ASP.NET Web Pages Using the Razor Syntax
|
|
|
- Kerry McDowell
- 8 years ago
- Views:
Transcription
1 ASP.NET Web Pages Using the Razor Syntax Microsoft ASP.NET Web Pages is a free Web development technology that is designed to deliver the world's best experience for Web developers who are building websites for the Internet. This book provides an overview of how to create dynamic Web content using ASP.NET Web Pages with the Razor syntax. Contents Contents...1 Chapter 1 Getting Started with WebMatrix and ASP.NET Web Pages...1 What Is WebMatrix?... 1 Installing WebMatrix... 1 Getting Started with WebMatrix... 2 Creating a Web Page... 4 Installing Helpers with the Administration Tool... 6 Using ASP.NET Web Pages Code... 9 Programming ASP.NET Razor Pages in Visual Studio Creating and Testing ASP.NET Pages Using Your Own Text Editor Chapter 2 Introduction to ASP.NET Web Programming Using the Razor Syntax The Top 8 Programming Tips HTML Encoding HTTP GET and POST Methods and the IsPost Property A Simple Code Example Basic Programming Concepts The Razor Syntax, Server Code, and ASP.NET Classes and Instances Language and Syntax Operators Additional Resources Chapter 3 Creating a Consistent Look Creating Reusable Blocks of Content Creating a Consistent Look Using Layout Pages Designing Layout Pages That Have Multiple Content Sections Making Content Sections Optional Passing Data to Layout Pages Creating and Using a Basic Helper Additional Resources... 61
2 Chapter 4 Working with Forms Creating a Simple HTML Form Reading User Input From the Form HTML Encoding for Appearance and Security Validating User Input Restoring Form Values After Postbacks Additional Resources Chapter 5 Working with Data Introduction to Databases Relational Databases Creating a Database Adding Data to the Database Displaying Data from a Database Structured Query Language (SQL) Inserting Data in a Database Updating Data in a Database Deleting Data in a Database Connecting to a Database Additional Resources Chapter 6 Displaying Data in a Grid The WebGrid Helper Displaying Data Using the WebGrid Helper Specifying and Formatting Columns to Display Styling the Grid as a Whole Paging Through Data Additional Resources Chapter 7 Displaying Data in a Chart The Chart Helper Creating a Chart from Data "Using" Statements and Fully Qualified Names Displaying Charts Inside a Web Page Styling a Chart Saving a Chart Additional Resources Chapter 8 Working with Files Creating a Text File and Writing Data to It Appending Data to an Existing File Reading and Displaying Data from a File Displaying Data from a Microsoft Excel Comma-Delimited File
3 Deleting Files Letting Users Upload a File Letting Users Upload Multiple Files Additional Resources Chapter 9 Working with Images Adding an Image to a Web Page Dynamically Uploading an Image About GUIDs Resizing an Image Rotating and Flipping an Image Adding a Watermark to an Image Using an Image As a Watermark Additional Resources Chapter 10 Working with Video Choosing a Video Player MIME Types Playing Flash (.swf) Videos Playing MediaPlayer (.wmv) Videos Playing Silverlight Videos Additional Resources Chapter 11 Adding to Your Website Sending Messages from Your Website Sending a File Using Additional Resources Chapter 12 Adding Search to Your Website Searching from Your Website Additional Resources Chapter 13 Adding Social Networking to Your Web Site Linking Your Website on Social Networking Sites Adding a Twitter Feed Rendering a Gravatar Image Displaying an Xbox Gamer Card Displaying a Facebook "Like" Button Additional Resources Chapter 14 Analyzing Traffic Tracking Visitor Information (Analytics) Chapter 15 Caching to Improve the Performance of Your Website Caching to Improve Website Responsiveness Additional Resources
4 Chapter 16 Adding Security and Membership Introduction to Website Membership Creating a Website That Has Registration and Login Pages Creating a Members-Only Page Creating Security for Groups of Users (Roles) Creating a Password-Change Page Letting Users Generate a New Password Preventing Automated Programs from Joining Your Website Additional Resources Chapter 17 Introduction to Debugging Using the ServerInfo Helper to Display Server Information Embedding Output Expressions to Display Page Values Using the ObjectInfo Helper to Display Object Values Using Debugging Tools Additional Resources Chapter 18 Customizing Site-Wide Behavior Adding Website Startup Code Setting Global Values for Your Website Setting Values for Helpers Running Code Before and After Files in a Folder Creating More Readable and Searchable URLs Additional Resources Appendix ASP.NET Quick API Reference Classes Data Helpers Appendix ASP.NET Web Pages Visual Basic The Top 8 Programming Tips HTML Encoding HTTP GET and POST Methods and the IsPost Property A Simple Code Example Visual Basic Language and Syntax Additional Resources Appendix Programming ASP.NET Web Pages in Visual Studio Why Use Visual Studio? Installing the ASP.NET Razor Tools Using the ASP.NET Razor Tools for Visual Studio Disclaimer
5 Chapter 1 Getting Started with WebMatrix and ASP.NET Web Pages This chapter introduces Microsoft WebMatrix, a free web development technology that delivers the world's best experience for web developers. What you'll learn What is WebMatrix? How to install WebMatrix. How to get started creating a simple website using WebMatrix. How to create a dynamic web page using WebMatrix. How to program your web pages in Visual Studio to take advantage of more advanced features. What Is WebMatrix? WebMatrix is a free, lightweight set of web development tools that provides the easiest way to build websites. It includes IIS Express (a development web server), ASP.NET (a web framework), and SQL Server Compact (an embedded database). It also includes a simple tool that streamlines website development and makes it easy to start websites from popular open source apps. The skills and code you develop with WebMatrix transition seamlessly to Visual Studio and SQL Server. The web pages that you create using WebMatrix can be dynamic that is, they can alter their content or style based on user input or on other information, such as database information. To program dynamic Web pages, you use ASP.NET with the Razor syntax and with the C# or Visual Basic programming languages. If you already have programming tools that you like, you can try the WebMatrix tools or you can use your own tools to create websites that use ASP.NET. This chapter shows you how WebMatrix makes it easy to get started creating websites and dynamic web pages. Installing WebMatrix To install WebMatrix, you can use Microsoft s Web Platform Installer, which is a free application that makes it easy to install and configure web-related technologies. 1. If you don't already have the Web Platform Installer, download it from the following URL: Chapter 1 Getting Started with WebMatrix and ASP.NET Web Pages 1
6 2. Run the Web Platform Installer, select Spotlight, and then click Add to install WebMatrix. Note If you already have a Beta version installed, the Web Platform Installer upgrades the installation to WebMatrix 1.0. However, sites you created with Beta editions might not appear in the My Sites list when you first open WebMatrix. To open a previously created site, click the Site From Folder icon, browse to the site, and open it. The next time you open WebMatrix, the site will appear in the My Sites list. Getting Started with WebMatrix To begin, you'll create a new website and a simple web page. 1. Start WebMatrix. Chapter 1 Getting Started with WebMatrix and ASP.NET Web Pages 2
7 2. Click Site From Template. Templates include prebuilt files and pages for different types of websites. 3. Select Empty Site and name the new site Hello World. 4. Click OK. WebMatrix creates and opens the new site. At the top, you see a Quick Access Toolbar and a ribbon, as in Microsoft Office At the bottom left, you see the workspace selector, which contains buttons that determine what appears above them in the left pane. On the right is the content pane, which is where you view reports, edit files, and so on. Finally, across the bottom is the notification bar, which displays messages as needed. Chapter 1 Getting Started with WebMatrix and ASP.NET Web Pages 3
8 Creating a Web Page 1. In WebMatrix, select the Files workspace. This workspace lets you work with files and folders. The left pane shows the file structure of your site. 2. In the ribbon, click New and then click New File. WebMatrix displays a list of file types. Chapter 1 Getting Started with WebMatrix and ASP.NET Web Pages 4
9 3. Select CSHTML, and in the Name box, type default.cshtml. A CSHTML page is a special type of page in WebMatrix that can contain the usual contents of a web page, such as HTML and JavaScript code, and that can also contain code for programming web pages. (You'll learn more about CSHTML files later.) 4. Click OK. WebMatrix creates the page and opens it in the editor. As you can see, this is ordinary HTML markup. 5. Add the following title, heading, and paragraph content to the page: <!DOCTYPE html> <html lang="en"> <head> <meta charset="utf-8" /> <title>hello World Page</title> </head> <body> <h1>hello World Page</h1> <p>hello World!</p> </body> </html> 6. In the Quick Access Toolbar, click Save. 7. In the ribbon, click Run. Note Before you click Run, make sure that the web page you want to run is selected in the navigation pane of the Files workspace. WebMatrix runs the page that's selected, even if you're Chapter 1 Getting Started with WebMatrix and ASP.NET Web Pages 5
10 currently editing a different page. If no page is selected, WebMatrix tries to run the default page for the site (default.cshtml), and if there is no default page, the browser displays an error. WebMatrix starts a web server (IIS Express) that you can use to test pages on your computer. The page is displayed in your default browser. Installing Helpers with the Administration Tool Now that you have WebMatrix installed and a site created, it's a good idea learn how to use the ASP.NET Web Pages Administration tool and the Package Manager to install helpers. WebMatrix contains helpers (components) that simplify common programming tasks and that you'll use throughout these tutorials. (Some helpers are already included with WebMatrix, but you can install others as well.) You can find a list of all available helpers in the appendix. The following procedure shows how to use the Administration tool to install the ASP.NET Web Helpers Library. You will use some of these helpers in this tutorial and other tutorials in this series. 1. In WebMatrix, click the Site workspace. 2. In the content pane, click ASP.NET Web Pages Administration. This loads an administration page into your browser. Because this is the first time you're logging into the administration page, it prompts you to create a password. 3. Create a password. Chapter 1 Getting Started with WebMatrix and ASP.NET Web Pages 6
11 After you click Create Password, a security-check page that looks like the following screen shot prompts you to rename the password file for security reasons. If this is your first time to see this page, do not try to rename the file yet. Proceed to the next step and follow the directions there. 4. Leave the browser open on the security-check page, return to WebMatrix, and click the Files workspace. 5. Right-click the Hello World folder for your site and then click Refresh. The list of files and folders now displays an App_Data folder. Open that and you see an Admin folder. The newly created password file (_Password.config) is displayed in the./app_data/admin/ folder. The following illustration shows the updated file structure with the password file selected: 6. Rename the file to Password.config by removing the leading underscore (_) character. 7. Return to the security-check page in the browser, and click the Click Here link near the end of the message about renaming the password file. Chapter 1 Getting Started with WebMatrix and ASP.NET Web Pages 7
12 8. Log into the Administration page using the password you created. The page displays the Package Manager, which contains a list of add-on packages. If you ever want to display other feed locations, click the Manage Package Sources link to add, change, or remove feeds. 9. Find the ASP.NET Web Helpers Library 1.1 package, click the Install button, and then install the package as directed. When you install the ASP.NET Web Helpers library, the Package Manager also installs the FaceBook.Helper 1.0 library. You'll use helpers from these libraries in this tutorial and later ones. After the package is installed, the Package Manager displays the result: This page also lets you uninstall packages, and you can use the page to update packages when newer versions are available. You can go to the Show drop-down list and click Installed to display the packages you have installed, or click Updates to display available updates for the installed packages. Chapter 1 Getting Started with WebMatrix and ASP.NET Web Pages 8
13 In the next section, you'll see how easy is it is to add code to the default.cshtml page in order to create a dynamic page. Using ASP.NET Web Pages Code In this procedure, you'll create a page that uses simple code to display the server date and time on the page. The example here will introduce you to the Razor syntax that lets you embed code into the HTML on ASP.NET Web Pages. (You can read more about this in the next chapter.) The code introduces one of the helpers that you read about earlier in the chapter. 1. Open your default.cshtml file. 2. Add markup to the page so that it looks like the following example: <!DOCTYPE html> <html lang="en"> <head> <meta charset="utf-8" /> <title>hello World Page</title> </head> <body> <h1>hello World Page</h1> <p>hello World!</p> <p>the time </body> </html> The page contains ordinary HTML markup, with one addition: character marks ASP.NET program code. 3. Save the page and run it in the browser. You now see the current date and time on the page. The single line of code you've added does all the work of determining the current time on the server, formatting it for display, and sending it to the browser. (You can specify formatting options; this is just the default.) Suppose you want to do something more complex, such as displaying a scrolling list of tweets from a Twitter user that you select. You can use a helper for that; as noted earlier, a helper is a component that Chapter 1 Getting Started with WebMatrix and ASP.NET Web Pages 9
14 simplifies common tasks. In this case, all the work you'd otherwise have to do fetch and display a Twitter feed. 1. Create a new CSHTML file and name it TwitterFeed.cshtml. 2. In the page, replace the existing code with the following code: <!DOCTYPE html> <html lang="en"> <head> <meta charset="utf-8" /> <title>twitter Feed</title> </head> <body> <h1>twitter Feed</h1> <form action="" method="post"> <div> Enter the name of another Twitter feed to display: <input type="text" name="twitteruser" value=""/> <input type="submit" value="submit" /> </div> (Request["TwitterUser"].IsEmpty()) else </div> </form> </body> </html> This HTML creates a form that displays a text box for entering a user name, plus a Submit button. These are between the first set of <div> tags. Between the second set of <div> tags there's some code. (As you saw earlier, to mark code in ASP.NET Web pages, you use character.) The first time this page is displayed, or if the user clicks Submit but leaves the text box blank, the conditional expression Request["TwitterUser"].IsEmpty will be true. In that case, the page shows a Twitter feed that searches for the term "microsoft". Otherwise, the page shows a Twitter feed for whatever user name you entered in the text box. 3. Run the page in the browser. The Twitter feed displays tweets with "microsoft" in them. Chapter 1 Getting Started with WebMatrix and ASP.NET Web Pages 10
15 4. Enter a Twitter user name and then click Submit. The new feed is displayed. (If you enter a nonexistent name, a Twitter feed is still displayed, it's just blank.) This example has shown you a little bit about how you can use WebMatrix and how you can program dynamic web pages using simple ASP.NET code using the Razor syntax. The next chapter examines code in more depth. The subsequent chapters then show you how to use code for many different types of website tasks. Programming ASP.NET Razor Pages in Visual Studio Besides using WebMatrix to program ASP.NET Razor pages, you can also use Visual Studio 2010, either one of the full editions or the free Visual Web Developer Express edition. If you use Visual Studio or Visual Web Developer to edit ASP.NET Razor pages, you get two programming tools that can enhance your productivity IntelliSense and the debugger. IntelliSense works in the editor by displaying contextappropriate choices. For example, as you enter an HTML element, IntelliSense shows you a list of attributes that the element can have, and it even can show you what values you can set those attributes for. IntelliSense works for HTML, JavaScript, and C# and Visual Basic (the programming languages you use for ASP.NET Razor pages.) The debugger lets you stop a program while it's running. You can then examine things like the values of variables, and you can step line by line through the program to see how it runs. To work with ASP.NET Razor Pages in Visual Studio, you need the following software installed on your computer: Chapter 1 Getting Started with WebMatrix and ASP.NET Web Pages 11
16 Visual Studio 2010 or Visual Web Developer 2010 Express ASP.NET MVC 3 RTM. Note You can install both Visual Web Developer 2010 Express and ASP.NET MVC 3 using the Web Platform Installer. If you have Visual Studio installed, when you are editing a website in WebMatrix, you can launch the site in Visual Studio to take advantage of IntelliSense and the debugger. 1. Open the site that you created in this chapter and then click the Files workspace. 2. In the ribbon, click the Visual Studio Launch button. After the site opens in Visual Studio, you can see the site structure in Visual Studio in the Solution Explorer pane. The following illustration shows the website opened in Visual Web Developer 2010 Express: For an overview of how to use IntelliSense and the debugger with ASP.NET Razor pages in Visual Studio, see the appendix Programming ASP.NET Web Pages in Visual Studio. Chapter 1 Getting Started with WebMatrix and ASP.NET Web Pages 12
17 Creating and Testing ASP.NET Pages Using Your Own Text Editor You don't have to use the WebMatrix editor to create and test an ASP.NET Web page. To create the page, you can use any text editor, including Notepad. Just be sure to save pages using the.cshtml filename extension. (Or.vbhtml if you want to use Visual Basic) The easiest way to test.cshtml pages is to start the web server (IIS Express) using the WebMatrix Run button. If you don t want to use the WebMatrix tool, however, you can run the web server from the command line and associate it with a specific port number. You then specify that port when you request.cshtml files in your browser. In Windows, open a command prompt with administrator privileges and change to the following folder: C:\Program Files\IIS Express For 64-bit systems, use this folder: C:\Program Files (x86)\iis Express Enter the following command, using the actual path to your site: iisexpress.exe /port:35896 /path:c:\basicwebsite It doesn't matter what port number you use, as long as the port isn't already reserved by some other process. (Port numbers above 1024 are typically free.) For the path value, use the path of the website where the.cshtml files are that you want to test. After this command runs, you can open a browser and browse to a.cshtml file, like this: For help with IIS Express command line options, enter iisexpress.exe /? at the command line. Chapter 1 Getting Started with WebMatrix and ASP.NET Web Pages 13
18 Chapter 2 Introduction to ASP.NET Web Programming Using the Razor Syntax This chapter gives you an overview of programming with ASP.NET Web Pages using the Razor syntax. ASP.NET is Microsoft's technology for running dynamic web pages on web servers. What you'll learn: The top 8 programming tips for getting started with programming ASP.NET Web Pages using Razor syntax. Basic programming concepts you'll need for this book. What ASP.NET server code and the Razor syntax is all about. The Top 8 Programming Tips This section lists a few tips that you absolutely need to know as you start writing ASP.NET server code using the Razor syntax. Note The Razor syntax is based on the C# programming language, and that's the language used throughout this book. However, the Razor syntax also supports the Visual Basic language, and everything you see in this book you can also do in Visual Basic. For details, see the appendix ASP.NET Web Pages Visual Basic. You can find more details about most of these programming techniques later in the chapter. 1. You add code to a page using character character starts inline expressions, single statement blocks, and multi-statement blocks: <!-- Single statement blocks var total = var mymessage = "Hello World"; <!-- Inline expressions --> <p>the value of your account </p> <p>the value of mymessage <!-- Multi-statement block var greeting = "Welcome to our site!"; var weekday = DateTime.Now.DayOfWeek; var greetingmessage = greeting + " Today is: " + weekday; <p>the greeting This is what these statements look like when the page runs in a browser: Chapter 2 Introduction to ASP.NET Web Programming Using the Razor Syntax 14
19 HTML Encoding When you display content in a page using character, as in the preceding examples, ASP.NET HTMLencodes the output. This replaces reserved HTML characters (such as < and > and &) with codes that enable the characters to be displayed as characters in a web page instead of being interpreted as HTML tags or entities. Without HTML encoding, the output from your server code might not display correctly, and could expose a page to security risks. If your goal is to output HTML markup that renders tags as markup (for example <p></p> for a paragraph or <em></em> to emphasize text), see the section Combining Text, Markup, and Code in Code Blocks later in this chapter. You can read more about HTML encoding in Chapter 4 - Working with Forms. 2. You enclose code blocks in braces A code block includes one or more code statements and is enclosed in braces. <!-- Single statement block. var themonth = DateTime.Now.Month; <p>the numeric value of the current <!-- Multi-statement block. var outsidetemp = 79; var weathermessage = "Hello, it is " + outsidetemp + " degrees."; <p>today's The result displayed in a browser: Chapter 2 Introduction to ASP.NET Web Programming Using the Razor Syntax 15
20 3. Inside a block, you end each code statement with a semicolon Inside a code block, each complete code statement must end with a semicolon. Inline expressions don't end with a semicolon. <!-- Single-statement block var themonth = DateTime.Now.Month; <!-- Multi-statement block var outsidetemp = 79; var weathermessage = "Hello, it is " + outsidetemp + " degrees."; <!-- Inline expression, so no semicolon --> <p>today's 4. You use variables to store values You can store values in a variable, including strings, numbers, and dates, etc. You create a new variable using the var keyword. You can insert variable values directly in a page <!-- Storing a string var welcomemessage = "Welcome, new members!"; <p>@welcomemessage</p> <!-- Storing a date var year = DateTime.Now.Year; <!-- Displaying a variable --> <p>welcome to our new members who joined The result displayed in a browser: Chapter 2 Introduction to ASP.NET Web Programming Using the Razor Syntax 16
21 5. You enclose literal string values in double quotation marks A string is a sequence of characters that are treated as text. To specify a string, you enclose it in double quotation var mystring = "This is a string literal"; If the string that you want to display contains a backslash character (\) or double quotation marks, use a verbatim string literal that's prefixed with operator. (In C#, the \ character has special meaning unless you use a verbatim string literal.) <!-- Embedding a backslash in a string var myfilepath <p>the path To embed double quotation marks, use a verbatim string literal and repeat the quotation marks: <!-- Embedding double quotation marks in a string var myquote person said: ""Hello, today is Monday."""; <p>@myquote</p> The result displayed in a browser: Note character is used both to mark verbatim string literals in C# and to mark code in ASP.NET pages. Chapter 2 Introduction to ASP.NET Web Programming Using the Razor Syntax 17
22 6. Code is case sensitive In C#, keywords (like var, true, and if) and variable names are case sensitive. The following lines of code create two different variables, lastname and var lastname = "Smith"; var LastName = "Jones"; If you declare a variable as var lastname = "Smith"; and if you try to reference that variable in your page an error results because LastName won't be recognized. Note In Visual Basic, keywords and variables are not case sensitive. 7. Much of your coding involves objects An object represents a thing that you can program with a page, a text box, a file, an image, a web request, an message, a customer record (database row), etc. Objects have properties that describe their characteristics a text box object has a Text property (among others), a request object has a Url property, an message has a From property, and a customer object has a FirstName property. Objects also have methods that are the "verbs" they can perform. Examples include a file object's Save method, an image object's Rotate method, and an object's Send method. You'll often work with the Request object, which gives you information like the values of form fields on the page (text boxes, etc.), what type of browser made the request, the URL of the page, the user identity, etc. This example shows how to access properties of the Request object and how to call the MapPath method of the Request object, which gives you the absolute path of the page on the server: <table border="1"> <tr> <td>requested URL</td> <td>relative Path</td> <td>full Path</td> <td>http Request Type</td> </tr> <tr> <td>@request.url</td> <td>@request.filepath</td> <td>@request.mappath(request.filepath)</td> <td>@request.requesttype</td> </tr> </table> The result displayed in a browser: Chapter 2 Introduction to ASP.NET Web Programming Using the Razor Syntax 18
23 8. You can write code that makes decisions A key feature of dynamic web pages is that you can determine what to do based on conditions. The most common way to do this is with the if statement (and optional else var result = ""; if(ispost) { result = "This page was posted using the Submit button."; else { result = "This was the first request for this page."; <!DOCTYPE html> <html> <head> <title></title> </head> <body> <form method="post" action="" > <input type="submit" name="submit" value="submit"/> <p>@result</p> </form> </body> </html> </body> </html> The statement if(ispost) is a shorthand way of writing if(ispost == true). Along with if statements, there are a variety of ways to test conditions, repeat blocks of code, and so on, which are described later in this chapter. The result displayed in a browser (after clicking Submit): Chapter 2 Introduction to ASP.NET Web Programming Using the Razor Syntax 19
24 HTTP GET and POST Methods and the IsPost Property The protocol used for web pages (HTTP) supports a very limited number of methods (verbs) that are used to make requests to the server. The two most common ones are GET, which is used to read a page, and POST, which is used to submit a page. In general, the first time a user requests a page, the page is requested using GET. If the user fills in a form and then clicks Submit, the browser makes a POST request to the server. In web programming, it's often useful to know whether a page is being requested as a GET or as a POST so that you know how to process the page. In ASP.NET Web Pages, you can use the IsPost property to see whether a request is a GET or a POST. If the request is a POST, the IsPost property will return true, and you can do things like read the values of text boxes on a form. Many examples in this book show you how to process the page differently depending on the value of IsPost. A Simple Code Example This procedure shows you how to create a page that illustrates basic programming techniques. In the example, you create a page that lets users enter two numbers, then it adds them and displays the result. 1. In your editor, create a new file and name it AddNumbers.cshtml. 2. Copy the following code and markup into the page, replacing anything already in the var total = 0; var totalmessage = ""; if(ispost) { // Retrieve the numbers that the user entered. var num1 = Request["text1"]; var num2 = Request["text2"]; // Convert the entered strings into integers numbers and add. total = num1.asint() + num2.asint(); totalmessage = "Total = " + total; Chapter 2 Introduction to ASP.NET Web Programming Using the Razor Syntax 20
25 <!DOCTYPE html> <html lang="en"> <head> <title>add Numbers</title> <meta charset="utf-8" /> <style type="text/css"> body {background-color: beige; font-family: Verdana, Arial; margin: 50px; form {padding: 10px; border-style: solid; width: 250px; </style> </head> <body> <p>enter two whole numbers and then click <strong>add</strong>.</p> <form action="" method="post"> <p><label for="text1">first Number:</label> <input type="text" name="text1" /> </p> <p><label for="text2">second Number:</label> <input type="text" name="text2" /> </p> <p><input type="submit" value="add" /></p> </form> </body> </html> Here are some things for you to note: character starts the first block of code in the page, and it precedes the totalmessage variable that's embedded near the bottom of the page. The block at the top of the page is enclosed in braces. In the block at the top, all lines end with a semicolon. The variables total, num1, num2, and totalmessage store several numbers and a string. The literal string value assigned to the totalmessage variable is in double quotation marks. Because the code is case-sensitive, when the totalmessage variable is used near the bottom of the page, its name must match the variable at the top exactly. The expression num1.asint() + num2.asint() shows how to work with objects and methods. The AsInt method on each variable converts the string entered by a user to a number (an integer) so that you can perform arithmetic on it. The <form> tag includes a method="post" attribute. This specifies that when the user clicks Add, the page will be sent to the server using the HTTP POST method. When the page is submitted, the if(ispost) test evaluates to true and the conditional code runs, displaying the result of adding the numbers. 3. Save the page and run it in a browser. (Make sure the page is selected in the Files workspace before you run it.) Enter two whole numbers and then click the Add button. Chapter 2 Introduction to ASP.NET Web Programming Using the Razor Syntax 21
26 Basic Programming Concepts As you saw in Chapter 1 - Getting Started with ASP.NET Web Pages and in the previous example, even if you've never programmed before, with WebMatrix, ASP.NET web pages, and the Razor syntax, you can quickly create dynamic web pages with sophisticated features, and it won't take much code to get things done. This chapter provides you with an overview of ASP.NET web programming. It isn't an exhaustive examination, just a quick tour through the programming concepts you'll use most often. Even so, it covers almost everything you'll need for the rest of the book. But first, a little technical background. The Razor Syntax, Server Code, and ASP.NET Razor syntax is a simple programming syntax for embedding server-based code in a web page. In a web page that uses the Razor syntax, there are two kinds of content: client content and server code. Client content is the stuff you're used to in web pages: HTML markup (elements), style information such as CSS, client script such as JavaScript, and plain text. Razor syntax lets you add server code to this client content. If there's server code in the page, the server runs that code first, before it sends the page to the browser. By running on the server, the code can perform tasks that can be a lot more complex to do using client content alone, like accessing serverbased databases. Most importantly, server code can dynamically create client content it can generate HTML markup or other content on the fly and then send it to the browser along with any static HTML that the page might contain. From the browser's perspective, client content that's generated by your server code is no different than any other client content. As you've already seen, the server code that's required is quite simple. Chapter 2 Introduction to ASP.NET Web Programming Using the Razor Syntax 22
27 ASP.NET web pages that include the Razor syntax have a special file extension (.cshtml or.vbhtml). The server recognizes these extensions, runs the code that's marked with Razor syntax, and then sends the page to the browser. Where does ASP.NET fit in? Razor syntax is based on a technology from Microsoft called ASP.NET, which in turn is based on the Microsoft.NET Framework. The.NET Framework is a big, comprehensive programming framework from Microsoft for developing virtually any type of computer application. ASP.NET is the part of the.net Framework that's specifically designed for creating web applications. Developers have used ASP.NET to create many of the largest and highest-traffic websites in the world. (Any time you see the file-name extension.aspx as part of the URL in a site, you'll know that the site was written using ASP.NET.) The Razor syntax gives you all the power of ASP.NET, but using a simplified syntax that's easier to learn if you're a beginner and that makes you more productive if you're an expert. Even though this syntax is simple to use, its family relationship to ASP.NET and the.net Framework means that as your websites become more sophisticated, you have the power of the larger frameworks available to you. Classes and Instances ASP.NET server code uses objects, which are in turn built on the idea of classes. The class is the definition or template for an object. For example, an application might contain a Customer class that defines the properties and methods that any customer object needs. When the application needs to work with actual customer information, it creates an instance of (or instantiates) a customer object. Each individual customer is a separate instance of the Customer class. Every instance supports the same properties and methods, but the property values for each instance are typically different, because each customer object is unique. In one customer object, the LastName property might be "Smith"; in another customer object, the LastName property might be "Jones." Chapter 2 Introduction to ASP.NET Web Programming Using the Razor Syntax 23
28 Similarly, any individual web page in your site is a Page object that's an instance of the Page class. A button on the page is a Button object that is an instance of the Button class, and so on. Each instance has its own characteristics, but they all are based on what's specified in the object's class definition. Language and Syntax Earlier you saw a basic example of how to create an ASP.NET Web Pages page, and how you can add server code to HTML markup. Here you'll learn the basics of writing ASP.NET server code using the Razor syntax that is, the programming language rules. If you're experienced with programming (especially if you've used C, C++, C#, Visual Basic, or JavaScript), much of what you read here will be familiar. You'll probably need to familiarize yourself only with how server code is added to markup in.cshtml files. Basic Syntax Combining Text, Markup, and Code in Code Blocks In server code blocks, you'll often want to output text or markup (or both) to the page. If a server code block contains text that's not code and that instead should be rendered as is, ASP.NET needs to be able to distinguish that text from code. There are several ways to do this. Enclose the text in an HTML element like <p></p> or { // This line has all content between matched <p> tags. <p>hello, the time and this page is a postback!</p> else { // All content between matched tags, followed by server code. <p>hello <em>stranger</em>, today is: <br /> The HTML element can include text, additional HTML elements, and server-code expressions. When ASP.NET sees the opening HTML tag, it renders everything including the element and its content as is to the browser (and resolves the server-code expressions). Use operator or the <text> element. outputs a single line of content containing plain text or unmatched HTML tags; the <text> element encloses multiple lines to output. These options are useful when you don't want to render an HTML element as part of the { // Plain text followed by an unmatched HTML tag and server The time is: <br // Server code and then plain text, matched tags, and the <em>current</em> time. Chapter 2 Introduction to ASP.NET Web Programming Using the Razor Syntax 24
29 If you want to output multiple lines of text or unmatched HTML tags, you can precede each line or you can enclose the line in a <text> element. Like operator, <text> tags are used by ASP.NET to identify text content and are never rendered in the page { // Repeat the previous example, but use <text> tags. <text> The time is: is the <em>current</em> time. var mintemp = 75; <text>it is the month and it's a <em>great</em> day! <br /><p>you can go swimming if it's at degrees. </p></text> The first example repeats the previous example but uses a single pair of <text> tags to enclose the text to render. In the second example, the <text> and </text> tags enclose three lines, all of which have some uncontained text and unmatched HTML tags (<br />), along with server code and matched HTML tags. Again, you could also precede each line individually with operator; either way works. Note When you output text as shown in this section using an HTML element, operator, or the <text> element ASP.NET doesn't HTML-encode the output. (As noted earlier, ASP.NET does encode the output of server code expressions and server code blocks that are preceded except in the special cases noted in this section.) Whitespace Extra spaces in a statement (and outside of a string literal) don't affect the var lastname = "Smith"; A line break in a statement has no effect on the statement, and you can wrap statements for readability. The following statements are the var thename = var personname = "Smith" ; Chapter 2 Introduction to ASP.NET Web Programming Using the Razor Syntax 25
30 However, you can't wrap a line in the middle of a string literal. The following example doesn't var test = "This is a long string"; // Does not work! To combine a long string that wraps to multiple lines like the above code, there are two options. You can use the concatenation operator (+), which you'll see later in this chapter. You can also use character to create a verbatim string literal, as you saw earlier in this chapter. You can break verbatim string literals across var longstring is a long string"; Code (and Markup) Comments Comments let you leave notes for yourself or others. They also allow you to disable ("comment out") a section of code or markup that you don't want to run but want to keep in your page for the time being. There's different commenting syntax for Razor code and for HTML markup. As with all Razor code, Razor comments are processed (and then removed) on the server before the page is sent to the browser. Therefore, the Razor commenting syntax lets you put comments into the code (or even into the markup) that you can see when you edit the file, but that users don't see, even in the page source. For ASP.NET Razor comments, you start the comment and end it with *@. The comment can be on one line or multiple A one-line code comment. *@ This is a multiline code comment. It can continue for any number of lines. Here is a comment within a This is a comment. *@ var thevar = 17; Here is the same block of code, with the line of code commented out so that it This is a comment. var thevar = 17; *@ Chapter 2 Introduction to ASP.NET Web Programming Using the Razor Syntax 26
31 Inside a code block, as an alternative to using Razor comment syntax, you can use the commenting syntax of the programming language you're using, such as // This is a comment. var myvar = 17; /* This is a multi-line comment that uses C# commenting syntax. */ In C#, single-line comments are preceded by the // characters, and multi-line comments begin with /* and end with */. (As with Razor comments, C# comments are not rendered to the browser.) For markup, as you probably know, you can create an HTML comment: <!-- This is a comment. --> HTML comments start with <!-- characters and end with -->. You can use HTML comments to surround not only text, but also any HTML markup that you may want to keep in the page but don't want to render. This HTML comment will hide the entire content of the tags and the text they contain: <!-- <p>this is my paragraph.</p> --> Unlike Razor comments, HTML comments are rendered to the page and the user can see them by viewing the page source. Variables A variable is a named object that you use to store data. You can name variables anything, but the name must begin with an alphabetic character and it cannot contain whitespace or reserved characters. Variables and Data Types A variable can have a specific data type, which indicates what kind of data is stored in the variable. You can have string variables that store string values (like "Hello world"), integer variables that store wholenumber values (like 3 or 79), and date variables that store date values in a variety of formats (like 4/12/2010 or March 2009). And there are many other data types you can use. However, you generally don't have to specify a type for a variable. Most of the time, ASP.NET can figure out the type based on how the data in the variable is being used. (Occasionally you must specify a type; you'll see examples in this book where this is true.) You declare a variable using the var keyword (if you don't want to specify a type) or by using the name of the // Assigning a string to a variable. Chapter 2 Introduction to ASP.NET Web Programming Using the Razor Syntax 27
32 var greeting = "Welcome!"; // Assigning a number to a variable. var thecount = 3; // Assigning an expression to a variable. var monthlytotal = thecount + 5; // Assigning a date value to a variable. var today = DateTime.Today; // Assigning the current page's URL to a variable. var mypath = this.request.url; // Declaring variables using explicit data types. string name = "Joe"; int count = 5; DateTime tomorrow = DateTime.Now.AddDays(1); The following example shows some typical uses of variables in a web // Embedding the value of a variable into HTML markup. <p>@greeting, friends!</p> // Using variables as part of an inline expression. <p>the predicted annual total monthlytotal * 12)</p> // Displaying the page URL with a variable. <p>the URL to this page The result displayed in a browser: Converting and Testing Data Types Although ASP.NET can usually determine a data type automatically, sometimes it can't. Therefore, you might need to help ASP.NET out by performing an explicit conversion. Even if you don't have to convert types, sometimes it's helpful to test to see what type of data you might be working with. Chapter 2 Introduction to ASP.NET Web Programming Using the Razor Syntax 28
33 The most common case is that you have to convert a string to another type, such as to an integer or date. The following example shows a typical case where you must convert a string to a var total = 0; if(ispost) { // Retrieve the numbers that the user entered. var num1 = Request["text1"]; var num2 = Request["text2"]; // Convert the entered strings into integers numbers and add. total = num1.asint() + num2.asint(); As a rule, user input comes to you as strings. Even if you've prompted users to enter a number, and even if they've entered a digit, when user input is submitted and you read it in code, the data is in string format. Therefore, you must convert the string to a number. In the example, if you try to perform arithmetic on the values without converting them, the following error results, because ASP.NET cannot add two strings: Cannot implicitly convert type 'string' to 'int'. To convert the values to integers, you call the AsInt method. If the conversion is successful, you can then add the numbers. The following table lists some common conversion and test methods for variables. Method Description Example AsInt(), IsInt() AsBool(), IsBool() AsFloat(), IsFloat() AsDecimal(), IsDecimal() Converts a string that represents a whole number (like "593") to an integer. Converts a string like "true" or "false" to a Boolean type. Converts a string that has a decimal value like "1.3" or "7.439" to a floating-point number. Converts a string that has a decimal value like "1.3" or "7.439" to a decimal number. (In ASP.NET, a decimal number is more precise than a floating-point number.) var myintnumber = 0; var mystringnum = "539"; if(mystringnum.isint()==true){ myintnumber = mystringnum.asint(); var mystringbool = "True"; var myvar = mystringbool.asbool(); var mystringfloat = " "; var myfloatnum = mystringfloat.asfloat(); var mystringdec = " "; var mydecnum = mystringdec.asdecimal(); AsDateTime(), Converts a string that represents var mydatestring = "12/27/2010"; Chapter 2 Introduction to ASP.NET Web Programming Using the Razor Syntax 29
34 IsDateTime() ToString() a date and time value to the ASP.NET DateTime type. Converts any other data type to a string. var newdate = mydatestring.asdatetime(); int num1 = 17; int num2 = 76; // mystring is set to 1776 string mystring = num1.tostring() + num2.tostring(); Operators An operator is a keyword or character that tells ASP.NET what kind of command to perform in an expression. The C# language (and the Razor syntax that's based on it) supports many operators, but you only need to recognize a few to get started. The following table summarizes the most common operators. Operator Description Examples + - * / Math operators used in numerical + var networth = var newtotal = networth * / 2) = Assignment. Assigns the value on the right side of a statement to the object on the left side. == Equality. Returns true if the values are equal. (Notice the distinction between the = operator and the == operator.)!= Inequality. Returns true if the values are not equal. var age = 17; var mynum = 15; if (mynum == 15) { // Do something. var thenum = 13; if (thenum!= 15) { // Do something. < > <= >= Less-than, greater-than, less-than-or-equal, and greater-than-or-equal. if (2 < 3) { // Do something. var currentcount = 12; if(currentcount >= 12) { // Do something. + Concatenation, which is used to join strings. ASP.NET knows the difference between this operator and the addition operator based on the data type of the expression. // The displayed result is + "def") Chapter 2 Introduction to ASP.NET Web Programming Using the Razor Syntax 30
35 += -= The increment and decrement operators, which add and subtract 1 (respectively) from a variable. int thecount = 0; thecount += 1; // Adds 1 to count. Dot. Used to distinguish objects and their properties and methods. () Parentheses. Used to group expressions and to pass parameters to methods. [] Brackets. Used for accessing values in arrays or collections.! Not. Reverses a true value to false and vice versa. Typically used as a shorthand way to test for false (that is, for not true). var myurl = Request.Url; var count = + var income = Request["AnnualIncome"]; bool taskcompleted = false; // Processing. if(!taskcompleted) { // Continue processing && Logical AND and OR, which are used to link conditions together. bool mytaskcompleted = false; int totalcount = 0; // Processing. if(!mytaskcompleted && totalcount < 12) { // Continue processing. Working with File and Folder Paths in Code You'll often work with file and folder paths in your code. Here is an example of physical folder structure for a website as it might appear on your development computer: C:\WebSites\MyWebSite default.cshtml datafile.txt \images \styles Logo.jpg Styles.css On a web server, a website also has a virtual folder structure that corresponds (maps) to the physical folders on your site. (One way to think of the virtual path is that it's the part of a URL that follows the domain.) By default, virtual folder names are the same as the physical folder names. The virtual root is represented as a slash (/), just like the root folder on the C: drive of your computer is represented by a backslash (\). (Virtual folder paths always use forward slashes.) Here are the physical and virtual paths for the file Styles.css file from the structure shown earlier: Physical path: C:\WebSites\MyWebSiteFolder\styles\Styles.css Virtual path (from the virtual root path /): /styles/styles.css Chapter 2 Introduction to ASP.NET Web Programming Using the Razor Syntax 31
36 When you work with files and folders in code, sometimes you need to reference the physical path and sometimes a virtual path, depending on what objects you're working with. ASP.NET gives you these tools for working with file and folder paths in code: the ~ operator, the Server.MapPath method, and the Href method. The ~ operator: Getting the virtual root In server code, to specify the virtual root path to folders or files, use the ~ operator. This is useful because you can move your website to a different folder or location without breaking the paths in your var myimagesfolder = "~/images"; var mystylesheet = "~/styles/stylesheet.css"; The Server.MapPath method: Converting virtual to physical paths The Server.MapPath method converts a virtual path (like /default.cshtml) to an absolute physical path (like C:\WebSites\MyWebSiteFolder\default.cshtml). You use this method for tasks that require a complete physical path, like reading or writing a text file on the web server. (You typically don't know the absolute physical path of your site on a hosting site's server.) You pass the virtual path to a file or folder to the method, and it returns the physical var datafilepath = "~/datafile.txt"; <!-- Displays a physical path C:\Websites\MyWebSite\datafile.txt --> <p>@server.mappath(datafilepath)</p> The Href method: Creating paths to site resources The Href method of the WebPage object converts paths that you create in server code (which can include the ~ operator) to paths that the browser understands. (The browser can't understand the ~ operator, because that's strictly an ASP.NET operator.) You use the Href method to create paths to resources like image files, other web pages, and CSS files. For example, you can use this method in HTML markup for attributes of <img> elements, <link> elements, and <a> var myimagesfolder = "~/images"; var mystylesheet = "~/styles/stylesheet.css"; <!-- This code creates the path "../images/logo.jpg" in the src attribute. --> <img src="@href(myimagesfolder)/logo.jpg" /> <!-- This produces the same result, using a path with ~ --> <img src="@href("~/images")/logo.jpg" /> Chapter 2 Introduction to ASP.NET Web Programming Using the Razor Syntax 32
37 <!-- This creates a link to the CSS file. --> <link rel="stylesheet" type="text/css" href="@href(mystylesheet)" /> Conditional Logic and Loops ASP.NET server code lets you perform tasks based on conditions and write code that repeats statements a specific number of times (that is, code that runs a loop). Testing Conditions To test a simple condition you use the if statement, which returns true or false based on a test you var showtoday = true; if(showtoday) The if keyword starts a block. The actual test (condition) is in parentheses and returns true or false. The statements that run if the test is true are enclosed in braces. An if statement can include an else block that specifies statements to run if the condition is var showtoday = false; if(showtoday) else { <text>sorry!</text> You can add multiple conditions using an else if var thebalance = 4.99; if(thebalance == 0) { <p>you have a zero balance.</p> else if (thebalance > 0 && thebalance <= 5) { <p>your balance of $@thebalance is very low.</p> else { <p>your balance is: $@thebalance</p> Chapter 2 Introduction to ASP.NET Web Programming Using the Razor Syntax 33
38 In this example, if the first condition in the if block is not true, the else if condition is checked. If that condition is met, the statements in the else if block are executed. If none of the conditions are met, the statements in the else block are executed. You can add any number of else if blocks, and then close with an else block as the "everything else" condition. To test a large number of conditions, use a switch var weekday = "Wednesday"; var greeting = ""; switch(weekday) { case "Monday": greeting = "Ok, it's a marvelous Monday"; break; case "Tuesday": greeting = "It's a tremendous Tuesday"; break; case "Wednesday": greeting = "Wild Wednesday is here!"; break; default: greeting = "It's some other day, oh well."; break; <p>since it the message for today The value to test is in parentheses (in the example, the weekday variable). Each individual test uses a case statement that ends with a colon (:). If the value of a case statement matches the test value, the code in that case block is executed. You close each case statement with a break statement. (If you forget to include break in each case block, the code from the next case statement will run also.) A switch block often has a default statement as the last case for an "everything else" option that runs if none of the other cases are true. The result of the last two conditional blocks displayed in a browser: Chapter 2 Introduction to ASP.NET Web Programming Using the Razor Syntax 34
39 Looping Code You often need to run the same statements repeatedly. You do this by looping. For example, you often run the same statements for each item in a collection of data. If you know exactly how many times you want to loop, you can use a for loop. This kind of loop is especially useful for counting up or counting i = 10; i < 21; i++) { <p>line The loop begins with the for keyword, followed by three statements in parentheses, each terminated with a semicolon. Inside the parentheses, the first statement (var i=10;) creates a counter and initializes it to 10. You don't have to name the counter i you can use any legal variable name. When the for loop runs, the counter is automatically incremented. The second statement (i < 21;) sets the condition for how far you want to count. In this case, you want it to go to a maximum of 20 (that is, keep going while the counter is less than 21). The third statement (i++ ) uses an increment operator, which simply specifies that the counter should have 1 added to it each time the loop runs. Inside the braces is the code that will run for each iteration of the loop. The markup creates a new paragraph (<p> element) each time and adds a line to the output, displaying the value of i (the counter). When you run this page, the example creates 11 lines displaying the output, with the text in each line indicating the item number. Chapter 2 Introduction to ASP.NET Web Programming Using the Razor Syntax 35
40 If you're working with a collection or array, you often use a foreach loop. A collection is a group of similar objects, and the foreach loop lets you carry out a task on each item in the collection. This type of loop is convenient for collections, because unlike a for loop, you don't have to increment the counter or set a limit. Instead, the foreach loop code simply proceeds through the collection until it's finished. This example returns the items in the Request.ServerVariables collection that (which is an object that contains information about your web server). It uses a foreach loop to display the name of each item by creating a new <li> element in an HTML bulleted list. (var myitem in Request.ServerVariables) { <li>@myitem</li> </ul> The foreach keyword is followed by parentheses where you declare a variable that represents a single item in the collection (in the example, var item), followed by the in keyword, followed by the collection you want to loop through. In the body of the foreach loop, you can access the current item using the variable that you declared earlier. Chapter 2 Introduction to ASP.NET Web Programming Using the Razor Syntax 36
41 To create a more general-purpose loop, use the while var countnum = 0; while (countnum < 50) { countnum += 1; <p>line #@countnum: </p> A while loop begins with the while keyword, followed by parentheses where you specify how long the loop continues (here, for as long as countnum is less than 50), then the block to repeat. Loops typically increment (add to) or decrement (subtract from) a variable or object used for counting. In the example, the += operator adds 1 to countnum each time the loop runs. (To decrement a variable in a loop that counts down, you would use the decrement operator -=). Objects and Collections Nearly everything in an ASP.NET website is an object, including the web page itself. This section discusses some important objects you'll work with frequently in your code. Chapter 2 Introduction to ASP.NET Web Programming Using the Razor Syntax 37
42 Page Objects The most basic object in ASP.NET is the page. You can access properties of the page object directly without any qualifying object. The following code gets the page's file path, using the Request object of the var path = Request.FilePath; To make it clear that you're referencing properties and methods on the current page object, you can optionally use the keyword this to represent the page object in your code. Here is the previous code example, with this added to represent the var path = this.request.filepath; You can use properties of the Page object to get a lot of information, such as: Request. As you've already seen, this is a collection of information about the current request, including what type of browser made the request, the URL of the page, the user identity, etc. Response. This is a collection of information about the response (page) that will be sent to the browser when the server code has finished running. For example, you can use this property to write information into the // Access the page's Request object to retrieve the Url. var pageurl = this.request.url; <a href="@pageurl">my page</a> Collection Objects (Arrays and Dictionaries) A collection is a group of objects of the same type, such as a collection of Customer objects from a database. ASP.NET contains many built-in collections, like the Request.Files collection. You'll often work with data in collections. Two common collection types are the array and the dictionary. An array is useful when you want to store a collection of similar items but don't want to create a separate variable to hold each Array block 1: Declaring a new array using braces. <h3>team Members</h3> string[] teammembers = {"Matt", "Joanne", "Robert", "Nancy"; foreach (var person in teammembers) { <p>@person</p> Chapter 2 Introduction to ASP.NET Web Programming Using the Razor Syntax 38
43 With arrays, you declare a specific data type, such as string, int, or DateTime. To indicate that the variable can contain an array, you add brackets to the declaration (such as string[] or int[]). You can access items in an array using their position (index) or by using the foreach statement. Array indexes are zero-based that is, the first item is at position 0, the second item is at position 1, and so string[] teammembers = {"Matt", "Joanne", "Robert", "Nancy"; <p>the number of names in the teammembers </p> <p>robert is now in "Robert")</p> <p>the array item at position 2 (zero-based) <h3>current order of team members in the list</h3> foreach (var name in teammembers) { <p>@name</p> <h3>reversed order of team members in the list</h3> Array.Reverse(teamMembers); foreach (var reverseditem in teammembers) { <p>@reverseditem</p> You can determine the number of items in an array by getting its Length property. To get the position of a specific item in the array (to search the array), use the Array.IndexOf method. You can also do things like reverse the contents of an array (the Array.Reverse method) or sort the contents (the Array.Sort method). The output of the string array code displayed in a browser: Chapter 2 Introduction to ASP.NET Web Programming Using the Razor Syntax 39
44 A dictionary is a collection of key/value pairs, where you provide the key (or name) to set or retrieve the corresponding var myscores = new Dictionary<string, int>(); myscores.add("test1", 71); myscores.add("test2", 82); myscores.add("test3", 100); myscores.add("test4", 59); <p>my score on test = 79) <p>my corrected score on test 4 To create a dictionary, you use the new keyword to indicate that you're creating a new dictionary object. You can assign a dictionary to a variable using the var keyword. You indicate the data types of the items in the dictionary using angle brackets ( < > ). At the end of the declaration, you must add a pair of parentheses, because this is actually a method that creates a new dictionary. To add items to the dictionary, you can call the Add method of the dictionary variable (myscores in this case), and then specify a key and a value. Alternatively, you can use square brackets to indicate the key and do a simple assignment, as in the following example: myscores["test4"] = 79; Chapter 2 Introduction to ASP.NET Web Programming Using the Razor Syntax 40
45 To get a value from the dictionary, you specify the key in brackets: var testscorethree = myscores["test3"]; Calling Methods with Parameters As you read earlier in this chapter, the objects that you program with can have methods. For example, a Database object might have a Database.Connect method. Many methods also have one or more parameters. A parameter is a value that you pass to a method to enable the method to complete its task. For example, look at a declaration for the Request.MapPath method, which takes three parameters: public string MapPath(string virtualpath, string basevirtualdir, bool allowcrossappmapping); This method returns the physical path on the server that corresponds to a specified virtual path. The three parameters for the method are virtualpath, basevirtualdir, and allowcrossappmapping. (Notice that in the declaration, the parameters are listed with the data types of the data that they'll accept.) When you call this method, you must supply values for all three parameters. The Razor syntax gives you two options for passing parameters to a method: positional parameters and named parameters. To call a method using positional parameters, you pass the parameters in a strict order that's specified in the method declaration. (You would typically know this order by reading documentation for the method.) You must follow the order, and you can't skip any of the parameters if necessary, you pass an empty string ("") or null for a positional parameter that you don't have a value for. The following example assumes you have a folder named scripts on your website. The code calls the Request.MapPath method and passes values for the three parameters in the correct order. It then displays the resulting mapped path. // Pass parameters to a method using positional parameters. var mypathpositional = Request.MapPath("/scripts", "/", true); <p>@mypathpositional</p> When a method has many parameters, you can keep your code more readable by using named parameters. To call a method using named parameters, you specify the parameter name followed by a colon (:), and then the value. The advantage of named parameters is that you can pass them in any order you want. (A disadvantage is that the method call is not as compact.) The following example calls the same method as above, but uses named parameters to supply the values: // Pass parameters to a method using named parameters. var mypathnamed = Request.MapPath(baseVirtualDir: "/", allowcrossappmapping: true, virtualpath: "/scripts"); <p>@mypathnamed</p> Chapter 2 Introduction to ASP.NET Web Programming Using the Razor Syntax 41
46 As you can see, the parameters are passed in a different order. However, if you run the previous example and this example, they'll return the same value. Handling Errors Try-Catch Statements You'll often have statements in your code that might fail for reasons outside your control. For example: If your code tries to open, create, read, or write a file, all sorts of errors might occur. The file you want might not exist, it might be locked, the code might not have permissions, and so on. Similarly, if your code tries to update records in a database, there can be permissions issues, the connection to the database might be dropped, the data to save might be invalid, and so on. In programming terms, these situations are called exceptions. If your code encounters an exception, it generates (throws) an error message that's, at best, annoying to users: In situations where your code might encounter exceptions, and in order to avoid error messages of this type, you can use try/catch statements. In the try statement, you run the code that you're checking. In one or more catch statements, you can look for specific errors (specific types of exceptions) that might have occurred. You can include as many catch statements as you need to look for errors that you are anticipating. Note We recommend that you avoid using the Response.Redirect method in try/catch statements, because it can cause an exception in your page. The following example shows a page that creates a text file on the first request and then displays a button that lets the user open the file. The example deliberately uses a bad file name so that it will Chapter 2 Introduction to ASP.NET Web Programming Using the Razor Syntax 42
47 cause an exception. The code includes catch statements for two possible exceptions: FileNotFoundException, which occurs if the file name is bad, and DirectoryNotFoundException, which occurs if ASP.NET can't even find the folder. (You can uncomment a statement in the example in order to see how it runs when everything works properly.) If your code didn't handle the exception, you would see an error page like the previous screen shot. However, the try/catch section helps prevent the user from seeing these types of var datafilepath = "~/datafile.txt"; var filecontents = ""; var physicalpath = Server.MapPath(dataFilePath); var usermessage = "Hello world, the time is " + DateTime.Now; var usererrmsg = ""; var errmsg = ""; if(ispost) { // When the user clicks the "Open File" button and posts // the page, try to open the created file for reading. try { // This code fails because of faulty path to the file. filecontents = File.ReadAllText(@"c:\batafile.txt"); // This code works. To eliminate error on page, // comment the above line of code and uncomment this one. //filecontents = File.ReadAllText(physicalPath); catch (FileNotFoundException ex) { // You can use the exception object for debugging, logging, etc. errmsg = ex.message; // Create a friendly error message for users. usererrmsg = "A file could not be opened, please contact " + "your system administrator."; catch (DirectoryNotFoundException ex) { // Similar to previous exception. errmsg = ex.message; usererrmsg = "A directory was not found, please contact " + "your system administrator."; else { // The first time the page is requested, create the text file. File.WriteAllText(physicalPath, usermessage); <!DOCTYPE html> <html lang="en"> <head> <meta charset="utf-8" /> <title>try-catch Statements</title> </head> <body> Chapter 2 Introduction to ASP.NET Web Programming Using the Razor Syntax 43
48 <form method="post" action="" > <input type="submit" name="submit" value="open File"/> </form> </body> </html> Additional Resources Programming with Visual Basic Appendix: ASP.NET Web Pages Visual Basic Reference Documentation ASP.NET C# Language Chapter 2 Introduction to ASP.NET Web Programming Using the Razor Syntax 44
49 Chapter 3 Creating a Consistent Look To make it more efficient to create web pages for your site, you can create reusable blocks of content (like headers and footers) for your website, and you can create a consistent layout for all the pages. What you'll learn: How to create reusable blocks of content like headers and footers. How to create a consistent look for all the pages in your site using a layout page. How to pass data at run time to a layout page. How to create and use a simple helper. These are the ASP.NET features introduced in the chapter: Content blocks, which are files that contain HTML-formatted content to be inserted in multiple pages. Layout pages, which are pages that contain HTML-formatted content that can be shared by pages on the website. The RenderPage, RenderBody, and RenderSection methods, which tell ASP.NET where to insert page elements. The PageData dictionary that lets you share data between content blocks and layout pages. Creating Reusable Blocks of Content Many websites have content that's displayed on every page, like a header and footer, or a box that tells users that they're logged in. ASP.NET lets you create a separate file with a content block that can contain text, markup, and code, just like a regular web page. You can then insert the content block in other pages on the site where you want the information to appear. That way you don't have to copy and paste the same content into every page. Creating common content like this also makes it easier to update your site. If you need to change the content, you can just update a single file, and the changes are then reflected everywhere the content has been inserted. The following diagram shows how content blocks work. When a browser requests a page from the web server, ASP.NET inserts the content blocks at the point where the RenderPage method is called in the main page. The finished (merged) page is then sent to the browser. Chapter 3 Creating a Consistent Look 45
50 In this procedure, you'll create a page that references two content blocks (a header and a footer) that are located in separate files. You can use these same content blocks in any page in your site. When you're done, you'll get a page like this: 1. In the root folder of your website, create a file named Index.cshtml. Replace the existing markup with the following: <!DOCTYPE html> <html> <head> <title>main Page</title> </head> <body> <h1>index Page Content</h1> <p>this is the content of the main page.</p> </body> </html> 2. In the root folder, create a folder named Shared. Chapter 3 Creating a Consistent Look 46
51 Note It's common practice to store files that are shared among web pages in a folder named Shared. 3. In the Shared folder, create a file named _Header.cshtml. 4. Replace any existing content with the following: <div class="header">this is header text.</div> Notice that the file name is _Header.cshtml, with an underscore (_) as a prefix. ASP.NET won't send a page to the browser if its name starts with an underscore. This prevents people from requesting (inadvertently or otherwise) these pages. It's a good idea to use an underscore to name pages that have content blocks in them, because you don't really want users to be able to request these pages they exist strictly to be inserted into other pages. 5. In the Shared folder, create a file named _Footer.cshtml and replace the content with the following: <div class="footer"> 2010 Contoso Pharmaceuticals. All rights reserved. </div> 6. In the Index.cshtml page, add the following highlighted code, which makes two calls to the RenderPage method: <!DOCTYPE html> <html> <head> <title>main Page</title> </head> <h1>index Page Content</h1> <p>this is the content of the main </body> </html> This shows how to insert a content block into a web page. You call the RenderPage method and pass it the name of the file whose contents you want to insert at that point. Here, you're inserting the contents of the _Header.cshtml and _Footer.cshtml files into the Index.cshtml file. 7. Run the Index.cshtml page in a browser. (Make sure the page is selected in the Files workspace before you run it.) 8. In the browser, view the page source. (For example, in Internet Explorer, right-click the page and then click View Source.) Chapter 3 Creating a Consistent Look 47
52 This lets you see the web page markup that's sent to the browser, which combines the index page markup with the content blocks. The following example shows the page source that's rendered for Index.cshtml. The calls to RenderPage that you inserted into Index.cshtml have been replaced with the actual contents of the header and footer files. <!DOCTYPE html> <html> <head> <title>main Page</title> </head> <body> <div class="header"> This is header text. </div> <h1>index Page Content</h1> <p>this is the content of the main page.</p> <div class="footer"> 2010 Contoso Pharmaceuticals. All rights reserved. </div> </body> </html> Creating a Consistent Look Using Layout Pages So far you've seen that it's easy to include the same content on multiple pages. A more structured approach to creating a consistent look for a site is to use layout pages. A layout page defines the structure of a web page, but doesn't contain any actual content. After you've created a layout page, you can create web pages that contain the content and then link them to the layout page. When these pages are displayed, they'll be formatted according to the layout page. (In this sense, a layout page acts as a kind of template for content that's defined in other pages.) The layout page is just like any HTML page, except that it contains a call to the RenderBody method. The position of the RenderBody method in the layout page determines where the information from the content page will be included. The following diagram shows how content pages and layout pages are combined at run time to produce the finished web page. The browser requests a content page. The content page has code in it that specifies the layout page to use for the page's structure. In the layout page, the content is inserted at the point where the RenderBody method is called. Content blocks can also be inserted into the layout page by calling the RenderPage method, the way you did in the previous section. When the web page is complete, it's sent to the browser. Chapter 3 Creating a Consistent Look 48
53 The following procedure shows how to create a layout page and link content pages to it. 1. In the Shared folder of your website, create a file named _Layout1.cshtml. 2. Replace any existing content with the following: <!DOCTYPE html> <head> <title> Structured Content </title> <link href="@href("/styles/site.css")" rel="stylesheet" type="text/css" /> </head> <div </div> <div id="footer"> 2010 Contoso Pharmaceuticals. All rights reserved. </div> </body> </html> You use the RenderPage method in a layout page to insert content blocks. A layout page can contain only one call to the RenderBody method. Note Web servers don't all handle hyperlink references (the href attribute of links) in the same way. Therefore, ASP.NET provides helper, which accepts a path and provides the path to the web server in the form that the web server expects. 3. In the Shared folder, create a file named _Header2.cshtml and replace any existing content with the following: <div id="header">chapter 3: Creating a Consistent Look</div> 4. In the root folder, create a new folder and name it Styles. 5. In the Styles folder, create a file named Site.css and add the following style definitions: Chapter 3 Creating a Consistent Look 49
54 h1 { border-bottom: 3px solid #cc9900; font: 2.75em/1.75em Georgia, serif; color: #996600; ul { list-style-type: none; body { margin: 0; padding: 1em; background-color: #ffffff; font: 75%/1.75em "Trebuchet MS", Verdana, sans-serif; color: #006600; #list { margin: 1em 0 7em -3em; padding: 1em 0 0 0; background-color: #ffffff; color: #996600; width: 25%; float: left; #header, #footer { margin: 0; padding: 0; color: #996600; These style definitions are here only to show how style sheets can be used with layout pages. If you want, you can define your own styles for these elements. 6. In the root folder, create a file named Content1.cshtml and replace any existing content with the Layout = "/Shared/_Layout1.cshtml"; <h1> Structured Content </h1> <p>lorem ipsum dolor sit amet, consectetur adipisicing elit, sed do eiusmod tempor incididunt ut labore et dolore magna aliqua. Ut enim ad minim veniam, quis nostrud exercitation ullamco laboris nisi ut aliquip ex ea commodo consequat. Duis aute irure dolor in reprehenderit in voluptate velit esse cillum dolore eu fugiat nulla pariatur. Excepteur sint occaecat cupidatat non proident, sunt in culpa qui officia deserunt mollit anim id est laborum.</p> This is a page that will use a layout page. The code block at the top of the page indicates which layout page to use to format this content. Chapter 3 Creating a Consistent Look 50
55 7. Run Content1.cshtml in a browser. The rendered page uses the format and style sheet defined in _Layout1.cshtml and the text (content) defined in Content1.cshtml. You can repeat step 6 to create additional content pages that can then share the same layout page. Note You can set up your site so that you can automatically use the same layout page for all the content pages in a folder. For details, see Chapter 18 - Customizing Site-Wide Behavior. Designing Layout Pages That Have Multiple Content Sections A content page can have multiple sections, which is useful if you want to use layouts that have multiple areas with replaceable content. In the content page, you give each section a unique name. (The default section is left unnamed.) In the layout page, you add a RenderBody method to specify where the unnamed (default) section should appear. You then add separate RenderSection methods in order to render named sections individually. The following diagram shows how ASP.NET handles content that's divided into multiple sections. Each named section is contained in a section block in the content page. (They're named Header and List in the example.) The framework inserts content section into the layout page at the point where the RenderSection method is called. The unnamed (default) section is inserted at the point where the RenderBody method is called, as you saw earlier. Chapter 3 Creating a Consistent Look 51
56 This procedure shows how to create a content page that has multiple content sections and how to render it using a layout page that supports multiple content sections. 1. In the Shared folder, create a file named _Layout2.cshtml. 2. Replace any existing content with the following: <!DOCTYPE html> <html> <head> <title>multisection Content</title> <link href="@href("/styles/site.css")" rel="stylesheet" type="text/css" /> </head> <body> <div </div> <div </div> <div </div> <div id="footer"> 2010 Contoso Pharmaceuticals. All rights reserved. </div> </body> </html> You use the RenderSection method to render both the header and list sections. 3. In the root folder, create a file named Content2.cshtml and replace any existing content with the Layout = "/Shared/_Layout2.cshtml"; Chapter 3 Creating a Consistent Look 52
57 @section header { <div id="header"> Chapter 3: Creating a Consistent Look list { <ul> <li>lorem</li> <li>ipsum</li> <li>dolor</li> <li>consecte</li> <li>eiusmod</li> <li>tempor</li> <li>incididu</li> </ul> <h1>multisection Content</h1> <p>lorem ipsum dolor sit amet, consectetur adipisicing elit, sed do eiusmod tempor incididunt ut labore et dolore magna aliqua. Ut enim ad minim veniam, quis nostrud exercitation ullamco laboris nisi ut aliquip ex ea commodo consequat. Duis aute irure dolor in reprehenderit in voluptate velit esse cillum dolore eu fugiat nulla pariatur. Excepteur sint occaecat cupidatat non proident, sunt in culpa qui officia deserunt mollit anim id est laborum.</p> This content page contains a code block at the top of the page. Each named section is contained in a section block. The rest of the page contains the default (unnamed) content section. 4. Run the page in a browser. Chapter 3 Creating a Consistent Look 53
58 Making Content Sections Optional Normally, the sections that you create in a content page have to match sections that are defined in the layout page. You can get errors if any of the following occur: The content page contains a section that has no corresponding section in the layout page. The layout page contains a section for which there's no content. The layout page includes method calls that try to render the same section more than once. However, you can override this behavior for a named section by declaring the section to be optional in the layout page. This lets you define multiple content pages that can share a layout page but that might or might not have content for a specific section. 1. Open Content2.cshtml and remove the following header { <div id="header"> Chapter 3: Creating a Consistent Look </div> 2. Save the page and then run it in a browser. An error message is displayed, because the content page doesn't provide content for a section defined in the layout page, namely the header section. 3. In the Shared folder, open the _Layout2.cshtml page and replace this with the following required: false) Chapter 3 Creating a Consistent Look 54
59 As an alternative, you could replace the previous line of code with the following code block, which produces the same (IsSectionDefined("header")) 4. Run the Content2.cshtml page in a browser again. (If you still have this page open in the browser, you can just refresh it.) This time the page is displayed with no error, even though it has no header. Passing Data to Layout Pages You might have data defined in the content page that you need to refer to in a layout page. If so, you need to pass the data from the content page to the layout page. For example, you might want to display the login status of a user, or you might want to show or hide content areas based on user input. To pass data from a content page to a layout page, you can put values into the PageData property of the content page. The PageData property is a collection of name/value pairs that hold the data that you want to pass between pages. In the layout page, you can then read values out of the PageData property. Here's another diagram. This one shows how ASP.NET can use the PageData property to pass values from a content page to the layout page. When ASP.NET begins building the web page, it creates the PageData collection. In the content page, you write code to put data in the PageData collection. Values in the PageData collection can also be accessed by other sections in the content page or by additional content blocks. The following procedure shows how to pass data from a content page to a layout page. When the page runs, it displays a button that lets the user hide or show a list that's defined in the layout page. When Chapter 3 Creating a Consistent Look 55
60 users click the button, it sets a true/false (Boolean) value in the PageData property. The layout page reads that value, and if it's false, hides the list. The value is also used in the content page to determine whether to display the Hide List button or the Show List button. 1. In the root folder, create a file named Content3.cshtml and replace any existing content with the Layout = "/Shared/_Layout3.cshtml"; PageData["Title"] = "Passing Data"; PageData["ShowList"] = true; if (IsPost) { if (Request["list"] == "off") { PageData["ShowList"] = header { <div id="header"> Chapter 3: Creating a Consistent Look </div> <h1>@pagedata["title"]</h1> <p>lorem ipsum dolor sit amet, consectetur adipisicing elit, sed do eiusmod tempor incididunt ut labore et dolore magna aliqua. Ut enim ad minim veniam, quis nostrud exercitation ullamco laboris Chapter 3 Creating a Consistent Look 56
61 nisi ut aliquip ex ea commodo consequat. Duis aute irure dolor in reprehenderit in voluptate velit esse cillum dolore eu fugiat nulla pariatur. Excepteur sint occaecat cupidatat non proident, sunt in culpa qui officia deserunt mollit anim id est (PageData["ShowList"] == true) { <form method="post" action=""> <input type="hidden" name="list" value="off" /> <input type="submit" value="hide List" /> </form> else { <form method="post" action=""> <input type="hidden" name="list" value="on" /> <input type="submit" value="show List" /> </form> The code stores two pieces of data in the PageData property the title of the web page and true or false to specify whether to display a list. Notice that ASP.NET lets you put HTML markup into the page conditionally using a code block. For example, the if/else block in the body of the page determines which form to display depending on whether PageData["ShowList"] is set to true. 2. In the Shared folder, create a file named _Layout3.cshtml and replace any existing content with the following: <!DOCTYPE html> <html> <head> <title>@pagedata["title"]</title> <link href="@href("/styles/site.css")" rel="stylesheet" type="text/css" /> </head> <body> <div (PageData["ShowList"] == true) { <div </div> <div </div> <div id="footer"> 2010 Contoso Pharmaceuticals. All rights reserved. </div> </body> </html> Chapter 3 Creating a Consistent Look 57
62 The layout page includes an expression in the <title> element that gets the title value from the PageData property. It also uses the ShowList value of the PageData property to determine whether to display the list content block. 3. In the Shared folder, create a file named _List.cshtml and replace any existing content with the following: <ul> <li>lorem</li> <li>ipsum</li> <li>dolor</li> <li>consecte</li> <li>eiusmod</li> <li>tempor</li> <li>incididu</li> </ul> 4. Run the Content3.cshtml page in a browser. The page is displayed with the list visible on the left side of the page and a Hide List button at the bottom. 5. Click Hide List. The list disappears and the button changes to Show List. Chapter 3 Creating a Consistent Look 58
63 6. Click the Show List button, and the list is displayed again. Creating and Using a Basic Helper Another option for creating a consistent look in your website is to create a custom helper. As you learned in Chapter 1 - Getting Started with ASP.NET Web Pages, a helper is a component that lets you accomplish a task using a single line of code. ASP.NET includes many helpers, and you'll work with many of them in later chapters. A complete list of helpers is listed in the ASP.NET API Quick Reference. A helper can help you create a consistent look on your website by letting you use a common block of code across multiple pages. Suppose that in your page you often want to create a note item that's set apart from normal paragraphs, which you create using a <div> element that's styled as a box with a border. Rather than add the same markup to every page, you can package it as a helper, and then insert the note with a single line of code anywhere you need it. This makes the code in each of your pages simpler and easier to read. It also makes it easier to maintain your site, because if you need to change how the notes look, you can change the markup in one place. This procedure shows you how to create a helper that creates the note, as just described. This is a simple example, but the custom helper can include any markup and ASP.NET code that you need. 1. In the root folder of the website, create a folder named App_Code. 2. In the App_Code folder create a new.cshtml file and name it MyHelpers.cshtml. 3. Replace the existing content with the MakeNote(string content) { Chapter 3 Creating a Consistent Look 59
64 <div class="note" style="border: 1px solid black; width: 90%; padding: 5px; marginleft: 15px;"> <p> </p> </div> The code uses syntax to declare a new helper named MakeNote. This particular helper lets you pass a parameter named content that can contain a combination of text and markup. The helper inserts the string into the note body using variable. Notice that the file is named MyHelpers.cshtml, but the helper is named MakeNote. You can put multiple custom helpers into a single file. 4. Save and close the file. The next procedure shows how to use the helper you created to insert a note item into a web page. 1. In the root folder, create a new blank file called TestHelper.cshtml. 2. Add the following code to the file: <!DOCTYPE html> <head> <title>test Helpers Page</title> </head> <body> <p>this is some opening paragraph text.</p> <!-- Insert the call to your note helper here. test note content.") <p>this is some following text.</p> </body> </html> To call the helper you created, followed by the file name where the helper is, a dot, and then the helper name. (If you had multiple folders in the App_Code folder, you could use the to call your helper within any nested folder level). The text that you add in quotation marks within the parentheses is the text that the helper will display as part of the note in the web page. 3. Save the page and run it in a browser. The helper generates the note item right where you called the helper: between the two paragraphs. Chapter 3 Creating a Consistent Look 60
65 Additional Resources Chapter 18 - Customizing Site-Wide Behavior Chapter 3 Creating a Consistent Look 61
66 Chapter 4 Working with Forms A form is a section of an HTML document where you put user-input controls, like text boxes, check boxes, radio buttons, and pull-down lists. You use forms when you want to collect and process user input. What you'll learn: How to create an HTML form. How to read user input from the form. How to validate user input. How to restore form values after the page is submitted. These are the ASP.NET programming concepts introduced in the chapter: The Request object. Input validation. HTML encoding. Creating a Simple HTML Form 1. Create a new website. 2. In the root folder, create a web page named Form.cshtml and enter the following markup: <!DOCTYPE html> <html> <head> <title>customer Form</title> </head> <body> <form method="post" action=""> <fieldset> <legend>add Customer</legend> <div> <label for="companyname">company Name:</label> <input type="text" name="companyname" value="" /> </div> <div> <label for="contactname">contact Name:</label> <input type="text" name="contactname" value="" /> </div> <div> <label for="employees">employee Count:</label> <input type="text" name="employees" value="" /> </div> <div> <label> </label> <input type="submit" value="submit" class="submit" /> </div> </fieldset> Chapter 4 Working with Forms 62
67 </form> </body> </html> 3. Launch the page in your browser. (Make sure the page is selected in the Files workspace before you run it.) A simple form with three input fields and a Submit button is displayed. At this point, if you click the Submit button, nothing happens. To make the form useful, you have to add some code that will run on the server. Reading User Input From the Form To process the form, you add code that reads the submitted field values and does something with them. This procedure shows you how to read the fields and display the user input on the page. (In a production application, you generally do more interesting things with user input. You'll do that in the chapter about working with databases.) 1. At the top of the Form.cshtml file, enter the following if (IsPost) { string companyname = Request["companyname"]; string contactname = Request["contactname"]; int employeecount = Request["employees"].AsInt(); <text> You entered: <br /> Company <br /> Contact <br /> Employee <br /> </text> The way this page works, when the user first requests the page, only the empty form is displayed. The user (which will be you) fills in the form and then clicks Submit. This submits Chapter 4 Working with Forms 63
68 (posts) the user input to the server. The request goes to the same page (namely, Form.cshtml) because when you created the form in the previous procedure, you left the action attribute of the form element blank: <form method="post" action=""> When you submit the page this time, the values you entered are displayed just above the form: Look at the code for the page. You first use the IsPost method to determine whether the page is being posted that is, whether a user clicked the Submit button. If this is a post, IsPost returns true. This is the standard way in ASP.NET Web Pages to determine whether you're working with an initial request (a GET request) or a postback (a POST request). (For more information about GET and POST, see the sidebar "HTTP GET and POST and the IsPost Property" in Chapter 2 - Introduction to ASP.NET Web Programming Using the Razor Syntax.) Next, you get the values that the user filled in from the Request object, and you put them in variables for later. The Request object contains all the values that were submitted with the page, each identified by a key. The key is the equivalent to the name attribute of the form field that you want to read. For example, to read the companyname field (text box), you use Request["companyname"]. Form values are stored in the Request object as strings. Therefore, when you have to work with a value as a number or a date or some other type, you have to convert it from a string to that type. In the example, the AsInt method of the Request is used to convert the value of the employees field (which contains an employee count) to an integer. 2. Launch the page in your browser, fill in the form fields, and click Submit. The page displays the values you entered. Chapter 4 Working with Forms 64
69 HTML Encoding for Appearance and Security HTML has special uses for characters like <, >, and &. If these special characters appear where they're not expected, they can ruin the appearance and functionality of your web page. For example, the browser interprets the < character (unless it's followed by a space) as the beginning of an HTML element, like <b> or <input...>. If the browser doesn't recognize the element, it simply discards the string that begins with < until it reaches something that it again recognizes. Obviously, this can result in some weird rendering in the page. HTML encoding replaces these reserved characters with a code that browsers interpret as the correct symbol. For example, the < character is replaced with < and the > character is replaced with >. The browser renders these replacement strings as the characters that you want to see. It's actually a good idea to use HTML encoding any time you display strings (input) that you got from a user. If you don't, a user can try to get your web page to run a malicious script or do something else that compromises your site security or that's just not what you intend. (This is particularly important if you take user input, store it someplace, and then display it later for example, as a blog comment, user review, or something like that.) Validating User Input Users make mistakes. You ask them to fill in a field, and they forget to, or you ask them to enter the number of employees and they type a name instead. To make sure that a form has been filled in correctly before you process it, you validate the user's input. This procedure shows how to validate all three form fields to make sure the user didn't leave them blank. You also check that the employee count value is a number. If there are errors, you'll display an error message that tells the user what values didn't pass validation. Chapter 4 Working with Forms 65
70 1. In the Form.cshtml file, replace the first block of code with the following if (IsPost) { var errors = false; var companyname = Request["companyname"]; if (companyname.isempty()) { errors = name is required.<br /> var contactname = Request["contactname"]; if (contactname.isempty()) { errors = name is required.<br /> var employeecount = 0; if (Request["employees"].IsInt()) { employeecount = Request["employees"].AsInt(); else { errors = count must be a number.<br /> if (errors == false) { <text> You entered: <br /> Company <br /> Contact <br /> Employee <br /> </text> This code is similar to the code you replaced, but there are a few differences. The first difference is that it initializes a variable named errors to false. You'll set this variable to true if any validation tests fail. Each time the code reads the value of a form field, it performs a validation test. For the companyname and contactname fields, you validate them by calling the IsEmpty function. If the test fails (that is, if IsEmpty returns true) the code sets the errors variable to true and the appropriate error message is displayed. The next step is to make sure that the user entered a numeric value (an integer) for the employee count. To do this, you call the IsInt function. This function returns true if the value you're testing can be converted from a string to an integer. (Or of course false if the value can't be converted.) Remember that all values in the Request object are strings. Although in this example it doesn t really matter, if you wanted to do math operations on the value, the value would have to be converted to a number. If IsInt tells you that the value is an integer, you set the employeecount variable to that value. However, before you do that, you have to actually convert it to an integer, because when employeecount was initialized, it was typed using int. Notice the pattern: the IsInt function tells Chapter 4 Working with Forms 66
71 you whether it's an integer; the AsInt function in the next line actually performs the conversion. If IsInt doesn't return true, the statements in the else block set the errors variable to true. Finally, after all the testing is done, the code determines whether the errors variable is still false. If it is, the code displays the text block that contains the values the user entered. Launch the page in your browser, leave the form fields blank, and click Submit. Errors are displayed. 2. Enter values into the form fields and then click Submit. A page that shows the submitted values like you saw earlier is displayed. Restoring Form Values After Postbacks When you tested the page in the previous section, you might have noticed that if you had a validation error, everything you entered (not just the invalid data) was gone, and you had to re-enter values for all the fields. This illustrates an important point: when you submit a page, process it, and then render the page again, the page is re-created from scratch. As you saw, this means that any values that were in the page when it was submitted are lost. You can fix this easily, however. You have access to the values that were submitted (in the Request object, so you can fill those values back into the form fields when the page is rendered. 1. In the Form.cshtml file, replace the default page with the following markup: <!DOCTYPE html> <html> <head> <title>customer Form</title> </head> <body> <form method="post" action=""> Chapter 4 Working with Forms 67
72 <fieldset> <legend>add Customer</legend> <div> <label for="companyname">company Name:</label> <input type="text" name="companyname" /> </div> <div> <label for="contactname">contact Name:</label> <input type="text" name="contactname" /> </div> <div> <label for="employees">employee Count:</label> <input type="text" name="employees" /> </div> <div> <label> </label> <input type="submit" value="submit" class="submit" /> </div> </fieldset> </form> </body> </html> The value attribute of the <input> elements has been set to dynamically read the field value out of the Request object. The first time that the page is requested, the values in the Request object are all empty. This is fine, because that way the form is blank. 2. Launch the page in your browser, fill in the form fields or leave them blank, and click Submit. A page that shows the submitted values is displayed. Chapter 4 Working with Forms 68
73 Additional Resources 1,001 Ways to Get Input from Web Users Using Forms and Processing User Input Using AutoComplete in HTML Forms Gathering Information With HTML Forms Go Beyond HTML Forms With AJAX Chapter 4 Working with Forms 69
74 Chapter 5 Working with Data This chapter describes how to access data from a database and display it using ASP.NET Web Pages. What you'll learn: How to create a database. How to connect to a database. How to display data in a web page. How to insert, update, and delete database records. These are the features introduced in the chapter: Working with a Microsoft SQL Server Compact Edition database. Working with SQL queries. The Database class. Introduction to Databases Imagine a typical address book. For each entry in the address book (that is, for each person) you have several pieces of information such as first name, last name, address, address, and phone number. A typical way to picture data like this is as a table with rows and columns. In database terms, each row is often referred to as a record. Each column (sometimes referred to as fields) contains a value for each type of data: first name, last name, and so on. ID FirstName LastName Address Phone 1 Jim Abrus th St SE Orcas WA Terry Adams 1234 Main St. Seattle WA jim@contoso.com terry@cohowinery.com For most database tables, the table has to have a column that contains a unique identifier, like a customer number, account number, etc. This is known as the table's primary key, and you use it to identify each row in the table. In the example, the ID column is the primary key for the address book. With this basic understanding of databases, you're ready to learn how to create a simple database and perform operations such as adding, modifying, and deleting data. Chapter 5 Working with Data 70
75 Relational Databases You can store data in lots of ways, including text files and spreadsheets. For most business uses, though, data is stored in a relational database. This chapter doesn't go very deeply into databases. However, you might find it useful to understand a little about them. In a relational database, information is logically divided into separate tables. For example, a database for a school might contain separate tables for students and for class offerings. The database software (such as SQL Server) supports powerful commands that let you dynamically establish relationships between the tables. For example, you can use the relational database to establish a logical relationship between students and classes in order to create a schedule. Storing data in separate tables reduces the complexity of the table structure and reduces the need to keep redundant data in tables. Creating a Database This procedure shows you how to create a database named SmallBakery by using the SQL Server Compact Database design tool that s included in WebMatrix. Although you can create a database using code, it's more typical to create the database and database tables using a design tool like WebMatrix. 1. Start WebMatrix, and on the Quick Start page, click Site From Template. 2. Select Empty Site, and in the Site Name box enter "SmallBakery" and then click OK. The site is created and displayed in WebMatrix. 3. In the left pane, click the Databases workspace. 4. In the ribbon, click New Database. An empty database is created with the same name as your site. 5. In the left pane, expand the SmallBakery.sdf node and then double-click Tables. 6. In the ribbon, click New Table. WebMatrix opens the table designer. 7. Under Column Properties, for (Name), enter "Id". Chapter 5 Working with Data 71
76 8. For the new Id column, set Is Identity and Is Primary Key to true. As the name suggests, Is Primary Key tells the database that this will be the table's primary key. Is Identity tells the database to automatically create an ID number for every new record and to assign it the next sequential number (starting at 1). 9. In the ribbon, click New Column. 10. Under Column Properties, for (Name), enter "Name". 11. Set Allow Nulls to false. This will enforce that the Name column is not left blank. 12. Set Data Type to "nvarchar". The var part of nvarchar tells the database that the data for this column will be a string whose size might vary from record to record. (The n prefix represents national, indicating that the field can hold character data that represents any alphabet or writing system that is, that the field holds Unicode data.) 13. Using this same process, create a column named Description. Set Allow Nulls to false and set Data Type to "nvarchar". 14. Create a column named Price. Set Allow Nulls to false and set Data Type to "money". 15. Press CTRL+S to save the table and name the table "Product". When you're done, the definition will look like this: Note When you edit the definition of a column in a table, you cannot use the Tab key to move from a property name to its value. Instead, select the property to edit and then start typing to change the property value if it's a text field, or press F4 to change the property value if it's in a drop-down field. Adding Data to the Database Now you can add some sample data to your database that you'll work with later in the chapter. 1. In the left pane, expand the SmallBakery.sdf node and then click Tables. 2. Right-click the Product table and then click Data. 3. In the edit pane, enter the following records: Name Description Price Bread Baked fresh every day Chapter 5 Working with Data 72
77 Strawberry Shortcake Made with organic strawberries from our garden Apple Pie Second only to your mom's pie Pecan Pie If you like pecans, this is for you Lemon Pie Made with the best lemons in the world Cupcakes Your kids and the kid in you will love these Remember that you don't have to enter anything for the Id column. When you created the Id column, you set its Is Identity property to true, which causes it to automatically be filled in. 5. When you're finished entering the data, the table designer will look like this: 6. Close the tab that contains the database data. Displaying Data from a Database Once you've got a database with data in it, you can display the data in an ASP.NET web page. To select the table rows to display, you use a SQL statement, which is a command that you pass to the database. 1. In the left pane, click the Files workspace. 2. In the root of the website, create a new CSHTML page named ListProducts.cshtml. 3. Replace the existing markup with the var db = Database.Open("SmallBakery"); var selectquerystring = "SELECT * FROM Product ORDER BY Name"; <!DOCTYPE html> <html> <head> <title>small Bakery Products</title> <style> table, th, td { border: solid 1px #bbbbbb; border-collapse: collapse; padding: 2px; </style> Chapter 5 Working with Data 73
78 </head> <body> <h1>small Bakery Products</h1> <table> <thead> <tr> <th>id</th> <th>product</th> <th>description</th> <th>price</th> </tr> </thead> row in db.query(selectquerystring)){ <tr> </tr> </tbody> </table> </body> </html> In the first code block, you open the SmallBakery.sdf file (database) that you created earlier. The Database.Open method assumes that the.sdf file is in your website's App_Data folder. (Notice that you don't need to specify the.sdf extension in fact, if you do, the Open method won't work.) Note The App_Data folder is a special folder in ASP.NET that's used to store data files. For more information, see Connecting to a Database later in this chapter. You then make a request to query the database using the following SQL Select statement: SELECT * FROM Product ORDER BY Name In the statement, Product identifies the table to query. The * character specifies that the query should return all the columns from the table. (You could also list columns individually, separated by commas, if you wanted to see only some of the columns.) The Order By clause indicates how the data should be sorted in this case, by the Name column. This means that the data is sorted alphabetically based on the value of the Name column for each row. In the body of the page, the markup creates an HTML table that will be used to display the data. Inside the <tbody> element, you use a foreach loop to individually get each data row that's returned by the query. For each data row, you create an HTML table row (<tr> element). Then you create HTML table cells (<td> elements) for each column. Each time you go through the loop, the next available row from the database is in the row variable (you set this up in the foreach statement). To get an individual column from the row, you can use row.name or row.description or whatever the name is of the column you want. Chapter 5 Working with Data 74
79 4. Run the page in a browser. (Make sure the page is selected in the Files workspace before you run it.) The page displays a list like the following: Structured Query Language (SQL) SQL is a language that's used in most relational databases for managing data in a database. It includes commands that let you retrieve data and update it, and that let you create, modify, and manage database tables. SQL is different than a programming language (like the one you're using in WebMatrix) because with SQL, the idea is that you tell the database what you want, and it's the database's job to figure out how to get the data or perform the task. Here are examples of some SQL commands and what they do: SELECT Id, Name, Price FROM Product WHERE Price > ORDER BY Name This fetches the Id, Name, and Price columns from records in the Product table if the value of Price is more than 10, and returns the results in alphabetical order based on the values of the Name column. This command will return a result set that contains the records that meet the criteria, or an empty set if no records match. INSERT INTO Product (Name, Description, Price) VALUES ("Croissant", "A flaky delight", 1.99) This inserts a new record into the Product table, setting the Name column to "Croissant", the Description column to "A flaky delight", and the price to DELETE FROM Product WHERE ExpirationDate < "01/01/2008" This command deletes records in the Product table whose expiration date column is earlier than January 1, (This assumes that the Product table has such a column, of course.) The date is entered here in MM/DD/YYYY format, but it should be entered in the format that's used for your locale. The Insert Into and Delete commands don t return result sets. Instead, they return a number that tells you how many records were affected by the command. Chapter 5 Working with Data 75
80 For some of these operations (like inserting and deleting records), the process that's requesting the operation has to have appropriate permissions in the database. This is why for production databases you often have to supply a username and password when you connect to the database. There are dozens of SQL commands, but they all follow a pattern like this. You can use SQL commands to create database tables, count the number of records in a table, calculate prices, and perform many more operations. Inserting Data in a Database This section shows how to create a page that lets users add a new product to the Product database table. After a new product record is inserted, the page displays the updated table using the ListProducts.cshtml page that you created in the previous section. The page includes validation to make sure that the data that the user enters is valid for the database. For example, code in the page makes sure that a value has been entered for all required columns. Note For some of these operations (like inserting and deleting records), the process that's requesting the operation has to have appropriate permissions in the database. For production databases (as opposed to the test database that you're working with in WebMatrix) you often have to supply a username and password when you connect to the database. 1. In the website, create a new CSHTML file named InsertProducts.cshtml. 2. Replace the existing markup with the var db = Database.Open("SmallBakery"); var Name = Request["Name"]; var Description = Request["Description"]; var Price = Request["Price"]; if (IsPost) { // Read product name. Name = Request["Name"]; if (Name.IsEmpty()) { ModelState.AddError("Name", "Product name is required."); // Read product description. Description = Request["Description"]; if (Description.IsEmpty()) { ModelState.AddError("Description", "Product description is required."); // Read product price Price = Request["Price"]; Chapter 5 Working with Data 76
81 if (Price.IsEmpty()) { ModelState.AddError("Price", "Product price is required."); // Define the insert query. The values to assign to the // columns in the Product table are defined as parameters // with the VALUES keyword. if(modelstate.isvalid) { var insertquery = "INSERT INTO Product (Name, Description, Price) " + db.execute(insertquery, Name, Description, Price); // Display the page that lists products. Response.Redirect(@Href("~/ListProducts")); <!DOCTYPE html> <html> <head> <title>add Products</title> <style type="text/css"> label {float:left; width: 8em; text-align: right; margin-right: 0.5em; fieldset {padding: 1em; border: 1px solid; width: 35em; legend {padding: 2px 4px; border: 1px solid; font-weight:bold;.validation-summary-errors {font-weight:bold; color:red; font-size: 11pt; </style> </head> <body> <h1>add New with your submission:") <form method="post" action=""> <fieldset> <legend>add Product</legend> <div> <label>name:</label> <input name="name" type="text" size="50" value="@name" /> </div> <div> <label>description:</label> <input name="description" type="text" size="50" value="@description" /> </div> <div> <label>price:</label> <input name="price" type="text" size="50" value="@price" /> </div> <div> <label> </label> <input type="submit" value="insert" class="submit" /> </div> </fieldset> </form> </body> Chapter 5 Working with Data 77
82 </html> The body of the page contains an HTML form with three text boxes that let users enter a name, description, and price. When users click the Insert button, the code at the top of the page opens a connection to the SmallBakery.sdf database. You then get the values that the user has submitted by using the Request object and assign those values to local variables. To validate that the user entered a value for each required column, you do this: Name = Request["Name"]; if (Name.IsEmpty()) { ModelState.AddError("Name", "Product name is required."); If the value of the Name column is empty, you use the ModelState.AddError method and pass it an error message. You repeat this for each column you want to check. After all the columns have been checked, you perform this test: if(modelstate.isvalid) { //... If all the columns validated (none were empty), you go ahead and create a SQL statement to insert the data and then execute it as shown next: var insertquery = "INSERT INTO Product (Name, Description, Price) For the values to insert, you include parameter Note As a security precaution, always pass values to a SQL statement using parameters, as you see in the preceding example. This gives you a chance to validate the user's data, plus it helps protect against attempts to send malicious commands to your database (sometimes referred to as SQL injection attacks). To execute the query, you use this statement, passing to it the variables that contain the values to substitute for the placeholders: db.execute(insertquery, Name, Description, Price); After the Insert Into statement has executed, you send the user to the page that lists the products using this line: Response.Redirect("~/ListProducts"); If validation didn't succeed, you skip the insert. Instead, you have a helper in the page that can display the accumulated error messages (if with your submission:") Chapter 5 Working with Data 78
83 Notice that the style block in the markup includes a CSS class definition named.validationsummary-errors. This is the name of the CSS class that's used by default for the <div> element that contains any validation errors. In this case, the CSS class specifies that validation summary errors are displayed in red and in bold, but you can define the.validation-summary-errors class to display any formatting you like. 3. View the page in a browser. The page displays a form that's similar to the one that's shown in the following illustration. 4. Enter values for all the columns, but make sure that you leave the Price column blank. 5. Click Insert. The page displays an error message, as shown in the following illustration. (No new record is created.) 6. Fill the form out completely, and then click Insert. This time, the ListProducts.cshtml page is displayed and shows the new record. Updating Data in a Database After data has been entered into a table, you might need to update it. This procedure shows you how to create two pages that are similar to the ones you created for data insertion earlier. The first page displays products and lets users select one to change. The second page lets the users actually make the edits and save them. Important In a production website, you typically restrict who's allowed to make changes to the data. For information about how to set up membership and about ways to authorize users to perform tasks on the site, see Chapter 16 - Adding Security and Membership. 1. In the website, create a new CSHTML file named EditProducts.cshtml. 2. Replace the existing markup in the file with the following: Chapter 5 Working with Data 79
84 @{ var db = Database.Open("SmallBakery"); var selectquerystring = "SELECT * FROM Product ORDER BY Name"; <!DOCTYPE html> <html> <head> <title>edit Products</title> <style type="text/css"> table, th, td { border: solid 1px #bbbbbb; border-collapse: collapse; padding: 2px; </style> </head> <body> <h1>edit Small Bakery Products</h1> <table> <thead> <tr> <th> </th> <th>name</th> <th>description</th> <th>price</th> </tr> </thead> (var row in db.query(selectquerystring)) { <tr> <td><a href="@href("~/updateproducts", row.id)">edit</a></td> <td>@row.name</td> <td>@row.description</td> <td>@row.price</td> </tr> </tbody> </table> </body> </html> The only difference between this page and the ListProducts.cshtml page from earlier is that the HTML table in this page includes an extra column that displays an Edit link. When you click this link, it takes you to the UpdateProducts.cshtml page (which you'll create next) where you can edit the selected record. Look at the code that creates the Edit link: <a href="@href("~/updateproducts", row.id)">edit</a></td> This creates an HTML anchor (an <a> element) whose href attribute is set dynamically. The href attribute specifies the page to display when the user clicks the link. It also passes the Id value of the current row to the link. When the page runs, the page source might contain links like these: Chapter 5 Working with Data 80
85 <a href="updateproducts/1">edit</a></td> <a href="updateproducts/2">edit</a></td> <a href="updateproducts/3">edit</a></td> Notice that the href attribute is set to UpdateProducts/n, where n is a product number. When a user clicks one of these links, the resulting URL will look something like this: In other words, the product number to be edited will be passed in the URL. 3. View the page in a browser. The page displays the data in a format like this: Next, you'll create the page that lets users actually update the data. The update page includes validation to validate the data that the user enters. For example, code in the page makes sure that a value has been entered for all required columns. 4. In the website, create a new CSHTML file named UpdateProducts.cshtml. 5. Replace the existing markup in the file with the var db = Database.Open("SmallBakery"); var selectquerystring = "SELECT * FROM Product WHERE Id=@0"; var ProductId = UrlData[0]; if (ProductId.IsEmpty()) { Response.Redirect(@Href("~/EditProducts")); var row = db.querysingle(selectquerystring, ProductId); var Name = row.name; var Description = row.description; var Price = row.price; if (IsPost) { Name = Request["Name"]; if (String.IsNullOrEmpty(Name)) { ModelState.AddError("Name", "Product name is required."); Chapter 5 Working with Data 81
86 Description = Request["Description"]; if (String.IsNullOrEmpty(Description)) { ModelState.AddError("Description", "Product description is required."); Price = Request["Price"]; if (String.IsNullOrEmpty(Price)) { ModelState.AddError("Price", "Product price is required."); if(modelstate.isvalid) { var updatequerystring = "UPDATE Product SET Name=@0, Description=@1, Price=@2 WHERE Id=@3" ; db.execute(updatequerystring, Name, Description, Price, ProductId); Response.Redirect(@Href("~/EditProducts")); <!DOCTYPE html> <html> <head> <title>add Products</title> <style type="text/css"> label { float: left; width: 8em; text-align: right; margin-right: 0.5em; fieldset { padding: 1em; border: 1px solid; width: 35em; legend { padding: 2px 4px; border: 1px solid; font-weight: bold;.validation-summary-errors {font-weight:bold; color:red; font-size:11pt; </style> </head> <body> <h1>update with your submission:") <form method="post" action=""> <fieldset> <legend>update Product</legend> <div> <label>name:</label> <input name="name" type="text" size="50" value="@name" /> </div> <div> <label>description:</label> <input name="description" type="text" size="50" value="@description" /> </div> <div> <label>price:</label> <input name="price" type="text" size="50" value="@price" /> </div> <div> <label> </label> <input type="submit" value="update" class="submit" /> </div> Chapter 5 Working with Data 82
87 </fieldset> </form> </body> </html> The body of the page contains an HTML form where a product is displayed and where users can edit it. To get the product to display, you use this SQL statement: SELECT * FROM Product WHERE Id=@0 This will select the product whose ID matches the value that's passed in parameter. (Because Id is the primary key and therefore must be unique, only one product record can ever be selected this way.) To get the ID value to pass to this Select statement, you can read the value that's passed to the page as part of the URL, using the following syntax: var ProductId = UrlData[0]; To actually fetch the product record, you use the QuerySingle method, which will return just one record: var row = db.querysingle(selectquerystring, ProductId); The single row is returned into the row variable. You can get data out of each column and assign it to local variables like this: var Name = row.name; var Description = row.description; var Price = row.price; In the markup for the form, these values are displayed automatically in individual text boxes by using embedded code like the following: <input name="name" type="text" size="50" value="@name" /> That part of the code displays the product record to be updated. Once the record has been displayed, the user can edit individual columns. When the user submits the form by clicking the Update button, the code in the if(ispost) block runs. This gets the user's values from the Request object, stores the values in variables, and validates that each column has been filled in. If validation passes, the code creates the following SQL Update statement: UPDATE Product SET Name=@0, Description=@1, Price=@2, WHERE ID=@3 In a SQL Update statement, you specify each column to update and the value to set it to. In this code, the values are specified using the @2, and so on. (As noted earlier, for security, you should always pass values to a SQL statement by using parameters.) Chapter 5 Working with Data 83
88 When you call the db.execute method, you pass the variables that contain the values in the order that corresponds to the parameters in the SQL statement: db.execute(updatequerystring, Name, Description, Price, ProductId); After the Update statement has been executed, you call the following method in order to redirect the user back to the edit page: The effect is that the user sees an updated listing of the data in the database and can edit another product. 6. Save the page. 7. Run the EditProducts.cshtml page (not the update page) and then click Edit to select a product to edit. The UpdateProducts.cshtml page is displayed, showing the record you selected. 8. Make a change and click Update. The products list is shown again with your updated data. Deleting Data in a Database This section shows how to let users delete a product from the Product database table. The example consists of two pages. In the first page, users select a record to delete. The record to be deleted is then displayed in a second page that lets them confirm that they want to delete the record. Important In a production website, you typically restrict who's allowed to make changes to the data. For information about how to set up membership and about ways to authorize user to perform tasks on the site, see Chapter 16 - Adding Security and Membership. 1. In the website, create a new CSHTML file named ListProductsForDelete.cshtml. 2. Replace the existing markup with the var db = Database.Open("SmallBakery"); var selectquerystring = "SELECT * FROM Product ORDER BY Name"; <!DOCTYPE html> <html> <head> <title>delete a Product</title> Chapter 5 Working with Data 84
89 <style> table, th, td { border: solid 1px #bbbbbb; border-collapse: collapse; padding: 2px; </style> </head> <body> <h1>delete a Product</h1> <form method="post" action="" name="form"> <table border="1"> <thead> <tr> <th> </th> <th>name</th> <th>description</th> <th>price</th> </tr> </thead> (var row in db.query(selectquerystring)) { <tr> <td><a href="@href("~/deleteproduct", row.id)">delete</a></td> <td>@row.name</td> <td>@row.description</td> <td>@row.price</td> </tr> </tbody> </table> </form> </body> </html> This page is similar to the EditProducts.cshtml page from earlier. However, instead of displaying an Edit link for each product, it displays a Delete link. The Delete link is created using the following embedded code in the markup: <a href="@href("~/deleteproduct", row.id)">delete</a> This creates a URL that looks like this when users click the link: The URL calls a page named DeleteProduct.cshtml (which you'll create next) and passes it the ID of the product to delete (here, 4). 3. Save the file, but leave it open. 4. Create another CHTML file named DeleteProduct.cshtml and replace the existing content with the var db = Database.Open("SmallBakery"); Chapter 5 Working with Data 85
90 var ProductId = UrlData[0]; if (ProductId.IsEmpty()) { Response.Redirect(@Href("~/ListProductsForDelete")); var prod = db.querysingle("select * FROM PRODUCT WHERE ID ProductId); if( IsPost &&!ProductId.IsEmpty()) { var deletequerystring = "DELETE FROM Product WHERE Id=@0"; db.execute(deletequerystring, ProductId); Response.Redirect("~/ListProductsForDelete"); <!DOCTYPE html> <html <head> <title>delete Product</title> </head> <body> <h1>delete Product - Confirmation</h1> <form method="post" action="" name="form"> <p>are you sure you want to delete the following product?</p> <br /> <br /> <p><input type="submit" value="delete" /></p> </form> </body> </html> This page is called by ListProductsForDelete.cshtml and lets users confirm that they want to delete a product. To list the product to be deleted, you get the ID of the product to delete from the URL using the following code: var ProductId = UrlData[0]; The page then asks the user to click a button to actually delete the record. This is an important security measure: when you perform sensitive operations in your website like updating or deleting data, these operations should always be done using a POST operation, not a GET operation. If your site is set up so that a delete operation can be performed using a GET operation, anyone can pass a URL like and delete anything they want from your database. By adding the confirmation and coding the page so that the deletion can be performed only by using a POST, you add a measure of security to your site. The actual delete operation is performed using the following code, which first confirms that this is a post operation and that the ID isn't empty: if( IsPost &&!ProductId.IsEmpty()) { var deletequerystring = "DELETE FROM Product WHERE Id=@0"; db.execute(deletequerystring, ProductId); Response.Redirect("~/ListProductsForDelete"); Chapter 5 Working with Data 86
91 The code runs a SQL statement that deletes the specified record and then redirects the user back to the listing page. 5. Run ListProductsForDelete.cshtml in a browser. 6. Click the Delete link for one of the products. The DeleteProduct.cshtml page is displayed to confirm that you want to delete that record. 7. Click the Delete button. The product record is deleted and the page is refreshed with an updated product listing. Connecting to a Database You can connect to a database in two ways. The first is to use the Database.Open method and to specify the name of the database file (less the.sdf extension): var db = Database.Open("SmallBakery"); The Open method assumes that the.sdf file is in the website s App_Data folder. This folder is designed specifically for holding data. For example, it has appropriate permissions to allow the website to read and write data, and as a security measure, WebMatrix does not allow access to files from this folder. The second way is to use a connection string. A connection string contains information about how to connect to a database. This can include a file path, or it can include the name of a SQL Server database on a local or remote server, along with a user name and password to connect to that server. (If you keep data in a centrally managed version of SQL Server, such as on a hosting provider's site, you always use a connection string to specify the database connection information.) In WebMatrix, connection strings are usually stored in an XML file named Web.config. As the name implies, you can use a Web.config file in the root of your website to store the site's configuration information, including any connection strings that your site might require. An example of a connection string in a Web.config file might look like the following: <?xml version="1.0" encoding="utf-8"?> <configuration> <connectionstrings> <add name="sqlserverconnectionstring" Chapter 5 Working with Data 87
92 connectionstring= "server=myserver;database=mydatabase;uid=username;pwd=password" providername="system.data.sqlclient" /> </connectionstrings> </configuration> In the example, the connection string points to a database in an instance of SQL Server that's running on a server somewhere (as opposed to a local.sdf file). You would need to substitute the appropriate names for myserver and mydatabase, and specify SQL Server login values for username and password. (The username and password values are not necessarily the same as your Windows credentials or as the values that your hosting provider has given you for logging in to their servers. Check with the administrator for the exact values you need.) The Database.Open method is flexible, because it lets you pass either the name of a database.sdf file or the name of a connection string that's stored in the Web.config file. The following example shows how to connect to the database using the connection string illustrated in the previous var db = Database.Open("SQLServerConnectionString"); As noted, the Database.Open method lets you pass either a database name or a connection string, and it'll figure out which to use. This is very useful when you deploy (publish) your website. You can use an.sdf file in the App_Data folder when you're developing and testing your site. Then when you move your site to a production server, you can use a connection string in the Web.config file that has the same name as your.sdf file but that points to the hosting provider's database all without having to change your code. Finally, if you want to work directly with a connection string, you can call the Database.OpenConnectionString method and pass it the actual connection string instead of just the name of one in the Web.config file. This might be useful in situations where for some reason you don't have access to the connection string (or values in it, such as the.sdf file name) until the page is running. However, for most scenarios, you can use Database.Open as described in this chapter. Additional Resources SQL Server Compact Connecting to a SQL Server or MySQL Database in WebMatrix Chapter 5 Working with Data 88
93 Chapter 6 Displaying Data in a Grid This chapter explains how to use a helper to display data in an HTML table (in a grid). What you'll learn: How to display data in a web page using the WebGrid helper. How to format the data that's displayed in the grid. How to add paging to the grid. These are the ASP.NET programming features introduced in the chapter: The WebGrid helper. The WebGrid Helper In the previous chapter, you displayed data in a page by doing all the work yourself. But there's also an easier way to display data use the WebGrid helper. The helper can render an HTML table for you that displays data. The helper supports options for formatting, for creating a way to page through the data, and for letting users sort just by clicking a column heading. Displaying Data Using the WebGrid Helper This procedure shows you how to display data in a WebGrid helper by using its simplest configuration. 1. Open the website you created for Chapter 5 - Working with Data. If you didn't run the procedures in that chapter, you don't need to run all of them now. However, you do need the SmallBakery.sdf database file that's created at the beginning of Chapter 5. This file must be in the App_Data folder of the website you're working with. 2. In your website, create a new CSHTML file named WebGridBasic.cshtml. 3. Replace the existing markup with the var db = Database.Open("SmallBakery") ; var selectquerystring = "SELECT * FROM Product ORDER BY Id"; var data = db.query(selectquerystring); var grid = new WebGrid(data); <!DOCTYPE html> <html> <head> <title>displaying Data Using the WebGrid Helper</title> </head> <body> Chapter 6 Displaying Data in a Grid 89
94 <h1>small Bakery Products</h1> <div </div> </body> </html> The code first opens the SmallBakery.sdf database file and creates a SQL Select statement: SELECT * FROM Product ORDER BY Id A variable named data is populated with the returned data from the SQL Select statement. The WebGrid helper is then used to create a new grid from data: var data = db.query(selectquerystring); var grid = new WebGrid(data); This code creates a new WebGrid object and assigns it to the grid variable. In the body of the page, you render the data using the WebGrid helper by using this The grid variable is the value you created when you created the WebGrid object. 4. Run the page. (Make sure the page is selected in the Files workspace before you run it.) The WebGrid helper renders an HTML table that contains the data selected based on the SQL Select statement: Notice that you can click column names to sort the table by the data in those columns. As you can see, even using the simplest possible code for the WebGrid helper does a lot of work for you when displaying (and sorting) the data. The helper can do quite a bit more as well. In the remainder of this chapter, you'll see how you can configure the WebGrid helper to do the following: Chapter 6 Displaying Data in a Grid 90
95 Specify which data columns to display and how to format the display of those columns. Style the grid as a whole. Page through data. Specifying and Formatting Columns to Display By default, the WebGrid helper displays all the data columns that are returned by the SQL query. You can customize the display of this data in the following ways: Specify which columns the helper displays, and in what order. You might do this if you want to display only a subset of the data columns that are returned by the SQL query. Specify formatting instructions for how data should be displayed for example, add a currency symbol (like "$") to data that represents money. In this procedure, you'll use WebGrid helper options to format individual columns. 1. In the website, create a new page named WebGridColumnFormat.cshtml. 2. Replace the existing markup with the var db = Database.Open("SmallBakery") ; var selectquerystring = "SELECT * FROM Product ORDER BY Id"; var data = db.query(selectquerystring); var grid = new WebGrid(data); <!DOCTYPE html> <html> <head> <title>displaying Data Using the WebGrid Helper (Custom Formatting)</title> <style type="text/css">.product { width: 200px; font-weight:bold; </style> </head> <body> <h1>small Bakery Products</h1> <div columns: grid.columns( grid.column("name", "Product", style: "product"), grid.column("description", format:@<i>@item.description</i>), grid.column("price", format:@<text>$@item.price</text>) ) ) </div> </body> </html> This example is like the previous one, except that when you render the grid in the body of the page by calling grid.gethtml, you're specifying both the columns to display and how to display them. The following code shows how to specify which columns to display and the order in which they should be displayed: Chapter 6 Displaying Data in a Grid 91
96 @grid.gethtml( columns: grid.columns( grid.column("name", "Product", style: "product"), grid.column("description", grid.column("price", ) To tell the helper which columns to display, you must include a columns parameter for the GetHtml method of the WebGrid helper, and pass in a collection of columns. In this collection, you can specify each column to include. You specify an individual column to display by including a grid.column object, and pass in the name of the data column you want. In this example, the code causes the WebGrid object to display only three columns: Name, Description, and Price. (These columns must be included in the SQL query results the helper cannot display columns that were not returned by the query.) However, notice that in addition to just passing a column name to the grid, you can pass other formatting instructions. In the example, the code displays the Name column using the following code: grid.column("name", "Product", style: "product") This tells the WebGrid helper to do the following: Display values from the Name data column. Use the string "Product" as the column heading instead of the default name for the heading (which in this case would be "Name"). Apply the CSS style class named "product". In the example page markup, this CSS class sets a column width (200 pixels) and a font weight (bold). The example for the Description column uses the following code: grid.column("description", format:@<i>@item.description</i>) This tells the helper to display the Description column. It specifies a format by using an expression that wraps the value from the data column in some HTML The example for the Price column shows another variation of how to specify the format property: grid.column("price", format:@<text>$@item.price</text>) This again specifies some HTML markup to render, and adds a dollar sign ($) before the column value. 3. View the page in a browser. Chapter 6 Displaying Data in a Grid 92
97 You see only three columns this time. The Name column customizes the column heading, size, and font weight. The Description column is in italics, and the Price column now includes a dollar sign. Styling the Grid as a Whole In addition to specifying how individual columns should be displayed, you can format the whole grid. To do so, you define CSS classes that specify how the rendered HTML table will look. 1. In the website, create a new page named WebGridTableFormat.cshtml. 2. Replace the existing markup with the var db = Database.Open("SmallBakery"); var selectquerystring = "SELECT * FROM Product ORDER BY Id"; var data = db.query(selectquerystring); var grid = new WebGrid(source: data, defaultsort: "Name"); <!DOCTYPE html> <html> <head> <title>displaying Data Using the WebGrid Helper (Custom Table Formatting)</title> <style type="text/css">.grid { margin: 4px; border-collapse: collapse; width: 600px;.head { background-color: #E8E8E8; font-weight: bold; color: #FFF;.grid th,.grid td { border: 1px solid #C0C0C0; padding: 5px;.alt { background-color: #E8E8E8; color: #000;.product { width: 200px; font-weight:bold; </style> </head> <body> <h1>small Bakery Products</h1> <div tablestyle: "grid", Chapter 6 Displaying Data in a Grid 93
98 ) </div> </body> </html> headerstyle: "head", alternatingrowstyle: "alt", columns: grid.columns( grid.column("name", "Product", style: "product"), grid.column("description", grid.column("price", ) This code builds on the previous example by showing you how to create new style classes (grid, head, grid th, grid td, and alt). The grid.gethtml method then assigns these styles to various elements of the grid using the tablestyle, headerstyle, and alternatingrowstyle parameters. 3. View the page in a browser. This time, the grid is displayed using different styles that apply to the table as a whole, such a banding for alternating rows. Paging Through Data Rather than displaying all the data in the grid at once, you can let users page through the data. For the small quantity of data that you're working with here, paging isn't very important. But if you've got hundreds or thousands of data rows to display, paging is very handy. To add paging to the rendered grid, you specify an additional parameter for the WebGrid helper. 1. In the website, create a new page named WebGridPaging.cshtml. 2. Replace the existing markup with the var db = Database.Open("SmallBakery"); var selectquerystring = "SELECT * FROM Product ORDER BY Id"; var data = db.query(selectquerystring); var grid = new WebGrid(source: data, defaultsort: "Name", Chapter 6 Displaying Data in a Grid 94
99 rowsperpage: 3); <!DOCTYPE html> <html> <head> <title>displaying Data Using the WebGrid Helper (with Paging)</title> <style type="text/css">.grid { margin: 4px; border-collapse: collapse; width: 600px;.head { background-color: #E8E8E8; font-weight: bold; color: #FFF;.grid th,.grid td { border: 1px solid #C0C0C0; padding: 5px;.alt { background-color: #E8E8E8; color: #000;.product { width: 200px; font-weight:bold; </style> </head> <body> <h1>small Bakery Products</h1> <div tablestyle: "grid", headerstyle: "head", alternatingrowstyle: "alt", columns: grid.columns( grid.column("name", "Product", style: "product"), grid.column("description", format:@<i>@item.description</i>), grid.column("price", format:@<text>$@item.price</text>) ) ) </div> </body> </html> This code expands the previous example by adding a rowsperpage parameter when creating the WebGrid object. This parameter lets you set the number of rows that are displayed. By including this parameter, you automatically enable paging. 3. View the page in a browser. Notice that only three rows are shown. At the bottom of the grid, you see controls that let you page through the remaining data rows. Chapter 6 Displaying Data in a Grid 95
100 Additional Resources Chapter 5 - Working with Data Chapter 7 - Displaying Data in a Chart ASP.NET Web Pages with Razor Syntax Reference Chapter 6 Displaying Data in a Grid 96
101 Chapter 7 Displaying Data in a Chart This chapter explains how to display data in a chart. In the previous chapters, you learned how to display data manually and in a grid. This chapter explains how to display data using the Chart helper. What you'll learn: How to display data in a chart. How to style charts using built-in themes. How to save charts and how to cache them for better performance. These are the ASP.NET programming features introduced in the chapter: The Chart helper. The Chart Helper When you want to display your data in graphical form, you can use Chart helper. The Chart helper can render an image that displays data in a variety of chart types. It supports many options for formatting and labeling. The Chart helper can render more than 30 types of charts, including all the types of charts that you might be familiar with from Microsoft Excel or other tools area charts, bar charts, column charts, line charts, and pie charts, along with more specialized charts like stock charts. Area chart Bar chart Column chart Line chart Chapter 7 Displaying Data in a Chart 97
102 Pie chart Stock chart Chart Elements Charts show data and additional elements like legends, axes, series, and so on. The following picture shows many of the chart elements that you can customize when you use the Chart helper. This chapter shows you how to set some (not all) of these elements. Chapter 7 Displaying Data in a Chart 98
103 Creating a Chart from Data The data you display in a chart can be from an array, from the results returned from a database, or from data that's in an XML file. Using an Array As explained in Chapter 2 - Introduction to ASP.NET Web Programming Using the Razor Syntax, an array lets you store a collection of similar items in a single variable. You can use arrays to contain the data that you want to include in your chart. This procedure shows how you can create a chart from data in arrays, using the default chart type. It also shows how to display the chart within the page. 1. Create a new file named ChartArrayBasic.cshtml. 2. Replace the existing code with the var mychart = new Chart(width: 600, height: 400).AddTitle("Chart Title").AddSeries( name: "Employee", xvalue: new[] { "Peter", "Andrew", "Julie", "Mary", "Dave", yvalues: new[] { "2", "6", "4", "5", "3" ).Write(); The code first creates a new chart and sets its width and height. You specify the chart title by using the AddTitle method. To add data, you use the AddSeries method. In this example, you use the name, xvalue, and yvalues parameters of the AddSeries method. The name parameter is displayed in the chart legend. The xvalue parameter contains an array of data that's displayed along the horizontal axis of the chart. The yvalues parameter contains an array of data that's used to plot the vertical points of the chart. The Write method actually renders the chart. In this case, because you didn't specify a chart type, the Chart helper renders its default chart, which is a column chart. 3. Run the page in the browser. (Make sure the page is selected in the Files workspace before you run it.) The browser displays the chart. Chapter 7 Displaying Data in a Chart 99
104 Using a Database Query for Chart Data If the information you want to chart is in a database, you can run a database query and then use data from the results to create the chart. This procedure shows you how to read and display the data that you created in the previous example. 1. Add an App_Data folder to the root of the website if the folder does not already exist. 2. In the App_Data folder, add the database file named SmallBakery.sdf that you created in Chapter 5 - Working with Data. 3. Create a new file named ChartDataQuery.cshtml. 4. Replace the existing code with the var db = Database.Open("SmallBakery"); var data = db.query("select Name, Price FROM Product"); var mychart = new Chart(width: 600, height: 400).AddTitle("Product Sales").DataBindTable(dataSource: data, xfield: "Name").Write(); The code first opens the SmallBakery database and assigns it to a variable named db. This variable represents a Database object that can be used to read from and write to the database. Next, the code runs a SQL query to get the name and price of each product. The code creates a new chart and passes the database query to it by calling the chart's DataBindTable method. This method takes two parameters: the datasource parameter is for the data from the query, and the xfield parameter lets you set which data column is used for the chart's x-axis. As an alternative to using the DataBindTable method, you can use the AddSeries method of the Chart helper. The AddSeries method lets you set the xvalue and yvalues parameters. For example, instead of using the DataBindTable method like this:.databindtable(data, "Name") Chapter 7 Displaying Data in a Chart 100
105 You can use the AddSeries method like this:.addseries("default", xvalue: data, xfield: "Name", yvalues: data, yfields: "Price") Both render the same results. The AddSeries method is more flexible because you can specify the chart type and data more explicitly, but the DataBindTable method is easier to use if you don't need the extra flexibility. 5. Run the page in a browser. Using XML Data The third option for charting is to use an XML file as the data for the chart. This requires that the XML file also have a schema file (.xsd file) that describes the XML structure. This procedure shows you how to read data from an XML file. 1. In the App_Data folder, create a new XML file named data.xml. 2. Replace the existing XML with the following, which is some XML data about employees in a fictional company. <?xml version="1.0" standalone="yes"?> <NewDataSet xmlns=" <Employee> <Name>Erin</Name> <Sales>10440</Sales> </Employee> <Employee> <Name>Kim</Name> <Sales>17772</Sales> </Employee> <Employee> <Name>Dean</Name> Chapter 7 Displaying Data in a Chart 101
106 <Sales>23880</Sales> </Employee> <Employee> <Name>David</Name> <Sales>7663</Sales> </Employee> <Employee> <Name>Sanjay</Name> <Sales>21773</Sales> </Employee> <Employee> <Name>Michelle</Name> <Sales>32294</Sales> </Employee> </NewDataSet> 3. In the App_Data folder, create a new XML file named data.xsd. (Note that the extension this time is.xsd.) 4. Replace the existing XML with the following: <?xml version="1.0"?> <xs:schema id="newdataset" targetnamespace=" xmlns:mstns=" xmlns=" xmlns:xs=" xmlns:msdata="urn:schemas-microsoft-com:xml-msdata" attributeformdefault="qualified" elementformdefault="qualified"> <xs:element name="newdataset" msdata:isdataset="true" msdata:enforceconstraints="false"> <xs:complextype> <xs:choice maxoccurs="unbounded"> <xs:element name="employee"> <xs:complextype> <xs:sequence> <xs:element name="name" type="xs:string" minoccurs="0" /> <xs:element name="sales" type="xs:double" minoccurs="0" /> </xs:sequence> </xs:complextype> </xs:element> </xs:choice> </xs:complextype> </xs:element> </xs:schema> 5. In the root of the website, create a new file named ChartDataXML.cshtml. 6. Replace the existing code with the following: Chapter 7 Displaying Data in a Chart 102
107 @using var dataset = new DataSet(); dataset.readxmlschema(server.mappath("~/app_data/data.xsd")); dataset.readxml(server.mappath("~/app_data/data.xml")); var dataview = new DataView(dataSet.Tables[0]); var mychart = new Chart(width: 600, height: 400).AddTitle("Sales Per Employee").AddSeries("Default", charttype: "Pie", xvalue: dataview, xfield: "Name", yvalues: dataview, yfields: "Sales").Write(); The code first creates a DataSet object. This object is used to manage the data that's read from the XML file and organize it according to the information in the schema file. (Notice that the top of the code includes the statement using SystemData. This is required in order to be able to work with the DataSet object. For more information, see the sidebar "Using" Statements and Fully Qualified Names.) Next, the code creates a DataView object based on the dataset. The data view provides an object that the chart can bind to that is, read and plot. The chart binds to the data using the AddSeries method, as you saw earlier when charting the array data, except that this time the xvalue and yvalues parameters are set to the DataView object. This example also shows you how to specify a particular chart type. When the data is added in the AddSeries method, the charttype parameter is also set to display a pie chart. 7. Run the page in a browser. Chapter 7 Displaying Data in a Chart 103
108 "Using" Statements and Fully Qualified Names The.NET Framework that ASP.NET Web Pages with Razor syntax is based on consists of thousands and thousands of components (classes). To make it manageable to work with all these classes, they're organized into namespaces, which are somewhat like libraries. For example, the System.Web namespace contains classes that support browser/server communication, the System.Xml namespace contains classes that are used to create and read XML files, and the System.Data namespace contains classes that let you work with data. In order to access any given class in the.net Framework, code needs to know not just the class name, but also the namespace that the class is in. For example, in order to use the Chart helper, code needs to find the System.Web.Helpers.Chart class, which combines the namespace (System.Web.Helpers) with the class name (Chart). This is known as the class's fully-qualified name its complete, unambiguous location within the vastness of the.net Framework. In code, this would look like the following: var mychart = new System.Web.Helpers.Chart(width: 600, height: 400) // etc. However, it's cumbersome (and error prone) to have to use these long, fully-qualified names every time you want to refer to a class or helper. Therefore, to make it easier to use class names, you can import the namespaces you're interested in, which is usually is just a handful from among the many namespaces in the.net Framework. If you've imported a namespace, you can use just a class name (Chart) instead of the fully qualified name (System.Web.Helpers.Chart). When your code runs and encounters a class name, it can look in just the namespaces you've imported to find that class. When you use ASP.NET Web Pages with Razor syntax to create web pages, you typically use the same set of classes each time, including the WebPage class, the various helpers, and so on. To save you the work of importing the relevant namespaces every time you create a website, ASP.NET is configured so it automatically imports a set of core namespaces for every website. That's why you haven't had to deal with namespaces or importing up to now; all the classes you've worked with are in namespaces that are already imported for you. However, sometimes you need to work with a class that isn't in a namespace that's automatically imported for you. In that case, you can either use that class's fully-qualified name, or you can manually import the namespace that contains the class. To import a namespace, you use the using statement (import in Visual Basic), as you saw in an example earlier the chapter. For example, the DataSet class is in the System.Data namespace. The System.Data namespace is not automatically available to ASP.NET Razor pages. Therefore, to work with the DataSet class using its fully qualified name, you can use code like this: var dataset = new System.Data.DataSet(); If you have to use the DataSet class repeatedly you can import a namespace like this and then use just the class name in code: Chapter 7 Displaying Data in a Chart 104
109 @using var dataset = new DataSet(); // etc. You can add using statements for any other.net Framework namespaces that you want to reference. However, as noted, you won't need to do this often, because most of the classes that you'll work with are in namespaces that are imported automatically by ASP.NET for use in.cshtml and.vbhtml pages. Displaying Charts Inside a Web Page In the examples you've seen so far, you create a chart and then the chart is rendered directly to the browser as a graphic. In many cases, though, you want to display a chart as part of a page, not just by itself in the browser. To do that requires a two-step process. The first step is to create a page that generates the chart, as you've already seen. The second step is to display the resulting image in another page. To display the image, you use an HTML <img> element, in the same way you would to display any image. However, instead of referencing a.jpg or.png file, the <img> element references the.cshtml file that contains the Chart helper that creates the chart. When the display page runs, the <img> element gets the output of the Chart helper and renders the chart. 1. Create a file named ShowChart.cshtml. 2. Replace the existing code with the following: <!DOCTYPE html> <html> Chapter 7 Displaying Data in a Chart 105
110 <head> <title>chart Example</title> </head> <body> <h1>chart Example</h1> <p>the following chart is generated by the <em>chartarraybasic.cshtml</em> file, but is shown in this page.</p> <p><img src="chartarraybasic.cshtml" /> </p> </body> </html> The code uses the <img> element to display the chart that you created earlier in the ChartArrayBasic.cshtml file. 3. Run the web page in a browser. The ShowChart.cshtml file displays the chart image based on the code contained in the ChartArrayBasic.cshtml file. Styling a Chart The Chart helper supports a large number of options that let you customize the appearance of the chart. You can set colors, fonts, borders, and so on. An easy way to customize the appearance of a chart is to use a theme. Themes are collections of information that specify how to render a chart using fonts, colors, labels, palettes, borders, and effects. (Note that the style of a chart does not indicate the type of chart.) The following table lists built-in themes. Theme Vanilla Blue Green Yellow Vanilla3D Description Displays red columns on a white background. Displays blue columns on a blue gradient background. Displays blue columns on a green gradient background. Displays orange columns on a yellow gradient background. Displays 3-D red columns on a white background. You can specify the theme to use when you create a new chart. 1. Create a new file named ChartStyleGreen.cshtml. 2. Replace the default markup and code in the page with the var db = Database.Open("SmallBakery"); var data = db.query("select Name, Price FROM Product"); var mychart = new Chart(width: 600, height: 400, Chapter 7 Displaying Data in a Chart 106
111 theme: ChartTheme.Green).AddTitle("Product Sales").DataBindTable(data, "Name").Write(); This code is the same as the earlier example that uses the database for data, but adds the theme parameter when it creates the Chart object. The following shows the changed code: var mychart = new Chart(width: 600, height: 400, theme: ChartTheme.Green) 3. Run the page in a browser. You see the same data as before, but the chart looks more polished: Saving a Chart When you use the Chart helper as you've seen so far in this chapter, the helper re-creates the chart from scratch each time it's invoked. If necessary, the code for the chart also re-queries the database or re-reads the XML file to get the data. In some cases, doing this can be a complex operation, such as if the database that you're querying is large, or if the XML file contains a lot of data. Even if the chart doesn't involve a lot of data, the process of dynamically creating an image takes up server resources, and if many people request the page or pages that display the chart, there can be an impact on the performance of your website. Chapter 7 Displaying Data in a Chart 107
112 To help you reduce the potential performance impact of creating a chart, you can create a chart the first time you need it and then save it. When the chart is needed again, rather than regenerating it, you can just fetch the saved version and render that. You can save a chart in these ways: Cache the chart in computer memory (on the server). Save the chart as an image file. Save the chart as an XML file. This option lets you modify the chart before you save it. Caching a Chart After you've created a chart, you can cache it. Caching a chart means that it doesn't have to be recreated if it needs to be displayed again. When you save a chart in the cache, you give it a key that must be unique to that chart. Charts saved to the cache might be removed if the server runs low on memory. In addition, the cache is cleared if your application restarts for any reason. Therefore, the standard way to work with a cached chart is to always check first whether it's available in the cache, and if not, then to create or re-create it. 1. At the root of your website, create a file named ShowCachedChart.cshtml. 2. Replace the existing code with the following: <!DOCTYPE html> <html> <head> <title>chart Example</title> </head> <body> <h1>chart Example</h1> <img src="chartsavetocache.cshtml?key=mychartkey" /> </body> </html> The <img> tag includes a src attribute that points to the ChartSaveToCache.cshtml file and passes a key to the page as a query string. The key contains the value "mychartkey". The ChartSaveToCache.cshtml file contains the Chart helper that creates the chart. You'll create this page next. 3. At the root of your website, create a new file named ChartSaveToCache.cshtml. 4. Replace the existing code with the var chartkey = Request["key"]; if (chartkey!= null) { var cachedchart = Chart.GetFromCache(key: chartkey); if (cachedchart == null) { cachedchart = new Chart(600, 400); Chapter 7 Displaying Data in a Chart 108
113 cachedchart.addtitle("cached Chart -- Cached at " + DateTime.Now); cachedchart.addseries( name: "Employee", axislabel: "Name", xvalue: new[] { "Peter", "Andrew", "Julie", "Mary", "Dave", yvalues: new[] { "2", "6", "4", "5", "3" ); cachedchart.savetocache(key: chartkey, minutestocache: 2, slidingexpiration: false); Chart.WriteFromCache(chartKey); The code first checks whether anything was passed as the key value in the query string. If so, the code tries to read a chart out of the cache by calling the GetFromCache method and passing it the key. If it turns out that there's nothing in the cache under that key (which would happen the first time that the chart is requested), the code creates the chart as usual. When the chart is finished, the code saves it to the cache by calling SaveToCache. That method requires a key (so the chart can be requested later), and the amount of time that the chart should be saved in the cache. (The exact time you'd cache a chart would depend on how often you thought the data it represents might change.) The SaveToCache method also requires a slidingexpiration parameter if this is set to true, the timeout counter is reset each time the chart is accessed. In this case, it in effect means that the chart's cache entry expires 2 minutes after the last time someone accessed the chart. (The alternative to sliding expiration is absolute expiration, meaning that the cache entry would expire exactly 2 minutes after it was put into the cache, no matter how often it had been accessed.) Finally, the code uses the WriteFromCache method to fetch and render the chart from the cache. Note that this method is outside the if block that checks the cache, because it will get the chart from the cache whether the chart was there to begin with or had to be generated and saved in the cache. Notice that in the example, the AddTitle method includes a timestamp. (It adds the current date and time DateTime.Now to the title.) 5. Run the ShowCachedChart.cshtml web page in a browser. The page displays the chart image based on the code contained in the ChartSaveToCache.cshtml file. Take note of what the timestamp says in the chart title. Chapter 7 Displaying Data in a Chart 109
114 6. Close the browser. 7. Run the ShowCachedChart.cshtml again. Notice that the timestamp is the same as before, which indicates that the chart was not regenerated, but was instead read from the cache. 8. In WebMatrix, in the Site group of the Home tab on the ribbon, click Restart. This stops and then restarts IIS Express, which has the effect of restarting your website application. Alternatively, wait two minutes for the cache entry to expire. 9. Run the ShowCachedChart.cshtml again. Notice that this time the timestamp has changed, because restarting the application also clears the cache. Therefore, the code had to regenerate the chart and put it back into the cache. Saving a Chart as an Image File You can also save a chart as an image file (for example, as a.jpg file) on the server. You can then use the image file the way you would any image. The advantage is the file is stored rather than saved to a temporary cache. You can save a new chart image at different times (for example, every hour) and then keep a permanent record of the changes that occur over time. Note that you must make sure that your web application has permission to save a file to the folder on the server where you want to put the image file. 1. At the root of your website, create a folder named _ChartFiles if it does not already exist. 2. At the root of your website, create a new file named ChartSave.cshtml. 3. Replace the existing code with the following: Chapter 7 Displaying Data in a Chart 110
115 @{ var filepathname = "_ChartFiles/chart01.jpg"; if (!File.Exists(Server.MapPath(filePathName))) { var chartimage = new Chart(600, 400); chartimage.addtitle("chart Title"); chartimage.addseries( name: "Employee", axislabel: "Name", xvalue: new[] { "Peter", "Andrew", "Julie", "Mary", "Dave", yvalues: new[] { "2", "6", "4", "5", "3" ); chartimage.save(path: filepathname); <!DOCTYPE html> <html> <head> <title>chart Example</title> </head> <body> <img src="@filepathname" /> </body> </html> The code first checks to see whether the.jpg file exists by calling the File.Exists method. If the file does not exist, the code creates a new Chart from an array. This time, the code calls the Save method and passes the path parameter to specify the file path and file name of where to save the chart. In the body of the page, an <img> element uses the path to point to the.jpg file to display. 4. Run the ChartSave.cshtml file. Saving a Chart as an XML File Finally, you can save a chart as an XML file on the server. An advantage of using this method over caching the chart or saving the chart to a file is that you could modify the XML before displaying the chart if you wanted to. Your application has to have read/write permissions for the folder on the server where you want to put the image file. 1. At the root of your website, create a new file named ChartSaveXml.cshtml. 2. Replace the existing code with the Chart chartxml; var filepathname = "_ChartFiles/XmlChart.xml"; if (File.Exists(Server.MapPath(filePathName))) { chartxml = new Chart(width: 600, height: 400, themepath: filepathname); else { chartxml = new Chart(width: 600, height: 400); chartxml.addtitle("chart Title -- Saved at " + DateTime.Now); Chapter 7 Displaying Data in a Chart 111
116 chartxml.addseries( name: "Employee", axislabel: "Name", xvalue: new[] { "Peter", "Andrew", "Julie", "Mary", "Dave", yvalues: new[] { "2", "6", "4", "5", "3" ); chartxml.savexml(path: filepathname); chartxml.write(); This code is similar to the code that you saw earlier for storing a chart in the cache, except that it uses an XML file. The code first checks to see whether the XML file exists by calling the File.Exists method. If the file does exist, the code creates a new Chart object and passes the file name as the themepath parameter. This creates the chart based on whatever's in the XML file. If the XML file doesn't already exist, the code creates a chart like normal and then calls SaveXml to save it. The chart is rendered using the Write method, as you've seen before. As with the page that showed caching, this code includes a timestamp in the chart title. 3. Create a new page named ChartDisplayXMLChart.cshtml and add the following markup to it: <!DOCTYPE html> <html> <head> <meta charset="utf-8" /> <title>display chart from XML</title> </head> <body> <img src="chartsavexml.cshtml" /> </body> </html> 4. Run the ChartDisplayXMLChart.cshtml page. The chart is displayed. Take note of the timestamp in the chart's title. 5. Close the browser. 6. In WebMatrix, right-click the _ChartFiles folder, click Refresh, and then open the folder. The XMLChart.xml file in this folder was created by the Chart helper. 7. Run the ChartDisplayXMLChart.cshtml page again. The chart shows the same timestamp as the first time you ran the page. That's because the chart is being generated from the XML you saved earlier. 8. In WebMatrix, open the _ChartFiles folder and delete the XMLChart.xml file. Chapter 7 Displaying Data in a Chart 112
117 9. Run the ChartDisplayXMLChart.cshtml page once more. This time, the timestamp is updated, because the Chart helper had to recreate the XML file. If you want, check the _ChartFiles folder and notice that the XML file is back. Additional Resources Chapter 5 - Working with Data Chapter 6 - Displaying Data in a Grid Chapter 15 - Caching to Improve the Performance of Your Website Chart Controls ASP.NET Web Pages with Razor Syntax Reference Chapter 7 Displaying Data in a Chart 113
118 Chapter 8 Working with Files This chapter explains how to read, write, append, delete, and upload files. In previous chapters, you learned how to store data in a database. However, you might also work with text files in your website. For example, you might use text files as a simple way to store data for the site. (A text file that's used to store data is sometimes called a flat file.) Text files can be in different formats, like.txt,.xml, or.csv (comma-delimited values). What you'll learn: How to create a text file and write data to it. How to append data to an existing file. How to read a file and display from it. How to delete files from a website. How to let users upload one file or multiple files. These are the ASP.NET programming features introduced in the chapter: The File object, which provides a way to manage files. The FileUpload helper. The Path object, which provides methods that let you manipulate path and file names. Note If you want to upload images and manipulate them (for example, flip or resize them), see Chapter 9: Working with Images. Creating a Text File and Writing Data to It If you want to store data in a text file, you can use the File.WriteAllText method to specify the file to create and the data to write to it. In this procedure, you'll create a page that contains a simple form with three input elements (first name, last name, and address) and a Submit button. When the user submits the form, you'll store the user's input in a text file. 1. Create a new folder named App_Data, if it doesn't exist already. 2. At the root of your website, create a new file named UserData.cshtml. 3. Replace the default markup and code with the var result = ""; if (IsPost) { var firstname = Request["FirstName"]; var lastname = Request["LastName"]; var = Request[" "]; var userdata = firstname + "," + lastname + Chapter 8 Working with Files 114
119 "," + + Environment.NewLine; var datafile = Server.MapPath("~/App_Data/data.txt"); File.WriteAllText(@dataFile, userdata); result = "Information saved."; <!DOCTYPE html> <html> <head> <title>write Data to a File</title> </head> <body> <form id="form1" method="post"> <div> <table> <tr> <td>first Name:</td> <td><input id="firstname" name="firstname" type="text" /></td> </tr> <tr> <td>last Name:</td> <td><input id="lastname" name="lastname" type="text" /></td> </tr> <tr> <td> </td> <td><input id=" " name=" " type="text" /></td> </tr> <tr> <td></td> <td><input type="submit" value="submit"/></td> </tr> </table> </div> ""){ </div> </form> </body> </html> The HTML markup creates the form with the three text boxes. In the code, you use the IsPost property to determine whether the page has been submitted before you start processing. The first task is to get the user input and assign it to variables. The code then concatenates the values of the separate variables into one comma-delimited string, which is then stored in a different variable. Notice that the comma separator is a string contained in quotation marks (","), because you're literally embedding a comma into the big string that you're creating. At the end of the data that you concatenate together, you add Environment.NewLine. This adds a line break (a newline character). What you're creating with all this concatenation is a string that looks like this: Chapter 8 Working with Files 115
120 (With an invisible line break at the end.) You then create a variable (datafile) that contains the location and name of the file to store the data in. Setting the location requires some special handling. In websites, it's a bad practice to refer in code to absolute paths like C:\Folder\File.txt for files on the web server. If a website is moved, an absolute path will be wrong. Moreover, for a hosted site (as opposed to on your own computer) you typically don't even know what the correct path is when you're writing the code. But sometimes (like now, for writing a file) you do need a complete path. The solution is to use the MapPath method of the Server object. This returns the complete path to your website. To get the path for the website root, you pass "~" to MapPath. (You can also pass a subfolder name to it, like ~/App_Data/, to get the path for that subfolder.) You can then concatenate additional information onto whatever the method returns in order to create a complete path. In this example, you add a file name. (You can read more about how to work with file and folder paths in Chapter 2 - Introduction to ASP.NET Web Programming Using the Razor Syntax.) The file is saved in the App_Data folder. This folder is a special folder in ASP.NET that's used to store data files, as described in Chapter 5 - Working with Data. The WriteAllText method of the File object writes the data to the file. This method takes two parameters: the name (with path) of the file to write to, and the actual data to write. Notice that the name of the first parameter has character as a prefix. This tells ASP.NET that you're providing a verbatim string literal, and that characters like "/" should not be interpreted in special ways. (For more information, see Chapter 2.) Note In order for your code to save files in the App_Data folder, the application needs read-write permissions for that folder. On your development computer this is not typically an issue. However, when you publish your site to a hosting provider's web server, you might need to explicitly set those permissions. If you run this code on a hosting provider's server and get errors, check with the hosting provider to find out how to set those permissions. 4. Run the page in a browser. (Make sure the page is selected in the Files workspace before you run it.) Chapter 8 Working with Files 116
121 5. Enter values into the fields and then click Submit. 6. Close the browser. 7. Return to the project and refresh the view. 8. Open the data.txt file. The data you submitted in the form is in the file. 9. Close the data.txt file. Appending Data to an Existing File In the previous example, you used WriteAllText to create a text file that's got just one piece of data in it. If you call the method again and pass it the same file name, the existing file is completely overwritten. However, after you've created a file you often want to add new data to the end of the file. You can do that using the AppendAllText method of the File object. 1. In the website, make a copy of the UserData.cshtml file and name the copy UserDataMultiple.cshtml. 2. Replace the code block before the opening <!DOCTYPE html> tag with the following code var result = ""; if (IsPost) { var firstname = Request["FirstName"]; var lastname = Request["LastName"]; var = Request[" "]; var userdata = firstname + "," + lastname + "," + + Environment.NewLine; var datafile = Server.MapPath("~/App_Data/data.txt"); File.AppendAllText (@datafile, userdata); result = "Information saved."; This code has one change in it from the previous example. Instead of using WriteAllText, it uses the AppendAllText method. The methods are similar, except that AppendAllText adds the data Chapter 8 Working with Files 117
122 to the end of the file. As with WriteAllText, AppendAllText creates the file if it doesn't already exist. 3. Run the page in a browser. 4. Enter values for the fields and then click Submit. 5. Add more data and submit the form again. 6. Return to your project, right-click the project folder, and then click Refresh. 7. Open the data.txt file. It now contains the new data that you just entered. Reading and Displaying Data from a File Even if you don't need to write data to a text file, you'll probably sometimes need to read data from one. To do this, you can again use the File object. You can use the File object to read each line individually (separated by line breaks) or to read individual item no matter how they're separated. This procedure shows you how to read and display the data that you created in the previous example. 1. At the root of your website, create a new file named DisplayData.cshtml. 2. Replace the existing code with the var result = ""; Array userdata = null; char[] delimiterchar = {','; var datafile = Server.MapPath("~/App_Data/data.txt"); if (File.Exists(dataFile)) { userdata = File.ReadAllLines(dataFile); if (userdata == null) { // Empty file. result = "The file is empty."; else { // File does not exist. result = "The file does not exist."; Chapter 8 Working with Files 118
123 <!DOCTYPE html> <html> <head> <title>reading Data from a File</title> </head> <body> <div> <h1>reading Data from (result == "") { (string dataline in userdata) { <li> User (string dataitem in dataline.split(delimiterchar)) { <li>@dataitem</li > </ul> </li> </ol> </div> </body> </html> The code starts by reading the file that you created in the previous example into a variable named userdata, using this method call: File.ReadAllLines(dataFile) The code to do this is inside an if statement. When you want to read a file, it's a good idea to use the File.Exists method to determine first whether the file is available. The code also checks whether the file is empty. The body of the page contains two foreach loops, one nested inside the other. The outer foreach loop gets one line at a time from the data file. In this case, the lines are defined by line breaks in the file that is, each data item is on its own line. The outer loop creates a new item (<li> element) inside an ordered list (<ol> element). The inner loop splits each data line into items (fields) using a comma as a delimiter. (Based on the previous example, this means that each line contains three fields the first name, last name, and address, each separated by a comma.) The inner loop also creates a <ul> list and displays one list item for each field in the data line. The code illustrates how to use two data types, an array and the char data type. The array is required because the File.ReadAllLines method returns data as an array. The char data type is required because the Split method returns an array in which each element is of the type char. Chapter 8 Working with Files 119
124 (For information about arrays, see Chapter 2 - Introduction to ASP.NET Web Programming Using the Razor Syntax.) 3. Run the page in a browser. The data you entered for the previous examples is displayed. Displaying Data from a Microsoft Excel Comma-Delimited File You can use Microsoft Excel to save the data contained in a spreadsheet as a comma-delimited file (.csv file). When you do, the file is saved in plain text, not in Excel format. Each row in the spreadsheet is separated by a line break in the text file, and each data item is separated by a comma. You can use the code shown in the previous example to read an Excel comma-delimited file just by changing the name of the data file in your code. Deleting Files To delete files from your website, you can use the File.Delete method. This procedure shows how to let users delete an image (.jpg file) from an images folder if they know the name of the file. Important In a production website, you typically restrict who's allowed to make changes to the data. For information about how to set up membership and about ways to authorize users to perform tasks on the site, see Chapter 16 - Adding Security and Membership. 1. In the website, create a subfolder named images. Chapter 8 Working with Files 120
125 2. Copy one or more.jpg files into the images folder. 3. In the root of the website, create a new file named FileDelete.cshtml. 4. Replace the default markup and code with the bool deletesuccess = false; var photoname = ""; if (IsPost) { photoname = Request["photoFileName"] + ".jpg"; var fullpath = Server.MapPath("~/images/" + photoname); if (File.Exists(fullPath)) { File.Delete(fullPath); deletesuccess = true; <!DOCTYPE html> <html> <head> <title>delete a Photo</title> </head> <body> <h1>delete a Photo from the Site</h1> <form name="deletephoto" action="" method="post"> <p>file name of image to delete (without.jpg extension): <input name="photofilename" type="text" value="" /> </p> <p><input type="submit" value="submit" </p> { deleted! </p> </body> </html> Chapter 8 Working with Files 121
126 This page contains a form where users can enter the name of an image file. They don't enter the.jpg file-name extension; by restricting the file name like this, you help prevents users from deleting arbitrary files on your site. The code reads the file name that the user has entered and then constructs a complete path. To create the path, the code uses the current website path (as returned by the Server.MapPath method), the images folder name, the name that the user has provided, and ".jpg" as a literal string. To delete the file, the code calls the File.Delete method, passing it the full path that you just constructed. At the end of the markup, code displays a confirmation message that the file was deleted. 5. Run the page in a browser. 6. Enter the name of the file to delete and then click Submit. If the file was deleted, the name of the file is displayed at the bottom of the page. Letting Users Upload a File The FileUpload helper lets users upload files to your website. The procedure below shows you how to let users upload a single file. 1. Add the ASP.NET Web Helpers Library to your website as described in Chapter 1 - Getting Started with ASP.NET Web Pages, if you didn't add it previously. 2. In the App_Data folder, create a new a folder and name it UploadedFiles. 3. In the root, create a new file named FileUpload.cshtml. 4. Replace the default markup and code in the page with the var filename = ""; if (IsPost) { var filesavepath = ""; var uploadedfile = Request.Files[0]; filename = Path.GetFileName(uploadedFile.FileName); filesavepath = Server.MapPath("~/App_Data/UploadedFiles/" + filename); uploadedfile.saveas(filesavepath); Chapter 8 Working with Files 122
127 <!DOCTYPE html> <html> <head> <title>fileupload - Single-File Example</title> </head> <body> <h1>fileupload - Single-File initialnumberoffiles:1, allowmorefilestobeadded:false, includeformtag:true, (IsPost) { <span>file uploaded!</span><br/> </body> </html> The body portion of the page uses the FileUpload helper to create the upload box and buttons that you're probably familiar with: The properties that you set for the FileUpload helper specify that you want a single box for the file to upload and that you want the submit button to read Upload. (You'll add more boxes later in the chapter.) When the user clicks Upload, the code at the top of the page gets the file and saves it. The Request object that you normally use to get values from form fields also has a Files array that contains the file (or files) that have been uploaded. You can get individual files out of specific positions in the array for example, to get the first uploaded file, you get Request.Files[0], to get the second file, you get Request.Files[1], and so on. (Remember that in programming, counting usually starts at zero.) When you fetch an uploaded file, you put it in a variable (here, uploadedfile) so that you can manipulate it. To determine the name of the uploaded file, you just get its FileName property. However, when the user uploads a file, FileName contains the user's original name, which includes the entire path. It might look like this: C:\Users\Public\Sample.txt You don't want all that path information, though, because that's the path on the user's computer, not for your server. You just want the actual file name (Sample.txt). You can strip out just the file from a path by using the Path.GetFileName method, like this: Path.GetFileName(uploadedFile.FileName) Chapter 8 Working with Files 123
128 The Path object is a utility that has a number of methods like this that you can use to strip paths, combine paths, and so on. Once you've gotten the name of the uploaded file, you can build a new path for where you want to store the uploaded file in your website. In this case, you combine Server.MapPath, the folder names (App_Data/UploadedFiles), and the newly stripped file name to create a new path. You can then call the uploaded file's SaveAs method to actually save the file. 5. Run the page in a browser. 6. Click Browse and then select a file to upload. The text box next to the Browse button will contain the path and file location. Chapter 8 Working with Files 124
129 7. Click Upload. 8. In the website, right-click the project folder and then click Refresh. 9. Open the UploadedFiles folder. The file that you uploaded is in the folder. Letting Users Upload Multiple Files In the previous example, you let users upload one file. But you can use the FileUpload helper to upload more than one file at a time. This is handy for scenarios like uploading photos, where uploading one file at a time is tedious. (You can read about uploading photos in Chapter 9 - Working with Images.) This example shows how to let users upload two at a time, although you can use the same technique to upload more than that. 1. Add the ASP.NET Web Helpers Library to your website as described in Chapter 1 - Getting Started with ASP.NET Web Pages, if you haven't already. 2. Create a new page named FileUploadMultiple.cshtml. 3. Replace the default markup and code in the page with the var message = ""; if (IsPost) { var filename = ""; var filesavepath = ""; int numfiles = Request.Files.Count; int uploadedcount = 0; for(int i =0; i < numfiles; i++) { var uploadedfile = Request.Files[i]; if (uploadedfile.contentlength > 0) { filename = Path.GetFileName(uploadedFile.FileName); filesavepath = Server.MapPath("~/App_Data/UploadedFiles/" + filename); uploadedfile.saveas(filesavepath); uploadedcount++; message = "File upload complete. Total files uploaded: " + uploadedcount.tostring(); <!DOCTYPE html> <html> Chapter 8 Working with Files 125
130 <head><title>fileupload - Multiple File Example</title></head> <body> <form id="myform" method="post" enctype="multipart/form-data" action=""> <div> <h1>file Upload - Multiple-File (!IsPost) initialnumberoffiles:2, allowmorefilestobeadded:true, includeformtag:true, addtext:"add another file", uploadtext:"upload") <span>@message</span> </div> </form> </body> </html> In this example, the FileUpload helper in the body of the page is configured to let users upload two files by default. Because allowmorefilestobeadded is set to true, the helper renders a link that lets user add more upload boxes: To process the files that the user uploads, the code uses the same basic technique that you used in the previous example get a file from Request.Files and then save it. (Including the various things you need to do to get the right file name and path.) The innovation this time is that the user might be uploading multiple files and you don't know many. To find out, you can get Request.Files.Count. With this number in hand, you can loop through Request.Files, fetch each file in turn, and save it. When you want to loop a known number of times through a collection, you can use a for loop, like this: for(int i =0; i < numfiles; i++) { var uploadedfile = Request.Files[i]; if (uploadedfile.contentlength > 0) { filename = Path.GetFileName(uploadedFile.FileName); // etc. Chapter 8 Working with Files 126
131 The variable i is just a temporary counter that will go from zero to whatever upper limit you set. In this case, the upper limit is the number of files. But because the counter starts at zero, as is typical for counting scenarios in ASP.NET, the upper limit is actually one less than the file count. (If three files are uploaded, the count is zero to 2.) The uploadedcount variable totals all the files that are successfully uploaded and saved. This code accounts for the possibility that an expected file may not be able to be uploaded. 4. Run the page in a browser. The browser displays the page and its two upload boxes. 5. Select two files to upload. 6. Click Add another file. The page displays a new upload box. 7. Click Upload. 8. In the website, right-click the project folder and then click Refresh. 9. Open the UploadedFiles folder to see the successfully uploaded files. Additional Resources Chapter 9 - Working with Images Exporting to a CSV File ASP.NET Web Pages with Razor Syntax Reference Chapter 8 Working with Files 127
132 Chapter 9 Working with Images This chapter shows you how to add, display, and manipulate images (resize, flip, and add watermarks) in your website. What you'll learn: How to add an image to a page dynamically. How to let users upload an image. How to resize an image. How to flip or rotate an image. How to add a watermark to an image. How to use an image as a watermark. These are the ASP.NET programming features introduced in the chapter: The WebImage helper. The Path object, which provides methods that let you manipulate path and file names. Adding an Image to a Web Page Dynamically You can add images to your website and to individual pages while you're developing the website. You can also let users upload images, which might be useful for tasks like letting them add a profile photo. If an image is already available on your site and you just want to display it on a page, you use an HTML <img> element like this: <img src="images/photo1.jpg" alt="sample Photo" /> Sometimes, though, you need to be able to display images dynamically that is, you don't know what image to display until the page is running. The procedure in this section shows how to display an image on the fly where users specify the image file name from a list of image names. They select the name of the image from a drop-down list, and when they submit the page, the image they selected is displayed. Chapter 9 Working with Images 128
133 1. In WebMatrix, create a new website. 2. Add a new page named DynamicImage.cshtml. 3. In the root folder of the website, add a new folder and name it images. 4. Add four images to the images folder you just created. (Any images you have handy will do, but they should fit onto a page.) Rename the images Photo1.jpg, Photo2.jpg, Photo3.jpg, and Photo4.jpg. (You won't use Photo4.jpg in this procedure, but you'll use it later in the chapter.) 5. Verify that the four images are not marked as read-only. 6. Replace the existing markup in the page with the var imagepath= ""; if( Request["photoChoice"]!= null){ imagepath + Request["photoChoice"]; <!DOCTYPE html> <html> <head> <title>display Image on the Fly</title> </head> <body> <h1>displaying an Image On the Fly</h1> <form method="post" action=""> <div> I want to see: <select name="photochoice"> <option value="photo1.jpg">photo 1</option> <option value="photo2.jpg">photo 2</option> <option value="photo3.jpg">photo 3</option> </select> <input type="submit" value="submit" /> </div> <div ""){ <img src="@imagepath" alt="sample Image" width="300px" /> Chapter 9 Working with Images 129
134 </div> </form> </body> </html> The body of the page has a drop-down list (a <select> element) that's named photochoice. The list has three options, and the value attribute of each list option has the name of one of the images that you put in the images folder. Essentially, the list lets the user select a friendly name like "Photo 1", and it then passes the.jpg file name when the page is submitted. In the code, you can get the user's selection (in other words, the image file name) from the list by reading Request["photoChoice"]. You first see if there's a selection at all. If there is, you construct a path for the image that consists of the name of the folder for the images and the user's image file name. (If you tried to construct a path but there was nothing in Request["photoChoice"], you'd get an error.) This results in a relative path like this: images/photo1.jpg The path is stored in variable named imagepath that you'll need later in the page. In the body, there's also an <img> element that's used to display the image that the user picked. The src attribute isn't set to a file name or URL, like you'd do to display a static element. Instead, it's set meaning that it gets its value from the path you set in code. The first time that the page runs, though, there's no image to display, because the user hasn't selected anything. This would normally mean that the src attribute would be empty and the image would show up as a red "x" (or whatever the browser renders when it can't find an image). To prevent this, you put the <img> element in an if block that tests to see whether the imagepath variable has anything in it. If the user made a selection, imagepath contains the path. If the user didn't pick an image or if this is the first time the page is displayed, the <img> element isn't even rendered. 7. Save the file and run the page in a browser. (Make sure the page is selected in the Files workspace before you run it.) Uploading an Image The previous example showed you how to display an image dynamically, but it worked only with images that were already on your website. This procedure shows how to let users upload an image, which is then displayed on the page. In ASP.NET, you can manipulate images on the fly using the WebImage helper, which has methods that let you create, manipulate, and save images. The WebImage helper supports all the common web image file types, including.jpg,.png, and.bmp. Throughout this chapter, you'll use.jpg images, but you can use any of the image types. Chapter 9 Working with Images 130
135 1. Add a new page and name it UploadImage.cshtml. 2. Replace the existing markup in the page with the WebImage photo = null; var newfilename = ""; var imagepath = ""; if(ispost){ photo = WebImage.GetImageFromRequest(); if(photo!= null){ newfilename = Guid.NewGuid().ToString() + "_" + Path.GetFileName(photo.FileName); imagepath + newfilename; photo.save(@"~\" + imagepath); <!DOCTYPE html> <html> <head> <title>image Upload</title> </head> <body> <form action="" method="post" enctype="multipart/form-data"> <fieldset> <legend> Upload Image </legend> <label for="image">image</label> <input type="file" name="image" /> <br/> <input type="submit" value="upload" /> </fieldset> </form> <h1>uploaded ""){ <div class="result"> Chapter 9 Working with Images 131
136 </div> </body> </html> <img alt="image" /> The body of the text has an <input type="file"> element, which lets users select a file to upload. When they click Submit, the file they picked is submitted along with the form. To get the uploaded image, you use the WebImage helper, which has all sorts of useful methods for working with images. Specifically, you use WebImage.GetImageFromRequest to get the uploaded image (if any) and store it in a variable named photo. A lot of the work in this example involves getting and setting file and path names. The issue is that you want to get the name (and just the name) of the image that the user uploaded, and then create a new path for where you're going to store the image. Because users could potentially upload multiple images that have the same name, you use a bit of extra code to create unique names and make sure that users don't overwrite existing pictures. If an image actually has been uploaded (the test if (photo!= null)), you get the image name from the image s FileName property. When the user uploads the image, FileName contains the user's original name, which includes the path from the user's computer. It might look like this: C:\Users\Joe\Pictures\SamplePhoto1.jpg You don't want all that path information, though you just want the actual file name (SamplePhoto1.jpg). You can strip out just the file from a path by using the Path.GetFileName method, like this: Path.GetFileName(photo.FileName) You then create a new unique file name by adding a GUID to the original name. (For more about GUIDs, see About GUIDs later in this chapter.) Then you construct a complete path that you can use to save the image. The save path is made up of the new file name, the folder (images), and the current website location. Note In order for your code to save files in the images folder, the application needs read-write permissions for that folder. On your development computer this is not typically an issue. However, when you publish your site to a hosting provider's web server, you might need to explicitly set those permissions. If you run this code on a hosting provider's server and get errors, check with the hosting provider to find out how to set those permissions. Finally, you pass the save path to the Save method of the WebImage helper. This stores the uploaded image under its new name. The save method looks like this: photo.save(@"~\" + imagepath). The complete path is appended which is the current website location. (For Chapter 9 Working with Images 132
137 information about the ~ operator, see Chapter 2 - Introduction to ASP.NET Web Programming Using the Razor Syntax.) As in the previous example, the body of the page contains an <img> element to display the image. If imagepath has been set, the <img> element is rendered and its src attribute is set to the imagepath value. 3. Run the page in a browser. About GUIDs A GUID (globally-unique ID) is an identifier that looks something like this: 936DA01F-9ABD-4d9d-80C7-02AF85C822A8. (Technically, it's a 16-byte/128-bit number.) When you need a GUID, you can call specialized code that generates a GUID for you. The idea behind GUIDs is that between the enormous size of the number (3.4 x ) and the algorithm for generating it, the resulting number is virtually guaranteed to be one of a kind. GUIDs therefore are a good way to generate names for things when you must guarantee that you won't use the same name twice. The downside, of course, is that GUIDs aren't particularly user friendly, so they tend to be used when the name is used only in code. Resizing an Image If your website accepts images from a user, you might want to resize the images before you display or save them. You can again use the WebImage helper for this. This procedure shows how to resize an uploaded image to create a thumbnail and then save the thumbnail and original image in the website. You display the thumbnail on the page and use a hyperlink to redirect users to the full-sized image. Chapter 9 Working with Images 133
138 1. Add a new page named Thumbnail.cshtml. 2. In the images folder, create a subfolder named thumbs. 3. Replace the existing markup in the page with the WebImage photo = null; var newfilename = ""; var imagepath = ""; var imagethumbpath = ""; if(ispost){ photo = WebImage.GetImageFromRequest(); if(photo!= null){ newfilename = Guid.NewGuid().ToString() + "_" + Path.GetFileName(photo.FileName); imagepath + newfilename; photo.save(@"~\" + imagepath); imagethumbpath + newfilename; photo.resize(width: 60, height: 60, preserveaspectratio: true, preventenlarge: true); photo.save(@"~\" + imagethumbpath); <!DOCTYPE html> <html> <head> <title>resizing Image</title> </head> <body> <h1>thumbnail Image</h1> <form action="" method="post" enctype="multipart/form-data"> <fieldset> <legend> Creating Thumbnail Image </legend> <label for="image">image</label> <input type="file" name="image" /> <br/> <input type="submit" value="submit" /> </fieldset> ""){ <div class="result"> <img src="@imagethumbpath" alt="thumbnail image" /> <a href="@html.attributeencode(imagepath)" target="_self"> View full size </a> </div> </body> </html> This code is similar to the code from the previous example. The difference is that this code saves the image twice, once normally and once after you create a thumbnail copy of the image. First you get the uploaded image and save it in the images folder. You then construct a new path for the thumbnail image. To actually create the thumbnail, you call the WebImage helper's Resize method to create a 60-pixel by 60-pixel image. The example shows how you preserve the aspect Chapter 9 Working with Images 134
139 ratio and how you can prevent the image from being enlarged (in case the new size would actually make the image larger). The resized image is then saved in the thumbs subfolder. At the end of the markup, you use the same <img> element with the dynamic src attribute that you've seen in the previous examples to conditionally show the image. In this case, you display the thumbnail. You also use an <a> element to create a hyperlink to the big version of the image. As with the src attribute of the <img> element, you set the href attribute of the <a> element dynamically to whatever is in imagepath. To make sure that the path can work as a URL, you pass imagepath to the Html.AttributeEncode method, which converts reserved characters in the path to characters that are ok in a URL. 4. Run the page in a browser. Rotating and Flipping an Image The WebImage helper also lets you flip and rotate images. This procedure shows how to get an image from the server, flip the image upside down (vertically), save it, and then display the flipped image on the page. In this example, you're just using a file you already have on the server (Photo2.jpg). In a real application, you'd probably flip an image whose name you get dynamically, like you did in previous examples. 1. Add a new page named Flip.cshtml. 2. Replace the existing markup in the file with the var imagepath= ""; WebImage photo = new WebImage(@"~\Images\Photo2.jpg"); if(photo!= null){ imagepath photo.flipvertical(); photo.save(@"~\" + imagepath); Chapter 9 Working with Images 135
140 <!DOCTYPE html> <html> <head> <title>get Image From File</title> <meta http-equiv="content-type" content="text/html;charset=utf-8" /> </head> <body> <h1>flip Image ""){ <div class="result"> <img alt="image" /> </div> </body> </html> The code uses the WebImage helper to get an image from the server. You create the path to the image using the same technique you used in earlier examples for saving images, and you pass that path when you create an image using WebImage: WebImage photo = new WebImage(@"~\Images\Photo2.jpg"); If an image is found, you construct a new path and file name, like you did in earlier examples. To flip the image, you call the FlipVertical method, and then you save the image again. The image is again displayed on the page by using the <img> element with the src attribute set to imagepath. 3. Run the page in a browser. The image for Photo2.jpg is shown upside down. If you request the page again, the image is flipped right side up again. To rotate an image, you use the same code, except that instead of calling the FlipVertical or FlipHorizontal, you call RotateLeft or RotateRight. Adding a Watermark to an Image When you add images to your website, you might want to add a watermark to the image before you save it or display it on a page. People often use watermarks to add copyright information to an image or to advertise their business name. Chapter 9 Working with Images 136
141 1. Add a new page named Watermark.cshtml. 2. Replace the existing markup with the var imagepath= ""; WebImage photo = new WebImage(@"~\Images\Photo3.jpg"); if(photo!= null){ imagepath photo.addtextwatermark("my Watermark", fontcolor:"yellow", fontfamily: "Arial"); photo.save(@"~\" + imagepath); <!DOCTYPE html> <html> <head> <title>water Mark</title> <meta http-equiv="content-type" content="text/html;charset=utf-8" /> </head> <body> <h1>adding a Watermark to an ""){ <div class="result"> <img src="@imagepath" alt="image" /> </div> </body> </html> This code is like the code in the Flip.cshtml page from earlier (although this time it uses the Photo3.jpg file). To add the watermark, you call the WebImage helper's AddTextWatermark method before you save the image. In the call to AddTextWatermark, you pass the text "My Watermark", set the font color to yellow, and set the font family to Arial. (Although it's not shown here, the WebImage helper also lets you specify opacity, font family and font size, and the position of the watermark text.) When you save the image it must not be read-only. As you've seen before, the image is displayed on the page by using the <img> element with the src attribute set Chapter 9 Working with Images 137
142 3. Run the page in a browser. Using an Image As a Watermark Instead of using text for a watermark, you can use another image. People sometimes use images like a company logo as a watermark, or they use a watermark image instead of text for copyright information. 1. Add a new page named ImageWatermark.cshtml. 2. Add an image to the images folder that you can use as a logo, and rename the image MyCompanyLogo.jpg. This image should be an image that you can see clearly when it's set to 80 pixels wide and 20 pixels high. 3. Replace the existing markup with the var imagepath = ""; WebImage WatermarkPhoto = new WebImage(@"~\" WebImage photo = new WebImage(@"~\Images\Photo4.jpg"); if(photo!= null){ imagepath photo.addimagewatermark(watermarkphoto, width: 80, height: 20, horizontalalign:"center", verticalalign:"bottom", opacity:100, padding:10); photo.save(@"~\" + imagepath); <!DOCTYPE html> <html> <head> <title>image Watermark</title> <meta http-equiv="content-type" content="text/html;charset=utf-8" /> </head> <body> <h1>using an Image as a ""){ <div class="result"> <img src="@imagepath" alt="image" /> </div> Chapter 9 Working with Images 138
143 </body> </html> This is another variation on the code from earlier examples. In this case, you call AddImageWatermark to add the watermark image to the target image (Photo3.jpg) before you save the image. When you call AddImageWatermark, you set its width to 80 pixels and the height to 20 pixels. The MyCompanyLogo.jpg image is horizontally aligned in the center and vertically aligned at the bottom of the target image. The opacity is set to 100% and the padding is set to 10 pixels. If the watermark image is bigger than the target image, nothing will happen. If the watermark image is bigger than the target image and you set the padding for the image watermark to zero, the watermark is ignored. As before, you display the image using the <img> element and a dynamic src attribute. 4. Run the page in a browser. Additional Resources Chapter 8 - Working with Files ASP.NET Web Pages with Razor Syntax Reference Chapter 9 Working with Images 139
144 Chapter 10 Working with Video This chapter explains how to display video in an ASP.NET Web Pages with Razor syntax page. ASP.NET Web Pages with Razor syntax lets you play Flash (.swf), Media Player (.wmv), and Silverlight (.xap) videos. What you'll learn: How to choose a video player. How to add video to a web page. How to set video player attributes. These are the ASP.NET Razor pages features introduced in the chapter: The Video helper. Choosing a Video Player There are lots of formats for video files, and each format typically requires a different player and a different way to configure the player. In ASP.NET Razor pages, you can play a video in a web page using the Video helper. The Video helper simplifies the process of embedding videos in a web page because it automatically generates the object and embed HTML elements that are normally used to add video to the page. The Video helper supports the following media players: Adobe Flash Windows MediaPlayer Microsoft Silverlight The Flash Player The Flash player of the Video helper let you play Flash videos (.swf files) in a web page. At a minimum, you have to provide a path to the video file. If you specify nothing but the path, the player uses default values that are set by the current version of Flash. Typical default settings are: The video is displayed using its default width and height and without a background color. The video plays automatically when the page loads. The video loops continuously until it's explicitly stopped. The video is scaled to show all of the video, rather than cropping the video to fit a specific size. The video plays in a window. Chapter 10 Working with Video 140
145 The MediaPlayer Player The MediaPlayer player of the Video helper lets you play Windows Media videos (.wmv files), Windows Media audio (.wma files), and MP3 (.mp3 files) in a web page. You must include path of the media file to play; all other parameters are optional. If you specify only a path, the player uses default settings set by the current version of MediaPlayer, such as: The video is displayed using its default width and height. The video plays automatically when the page loads. The video plays once (it doesn't loop). The player displays the full set of controls in the user interface. The video plays in in a window. The Silverlight Player The Silverlight player of the Video helper lets you play Windows Media Video (.wmv files), Windows Media Audio (.wma files), and MP3 (.mp3 files). You must set the path parameter to point to a Silverlight-based application package (.xap file). You also must set the width and height parameters. All other parameters are optional. When you use the Silverlight player for video, if you set only the required parameters, the Silverlight player displays the video without a background color. Note In case you don't already know Silverlight: the.xap file is a compressed file that contains layout instructions in a.xaml file, managed code in assemblies, and optional resources. You can create a.xap file in Visual Studio as a Silverlight application project. The Silverlight video player uses both the settings that you provide for the player and the settings that are provided in the.xap file. MIME Types When a browser downloads a file, the browser makes sure that the file type matches the MIME type that's specified for the document that's being rendered. The MIME type is the content type or media type of a file. The Video helper uses the following MIME types: application/x-shockwave-flash application/x-mplayer2 application/x-silverlight-2 Playing Flash (.swf) Videos This procedure shows you how to play a Flash video named sample.swf. The procedure assumes that you've got a folder named Media on your site and that the.swf file is in that folder. Chapter 10 Working with Video 141
146 1. Add the ASP.NET Web Helpers Library to your website as described in Chapter 1 - Getting Started with ASP.NET Web Pages, if you haven't already added it. 2. In the website, add a page and name it FlashVideo.cshtml. 3. Add the following markup to the page: <!DOCTYPE html> <html> <head> <title>flash Video</title> </head> "Media/sample.swf", width: "400", height: "600", play: true, loop: true, menu: false, bgcolor: "red", quality: "medium", scale: "exactfit", windowmode: "transparent") </body> </html> 4. Run the page in a browser. (Make sure the page is selected in the Files workspace before you run it.) The page is displayed and the video plays automatically. Chapter 10 Working with Video 142
147 You can set the quality parameter for a Flash video to low, autolow, autohigh, medium, high, and best: // Set the Flash video "Media/sample.swf", quality: "autohigh") You can change the Flash video to play at a specific size using the scale parameter, which you can set to the following: showall. This makes the entire video visible while maintaining the original aspect ratio. However, you might end up with borders on each side. noorder. This scales the video while maintaining the original aspect ratio, but it might be cropped. exactfit. This makes the entire video visible without preserving the original aspect ratio, but distortion may occur. If you don't specify a scale parameter, the entire video will be visible and the original aspect ratio will be maintained without any cropping. The following example shows how to use the scale parameter: // Set the Flash video to an exact "Media/sample.swf", width: "1000", height: "100", scale: "exactfit") Chapter 10 Working with Video 143
148 The Flash player supports a video mode setting named windowmode. You can set this to window, opaque, and transparent. By default, the windowmode is set to window, which displays the video in a separate window on the web page. The opaque setting hides everything behind the video on the web page. The transparent setting lets the background of the web page show through the video, assuming any part of the video is transparent. Playing MediaPlayer (.wmv) Videos The following procedure shows you how to play a Window Media video named sample.wmv that's in the Media folder. 1. Add the ASP.NET Web Helpers Library to your website as described in Chapter 1 - Getting Started with ASP.NET Web Pages, if you haven't already. 2. Create a new page named MediaPlayerVideo.cshtml. 3. Add the following markup to the page: <!DOCTYPE html> <html> <head> <title>mediaplayer Video</title> </head> path: "Media/sample.wmv", width: "400", height: "600", autostart: true, playcount: 2, uimode: "full", stretchtofit: true, enablecontextmenu: true, mute: false, volume: 75) </body> </html> 4. Run the page in a browser. The video loads and plays automatically. Chapter 10 Working with Video 144
149 You can set playcount to an integer that indicates how many times to play the video automatically: // Set the MediaPlayer video "Media/sample.swf", playcount: 2) The uimode parameter lets you specify which controls show up in the user interface. You can set uimode to invisible, none, mini, or full. If you don't specify a uimode parameter, the video will be displayed with the status window, seek bar, control buttons, and volume controls in addition to the video window. These controls will also be displayed if you use the player to play an audio file. Here's an example of how to use the uimode parameter: // Set the MediaPlayer control "Media/sample.wmv", uimode: "mini") By default, audio is on when the video plays. You can mute the audio by setting the mute parameter to true: // Play the MediaPlayer video without "Media/sample.wmv", mute: true) You can control the audio level of the MediaPlayer video by setting the volume parameter to a value between 0 and 100. The default value is 50. Here's an example: Chapter 10 Working with Video 145
150 // Play the MediaPlayer video without "Media/sample.wmv", volume: 75) Playing Silverlight Videos This procedure shows you how to play video contained in a Silverlight.xap page that's in a folder named Media. 1. Add the ASP.NET Web Helpers Library to your website as described in Chapter 1, if you haven't already. 2. Create a new page named SilverlightVideo.cshtml. 3. Add the following markup to the page: <!DOCTYPE html> <html> <head> <title>silverlight Video</title> </head> path: "Media/sample.xap", width: "400", height: "600", bgcolor: "red", autoupgrade: true) </body> </html> 4. Run the page in a browser. Chapter 10 Working with Video 146
151 Additional Resources Silverlight Overview Flash OBJECT and EMBED tag attributes Windows Media Player 11 SDK PARAM Tags ASP.NET Web Pages with Razor Syntax Reference Chapter 10 Working with Video 147
152 Chapter 11 Adding to Your Website This chapter explains how to send an automated message from a website. What you'll learn: How to send an message from your website. How to attach a file to an message. This is the ASP.NET feature introduced in the chapter: The WebMail helper. Sending Messages from Your Website There are all sorts of reasons why you might need to send from your website. You might send confirmation messages to users, or you might send notifications to yourself (for example, that a new user has registered.) The WebMail helper makes it easy for you to send . To use the WebMail helper, you have to have access to an SMTP server. (SMTP stands for Simple Mail Transfer Protocol.) An SMTP server is an server that only forwards messages to the recipient s server it's the outbound side of . If you use a hosting provider for your website, they probably set you up with and they can tell you what your SMTP server name is. If you're working inside a corporate network, an administrator or your IT department can usually give you the information about an SMTP server that you can use. If you're working at home, you might even be able to test using your ordinary provider, who can tell you the name of their SMTP server. You typically need: The name of the SMTP server. The port number. (This is almost always 25. However, your ISP may require you to use port 587.) Credentials (user name, password). In this procedure, you create two pages. The first page has a form that lets users enter a description, as if they were filling in a technical-support form. The first page submits its information to a second page. In the second page, code extracts the user s information and sends an message. It also displays a message confirming that the problem report has been received. Chapter 11 Adding to Your Website 148
153 Note To keep this example simple, the code initializes the WebMail helper right in the page where you use it. However, for real websites, it's a better idea to put initialization code like this in a global file, so that you initialize the WebMail helper for all files in your website. For more information, see Chapter 18 - Customizing Site-Wide Behavior. 1. Create a new website. 2. Add a new page named Request.cshtml and add the following markup: <!DOCTYPE html> <html> <head> <title>request for Assistance</title> </head> <body> <h2>submit Request for Assistance</h2> <form method="post" action="processrequest.cshtml"> <div> Your name: <input type="text" name="customername" /> </div> <div> Details about your problem: <br /> <textarea name="customerrequest" cols="45" rows="4"></textarea> </div> <div> <input type="submit" value="submit" /> </div> </form> </body> </html> Notice that the action attribute of the form element has been set to ProcessRequest.cshtml. This means that the form will be submitted to that page instead of back to the current page. 3. Add a new page named ProcessRequest.cshtml to the website and add the following code and markup: Chapter 11 Adding to Your Website 149
154 @{ var customername = Request["customerName"]; var customerrequest = Request["customerRequest"]; try { // Initialize WebMail helper WebMail.SmtpServer = "your-smtp-host"; WebMail.SmtpPort = 25; WebMail.EnableSsl = true; WebMail.UserName = "your-user-name-here"; WebMail.From = "your- -address-here"; WebMail.Password = "your-account-password"; // Send WebMail.Send(to: "target- -address-here", subject: "Help request from - " + customername, body: customerrequest ); catch (Exception ex ) { <text> <b>the was <em>not</em> sent.</b> The code in the ProcessRequest page must provide an SMTP server name, a user name, a password, and a "from" address. </text> <!DOCTYPE html> <html> <head> <title>request for Assistance</title> </head> <body> <p>sorry to hear that you are having trouble, <b>@customername</b>.</p> <p>an message has been sent to our customer service department regarding the following problem:</p> <p><b>@customerrequest</b></p> </body> </html> In the code, you get the values of the form fields that were submitted to the page. You then call the WebMail helper s Send method to create and send the message. In this case, the values to use are made up of text that you concatenate with the values that were submitted from the form. The code for this page is inside a try/catch block. If for any reason the attempt to send an doesn't work (for example, the settings aren't right), the page displays a message. The <text> tag is used to mark multiple lines of text within a code block. (For more information about try/catch blocks or the <text> tag, see Chapter2 - Introduction to ASP.NET Web Programming Using the Razor Syntax.) 4. Modify the following related settings in the code: o Set your-smtp-host to the name of the SMTP server that you have access to. Chapter 11 Adding to Your Website 150
155 o o o o Set your-user-name-here to the user name for your SMTP server account. Set your- -address-here to your own address. This is the address that the message is sent from. Set your-account-password to the password for your SMTP server account. Set target- -address-here to the address of the person you want to send the message to. Normally this would be the address of the recipient. For testing, though, you want the message to be sent to you. Therefore, set this to your own address. When the page runs, you'll receive the message. 5. Run the Request.cshtml page in a browser. (Make sure the page is selected in the Files workspace before you run it.) 6. Enter your name and a problem description, and then click the Submit button. You're redirected to the ProcessRequest.cshtml page, which confirms your message and which sends you an message. Sending a File Using You can also send files that are attached to messages. In this procedure, you create a text file and two HTML pages. You'll use the text file as an attachment. 1. In the website, add a new text file and name it MyFile.txt. 2. Copy the following text and paste it in the file: Lorem ipsum dolor sit amet, consectetur adipisicing elit, sed do eiusmod tempor incididunt ut labore et dolore magna aliqua. Ut enim ad minim veniam, quis nostrud exercitation ullamco laboris nisi ut aliquip ex ea commodo consequat. 3. Create a page named SendFile.cshtml and add the following markup: <!DOCTYPE html> <html> <head> <title>attach File</title> </head> <body> <h2>submit with Attachment</h2> <form method="post" action="processfile.cshtml"> Chapter 11 Adding to Your Website 151
156 <div> Your name: <input type="text" name="customername" /> </div> <div> Subject line: <br /> <input type="text" size= 30 name="subjectline" /> </div> <div> File to attach: <br /> <input type="text" size=60 name="fileattachment" /> </div> <div> <input type="submit" value="submit" /> </div> </form> </body> </html> 4. Create a page named ProcessFile.cshtml and add the following var customername = Request["customerName"]; var subjectline = Request["subjectLine"]; var fileattachment = Request["fileAttachment"]; try { // Initialize WebMail helper WebMail.SmtpServer = "your-smtp-host"; WebMail.SmtpPort = 25; WebMail.EnableSsl = true; WebMail.UserName = "your-user-name-here"; WebMail.From = "your- -address-here"; WebMail.Password = "your-account-password"; // Create array containing file name var fileslist = new string [] { fileattachment ; // Attach file and send WebMail.Send(to: "target- -address-here", subject: subjectline, body: "File attached. <br />From: " + customername, filestoattach: fileslist); catch (Exception ex) { <text> <b>the was <em>not</em> sent.</b> The code in the ProcessFile page must provide an SMTP server name, a user name, a password, and a "from" address. </text> <!DOCTYPE html> <html> Chapter 11 Adding to Your Website 152
157 <head> <title>request for Assistance </title> </head> <body> thank you for your interest.</p> <p>an message has been sent to our customer service department with the file attached.</p> </body> </html> 5. Modify the following related settings in the code from the example: o Set your-smtp-host to the name of an SMTP server that you have access to. o Set your-user-name-here to the user name for your SMTP server account. o Set your- -address-here to your own address. This is the address that the message is sent from. o Set your-account-password to the password for your SMTP server account. o Set target- -address-here to your own address. (As before, you'd normally send an to someone else, but for testing, you can send it to yourself.) 6. Run the SendFile.cshtml page in a browser. 7. Enter your name, a subject line, and the name of the text file to attach (MyFile.txt). 8. Click the Submit button. As before, you're redirected to the ProcessFile.cshtml page, which confirms your message and which sends you an message with the attached file. Additional Resources Chapter 18 - Customizing Site-Wide Behavior Simple Mail Transfer Protocol ASP.NET Web Pages with Razor Syntax Reference Chapter 11 Adding to Your Website 153
158 Chapter 12 Adding Search to Your Website This chapter explains how to add the ability to search a website using the Bing search engine. What you'll learn: How to add the ability to search a website (including your own) to your website. This is the ASP.NET feature introduced in the chapter: The Bing helper. Searching from Your Website By adding the capability to search the web from your website, you can include Internet search results without leaving your site. Adding search to your site can be useful in these ways: Add a "Search this site" box that lets users search your site (that is, the current site). This makes it easy for users to find content on your site. Add a box that lets users easily search related sites. For example, if your site is for a school sports team, you could add a search box that lets users also search the school's website. Add a box that lets users search the web, but without having to leave your site to launch a search in another window. To add search to your site, you use the Bing helper and (optionally) specify the URL of the site to search. The Bing helper renders a text box where users can enter a search term. There are two ways to configure the search: the "simple" option and the "advanced" option. In the simple option, the helper renders a box that includes the Bing search icon that users can click in order to launch the search: If you've specified a site to search, the helper also renders radio buttons that let the user specify whether to search only the specified site or the web in general. When the user submits the search, the simple option just redirects the search to the Bing site ( The results are displayed in a new browser window, as if the user had entered the search term in the Bing home page: Chapter 12 Adding Search to Your Website 154
159 The advanced option renders a search box without radio buttons. However, instead of just redirecting to the Bing site, the helper gets the search results and then formats and displays them right in the page: You can specify options for how the search results should be formatted. As with the simple site, if you've specified a site to search, the results show tabs (for the site and for web) so that the user can flip back and forth between a site-specific search and a general web search. In this procedure, you create a web page that shows how to use both the simple option and advanced option. 1. Create a new website. 2. Add the ASP.NET Web Helpers Library to your website as described in Chapter 1 - Getting Started with ASP.NET Web Pages, if you haven't already added it. 3. Add a new page named Search.cshtml and add the following markup: Chapter 12 Adding Search to Your Website 155
160 @{ Bing.SiteUrl = " Bing.SiteTitle = "ASP.NET Custom Search"; <!DOCTYPE html> <html> <head> <title>custom Bing Search Box</title> </head> <body> <div> <h1>simple Search</h1> <p>the simple option displays results by opening a new browser window that shows the Bing home page.</p> Search the ASP.NET site: </div> <div> <h1>advanced Search Option</h1> <p>the advanced option shows search results directly in this page. You can specify options to format the results.</p> Search the ASP.NET site: boxwidth: "300px", resultwidth: 600, resultheight: 900, themecolor: "Green", locale: "en-us") </div> </body> </html> In the code, you call the Bing helper twice. The first time you use the SearchBox method (the "simple" option), and the second time you use the AdvancedSearchBox method (the "advanced" option). For both methods, the siteurl parameter, which is optional, lets you specify which site to search. (If you don't specify a URL, Bing just searches the web.) In this case, you're searching the website. If you wanted to search your own site, you'd substitute that URL for In the AdvancedSearchBox method, the sitename parameter is used in the results pane to show the name of the site you're searching. The size of search box can set using the boxwidth parameter. You can set the size of the results pane using the resultwidth and resultheight parameters, and the color of the results pane by setting the themecolor parameter. You can also specify the language that the helper uses when displaying the search and results UI by setting the locale parameter. For more information about customizing Bing search options, including theme color options that you can specify in the themecolor parameter, see the Bing Box documentation. Locales are specified using a two-part term like en-us (English, USA), en-gb (English, Great Britain), es-mx (Spanish, Mexico), fr-ca (French, Canada), and so on. You can find a list by searching the web for "locale codes." Chapter 12 Adding Search to Your Website 156
161 Note The locale refers to the country/region and language that's used when the helper displays search UI and the results. It doesn't indicate that the search should look only for pages in a certain language. 4. Run the Search.cshtml page in a browser. (Make sure the page is selected in the Files workspace before you run it.) 5. Enter a search term in the "simple" box, and then click the button. The results are displayed in a new browser window. 6. Enter a search term in the "advanced" box. The page displays a pane with the search results. Note In order for the Bing helper to return results, the site you're searching must be publicly available and its contents must have been examined ("crawled") by Bing. If you add a "Search this site" box and configure the Bing helper to search your own site, you won't be able to test it until the site has been live long enough for search engines to have found it. In other words, you won't be able to test the search capability in WebMatrix directly. Additional Resources Make your Website SEO friendly Locale ID (LCID) Chart ASP.NET Web Pages with Razor Syntax Reference Bing API documentation Bing Box documentation Chapter 12 Adding Search to Your Website 157
162 Chapter 13 Adding Social Networking to Your Web Site This chapter explains how to integrate your site with social networking services. In this chapter, you'll learn how to let people bookmark/link your website on sites like Facebook or Digg, to add Twitter feeds to your site, and to dress up your site with Gravatar images and Xbox gamer cards. What you'll learn: How to let people bookmark/link your site. How to add a Twitter feed. How to render Gravatar.com images. How to display an Xbox gamer card on your site. How to add a Facebook Like button to pages. These are the ASP.NET programming concepts introduced in the chapter: The LinkShare helper. The Twitter helper. The Gravatar helper. The GamerCard helper. The Facebook helper. Linking Your Website on Social Networking Sites If people like something on your site, they often want to share it with friends. You can make this easy by displaying glyphs (icons) that people can click to share a page on Digg, Reddit, Facebook, Twitter, or similar sites. To display these glyphs, add the LinkShare helper to a page. People who visit your page can click an individual glyph. If they have an account with that social networking site, they can then post a link to your page on that site. 1. Add the ASP.NET Web Helpers Library to your website as described in Chapter 1 - Getting Started with ASP.NET Web Pages, if you haven't already added it. Chapter 13 Adding Social Networking to Your Web Site 158
163 2. Create a page named ListLinkShare.cshtml and add the following markup: <!DOCTYPE html> <html> <head> <title>linkshare Example</title> </head> <body> <h1>linkshare Example</h1> Example") </body> </html> In this example, when the LinkShare helper runs, the page title is passed as a parameter, which in turn passes the page title to the social networking site. However, you could pass in any string you want. 3. Run the ListLinkShare.cshtml page in a browser. (Make sure the page is selected in the Files workspace before you run it.) 4. Click a glyph for one of the sites that you're signed up for. The link takes you to the page on the selected social network site where you can share a link. For example, if you click the del.icio.us link, you're taken to the Save Bookmark page on the Delicious website. Adding a Twitter Feed ASP.NET provides helpers that let you add a Twitter feed on a page. If you use the Twitter.Profile method in your code, you can display the Twitter feed for a specific Twitter user on your web page. If you use the Twitter.Search method in your code, you can specify a Twitter search (for words, hash tags, or any other searchable text) and display the results on your page. Both helpers also let you configure settings like width, height, and styles. Chapter 13 Adding Social Networking to Your Web Site 159
164 Access to Twitter information is public, so you don't need a Twitter account in order to use the Twitter helpers on your pages. The following procedure shows you how to create a web page that demonstrates both Twitter helpers. 1. Add the ASP.NET Web Helpers Library to your website as described in Chapter 1, if you haven't already. 2. Add a new page named Twitter.cshtml to the website. 3. Add the following code and markup to the page: <!DOCTYPE html> <html> <head> <title>twitter Example</title> </head> <body> <table> <tr> <td>twitter profile helper</td> <td>twitter search helper</td> </tr> <tr> <td>@twitter.profile("<insert User Name>")</td> <td>@twitter.search("<insert search criteria here>")</td> </tr> </table> </body> </html> 4. In the Twitter.Profile code statement, replace <Insert User Name> with the account name of the feed you want to display. Chapter 13 Adding Social Networking to Your Web Site 160
165 5. In the Twitter.Search code statement, replace <Insert search criteria here> with the text you want to search for. 6. Run the page in a browser. Rendering a Gravatar Image A Gravatar (a "globally recognized avatar") is an image that can be used on multiple websites as your avatar that is, an image that represents you. For example, a Gravatar can identify a person in a forum post, in a blog comment, and so on. (You can register your own Gravatar at the Gravatar website at If you want to display images next to people's names or addresses on your website, you can use the Gravatar helper. In this example, you're using a single Gravatar that represents yourself. Another way to use Gravatars is to let people specify their Gravatar address when they register on your site. (You can learn how to let people register in Chapter 16 Adding Security and Membership.) Then whenever you display information for that user, you can just add the Gravatar to where you display the user's name. 1. Add the ASP.NET Web Helpers Library to your website as described in Chapter 1, if you haven't already. 2. Create a new web page named Gravatar.cshtml. 3. Add the following markup to the file: <!DOCTYPE html> <html> <head> <title>gravatar Example</title> </head> <body> <h1>gravatar Gravatar account Gravatar account here>", 40) </body> </html> The Gravatar.GetHtml method displays the Gravatar image on the page. To change the size of the image, you can include a number as a second parameter. The default size is 80. Numbers less than 80 make the image smaller. Numbers greater than 80 make the image larger. 4. In the Gravatar.GetHtml methods, replace <Your Gravatar account here> with the address that you use for your Gravatar account. (If you don't have a Gravatar account, you can use the address of someone who does.) 5. Run the page in your browser. The page displays two Gravatar images for the address you specified. The second image is smaller than the first. Chapter 13 Adding Social Networking to Your Web Site 161
166 Displaying an Xbox Gamer Card When people play Microsoft Xbox games online, each user has a unique ID. Statistics are kept for each player in the form of a gamer card, which shows their reputation, gamer score, and recently played games. If you're an Xbox gamer, you can show your gamer card on pages in your site by using the GamerCard helper. 1. Add the ASP.NET Web Helpers Library to your website as described in Chapter 1, if you haven't already. 2. Create a new page named XboxGamer.cshtml and add the following markup. <!DOCTYPE html> <html> <head> <title>xbox Gamer Card</title> </head> <body> <h1>xbox Gamer nelson") </body> </html> You use the GamerCard.GetHtml property to specify the alias for the gamer card to be displayed. 3. Run the page in your browser. The page displays the Xbox gamer card that you specified. Chapter 13 Adding Social Networking to Your Web Site 162
167 Displaying a Facebook "Like" Button You can make it easy for people to share your content with their Facebook friends by using the Facebook helper's LikeButton method. The Facebook helper renders a Like button itself as well as a count (which is read from Facebook) of how many other people have clicked Like for the page: When people click the Facebook Like button on your site, a link appears on the user's Facebook feed that says that they "Like" the page. By default, the Facebook helper's LikeButton method generates a Like button that points to the current page. That's the most common scenario when you see a Like button, it's giving you a chance to create a Facebook link to whatever you're reading at the moment. Alternatively, you can pass a URL to the Facebook helper using the LikeButton method. In that case, the Like link in Facebook points to whatever page you've specified. This is useful if the page you're on lists other sites and you want to provide a Like button for each of those sites individually. The LikeButton method lets you specify options for how to display the Like button, including: Whether the link shows a Like link or a Recommend link. How to show the count of the other people who like the page: Chapter 13 Adding Social Networking to Your Web Site 163
168 Whether to show Facebook profile pictures of the people who have already liked the page: The width and color scheme (light or dark) of the Like button display. In the following example, you'll create two Like buttons. One points to the current page, and the other points to a specific URL (the ASP.NET WebMatrix website). To test the example, you must have a Facebook account. 1. Add the Facebook.Helper library to your website as described in Chapter 1, if you haven't already. (Note that the Facebook helper is in a different library than many of the other helpers.) 2. Create a new page named FacebookLikeBtn.cshtml and add the following markup. <!DOCTYPE html> <html> <head> <title>facebook 'Like' Button</title> <style>body {font-family:verdana;font-size:9pt;</style> </head> <body> <p>points to the current page, uses default <p>points to the ASP.NET Web href: " action: "recommend", width: 250, buttonlayout: "button_count", showfaces: true, colorscheme: "dark") </body> </html> The first instance of the Facebook.LikeButton method uses all default settings, so it points to the current page. The second instance includes options. You use the url parameter to specify the URL to like. To change Like to Recommend, you set the action parameter to "recommend" (the default is "like"). To specify the "button" style for the count, you set the layout parameter to Chapter 13 Adding Social Networking to Your Web Site 164
169 "button_count" (versus "standard" or "box_count"). To show Facebook profile pictures below the Like button, you set the showfaces parameter to true. Finally, to set the color scheme, you set the colorscheme parameter to "dark" (the default is "light"). 3. Run the web page in your browser. The page displays the Facebook Like buttons that you specified. 4. Click the Recommend button that points to the ASP.NET website. If you're not logged into Facebook, you're prompted to do so. When you are, you'll be able to see the Recommend link on your wall. If you're testing the page within WebMatrix, you won't be able to test the first link (the Like button that points to the current page). Because you're running on the local computer (using the localhost URL), Facebook can't link back to you. However, once your site goes live, the link will work. Additional Resources ASP.NET Web Pages with Razor Syntax Reference Chapter 13 Adding Social Networking to Your Web Site 165
170 Chapter 14 Analyzing Traffic After you've gotten your website going, you might want to analyze your website traffic. What you'll learn: How to send information about your website traffic to an analytics provider. These are the ASP.NET programming features introduced in the chapter: The Analytics helper. Tracking Visitor Information (Analytics) Analytics is a general term for technology that measures traffic on your website so you can understand how people use the site. Many analytics services are available, including services from Google, Yahoo, StatCounter, and others. The way analytics works is that you sign up for an account with the analytics provider, where you register the site that you want to track. The provider sends you a snippet of JavaScript code that includes an ID for your account. You add the JavaScript snippet to the web pages on the site that you want to track. (You typically add the analytics snippet to a footer or layout page or other HTML markup that appears on every page in your site.) When users request a page that contains one of these JavaScript snippets, the snippet sends information about the current page to the analytics provider, who records various details about the page. When you want to have a look at your site statistics, you log into the analytics provider's website. You can then view all sorts of reports about your site, like: The number of page views for individual pages. Obviously, this tells you (roughly) how many people are visiting the site, and which pages on your site are the most popular. How long people spend on specific pages. This can tell you things like whether your home page is keeping people's interest. What sites people were on before they visited your site. This helps you understand whether your traffic is coming from links, from searches, and so on. When people visit your site and how long they stay. What countries your visitors are from. What browsers and operating systems your visitors are using. Chapter 14 Analyzing Traffic 166
171 ASP.NET includes several analytics helpers (Analytics.GetGoogleHtml, Analytics.GetYahooHtml, and Analytics.GetStatCounterHtml) that make it easy to manage the JavaScript snippets used for analytics. Instead of figuring out how and where to put the JavaScript code, all you have to do is add the helper to a page. The only information you need to provide is your account name. (For StatCounter, you also have to provide a few additional values.) In this procedure, you'll create a layout page that uses the GetGoogleHtml helper. If you already have an account with one of the other analytics providers, you can use that account instead. Note When you create an analytics account, you register the URL of the site that you want to be tracking. If you're testing everything on your local computer, you won't be tracking actual traffic (the only traffic is you), so you won't be able to record and view site statistics. But this procedure shows how you add an analytics helper to a page. When you publish your site, the live site will send information to your analytics provider. 1. Add the ASP.NET Web Helpers Library to your website as described in Chapter 1 - Getting Started with ASP.NET Web Pages, if you haven't already added it. 2. Create an account with Google Analytics and record the account name. 3. Create a layout page named Analytics.cshtml and add the following markup: <!DOCTYPE html> <html> <head> <title>analytics Test</title> </head> <body> <h1>analytics Test Page</h1> <p>lorem ipsum dolor sit amet, consectetur adipisicing elit, sed do eiusmod tempor incididunt ut labore et dolore magna aliqua. </p> <div id="footer"> 2010 MySite </div> Chapter 14 Analyzing Traffic 167
172 @Analytics.GetGoogleHtml("myaccount") </body> </html> Note You must place the call to the Analytics helper in the body of your web page (before the </body> tag). Otherwise, the browser will not run the script. If you're using a different analytics provider, use one of the following helpers instead: "security") 4. Replace myaccount with the name of the account that you created in step Run the page in the browser. (Make sure the page is selected in the Files workspace before you run it.) 6. In the browser, view the page source. You'll be able to see the rendered analytics code: <!DOCTYPE html> <html> <head> <title>analytics Test</title> </head> <body> <h1>analytics Test Page</h1> <p>lorem ipsum dolor sit amet, consectetur adipisicing elit, sed do eiusmod tempor incididunt ut labore et dolore magna aliqua.</p> <div id="footer"> 2010 MySite </div> <script type="text/javascript"> var gajshost = ((" == document.location.protocol)? " : " document.write(unescape("%3cscript src='" + gajshost + "googleanalytics.com/ga.js' type='text/javascript'%3e%3c/script%3e")); </script> <script type="text/javascript"> try{ var pagetracker = _gat._gettracker("myaccount"); pagetracker._trackpageview(); catch(err) { </script> </body> </html> 7. Log onto the Google Analytics site and examine the statistics for your site. If you're running the page on a live site, you see an entry that logs the visit to your page. Chapter 14 Analyzing Traffic 168
173 Chapter 15 Caching to Improve the Performance of Your Website You can speed up your website by having it store that is, cache the results of data that ordinarily would take considerable time to retrieve or process and that does not change often. What you'll learn: How to use caching to improve the responsiveness of your website. These are the ASP.NET features introduced in the chapter: The WebCache helper. Caching to Improve Website Responsiveness Every time someone requests a page from your site, the web server has to do some work in order to fulfill the request. For some of your pages, the server might have to perform tasks that take a (comparatively) long time, such as retrieving data from a database. Even if in absolute terms one of these tasks doesn't take long, if your site experiences a lot of traffic, a whole series of individual requests that cause the web server to perform the complicated or slow task can add up to a lot of work. This can ultimately affect the performance of the site. One way to improve the performance of your website in circumstances like this is to cache data. If your site gets repeated requests for the same information, and the information does not need to be modified for each person, and it's not time sensitive, instead of re-fetching or recalculating it, you can fetch the data once and then store the results. The next time a request comes in for that information, you just get it out of the cache. In general, you cache information that doesn't change frequently. When you put information in the cache, it's stored in memory on the web server. You can specify how long it should be cached, from seconds to days. When the caching period expires, the information is automatically removed from the cache. Note Entries in the cache might be removed for reasons other than that they've expired. For example, the web server might temporarily run low on memory, and one way it can reclaim memory is by throwing entries out of the cache. As you'll see, even if you've put information into the cache, you have to check to be sure it's still there when you need it. Imagine your website has a page that displays the current temperature and weather forecast. To get this type of information, you might send a request to an external service. Since this information doesn't change much (within a two-hour time period, for example) and since external calls require time and bandwidth, it's a good candidate for caching. Chapter 15 Caching to Improve the Performance of Your Website 169
174 ASP.NET includes a WebCache helper that makes it easy to add caching to your site and add data to the cache. In this procedure, you'll create a page that caches the current time. This isn't a real-world example, since the current time is something that does change often, and that moreover isn't complex to calculate. However, it's a good way to illustrate caching in action. 1. Add a new page named WebCache.cshtml to the website. 2. Add the following code and markup to the var cacheitemkey = "Time"; var cachehit = true; var time = WebCache.Get(cacheItemKey); if (time == null) { cachehit = false; if (cachehit == false) { time WebCache.Set(cacheItemKey, time, 1, false); <!DOCTYPE html> <html> <head> <title>webcache Helper Sample</title> </head> <body> (cachehit) the time data in the cache. else not find the time data in the cache. </div> <div> This page was cached </div> </body> </html> When you cache data, you put it into the cache using a name this is unique across the website. In this case, you'll use a cache entry named Time. This is the cacheitemkey shown in the code example. The code first reads the Time cache entry. If a value is returned (that is, if the cache entry isn't null), the code just sets the value of the time variable to the cache data. However, if the cache entry doesn't exist (that is, it's null), the code sets the time value, adds it to the cache, and sets an expiration value to one minute. If the page isn't requested again within one minute, the cache entry is discarded. (The default expiration value for an item in the cache is 20 minutes.) Chapter 15 Caching to Improve the Performance of Your Website 170
175 This code illustrates the pattern you should always use when you cache data. Before you get something out of the cache, always check first whether the WebCache.Get method has returned null. Remember that the cache entry might have expired or might have been removed for some other reason, so any given entry is never guaranteed to be in the cache. 3. Run WebCache.cshtml in a browser. (Make sure the page is selected in the Files workspace before you run it.) The first time you request the page, the time data isn't in the cache, and the code has to add the time value to the cache. 4. Refresh WebCache.cshtml in the browser. This time, the time data is in the cache. Notice that the time hasn't changed since the last time you viewed the page. 5. Wait one minute for the cache to be emptied, and then refresh the page. The page again indicates that the time data wasn't found in the cache, and the updated time is added to the cache. Additional Resources Chapter 7 - Displaying Data in a Chart Additional Resources 171
176 Chapter 16 Adding Security and Membership This chapter shows you how to secure your website so that some of the pages are available only to people who log in. (You'll also see how to create pages that anyone can access.) What you'll learn: How to create a website that has a registration page and a login page so that for some pages you can limit access to only members. How to create public and member-only pages. How to use CAPTCHA to prevent automated programs (bots) from creating member accounts. These are the ASP.NET features introduced in the chapter: The WebSecurity helper. The SimpleMembership helper. The ReCaptcha helper. Introduction to Website Membership You can set up your website so that users can log into it that is, so that the site supports membership. This can be useful for many reasons. For example, your site might have features that are available only to members. In some cases, you might require users to log in in order to send you feedback or leave a comment. Even if your website supports membership, users aren't necessarily required to log in before they use some of the pages on the site. Users who aren't logged in are known as anonymous users. A user can register on your website and can then log in to the site. The website requires a user name (often an address) and a password to confirm that users are who they claim to be. This process of logging in and confirming a user's identity is known as authentication. In WebMatrix, you can use the Starter Site template to create a website that contains the following: A database that's used to store user names and passwords for your members. A registration page where anonymous (new) users can register. A login and logout page. A password recovery and reset page. Note Although the Start Site template automatically creates these pages for you, in this chapter you'll create simplified versions of them manually in order to learn the basics of ASP.NET security and membership. Chapter 16 Adding Security and Membership 172
177 Creating a Website That Has Registration and Login Pages 1. Start WebMatrix. 2. In the Quick Start page, select Site From Template. 3. Select the Starter Site template and then click OK. WebMatrix creates a new site. 4. In the left pane, click the Files workspace selector. 5. In the root folder of your website, open the _AppStart.cshtml file, which is a special file that's used to contain global settings. It contains some statements that are commented out using the // WebSecurity.InitializeDatabaseConnection("StarterSite", "UserProfile", "UserId", " ", true); // WebMail.SmtpServer = "mailserver.example.com"; // WebMail.EnableSsl = true; // WebMail.UserName = "username@example.com"; // WebMail.Password = "your-password"; // WebMail.From = "your-name-here@example.com"; In order to be able to send , you can use the WebMail helper. This in turn requires access to an SMTP server, as described in Chapter 11 - Adding to your Website. That chapter showed you how to set various SMTP settings in a single page. In this chapter, you'll use those same settings, but you'll store them in a central file so that you don't have to keep coding them into each page. (You don't need to configure SMTP settings to set up a registration database; you only need SMTP settings if you want to validate users from their alias and let users reset a forgotten password.) 6. Uncomment the statements. (Remove // from in front of each one.) 7. Modify the following -related settings in the code: Set WebMail.SmtpServer to the name of the SMTP server that you have access to. Leave WebMail.EnableSsl set to true. This setting secures the credentials that are sent to the SMTP server by encrypting them. Set WebMail.UserName to the user name for your SMTP server account. Set WebMail.Password to the password for your SMTP server account. Set WebMail.From to your own address. This is the address that the message is sent from. 8. Save and close _AppStart.cshtml. 9. Open the Default.cshtml file. Chapter 16 Adding Security and Membership 173
178 10. Run the Default.cshtml page in a browser. 11. In the upper-right corner of the page, click the Register link. 12. Enter a user name and password and then click Register. Chapter 16 Adding Security and Membership 174
179 When you created the website from the Starter Site template, a database named StarterSite.sdf was created in the site's App_Data folder. During registration, your user information is added to the database. A message is sent to the address you used so you can finish registering. 13. Go to your program and find the message, which will have your confirmation code and a hyperlink to the site. 14. Click the hyperlink to activate your account. The confirmation hyperlink opens a registration confirmation page. Chapter 16 Adding Security and Membership 175
180 15. Click the Login link, and then log in using the account that you registered. After you log in, the Login and Register links are replaced by a Logout link. 16. Click the About link. The About.cshtml page is displayed. Right now, the only visible change when you log in is a change to the logged-in status (the message Welcome Joe! and a Logout link). Note By default, ASP.NET web pages send credentials to the server in clear text (as humanreadable text). A production site should use secure HTTP ( also known as the secure sockets layer or SSL) to encrypt sensitive information that's exchanged with the server. You can encrypt sensitive information by setting WebMail.EnableSsl=true as in the previous example. For more information about SSL, see Securing Web Communications: Certificates, SSL, and Creating a Members-Only Page For the time being, anyone can browse to any page in your website. But you might want to have pages that are available only to people who have logged in (that is, to members). ASP.NET lets you configure Chapter 16 Adding Security and Membership 176
181 pages so they can be accessed only by logged-in members. Typically, if anonymous users try to access a members-only page, you redirect them to the login page. In this procedure, you'll limit access to the About page (About.cshtml) so that only logged-in users can access it. 1. Open the About.cshtml file. This is a content page that uses the _SiteLayout.cshtml page as its layout page. (For more about layout pages, see Chapter 3 - Creating a Consistent Look.) 2. Replace all the code in the About.cshtml file with the following code. This code tests the IsAuthenticated property of the WebSecurity object, which returns true if the user has logged in. Otherwise, the code calls Response.Redirect to send the user to the Login.cshtml page in the Account folder. Here's the complete About.cshtml (!WebSecurity.IsAuthenticated) { Layout = "~/_SiteLayout.cshtml"; Page.Title = "About My Site"; <p> This web page was built using ASP.NET Web Pages. For more information, visit the ASP.NET home page at <a href=" target="_blank"> </p> Note The URLs in the example (like ~/Account/Login) don't include the.cshtml file extension. ASP.NET does not require file extensions in URLs that point to.cshtml pages. For more information, see the section on routing in Chapter 18 - Customizing Site-Wide Behavior. 3. Run Default.cshtml in a browser. If you're logged into the site, click the Logout link. 4. Click the About link. You're redirected to the Login.cshtml page, because you aren't logged in. To secure access to multiple pages, you can either add the security check to each page or you can create a layout page similar to _SiteLayout.cshtml that includes the security check. You would then reference the layout page with the security-check from the other pages in your site, in the same way that Default.cshtml currently references _SiteLayout.cshtml. Creating Security for Groups of Users (Roles) If your site has a lot of members, it's not efficient to check permission for each user individually before you let them see a page. What you can do instead is to create groups, or roles, that individual members belong to. You can then check permissions based on role. In this section, you'll create an "admin" role and then create a page that's accessible to users who are in (who belong to) that role. To begin, you need to add role information to the members database. Chapter 16 Adding Security and Membership 177
182 1. In WebMatrix, click the Databases workspace selector. 2. In the left pane, open the StarterSite.sdf node, open the Tables node, and then double-click the webpages_roles table. 3. Add a role named "admin". The RoleId field is filled in automatically. (It's the primary key and has been set to be an identify field, as explained in Chapter 5 Working with Data.) 4. Take note of what the value is for the RoleId field. (If this is the first role you're defining, it will be 1.) 5. Close the webpages_roles table. 6. Open the UserProfile table. 7. Make a note of the UserId value of one or more of the users in the table and then close the table. 8. Open the webpages_userinroles table and enter a UserID and a RoleID value into the table. For example, to put user 3 into the "admin" role, you'd enter these values: Chapter 16 Adding Security and Membership 178
183 9. Close the webpages_usersinroles table. Now that you have roles defined, you can configure a page that's accessible to users who are in that role. 10. In the website root folder, create a new page named AdminError.cshtml and replace the existing content with the following code. This will be the page that users are redirected to if they aren't allowed access to a Layout = "~/_SiteLayout.cshtml"; PageData["Title"] = "Admin-only Error"; <p>you must log in as an admin to access that page.</p> 11. In the website root folder, create a new page named AdminOnly.cshtml and replace the existing code with the following Layout = "~/_SiteLayout.cshtml"; PageData["Title"] = "Administrators ( Roles.IsUserInRole("admin")) { <span> Welcome <b>@websecurity.currentusername</b>! </span> else { Response.Redirect("~/AdminError"); The Roles.IsUserInRole method returns true if the current user is a member of the "admin" role. 12. Run Default.cshtml in a browser, but don't log in. (If you're already logged in, log out.) 13. In the browser's address bar, change "Default" to "AdminOnly" in the URL. (In other words, request the AdminOnly.cshtml file.) You're redirected to the AdminError.cshtml page, because you aren't currently logged in as a user in the "admin" role. 14. Return to Default.cshtml and log in as the user you added to the "admin" role. 15. Browse to AdminOnly.cshtml page. This time you see the page. Creating a Password-Change Page You can let users change their passwords by creating a password-change page. This example shows the basics of a page that does this. (The Starter Site template includes a ChangePassword.cshtml file that contains more complete error checking than the page that you'll create in this procedure.) Chapter 16 Adding Security and Membership 179
184 1. In the Account folder of the website, create a page named ChangePassword2.cshtml. 2. Replace the contents with the following Layout = "~/_SiteLayout.cshtml"; PageData["Title"] = "Change Password"; var message = ""; if(ispost) { <style> string username = Request["username"]; string newpassword = Request["newPassword"]; string oldpassword = Request["oldPassword"]; if(websecurity.changepassword(username, oldpassword, newpassword)) { message="password changed successfully!"; else { message="password could not be changed.";.message {font-weight:bold; color:red; margin:10px; </style> <form method="post" action=""> Username: <input type="text" name="username" value="@websecurity.currentusername" /> <br/> Old Password: <input type="password" name="oldpassword" value="" /> <br/> New Password: <input type="password" name="newpassword" value="" /> <br/><br/> <input type="submit" value="change Password" /> <div class="message">@message</div> <div><a href="default.cshtml">return to home page</a></div> </form> Chapter 16 Adding Security and Membership 180
185 The body of the page contains text boxes that let users enter their user name and old and new passwords. In the code, you call the WebSecurity helper's ChangePassword method and pass it the values you get from the user. 3. Run the page in a browser. If you're already logged in, your user name is displayed in the page. 4. Try entering your old password incorrectly. When you don't enter a correct password, the WebSecurity.ChangePassword method fails and a message is displayed. 5. Enter valid values and try changing your password again. Letting Users Generate a New Password If users forget their password, you can let them generate a new one. (This is different from changing a password that they know.) To let users get a new password, you use the WebSecurity helper's GeneratePasswordResetToken method to generate a token. A token is a cryptographically secure string that's sent to the user and that uniquely identifies the user for purposes like resetting a password. This procedure shows a typical way to do all this generate the token, send it to the user in , and then link to a page that reads the token and lets the user enter a new password. The link that the user will see in will look something like this: The random-looking characters at the end of the URL are the token. (The Starter Site template includes a ForgotPassword.cshtml file that contains more complete error checking than the sample below.) Chapter 16 Adding Security and Membership 181
186 1. In the Account folder of the website, add a new page named ForgotPassword2.cshtml. 2. Replace the existing content with the following Layout = "~/_SiteLayout.cshtml"; PageData["Title"] = "Forgot your password?"; var message = ""; var username = ""; if (WebMail.SmtpServer.IsEmpty() ){ // The default SMTP configuration occurs in _start.cshtml message = "Please configure the SMTP server."; if(ispost) { username = Request["username"]; var resettoken = WebSecurity.GeneratePasswordResetToken(username); var portpart = ":" + Request.Url.Port; var confirmationurl = Request.Url.Scheme + "://" + Request.Url.Host + portpart + VirtualPathUtility.ToAbsolute("~/Account/PasswordReset2?PasswordResetToken=" + Server.UrlEncode(resetToken)); WebMail.Send( to: username, subject: "Password Reset", reset token is:<br/><br/>" + resettoken <a href=""" + confirmationurl + confirmationurl to activate the new password." ); message = "An has been sent to " + username + " with a password reset link."; <style>.message {font-weight:bold; color:red; margin:10px; </style> <form method="post" action=""> Chapter 16 Adding Security and Membership 182
187 @if(!message.isempty()) { <div class="error">@message</div> else{ <div> Enter your address: <input type="text" name="username" /> <br/> <br/><br/> <input type="submit" value="get New Password" /> </div> </form> The body of the page contains the text box that prompts the user for an address. When the user submits the form, you first make sure that the SMTP mail settings have been made, since the point of the page is to send an message. The heart of the page is in creating the password-reset token, which you do this way, passing the address (user name) that the user provided: string resettoken = WebSecurity.GeneratePasswordResetToken(username); The rest of the code is for sending the message. Most of it is adapted from what's already in the Register.cshtml file that was created as part of your site from the template. You actually send the by calling the WebMail helper's Send method. The body of the is created by concatenating together variables with strings that include both text and HTML elements. When a user gets the , the body of it looks something like this: 3. In the Account folder, create another new page named PasswordReset2.cshtml and replace the contents with the following Layout = "~/_SiteLayout.cshtml"; PageData["Title"] = "Password Reset"; var message = ""; var passwordresettoken = ""; if(ispost) { var newpassword = Request["newPassword"]; var confirmpassword = Request["confirmPassword"]; passwordresettoken = Request["passwordResetToken"]; if(!newpassword.isempty() && newpassword == confirmpassword && WebSecurity.ResetPassword(passwordResetToken, newpassword)) { Chapter 16 Adding Security and Membership 183
188 message = "Password changed!"; else { message = "Password could not be reset."; <style>.message {font-weight:bold; color:red; margin:10px; </style> <div class="message">@message</div> <form method="post" action=""> Enter your new password: <input type="password" name="newpassword" /> <br/> Confirm new password: <input type="password" name="confirmpassword" /><br/> <br/> <input type="submit" value="submit"/> </form> This page is what runs when the user clicks the link in the to reset their password. The body contains text boxes to let the user enter a password and confirm it. You get the password token out of the URL by reading Request["PasswordResetToken"]. Remember that the URL will look something like this: Your code gets the token (here, 08HZGH0ALZ3CGz3) and then calls the WebSecurity helper's ResetPassword method, passing it the token and the new password. If the token is valid, the helper updates the password for the user who got the token in . If the reset is successful, the ResetPassword method returns true. In this example, the call to ResetPassword is combined with some validation checks using the && (logical AND) operator. The logic is that the reset is successful if: The newpassword text box is not empty (the! operator means not); and The values in newpassword and confirmpassword match; and The ResetPassword method was successful. 4. Run ForgotPassword2.cshtml in a browser. 5. Enter your address and then click Get New Password. The page sends an . (There might be a short delay while it does this.) Chapter 16 Adding Security and Membership 184
189 6. Check your and look for a message whose subject line is "Password Reset." 7. In the , click the link. You're taken to the PasswordReset2.cshtml page. 8. Enter a new password and then click Submit. Preventing Automated Programs from Joining Your Website The login page will not stop automated programs (sometimes referred to as web robots or bots) from registering with your website. (A common motivation for bots joining groups is to post URLs of products for sale.) You can help make sure the user is real person and not a computer program by using a CAPTCHA test to validate the input. (CAPTCHA stands for Completely Automated Public Turing test to tell Computers and Humans Apart.) In ASP.NET pages, you can use the ReCaptcha helper to render a CAPTCHA test that is based on the recaptcha service ( The ReCaptcha helper displays an image of two distorted words that users have to enter correctly before the page is validated. The user response is validated by the ReCaptcha.Net service. 1. Register your website at ReCaptcha.Net ( When you've completed registration, you'll get a public key and a private key. 2. Add the ASP.NET Web Helpers Library to your website as described in Chapter 1 - Getting Started with ASP.NET Web Pages, if you haven't already. Chapter 16 Adding Security and Membership 185
190 3. In the Account folder, open the file named Register.cshtml. 4. Remove the // comment characters for the captchamessage variable. 5. Replace the PRIVATE_KEY string with your private key. 6. Remove the //comment characters from the line that contains the ReCaptcha.Validate call. The following example shows the completed code. (Substitute your key for user-key-here.) // Validate the user's response if (!ReCaptcha.Validate("user-key-here")) { captchamessage = "Response was not correct"; isvalid = false; 6. At the bottom of the Register.cshtml page, replace the PUBLIC_KEY string with your public key. 7. Remove the comment characters from the line that contains the ReCaptcha call. The following example shows the completed code (except that you again substitute your key for theme: "white") 8. Run Default.cshtml in a browser. If you're logged into the site, click the Logout link. 9. Click the Register link and test the registration using the CAPTCHA test. Note If your computer is on a domain that uses proxy server, you might need to configure the defaultproxy element of the Web.config file. The following example shows a Web.config file with the defaultproxy element configured to enable the recaptcha service to work. <?xml version="1.0" encoding="utf-8"?> Chapter 16 Adding Security and Membership 186
191 <configuration> <system.net> <defaultproxy> <proxy usesystemdefault = "false" proxyaddress=" bypassonlocal="true" autodetect="false" /> </defaultproxy> </system.net> </configuration> Additional Resources Chapter 18 - Customizing Site-Wide Behavior Securing Web Communications: Certificates, SSL, and Chapter 16 Adding Security and Membership 187
192 Chapter 17 Introduction to Debugging Debugging is the process of finding and fixing errors in your code pages. This chapter shows you some tools and techniques you can use to debug and to analyze your site. What you'll learn: How to display information that helps analyze and debug pages. How to use debugging tools such as Internet Explorer Developer Tools and Firebug to analyze web pages. These are the ASP.NET features and WebMatrix (and other) tools introduced in the chapter: The ServerInfo helper. The ObjectInfo helper. The Internet Explorer Developer Tools and the Firebug debugging tool. An important aspect of troubleshooting errors and problems in your code is to avoid them in the first place. You can do that by putting sections of your code that are likely to cause errors into try/catch blocks. For more information, see the section on handling errors in Chapter 2 - Introduction to ASP.NET Web Programming Using the Razor Syntax. For information about using the integrated debugger in Visual Studio to debug ASP.NET Razor pages, see Program ASP.NET Web Pages in Visual Studio. Using the ServerInfo Helper to Display Server Information The ServerInfo helper is a diagnostic tool that gives you an overview of information about the web server environment that hosts your page. It also shows you HTTP request information that's sent when a browser requests the page. The ServerInfo helper displays the current user identity, the type of browser that made the request, and so on. This kind of information can help you troubleshoot common issues. 1. Create a new web page named ServerInfo.cshtml. 2. At the end of the page, just before the closing </body> tag, <!DOCTYPE html> <html> <head> <title></title> </head> </body> </html> You can add the ServerInfo code anywhere in the page. But adding it at the end will keep its output separate from your other page content, which makes it easier to read. Chapter 17 Introduction to Debugging 188
193 Note You should remove any diagnostic code from your web pages before you move web pages to a production server. This applies to the ServerInfo helper as well as the other diagnostic techniques in this chapter that involve adding code to a page. You don't want your website visitors to see information about your server name, user names, paths on your server, and similar details, because this type of information might be useful to people with malicious intent. 3. Save the page and run it in a browser. (Make sure the page is selected in the Files workspace before you run it.) The ServerInfo helper displays four tables of information in the page: Server Configuration. This section provides information about the hosting web server, including computer name, the version of ASP.NET you're running, the domain name, and server time. ASP.NET Server Variables. This section provides details about the many HTTP protocol details (called HTTP variables) and values that are part of each web page request. HTTP Runtime Information. This section provides details about that the version of the Microsoft.NET Framework that your web page is running under, the path, details about the cache, and so on. (As you learned in Chapter 2 - Introduction to ASP.NET Web Programming Using the Razor Syntax, ASP.NET Web Pages using the Razor syntax are built on Microsoft's ASP.NET web server technology, which is itself built on an extensive software development library called the.net Framework.) Environment Variables. This section provides a list of all the local environment variables and their values on the web server. A full description of all the server and request information is beyond the scope of this chapter, but you can see that the ServerInfo helper returns a lot of diagnostic information. For more information about the values that ServerInfo returns, see Recognized Environment Variables on the Microsoft TechNet website and IIS Server Variables on the MSDN website. Chapter 17 Introduction to Debugging 189
194 Embedding Output Expressions to Display Page Values Another way to see what's happening in your code is to embed output expressions in the page. As you know, you can directly output the value of a variable by adding something * 12) to the page. For debugging, you can place these output expressions at strategic points in your code. This enables you to see the value of key variables or the result of calculations when your page runs. When you're done debugging, you can remove the expressions or comment them out. This procedure illustrates a typical way to use embedded expressions to help debug a page. 1. Create a new WebMatrix page that's named OutputExpression.cshtml. 2. Replace the page content with the following: <!DOCTYPE html> <html> <head> <title></title> </head> var weekday = DateTime.Now.DayOfWeek; // As a test, add 1 day to the current weekday. if(weekday.tostring()!= "Saturday") { // If weekday is not Saturday, simply add one day. weekday = weekday + 1; else { // If weekday is Saturday, reset the day to 0, or Sunday. weekday = 0; // Convert weekday to a string value for the switch statement. var weekdaytext = weekday.tostring(); var greeting = ""; switch(weekdaytext) { case "Monday": greeting = "Ok, it's a marvelous Monday."; break; case "Tuesday": greeting = "It's a tremendous Tuesday."; break; case "Wednesday": greeting = "Wild Wednesday is here!"; break; case "Thursday": greeting = "All right, it's thrifty Thursday."; break; case "Friday": greeting = "It's finally Friday!"; break; case "Saturday": greeting = "Another slow Saturday is here."; break; Chapter 17 Introduction to Debugging 190
195 case "Sunday": greeting = "The best day of all: serene Sunday."; break; default: break; <h2>@greeting</h2> </body> </html> The example uses a switch statement to check the value of the weekday variable and then display a different output message depending on which day of the week it is. In the example, the if block within the first code block arbitrarily changes the day of the week by adding one day to the current weekday value. This is an error introduced for illustration purposes. 3. Save the page and run it in a browser. The page displays the message for the wrong day of the week. Whatever day of the week it actually is, you'll see the message for one day later. Although in this case you know why the message is off (because the code deliberately sets the incorrect day value), in reality it's often hard to know where things are going wrong in the code. To debug, you need to find out what's happening to the value of key objects and variables such as weekday. 4. Add output expressions by as shown in the two places indicated by comments in the code. These output expressions will display the values of the variable at that point in the code execution. var weekday = DateTime.Now.DayOfWeek; // Display the initial value of // As a test, add 1 day to the current weekday. if(weekday.tostring()!= "Saturday") { // If weekday is not Saturday, simply add one day. weekday = weekday + 1; else { // If weekday is Saturday, reset the day to 0, or Sunday. weekday = 0; // Display the updated test value of // Convert weekday to a string value for the switch statement. var weekdaytext = weekday.tostring(); 5. Save and run the page in a browser. Chapter 17 Introduction to Debugging 191
196 The page displays the real day of the week first, then the updated day of the week that results from adding one day, and then the resulting message from the switch statement. The output from the two variable expressions have no spaces between them because you didn't add any HTML <p> tags to the output; the expressions are just for testing. Now you can see where the error is. When you first display the weekday variable in the code, it shows the correct day. When you display it the second time, after the if block in the code, the day is off by one, so you know that something has happened between the first and second appearance of the weekday variable. If this were a real bug, this kind of approach would help you narrow down the location of the code that's causing the problem. 6. Fix the code in the page by removing the two output expressions you added, and removing the code that changes the day of the week. The remaining, complete block of code looks like the following var weekday = DateTime.Now.DayOfWeek; var weekdaytext = weekday.tostring(); var greeting = ""; switch(weekdaytext) { case "Monday": greeting = "Ok, it's a marvelous Monday."; break; case "Tuesday": greeting = "It's a tremendous Tuesday."; break; case "Wednesday": greeting = "Wild Wednesday is here!"; break; case "Thursday": greeting = "All right, it's thrifty Thursday."; break; case "Friday": greeting = "It's finally Friday!"; break; case "Saturday": greeting = "Another slow Saturday is here."; Chapter 17 Introduction to Debugging 192
197 break; case "Sunday": greeting = "The best day of all: serene Sunday."; break; default: break; 7. Run the page in a browser. This time you see the correct message displayed for the actual day of the week. Using the ObjectInfo Helper to Display Object Values The ObjectInfo helper displays the type and the value of each object you pass to it. You can use it to view the value of variables and objects in your code (like you did with output expressions in the previous example), plus you can see data type information about the object. 1. Open the file named OutputExpression.cshtml that you created earlier. 2. Replace all code in the page with the following block of code: <!DOCTYPE html> <html> <head> <title></title> </head> var weekday = var weekdaytext = weekday.tostring(); var greeting = ""; switch(weekdaytext) { case "Monday": greeting = "Ok, it's a marvelous Monday."; break; case "Tuesday": greeting = "It's a tremendous Tuesday."; Chapter 17 Introduction to Debugging 193
198 break; case "Wednesday": greeting = "Wild Wednesday is here!"; break; case "Thursday": greeting = "All right, it's thrifty Thursday."; break; case "Friday": greeting = "It's finally Friday!"; break; case "Saturday": greeting = "Another slow Saturday is here."; break; case "Sunday": greeting = "The best day of all: serene Sunday."; break; default: <h2>@greeting</h2> </body> </html> 3. Save and run the page in a browser. In this example, the ObjectInfo helper displays two items: The type. For the first variable, the type is DayOfWeek. For the second variable, the type is String. The value. In this case, because you already display the value of the greeting variable in the page, the value is displayed again when you pass the variable to ObjectInfo. For more complex objects, the ObjectInfo helper can display more information basically, it can display the types and values of all of an object's properties. Chapter 17 Introduction to Debugging 194
199 Using Debugging Tools In addition to displaying information in the page to help you debug, you can use tools that provide information about how your pages are running. This section shows you how to use the most popular diagnostic tools for web pages, and how to use some tools in WebMatrix that also can help you debug your site. Internet Explorer Developer Tools Internet Explorer Developer Tools is a package of web tools built into Internet Explorer 8. (For previous versions of Internet Explorer, you can install the tools from the Internet Explorer Developer Toolbar page on the Microsoft Download Center.) This tool does not specifically let you debug ASP.NET code, but can be very useful for debugging HTML, CSS, and script, including the markup and script that's generated dynamically by ASP.NET. This procedure gives you an idea of how to work with the Internet Explorer Developer Tools. It assumes you're working with Internet Explorer In Internet Explorer, browse to a public web page such as 2. In the Tools menu, click Developer Tools. 3. Click the HTML tab, open the <html> element, and then open the <body> element. The window shows you all the tags in the <body> element. 4. In the right-hand pane, click the Attributes tab to see the attributes for the <body> tag: 5. In the right-hand pane, click Style to see the CSS styles that apply to the body section of the page. Chapter 17 Introduction to Debugging 195
200 Firebug To learn more the Internet Explorer Developer Tools, see Discovering the Internet Explorer Developer Tools on the MSDN website. Firebug is an add-on for Mozilla Firefox that lets you inspect HTML markup and CSS, debug client script, and view cookies and other page information. You can install Firebug from the Firebug website ( As with the Internet Explorer debugging tools, this tool does not specifically let you debug ASP.NET code, but can be very useful for examining the HTML and other page elements, including those that ASP.NET generates dynamically. This procedure shows you a few of the things you can do with Firebug after you've installed it. 1. In Firebox, browse to 2. In the Tools menu, click Firebug, and then click Open Firebug in New Window. 3. In the Firebug main window, click the HTML tab and then expand the <html> node in the left pane. 4. Select the <body> tag, and then click the Style tab in the right pane. Firebug displays style information about the Microsoft site. Firebug includes many options for editing and validating your HTML and CSS styles, and for debugging and improving your script. In the Net tab, you can analyze the network traffic between a server and a web page. For example, you can profile your page and see how long it takes to download all the content to a browser. To learn more about Firebug, see the Firebug main site and the Firebug Documentation Wiki. Chapter 17 Introduction to Debugging 196
201 Additional Resources MSDN Online Documentation IIS Server Variables Debugging with Visual Studio Program ASP.NET Web Pages in Visual Studio Technet Online Documentation Recognized Environment Variables Internet Explorer Developer Tools Discovering the Internet Explorer Developer Tools Download the IE Developer Tools (Internet Explorer versions earlier than version 8) Debugging HTML and CSS with the Developer Tools Debugging Script with the Developer Tools Firebug Add-on for Web Developers Firebug main site Firebug Documentation Wiki Chapter 17 Introduction to Debugging 197
202 Chapter 18 Customizing Site-Wide Behavior This chapter explains how to make settings to your entire website or an entire folder, rather than just a page. What you'll learn: How to run code that lets you set values (global values or helper settings) for all pages in a site. How to run code that lets you set values for all pages in a folder. How to run code before and after a page loads. How to send errors to a central error page. How to add authentication to all pages in a folder. How ASP.NET uses routing to let you use more readable and searchable URLs. Adding Website Startup Code Most of the code you write and the settings you make are in individual pages. For example, if a page sends an message, the page typically contains all the code that's needed in order to initialize the settings for sending (that is, for the SMTP server) and for sending the message. However, in some situations, you might want to run some code before any page on the site runs. This is useful for setting values that can be used anywhere in the site (referred to as global values.) Some helpers require you to provide values like settings or account keys, for example, and it can be handy to keep these settings in global values. You can do this by creating a page named _AppStart.cshtml in the root of the site. If this page exists, it runs the first time any page in the site is requested. Therefore, it's a good place to run code to set global values. (Because _AppStart.cshtml has an underscore prefix, ASP.NET won't send the page to a browser even if users request it directly.) The following diagram shows how the _AppStart.cshtml page works. When a request comes in for a page, and if this is the first request for any page in the site, ASP.NET first checks whether a _AppStart.cshtml page exists. If so, any code in the _AppStart.cshtml page runs, and then the requested page runs. Chapter 18 Customizing Site-Wide Behavior 198
203 Setting Global Values for Your Website 1. In the root folder of a WebMatrix website, create a file named _AppStart.cshtml. The file must be in the root of the site. 2. Replace the default markup and code with the AppState["customAppName"] = "Application Name"; This code stores a value in the AppState dictionary, which is automatically available to all pages in the site. Note Be careful when you put code in the _AppStart.cshtml file. If any errors occur in code in the _AppStart.cshtml file, the website won't start. 3. In the root folder, create a new page named AppName.cshtml. 4. Replace the default markup and code with the following: <!DOCTYPE html> <html> <head> <title>show Application Name</title> </head> <body> <h1>@appstate["customappname"]</h1> </body> </html> Chapter 18 Customizing Site-Wide Behavior 199
204 This code extracts the value from the AppState object that you set in the _AppStart.cshtml page. 5. Run the AppName.cshtml page in a browser. (Make sure the page is selected in the Files workspace before you run it.) The page displays the global value. Setting Values for Helpers A good use for the _AppStart.cshtml file is to set values for helpers that you use in your site and that have to be initialized. A perfect example is the ReCaptcha helper, which requires you to specify public and private keys for your recaptcha account. Instead of setting these keys on each page where you want to use the ReCaptcha helper, you can set them once in the _AppStart.cshtml and then they're already set for all the pages in your site. Other values you can set in the _AppStart.cshtml are settings for sending using an SMTP server, as you saw in Chapter 16 - Adding Security and Membership. This procedure shows you how to set the ReCaptcha keys globally. (For more information about using the ReCaptcha helper, see Chapter 16 - Adding Security and Membership.) 1. Add the ASP.NET Web Helpers Library to your website as described in Chapter 1, if you haven't already added it. 2. If you haven't already, register your website at ReCaptcha.Net ( When you've completed registration, you'll get a public key and a private key. 3. If you don't already have a _AppStart.cshtml file, in the root folder of a website create a file named _AppStart.cshtml. 4. Replace the existing code in the _AppStart.cshtml file with the following // Add the PublicKey and PrivateKey strings with your public // and private keys. Obtain your PublicKey and PrivateKey // at the ReCaptcha.Net ( website. ReCaptcha.PublicKey = ""; ReCaptcha.PrivateKey = ""; 5. Set the PublicKey and PrivateKey properties using your own public and private keys. Chapter 18 Customizing Site-Wide Behavior 200
205 6. Save the _AppStart.cshtml file and close it. 7. In the root folder of a website, create new page named Recaptcha.cshtml. 8. Replace the default markup and code with the var showrecaptcha = true; if (IsPost) { if (ReCaptcha.Validate()) response passed! showrecaptcha = false; response didn't pass! <!DOCTYPE html> <html> <head> <title>testing Global Recaptcha Keys</title> </head> <body> <form action="" == true){ if(recaptcha.privatekey!= ""){ <p>@recaptcha.gethtml()</p> <input type="submit" value="submit" /> else { <p>you can get your public and private keys at the ReCaptcha.Net website ( Then add the keys to the _AppStart.cshtml file.</p> </form> </body> </html> 9. Run the Recaptcha.cshtml page in a browser. If the PrivateKey value is valid, the page displays the recaptcha control and a button. If you had not set the keys globally in _AppStart.html, the page would display an error. Chapter 18 Customizing Site-Wide Behavior 201
206 10. Enter the words for the test. If you pass the recaptcha test, you see a message to that effect; otherwise you see an error message and the recaptcha control is redisplayed. Running Code Before and After Files in a Folder Just like you can use _AppStart.cshtml to write code before pages in the site run, you can write code that runs before (and after) any page in a particular folder run. This is useful for things like setting the same layout page for all the pages in a folder, or for checking that a user is logged in before running a page in the folder. For pages in particular folders, you can create code in a file named _PageStart.cshtml. The following diagram shows how the _PageStart.cshtml page works. When a request comes in for a page, ASP.NET first checks for a _AppStart.cshtml page and runs that. Then ASP.NET checks whether there's an _PageStart.cshtml page, and if so, runs that. It then runs the requested page. Inside the _PageStart.cshtml page, you can specify where during processing you want the requested page to run by including a RunPage method. This lets you run code before the requested page runs and then again after it. If you don't include RunPage, all the code in _PageStart.cshtml runs, and then the requested page runs automatically. ASP.NET lets you create a hierarchy of _PageStart.cshtml files. You can put an _PageStart.cshtml file in the root of the site and in any subfolder. When a page is requested, the _PageStart.cshtml file at the top-most level (nearest to the site root) runs, followed by the _PageStart.cshtml file in the next subfolder, and so on down the subfolder structure until the request reaches the folder that contains the requested page. After all the applicable _PageStart.cshtml files have run, the requested page runs. For example, you might have the following combination of _PageStart.cshtml files and default.cshtml ~/_PageStart.cshtml *@ Chapter 18 Customizing Site-Wide Behavior 202
207 @{ PageData["Color1"] = "Red"; PageData["Color2"] = ~/myfolder/_pagestart.cshtml PageData["Color2"] = "Yellow"; PageData["Color3"] = ~/myfolder/default.cshtml When you run default.cshtml, you'll see the following: Red Yellow Green Running Initialization Code for All Pages in a Folder A good use for _PageStart.cshtml files is to initialize the same layout page for all files in a single folder. 1. In the root folder, create a new folder named InitPages. 2. In the InitPages folder of your website, create a file named _PageStart.cshtml and replace the default markup and code with the // Sets the layout page for all pages in the folder. Layout = "~/Shared/_Layout1.cshtml"; // Sets a variable available to all pages in the folder. PageData["MyBackground"] = "Yellow"; 3. In the root of the website, create a folder named Shared. 4. In the Shared folder, create a file named _Layout1.cshtml and replace the default markup and code with the var backgroundcolor = PageData["MyBackground"]; <!DOCTYPE html> Chapter 18 Customizing Site-Wide Behavior 203
208 <html> <head> <title>page Title</title> <link type="text/css" href="/styles/site.css" rel="stylesheet" /> </head> <body> <div id="header"> Using the _PageStart.cshtml file </div> <div </div> <div id="footer"> 2010 Contoso. All rights reserved </div> </body> </html> 5. In the InitPages folder, create a file named Content1.cshtml and replace the default markup with the following: <p>this is content page 1.</p> 6. In the InitPages folder, create another file named Content2.cshtml and replace the default markup with the following: <p>this is content page 2.</p> 7. Run Content1.cshtml in a browser. When the Content1.cshtml page runs, the _PageStart.cshtml file sets Layout and also sets PageData["MyBackground"] to a color. In Content1.cshtml, the layout and color are applied. 8. Display Content2.cshtml in a browser. The layout is the same, because both pages use the same layout page and color as initialized in _PageStart.cshtml. Chapter 18 Customizing Site-Wide Behavior 204
LAB 1: Getting started with WebMatrix. Introduction. Creating a new database. M1G505190: Introduction to Database Development
 LAB 1: Getting started with WebMatrix Introduction In this module you will learn the principles of database development, with the help of Microsoft WebMatrix. WebMatrix is a software application which
LAB 1: Getting started with WebMatrix Introduction In this module you will learn the principles of database development, with the help of Microsoft WebMatrix. WebMatrix is a software application which
Portals and Hosted Files
 12 Portals and Hosted Files This chapter introduces Progress Rollbase Portals, portal pages, portal visitors setup and management, portal access control and login/authentication and recommended guidelines
12 Portals and Hosted Files This chapter introduces Progress Rollbase Portals, portal pages, portal visitors setup and management, portal access control and login/authentication and recommended guidelines
JavaScript: Introduction to Scripting. 2008 Pearson Education, Inc. All rights reserved.
 1 6 JavaScript: Introduction to Scripting 2 Comment is free, but facts are sacred. C. P. Scott The creditor hath a better memory than the debtor. James Howell When faced with a decision, I always ask,
1 6 JavaScript: Introduction to Scripting 2 Comment is free, but facts are sacred. C. P. Scott The creditor hath a better memory than the debtor. James Howell When faced with a decision, I always ask,
Your First Web Page. It all starts with an idea. Create an Azure Web App
 Your First Web Page It all starts with an idea Every web page begins with an idea to communicate with an audience. For now, you will start with just a text file that will tell people a little about you,
Your First Web Page It all starts with an idea Every web page begins with an idea to communicate with an audience. For now, you will start with just a text file that will tell people a little about you,
A send-a-friend application with ASP Smart Mailer
 A send-a-friend application with ASP Smart Mailer Every site likes more visitors. One of the ways that big sites do this is using a simple form that allows people to send their friends a quick email about
A send-a-friend application with ASP Smart Mailer Every site likes more visitors. One of the ways that big sites do this is using a simple form that allows people to send their friends a quick email about
PHP Tutorial From beginner to master
 PHP Tutorial From beginner to master PHP is a powerful tool for making dynamic and interactive Web pages. PHP is the widely-used, free, and efficient alternative to competitors such as Microsoft's ASP.
PHP Tutorial From beginner to master PHP is a powerful tool for making dynamic and interactive Web pages. PHP is the widely-used, free, and efficient alternative to competitors such as Microsoft's ASP.
Web Design Basics. Cindy Royal, Ph.D. Associate Professor Texas State University
 Web Design Basics Cindy Royal, Ph.D. Associate Professor Texas State University HTML and CSS HTML stands for Hypertext Markup Language. It is the main language of the Web. While there are other languages
Web Design Basics Cindy Royal, Ph.D. Associate Professor Texas State University HTML and CSS HTML stands for Hypertext Markup Language. It is the main language of the Web. While there are other languages
Building A Very Simple Web Site
 Sitecore CMS 6.2 Building A Very Simple Web Site Rev 100601 Sitecore CMS 6. 2 Building A Very Simple Web Site A Self-Study Guide for Developers Table of Contents Chapter 1 Introduction... 3 Chapter 2 Building
Sitecore CMS 6.2 Building A Very Simple Web Site Rev 100601 Sitecore CMS 6. 2 Building A Very Simple Web Site A Self-Study Guide for Developers Table of Contents Chapter 1 Introduction... 3 Chapter 2 Building
Further web design: HTML forms
 Further web design: HTML forms Practical workbook Aims and Learning Objectives The aim of this document is to introduce HTML forms. By the end of this course you will be able to: use existing forms on
Further web design: HTML forms Practical workbook Aims and Learning Objectives The aim of this document is to introduce HTML forms. By the end of this course you will be able to: use existing forms on
Learn how to create web enabled (browser) forms in InfoPath 2013 and publish them in SharePoint 2013. InfoPath 2013 Web Enabled (Browser) forms
 Learn how to create web enabled (browser) forms in InfoPath 2013 and publish them in SharePoint 2013. InfoPath 2013 Web Enabled (Browser) forms InfoPath 2013 Web Enabled (Browser) forms Creating Web Enabled
Learn how to create web enabled (browser) forms in InfoPath 2013 and publish them in SharePoint 2013. InfoPath 2013 Web Enabled (Browser) forms InfoPath 2013 Web Enabled (Browser) forms Creating Web Enabled
Search help. More on Office.com: images templates
 Page 1 of 14 Access 2010 Home > Access 2010 Help and How-to > Getting started Search help More on Office.com: images templates Access 2010: database tasks Here are some basic database tasks that you can
Page 1 of 14 Access 2010 Home > Access 2010 Help and How-to > Getting started Search help More on Office.com: images templates Access 2010: database tasks Here are some basic database tasks that you can
MASTERTAG DEVELOPER GUIDE
 MASTERTAG DEVELOPER GUIDE TABLE OF CONTENTS 1 Introduction... 4 1.1 What is the zanox MasterTag?... 4 1.2 What is the zanox page type?... 4 2 Create a MasterTag application in the zanox Application Store...
MASTERTAG DEVELOPER GUIDE TABLE OF CONTENTS 1 Introduction... 4 1.1 What is the zanox MasterTag?... 4 1.2 What is the zanox page type?... 4 2 Create a MasterTag application in the zanox Application Store...
Microsoft Expression Web Quickstart Guide
 Microsoft Expression Web Quickstart Guide Expression Web Quickstart Guide (20-Minute Training) Welcome to Expression Web. When you first launch the program, you ll find a number of task panes, toolbars,
Microsoft Expression Web Quickstart Guide Expression Web Quickstart Guide (20-Minute Training) Welcome to Expression Web. When you first launch the program, you ll find a number of task panes, toolbars,
Short notes on webpage programming languages
 Short notes on webpage programming languages What is HTML? HTML is a language for describing web pages. HTML stands for Hyper Text Markup Language HTML is a markup language A markup language is a set of
Short notes on webpage programming languages What is HTML? HTML is a language for describing web pages. HTML stands for Hyper Text Markup Language HTML is a markup language A markup language is a set of
Internet Technologies
 QAFQAZ UNIVERSITY Computer Engineering Department Internet Technologies HTML Forms Dr. Abzetdin ADAMOV Chair of Computer Engineering Department aadamov@qu.edu.az http://ce.qu.edu.az/~aadamov What are forms?
QAFQAZ UNIVERSITY Computer Engineering Department Internet Technologies HTML Forms Dr. Abzetdin ADAMOV Chair of Computer Engineering Department aadamov@qu.edu.az http://ce.qu.edu.az/~aadamov What are forms?
Introduction to Web Design Curriculum Sample
 Introduction to Web Design Curriculum Sample Thank you for evaluating our curriculum pack for your school! We have assembled what we believe to be the finest collection of materials anywhere to teach basic
Introduction to Web Design Curriculum Sample Thank you for evaluating our curriculum pack for your school! We have assembled what we believe to be the finest collection of materials anywhere to teach basic
Create a New Database in Access 2010
 Create a New Database in Access 2010 Table of Contents OVERVIEW... 1 CREATING A DATABASE... 1 ADDING TO A DATABASE... 2 CREATE A DATABASE BY USING A TEMPLATE... 2 CREATE A DATABASE WITHOUT USING A TEMPLATE...
Create a New Database in Access 2010 Table of Contents OVERVIEW... 1 CREATING A DATABASE... 1 ADDING TO A DATABASE... 2 CREATE A DATABASE BY USING A TEMPLATE... 2 CREATE A DATABASE WITHOUT USING A TEMPLATE...
Novell Identity Manager
 AUTHORIZED DOCUMENTATION Manual Task Service Driver Implementation Guide Novell Identity Manager 4.0.1 April 15, 2011 www.novell.com Legal Notices Novell, Inc. makes no representations or warranties with
AUTHORIZED DOCUMENTATION Manual Task Service Driver Implementation Guide Novell Identity Manager 4.0.1 April 15, 2011 www.novell.com Legal Notices Novell, Inc. makes no representations or warranties with
Tips and Tricks SAGE ACCPAC INTELLIGENCE
 Tips and Tricks SAGE ACCPAC INTELLIGENCE 1 Table of Contents Auto e-mailing reports... 4 Automatically Running Macros... 7 Creating new Macros from Excel... 8 Compact Metadata Functionality... 9 Copying,
Tips and Tricks SAGE ACCPAC INTELLIGENCE 1 Table of Contents Auto e-mailing reports... 4 Automatically Running Macros... 7 Creating new Macros from Excel... 8 Compact Metadata Functionality... 9 Copying,
Xtreeme Search Engine Studio Help. 2007 Xtreeme
 Xtreeme Search Engine Studio Help 2007 Xtreeme I Search Engine Studio Help Table of Contents Part I Introduction 2 Part II Requirements 4 Part III Features 7 Part IV Quick Start Tutorials 9 1 Steps to
Xtreeme Search Engine Studio Help 2007 Xtreeme I Search Engine Studio Help Table of Contents Part I Introduction 2 Part II Requirements 4 Part III Features 7 Part IV Quick Start Tutorials 9 1 Steps to
Coveo Platform 7.0. Microsoft Dynamics CRM Connector Guide
 Coveo Platform 7.0 Microsoft Dynamics CRM Connector Guide Notice The content in this document represents the current view of Coveo as of the date of publication. Because Coveo continually responds to changing
Coveo Platform 7.0 Microsoft Dynamics CRM Connector Guide Notice The content in this document represents the current view of Coveo as of the date of publication. Because Coveo continually responds to changing
Creating Database Tables in Microsoft SQL Server
 Creating Database Tables in Microsoft SQL Server Microsoft SQL Server is a relational database server that stores and retrieves data for multi-user network-based applications. SQL Server databases are
Creating Database Tables in Microsoft SQL Server Microsoft SQL Server is a relational database server that stores and retrieves data for multi-user network-based applications. SQL Server databases are
JOOMLA 2.5 MANUAL WEBSITEDESIGN.CO.ZA
 JOOMLA 2.5 MANUAL WEBSITEDESIGN.CO.ZA All information presented in the document has been acquired from http://docs.joomla.org to assist you with your website 1 JOOMLA 2.5 MANUAL WEBSITEDESIGN.CO.ZA BACK
JOOMLA 2.5 MANUAL WEBSITEDESIGN.CO.ZA All information presented in the document has been acquired from http://docs.joomla.org to assist you with your website 1 JOOMLA 2.5 MANUAL WEBSITEDESIGN.CO.ZA BACK
Retrieving Data Using the SQL SELECT Statement. Copyright 2006, Oracle. All rights reserved.
 Retrieving Data Using the SQL SELECT Statement Objectives After completing this lesson, you should be able to do the following: List the capabilities of SQL SELECT statements Execute a basic SELECT statement
Retrieving Data Using the SQL SELECT Statement Objectives After completing this lesson, you should be able to do the following: List the capabilities of SQL SELECT statements Execute a basic SELECT statement
SiteBuilder 2.1 Manual
 SiteBuilder 2.1 Manual Copyright 2004 Yahoo! Inc. All rights reserved. Yahoo! SiteBuilder About This Guide With Yahoo! SiteBuilder, you can build a great web site without even knowing HTML. If you can
SiteBuilder 2.1 Manual Copyright 2004 Yahoo! Inc. All rights reserved. Yahoo! SiteBuilder About This Guide With Yahoo! SiteBuilder, you can build a great web site without even knowing HTML. If you can
WebSpy Vantage Ultimate 2.2 Web Module Administrators Guide
 WebSpy Vantage Ultimate 2.2 Web Module Administrators Guide This document is intended to help you get started using WebSpy Vantage Ultimate and the Web Module. For more detailed information, please see
WebSpy Vantage Ultimate 2.2 Web Module Administrators Guide This document is intended to help you get started using WebSpy Vantage Ultimate and the Web Module. For more detailed information, please see
An Introduction To The Web File Manager
 An Introduction To The Web File Manager When clients need to use a Web browser to access your FTP site, use the Web File Manager to provide a more reliable, consistent, and inviting interface. Popular
An Introduction To The Web File Manager When clients need to use a Web browser to access your FTP site, use the Web File Manager to provide a more reliable, consistent, and inviting interface. Popular
MICROSOFT ACCESS 2003 TUTORIAL
 MICROSOFT ACCESS 2003 TUTORIAL M I C R O S O F T A C C E S S 2 0 0 3 Microsoft Access is powerful software designed for PC. It allows you to create and manage databases. A database is an organized body
MICROSOFT ACCESS 2003 TUTORIAL M I C R O S O F T A C C E S S 2 0 0 3 Microsoft Access is powerful software designed for PC. It allows you to create and manage databases. A database is an organized body
Tutorial: Building a Dojo Application using IBM Rational Application Developer Loan Payment Calculator
 Tutorial: Building a Dojo Application using IBM Rational Application Developer Loan Payment Calculator Written by: Chris Jaun (cmjaun@us.ibm.com) Sudha Piddaparti (sudhap@us.ibm.com) Objective In this
Tutorial: Building a Dojo Application using IBM Rational Application Developer Loan Payment Calculator Written by: Chris Jaun (cmjaun@us.ibm.com) Sudha Piddaparti (sudhap@us.ibm.com) Objective In this
JISIS and Web Technologies
 27 November 2012 Status: Draft Author: Jean-Claude Dauphin JISIS and Web Technologies I. Introduction This document does aspire to explain how J-ISIS is related to Web technologies and how to use J-ISIS
27 November 2012 Status: Draft Author: Jean-Claude Dauphin JISIS and Web Technologies I. Introduction This document does aspire to explain how J-ISIS is related to Web technologies and how to use J-ISIS
ThirtySix Software WRITE ONCE. APPROVE ONCE. USE EVERYWHERE. www.thirtysix.net SMARTDOCS 2014.1 SHAREPOINT CONFIGURATION GUIDE THIRTYSIX SOFTWARE
 ThirtySix Software WRITE ONCE. APPROVE ONCE. USE EVERYWHERE. www.thirtysix.net SMARTDOCS 2014.1 SHAREPOINT CONFIGURATION GUIDE THIRTYSIX SOFTWARE UPDATED MAY 2014 Table of Contents Table of Contents...
ThirtySix Software WRITE ONCE. APPROVE ONCE. USE EVERYWHERE. www.thirtysix.net SMARTDOCS 2014.1 SHAREPOINT CONFIGURATION GUIDE THIRTYSIX SOFTWARE UPDATED MAY 2014 Table of Contents Table of Contents...
Dreamweaver CS6 Basics
 Dreamweaver CS6 Basics Learn the basics of building an HTML document using Adobe Dreamweaver by creating a new page and inserting common HTML elements using the WYSIWYG interface. EdShare EdShare is a
Dreamweaver CS6 Basics Learn the basics of building an HTML document using Adobe Dreamweaver by creating a new page and inserting common HTML elements using the WYSIWYG interface. EdShare EdShare is a
Web Development. Owen Sacco. ICS2205/ICS2230 Web Intelligence
 Web Development Owen Sacco ICS2205/ICS2230 Web Intelligence Introduction Client-Side scripting involves using programming technologies to build web pages and applications that are run on the client (i.e.
Web Development Owen Sacco ICS2205/ICS2230 Web Intelligence Introduction Client-Side scripting involves using programming technologies to build web pages and applications that are run on the client (i.e.
WHITEPAPER. Skinning Guide. Let s chat. 800.9.Velaro www.velaro.com info@velaro.com. 2012 by Velaro
 WHITEPAPER Skinning Guide Let s chat. 2012 by Velaro 800.9.Velaro www.velaro.com info@velaro.com INTRODUCTION Throughout the course of a chat conversation, there are a number of different web pages that
WHITEPAPER Skinning Guide Let s chat. 2012 by Velaro 800.9.Velaro www.velaro.com info@velaro.com INTRODUCTION Throughout the course of a chat conversation, there are a number of different web pages that
Getting Started with AWS. Hosting a Static Website
 Getting Started with AWS Hosting a Static Website Getting Started with AWS: Hosting a Static Website Copyright 2016 Amazon Web Services, Inc. and/or its affiliates. All rights reserved. Amazon's trademarks
Getting Started with AWS Hosting a Static Website Getting Started with AWS: Hosting a Static Website Copyright 2016 Amazon Web Services, Inc. and/or its affiliates. All rights reserved. Amazon's trademarks
How to code, test, and validate a web page
 Chapter 2 How to code, test, and validate a web page Slide 1 Objectives Applied 1. Use a text editor like Aptana Studio 3 to create and edit HTML and CSS files. 2. Test an HTML document that s stored on
Chapter 2 How to code, test, and validate a web page Slide 1 Objectives Applied 1. Use a text editor like Aptana Studio 3 to create and edit HTML and CSS files. 2. Test an HTML document that s stored on
So we're set? Have your text-editor ready. Be sure you use NotePad, NOT Word or even WordPad. Great, let's get going.
 Web Design 1A First Website Intro to Basic HTML So we're set? Have your text-editor ready. Be sure you use NotePad, NOT Word or even WordPad. Great, let's get going. Ok, let's just go through the steps
Web Design 1A First Website Intro to Basic HTML So we're set? Have your text-editor ready. Be sure you use NotePad, NOT Word or even WordPad. Great, let's get going. Ok, let's just go through the steps
SHAREPOINT 2010 FOUNDATION FOR END USERS
 SHAREPOINT 2010 FOUNDATION FOR END USERS WWP Training Limited Page i SharePoint Foundation 2010 for End Users Fundamentals of SharePoint... 6 Accessing SharePoint Foundation 2010... 6 Logging in to your
SHAREPOINT 2010 FOUNDATION FOR END USERS WWP Training Limited Page i SharePoint Foundation 2010 for End Users Fundamentals of SharePoint... 6 Accessing SharePoint Foundation 2010... 6 Logging in to your
Customer Management (PRO)
 webedition User Guide Customer Management (PRO) webedition Software GmbH The Customer Management and Customer Management PRO Modules User Guide Standard 03.00 09 February 2004 2004 webedition Software
webedition User Guide Customer Management (PRO) webedition Software GmbH The Customer Management and Customer Management PRO Modules User Guide Standard 03.00 09 February 2004 2004 webedition Software
WP Popup Magic User Guide
 WP Popup Magic User Guide Plugin version 2.6+ Prepared by Scott Bernadot WP Popup Magic User Guide Page 1 Introduction Thank you so much for your purchase! We're excited to present you with the most magical
WP Popup Magic User Guide Plugin version 2.6+ Prepared by Scott Bernadot WP Popup Magic User Guide Page 1 Introduction Thank you so much for your purchase! We're excited to present you with the most magical
Integrating with BarTender Integration Builder
 Integrating with BarTender Integration Builder WHITE PAPER Contents Overview 3 Understanding BarTender's Native Integration Platform 4 Integration Builder 4 Administration Console 5 BarTender Integration
Integrating with BarTender Integration Builder WHITE PAPER Contents Overview 3 Understanding BarTender's Native Integration Platform 4 Integration Builder 4 Administration Console 5 BarTender Integration
NewsletterAdmin 2.4 Setup Manual
 NewsletterAdmin 2.4 Setup Manual Updated: 7/22/2011 Contact: corpinteractiveservices@crain.com Contents Overview... 2 What's New in NewsletterAdmin 2.4... 2 Before You Begin... 2 Testing and Production...
NewsletterAdmin 2.4 Setup Manual Updated: 7/22/2011 Contact: corpinteractiveservices@crain.com Contents Overview... 2 What's New in NewsletterAdmin 2.4... 2 Before You Begin... 2 Testing and Production...
Chapter 15: Forms. User Guide. 1 P a g e
 User Guide Chapter 15 Forms Engine 1 P a g e Table of Contents Introduction... 3 Form Building Basics... 4 1) About Form Templates... 4 2) About Form Instances... 4 Key Information... 4 Accessing the Form
User Guide Chapter 15 Forms Engine 1 P a g e Table of Contents Introduction... 3 Form Building Basics... 4 1) About Form Templates... 4 2) About Form Instances... 4 Key Information... 4 Accessing the Form
SAS Visual Analytics 7.2 for SAS Cloud: Quick-Start Guide
 SAS Visual Analytics 7.2 for SAS Cloud: Quick-Start Guide Introduction This quick-start guide covers tasks that account administrators need to perform to set up SAS Visual Statistics and SAS Visual Analytics
SAS Visual Analytics 7.2 for SAS Cloud: Quick-Start Guide Introduction This quick-start guide covers tasks that account administrators need to perform to set up SAS Visual Statistics and SAS Visual Analytics
Basic Website Maintenance Tutorial*
 Basic Website Maintenance Tutorial* Introduction You finally have your business online! This tutorial will teach you the basics you need to know to keep your site updated and working properly. It is important
Basic Website Maintenance Tutorial* Introduction You finally have your business online! This tutorial will teach you the basics you need to know to keep your site updated and working properly. It is important
Drupal CMS for marketing sites
 Drupal CMS for marketing sites Intro Sample sites: End to End flow Folder Structure Project setup Content Folder Data Store (Drupal CMS) Importing/Exporting Content Database Migrations Backend Config Unit
Drupal CMS for marketing sites Intro Sample sites: End to End flow Folder Structure Project setup Content Folder Data Store (Drupal CMS) Importing/Exporting Content Database Migrations Backend Config Unit
IBM FileNet eforms Designer
 IBM FileNet eforms Designer Version 5.0.2 Advanced Tutorial for Desktop eforms Design GC31-5506-00 IBM FileNet eforms Designer Version 5.0.2 Advanced Tutorial for Desktop eforms Design GC31-5506-00 Note
IBM FileNet eforms Designer Version 5.0.2 Advanced Tutorial for Desktop eforms Design GC31-5506-00 IBM FileNet eforms Designer Version 5.0.2 Advanced Tutorial for Desktop eforms Design GC31-5506-00 Note
Data Warehouse Troubleshooting Tips
 Table of Contents "Can't find the Admin layer "... 1 "Can't locate connection document "... 3 Column Headings are Missing after Copy/Paste... 5 Connection Error: ORA-01017: invalid username/password; logon
Table of Contents "Can't find the Admin layer "... 1 "Can't locate connection document "... 3 Column Headings are Missing after Copy/Paste... 5 Connection Error: ORA-01017: invalid username/password; logon
Designing and Implementing Forms 34
 C H A P T E R 34 Designing and Implementing Forms 34 You can add forms to your site to collect information from site visitors; for example, to survey potential customers, conduct credit-card transactions,
C H A P T E R 34 Designing and Implementing Forms 34 You can add forms to your site to collect information from site visitors; for example, to survey potential customers, conduct credit-card transactions,
Microsoft Access 3: Understanding and Creating Queries
 Microsoft Access 3: Understanding and Creating Queries In Access Level 2, we learned how to perform basic data retrievals by using Search & Replace functions and Sort & Filter functions. For more complex
Microsoft Access 3: Understanding and Creating Queries In Access Level 2, we learned how to perform basic data retrievals by using Search & Replace functions and Sort & Filter functions. For more complex
How To Use Query Console
 Query Console User Guide 1 MarkLogic 8 February, 2015 Last Revised: 8.0-1, February, 2015 Copyright 2015 MarkLogic Corporation. All rights reserved. Table of Contents Table of Contents Query Console User
Query Console User Guide 1 MarkLogic 8 February, 2015 Last Revised: 8.0-1, February, 2015 Copyright 2015 MarkLogic Corporation. All rights reserved. Table of Contents Table of Contents Query Console User
Introduction to XHTML. 2010, Robert K. Moniot 1
 Chapter 4 Introduction to XHTML 2010, Robert K. Moniot 1 OBJECTIVES In this chapter, you will learn: Characteristics of XHTML vs. older HTML. How to write XHTML to create web pages: Controlling document
Chapter 4 Introduction to XHTML 2010, Robert K. Moniot 1 OBJECTIVES In this chapter, you will learn: Characteristics of XHTML vs. older HTML. How to write XHTML to create web pages: Controlling document
Hypercosm. Studio. www.hypercosm.com
 Hypercosm Studio www.hypercosm.com Hypercosm Studio Guide 3 Revision: November 2005 Copyright 2005 Hypercosm LLC All rights reserved. Hypercosm, OMAR, Hypercosm 3D Player, and Hypercosm Studio are trademarks
Hypercosm Studio www.hypercosm.com Hypercosm Studio Guide 3 Revision: November 2005 Copyright 2005 Hypercosm LLC All rights reserved. Hypercosm, OMAR, Hypercosm 3D Player, and Hypercosm Studio are trademarks
FileMaker Server 11. FileMaker Server Help
 FileMaker Server 11 FileMaker Server Help 2010 FileMaker, Inc. All Rights Reserved. FileMaker, Inc. 5201 Patrick Henry Drive Santa Clara, California 95054 FileMaker is a trademark of FileMaker, Inc. registered
FileMaker Server 11 FileMaker Server Help 2010 FileMaker, Inc. All Rights Reserved. FileMaker, Inc. 5201 Patrick Henry Drive Santa Clara, California 95054 FileMaker is a trademark of FileMaker, Inc. registered
HTML5 and CSS3 Part 1: Using HTML and CSS to Create a Website Layout
 CALIFORNIA STATE UNIVERSITY, LOS ANGELES INFORMATION TECHNOLOGY SERVICES HTML5 and CSS3 Part 1: Using HTML and CSS to Create a Website Layout Fall 2011, Version 1.0 Table of Contents Introduction...3 Downloading
CALIFORNIA STATE UNIVERSITY, LOS ANGELES INFORMATION TECHNOLOGY SERVICES HTML5 and CSS3 Part 1: Using HTML and CSS to Create a Website Layout Fall 2011, Version 1.0 Table of Contents Introduction...3 Downloading
Web Development 1 A4 Project Description Web Architecture
 Web Development 1 Introduction to A4, Architecture, Core Technologies A4 Project Description 2 Web Architecture 3 Web Service Web Service Web Service Browser Javascript Database Javascript Other Stuff:
Web Development 1 Introduction to A4, Architecture, Core Technologies A4 Project Description 2 Web Architecture 3 Web Service Web Service Web Service Browser Javascript Database Javascript Other Stuff:
How to Configure the Workflow Service and Design the Workflow Process Templates
 How-To Guide SAP Business One 9.0 Document Version: 1.0 2012-11-15 How to Configure the Workflow Service and Design the Workflow Process Templates Typographic Conventions Type Style Example Description
How-To Guide SAP Business One 9.0 Document Version: 1.0 2012-11-15 How to Configure the Workflow Service and Design the Workflow Process Templates Typographic Conventions Type Style Example Description
Interworks. Interworks Cloud Platform Installation Guide
 Interworks Interworks Cloud Platform Installation Guide Published: March, 2014 This document contains information proprietary to Interworks and its receipt or possession does not convey any rights to reproduce,
Interworks Interworks Cloud Platform Installation Guide Published: March, 2014 This document contains information proprietary to Interworks and its receipt or possession does not convey any rights to reproduce,
Paging, sorting, and searching using EF Code first and MVC 3. Introduction. Installing AdventureWorksLT database. Creating the MVC 3 web application
 Paging, sorting, and searching using EF Code first and MVC 3 Nadeem Afana's blog Download code! Introduction In this blog post, I am going to show you how to search, paginate and sort information retrieved
Paging, sorting, and searching using EF Code first and MVC 3 Nadeem Afana's blog Download code! Introduction In this blog post, I am going to show you how to search, paginate and sort information retrieved
Chapter 5 Configuring the Remote Access Web Portal
 Chapter 5 Configuring the Remote Access Web Portal This chapter explains how to create multiple Web portals for different users and how to customize the appearance of a portal. It describes: Portal Layouts
Chapter 5 Configuring the Remote Access Web Portal This chapter explains how to create multiple Web portals for different users and how to customize the appearance of a portal. It describes: Portal Layouts
SPHOL326: Designing a SharePoint 2013 Site. Hands-On Lab. Lab Manual
 2013 SPHOL326: Designing a SharePoint 2013 Site Hands-On Lab Lab Manual This document is provided as-is. Information and views expressed in this document, including URL and other Internet Web site references,
2013 SPHOL326: Designing a SharePoint 2013 Site Hands-On Lab Lab Manual This document is provided as-is. Information and views expressed in this document, including URL and other Internet Web site references,
Content Author's Reference and Cookbook
 Sitecore CMS 6.2 Content Author's Reference and Cookbook Rev. 091019 Sitecore CMS 6.2 Content Author's Reference and Cookbook A Conceptual Overview and Practical Guide to Using Sitecore Table of Contents
Sitecore CMS 6.2 Content Author's Reference and Cookbook Rev. 091019 Sitecore CMS 6.2 Content Author's Reference and Cookbook A Conceptual Overview and Practical Guide to Using Sitecore Table of Contents
Wakanda Studio Features
 Wakanda Studio Features Discover the many features in Wakanda Studio. The main features each have their own chapters and other features are documented elsewhere: Wakanda Server Administration Data Browser
Wakanda Studio Features Discover the many features in Wakanda Studio. The main features each have their own chapters and other features are documented elsewhere: Wakanda Server Administration Data Browser
FileMaker Server 10 Help
 FileMaker Server 10 Help 2007-2009 FileMaker, Inc. All Rights Reserved. FileMaker, Inc. 5201 Patrick Henry Drive Santa Clara, California 95054 FileMaker, the file folder logo, Bento and the Bento logo
FileMaker Server 10 Help 2007-2009 FileMaker, Inc. All Rights Reserved. FileMaker, Inc. 5201 Patrick Henry Drive Santa Clara, California 95054 FileMaker, the file folder logo, Bento and the Bento logo
Microsoft Access 2010 Part 1: Introduction to Access
 CALIFORNIA STATE UNIVERSITY, LOS ANGELES INFORMATION TECHNOLOGY SERVICES Microsoft Access 2010 Part 1: Introduction to Access Fall 2014, Version 1.2 Table of Contents Introduction...3 Starting Access...3
CALIFORNIA STATE UNIVERSITY, LOS ANGELES INFORMATION TECHNOLOGY SERVICES Microsoft Access 2010 Part 1: Introduction to Access Fall 2014, Version 1.2 Table of Contents Introduction...3 Starting Access...3
Real SQL Programming 1
 Real 1 We have seen only how SQL is used at the generic query interface an environment where we sit at a terminal and ask queries of a database. Reality is almost always different: conventional programs
Real 1 We have seen only how SQL is used at the generic query interface an environment where we sit at a terminal and ask queries of a database. Reality is almost always different: conventional programs
Appspace 5.X Reference Guide (Digital Signage) Updated on February 9, 2015
 Appspace 5.X Reference Guide (Digital Signage) Updated on February 9, 2015 1 TABLE OF CONTENTS 2 What is Appspace For Digital Signage... 4 3 Access Appspace... 4 4 Best Practices and Notes... 4 5 Appspace
Appspace 5.X Reference Guide (Digital Signage) Updated on February 9, 2015 1 TABLE OF CONTENTS 2 What is Appspace For Digital Signage... 4 3 Access Appspace... 4 4 Best Practices and Notes... 4 5 Appspace
M-Files Gantt View. User Guide. App Version: 1.1.0 Author: Joel Heinrich
 M-Files Gantt View User Guide App Version: 1.1.0 Author: Joel Heinrich Date: 02-Jan-2013 Contents 1 Introduction... 1 1.1 Requirements... 1 2 Basic Use... 1 2.1 Activation... 1 2.2 Layout... 1 2.3 Navigation...
M-Files Gantt View User Guide App Version: 1.1.0 Author: Joel Heinrich Date: 02-Jan-2013 Contents 1 Introduction... 1 1.1 Requirements... 1 2 Basic Use... 1 2.1 Activation... 1 2.2 Layout... 1 2.3 Navigation...
The MVC Programming Model
 The MVC Programming Model MVC is one of three ASP.NET programming models. MVC is a framework for building web applications using a MVC (Model View Controller) design: The Model represents the application
The MVC Programming Model MVC is one of three ASP.NET programming models. MVC is a framework for building web applications using a MVC (Model View Controller) design: The Model represents the application
How to test and debug an ASP.NET application
 Chapter 4 How to test and debug an ASP.NET application 113 4 How to test and debug an ASP.NET application If you ve done much programming, you know that testing and debugging are often the most difficult
Chapter 4 How to test and debug an ASP.NET application 113 4 How to test and debug an ASP.NET application If you ve done much programming, you know that testing and debugging are often the most difficult
Web Portal User Guide. Version 6.0
 Web Portal User Guide Version 6.0 2013 Pitney Bowes Software Inc. All rights reserved. This document may contain confidential and proprietary information belonging to Pitney Bowes Inc. and/or its subsidiaries
Web Portal User Guide Version 6.0 2013 Pitney Bowes Software Inc. All rights reserved. This document may contain confidential and proprietary information belonging to Pitney Bowes Inc. and/or its subsidiaries
Step by step guides. Deploying your first web app to your FREE Azure Subscription with Visual Studio 2015
 Step by step guides Deploying your first web app to your FREE Azure Subscription with Visual Studio 2015 Websites are a mainstay of online activities whether you want a personal site for yourself or a
Step by step guides Deploying your first web app to your FREE Azure Subscription with Visual Studio 2015 Websites are a mainstay of online activities whether you want a personal site for yourself or a
Evaluator s Guide. PC-Duo Enterprise HelpDesk v5.0. Copyright 2006 Vector Networks Ltd and MetaQuest Software Inc. All rights reserved.
 Evaluator s Guide PC-Duo Enterprise HelpDesk v5.0 Copyright 2006 Vector Networks Ltd and MetaQuest Software Inc. All rights reserved. All third-party trademarks are the property of their respective owners.
Evaluator s Guide PC-Duo Enterprise HelpDesk v5.0 Copyright 2006 Vector Networks Ltd and MetaQuest Software Inc. All rights reserved. All third-party trademarks are the property of their respective owners.
WEBSITE CONTENT MANAGEMENT SYSTEM USER MANUAL CMS Version 2.0 CMS Manual Version 1.0 2-25-13
 WEBSITE CONTENT MANAGEMENT SYSTEM USER MANUAL CMS Version 2.0 CMS Manual Version 1.0 2-25-13 CONTENTS Things to Remember... 2 Browser Requirements... 2 Why Some Areas of Your Website May Not Be CMS Enabled...
WEBSITE CONTENT MANAGEMENT SYSTEM USER MANUAL CMS Version 2.0 CMS Manual Version 1.0 2-25-13 CONTENTS Things to Remember... 2 Browser Requirements... 2 Why Some Areas of Your Website May Not Be CMS Enabled...
To install Multifront you need to have familiarity with Internet Information Services (IIS), Microsoft.NET Framework and SQL Server 2008.
 Znode Multifront - Installation Guide Version 6.2 1 System Requirements To install Multifront you need to have familiarity with Internet Information Services (IIS), Microsoft.NET Framework and SQL Server
Znode Multifront - Installation Guide Version 6.2 1 System Requirements To install Multifront you need to have familiarity with Internet Information Services (IIS), Microsoft.NET Framework and SQL Server
HTML Forms and CONTROLS
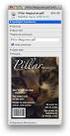 HTML Forms and CONTROLS Web forms also called Fill-out Forms, let a user return information to a web server for some action. The processing of incoming data is handled by a script or program written in
HTML Forms and CONTROLS Web forms also called Fill-out Forms, let a user return information to a web server for some action. The processing of incoming data is handled by a script or program written in
leveraging your Microsoft
 Kanban Task Manager for SharePoint Manual Table of contents 1 INTRODUCTION... 3 1.1 LANGUAGES... 4 1.2 REQUIREMENTS... 4 2 INSTALLATION OF KANBAN TASK MANAGER... 4 2.1 INTRODUCTION... 4 2.2 INSTALL AND
Kanban Task Manager for SharePoint Manual Table of contents 1 INTRODUCTION... 3 1.1 LANGUAGES... 4 1.2 REQUIREMENTS... 4 2 INSTALLATION OF KANBAN TASK MANAGER... 4 2.1 INTRODUCTION... 4 2.2 INSTALL AND
Yandex.Widgets Quick start
 17.09.2013 .. Version 2 Document build date: 17.09.2013. This volume is a part of Yandex technical documentation. Yandex helpdesk site: http://help.yandex.ru 2008 2013 Yandex LLC. All rights reserved.
17.09.2013 .. Version 2 Document build date: 17.09.2013. This volume is a part of Yandex technical documentation. Yandex helpdesk site: http://help.yandex.ru 2008 2013 Yandex LLC. All rights reserved.
EUROPEAN COMPUTER DRIVING LICENCE / INTERNATIONAL COMPUTER DRIVING LICENCE WEB EDITING
 EUROPEAN COMPUTER DRIVING LICENCE / INTERNATIONAL COMPUTER DRIVING LICENCE WEB EDITING The European Computer Driving Licence Foundation Ltd. Portview House Thorncastle Street Dublin 4 Ireland Tel: + 353
EUROPEAN COMPUTER DRIVING LICENCE / INTERNATIONAL COMPUTER DRIVING LICENCE WEB EDITING The European Computer Driving Licence Foundation Ltd. Portview House Thorncastle Street Dublin 4 Ireland Tel: + 353
Lab 2: MS ACCESS Tables
 Lab 2: MS ACCESS Tables Summary Introduction to Tables and How to Build a New Database Creating Tables in Datasheet View and Design View Working with Data on Sorting and Filtering 1. Introduction Creating
Lab 2: MS ACCESS Tables Summary Introduction to Tables and How to Build a New Database Creating Tables in Datasheet View and Design View Working with Data on Sorting and Filtering 1. Introduction Creating
Google Drive: Access and organize your files
 Google Drive: Access and organize your files Use Google Drive to store and access your files, folders, and Google Docs, Sheets, and Slides anywhere. Change a file on the web, your computer, tablet, or
Google Drive: Access and organize your files Use Google Drive to store and access your files, folders, and Google Docs, Sheets, and Slides anywhere. Change a file on the web, your computer, tablet, or
Ingenious Testcraft Technical Documentation Installation Guide
 Ingenious Testcraft Technical Documentation Installation Guide V7.00R1 Q2.11 Trademarks Ingenious, Ingenious Group, and Testcraft are trademarks of Ingenious Group, Inc. and may be registered in the United
Ingenious Testcraft Technical Documentation Installation Guide V7.00R1 Q2.11 Trademarks Ingenious, Ingenious Group, and Testcraft are trademarks of Ingenious Group, Inc. and may be registered in the United
Embedding a Data View dynamic report into an existing web-page
 Embedding a Data View dynamic report into an existing web-page Author: GeoWise User Support Released: 23/11/2011 Version: 6.4.4 Embedding a Data View dynamic report into an existing web-page Table of Contents
Embedding a Data View dynamic report into an existing web-page Author: GeoWise User Support Released: 23/11/2011 Version: 6.4.4 Embedding a Data View dynamic report into an existing web-page Table of Contents
Sitecore InDesign Connector 1.1
 Sitecore Adaptive Print Studio Sitecore InDesign Connector 1.1 - User Manual, October 2, 2012 Sitecore InDesign Connector 1.1 User Manual Creating InDesign Documents with Sitecore CMS User Manual Page
Sitecore Adaptive Print Studio Sitecore InDesign Connector 1.1 - User Manual, October 2, 2012 Sitecore InDesign Connector 1.1 User Manual Creating InDesign Documents with Sitecore CMS User Manual Page
Bitrix Site Manager 4.1. User Guide
 Bitrix Site Manager 4.1 User Guide 2 Contents REGISTRATION AND AUTHORISATION...3 SITE SECTIONS...5 Creating a section...6 Changing the section properties...8 SITE PAGES...9 Creating a page...10 Editing
Bitrix Site Manager 4.1 User Guide 2 Contents REGISTRATION AND AUTHORISATION...3 SITE SECTIONS...5 Creating a section...6 Changing the section properties...8 SITE PAGES...9 Creating a page...10 Editing
Introduction to Ingeniux Forms Builder. 90 minute Course CMSFB-V6 P.0-20080901
 Introduction to Ingeniux Forms Builder 90 minute Course CMSFB-V6 P.0-20080901 Table of Contents COURSE OBJECTIVES... 1 Introducing Ingeniux Forms Builder... 3 Acquiring Ingeniux Forms Builder... 3 Installing
Introduction to Ingeniux Forms Builder 90 minute Course CMSFB-V6 P.0-20080901 Table of Contents COURSE OBJECTIVES... 1 Introducing Ingeniux Forms Builder... 3 Acquiring Ingeniux Forms Builder... 3 Installing
Dashboard Admin Guide
 MadCap Software Dashboard Admin Guide Pulse Copyright 2014 MadCap Software. All rights reserved. Information in this document is subject to change without notice. The software described in this document
MadCap Software Dashboard Admin Guide Pulse Copyright 2014 MadCap Software. All rights reserved. Information in this document is subject to change without notice. The software described in this document
CS412 Interactive Lab Creating a Simple Web Form
 CS412 Interactive Lab Creating a Simple Web Form Introduction In this laboratory, we will create a simple web form using HTML. You have seen several examples of HTML pages and forms as you have worked
CS412 Interactive Lab Creating a Simple Web Form Introduction In this laboratory, we will create a simple web form using HTML. You have seen several examples of HTML pages and forms as you have worked
Web Forms for Marketers 2.3 for Sitecore CMS 6.5 and
 Web Forms for Marketers 2.3 for Sitecore CMS 6.5 and later User Guide Rev: 2013-02-01 Web Forms for Marketers 2.3 for Sitecore CMS 6.5 and later User Guide A practical guide to creating and managing web
Web Forms for Marketers 2.3 for Sitecore CMS 6.5 and later User Guide Rev: 2013-02-01 Web Forms for Marketers 2.3 for Sitecore CMS 6.5 and later User Guide A practical guide to creating and managing web
kalmstrom.com Business Solutions
 HelpDesk OSP User Manual Content 1 INTRODUCTION... 3 2 REQUIREMENTS... 4 3 THE SHAREPOINT SITE... 4 4 THE HELPDESK OSP TICKET... 5 5 INSTALLATION OF HELPDESK OSP... 7 5.1 INTRODUCTION... 7 5.2 PROCESS...
HelpDesk OSP User Manual Content 1 INTRODUCTION... 3 2 REQUIREMENTS... 4 3 THE SHAREPOINT SITE... 4 4 THE HELPDESK OSP TICKET... 5 5 INSTALLATION OF HELPDESK OSP... 7 5.1 INTRODUCTION... 7 5.2 PROCESS...
Timeline for Microsoft Dynamics CRM
 Timeline for Microsoft Dynamics CRM A beautiful and intuitive way to view activity or record history for CRM entities Version 2 Contents Why a timeline?... 3 What does the timeline do?... 3 Default entities
Timeline for Microsoft Dynamics CRM A beautiful and intuitive way to view activity or record history for CRM entities Version 2 Contents Why a timeline?... 3 What does the timeline do?... 3 Default entities
How To Use Dreamweaver With Your Computer Or Your Computer (Or Your Computer) Or Your Phone Or Tablet (Or A Computer)
 ITS Training Introduction to Web Development with Dreamweaver In this Workshop In this workshop you will be introduced to HTML basics and using Dreamweaver to create and edit web files. You will learn
ITS Training Introduction to Web Development with Dreamweaver In this Workshop In this workshop you will be introduced to HTML basics and using Dreamweaver to create and edit web files. You will learn
ISVforce Guide. Version 35.0, Winter 16. @salesforcedocs
 ISVforce Guide Version 35.0, Winter 16 @salesforcedocs Last updated: vember 12, 2015 Copyright 2000 2015 salesforce.com, inc. All rights reserved. Salesforce is a registered trademark of salesforce.com,
ISVforce Guide Version 35.0, Winter 16 @salesforcedocs Last updated: vember 12, 2015 Copyright 2000 2015 salesforce.com, inc. All rights reserved. Salesforce is a registered trademark of salesforce.com,
Intro to Web Development
 Intro to Web Development For this assignment you will be using the KompoZer program because it free to use, and we wanted to keep the costs of this course down. You may be familiar with other webpage editing
Intro to Web Development For this assignment you will be using the KompoZer program because it free to use, and we wanted to keep the costs of this course down. You may be familiar with other webpage editing
ITP 101 Project 3 - Dreamweaver
 ITP 101 Project 3 - Dreamweaver Project Objectives You will also learn how to make a website outlining your company s products, location, and contact info. Project Details USC provides its students with
ITP 101 Project 3 - Dreamweaver Project Objectives You will also learn how to make a website outlining your company s products, location, and contact info. Project Details USC provides its students with
SmartBar for MS CRM 2013
 SmartBar for MS CRM 2013 Version 2013.26 - April 2014 Installation and User Guide (How to install/uninstall and use SmartBar for MS CRM 2013) The content of this document is subject to change without notice.
SmartBar for MS CRM 2013 Version 2013.26 - April 2014 Installation and User Guide (How to install/uninstall and use SmartBar for MS CRM 2013) The content of this document is subject to change without notice.
Building and Using Web Services With JDeveloper 11g
 Building and Using Web Services With JDeveloper 11g Purpose In this tutorial, you create a series of simple web service scenarios in JDeveloper. This is intended as a light introduction to some of the
Building and Using Web Services With JDeveloper 11g Purpose In this tutorial, you create a series of simple web service scenarios in JDeveloper. This is intended as a light introduction to some of the
IBM Operational Decision Manager Version 8 Release 5. Getting Started with Business Rules
 IBM Operational Decision Manager Version 8 Release 5 Getting Started with Business Rules Note Before using this information and the product it supports, read the information in Notices on page 43. This
IBM Operational Decision Manager Version 8 Release 5 Getting Started with Business Rules Note Before using this information and the product it supports, read the information in Notices on page 43. This
Contents. 2 Alfresco API Version 1.0
 The Alfresco API Contents The Alfresco API... 3 How does an application do work on behalf of a user?... 4 Registering your application... 4 Authorization... 4 Refreshing an access token...7 Alfresco CMIS
The Alfresco API Contents The Alfresco API... 3 How does an application do work on behalf of a user?... 4 Registering your application... 4 Authorization... 4 Refreshing an access token...7 Alfresco CMIS
Implementing Specialized Data Capture Applications with InVision Development Tools (Part 2)
 Implementing Specialized Data Capture Applications with InVision Development Tools (Part 2) [This is the second of a series of white papers on implementing applications with special requirements for data
Implementing Specialized Data Capture Applications with InVision Development Tools (Part 2) [This is the second of a series of white papers on implementing applications with special requirements for data
