Connecting a Leica TPS1200 Robotic Total Station to EvidenceRecorder
|
|
|
- Kory Hamilton
- 8 years ago
- Views:
Transcription
1 Connecting a Leica TPS1200 Robotic Total Station to EvidenceRecorder April, 2011
2 EvidenceRecorder Introduction This guide describes how to configure your Leica TPS1200 robotic total station to connect to MicroSurvey s EvidenceRecorder (EVR) data collection programs installed on a Leica Viva controller. Note: Once you have created this connection to the total station, all settings are maintained and you do not have to follow the steps in this guide again. The exception would be if you have a different total station or data collector and you need it to connect to it. Guide Versions and Instruments Used This guide was written using EVR installed on a Leica Viva CS15 data collector. If you are using a different version of EvidenceRecorder (EVR) then your screens may look slightly differently. We used a Leica TCRP1205+ robotic total station with system firmware version 8.0. If you have a different version of Leica s firmware, then your screens may look slightly differently. The first section of this guide describes how to connect using the robotic radios. The second section describes how to connect using Bluetooth, and the last section connects using a cable MicroSurvey Software Inc. Page 2 of 31
3 Connecting using robotic radios This first section describes the settings required to connect your total station to your data collector using robotic radios. 1 From the Main Menu of your TPS1200 robotic total station: Tap on the 5 Config icon. (Or press the number 5 on your instrument s keypad.) This takes you to the Configuration: screen. 2 In the Configuration: screen: Tap on the 4 Interfaces menu choice. This takes you to the Configure Interfaces screen MicroSurvey Software Inc. Page 3 of 31
4 3 In the Configure Interfaces screen: Select the GeoCOM Mode menu item. Press the F3 Edit button. Note: Don t be alarmed if your GeoCOM mode selection is not identical to the image on the right. We will be making changes to these settings. This takes you to the Configure GeoCOM Mode screen. 4 In the Configure GeoCOM Mode screen: Use the right/left arrow buttons to set the Use Interface field to Yes. Use the right/left arrow buttons to set the Port field to Port 2 (Handle). The Device field will automatically change to RH1200. Press the F5 DEVCE button. This takes us to the Radios page of the Configure Devices screen MicroSurvey Software Inc. Page 4 of 31
5 5 In the Radios page of the Configure Devices screen: Ensure that the RH15 RCS menu item is selected. Press the F3 EDIT button. This takes us to the Configure Edit Device: RH15 screen. 6 In the Configure Edit Device: RH15 screen: Use the left/right arrow buttons to ensure your settings match the ones in the image on the right. Press the F1 STORE button when finished. This returns us to the Radios page of the Configure Devices screen MicroSurvey Software Inc. Page 5 of 31
6 7 In the Radios page of the Configure Devices screen: Ensure the RH15 RCS menu item is selected. Press the F6 PAGE button twice. This takes us to the Others page of the Configure Devices screen. 8 In the Others page of the Configure Devices screen: Ensure that <Port 2> is selected. Press the F3 EDIT button. This takes us to the Configure Edit Device <Port 2> screen. 9 In the Configure Edit Device <Port 2> screen: Use the left/right arrow buttons to ensure your settings match the image on the right. Press the F1 STORE button when finished. This returns us to Others page of the Configure Devices screen MicroSurvey Software Inc. Page 6 of 31
7 10 In Others page of the Configure Devices screen: Select RS232 GeoCOM. Press the F3 EDIT button. This takes us to the Configure Edit Device: RS232 GeoCOM screen. 11 In the Configure Edit Device: RS232 GeoCOM screen: Ensure your settings match the ones displayed on the right. Press the F1 STORE button when finished. This returns us to Others page of the Configure Devices screen 12 In the Others page of the Configure Devices screen: Press the F6 PAGE button to get back to the Radios page. This returns us to the Radios page of the Configure Devices screen MicroSurvey Software Inc. Page 7 of 31
8 13 In the Radios page of the Configure Devices screen: Ensure the RH15 RCS menu item is selected. Press the F1 CONT button. This takes us to the Configure GeoCOM Mode screen. 14 In the Configure GeoCOM Mode screen: Verify that the settings on your instrument match the settings displayed on the right. Press the F1 CONT button. This returns us to the Configure Interfaces screen MicroSurvey Software Inc. Page 8 of 31
9 15 In the Configure Interfaces screen: Ensure that GeoCOM Mode RH15 is seleced. Tap on the F4 CTRL button. This opens the Configure TCPS/RH screen. 16 In the Configure TCPS/RH screen: Set the Link Number field to match the channel number set in EvidenceRecorder. In this example we have it set to 1. Ensure that the Set as field is set to Base. Press the F1 CONT button. This returns us to the Configure Interfaces screen. Note: If there are multiple similar total station instruments (Leica) set up at a project s location, you can set the link number to be unique to your set up and not interfere with other instruments nearby MicroSurvey Software Inc. Page 9 of 31
10 17 In the Configure Interfaces screen: Tap on the F1 CONT button. This returns us to the Main Menu. 18 In the Main Menu: Look on the total station s radio handle. You should now see a green and red light on. Now let s go set up EvidenceRecorder MicroSurvey Software Inc. Page 10 of 31
11 EvidenceRecorder Now let s go over to our EvidenceRecorder data collector. 19 On your data collector: Start EvidenceRecorder. Select a job. Press the Continue button after reviewing project. This takes you to the Instrument Selection screen. 20 In the Instrument Selection screen: Ensure that the Total Station radio button is selected. Ensure that your instrument s name is in the Instrument Profile s field. (NOTE: If it is not there, enter a name and press the Add button). Press the Edit button. This takes you to the Total Station Profile screen MicroSurvey Software Inc. Page 11 of 31
12 21 In the Total Station Profile screen: Tap on the Model and Communication button. This takes us to the Model and Communication screen. 22 In the Model and Communication screen: Ensure that your settings match the ones displayed on the right-hand image. Press the Radio Settings button. This takes us to the Radio Configuration screen MicroSurvey Software Inc. Page 12 of 31
13 23 In the Radio Configuration screen: Ensure that the Connection Method field is set to Radio. Ensure that the Channel field s value matches what we inserted into the Link field is Step 16. In our example, we used link channel 1. Press the Close button when finished. This returns us to the Model and Communication screen. 24 In the Model and Communication screen: Press the Connect button. We will now see the data collector make a connection to your total station. This step continues on the following screen MicroSurvey Software Inc. Page 13 of 31
14 24 This step continues from the previous screen: We see the Connecting Instrument progress bar. When a sucessful connection has been made, we see the Level Instrument screen. Adjust the level of your instrument so that the level bubbles are within the tolerance of the instrument s compensator. A good rule of thumb is to have the Cross and Length inclination fall within 30 (seconds). Press the Close button when finished. Now look at your total station s radio handle. You will now see a third light that flashes green. This indicates that there is communication between your data colletor and instrument. This returns us to the Model and Communication screen MicroSurvey Software Inc. Page 14 of 31
15 25 In the Model and Communication screen: We now see the green Connected text in the Status field. Press the Close button. This returns us to the Total Station Profile screen. 26 In the Total Station Profile screen: Unless you have other edits to make, Press the Close button. This returns us to the Instrument Selection screen. 27 In the Instrument Selection screen: Press the Close button. This takes us to the Measure screen and we are ready to start surveying MicroSurvey Software Inc. Page 15 of 31
16 Congratulations You have successfully connected MicroSurvey s EvidenceRecorder to a Leica TPS1200 robotic total station using robotic radios. Remember, EvidenceRecorder will continue to use this connection, therefore you do not need to follow the steps in this guide again unless you change instruments or data collectors. Above image is of EvidenceRecorder s new Measure screen MicroSurvey Software Inc. Page 16 of 31
17 No Robotics There may be times when you do not want to work robotically and would prefer to have an operator running the instrument. The next two sections describe how to connect a Viva controller running EvidenceRecorder to a total station using Bluetooth and a cable. Connecting Via Bluetooth The following section describes how to connect your Viva controller to your Leica TPS1200 using Bluetooth. 1 From the Main Menu of your TPS1200: Press the 5 Config button. This takes us to the Configuration screen. 2 In the Configuration screen: Press the 4 Interfaces menu selection. This takes us to the Configure Interfaces screen MicroSurvey Software Inc. Page 17 of 31
18 3 In the Configure Interfaces screen: Select GeoCOM Mode menu choice. Press the F3 EDIT buton. This takes us to the GeoCOM Mode screen. 4 In the GeoCOM Mode screen: Use the left/right arrow buttons to change the Port field to Port 3 (BT). Press the F5 DEVCE button. This takes us to the Others page of the Devices (BT) screen. 5 In Others page of the Devices (BT) screen: Ensure that the <Port 3> device is selected Press the F1 CONT buton. This returns us to the GeoCOM Mode screen MicroSurvey Software Inc. Page 18 of 31
19 6 In the GeoCOM Mode screen: Press the F1 CONT buton. This returns us to the Configure Interfaces screen. 7 In the the Configure Interfaces screen: Press the F1 CONT buton. This returns us to the Main Menu 8 In the Main Menu screen: The TPS1200 is now ready to connect to your controller via Bluetooth MicroSurvey Software Inc. Page 19 of 31
20 Bluetooth Connection We will now configure EvidenceRecorder to connect to the total station using Bluetooth. 9 On your data collector: Start EvidenceRecorder. Select a job. Press the Continue button after reviewing project. This takes you to the Instrument Selection screen. 10 In the Instrument Selection screen: Ensure that the Total Station radio button is selected. Ensure that your instrument s name is in the Instrument Profile s field. (NOTE: If it is not there, enter a name and press the Add button). Press the Edit button. This takes you to the Total Station Profile screen MicroSurvey Software Inc. Page 20 of 31
21 11 In the Total Station Profile screen: Tap on the Model and Communication button. This takes us to the Model and Communication screen. 12 In the Model and Communication screen: Set the Make field to Leica. Set the Model field to TPS Robot (GeoCOM). Change the Port field to Bluetooth. Press the Bluetooth Search button to start the search for your total station. Your data collector will now search for Bluetooth devices. When finished the Select Bluetooth Device screen will open MicroSurvey Software Inc. Page 21 of 31
22 13 In the Select Bluetooth Device screen: EvidenceRecorder will list all of the Bluetooth devices it finds. Note: Don t be alarmed if your data collector finds different devices other than what is listed in the image on the right. If your instrument does not appear in the list, make sure it is turned on, and press the Refresh List button. Tap on your Bluetooth Device button. In this example we will select the device called <TCRP1205+ R400>. Your s may have a different name. This takes us to the Bluetooth screen MicroSurvey Software Inc. Page 22 of 31
23 14 In the Bluetooth screen: In this screen, the instrument wants a Bluetooth PIN (personal indentification number). If you have not created a Bluetooth PIN for your instrument, typically Leica instruments use 4 zeros (0000) as a PIN. Enter your Bluetooth PIN. Press the OK button. This returns us to the Model and Communication screen. 15 In the Model and Communication screen: Notice that the Status field says Not Connected. We need to connect to the instrument. Tap on the Connect button. When a successful connection is made, you are taken to the Level Instrument screen MicroSurvey Software Inc. Page 23 of 31
24 16 In the Level Instrument screen: We now see level information transmitted from the instrument. This tells us we have a successful communication link to our total station and we are ready to measure. CCongratulations You just connected to your total station using Bluetooth. In the following section we will connect the two using a cable MicroSurvey Software Inc. Page 24 of 31
25 Cable Connection We will now configure your Leica TPS1200 and EvidenceRecorder to connect to each other using a cable. First we will configure the Leica total station and then we will configure EvidenceRecorder. Remember to connect your data collector to your instrument using your Leica serial data cable. It has a DB9 connector at one end (connects to data collector) and a small Lemo connector at the other end (plugs into total station). 1 From the Main Menu of your TPS1200: Press the 5 Config button. This takes us to the Configuration screen. 2 In the Configuration screen: Press the 4 Interfaces menu selection. This takes us to the Configure Interfaces screen MicroSurvey Software Inc. Page 25 of 31
26 3 In the Configure Interfaces screen: Select GeoCOM Mode from the Interface list. Press the F3 EDIT button. This takes you to the Configure GeoCOM Mode screen. 4 In the Configure GeoCOM Mode screen: Ensure your settings match the ones in the image on the right. Press the F5 DEVCE button. This takes us to the Other page of the Configure Devices screen. 5 In the Other page of the Configure Devices screen: Ensure RS232 GeoCOM is selected. Press the F3 EDIT button. This takes us to the Edit Device: RS232 GeoCOM screen MicroSurvey Software Inc. Page 26 of 31
27 6 In the Edit Device: RS232 GeoCOM screen: Use the left/right arrow buttons to ensure that your settings match the ones displayed in the image on the right. Press the F1 STORE button. This returns us to the Other page of the Configure Devices screen. 7 In the Other page of the Configure Devices screen: Press the F1 CONT button. This returns you to the Configure GeoCOM Mode screen. 8 In the Configure GeoCOM Mode screen: Press the F1 CONT button. This returns us to the Configure Interfaces screen 2011 MicroSurvey Software Inc. Page 27 of 31
28 9 In the Configure Interfaces screen We now see our changes. Press the F1 CONT button. This returns us to the Main Menu. We are now ready to start EvidenceRecorder. Data collector Now we will start up EvidenceRecorder and configure it to connect to the total station using a cable. 10 On your data collector: Start EvidenceRecorder. Select a job. Press the Continue button after reviewing project. This takes you to the Instrument Selection screen MicroSurvey Software Inc. Page 28 of 31
29 11 In the Instrument Selection screen: Ensure that the Total Station radio button is selected. Ensure that your instrument s name is in the Instrument Profile s field. (NOTE: If it is not there, enter a name and press the Add button). Press the Edit button. This takes you to the Total Station Profile screen. 12 In the Total Station Profile screen: Tap on the Model and Communication button. This takes us to the Model and Communication screen MicroSurvey Software Inc. Page 29 of 31
30 13 In the Model and Communication screen: Ensure your settings match the ones displayed in the image on the right. Remember to attach your serial cable connecting the instrument to your data collector. Press the Connect button. When a sucessful connection has been made, your will see the Level Instrument screen. 14 In the Level Instrument screen: Level your instrument and you are ready to measure. Continue to press the Close button to return back to the Main Menu MicroSurvey Software Inc. Page 30 of 31
31 Congratulations In this guide you learned how to connect EvidenceRecorder to a Leica TPS1200 total station using three different methods. First we connected using the TPS1200 robotic radios, then we connected using Bluetooth, and finally we connected using a cable. Typically these instruments are meant to be connected using the robotic radios, but now you know all three ways of connecting. Remember: Once these settings have been made, you shouldn t have to go through this procedure again, unless you are connecting a different data collector or total station MicroSurvey Software Inc. Page 31 of 31
Using the Parani SD1000U/SD1000 with Carlson SurvCE
 Using the Parani SD1000U/SD1000 with Carlson SurvCE Table of Contents Installing the Radio Driver...2 Pair the Radios...3 Connecting the Radio to the Total Station...4 Configuring SurvCE...5 Parts List...6
Using the Parani SD1000U/SD1000 with Carlson SurvCE Table of Contents Installing the Radio Driver...2 Pair the Radios...3 Connecting the Radio to the Total Station...4 Configuring SurvCE...5 Parts List...6
[USING THE NM150 WITH ADULTICIDING] July 13, 2015
![[USING THE NM150 WITH ADULTICIDING] July 13, 2015 [USING THE NM150 WITH ADULTICIDING] July 13, 2015](/thumbs/30/14036548.jpg) Reason Adulticiding 3.5 includes support for the New Mountain NM150 Weather Station. Adulticiding fogger log point details include temperature, wind speed, and wind direction. These can be recorded from
Reason Adulticiding 3.5 includes support for the New Mountain NM150 Weather Station. Adulticiding fogger log point details include temperature, wind speed, and wind direction. These can be recorded from
Leica Viva Quick Guide Leica Viva: GS15 Base and Rover Set up
 Leica Viva Quick Guide Leica Viva: GS15 Base and Rover Set up This guide will go through the necessary steps to configure GS15 s to be used with Pacific Crest ADL radios, as a reference and rover RTK set
Leica Viva Quick Guide Leica Viva: GS15 Base and Rover Set up This guide will go through the necessary steps to configure GS15 s to be used with Pacific Crest ADL radios, as a reference and rover RTK set
INSTALLING TELETYPE GPS BLUETOOTH FOR WINDOWS MOBILE 5.0 PDA S
 INSTALLING TELETYPE GPS BLUETOOTH FOR WINDOWS MOBILE 5.0 PDA S Installation Guide Product # 2151 and 2951 TeleType Co., Inc. 20 Park Plaza Park Plaza, Boston, MA 02116 www.teletype.com Tel: 617-542-6220
INSTALLING TELETYPE GPS BLUETOOTH FOR WINDOWS MOBILE 5.0 PDA S Installation Guide Product # 2151 and 2951 TeleType Co., Inc. 20 Park Plaza Park Plaza, Boston, MA 02116 www.teletype.com Tel: 617-542-6220
Running the R4 Software on a USB Port
 Tech Note Running the R4 Software on a USB Port Like a lot of other engine management software programs that have been around for a while, the R4 program is designed to communicate through a 9-pin serial
Tech Note Running the R4 Software on a USB Port Like a lot of other engine management software programs that have been around for a while, the R4 program is designed to communicate through a 9-pin serial
How To Set Up A Smart Card Programmer With Titan 2.2.2 (Titan) And Titan 2.3 (Tok) (Tonga) (Powerbook) (Smart Card) (Programmer) (S
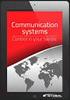 Smart Card Programmer TS0870P: Installation Guide Overview The TS0870P Smart Card Programmer programs user cards for use with the TS0870 Smart Card Reader. Using TITAN management software, cards are programmed
Smart Card Programmer TS0870P: Installation Guide Overview The TS0870P Smart Card Programmer programs user cards for use with the TS0870 Smart Card Reader. Using TITAN management software, cards are programmed
Programming and Using the Courier V.Everything Modem for Remote Operation of DDF6000
 Programming and Using the Courier V.Everything Modem for Remote Operation of DDF6000 1.0 Introduction A Technical Application Note from Doppler System July 5, 1999 Version 3.x of the DDF6000, running version
Programming and Using the Courier V.Everything Modem for Remote Operation of DDF6000 1.0 Introduction A Technical Application Note from Doppler System July 5, 1999 Version 3.x of the DDF6000, running version
SA-9600 Surface Area Software Manual
 SA-9600 Surface Area Software Manual Version 4.0 Introduction The operation and data Presentation of the SA-9600 Surface Area analyzer is performed using a Microsoft Windows based software package. The
SA-9600 Surface Area Software Manual Version 4.0 Introduction The operation and data Presentation of the SA-9600 Surface Area analyzer is performed using a Microsoft Windows based software package. The
Madi, The Little Paper Pantry
 Madi, The Little Paper Pantry In this guide: Getting started Applying for PayPal Here Logging in to the app Setting up your business profile Setting up an item list Your card reader Your card reader Your
Madi, The Little Paper Pantry In this guide: Getting started Applying for PayPal Here Logging in to the app Setting up your business profile Setting up an item list Your card reader Your card reader Your
Crow Limited Warranty. Print Version 017
 Crow Limited Warranty (Crow) warrants this product to be free from defects in materials and workmanship under normal use and service for a period of one year from the last day of the week and year whose
Crow Limited Warranty (Crow) warrants this product to be free from defects in materials and workmanship under normal use and service for a period of one year from the last day of the week and year whose
This guide will show you how to configure a Windows Mobile 6 PDA for Bluetooth connection to the KBM Systems OBDKey Bluetooth device.
 This guide will show you how to configure a Windows Mobile 6 PDA for Bluetooth connection to the KBM Systems OBDKey Bluetooth device. You should first connect the OBDKey device to the vehicle and the vehicle
This guide will show you how to configure a Windows Mobile 6 PDA for Bluetooth connection to the KBM Systems OBDKey Bluetooth device. You should first connect the OBDKey device to the vehicle and the vehicle
USER S MANUAL. Settop Cell-Xtrem
 USER S MANUAL Settop Cell-Xtrem Rev. March 2014 USER S MANUAL 2 Index USER S MANUAL... 1 Settop Cell-Xtrem... 3 Become familiar with the Settop Cell-Xtrem... 4 Become familiar with the Settop Cell-Xtrem
USER S MANUAL Settop Cell-Xtrem Rev. March 2014 USER S MANUAL 2 Index USER S MANUAL... 1 Settop Cell-Xtrem... 3 Become familiar with the Settop Cell-Xtrem... 4 Become familiar with the Settop Cell-Xtrem
Midland BT Updater BTUpdater Program Program file (x86) ), Midland
 Midland BT Updater After you downloaded the BT Updater setup application from the web site, double click on it and follow the installation procedure. The BTUpdater application is automatically installed
Midland BT Updater After you downloaded the BT Updater setup application from the web site, double click on it and follow the installation procedure. The BTUpdater application is automatically installed
Testo FlashUpdate. Instument Software Update and Download Instructions. 1... How to Download Instrument Software and Updates from the Internet
 Testo FlashUpdate Instument Software Update Contents 1.... How to Download Instrument Software and Updates from the Internet 2. How to use the Flash Program 2.1.. Instrument-Preparation before Flashing
Testo FlashUpdate Instument Software Update Contents 1.... How to Download Instrument Software and Updates from the Internet 2. How to use the Flash Program 2.1.. Instrument-Preparation before Flashing
RACEAIR REMOTE PAGER SYSTEM
 Computech Systems, Inc. 301-884-5712 30071 Business Center Dr. Charlotte Hall, MD 20622 RACEAIR REMOTE PAGER SYSTEM TM Introduction: Computech s RaceAir Remote Competition Weather Station with the Data
Computech Systems, Inc. 301-884-5712 30071 Business Center Dr. Charlotte Hall, MD 20622 RACEAIR REMOTE PAGER SYSTEM TM Introduction: Computech s RaceAir Remote Competition Weather Station with the Data
CONFIGURING VIRTUAL TERMINAL: This is the screen you will see when you first open Virtual Terminal
 CONFIGURING VIRTUAL TERMINAL: This is the screen you will see when you first open Virtual Terminal Before you begin you must configure the Options for Virtual Terminal. Click on the Options drop down menu
CONFIGURING VIRTUAL TERMINAL: This is the screen you will see when you first open Virtual Terminal Before you begin you must configure the Options for Virtual Terminal. Click on the Options drop down menu
Capacitive Touch Lab. Renesas Capacitive Touch Lab R8C/36T-A Family
 Renesas Capacitive Touch Lab R8C/36T-A Family Description: This lab will cover the Renesas Touch Solution for embedded capacitive touch systems. This lab will demonstrate how to setup and run a simple
Renesas Capacitive Touch Lab R8C/36T-A Family Description: This lab will cover the Renesas Touch Solution for embedded capacitive touch systems. This lab will demonstrate how to setup and run a simple
PP8X Printer Driver Installation Instruction
 PP8X Printer Driver Installation Instruction Pinnacle Technology Corp. CONTENTS 1 BT Device Installation... 1 2 Printer Driver Installation... 6 3 How to Know the Connecting Port... 10 4 How to Configure
PP8X Printer Driver Installation Instruction Pinnacle Technology Corp. CONTENTS 1 BT Device Installation... 1 2 Printer Driver Installation... 6 3 How to Know the Connecting Port... 10 4 How to Configure
DiCE INSTALLATION INSTRUCTION
 DiCE INSTALLATION INSTRUCTION Volvo Cars of North America, LLC DiCE Installation Instructions 1(18) Contents 1 INTRODUCTION 3 1.1 SUPPORT 3 1.2 UNINSTALL BUILT-IN BLUETOOTH 4 1.3 INSTALL THE LATEST VIDA
DiCE INSTALLATION INSTRUCTION Volvo Cars of North America, LLC DiCE Installation Instructions 1(18) Contents 1 INTRODUCTION 3 1.1 SUPPORT 3 1.2 UNINSTALL BUILT-IN BLUETOOTH 4 1.3 INSTALL THE LATEST VIDA
Ethernet Radio Configuration Guide
 Ethernet Radio Configuration Guide for Gateway, Endpoint, and Repeater Radio Units April 20, 2015 Customer Service 1-866-294-5847 Baseline Inc. www.baselinesystems.com Phone 208-323-1634 FAX 208-323-1834
Ethernet Radio Configuration Guide for Gateway, Endpoint, and Repeater Radio Units April 20, 2015 Customer Service 1-866-294-5847 Baseline Inc. www.baselinesystems.com Phone 208-323-1634 FAX 208-323-1834
Additional Guides. TETRIX Getting Started Guide NXT Brick Guide
 Preparing the NXT Brick Now that a functional program has been created, it must be transferred to the NXT Brick and then run. This is a perfect time to take a look at the NXT Brick in detail. The NXT Brick
Preparing the NXT Brick Now that a functional program has been created, it must be transferred to the NXT Brick and then run. This is a perfect time to take a look at the NXT Brick in detail. The NXT Brick
User Manual. Thermo Scientific Orion
 User Manual Thermo Scientific Orion Orion Star Com Software Program 68X637901 Revision A April 2013 Contents Chapter 1... 4 Introduction... 4 Star Com Functions... 5 Chapter 2... 6 Software Installation
User Manual Thermo Scientific Orion Orion Star Com Software Program 68X637901 Revision A April 2013 Contents Chapter 1... 4 Introduction... 4 Star Com Functions... 5 Chapter 2... 6 Software Installation
Do not start HiQnet London Architect on the computer until instructed to do so below at Start and Configure HiQnet London Architect.
 This guide will walk you through the process of configuring your PC running HiQnet London Architect to communicate with a network of Soundweb London devices. Before you begin, please ensure that all Soundweb
This guide will walk you through the process of configuring your PC running HiQnet London Architect to communicate with a network of Soundweb London devices. Before you begin, please ensure that all Soundweb
BENCHMARK WIRELINE PRODUCTS AMS Monitor
 BENCHMARK WIRELINE PRODUCTS AMS Monitor AM3KA524 USER MANUAL Rev A JUL 2008 Page 1 of 9 Introduction. The AMS monitor program is used to acquire real time data from BenchMark Wireline Products panels.
BENCHMARK WIRELINE PRODUCTS AMS Monitor AM3KA524 USER MANUAL Rev A JUL 2008 Page 1 of 9 Introduction. The AMS monitor program is used to acquire real time data from BenchMark Wireline Products panels.
Vehicle Monitoring Quick Reference Guide
 Vehicle Monitoring Quick Reference Guide Powered by Delphi Welcome You re about to experience a powerful device that will deliver a new level of convenience and peace of mind with your vehicle. When combined
Vehicle Monitoring Quick Reference Guide Powered by Delphi Welcome You re about to experience a powerful device that will deliver a new level of convenience and peace of mind with your vehicle. When combined
Wireless N 300 Mini USB Adapter. Model # AWLL6086 User s Manual. Rev. 1.0
 Wireless N 300 Mini USB Adapter Model # AWLL6086 User s Manual Rev. 1.0 Table of Contents 1. Introduction...2 1.1 Package Contents...2 1.2 Features...2 2. Install the Wireless Adapter...3 3. Install the
Wireless N 300 Mini USB Adapter Model # AWLL6086 User s Manual Rev. 1.0 Table of Contents 1. Introduction...2 1.1 Package Contents...2 1.2 Features...2 2. Install the Wireless Adapter...3 3. Install the
AUDITVIEW USER INSTRUCTIONS
 The AuditGard AuditView software allows the Manager to view, save, and print the audit records. The AuditGard lock maintains the last 512 lock events in non-volatile memory. Accessing the audit records
The AuditGard AuditView software allows the Manager to view, save, and print the audit records. The AuditGard lock maintains the last 512 lock events in non-volatile memory. Accessing the audit records
Bluetooth GPS with Navigation Software. Software Quick Start Guide (GBGPS201)
 Bluetooth GPS with Navigation Software Software Quick Start Guide (GBGPS201) 2004 IOGEAR. All Rights Reserved. PKG-M0129QS-SW IOGEAR, the IOGEAR logo, MiniView, VSE are trademarks or registered trademarks
Bluetooth GPS with Navigation Software Software Quick Start Guide (GBGPS201) 2004 IOGEAR. All Rights Reserved. PKG-M0129QS-SW IOGEAR, the IOGEAR logo, MiniView, VSE are trademarks or registered trademarks
Setting up your Moneris Payment Gateway
 Setting up your Moneris Payment Gateway Documentation for setting up TouchBistro TM for: eselect Plus Moneris PinPad (ipp320 / VAR), or Moneris Hosted Pay Page Setting up your Moneris Payment Gateway This
Setting up your Moneris Payment Gateway Documentation for setting up TouchBistro TM for: eselect Plus Moneris PinPad (ipp320 / VAR), or Moneris Hosted Pay Page Setting up your Moneris Payment Gateway This
Selecting a Cell Phone Modem for Survey Pro NTRIP
 Selecting a Cell Phone Modem for Survey Pro NTRIP Using Survey Pro s NTRIP Solution requires a digital cell phone capable of connecting a PDA to the Internet utilizing a digital data plan. If the cell
Selecting a Cell Phone Modem for Survey Pro NTRIP Using Survey Pro s NTRIP Solution requires a digital cell phone capable of connecting a PDA to the Internet utilizing a digital data plan. If the cell
TP- 051 GPS RECEIVER
 TP- 051 GPS RECEIVER CONTENTS 1. Overview 3 2. Features 3 3. The advantages of TP-051 GPS Receiver 4 4. The appearance and structures 4 5. Applications 5 6. Installation steps for the TP-051 GPS Receiver
TP- 051 GPS RECEIVER CONTENTS 1. Overview 3 2. Features 3 3. The advantages of TP-051 GPS Receiver 4 4. The appearance and structures 4 5. Applications 5 6. Installation steps for the TP-051 GPS Receiver
PPM Users Manual Signature Software 01-12-00
 PPM Users Manual Signature Software 0-2-00 PPM User Manual /8/02 Software Versions: 0.0.27 Contents. Introduction 2 2. Parameters 3 2. Overload Limit...4 2.2 Relative Upper Limit...4 2.3 Relative Lower
PPM Users Manual Signature Software 0-2-00 PPM User Manual /8/02 Software Versions: 0.0.27 Contents. Introduction 2 2. Parameters 3 2. Overload Limit...4 2.2 Relative Upper Limit...4 2.3 Relative Lower
Pocket Verifier Quick Start HTC Touch Diamond
 Pocket Verifier Quick Start HTC Touch Diamond Contents INTRODUCTION... 1 INSTALLING THE POCKET VERIFIER SOFTWARE... 2 SETTING UP THE POCKET SPECTRUM...3 SETTING UP YOU MERCHANT ACCOUNT... 7 HOW TO SWIPE
Pocket Verifier Quick Start HTC Touch Diamond Contents INTRODUCTION... 1 INSTALLING THE POCKET VERIFIER SOFTWARE... 2 SETTING UP THE POCKET SPECTRUM...3 SETTING UP YOU MERCHANT ACCOUNT... 7 HOW TO SWIPE
Starting Guide - Poseidon 3265 First steps for remote monitoring with Poseidon & GSM
 Poseidon 3265 starting guide Poseidon 3265 Starting Guide - Poseidon 3265 First steps for remote monitoring with Poseidon & GSM 1) Connecting Poseidon 3265 1.1) Check DIP switches settings. For installation
Poseidon 3265 starting guide Poseidon 3265 Starting Guide - Poseidon 3265 First steps for remote monitoring with Poseidon & GSM 1) Connecting Poseidon 3265 1.1) Check DIP switches settings. For installation
How to setup a serial Bluetooth adapter Master Guide
 How to setup a serial Bluetooth adapter Master Guide Nordfield.com Our serial Bluetooth adapters part UCBT232B and UCBT232EXA can be setup and paired using a Bluetooth management software called BlueSoleil
How to setup a serial Bluetooth adapter Master Guide Nordfield.com Our serial Bluetooth adapters part UCBT232B and UCBT232EXA can be setup and paired using a Bluetooth management software called BlueSoleil
Golden N Wireless Mini USB Adapter. Model # AWLL6075 User s Manual. Rev. 1.2
 Golden N Wireless Mini USB Adapter Model # AWLL6075 User s Manual Rev. 1.2 Table of Contents 1. Introduction...2 1.1 Package Contents...2 1.2 Features...2 2. Install the Wireless Adapter...3 3. Connect
Golden N Wireless Mini USB Adapter Model # AWLL6075 User s Manual Rev. 1.2 Table of Contents 1. Introduction...2 1.1 Package Contents...2 1.2 Features...2 2. Install the Wireless Adapter...3 3. Connect
Connecting a Metrologic MS9535 to a USB BT Adapter (Client Mode)
 Connecting a Metrologic MS9535 to a USB BT Adapter (Client Mode) I. Scope This document will provide a brief description of how to connect the Metrologic MS9535-5 scanner to a USB Bluetooth Adapter in
Connecting a Metrologic MS9535 to a USB BT Adapter (Client Mode) I. Scope This document will provide a brief description of how to connect the Metrologic MS9535-5 scanner to a USB Bluetooth Adapter in
UM0853 User manual. 1 Introduction. M24LRxx application software user guide
 User manual M24LRxx application software user guide 1 Introduction The purpose of this user manual is to teach how to use the M24LRxx tool kit with the M24LRxx_Application_Software. It describes the M24LRxx_Application_Software
User manual M24LRxx application software user guide 1 Introduction The purpose of this user manual is to teach how to use the M24LRxx tool kit with the M24LRxx_Application_Software. It describes the M24LRxx_Application_Software
HOW TO TRANSFER FILES BETWEEN EEN IDL7000 PVR AND USB2 DEVICE
 HOW TO TRANSFER FILES BETWEEN EEN IDL7000 PVR AND USB2 DEVICE CONTENTS CONTENTS...2 FOREWORD...3 TRANSFERRING FILES BETWEEN IDL7000M PVR AND USB2 DEVICE...4 CONNECTING AN EXTERNAL USB2 DEVICE...4 COPYING
HOW TO TRANSFER FILES BETWEEN EEN IDL7000 PVR AND USB2 DEVICE CONTENTS CONTENTS...2 FOREWORD...3 TRANSFERRING FILES BETWEEN IDL7000M PVR AND USB2 DEVICE...4 CONNECTING AN EXTERNAL USB2 DEVICE...4 COPYING
Quick Merchant Operator Guide Emmy
 Quick Merchant Operator Guide Emmy 1. Emmy Terminal Features ❶ ❶ Magnetic Strip Reader ❿ Bluetooth is not connected ❷ Integrated Contactless Reader ❷ ❿ Bluetooth is connected and ready ❸ Battery Indicator
Quick Merchant Operator Guide Emmy 1. Emmy Terminal Features ❶ ❶ Magnetic Strip Reader ❿ Bluetooth is not connected ❷ Integrated Contactless Reader ❷ ❿ Bluetooth is connected and ready ❸ Battery Indicator
Mindray North America. Frequently Asked Questions
 Mindray North America Frequently Asked Questions Product Passport V 1) Q.) What is the Password to save User Settings? A.) The default password is: SYSTEM 2) Q.) Can the Passport V interface to an EMR
Mindray North America Frequently Asked Questions Product Passport V 1) Q.) What is the Password to save User Settings? A.) The default password is: SYSTEM 2) Q.) Can the Passport V interface to an EMR
Config software for D2 systems USER S MANUAL
 DT-CONFIG SOFTWARE Config software for D2 systems USER S MANUAL CONTENTS 1. Introductions ------------------------------------------------------------------- 3 2. System Requirement and Connection ----------------------------------------
DT-CONFIG SOFTWARE Config software for D2 systems USER S MANUAL CONTENTS 1. Introductions ------------------------------------------------------------------- 3 2. System Requirement and Connection ----------------------------------------
JEROME COMMUNICATIONS SOFTWARE (JCS) INSTALLATION and OPERATION MANUAL V1.02 for Windows XP
 AZI P/N 700-0042-B Last update May 2009 USER MANUAL JEROME COMMUNICATIONS SOFTWARE (JCS) INSTALLATION and OPERATION MANUAL V1.02 for Windows XP May 2009 ARIZONA INSTRUMENT LLC 3375 N Delaware Street Chandler,
AZI P/N 700-0042-B Last update May 2009 USER MANUAL JEROME COMMUNICATIONS SOFTWARE (JCS) INSTALLATION and OPERATION MANUAL V1.02 for Windows XP May 2009 ARIZONA INSTRUMENT LLC 3375 N Delaware Street Chandler,
Victoria Combo Remote Control
 Victoria Combo Remote Control enables you to control your tester from any where in world. The only requirement is that the Victoria Combo and the PC are connected to TCP/IP networks either physically or
Victoria Combo Remote Control enables you to control your tester from any where in world. The only requirement is that the Victoria Combo and the PC are connected to TCP/IP networks either physically or
FX-BTCVT Bluetooth Commissioning Converter Commissioning Guide
 FX-BTCVT Bluetooth Commissioning Converter Commissioning Guide FX-BTCVT-1 (Bluetooth Commissioning Converter) Code No. LIT-12011665 Issued December 5, 2014 Refer to the QuickLIT website for the most up-to-date
FX-BTCVT Bluetooth Commissioning Converter Commissioning Guide FX-BTCVT-1 (Bluetooth Commissioning Converter) Code No. LIT-12011665 Issued December 5, 2014 Refer to the QuickLIT website for the most up-to-date
The Wireless LAN (Local Area Network) USB adapter can be operated in one of the two following networking configurations :
 SAGEM Wi-Fi 11g USB ADAPTER Quick Start Guide About this guide This Quick Start Guide describes how to install and operate your SAGEM Wi-Fi 11g USB ADAPTER. Please read this manual before you install the
SAGEM Wi-Fi 11g USB ADAPTER Quick Start Guide About this guide This Quick Start Guide describes how to install and operate your SAGEM Wi-Fi 11g USB ADAPTER. Please read this manual before you install the
Trimble R8 Base and Rover Quick Setup Guide. Inland GPS Inc.
 Trimble R8 Base and Rover Quick Setup Guide Inland GPS Inc. Setting up the GPS Base Equipment Hardware First Find the best, most advantageous secure place to setup the GPS base equipment. Look for a high
Trimble R8 Base and Rover Quick Setup Guide Inland GPS Inc. Setting up the GPS Base Equipment Hardware First Find the best, most advantageous secure place to setup the GPS base equipment. Look for a high
EZ RMC Remote HMI App Application Guide for Android Devices
 EZ RMC Remote HMI App Application Guide for Android Devices The EZ RMC Remote HMI App is an application designed for your Android devices to enable the monitoring and control of your EZTouch HMIs from
EZ RMC Remote HMI App Application Guide for Android Devices The EZ RMC Remote HMI App is an application designed for your Android devices to enable the monitoring and control of your EZTouch HMIs from
CipherConnect is ready for purchase and downloadable via the Windows Marketplace for Mobile. Go on-line and browse the market for the applications:
 Prior to Use of Download to Windows Mobile Phones is a COM-to-key utility designed for CipherLab cordless scanners (156x and 166x) to work as an input device for the Windows Mobile phone, enabling intensive
Prior to Use of Download to Windows Mobile Phones is a COM-to-key utility designed for CipherLab cordless scanners (156x and 166x) to work as an input device for the Windows Mobile phone, enabling intensive
Connecting to a Soundweb TM. London Network
 This guide will step you through the process of configuring your laptop and HiQnet TM London Architect TM to communicate with a network of Soundweb London devices. 1 Install London Architect Install the
This guide will step you through the process of configuring your laptop and HiQnet TM London Architect TM to communicate with a network of Soundweb London devices. 1 Install London Architect Install the
Volume AGKSOFT. Ruby VeriFone Back Office Software. Ruby VeriFone Guide
 Volume V AGKSOFT Ruby VeriFone Back Office Software Ruby VeriFone Guide Introduction T he Ruby VeriFone can be connected to your Windows PC using an RJ45 cable and a 9-pin connector included in your package.
Volume V AGKSOFT Ruby VeriFone Back Office Software Ruby VeriFone Guide Introduction T he Ruby VeriFone can be connected to your Windows PC using an RJ45 cable and a 9-pin connector included in your package.
 UX3600/NT/NTL/NTS Quick Start Guide This Quick Start Guide will explain how to connect and communicate with the EAW UX3600, NTL720, NTS250, KFNT, and JFNT powered speakers. Table of Contents 1. Downloading
UX3600/NT/NTL/NTS Quick Start Guide This Quick Start Guide will explain how to connect and communicate with the EAW UX3600, NTL720, NTS250, KFNT, and JFNT powered speakers. Table of Contents 1. Downloading
D8X / D16X IPHONE INTERFACE
 Ness icomms App D8X / D16X IPHONE INTERFACE SETUP GUIDE Revision 1.0.0 Table of Contents Copyright Notice... 3 1. Important Information... 4 2. Wiring Diagram... 5 2.1 RS232 Wiring Setup... 5 2.2 IP232
Ness icomms App D8X / D16X IPHONE INTERFACE SETUP GUIDE Revision 1.0.0 Table of Contents Copyright Notice... 3 1. Important Information... 4 2. Wiring Diagram... 5 2.1 RS232 Wiring Setup... 5 2.2 IP232
Guide for Remote Control PDA
 030.0051.01.0 Guide for Remote Control PDA For Use with Bluetooth and a PC Running Windows 7 Table of Contents A. Required Parts... 3 B. PC Software Installation... 3 C. Configure PC Software... 4 D. Testing
030.0051.01.0 Guide for Remote Control PDA For Use with Bluetooth and a PC Running Windows 7 Table of Contents A. Required Parts... 3 B. PC Software Installation... 3 C. Configure PC Software... 4 D. Testing
CashFlow Programming Module CPM
 CashFlow Programming Module CPM Installation & User Guide GB REV G4 08/08/2006 Table of Content Table of Content... 2 CashFlow Programming Module (CPM)... 4 What is a CPM?... 4 CPM Identification... 4
CashFlow Programming Module CPM Installation & User Guide GB REV G4 08/08/2006 Table of Content Table of Content... 2 CashFlow Programming Module (CPM)... 4 What is a CPM?... 4 CPM Identification... 4
Using the Communication Ports on the DG-700 and DG-500 Digital Pressure Gauges
 Using the Communication Ports on the DG-700 and DG-500 Digital Pressure Gauges 1. USB and Serial Communication Ports: Newer DG-700 and DG-500 gauges contain both a USB and a DB-9 Serial Communication Port,
Using the Communication Ports on the DG-700 and DG-500 Digital Pressure Gauges 1. USB and Serial Communication Ports: Newer DG-700 and DG-500 gauges contain both a USB and a DB-9 Serial Communication Port,
Quick Merchant Operator Guide IPP350
 Quick Merchant Operator Guide IPP350 IPP350 Terminal Features USB PORT Location INTEGRATED CONTACTLESS reader MAGNETIC STRIP reader Yellow OPTION buttons ALPHANUMERIC keys MENU button Red CANCEL button
Quick Merchant Operator Guide IPP350 IPP350 Terminal Features USB PORT Location INTEGRATED CONTACTLESS reader MAGNETIC STRIP reader Yellow OPTION buttons ALPHANUMERIC keys MENU button Red CANCEL button
for Windows Media Center User's Guide
 for Windows Media Center User's Guide Table of Contents Introduction System Requirements Installation Running HAI Home Control Using HAI Home Control Product Support Introduction Thank you for purchasing
for Windows Media Center User's Guide Table of Contents Introduction System Requirements Installation Running HAI Home Control Using HAI Home Control Product Support Introduction Thank you for purchasing
Business Plus Accounting Hardware Setup Guide For Windows XP
 Business Plus Accounting Hardware Setup Guide For Windows XP 1 Contents Chapter 1 - Description of Computer Ports...3 Chapter 2 - Connecting Your Touch Screen...4 Chapter 3 Setting Up Your Printers In
Business Plus Accounting Hardware Setup Guide For Windows XP 1 Contents Chapter 1 - Description of Computer Ports...3 Chapter 2 - Connecting Your Touch Screen...4 Chapter 3 Setting Up Your Printers In
by using the Setup Wizard in CD Disk
 How to configure Access Point as Wireless Bridge by using the Setup Wizard in CD Disk Thanks for purchasing Edimax Wireless Access Point. We hope this instruction can help you setup the Wireless Bridge
How to configure Access Point as Wireless Bridge by using the Setup Wizard in CD Disk Thanks for purchasing Edimax Wireless Access Point. We hope this instruction can help you setup the Wireless Bridge
Procedure for updating Firmware of EZ4 W or ICC50 W
 Procedure for updating Firmware of EZ4 W or ICC50 W 1. Download the Firmware file for your camera to your PC 2. Download the Leica Camera Configuration program to your PC 3. Install Leica Camera Configuration
Procedure for updating Firmware of EZ4 W or ICC50 W 1. Download the Firmware file for your camera to your PC 2. Download the Leica Camera Configuration program to your PC 3. Install Leica Camera Configuration
Installing the Gerber P2C Plotter USB Driver
 Installing the Gerber P2C Plotter USB Driver 1 You can install a Gerber P2C plotter using a USB connection and communicate with it using compatible design software. The following procedures describe installing
Installing the Gerber P2C Plotter USB Driver 1 You can install a Gerber P2C plotter using a USB connection and communicate with it using compatible design software. The following procedures describe installing
User Guide. A clever person solves a problem. A wise person avoids it. - Albert Einstein
 User Guide A clever person solves a problem. A wise person avoids it. - Albert Einstein Congratulations with your Pronto purchase! We hope you ll love it as much as we do. 1. OVERVIEW 3 2. SET UP 5 3.
User Guide A clever person solves a problem. A wise person avoids it. - Albert Einstein Congratulations with your Pronto purchase! We hope you ll love it as much as we do. 1. OVERVIEW 3 2. SET UP 5 3.
Interfacing PC ChargePayment Server with Focus
 Interfacing PC ChargePayment Server with Focus When you have decided to use the PC Charge Payment Server software with Focus, this feature will allow you to process credit cards through your credit card
Interfacing PC ChargePayment Server with Focus When you have decided to use the PC Charge Payment Server software with Focus, this feature will allow you to process credit cards through your credit card
Quick Installation Guide. Install the Wireless PCI Adapter
 Ver. 1.1 Quick Installation Guide 802.11g Wireless PCI Adapter Model # AWLH3028v2 Package Contents: 802.11g Wireless PCI Adapter Antenna Low Profile Bracket Driver & Utility CD Quick Installation Guide
Ver. 1.1 Quick Installation Guide 802.11g Wireless PCI Adapter Model # AWLH3028v2 Package Contents: 802.11g Wireless PCI Adapter Antenna Low Profile Bracket Driver & Utility CD Quick Installation Guide
QUICK START GUIDE Bluetooth Cordless Hand Scanner (CHS)
 QUICK START GUIDE Bluetooth Cordless Hand Scanner (CHS) 1D Imager Models CHS 7Ci, 7Di, 7DiRx LED Trigger button Power button (also for ios Keyboard Pop-up) Model shown: CHS 7Di This document pertains to
QUICK START GUIDE Bluetooth Cordless Hand Scanner (CHS) 1D Imager Models CHS 7Ci, 7Di, 7DiRx LED Trigger button Power button (also for ios Keyboard Pop-up) Model shown: CHS 7Di This document pertains to
User's Guide DylosLogger Software Version 1.6
 User's Guide DylosLogger Software Version 1.6 The DylosLogger software allows users of Dylos Air Quality Monitors equipped with PC interface to easily record, download, and graph data. The COM port is
User's Guide DylosLogger Software Version 1.6 The DylosLogger software allows users of Dylos Air Quality Monitors equipped with PC interface to easily record, download, and graph data. The COM port is
To perform Ethernet setup and communication verification, first perform RS232 setup and communication verification:
 PURPOSE Verify that communication is established for the following products programming option (488.2 compliant, SCPI only): DCS - M9C & DCS M130, DLM M9E & DLM-M9G & DLM M130, DHP - M9D, P series, SG,
PURPOSE Verify that communication is established for the following products programming option (488.2 compliant, SCPI only): DCS - M9C & DCS M130, DLM M9E & DLM-M9G & DLM M130, DHP - M9D, P series, SG,
Configuring the Siemens TC35 modems for use with the MI2292
 Configuring the Siemens TC35 modems for use with the MI2292 The following instruction describe how to set up GSM communication between an MI2292 Power Quality Analyser Plus and a computer 1. Equipment
Configuring the Siemens TC35 modems for use with the MI2292 The following instruction describe how to set up GSM communication between an MI2292 Power Quality Analyser Plus and a computer 1. Equipment
MicroTech II McQuay Maverick II Rooftop Unit Controller BACnet Communication Module (MS/TP)
 Installation and Maintenance Manual IM 852 Group: Controls Part Number: IM 852 Date: June 2007 Supercedes: New MicroTech II McQuay Maverick II Rooftop Unit Controller BACnet Communication Module (MS/TP)
Installation and Maintenance Manual IM 852 Group: Controls Part Number: IM 852 Date: June 2007 Supercedes: New MicroTech II McQuay Maverick II Rooftop Unit Controller BACnet Communication Module (MS/TP)
USB Driver Installation for Windows XP
 USB Driver Installation for Windows XP USB Serial Converter Driver Installation for Windows XP CAUTION: You must use the drivers on the CD-ROM supplied with your USB Device. DO NOT download drivers from
USB Driver Installation for Windows XP USB Serial Converter Driver Installation for Windows XP CAUTION: You must use the drivers on the CD-ROM supplied with your USB Device. DO NOT download drivers from
Bluetooth HC-06 with serial port module Easy guide
 1 Bluetooth HC-06 with serial port module Easy guide This manual consists of 3 parts: PART 1. Overview of Bluetooth HC-06 module with serial port. PART 2. Installing Bluetooth HC-06 module with Bolt 18F2550
1 Bluetooth HC-06 with serial port module Easy guide This manual consists of 3 parts: PART 1. Overview of Bluetooth HC-06 module with serial port. PART 2. Installing Bluetooth HC-06 module with Bolt 18F2550
How To Use An Imclean Dad (Dvd) With A Car Or Car (Dcd) On A Computer Or Car
 IMclean Manual Note: Before you start, Please Fill out the enclosed disclosure form send to Drew Technologies LIMITED WARRANTY Drew Technologies, Inc. guarantees that every IMClean device as well as included
IMclean Manual Note: Before you start, Please Fill out the enclosed disclosure form send to Drew Technologies LIMITED WARRANTY Drew Technologies, Inc. guarantees that every IMClean device as well as included
Manual. Start accepting card payments with payleven
 Manual Start accepting card payments with payleven The Chip & PIN card reader Top Magnetic stripe card reader Front Bluetooth symbol Battery life 0-button (pairing button) Cancel Back Confirmation Bottom
Manual Start accepting card payments with payleven The Chip & PIN card reader Top Magnetic stripe card reader Front Bluetooth symbol Battery life 0-button (pairing button) Cancel Back Confirmation Bottom
Section 5: Installing the Print Driver
 Section 5: Installing the Print Driver In This Section Print Driver Installation for USB Connection Using the Ethernet Connection and a Crossover Cable Print Driver: The Epilog print driver is the software
Section 5: Installing the Print Driver In This Section Print Driver Installation for USB Connection Using the Ethernet Connection and a Crossover Cable Print Driver: The Epilog print driver is the software
SCHEDULING SOFTWARE. This P.C. program must be running at all times, or PIN number verification will not be allowed.
 SCHEDULING SOFTWARE This software allows you to set Conference Room PIN numbers and a schedule to govern their use. Before using the PIN and Scheduling feature, your Telepatcher must be configured accordingly.
SCHEDULING SOFTWARE This software allows you to set Conference Room PIN numbers and a schedule to govern their use. Before using the PIN and Scheduling feature, your Telepatcher must be configured accordingly.
Section 5: Connecting the Laser to Your Computer
 Section 5: Connecting the Laser to Your Computer In This Section Connecting the Laser to your Computer USB Port Ethernet Port Connecting the Laser to Your Computer All Epilog systems are designed to be
Section 5: Connecting the Laser to Your Computer In This Section Connecting the Laser to your Computer USB Port Ethernet Port Connecting the Laser to Your Computer All Epilog systems are designed to be
AUDITVIEW USER INSTRUCTIONS
 COMBOGARDPRO AUDITVIEW USER INSTRUCTIONS The ComboGard Pro AuditView software allows the Manager to view, save, and print the audit records. The ComboGard Pro lock maintains the last 63 lock events in
COMBOGARDPRO AUDITVIEW USER INSTRUCTIONS The ComboGard Pro AuditView software allows the Manager to view, save, and print the audit records. The ComboGard Pro lock maintains the last 63 lock events in
Congratulations on your purchase of a BPM Microsystems device programmer. Your new device programmer was designe d to provid e years of suppor t for
 Congratulations on your purchase of a BPM Microsystems device programmer. Your new device programmer was designe d to provid e years of suppor t for thousand s of devices, with the use of optional socket
Congratulations on your purchase of a BPM Microsystems device programmer. Your new device programmer was designe d to provid e years of suppor t for thousand s of devices, with the use of optional socket
Cisco IP Phone System Basic Features Model 7940 Durham, NC
 Cisco IP Phone System Basic Features Model 7940 Durham, NC This guide will walk you through setting up and using some very useful features on the new Cisco IP telephone. First of all, your phone will look
Cisco IP Phone System Basic Features Model 7940 Durham, NC This guide will walk you through setting up and using some very useful features on the new Cisco IP telephone. First of all, your phone will look
SMS Alarm Messenger. Setup Software Guide. SMSPro_Setup. Revision 090210 [Version 2.2]
![SMS Alarm Messenger. Setup Software Guide. SMSPro_Setup. Revision 090210 [Version 2.2] SMS Alarm Messenger. Setup Software Guide. SMSPro_Setup. Revision 090210 [Version 2.2]](/thumbs/29/13662687.jpg) SMS Alarm Messenger SMSPro_Setup Revision 090210 [Version 2.2] ~ 1 ~ Contents 1. How to setup SMS Alarm Messenger?... 3 2. Install the SMSPro_Setup software... 5 3. Connection Type... 6 4. Connection Port
SMS Alarm Messenger SMSPro_Setup Revision 090210 [Version 2.2] ~ 1 ~ Contents 1. How to setup SMS Alarm Messenger?... 3 2. Install the SMSPro_Setup software... 5 3. Connection Type... 6 4. Connection Port
Submitting a Claim in New MIPS Sponsor of Day Care Homes (more detailed instructions found in back of document)
 Submitting a Claim in New MIPS Sponsor of Day Care Homes (more detailed instructions found in back of document) Log into MIPS (using same Authorization Number and Password as before). **Be sure to take
Submitting a Claim in New MIPS Sponsor of Day Care Homes (more detailed instructions found in back of document) Log into MIPS (using same Authorization Number and Password as before). **Be sure to take
Tutorial: Configuring GOOSE in MiCOM S1 Studio 1. Requirements
 Tutorial: Configuring GOOSE in MiCOM S1 Studio 1. Requirements - Two (2) MiCOM Px4x IEDs with Version 2 implementation of IEC 61850 - Two (2) Cat 5E Ethernet cable - An Ethernet switch 10/100 Mbps - MiCOM
Tutorial: Configuring GOOSE in MiCOM S1 Studio 1. Requirements - Two (2) MiCOM Px4x IEDs with Version 2 implementation of IEC 61850 - Two (2) Cat 5E Ethernet cable - An Ethernet switch 10/100 Mbps - MiCOM
TELUS Internet set up guide. Read me first
 TELUS Internet set up guide Read me first Welcome Thank you for choosing TELUS. The 8 simple steps in this guide will help you set up your wireless gateway and quickly connect to the Internet. If you have
TELUS Internet set up guide Read me first Welcome Thank you for choosing TELUS. The 8 simple steps in this guide will help you set up your wireless gateway and quickly connect to the Internet. If you have
SECURITY SYSTEM MANAGEMENT SOFTWARE FOR WINDOWS. Quick Start Instructions
 TM SECURITY SYSTEM MANAGEMENT SOFTWARE FOR WINDOWS Quick Start Instructions Introduction WinLoad for Windows was developed to simplify and speed up the task of programming Paradox control panels. Remote
TM SECURITY SYSTEM MANAGEMENT SOFTWARE FOR WINDOWS Quick Start Instructions Introduction WinLoad for Windows was developed to simplify and speed up the task of programming Paradox control panels. Remote
TX3 Series TELEPHONE ACCESS SYSTEMS. Configurator Quick Start. Version 2.2 Mircom Copyright 2014 LT-973
 TX3 Series TELEPHONE ACCESS SYSTEMS Configurator Quick Start Version 2.2 Mircom Copyright 2014 LT-973 Copyright 2014 Mircom Inc. All rights reserved. Mircom Configurator Software Guide v.2.2 for Windows
TX3 Series TELEPHONE ACCESS SYSTEMS Configurator Quick Start Version 2.2 Mircom Copyright 2014 LT-973 Copyright 2014 Mircom Inc. All rights reserved. Mircom Configurator Software Guide v.2.2 for Windows
Celluon Laserkey - User Guide for Microsoft Windows XP
 Celluon Laserkey - User Guide for Microsoft Windows XP INDEX 1. System Requirements... 2 2. Installation / Uninstalling the Driver... 2 3. Bluetooth dongle software settings... 3 4. Connection Method...4
Celluon Laserkey - User Guide for Microsoft Windows XP INDEX 1. System Requirements... 2 2. Installation / Uninstalling the Driver... 2 3. Bluetooth dongle software settings... 3 4. Connection Method...4
Wireless N 150 USB Adapter with 10dBi High Gain Antenna. Model # AWLL5055 User s Manual. Rev. 1.0
 Wireless N 150 USB Adapter with 10dBi High Gain Antenna Model # AWLL5055 User s Manual Rev. 1.0 Table of Contents 1. Introduction...2 1.1 Package Contents...2 1.2 Features...2 2. Install Wireless USB Adapter...3
Wireless N 150 USB Adapter with 10dBi High Gain Antenna Model # AWLL5055 User s Manual Rev. 1.0 Table of Contents 1. Introduction...2 1.1 Package Contents...2 1.2 Features...2 2. Install Wireless USB Adapter...3
FAQs. XAP Frequently Asked Questions. Software/Configuration
 XAP Frequently Asked Questions ~ Software/Configuration ~ Echo Cancellation ~ Audio Performance ~ Expansion Bus ~ Firmware ~ Installation ~ Presets ~ Telephone Hybrid Software/Configuration What is the
XAP Frequently Asked Questions ~ Software/Configuration ~ Echo Cancellation ~ Audio Performance ~ Expansion Bus ~ Firmware ~ Installation ~ Presets ~ Telephone Hybrid Software/Configuration What is the
GV- RK1352 Card Reader
 GV- RK1352 Card Reader The GV-RK1352 is a card reader with keypad, designed to recognize PIN codes, identification cards or both. Featured with the Wiegand and RS-485 outputs, the unit can be connected
GV- RK1352 Card Reader The GV-RK1352 is a card reader with keypad, designed to recognize PIN codes, identification cards or both. Featured with the Wiegand and RS-485 outputs, the unit can be connected
Testing Robots Using the VEXnet Upgrade
 Testing Robots Using the VEXnet Upgrade This document is an inspection guide for VEX v1.5 microcontroller-based robots. Use this document to test if a robot using the VEXnet Upgrade is competition ready.
Testing Robots Using the VEXnet Upgrade This document is an inspection guide for VEX v1.5 microcontroller-based robots. Use this document to test if a robot using the VEXnet Upgrade is competition ready.
IP Talk Hosted VoIP Solutions Small Office/Home Office (SOHO) Setup Guide
 IP Talk Hosted VoIP Solutions Small Office/Home Office (SOHO) Setup Guide 10.6.09 1 Table of Contents IP Talk Hosted VoIP Solutions... 1 Small Office/Home Office (SOHO) Setup Guide... 1 IP Talk SOHO Definition...
IP Talk Hosted VoIP Solutions Small Office/Home Office (SOHO) Setup Guide 10.6.09 1 Table of Contents IP Talk Hosted VoIP Solutions... 1 Small Office/Home Office (SOHO) Setup Guide... 1 IP Talk SOHO Definition...
Steltronic Focus. Main Desk Internet connection
 Steltronic Focus Main Desk Steltronic S.p.A. Via Artigianale 34, 25082 Botticino Sera Brescia - Italy Tel: +39 030 2190811 fax: +39 030 2190798 Service: + 39 030 2190830 http: www.steltronic.com Service:
Steltronic Focus Main Desk Steltronic S.p.A. Via Artigianale 34, 25082 Botticino Sera Brescia - Italy Tel: +39 030 2190811 fax: +39 030 2190798 Service: + 39 030 2190830 http: www.steltronic.com Service:
The Essential Guide to The Blade 7000S Satellite Receiver
 The Essential Guide to The Blade 7000S Satellite Receiver Setting up the new generation Blade 7000S The unofficial guide able Assist February 2011 The Blade 7000S - Cutting Edge Technology Contents Setting
The Essential Guide to The Blade 7000S Satellite Receiver Setting up the new generation Blade 7000S The unofficial guide able Assist February 2011 The Blade 7000S - Cutting Edge Technology Contents Setting
Contents Contents Contents Overview Charging your headset Wearing the headset Powering on the headset Connecting your headset for dictation
 1 Contents Contents Contents 2 Overview 3 Charging your headset 4 Wearing the headset 4 Powering on the headset 4 Connecting your headset for dictation 5 The adapter 5 Adjusting your computer's audio settings
1 Contents Contents Contents 2 Overview 3 Charging your headset 4 Wearing the headset 4 Powering on the headset 4 Connecting your headset for dictation 5 The adapter 5 Adjusting your computer's audio settings
MS830 / MS833 Barcode Reader v1.0 9-December-2014
 MS830 / MS833 Barcode Reader v1.0 9-December-2014 Publication Information 2014 Imagine Communications Corp. Proprietary and Confidential. Imagine Communications considers this document and its contents
MS830 / MS833 Barcode Reader v1.0 9-December-2014 Publication Information 2014 Imagine Communications Corp. Proprietary and Confidential. Imagine Communications considers this document and its contents
Sirona SIDEXIS Installation
 Sirona SIDEXIS Installation The installation and configuration of Sopro inter-oral cameras with SIDEXIS version 2.3 is a three step process. The first step is to install the USB 2.0 driver and test the
Sirona SIDEXIS Installation The installation and configuration of Sopro inter-oral cameras with SIDEXIS version 2.3 is a three step process. The first step is to install the USB 2.0 driver and test the
Aquadyne TechTip TITLE: TROUBLESHOOTING PC COM PORT AND MODEM PRODUCTS AFFECTED SYMPTOMS POSSIBLE CAUSES
 Aquadyne TechTip TITLE: TROUBLESHOOTING PC COM PORT AND MODEM COMMUNICATIONS WITH AN OCTOPUS. Article # 072297-1 Last reviewed: 03/25/98 Keywords: Serial Port, Modem, Polling, AquaWeb, Node Not Responding
Aquadyne TechTip TITLE: TROUBLESHOOTING PC COM PORT AND MODEM COMMUNICATIONS WITH AN OCTOPUS. Article # 072297-1 Last reviewed: 03/25/98 Keywords: Serial Port, Modem, Polling, AquaWeb, Node Not Responding
USB TO SERIAL CONVERTER
 USB TO SERIAL CONVERTER User Manual (DA-70155-1) Index: A. Windows Driver B. MAC Driver C. Linux Driver A. Windows Driver 1. Product Features 2. System Requirements 3. Driver Installation (Win2000) 4.
USB TO SERIAL CONVERTER User Manual (DA-70155-1) Index: A. Windows Driver B. MAC Driver C. Linux Driver A. Windows Driver 1. Product Features 2. System Requirements 3. Driver Installation (Win2000) 4.
BIODEX. ATOMLAB 500/WIPE TEST COUNTER DATA MANAGER SOFTWARE Version 1.10 (and higher). OPERATION MANUAL 086-333
 ATOMLAB 500/WIPE TEST COUNTER DATA MANAGER SOFTWARE Version 1.10 (and higher). OPERATION MANUAL 086-333 BIODEX Biodex Medical Systems, Inc. 20 Ramsey Road, Shirley, New York, 11967-4704, Tel: 800-224-6339
ATOMLAB 500/WIPE TEST COUNTER DATA MANAGER SOFTWARE Version 1.10 (and higher). OPERATION MANUAL 086-333 BIODEX Biodex Medical Systems, Inc. 20 Ramsey Road, Shirley, New York, 11967-4704, Tel: 800-224-6339
