Rescuenet epcr Advanced Administration Manual
|
|
|
- Logan Clarke
- 7 years ago
- Views:
Transcription
1 Rescuenet epcr Advanced Administration Manual
2 RescueNet Administration is the foundation for configuring many of the RescueNet products. This tool is used for both RescueNet epcr and RescueNet Dispatch/Billing. If you are configuring this system for RescueNet epcr only and do not currently use RescueNet Dispatch or RescueNet Billing, you will be able to bypass many of the modules in RescueNet Administration. Reference material for this section of the manual can be found in the RescueNet Administrators Guide. The latest copy of this manual can be found at
3 Companies, Security and Users Set up your company The first step to launching your epcr system is to establish your company identity. Company information is important as the information here prints at the top of RescueNet default patient care report. Exercise: Set up your company information as you want it to appear on your PCRs System Security and Security Profiles If you purchased your RescueNet epcr Suite with the Security module, you can customize permissions for RescueNet Administration as well as control who has access to RescueNet Dispatch/Billing to recall patient care reports If you did not purchase the Security module with your original contract but now wish to, contact your Sales Manager. There are several modules that comprise system security. System Security controls the accessibility for new users who aren t assigned a profile. Security Profiles are set up to categorize system users and give them access based on a single group membership
4 An epcr Administrator using RescueNet epcr only should typically have full rights to the system An epcr Administrator who uses the system in combination with RescueNet Billing and/or Dispatch should have negotiated access to RescueNet Administration and full access to Field Data Configuration. Exercise: Create your Administrator s Profile giving full permissions to the system. Not having full permissions can cause you to not be able to modify pieces of administration. System Users System Users are those who need to access RescueNet Dispatch/Billing to pull up patient care reports (PCRs) System users must have a Microsoft Windows Active Directory account (aka domain account) on an established domain Network Name is the domain username (e.g., CLavoie). If the system user was originally a crew member match the network names in each section. This will avoid to users for the same person in other epcr applications. You will
5 typically use the domain name for the user in system user and crew member sections. If the system user is also going to be a crew member select the area This system user is also a crew member. This section can only be selected when initially adding a system user. IMPORTANT: By default, a new RescueNet Dispatch/Billing Base Install will allow any user who logs into RescueNet Dispatch/Billing to create a system user account. If you don t disable this, anybody will be able to gain access to your system. See RescueNet Admin Guide - System Information General Natures, Call Types and Priorities Call Types Location in TabletPCR/WebPCR: Trip > Dispatch
6 Call Types reflect the type of call your crews respond to. System defaults: ALS, BLS, Wheelchair Call Types can be modified to reflect local needs Call Types should NOT be deleted except in rare circumstances. If deleted, you must specify a replacement call type for all historical data to be replaced with. Priorities TabletPCR/WebPCR: Trip > Dispatch > Response Priority TabletPCR/WebPCR: Trip > Dispatch > Priority Changed To TabletPCR/WebPCR: Outcome > Transport Priority TabletPCR/WebPCR: Outcome > Transport Priority Changed To Default Priorities: Emergency, Routine, Pre-Scheduled For many extracts, priorities and changes in priorities are captured in the same field; you might consider disabling the changed priority fields in your application. See your data extract document for more information.
7 Natures Like Call Types, above, priorities should not be deleted once created. If deleted, you will have to select a replacement priority which will change all data historically in your system. TabletPCR/WebPCR: Trip > Dispatch > Dispatched Complaint It is important to know that in TabletPCR & WebPCR, the default caption documenting Nature of Call is Dispatched Complaint A default installation of epcr will install NEMSIS compliant dispatch complaints It is VERY important you do NOT delete the <None> value. It has dependencies in the database that must exist. Crews, Vehicles, and Units Crew Members The Units module does not apply to epcr. TabletPCR/WebPCR: Review > Crew TabletPCR/WebPCR: Inbox > Configure Crew Crew members for all companies used in the RescueNet Suite are created here.
8 The list of crew members you provided to your deployment specialist was imported during installation. For epcr customers, crew members must have at a minimum: First Name Last Name Password Network Name The Network Name field is used as the log-in username for WebPCR Exercise: Add at least four crew members to this section. Vehicles Vehicle Types There are two modules under the vehicles folder that need to be configured for epcr. See Also: Company Vehicle Types TabletPCR/WebPCR: Review > Crew TabletPCR/WebPCR: Inbox > Configure Crew Each vehicle associated with the RescueNet epcr system must have an associated vehicle type.
9 Default Values include ALS BLS Wheelchair These values can be modified based on agency needs If you delete a vehicle type, you will have to choose a replacement type that will change vehicle history records for the history of your installation. You should not delete vehicle types without a definitive purpose. Vehicles TabletPCR/WebPCR: Review > Crew TabletPCR/WebPCR: Inbox > Configure Crew Dispatch information relies on accurate information based on company, crew, and vehicle. Create Vehicles for every possible vehicle that could potentially handle a patient care report electronically. Required fields for vehicle information includes: Vehicle Number (non-modifiable after a record is created) Vehicle Type (see above)
10 Exercise: Create a list of vehicles in this section. Call Taking Call Source TabletPCR/WebPCR: Trip > Dispatch > Call Source Call Sources typically document how a call was received. Default values in the RescueNet Suite include: Fax Phone Call Call Sources can be imported via the Run Process command Call Sources can mimic facilities if desired, having 1 call source for each facility. This is typically only used in conjunction with RescueNet Dispatch The only required field is Name
11 Complaints See Also: Field Data Administration > Medic Impressions TabletPCR/WebPCR: Objective > Impressions > Primary Impression (1) TabletPCR/WebPCR: Objective > Impressions > Secondary Impression Complaints in the RescueNet Suite tie tightly between RescueNet Billing and epcr. epcr only customers can configure the complaints list as needed for and reporting requirements RescueNet Billing customers who use the RescueNet epcr Suite should communicate with Billing to ensure compliance with state reporting requirements and billing requirements. A list of complaints can be imported into the system. This is accomplished using the Complaints Import Template. The Description field is the only required field when creating a complaint in an epcr only system.
12 Doctors TabletPCR/WebPCR: Patient > Doctors > Family Physician, Referring Physician, Receiving Physician RescueNet epcr allows for the collection of doctor information Crews can either type in a name or select from a list (or a combination of both) Creating a list of common physicians helps with spelling errors and data entry speed Doctors can be imported via the Run Process command Only the doctor name and phone number are used in epcr
13 Employers TabletPCR/WebPCR: Patient > Billing > Employer Like the functionality available with doctors, employers can be built into the RescueNet Suite to aid with documentation on the patient care report If an employer is not on the list, it can be manually typed in by the crew An employer name is the only required information to store an employer record, however, adding an address will cross populate the appropriate fields in TabletPCR and WebPCR A common list of Employers can be imported into the system. Facilities See Also: Company Facilities TabletPCR/WebPCR: Trip > Pick Up Location > Facility TabletPCR/WebPCR: Patient > Home Address > Facility TabletPCR/WebPCR: Outcome > Destination > Facility Facilities are required for faxing to send PCRs to the destination facilities Required fields include Facility Name Address
14 Phone Number Fax Number(if using Fax server) Departments Departments can be set up to better track pick up and drop off locations Fax rules can be configured to allow reports to be faxed to specific departments based on information supplied by the crew. If utilizing this feature a fax number must be entered for the department. Should a department not have a fax number the system will use the fax number on the main page.
15 Only a description must be provided, however a fax # will allow faxing to departments Exercise: Add a few facilities to this list. Be sure to add the fax number to the main screen. Also on each facility add a department with a fax number Dispatching Cancel Trips > Cancel Reasons Reference: RescueNet Administrators Guide TabletPCR/WebPCR: Outcome > Outcome > Cancel Reason If you are using RescueNet Dispatch, this can be turned off as any canceled calls in RescueNet Dispatch require the capture of a reason Only the Description is required for epcr Late Reasons Reference: RescueNet Administrator s Guide TabletPCR/WebPCR: Trip > Dispatch > Response Delay TabletPCR/WebPCR: Outcome > Outcome > Transport Delay This information will be copied to the PCR if documented in RescueNet Dispatch epcr only systems can customize this list for EMS purposes and Nemsis Reporting.
16 Zones Reference: RescueNet Administrator s Guide TabletPCR/WebPCR: Trip > Dispatch > Pick Up Zone TabletPCR/WebPCR: Outcome > Outcome > Drop Off Zone Zones are typically used with RescueNet Dispatch integration epcr only customers can document zones without using RescueNet Dispatch Billing Payors TabletPCR/WebPCR: Patient > Payors Eases the collection of insurance information Integrates tightly with RescueNet Billing If you are a RescueNet Billing customer, it is important to discuss any changes with your agency billing manager A list of Common Payors can be imported through the Run Process section. Required fields for new Payors include: o General Description o Type o Default Source
17 Advanced Run Process Reference: RescueNet Administrators Guide The run process command can be used to import data directly into the RescueNet system Importable information includes: Call Sources Complaints Crew Members Customers (Patients) Doctors Facilities
18 System Information Payors Waypoints (RescueNet Dispatch Flight Following module) Each table has a different set of fields that are importable You can use the Import Template spreadsheets to import this data rather than manually entering each item. System information contains information about your license and licensed features Be sure to remember to disable the option that allows those without system accounts access to the system.
19 Field Data Administration All of the settings in Field Data Administration pertain solely to RescueNet epcr. Any changes you make here will be reflected in TabletPCR, WebPCR, and how PCRs import into RescueNet Dispatch/Billing This is where you will spend the bulk of your time in configuring your system for use. You should scrutinize each list in this module to make sure it is consistent with your practices in the field and through QA in the office. Your deployment specialist will spend some time teaching you how to add and remove items from each module. The RescueNet epcr Administrator s Guide can be consulted at any time for specific step-by-step instructions. Because epcr 5.1 and beyond is NEMSIS GOLD compliant when it is installed, when you access Field Data Administration, you will be presented with the following window each time you launch Field Data Administration. This is not an error, just a warning.
20 Data Entry Wizards Assessments TabletPCR/WebPCR: Objective > Assessment Installations of epcr are installed NEMSIS compliant All body parts are pre-built and findings are based on given acceptable NEMSIS values Assessment configuration is broken into 4 categories o ABC the primary survey o General o Body Parts Common Items o Body Parts ABC and General sections are typically text based and filled out in the standard TabletPCR GUI but can be mapped to a body part. Body Parts Common items is a list of findings that are common to all body parts (i.e., Burn, Pain without swelling, etc) Body Parts is the list of each of the assessable areas of the body o These body parts are mapped to the human body in one or more of 37 static body regions You can add a new body part by:
21 o Click add on the right o Select a type (Body Part, ABC or General). This is the region in assessment your new item will be added. o Give you new body part a name. (i.e. Left Lower Lobe) o Give it a description. This is what will appear on the report o Name your Tablet Button. Usually the same name as your new body part or an abbreviation of your new body part. o Select which body types the new region will apply to. o Click OK o See Below for adding items to your body type and how to associate to a region in the body. Exercise: Add the following body regions as a body part. Left Lower Lobe, Left Upper Lobe, Right Lower Lobe, and Right Upper Lobe.
22 To add an item to a body part do the following: o Select the body part o Click on edit o Next click edit items o You will see a screen where you can add a new item. On this screen there are items denoted by a Blue C these are the common items shared by each body part. You can hide these by unchecking the show common items feature in the top left corner. You will now see only specific injuries for the selected body part.
23 o Click Insert to add your new item. o On the right you will see a description field. Type the name of the field here. Next click on use default to copy the name of your item this field is what will show on the PCR when the item is selected. o The next thing to do is to decide if the injury is for all body types or just a specific body type in the TabletPCR Section. o You can now decide if the item will be a WNL (within normal limits) item or a not assessed item. If it is neither leave these unchecked.
24 Exercise: Add the following injuries to the body parts built in the previous exercise. Add Rales, Rhonchi, Wheezes, Absent, Diminished and Clear to each region. Now that you have built a new body part and added specific injuries to these body parts you now need to associate them to a region where they should appear in Tablet. o Click on Map Body Parts from the main screen. o Select the body part that the new regions will be added to. o Find the new regions on the left side and move them to the right side in the buttons list. o The new regions will now be displayed in the body part area when selected in TabletPCR.
25 Exercise: Map the 4 new body parts from earlier to the chest region. Billing CMS Service Level TabletPCR/WebPCR: Patient > Cert-CMS > CMS Service Level Unless the Centers for Medicare Services changes the values, this list requires no configuration Capturing this data depends on state reporting requirements Common HIPAA Relationships Reference: epcr Administrators Guide TabletPCR/WebPCR: Outcome > Signatures > Relationship These relationships are used when gathering signatures and establishing the relationship between the patient and the signer
26 To add a new item click add. Enter the description and check the display in Field Data item. Performed By TabletPCR/WebPCR: Objective > Assessment > Medic TabletPCR/WebPCR: Vital Signs > Vital Signs > Who TabletPCR/WebPCR: Interventions > Performed By Used to document performance of various documented assessments, vitals, or interventions by unknown persons (non-crew members) Final Review/Outcome This section of Administration covers most of the fields under the Outcome form in TabletPCR/WebPCR. Adding and editing records for each of these modules are the same. Each list is a simple text entry. You will need to click add and enter a description. Agency Transport Types TabletPCR/WebPCR: Outcome > Outcome > Agency Transport Type See Also: Transporting Agencies See Also: Transport Types After Agencies and Transport Types are created, transport types can be tied to specific agencies
27 Assisted By TabletPCR/WebPCR: Trip > Scene > Assisted By Populate this list with specific names of local EMS agencies Barriers to Patient Care TabletPCR/WebPCR: Outcome > Outcome > Barriers to Patient Care Diverted Reasons Documents any potential reasons as to why care was unable to be rendered to a patient. TabletPCR/WebPCR: Outcome > Outcome > Diverted Reason Hospital Reason Typically used when a patient is being transported to a destination and that destination changes for the reason documented here TabletPCR/WebPCR: Outcome > Outcome > Destination Reason Level of Care Answers the question why did you go where you went TabletPCR/WebPCR: Outcome > Outcome > Level of Care Location Type Documents the level of care provided by the crew Different than the service level of the unit for reporting purposes TabletPCR/WebPCR: Trip > Scene > Location Type Outcomes Document the location type based on standard NEMSIS values TabletPCR/WebPCR: Outcome > Outcome > Patient Disposition Used to document the outcome or patient disposition of the call
28 Exercise: Review the Outcomes in this module. Add a few new outcomes in this section. Also add an item to each section as practice. Patient Condition at Destination TabletPCR/WebPCR: Outcome > Outcome > Patient Condition Patient Found Did your patient s condition improve? TabletPCR/WebPCR: Trip > Scene > Patient Found Patient Positioned TabletPCR/WebPCR: Outcome > Outcome > Patient Position How was the patient positioned in your ambulance Patient Transported On TabletPCR/WebPCR: Outcome > Outcome > Transported On Scene Delay Used in combination with Patient Positioned What device and/or position IN the ambulance TabletPCR/WebPCR: Outcome > Outcome > Delay at Scene Transport Agencies Documents long on-scene times Typically used in conjunction with a complete call rule that measures how long a crew was on the scene of a call prior to cancellation or transport TabletPCR/WebPCR: Outcome > Outcome > Transport Agency Designed to document when another agency than your own transports the patient Some agencies document their own agency name here when they do their own but it is not necessary Exercise: Add some transport agencies.
29 Transport Types TabletPCR/WebPCR: Outcome > Outcome > Transport Type See Also: Agency Transport Types This module builds in all acceptable transport types (i.e., ambulance, helicopter) Agency Transport Types only displays transport types based on the Transport Agency selected in Outcome > Outcome > Transport Types. Exercise: add some Transport Types. Once these are added set-up the Agency transport type section. Turn-Around Delay Reasons TabletPCR/WebPCR: Outcome > Outcome > Destination Delay Documents long at hospital times Typically used in conjunction with a complete call rule to measure at hospital time and require a documented reason after an elapsed time. Interventions TabletPCR/WebPCR: Interventions Interventions are a list of procedures and medications used within your epcr system Every possible medication and procedure should be created for accurate documentation purposes The RescueNet epcr Suite version 5.1 and later are built as NEMSIS GOLD compliant Unused interventions can be deleted with caution. Alternatively, un-assigning an intervention from all categories will make it invisible to the crews. An unlimited number of new interventions can be added All interventions are assigned to one or more categories
30 Planning a new intervention Categories can be created in the categories module under the interventions folder If an intervention is created but never assigned to a category, it will not be visible in TabletPCR or WebPCR Creating an intervention requires careful thought and input before entering in the administration utility An intervention is a procedure or a medication The questions asked about an intervention are called qualifiers. An intervention can have multiple qualifiers The answers to the qualifiers are called pick lists. Pick lists are created separately from the intervention and its qualifiers. Pick lists can be reused. E.g., a pick list of yes/no already exists. Any qualifier you create that asks a simple yes or no question can use the same pick list. These common pick lists can be prefaced with the word common or other schema to quickly identify them 1. Name your new intervention 2. Determine what questions (qualifiers) you want to be asked when this intervention is used in the field 3. For each question determine what the acceptable answers are or if the crew member should simply type information into the field. 4. Check to see if an acceptable pick list already exists, if not, create the pick list in qualifier pick lists section. 5. Name it appropriately 6. (e.g., RSI indication)
31 7. Add the values to the pick list 8. (e.g., traumatic airway management) 9. In the interventions and qualifiers module, create the new intervention. The name you give it will be the name seen in TabletPCR/WebPCR 10. The description field is the name 11. Add the qualifiers in the qualifier window and associate the appropriate pick list to the qualifier
32 12. You can set a default value here if desired. You can also limit the crews to the pick list items by checking limit to values in list 13. When finished, click done 14. You will see a warning that the new intervention will not be visible in TabletPCR or WebPCR until assigned to a category. 15. Associate the new intervention with one or more categories by going to the categories section. 16. There is a sample worksheet for creating interventions at the end of this document
33 Exercise: Build several interventions. Although you may not need to add any to the system, it is important you understand how they are built. Intervention Complications TabletPCR/WebPCR: Interventions This lists NEMSIS compliant adverse events or expected events associated with procedures or medications The list is the same for all interventions Adding or removing items from this list will update the complications for all interventions Quick Log Configuration TabletPCR/WebPCR: Interventions > Quick Log Quick Logs are speed-methods for entering interventions into a patient care report Quick Log categories are independent of Intervention categories Any number of Quick Logs can be created for the application It is important to know that if a crew member uses the Quick Logs to document patient care, the current time will always be used when they select an intervention from a log. Each Button can be configured to capture a Time, Intervention or Vital sign. To add a Quick Log click on Add. Name your new quick Log category.
34 From Here you can begin to lay out your quick log buttons. To set up a button click a blank one. You can now name the button, set the type of button, and the item to associate the button with. If the Button is a time button associate the correct time field. i.e. At destination time. If it is an Intervention associate the corresponding intervention.
35 You can also set defaults for qualifiers for an Intervention The Vital Signs selection will only add a Vital Signs section to the PCR. There are no values for this setting.
36 Each Item will default to the current time on the PCR. Quick Logs then prove helpful to capture an accurate time of delivery and answer some basic questions as they occur. Note: Occasionally you will delete an intervention that is referred to in a pre-existing quick log. If this happens, you will get an error when trying to access the Quick Log configuration module. Refer to the WIKI for how to correct this in a clients system. Exercise: Create a new Quick Log category and practice assigning interventions and time stamps to the buttons. _ Objective/Subjective Many of the modules under the objective/subjective folder are managed the same way They operate under the premise of the parent/child relationship It is typically best practice to keep lists such as allergies and medications as flat lists (i.e., there are no children under a parent record) Adding children under parent records (e.g., creating an allergy type of Food then making Peanuts, Chocolate, etc as children) limits the ability to search these tables. These lists are alphabetical. An item can be placed in correct alphabetical order by selecting the item just above where it should be inserted and clicking insert. Each Item requires a description. The long description is what shows on the PCR An item can be designated as a wizard. The children under a parent item designated as a wizard will become questions
37 related to the parent item. Each question will be allowed one answer. An example would be the Chief Complaint of Chest Pain, The children named Description, Radiates, Position, and severity will now present as questions when Chest Pain is selected in TabletPCR or WebPCR. One item can be designated as an other item. This will illuminate the other button in the fields. This will allow the crews to free text an item if it is not available in the list. You can also set an item to be a wizard in this section. A wizard allows a set of questions to be rapidly answered by a crew. A wizard will be denoted by a orange checkmark in this section. To build a Wizard you will need a Parent item with Children underneath. The children are your questions about the parent item. These children will also have a set of children items tied to them. These items are the answers to those questions. Be careful with wizards because the crew s will only be able to select one item from each pick list, so if a question can have multiple answers you do not want to include it in a wizard. You can reference the Chest Pain wizard for an example to build other wizards.
38 Exercise: Practice adding flat items to the list of Chief Complaints. Next create a parent item and add some children level items to this list. Allergies TabletPCR/WebPCR: Subjective > Allergies Chief Complaint The allergies list is pre-populated with many common medications as well as latex, some food allergies, etc. TabletPCR/WebPCR: Subjective > Chief Complaint Medications This list is pre-configured for NEMSIS compliance The clock icon allows the crew member to document the duration of the patient s chief complaint TabletPCR/WebPCR: Subjective > Medications This list is pre-populated with many common patient medications When adding a new medication it is important to ensure to check the collect dosage field. This enables to RX field in Tablet and WebPCR. Method of Injury TabletPCR/WebPCR: Subjective > Cause of Injury
39 Past Medical History This module has been repurposed to collect information on the cause of injury in TabletPCR/WebPCR. The native field name in TabletPCR/WebPCR is called Cause of Injury TabletPCR/WebPCR: Subjective > Past Medical History This is a list of common illnesses the patient has been diagnosed with in the past. Trauma TabletPCR/WebPCR: Objective > Trauma This section allows you to describe some factors used or involved in the traumatic injury. For example whether an air bag was deployed in a MVA.
40 Medic Impressions TabletPCR/WebPCR: Objective > Impressions > Primary Impression TabletPCR/WebPCR: Objective > Impressions > Secondary Impressions Medic Impressions come directly from the Complaints module in RescueNet Administration Billers can use the billing complaints in their entirety This module allows for the masking of complaints so they exist in the system but are not viewable by the crews. To hide specific billing complaints from TabletPCR or WebPCR select the item and click on remove. It is much easier for the documenter to choose Abdominal Pain versus one of the ICD-9 derivatives of abdominal pain Medical Review Call Type TabletPCR/WebPCR: Trip > Dispatch Patient Information Occupation This module allows the user to determine whether or not the call for service they went to was medical, trauma, or a combination thereof. In previous versions of the application, this was used to validate many complete call rules and run reports. The occupation list is pre-configured for NEMSIS compliance
41 There should be no changes required To change an item you would click add. Race TabletPCR/WebPCR: Patient > Race This section denotes the race of the patient. See also ZDMC > Field Data Tools > NEMSIS Selection Lists > Ethnicity Scores Scores Configuration The scores module allows for the collection of enumerated values You can become creative in how you manage this section. You are not limited to the scores that are set up in the application. You can use already documented sets of vital signs to help you calculate your scores. Exercise: Edit the existing scores to establish mapping with vital signs. Also build 2 new scores for an adult rule of nines and a pediatric rule of nines. Shift Information In the shift information section, there are 5 modules that begin with the word Company Each of these Company modules functions the same way. You will take existing values and determine whether or not they are applicable to one or more of your existing companies.
42 You can include and/or exclude values. Company Crew Members TabletPCR/WebPCR: Review > Crew TabletPCR/WebPCR: Inbox > Current Crew Company Regions Crew members exist as one group in RescueNet. If you have multiple companies in your enterprise setup, you will have to associate crew members with the company they work for. A crew member can work for more than one company. TabletPCR/WebPCR: Review > Crew TabletPCR/WebPCR: Inbox > Current Crew If regions are used, configure them in the regions module then add the appropriate regions to the appropriate companies. These must be built in the region names section first. Company Stations TabletPCR/WebPCR: Review > Crew TabletPCR/WebPCR: Inbox > Current Crew If you want to know the station a particular vehicle was assigned to, you can create shifts in the shift module and assign the shift to the company here. These must be built in the station names section first.
43 Company Shift Names TabletPCR/WebPCR: Review > Crew TabletPCR/WebPCR: Inbox > Current Crew RescueNet epcr is capable of tracking shift name for each PCR. You can configure shifts in the shift module then assign them to each of your companies here. These must be built in the shift names section first. Company Vehicle Types TabletPCR/WebPCR: Review > Crew TabletPCR/WebPCR: Inbox > Current Crew Vehicle Types can also be captured for a particular PCR. Once your vehicle types are set up in RescueNet Administration, you can associate a particular set of vehicle types with each company. Stations TabletPCR/WebPCR: Review > Crew TabletPCR/WebPCR: Inbox > Current Crew This is where you build the name of a agencies stations Shift Names TabletPCR/WebPCR: Review > Crew TabletPCR/WebPCR: Inbox > Current Crew This is where you build the name of an agencies shift. Regions TabletPCR/WebPCR: Review > Crew TabletPCR/WebPCR: Inbox > Current Crew This is where you build the name of an agencies regions. Signatures Capturing signatures electronically is one of the critical areas you need to set up in epcr. Default signature types are shipped with the product, but your agencies legal counsel should approve all signature disclaimers a patient would potentially sign, releasing you from liability and establishing permission for billing purposes.
44 Company Signatures If you have agency approved signature language, you should take time now to set these signature types up with your deployment specialist. Like the Company information in shift information, you can have multiple signatures and only certain ones applicable to certain companies in your epcr installation. Revisit this module after you have created the necessary disclaimers. Languages Signature disclaimers can be created for different Latin based languages you set up. The RescueNet epcr software will not translate signature disclaimers for you, you would need to have professional translation done and hand type the disclaimers in yourself. Signature Disclaimers and Types Create your own signature types and use the pre-packaged signature disclaimers as examples. Be sure to associate them with a company so they are visible on a patient care report. You can copy the disclaimer text into the section from a word document if you have one available.
45 Unable to Sign Reasons HCFA Signature Checkbox If you are using RescueNet Billing, you can take advantage of a feature that will associate a HCFA Box12/13 signature once a biller completes any necessary customer confirmation. The system is limited to a single HCFA signature type HIPAA Signature Checkbox The HIPAA signature checkbox works similar to the HCFA Signature checkbox. Once any necessary customer confirmation is done, a HIPAA signature will be on file for the patient The import feature is only useful for RescueNet Billing customers. epcr only customers will take advantage of this checkbox in that it is the disclaimer visible on the NPP button where patient signatures are captured. Verify acceptable reasons a patient is unable to sign and make any necessary changes by adding/editing/deleting UTS reasons
46 Trip Responding With For NEMSIS compliance, this list is titled Other Services in the default installation of TabletPCR/WebPCR. Unless indicated in your state/county appropriate extract guide, this list can be customized to suit your agency needs or even turned off. Vital Signs Generally speaking, this section of Field Data Configuration should be set up already. Few, if any, changes are typically indicated here. Setting up Charges in your epcr System for use with RescueNet Billing Charge Groups Intervention Charges If you are not using RescueNet Billing, you can skip over this section RescueNet epcr is designed such that you can capture information on a patient care report and have that information imported into the RescueNet Billing system automatically when the PCR is uploaded Charge groups are an easy way to set up a group of charges to be imported Example: An IV start is billable as several individual charges (IV catheter, 0.9%NS flush, etc) This is the most common method of associating charges with Billing. Intervention charges works in the manner that if an intervention appears in a PCR, that charge would be added to the patient billing record
47 Level of Care Charges Outcome Charges Priority Charges Qualifier Charges When the crew member documents the level of care, any associated charge would be imported. Example: Rescue 1 is an ALS vehicle but does a BLS transport and your agency only charges a BLS rate for that call. If BLS is the chosen Level of Care, the associate charge would be imported. Outcome Charges allows you to be able to import a charge into Billing based on the answer for Patient Disposition in TabletPCR/WebPCR. Example: You charge for refusals for service, but it is a flat rate. Associate that particular charge based on the outcome. This module allows you to add charges based on transport priority Example: Your agency bills for an emergency transport to the hospital. This allows for the addition of charges based on whether or not a particular qualifier is filled out for an intervention. Qualifier Pick list Charges This module can import a charge based on a selection from a particular pick list. Example: If your agency can bill for an intervention, but not always, you can add a qualifier to those interventions that could be billed and allow the crew to document whether or not your agency would bill for this. This works well for agencies that bill for supplies that you provide but not if the hospital provides them for transport.
48 Fax Server Fax Server Rule Configuration Fax Server Rules allow you to decide if and when a patient care report is faxed to a: o Destination Facility o Pick-Up Facility o Specified List Filters can be configured based on: o Destination Facility o Priority o Call Type o Outcome Only for reports sent to a specified list of recipients There are two VERY important check boxes in this module. o Automatically Fax Trips using Rules This is essentially the on/off switch for faxing. Unchecked, the system will not generate or send faxes o If a Facility does not have a custom report, use the default report. This allows the system to use the default fax report in lieu of a custom facility report. Exercise: Create a Fax Rule that sends a PCR to the destination facility for the treated and transported by EMS outcome. Exercise: Create a Fax Rule that sends a PCR to the medical examiner s office (a facility you would build) for all DOAs
49 Facility Reports This is only used if and when you want a custom report to go to a custom facility. These custom Crystal Reports must be pre-built prior to using them. See the instructions in the epcr Administrators Guide for further detail on setting up specific reports based on a facility. Program Configuration User Interface Options Form Configuration Miscellaneous Fields You should spend a considerable amount of time in form configuration when setting up your system. Form configuration allows you to determine what information you want your field crews to collect during a patient encounter You should use the Form Configuration template to ensure fields are visible for Nemsis Reporting. Exercise: Review each section of form configuration. Make some initial decisions on which fields should be turned on and which should not In TabletPCR there are 8 forms across the top and any number of sub-forms (ovals) across the left side of the screen. Groups are the bold headers and data elements are the non-bold data entry points in TabletPCR. In TabletPCR/WebPCR there are 30 miscellaneous fields. You can use these fields to collect custom data There are also 10 miscellaneous time fields. You can use these fields to collect a time that you use that is not part of the standard time fields.
50 Miscellaneous fields can be placed in many places in form configuration. Click on a Main Section and Click add to add a Misc. Field. Once a Misc. Filed is added you will need to configure the pick list for this field by clicking edit. Select the type of field it will be text, pick list, or pick list with text in the control type. Add you pick list values.
51 Exercise: Add a miscellaneous field to the Scene subform. Call it Test Misc. Field. Choose a field type of pick list and add several items to the list. Publish the changes and view your work. Pertinent Negative Text Certain modules in epcr will allow for the capturing of a pertinent negative. When these items are clicked on for a second time, a blue X will appear instead of a blue checkmark. On the PCR the words in this module will appear before the selected item.
52 Company Facilities Like crew members, stations, etc., facilities can be associated with particular companies. For epcr only installations, your facility list will likely be used for both pick up and drop off locations. Exercise: Associate all imported facilities with your company. Company Payors Payors, like facilities are associated on a per-company basis. You can have multiple Payors that are not visible to crew members but usable in RescueNet Billing. Exercise: Associate Payors with your company so they are visible in the Payors sub-form in TabletPCR/WebPCR. Help Content As an administrator you can control what help content the crews have in TabletPCR. This module controls what is visible when the user presses the help button. The Bulletin Board function is also accessed through this module. By default, both the Field Data Administrator s Guide and the TabletPCR Users Guide are published to the help button. Most crew members don t need access to the FD Admin Guide. Let s remove that now. Exercise: Hide the Field Data Administrator s Guide from the help content window. Exercise: Remove the Field Data Administrator s Guide from the Help Content.
53 Intervention Mappings Intervention Mappings has 2 functions. The first is to determine how to handle uploaded data from ZOLL, Medtronic, or Phillips cardiac monitors. The second is to correctly map data for several reports in RescueNet Reporting Opening the module will display a list of known code events from both types of monitors. Exercise: Edit each of the records to map them to the appropriate intervention.
54 Medical Devices. If you are uploading cardiac monitor data from a ZOLL or Medtronic LP 12 monitor, you will want to set up how data is imported from the monitor here. Any devices you are not using can be disabled by unchecking the box allow uploads Exercise: Disable uploading from any of the devices your organization does not use. Exercise: Set basic upload settings for the devices your organization does use. Set Go-Live Date This module only adds a record to the registry that controls RescueNet indicating the date you took or intended to take your system live. Spell Check Administration The software comes complete with a dictionary for spell check included. There are over 388,000 words in the dictionary.
55 While we do not provide a list of the included words, you can add words individually or in bulk. You can remove words individually from the dictionary using the interface provided. System Options The General section contains 3 sections: o Rescuenet Dispatch Interface- this section should be checked off if using RNDB in conjunction with epcr. The is an additional check box for the ability to send cancelled calls in RNDB to epcr 4.x and 5.0.x systems through the sync server. o A trip on Fielddata Device Section- This section allows for trips older the x Hours on a mobile unit to be forced up to the server upon next the next sync in versions 4.x and 5.0.x. For versions 5.1 and higher this is actually set in ZDMC even though you still see it in Fielddata administration. o Release to Billing-Purge Options Section- This feature controls when to free ECG attachments from the RCSQL Database and only leave them in the PCRArchive Folder. The number of days is configurable. Once you set this you also need to enable the SQL Agent Job called Purge Fielddata Sync Packages on the Database Server. To enable this Job open SQL Management Studio and go to the SQL Server Agent section and expand this area. Next expand the section marked Jobs. Next right click on the job labeled Purge Fielddata Sync Packages and click enable.
56 The TabletPCR Tab has four sections that control functionality in the TabletPCR application: o Date Time Formats Section: Date Format: This sets the way the system handles defaults. This section should only be changed for international clients. Time Format: This section sets the way the system handles times. By default in 4.x and 5.0.x systems this should be set to HH:mm:ss for the times complete call rule. In versions 5.1 and beyond either can be used. o Time Mode Section- This section defaults TabletPCR to use the current time in times fields or default to a minute after the last procedure time selected. This is only applicable to 4.x and 5.0.x systems. o Input Mode- This feature does not function and should be skipped. o Multi-Company Mode- This section is for agencies that have several companies using epcr in one system. This allows for users to select their company when logging in to TabletPCR and WebPCR.
57 The PCR Server/Integration section controls the ability to generate edistribution packets from a particular workstation where Fielddata Administration is installed. The Enable syncing updates to Metadata should be checked in this section. The IP address should be the address of the server hosting the edistribution Server Service. Report Configuration The report configuration module only controls reports that have been registered in the system. If you create a crystal report and want to use it in the RescueNet suite, you will need to register it first, see below.
58 Report Registration This module allows you to take a crystal report and use it in the RescueNet system. Registering a report, simply put, is telling the RescueNet system that your report (filename.rpt) will be called Your Report in RescueNet. Once a report is registered, it can be configured for use in different parts of the system.
59 Common Customer List Common Customer information can be stored locally on the mobile units as well as made accessible in WebPCR. You determine the frequency range between number of days and number of trips as to what qualifies as a common customer. Demographic information only will be populated when a common customer record is accessed. No allergies, PMH, medications, etc. will be stored and pre-populated in a PCR. Customer information is continually encrypted in the database on the mobile units. In previous versions of our software, once the TabletPCR application was opened, the data was decrypted. This is not the case any longer. Exercise: Determine if you will use the Common Customer Module. If so, configure the total number of trips the patient must be transported on over a given number of days then press the regenerate button to prepare this data for download.
60 Import Options This section controls how and which items can be imported in to the Dispatch/Billing system from epcr. With Primary and Secondary impressions checked they will import into billing in the complaints section of Tab 2 in Call-Taking. With Import Mileages checked you can import the odometer or loaded mileage into Dispatch/Billing if the fields are blank in RNDB. The Synchronization section should all be checked if using RNDB. The Round Mileages section should be set to no rounding and the Default Customers signature section should be set to Box 12 and 13 Release/Assign if using RescueNet Billing.
61 The Customer Confirmation section allows the user to set confirmation scenarios if using Rescuenet Dispatch or Billing. These scenarios will prevent data in the database from being overwritten if the system finds a customer match upon writing the PCR to RCSQL. The confirmation will be evident by Modify Customer being Blue on the Customer record in RNDB. The biller will then get to choose whether to use the database info or the field data info for each matched customer. Import Charges should only be used if a client is a Rescuenet Billing client and are itemizing charges. If this is the case then the Charge Mappings need to be configured in the Program Configuration section. If the client is also using billing we can import signature information from either the NPP section or the Signature section.
62 Important: After any changes are made to Rescuenet Administration or Fielddata Administration you must update the system by selecting Update in Fielddata administration for TabletPCR or WebPCR to respect the changes made.
RescueNet TabletPCR and WebPCR. User s Guide Software version 5.2 Manual 5.2.2
 RescueNet TabletPCR and WebPCR User s Guide Software version 5.2 Manual 5.2.2 Tablet PCR and Web PCR User s Guide Table of Contents Chapter 1: Introduction 1-1 Overview... 1-1 Intended Use... 1-1 Hints
RescueNet TabletPCR and WebPCR User s Guide Software version 5.2 Manual 5.2.2 Tablet PCR and Web PCR User s Guide Table of Contents Chapter 1: Introduction 1-1 Overview... 1-1 Intended Use... 1-1 Hints
EMS Patient Care Report Navigation Logic for Record Creation
 EMS Patient Report Navigation Logic for Record Creation This document serves to provide specifications regarding data entry and data element completion requirements for PreMIS Version 2 web-based application
EMS Patient Report Navigation Logic for Record Creation This document serves to provide specifications regarding data entry and data element completion requirements for PreMIS Version 2 web-based application
DIRECT MESSAGING END USER GUIDE ALABAMA ONE HEALTH RECORD. Unify Data Management Platform 2012/2013 Software Build 5.15
 DIRECT MESSAGING END USER GUIDE ALABAMA ONE HEALTH RECORD Unify Data Management Platform 2012/2013 Software Build 5.15 April 2015 Proprietary and Confidential Property of Truven Health Analytics Inc.
DIRECT MESSAGING END USER GUIDE ALABAMA ONE HEALTH RECORD Unify Data Management Platform 2012/2013 Software Build 5.15 April 2015 Proprietary and Confidential Property of Truven Health Analytics Inc.
NETWRIX USER ACTIVITY VIDEO REPORTER
 NETWRIX USER ACTIVITY VIDEO REPORTER ADMINISTRATOR S GUIDE Product Version: 1.0 January 2013. Legal Notice The information in this publication is furnished for information use only, and does not constitute
NETWRIX USER ACTIVITY VIDEO REPORTER ADMINISTRATOR S GUIDE Product Version: 1.0 January 2013. Legal Notice The information in this publication is furnished for information use only, and does not constitute
InventoryControl for use with QuoteWerks Quick Start Guide
 InventoryControl for use with QuoteWerks Quick Start Guide Copyright 2013 Wasp Barcode Technologies 1400 10 th St. Plano, TX 75074 All Rights Reserved STATEMENTS IN THIS DOCUMENT REGARDING THIRD PARTY
InventoryControl for use with QuoteWerks Quick Start Guide Copyright 2013 Wasp Barcode Technologies 1400 10 th St. Plano, TX 75074 All Rights Reserved STATEMENTS IN THIS DOCUMENT REGARDING THIRD PARTY
Using Webmail. Document Updated: 11/10. Technical Manual: User Guide. The Webmail Window. Logging In to Webmail. Displaying and Hiding the Full Header
 Using Webmail Technical Manual: User Guide Webmail is supported in the following browsers: Windows Internet Explorer 6, Internet Explorer 7, Firefox 2, and Firefox 3 Mac OSX Safari 2, Safari 3, Firefox
Using Webmail Technical Manual: User Guide Webmail is supported in the following browsers: Windows Internet Explorer 6, Internet Explorer 7, Firefox 2, and Firefox 3 Mac OSX Safari 2, Safari 3, Firefox
RescueNet 12-Lead User Guide. Software version 2.4 Issue 1
 RescueNet 12-Lead User Guide Software version 2.4 Issue 1 2013 by ZOLL. All rights reserved. RescueNet is a registered trademark of ZOLL. RescueNet CommCAD, RescueNet Dispatch, RescueNet DispatchPro, RescueNet
RescueNet 12-Lead User Guide Software version 2.4 Issue 1 2013 by ZOLL. All rights reserved. RescueNet is a registered trademark of ZOLL. RescueNet CommCAD, RescueNet Dispatch, RescueNet DispatchPro, RescueNet
Cox Business Premium Online Backup USER'S GUIDE. Cox Business VERSION 1.0
 Cox Business Premium Online Backup USER'S GUIDE Cox Business VERSION 1.0 Table of Contents ABOUT THIS GUIDE... 4 DOWNLOADING COX BUSINESS PREMIUM ONLINE BACKUP... 5 INSTALLING COX BUSINESS PREMIUM ONLINE
Cox Business Premium Online Backup USER'S GUIDE Cox Business VERSION 1.0 Table of Contents ABOUT THIS GUIDE... 4 DOWNLOADING COX BUSINESS PREMIUM ONLINE BACKUP... 5 INSTALLING COX BUSINESS PREMIUM ONLINE
Email Client Configuration Guide
 Email Client Configuration Guide Table of Contents Email Configuration...3 Email settings...3 IMAP...3 POP...3 SMTP...3 Process Overview...5 Account set up wizards...5 Anatomy of an email address...5 Why
Email Client Configuration Guide Table of Contents Email Configuration...3 Email settings...3 IMAP...3 POP...3 SMTP...3 Process Overview...5 Account set up wizards...5 Anatomy of an email address...5 Why
Installing Windows Server Update Services (WSUS) on Windows Server 2012 R2 Essentials
 Installing Windows Server Update Services (WSUS) on Windows Server 2012 R2 Essentials With Windows Server 2012 R2 Essentials in your business, it is important to centrally manage your workstations to ensure
Installing Windows Server Update Services (WSUS) on Windows Server 2012 R2 Essentials With Windows Server 2012 R2 Essentials in your business, it is important to centrally manage your workstations to ensure
BillQuick Agent 2010 Getting Started Guide
 Time Billing and Project Management Software Built With Your Industry Knowledge BillQuick Agent 2010 Getting Started Guide BQE Software, Inc. 2601 Airport Drive Suite 380 Torrance CA 90505 Support: (310)
Time Billing and Project Management Software Built With Your Industry Knowledge BillQuick Agent 2010 Getting Started Guide BQE Software, Inc. 2601 Airport Drive Suite 380 Torrance CA 90505 Support: (310)
MEDGEN EHR Release Notes: Version 6.2 Build 106.6.20
 10/18/2013 MEDGEN EHR Release Notes: Version 6.2 Build 106.6.20 Special Note: Comtron is excited to announce that over the next few weeks all of our Medgen products will be going through a rebranding process.
10/18/2013 MEDGEN EHR Release Notes: Version 6.2 Build 106.6.20 Special Note: Comtron is excited to announce that over the next few weeks all of our Medgen products will be going through a rebranding process.
Configuration Guide for SQL Server This document explains the steps to configure LepideAuditor Suite to add and audit SQL Server.
 LEPIDE SOFTWARE Configuration Guide for SQL Server This document explains the steps to configure LepideAuditor Suite to add and audit SQL Server. LepideAuditor Suite Lepide Software Private Limited, All
LEPIDE SOFTWARE Configuration Guide for SQL Server This document explains the steps to configure LepideAuditor Suite to add and audit SQL Server. LepideAuditor Suite Lepide Software Private Limited, All
Webmail User Guide. The Webmail Window. Logging In to Webmail. Displaying and Hiding the Full Header. Printing an Email. Composing a New Email
 Webmail User Guide Rev: November, 2012 Webmail is supported in the following browsers: Windows Internet Explorer 6, Internet Explorer 7, Firefox 2, and Firefox 3 Mac OSX Safari 2, Safari 3, Firefox 2,
Webmail User Guide Rev: November, 2012 Webmail is supported in the following browsers: Windows Internet Explorer 6, Internet Explorer 7, Firefox 2, and Firefox 3 Mac OSX Safari 2, Safari 3, Firefox 2,
Migrating Exchange Server to Office 365
 Migrating Exchange Server to Office 365 By: Brien M. Posey CONTENTS Domain Verification... 3 IMAP Migration... 4 Cut Over and Staged Migration Prep Work... 5 Cut Over Migrations... 6 Staged Migration...
Migrating Exchange Server to Office 365 By: Brien M. Posey CONTENTS Domain Verification... 3 IMAP Migration... 4 Cut Over and Staged Migration Prep Work... 5 Cut Over Migrations... 6 Staged Migration...
Sage Intelligence Financial Reporting for Sage ERP X3 Version 6.5 Installation Guide
 Sage Intelligence Financial Reporting for Sage ERP X3 Version 6.5 Installation Guide Table of Contents TABLE OF CONTENTS... 3 1.0 INTRODUCTION... 1 1.1 HOW TO USE THIS GUIDE... 1 1.2 TOPIC SUMMARY...
Sage Intelligence Financial Reporting for Sage ERP X3 Version 6.5 Installation Guide Table of Contents TABLE OF CONTENTS... 3 1.0 INTRODUCTION... 1 1.1 HOW TO USE THIS GUIDE... 1 1.2 TOPIC SUMMARY...
Clock Link Installation Guide. Detailed brief on installing Clock Link
 Clock Link Installation Guide Detailed brief on installing Clock Link 1 Table of Contents 1. Overview... 3 2. Configuring the Time Clock... 3 Instructions:... 3 2.1 IP Address Setup... 3 2.2 Subnet Mask
Clock Link Installation Guide Detailed brief on installing Clock Link 1 Table of Contents 1. Overview... 3 2. Configuring the Time Clock... 3 Instructions:... 3 2.1 IP Address Setup... 3 2.2 Subnet Mask
How To Create An Easybelle History Database On A Microsoft Powerbook 2.5.2 (Windows)
 Introduction EASYLABEL 6 has several new features for saving the history of label formats. This history can include information about when label formats were edited and printed. In order to save this history,
Introduction EASYLABEL 6 has several new features for saving the history of label formats. This history can include information about when label formats were edited and printed. In order to save this history,
OPTAC Fleet Viewer. Instruction Manual
 OPTAC Fleet Viewer Instruction Manual Stoneridge Limited Claverhouse Industrial Park Dundee DD4 9UB Help-line Telephone Number: 0870 887 9256 E-Mail: optac@stoneridge.com Document version 4.0 Part Number:
OPTAC Fleet Viewer Instruction Manual Stoneridge Limited Claverhouse Industrial Park Dundee DD4 9UB Help-line Telephone Number: 0870 887 9256 E-Mail: optac@stoneridge.com Document version 4.0 Part Number:
GP REPORTS VIEWER USER GUIDE
 GP Reports Viewer Dynamics GP Reporting Made Easy GP REPORTS VIEWER USER GUIDE For Dynamics GP Version 2015 (Build 5) Dynamics GP Version 2013 (Build 14) Dynamics GP Version 2010 (Build 65) Last updated
GP Reports Viewer Dynamics GP Reporting Made Easy GP REPORTS VIEWER USER GUIDE For Dynamics GP Version 2015 (Build 5) Dynamics GP Version 2013 (Build 14) Dynamics GP Version 2010 (Build 65) Last updated
Lenovo Online Data Backup User Guide Version 1.8.14
 Lenovo Online Data Backup User Guide Version 1.8.14 Contents Chapter 1: Installing Lenovo Online Data Backup...5 Downloading the Lenovo Online Data Backup Client...5 Installing the Lenovo Online Data
Lenovo Online Data Backup User Guide Version 1.8.14 Contents Chapter 1: Installing Lenovo Online Data Backup...5 Downloading the Lenovo Online Data Backup Client...5 Installing the Lenovo Online Data
RescueNet 12-Lead Administration Appendix to RescueNet 12-Lead User Guide. Software version 2.3.3 Issue 3.0
 RescueNet 12-Lead Administration Appendix to RescueNet 12-Lead User Guide Software version 2.3.3 Issue 3.0 2012 by ZOLL. All rights reserved. RescueNet is a registered trademark of ZOLL Data Systems. RescueNet
RescueNet 12-Lead Administration Appendix to RescueNet 12-Lead User Guide Software version 2.3.3 Issue 3.0 2012 by ZOLL. All rights reserved. RescueNet is a registered trademark of ZOLL Data Systems. RescueNet
Group Management Server User Guide
 Group Management Server User Guide Table of Contents Getting Started... 3 About... 3 Terminology... 3 Group Management Server is Installed what do I do next?... 4 Installing a License... 4 Configuring
Group Management Server User Guide Table of Contents Getting Started... 3 About... 3 Terminology... 3 Group Management Server is Installed what do I do next?... 4 Installing a License... 4 Configuring
How To Set Up Total Recall Web On A Microsoft Memorybook 2.5.2.2 (For A Microtron)
 Total Recall Web Web Module Manual and Customer Quick Reference Guides COPYRIGHT NOTICE Copyright 1994-2009 by DHS Associates, Inc. All Rights Reserved. All TOTAL RECALL, TOTAL RECALL SQL, TOTAL RECALL
Total Recall Web Web Module Manual and Customer Quick Reference Guides COPYRIGHT NOTICE Copyright 1994-2009 by DHS Associates, Inc. All Rights Reserved. All TOTAL RECALL, TOTAL RECALL SQL, TOTAL RECALL
026-1010 Rev 7 06-OCT-2011. Site Manager Installation Guide
 026-1010 Rev 7 06-OCT-2011 Site Manager Installation Guide Retail Solutions 3240 Town Point Drive NW, Suite 100 Kennesaw, GA 30144, USA Phone: 770-425-2724 Fax: 770-425-9319 Table of Contents 1 SERVER
026-1010 Rev 7 06-OCT-2011 Site Manager Installation Guide Retail Solutions 3240 Town Point Drive NW, Suite 100 Kennesaw, GA 30144, USA Phone: 770-425-2724 Fax: 770-425-9319 Table of Contents 1 SERVER
CodeNet Administrator s Guide
 CodeNet Administrator s Guide Software version 4.0 Manual 1.0 revision 0 ZOLL Data Systems 2000-2007 by ZOLL Data Systems. All rights reserved. ZOLL Data Systems is a subsidiary of ZOLL Medical Corporation.
CodeNet Administrator s Guide Software version 4.0 Manual 1.0 revision 0 ZOLL Data Systems 2000-2007 by ZOLL Data Systems. All rights reserved. ZOLL Data Systems is a subsidiary of ZOLL Medical Corporation.
Using Webmail. Technical Manual: User Guide. Document Updated: 1/07. The Webmail Window. Displaying and Hiding the Full Header.
 Using Webmail Technical Manual: User Guide The Webmail Window To save an attachment: 1. Click once on the attachment name. Or, if there are multiple attachments, click the Save icon to save all attachments
Using Webmail Technical Manual: User Guide The Webmail Window To save an attachment: 1. Click once on the attachment name. Or, if there are multiple attachments, click the Save icon to save all attachments
DigitalPersona Privacy Manager Pro
 DigitalPersona Privacy Manager Pro DigitalPersona Privacy Manager Pro is a centrally-managed secure communication solution for businesses. It allows sensitive documents and communications to remain private,
DigitalPersona Privacy Manager Pro DigitalPersona Privacy Manager Pro is a centrally-managed secure communication solution for businesses. It allows sensitive documents and communications to remain private,
Network Detective. Network Detective Inspector. 2015 RapidFire Tools, Inc. All rights reserved 20151013 Ver 3D
 Network Detective 2015 RapidFire Tools, Inc. All rights reserved 20151013 Ver 3D Contents Overview... 3 Components of the Inspector... 3 Inspector Appliance... 3 Inspector Diagnostic Tool... 3 Network
Network Detective 2015 RapidFire Tools, Inc. All rights reserved 20151013 Ver 3D Contents Overview... 3 Components of the Inspector... 3 Inspector Appliance... 3 Inspector Diagnostic Tool... 3 Network
How To Use Senior Systems Cloud Services
 Senior Systems Cloud Services In this guide... Senior Systems Cloud Services 1 Cloud Services User Guide 2 Working In Your Cloud Environment 3 Cloud Profile Management Tool 6 How To Save Files 8 How To
Senior Systems Cloud Services In this guide... Senior Systems Cloud Services 1 Cloud Services User Guide 2 Working In Your Cloud Environment 3 Cloud Profile Management Tool 6 How To Save Files 8 How To
Note: With v3.2, the DocuSign Fetch application was renamed DocuSign Retrieve.
 Quick Start Guide DocuSign Retrieve 3.2.2 Published April 2015 Overview DocuSign Retrieve is a windows-based tool that "retrieves" envelopes, documents, and data from DocuSign for use in external systems.
Quick Start Guide DocuSign Retrieve 3.2.2 Published April 2015 Overview DocuSign Retrieve is a windows-based tool that "retrieves" envelopes, documents, and data from DocuSign for use in external systems.
Introduction to Directory Services
 Introduction to Directory Services Overview This document explains how AirWatch integrates with your organization's existing directory service such as Active Directory, Lotus Domino and Novell e-directory
Introduction to Directory Services Overview This document explains how AirWatch integrates with your organization's existing directory service such as Active Directory, Lotus Domino and Novell e-directory
Gladinet Cloud Backup V3.0 User Guide
 Gladinet Cloud Backup V3.0 User Guide Foreword The Gladinet User Guide gives step-by-step instructions for end users. Revision History Gladinet User Guide Date Description Version 8/20/2010 Draft Gladinet
Gladinet Cloud Backup V3.0 User Guide Foreword The Gladinet User Guide gives step-by-step instructions for end users. Revision History Gladinet User Guide Date Description Version 8/20/2010 Draft Gladinet
PHYSICIAN USER EMR QUICK REFERENCE MANUAL
 PHYSICIAN USER EMR QUICK REFERENCE MANUAL Epower 4/30/2012 Table of Contents Accessing the system. 3 User Identification Area.. 3 Viewing ED Activity. 4 Accessing patient charts. 4 Documentation Processes.
PHYSICIAN USER EMR QUICK REFERENCE MANUAL Epower 4/30/2012 Table of Contents Accessing the system. 3 User Identification Area.. 3 Viewing ED Activity. 4 Accessing patient charts. 4 Documentation Processes.
How to Configure Outlook 2003 to connect to Exchange 2010
 How to Configure Outlook 2003 to connect to Exchange 2010 Outlook 2003 will install and work correctly on any version of Windows XP, Vista, Windows 7 or Windows 8. These instructions describe how to setup
How to Configure Outlook 2003 to connect to Exchange 2010 Outlook 2003 will install and work correctly on any version of Windows XP, Vista, Windows 7 or Windows 8. These instructions describe how to setup
Kentico CMS 7.0 Intranet Administrator's Guide
 Kentico CMS 7.0 Intranet Administrator's Guide 2 Kentico CMS 7.0 Intranet Administrator's Guide Table of Contents Introduction 5... 5 About this guide Getting started 7... 7 Installation... 11 Accessing
Kentico CMS 7.0 Intranet Administrator's Guide 2 Kentico CMS 7.0 Intranet Administrator's Guide Table of Contents Introduction 5... 5 About this guide Getting started 7... 7 Installation... 11 Accessing
i>clicker v7 Gradebook Integration: Blackboard Learn Instructor Guide
 i>clicker v7 Gradebook Integration: Blackboard Learn July 2015 Table of Contents Overview... 3 Step 1: Prepare a Configured Version of i>clicker... 4 Step 2: Configure your i>clicker Software... 5 Step
i>clicker v7 Gradebook Integration: Blackboard Learn July 2015 Table of Contents Overview... 3 Step 1: Prepare a Configured Version of i>clicker... 4 Step 2: Configure your i>clicker Software... 5 Step
Team Foundation Server 2012 Installation Guide
 Team Foundation Server 2012 Installation Guide Page 1 of 143 Team Foundation Server 2012 Installation Guide Benjamin Day benday@benday.com v1.0.0 November 15, 2012 Team Foundation Server 2012 Installation
Team Foundation Server 2012 Installation Guide Page 1 of 143 Team Foundation Server 2012 Installation Guide Benjamin Day benday@benday.com v1.0.0 November 15, 2012 Team Foundation Server 2012 Installation
Webmail Instruction Guide
 Webmail Instruction Guide This document is setup to guide your through the use of the many features of our Webmail system. You may either visit www.safeaccess.com or webmail.safeaccess.com to login with
Webmail Instruction Guide This document is setup to guide your through the use of the many features of our Webmail system. You may either visit www.safeaccess.com or webmail.safeaccess.com to login with
OPTAC Fleet Viewer. Instruction Manual
 OPTAC Fleet Viewer Instruction Manual Stoneridge Limited Claverhouse Industrial Park Dundee DD4 9UB Help-line Telephone Number: 0870 887 9256 E-Mail: optac@stoneridge.com Document version 3.0 Part Number:
OPTAC Fleet Viewer Instruction Manual Stoneridge Limited Claverhouse Industrial Park Dundee DD4 9UB Help-line Telephone Number: 0870 887 9256 E-Mail: optac@stoneridge.com Document version 3.0 Part Number:
NovaBACKUP. User Manual. NovaStor / November 2011
 NovaBACKUP User Manual NovaStor / November 2011 2011 NovaStor, all rights reserved. All trademarks are the property of their respective owners. Features and specifications are subject to change without
NovaBACKUP User Manual NovaStor / November 2011 2011 NovaStor, all rights reserved. All trademarks are the property of their respective owners. Features and specifications are subject to change without
The document may be copied in whole or in part, provided that each copy contains this copyright notice.
 Match My Email Set-Up Guide for Group and Professional Editions of Salesforce.com MultiMatch Release 6.1.2 Copyright 2011-2015, RAE Internet Inc. (dba Match My Email). This document is the copyrighted
Match My Email Set-Up Guide for Group and Professional Editions of Salesforce.com MultiMatch Release 6.1.2 Copyright 2011-2015, RAE Internet Inc. (dba Match My Email). This document is the copyrighted
SETTING UP ACTIVE DIRECTORY (AD) ON WINDOWS 2008 FOR DOCUMENTUM @ EROOM
 SETTING UP ACTIVE DIRECTORY (AD) ON WINDOWS 2008 FOR DOCUMENTUM @ EROOM Abstract This paper explains how to setup Active directory service on windows server 2008.This guide also explains about how to install
SETTING UP ACTIVE DIRECTORY (AD) ON WINDOWS 2008 FOR DOCUMENTUM @ EROOM Abstract This paper explains how to setup Active directory service on windows server 2008.This guide also explains about how to install
PCRecruiter Resume Inhaler
 PCRecruiter Resume Inhaler The PCRecruiter Resume Inhaler is a stand-alone application that can be pointed to a folder and/or to an email inbox containing resumes, and will automatically extract contact
PCRecruiter Resume Inhaler The PCRecruiter Resume Inhaler is a stand-alone application that can be pointed to a folder and/or to an email inbox containing resumes, and will automatically extract contact
Rockets Email Smartphone Configuration. Spring 2012 Edition
 Rockets Email Smartphone Configuration Spring 2012 Edition 2/20/2012 Contents Android Rockets Email Configuration... 2 Apple iphone/ipod Touch/iPad Rockets Email Configuration... 3 Blackberry (BBOS 5 or
Rockets Email Smartphone Configuration Spring 2012 Edition 2/20/2012 Contents Android Rockets Email Configuration... 2 Apple iphone/ipod Touch/iPad Rockets Email Configuration... 3 Blackberry (BBOS 5 or
Installation Manual Version 8.5 (w/sql Server 2005)
 C ase Manag e m e n t by C l i e n t P rofiles Installation Manual Version 8.5 (w/sql Server 2005) T E C H N O L O G Y F O R T H E B U S I N E S S O F L A W Table of Contents - 2 - Table of Contents SERVER
C ase Manag e m e n t by C l i e n t P rofiles Installation Manual Version 8.5 (w/sql Server 2005) T E C H N O L O G Y F O R T H E B U S I N E S S O F L A W Table of Contents - 2 - Table of Contents SERVER
LepideAuditor Suite for File Server. Installation and Configuration Guide
 LepideAuditor Suite for File Server Installation and Configuration Guide Table of Contents 1. Introduction... 4 2. Requirements and Prerequisites... 4 2.1 Basic System Requirements... 4 2.2 Supported Servers
LepideAuditor Suite for File Server Installation and Configuration Guide Table of Contents 1. Introduction... 4 2. Requirements and Prerequisites... 4 2.1 Basic System Requirements... 4 2.2 Supported Servers
RescueNet 12-Lead Administration Guide. Software version 2.0 Manual 1.0 revision
 RescueNet 12-Lead Administration Guide Software version 2.0 Manual 1.0 revision 2011 by ZOLL. All rights reserved. RescueNet is a registered trademark of ZOLL Data Systems. RescueNet @Work, RescueNet 12-Lead,
RescueNet 12-Lead Administration Guide Software version 2.0 Manual 1.0 revision 2011 by ZOLL. All rights reserved. RescueNet is a registered trademark of ZOLL Data Systems. RescueNet @Work, RescueNet 12-Lead,
emarketing Manual- Creating a New Email
 emarketing Manual- Creating a New Email Create a new email: You can create a new email by clicking the button labeled Create New Email located at the top of the main page. Once you click this button, a
emarketing Manual- Creating a New Email Create a new email: You can create a new email by clicking the button labeled Create New Email located at the top of the main page. Once you click this button, a
Vodafone Email Plus. User Guide for Windows Mobile
 Vodafone Email Plus User Guide for Windows Mobile 1 Table of Contents 1 INTRODUCTION... 4 2 INSTALLING VODAFONE EMAIL PLUS... 4 2.1 SETUP BY USING THE VODAFONE EMAIL PLUS ICON...5 2.2 SETUP BY DOWNLOADING
Vodafone Email Plus User Guide for Windows Mobile 1 Table of Contents 1 INTRODUCTION... 4 2 INSTALLING VODAFONE EMAIL PLUS... 4 2.1 SETUP BY USING THE VODAFONE EMAIL PLUS ICON...5 2.2 SETUP BY DOWNLOADING
Installation and Setup Guide
 Installation and Setup Guide Contents 1. Introduction... 1 2. Before You Install... 3 3. Server Installation... 6 4. Configuring Print Audit Secure... 11 5. Licensing... 16 6. Printer Manager... 17 7.
Installation and Setup Guide Contents 1. Introduction... 1 2. Before You Install... 3 3. Server Installation... 6 4. Configuring Print Audit Secure... 11 5. Licensing... 16 6. Printer Manager... 17 7.
ThinManager and Active Directory
 ThinManager and Active Directory Use the F1 button on any page of a ThinManager wizard to launch Help for that page. Visit http://www.thinmanager.com/kb/index.php/special:allpages for a list of Knowledge
ThinManager and Active Directory Use the F1 button on any page of a ThinManager wizard to launch Help for that page. Visit http://www.thinmanager.com/kb/index.php/special:allpages for a list of Knowledge
Wimba Pronto. Version 3.1. Administrator Guide
 Wimba Pronto Version 3.1 Administrator Guide Wimba Pronto 3.1 Administrator Guide Overview 1 Accessing the Wimba Pronto Administration Interface 2 Managing Multiple Institutions 3 General Features 4 Configuring
Wimba Pronto Version 3.1 Administrator Guide Wimba Pronto 3.1 Administrator Guide Overview 1 Accessing the Wimba Pronto Administration Interface 2 Managing Multiple Institutions 3 General Features 4 Configuring
Using Webmail. Document Updated: 9/08. Technical Manual: User Guide. The Webmail Window. Displaying and Hiding the Full Header.
 Using Webmail Technical Manual: User Guide Webmail is supported in the following browsers: Windows Internet Explorer 6, Internet Explorer 7, Firefox 2, and Firefox 3 Mac OSX Safari 2, Safari 3, Firefox
Using Webmail Technical Manual: User Guide Webmail is supported in the following browsers: Windows Internet Explorer 6, Internet Explorer 7, Firefox 2, and Firefox 3 Mac OSX Safari 2, Safari 3, Firefox
SimpleFTP. User s Guide. On-Core Software, LLC. 893 Sycamore Ave. Tinton Falls, NJ 07724 United States of America
 SimpleFTP User s Guide On-Core Software, LLC. 893 Sycamore Ave. Tinton Falls, NJ 07724 United States of America Website: http://www.on-core.com Technical Support: support@on-core.com Information: info@on-core.com
SimpleFTP User s Guide On-Core Software, LLC. 893 Sycamore Ave. Tinton Falls, NJ 07724 United States of America Website: http://www.on-core.com Technical Support: support@on-core.com Information: info@on-core.com
RescueNet FireRMS SQL Utilities Guide. Software version 4.9
 RescueNet FireRMS SQL Utilities Guide Software version 4.9 2011 by ZOLL Data Systems. All rights reserved. RescueNet is a registered trademark of ZOLL Data Systems. RescueNet CommCAD, RescueNet Dispatch,
RescueNet FireRMS SQL Utilities Guide Software version 4.9 2011 by ZOLL Data Systems. All rights reserved. RescueNet is a registered trademark of ZOLL Data Systems. RescueNet CommCAD, RescueNet Dispatch,
. NOTE: See Chapter 5 - Medical Management System for conditions that must be met in CHAPTER 6. ELECTRONIC CLAIMS PROCESSING MODULE
 Electronic Claims Processing Module 6-1 CHAPTER 6. ELECTRONIC CLAIMS PROCESSING MODULE Processing claims electronically is an option that may be selected in place of or in conjunction with the processing
Electronic Claims Processing Module 6-1 CHAPTER 6. ELECTRONIC CLAIMS PROCESSING MODULE Processing claims electronically is an option that may be selected in place of or in conjunction with the processing
CHAPTER 1 Exploring Mobile Devices with IMail 1
 Contents CHAPTER 1 Exploring Mobile Devices with IMail 1 CHAPTER 2 Windows Mobile... 2 Configuring Microsoft Exchange ActiveSync... 2 Setting up Mail Account... 8 CHAPTER 3 BlackBerry... 13 Configuring
Contents CHAPTER 1 Exploring Mobile Devices with IMail 1 CHAPTER 2 Windows Mobile... 2 Configuring Microsoft Exchange ActiveSync... 2 Setting up Mail Account... 8 CHAPTER 3 BlackBerry... 13 Configuring
WebSpy Vantage Ultimate 2.2 Web Module Administrators Guide
 WebSpy Vantage Ultimate 2.2 Web Module Administrators Guide This document is intended to help you get started using WebSpy Vantage Ultimate and the Web Module. For more detailed information, please see
WebSpy Vantage Ultimate 2.2 Web Module Administrators Guide This document is intended to help you get started using WebSpy Vantage Ultimate and the Web Module. For more detailed information, please see
BulkSMS Text Messenger Product Manual
 BulkSMS Text Messenger Product Manual 1. Installing the software 1.1. Download the BulkSMS Text Messenger Go to www.bulksms.com and choose your country. process. Click on products on the top menu and select
BulkSMS Text Messenger Product Manual 1. Installing the software 1.1. Download the BulkSMS Text Messenger Go to www.bulksms.com and choose your country. process. Click on products on the top menu and select
SQL Server Setup for Assistant/Pro applications Compliance Information Systems
 SQL Server Setup for Assistant/Pro applications Compliance Information Systems The following document covers the process of setting up the SQL Server databases for the Assistant/PRO software products form
SQL Server Setup for Assistant/Pro applications Compliance Information Systems The following document covers the process of setting up the SQL Server databases for the Assistant/PRO software products form
Optum Patient Portal. 70 Royal Little Drive. Providence, RI 02904. Copyright 2002-2013 Optum. All rights reserved. Updated: 3/7/13
 Optum Patient Portal 70 Royal Little Drive Providence, RI 02904 Copyright 2002-2013 Optum. All rights reserved. Updated: 3/7/13 Table of Contents 1 Patient Portal Activation...1 1.1 Pre-register a Patient...1
Optum Patient Portal 70 Royal Little Drive Providence, RI 02904 Copyright 2002-2013 Optum. All rights reserved. Updated: 3/7/13 Table of Contents 1 Patient Portal Activation...1 1.1 Pre-register a Patient...1
Content Management System User Guide
 Content Management System User Guide support@ 07 3102 3155 Logging in: Navigate to your website. Find Login or Admin on your site and enter your details. If there is no Login or Admin area visible select
Content Management System User Guide support@ 07 3102 3155 Logging in: Navigate to your website. Find Login or Admin on your site and enter your details. If there is no Login or Admin area visible select
Sophos SafeGuard File Encryption for Mac Quick startup guide. Product version: 6.1
 Sophos SafeGuard File Encryption for Mac Quick startup guide Product version: 6.1 Document date: January 2014 Contents 1 About SafeGuard File Encryption for Mac...3 2 First use...4 3 Working with SafeGuard
Sophos SafeGuard File Encryption for Mac Quick startup guide Product version: 6.1 Document date: January 2014 Contents 1 About SafeGuard File Encryption for Mac...3 2 First use...4 3 Working with SafeGuard
System Administration Training Guide. S100 Installation and Site Management
 System Administration Training Guide S100 Installation and Site Management Table of contents System Requirements for Acumatica ERP 4.2... 5 Learning Objects:... 5 Web Browser... 5 Server Software... 5
System Administration Training Guide S100 Installation and Site Management Table of contents System Requirements for Acumatica ERP 4.2... 5 Learning Objects:... 5 Web Browser... 5 Server Software... 5
KeyAdvantage System DMS Integration. Software User Manual
 KeyAdvantage System DMS Integration Software User Manual ii Copyright Disclaimer Trademarks and patents Intended use EMC Directive Regulatory 2013 United Technologies Corporation. All rights reserved.
KeyAdvantage System DMS Integration Software User Manual ii Copyright Disclaimer Trademarks and patents Intended use EMC Directive Regulatory 2013 United Technologies Corporation. All rights reserved.
Novell ZENworks Asset Management 7.5
 Novell ZENworks Asset Management 7.5 w w w. n o v e l l. c o m October 2006 USING THE WEB CONSOLE Table Of Contents Getting Started with ZENworks Asset Management Web Console... 1 How to Get Started...
Novell ZENworks Asset Management 7.5 w w w. n o v e l l. c o m October 2006 USING THE WEB CONSOLE Table Of Contents Getting Started with ZENworks Asset Management Web Console... 1 How to Get Started...
Amicus Link Guide: Outlook/Exchange E-mail
 Amicus Link Guide: Outlook/Exchange E-mail Applies to: Amicus Premium 2015 Synchronize your Amicus and Outlook e-mail. Choose a client-side link with your local Microsoft Outlook or a Server-side link
Amicus Link Guide: Outlook/Exchange E-mail Applies to: Amicus Premium 2015 Synchronize your Amicus and Outlook e-mail. Choose a client-side link with your local Microsoft Outlook or a Server-side link
User's Guide. ControlPoint. Change Manager (Advanced Copy) SharePoint Migration. v. 4.0
 User's Guide ControlPoint Change Manager (Advanced Copy) SharePoint Migration v. 4.0 Last Updated 7 August 2013 i Contents Preface 3 What's New in Version 4.0... 3 Components... 3 The ControlPoint Central
User's Guide ControlPoint Change Manager (Advanced Copy) SharePoint Migration v. 4.0 Last Updated 7 August 2013 i Contents Preface 3 What's New in Version 4.0... 3 Components... 3 The ControlPoint Central
Community Edition 3.3. Getting Started with Alfresco Explorer Document Management
 Community Edition 3.3 Getting Started with Alfresco Explorer Document Management Contents Copyright... 3 Introduction... 4 Important notes...4 Starting with Explorer... 5 Toolbar... 5 Sidebar...6 Working
Community Edition 3.3 Getting Started with Alfresco Explorer Document Management Contents Copyright... 3 Introduction... 4 Important notes...4 Starting with Explorer... 5 Toolbar... 5 Sidebar...6 Working
Outlook 2010 Essentials
 Outlook 2010 Essentials Training Manual SD35 Langley Page 1 TABLE OF CONTENTS Module One: Opening and Logging in to Outlook...1 Opening Outlook... 1 Understanding the Interface... 2 Using Backstage View...
Outlook 2010 Essentials Training Manual SD35 Langley Page 1 TABLE OF CONTENTS Module One: Opening and Logging in to Outlook...1 Opening Outlook... 1 Understanding the Interface... 2 Using Backstage View...
RescueNet Dispatch. Next-Generation Computer-Aided Dispatch
 RescueNet Dispatch Next-Generation Computer-Aided Dispatch RescueNet Dispatch makes call taking and dispatching for emergent and non-emergent ambulance organizations more efficient, economical, and organized.
RescueNet Dispatch Next-Generation Computer-Aided Dispatch RescueNet Dispatch makes call taking and dispatching for emergent and non-emergent ambulance organizations more efficient, economical, and organized.
Last Updated on 11/06/2008. www.jobprotech.com
 Last Updated on 11/06/2008 www.jobprotech.com Copyright JobPro Technology, 2008 How to Use this Guide This manual is designed as a reference for JobPro customers. It is not intended to be a replacement
Last Updated on 11/06/2008 www.jobprotech.com Copyright JobPro Technology, 2008 How to Use this Guide This manual is designed as a reference for JobPro customers. It is not intended to be a replacement
Test Case 3 Active Directory Integration
 April 12, 2010 Author: Audience: Joe Lowry and SWAT Team Evaluator Test Case 3 Active Directory Integration The following steps will guide you through the process of directory integration. The goal of
April 12, 2010 Author: Audience: Joe Lowry and SWAT Team Evaluator Test Case 3 Active Directory Integration The following steps will guide you through the process of directory integration. The goal of
TSM for Windows Installation Instructions: Download the latest TSM Client Using the following link:
 TSM for Windows Installation Instructions: Download the latest TSM Client Using the following link: ftp://ftp.software.ibm.com/storage/tivoli-storagemanagement/maintenance/client/v6r2/windows/x32/v623/
TSM for Windows Installation Instructions: Download the latest TSM Client Using the following link: ftp://ftp.software.ibm.com/storage/tivoli-storagemanagement/maintenance/client/v6r2/windows/x32/v623/
Kaseya 2. Installation guide. Version 7.0. English
 Kaseya 2 Kaseya Server Setup Installation guide Version 7.0 English September 4, 2014 Agreement The purchase and use of all Software and Services is subject to the Agreement as defined in Kaseya s Click-Accept
Kaseya 2 Kaseya Server Setup Installation guide Version 7.0 English September 4, 2014 Agreement The purchase and use of all Software and Services is subject to the Agreement as defined in Kaseya s Click-Accept
Trustwave SEG Cloud Customer Guide
 Trustwave SEG Cloud Customer Guide Legal Notice Copyright 2015 Trustwave Holdings, Inc. All rights reserved. This document is protected by copyright and any distribution, reproduction, copying, or decompilation
Trustwave SEG Cloud Customer Guide Legal Notice Copyright 2015 Trustwave Holdings, Inc. All rights reserved. This document is protected by copyright and any distribution, reproduction, copying, or decompilation
National Fire Incident Reporting System (NFIRS 5.0) NFIRS Data Entry/Validation Tool Users Guide
 National Fire Incident Reporting System (NFIRS 5.0) NFIRS Data Entry/Validation Tool Users Guide NFIRS 5.0 Software Version 5.3 Prepared for: Directorate of Preparedness and Response (FEMA) Prepared by:
National Fire Incident Reporting System (NFIRS 5.0) NFIRS Data Entry/Validation Tool Users Guide NFIRS 5.0 Software Version 5.3 Prepared for: Directorate of Preparedness and Response (FEMA) Prepared by:
ORACLE USER PRODUCTIVITY KIT USAGE TRACKING ADMINISTRATION & REPORTING RELEASE 3.6 PART NO. E17087-01
 ORACLE USER PRODUCTIVITY KIT USAGE TRACKING ADMINISTRATION & REPORTING RELEASE 3.6 PART NO. E17087-01 FEBRUARY 2010 COPYRIGHT Copyright 1998, 2009, Oracle and/or its affiliates. All rights reserved. Part
ORACLE USER PRODUCTIVITY KIT USAGE TRACKING ADMINISTRATION & REPORTING RELEASE 3.6 PART NO. E17087-01 FEBRUARY 2010 COPYRIGHT Copyright 1998, 2009, Oracle and/or its affiliates. All rights reserved. Part
Lepide Software. LepideAuditor for File Server [CONFIGURATION GUIDE] This guide informs How to configure settings for first time usage of the software
![Lepide Software. LepideAuditor for File Server [CONFIGURATION GUIDE] This guide informs How to configure settings for first time usage of the software Lepide Software. LepideAuditor for File Server [CONFIGURATION GUIDE] This guide informs How to configure settings for first time usage of the software](/thumbs/33/16328811.jpg) Lepide Software LepideAuditor for File Server [CONFIGURATION GUIDE] This guide informs How to configure settings for first time usage of the software Lepide Software Private Limited, All Rights Reserved
Lepide Software LepideAuditor for File Server [CONFIGURATION GUIDE] This guide informs How to configure settings for first time usage of the software Lepide Software Private Limited, All Rights Reserved
Unleash the Power of e-learning
 Unleash the Power of e-learning Version 1.5 November 2011 Edition 2002-2011 Page2 Table of Contents ADMINISTRATOR MENU... 3 USER ACCOUNTS... 4 CREATING USER ACCOUNTS... 4 MODIFYING USER ACCOUNTS... 7 DELETING
Unleash the Power of e-learning Version 1.5 November 2011 Edition 2002-2011 Page2 Table of Contents ADMINISTRATOR MENU... 3 USER ACCOUNTS... 4 CREATING USER ACCOUNTS... 4 MODIFYING USER ACCOUNTS... 7 DELETING
http://docs.trendmicro.com/en-us/smb/hosted-email-security.aspx
 Trend Micro Incorporated reserves the right to make changes to this document and to the product described herein without notice. Before installing and using the product, review the readme files, release
Trend Micro Incorporated reserves the right to make changes to this document and to the product described herein without notice. Before installing and using the product, review the readme files, release
Pinpointe User s Guide
 Pinpointe User s Guide Edition 2.1 October 2008 About This User s Guide How to Use This User s Guide This user s guide describes Pinpointe s Graphical User Interface (GUI). It shows you how to use each
Pinpointe User s Guide Edition 2.1 October 2008 About This User s Guide How to Use This User s Guide This user s guide describes Pinpointe s Graphical User Interface (GUI). It shows you how to use each
Patch Management Table of Contents:
 Table of Contents: Manage Machines Manage Updates Patch Policy Configure Patch Parameters 153 Chapter 5 - Sadjadi et al. Introduction As new operating system and software updates are released in an ever
Table of Contents: Manage Machines Manage Updates Patch Policy Configure Patch Parameters 153 Chapter 5 - Sadjadi et al. Introduction As new operating system and software updates are released in an ever
EHR Version 7.1 New Features
 EHR Version 7.1 New Features New Colors The color scheme has changed. There is now a combination of Green and Blue throughout the product. Login Page You can now enter your signoff password in the second
EHR Version 7.1 New Features New Colors The color scheme has changed. There is now a combination of Green and Blue throughout the product. Login Page You can now enter your signoff password in the second
Support Document: Microsoft SQL Server - LiveVault 7.6X
 Contents Preparing to create a Microsoft SQL backup policy... 2 Adjusting the SQL max worker threads option... 2 Preparing for Log truncation... 3 Best Practices... 3 Microsoft SQL Server 2005, 2008, or
Contents Preparing to create a Microsoft SQL backup policy... 2 Adjusting the SQL max worker threads option... 2 Preparing for Log truncation... 3 Best Practices... 3 Microsoft SQL Server 2005, 2008, or
National Fire Incident Reporting System (NFIRS 5.0) NFIRS Data Entry/Validation Tool Users Guide
 National Fire Incident Reporting System (NFIRS 5.0) NFIRS Data Entry/Validation Tool Users Guide NFIRS 5.0 Software Version 5.6 1/7/2009 Department of Homeland Security Federal Emergency Management Agency
National Fire Incident Reporting System (NFIRS 5.0) NFIRS Data Entry/Validation Tool Users Guide NFIRS 5.0 Software Version 5.6 1/7/2009 Department of Homeland Security Federal Emergency Management Agency
EDI Insight Manual. Training Manual. Presented By
 EDI Insight Manual Training Manual Presented By EDI Insight Manual 2 Step 1 Upload File: Select the file to transmit on the eceno claims transmission screen and click connect. Login to EDI Insight, when
EDI Insight Manual Training Manual Presented By EDI Insight Manual 2 Step 1 Upload File: Select the file to transmit on the eceno claims transmission screen and click connect. Login to EDI Insight, when
How to Configure Outlook 2007 to connect to Exchange 2010
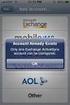 How to Configure Outlook 2007 to connect to Exchange 2010 Outlook 2007 will install and work correctly on any version of Windows XP, Vista, Windows 7 or Windows 8. These instructions describe how to setup
How to Configure Outlook 2007 to connect to Exchange 2010 Outlook 2007 will install and work correctly on any version of Windows XP, Vista, Windows 7 or Windows 8. These instructions describe how to setup
NAS 253 Introduction to Backup Plan
 NAS 253 Introduction to Backup Plan Create backup jobs using Backup Plan in Windows A S U S T O R C O L L E G E COURSE OBJECTIVES Upon completion of this course you should be able to: 1. Create backup
NAS 253 Introduction to Backup Plan Create backup jobs using Backup Plan in Windows A S U S T O R C O L L E G E COURSE OBJECTIVES Upon completion of this course you should be able to: 1. Create backup
Change Management for Rational DOORS User s Guide
 Change Management for Rational DOORS User s Guide Before using this information, read the general information under Appendix: Notices on page 58. This edition applies to Change Management for Rational
Change Management for Rational DOORS User s Guide Before using this information, read the general information under Appendix: Notices on page 58. This edition applies to Change Management for Rational
User Manual. Version 1.0.0.0. Yeastar Technology Co., Ltd.
 User Manual Version 1.0.0.0 Yeastar Technology Co., Ltd. Table of Contents 1 Introduction 3 2 Installing MySMS Software 4 3 Managing MySMS 9 3.1 Accessing MySMS 9 3.2 Multi-User Accounts 10 3.3 Managing
User Manual Version 1.0.0.0 Yeastar Technology Co., Ltd. Table of Contents 1 Introduction 3 2 Installing MySMS Software 4 3 Managing MySMS 9 3.1 Accessing MySMS 9 3.2 Multi-User Accounts 10 3.3 Managing
CounterPoint SQL and Magento ecommerce Interface
 CounterPoint SQL and Magento ecommerce Interface Requirements: CounterPoint SQL: 8.3.9, 8.4.2 Magento Community Edition: 1.5.1+ (older versions are not compatible due to changes in Magento s API) MagentoGo
CounterPoint SQL and Magento ecommerce Interface Requirements: CounterPoint SQL: 8.3.9, 8.4.2 Magento Community Edition: 1.5.1+ (older versions are not compatible due to changes in Magento s API) MagentoGo
RealPresence Media Manager Blackboard Learn 9.1 Learning Management System Integration Guide
 INTEGRATION GUIDE Software 6.5 September 2013 3725-75322-002 Rev A RealPresence Media Manager Blackboard Learn 9.1 Learning Management System Integration Guide RealPresence Media Manager Blackboard Learn
INTEGRATION GUIDE Software 6.5 September 2013 3725-75322-002 Rev A RealPresence Media Manager Blackboard Learn 9.1 Learning Management System Integration Guide RealPresence Media Manager Blackboard Learn
Oracle Siebel Marketing and Oracle B2B Cross- Channel Marketing Integration Guide ORACLE WHITE PAPER AUGUST 2014
 Oracle Siebel Marketing and Oracle B2B Cross- Channel Marketing Integration Guide ORACLE WHITE PAPER AUGUST 2014 Disclaimer The following is intended to outline our general product direction. It is intended
Oracle Siebel Marketing and Oracle B2B Cross- Channel Marketing Integration Guide ORACLE WHITE PAPER AUGUST 2014 Disclaimer The following is intended to outline our general product direction. It is intended
Frequently Asked Questions
 Frequently Asked Questions Share Drive Frequently Asked Questions Table of Contents How do I change my password?... How do I reset my password if I forgot it?... How do I share files/folders with Groups
Frequently Asked Questions Share Drive Frequently Asked Questions Table of Contents How do I change my password?... How do I reset my password if I forgot it?... How do I share files/folders with Groups
One step login. Solutions:
 Many Lotus customers use Lotus messaging and/or applications on Windows and manage Microsoft server/client environment via Microsoft Active Directory. There are two important business requirements in this
Many Lotus customers use Lotus messaging and/or applications on Windows and manage Microsoft server/client environment via Microsoft Active Directory. There are two important business requirements in this
SOS SO S O n O lin n e lin e Bac Ba kup cku ck p u USER MANUAL
 SOS Online Backup USER MANUAL HOW TO INSTALL THE SOFTWARE 1. Download the software from the website: http://www.sosonlinebackup.com/download_the_software.htm 2. Click Run to install when promoted, or alternatively,
SOS Online Backup USER MANUAL HOW TO INSTALL THE SOFTWARE 1. Download the software from the website: http://www.sosonlinebackup.com/download_the_software.htm 2. Click Run to install when promoted, or alternatively,
ControlPoint. Advanced Installation Guide. Publication Date: January 12, 2016. Metalogix International GmbH., 2008-2016 All Rights Reserved.
 ControlPoint Publication Date: January 12, 2016 All Rights Reserved. This software is protected by copyright law and international treaties. Unauthorized reproduction or distribution of this software,
ControlPoint Publication Date: January 12, 2016 All Rights Reserved. This software is protected by copyright law and international treaties. Unauthorized reproduction or distribution of this software,
Strategic Asset Tracking System User Guide
 Strategic Asset Tracking System User Guide Contents 1 Overview 2 Web Application 2.1 Logging In 2.2 Navigation 2.3 Assets 2.3.1 Favorites 2.3.3 Purchasing 2.3.4 User Fields 2.3.5 History 2.3.6 Import Data
Strategic Asset Tracking System User Guide Contents 1 Overview 2 Web Application 2.1 Logging In 2.2 Navigation 2.3 Assets 2.3.1 Favorites 2.3.3 Purchasing 2.3.4 User Fields 2.3.5 History 2.3.6 Import Data
