MAXIMUS VII FORMULA Series. Motherboard
|
|
|
- Eileen Stephens
- 8 years ago
- Views:
Transcription
1 MAXIMUS VII FORMULA Series Motherboard
2 E9394 First Edition V1 June 2014 Copyright 2014 ASUSTeK COMPUTER INC. All Rights Reserved. No part of this manual, including the products and software described in it, may be reproduced, transmitted, transcribed, stored in a retrieval system, or translated into any language in any form or by any means, except documentation kept by the purchaser for backup purposes, without the express written permission of ASUSTeK COMPUTER INC. ( ASUS ). Product warranty or service will not be extended if: (1) the product is repaired, modified or altered, unless such repair, modification of alteration is authorized in writing by ASUS; or (2) the serial number of the product is defaced or missing. ASUS PROVIDES THIS MANUAL AS IS WITHOUT WARRANTY OF ANY KIND, EITHER EXPRESS OR IMPLIED, INCLUDING BUT NOT LIMITED TO THE IMPLIED WARRANTIES OR CONDITIONS OF MERCHANTABILITY OR FITNESS FOR A PARTICULAR PURPOSE. IN NO EVENT SHALL ASUS, ITS DIRECTORS, OFFICERS, EMPLOYEES OR AGENTS BE LIABLE FOR ANY INDIRECT, SPECIAL, INCIDENTAL, OR CONSEQUENTIAL DAMAGES (INCLUDING DAMAGES FOR LOSS OF PROFITS, LOSS OF BUSINESS, LOSS OF USE OR DATA, INTERRUPTION OF BUSINESS AND THE LIKE), EVEN IF ASUS HAS BEEN ADVISED OF THE POSSIBILITY OF SUCH DAMAGES ARISING FROM ANY DEFECT OR ERROR IN THIS MANUAL OR PRODUCT. SPECIFICATIONS AND INFORMATION CONTAINED IN THIS MANUAL ARE FURNISHED FOR INFORMATIONAL USE ONLY, AND ARE SUBJECT TO CHANGE AT ANY TIME WITHOUT NOTICE, AND SHOULD NOT BE CONSTRUED AS A COMMITMENT BY ASUS. ASUS ASSUMES NO RESPONSIBILITY OR LIABILITY FOR ANY ERRORS OR INACCURACIES THAT MAY APPEAR IN THIS MANUAL, INCLUDING THE PRODUCTS AND SOFTWARE DESCRIBED IN IT. Products and corporate names appearing in this manual may or may not be registered trademarks or copyrights of their respective companies, and are used only for identification or explanation and to the owners benefit, without intent to infringe. Offer to Provide Source Code of Certain Software This product contains copyrighted software that is licensed under the General Public License ( GPL ), under the Lesser General Public License Version ( LGPL ) and/or other Free Open Source Software Licenses. Such software in this product is distributed without any warranty to the extent permitted by the applicable law. Copies of these licenses are included in this product. Where the applicable license entitles you to the source code of such software and/or other additional data, you may obtain it for a period of three years after our last shipment of the product, either (1) for free by downloading it from or (2) for the cost of reproduction and shipment, which is dependent on the preferred carrier and the location where you want to have it shipped to, by sending a request to: ASUSTeK Computer Inc. Legal Compliance Dept. 15 Li Te Rd., Beitou, Taipei 112 Taiwan In your request please provide the name, model number and version, as stated in the About Box of the product for which you wish to obtain the corresponding source code and your contact details so that we can coordinate the terms and cost of shipment with you. The source code will be distributed WITHOUT ANY WARRANTY and licensed under the same license as the corresponding binary/object code. This offer is valid to anyone in receipt of this information. ASUSTeK is eager to duly provide complete source code as required under various Free Open Source Software licenses. If however you encounter any problems in obtaining the full corresponding source code we would be much obliged if you give us a notification to the address gpl@asus.com, stating the product and describing the problem (please DO NOT send large attachments such as source code archives, etc. to this address). ii
3 Contents Safety information... vii About this guide... viii MAXIMUS VII FORMULA Series specifications summary... x Package contents... xv Installation tools and components... xvi Chapter 1: Product Introduction 1.1 Special features Product highlights ROG Gaming Features ROG Exclusive Features ASUS Special Features ROG rich bundled software Motherboard overview Before you proceed Motherboard layout Central Processing Unit (CPU) System memory Expansion slots Onboard buttons Onboard LEDs Internal connectors ProbeIt CrossChill Copper Chapter 2: Basic Installation 2.1 Building your PC system Motherboard installation CPU installation CPU heatsink and fan assembly installation DIMM installation ATX Power connection SATA device connection Front I/O Connector Expansion Card installation mpcie Combo III installation BIOS update utility iii
4 2.3 Motherboard rear and audio connections Rear I/O connection Audio I/O connections Starting up for the first time Turning off the computer Chapter 3: BIOS setup 3.1 Knowing BIOS BIOS setup program EZ Mode Advanced Mode My Favorites Extreme Tweaker menu Main menu Advanced menu CPU Configuration PCH Configuration PCH Storage Configuration System Agent Configuration USB Configuration Platform Misc Configuration Onboard Devices Configuration APM Configuration Network Stack Configuration ROG Effects Monitor menu Boot menu Tool menu ASUS EZ Flash 2 Utility ROG Secure Erase Graphics Card Information ASUS Overclocking Profile ASUS SPD Information ROG OC Panel H-Key Configure Exit menu Updating BIOS iv
5 Chapter 4: Software support 4.1 Installing an operating system Support DVD information Running the support DVD Obtaining the software manuals Software information AI Suite Dual Intelligent Processors Way Optimization Turbo Processing Unit (TPU) Energy Processing Unit (EPU) DIGI+ Power Control Fan Xpert Turbo App USB 3.0 Boost EZ Update System Information USB BIOS Flashback USB Charger Push Notice Wi-Fi Engine Wi-Fi GO! and Remote GO! Ai Charger ROG Audio features Sonic Studio Sonic SenseAmp Sonic SoundStage DTS Connect Sonic Radar II GameFirst III KeyBot ASUS Media Streamer ASUS Disk Unlocker RAMDisk MemTweakIt ROG Connect v
6 Chapter 5: RAID support 5.1 RAID configurations RAID definitions Installing Serial ATA hard disks Setting the RAID item in BIOS Intel Rapid Storage Technology Option ROM utility Creating a RAID driver disk Creating a RAID driver disk without entering the OS Creating a RAID driver disk in Windows Installing the RAID driver during Windows OS installation Appendices Notices... A-1 ASUS contact information... A-4 vi
7 Safety information Electrical safety To prevent electrical shock hazard, disconnect the power cable from the electrical outlet before relocating the system. When adding or removing devices to or from the system, ensure that the power cables for the devices are unplugged before the signal cables are connected. If possible, disconnect all power cables from the existing system before you add a device. Before connecting or removing signal cables from the motherboard, ensure that all power cables are unplugged. Seek professional assistance before using an adapter or extension cord. These devices could interrupt the grounding circuit. Ensure that your power supply is set to the correct voltage in your area. If you are not sure about the voltage of the electrical outlet you are using, contact your local power company. If the power supply is broken, do not try to fix it by yourself. Contact a qualified service technician or your retailer. Operation safety Before installing the motherboard and adding devices on it, carefully read all the manuals that came with the package. Before using the product, ensure all cables are correctly connected and the power cables are not damaged. If you detect any damage, contact your dealer immediately. To avoid short circuits, keep paper clips, screws, and staples away from connectors, slots, sockets and circuitry. Avoid dust, humidity, and temperature extremes. Do not place the product in any area where it may become wet. Place the product on a stable surface. If you encounter technical problems with the product, contact a qualified service technician or your retailer. vii
8 About this guide This user guide contains the information you need when installing and configuring the motherboard. How this guide is organized This guide contains the following parts: Chapter 1: Product introduction This chapter describes the features of the motherboard and the new technology it supports. It includes description of the switches, jumpers, and connectors on the motherboard. Chapter 2: Basic Installation This chapter lists the hardware setup procedures that you have to perform when installing system components. Chapter 3: BIOS setup This chapter tells how to change system settings through the BIOS Setup menus. Detailed descriptions of the BIOS parameters are also provided. Chapter 4: Software support This chapter describes the contents of the support DVD that comes with the motherboard package and the software. Chapter 5: RAID support This chapter describes the RAID configurations. Where to find more information Refer to the following sources for additional information and for product and software updates. 1. ASUS website The ASUS website ( provides updated information on ASUS hardware and software products. 2. Optional documentation Your product package may include optional documentation, such as warranty flyers, that may have been added by your dealer. These documents are not part of the standard package. viii
9 Conventions used in this guide To ensure that you perform certain tasks properly, take note of the following symbols used throughout this manual. DANGER/WARNING: Information to prevent injury to yourself when trying to complete a task. CAUTION: Information to prevent damage to the components when trying to complete a task IMPORTANT: Instructions that you MUST follow to complete a task.. NOTE: Tips and additional information to help you complete a task. Typography Bold text Italics <Key> <Key1> + <Key2> + <Key3> Indicates a menu or an item to select. Used to emphasize a word or a phrase. Keys enclosed in the less-than and greater-than sign means that you must press the enclosed key. Example: <Enter> means that you must press the Enter or Return key. If you must press two or more keys simultaneously, the key names are linked with a plus sign (+). ix
10 MAXIMUS VII FORMULA Series specifications summary CPU Intel LGA1150 socket for the 5th, New 4th, and 4th Generation Intel Core i7/ i5/ i3/pentium /Celeron Processors Support 22nm CPU Support Intel Turbo Boost Technology 2.0* * The Intel Turbo Boost Technology 2.0 support depends on the CPU types. ** Refer to for Intel CPU support list Chipset Memory Intel Z97 Express Chipset Dual channel memory architecture 4 x DIMM, max. 32GB, DDR3 3300(O.C.)* / 3200(O.C.)* / 3100(O.C.)* / 3000(O.C.)* / 2933(O.C.)* / 2800(O.C.)* / 2666(O.C.)* / 2400(O.C.)* / 2133(O.C.)*/ 2000(O.C.)* /1866(O.C.)*/ 1600/1333 MHz, non-ecc, un-buffered memory Supports Intel Extreme Memory Profile (XMP) * Hyper DIMM support is subject to the physical characteristics of individual CPUs. ** Please refer to Memory QVL (Qualified Vendors List) for details. Expansion slots 2 x PCIe 3.0/2.0 x16 slots (single at x16, dual at x8/x8 mode) 1 x PCIe 2.0 x16 slot* (max. at x4 mode, compatible with PCIe x1 and x4 devices) 3 x PCIe 2.0 x1 slots 1 x mpcie 2.0 x1 slot on mpcie Combo III expansion card * The PCIe 2.0 x 16 slot (PCIEX4_3) shares bandwidth with SATAExpress_E1 connector. The default setting is in Auto mode that automatically optimizes the system bandwidth. If you install PCIe 2.0 x4 device, the system will automatically detect and disable SATAExpress_E1 connector. ** The mini-pcie slot is pre-installed with a Wi-Fi/Bluetooth module. VGA Multi-GPU support Integrated Intel HD Graphics Processor DisplayPort 1.2 with max resolution 4096 x 2160@24Hz / 3840x2160@60Hz HDMI with max. resolution 4096 x 2160@24Hz / 2560 x 1600@60Hz Intel InTru 3D/Quick Sync Video/Clear Video HD Technology/ Insider Supports NVIDIA Quad-GPU SLI Technology (with 2 PCIex16 graphics cards) Supports AMD 3-Way/Quad-GPU CrossFireX Technology (continued on the next page) x
11 MAXIMUS VII FORMULA Series specifications summary Storage Intel Z97 Express Chipset 1 x SATA Express port (red at bottom, compatible with 2 x SATA 6.0 Gb/s ports) 1 x M.2 Socket 3 with M Key, type 2260 storage devices support (both SATA & PCIE mode) 4 x SATA 6Gb/s ports - Intel Rapid Storage Technology 13 supports RAID 0, 1, 5 and 10 - Intel Smart Response Technology, Intel Rapid Start Technology, Intel Smart Connect Technology* ASMedia SATA Express controller** 1 x SATA Express port (red at upper, compatible with 2 x SATA 6.0 Gb/s ports) ASMedia SATA 6Gb/s controller** 2 x SATA 6Gb/s ports * The functions support depends on the CPU types. ** These SATA ports are for data hard drives only. ATAPI devices are not supported. LAN Audio Intel I218-V Gigabit LAN- Dual interconnect between the integrated Media Access Controller (MAC) and physical layer (PHY) Anti-surge LANGuard ROG GameFirst III ROG SupremeFX Formula Channel High Definition Audio CODEC - SupremeFX Shielding Technology : PCB shielding, PCB dedicated audio layer and EMI protection cover - Cirrus Logic CS4398 DAC: 120dB SNR, -107dB THD+N (Max. 192kHz/ 24-bit) - WIMA film capacitors - ELNA Premium audio capacitors - Texas Instruments LM4562 high-fidelity audio operational amplifier - Content Protection for Full Rate lossless DVD Audio, Blu-ray DVD, and HD-DVD audio content playback - Jack-detection and multi-streaming - Optical S/PDIF out port at back panel Audio Feature: - Sonic SoundStage - Sonic SenseAmp - Sonic Studio - Sonic Radar II - DTS Connect (continued on the next page) xi
12 MAXIMUS VII FORMULA Series specifications summary USB Intel Z97 Express Chipset 6 x USB 3.0 ports (4 ports at back panel [blue], 2 ports at mid-board [red])* 6 x USB 2.0 ports (2 ports at back panel, 4 ports at mid-board)** ASMedia USB 3.0 controller 2 x USB 3.0 ports (at back panel [blue]) * Support ASUS USB 3.0 Boost, UASP standard on the Intel native USB 3.0 is only supported under Windows 8.1/8. ** 2 x USB 2.0 port at mid-board shares with ROG extension (ROG_EXT) port. ROG Exclusive Features CrossChill Copper (Hybrid air and liquid cooling)* SupmreFX Formula 2014 Extreme Engine Digi+ III - Fully digital 8+2 phase CPU/DRAM power - NexFET Power Block MOSFET - 60A BlackWing Chokes - 10K Black Metallic Capacitors KeyBot - CPU Level Up - X.M.P. - DirectKey ROG Connect** - RC Diagram - RC Remote - RC Poster ROG Armor (including top cover and SECC steel backplate)*** UEFI BIOS features : - Extreme Tweaker - Tweakers Paradise - ROG SSD Secure Erase - GPU.DIMM Post - O.C. Profile - Graphics Card Information Preview ROG RAMDisk ProbeIt * Supports G1/4-inch threaded fittings. Fittings require separate purchase. ** The dedicated ROG Connect cable is sold separately. ***Chassis must conform to ATX specification for successful installation: brass stand-offs of at least 6mm are required. (continued on the next page) xii
13 MAXIMUS VII FORMULA Series specifications summary Special Features Back I/O Ports ASUS Dual Intelligent Processors 5-5-Way Optimization tuning key perfectly consolidates TPU, EPU, DIGI+ Power Control, Fan Xpert 3, and Turbo App ASUS HomeCloud Server Wi-Fi GO! - Wi-Fi GO! Function: Cloud GO!, Remote Desktop, Remote Keyboard & Mouse, File Transfer - Wi-Fi GO! & NFC Remote app for portable smartphone/tablet, supporting ios 7 & Android 4.0 systems Media Streamer - Pipe music or movies from your PC to a smart TV, your entertainment goes wherever you go! - Media Streamer app for portable smartphone/tablet, supporting ios 7 & Android 4.0 systems ASUS Exclusive Features - AI Suite 3 - USB 3.0 Boost - USB Charger+ - AI Charger+ - Push Notice - Disk Unlocker ASUS EZ DIY - USB BIOS Flashback - ASUS CrashFree BIOS 3 - ASUS EZ Flash 2 - ASUS C.P.R.(CPU Parameter Recall) - MemOK! ASUS Q-Design - ASUS Q-Code - ASUS Q-Shield - ASUS Q-Connector - ASUS Q-LED (CPU, DRAM, VGA, Boot Device LED) - ASUS Q-Slot - ASUS Q-DIMM 1 x Clear CMOS button 1 x ROG Connect On/Off switch 1 x PS/2 keyboard/mouse combo port 2 x USB 2.0 ports (upper port for KeyBot, bottom port for ROG Connect) 6 x USB 3.0 ports [blue] 1 x anti-surge LAN (RJ45) port 1 x Optical S/PDIF out 1 x HDMI port 1 x DisplayPort 6 x golden plated audio jacks (continued on the next page) xiii
14 MAXIMUS VII FORMULA Series specifications summary Internal Connectors BIOS Features Manageability Software Form Factor 1 x USB 3.0 connector supports additional 2 USB 3.0 ports 2 x USB 2.0 connectors support additional 4 USB 2.0 ports [one connector via ROG_EXT header] 2 x SATA Express connectors 6 x SATA 6Gb/s connectors 1 x ROG extension (ROG_EXT) header 1 x 4-Pin CPU fan connector 1 x 4-Pin CPU optional fan connector 6 x 4-Pin Chassis fan connectors 1 x Thermal sensor connectors (T_SENSOR1) 1 x 24-pin EATX power connector 1 x 8-pin EATX 12V power connector 10 x ProbeIt Measurement Points 1 x Power-on button 1 x Reset button 1 x MemOK! button 1 x KeyBot button 1 x Sonic SoundStage button 1 x Front panel audio connector (AAFP) 1 x Thunderbolt header (5-pin) for ASUS ThunderboltEX series support 1 x TPM connector 1 x System panel connector 1 x mpcie Combo III connector 64Mb UEFI AMI BIOS, PnP, DMI2.7, WfM2.0, SM BIOS 2.8, ACPI5.0 Multi-Language BIOS WfM2.0, DMI2.7, WOL by PME, PXE Drivers ROG GameFirst III ROG RAMDisk ROG CPU-Z ROG Mem TweakIt Kaspersky Anti-Virus DAEMON Tools Pro Standard ASUS WebStorage HomeCloud ASUS Utilities ATX Form Factor, 12 in. x 9.6 in. (30.5 cm x 24.4 cm) Specifications are subject to change without notice. xiv
15 Package contents Check your motherboard package for the following items. Motherboard Cables Accessories Application DVD Documentation ROG MAXIMUS VII FORMULA 4 x 2-in-1 SATA 6Gb/s cables 1 x SLI cable 1 x I/O Shield 1 x mpcie Combo III card with dual band Wi-Fi a/b/ g/n/ac + Bluetooth v4.0 1 x ASUS 2T2R dual band Wi-Fi moving antennas (Wi-Fi a/b/g/n/ac compliant) 1 x 2-in-1 Q-Connector Kit 1 x ROG Door Hanger 1 x 12-in-1 ROG Cable Label 1 x Watch Dogs game coupon* ROG motherboard support DVD User guide * Watch Dogs game coupon is only available in game bundled edition. ** If any of the above items is damaged or missing, contact your retailer. xv
16 Installation tools and components 1 bag of screws Philips (cross) screwdriver PC chassis Power supply unit Intel LGA 1150 CPU Intel LGA 1150 compatible CPU Fan DDR3 DIMM SATA hard disk drive SATA optical disc drive (optional) Graphics card (optional) The tools and components in the table above are not included in the motherboard package. xvi
17 Chapter 1: Product Introduction 1 Product introduction 1.1 Special features Product highlights Republic of Gamers The Republic of Gamers offers you the best of the best. We offer the best hardware engineering, the fastest performance, the most innovative ideas, and we welcome the best gamers to join in. In the Republic of Gamers, mercy rules are only for the weak, and bragging rights means everything. We believe in making statements and we excel in competitions. If your character matches our trait, then join the elite Republic of Gamers and make your presence felt. LGA1150 socket for 4th, New 4th, and 5th generation Intel Core i7/intel Core i5/intel Core i3, Pentium and Celeron processors This motherboard supports 4th, New 4th, and 5th generation Intel Core i7/intel Core i5/intel Core i3, Pentium, and Celeron processors in the LGA1150 package. It provides great graphics and system performance with its GPU, dual-channel DDR3 memory slots, and PCI Express 2.0/3.0 expansion slots.intel Z97 Express Chipset Intel Z97 Express Chipset is a single chipset that supports the LGA1150 socket for 4th generation and 5th generation Intel Core i7/intel Core i5/intel Core i3, Pentium, and Celeron processors. It utilizes the serial point-to-point links, which increases bandwidth and enhances the system s performance. It natively supports up to six USB 3.0 ports, six SATA 6 Gb/s ports, and M.2 support for faster data retrieval. It also enables the igpu function for Intel integrated graphics performance. PCI Express 3.0 PCIE 3.0 (PCIe 3.0) is the PCIe bus standard that provides twice the performance and speed of PCIe 2.0. It provides an optimal graphics performance, unprecedented data speed and seamless transition with its complete backward compatibility to PCIe 1.0/2.0 devices. SLI /CrossFire On-Demand This motherboard features a unique PCIe 3.0 bridge chip to support multi-gpu SLI / CrossFireX graphics cards for an unrivalled gaming performance. With the Intel Z97 platform to optimize the PCIe allocation of multiple GPUs, it supports up to 2-WAY SLI or 3-Way CrossFireX configuration. Chapter 1 ASUS MAXIMUS VII FORMULA 1-1
18 1.1.2 ROG Gaming Features SupremeFX Formula 2014 SupremeFX Formula 2014 delivers audio that s as great as a dedicated sound card! Cuttingedge electromagnetic interference (EMI) isolation and exceptionally-premium components deliver best-in-class 120dB signal-to-noise ratio (SNR) output. Exclusive SenseAmp technology automatically detects headphone impedance and adjusts accordingly, and SupremeFX Formula 2014 is able to drive up to 600-ohm headphones. Moreover, Sonic SoundStage applies the best audio settings for popular game genres. Sonic Radar II Sonic Radar II features the exclusive audio enhancement that enhances in-game sound for better hearing awareness. It has a customizable user interface with a stealthy overlay display that shows what opponents and teammates are up to including information on the precise direction and origin of gunshots, footsteps, and call-outs when playing first person shooting (FPS) games. Sonic Studio Sonic Studio is an audio tuning software that simulates 7.1 channels even through a stereo (2.0-channel) headset with its virtual surround-sound function. It comes with six superb audio controls including Reverb, Bass Boost, Equalizer, Voice Clarity, Smart EQ, and Virtual Surround. Sonic SoundStage Sonic SoundStage is an on-board solution that improves audio experience when you connect your front-panel headset. It works with any operating system and on any game. You can choose from any of the four presets or manually fine tune your own setting to fire up your game. Sonic SenseAmp Sonic SenseAmp is an exclusive ROG invention that automatically detects your headset s impedance and adjusts the built-in amp accordingly. Sonic SenseAmp makes tuning your high-quality headphones as simple as plugging them in. GameFirst III ASUS GameFirst III is a network management software that features four preset packet prioritized profiles (Optimization, Game, Media Streaming and File Sharing) facilitating user s need. Users can also manually allocate bandwidth and adjust priority settings of each application to run faster and smoother. Chapter 1 Intel Ethernet This LAN solution from Intel features high TCP and UDP throughput with lower CPU utilization for a smooth networking experience. It has advanced features including advanced interrupt-handling and low-power consumption. 1-2 Chapter 1: Product introduction
19 1.1.3 ROG Exclusive Features Extreme Engine Digi+ III The Extreme Engine Digi+ III offers the best CPU/Memory design on the Z97 motherboard. It is equipped with NexFET TM Power Block MOSFET that offers great durability and provides up to 90% efficiency under normal operation. The BlackWing Chokes handles pressures with ease. The Black Metallic solid capacitor lasts five times longer than the generic capacitors with better low temperature tolerance. Altogether making it the perfect motherboard for overclocking. RAMDisk RAMDisk reserves part of system memory and turns it into actual storage, so you can place favorite app and game cache files in it to enjoy high-speed RAM performance while accessing them. With the Dynamic Memory Allocation function, it can also release the unused memory of RAMDisk back to the system when needed. Plus, this extends SSD lifespan and keeps your main storage optimized for really important tasks, and you get auto data backup and restore. CPU Level Up NOTE: RAMDisk only supports 64-bit operating systems. With ROG s CPU Level Up, overclocking has never been so easy, or cost-free. Simply select the processor that you want to overclock to, and the motherboard will do the rest ASUS Special Features AI Suite 3 With its user-friendly interface, ASUS AI Suite 3 consolidates all the exclusive ASUS features into one simple-to-use software package. It allows you to supervise fan speed control, voltage and sensor readings. This all-in-one software offers diverse and ease to use functions, with no need to switch back and forth between different utilities. USB 3.0 Boost ASUS USB 3.0 Boost, which supports USB 3.0 standard UASP (USB Attached SCSI Protocol), significantly increases a USB device s transfer speed up to 170% faster than the already impressive USB 3.0 transfer speed. It automatically accelerates data speeds for compatible USB 3.0 peripherals without the need for any user interaction. USB BIOS Flashback USB BIOS Flashback offers a hassle-free updating solution for your ultimate convenience. Install a USB storage device containing the BIOS file, press the BIOS Flashback button for about three seconds, and the UEFI BIOS is automatically updated even without entering the existing BIOS or operating system. It also allows you to regularly check for UEFI BIOS updates, and download the latest BIOS automatically. Chapter 1 ASUS MAXIMUS VII FORMULA 1-3
20 1.1.5 ROG rich bundled software KeyBot KeyBot is a built-in microprocessor that provides instant upgrade to your keyboard. You can configure and assign macros to specific keys on your keyboard to perform specific or several task at the same time. You can also configure your PC to wake up in CPU Level UP, XMP, or directly to BIOS mode. This feature supports USB keyboards only. Kaspersky Anti-Virus Kaspersky Anti-Virus Personal offers premium anti virus protection for individual users and home offices. It is based on advanced anti virus technologies. The product incorporates the Kaspersky Anti-Virus engine, which is renowned for malicious program detection rates that are among the industry s highest. DAEMON Tools Pro Standard DAEMON Tools Pro offers essential functionality to backup CD, DVD and Blu-ray discs. It converts optical media into virtual discs and emulates devices to work with the virtual copies. DAEMON Tools Pro organizes data, music, video, and photo collections on a PC, notebook, or netbook. ROG CPU-Z ROG CPU-Z is a customized ROG version utility authorized by Intel s CPU Identification (CPUID) that allows you to gather information of the main devices of your system. It gives you the information and status of your CPU, motherboard, memory, and the whole component. Use the ROG look of reporting your system s current information with ROG CPU-Z. MemTweakIt MemTweakIt is a DRAM efficiency tool that allows you to read DRAM timings and allows you to post and share your DRAM configuration scores to the ROG website. Chapter 1 DTS Connect To get the most out of your audio entertainment across all formats and quality levels, DTS Connect combines two enabling technologies, DTS Neo:PC up mixes stereo sources (CDs, MP3s, WMAs, internet radio) into as many as 7.1 channels of incredible surround sound. Consumers can connect their PC to a home theatre system. DTS Interactive is capable of performing multichannel encoding of DTS bitstreams on personal computers, and sending encoded bitstreams out of a digital audio connection (such as S/PDIF or HDMI) designed to deliver audio to an external decoder. 1-4 Chapter 1: Product introduction
21 1.2 Motherboard overview Before you proceed Take note of the following precautions before you install motherboard components or change any motherboard settings. Unplug the power cord from the wall socket before touching any component. Before handling components, use a grounded wrist strap or touch a safely grounded object or a metal object, such as the power supply case, to avoid damaging them due to static electricity. Hold components by the edges to avoid touching the ICs on them. Whenever you uninstall any component, place it on a grounded antistatic pad or in the bag that came with the component. Before you install or remove any component, ensure that the ATX power supply is switched off or the power cord is detached from the power supply. Failure to do so may cause severe damage to the motherboard, peripherals, or components. Chapter 1 ASUS MAXIMUS VII FORMULA 1-5
22 1.2.2 Motherboard layout Chapter 1 Refer to Internal connectors and Rear I/O connection for more information about rear panel connectors and internal connectors. 1-6 Chapter 1: Product introduction
23 Layout contents Connectors/Jumpers/Buttons and switches/slots Page 1. CPU, chassis, and optional fan connectors (4-pin CPU_FAN; 4-pin CPU_OPT; 4-pin CHA_FAN1A-3A; 4-pin CHA_FAN1B-3B) ATX power connectors (24-pin EATXPWR; 8-pin EATX12V_1, 4-pin EATX12V_2) LGA1150 CPU Socket MemOK! button (MemOK!) DDR3 DIMM slots ProbeIT points Q-Code LEDs Power-on button (START) RESET button USB 3.0 connector (20-1 pin USB3_12) Intel Z97 Serial ATA 6 Gb/s connectors (7-pin SATA6G_1-4; SATAEXPRESS_1 [bottom]) ASMedia Serial ATA 6 Gb/s connectors (7-pin SATA6G_E1-E2; SATAEXPRESS_E1 [top]) T_Sensor connector (2-pin T_SENSOR1) KeyBot button (KeyBot) System panel connector (20-8 pin PANEL) USB 2.0 connectors (10-1 pin USB1112; USB910) ROG Extension connector (18-1 pin ROG_EXT) Sonic SoundStage button (SOUNDSTAGE) TPM connector (20-1 pin TPM) Thunderbolt header (5-pin TB_HEADER) Front panel audio connector (10-1 pin AAFP) MPCIE COMBO III connector (42-1 pin MPCIE_COMBO_III) 1-46 Chapter 1 ASUS MAXIMUS VII FORMULA 1-7
24 1.2.3 Central Processing Unit (CPU) The motherboard comes with a surface mount LGA1150 socket designed for the New 4th Generation and 5th Generation Intel Core i7/ Intel Core i5/ Intel Core i3, Pentium, and Celeron processors Ensure that you install the correct CPU designed for LGA1150 socket only. DO NOT install a CPU designed for LGA1155 and LGA1156 sockets on the LGA1150 socket. Ensure that all power cables are unplugged before installing the CPU. Upon purchase of the motherboard, ensure that the PnP cap is on the socket and the socket contacts are not bent. Contact your retailer immediately if the PnP cap is missing, or if you see any damage to the PnP cap/socket contacts/motherboard components. ASUS will shoulder the cost of repair only if the damage is shipment/ transit-related. Keep the cap after installing the motherboard. ASUS will process Return Merchandise Authorization (RMA) requests only if the motherboard comes with the cap on the LGA1150 socket. The product warranty does not cover damage to the socket contacts resulting from incorrect CPU installation/removal, or misplacement/loss/incorrect removal of the PnP cap. Chapter Chapter 1: Product introduction
25 1.2.4 System memory The motherboard comes with four Double Data Rate 3 (DDR3) Dual Inline Memory Modules (DIMM) slots. A DDR3 module is notched differently from a DDR or DDR2 module. DO NOT install a DDR or DDR2 memory module to the DDR3 slot. Recommended memory configurations Chapter 1 ASUS MAXIMUS VII FORMULA 1-9
26 Memory configurations You may install 1 GB, 2 GB, 4 GB and 8 GB unbuffered and non ECC DDR3 DIMMs into the DIMM sockets. Memory module with memory frequency higher than 2133 MHz and its corresponding timing or the loaded XMP profile is not the JEDEC memory standard. The stability and compatibility of these memory modules depend on the CPU s capabilities and other installed devices. You may install varying memory sizes in Channel A and Channel B. The system maps the total size of the lower-sized channel for the dual-channel configuration. Any excess memory from the higher-sized channel is then mapped for single-channel operation. According to Intel CPU spec, DIMM voltage below 1.65V is recommended to protect the CPU. Always install DIMMs with the same CAS latency. For optimal compatibility, we recommend that you install memory modules of the same version or date code (D/C) from the same vendor. Check with the retailer to get the correct memory modules. Due to the memory address limitation on 32-bit Windows OS, when you install 4GB or more memory on the motherboard, the actual usable memory for the OS can be about 3GB or less. For effective use of memory, we recommend that you do any of the following: a) Use a maximum of 3GB system memory if you are using a 32-bit Windows OS. b) Install a 64-bit Windows OS when you want to install 4GB or more on the motherboard. c) For more details, refer to the Microsoft support site at com/kb/929605/en-us. This motherboard does not support DIMMs made up of 512Mb (64MB) chips or less (Memory chip capacity counts in Megabit, 8 Megabit/Mb = 1 Megabyte/MB). The default memory operation frequency is dependent on its Serial Presence Detect (SPD), which is the standard way of accessing information from a memory module. Under the default state, some memory modules for overclocking may operate at a lower frequency than the vendor-marked value. To operate at the vendor-marked or at a higher frequency, refer to section 3.4 Extreme Tweaker menu for manual memory frequency adjustment. For system stability, use a more efficient memory cooling system to support a full memory load (4 DIMMs) or overclocking condition. Chapter Chapter 1: Product introduction
27 MAXIMUS VII FORMULA Motherboard Qualified Vendors Lists (QVL) DDR MHz capability Vendors Part No. Size SS/ DS Chip Brand Chip NO. Timing Voltage DIMM socket support (Optional) 2 4 G.SKILL FE-3300C13D-8GTXDG (XMP) 8GB ( 2x 4GB ) SS DDR MHz capability Vendors Part No. Size SS/ DS Chip Brand Chip NO. Timing Voltage DIMM socket support (Optional) 2 4 AVEXIR G.SKILL "AVD3UH G- 4CI(XMP)" "F3-3200C12Q- 16GTXDG(XMP)" 16GB (4x 4GB) SS GB (4x 4GB) SS DDR MHz capability Vendors Part No. Size SS/ DS Chip Brand Chip NO. Timing Voltage DIMM socket support (Optional) 2 4 AVEXIR A-DATA "AVD3UH G- 4CI(XMP)" "AX3U3100W4G12- DMV(XMP)" 16GB (4x 4GB) SS GB (2x 4GB) SS DDR MHz capability Vendors Part No. Size SS/ DS Chip Brand Chip NO. Timing Voltage DIMM socket support (Optional) 2 4 AVEXIR "AVD3UH G- 4BZ1(XMP)" 16GB (4x 4GB) SS G.SKILL G.SKILL CORSAIR "G.SKILL F3-3000C12Q- 16GTXDG(XMP)" "F3-3000C12D- 8GTXDG(XMP)" "CMY8GX3M2A- 3000C12R(XMP)" 16GB (4x 4GB) SS GB (2 x 4B ) SS GB (2 x 4B ) SS Chapter 1 ASUS MAXIMUS VII FORMULA 1-11
28 DDR MHz capability Vendors Part No. Size SS/ DS Chip Brand Chip NO. Timing Voltage DIMM socket support (Optional) 2 4 G.SKILL F3-2933C12D-8GTXDG(XMP) 8GB (2 x 4GB ) SS G.SKILL F3-2933C12Q-16GTXDG(XMP) 16GB (4 x 4GB ) SS G.SKILL F3-2933C12D-16GTXDG(XMP) 16GB (2 x 8GB ) DS G.SKILL F3-2933C12Q-32GTXDG(XMP) 32GB (4 x 8GB ) DS CORSAIR CMY16GX3M4A2933C12R(XMP) 16GB ( 4x 4GB ) SS DDR MHz capability Vendors Part No. Size SS/DS Chip Brand Chip NO. Timing Voltage DIMM socket support (Optional) 2 4 AVEXIR AVD3UH G-4BZ1(XMP) 32GB ( 4x 8GB ) DS A_DATA AX3U2800W4G12(XMP) 16GB ( 4x 4GB ) SS A_DATA AX3U2800W8G12(XMP) 32GB ( 4x 8GB ) DS G.SKILL F3-2800C12Q-32GTXD(XMP) 32GB ( 4x 8GB ) DS G.SKILL F3-2800C12Q-32GTXDG(XMP) 32GB ( 4x 8GB ) DS G.SKILL F3-2800C11Q-16GTXD(XMP) 16GB ( 4x 4GB ) DS G.SKILL F3-2800C11D-8GTXD(XMP) 8GB ( 2x 4GB ) DS G.SKILL F3-2800C11D-8GTXDG(XMP) 8GB ( 2x 4GB ) DS G.SKILL F3-2800C11Q-16GTXDG(XMP) 16GB ( 4x 4GB ) DS G.SKILL F3-2800C10D-8GTXD(XMP) 8GB ( 2x 4GB ) DS G.SKILL F3-2800C12Q-16GTXDG(XMP) 16GB ( 4x 4GB ) DS G.SKILL F3-2800C11D-16GTXDG(XMP) 16GB (2 x 8GB ) DS G.SKILL F3-2800C11Q-32GTXDG(XMP) 32GB (4 x 8GB ) DS G.SKILL F3-2800C11D-16GTXD(XMP) 16GB (2x 8GB ) DS G.SKILL F3-2800C11Q-32GTXD(XMP) 32GB (4 x 8GB ) DS G.SKILL F3-2800C12D-16GTXD(XMP) 16GB (2 x 8GB ) DS APACER 78.BAGH5.AFD0C(XMP) 8GB ( 2x 4GB ) DS Chapter 1 CORSAIR CMD16GX3M4A2800C11(XMP) 16GB ( 4x 4GB ) DS CORSAIR CMD16GX3M4A2800C12(XMP) 16GB ( 4x 4GB ) DS CORSAIR CMY16GX3M4A2800C12R(XMP) 16GB ( 4x 4GB ) SS KINGSTON KHX28C12T2K2/8X 8GB ( 2x 4GB ) SS Chapter 1: Product introduction
29 DDR MHz capability Vendors Part No. Size SS/ DS Chip Brand Chip NO. Timing Voltage DIMM socket support (Optional) 2 4 Apacer 78.BAGFF.AFC0C(XMP) 8GB ( 2x 4GB ) DS Apacer 78.BAGFR.AFD0C(XMP) 8GB ( 2x 4GB ) DS Apacer 78.CAGFF.AFD0C(XMP) 16GB ( 2x 8GB ) DS CORSAIR CMD16GX3M4A2666C11 (Ver5.12)(XMP) 16GB ( 4x 4GB ) DS G.SKILL F3-2666CL10Q-16GBZHD(XMP) 16GB ( 4x 4GB ) DS GeIL GOC332GB2666C11QC(XMP) 32GB ( 4x 8GB ) DS Kingston KHX26C11T2K2/8X(XMP) 8GB ( 2x 4GB ) SS Chapter 1 ASUS MAXIMUS VII FORMULA 1-13
30 DDR MHz capability Vendors Part No. Size SS/DS Chip Brand Chip NO. Timing Voltage DIMM socket support (Optional) 2 4 ADATA AX3U2400W4G11-DMV(XMP) 8GB ( 2x 4GB ) SS ADATA AX3U2400W8G11-DMV(XMP) 16GB ( 2x 8GB ) DS Apacer 78.BAGFL.AFD0C(XMP) 8GB ( 2x 4GB ) DS Apacer 783BAGF3.AFD0C(XMP) 8GB ( 2x 4GB ) DS CORSAIR CORSAIR CORSAIR CORSAIR CORSAIR CORSAIR G.SKILL G.SKILL G.SKILL CMD16GX3M2A2400C10 (Ver4.21)(XMP) CMD32GX3M4A2400C10 (Ver5.29)(XMP) CMD32GX3M4A2400C10(Ver 4.21)(XMP) CMY16GX3M2A2400C10A (Ver4.21)(XMP) CMY16GX3M2A2400C10R (Ver4.21)(XMP) CMZ16GX3M2A2400C10 (Ver4.21) F CL10Q2-64GBZHD(XMP) F CL10Q- 32GBZHD(XMP) F CL11Q- 16GBZHD(XMP) 16GB ( 2x 8GB ) DS GB ( 4x 8GB ) DS GB ( 4x 8GB ) DS GB ( 8x 2GB ) DS GB ( 2x 8GB ) DS GB ( 2x 8GB ) DS GB ( 8x 8GB ) DS GB ( 4x 8GB ) DS GB ( 4x 4GB ) DS G.SKILL F CL9D-4GBPIS(XMP) 4G ( 2x 2G ) DS G.SKILL F CL9Q- 16GBZMD(XMP) 16GB ( 4x 4GB ) DS G.SKILL F3-2400C11Q-32GXM(XMP) 32GB ( 4x 8GB ) DS GeIL GOC316GB2400C10QC(XMP) 16GB ( 4x 4GB ) DS GeIL GOC316GB2400C11QC(XMP) 16GB ( 4x 4GB ) DS Kingston KHX2400C11D3K4/8GX(XMP) 8GB ( 4x 2GB ) SS Kingston KHX24C11K4/16X(XMP) 16GB ( 4x 4GB ) DS Kingston KHX24C11T2K2/8X(XMP) 8GB ( 2x 4GB ) DS Kingston KHX24C11T3K4(XMP) 16GB ( 4x 4GB ) DS Kingston KHX24C11T3K4/32X(XMP) 32GB ( 4x 8GB ) DS mushkin R(XMP) 16GB ( 2x 8GB ) DS Silicon Power SP004GXLYU240NSA(XMP) 4GB SS Team TLD38G2400HC11CBK(XMP) 8GB DS Chapter 1 Transcend TX2400KLN-8GK(XMP) 8GB ( 2x 4GB ) DS Chapter 1: Product introduction
31 DDR MHz capability Vendors Part No. Size SS/ DS Chip Brand Chip NO. Timing Voltage DIMM socket support (Optional) 2 4 ADATA AX3U2133W4G10-DR(XMP) 8GB ( 2x 4GB ) SS ADATA AX3U2133W8G10-DR(XMP) 16GB ( 2x 8GB ) DS Apacer 78.BAGE4.AFD0C(XMP) 8GB ( 2x 4GB ) DS Apacer AHU04GFB33CAQ3R(XMP) 4GB DS CORSAIR CORSAIR CORSAIR CORSAIR CORSAIR CORSAIR G.SKILL G.SKILL CMD16GX3M2A2133C9 (Ver4.21)(XMP) CMD32GX3M4A2133C9 (Ver4.21)(XMP) CMD8GX3M2A2133C9 (Ver1.5)(XMP) CMD8GX3M2B2133C9 (Ver5.12)(XMP) CMY8GX3M2A2133C11R (Ver4.21)(XMP) CMZ8GX3M2A2133C11R (Ver4.21)(XMP) F CL11Q2-64GBZLD(XMP) F CL9Q- 16GBZH(XMP) 16GB ( 2x 8GB ) DS GB ( 4x 8GB ) DS GB ( 2x 4GB ) DS GB ( 2x 4GB ) DS GB ( 2x 4GB ) DS GB ( 2x 4GB ) DS GB ( 8x 8GB ) DS GB ( 4x 4GB ) DS G.SKILL F3-2133C10Q-32GSR(XMP) 32GB ( 4x 8GB ) DS G.SKILL F3-2133C11Q-32GZL(XMP) 32GB ( 4x 8GB ) DS Kingston KHX2133C11D3K4/16GX(XMP) 16GB ( 4x 4GB ) DS Kingston KHX21C11T3FK8/64X(XMP) 64GB ( 8x 8GB ) DS Silicon Power Silicon Power SP004GXLYU213NSA(XMP) 4GB SS SP008GXLYU213NSA(XMP) 8GB DS Team TLD38G2133HC11ABK(XMP) 8GB DS Transcend TX2133KLH-16GK(XMP) 16GB ( 2x 8GB ) DS Transcend TX2133KLN-8GK(XMP) 8GB ( 2x 4GB ) DS DDR MHz capability Vendors Part No. Size AEXEA AXA3ES4GK2000LG28V(XMP) 4GB ( 2x 2GB ) SS/ DS Chip Brand Chip NO. Timing Voltage DIMM socket support (Optional) 2 4 DS ASint SLA302G08-ML2HB(XMP) 4GB DS Hynix H5TQ2G83BFRH9C GeIL GUP34GB2000C9DC(XMP) 4GB ( 2x 2GB ) DS Chapter 1 ASUS MAXIMUS VII FORMULA 1-15
32 DDR MHz capability Vendors Part No. Size SS/ DS Chip Brand Chip NO. Timing Voltage DIMM socket support (Optional) 2 4 CORSAIR CORSAIR CORSAIR CORSAIR CORSAIR CORSAIR CORSAIR CORSAIR CMD16GX3M2A1866C9 (Ver5.29) (XMP) CMD16GX3M4A1866C9 (Ver4.13) (XMP) CMD16GX3M4A1866C9 (Ver8.16) (XMP) CMD32GX3M4A1866C9 (Ver3.24) (XMP) CMD8GX3M2A1866C9 (Ver4.13) (XMP) CMD8GX3M2A1866C9 (Ver5.12) (XMP) CMD8GX3M2A1866C9 (Ver8.16) (XMP) CMT32GX3M4X1866C9(Ver3.23) (XMP) 16GB ( 2x 8GB ) DS GB ( 4x 4GB ) DS GB ( 4x 4GB ) DS GB ( 4x 8GB ) DS GB ( 2x 4GB ) DS GB ( 2x 4GB ) DS GB ( 2x 4GB ) DS GB ( 4x 8GB ) DS CORSAIR CMY16GX3M2A1866C9 (Ver 4.21) (XMP) 16GB ( 2x 8GB ) DS CORSAIR CORSAIR CMY8GX3M2A1866C9 (Ver3.24) (XMP) CMZ16GX3M2A1866C10 (Ver5.29) (XMP) 8GB ( 2x 4GB ) DS GB ( 2x 8GB ) DS CORSAIR CMZ16GX3M2A1866C9(XMP) 16GB ( 2x 8GB ) DS CORSAIR CORSAIR CORSAIR CMZ32GX3M4X1866C10 (Ver3.23) (XMP) CMZ32GX3M4X1866C10(Ver3.23) (XMP) CMZ8GX3M2A1866C9 (Ver8.16) (XMP) 32GB ( 4x 8GB ) DS GB ( 4x 8GB ) DS GB ( 2x 4GB ) DS CORSAIR CMZ8GX3M2A1866C9(XMP) 8GB ( 2x 4GB ) DS CORSAIR CMZ8GX3M2A1866C9G (Ver5.12) (XMP) 8GB ( 2x 4GB ) DS crucial BLE4G3D1869DE1XT0.16FMD(XMP) 4GB DS crucial BLE8G3D1869DE1TX0.16FED(XMP) 16GB ( 2x 8GB ) DS G.SKILL F CL10Q-32GBZL(XMP) 32GB ( 4x 8GB ) DS G.SKILL F CL9D-8GBSR(XMP) 8GB ( 2x 4GB ) DS G.SKILL F CL9Q-16GBXL(XMP) 16GB ( 4x 4GB ) DS G.SKILL F CL9Q-16GBZL(XMP) 16GB ( 4x 4GB ) DS G.SKILL F CL9Q-16GBZL(XMP) 16GB ( 4x 4GB ) DS Chapter 1 G.SKILL F3-1866C10Q2-64GZM(XMP) 64GB ( 2x 8GB ) DS G.SKILL F3-1866C10Q2-64GZM(XMP) 64GB ( 2x 8GB ) DS G.SKILL F3-1866C9Q-32GXM(XMP) 32GB ( 4x 8GB ) DS (continued on the next page) 1-16 Chapter 1: Product introduction
33 DDR MHz capability Vendors Part No. Size SS/ DS Chip Brand Chip NO. Timing Voltage DIMM socket support (Optional) 2 4 GeIL GEEL316GB1866C9DC(XMP) 16GB ( 2x 8GB ) DS Kingston KHX1866C9D3K2/8GX(XMP) 8GB ( 2x 4GB ) DS Silicon Power Silicon Power SP004GXLYU186NSA(XMP) 4GB SS SP008GXLYU186NSA(XMP) 8GB DS Team TED38GM1866C13BK 8GB DS Hynix H5TQ4G83AFR V-color TD4G16C13-RD 4GB DS Chapter 1 ASUS MAXIMUS VII FORMULA 1-17
34 DDR MHz capability Vendors Part No. Size SS/DS Chip Brand Chip NO. Timing Voltage DIMM socket support (Optional) 2 4 ADATA AD3U1600W4G11 4GB SS A-DATA 3WCD-1211A ADATA AD3U1600W8G11 8GB DS A-DATA 3WCD-1211A ADATA ADDU1600W4G11-B 4GB SS A-DATA DWND-1211A ADATA ADDU1600W8G11-B 8GB DS ELPIDA J4208EBBG-GN-F ADATA AX3U1600W4G9-DB(XMP) 8GB ( 2x 4GB ) ADATA AX3U1600W8G9-DB(XMP) 16GB ( 2x 8GB ) SS DS AMD AE32G1609U1-U 2GB SS AMD 23EY4587MB6H AMD AE34G1609U2-U 4GB DS AMD 23EY4587MB6H AMD AP38G1608U2K(XMP) 8GB ( 2x 4GB ) DS Apacer 78.B1GE3.9L10C 4GB DS Apacer AM5D5908DEQSCK Apacer 78.B1GET.9K00C 4GB SS Apacer AM5D6008BQQSCK Apacer 78.C1GET.9K10C 8GB DS Apacer AM5D6008BQQSCK Apacer AHU04GFA60C9Q3R(XMP) 4GB DS Apacer AHU08GFA60CBT3R(XMP) 8GB DS ASint SLA302G08-EGG1C(XMP) 4GB DS Asint 302G08-GG1C ASint SLA302G08-EGJ1C(XMP) 4GB DS Asint 302G08-GJ1C ASint SLA302G08-EGN1C 4GB DS ASint 302G08-GN1C - - ASint SLA304G08-EGN6A 4GB SS ASint 304G08-GN6A ASint SLA304G08-EGN6B 4GB SS ASint 304G08-GN6B ASint SLA304G08-ENG1B 4GB SS Asint 304G08-GN1B ASint SLB304G08-EGJ1B(XMP) 8GB DS ASint SLB304G08-EGN1B 8GB DS ASint 304G08-GN1B - - Chapter 1 ASint SLZ302G08-EGN1C 2GB SS ASint 302G08-GN1C - - AVEXIR AVD3U G- 2CW(XMP) 8GB ( 2x 4GB ) DS (continued on the next page) Chapter 1: Product introduction
35 DDR MHz capability Vendors Part No. Size SS/DS Chip Brand Chip NO. Timing Voltage DIMM socket support (Optional) 2 4 CORSAIR CMD16GX3M2A1600C9 (Ver8.21) (XMP) 16GB ( 2x 8GB ) DS CORSAIR CMD8GX3M2A1600C8 (Ver5.12) (XMP) 8GB ( 2x 4GB ) DS CORSAIR CMD8GX3M2A1600C9 (Ver2.12) (XMP) 8GB ( 2x 4GB ) DS CORSAIR CML16GX3M2A1600C10 (Ver2.21) (XMP) 16GB ( 2x 8GB ) DS CORSAIR CML8GX3M2A1600C9 (Ver7.12) (XMP) 8GB ( 2x 4GB ) DS CORSAIR CMV8GX3M1A1600C11 8GB DS CORSAIR CMX8GX3M2A1600C9 (Ver3.19) (XMP) 8GB ( 2x 4GB ) SS CORSAIR CMZ16GX3M2A1600C10 (Ver.3.24) (XMP) 16GB ( 2x 8GB ) DS CORSAIR CMZ16GX3M4A1600C9(XMP) 16GB ( 4x 4GB ) DS CORSAIR CMZ16GX3M4X1600C9 (Ver8.16) (XMP) 16GB ( 4x 4GB ) DS CORSAIR CMZ32GX3M4X1600C10 (Ver2.2) (XMP) 32GB ( 4x 8GB ) DS CORSAIR CMZ4GX3M1A1600C9 (Ver8.16) (XMP) 4GB ( 1x 4GB ) DS CORSAIR CMZ8GX3M1A1600C10 (Ver3.23) (XMP) 8GB ( 1x 8GB ) DS CORSAIR CMZ8GX3M1A1600C10 (Ver8.21) (XMP) 8GB ( 1x 8GB ) DS CORSAIR CMZ8GX3M2A1600C8(XMP) 8GB ( 2x 4GB ) DS crucial BLS4G3D1609DS1S00.16FMR(XMP) 4GB DS crucial BLT4G3D1608DT1TX0.16FM(XMP) 4GB DS elixir M2X2G64CB88G7N-DG(XMP) 2GB SS Elixir N2CB2G80GN-DG elixir M2X4G64CB8HG5N-DG(XMP) 4GB DS Elixir N2CB2G80GN-DG G.SKILL F CL9D-8GBSR2(XMP) 8GB ( 2x 4GB ) G.SKILL F CL9Q-16GBXL(XMP) 16GB ( 4x 4GB ) DS DS G.SKILL F CL9Q-16GBZL(XMP) 16GB ( 4x 4GB ) G.SKILL F3-1600C9Q-32GXM(XMP) 32GB ( 4x 8GB ) GeIL GUP34GB1600C7DC(XMP) 4GB ( 2x 2GB ) DS DS DS Chapter 1 (continued on the next page) ASUS MAXIMUS VII FORMULA 1-19
36 DDR MHz capability Vendors Part No. Size SS/ DS Chip Brand Chip NO. Timing Voltage DIMM socket support (Optional) 2 4 KINGMAX FLGE85F-C8KL9A(XMP) 2GB SS KINGMAX N/A KINGMAX FLGF65F-C8KL9A(XMP) 4GB DS KINGMAX N/A Kingston KHX16009CD3K2/8GX(XMP) 8GB ( 2x 4GB ) DS Kingston KHX1600C9D3B1/4G(XMP) 4GB SS Kingston KHX1600C9D3K3/12GX(XMP) 12GB ( 3x 4GB ) Kingston KHX1600C9D3K3/6GX(XMP) 6GB ( 3x 2GB ) Kingston KHX1600C9D3K3/6GX(XMP) 6GB ( 3x 2GB ) DS DS DS Kingston KHX1600C9D3K4/16GX(XMP) 16GB ( 4x 4GB ) DS Kingston KHX1600C9D3K6/24GX(XMP) 24GB ( 6x 4GB ) DS Kingston KHX1600C9D3LK2/8GX(XMP) 8GB ( 2x 4GB ) DS Kingston KHX1600C9D3P1K2/8G 8GB ( 2x 4GB ) Kingston KHX16C10B1K2/16X(XMP) 16GB ( 2x 8GB ) DS DS Kingston KHX16C9K2/16 16GB ( 2x 8GB ) DS Kingston KHX16C9P1K2/16 16GB ( 2x 8GB ) DS Kingston KVR16LN11/4( 矮 版 ) 4GB SS Kingston D5128EC4BPGGBU Kingston KVR16LN11/8 8GB DS Kingston D5128EETBPGGBU Kingston KVR16N11/4 4GB DS KINGSTON D2568JPUCPGGBU Kingston KVR16N11/4 4G DS Hynix H5TQ2G83CFRPBC Micron MT16JTF1G64AZ-1G6E1 8GB DS Micron D9QBJ - - Micron MT8JTF51264AZ-1G6E1 4GB SS Micron D9QBJ - - Micron MT8KTF25664AZ-1G6M1 2GB SS MICRON D9PFJ - - Chapter 1 PATRIOT PV316G160C9K(XMP) 16GB ( 2x 4GB ) PATRIOT PV316G160C9K(XMP) 16GB ( 2x 8GB ) SS SS (continued on the next page) Chapter 1: Product introduction
37 DDR MHz capability Vendors Part No. Size SS/DS Chip Brand Chip NO. Timing Voltage DIMM socket support (Optional) 2 4 SanMax SMD-4G28N1P-16KM 4GB SS ELPIDA J4208BBBG-GN-F SanMax SMD-4G68HP-16KZ 4GB DS Hynix H5TQ2G83BFRPBC SanMax SMD-4G68NG-16KK 4GB DS ELPIDA J2108BDBG-GN-F - - SanMax SMD-8G28NP-16KM 8GB DS ELPIDA J4208BBBG-GN-F Silicon Power SP002GBLTU160V02(XMP) 2GB SS S-POWER 20YT5NG Silicon Power SP004GBLTU160V02(XMP) 4GB DS S-POWER 20YT5NG Silicon Power SP004GXLYU160NSA(XMP) 4GB SS Silicon Power SP008GXLYU160NSA(XMP) 8GB DS SK Hynix HMT41GU6AFR8A-PB 8GB DS Hynix H5TC4G83AFR SK Hynix HMT451U6AFR8A-PB 4GB SS Hynix H5TC4G83AFR SK Hynix HMT451U6AFR8A-PB 4GB SS Hynix H5TC4G83AFR Team TED34GM1600C11BK 4GB DS Hynix H5TQ2G83CFR Team TLD38G1600HC9BK(XMP) 8GB DS Transcend TS1GLK64W6H 8GB DS SAMSUNG K4B4G Transcend TS1GLK64W6H 8GB DS SAMSUNG K4B4G0846B Transcend TS512MLK64W6H 4GB SS SAMSUNG K4B4G Transcend TS512MLK64W6H 4GB SS SAMSUNG K4B4G0846B UMAX 84E44G93UM-16BPSYW 4GB SS UMAX U2S96D30TP UMAX 84E48G93UM-16BPSYW 8GB DS UMAX U2S96D30TP V-color TD4G8C11-H11 4GB SS Hynix H5TQ4G83AFR Chapter 1 ASUS MAXIMUS VII FORMULA 1-21
38 DDR MHz capability Vendors Part No. Size SS/ DS Chip Brand Chip NO. Timing Voltage DIMM socket support (Optional) 2 4 AMD AE32G1339U1-U 2GB SS AMD 23EY4587MB3H AMD AE34G1339U2-U 4GB DS AMD 23EY4587MB3H Apacer 78.B1GDE.9L10C 4GB DS Apacer AM5D5908CEHSBG 9 - ASint SLA302G08-EDJ1C 2GB SS ASint 302G08-DJ1C - - ASint SLA304G08-EDJ1B 4GB SS Asint 304G08-DJ1B ASint SLA304G08-EDJ6A 4GB SS ASint 304G08-DJ6A ASint SLA304G08-EDJ6B 4GB SS ASint 304G08-DJ6B ASint SLB304G08-EDJ1B 8GB DS Asint 304G08-DJ1B BUFFALO D3U1333-1G 1GB SS Elpida J1108BFBG-DJ-F - - BUFFALO D3U1333-2G 2GB DS Elpida J1108BFBG-DJ-F - BUFFALO D3U1333-4G 4GB DS NANYA NT5CB256M8BN-CG - CORSAIR CMV8GX3M1A1333C9 8GB DS CORSAIR CMV8GX3M2A1333C9 8GB ( 2x 4GB ) DS - N/A CORSAIR CMX4GX3M1A1333C9 (Ver2.12) 4GB ( 1x 4GB ) DS CORSAIR CMX4GX3M1A1333C9 (Ver5.11) 4GB ( 1x 4GB ) DS CORSAIR CMX8GX3M2A1333C9(XMP) 8GB ( 2x 4GB ) G.SKILL F CL9D-8GBXL 8GB ( 2x 4GB ) GeIL GG34GB1333C9DC 4GB ( 2x 2GB ) GeIL GVP34GB1333C9DC 4GB ( 2x 2GB ) GeIL GVP38GB1333C9DC 8GB ( 2x 4GB ) DS DS DS GEIL GL1L128M88BA15B DS DS innodisk M3UN-2GHJBC09 2GB SS Hynix H5TQ2G83CFRH9C innodisk M3UN-4GHJAC09 4GB DS Hynix H5TQ2G83CFRH9C KINGMAX FLFE85F-C8KL9 2GB SS KINGMAX KFC8FNLBF-GXX-12A - - KINGMAX FLFE85F-C8KL9 2GB SS KINGMAX KFC8FNLXF-DXX-15A - - KINGMAX FLFF65F-C8KL9 4GB DS KINGMAX KFC8FNLXF-DXX-15A - - Chapter 1 (continued on the next page) 1-22 Chapter 1: Product introduction
39 DDR MHz capability Vendors Part No. Size SS/ DS Chip Brand Chip NO. Timing Voltage DIMM socket support (Optional) 2 4 Kingston KVR1333D3E9S/4G 4GB DS Elpida J2108ECSE-DJ-F Kingston KVR1333D3N9H/4G 4GB DS ELPIDA J2108BDBG-GN-F Kingston KVR13N9S8H/4 4GB SS ELPIDA J4208BBBG-GN-F MACH XTREME MXD3U133316GQ 16GB ( 4x 4GB ) DS MACH XTREME MXD3V13332GS 2GB SS Mach Xtreme C2S46D30-D Micron MT8JTF25664AZ-1G4M1 2GB SS MICRON D9PFJ - - RiDATA C304627CB1AG22Fe 2GB DS RiDATA C304627CB1AG22Fe 9 - RiDATA E304459CB1AG32Cf 4GB DS RiDATA E304459CB1AG32Cf 9 - Silicon Power Silicon Power Silicon Power SP001GBLTU133S02 1GB SS S-POWER 10YT3E5 9 - SP002GBLTU133V02 2GB SS S-POWER 20YT3NG SP004GBLTU133V02 4GB DS S-POWER 20YT3NG UMAX 84E44G93UM-13BPSYW 4GB SS UMAX U2S96D30TP UMAX 84E48G93UM-13BPSYW 8GB DS UMAX U2S96D30TP Side(s): SS - Single-sided DS - Double-sided DIMM support: (1) Supports one (1) module inserted into any slot as Single-channel memory configuration. We suggest that you install the module into A2 slot. (2) Supports two (2) modules inserted into either the red slots or the black slots as one pair of Dual-channel memory configuration. We suggest that you install the modules into slots A2 and B2 for better compatibility. (4) Supports four (4) modules inserted into both the red and black slots as two pairs of Dual-channel memory configuration. ASUS exclusively provides hyper DIMM support function. Hyper DIMM support is subject to the physical characteristics of individual CPUs. Load the X.M.P. settings in the BIOS for the hyper DIMM support. Visit the ASUS website for the latest QVL. Chapter 1 ASUS MAXIMUS VII FORMULA 1-23
40 1.2.5 Expansion slots Unplug the power cord before adding or removing expansion cards. Failure to do so may cause you physical injury and damage motherboard components. Chapter 1 Slot No. Slot Description 1 PCIe 2.0 x1_1 slot 2 PCIe 3.0/2.0 x16/x8_1 slot 3 PCIe 2.0 x1_2 slot 4 PCIe 3.0/2.0 x8_2 slot 5 PCIe 2.0 x1_3 slot 6 PCIe 2.0 x4_3 slot 1-24 Chapter 1: Product introduction
41 IRQ assignments for this motherboard A B C D E F G H PCIE_x16/x8_1 shared PCIE_x8_2 shared PCIE_x4_3 shared PCIE_x1_1 shared PCIE_x1_2 shared PCIE_x1_3 shared I.G.F.X shared Intel LAN Controller shared SATA #0 shared SATA #1 shared High Definition Audio shared EHCI #0 (USB 2.0) shared EHCI #1 (USB 2.0) shared XHCI (USB 3.0) shared ASM106SE shared WIFI shared ASM1061 shared ASM1042 shared VGA Configuration PCIe_x16/x8_1 PCIe 3.0 operating mode PCIe_x8_2 Single VGA/PCIe card x16 (Recommend for single VGA) N/A Dual VGA/PCIe card x8 x8 We recommend that you provide sufficient power when running CrossFireX or SLI mode. Connect a chassis fan to the motherboard connector labeled CHA_FAN1-3A/B when using multiple graphics cards for better thermal environment. New 4th and 5th generation Intel Core processors support PCIe 3.0 speed rate. PCIe_x16/x8_1 slot switches to x8 mode when PCIe_x8_2 slots are occupied. Chapter 1 ASUS MAXIMUS VII FORMULA 1-25
42 1.2.6 Onboard buttons Onboard buttons allow you to fine-tune performance when working on a bare or opencase system. This is ideal for overclockers and gamers who continually change settings to enhance system performance. 1. Power-on button (START) The motherboard comes with a power-on button that allows you to power up or wake up the system. The button also lights up when the system is plugged to a power source indicating that you should shut down the system and unplug the power cable before removing or installing any motherboard component. 2. RESET button (RESET) Press the reset button to reboot the system. Chapter Chapter 1: Product introduction
43 3. MemOK! button (MemOK!) Installing DIMMs that are not compatible with the motherboard may cause system boot failure, and the DRAM_LED near the MemOK! button lights continuously. Press the MemOK! button until the MEMOK_LED memory compatibility tuning for successful boot. Refer to section Onboard LEDs for the location of the MEMOK_LED. The DRAM_LED also lights up when the DIMM is not properly installed. Turn off the system and reinstall the DIMM before using the MemOK! function. The MemOK! button does not function under Windows OS environment. During the tuning process, the system loads and tests failsafe memory settings. It takes about 30 seconds for the system to test one set of failsafe settings. If the test fails, the system reboots and test the next set of failsafe settings. The blinking speed of the MEMOK_LED increases, indicating different test processes. Due to memory tuning requirement, the system automatically reboots when each timing set is tested. If the installed DIMMs still fail to boot after the whole tuning process, the DRAM_LED lights continuously. Replace the DIMMs with ones recommended in the Memory QVL (Qualified Vendors Lists) in this user manual or on the ASUS website at If you turn off the computer and replace DIMMs during the tuning process, the system continues memory tuning after turning on the computer. To stop memory tuning, turn off the computer and unplug the power cord for about 5 10 seconds. If your system fails to boot up due to BIOS overclocking, press the MemOK! button to boot and load the BIOS default settings. A message will appear during POST reminding you that the BIOS has been restored to its default settings. We recommend that you download and update to the latest BIOS version from the ASUS website at after using the MemOK! function. Chapter 1 ASUS MAXIMUS VII FORMULA 1-27
44 4. KeyBot button (KeyBot) Press this button to activate the KeyBot feature. The KeyBot feature supports USB keyboards only. For more information about the KeyBot feature, refer to the Software Support chapter of this user guide. 5. Sonic SoundStage button (SOUNDSTAGE) Press this button to activate the Sonic SoundStage feature. Chapter 1 The debug code on the Q-Code LED shows the current Sonic SoundStage profile when you press the Sonic SoundStage button. For more information about Sonic SoundStage, refer to the Software Support chapter of this user guide Chapter 1: Product introduction
45 1.2.7 Onboard LEDs 1. Hard Disk LED (HD_LED) The Hard Disk LED is designed to indicate the hard disk activity. It blinks when data is being written into or read from the hard disk drive. The LED does not light up when there is no hard disk drive connected to the motherboard or when the hard disk drive does not function. 2. Q LEDs (BOOT_DEVICE_LED, VGA_LED, DRAM_LED, CPU_LED) Q LEDs check key components (CPU, DRAM, VGA card, and booting devices) in sequence during motherboard booting process. If an error is found, the corresponding LED flashes until the problem is solved. This user-friendly design provides an intuitive way to locate the root problem within seconds. Chapter 1 ASUS MAXIMUS VII FORMULA 1-29
46 3. KeyBot LED (KEYBOT_LED) This LED lights up when the KeyBot button is pressed. 4. USB BIOS Flashback LED (FLBK_LED) This LED flashes when you press the BIOS Flashback button for BIOS update. Chapter Chapter 1: Product introduction
47 5. Q-Code LEDs The Q-Code LED design provides you with a 2-digit error code that displays the system status. Refer to the Q-Code table on the following page for details. Chapter 1 ASUS MAXIMUS VII FORMULA 1-31
48 Q-Code table Code Description 00 Not used 01 Power on. Reset type detection (soft/hard). 02 AP initialization before microcode loading 03 System Agent initialization before microcode loading 04 PCH initialization before microcode loading 06 Microcode loading 07 AP initialization after microcode loading 08 System Agent initialization after microcode loading 09 PCH initialization after microcode loading 0B 0C 0D 0E 0F Cache initialization Reserved for future AMI SEC error codes Microcode not found Microcode not loaded 10 PEI Core is started Pre-memory CPU initialization is started Pre-memory System Agent initialization is started 19 1C Pre-memory PCH initialization is started 2B 2F Memory initialization 30 Reserved for ASL (see ASL Status Codes section below) 31 Memory Installed CPU post-memory initialization 37 3A Post-Memory System Agent initialization is started 3B 3E 4F Post-Memory PCH initialization is started DXE IPL is started Memory initialization error. Invalid memory type or incompatible memory speed Chapter 1 (continued on the next page) (continued on the next page) 1-32 Chapter 1: Product introduction
49 Q-Code table Code Description 54 Unspecified memory initialization error 55 Memory not installed 56 Invalid CPU type or Speed 57 CPU mismatch 58 CPU self test failed or possible CPU cache error 59 CPU micro-code is not found or micro-code update is failed 5A Internal CPU error 5B Reset PPI is not available 5C 5F Reserved for future AMI error codes E0 S3 Resume is stared (S3 Resume PPI is called by the DXE IPL) E1 S3 Boot Script execution E2 Video repost E3 OS S3 wake vector call E4 E7 Reserved for future AMI progress codes E8 S3 Resume Failed E9 S3 Resume PPI not Found EA S3 Resume Boot Script Error EB S3 OS Wake Error EC EF Reserved for future AMI error codes F0 Recovery condition triggered by firmware (Auto recovery) F1 Recovery condition triggered by user (Forced recovery) F2 Recovery process started F3 Recovery firmware image is found F4 Recovery firmware image is loaded F5 F7 Reserved for future AMI progress codes F8 Recovery PPI is not available (continued on the next page) Chapter 1 ASUS MAXIMUS VII FORMULA 1-33
50 Q-Code table Chapter 1 Code Description F9 Recovery capsule is not found FA Invalid recovery capsule FB FF Reserved for future AMI error codes 60 DXE Core is started 61 NVRAM initialization 62 Installation of the PCH Runtime Services CPU DXE initialization is started 68 PCI host bridge initialization 69 System Agent DXE initialization is started 6A System Agent DXE SMM initialization is started 6B 6F System Agent DXE initialization (System Agent module specific) 70 PCH DXE initialization is started 71 PCH DXE SMM initialization is started 72 PCH devices initialization PCH DXE Initialization (PCH module specific) 78 ACPI module initialization 79 CSM initialization 7A 7F Reserved for future AMI DXE codes 90 Boot Device Selection (BDS) phase is started 91 Driver connecting is started 92 PCI Bus initialization is started 93 PCI Bus Hot Plug Controller Initialization 94 PCI Bus Enumeration 95 PCI Bus Request Resources 96 PCI Bus Assign Resources 97 Console Output devices connect 98 Console input devices connect 99 Super IO Initialization 9A USB initialization is started 9B USB Reset (continued on the next page) 1-34 Chapter 1: Product introduction
51 Q-Code table Code Description 9C USB Detect 9D USB Enable 9E 9F Reserved for future AMI codes A0 IDE initialization is started A1 IDE Reset A2 IDE Detect A3 IDE Enable A4 SCSI initialization is started A5 SCSI Reset A6 SCSI Detect A7 SCSI Enable A8 Setup Verifying Password A9 Start of Setup AA Reserved for ASL (see ASL Status Codes section below) AB Setup Input Wait AC Reserved for ASL (see ASL Status Codes section below) AD Ready To Boot event AE Legacy Boot event AF Exit Boot Services event B0 Runtime Set Virtual Address MAP Begin B1 Runtime Set Virtual Address MAP End B2 Legacy Option ROM Initialization B3 System Reset B4 USB hot plug B5 PCI bus hot plug B6 Clean-up of NVRAM B7 Configuration Reset (reset of NVRAM settings) B8 BF Reserved for future AMI codes D0 CPU initialization error D1 System Agent initialization error (continued on the next page) Chapter 1 ASUS MAXIMUS VII FORMULA 1-35
52 Q-Code table Code D2 D3 D4 D5 D6 D7 D8 D9 DA DB DC Description PCH initialization error Some of the Architectural Protocols are not available PCI resource allocation error. Out of Resources No Space for Legacy Option ROM No Console Output Devices are found No Console Input Devices are found Invalid password Error loading Boot Option (LoadImage returned error) Boot Option is failed (StartImage returned error) Flash update is failed Reset protocol is not available ACPI/ASL Checkpoints Code 0x01 0x02 0x03 0x04 0x05 0x10 0x20 0x30 0x40 0xAC 0xAA Description System is entering S1 sleep state System is entering S2 sleep state System is entering S3 sleep state System is entering S4 sleep state System is entering S5 sleep state System is waking up from the S1 sleep state System is waking up from the S2 sleep state System is waking up from the S3 sleep state System is waking up from the S4 sleep state System has transitioned into ACPI mode. Interrupt controller is in PIC mode. System has transitioned into ACPI mode. Interrupt controller is in APIC mode. Chapter Chapter 1: Product introduction
53 1.2.8 Internal connectors 1. Intel Z97 Serial ATA 6 Gb/s connectors (7-pin SATA6G_1-4; SATAEXPRESS_1 [bottom]) These connectors connect to Serial ATA 6 Gb/s hard disk drives via Serial ATA 6 Gb/s signal cables. If you installed Serial ATA hard disk drives, you can create a RAID 0, 1, 5, and 10 configuration with the Intel Rapid Storage Technology through the onboard Intel Z97 chipset. These connectors are set to [AHCI Mode] by default. If you intend to create a Serial ATA RAID set using these connectors, set the SATA Mode item in the BIOS to [RAID Mode]. Refer to section SATA Configuration for details. Before creating a RAID set, refer to section RAID configurations or the manual bundled in the motherboard support DVD. When using NCQ, set the SATA Mode in the BIOS to [AHCI Mode]. Refer to section SATA Configuration for details. Chapter 1 ASUS MAXIMUS VII FORMULA 1-37
54 2. ASMedia Serial ATA 6 Gb/s connectors (7-pin SATA6G_E1-E2; SATAEXPRESS_E1 [top]) These connectors connect to Serial ATA 6 Gb/s hard disk drives via Serial ATA 6 Gb/s signal cables. ASMedia storage controller can only support AHCI mode. These SATA ports are for data drives only. The SATAEXPRESS_E1 connector can support one SATA Express device or two SATA devices. Chapter Chapter 1: Product introduction
55 3. USB 3.0 connector (20-1 pin USB3_12) This connector allows you to connect a USB 3.0 module for additional USB 3.0 front or rear panel ports. With an installed USB 3.0 module, you can enjoy all the benefits of USB 3.0 including faster data transfer speeds of up to 5Gbps, faster charging time for USB-chargeable devices, optimized power efficiency, and backward compatibility with USB 2.0. The USB 3.0 module is purchased separately. These connectors are based on xhci specification. We recommend you to install the related driver to fully use the USB 3.0 ports under Windows 7, Windows 8, and Windows 8.1. The plugged USB 3.0 device may run on xhci or EHCI mode depending on the operating system s setting. Chapter 1 ASUS MAXIMUS VII FORMULA 1-39
56 4. USB 2.0 connectors (10-1 pin USB1112; USB910) These connectors are for USB 2.0 ports. Connect the USB module cable to any of these connectors, then install the module to a slot opening at the back of the system chassis. These USB connectors comply with USB 2.0 specification that supports up to 480 MBps connection speed. Never connect a 1394 cable to the USB connectors. Doing so will damage the motherboard! You can connect the front panel USB cable to the ASUS Q-Connector (USB) first, and then install the Q-Connector (USB) to the USB connector onboard if your chassis supports front panel USB ports. 2 x USB 2.0 ports (USB1112) at mid-board shares with ROG extension (ROG_EXT) port. Chapter Chapter 1: Product introduction
57 5. Front panel audio connector (10-1 pin AAFP) This connector is for a chassis-mounted front panel audio I/O module that supports either HD Audio or legacy AC`97 audio standard. Connect one end of the front panel audio I/O module cable to this connector. We recommend that you connect a high-definition front panel audio module to this connector to avail of the motherboard s high-definition audio capability. If you want to connect a high-definition or an AC 97 front panel audio module to this connector, set the Front Panel Type item in the BIOS setup to [HD] or [AC97]. Chapter 1 ASUS MAXIMUS VII FORMULA 1-41
58 6. CPU, chassis, and optional fan connectors (4-pin CPU_FAN; 4-pin CPU_OPT; 4-pin CHA_FAN1A-3A; 4-pin CHA_FAN1B-3B) Connect the fan cables to the fan connectors on the motherboard, ensuring that the black wire of each cable matches the ground pin of the connector. DO NOT forget to connect the fan cables to the fan connectors. Insufficient air flow inside the system may damage the motherboard components. These are not jumpers! Do not place jumper caps on the fan connectors! Ensure to fully insert the 4-pin CPU fan cable to the CPU fan connector. The CPU_FAN connector supports the CPU fan of maximum 1A (12 W) fan power. Chapter Chapter 1: Product introduction
59 7. ATX power connectors (24-pin EATXPWR; 8-pin EATX12V_1, 4-pin EATX12V_2) These connectors are for ATX power supply plugs. The power supply plugs are designed to fit these connectors in only one orientation. Find the proper orientation and push down firmly until the connectors completely fit. For a fully configured system, we recommend that you use a power supply unit (PSU) that complies with ATX 12 V Specification 2.0 (or later version) and provides a minimum power of 350 W. Do not forget to connect the 4-pin/8-pin EATX12 V power plug. Otherwise, the system will not boot. We recommend that you use a PSU with a higher power output when configuring a system with more power-consuming devices. The system may become unstable or may not boot up if the power is inadequate. If you want to use two or more high-end PCIe x16 cards, use a PSU with 1000W power or above to ensure the system stability. If you are uncertain about the minimum power supply requirement for your system, refer to the Recommended Power Supply Wattage Calculator at com/powersupplycalculator/pscalculator.aspx?slanguage=en-us for details. Chapter 1 ASUS MAXIMUS VII FORMULA 1-43
60 8. System panel connector (20-8 pin PANEL) This connector supports several chassis-mounted functions. System power LED (2-pin PLED) This 2-pin connector is for the system power LED. Connect the chassis power LED cable to this connector. The system power LED lights up when you turn on the system power, and blinks when the system is in sleep mode. Hard disk drive activity LED (2-pin HDD_LED) This 2-pin connector is for the HDD Activity LED. Connect the HDD Activity LED cable to this connector. The HDD LED lights up or flashes when data is read from or written to the HDD. System warning speaker (4-pin SPEAKER) This 4-pin connector is for the chassis-mounted system warning speaker. The speaker allows you to hear system beeps and warnings. ATX power button/soft-off button (2-pin PWRSW) This connector is for the system power button. Pressing the power button turns the system on or puts the system in sleep or soft-off mode depending on the BIOS settings. Pressing the power button for more than four seconds while the system is ON turns the system OFF. Reset button (2-pin RESET) This 2-pin connector is for the chassis-mounted reset button for system reboot without turning off the system power. Chapter Chapter 1: Product introduction
61 9. ROG Extension - ROG_EXT connector (18-1 pin ROG_EXT) This connector is for the OC Panel, Front Base, and the other ROG device. The OC Panel and Front Base are purchased separately. Visit for more information about the OC Panel and Front Base. 10. TPM connector (20-1 pin TPM) This connector supports a Trusted Platform Module (TPM) system, which securely store keys, digital certificates, passwords and data. A TPM system also helps enhance the network security, protects digital identities, and ensures platform integrity. Chapter 1 ASUS MAXIMUS VII FORMULA 1-45
62 11. T_Sensor connector (2-pin T_SENSOR1) This connector is for the thermistor cable that allows you to monitor the temperature of your motherboard s critical components and connected devices. 12. mpcie Combo III connector (42-1 pin MPCIE_COMBO_III) This connector is for the bundled mpcie Combo III card that offers expandability and connectivity solutions for an optimal system performance. Chapter Chapter 1: Product introduction
63 13. Thunderbolt header (5-pin TB_HEADER) This connector is for the add-on Thunderbolt I/O card that supports Intel s Thunderbolt Technology, allowing you to connect up to six Thunderbolt-enabled devices and a DisplayPort-enabled display in a daisy-chain configuration. Chapter 1 ASUS MAXIMUS VII FORMULA 1-47
64 1.2.9 ProbeIt The ROG ProbeIt allows you to detect your system s current voltage and OC settings. Use a multimeter to measure the ProbeIt points even during overclocking. See the illustration below to locate the respective ProbeIt points. Using ProbeIt You may connect the multitester to the motherboard as shown on the following figure. The photos above are for reference only, the actual motherboard layout and measure points location may differ by models. Chapter Chapter 1: Product introduction
65 CrossChill Copper CrossChill Copper is an exclusive ROG heatsink that provides air cooling and water cooling options for optimal cooling performance. The heatsink have integrated fins that improves heat dissipation while the G1/4-inch threaded sockets allows the user to connect water cooling loops that cools the VRMs. G1/4-inch treads CrossChill Copper is fully sealed and tested before shipment. DO NOT disassemble the CrossChill Copper module. Refer to the technical documentation of your water cooling kit for assembly instructions. When setting up the air cooling system, ensure that the two pieces of G1/4-inch rubber cover that is bundled with the heatsink module are correctly installed to the G1/4-inch threads. Ensure to keep the chassis ventilation airflow in one direction. When building your water cooling system, it is recommended to: purchase G1/4-inch threaded barb fillings and lock both ends of the tubing with the bundled clamps that came with your water cooling kits. route the water cooling kit from the CPU water block to the VRM zone separate the VGA water cooling system and the CPU/VRM water cooling system for an optimal cooling result Chapter 1 ASUS MAXIMUS VII FORMULA 1-49
66 Chapter Chapter 1: Product introduction
67 Chapter 2: Basic Installation 2 Basic Installation 2.1 Building your PC system Motherboard installation The diagrams in this section are for reference only. The motherboard layout may vary with models, but the installation steps are the same for all models. 1. Install the ASUS Q-Shield to the chassis rear I/O panel. 2. Place the motherboard into the chassis, ensuring that its rear I/O ports are aligned to the chassis rear I/O panel. Chapter 2 ASUS MAXIMUS VII FORMULA 2-1
68 3. Place nine screws into the holes indicated by circles to secure the motherboard to the chassis. Chapter 2 DO NOT over tighten the screws! Doing so can damage the motherboard. 2-2 Chapter 2: Basic Installation
69 2.1.2 CPU installation Ensure that you install the correct CPU designed for LGA1150 socket only. DO NOT install a CPU designed for LGA1155 and LGA1156 sockets on the LGA1150 socket. 1 A B C A Chapter 2 B ASUS MAXIMUS VII FORMULA 2-3
70 2.1.3 CPU heatsink and fan assembly installation Apply the Thermal Interface Material to the CPU heatsink and CPU before you install the heatsink and fan if necessary. To install the CPU heatsink and fan assembly Chapter Chapter 2: Basic Installation
71 To uninstall the CPU heatsink and fan assembly Chapter 2 ASUS MAXIMUS VII FORMULA 2-5
72 2.1.4 DIMM installation To remove a DIMM B Chapter 2 A 2-6 Chapter 2: Basic Installation
73 2.1.5 ATX Power connection 1 2 OR Chapter 2 ASUS MAXIMUS VII FORMULA 2-7
74 2.1.6 SATA device connection 1 OR 2 Chapter Chapter 2: Basic Installation
75 2.1.7 Front I/O Connector To install ASUS Q-Connector 1 2 To install USB 2.0 connector To install front panel audio connector AAFP USB 2.0 To install USB 3.0 connector USB 3.0 Chapter 2 ASUS MAXIMUS VII FORMULA 2-9
76 2.1.8 Expansion Card installation To install PCIe x16 cards Chapter Chapter 2: Basic Installation
77 2.1.9 mpcie Combo III installation ROG mpcie Combo III offers expandability solutions with the latest connectivity standards via the proprietary connector onboard. It provides your system with the fastest Wi-Fi ac and Bluetooth 4.0 connection. It also features the M.2 (NGFF) slot for installing smaller SSDs. The mpcie Combo III card supports M.2 (NGFF) Type 2260 SSD card (22 mm x 60 mm). The M.2 (NGFF) SDD modules are purchased separately. Installing the M.2 (NGFF) SSD module To install M.2 (NGFF) SSD module: 1. Remove the two screws at the front of the mpcie Combo III card metal cover. 2. Remove the screw at the back then remove the metal cover. 3. Align and insert the M.2 (NGFF) SSD module into the M.2 slot. Chapter 2 The M.2 (NGFF) SSD module fits in one orientation only. If it does not fit, try reversing it. ASUS MAXIMUS VII FORMULA 2-11
78 4. Replace the metal cover and secure the back of the metal cover with the screw that you removed in step Secure the front of the metal cover with the two screws that you removed in step 1. Installing the mpcie Combo III card To install the mpcie Combo III card to your motherboard: 1. Remove the screw near the 42-1 pin connector. Chapter Chapter 2: Basic Installation
79 2. Locate the MPCIE_COMBO_III connector on the motherboard then align and insert the mpcie Combo III card to the MPCIE_COMBO_III connector. The mpcie Combo III fits in one orientation only. Insert the mpcie Combo III carefully to prevent damage to the card, connector pins, or to the motherboard. 3. Secure the mpcie Combo III card either to the motherboard (A) or to the rear I/O shield (B) using the screw that you remove in step 1. Chapter 2 ASUS MAXIMUS VII FORMULA 2-13
80 Installing the Wi-Fi antenna connector To install the Wi-Fi antenna connector: 1. Remove the bolt from the Wi-Fi antenna connector but leave the washer on the connector. washer bolt bolt washer 2. Insert the connector into the I/O shield s Wi-Fi port hole. 3. Replace the bolt on the connector to secure the antenna connector and the I/O shield in place. Chapter Chapter 2: Basic Installation
81 2.2 BIOS update utility USB BIOS Flashback USB BIOS Flashback allows you to easily update the BIOS without entering the existing BIOS or operating system. Simply insert a USB storage device to the USB port, press the USB BIOS Flashback button for three seconds, and the BIOS is updated automatically. To use USB BIOS Flashback: 1. Download the latest BIOS file from the ASUS website. 2. Extract and rename the BIOS image file to M7F.CAP. 3. Copy M7F.CAP to the root directory of your USB storage device. 4. Turn off the system and connect the USB storage device to the USB BIOS Flashback port. 5. Press the USB BIOS Flashback button. A flashing light indicates that the BIOS Flashback function is enabled. The light goes out when the process of updating the BIOS is complete. Clear CMOS button KeyBot port USB BIOS Flashback button USB Flashback port / ROG Connect port For more BIOS update utilities in BIOS setup, refer to the section Updating BIOS in Chapter 3. Connect your USB keyboard on the KeyBot port if you want to use the KeyBot feature. Updating BIOS may have risks. If the BIOS program is damaged during the process and results to the system s failure to boot up, please contact your local ASUS Service Center. Chapter 2 ASUS MAXIMUS VII FORMULA 2-15
82 2.3 Motherboard rear and audio connections Rear I/O connection Chapter 2 Rear panel connectors 1. Clear CMOS button 2. PS/2 Keyboard/Mouse combo port 3. Optical S/PDIF OUT port 4. HDMI port 5 ASMedia USB 3.0 ports E1-2 6 LAN (RJ-45) port* 7 ROG Connect button 8 Intel USB 2.0 ports 7 and 8. Upper port is for the dedicated KeyBot port. The lower port supports the USB BIOS Flasback feature and the ROG Connect port. 9. DisplayPort 10. Intel USB 3.0 ports 3 and ASMedia USB 3.0 ports 5 and Audio I/O ports** * and ** : Refer to the tables on the next page for LAN port LEDs, and audio port definitions Chapter 2: Basic Installation
83 Due to USB 3.0 controller limitation, USB 3.0 devices can only be used under Windows OS environment and after the USB 3.0 driver installation. USB 3.0 devices can only be used as data storage only. We strongly recommend that you connect USB 3.0 devices to USB 3.0 ports for faster and better performance for your USB 3.0 devices. Due to the design of the Intel 9 series chipset, all USB devices connected to the USB 2.0 and USB 3.0 ports are controlled by the xhci controller. Some legacy USB devices must update their firmware for better compatibility. * LAN ports LED indications Activity Link LED Speed LED Status Description Status Description OFF No link OFF 10 Mbps connection ORANGE Linked ORANGE 100 Mbps connection BLINKING Data activity GREEN 1 Gbps connection ACT/LINK LED LAN port SPEED LED ** Audio 2.1, 4.1, 5.1 or 7.1-channel configuration Port Headset 2.1-channel 4.1-channel 5.1-channel 7.1-channel Light Blue Line In Line In Line In Line In Lime Line Out Front Speaker Out Front Speaker Out Front Speaker Out Pink Mic In Mic In Mic In Mic In Orange Center/Sub woofer Center/Sub woofer Black Rear Speaker Out Rear Speaker Out Rear Speaker Out Gray Side Speaker Out Audio I/O connections Audio I/O ports Chapter 2 ASUS MAXIMUS VII FORMULA 2-17
84 Connect to Headphone and Mic Connect to Stereo Speakers Connect to 2.1 channel Speakers Chapter Chapter 2: Basic Installation
85 Connect to 4.1 channel Speakers Connect to 5.1 channel Speakers Chapter 2 ASUS MAXIMUS VII FORMULA 2-19
86 Connect to 7.1 channel Speakers Chapter Chapter 2: Basic Installation
87 2.4 Starting up for the first time 1. After making all the connections, replace the system case cover. 2. Ensure that all switches are off. 3. Connect the power cord to the power connector at the back of the system chassis. 4. Connect the power cord to a power outlet that is equipped with a surge protector. 5. Turn on the devices in the following order: a. Monitor b. External SCSI devices (starting with the last device on the chain) c. System power 6. After applying power, the system power LED on the system front panel case lights up. For systems with ATX power supplies, the system LED lights up when you press the ATX power button. If your monitor complies with the green standards or if it has a power standby feature, the monitor LED may light up or change from orange to green after the system LED turns on. The system then runs the power-on self tests (POST). While the tests are running, the BIOS beeps (refer to the BIOS beep codes table) or additional messages appear on the screen. If you do not see anything within 30 seconds from the time you turned on the power, the system may have failed a power-on test. Check the jumper settings and connections or call your retailer for assistance. BIOS Beep One short beep One continuous beep followed by two short beeps then a pause (repeated) One continuous beep followed by three short beeps One continuous beep followed by four short beeps Description VGA detected Quick boot set to disabled No keyboard detected No memory detected No VGA detected Hardware component failure 7. At power on, hold down the <Delete> key to enter the BIOS Setup. Follow the instructions in Chapter Turning off the computer While the system is ON, press the power button for less than four seconds to put the system on sleep mode or soft-off mode, depending on the BIOS setting. Press the power button for more than four seconds to let the system enter the soft-off mode regardless of the BIOS setting. Chapter 2 ASUS MAXIMUS VII FORMULA 2-21
88 Chapter Chapter 2: Basic Installation
89 Chapter 3: BIOS setup 3 BIOS setup 3.1 Knowing BIOS The new ASUS UEFI BIOS is a Unified Extensible Interface that complies with UEFI architecture, offering a user-friendly interface that goes beyond the traditional keyboardonly BIOS controls to enable a more flexible and convenient mouse input. You can easily navigate the new UEFI BIOS with the same smoothness as your operating system. The term BIOS in this user manual refers to UEFI BIOS unless otherwise specified. BIOS (Basic Input and Output System) stores system hardware settings such as storage device configuration, overclocking settings, advanced power management, and boot device configuration that are needed for system startup in the motherboard CMOS. In normal circumstances, the default BIOS settings apply to most conditions to ensure optimal performance. DO NOT change the default BIOS settings except in the following circumstances: An error message appears on the screen during the system bootup and requests you to run the BIOS Setup. You have installed a new system component that requires further BIOS settings or update. Inappropriate BIOS settings may result to instability or boot failure. We strongly recommend that you change the BIOS settings only with the help of a trained service personnel. When downloading or updating the BIOS file, rename it as M7F.CAP for this motherboard. Chapter 3 ASUS MAXIMUS VII FORMULA 3-1
90 3.2 BIOS setup program Use the BIOS Setup to update the BIOS or configure its parameters. The BIOS screen include navigation keys and brief onscreen help to guide you in using the BIOS Setup program. Entering BIOS at startup To enter BIOS Setup at startup, press <Delete> during the Power-On Self Test (POST). If you do not press <Delete>, POST continues with its routines. Entering BIOS Setup after POST To enter BIOS Setup after POST: Press <Ctrl>+<Alt>+<Delete> simultaneously. Press the reset button on the system chassis. Press the power button to turn the system off then back on. Do this option only if you failed to enter BIOS Setup using the first two options. The BIOS setup screens shown in this section are for reference purposes only, and may not exactly match what you see on your screen. Ensure that a USB mouse is connected to your motherboard if you want to use the mouse to control the BIOS setup program. If the system becomes unstable after changing any BIOS setting, load the default settings to ensure system compatibility and stability. Select the Load Optimized Defaults item under the Exit menu or press hotkey <F5>. See section Exit Menu for details. If the system fails to boot after changing any BIOS setting, try to clear the CMOS and reset the motherboard to the default value. See section Onboard buttons for more information on how to erase the RTC RAM via the Clear CMOS button. The BIOS setup program does not support the bluetooth devices. BIOS menu screen The BIOS Setup program can be used under two modes: EZ Mode and Advanced Mode. You can change modes from the Exit menu or from the Exit/Advanced Mode screen. Chapter Chapter 3: BIOS setup
91 3.2.1 EZ Mode The EZ Mode provides you an overview of the basic system information, and allows you to select the display language, system performance, mode and boot device priority. To access the Advanced Mode, click Exit/Advanced Mode, then select Advanced Mode or press <F7> hot key for the advanced BIOS settings. The default screen for entering the BIOS setup program can be changed. Refer to the Setup Mode item in section Boot menu for details. Displays the CPU/motherboard temperature, CPU voltage output, CPU/chassis fan speed, and SATA information Selects the display language of the BIOS setup program Displays the system properties of the selected mode. Click < or > to switch EZ System Tuning modes Creates storage RAID and configures system overclocking Displays the CPU Fan s speed. Click the button to manually tune the fans Enables or disables the Intel Rapid Storage Technology Loads optimized default settings Saves the changes and resets the system Click to go to Advanced mode Click to display boot devices Selects the boot device priority The boot device options vary depending on the devices you installed to the system. Chapter 3 ASUS MAXIMUS VII FORMULA 3-3
92 3.2.2 Advanced Mode The Advanced Mode provides advanced options for experienced end-users to configure the BIOS settings. The figure below shows an example of the Advanced Mode. Refer to the following sections for the detailed configurations. To switch from EZ Mode to Advanced Mode, click Advanced Mode(F7) or press F7 hotkey. Configuration fields Pop-up Menu Menu bar Language MyFavorite(F3) Qfan Control(F6) Quick Note (F9) Scroll bar EZ Tuning Wizard(F11) Hot Keys Sub-menu item Menu items General help Last modified settings Goes back to EZ Mode Displays the CPU temperature, CPU, and memory voltage output Chapter Chapter 3: BIOS setup
93 Menu bar The menu bar on top of the screen has the following main items: My Favorites Extreme Tweaker Main Advanced Monitor Boot Tool Exit For saving the frequently-used system settings and configuration. For changing the overclocking settings For changing the basic system configuration For changing the advanced system settings For displaying the system temperature, power status, and changing the fan settings. For changing the system boot configuration For configuring options for special functions For selecting the exit options and loading default settings Menu items The highlighted item on the menu bar displays the specific items for that menu. For example, selecting Main shows the Main menu items. The other items (My Favorites, Extreme Tweaker, Advanced, Monitor, Boot, Tool, and Exit) on the menu bar have their respective menu items. Submenu items A greater than sign (>) before each item on any menu screen means that the item has a submenu. To display the submenu, select the item and press <Enter>. Language This button above the menu bar contains the languages that you can select for your BIOS. Click this button to select the language that you want to display in your BIOS screen. MyFavorite(F3) This button above the menu bar shows all BIOS items in a Tree Map setup. Select frequentlyused BIOS settings and save it to MyFavorite menu. Refer to section My Favorites for more information. Qfan Control(F6) This button above the menu bar displays the current settings of your fans. Use this button to manually tweak the fans to your desired settings. EZ Tuning Wizard(F11) This button above the menu bar allows you to view and tweak the overclocking settings of your system. It also allows you to change the motherboard s SATA mode from AHCI to RAID mode. Chapter 3 ASUS MAXIMUS VII FORMULA 3-5
94 Quick Note (F9) This button above the menu bar allows you to key in notes of the activities that you have done in BIOS. The quick Note function does not support the following keyboard functions: delete, cut, copy and paste. You can only use the alphanumeric characters to enter your notes. Hot keys This button above the menu bar contains the navigation keys for the BIOS setup program. Use the navigation keys to select items in the menu and change the settings. Scroll bar A scroll bar appears on the right side of a menu screen when there are items that do not fit on the screen. Press the Up/Down arrow keys or <Page Up> / <Page Down> keys to display the other items on the screen. General help At the top right corner of the menu screen is a brief description of the selected item. Use <F12> key to capture the BIOS screen and save it to the removable storage device. Configuration fields These fields show the values for the menu items. If an item is user-configurable, you can change the value of the field opposite the item. You cannot select an item that is not user-configurable. A configurable field is highlighted when selected. To change the value of a field, select it and press <Enter> to display a list of options. Last Modified button This button shows the items that you last modified and saved in BIOS Setup. Chapter Chapter 3: BIOS setup
95 3.3 My Favorites My Favorites is your personal space where you can easily save and access your favorite BIOS items. Adding items to My Favorites To add frequently-used BIOS items to My Favorites: 1. Press <F3> on your keyboard or click to open Setup Tree Map screen. 2. On the Setup Tree Map screen, select the BIOS items that you want to save in My Favorites screen then click the plus sign ( + ) to save it in My Favorites screen. You cannot add the following items to My Favorite items: Items with submenu options User-managed items such as language and boot order Configuration items such as Memory SPD Information, system time and date. 3. Click Exit (ESC) or press <Esc> key to close the Setup Tree Map screen. 4. Go to My Favorites menu to view the saved BIOS items. Chapter 3 ASUS MAXIMUS VII FORMULA 3-7
96 3.4 Extreme Tweaker menu The Extreme Tweaker menu items allow you to configure overclocking-related items. Be cautious when changing the settings of the Extreme Tweaker menu items. Incorrect field values can cause the system to malfunction The configuration options for this section vary depending on the CPU and DIMM model you installed on the motherboard. Scroll down to display other BIOS items. Chapter 3 Ai Overclock Tuner [Auto] Allows you to select the CPU overclocking options to achieve the desired CPU internal frequency. Configuration options: [Auto] [Manual] [X.M.P.] Loads the optimal settings for the system. Allows you to individually set overclocking parameters. If you install memory modules supporting the extreme Memory Profile (X.M.P.) Technology, choose this item to set the profiles supported by your memory modules for optimizing the system performance. The [X.M.P.] configuration option appears only when you install memory modules supporting the extreme Memory Profile(X.M.P.) Technology. 3-8 Chapter 3: BIOS setup
97 When the Ai Overclock Tuner is set to [Manual] or [XMP], the following items appear. Filter PLL [Auto] Set this item to high BCLK (base clock) mode when using a very high BCLK to improve overclocking capability. Configuration options: [Auto] [Low BCLK mode] [High BCLK mode] BCLK Frequency [100] This item allows you to set the BCLK (base clock) frequency to enhance the system performance. Use the <+> or <-> to adjust the value. The values range from 80.0 MHz to MHz. When Ai Overclock Tuner is set to [XMP], the XMP mode supported by the installed memory module is displayed. ASUS MultiCore Enhancement [Auto] [Auto] [Disabled] This item allows you to maximize the oveclocking performance optimized by ASUS core ratio settings. This item allows you to set to default core ratio settings. CPU Core Ratio [Synch All Cores] This item allows you to set the CPU core ratio limit per core or synchronize automatically to all cores. Configuration options: [Auto] [Sync All Cores] [Per Core] When the CPU Core Ratio is set to [Synch All Cores], the following item appears: 1-Core Ratio Limit [Auto] Select [Auto] to apply the CPU default Turbo Ratio setting or manually assign a 1-Core Limit value that must be higher than or equal to the 2-Core Ratio Limit. When the CPU Core Ratio is set to [Per Core], the following item appears: 1-Core Ratio Limit [Auto] Select [Auto] to apply the CPU default Turbo Ratio setting or manually assign a 1-Core Limit value that must be higher than or equal to the 2-Core Ratio Limit. 2-Core Ratio Limit [Auto] Select [Auto] to apply the CPU default Turbo Ratio setting or manually assign a 2-Core Limit value that must be higher than or equal to the 3-Core Ratio Limit. If you assign a value for more Core Ratio Limit, do not set the less Core Ratio Limit to [Auto]. Chapter 3 ASUS MAXIMUS VII FORMULA 3-9
98 Min. CPU Cache Ratio [Auto] Allows you to set the minimum possible ratio on the Uncore part of the processor. Use the <+> or <-> keys to adjust the value. The values depend on the CPU installed. Max. CPU Cache Ratio [Auto] Allows you to set the maximum possible ratio on the Uncore part of the processor. Use the <+> or <-> keys to adjust the value. The values depend on the CPU installed. Internal PLL Overvoltage [Auto] This item allows you to enable the internal PLL Overvoltage for K-SKU CPUs to get the extreme overclocking capability. Configuration options: [Auto] [Enabled] [Disabled] CPU Ratio Tuner [Auto] Enable this item to enhance the performance of non-k series CPUs. Configuration options: [Auto] [Enabled] [Disabled] BCLK Frequency : DRAM Frequency Ratio [Auto] Allows you to set the BCLK frequency to DRAM frequency ratio. [Auto] The BCLK frequency to DRAM frequency is set to the optimized settings. [100:133] The BCLK frequency to DRAM frequency ratio is set to 100:133. [100:100] The BCLK frequency to DRAM frequency ratio is set to 100:100. DRAM Frequency [Auto] This item allows you to set the memory operating frequency. The configurable options vary with the BCLK (base clock) frequency setting. Select the auto mode to apply the optimized setting. Configuration options: [DDR3-800MHz] [DDR3-1066MHz] [DDR3-1333MHz] [DDR3-1400MHz] [DDR3-1600MHz] [DDR3-1800MHz] [DDR3-1866MHz] [DDR3-2000MHz] [DDR3-2133MHz] [DDR3-2200MHz] [DDR3-2400MHz] [DDR3-2600MHz] [DDR3-2666MHz] [DDR3-2800MHz] [DDR3-2933MHz] [DDR3-3000MHz] [DDR3-3200MHz] [DDR3-3400MHz] Xtreme Tweaking [Disabled] This item may help improve some benchmarks performance. Configuration options: [Enabled] [Disabled] Max. CPU Graphics Ratio [Auto] Allows you to automatically optimize the CPU Graphics Ratio or manually set a value for an optimal CPU Graphics Ratio. Use the <+> or <-> keys to adjust the CPU graphics ratio. The minimum value depends on the installed CPU. Chapter 3 The ratio may vary depending on the system loading Chapter 3: BIOS setup
99 CPU Level Up [Auto] Allows you to select a CPU level, and the related parameters will be automatically adjusted according to the selected CPU level. The CPU level values depends on the CPU installed in your system. EPU Power Saving Mode [Disabled] Allows you to enable or disable the EPU power saving function. Configuration options: [Disabled] [Enabled] DRAM Timing Control The subitems in this menu allow you to set the DRAM timing control features. Use the <+> and <-> keys to adjust the value. To restore the default setting, type [auto] using the keyboard and press the <Enter> key. Memory Presets This item allows you load pre-defined Memory presets Maximus Tweak [Auto] Allows you load pre-defined modes for memory compatibility or for overclocking and performance. Configuration options: [Auto] [Mode 1] [Mode 2] Primary Timings DRAM CAS# Latency [Auto] Configuration options: [Auto] [1] [31] DRAM RAS# to CAS# Delay [Auto] Configuration options: [Auto] [1] [31] DRAM RAS# PRE Time [Auto] Configuration options: [Auto] [1] [31] DRAM RAS# ACT Time [Auto] Configuration options: [Auto] [1] [63] DRAM COMMAND Rate [Auto] Configuration options: [Auto] [1] [2] Secondary Timings DRAM RAS# to RAS# Delay [Auto] Configuration options: [Auto] [1] [15] DRAM REF Cycle Time [Auto] Configuration options: [Auto] [1] [511] DRAM Refresh Interval [Auto] Configuration options: [Auto] [1] [65535] DRAM WRITE Recovery Time [Auto] Configuration options: [Auto] [1] [16] Chapter 3 ASUS MAXIMUS VII FORMULA 3-11
100 Chapter 3 DRAM READ to PRE Time [Auto] Configuration options: [Auto] [1] [15] DRAM FOUR ACT WIN Time [Auto] Configuration options: [Auto] [1] [255] DRAM WRITE to READ Delay [Auto] Configuration options: [Auto] [1] [15] DRAM CKE Minimum pulse Width [Auto] Configuration options: [Auto] [1] [15] DRAM CAS# Write Latency [Auto] Configuration options: [Auto] [1] [31] RTL IOL control DRAM RTL Initial Value [Auto] Configuration options: [Auto] [1] - [63] DRAM RTL(CHA_R0D0) [Auto] Configuration options: [Auto] [1] - [63] DRAM RTL(CHA_R0D1) [Auto] Configuration options: [Auto] [1] - [63] DRAM RTL(CHA_R1D0) [Auto] Configuration options: [Auto] [1] - [63] DRAM RTL(CHA_R1D1) [Auto] Configuration options: [Auto] [1] - [63] DRAM RTL(CHB_R0D0) [Auto] Configuration options: [Auto] [1] - [63] DRAM RTL(CHB_R0D1) [Auto] Configuration options: [Auto] [1] - [63] DRAM RTL(CHB_R1D0) [Auto] Configuration options: [Auto] [1] - [63] DRAM RTL(CHB_R1D1) [Auto] Configuration options: [Auto] [1] - [63] DRAM IO-L(CHA_R0D0) [Auto] Configuration options: [Auto] [1] - [15] DRAM IO-L(CHA_R0D1) [Auto] Configuration options: [Auto] [1] - [15] DRAM IO-L(CHA_R1D0) [Auto] Configuration options: [Auto] [1] - [15] DRAM IO-L(CHA_R1D1) [Auto] Configuration options: [Auto] [1] - [15] DRAM IO-L(CHB_R0D0) [Auto] Configuration options: [Auto] [1] - [15] DRAM IO-L(CHB_R0D1) [Auto] Configuration options: [Auto] [1] - [15] DRAM IO-L(CHB_R1D0) [Auto] Configuration options: [Auto] [1] - [15] DRAM IO-L(CHB_R1D1) [Auto] Configuration options: [Auto] [1] - [15] 3-12 Chapter 3: BIOS setup
101 Third Timings trdrd [Auto] Configuration options: [Auto] [1] - [7] trdrd_dr [Auto] Configuration options: [Auto] [1] - [15] trdrd_dd [Auto] Configuration options: [Auto] [1] - [15] twrrd [Auto] Configuration options: [Auto] [1] - [63] twrrd_dr [Auto] Configuration options: [Auto] [1] - [15] twrrd_dd [Auto] Configuration options: [Auto] [1] - [15] twrwr [Auto] Configuration options: [Auto] [1] - [7] twrwr_dr [Auto] Configuration options: [Auto] [1] - [15] twrwr_dd [Auto] Configuration options: [Auto] [1] - [15] Dec_WRD [Auto] Configuration options: [Auto] [0] [1] trdwr [Auto] Configuration options: [Auto] [1] [31] trdwr_dr [Auto] Configuration options: [Auto] [1] [31] trdwr_dd [Auto] Configuration options: [Auto] [1] [31] Misc. MRC Fast Boot [Auto] Allows you to enable, disable or automatically set the MRC fast boot. Configuration options: [Auto] [Enabled] [Disabled] DRAM CLK Period [Auto] Configuration options: [Auto] [1] [14] Channel A DIMM Control [Enable Both DIMMS] Allows you to enable or disable the Channel A DIMM slots with the following configuration options: [Enable Both DIMMS] [Disable DIMM0] [Disable DIMM1] [Disable Both DIMMS] Chapter 3 ASUS MAXIMUS VII FORMULA 3-13
102 Chapter 3 Channel B DIMM Control [Enable Both DIMMS] Allows you to enable or disable the Channel B DIMM slots. Configuration options: [Enable Both DIMMS] [Disable DIMM0] [Disable DIMM1] [Disable Both DIMMS] Scramble Setting [Optimized (ASUS)] Set this item to [Optimized (ASUS)] to enhance system stability. Configuration options: [Optimized (ASUS)] [Default (MRC)] MCH Full Check [Auto] Enable this item to enhance the stability of your system. Disable this item to enhance the DRAM overclocking capability. Configuration options: [Auto] [Enabled] [Disabled] DQ Sense Amplifier [Auto] Reducing usually helps overclocking and over-voltage. Configuration options: [Auto] [+16] [-29] DQS Sense Amplifier [Auto] Reducing usually helps overclocking and over-voltage. Configuration options: [Auto] [+16] [-29] CMD Sense Amplifier [Auto] Reducing usually helps overclocking and over-voltage. Configuration options: [Auto] [+16] [-29] DRAM Swizzling Bit 0/1/2/3/4 [Auto] Enabling these items helps overclocking. Configuration options: [Auto] [Enabled] [Disabled] DRAM Additional Training [Auto] Reducing usually helps overclocking and over-voltage. Configuration options: [Auto] [Enabled] [Disabled] Skew Control Transmitter Rising Slope [Auto] Configuration options: [Auto] [Enabled] [Disabled] Transmitter Falling Slope [Auto] Configuration options: [Auto] [Enabled] [Disabled] Transmitter Control Time [Auto] Configuration options: [Auto] [Enabled] [Disabled] Receiver Rising Slope [Auto] Configuration options: [Auto] [Enabled] [Disabled] Receiver Falling Slope [Auto] Configuration options: [Auto] [Enabled] [Disabled] Receiver Control Time [Auto] Configuration options: [Auto] [Enabled] [Disabled] 3-14 Chapter 3: BIOS setup
103 GPU.DIMM Post Automatically detects and displays the information about the devices or memory installed on the PCIe and DIMM slots. The field shows N/A if there are no devices installed on the slots. External DIGI+ Power Control CPU Load-line Calibration [Auto] Load-line is defined by Intel specification and affects CPU power voltage. The CPU working voltage decreases proportionally to CPU loading. Higher load-line calibration could get higher voltage and good overclocking performance, but increases the CPU and VRM thermal conditions. Select from levels 1 to 9 to adjust the CPU power voltage from 0% to 125%. Configuration options [Auto] [Level 1] - [Level 9] The actual performance boost may vary depending on your CPU specification. DO NOT remove the thermal module. The thermal conditions should be monitored. CPU VRM Switching Frequency [Auto] This item affects the VRM transient response speed and the component thermal production. Select [Manual] to configure a higher frequency for a quicker transient response speed. Configuration options: [Auto] [Manual] DO NOT remove the thermal module. The thermal conditions should be monitored. The following item appears only when you set the CPU VRM Switching Frequency to [Manual]. Fixed CPU VRM Switching Frequency (KHz) [300] This item allows you to set a higher frequency for a quicker transient response speed. Use the <+> or <-> to adjust the value. The values range from 300 KHz to 500 KHz with an interval of 50 KHz. Do not remove the thermal module when the manual mode is selected. The thermal conditions should be monitored. The following item appears only when the CPU VRM Switching Frequency is set to [Auto]. Chapter 3 ASUS MAXIMUS VII FORMULA 3-15
104 VRM Spread Spectrum [Disabled] This item allows to enhance the system stability. Configuration options: [Disabled] [Enabled] CPU Power Phase Control [Auto] This item allows you to set the power phase control of the CPU. Configuration options: [Auto] [Standard] [Optimized] [Extreme] DO NOT remove the thermal module when setting this item to [Power Phase Response]. The thermal conditions should be monitored. CPU Power Duty Control [T.Probe] DIGI + VRM Duty Control adjusts the current of every VRM phase and the thermal conditions of every phase component. [T. Probe] Select to set the VRM thermal balance mode. [Extreme] Select to set the VRM current balance mode. DO NOT remove the thermal module. The thermal conditions should be monitored. Chapter 3 CPU Current Capability [Auto] This item provides a total power range for CPU overclocking. A higher value setting provides higher power consumption delivery and extends the overclocking frequency range simultaneously. Configuration options: [Auto] [100%] [110%] [120%] [130%] [140%] CPU Input Boot Voltage [Auto] VCCIN for the CPU right at boot. Configuration options: [Auto] [0.800] [2.440V] DRAM Current Capability [100%] This item adjusts the total power range for DRAM overclocking. A higher value provides a wider power total range and extends the overclocking frequency range simultaneously. Configuration options: [100%] [110%] [120%] [130%] DRAM Switching Frequency [Auto] This item affects the overclocking range and the system stability. Configuration options: [Auto] [Manual] DRAM Power Phase Control [Auto] This item allows you to set to the optimized phase tuning profile or to the full phase mode. Configuration options: [Auto] [Optimized] [Extreme] 3-16 Chapter 3: BIOS setup
105 Tweakers Paradise The subitems in this menu allow you to set the CPU ratio and features. BCLK Tuning VCCIN Shadow Voltage [Auto] Pseudo Voltage for VCCIN. Configuration options: [Auto] [0.800] [2.440V] Termination Anti-Aliasing [Auto] Termination Anti-Aliasing can be enabled to smooth out the change of the PLL Termination Voltage, which may sometimes help to yield a better O.C. result. Configuration options: [Auto] [Disabled] [Enabled] Initial PLL Termination Voltage [Auto] Initial Voltage at which CPU BCLKs are terminated. Maintaining a level close to CPU Input Voltage will help BCLK Overclock. Configuration options: [Auto] [0.0000] - [3.0000] PLL Termination Reset Voltage [Auto] PLL Termination Reset Voltage. Configuration options: [Auto] [0.0000] - [3.0000] Eventual PLL Termination Voltage [Auto] Eventual PLL Termination Voltage. Configuration options: [Auto] [0.0000] - [3.0000] PCH ICC Voltage [Auto] Power Supply for the Integrated Clock Controller. Lower may be better. Clock Crossing Boot Voltage [Auto] The instantaneous voltage value when the rising edge of BCLK DN is equal to the falling edge of the BCLK DP. Clock Crossing Reset Voltage [Auto] The instantaneous voltage value when the rising edge of BCLK DN is equal to the falling edge of the BCLK DP. Clock Crossing Voltage [Auto] The instantaneous voltage value when the rising edge of BCLK DN is equal to the falling edge of the BCLK DP. Internal CPU Power Management The subitems in this menu allow you to set the CPU ratio and features. Enhanced Intel SpeedStep Technology [Enabled] Allows the operating system to dynamically adjust the processor voltage and cores frequency to decrease the average power consumption and decrease average heat production. Configuration options: [Enabled] [Disabled] Turbo Mode [Enabled] Allows you to enable your processor cores to run faster than the base operating frequency when it is below power, current and specification limit. Configuration options: [Disabled] [Enabled] Chapter 3 ASUS MAXIMUS VII FORMULA 3-17
106 The following items appear only when you set the Turbo Mode to [Enabled]. Turbo Mode Parameters CPU Integrated VR Current Limit [Enabled] This tiem allows the system to dynamically adjusts the CPU voltage and core frequency when enabled. Configuration options: [Disabled] [Enabled] CPU Internal Power Switching Frequency Frequency Tuning Mode [Auto] Allows you to increase or decrease the switching frequency of the internal regulator. Decrease to help consume less power or increase to help voltage stability. When this item is set to [+] or [-], the Frequency Tuning Offset appears and allows you to set its value from 0% to 6%. CPU Internal Power Fault Control Thermal Feedback [Auto] Allows the CPU to take precautionary actions when the thermal conditions of the external regulator exceeds the threshold. CPU Integrated VR Fault Management [Auto] Allows you to prevent tripping the Fully Integrated Voltage Regulator when doing over-voltage. Configuration options: [Auto] [Disabled] [Enabled] We recommend to set this item to [Disable] when overclocking. Chapter 3 CPU Internal Power Configuration CPU Integrated VR Efficiency Management [Auto] Allows you to improve power saving when the processor is in low power state. Disable this item to make the Fully Integrated Voltage Regulator work in high performance at all times. Configuration options: [Auto] [High Performance] [Balanced] Power Decay Mode [Auto] Allows you to enable this item to improve the power saving on the Fully Integrated Voltage Regulator as the processor goes into low current state. Configuration options: [Auto] [Disabled] [Enabled] Idle Power-in Response [Auto] Allows you to set the slew rate for the Fully Integrated Voltage Regulator as it enters manual override mode. Configuration options: [Auto] [Regular] [Fast] Idle Power-out Response [Auto] Allows you to set the slew rate for the Fully Integrated Voltage Regulator as it exits manual override mode. Configuration options: [Auto] [Regular] [Fast] Power Current Slope [Auto] Allows you to adjust the gradient of the high-speed active phase current balance during load transients to eliminate current imbalance, resulting from a load current oscillating near the switching frequency. Configuration options: [Auto] [LEVEL -4] - [LEVEL 4] 3-18 Chapter 3: BIOS setup
107 Power Current Offset [Auto] Allows you to increase or decrease the output current sensed by the CPU. It finds the balance between optimal regulating while staying below the current threshold. Configuration options: [Auto] [100%] [87.5%] [75.0%] [62.5%] [50.0%] [37.5%] [25.0%] [12.5%] [0%] [-12.5%] [-25.0%] [-37.5%] [-50.0%] [-62.5%] [-75.0%] [-87.5%] [-100%] Power Fast Ramp Response [Auto] Allows you to increase to enhance the response of the voltage regulator during the load transient. Configuration options: [Auto] [0.00] - [1.50] CPU Internal Power Saving Control Power Saving Level 1 Threshold [Auto] Lower value provides sufficient overclocking tolerance to enlarge the overclocking potential. Higher value provides better power-saving condition. Use <+> or <-> key to adjust the value. The values range from 0A to 80A at 1Amp increment. Power Saving Level 2 Threshold [Auto] Lower value provides sufficient overclocking tolerance to enlarge the overclocking potential. Higher value provides better power-saving condition. Use <+> or <-> key to adjust the value. The values range from 0A to 50A at 1Amp increment. Power Saving Level 3 Threshold [Auto] Lower value provides sufficient overclocking tolerance to enlarge the overclocking potential. Higher value provides better power-saving condition. Use <+> or <-> key to adjust the value. The values range from 0A to 30A at 1Amp increment. Fully Manual Mode [Disabled] Enable this item to open up support of voltage control via ROG Connect and OC Panel. Configuration options: [Disabled] [Enabled] Chapter 3 ASUS MAXIMUS VII FORMULA 3-19
108 CPU Core Voltage [Auto] Configures the amount of Voltage fed to the cores of the processor. Increase when increasing Core Frequency. Use <+> or <-> key to adjust the value. The values range from V to V at V increment. Configuration options: [Auto] [Manual Mode] [Offset Mode] Appear only when you set the CPU Core Voltage to [Manual Mode]. CPU Core Voltage Override [Auto] Allows you to configure the CPU Core voltage. The following items appear only when you set the CPU Core Voltage to [Offset Mode]. Offset Mode Sign [+] [+] To offset the voltage by a positive value. [ ] To offset the voltage by a negative value. CPU Cache Voltage [Auto] CPU Core Voltage Offset [Auto] This item allows you to configure the CPU core voltage offset value. Use<+> or <-> key to adjust the value. The values range from 0.001V to 1.920V at 0.001V increment. Configuration options: [Auto] [Manual Mode] [Offset Mode] Appear only when you set the CPU Cache Voltage to [Manual Mode]. CPU Cache Voltage Override [Auto] This item allows you to configure the amount of voltage fed to the CPU uncores including its cache. The following items appear only when you set the CPU Core Voltage to [Offset Mode]. Offset Mode Sign [+] [+] To offset the voltage by a positive value. [ ] To offset the voltage by a negative value. CPU Cache Voltage Offset [Auto] This item allows you to configure the CPU cache voltage offset value. Chapter 3 CPU Graphics Voltage [Auto] Configures the amount of Voltage fed to the onboard graphics unit on the processor. Increase when increasing IGPU Frequency. Configuration options: [Auto] [Manual Mode] [Offset Mode [Adaptive Mode] 3-20 Chapter 3: BIOS setup
109 Appear only when you set the CPU Graphics Voltage to [Manual Mode]. CPU Graphics Voltage Override [Auto] This item allows you to configure the amount of voltage fed to the CPU uncores including its cache. The following items appear only when you set the CPU Graphics Voltage to [Offset Mode]. Offset Mode Sign [+] [+] To offset the voltage by a positive value. [ ] To offset the voltage by a negative value. CPU Graphics Voltage Offset [Auto] This item allows you to configure the CPU Graphics voltage offset value. The following item appears only when you set the CPU Core Voltage to [Adaptive Mode]. Offset Mode Sign [+] [+] To offset the voltage by a positive value. [ ] To offset the voltage by a negative value. CPU Graphics Voltage Offset [Auto] This item allows you to configure the CPU graphics voltage offset value. Additional Turbo Mode CPU Core Voltage [Auto] This item allows you to set the amount of voltage fed to the CPU cores when running in turbo mode. Increase the voltage when configuring a high CPU core frequency. The voltage you set is affected by the offset value. Use the <+> or <-> keys to adjust the value. The values range from 0.001V to V with a V interval. CPU System Agent Voltage Offset Mode Sign [+] [+] To offset the voltage by a positive value. [ ] To offset the voltage by a negative value. CPU System Agent Voltage Offset [Auto] This item allows you to set the amount of voltage fed to the system agent of the CPU including its PCIE controller and the PCU (power control unit). Increase the voltage to enhance the overclocking capability. You can use the <+> or <-> keys to adjust the value. The values range from V to V with a V interval. Chapter 3 ASUS MAXIMUS VII FORMULA 3-21
110 CPU Analog I/O Voltage Offset Mode Sign [+] [+] To offset the voltage by a positive value. [ ] To offset the voltage by a negative value. CPU Analog I/O Voltage Offset [Auto] This item allows you to set the amount of voltage fed to the analog portion of the I/O on the CPU. By default, this item takes the standard value of the installed CPU. Increase the amount of voltage to enhance the overclocking capability. You can use the <+> or <-> keys to adjust the value. The values range from V to V with a V interval. CPU Digital I/O Voltage Offset Mode Sign [+] [+] To offset the voltage by a positive value. [ ] To offset the voltage by a negative value. CPU Digital I/O Voltage Offset [Auto] This item allows you to set the amount of voltage fed to the digital portion of the I/O on the processor. By default, this item takes the standard value of the installed CPU. Increase the amount of voltage to enhance the overclocking capability. You can use the <+> or <-> keys to adjust the value. The values range from V to V with a V interval. SVID Support [Auto] Set this item to [Enabled] when overclocking your system. Disabling this item stops the CPU from communicating with the external voltage regulator. Configuration options: [Auto] [Disabled] [Enabled] The following items appear when SVID Support is set to [Auto] or [Disabled]. Initial CPU Input Voltage [Auto] This is the VCCIN for the CPU during initial part of POST. Use the <+> or <-> keys to adjust the value. The values range from V to V with a V interval. Eventual CPU Input Voltage [Auto] This is the VCCIN for the CPU just before the CPU loads. Use the <+> or <-> keys to adjust the value. The values range from V to V with a V interval. DRAM Voltage [Auto] This item allows you to set the DRAM voltage. You can use the <+> or <-> keys to adjust the value. The values range from 1.20 V to 2.4 V with a V interval. Chapter 3 According to Intel CPU specifications, DIMMs with voltage requirement over 1.65 V may damage the CPU permanently. We recommend that you install the DIMMs with the voltage requirement below 1.65 V Chapter 3: BIOS setup
111 PCH Core Voltage [Auto] This item allows you to set the Core voltage for the PCH (Platform Controller Hub). You can use the <+> or <-> keys to adjust the value. The values range from 0.70 V to 1.80 V with a V interval. The values of the CPU PLL Voltage, CPU Manual Voltage, CPU Offset Voltage, igpu Manual Voltage, igpu Offset Voltage, DRAM Voltage, VCCSA Voltage, VCCIO Voltage, and PCH Voltage items are labeled in different color, indicating the risk levels of high voltage settings. The system may need better cooling system for a more stable performance under high voltage settings. PCH VLX Voltage [Auto] This item allows you to set the I/O voltage on the PCH (Platform Controller Hub). You can use the <+> or <-> keys to adjust the value. The values range from V to V with a V interval. VTTDDR Voltage [Auto] This item allows you to set the termination voltage for the system memory. You can use the <+> or <-> keys to adjust the value. The values range from V to V with a V interval. DRAM CTRL REF Voltage [Auto] This item allows you to set the DRAM reference voltage on the control lines from the memory bus. You can use the <+> or <-> keys to adjust the value. The values range from x to x with a x interval. To set a value for the DRAM reference voltage, we recommend you to set a value close to the standard value which is x. DRAM DATA REF Voltage on CHA/CHB [Auto] This item allows you to set the DRAM reference voltage on the data lines on Channels A and B. You can use the <+> or <-> keys to adjust the value. The values range from x to x with a x interval. To set a value for the DRAM reference voltage, we recommend you to set a value close to the standard value which is x. CPU Spread Spectrum [Auto] This item allows you to enhance the BCLK overclocking capability or reduce the EMI (electromagnetic disturbance) generated by the BCLK. Set this item to [Enabled] for EMI reduction, or set this item to [Disabled] to enhance BCLK overclocking. Configuration options: [Auto] [Disabled] [Enabled] BCLK Recovery [Enabled] This item allows you to enable the BCLK Recovery feature. Configuration options: [Disabled] [Enabled] [Ignore] Chapter 3 ASUS MAXIMUS VII FORMULA 3-23
112 3.5 Main menu The Main menu screen appears when you enter the Advanced Mode of the BIOS Setup program. The Main menu provides you an overview of the basic system information, and allows you to set the system date, time, language, and security settings. Chapter Chapter 3: BIOS setup
113 Security The Security menu items allow you to change the system security settings. If you have forgotten your BIOS password, erase the CMOS Real Time Clock (RTC) RAM to clear the BIOS password. See section Onboard buttons and switches for information on how to erase the RTC RAM via the Clear CMOS button. The Administrator or User Password items on top of the screen show the default [Not Installed]. After you set a password, these items show [Installed]. Chapter 3 ASUS MAXIMUS VII FORMULA 3-25
114 Administrator Password If you have set an administrator password, we recommend that you enter the administrator password for accessing the system. Otherwise, you might be able to see or change only selected fields in the BIOS setup program. To set an administrator password: 1. Select the Administrator Password item and press <Enter>. 2. From the Create New Password box, key in a password, then press <Enter>. 3. Confirm the password when prompted. To change an administrator password: 1. Select the Administrator Password item and press <Enter>. 2. From the Enter Current Password box, key in the current password, then press <Enter>. 3. From the Create New Password box, key in a new password, then press <Enter>. 4. Confirm the password when prompted. To clear the administrator password, follow the same steps as in changing an administrator password, but press <Enter> when prompted to create/confirm the password. After you clear the password, the Administrator Password item on top of the screen shows Not Installed. User Password If you have set a user password, you must enter the user password for accessing the system. The User Password item on top of the screen shows the default Not Installed. After you set a password, this item shows Installed. To set a user password: 1. Select the User Password item and press <Enter>. 2. From the Create New Password box, key in a password, then press <Enter>. 3. Confirm the password when prompted. To change a user password: 1. Select the User Password item and press <Enter>. Chapter 3 2. From the Enter Current Password box, key in the current password, then press <Enter>. 3. From the Create New Password box, key in a new password, then press <Enter>. 4. Confirm the password when prompted. To clear the user password, follow the same steps as in changing a user password, but press <Enter> when prompted to create/confirm the password. After you clear the password, the User Password item on top of the screen shows Not Installed Chapter 3: BIOS setup
115 3.6 Advanced menu The Advanced menu items allow you to change the settings for the CPU and other system devices. Be cautious when changing the settings of the Advanced menu items. Incorrect field values can cause the system to malfunction. Chapter 3 ASUS MAXIMUS VII FORMULA 3-27
116 3.6.1 CPU Configuration The items in this menu show the CPU-related information that the BIOS automatically detects. The items in this menu may vary based on the CPU installed. Intel Adaptive Thermal Monitor [Enabled] This item allows you to protect the CPU by decreasing its frequency as it reaches the thermal throttle point. The thermal monitor includes TM1 (Thermal monitor 1), TM2 (Thermal monitor 2), and EMTTM (Enhanced Multi-threaded Thermal Monitoring). Configuration options: [Disabled] [Enabled] Chapter 3 Active Processor Cores [All] This item allows you to select the number of CPU cores to activate in each processor package. Configuration options: [All] [1] Limit CPUID Maximum [Disabled] When set to [Enabled], this item allows the legacy OS to boot even without support for CPUs with extended CPUID functions. Configuration options: [Disabled] [Enabled] 3-28 Chapter 3: BIOS setup
117 Execute Disable Bit [Enabled] Execute Disable prevents certain classes of malicious buffer overflow attacks when combined with a supporting OS (SuSE Linux 9.2, RedHat Enterprise 3 Update 3). Configuration options: [Disabled] [Enabled] Intel Virtualization Technology [Disabled] When set to [Enabled], a VMM can utilize the additional hardware capabilities provided by Vanderpool Technology. Configuration options: [Disabled] [Enabled] Hardware Prefetcher(L2 Cache) [Enabled] This item allows the CPU to prefetch commands and data in the L2 cache, reduces the DRAM loading time and improves the system performance. Configuration options: [Disabled] [Enabled] Adjacent Cache Line Prefetcher [Enabled] This item allows the mid level cache (L2) to prefetch adjacent cache lines, reducing the DRAM loading time and improves the system performance. Configuration options: [Disabled] [Enabled] Boot Performance Mode [Max Non-Turbo Performance] This item allows you to select the CPU performance state during system boot before the operating system takes control. The CPU runs at a selected performance ratio based on CPU configuration. Configuration options: [Max Non-Turbo Performance] [Max Battery] [Turbo Performance] Dynamic Storage Accelerator [Disabled] This item allows you to accelerate the performance of the SSDs (Solid-State Drives) by dynamically adjusting the power management during heavy multitasking. Configuration options: [Enabled] [Disabled] CPU Power Management Configuration This item allows you to manage and configure the CPU s power. Enhanced Intel SpeedStep Technology [Enabled] This item allows your system to adjust the CPU s voltage and cores frequency, resulting in decreased power consumption and heat production. [Disabled] The CPU runs at its default speed. [Enabled] The system controls the CPU speed. Chapter 3 ASUS MAXIMUS VII FORMULA 3-29
118 CPU C-States [Auto] This item allows you to set the power saving of the CPU states. Configuration options: [Auto] [Disabled] [Enabled] The following items appear only when you set the CPU states to [Enabled]. Enhanced C1 State [Enabled] This item allows your CPU to reduce power consumption when the system is in idle mode. Configuration options: [Enabled] [Disabled] CPU C3 Report [Enabled] This item allows you to disable or enable the CPU C3 report to the operating system. Configuration options: [Enabled] [Disabled] CPU C6 Report [Enabled] This item allows you to disable or enable the CPU C6 report to the operating system. Configuration options: [Enabled] [Disabled] C6 Latency [Short] This item allows you to set the duration of C6 latency for C6 state. Configuration options: [Short] [Long] Package C-States Support [Auto] This item allows you to set the a C-state support for the CPU package. Configuration options: [Auto] [Enabled] [C0/C1] [C2] [C3] [C6] [CPU C7] [CPU C7s] Chapter Chapter 3: BIOS setup
119 3.6.2 PCH Configuration PCI Express Configuration This item allows you to configure the PCI Express slots. PCI-E Speed [Auto] This item allows your system to automatically select the PCI Express port speed. When set to [Gen1], the PCI-E port runs at PCI-E 1.0 speed. When set to [Gen2], the PCI-E port runs at PCI-E 2.0 speed. Configuration options: [Auto] [Gen1] [Gen2] Intel Rapid Start Technology [Disabled] This item allows you to enable or disable Intel Rapid Start Technology. Configuration options: [Enabled] [Disabled] The following items appear only when you set the Intel Rapid Start Technology to [Enabled]. Entry on S3 RTC Wake [Enabled] The system automatically wakes up and set to Rapid Start Technology S3 mode. Configuration options: [Enabled] [Disabled] Entry After [0] This item only appears when Entry on S3 RTC Wake is set to [Enabled]. This allows you to set the RTC wake-up timer at S3 entry. The time ranges from 0 minute (immediately) to 120 minutes. Active Page Threshold Support [Enabled] The system automatically goes into sleep mode when the partition size is not enough for the Intel Rapid Start Technology to work. Configuration options: [Enabled] [Disabled] Active Memory Threshold [0] This item only appears when Active Page Threshold Support is set to [Enabled]. This item supports Intel Rapid Storage Technology when the partition size is greater than the Active Page Threshold size. When set to zero (0), it will go to Auto mode and checks if the partition size is enough at S3 entry. Chapter 3 ASUS MAXIMUS VII FORMULA 3-31
120 Hybrid Hard Disk Support [Disabled] This item allows you to enable or disable the hybrid hard disk support for a faster resume time. Configuration options: [Enabled] [Disabled] Intel Smart Connect Technology Support [Disabled] This item allows the system to support Intel Smart Connect Technology that periodically refreshes selected applications when the system is in sleep mode. Configuration options: [Enabled] [Disabled] High Precision Time [Enabled] This item enables or disables the High Precision Event Timer. Configuration options: [Enabled] [Disabled] PCH Storage Configuration While entering Setup, the BIOS automatically detects the presence of SATA devices. The SATA Port items show Empty if no SATA device is installed to the corresponding SATA port. Scroll down to display the other BIOS items. Chapter Chapter 3: BIOS setup
121 SATA Express(SATAEXPRESS_1) and M.2 Configuration [Auto] [Auto] The system will automatically detect the connected SATA Express or M.2 devices and set a higher priority for M.2 that SATA Express interface. The connected device will then run at PCI-E mode first than SATA mode. The SATA devices are available when no SATA Express or M.2 devices are installed. [SATA Express] The bandwidth will be assigned to SATA Express(SATAEXPRESS_1) for add-on devices with M.2 disabled. [M.2] The bandwidth will be assigned to M.2 for add-on devices with SATA Express(SATAEXPRESS_1) disabled. SATA Mode Selection [AHCI] This item allows you to set the SATA configuration. [Disabled] [IDE] [AHCI] [RAID] Disables the SATA function. Set to [IDE] when you want to use the Serial ATA hard disk drives as Parallel ATA physical storage devices. Set to [AHCI] when you want the SATA hard disk drives to use the AHCI (Advanced Host Controller Interface). The AHCI allows the onboard storage driver to enable advanced Serial ATA features that increases storage performance on random workloads by allowing the drive to internally optimize the order of commands. Set to [RAID] when you want to create a RAID configuration from the SATA hard disk drives. The following item appears only when you set the SATA Mode Selection to [RAID]. Alternate ID [Disabled] This item allows you to enable or disable Report alternate ID. Configuration options: [Disabled] [Enabled] Aggressive LPM Support [Disabled] This item is designed for LPM (link power management) support with a better energy saving conditions. When set to [Enabled], the hot plug function of SATA ports are disabled. Configuration options: [Disabled] [Enabled] S.M.A.R.T. Status Check [On] S.M.A.R.T. (Self-Monitoring, Analysis and Reporting Technology) is a monitoring system that shows a warning message during POST (Power-on Self Test) when an error occurs in the hard disks. Press <Enter> to set this item On or Off. Configuration options: [On] [Off] Chapter 3 ASUS MAXIMUS VII FORMULA 3-33
122 SATA6G_1 (Red) - SATA6G_6 (Red) Press <Enter> to rename the Intel SATA ports. SATA6G_1 (Red) - SATA6G_6 (Red) [Enabled] This item allows you to enable or disable the selected SATA port. Configuration options: [Disabled] [Enabled] Hot Plug [Disabled] These items appears only when the SATA Mode Selection is set to [AHCI] and allows you to enable or disable SATA Hot Plug Support. Configuration options: [Disabled] [Enabled] Chapter Chapter 3: BIOS setup
123 3.6.4 System Agent Configuration Graphics Configuration Allows you to select a primary display from igpu, and PCIe graphical devices. Primary Display [Auto] [Auto] [CPU Graphics] [PCIE] The primary display will be set to PCI-E when a PCI-E graphic card is detected. Force the primary display to be from the CPU Graphics. Force the primary display to be from the PCI-E graphic cards. CPU Graphics Multi-Monitor [Disabled] Enable this item for the Intel graphics render standby support to reduce the igpu power consumption when the system is idle. Configuration options: [Disabled] [Enabled] DMI Configuration Enable this item for the DMI (Direct media interface) to run at PCI-E 2.0 speed. DMI Gen 2 [Enabled] Configuration options: [Enabled] [Disabled] Chapter 3 ASUS MAXIMUS VII FORMULA 3-35
124 NB PCI-E Configuration Allows you to configure the NB PCI Express settings. PCIEx16_1/2 Link Speed [Auto] Allows you to select the operating speed of the PCI-EX16_1 /2 speed. Configuration options: [Auto] The system will automatically select the PCI-E x16 port speed. [Gen1] [Gen2] [Gen3] Memory Configuration The PCI-EX16 port will run at PCI-E 1.0 speed. The PCI-EX16 port will run at PCI-E 2.0 speed. The PCI-EX16 port will run at PCI-E 3.0 speed. Allows you to configure the memory configuration parameters. Memory Scrambler [Enabled] Allows you to enable or disable the Memory Scrambler support. Configuration options: [Enabled] [Disabled] Memory Remap [Enabled] Allows you to enable remapping the memory above 4GB. Configuration options: [Enabled] [Disabled] Chapter Chapter 3: BIOS setup
125 3.6.5 USB Configuration The items in this menu allow you to change the USB-related features. The USB Devices item shows the auto-detected values. If no USB device is detected, the item shows None. Legacy USB Support [Enabled] [Disabled] [Enabled] [Auto] The USB devices can be used only for the BIOS setup program. It cannot be recognized in boot devices list. Enables the support for USB devices on legacy operating systems (OS). Allows the system to detect the presence of USB devices at startup. If detected, the USB controller legacy mode is enabled. If no USB device is detected, the legacy USB support is disabled. Intel xhci Mode [Smart Auto] [Smart Auto] [Auto] [Enabled] [Disabled] EHCI Hand-off [Disabled] Once the xhci driver has been detected, the USB 3.0 mode will be supported during both POST and operating system. xhci controller will be enabled and run at USB 3.0 mode when the xhci driver is installed in the operating system. Enables the xhci controller. Disables the xhci controller. This item is set to [Disabled] by default for the EHCI (enhanced host controller interface) support by EHCI drivers in operating systems. [Disabled] Support EHCI by EHCI drivers for operating systems with EHCI support. [Enabled] Support EHCI by BIOS for operating systems without EHCI support. USB Single Port Control Allows you to enable or disable the individual USB ports. Chapter 3 Refer to the Motherboard layout section for the location of the USB ports. ASUS MAXIMUS VII FORMULA 3-37
126 3.6.6 Platform Misc Configuration The items in this menu allow you to configure the platform-related features. PCI-E Native Power Management [Disabled] Enable this item to enhance the PCI-E power saving condition. Configuration options: [Disabled] [Enabled] The following item appears only when you set the PCI Express Native Power Management to [Enabled]. Chapter 3 Native ASPM [Disabled] Enable this item for the Windows Vista operating system to control the Active State Power Management (ASPM) support for devices. [Enabled] Vista controls the ASPM support for the device. [Disabled] PCH - PCI Express DMI Link ASPM Control [Disabled] BIOS controls the ASPM support for the device. This item is for the control of the Active State Power Management on both NB and SB side of the DMI link. Configuration options: [Enabled] [Disabled] ASPM Support [Disabled] Select the ASPM states for energy saving conditions. Configuration options: [Disabled] [L0s] [L1] [L0sL1] [Auto] 3-38 Chapter 3: BIOS setup
127 SA - PCI Express DMI Link ASPM Control [Disabled] Enable the PCH side ASPM for energy saving support. Configuration options: [Disabled] [L0s] [L1] [L0sL1] PEG ASPM Control [Disabled] Select the ASPM states for energy saving conditions. Configuration options: [Disabled] [Auto] [ASPM L0s] [L1] [L0sL1] Onboard Devices Configuration Scroll down to view the other BIOS items. HD Audio Controller [Enabled] [Enabled] Enables the High Definition Audio Controller. [Disabled] Disables the controller. The following items appear only when you set the HD Audio Controller to [Enabled]. Front Panel Type [HD Audio] [HD Audio] [AC97] SPDIF Out Type [SPDIF] [SPDIF] [HDMI] Sets the front panel audio connector (AAFP) mode to high definition audio. Sets the front panel audio connector (AAFP) mode to legacy AC 97 Sets to an SPDIF audio output. Sets to an HDMI audio output. Chapter 3 ASUS MAXIMUS VII FORMULA 3-39
128 Bluetooth Controller [Enabled] This item allows you to enable or disable the Bluetooth Controller. Configuration options: [Disabled] [Enabled] Wi-Fi Controller [Enabled] This item allows you to enable or disable the Wi-Fi Controller. Configuration options: [Disabled] [Enabled] PCI-EX4_3 Slot(black) Bandwidth [Auto] [Auto] If PCIeX4_3 slot is not occupied by X4 device, both the PCIeX4_3 slot and the SATAEXPRESS_E1 run at X2 mode. If PCIeX4_3 slot is occupied by X4 device, the PCIeX4_3 slot runs at X4 mode and the SATAEXPRESS_E1 is disabled. [X2 Mode] Both the PCIeX4_3 slot and the SATAEXPRESS_E1 run at X2 mode. [x4 Mode] PCIeX4_3 slot runs at X4 mode for high performance support with SATAEXPRESS_E1 disabled. ASMedia USB 3.0 Controller [Enabled] This item allows you to enable or disable the ASMedia USB 3.0. Configuration options: [Disabled] [Enabled] ASMedia USB 3.0 Battery Charging Support [Disabled] This item allows you to enable or disable the ASMedia USB 3.0 Battery Charging. Configuration options: [Disabled] [Enabled] ASM106SE Storage Controller (SATAEXPRESS_E1) [Enabled] This item allows you to enable or disable the ASMedia Storage Controller 2. Configuration options: [Disabled] [Enabled] The following item appears only when you set the ASM106SE Storage Controller (SATAEXPRESS_E1 to [Enabled]. Chapter 3 Windows Hot-plug Notification [Disabled] This item allows you to enable or disable the hot-plug notification in Windows operating systems. Configuration options: [Disabled] [Enabled] ASPM Support [Disabled] This item allows you to enable or disable the ASPM (active state power management) for energy saving support. Configuration options: [Disabled] [Enabled] Intel LAN Controller [Enabled] 3-40 Chapter 3: BIOS setup
129 This item allows you to enable or disable the Intel LAN Controller. Configuration options: [Disabled] [Enabled] Intel LAN PXE Option ROM [Disabled] This item appears only when Intel LAN Controller is set to [Enabled].This item allows you to enable or disable the Intel LAN preboot execution environment (PXE) option ROM. Configuration options: [Disabled] [Enabled] Chapter 3 ASUS MAXIMUS VII FORMULA 3-41
130 3.6.8 APM Configuration ErP Ready [Disabled] Allows you to switch off some power at S4+S5 or S5 to get the system ready for ErP requirement. When set to [Enabled], all other PME options will be switched off. Configuration options: [Disabled] [Enabled(S4+S5] [Enabled(S5)] Restore AC Power Loss [Power Off] [Power Off] [Power On] [Last State] The system goes into OFF state after an AC power loss. The system goes into ON state after an AC power loss. The system goes into either OFF or ON state, whatever the system state was before the AC power loss. Power On By PCI-E [Disabled] [Disabled] [Enabled] Disables the PCIE/PCI devices to generate a wake-on-lan feature of the Intel device or other installed PCIE LAN devices. Enables the PCIE devices to generate a wake-on-lan feature of the PCIE LAN devices. Power On By RTC [Disabled] [Disabled] [Enabled] Disables RTC to generate a wake event. Generates a wake event and configure the real-time clock (RTC) alarm date. Chapter Chapter 3: BIOS setup
131 3.6.9 Network Stack Configuration Network Stack [Disabled] This item allows you to disable or enable the UEFI network stack. Configuration options: [Disabled] [Enable] The following items appear only when you set the Network Stack to [Enabled]. Ipv4/Ipv6 PXE Support [Enabled] Allows you to enable or disable the Ipv4/Ipv6 PXE boot option. Configuration options: [Disabled] [Enabled] ROG Effects Onboard LED [Enabled] This item allows you to enable all the onboard LEDs. Configuration options: [Enabled] [Disabled] ROG logo LED [Enabled] This item allows you to enable or disable the ROG logo. Configuration options: [Enabled] [Disabled] Chapter 3 ASUS MAXIMUS VII FORMULA 3-43
132 3.7 Monitor menu The Monitor menu displays the system temperature/power status, and allows you to change the fan settings. Qfan Tuning Click this item to automatically detect the lowest speed and configure the minimum duty cycle for each fan. Anti Surge Support [Enabled] Enable this item for Over Voltage Protection (OVP) and Under Voltage Protection (UVP) functions. Configuration options: [Disabled] [Enabled] Voltage Monitor CPU Core 0-1 Voltage; CPU Cache Voltage; CPU System Agent Voltage; CPU Analog I/O Voltage; CPU Digital I/O Voltage; CPU Input Voltage; DRAM Voltage; PCH Voltage; 3.3V Voltage; 5V Voltage; 12V Voltage The onboard hardware monitor automatically detects the voltage output through the onboard voltage regulators. Press <Enter> and select [Ignore] if you do not wish to display the detected temperatures. Temperature Monitor Chapter 3 CPU Temperature; MB Temperature; VRM Temperature; SENSOR1 Temperature [xxx C/xxx F] or [N/A] The onboard hardware monitor automatically detects and displays the CPU, and motherboard. Press <Enter> and select [Ignore] if you do not wish to display the detected temperatures. Fan Speed Monitor CPU FAN Speed; CPU Optional Fan Speed; Chassis FAN 1-3 A/B Speed The onboard hardware monitor automatically detects and displays the CPU fan, chassis fan, and optional fan speed in rotations per minute (RPM). If any of the fans is not connected to the motherboard, the field shows [N/A]. These items are not user configurable. Press <Enter> and select [Ignore] if you do not wish to display the detected temperatures Chapter 3: BIOS setup
133 Fan Speed Control CPU Q-Fan Control [Auto] [Auto] [DC Mode] [PWM Mode] Detect the type of CPU fan installed and automatically switch the control modes. Enable the CPU Q-Fan control in DC mode for 3-pin CPU fan. Enable the CPU Q-Fan control in PWM mode for 4-pin CPU fan. The following items appear only when you set the CPU Q-Fan Control to [Auto]. CPU Fan Speed Lower Limit [300 RPM] This item allows you to set the low limit warning for CPU Fan speed. Configuration options: [Ignore] [200 RPM] [300 RPM] [400 RPM] [500 RPM] [600 RPM] CPU Fan Profile [Standard] This item allows you to set the appropriate performance level of the CPU fan. [Standard] Set to make the CPU fan adjust automatically depending on the CPU temperature. [Silent] [Turbo] [Manual] Set to minimize the fan speed for quiet CPU fan operation. Set to achieve maximum CPU fan speed. Set to assign the detailed fan speed control parameters. The following items appear only when you set the CPU Fan Profile to [Manual]. CPU Upper Temperature [70] Use the <+> or <-> keys to adjust the upper limit of the CPU temperature. The values range from 20ºC to 75ºC. CPU Fan Max. Duty Cycle (%) [100] Use the <+> or <-> keys to adjust the maximum CPU fan duty cycle. The values range from 20% to 100%. When the CPU temperature reaches the upper limit, the CPU fan will operate at the maximum duty cycle. CPU Middle Temperature [45] Displays the lower limit of the CPU temperature. CPU Fan Middle. Duty Cycle (%) [60] Use the <+> or <-> keys to adjust the maximum CPU fan duty cycle. The values range from 20% to 100%. When the CPU temperature reaches the upper limit, the CPU fan will operate at the maximum duty cycle. CPU Lower Temperature [40] Displays the lower limit of the CPU temperature. CPU Fan Min. Duty Cycle(%) [60] Use the <+> or <-> keys to adjust the minimum CPU fan duty cycle. The values range from 0% to 100%. When the CPU temperature is under 40ºC, the CPU fan will operate at the minimum duty cycle. Chapter 3 ASUS MAXIMUS VII FORMULA 3-45
134 Chassis Fan 1/2/3 Q-Fan Control [DC Mode] [Disabled] [DC mode] [PWM mode] Disables the Chassis Q-Fan control feature. Enable the chassis Q-Fan control in DC mode for 3-pin chassis fan. Enable the chassis Q-Fan control in PWM mode for 4-pin chassis fan. Chassis Fan 1/2/3 Q-Fan Source [CPU] The assignment fan will be controlled according to the selected temperature source. Configuration options: [CPU] [MB] [T_SENSOR1] [VRM] For T_SENSOR1, connect a Thermistor cable to the T_SENSOR1 header then place the other end to the component to get the temperature. Chassis Fan 1/2/3 Fan Speed Low Limit [300 RPM] This item appears only when you enable the Chassis Q-Fan Control feature and allows you to disable or set the chassis fan warning speed. Configuration options: [Ignore] [200 RPM] [300 RPM] [400 RPM] [500 RPM] [600 RPM] The following items appears only when you set the Chassis1/Chassis2/Chassis3 Q-Fan Control feature to [Enabled]. Chassis1/Chassis2/Chassis3 Fan Profile [Standard] This item allows you to set the appropriate performance level of the chassis fan. [Standard] Sets to [Standard] to make the chassis fan automatically adjust depending on the chassis temperature. [Silent] [Turbo] [Manual] Sets to [Silent] to minimize the fan speed for quiet chassis fan operation. Sets to [Turbo] to achieve maximum chassis fan speed. Sets to [Manual] to assign detailed fan speed control parameters. The following four items appear only when you set Chassis1/Chassis2/Chassis3 Fan Profile to [Manual]. Chapter 3 Chassis Fan 1/2/3 Upper Temperature [70] Use the <+> or <-> keys to adjust the upper limit of the CPU temperature. The values range from 20ºC to 75ºC. Chassis Fan 1/2/3 Max. Duty Cycle (%) [100] Use the <+> or <-> keys to adjust the maximum CPU fan duty cycle. The values range from 20% to 100%. When the CPU temperature reaches the upper limit, the CPU fan will operate at the maximum duty cycle. Chassis Fan 1/2/3 Middle Temperature [45] Displays the lower limit of the CPU temperature. Chassis Fan 1/2/3 Fan Middle. Duty Cycle (%) [60] Use the <+> or <-> keys to adjust the maximum CPU fan duty cycle. The values range from 20% to 100%. When the CPU temperature reaches the upper limit, the CPU fan will operate at the maximum duty cycle Chapter 3: BIOS setup
135 Chassis Fan 1/2/3 Lower Temperature [40] Displays the lower limit of the CPU temperature. Chassis Fan 1/2/3 Min. Duty Cycle(%) [60] Use the <+> or <-> keys to adjust the minimum CPU fan duty cycle. The values range from 0% to 100%. When the CPU temperature is under 40ºC, the CPU fan will operate at the minimum duty cycle. Use the <+> and <-> keys to adjust the minimum chassis fan duty cycle. The values range from 60% to 100%. When the chassis temperature is under 40ºC, the chassis fan will operate at the minimum duty cycle. 3.8 Boot menu The Boot menu items allow you to change the system boot options. Scroll down to display the other BIOS items. Chapter 3 ASUS MAXIMUS VII FORMULA 3-47
136 Fast Boot [Enabled] [Disabled] Allows your system to go back to its normal boot speed. [Enabled] Allows your system to accelerate the boot speed. The following items appear only when you set the Fast Boot to [Enabled]. SATA Support [All Devices] [All Devices] [Hard Drive Only] [Boot Drive Only] All devices connected to SATA ports are available during POST. This process extends the POST time. Only hard drives connected to SATA ports are detected during POST. Only boot drives connected to a SATA ports are detected during POST. USB Support [Partial Initialization] [Disabled] [Full Initialization] [Partial Initialization] All USB devices will not be available until OS boot up for a fastest POST time. All USB devices will be available during POST. This process will extend the POST time. For a faster POST time, only USB ports with keyboard and mouse connections will be detected. PS/2 Keyboard and Mouse Support [Auto] Allows you to disable or have full system control of the PS/2 devices availability during POST. Configuration options: [Auto] [Disabled] [Full Initialization] Network Stack Driver Support [Disabled] [Disabled] Select to skip the network stack driver from loading during POST. [Enabled] Select to load the network stack driver during POST. Next Boot after AC Power Loss [Normal Boot] [Normal Boot] Returns to normal boot on the next boot after an AC power loss. [Fast Boot] Accelerates the boot speed on the next boot after an AC power loss. Chapter Chapter 3: BIOS setup
137 Boot Logo Display [Disabled] [Auto] Auto adjustments for Windows requirements. [Full Screen] Maximize the boot logo size. [Disabled] Hid the logo during POST. The following items appears only when you set the Boot Logo Display item to [Disabled]. Post Report [5 sec] This item This item allows you to select a desired waiting time of the POST report from 0 to 10 seconds or until <ESC> is pressed. The following items appears only when you set the Boot Logo Display item to [Full Screen] or [Auto]. Post Delay Time [3 sec] This item This item allows you to select a desired additional POST waiting time to easily enter the BIOS Setup. You can only execute the POST delay time during normal boot. The values range from 0 to 10 seconds. This feature only works when set under normal boot. Boot up NumLock State [Enabled] [Enabled] [Disabled] Set the power-on state of the NumLock to [On]. Set the power-on state of the NumLock to [Off]. Wait For F1 If Error [Enabled] Enable this item for the system to pause until the F1 key is pressed when any error occurs. Configuration options: [Disabled] [Enabled] Option ROM Messages [Enabled] [Enabled] [Disabled] The Option ROM Messages will be shown during the POST. Only the ASUS logo will be shown during the POST. Interrupt 19 Capture [Disabled] Enable this item to allow the option ROMs to trap the interrupt 19. Configuration options: [Enabled] [Disabled] Above 4G Decoding [Disabled] This item enables or disables 64-bit capable devices to be decoded in above 4G address space if your system supports 64-bit PCI Decoding. Configuration options: [Enabled] [Disabled] Setup Mode [Advanced Mode] [Advanced Mode] This item allows you to go to Advanced Mode of the BIOS after POST. [EZ Mode] This item allows you to go to EZ Mode of the BIOS after POST. Chapter 3 ASUS MAXIMUS VII FORMULA 3-49
138 CSM (Compatibility Support Module) This item allows you to configure the CSM (Compatibility Support Module) items to fully support the various VGA, bootable devices and add-on devices for better compatibility. Launch CSM [Enabled] [Auto] [Enabled] [Disabled] The system automatically detects the bootable devices and the addon devices. For better compatibility, enable the CSM to fully support the non-uefi driver add-on devices or the Windows UEFI mode. Disable the CSM to fully support the non-uefi driver add-on devices or the Windows UEFI mode. The following items appear only when you set the Launch CSM to [Enabled]. Secure Boot Boot Device Control [UEFI and Legacy OPROM] This item allows you to select the type of devices that you want to boot. Configuration options: [UEFI and Legacy OPROM] [Legacy OPROM only] [UEFI only] Boot from Network Devices [Legacy OPROM first] This item allows you to select the type of network devices that you want to launch. Configuration options: [Legacy OPROM first] [UEFI driver first] [Ignore] Boot from Storage Devices [Legacy OPROM first] This item allows you to select the type of storage devices that you want to launch. Configuration options: [Both, Legacy OPROM first] [Both, UEFI first] [Legacy OPROM first] [UEFI driver first] [Ignore] Boot from PCI-E/PCI Expansion Devices [Legacy OPROM first] This item allows you to select the type of PCI-E/PCI expansion devices that you want to launch. Configuration options: [Legacy OPROM first] [UEFI driver first] This item allows you to configure the Windows Secure Boot settings and manage its keys to protect the system from unauthorized access and malwares during POST. OS Type [Windows UEFI mode] Chapter 3 [Windows UEFI Mode] [Other OS] This item allows you to select your installed operating system. Execute the Microsoft Secure Boot check. Only select this option when booting on Windows UEFI mode or other Microsoft Secure Boot compliant OS. Get the optimized function when booting on Windows non- UEFI mode. Microsoft Secure Boot only supports Windows UEFI mode Chapter 3: BIOS setup
139 Key Management Clear Secure Boot keys This item appears only when you load the default Secure Boot keys. This item allows you to clear all default Secure Boot keys. Save Secure Boot Keys This item allows you to save the PK (Platform Keys) to a USB storage device. PK Management Delete PK This item allows you to delete the PK from your system. Once the PK is deleted, all the system s Secure Boot keys will not be active. Configuration options: [Yes] [No] Load Default PK This item allows you to load the downloaded PK from a USB storage device. The PK file must be formatted as a UEFI variable structure with time-based authenticated variable. KEK Management Key-exchange Key (KEK) refers to Microsoft Secure Boot Key-Enrollment Key (KEK). Delete KEK Allows you to delete the KEK from your system. Configuration options: [Yes] [No] Load Default KEK Allows you to load the downloaded KEK from a USB storage device. Append Default KEK Allows you to load the additional KEK from a storage device for an additional db and dbx loaded management. The KEK file must be formatted as a UEFI variable structure with time-based authenticated variable. DB Management Delete the db Allows you to delete the db file from your system. Configuration options: [Yes] [No] Load Default db Allows you to load the downloaded db from a USB storage device. Append Default db Allows you to load the additional db from a storage device so that more images can be loaded securely. Chapter 3 ASUS MAXIMUS VII FORMULA 3-51
140 The db file must be formatted as a UEFI variable structure with time-based authenticated variable. DBX Management DBX Management Delete the dbx Allows you to delete the dbx file from your system. Load Default dbx Allows you to load the downloaded dbx from a USB storage device. Configuration options: [Yes] [No] Append Default dbx Allows you to load the additional dbx from a storage device so that more db s images cannot be loaded. The dbx file must be formatted as a UEFI variable structure with time-based authenticated variable. Boot Option Priorities These items specify the boot device priority sequence from the available devices. The number of device items that appears on the screen depends on the number of devices installed in the system. To access Windows OS in Safe Mode, press <F8 > after POST (Windows 8 not supported). To select the boot device during system startup, press <F8> when ASUS Logo appears. Boot Override These items displays the available devices. The number of device items that appears on the screen depends on the number of devices installed in the system. Click an item to start booting from the selected device. Chapter Chapter 3: BIOS setup
141 3.9 Tool menu The Tools menu items allow you to configure options for special functions. Select an item then press <Enter> to display the submenu ASUS EZ Flash 2 Utility Allows you to run ASUS EZ Flash 2. When you press <Enter>, a confirmation message appears. Use the left/right arrow key to select between [Yes] or [No], then press <Enter> to confirm your choice. For more details, refer to section ASUS EZ Flash 2 utility ROG Secure Erase SSD speeds may lower over time as with any storage medium due to data processing. Secure Erase completely and safely cleans your SSD, restoring it to factory performance performance levels. Secure Erase is only available in AHCI mode. Ensure to set the SATA mode to AHCI. Click Advanced > SATA Configuration > AHCI. To launch ROG SSD Secure Erase, click Tool > ROG SSD Secure Erase on the Advanced mode menu. Check the ASUS support site for a full list of SSDs tested with Secure Erase. The drive may become unstable if you run Secure Erase on an incompatible SSD. The time to erase the contents of your SSD may take a while depending on its size. Do not turn off the system during the process. Secure Erase is only supported on Intel SATA port. For more information about Intel SATA ports, refer to section of this manual. Chapter 3 ASUS MAXIMUS VII FORMULA 3-53
142 Displays the available SSDs Click to start the SSD Secure Erase Status definition: Frozen. The frozen state is the result of a BIOS protective measure. The BIOS guards drives that do not have password protection by freezing them prior to booting. If the drive is frozen, a power off or hard reset of your PC must be performed to proceed with the Secure Erase. Locked. SSDs might be locked if the Secure Erase process is either incomplete or was stopped. This may be due to a third party software that uses a different password defined by ASUS. You have to unlock the SSD in the software before proceeding with Secure Erase. Setup Animator [Disabled] These item allows you enable or disable the Setup Animator. Configuration options: [Disabled] [Enabled] Graphics Card Information This item displays the information about the graphics card installed in your system. Chapter Chapter 3: BIOS setup
143 3.9.4 ASUS Overclocking Profile This item allows you to store or load multiple BIOS settings. Profile Name Key in the profile name to save current BIOS settings to profile 1 to 8. Save to Profile Saves the current BIOS settings to profile number 1 to 8. load/save Profile from/to USB Drive Allows you to save or load selected progiles to or from a USB drive. Chapter 3 ASUS MAXIMUS VII FORMULA 3-55
144 3.9.5 ASUS SPD Information Allows you to view the DRAM SPD information. DIMM slot number [DIMM_B2] Allows you to select the DIMM slot number to show the plugged DRAM Serial Presence Detect (SPD) information. Configuration options: [DIMM_A1] [DIMM_A2] [DIMM_B1] [DIMM_ B2] Some DRAM manufacturers may not be recognized. Chapter Chapter 3: BIOS setup
145 3.9.6 ROG OC Panel H-Key Configure The ROG OC Panel H-Key Configure allows you to input and save values on the CPU core voltage, CPU input voltage, BCLK Frequency, and CPU ratio in the UEFI BIOS. The saved values can be synchronized to a compatible OC Panel device and these values can be tweaked or configured using the OC Panel without going to the BIOS menu. CPU Core Voltage [Auto] This item allows you to input the amount of Voltage fed to the cores of the processor. CPU Input Voltage [Auto] This item allows you to configure the CPU Input voltage. BCLK Frequency [Auto] This item allows you to input values to the Base Clock (BCLK) Frequency that ranges from 80 MHz to 300 MHz. CPU Ratio [Auto] This item allows you to the adjust the CPU ratio. The CPU ratio may vary according to the model of the processor. Load Default This item allows you to load the default values of the CPU Core Voltage, CPU Input Voltage, BCLK Frequency, and CPU Ratio. Save Above Settings This item allows you to save the new values of the CPU Core Voltage, CPU Input Voltage, BCLK Frequency, and CPU Ratio. Load from profile This item allows you to load the previous values of the CPU Core Voltage, CPU Input Voltage, BCLK Frequency, and CPU Ratio. Chapter 3 ASUS MAXIMUS VII FORMULA 3-57
146 3.10 Exit menu The Exit menu items allow you to load the optimal default values for the BIOS items, and save or discard your changes to the BIOS items. You can access the EZ Mode from the Exit menu. Load Optimized Defaults This option allows you to load the default values for each of the parameters on the Setup menus. When you select this option or if you press <F5>, a confirmation window appears. Select Yes to load the default values. Save Changes & Reset Once you are finished making your selections, choose this option from the Exit menu to ensure the values you selected are saved. When you select this option or if you press <F10>, a confirmation window appears. Select Yes to save changes and exit. Discard Changes & Exit This option allows you to exit the Setup program without saving your changes. When you select this option or if you press <Esc>, a confirmation window appears. Select Yes to discard changes and exit. Chapter 3 Launch EFI Shell from filesystem device This option allows you to attempt to launch the EFI Shell application (shellx64.efi) from one of the available filesystem devices Chapter 3: BIOS setup
147 3.11 Updating BIOS The ASUS website publishes the latest BIOS versions to provide enhancements on system stability, compatibility,and performance. However, BIOS updating is potentially risky. If there is no problem using the current version of BIOS, DO NOT manually update the BIOS. Inappropriate BIOS updating may result to system s failure to boot. Carefully follow the instructions in this chapter to update your BIOS when necessary. Visit to download the latest BIOS file for this motherboard. The following utilities allow you to manage and update the motherboard BIOS setup program. 1. EZ Update: Updates the BIOS in Windows environment. 2. ASUS EZ Flash 2: Updates the BIOS using a USB flash drive. 3. ASUS CrashFree BIOS 3: Restores the BIOS using the motherboard support DVD or a USB flash drive when the BIOS file fails or gets corrupted. 4. ASUS BIOS Updater: Updates the BIOS in DOS environment using the motherboard support DVD and a USB flash disk drive EZ Update The EZ Update is a utility that allows you to update the motherboard BIOS in Windows environment. EZ Update requires an Internet connection either through a network or an ISP (Internet Service Provider). This utility is available in the support DVD that comes with the motherboard package. Refer to section EZ Update for more information. Chapter 3 ASUS MAXIMUS VII FORMULA 3-59
148 ASUS EZ Flash 2 ASUS EZ Flash 2 allows you to update the BIOS without having to use a bootable floppy disk or an OS based utility. Before you start using this utility, download the latest BIOS from the ASUS website at To update the BIOS using EZ Flash 2: 1. Insert the USB flash disk that contains the latest BIOS file to the USB port. 2. Enter the Advanced Mode of the BIOS setup program. Go to the Tool menu to select ASUS EZ Flash Utility and press <Enter> to enable it. 3. Press <Tab> to switch to the Drive field. Chapter 3 4. Press the Up/Down arrow keys to find the USB flash disk that contains the latest BIOS, and then press <Enter>. 5. Press <Tab> to switch to the Folder Info field. 6. Press the Up/Down arrow keys to find the BIOS file, and then press <Enter> to perform the BIOS update process. Reboot the system when the update process is done Chapter 3: BIOS setup
149 This function can support devices such as a USB flash disk with FAT 32/16 format and single partition only. DO NOT shut down or reset the system while updating the BIOS to prevent system boot failure! Ensure to load the BIOS default settings to ensure system compatibility and stability. Select the Load Optimized Defaults item under the Exit menu. See section 3.10 Exit Menu for details ASUS CrashFree BIOS 3 The ASUS CrashFree BIOS 3 utility is an auto recovery tool that allows you to restore the BIOS file when it fails or gets corrupted during the updating process. You can restore a corrupted BIOS file using the motherboard support DVD or a USB flash drive that contains the BIOS file. The BIOS file in the motherboard support DVD may be older than the BIOS file published on the ASUS official website. If you want to use the newer BIOS file, download the file at and save it to a USB flash drive. Recovering the BIOS To recover the BIOS: 1. Turn on the system. 2. Insert the motherboard support DVD to the optical drive, or the USB flash drive containing the BIOS file to the USB port. 3. The utility automatically checks the devices for the BIOS file. When found, the utility reads the BIOS file and enters ASUS EZ Flash 2 automatically. 4. The system requires you to enter BIOS Setup to recover the BIOS setting. To ensure system compatibility and stability, we recommend that you press <F5> to load default BIOS values. DO NOT shut down or reset the system while updating the BIOS! Doing so can cause system boot failure! Chapter 3 ASUS MAXIMUS VII FORMULA 3-61
150 ASUS BIOS Updater ASUS BIOS Updater allows you to update the BIOS in DOS environment. The screen captures used in this section are for reference only and may not be exactly the same as actually shown on your computer screen. Before updating BIOS Prepare the motherboard support DVD and a USB flash drive. Download the latest BIOS file and BIOS Updater from and save them in your USB flash drive. NTFS is not supported under DOS environment. Ensure that your USB flash drive is in single partition and in FAT32/16 format. Turn off the computer. Ensure that your computer has a DVD optical drive. Booting the system in DOS environment To boot the system in DOS: 1. Insert the USB flash drive with the latest BIOS file and BIOS Updater to the USB port. 2. Boot your computer then press <F8> to launch the select boot device screen. 3. When the select boot device screen appears, insert the Support DVD into the optical drive then select the optical drive as the boot device. Please select boot device: E1: ASUS DVD-E818A6T (4069MB) USB DISK 2.0 (3824MB) UEFI: (FAT) USB DISK 2.0 (3824MB) Enter Setup and to move selection ENTER to select boot device ESC to boot using defaults Chapter Chapter 3: BIOS setup
151 4. When the booting message appears, press <Enter> within five (5) seconds to enter FreeDOS prompt. ISOLINUX Copyright (C) H. Peter Anvin A Bootable DVD/CD is detected. Press ENTER to boot from the DVD/CD. If no key is pressed within 5 seconds, the system will boot next priority device automatically. boot: 5. On the FreeDOS prompt, type d: then press <Enter> to switch the disk from Drive C (optical drive) to Drive D (USB flash drive). Welcome to FreeDOS ( C:/> d: D:/> Updating the BIOS file To update the BIOS file: 1. On the FreeDOS prompt, type bupdater /pc /g and press <Enter>. D:/> bupdater /pc /g 2. On the BIOS Updater screen, press <Tab> to switch from Files panel to Drives panel then select D:. ASUSTeK BIOS Updater for DOS V1.30 [2014/01/01] Current ROM BOARD:MAXIMUS VII FORMULA VER: 0210 (H :00 B :00) DATE: 02/12/2014 Update ROM BOARD: Unknown VER: Unknown DATE: Unknown PATH: C:\ Drives panel C: D: FORMAN~1 <DIR> M7F.CAP :14:34 Files panel Note [Enter] Select or Load [Tab] Switch [V] Drive Info [Up/Down/Home/End] Move [Esc] Exit 3. Press <Tab> to switch from Drives panel to Files panel then press <Up/Down or Home/ End> keys to select the BIOS file and press <Enter>. Chapter 3 ASUS MAXIMUS VII FORMULA 3-63
152 4. After the BIOS Updater checks the selected BIOS file, select Yes to confirm the BIOS update. Are you sure you want to update the BIOS? Yes No The BIOS Backup feature is not supported due to security regulations. 5. Select Yes then press <Enter>. When BIOS update is done, press <ESC> to exit BIOS Updater. 6. Restart your computer. DO NOT shut down or reset the system while updating the BIOS to prevent system boot failure. Ensure to load the BIOS default settings to ensure system compatibility and stability. Select the Load Optimized Defaults item under the Exit BIOS menu. See the Exit menu section for details. Chapter Chapter 3: BIOS setup
153 4 Software support Chapter 4: Software support 4.1 Installing an operating system This motherboard supports Windows 7, Windows 8, Windows /64-bit operating systems (OS). Motherboard settings and hardware options vary. Use the setup procedures presented in this chapter for reference only. Refer to your OS documentation for detailed information. 4.2 Support DVD information The contents of the support DVD are subject to change at any time without notice. Visit for updates Running the support DVD To run the support DVD: Ensure that you have an Administrator account before running the support DVD in Windows 7, Windows 8, or Windows 8.1 OS. 1. Place the Support DVD into the optical drive. 2. In the AutoPlay dialog box, click Run ASSETUP.exe. If the AutoPlay dialog box does not appear, browse the contents of the support DVD and double-click or tap \\bin\assetup.exe to launch the ASUS motherboard support DVD main menu. Chapter 4 ASUS MAXIMUS VII FORMULA 4-1
154 Support DVD main menu Click to display the applications and other software that the motherboard supports. Shows the available device drivers if the system detects installed devices. Install the necessary drivers to use the devices. Contains the list of supplementary user manuals. Click an item to open the folder of the user guide. Contains ROG related videos. Click to display the ASUS contact information. Click to display product related information. Click to install all of the items Click an icon to display DVD/motherboard information Click an item to install Obtaining the software manuals The software manuals are included in the support DVD. Follow the instructions below to get the necessary software manuals. The software manual files are in Portable Document Format (PDF). Install the Adobe Acrobat Reader from the Utilities tab before opening the files. To read about your motherboard s utility guide: 1. Click Manual tab > ASUS Motherboard Utility Guide. Chapter 4 2. From the Manual folder, open the folder of the software manual that you wish to read. 4-2 Chapter 4: Software support
155 3. Some software manuals are provided in different languages. Open the language s folder to view the software manual. The screenshots in this section are for reference only. The actual software manuals containing in the support DVD vary by models. 4.3 Software information Most of the applications in the support DVD have wizards that will conveniently guide you through the installation. View the online help or readme file that came with the software application for more information. 4.4 AI Suite 3 AI Suite 3 is an all-in-one interface that integrates several ASUS utilities and allows you to launch and operate these utilities simultaneously. Installing AI Suite 3 Ensure that you have an Administrator account before installing AI Suite 3 in Windows 7, Windows 8, or Windows 8.1 OS. To install AI Suite 3 on your computer: Windows 7 OS 1. Place the Support DVD into the optical drive. 2. In the AutoPlay dialog box, click Run ASSETUP.exe then select the Utilities tab Chapter 4 3. From the Utilities tab, click AI Suite 3 then follow the succeeding onscreen instructions. ASUS MAXIMUS VII FORMULA 4-3
156 Windows 8 / Windows 8.1 OS 1. Place the Support DVD into the optical drive then follow onscreen instructions. 2. From the ASUS motherboard support DVD main menu, select the Utilities tab and click AI Suite Follow the succeeding onscreen instructions. If the ASUS motherboard support DVD main menu did not appear, try the following steps: a. Go to the Start Screen then click or tap the Desktop app. b. On the lower left corner of the Desktop, click or tap File Explorer then select your DVD drive and tap or double-click the Setup application. Launching AI Suite 3 Windows 7 OS From the Desktop, click Start > All Programs > ASUS > AI Suite 3 > AI Suite 3. You can also launch AI Suite 3 in Windows 7 by clicking on the Notification area. Windows 8 / Windows 8.1 OS To launch AI Suite 3 in Windows 8, tap the AI Suite 3 app on the Start Screen (or if you re using a mouse, click the AI Suite 3 app on the Start screen). Chapter Chapter 4: Software support
157 AI Suite 3 Main menu The AI Suite 3 main menu gives you easy-access controls and insight to what s going on with your computer - allowing you to optimize performance settings while at the same time ensuring system stability. The AI Suite main menu includes is a quick-access menu bar that allows you to swiftly launch any of the integrated ASUS utilities. Click or tap on the top-right corner of the menu to launch the menu bar. The AI Suite 3 screenshots in this section are for reference only and can vary depending on motherboard model.. Click to launch AI Suite 3 menu bar AI Suite 3 main menu bar Dual Intelligent Processor 5 Ai Charger+ EZ Update USB BIOS Flashback Wi-Fi Engine USB 3.0 Boost System Information USB Charger+ Push Notice Version Some functions in the AI Suite 3 main menu in this user guide may vary depending on the motherboard model. Refer to the software manual in the support DVD or visit the ASUS website at for detailed software configuration. Chapter 4 ASUS MAXIMUS VII FORMULA 4-5
158 4.5 Dual Intelligent Processors 5 ASUS Dual Intelligent Processors 5 combines TPU, EPU, DIGI+ Power Control, Fan Xpert 3, and Turbo App functions to push the system s performance to its optimal potential. It automatically balances the system s performance, power saving, levels, and fan settings via the user-friendly AI Suite 3 utility. 5-Way Optimization The 5-Way Optimization function dynamically optimizes your PC based on real-time usage to provide the best system status. It covers the essential areas such as CPU performance, energy saving, stable digital power, cool and quiet fan control, and includes tailored settings for your apps to ensure your PC is ready for gaming, entertainment, productivity, or just about anything. Click or tap this 5-Way Optimization button to auto-detect and tune the best settings for your system DO NOT remove your fan during the tuning process. Chapter Chapter 4: Software support
159 Turbo Processing Unit (TPU) TPU allows you to manually adjust the CPU frequency, CPU cache, core frequencies, DRAM frequency, and related voltages for an enhanced system stability and a performance boost. Refer to the CPU documentation before adjusting CPU voltage settings. Setting a high voltage may damage the CPU permanently, and setting a low voltage may lead to an unstable system. For system stability, the TPU settings are not saved in the BIOS and are not loaded during system bootup. Save your overclocking settings as a TPU profile and manually load this profile after system bootup. Using TPU CPU Frequency Click or tap or to adjust the Clock Frequency, CPU Ratio, and other settings Click or tap to load the saved profile Click or tap to save the adjustment into a profile Click to load the default values Click or tap to apply the adjustments Click or tap to undo the adjustments Set the CPU Ratio Setting item in BIOS to [Auto] before using the CPU Frequency in TPU. Refer to the BIOS Setup chapter of your motherboard s user guide for details. The CPU Frequency bars show the status of the CPU cores, which vary with your CPU model. Chapter 4 ASUS MAXIMUS VII FORMULA 4-7
160 Graphics card Tick to select a mode for graphics card configuration Click to perform Fan Tuning Move the sliders or Click or tap or to adjust the settings Click to load profile Click to save the adjustment into a profile Click to apply the adjustments Click to undo the adjustments Chapter Chapter 4: Software support
161 Energy Processing Unit (EPU) EPU is a real-time system power-saving chip that automatically detects the current system load and intelligently moderates power usage. It offers a total system-wide energy optimization, reduces fan noise, and extends the lifespan of your hardware components. Using EPU Click to configure the settings in Auto mode Click to configure the settings in High Performance mode Click to configure the settings in Max Power Saving mode Click to configure the settings in Away mode Click to configure the Global settings Click or to adjust the configured Max CPU Power Click to select a fan profile Tick to select a setting for Voltage Decrement Click to enable the default settings Click to undo the adjustments Click to apply the adjustments When you enable Configured Max CPU Power for advanced energy saving condition, the CPU frequency may display 800 MHz in the Windows OS information of your computer. However, the true CPU frequency varies depending on the wattage that you manually set. You can adjust the CPU wattage from the lowest base on your preferred default value. Configured Max CPU Power may decrease the total power delivery to the CPU and affects the CPU performance under system heavy load. To restore your system to its default settings, reboot your computer. Chapter 4 ASUS MAXIMUS VII FORMULA 4-9
162 DIGI+ Power Control ASUS DIGI+ Power Control features the revolutionary and innovative digital VRM and DRAM Voltage controllers. These controllers offers ultra-precise memory and voltage tuning for optimal system efficiency, stability and performance. The following screens are for reference only. Configuration options varies depending on the motherboard model. Click or tap to switch between screens Click or tap to undo the changes Click or tap to apply the changes CPU Power Phase Control Increase the phase number under a heavy system load to get more transient and better thermal performance. Reduce the phase number under a light system load to increase the VRM efficiency. CPU VRM Switching Frequency Enables spread spectrum to enhance system stability. CPU Power Thermal Control A higher temperature brings a wider CPU power thermal range and extends the overclocking tolerance to enlarge the overclocking potential. CPU Current Capability CPU Current Capability provides a wider total power range for overclocking. A higher value brings a wider total power range and extends the overclocking frequency range simultaneously. Chapter 4 CPU Load-line Calibration It allows you to adjust the voltage range to control the CPU Load-line. Adjust to a high value for system performance or to a low value for power efficiency. CPU Power Duty Control CPU Power Duty Control adjusts the current of every VRM phase and the thermal conditions of every phase component Chapter 4: Software support
163 Fan Xpert 3 ASUS Fan Xpert 3 provides customizable settings of your fans for a cooler and more quiet computing environment. With its fan Auto Tuning feature, ASUS Fan Xpert 3 automatically tweaks the settings of CPU and chassis fans to achieve their best cooling performance. ASUS Fan Xpert 3 also supports hardware level PWM/DC combo mode for the CPU and chassis fans. You can also reduce the CPU fan speed below the default minimum for a noiseless operation during light loads. Click a screen to select the type of fan that you want to customize Click to set the fan s speed to silent mode Click to maximize the fan speed Click to set the balanced configuration between the fan s noise level and speed Click to switch between CPU and chassis fan screens Click to increase the fan s speed for a high cooling capability Chapter 4 ASUS MAXIMUS VII FORMULA 4-11
164 Turbo App Turbo App allows you customize the system performance, network priority, and audio setting of an application. When an application is on the Turbo App List, you can allocate the CPU frequency, assign a network priority, and define the audio setting of the selected application. Click to refresh the list of running applications Click to assign a specific application(.exe) into Turbo App list Click to scroll up/down Click to undo the changes Applications list pane Displays all the running applications on your system. Turbo App List pane Displays the applications added to the Turbo App List. Click to apply the changes * Only applications on the Turbo App List can be configured. Performance pane Allows you to assign the CPU performance to a selected application. Audio pane Allows you to manually assign a preset audio configuration to a selected application. LAN pane Allows you assign the network priority to a selected application. Chapter Chapter 4: Software support
165 USB 3.0 Boost USB 3.0 Boost technology supports UASP (USB Attached SCSI Protocol) that automatically speeds up the transfer rates of your USB storage devices. Launching USB 3.0 Boost To launch USB 3.0 Boost, click or tap menu, then select USB 3.0 Boost. on the top-right corner of the AI Suite 3 main Using the USB 3.0 Boost Click to enable the USB device s normal data transfer rate Click to select a USB device Click to enable UASP or Turbo Mode to the USB device for a faster data transfer rate Ensure to connect your USB 3.0 device to the USB 3.0 ports that support USB 3.0 Boost. Refer to the Rear I/O connection section of your user guide for more details. USB 3.0 Boost automatically detects the USB 3.0 devices that support UASP. For a list of UASP-supported USB 3.0 devices, visit the ASUS website at The data transfer speed varies with USB devices. For a higher data transfer performance, use a USB 3.0 device. Chapter 4 ASUS MAXIMUS VII FORMULA 4-13
166 EZ Update EZ Update is a utility that allows you to automatically update your motherboard s software, drivers, or BIOS. With this utility, you can also manually update the BIOS and select the boot logo that will display during POST. Launching EZ Update To launch EZ Update, click or tap on the top-right corner of the AI Suite 3 main menu, then click EZ Update on the AI Suite 3 main menu bar. EZ Update screen Click to automatically update your motherboard s driver, software and firmware Click to search and select the BIOS file Click to select a boot logo Click to update the BIOS Chapter Chapter 4: Software support
167 System Information This utility displays the detailed information and settings of the installed motherboard, CPU, and memory. Launching the System Information To launch System Information, click or tap on the top-right corner of the AI Suite 3 main menu, then select System Information. Viewing the motherboard information Click or tap the MB tab to view the motherboard s information. Viewing the CPU information Click or tap the CPU tab to view the processor s information. Chapter 4 ASUS MAXIMUS VII FORMULA 4-15
168 Viewing the SPD information Click or tap the SPD tab to view the memory s information. Chapter Chapter 4: Software support
169 USB BIOS Flashback USB BIOS Flashback allows you to check and save the latest BIOS version to a USB storage device. Use this utility to quickly check for the latest available BIOS and set the BIOS download schedule. Launching USB BIOS Flashback To launch USB BIOS Flashback, click or tap on the top-right corner of the AI Suite 3 main menu, then select USB BIOS Flashback. USB BIOS Flashback is available only in selected motherboard models. Using USB BIOS Flashback Set a schedule for the BIOS Update download Click to check for a new BIOS update available for download Click or tap to cancel the download schedule setting Click or tap to apply the download schedule setting Scheduling the BIOS download 1. In the Download Setting field, tick Schedule (days) then select the number of days for the BIOS download schedule. 2. Click or tap Apply to save the BIOS download schedule. Click or tap Cancel to cancel the download schedule. Chapter 4 ASUS MAXIMUS VII FORMULA 4-17
170 USB Charger+ USB Charger+ allows you to quick-charge your portable USB devices even if your computer is off, in sleep mode, or in hibernate mode. Before using USB Charger+, ensure to disable the ErP Ready item in the BIOS. To do this, go to Advanced > APM > ErP Ready in the Advanced mode then set this item to [Disabled]. USB Charger+ is available only in selected motherboard models. Launching USB Charger+ To launch USB Charger+, click or tap menu, then select USB Charger+. Using USB Charger+ on the top-right corner of the AI Suite 3 main Click or tap to refresh the list Click or tap to apply the settings Click or tap to select the type of USB device that you wish to charge when the system is off Click or tap to discard the settings Ensure to connect your USB device into the USB port that supports this utility. Refer to the Rear I/O connection section of this user guide for more details. USB Charger+ does not support USB hubs, USB extension cables, and generic USB cables. USB Charger+ may not recognize some ASUS devices due to varying design. Chapter Chapter 4: Software support
171 Push Notice This utility allows you get the detailed status of your system to your smart device. You can also send messages to your smart device using this utility. Before using this utility, ensure that you pair your computer with your smart device. For pairing information, refer to section Pairing your computer and smart device. Launching Push Notice on your computer To launch Push Notice, click or tap menu, then select Push Notice. Push Notice screen Click or tap to enable Push Notice on the top-right corner of the AI Suite 3 main Tick to select the smart device Click or tap to discard the settings Click or tap to apply the settings You can also enable the Push Notice via the Push Notice shortcut on the lower-right corner of your screen. To do this, click or tap << then click or tap then select. Pairing your computer and smart device To pair your computer and smart device: 1. On your smart device, tap Push Notice to launch Push Notice. 2. Tap Push Scan then tap the name of your computer that you want to pair with. To pair your computer and smart device, ensure that both are connected to the same wireless network. Chapter 4 ASUS MAXIMUS VII FORMULA 4-19
172 Setting up PC Mode alerts of your computer This feature allows you to restart, shut down, or put your computer to sleep mode and sends an alert to your smart device. Tick these to enable mode alerts Tick to select the smart device Set the day and time to enable the PC modes Set the minutes to send the alert before the PC mode/s activation Key in your messages for more information Setting up PC Status alerts This feature allows you to send alerts of the unusual activities of the voltage, temperature, and fan settings of your computer to your smart device. Tick to select and send alerts to your smart device Tick to select the smart device Tick to send alert when the selected items are back to its normal status Chapter Chapter 4: Software support
173 Sending messages to your smart device This feature allows you to send messages to your smart device. You can also send messages via the Push Notice messaging shortcut on the lower-right corner of your screen. To do this, click or tap << then click or tap then select. Tick to select the smart device Click or tap to send your message Click or tap to key in your message Viewing your computer status on your smart device Tap on your smart device to launch Push Notice. Push Notice Tap to view PC mode alerts Tap to view PC status alerts Tap to delete PC alerts Tap to view PC sent messages Tap to scan more host computers Chapter 4 ASUS MAXIMUS VII FORMULA 4-21
174 Wi-Fi Engine To use Wi-Fi Engine, click or tap the then select Wi-Fi Engine. on the top edge of the AI Suite 3 main menu, Click to connect to a wireless access point Click to set up your computer as a wireless access point Using the Client Mode The Client mode allows you to connect your system to a wireless access point or a host router. To use the client mode: 1. On the Wi-Fi Engine menu, click Client Mode to launch Network Connections. 2. From the Network Connections window, double-click to select a network adapter. 2. From the list of available networks, click to select a network that you want to connect to. Chapter 4 Some networks may require you to key in a password Chapter 4: Software support
175 Using the AP Mode The AP mode allows you to set your system as an access point for other wireless-enabled devices. To use AP mode, click AP Mode on the Wi-Fi Engine menu. Key in a network name Key in your password Click to go back to previous screen Click to select a network connection Key in your password for confirmation Click to disable AP mode Click to enable AP mode In this mode, the Internet Connection Sharing may depend on the Bluetooth/Internet device s driver support. Due to Windows 8 limitation, it may take one to two minutes to set up the AP mode for the first time. Chapter 4 ASUS MAXIMUS VII FORMULA 4-23
176 Wi-Fi GO! and Remote GO! Wi-Fi GO! and Remote GO! are ASUS exclusive utilities that gives you complete control of your PC anytime and anywhere with your smart devices. You can manage all your public clouds or sync and backup files among your PC and devices. The user interface of your smart device may vary with the operating system and the screen resolution. System requirements System requirements PC Smart device OS Windows 7/Windows 8/ Windows 8.1 Android 4.0 or higher versions ios7 or later versions Utilities ASUS HomeCloud ASUS Wi-Fi GO! & NFC Remote For Android devices, download the ASUS Wi-Fi GO! & NFC Remote from Google Play. For ios devices, download it from App Store. Install the Wi-Fi GO! card driver and ASUS HomeCloud utility from the support DVD bundled with your ASUS motherboard or visit If you upgrade from Windows 8 to Windows 8.1, ensure to reinstall the Wi-Fi GO! card driver to fully utilize the Wi-Fi GO! functions. Smart device supported screen resolutions Wi-Fi GO! & NFC Remote supports the following screen resolutions of smart devices: Screen type Screen Resolution Low density (120 ldpi) 1024 x 600 Medium density (160 mdpi) WXGA (1280 x 800) High density (240 hdpi) Extra high density (320 xhdpi) 1536 x x x x x x x x 1600 Chapter 4 ASUS Account Login Wi-Fi GO! gives you complete control of your PC anytime and anywhere. Create and login the same ASUS Account on your PC and smart devices for public-to-private network functions. Remote Desktop and File Transfer support public-to-private networks feature. You can access the ASUS Account tab by clicking from Wi-Fi GO! main page Chapter 4: Software support
177 Creating an ASUS account Ensure that you have an internet connection before you create an account. To create a new ASUS Account: 1. Click or tap Create a New Account on your PC or smart device. The browser will direct you to the ASUS website ( 2. From the ASUS website, click or tap Sign Up then follow onscreen instructions to complete the registration. Logging in To log-in using your PC: 1. Launch Wi-Fi GO! on your PC. A login notice is displayed when you launch Wi-Fi GO! for the first time on your PC. To stop this notice from appearing again, tick Don t remind me again then click Go to Login. 2. From the log-in window, key in your ASUS account and password (A) then click Login (B). Chapter 4 ASUS MAXIMUS VII FORMULA 4-25
178 To log-in using your smart device: 1. Launch Wi-Fi GO! & NFC Remote on you smart device. 2. Tap ASUS Account (A), key in your ASUS Account and password, then click or tap Login (C). Using Wi-Fi GO! PCs with the same ASUS account logged in will show up in the device list. The public-to-private network functions for the ios system will be available from Wi-Fi GO! & NFC Remote V or later versions. To launch Wi-Fi GO!, click the ASUS HomeCloud shortcut on your desktop, then select Wi- Fi GO! from the mini bar. Click to set a password or log in using your ASUS Account Wi-Fi GO! menu Use your smart device to scan QR Codes for more information Chapter 4 To protect your Wi-Fi utility from unauthorized remote access, click password. then set a Launch Wi-Fi GO! & NFC Remote on your smart device to use the Wi-Fi GO! & NFC remote control functions. For more details, refer to section Wi-Fi GO! & NFC Remote of this user manual for more details Chapter 4: Software support
179 Wi-Fi GO! & NFC Remote (App for smart devices) Using Wi-Fi GO! & NFC Remote To use the Wi-Fi GO! & NFC Remote: 1. Connect your smart device to the same Wi-Fi network as your computer or log in on your computer and smart devices using the same ASUS account to fully utilize the Wi- Fi GO! functions across different networks. 2. On your smart device, tap Wi-Fi GO! & NFC Remote then tap Enter. 3. From the list of scanned PCs, tap the computer that you want to connect with your smart device. Wi-Fi GO! & NFC Remote interface main page Cloud GO! Remote Desktop File Transfer Remote Keyboard & Mouse The screenshots are for reference only and vary with the type of smart device. Chapter 4 ASUS MAXIMUS VII FORMULA 4-27
180 Using the Wake-on-LAN If you want to wake up your computer using the smart device, ensure that you enable the computer s Wake-on-LAN settings. To configure your computer s Wake-on-LAN settings: 1. From BIOS Setup, go to Advanced > APM Configuration then set Power On By PCI-E/PCI to [Enabled]. 2. From Windows OS, do the following: a. On your desktop, click Start, right-click Computer > Manage to launch the Computer Management screen. b. Click Device Manager to view all the installed devices. c. Click Network Adapters, right-click the installed module card (Broadcom or Atheros) then click Properties > Power Management tab. d. Tick these items Allow this device to wake up the computer and Only allow a magic packet to wake the computer. For ac standard Wi-Fi GO! Card, the Wake-on-LAN function will be supported in the later version for Windows 8 operating system. Chapter Chapter 4: Software support
181 Cloud GO! Cloud GO! allows you to control and synchronize your files across multiple cloud services such as ASUS WebStorage, Dropbox, Google Drive, and SkyDrive. To use Cloud GO!: Ensure to set the correct system date and time of your computer and smart device when using Cloud GO! Due to the cloud storage limitation, you can only upload or synchronize files with a maximum size of 100 MB. The synchronized files will be saved under the Wi-Fi GO! folder of each cloud storage. For the backed up files, you can find them in C://MyFavorites folder. Log into the cloud storages accounts first in your PC and stay signed in to allow smart device control. 1. Click or tap Cloud GO!. 2. Log in to your cloud account then click or tap Sign In. To log in to your Google Drive, Dropbox, or SkyDrive accounts, click or tap Sign in. Cloud GO! directs you to the Google Drive, Dropbox, or SkyDrive website to log in to your account. Click or tap a specific icon to move, upload, rename, create folder, download, delete or refresh your cloud contents Click or tap to open a cloud storage account Tick to select contents Click or tap to sign out Click or tap to go back to the previous screen Click or tap to synchronize cloud contents or to create a back up to your local drive Click or tap to go back to Wi-Fi GO!/Remote GO! screen Chapter 4 ASUS MAXIMUS VII FORMULA 4-29
182 Remote Desktop Remote Desktop allows you to remotely control your desktop in real-time using your smart device. To use Remote Desktop: The System User Account Control (UAC) will be set to Never Notify when using Remote Desktop function. The UAC level will return to your previous settings after you exit Remote Desktop. On your smart device, tap Remote Desktop. Remote Desktop interface for Windows 8 Tap to view the cursor Tap to launch the Charms bar Tap to launch the smart device s keypad. Long press to switch between multitouch and mouse mode. Remote Desktop function keys Chapter 4 Select multitouch mode to support Microsoft multitouch functions on Windows 8 / 8.1. Select mouse mode to support zoom-in and normal mouse functions. The Extended Mode support varies with the VGA driver installed in your computer Chapter 4: Software support
183 Remote Desktop Control Notification This function allows you to send the control authorization to a smart device and directly start using Remote Desktop in your device. To use Remote Desktop Control Notification: 1. Click Select Device. 2. Select a device from the drop list. 3. Click Send to send the Remote Desktop control authorization to the selected device. This function requires the Push Notice feature to be installed. You can get the PUSH Notice installer from the bundled support DVD or download the latest installer from Chapter 4 ASUS MAXIMUS VII FORMULA 4-31
184 File Transfer File Transfer allows you to sync and share files between your PCs and smart devices with just a click in public-to-private networks. Transferring files from computer to smart device To transfer files from computer to smart device: 1. Click or tap File Transfer. 2. Click or tap Setting to select the destination for your transferred files. 3. Right-click the file then select Send to > [Device Name]. 4. After the file transfer is complete, click or tap OK. To receive files on your ios device, go to Settings > Privacy > Photos then turn on the Wi-Fi GO! & NFC Remote. Find your transferred files from <SD Card>\Wi-Fi GO! for Android devices and Camera roll for ios devices. Transferring files from smart device to computer To transfer files from smart device to computer: 1. Tap File Transfer > Enter. 2. Tick the files that you want to send to your computer, then tap Send. Chapter 4 Find your transferred files from X:\Users\Documents\ASUS HomeCloud\Wi-Fi GO!\File Transfer\ or click Setting to select a new storage location Chapter 4: Software support
185 Remote Keyboard & Mouse Remote Keyboard & Mouse allows you to use your smart device s touch panel as a remote keyboard and mouse for your computer. Tap to switch between zoom and magnifier function Input field Tap to display the Start menu Mouse tap area Tap to switch between running tasks and apps Control keys Tap to mimic leftclick function Tap to mimic rightclick mouse function Slide up/down to scroll Chapter 4 ASUS MAXIMUS VII FORMULA 4-33
186 Ai Charger+ Ai Charger+ allows you to fast-charge your portable BC 1.1* mobile devices on your computer s USB port three times faster than the standard USB devices**. Launching Ai Charger+ To launch Ai Charger+, click or tap menu, then select Ai Charger+. on the top-right corner of the AI Suite 3 main Ai Charger+ is available only in selected motherboard models. Ai Charger+ screen Tick to enable or disable Ai Charger+ Click or tap to apply the selection * Check the manufacturer if your USB device is a Battery Charging Specification 1.1 (BC 1.1) compliant or compatible device. ** Actual charging speeds may vary depending on the charging rate and specifications of your USB device. To ensure normal charging function, disconnect and reconnect your USB device every time you enable or disable Ai Charger+. Ai Charger+ does not support USB hubs, USB extension cables, and generic USB cables. Chapter Chapter 4: Software support
187 4.6 ROG Audio features Installing the Software Follow the installation wizard to install the Realtek Audio Manager driver from the support DVD that is bundled with the motherboard. If the Realtek audio software is correctly installed, you will find the Realtek HD Audio Manager icon on the taskbar. Double-click or tap on the icon to display the Realtek HD Audio Manager. Realtek HD Audio Manager Sonic Studio Sonic Studio is an audio suite that offers six audio controls: Reverb, Bass Boost, Equalizer, Voice Clarity, Smart EQ (Smart Volume), and Virtual Surround. Virtual Surround is dedicated for 2-channel headset and offers one of the best virtual surround technology for gaming. Chapter 4 ASUS MAXIMUS VII FORMULA 4-35
188 Equalizer switch Click to enable. This item allows you to adjust the parametric EQ settings according to your preference. Equalizer advanced settings This item available only when the Equalizer switch is enabled. This item allows you to configure the Equalizer settings. You can manually set or customized your setting or choose from any of the preset equalizer settings available. Equalizer presets Displays the current or selected equalizer preset. Bass Boost switch Click to boosts the bass effects. Use the slider to adjust the sound of the bass effect. Voice Clarity switch Click to enable this item. Voice clarity extracts human voice for better dialog/audio communication or to hear vocals more clearly when listening to a music. Smart EQ (Smart Volume) switch Dynamically adjust the EQ so you can hear more details. Virtual Surround switch This item lets you experience 7.1 CH virtual surround from your headset when enabled. Reverb switch The Reverb effect is part of the Virtual Sound Stage effects that lets you choose other reverb presets. Reverb presets Click to choice and select a reverb effect from the different environmental spaces for reverb effects. This item is only available when the Reverb switch is enabled. Test tone Click this button to start the test for the selected preset profile. Preset profiles Click any of the preset profiles. Choose from Gaming, music, movie, or communication. Profile import/export Allows you to Import, export, or revert to the default setting of a profile. Chapter Chapter 4: Software support
189 Sonic SenseAmp Sonic SenseAmp is an exclusive ROG invention that is a built-in headphone AMP on onboard audio with three AMP levels adjustment. It detects your headphone s impedance and adjusts the built-in AMP accordingly. Sonic SenseAmp only works on front panel. When you plug a headphone into the front headphone jack, Sonic SenseAmp displays a popup window that displays Detecting headphone impedance. After detecting the headphone s impedance, Sonic SenseAmp displays another pop-up window similar to the one shown below. Refer to the table below on the behavior of Sonic SenseAmp when adjusting the impedance of the detected headphone: 65 ohm or below Amplify Level is automatically set at Performance 65 ohm to 150 ohm Amplify Level is automatically set at Powerful > 150 ohm Amplify Level is automatically set at Extreme Other device The device plugged in detected as other device Chapter 4 ASUS MAXIMUS VII FORMULA 4-37
190 After you close the pop-window, Sonic SenseAmp enters speaker configuration and displays the adjusted headphone impedance. Click to manually adjust the amplify level Displays the impedance of your headphone Chapter Chapter 4: Software support
191 Sonic SoundStage Sonic SoundStage is a hardware based sound solution for virtual Sound Stage that offers four preset gaming profiles: FPS, Racing, Fighting and Sports. This feature is only available for front panel Headphone output. You can enable this feature by enabling the dedicated SoundStage button on your motherboard. Refer to the Onboard buttons section on this user guide for more information. Click any of the four preset gaming profiles Use the slider to manually adjust the setting of an item Crossing Move the slider to adjust the amount of cross channel mixing. Revert Move the slider to revert the main audio source. Space Move the slider to adjust and virtualize the space sound. Crossing gain This item only works when Crossing and Revert is enabled. Move the slider to adjust the hardness of the wall. Chapter 4 ASUS MAXIMUS VII FORMULA 4-39
192 DTS Connect DTS Connect delivers excellent audio entertainment across all formats and works with 4, 5.1 and 7.1 channels of incredible surround sound. It also allows you to connect your PC to a home theatre system. Control settings panel Chapter Chapter 4: Software support
193 4.7 Sonic Radar II Sonic Radar II is designed for First Person Shooting (FPS) games and shows the precise direction and intensity of where a sound is coming from. It features a simple and friendly user-interface and also features sound enhancers to amplify desired sound effects. Display Menu Customize the settings for each game including Transparency, Signal, Size, and Remanency. Displays the options available. Click a tab to select an option. Each option has its own settings and menus. Click to reset to the default settings Click to start the test tone Use the sliders to adjust the settings Displays the list of games Control Menu Allows you to configure shortcut keys. Chapter 4 ASUS MAXIMUS VII FORMULA 4-41
194 Audio Mode/Radar Selection menu Allows you to configure the sound enhancers. Tick to choose the desired sound enhancer Audio Mode/Radar Selection are enabled with shortcut keys in the game. Refer to the Controls tab for more information about the shortcut key settings. Chapter Chapter 4: Software support
195 4.8 GameFirst III GameFirst III is a network management software that features four preset packet prioritized profiles (Optimization, Game, Media Streaming and File Sharing) facilitating different user scenarios. Users can also manually allocate bandwidth and adjust priority settings of each application to run faster and smoother. To use GameFirst III, double-click on the desktop. Click to open the tabs for different functions Click any item for quick view Click to load a preset priority profile and configure its settings Use the bar to adjust the bandwidth speed settings or key in the value of the input field Tick to toggle the preset priority profile function on/off Tick to display all the applications. Allows you to block traffic of the application or set priority Click to reset and load the default settings of the selected profile Optimization Mode Game packets are prioritized and other packets also optimized. Game Mode Game packets given top priority. Media Streaming Mode Media-streaming packets given top priority. File Sharing Mode File-sharing packets given top priority. Chapter 4 ASUS MAXIMUS VII FORMULA 4-43
196 Network Monitor Top 5 application Displays the top 5 bandwidth consuming applications currently used. Application usage Displays the individual downloading and uploading bandwidth of currently used applications. Total usage Displays the total downloading and uploading bandwidth of the currently used applications. Chapter Chapter 4: Software support
197 Bandwidth Test You can use this feature to test the Internet Service Provider (ISP) speed or manually key in the desired uploading/downloading speed and apply the speed if needed. Key in the upload/ download speed Click to begin the speed test Click to apply the speed after manually keying in the desired speed or after you performing the speed test Using the Network Information Displays information about the physical network card such as speed, physical address, IP address, subnet mask, and default gateway. Chapter 4 ASUS MAXIMUS VII FORMULA 4-45
198 4.9 KeyBot KeyBot is a built-in microprocessor that provides instant upgrade to your keyboard. You can configure and assign macros to specific keys on your keyboard to perform specific or several task at the same time. You can also configure your PC to wake up in CPU Level UP, XMP, or directly to BIOS mode. To use KeyBot: 1. Press the KeyBot button on the motherboard. The KeyBot feature is enabled when the KEYBOT_LED light is on. 2. Connect the USB keyboard into the dedicated KeyBot USB port. Refer to the Rear I/O connection or the USB BIOS Flashback section for more information about the location of the KeyBot USB port. 3. Double-click on the desktop to launch the KeyBot application on your PC. Click to import or export configuration files Click to configure Macro keys, Smart Input, Function keys, and Shortcut settings Tick to toggle the KeyBot function on/off Click any of the items to perform a specific tasks, or click their corresponding keys on the keyboard Chapter Chapter 4: Software support
199 Smart Input Smart Input records a sequence of typed characters and speeds up key input by allowing you to play back this sequence with a press of a button. The recorded sequence is stored in the KeyBot microchip. Please note this is unencrypted and is meant for convenience, not for security. If you do not wish to use the Smart Input feature, click the Clean button at the top-left of the screen. Another option is to access the UEFI BIOS and erase the relevant KeyBot profile. Function Keys Shortcut Chapter 4 ASUS MAXIMUS VII FORMULA 4-47
200 4.10 ASUS Media Streamer ASUS Media Streamer allows you to enjoy your PC s multimedia content anywhere. You can pipe music from your PC or stream your favorite movie to a smart TV using your PC or smart device. Ensure to enable the DLNA setting of your devices first. ASUS Media Streamer supports NFC function. Ensure to install ASUS HomeCloud on your PC. An Internet connection is required to fully utilize this feature. System requirements System requirements PC Smart device OS Windows 7/Windows 8/ Windows 8.1 To use ASUS Media Streamer: Android 4.0 or higher versions ios7 or later versions Utilities ASUS HomeCloud ASUS Media Streamer On your computer, click ASUS HomeCloud then select Media Streamer. On your device, click or tap Media Streamer. Click or tap to edit media files Click or tap to select media type Chapter 4 Log in ASUS account to stream play in different networks Click or tap a media file to play Select the device you want to stream to 4-48 Chapter 4: Software support
201 Adding and deleting media files Drag and drop or tick files to add or delete. Click to add or create a new folder Click to add the selected files Click to delete selected files Click to proceed with the deletion or addition of files Click to cancel changes The following media formats are supported:.3gp,.mp4,.m4a,.aac,.ts,.flac,.mp3,.mid,.xmf,.mxmf,.rtttl,.rtx,.ota,.imy,.ogg,.mkv,.wav,.jpg,.gif,.png,.bmp,.webp,.webm Chapter 4 ASUS MAXIMUS VII FORMULA 4-49
202 4.11 ASUS Disk Unlocker This ASUS exclusive utility provides an easy-to-use interface to identify and utilize all drive space in hard disk drives (HDD). ASUS Disk Unlocker is supported only on Windows 7 and Windows 8. To launch ASUS Disk Unlocker, click. Click to open the help file that shows the detailed information on how to use ASUS Disk Unlocker ASUS Disk Unlocker Help file Chapter Chapter 4: Software support
203 4.12 RAMDisk RAMDisk is a data-storage software that reserves a part of your system s memory and turns it into a high-speed virtual drive where you can store cache files and game apps for instant access. The Dynamic Memory Allocation function can release the unused memory of RAMDisk back to the system when needed and helps extend the lifespan of your SSD or HDD. The following folders are not suitable for RAMDisk optimization. Moving them into the RAMDisk might negatively affect the performance of your system. Swap file/page file: The swap file is a permanent storage space used as the virtual memory expansion of the system memory. Moving the swap file into the RAM Disk simply defects the whole purpose of having it and may affect your system s performance. Startup folders: Since RAMDisk loads during boot up together with the contents of the Junction folders, changing the location of the startup folders may cause system error and disable loading your RAMDisk. To launch RAMDisk, click. Creating/Deleting a RAMDisk drive Your RAMDisk drive allows you to place your favorite applications and files into RAM so you can utilize your RAM speed for better read/write performance. The files that are stored inside the RAMDisk are automatically backed up every time your PC is turned off. The startup time may take a while, depending on the size of your RAMDisk drive. To create RAMDisk drives: Click to create RAMDisk drives Click the drop-down arrow to choose a drive name for your RAMDisk Move the slider to the right to set the size allocation Tick to enable Dynamic Memory Allocation function Click to finish creating the RAMDisk drive Chapter 4 ASUS MAXIMUS VII FORMULA 4-51
204 To delete or format an existing RAMDisk drive: Click to delete the existing RAMDisk drive Click to format the existing RAMDisk drive The format function is available only if you enable the Dynamic Memory Allocation function on your disk. Creating/Deleting a Junction Point A junction point creates a link that remaps the original contents into the RAMDisk, enabling access to the desired application or data to be done purely within the original file location. Select the Junction tab to create your junction point Click the drop-down arrow to select your RAMDisk drive and its available storage space. Click to select where to create a junction point. Click to finish adding the new junction point. Click to delete the existing junction point. Chapter Chapter 4: Software support
205 Synchronizing backup files After creating a junction point, RAMDisk automatically creates a backup folder in the file s original location. Use RAMDisk to manually synchronize updates with these backup files. Click Synchronize to update your files Chapter 4 ASUS MAXIMUS VII FORMULA 4-53
206 4.13 MemTweakIt MemTweakIt is a software that you can use to view all levels of memory timings. You can validate your MemTweakIt settings to generate a memory efficiency score that you can share and compare with other users on the ROG website. MemTweakIt functions depends on the chipset on the motherboard. Each chipset has differernt options. To use MemTweakIt, double-click on the desktop. Click a tab to configure the memory timing Click About tab then click REPUBLIC OF GAMERS to access the official ROG website Chapter 4 Click to exit MemTweakIt Click to apply your settings Click to validate your settings Chapter 4: Software support
207 Validating and saving your MemTweakIt settings To validate and save your configuration online: 1. Launch MemTweakIt and click Validate. 2. In Online Mode, key in your ASUS account ID and password, and click Submit. Your configuration will be displayed in MemTweakIt webpage. To validate and save your configuration manually: 1. Launch MemTweakIt and click Validate. 2. In Manual Mode, click Save Validation File. 3. Key in a file name for your configuration file and click Submit. 4. Click validation webpage. 5. In MemTweakIt - Validation File Upload window, key in your ASUS account ID and password. 6. Click Browse, locate the saved.cvf file, and click Open. 7. Click Submit. Your configuration will be displayed in MemTweakIt webpage. Chapter 4 ASUS MAXIMUS VII FORMULA 4-55
208 4.14 ROG Connect ROG Connect allows you to monitor and adjust the local PC through your remote PC. Setting up USB connection between your local and remote PC Install ROG Connect on the remote PC from the provided Support DVD before using ROG Connect. The ROG Connect cable is purchased separately. ROG Connect must work with ROG Connect Plus to avail full function. Ensure that you install ROG Connect Plus on your local PC from the provided Support DVD before using ROG Connect. 1. Connect the ROG Connect cable to the local PC and the remote PC. 2. Press the ROG Connect Button and it will light up into a stable glow. 3. Double-click the RC TweakIt shortcut on the remote PC to activate the function Using RC TweakIt To use the RC TweakIt 1. Use the sliders and buttons to monitor or adjust your local PC. Chapter Chapter 4: Software support
209 2. Click Function to display more options. RC Poster RC Poster shows the status of the local system during the POST. You can switch the display mode between String and Code. RC Remote RC Remote allows you to operate your local system through the ROG Connect cable. RC Diagram RC Diagram allows you to monitor and record your local system status. Chapter 4 ASUS MAXIMUS VII FORMULA 4-57
Z97-PRO GAMER Especificaciones
 Z97-PRO GAMER Especificaciones CPU Intel Socket 1150 for the 5 th /New 4 th /4 th Generation Core i7/core i5/core i3/pentium /Celeron Processors Supports Intel 22 nm CPU Supports Intel Turbo Boost Technology
Z97-PRO GAMER Especificaciones CPU Intel Socket 1150 for the 5 th /New 4 th /4 th Generation Core i7/core i5/core i3/pentium /Celeron Processors Supports Intel 22 nm CPU Supports Intel Turbo Boost Technology
SABERTOOTH Z97 MARK 2
 SABERTOOTH Z97 MARK 2 Intel Socket 1150 for the 5 th /New 4 th /4 th Generation Core i7/core i5/core i3/pentium /Celeron Processors Supports Intel 22 nm CPU Supports Intel Turbo Boost Technology 2.0 *
SABERTOOTH Z97 MARK 2 Intel Socket 1150 for the 5 th /New 4 th /4 th Generation Core i7/core i5/core i3/pentium /Celeron Processors Supports Intel 22 nm CPU Supports Intel Turbo Boost Technology 2.0 *
SABERTOOTH Z97 MARK 1
 SABERTOOTH Z97 MARK 1 Intel Socket 1150 for the 5 th /New 4 th /4 th Generation Core i7/core i5/core i3/pentium /Celeron Processors Supports Intel 22 nm CPU Supports Intel Turbo Boost Technology 2.0 *
SABERTOOTH Z97 MARK 1 Intel Socket 1150 for the 5 th /New 4 th /4 th Generation Core i7/core i5/core i3/pentium /Celeron Processors Supports Intel 22 nm CPU Supports Intel Turbo Boost Technology 2.0 *
H97M-E/CSM. Chipset. Memory. Graphic. Expansion Slots. Storage
 H97M-E/CSM Intel Socket 1150 for the 5 th /New 4 th /4 th Generation Core i7/core i5/core i3/pentium /Celeron Processors Supports Intel 22 nm CPU Supports Intel Turbo Boost Technology 2.0 * The Intel Turbo
H97M-E/CSM Intel Socket 1150 for the 5 th /New 4 th /4 th Generation Core i7/core i5/core i3/pentium /Celeron Processors Supports Intel 22 nm CPU Supports Intel Turbo Boost Technology 2.0 * The Intel Turbo
Supports NVIDIA Quad-GPU SLI Technology * Supports AMD Quad-GPU CrossFireX Technology Supports AMD 3-Way CrossFireX Technology
 Pagina 1 di 5 Z87-DELUXE CPU th Intel Socket 1150 for 4 Generation Core i7/core i5/core i3/pentium /Celeron Processors Supports Intel 22 nm CPU Supports Intel Turbo Boost Technology 2.0 * The Intel Turbo
Pagina 1 di 5 Z87-DELUXE CPU th Intel Socket 1150 for 4 Generation Core i7/core i5/core i3/pentium /Celeron Processors Supports Intel 22 nm CPU Supports Intel Turbo Boost Technology 2.0 * The Intel Turbo
Z97-DELUXE/ USB 3.1. Motherboard
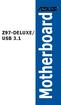 Z97-DELUXE/ USB 3.1 Motherboard E9933 First Edition January 2015 Copyright 2015 ASUSTeK COMPUTER INC. All Rights Reserved. No part of this manual, including the products and software described in it, may
Z97-DELUXE/ USB 3.1 Motherboard E9933 First Edition January 2015 Copyright 2015 ASUSTeK COMPUTER INC. All Rights Reserved. No part of this manual, including the products and software described in it, may
Z97-DELUXE. Chipset. Memoria. Gráfica. Soporte Multi-GPU. Puertos de Expansión
 Z97-DELUXE Intel Socket 1150 for the 5 th /New 4 th /4 th Generation Core i7/core i5/core i3/pentium /Celeron Processors Supports Intel 22 nm CPU Supports Intel Turbo Boost Technology 2.0 * The Intel Turbo
Z97-DELUXE Intel Socket 1150 for the 5 th /New 4 th /4 th Generation Core i7/core i5/core i3/pentium /Celeron Processors Supports Intel 22 nm CPU Supports Intel Turbo Boost Technology 2.0 * The Intel Turbo
MB ASUS P5G41T-M LX2/GB/LPT Codice Produttore: BRV_33.2118
 MB ASUS P5G41T-M LX2/GB/LPT Codice Produttore: BRV_33.2118 MB ASUS P5G41T-M LX2/GB/LPT LGA775 G41 FSB1333 2D3DC-1066 VGA1024+PCIE16X 2PCI 4SATA2 8USB GLAN MATX BULK 90-MIBBCA-G0ECY0KZ Codice articolo del
MB ASUS P5G41T-M LX2/GB/LPT Codice Produttore: BRV_33.2118 MB ASUS P5G41T-M LX2/GB/LPT LGA775 G41 FSB1333 2D3DC-1066 VGA1024+PCIE16X 2PCI 4SATA2 8USB GLAN MATX BULK 90-MIBBCA-G0ECY0KZ Codice articolo del
EVGA Z97 Classified Specs and Initial Installation (Part 1)
 User Guide EVGA Z97 Classified Specs and Initial Installation (Part 1) - 1 - Table of Contents Before you Begin 3 Parts Not in the kit.4 Intentions of the kit 4 Motherboard Specifications 5 Unpacking and
User Guide EVGA Z97 Classified Specs and Initial Installation (Part 1) - 1 - Table of Contents Before you Begin 3 Parts Not in the kit.4 Intentions of the kit 4 Motherboard Specifications 5 Unpacking and
X99-A/USB 3.1. Motherboard
 X99-A/USB 3.1 Motherboard E9932 First Edition January 2015 Copyright 2015 ASUSTeK COMPUTER INC. All Rights Reserved. No part of this manual, including the products and software described in it, may be
X99-A/USB 3.1 Motherboard E9932 First Edition January 2015 Copyright 2015 ASUSTeK COMPUTER INC. All Rights Reserved. No part of this manual, including the products and software described in it, may be
TS500-E5. Configuration Guide
 TS500-E5 Configuration Guide E4631 Second Edition V2 March 2009 Copyright 2009 ASUSTeK COMPUTER INC. All Rights Reserved. No part of this manual, including the products and software described in it, may
TS500-E5 Configuration Guide E4631 Second Edition V2 March 2009 Copyright 2009 ASUSTeK COMPUTER INC. All Rights Reserved. No part of this manual, including the products and software described in it, may
E2437. Motherboard. Troubleshooting Guide Q & First Edition September 2006 Copyright 2006 ASUSTeK COMPUTER INC. All Rights Reserved.
 E2437 Motherboard Troubleshooting Guide Q & A First Edition September 2006 Copyright 2006 ASUSTeK COMPUTER INC. All Rights Reserved. 15G063644020 Motherboard troubleshooting This guide provides some solutions
E2437 Motherboard Troubleshooting Guide Q & A First Edition September 2006 Copyright 2006 ASUSTeK COMPUTER INC. All Rights Reserved. 15G063644020 Motherboard troubleshooting This guide provides some solutions
EVGA X99 Classified Specs and Initial Installation (Part 1)
 User Guide EVGA X99 Classified Specs and Initial Installation (Part 1) - 1 - Table of Contents Before you Begin 3 Parts Not in the kit.4 Intentions of the kit 4 Motherboard Specifications 5 Unpacking and
User Guide EVGA X99 Classified Specs and Initial Installation (Part 1) - 1 - Table of Contents Before you Begin 3 Parts Not in the kit.4 Intentions of the kit 4 Motherboard Specifications 5 Unpacking and
PV530-ITX. www.asrock.com. Product Brief. Detail Specification. VIA PV530 CPU + VX900 Chipset
 Detail Specification Platform - Mini-ITX Form Factor: 6.7-in x 6.7-in, 17.0 cm x 17.0 cm - Solid Capacitor for CPU power CPU Chipset Memory - VIA PV530 Processor (1.8 GHz) - Supports FSB800 MHz - Supports
Detail Specification Platform - Mini-ITX Form Factor: 6.7-in x 6.7-in, 17.0 cm x 17.0 cm - Solid Capacitor for CPU power CPU Chipset Memory - VIA PV530 Processor (1.8 GHz) - Supports FSB800 MHz - Supports
Executive Series. Intel Desktop Board DB75EN Executive Series MicroATX Form Factor
 Intel Desktop Board DB75EN MicroATX Form Factor product brief Built for Business: Intel Desktop Board DB75EN maximizes employee productivity, PC performance, and data security with Intel Small Business
Intel Desktop Board DB75EN MicroATX Form Factor product brief Built for Business: Intel Desktop Board DB75EN maximizes employee productivity, PC performance, and data security with Intel Small Business
MAXIMUS VII RANGER. Motherboard
 MAXIMUS VII RANGER Motherboard E8988 First Edition V1 April 2014 Copyright 2014 ASUSTeK COMPUTER INC. All Rights Reserved. No part of this manual, including the products and software described in it, may
MAXIMUS VII RANGER Motherboard E8988 First Edition V1 April 2014 Copyright 2014 ASUSTeK COMPUTER INC. All Rights Reserved. No part of this manual, including the products and software described in it, may
SABERTOOTH X58. Motherboard
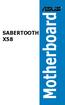 SABERTOOTH X58 Motherboard E5995 Second Edition (V2) August 2010 Copyright 2010 ASUSTeK COMPUTER INC. All Rights Reserved. No part of this manual, including the products and software described in it, may
SABERTOOTH X58 Motherboard E5995 Second Edition (V2) August 2010 Copyright 2010 ASUSTeK COMPUTER INC. All Rights Reserved. No part of this manual, including the products and software described in it, may
E9736 Revised Edition V2 September 2014
 X99-A Motherboard E9736 Revised Edition V2 September 2014 Copyright 2014 ASUSTeK COMPUTER INC. All Rights Reserved. No part of this manual, including the products and software described in it, may be reproduced,
X99-A Motherboard E9736 Revised Edition V2 September 2014 Copyright 2014 ASUSTeK COMPUTER INC. All Rights Reserved. No part of this manual, including the products and software described in it, may be reproduced,
Getting Started. Chapter 1
 Chapter 1 Getting Started Thank you for choosing the 7728 v2.x Series Micro-ATX mainboard. The 7728 v2.x Series mainboards are based on Intel H61 chipsets for optimal system efficiency. Designed to fit
Chapter 1 Getting Started Thank you for choosing the 7728 v2.x Series Micro-ATX mainboard. The 7728 v2.x Series mainboards are based on Intel H61 chipsets for optimal system efficiency. Designed to fit
E8887 First Edition February 2014
 E8887 First Edition February 2014 Copyright 2014 ASUSTeK COMPUTER INC. All Rights Reserved. No part of this manual, including the products and software described in it, may be reproduced, transmitted,
E8887 First Edition February 2014 Copyright 2014 ASUSTeK COMPUTER INC. All Rights Reserved. No part of this manual, including the products and software described in it, may be reproduced, transmitted,
http://mx.asus.com/motherboards/intel_socket_1155/p8z77v_deluxe/
 Página 1 de 4 Share 0 Me gusta 2 P8Z77-V DELUXE Your Next Z77 Build with Blazing Performance Boosts, Customizable Fan Controls and Remote Control Functions over Wi-Fi Dual Intelligent Processors 3 with
Página 1 de 4 Share 0 Me gusta 2 P8Z77-V DELUXE Your Next Z77 Build with Blazing Performance Boosts, Customizable Fan Controls and Remote Control Functions over Wi-Fi Dual Intelligent Processors 3 with
IPN73-BA Motherboard layout reference Contents
 IPN73-BA Motherboard layout reference Contents Specifications summary Motherboard layout Rear panel connectors Function selectors Status indicators Internal connectors February 2008 Specifications summary
IPN73-BA Motherboard layout reference Contents Specifications summary Motherboard layout Rear panel connectors Function selectors Status indicators Internal connectors February 2008 Specifications summary
CROSSBLADE RANGER. Motherboard
 CROSSBLADE RANGER Motherboard E9512 First Edition (V1) July 2014 Copyright 2014 ASUSTeK COMPUTER INC. All Rights Reserved. No part of this manual, including the products and software described in it, may
CROSSBLADE RANGER Motherboard E9512 First Edition (V1) July 2014 Copyright 2014 ASUSTeK COMPUTER INC. All Rights Reserved. No part of this manual, including the products and software described in it, may
Chapter 5 Cubix XP4 Blade Server
 Chapter 5 Cubix XP4 Blade Server Introduction Cubix designed the XP4 Blade Server to fit inside a BladeStation enclosure. The Blade Server features one or two Intel Pentium 4 Xeon processors, the Intel
Chapter 5 Cubix XP4 Blade Server Introduction Cubix designed the XP4 Blade Server to fit inside a BladeStation enclosure. The Blade Server features one or two Intel Pentium 4 Xeon processors, the Intel
Getting Started. Chapter 1
 Chapter 1 Getting Started Thank you for choosing the 7667 v2.2 Series (MS-7667) Micro-ATX mainboard. The series mainboards are based on Intel P67 chipsets for optimal system efficiency. Designed to fit
Chapter 1 Getting Started Thank you for choosing the 7667 v2.2 Series (MS-7667) Micro-ATX mainboard. The series mainboards are based on Intel P67 chipsets for optimal system efficiency. Designed to fit
SAPPHIRE TOXIC R9 270X 2GB GDDR5 WITH BOOST
 SAPPHIRE TOXIC R9 270X 2GB GDDR5 WITH BOOST Specification Display Support Output GPU Video Memory Dimension Software Accessory supports up to 4 display monitor(s) without DisplayPort 4 x Maximum Display
SAPPHIRE TOXIC R9 270X 2GB GDDR5 WITH BOOST Specification Display Support Output GPU Video Memory Dimension Software Accessory supports up to 4 display monitor(s) without DisplayPort 4 x Maximum Display
Home Theater PC Chassis
 Home Theater PC Chassis Model: HTPC 180 BA & SA Color: Black & Silver Quick Installation Guide (U.S. & Canada Only) Version 1.0 DISCLAIMER No warranty or representation, either expressed or implied, is
Home Theater PC Chassis Model: HTPC 180 BA & SA Color: Black & Silver Quick Installation Guide (U.S. & Canada Only) Version 1.0 DISCLAIMER No warranty or representation, either expressed or implied, is
ZOTAC ZBOX nano User s Manual
 ZOTAC ZBOX nano User s Manual No part of this manual, including the products and software described in it, may be reproduced, transmitted, transcribed, stored in a retrieval system, or translated into
ZOTAC ZBOX nano User s Manual No part of this manual, including the products and software described in it, may be reproduced, transmitted, transcribed, stored in a retrieval system, or translated into
ZOTAC ZBOX User s Manual
 ZOTAC ZBOX User s Manual No part of this manual, including the products and software described in it, may be reproduced, transmitted, transcribed, stored in a retrieval system, or translated into any language
ZOTAC ZBOX User s Manual No part of this manual, including the products and software described in it, may be reproduced, transmitted, transcribed, stored in a retrieval system, or translated into any language
Optimized dual-use server and high-end workstation performance
 Optimized dual-use server and high-end workstation performance The ATX-sized(EEB mounting hole locations) Z9PA-U8 supports the latest Intel Xeon processor E5-2600 and E5-1600 product family, featuring
Optimized dual-use server and high-end workstation performance The ATX-sized(EEB mounting hole locations) Z9PA-U8 supports the latest Intel Xeon processor E5-2600 and E5-1600 product family, featuring
Getting Started. Chapter 1
 Chapter 1 Getting Started Thank you for choosing the 7681 v3.2 Series (MS7681) ATX mainboard. The series mainboards are based on Intel P67 chipsets for optimal system efficiency. Designed to fit the advanced
Chapter 1 Getting Started Thank you for choosing the 7681 v3.2 Series (MS7681) ATX mainboard. The series mainboards are based on Intel P67 chipsets for optimal system efficiency. Designed to fit the advanced
H87-PRO. Motherboard
 H87-PRO Motherboard E8223 First Edition April 2013 Copyright 2013 ASUSTeK COMPUTER INC. All Rights Reserved. No part of this manual, including the products and software described in it, may be reproduced,
H87-PRO Motherboard E8223 First Edition April 2013 Copyright 2013 ASUSTeK COMPUTER INC. All Rights Reserved. No part of this manual, including the products and software described in it, may be reproduced,
Intel X58 Express Chipset
 Product Brief Intel X58 Express Chipset Highest performing desktop platform for extreme gamers and demanding enthusiasts Desktop PC platforms based on the Intel X58 Express Chipset and Intel Core i7 processor
Product Brief Intel X58 Express Chipset Highest performing desktop platform for extreme gamers and demanding enthusiasts Desktop PC platforms based on the Intel X58 Express Chipset and Intel Core i7 processor
P9X79 WS. Motherboard
 P9X79 WS Motherboard E6896 First Edition October 2011 Copyright 2011 ASUSTeK COMPUTER INC. All Rights Reserved. No part of this manual, including the products and software described in it, may be reproduced,
P9X79 WS Motherboard E6896 First Edition October 2011 Copyright 2011 ASUSTeK COMPUTER INC. All Rights Reserved. No part of this manual, including the products and software described in it, may be reproduced,
CPU. Motherboard RAM. Power Supply. Storage. Optical Drives
 CPU Motherboard RAM Power Supply Storage Optical Drives GPU 2 The CPU is the brain of a computer CPU receives instructions from software programs stored in memory Instructions are read and the tasks performed
CPU Motherboard RAM Power Supply Storage Optical Drives GPU 2 The CPU is the brain of a computer CPU receives instructions from software programs stored in memory Instructions are read and the tasks performed
Intel Desktop Board D925XECV2 Specification Update
 Intel Desktop Board D925XECV2 Specification Update Release Date: July 2006 Order Number: C94210-005US The Intel Desktop Board D925XECV2 may contain design defects or errors known as errata, which may cause
Intel Desktop Board D925XECV2 Specification Update Release Date: July 2006 Order Number: C94210-005US The Intel Desktop Board D925XECV2 may contain design defects or errors known as errata, which may cause
85MIV2 / 85MIV2-L -- Components Locations
 Chapter Specification 85MIV2 / 85MIV2-L -- Components Locations RJ45 LAN Connector for 85MIV2-L only PS/2 Peripheral Mouse (on top) Power PS/2 K/B(underside) RJ45 (on top) +2V Power USB0 (middle) USB(underside)
Chapter Specification 85MIV2 / 85MIV2-L -- Components Locations RJ45 LAN Connector for 85MIV2-L only PS/2 Peripheral Mouse (on top) Power PS/2 K/B(underside) RJ45 (on top) +2V Power USB0 (middle) USB(underside)
P8H61-M LX3 R2.0 Series P8H61-M LX3 R2.0 P8H61-M LX3 PLUS R2.0. Motherboard
 P8H61-M LX3 R2.0 Series P8H61-M LX3 R2.0 P8H61-M LX3 PLUS R2.0 Motherboard E7378 First Edition May 2012 Copyright 2012 ASUSTeK COMPUTER INC. All Rights Reserved. No part of this manual, including the products
P8H61-M LX3 R2.0 Series P8H61-M LX3 R2.0 P8H61-M LX3 PLUS R2.0 Motherboard E7378 First Edition May 2012 Copyright 2012 ASUSTeK COMPUTER INC. All Rights Reserved. No part of this manual, including the products
P8H61-MX Series P8H61-MX R2.0 P8H61-MX USB3. Motherboard
 P8H61-MX Series P8H61-MX R2.0 P8H61-MX USB3 Motherboard E7380 First Edition May 2012 Copyright 2012 ASUSTeK COMPUTER INC. All Rights Reserved. No part of this manual, including the products and software
P8H61-MX Series P8H61-MX R2.0 P8H61-MX USB3 Motherboard E7380 First Edition May 2012 Copyright 2012 ASUSTeK COMPUTER INC. All Rights Reserved. No part of this manual, including the products and software
Tyan Computer. Transport PX22. Service Engineer s Manual
 Tyan Computer Transport PX22 Service Engineer s Manual 1 Precaution To read through the user manual, check all assembly and follow setup process before any operation on this server To keep paper clips,
Tyan Computer Transport PX22 Service Engineer s Manual 1 Precaution To read through the user manual, check all assembly and follow setup process before any operation on this server To keep paper clips,
Chapter 6. Inside the System Unit. What You Will Learn... Computers Are Your Future. What You Will Learn... Describing Hardware Performance
 What You Will Learn... Computers Are Your Future Chapter 6 Understand how computers represent data Understand the measurements used to describe data transfer rates and data storage capacity List the components
What You Will Learn... Computers Are Your Future Chapter 6 Understand how computers represent data Understand the measurements used to describe data transfer rates and data storage capacity List the components
Using GIGABYTE Notebook for the First Time
 Congratulations on your purchase of the GIGABYTE Notebook! This Manual will help you to get started with setting up your notebook. For more detailed information, please visit our website at http://www.gigabyte.com.
Congratulations on your purchase of the GIGABYTE Notebook! This Manual will help you to get started with setting up your notebook. For more detailed information, please visit our website at http://www.gigabyte.com.
P67 Pro3. www.asrock.com. Detail Specification. Product Brief. Intel P67 Chipset
 Detail Specification Platform CPU - ATX Form Factor: 12.0-in x 9.6-in, 30.5 cm x 24.4 cm - All Solid Capacitor design (100% Japan-made high-quality Conductive Polymer Capacitors) - Supports 2 nd Generation
Detail Specification Platform CPU - ATX Form Factor: 12.0-in x 9.6-in, 30.5 cm x 24.4 cm - All Solid Capacitor design (100% Japan-made high-quality Conductive Polymer Capacitors) - Supports 2 nd Generation
Z87 GAMING Motherboards. Product Marketing Devine Chao & Dennis Achterberg Version 1.02
 Z87 GAMING Motherboards Product Marketing Devine Chao & Dennis Achterberg Version 1.02 PC Gaming = Pro Gaming MSI Gaming Teams Benelux' top team LowLandLions World-Class gaming team Fnatic Three Gaming
Z87 GAMING Motherboards Product Marketing Devine Chao & Dennis Achterberg Version 1.02 PC Gaming = Pro Gaming MSI Gaming Teams Benelux' top team LowLandLions World-Class gaming team Fnatic Three Gaming
ENLTV-FM3. PCI TV Tuner Adapter with FM Radio. User s Guide
 ENLTV-FM3 PCI TV Tuner Adapter with FM Radio User s Guide User s Notice No part of this manual, including the products and software described in it, may be reproduced, transmitted, transcribed, stored
ENLTV-FM3 PCI TV Tuner Adapter with FM Radio User s Guide User s Notice No part of this manual, including the products and software described in it, may be reproduced, transmitted, transcribed, stored
ZOTAC ZBOX User s Manual
 ZOTAC ZBOX User s Manual No part of this manual, including the products and software described in it, may be reproduced, transmitted, transcribed, stored in a retrieval system, or translated into any language
ZOTAC ZBOX User s Manual No part of this manual, including the products and software described in it, may be reproduced, transmitted, transcribed, stored in a retrieval system, or translated into any language
E7873. First Edition December 2012
 H61M-E Motherboard E7873 First Edition December 2012 Copyright 2012 ASUSTeK COMPUTER INC. All Rights Reserved. No part of this manual, including the products and software described in it, may be reproduced,
H61M-E Motherboard E7873 First Edition December 2012 Copyright 2012 ASUSTeK COMPUTER INC. All Rights Reserved. No part of this manual, including the products and software described in it, may be reproduced,
VANGUARD B85. Motherboard
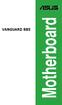 VANGUARD B85 Motherboard E8519 First Edition V1 August 2013 Copyright 2013 ASUSTeK COMPUTER INC. All Rights Reserved. No part of this manual, including the products and software described in it, may be
VANGUARD B85 Motherboard E8519 First Edition V1 August 2013 Copyright 2013 ASUSTeK COMPUTER INC. All Rights Reserved. No part of this manual, including the products and software described in it, may be
Product Specifications. Shuttle Barebone D10. Shuttle Mini-PC with 7" Touchscreen. Feature Highlight. www.shuttle.com
 Shuttle Mini-PC with 7" The embedded touchscreen display delivers the simplest operation by giving you the multiple functions beyond your image. In addition, you can spread your work or entertainment over
Shuttle Mini-PC with 7" The embedded touchscreen display delivers the simplest operation by giving you the multiple functions beyond your image. In addition, you can spread your work or entertainment over
P8H77-M PRO. Motherboard
 P8H77-M PRO Motherboard E8626 Third Edition V5 August 2013 Copyright 2013 ASUSTeK COMPUTER INC. All Rights Reserved. No part of this manual, including the products and software described in it, may be
P8H77-M PRO Motherboard E8626 Third Edition V5 August 2013 Copyright 2013 ASUSTeK COMPUTER INC. All Rights Reserved. No part of this manual, including the products and software described in it, may be
Phone and Fax: (717) 762-7444 or Send Email to- sam@rose-computers.com On the Internet at http://www.rose-computers.com
 Rose Computers Custom configured complete systems, upgrades, individual components, and on-site service available. 14789 Wingerton Road Waynesboro, PA 17268 Phone and Fax: (717) 762-7444 or Send Email
Rose Computers Custom configured complete systems, upgrades, individual components, and on-site service available. 14789 Wingerton Road Waynesboro, PA 17268 Phone and Fax: (717) 762-7444 or Send Email
USB 2.0 VGA ADAPTER USER MANUAL
 USB 2.0 VGA ADAPTER USER MANUAL CONTENTS INTRODUCTION... 3 FEATURES... 3 SYSTEM REQUIREMENTS... 3 PACKAGE CONTENTS... 3 SUPPORTED COMMON DISPLAY RESOLUTION... 4 TECHNICAL SPECIFICATIONS... 4 INSTALLATION
USB 2.0 VGA ADAPTER USER MANUAL CONTENTS INTRODUCTION... 3 FEATURES... 3 SYSTEM REQUIREMENTS... 3 PACKAGE CONTENTS... 3 SUPPORTED COMMON DISPLAY RESOLUTION... 4 TECHNICAL SPECIFICATIONS... 4 INSTALLATION
E8088 First Edition March 2013
 H61M-K Motherboard E8088 First Edition March 2013 Copyright 2013 ASUSTeK COMPUTER INC. All Rights Reserved. No part of this manual, including the products and software described in it, may be reproduced,
H61M-K Motherboard E8088 First Edition March 2013 Copyright 2013 ASUSTeK COMPUTER INC. All Rights Reserved. No part of this manual, including the products and software described in it, may be reproduced,
Using AORUS Notebook for the First Time
 V2.0 Congratulations on your purchase of the AORUS Notebook! This Manual will help you to get started with setting up your notebook. For more detailed information, please visit our website at http://www.aorus.com.
V2.0 Congratulations on your purchase of the AORUS Notebook! This Manual will help you to get started with setting up your notebook. For more detailed information, please visit our website at http://www.aorus.com.
QuickSpecs. HP 200 G1 Microtower Business PC. HP 200 G1 Microtower Business PC. Overview
 Overview Front 1. Power Button 2. Power Indicator Light 3. Hard Disk Drive Indicator Light 4. Optical Disk Drive Ejection Button 5. Media Card Reader Indicator Light 6. 7-in-1 Media Card Reader (optional)
Overview Front 1. Power Button 2. Power Indicator Light 3. Hard Disk Drive Indicator Light 4. Optical Disk Drive Ejection Button 5. Media Card Reader Indicator Light 6. 7-in-1 Media Card Reader (optional)
XPC Bios User Guide. For the : SZ77R5
 XPC Bios User Guide For the : SZ77R5 Shuttle XPC Installation Guide 2012 by Shuttle Inc. All Rights Reserved. Copyright No part of this publication may be reproduced, transcribed, stored in a retrieval
XPC Bios User Guide For the : SZ77R5 Shuttle XPC Installation Guide 2012 by Shuttle Inc. All Rights Reserved. Copyright No part of this publication may be reproduced, transcribed, stored in a retrieval
ZOTAC ZBOX User s Manual
 ZOTAC ZBOX User s Manual No part of this manual, including the products and software described in it, may be reproduced, transmitted, transcribed, stored in a retrieval system, or translated into any language
ZOTAC ZBOX User s Manual No part of this manual, including the products and software described in it, may be reproduced, transmitted, transcribed, stored in a retrieval system, or translated into any language
Secu6 Technology Co., Ltd. Industrial Mini-ITX Intel QM77 Ivy Bridge Mobile Motherboard Support 3 rd Generation Core i7 / i5 / i3 Mobile Processor
 ITX-QM77 Industrial Mini-ITX Intel QM77 Ivy Bridge Mobile Motherboard Support 3 rd Generation Core i7 / i5 / i3 Mobile Processor Datasheet 2012.09.19» Intel Ivy Bridge (IVB) 3rd Generation Core i3 / i5
ITX-QM77 Industrial Mini-ITX Intel QM77 Ivy Bridge Mobile Motherboard Support 3 rd Generation Core i7 / i5 / i3 Mobile Processor Datasheet 2012.09.19» Intel Ivy Bridge (IVB) 3rd Generation Core i3 / i5
IPMIP-GS Series Motherboard layout reference
 IPMIP-GS Series Motherboard layout reference Contents Specifications summary Motherboard layout Rear panel s Internal s This manual is meant as a general reference guide. Refer to the product itself for
IPMIP-GS Series Motherboard layout reference Contents Specifications summary Motherboard layout Rear panel s Internal s This manual is meant as a general reference guide. Refer to the product itself for
BIOS Update Release Notes
 BIOS Update Release Notes PRODUCTS: DH61BE, DH61CR, DH61DL, DH61WW, DH61SA, DH61ZE (Standard BIOS) BIOS Version 0120 - BEH6110H.86A.0120.2013.1112.1412 Date: November 12, 2013 ME Firmware: Ignition SKU
BIOS Update Release Notes PRODUCTS: DH61BE, DH61CR, DH61DL, DH61WW, DH61SA, DH61ZE (Standard BIOS) BIOS Version 0120 - BEH6110H.86A.0120.2013.1112.1412 Date: November 12, 2013 ME Firmware: Ignition SKU
Data Sheet ESPRIMO P1500. The wide-ranging home office and multimedia PC ESPRIMO P1500
 Pages: Data Sheet The wide-ranging home office and multimedia PC Issue: November 2009 The wide-ranging is the ideal home office and multimedia PC for families. Equipped with powerful Intel processor and
Pages: Data Sheet The wide-ranging home office and multimedia PC Issue: November 2009 The wide-ranging is the ideal home office and multimedia PC for families. Equipped with powerful Intel processor and
New levels of efficiency and optimized design. The latest Intel CPUs. 2+1 expandability in UP 1U
 New levels of efficiency and optimized design As always, ASUS makes servers that deliver superior performance. In this generation, the ASUS RS300-E8-RS4 supports the latest Intel Xeon E3-1200 v3 processor
New levels of efficiency and optimized design As always, ASUS makes servers that deliver superior performance. In this generation, the ASUS RS300-E8-RS4 supports the latest Intel Xeon E3-1200 v3 processor
P6T Deluxe V2. Motherboard
 P6T Deluxe V2 Motherboard E4398 First Edition December 2008 Copyright 2008 ASUSTeK COMPUTER INC. All Rights Reserved. No part of this manual, including the products and software described in it, may be
P6T Deluxe V2 Motherboard E4398 First Edition December 2008 Copyright 2008 ASUSTeK COMPUTER INC. All Rights Reserved. No part of this manual, including the products and software described in it, may be
2 Bay USB 3.0 RAID 3.5in HDD Enclosure
 2 Bay USB 3.0 RAID 3.5in HDD Enclosure SAT3520U3SR *actual product may vary from photos DE: Bedienungsanleitung - de.startech.com FR: Guide de l'utilisateur - fr.startech.com ES: Guía del usuario - es.startech.com
2 Bay USB 3.0 RAID 3.5in HDD Enclosure SAT3520U3SR *actual product may vary from photos DE: Bedienungsanleitung - de.startech.com FR: Guide de l'utilisateur - fr.startech.com ES: Guía del usuario - es.startech.com
HP Advanced Wireless Docking Station. User Guide
 HP Advanced Wireless Docking Station User Guide Copyright 2014, 2015 Hewlett-Packard Development Company, L.P. Intel is a trademark of Intel Corporation in the U.S. and other countries. Windows and Windows
HP Advanced Wireless Docking Station User Guide Copyright 2014, 2015 Hewlett-Packard Development Company, L.P. Intel is a trademark of Intel Corporation in the U.S. and other countries. Windows and Windows
SAPPHIRE VAPOR-X R9 270X 2GB GDDR5 OC WITH BOOST
 SAPPHIRE VAPOR-X R9 270X 2GB GDDR5 OC WITH BOOST Specification Display Support Output GPU Video Memory Dimension Software Accessory 4 x Maximum Display Monitor(s) support 1 x HDMI (with 3D) 1 x DisplayPort
SAPPHIRE VAPOR-X R9 270X 2GB GDDR5 OC WITH BOOST Specification Display Support Output GPU Video Memory Dimension Software Accessory 4 x Maximum Display Monitor(s) support 1 x HDMI (with 3D) 1 x DisplayPort
H81-GAMER. Motherboard
 H81-GAMER Motherboard E9735 Second Edition V2 August 2014 Copyright 2014 ASUSTeK COMPUTER INC. All Rights Reserved. No part of this manual, including the products and software described in it, may be reproduced,
H81-GAMER Motherboard E9735 Second Edition V2 August 2014 Copyright 2014 ASUSTeK COMPUTER INC. All Rights Reserved. No part of this manual, including the products and software described in it, may be reproduced,
Product name: D 6100XA EAN bar code:. 4046047102549 Shuttle order code: PIC-DS61011
 Robust, reliable and flexible: the 1.3 litre PC with powerful Intel desktop processor Shuttle's D 6100XA is a slim, but powerful Slim PC with an Intel LGA1155 desktop processor offering the best quality,
Robust, reliable and flexible: the 1.3 litre PC with powerful Intel desktop processor Shuttle's D 6100XA is a slim, but powerful Slim PC with an Intel LGA1155 desktop processor offering the best quality,
E9184 First Edition April 2014
 Z97-C Motherboard E9184 First Edition April 2014 Copyright 2014 ASUSTeK COMPUTER INC. All Rights Reserved. No part of this manual, including the products and software described in it, may be reproduced,
Z97-C Motherboard E9184 First Edition April 2014 Copyright 2014 ASUSTeK COMPUTER INC. All Rights Reserved. No part of this manual, including the products and software described in it, may be reproduced,
AP480-S Motherboard layout reference Contents
 AP80-S Motherboard layout reference Contents Specifications summary Motherboard layout Rear panel connectors Function selectors Internal connectors JUL 2008 Specifications summary CPU Chipset Front Side
AP80-S Motherboard layout reference Contents Specifications summary Motherboard layout Rear panel connectors Function selectors Internal connectors JUL 2008 Specifications summary CPU Chipset Front Side
P8H77-V LE. Motherboard
 P8H77-V LE Motherboard E7114 First Edition (V1) February 2012 Copyright 2012 ASUSTeK Computer Inc. All Rights Reserved. No part of this manual, including the products and software described in it, may
P8H77-V LE Motherboard E7114 First Edition (V1) February 2012 Copyright 2012 ASUSTeK Computer Inc. All Rights Reserved. No part of this manual, including the products and software described in it, may
Motherboard Specifications, A8M2N-LA (Naos)
 HP Customer Care > Compaq Presario SR2010NX Desktop PC Motherboard Specifications, A8M2N-LA (Naos) Support details» Motherboard specifications table» Motherboard layout and photos» Clearing the BIOS settings»
HP Customer Care > Compaq Presario SR2010NX Desktop PC Motherboard Specifications, A8M2N-LA (Naos) Support details» Motherboard specifications table» Motherboard layout and photos» Clearing the BIOS settings»
ESC700 G2 Workstation User's Manual
 ESC700 G2 Workstation User's Manual E7224 First Edition April 2012 Copyright 2012 ASUSTeK COMPUTER INC. All Rights Reserved. No part of this manual, including the products and software described in it,
ESC700 G2 Workstation User's Manual E7224 First Edition April 2012 Copyright 2012 ASUSTeK COMPUTER INC. All Rights Reserved. No part of this manual, including the products and software described in it,
PS/2 Keyboard Connector
 PS/2 Mouse Connector SPP/EPP/ECP Parallel Port RJ45 LAN Jack (for AX45F-4DL, AX45F-4DN and AX45F-4D Max) Line-In USB 2.0 Ports Speaker Out MIC-In Realtek Gigabit LAN chip (for AX45F-4D Max and AX45F-4DL)
PS/2 Mouse Connector SPP/EPP/ECP Parallel Port RJ45 LAN Jack (for AX45F-4DL, AX45F-4DN and AX45F-4D Max) Line-In USB 2.0 Ports Speaker Out MIC-In Realtek Gigabit LAN chip (for AX45F-4D Max and AX45F-4DL)
Compaq Presario Desktop Products. Upgrading and Servicing Guide
 Compaq Presario Desktop Products Upgrading and Servicing Guide The information in this document is subject to change without notice. Hewlett-Packard Company makes no warranty of any kind with regard to
Compaq Presario Desktop Products Upgrading and Servicing Guide The information in this document is subject to change without notice. Hewlett-Packard Company makes no warranty of any kind with regard to
890GM Pro3 - Support Turbo UCC, USB 3.0, SATA3, esata3
 890GM Pro3 - Support Turbo UCC, USB 3.0, SATA3, esata3 Translate Phenom II X6 6-Core CPU Ready Supports UCC feature (Unlock CPU Core) ASRock DuraCap (2.5 x longer life time), 100% Japan-made highquality
890GM Pro3 - Support Turbo UCC, USB 3.0, SATA3, esata3 Translate Phenom II X6 6-Core CPU Ready Supports UCC feature (Unlock CPU Core) ASRock DuraCap (2.5 x longer life time), 100% Japan-made highquality
P8H61 R2.0 Series P8H61 R2.0 P8H61 PLUS R2.0 P8H61/USB3 R2.0. Motherboard
 P8H61 R2.0 Series P8H61 R2.0 P8H61 PLUS R2.0 P8H61/USB3 R2.0 Motherboard E7178 First Edition (V1) April 2012 Copyright 2012 ASUSTeK COMPUTER INC. All Rights Reserved. No part of this manual, including
P8H61 R2.0 Series P8H61 R2.0 P8H61 PLUS R2.0 P8H61/USB3 R2.0 Motherboard E7178 First Edition (V1) April 2012 Copyright 2012 ASUSTeK COMPUTER INC. All Rights Reserved. No part of this manual, including
P8B75-M LE P8B75-M LE PLUS. Motherboard
 P8B75-M LE P8B75-M LE PLUS Motherboard E7994 Third Edition (V3) December 2012 Copyright 2012 ASUSTeK COMPUTER INC. All Rights Reserved. No part of this manual, including the products and software described
P8B75-M LE P8B75-M LE PLUS Motherboard E7994 Third Edition (V3) December 2012 Copyright 2012 ASUSTeK COMPUTER INC. All Rights Reserved. No part of this manual, including the products and software described
(AOpen reserves the right to revise all the specifications and information contained in this document which is subject to change without notice.
 (AOpen reserves the right to revise all the specifications and information contained in this document which is subject to change without notice.) PS/2 Mouse Connector USB2.0 Ports SPP/EPP/ECP Parallel
(AOpen reserves the right to revise all the specifications and information contained in this document which is subject to change without notice.) PS/2 Mouse Connector USB2.0 Ports SPP/EPP/ECP Parallel
How To Use An Amd Ramfire R7 With A 4Gb Memory Card With A 2Gb Memory Chip With A 3D Graphics Card With An 8Gb Card With 2Gb Graphics Card (With 2D) And A 2D Video Card With
 SAPPHIRE R9 270X 4GB GDDR5 WITH BOOST & OC Specification Display Support Output GPU Video Memory Dimension Software Accessory 3 x Maximum Display Monitor(s) support 1 x HDMI (with 3D) 1 x DisplayPort 1.2
SAPPHIRE R9 270X 4GB GDDR5 WITH BOOST & OC Specification Display Support Output GPU Video Memory Dimension Software Accessory 3 x Maximum Display Monitor(s) support 1 x HDMI (with 3D) 1 x DisplayPort 1.2
Taurus - RAID. Dual-Bay Storage Enclosure for 3.5 Serial ATA Hard Drives. User Manual
 Dual-Bay Storage Enclosure for 3.5 Serial ATA Hard Drives User Manual v1.0 August 23, 2007 EN Table of Contents CHAPTER 1 - INTRODUCTION 1 CHAPTER 3 - SYSTEM SET UP 9 ICON KEY 1 THE TAURUS RAID 1 AVAILABLE
Dual-Bay Storage Enclosure for 3.5 Serial ATA Hard Drives User Manual v1.0 August 23, 2007 EN Table of Contents CHAPTER 1 - INTRODUCTION 1 CHAPTER 3 - SYSTEM SET UP 9 ICON KEY 1 THE TAURUS RAID 1 AVAILABLE
H170M-E D3. Motherboard
 H170M-E D3 Motherboard E10767 First Edition August 2015 Copyright 2015 ASUSTeK COMPUTER INC. All Rights Reserved. No part of this manual, including the products and software described in it, may be reproduced,
H170M-E D3 Motherboard E10767 First Edition August 2015 Copyright 2015 ASUSTeK COMPUTER INC. All Rights Reserved. No part of this manual, including the products and software described in it, may be reproduced,
How To Use An Asus Pc.Com For A Week
 P8H61-M LX R2.0 Series P8H61-M LX R2.0 P8H61-M PLUS R2.0 Motherboard E7999 Second Edition December 2012 Copyright 2012 ASUSTeK COMPUTER INC. All Rights Reserved. No part of this manual, including the products
P8H61-M LX R2.0 Series P8H61-M LX R2.0 P8H61-M PLUS R2.0 Motherboard E7999 Second Edition December 2012 Copyright 2012 ASUSTeK COMPUTER INC. All Rights Reserved. No part of this manual, including the products
System Installation. 3-1 Socket 370 Celeron/Pentium-III Processor. Installing S370 CPU. Removing CPU. Configuring System Bus
 System Installation This chapter provides you with instructions to set up your system. The additional information is enclosed to help you set up onboard PCI device and handle WDT operation in software
System Installation This chapter provides you with instructions to set up your system. The additional information is enclosed to help you set up onboard PCI device and handle WDT operation in software
Taurus Super-S3 LCM. Dual-Bay RAID Storage Enclosure for two 3.5-inch Serial ATA Hard Drives. User Manual March 31, 2014 v1.2 www.akitio.
 Dual-Bay RAID Storage Enclosure for two 3.5-inch Serial ATA Hard Drives User Manual March 31, 2014 v1.2 www.akitio.com EN Table of Contents Table of Contents 1 Introduction... 1 1.1 Technical Specifications...
Dual-Bay RAID Storage Enclosure for two 3.5-inch Serial ATA Hard Drives User Manual March 31, 2014 v1.2 www.akitio.com EN Table of Contents Table of Contents 1 Introduction... 1 1.1 Technical Specifications...
Intel NUC Kit DC3217IYE User Guide. Intel NUC Kit DC3217IYE
 Intel NUC Kit DC3217IYE User Guide 1 Before You Begin CAUTIONS The procedures in this user guide assume familiarity with the general terminology associated with personal computers and with the safety practices
Intel NUC Kit DC3217IYE User Guide 1 Before You Begin CAUTIONS The procedures in this user guide assume familiarity with the general terminology associated with personal computers and with the safety practices
EUCIP IT Administrator - Module 1 PC Hardware Syllabus Version 3.0
 EUCIP IT Administrator - Module 1 PC Hardware Syllabus Version 3.0 Copyright 2011 ECDL Foundation All rights reserved. No part of this publication may be reproduced in any form except as permitted by ECDL
EUCIP IT Administrator - Module 1 PC Hardware Syllabus Version 3.0 Copyright 2011 ECDL Foundation All rights reserved. No part of this publication may be reproduced in any form except as permitted by ECDL
Revision History. Revision Revision History Date
 G001 Revision History Revision Revision History Date 1.0 First release of the Intel NUC Home Theatre Personal Computer on the Linux* Mint Platform using XBMC May 2013 2.0 Second release of the Intel NUC
G001 Revision History Revision Revision History Date 1.0 First release of the Intel NUC Home Theatre Personal Computer on the Linux* Mint Platform using XBMC May 2013 2.0 Second release of the Intel NUC
A+ Guide to Managing and Maintaining Your PC, 7e. Chapter 1 Introducing Hardware
 A+ Guide to Managing and Maintaining Your PC, 7e Chapter 1 Introducing Hardware Objectives Learn that a computer requires both hardware and software to work Learn about the many different hardware components
A+ Guide to Managing and Maintaining Your PC, 7e Chapter 1 Introducing Hardware Objectives Learn that a computer requires both hardware and software to work Learn about the many different hardware components
The Motherboard Chapter #5
 The Motherboard Chapter #5 Amy Hissom Key Terms Advanced Transfer Cache (ATC) A type of L2 cache contained within the Pentium processor housing that is embedded on the same core processor die as the CPU
The Motherboard Chapter #5 Amy Hissom Key Terms Advanced Transfer Cache (ATC) A type of L2 cache contained within the Pentium processor housing that is embedded on the same core processor die as the CPU
P8B75-M LE P8B75-M LE PLUS. Motherboard
 P8B75-M LE P8B75-M LE PLUS Motherboard E7329 First Edition (V1) April 2012 Copyright 2012 ASUSTeK COMPUTER INC. All Rights Reserved. No part of this manual, including the products and software described
P8B75-M LE P8B75-M LE PLUS Motherboard E7329 First Edition (V1) April 2012 Copyright 2012 ASUSTeK COMPUTER INC. All Rights Reserved. No part of this manual, including the products and software described
Product Specification. Shuttle All-in-One PC X 70S Barebone. 46.7cm/18.5" All-in-One Barebone PC. Feature Highlight. www.shuttle.
 46.7cm/18.5" All-in-One Barebone PC This sleek All-in-One touchscreen PC combines impressive computing power with fluent graphics performance. Thanks to the support of Intel Core desktop processors up
46.7cm/18.5" All-in-One Barebone PC This sleek All-in-One touchscreen PC combines impressive computing power with fluent graphics performance. Thanks to the support of Intel Core desktop processors up
HQP-1072 Series System User Guide
 HQP-1072 Series System User Guide Table of Contents HQP-1072 Hardware User Guide...3 1. HQP-1072 system Introduction...4 1.1 Box Contents...4 1.2 Specification...6 1.3 Appearance...8 2. Setting Up...10
HQP-1072 Series System User Guide Table of Contents HQP-1072 Hardware User Guide...3 1. HQP-1072 system Introduction...4 1.1 Box Contents...4 1.2 Specification...6 1.3 Appearance...8 2. Setting Up...10
P8H77-V LE. Motherboard
 P8H77-V LE Motherboard E8628 Fourth Edition (V4) August 2013 Copyright 2013 ASUSTeK Computer Inc. All Rights Reserved. No part of this manual, including the products and software described in it, may be
P8H77-V LE Motherboard E8628 Fourth Edition (V4) August 2013 Copyright 2013 ASUSTeK Computer Inc. All Rights Reserved. No part of this manual, including the products and software described in it, may be
Technical Information Jumpers, Connectors and Memory JXM7031 (7031-xxx) MicroATX Motherboard Dual Jasper Forest Processors
 Technical Information Jumpers, Connectors and Memory JXM7031 (7031-xxx) MicroATX Motherboard Dual Jasper Forest Processors Dimension Diagram * = Pin 1 = Card Slots are on.800 centers Notes: All dimensions
Technical Information Jumpers, Connectors and Memory JXM7031 (7031-xxx) MicroATX Motherboard Dual Jasper Forest Processors Dimension Diagram * = Pin 1 = Card Slots are on.800 centers Notes: All dimensions
New Lenovo IdeaCentre A600 systems with Intel processor technology deliver high-performance computing at a competitive price
 , dated February 24, 2009 New Lenovo IdeaCentre A600 systems with Intel processor technology deliver high-performance computing at a competitive price Table of contents 1 At a glance 3 Product number 1
, dated February 24, 2009 New Lenovo IdeaCentre A600 systems with Intel processor technology deliver high-performance computing at a competitive price Table of contents 1 At a glance 3 Product number 1
Mercury Helios 2 ASSEMBLY MANUAL & USER GUIDE
 Mercury Helios 2 ASSEMBLY MANUAL & USER GUIDE TABLE OF CONTENTS INTRODUCTION...1 1.1 MINIMUM SYSTEM REQUIREMENTS 1.1.1 Apple Mac Requirements 1.1.2 PC Requirements 1.1.3 Supported PCIe Cards 1.2 PACKAGE
Mercury Helios 2 ASSEMBLY MANUAL & USER GUIDE TABLE OF CONTENTS INTRODUCTION...1 1.1 MINIMUM SYSTEM REQUIREMENTS 1.1.1 Apple Mac Requirements 1.1.2 PC Requirements 1.1.3 Supported PCIe Cards 1.2 PACKAGE
LSI Software RAID Configuration Utility
 LSI Software RAID Configuration Utility E8581 First Edition August 2013 Copyright 2013 ASUSTeK COMPUTER INC. All Rights Reserved. No part of this manual, including the products and software described in
LSI Software RAID Configuration Utility E8581 First Edition August 2013 Copyright 2013 ASUSTeK COMPUTER INC. All Rights Reserved. No part of this manual, including the products and software described in
Servers, Clients. Displaying max. 60 cameras at the same time Recording max. 80 cameras Server-side VCA Desktop or rackmount form factor
 Servers, Clients Displaying max. 60 cameras at the same time Recording max. 80 cameras Desktop or rackmount form factor IVR-40/40-DSKT Intellio standard server PC 60 60 Recording 60 cameras Video gateway
Servers, Clients Displaying max. 60 cameras at the same time Recording max. 80 cameras Desktop or rackmount form factor IVR-40/40-DSKT Intellio standard server PC 60 60 Recording 60 cameras Video gateway
Product Specifications. Shuttle All-in-One PC X 70S Barebone. 46.7cm/18.5" All-in-One Barebone PC. Feature Highlight. www.shuttle.
 46.7cm/18.5" All-in-One Barebone PC This sleek 18.5" All-in-One touchscreen PC combines impressive computing power with robust graphics performance. It supports the Intel Core i3/i5/i7 65W desktop processor
46.7cm/18.5" All-in-One Barebone PC This sleek 18.5" All-in-One touchscreen PC combines impressive computing power with robust graphics performance. It supports the Intel Core i3/i5/i7 65W desktop processor
