Settings for ipad Accessibility Features for Blind and Low Vision Students ios 7.1
|
|
|
- Ellen West
- 8 years ago
- Views:
Transcription
1 Settings for ipad Accessibility Features for Blind and Low Vision Students ios 7.1 Diane Brauner Teacher of the Visually Impaired Certified Orientation and Mobility Specialist Ed Summers Senior Manager, Accessibility and Applied Assistive Technology SAS Chapter 1: Settings Copyright 2014 SAS Institute Inc. Cary, NC USA. All Rights Reserved. Page 1
2 Settings for ipad Accessibility Features for Blind and Low Vision Students This chapter has been written for ios 7.1. Module Objectives 1.1 Connect Wi-Fi 1.2 Update ios software 1.3 Multitasking Gestures 1.4 Side Switch: Lock Rotation/Mute 1.5 Auto-Lock 1.6 Passcode Lock 1.7 Speak Selection 1.8 Speak Auto Text 1.9 Larger Type 1.10 Bold Text 1.11 Button Shapes 1.12 Increase Contrast 1.13 Reduce Motion 1.14 Accessibility Shortcut (Triple-Click Home) 1.15 Speaking Rate 1.16 Rotor Settings 1.17 Large Cursor 1.18 Sounds and Alerts 1.19 Sound Effects/Change with Buttons 1.20 Home Screen Layout 1.21 Do Not Disturb Braille Settings 1.22 Braille Code Options 1.23 Contracted Braille 1.24 Automatic Braille Translation 1.25 Eight-dot & Six-dot Braille 1.26 Status Cell 1.27 Equations Use Nemeth Code 1.28 Show Onscreen Keyboard Chapter 1: Settings Copyright 2014 SAS Institute Inc. Cary, NC USA. All Rights Reserved. Page 2
3 1.29 Braille Translation Overview The ipad is intended to be a personal device used by one person. The ipad has a variety of settings to maximize the individual user s success. Each person can customize his/her ipad by choosing a unique combination of settings that best suits his/her individual needs. We recommend for each training participant to initially establish the same ipad settings so that all the ipads used in the training will react in same fashion. These settings are the most common settings used by students with visual impairments. After the training, you may choose to change some of the settings according to unique student needs. There are a few differences between various ipad generations. These differences will be discussed in this manual. For detailed information about these settings what they are, why you want these settings, and directions with screenshots on how to select these settings, please refer to the Introduction to ipad Accessibility Features for Blind and Low Vision Students manual. 1.1 Connect Wi-Fi Many schools and businesses have guest Wi-Fi access allowing you to access free internet. Once you have joined an open network, your ipad will automatically join that network each time you are within range. If no known networks are available, you will have to manually select a network. Some Wi-Fi networks will be locked; these locked networks are indicated by the lock symbol. You will need a password to join a locked network. To choose a network, go to Settings > Wi-Fi > Choose a Network and check the desired network. If necessary, type in the password to join a locked network. Note: the Wi-Fi slider must be On ; if the Wi-Fi slider is Off, available networks will be hidden. We will need Wi-Fi for this training. Chapter 1: Settings Copyright 2014 SAS Institute Inc. Cary, NC USA. All Rights Reserved. Page 3
4 1.2 Update ios Software Apple ipads, ipad Minis, iphones, and ipod Touches use the same operating system software called ios. As a consequence, most aspects of the user interface for all of those devices are identical. Please make sure that your ipad is updated to the latest ios version. This manual is currently using ios 7. If your ipad needs to be updated, there will be a small red 1 displayed on the Settings icon. Do NOT update your software or apps during this training! Note: The ipad 1 can only be updated to ios 5. To view or update your software, go to Settings > General > Software Update. During this training, we will use the latest version of ios 7. It is critical that ipads are up-to-date with the latest ios software and that all apps used in the training are up-to-date. We recommend that school owned ipads used by students have an established system for updating student ipads on a monthly basis. If apps are out of date, glitches will appear, especially when using VoiceOver. Chapter 1: Settings Copyright 2014 SAS Institute Inc. Cary, NC USA. All Rights Reserved. Page 4
5 1.3 Multitasking Gestures Multitasking Gestures are four or five finger gestures that easily allow you to: Pinch to Home screen Swipe up to reveal the Task bar (VoiceOver calls it the App Switcher ) Swipe left or right between open apps To turn on Multitasking gestures, go to Settings > General > Multitasking Gestures and move the slider to ON. During this training, we will turn Multitasking Gestures ON. TEACHER HINT: IF YOU ARE USING THE IPAD WITH STUDENTS WHO HAVE MULTIPLE DISABILITIES, TURN MULTITASKING GESTURES OFF. FREQUENTLY THESE STUDENTS WILL ACCIDENTLY SWIPE UP WHICH WILL BRING UP THE TASK BAR IN THE MIDDLE OF AN IPAD ACTIVITY - OR THEY WILL ACCIDENTLY SWIPE LEFT/RIGHT WHICH WILL MOVE THEM TO ANOTHER OPEN APP. Note: The iphone does not support multitasking gestures. However, you can open the Task Bar by double-clicking the Home button. Chapter 1: Settings Copyright 2014 SAS Institute Inc. Cary, NC USA. All Rights Reserved. Page 5
6 1.4 Side Switch: Lock Rotation/Mute There is a slider button on the outer edge of the ipad. This button can be used to either mute all sounds or lock the rotation. You have the choice of using this slider button to toggle On/Off Lock Rotation or to toggle On/Off Mute. If in the Lock Rotation setting, the ipad does/does not allow switching between portrait and landscape modes. Students with VIB may not hold their ipad flat. When the ipad is tilted, the screen image may flip upside down, changing the location of buttons and the spatial layout. If in the Mute setting, the ipad is/is not muted. When muted, only certain sounds (alerts, notifications, typing clicks, sound effects, game audio) are muted; media playback (music, podcasts, movies, videos) are not muted. It is critical that Mute is left in the ON position, as this allows students with visual impairments to hear additional sounds and alerts when VoiceOver is On. VoiceOver uses many little clicks - such as when typing letters or when dragging your finger across empty space on the screen. When the ipad is left Muted, then these important sound clues disappear. During this training, we will first set the side switch to Mute to make sure that Mute is left locked ON (the bell symbol will appear briefly on the screen) and not Off (the bell symbol with a line through it will appear briefly on the screen). Mute must be left ON before setting the side switch to Lock Rotation. (If Mute is Off and then the side switch is changed to Lock Rotation, you will NOT hear the sounds and alerts.) After Mute is set to ON, then we will select Lock Rotation. To select your Side Switch preference, go to Settings > General > Use Side Switch to: (Mute On then set Lock Rotation). TEACHER HINT: YOU MUST LEAVE MUTE UNLOCKED BEFORE YOU CHANGE THE SIDE SWITCH TO LOCK ROTATION! TEACHER HINT: TEACHERS, WHO PERSONALLY USE AN IPAD IN SCHOOLS, MAY WANT TO SET THE SIDE SWITCH TO MUTE SO THAT THEY CAN QUICKLY TURN OFF SOUNDS WHEN THEY ARE IN CLASSROOMS, TO KEEP STUDENTS FROM BEING DISTRACTED BY THE TYPING CLICKS, PINGS, ETC. During this training, we will first check that Side Switch is NOT muted, then we will set the Side Switch to Lock Rotation. Chapter 1: Settings Copyright 2014 SAS Institute Inc. Cary, NC USA. All Rights Reserved. Page 6
7 1.5 Auto-Lock The ipad default is set to Auto-Lock - to turn off the display and lock the touch screen after two minutes of inactivity. On the ipad, the Auto-Lock options are 2 minutes, 5 minutes, 10 minutes, or 15 minutes. On the iphone, the Auto-Lock options are 1 minute, 2 minutes, 3 minutes, 4 minutes, 5 minutes, or never. If you select never you are at risk of draining your battery. To change your Auto-Lock, go to Settings > General > Auto-Lock and check your desired time preference. During this training, we will set Auto-Lock to 15 minutes. 1.6 Passcode Lock You can choose to keep your ipad private by adding a passcode. When the ipad is turned on or wakes up, the screen will show a number pad. You must tap the correct numbers in order to unlock the ipad. You will choose your own password. To set your Passcode Lock, go to Settings > General > Passcode Lock. A pop-up screen will appear. You will enter your personal 4 number code. TEACHER HINT: IF YOU ARE USING AN IPAD AND YOU HAVE CONFIDENTIAL STUDENT INFORMATION ON THE IPAD, YOU WILL NEED TO USE THE PASSCODE LOCK. For this training, you will NOT need to set the Passcode Lock. Chapter 1: Settings Copyright 2014 SAS Institute Inc. Cary, NC USA. All Rights Reserved. Page 7
8 1.7 Speak Selection & Language Options The ipad comes with a varity of language options: Language selected text (Speak Selection) Select (highlight) the desired text in any application and tap on Speak (located in the popup bar). Speak Selection will read the selected text aloud without using VoiceOver. You can adjust the voice s dialect and speaking rate, and you can choose to have words highlighted as they are being read. Students with visual impairments will be using VoiceOver; however, if a student s primary language is not English (or if the student is learning another language), you can select just a word, a section or the entire text and then select Speak to hear that word or text in another language. You may also choose various dialects within these languages such as Australian English. To set Speak Selection, go to Settings > General > Accessibility > Speak Selection. Turn on Speak Selection. There are default dialects already chosen; however, tap on Voices then the desired language to view the options and to change these options. You can only choose one language. During this training, turn Speak Selection On. Language - All The ipad comes with many language options. You can select a different language. When you change the language, EVERYTHING on the ipad changes, including ALL the text even the printed text located below the app symbols. VoiceOver will speak in the language that has been selected. The ipad will take a short time to convert everything to the newly selected language. Warning! If you change the language to a language you do not know, it can be challenging to change it back to English! Go to Settings > General > International > Language. Language Keyboard Option You also have the option of changing the language (spoken and as you type) from the keyboard. Some Bluetooth keyboards have the optional language key (this key has a picture of the Chapter 1: Settings Copyright 2014 SAS Institute Inc. Cary, NC USA. All Rights Reserved. Page 8
9 globe ), then you can select various languages and dialects. When you press the Language key, you can change the language on the fly. If your Bluetooth keyboard does not have the Language key, you can use cmd + space (hold command key then press the space bar) to change the language options. To set your language options for the Language key, go to General > keyboard > Keyboards. The screen will show which languages have been selected. To add a new language, tap on Add New Keyboard and a list of language options will appear. Remember, changing the language via the Globe key will also change the characters as you type meaning if you change to a Chinese dialect, then as you type, the text will be in Chinese characters! If you have chosen multiple languages, you can toggle through your choices by pressing the Language key multiple times. Language Rotor Another option is to change ONLY VoiceOver s language. Adding the Language Rotor allows you to quickly change the language used by VoiceOver through the rotor. You can select various languages (currently about 34 languages and dialects) that will appear as options in the rotor the rotor can only be accessed when VoiceOver is On. A flick up or flick down will move through the various language options that have been set. To add the Language option to the rotor and to select one or more languages you wish to have in the rotor, go to: Settings > General > Accessibility > VoiceOver > Languages and Dialects. Once in the Language Rotor, a screen will display the various language options that you can select. TEACHER HINT: TO ADD LANGUAGES TO THE SPEAK OPTION IN THE ROTOR, GO TO SETTINGS > GENERAL > ACCESSIBILITY > VOICEOVER > LANGUAGES AND DIALECTS AND SELECT THE DESIRED LANGUAGES. During this training, turn Speak Selection On. Chapter 1: Settings Copyright 2014 SAS Institute Inc. Cary, NC USA. All Rights Reserved. Page 9
10 1.8 Speak Auto-Text Auto-text option alerts you when you have made a typing/spelling error and then predicts what you are trying to type. When you misspell a word then hit the space bar, the correct spelling will replace what you have entered. Speak Auto-Text will verbally state when there is an error. You can also choose to turn any or all of these features on or off: Auto-Correction, Auto- Capitalization and Check Spelling. To change these settings, go to Settings > Genera l> Keyboard then turn on/off the desired feature. TEACHER HINT: THERE ARE TIMES THAT YOU WILL WANT TO TURN THIS FEATURE OFF (SUCH AS WHEN A STUDENT IS TAKING A SPELLING TEST!) IF A TEACHER IS USING AN IPAD (WITHOUT VOICEOVER) IN A CLASSROOM, SPEAK AUTO-TEXT MAY BE DISTRACTING AS IT WILL VERBALIZE MISSPELLED WORD AS THE TEACHER TYPES. During this training, turn Speak Auto-Text On. 1.9 Larger Type The ipad allows you to increase the text size from approximately 8 point font to 26 point font. The tick mark just to the left of the middle A (on the slider) is approximately 11 or 12 point font. The large text works with alerts, Calendar, Contacts, Mail, Messages and Notes. Reading small and text message print is frequently an issue for low vision students and for older adults. Changing the iphone settings to a larger print size allows people including seniors - to easily read their /text messages without magnifying the entire app or learning another set of gestures. To change the print size, go to Settings > General > Accessibility > Large Text, turn Dynamic Type On then select your preferred text size. *There is a Text Size option setting under General as well as under Accessibility. Select your prefered text size. Chapter 1: Settings Copyright 2014 SAS Institute Inc. Cary, NC USA. All Rights Reserved. Page 10
11 1.10 Bold Text ios 7 has added a new low vision option Bold Text. The default text in ios 7 is thinner than the default text in ios 6; however, you now have the option of Bold Text. To turn on this option, go to Settings > General > Accessibility > Bold Text. This change requires reboot your ipad to apply the bold text. A popup appears asking if you want to cancel or restart. During this training, we will turn Bold Text On Button Shapes ios 7.1 has added the low vision option Button Shapes. This option is designed to make buttons easier to distinguish from text. Turn on Button Shapes, go to Settings > General > Accessibility > Button Shapes. During this training, we will turn Button Shapes On. Chapter 1: Settings Copyright 2014 SAS Institute Inc. Cary, NC USA. All Rights Reserved. Page 11
12 1.12 Increase Contrast ios 7 has added another new low vision option Increase Contrast. Images in ios 7 often have less contrast than the images in ios 6. Increase Contrast is an option that will improve contrast on some backgrounds to increase legibility. ios 7.1 had added new options to Increase Contrast: Reduce Transparency, Darken Colors, and Reduce White Point. To turn on this option, go to Settings > General > Accessibility > Increase Contrast > and then select Reduce Transparency, Darken Colors and Reduce White Point. During this training, we will turn Reduce Transparency On, Darken Colors On,and Reduce White Point On Reduce Motion ios 7 has added parallax and zooming effects - animation and movement features. For some people, this movement is causing motion sickness. The Reduced Motion option minimizes the animation and movement features. TEACHER HINT: MANY STUDENTS WITH VISUAL IMPAIRMENTS ESPECIALLY STUDENTS WITH NYSTAGMUS ARE IMPACTED BY THE MOTION; OFTEN THESE STUDENTS DO NOT KNOW OR CANNOT VERBALIZE THAT THIS MOTION IS AN ISSUE. IT IS RECOMMENDED TO TURN REDUCE MOTION ON FOR ALL YOUR STUDENTS. To turn on/off this option, go to Settings > General > Accessibility > Reduce Motion. During this training, we will turn Reduce Motion ON. Chapter 1: Settings Copyright 2014 SAS Institute Inc. Cary, NC USA. All Rights Reserved. Page 12
13 1.14 Accessibility Shortcut (Triple-Click Home) Triple Click Home is a method of clicking the Home button three times in order to easily turn On/Off various accessibility features. You can choose to set Triple-Click Home to control VoiceOver, Invert Colors, Zoom, Switch Control, Assistive Touch or any combinations of these features. To set Triple-Click Home, go to Settings > General > Accessibility (scroll down) > Accessibility Shortcut, and select your desired options. With ios 7, you can press and hold the Home button and tell Siri to enable accessibility options such as VoiceOver, Invert Colors, Assistive Touch, and Guided Access. Say, Turn on VoiceOver and Siri will do so. This option does not work with Zoom and some of the other accessibility features. You must have internet connection for Siri to work. During this training, we will initially set Triple-click Home to Zoom, Invert Colors and VoiceOver Speaking Rate The speech rate can be adjusted to your prefered rate of speed. To set the Speech Rate, go to Settings > General > Accessibility > VoiceOver > Speaking Rate. Move the sliding button to the left for slower speech and to the right for faster speech. The ideal speech rate is 100% for ALL students. Systematically teach and encourage students to increase their listening skills to 100%! During this training, we will set the speech rate to 50%. TEACHER HINT: USE THE ROTOR TO ADJUST THE SPEECH RATE ON THE FLY. Chapter 1: Settings Copyright 2014 SAS Institute Inc. Cary, NC USA. All Rights Reserved. Page 13
14 1.16 Rotor Settings VoiceOver the ipad s built-in ios screen reader features an innovative virtual control called the rotor. The rotor is only available when Voiceover is turned On. To access the rotor, rotate your thumb and finger (or any two fingers) on the screen as if you were turning an actual dial. A popup dial will appear and you will hear a unique clicking sound. Continue to turn the rotor in order to move through the various rotor options. The options displayed within the rotor depend on the app you are using, the state of the app and the rotor options you have selected within Settings. The rotor allows you to configure the behavior of the one finger swipe up and one finger swipe down gestures. For example, when editing a document you can configure those gestures to move backwards or forwards by one character, word, or line. Alterantiavely, when using Safari to surf the web you can configure those gestures to move backwards or forwards by links, headings, buttons, and other types of elements that are commonly found on web pages. To select your rotor settings, go to Settings > General > Accessibility > Voiceover > Rotor then check the following rotor settings: Character Words Lines Speech Rate Containers Headings Links Form Controls Tables Textfields Punctuation Note: Your rotor options may appear in a different order. Note: To add additional languages to the rotor, see Language Rotor under 1.7 Speak Selection and Language Options During this training, we will select the rotor settings above. Chapter 1: Settings Copyright 2014 SAS Institute Inc. Cary, NC USA. All Rights Reserved. Page 14
15 1.17 Large Cursor Another new option in ios 7 is the Large Cursor. When the Large Cursor is turned On the VoiceOver cursor box becomes a thick, bold box. When the screen background is darker, the VoiceOver cursor box also includes a white contrast line along with the bold black cursor box. To turn on this option, go to Settings > General > Accessibility > VoiceOver > (scroll down) Larger Cursor. During this training, we will turn Large Cursor On Sounds and Alerts The VoiceOver sounds and alerts (such as the dddd heard when dragging your finger through empty space on the screen) can also be turned on/off and the volume can be increased /decreased in Sound settings. These VoiceOver sounds are critical to users who are visually impaired. The sounds and alerts may need to be adjusted according to the noise level in your current environment. To adjust the volume of the VoiceOver sounds and alerts, go to Settings > Sounds > Ringer and Alerts. Adjust the volume using the slider. The default setting is in the middle. TEACHER HINT: IF THE VOLUME IS SET TOO LOW, YOU MAY NOT HEAR THE CRITICAL VOICEOVER SOUNDS AND ALERTS. MAKE SURE THE VOLUME IS SET IN THE MIDDLE OF THE SLIDER OR HIGHER. During this training, we will set the Ringer and Alerts to at least three-fourths of the way to the right side of the slider. Chapter 1: Settings Copyright 2014 SAS Institute Inc. Cary, NC USA. All Rights Reserved. Page 15
16 1.19 Sound Effects/Change with Buttons The volume control, located at the top left edge of the ipad (beside the Mute/Lock Rotation button) can also be used to increase/decrease Sounds Effects. If you push on the volume control and the bell symbol with Sound Effects briefly appears on your screen, then you have Sound Effects selected instead of Volume Control. To switch the Volume Control button to Sound Effects or Sound Effects to Volume Control, go to Settings > Sounds > Change with Buttons. During this training, we will have the Change With Buttons slider OFF, which leaves the Sound buttons to control the Sound Volume not the Sound Effects Home Screen App Placement During this training, we will be using VoiceOver gestures and Bluetooth keyboard commands to quickly navigate the Home Screen. There are special commands to move to the top left, bottom left, and bottom right. For the duration of this training, these apps need to be in key positions listed below so that every ipad will react in the same manner. These apps should not be in a folder. After the training, participants can arrange the apps as they desire. On the first Home screen page, the top row (starting in the top left corner) should have: Calendar, Notes, Reminders, ibooks, Maps On the first Home screen page, in the Dock/bottom row (starting in the bottom left corner) should have: Pages, Mail, Settings, Settings, Dropbox, Safari Chapter 1: Settings Copyright 2014 SAS Institute Inc. Cary, NC USA. All Rights Reserved. Page 16
17 1.21 Do Not Disturb Do Not Disturb is a new feature in ios 7 and is only available in ios 7. When enabled, Do Not Disturb silences calls and alerts. This is a great feature for students and teachers when in the classroom! When Do Not Disurb is On, a moon icon will appear in the Status bar; incoming FaceTime calls and all alerts will be silenced. When using an iphone, Do Not Disturb will also silence incoming calls. You can manually turn Do Not Disturb On/Off in the Control Center. Do Not Disturb hours can be set to automatically enable Do Not Disturb between the hours you specify. In Settings, you can select these Do Not Disturb options: Manual: When enabled, calls and alerts received while the device is locked will be silenced. Scheduled: Automatically enables Do Not Disturb between the hours you specify. Allow Calls From: Options are to allow calls from everyone, no one, your favorites or specific contact groups stored on your device. Repeated Calls: If someone calls/facetimes twice within three minutes, the call will not be silenced. Silence: Option to silence calls always or only while the device is locked. To set Do Not Disturb, go to Settings > Do Not Disturb > Manual. TEACHER HINT: IT IS RECOMMENDED THAT STUDENTS TURN DO NOT DISTURB ON DURING SCHOOL HOURS SO THAT THEY AND OTHER ARE NOT DISTRACTED. IT IS ALSO RECOMMENDED TO TURN DO NOT DISTURB OFF DURING NORMAL SLEEPING HOURS. IF DESIRED, YOU CAN ALLOW THE CALLS AND TEXTS FROM IMMEDIATE FAMILY MEMBERS TO BE HEARD. During this training, we will turn Do Not Disturb On. Chapter 1: Settings Copyright 2014 SAS Institute Inc. Cary, NC USA. All Rights Reserved. Page 17
18 1.22 Braille Code Options Braille Codes Available on the ipad The ipad currently supports a variety of braille codes that can be displayed on the refreshable braille display, including Uncontracted, Contracted, Nemeth, 6-Dot and 8-dot braille. Uncontracted Braille is literary Grade I braille. Each character (letter, literary number, and punctuation) is represented by a unique braille symbol. Contracted Braille is literary Grade II braille. Contractions are used like short hand in order to save space and time. Nemeth Code is the math code used by the United States. Unified English Braille Code (UEB) is the literary code that has been adopted by many countries. The Braille Authority of North America (BANA) has recently adopted the UEB braille code; the United States will be slowly transitioned to this literary braille code but will continue to use Nemeth for math. UEB is based on the current braille code; letters and numbers will stay the same. There will be some changes to punctuation and some rules for the use of contractions will change. ASCII Braille is sometimes referred to as computer braille. ASCII letters are the same as uncontracted braille. Numbers correspond with Nemeth numbers without a number sign. ASCII Braille punctuation symbols are different than US literary braille punctuation symbols. TEACHER HINT: IOS 6 (AND EARLIER) USED ASCII BRAILLE ON THE IPAD WHEN UNCONTRACTED BRAILLE WAS SELECTED MAKING THE PUNCTUATION SYMBOLS DIFFERENT THAN US LITERARY GRADE I BRAILLE. IN IOS 7, IF YOU SELECT ENGLISH (US) BRAILLE AND UNCONTRACTED BRAILLE, PUNCTUATION SYMBOLS WILL BE CORRECT FOR US GRADE I BRAILLE. 6 Dot Braille is used for Literary Contracted, Literary Uncontracted, UEB, Nemeth and ASCII braille. 8 Dot Braille can be used for technical mathematics and sciences; however it is not commonly used in K-12 education. TEACHER HINT: WHEN SIX-DOT BRAILLE IS SELECTED, THE RBD WILL USE DOTS 8 AND 7 TO INDICATE THE VOICEOVER CURSOR FOR EDITING PURPOSES AND TO DISPLAY THE STATUS CELL. STUDENTS CAN USE DOTS 7 & 8 TO INPUT ADDITIONAL COMMANDS. Chapter 1: Settings Copyright 2014 SAS Institute Inc. Cary, NC USA. All Rights Reserved. Page 18
19 Status Cell Braille Users can set the Status Cell to display on the far left or far right cell on the refreshable braille display. The Status Cell can provide infomation about the buttons, text field, popups, announcements, low battery, and more. VoiceOver Cursor on the Refreshable Braille Display When editing, the I-beam or flashing print cursor on the ipad s screen is displayed on the refreshable braille display by the flashing Dot 8 and Dot 7. The VoiceOver Cursor is split between two braille cells. This enables the user to insert characters between those two braille cells. To select your preferred braille code, go to Settings > General > Accessibility > VoiceOver > Braille then choose one of the following options: To set Literary Contracted Braille (Grade II): Contracted Braille On, 8 Dot Braille Off, English (US) Braille. To set Literary Uncontracted Braille (Grade I): Contracted Braille Off, 8 Dot Braille Off, English (US) Braille. To set UEB Braille: Contracted Braille On, 8 Dot Braille Off, English (Unified) Braille. To set Nemeth Code: Equations Use Nemeth Code On. TEACHER HINT: THE IPAD NOW SUPPORTS NEMETH CODE STARTING IN IOS 7. NEMETH CODE ONLY WORKS WHEN THE CONTENT WAS CREATED WITH MATHML CODE; TEACHERS CURRENTLY CANNOT CREATE NEMETH CODE BY TYPING NUMBERS AND EQUATIONS. CURRENTLY, STUDENTS CAN NOT PRODUCE NEMETH CODE BY SIMPLY IMPUTTING THE NEMETH USING THE REFRESHABLE BRAILLE DISPLAY. HOWEVER, APPS SHOULD SOON BE AVAILABLE THAT WILL ENABLE TEACHERS AND STUDENTS TO EASILY CREATE AND READ NEMETH ON THE IPAD/REFRESHABLE BRAILLE DISPLAY. Chapter 1: Settings Copyright 2014 SAS Institute Inc. Cary, NC USA. All Rights Reserved. Page 19
20 1.23 Contracted Braille The ipad supports both Grade II Braille (Contracted) and Grade I Braille (Uncontracted). For most students, Contracted Braille is the best option. There are easy options to instantly switch back and forth between Contracted and Uncontracted Braille, which enables a beginning braille student the ability to independently double check or learn new braille contractions. To set Contracted Braille, go to Settings > General > Accessibility > VoiceOver > Braille > Contracted Braille Figure 1 ipad screen shot showing RBD setting options In this training, we will turn Contracted Braille On. Chapter 1: Settings Copyright 2014 SAS Institute Inc. Cary, NC USA. All Rights Reserved. Page 20
21 1.24 Automatic Braille Translation Prior to ios 7, when using Grade II Braille and the RBD, students had to quickly type the full word followed by a space or by punctuation. If the student typed a braille letter slowly, the individual letters would automatically become whole word contractions. For many students, having to think about the word as a whole (instead of individual letters) and having to type the word quickly encouraged the students to type faster. However, slower students might become frustrated by the whole word substitutions; some of these students used to avoid the automatic translation by setting the ipad to Grade I Braille only. When the Automatic Braille Translation is turned Off, students can take their time to produce Grade II braille without individual letters automatically becoming whole word contractions. The braille is not translated until the space bar or a punctuation command is given individual letters are not automatically converted to whole word contractions. Reminder: the braille word does not appear until the student presses the space bar. To set the Automatic Braille Translation, go to Settings > General > Accessibility > VoiceOver > Braille > Automatic Braille Translation In this training, we will turn Automatic Braille Translation On. Most students quickly adapt to brailling words quickly and should be strongly encouraged to do so. TEACHER HINT: IF YOU ARE WORKING WITH A BEGINNING BRAILLE STUDENT WHO TRULY HAS PROCESSING ISSUES OR PHYSICAL ISSUES AND NEEDS THE EXTRA TO PHYSICALLY PRODUCE GRADE II BRAILLE, YOU CAN CHOOSE TO TURN AUTOMATIC BRAILLE TRANSLATION OFF. Chapter 1: Settings Copyright 2014 SAS Institute Inc. Cary, NC USA. All Rights Reserved. Page 21
22 1.25 Eight-dot and Six-dot Braille The RBD has the option of 8-dot braille or 6-dot braille cells; U.S. students use 6-dot braille for literary English Braille Code and for UEB Braille Code. Students in the U.S. will want to turn Eight-dot Braille Off. However, when the RBD is paired with the ipad, we do use dots 7 and 8. These dots are used to indicated the I-beam or the position of the text cursor by flashing dot 8 of the first braille cell and dot 7 of the second braille cell. This enables you to move the cursor to the desired position in order to edit. Example: To insert an a in the misspelled word ipd, you would move the I-beam so that dot 8 is flashing under the P and dot 7 is flashing under the d. When you type the letter a, it will be inserted correctly and the word will now be ipad. To select Eight-dot Braille, go to Settings > General > Accessibility > VoiceOver > Braille > Eightdot Braille. During this training, we will use Six-dot Braille; Turn Eight-dot Braille Off Status Cell VoiceOver has the option of using three status cells to provide additional information about what is on the ipad s screen. Each status cell provides a designated tye of information. Example: if you select the preference to show the general display status, dots 1 and 2 will indicate unread and read announcements. You can set the status cell to be located on the left or right side of the RBD screen or you can turn it off. For most younger students, the Status Cell should be Off. To set the Status Cell, go to Settings > General > Accessibility > VoiceOver > Braille > Status Cell. During this training, we will turn the Status Cell OFF. Chapter 1: Settings Copyright 2014 SAS Institute Inc. Cary, NC USA. All Rights Reserved. Page 22
23 1.27 Equations use Nemeth Code ios 7 now supports Nemeth Code! Remember, in order for the Nemeth Code to read properly and to appear properly on the RBD, the math must be correctly created using MathML. To set Equations use Nemeth Code, go to Settings > General > Accessibility > VoiceOver > Braille > Equations use Nemeth Code. During this training, we will turn Equations Use Nemeth Code On Show Onscreen Keyboard Typically, if you are using a RBD, you will not want the Onscreen keyboard to be displayed on the ipad s screen. However, if you want to use Dictation, you will need the on-screen keyboard to access the Dictation key. To set Show Onscreen Keyboard, go to Settings > General > Accessibility > VoiceOver > Braille > Onscreen Keyboard. During this training, we will turn the Show Onscreen Keyboard OFF. Chapter 1: Settings Copyright 2014 SAS Institute Inc. Cary, NC USA. All Rights Reserved. Page 23
24 1.29 Braille Translation There are currently three English braille code settings on the ipad: English (United), English (US), and English (United Kingdom). In the US, we currently use English (US). To set the Braille Translation, go to Settings > General > Accessibility > VoiceOver > Braille > Braille Translation then select the desired English code. During this training we will select English (US). Chapter 1: Settings Copyright 2014 SAS Institute Inc. Cary, NC USA. All Rights Reserved. Page 24
-ipad 2: Quick Reference Guide-
 1 -ipad 2: Quick Reference Guide- The Apple ipad 2 is lighter and has a faster processor than the original ipad. It includes features of the original plus front and rear cameras, advanced photo editing,
1 -ipad 2: Quick Reference Guide- The Apple ipad 2 is lighter and has a faster processor than the original ipad. It includes features of the original plus front and rear cameras, advanced photo editing,
White Noise Help Guide for iphone, ipad, and Mac
 White Noise Help Guide for iphone, ipad, and Mac Created by TMSOFT - www.tmsoft.com - 12/08/2011 White Noise allows you to create the perfect ambient sound environment for relaxation or sleep. This guide
White Noise Help Guide for iphone, ipad, and Mac Created by TMSOFT - www.tmsoft.com - 12/08/2011 White Noise allows you to create the perfect ambient sound environment for relaxation or sleep. This guide
ipad Basics ios7 Email: training@health.ufl.edu Web Page: http://training.health.ufl.edu
 ipad Basics ios7 Email: training@health.ufl.edu Web Page: http://training.health.ufl.edu 9/1/13 up to ios 6.5 Apple ipad Basics 2.0 hours This is a hands-on workshop. We will be covering adding and removing
ipad Basics ios7 Email: training@health.ufl.edu Web Page: http://training.health.ufl.edu 9/1/13 up to ios 6.5 Apple ipad Basics 2.0 hours This is a hands-on workshop. We will be covering adding and removing
Back, start, and search key... 3. Lock the keys and screen... 6. Unlock the keys and screen... 7. Set the keys and screen to lock automatically...
 Userguide Nokia Lumia 620 Table of Contents Keys and parts... 3 Back, start, and search key... 3 How to Insert a SIM card... 4 First start-up... 6 Switching Phone ON and OFF... 6 Switch the phone on...
Userguide Nokia Lumia 620 Table of Contents Keys and parts... 3 Back, start, and search key... 3 How to Insert a SIM card... 4 First start-up... 6 Switching Phone ON and OFF... 6 Switch the phone on...
ipad User Guide For ios 6.1 Software
 ipad User Guide For ios 6.1 Software Contents 7 Chapter 1: ipad at a Glance 7 ipad Overview 8 Accessories 9 Buttons 11 SIM card tray 12 Status icons 13 Chapter 2: Getting Started 13 What you need 13 Setting
ipad User Guide For ios 6.1 Software Contents 7 Chapter 1: ipad at a Glance 7 ipad Overview 8 Accessories 9 Buttons 11 SIM card tray 12 Status icons 13 Chapter 2: Getting Started 13 What you need 13 Setting
Apple Watch User Guide. Version 1.0
 Apple Watch User Guide Version 1.0 Contents 5 Chapter 1: Get Started 5 A quick look at Apple Watch 6 Set up and pair with iphone 7 Status icons 8 The Apple Watch app on iphone 8 Power on, wake, and unlock
Apple Watch User Guide Version 1.0 Contents 5 Chapter 1: Get Started 5 A quick look at Apple Watch 6 Set up and pair with iphone 7 Status icons 8 The Apple Watch app on iphone 8 Power on, wake, and unlock
Mac Built-in Accessibility (10.7 - Lion) - Quick Start Guide
 Mac Built-in Accessibility (10.7 - Lion) - Quick Start Guide Overview The Mac operating system has many helpful features to help users with a wide range of abilities access their computer. This Quickstart
Mac Built-in Accessibility (10.7 - Lion) - Quick Start Guide Overview The Mac operating system has many helpful features to help users with a wide range of abilities access their computer. This Quickstart
HTC Hotline Support: 1866-449-8358 7 days a week 8am EST to 1am EST. Your HTC Desire 601 User guide
 HTC Hotline Support: 1866-449-8358 7 days a week 8am EST to 1am EST Your HTC Desire 601 User guide 21 Phone setup and transfer Home screen Your Home screen is where you make HTC Desire 601 your own. After
HTC Hotline Support: 1866-449-8358 7 days a week 8am EST to 1am EST Your HTC Desire 601 User guide 21 Phone setup and transfer Home screen Your Home screen is where you make HTC Desire 601 your own. After
GLOBALMEET FOR iphone. GLOBALMEET FOR iphone USER GUIDE
 GLOBALMEET FOR iphone GLOBALMEET FOR iphone USER GUIDE Release 1.5 March 2014 TABLE OF CONTENTS GlobalMeet for iphone Overview 2 Installing GlobalMeet for iphone 3 Download the App 3 System Requirements
GLOBALMEET FOR iphone GLOBALMEET FOR iphone USER GUIDE Release 1.5 March 2014 TABLE OF CONTENTS GlobalMeet for iphone Overview 2 Installing GlobalMeet for iphone 3 Download the App 3 System Requirements
Axxon Monitor. User Manual
 Axxon Monitor by DComplex LLC User Manual This document has the latest documentation about the Axxon Monitor, iphone/ipad app by DComplex LLC, for monitoring Axxon Intellect Video Management System. Download
Axxon Monitor by DComplex LLC User Manual This document has the latest documentation about the Axxon Monitor, iphone/ipad app by DComplex LLC, for monitoring Axxon Intellect Video Management System. Download
ADOBE ACROBAT CONNECT PRO MOBILE VISUAL QUICK START GUIDE
 ADOBE ACROBAT CONNECT PRO MOBILE VISUAL QUICK START GUIDE GETTING STARTED WITH ADOBE ACROBAT CONNECT PRO MOBILE FOR IPHONE AND IPOD TOUCH Overview Attend Acrobat Connect Pro meetings using your iphone
ADOBE ACROBAT CONNECT PRO MOBILE VISUAL QUICK START GUIDE GETTING STARTED WITH ADOBE ACROBAT CONNECT PRO MOBILE FOR IPHONE AND IPOD TOUCH Overview Attend Acrobat Connect Pro meetings using your iphone
BLU Vivo 4.3 User Manual
 BLU Vivo 4.3 User Manual 1 Table of Contents Phone Safety Information... 3 Appearance and Key Functions... 4 Installation and Charging... 5 Phone Operation... 7 Communication... 10 Camera... 11 Gallery...
BLU Vivo 4.3 User Manual 1 Table of Contents Phone Safety Information... 3 Appearance and Key Functions... 4 Installation and Charging... 5 Phone Operation... 7 Communication... 10 Camera... 11 Gallery...
iphone User Guide For ios 6.1 Software
 iphone User Guide For ios 6.1 Software Contents 7 Chapter 1: iphone at a Glance 7 iphone 5 overview 7 Accessories 8 Buttons 10 Status icons 12 Chapter 2: Getting Started 12 What you need 12 Installing
iphone User Guide For ios 6.1 Software Contents 7 Chapter 1: iphone at a Glance 7 iphone 5 overview 7 Accessories 8 Buttons 10 Status icons 12 Chapter 2: Getting Started 12 What you need 12 Installing
Using the Jive for ios App
 Using the Jive for ios App TOC 2 Contents App Overview...3 System Requirements... 4 Release Notes...5 Which Version Am I Using?... 6 Connecting to Your Community... 11 Getting Started...12 Using Your Inbox...13
Using the Jive for ios App TOC 2 Contents App Overview...3 System Requirements... 4 Release Notes...5 Which Version Am I Using?... 6 Connecting to Your Community... 11 Getting Started...12 Using Your Inbox...13
Getting to know your ipad For Beginners
 Getting to know your ipad For Beginners In this guide you will learn how to: o Switch your device on/off. o Tap, swipe, and pinch to navigate your device. o Secure your device set a password. o Change
Getting to know your ipad For Beginners In this guide you will learn how to: o Switch your device on/off. o Tap, swipe, and pinch to navigate your device. o Secure your device set a password. o Change
GoodReader User Guide. Version 1.0 GoodReader version 3.16.0
 GoodReader User Guide Version 1.0 GoodReader version 3.16.0 Contents Operating GoodReader 1 Send PDF files to Your ipad 2 Copy Files with itunes 2 Copy Files to a Cloud Service 5 Download Files from the
GoodReader User Guide Version 1.0 GoodReader version 3.16.0 Contents Operating GoodReader 1 Send PDF files to Your ipad 2 Copy Files with itunes 2 Copy Files to a Cloud Service 5 Download Files from the
Lenovo Miix 2 8. User Guide. Read the safety notices and important tips in the included manuals before using your computer.
 Lenovo Miix 2 8 User Guide Read the safety notices and important tips in the included manuals before using your computer. Notes Before using the product, be sure to read Lenovo Safety and General Information
Lenovo Miix 2 8 User Guide Read the safety notices and important tips in the included manuals before using your computer. Notes Before using the product, be sure to read Lenovo Safety and General Information
iphone User Guide For ios 5.1 Software
 iphone User Guide For ios 5.1 Software Contents 9 Chapter 1: iphone at a Glance 9 iphone overview 9 Accessories 10 Buttons 12 Status icons 14 Chapter 2: Getting Started 14 Viewing this user guide on iphone
iphone User Guide For ios 5.1 Software Contents 9 Chapter 1: iphone at a Glance 9 iphone overview 9 Accessories 10 Buttons 12 Status icons 14 Chapter 2: Getting Started 14 Viewing this user guide on iphone
ipad User Guide For ios 5.1 Software
 ipad User Guide For ios 5.1 Software Contents 9 Chapter 1: At a Glance 9 Overview 10 Buttons 12 Micro-SIM card tray 12 Home screen 16 Using the Multi-Touch screen 18 Chapter 2: Getting Started 18 What
ipad User Guide For ios 5.1 Software Contents 9 Chapter 1: At a Glance 9 Overview 10 Buttons 12 Micro-SIM card tray 12 Home screen 16 Using the Multi-Touch screen 18 Chapter 2: Getting Started 18 What
ipad for Attorneys 366 South Oyster Bay Road Hicksville, NY 11801 Phone: (516) 762-0155 Fax: (516) 977-3174 Email: solutions@glassertech.
 1. Using the IPad and Browsing the Web a. Hardware Controls i. On/Off Button To turn the ipad on, just press and hold the on/off button. To turn it off, press the on/off button until the red slide to power
1. Using the IPad and Browsing the Web a. Hardware Controls i. On/Off Button To turn the ipad on, just press and hold the on/off button. To turn it off, press the on/off button until the red slide to power
Brief Guide v0.3. Based on Android Version 1.7.6.1. Work in Progress
 Brief Guide v0.3 Based on Android Version 1.7.6.1 Work in Progress File Manager ❾ ❿ ❺ ❻ ❼ ❽ ⓫ Manage files create folder, rename, delete, copy or move files and folders Import files and folders to My docs
Brief Guide v0.3 Based on Android Version 1.7.6.1 Work in Progress File Manager ❾ ❿ ❺ ❻ ❼ ❽ ⓫ Manage files create folder, rename, delete, copy or move files and folders Import files and folders to My docs
VPAT for Apple ipad Air 2
 VPAT for Apple ipad Air 2 The following Voluntary Product Accessibility information refers to the Apple ipad Air 2 running ios 8 or later. For more information on the accessibility features of the ipad
VPAT for Apple ipad Air 2 The following Voluntary Product Accessibility information refers to the Apple ipad Air 2 running ios 8 or later. For more information on the accessibility features of the ipad
ipad Tips & Tricks A Guide to Getting the Most Out of Your Device Facilitated by: Laura Cummings
 ipad Tips & Tricks A Guide to Getting the Most Out of Your Device Facilitated by: Laura Cummings Educational Technology Consultant Oakland Schools laura.cummings@oakland.k12.mi.us 248-209-2283 Lynn Lieberman
ipad Tips & Tricks A Guide to Getting the Most Out of Your Device Facilitated by: Laura Cummings Educational Technology Consultant Oakland Schools laura.cummings@oakland.k12.mi.us 248-209-2283 Lynn Lieberman
Setting up RDP on your ipad
 This document will show you how to set up RDP (Remote Desktop Protocol) on your ipad. It will cover the following: Step 1: Creating an itunes account (if necessary) Step 2: Using the App Store Step 3:
This document will show you how to set up RDP (Remote Desktop Protocol) on your ipad. It will cover the following: Step 1: Creating an itunes account (if necessary) Step 2: Using the App Store Step 3:
Windows Movie Maker 2012
 Windows Movie Maker 2012 Open Windows Movie Maker A shortcut for Movie Maker should be on the desktop, but if it is not, you can search for the program by touching the right edge of the screen and swiping
Windows Movie Maker 2012 Open Windows Movie Maker A shortcut for Movie Maker should be on the desktop, but if it is not, you can search for the program by touching the right edge of the screen and swiping
ipad Basics Tips from the October 16, 2014 ipad Basics Class Tip No. 1 Apple ID Where is it found? Settings>iCloud>Apple ID
 ipad Basics Tips from the October 16, 2014 ipad Basics Class Tip No. 1 Apple ID Where is it found? Settings>iCloud>Apple ID 1 2 At the ipad home screen tap on the Settings tab. Now tap on the icloud file
ipad Basics Tips from the October 16, 2014 ipad Basics Class Tip No. 1 Apple ID Where is it found? Settings>iCloud>Apple ID 1 2 At the ipad home screen tap on the Settings tab. Now tap on the icloud file
PRIV. Version: 5.1. User Guide
 PRIV Version: 5.1 User Guide Published: 2015-11-17 SWD-20151117142111283 Contents Setup and basics... 5 Your device at a glance...5 Insert the SIM card...6 Insert a media card... 7 Move between home screens...
PRIV Version: 5.1 User Guide Published: 2015-11-17 SWD-20151117142111283 Contents Setup and basics... 5 Your device at a glance...5 Insert the SIM card...6 Insert a media card... 7 Move between home screens...
How To Use An Ipad On A Pc Or Ipad
 ipad User Guide For ios 4.3 Software Contents 9 Chapter 1: At a Glance 9 Overview 10 Buttons 12 Micro-SIM Card Tray 13 Home Screen 17 Multi-Touch Screen 18 Onscreen Keyboard 23 Chapter 2: Getting Started
ipad User Guide For ios 4.3 Software Contents 9 Chapter 1: At a Glance 9 Overview 10 Buttons 12 Micro-SIM Card Tray 13 Home Screen 17 Multi-Touch Screen 18 Onscreen Keyboard 23 Chapter 2: Getting Started
The Universal Design of Apple Mobile Devices
 The Universal Design of Apple Mobile Devices by Luis Pérez, M. Ed. The Universal Design of Apple Mobile Devices by Luis Pérez, M. Ed. Author Information Luis Pérez is a doctoral candidate in the Department
The Universal Design of Apple Mobile Devices by Luis Pérez, M. Ed. The Universal Design of Apple Mobile Devices by Luis Pérez, M. Ed. Author Information Luis Pérez is a doctoral candidate in the Department
ipod touch User Guide For ios 8.1 Software
 ipod touch User Guide For ios 8.1 Software Contents 8 Chapter 1: ipod touch at a Glance 8 ipod touch overview 8 Accessories 9 Multi-Touch screen 10 Buttons 11 Status icons 13 Chapter 2: Getting Started
ipod touch User Guide For ios 8.1 Software Contents 8 Chapter 1: ipod touch at a Glance 8 ipod touch overview 8 Accessories 9 Multi-Touch screen 10 Buttons 11 Status icons 13 Chapter 2: Getting Started
ios 9 Accessibility Switch Control - The Missing User Guide Updated 09/15/15
 ios 9 Accessibility Switch Control - The Missing User Guide Updated 09/15/15 Apple, ipad, iphone, and ipod touch are trademarks of Apple Inc., registered in the U.S. and other countries. ios is a trademark
ios 9 Accessibility Switch Control - The Missing User Guide Updated 09/15/15 Apple, ipad, iphone, and ipod touch are trademarks of Apple Inc., registered in the U.S. and other countries. ios is a trademark
Connect for iphone. Aug, 2012 Ver 5.3b AWest. 1 P age
 Connect for iphone Aug, 2012 Ver 5.3b AWest 1 P age About the Connect for iphone App... 3 iphone app system requirements... 3 Required Software... 3 Blackboard Requirements... 3 iphone App Installation,
Connect for iphone Aug, 2012 Ver 5.3b AWest 1 P age About the Connect for iphone App... 3 iphone app system requirements... 3 Required Software... 3 Blackboard Requirements... 3 iphone App Installation,
Help. Contents Back >>
 Contents Back >> Customizing Opening the Control Panel Control Panel Features Tabs Control Panel Lists Control Panel Buttons Customizing Your Tools Pen and Airbrush Tabs 2D Mouse and 4D Mouse Tabs Customizing
Contents Back >> Customizing Opening the Control Panel Control Panel Features Tabs Control Panel Lists Control Panel Buttons Customizing Your Tools Pen and Airbrush Tabs 2D Mouse and 4D Mouse Tabs Customizing
Buying an ipad for use as a communication aid
 Buying an ipad for use as a communication aid You need an email address to set up an itunes account. This is essential. You can of course set up a free g-mail account, just for your ipad. You will either
Buying an ipad for use as a communication aid You need an email address to set up an itunes account. This is essential. You can of course set up a free g-mail account, just for your ipad. You will either
Secure Work Space for Android. User Guide
 User Guide Published: 2015-10-07 SWD-20151007211003333 Contents... 4 About Secure Work Space for BES12...4 About Work Space Manager for BES12... 4 Switch between your personal space and work space... 4
User Guide Published: 2015-10-07 SWD-20151007211003333 Contents... 4 About Secure Work Space for BES12...4 About Work Space Manager for BES12... 4 Switch between your personal space and work space... 4
Windows 10: A Beginner s Guide
 Windows 10: A Beginner s Guide Copyright 2014 Conceptual Kings. All are rights reserved. This book or any portion thereof may not be reproduced or used in any manner whatsoever without the express written
Windows 10: A Beginner s Guide Copyright 2014 Conceptual Kings. All are rights reserved. This book or any portion thereof may not be reproduced or used in any manner whatsoever without the express written
Acellus Natural 3D Tablet
 Acellus Natural 3D Tablet Locked Down & Optimized for Use with the Acellus Learning System Acellus Natural 3D Tablet Locked Down & Optimized for Use with the Acellus Learning System Contents I. Quick Start
Acellus Natural 3D Tablet Locked Down & Optimized for Use with the Acellus Learning System Acellus Natural 3D Tablet Locked Down & Optimized for Use with the Acellus Learning System Contents I. Quick Start
HELPING SENIORS WITH DISABILITIES GET ONLINE ACCESSIBILITY FEATURES IN POPULAR COMPUTER AND MOBILE DEVICES. Proudly supported by:
 HELPING SENIORS WITH DISABILITIES GET ONLINE ACCESSIBILITY FEATURES IN POPULAR COMPUTER AND MOBILE DEVICES Proudly supported by: This manual has been produced by Media Access Australia in collaboration
HELPING SENIORS WITH DISABILITIES GET ONLINE ACCESSIBILITY FEATURES IN POPULAR COMPUTER AND MOBILE DEVICES Proudly supported by: This manual has been produced by Media Access Australia in collaboration
TomTom Navigation app for iphone/ipad Reference Guide
 TomTom Navigation app for iphone/ipad Reference Guide Contents Getting Started 6 Start TomTom Navigation app for iphone/ipad... 6 Updating your TomTom Navigation app for iphone/ipad... 6 Sharing information
TomTom Navigation app for iphone/ipad Reference Guide Contents Getting Started 6 Start TomTom Navigation app for iphone/ipad... 6 Updating your TomTom Navigation app for iphone/ipad... 6 Sharing information
City of Corpus Christi. Mobile GIS Viewer. For ipad
 City of Corpus Christi Mobile GIS Viewer For ipad MIS - GIS 3/9/2012 P a g e 1 Contents Requirements... 2 Installation... 2 Using the ArcGIS Mobile App... 4 Connect to the Corpus Christi Mobile GIS Map
City of Corpus Christi Mobile GIS Viewer For ipad MIS - GIS 3/9/2012 P a g e 1 Contents Requirements... 2 Installation... 2 Using the ArcGIS Mobile App... 4 Connect to the Corpus Christi Mobile GIS Map
Tap this button on your iphone to start the TomTom app.
 TomTom app 1. Getting started Getting started Tap this button on your iphone to start the TomTom app. The language used for buttons and menus in the TomTom app is the same as the language you selected
TomTom app 1. Getting started Getting started Tap this button on your iphone to start the TomTom app. The language used for buttons and menus in the TomTom app is the same as the language you selected
ios 7.0.6 W HY YOU NEED TO UPGRADE Presented by Ammy Woodbury AND HOW TO GET THE MOST FROM I OS 7
 ios 7.0.6 W HY YOU NEED TO UPGRADE AND HOW TO GET THE MOST FROM I OS 7 Presented by Ammy Woodbury Today s Plan What went wrong Tips to ease the transition to ios 7 What s New in ios 7 My favorite ios tips
ios 7.0.6 W HY YOU NEED TO UPGRADE AND HOW TO GET THE MOST FROM I OS 7 Presented by Ammy Woodbury Today s Plan What went wrong Tips to ease the transition to ios 7 What s New in ios 7 My favorite ios tips
OS X Yosemite - Features
 OS X Yosemite - Features OS X Yosemite is the operating system for Mac computers and is smart, very smart, and looks and sounds good too. This essay is about why OS X Yosemite is important for owners of
OS X Yosemite - Features OS X Yosemite is the operating system for Mac computers and is smart, very smart, and looks and sounds good too. This essay is about why OS X Yosemite is important for owners of
Quick Start Guide: Iridium GO! Advanced Portal
 Quick Start Guide: Iridium GO! Advanced Portal Contents Set-Up... 3 Overview... 4 Main Tab 1: General... 5 Status.... 5 Settings... 8 Audio.... 8 GPS.... 9 Tab 2: Communication... 9 Wi-Fi... 9 Satellite...
Quick Start Guide: Iridium GO! Advanced Portal Contents Set-Up... 3 Overview... 4 Main Tab 1: General... 5 Status.... 5 Settings... 8 Audio.... 8 GPS.... 9 Tab 2: Communication... 9 Wi-Fi... 9 Satellite...
o Text-to-Speech and Text-to-Speech Tracking Enhanced Accessibility Mode) o Toolbar Buttons
 Ohio s State Tests English Language Arts and Mathematics Sample Items Science and Social Studies Practice Tests and Released Items Guidance Document Updated Dec. 28, 2015 This document covers the following
Ohio s State Tests English Language Arts and Mathematics Sample Items Science and Social Studies Practice Tests and Released Items Guidance Document Updated Dec. 28, 2015 This document covers the following
QUIT MACSCHOOL AND DRAG YOUR SERVER ICONS TO THE TRASH OR HIT THE DISCONNECT BUTTON BESIDE THE SERVER ICON IN THE TOP SIDEBAR
 Macintosh Operating System OSX 10.3.x STARTING YOUR COMPUTER Logging in Whenever you start your computer, you will need to enter your computer password at the log in screen. When the log in screen appears,
Macintosh Operating System OSX 10.3.x STARTING YOUR COMPUTER Logging in Whenever you start your computer, you will need to enter your computer password at the log in screen. When the log in screen appears,
An AdvantAge Group Initiative for Members
 An AdvantAge Group Initiative for Members July - 2015 AdvantAge at your service: The AdvantAge Card: India s first benefit card exclusively for those 50 years and above. Simply show your card and claim
An AdvantAge Group Initiative for Members July - 2015 AdvantAge at your service: The AdvantAge Card: India s first benefit card exclusively for those 50 years and above. Simply show your card and claim
Mobile Android App User Guide
 Mobile Android App User Guide Mobile Android App User Guide Copyright 2012 icontrol Networks, Inc. All rights reserved. No reproduction in whole or in part without prior written approval. icontrol Networks,
Mobile Android App User Guide Mobile Android App User Guide Copyright 2012 icontrol Networks, Inc. All rights reserved. No reproduction in whole or in part without prior written approval. icontrol Networks,
System Preferences is chock full of controls that let you tweak your system to how you see fit.
 Set My Preferences Besides changing the look and feel of your Mac interface, you can also let your Mac know how you prefer to work. This is done through Your Mac has a system-wide set of user-configurable
Set My Preferences Besides changing the look and feel of your Mac interface, you can also let your Mac know how you prefer to work. This is done through Your Mac has a system-wide set of user-configurable
Signing Physical Science Dictionary User s Guide
 Signing Physical Science Dictionary User s Guide Welcome to the Mobile Signing Physical Science Dictionary (SPSD)! The Signing Physical Science Dictionary (SPSD) is an interactive 3D sign language dictionary
Signing Physical Science Dictionary User s Guide Welcome to the Mobile Signing Physical Science Dictionary (SPSD)! The Signing Physical Science Dictionary (SPSD) is an interactive 3D sign language dictionary
Document Number: 13004.25-4.5.2-6/15/2012
 Mobile Android App User Guide Copyright 2012 icontrol Networks, Inc. All rights reserved. No reproduction in whole or in part without prior written approval. icontrol Networks, icontrol, and icontrol logo
Mobile Android App User Guide Copyright 2012 icontrol Networks, Inc. All rights reserved. No reproduction in whole or in part without prior written approval. icontrol Networks, icontrol, and icontrol logo
The main imovie window is divided into six major parts.
 The main imovie window is divided into six major parts. 1. Project Drag clips to the project area to create a timeline 2. Preview Window Displays a preview of your video 3. Toolbar Contains a variety of
The main imovie window is divided into six major parts. 1. Project Drag clips to the project area to create a timeline 2. Preview Window Displays a preview of your video 3. Toolbar Contains a variety of
Android Mobile Phone User Manual
 Android Mobile Phone User Manual The manual is applicable for the Grand X mobile phone. Contents Let s get started... 1 Getting to know your phone... 2 Screen control... 2 Open and switch applications...
Android Mobile Phone User Manual The manual is applicable for the Grand X mobile phone. Contents Let s get started... 1 Getting to know your phone... 2 Screen control... 2 Open and switch applications...
Summary Table Voluntary Product Accessibility Template
 The following Voluntary Product Accessibility information refers to the Mac OS X version 10.7 Lion operating system. For more information on accessibility features in Mac OS X and to find out about available
The following Voluntary Product Accessibility information refers to the Mac OS X version 10.7 Lion operating system. For more information on accessibility features in Mac OS X and to find out about available
Hello. Quick Start Guide
 Hello. Quick Start Guide Welcome to your new MacBook Air. Let us show you around. This guide shows you what s on your Mac, helps you set it up, and gets you up and running with tips for the apps you ll
Hello. Quick Start Guide Welcome to your new MacBook Air. Let us show you around. This guide shows you what s on your Mac, helps you set it up, and gets you up and running with tips for the apps you ll
TIPS FOR USING OS X 10.8 MOUNTAIN LION
 Mac OS X Tutorial 10.8 Mountain Lion 1 TIPS FOR USING OS X 10.8 MOUNTAIN LION LAUNCHPAD Launchpad is an application launcher first introduced in OS X 10.7 Lion and improved upon in Mountain Lion. Launchpad
Mac OS X Tutorial 10.8 Mountain Lion 1 TIPS FOR USING OS X 10.8 MOUNTAIN LION LAUNCHPAD Launchpad is an application launcher first introduced in OS X 10.7 Lion and improved upon in Mountain Lion. Launchpad
User guide. Xperia E1
 User guide Xperia E1 D2004/D2005 Contents Getting started...6 Overview...6 Assembly...7 Starting your device for the first time...8 Why do I need a Google account?...9 Charging your device...9 Learning
User guide Xperia E1 D2004/D2005 Contents Getting started...6 Overview...6 Assembly...7 Starting your device for the first time...8 Why do I need a Google account?...9 Charging your device...9 Learning
RDM+ Remote Desktop for Android. Getting Started Guide
 RDM+ Remote Desktop for Android Getting Started Guide RDM+ (Remote Desktop for Mobiles) is a remote control tool that offers you the ability to connect to your desktop or laptop computer from Android device
RDM+ Remote Desktop for Android Getting Started Guide RDM+ (Remote Desktop for Mobiles) is a remote control tool that offers you the ability to connect to your desktop or laptop computer from Android device
iphone User Guide For ios 8.3 Software
 iphone User Guide For ios 8.3 Software Contents 9 Chapter 1: iphone at a glance 9 iphone overview 11 Accessories 11 Multi-Touch screen 12 Buttons 14 SIM card 14 Status icons 16 Chapter 2: Get started 16
iphone User Guide For ios 8.3 Software Contents 9 Chapter 1: iphone at a glance 9 iphone overview 11 Accessories 11 Multi-Touch screen 12 Buttons 14 SIM card 14 Status icons 16 Chapter 2: Get started 16
Internet and Computing Core Certification Guide Module A Computing Fundamentals
 Lesson 4: Using Input/Output Devices input/output devices common input devices common output devices specialized devices how a device connects what a port is what a device driver is What are Input/Output
Lesson 4: Using Input/Output Devices input/output devices common input devices common output devices specialized devices how a device connects what a port is what a device driver is What are Input/Output
CinePlay 1.1.2. User Manual
 CinePlay User Manual 1 CinePlay 1.1.2 User Manual CinePlay is a professional ios video player complete with timecode overlays, markers, masking, safe areas and much more. It is ideal for dailies, portfolios,
CinePlay User Manual 1 CinePlay 1.1.2 User Manual CinePlay is a professional ios video player complete with timecode overlays, markers, masking, safe areas and much more. It is ideal for dailies, portfolios,
Mobile Communicator for Mobile Devices
 Mobile Communicator for Mobile Devices Quick Reference Guide Hosted Voice Customer Resource Center www.earthlinkbusiness.com/hostedvoice 2015 EarthLink. Trademarks are property of their respective owners.
Mobile Communicator for Mobile Devices Quick Reference Guide Hosted Voice Customer Resource Center www.earthlinkbusiness.com/hostedvoice 2015 EarthLink. Trademarks are property of their respective owners.
User Guide PUSH TO TALK PLUS. For Android
 User Guide PUSH TO TALK PLUS For Android PUSH TO TALK PLUS For Android Contents Introduction and Key Features...4 PTT+ Calling to Individuals and Groups...4 Supervisory Override...4 Real-Time Presence...4
User Guide PUSH TO TALK PLUS For Android PUSH TO TALK PLUS For Android Contents Introduction and Key Features...4 PTT+ Calling to Individuals and Groups...4 Supervisory Override...4 Real-Time Presence...4
How To Use Cisco Jabber On Iphone Or Ipod
 Frequently Asked Questions Frequently Asked Questions: Cisco Jabber 9.1(1) for iphone FAQs 2 Basics 2 Account Settings 7 Calls 9 Contacts and Directory Search 16 Voicemail 19 Recents 20 Connectivity 21
Frequently Asked Questions Frequently Asked Questions: Cisco Jabber 9.1(1) for iphone FAQs 2 Basics 2 Account Settings 7 Calls 9 Contacts and Directory Search 16 Voicemail 19 Recents 20 Connectivity 21
Getting Started 5. Start TomTom App... 5 Updating your TomTom App... 5 GPS reception... 5. Planning a Route 6
 TomTom App Contents Getting Started 5 Start TomTom App... 5 Updating your TomTom App... 5 GPS reception... 5 Planning a Route 6 Planning a route... 6 Route summary... 7 Sharing your route... 7 Other destination
TomTom App Contents Getting Started 5 Start TomTom App... 5 Updating your TomTom App... 5 GPS reception... 5 Planning a Route 6 Planning a route... 6 Route summary... 7 Sharing your route... 7 Other destination
RingCentral Office@Hand from AT&T Desktop App for Windows & Mac. User Guide
 RingCentral Office@Hand from AT&T Desktop App for Windows & Mac User Guide RingCentral Office@Hand from AT&T User Guide Table of Contents 2 Table of Contents 3 Welcome 4 Download and install the app 5
RingCentral Office@Hand from AT&T Desktop App for Windows & Mac User Guide RingCentral Office@Hand from AT&T User Guide Table of Contents 2 Table of Contents 3 Welcome 4 Download and install the app 5
How to Develop Accessible Linux Applications
 Sharon Snider Copyright 2002 by IBM Corporation v1.1, 2002 05 03 Revision History Revision v1.1 2002 05 03 Revised by: sds Converted to DocBook XML and updated broken links. Revision v1.0 2002 01 28 Revised
Sharon Snider Copyright 2002 by IBM Corporation v1.1, 2002 05 03 Revision History Revision v1.1 2002 05 03 Revised by: sds Converted to DocBook XML and updated broken links. Revision v1.0 2002 01 28 Revised
ios How to Back Up from icloud
 ios How to Back Up from icloud How to back up from icloud icloud automatically backs up the most important data on your device using ios 5 or later. After you have enabled Backup on your iphone, ipad,
ios How to Back Up from icloud How to back up from icloud icloud automatically backs up the most important data on your device using ios 5 or later. After you have enabled Backup on your iphone, ipad,
Pogo> User Guide. for iphone, ipad and ipod touch
 Pogo> User Guide for iphone, ipad and ipod touch Introduction to Pogo> This document provides detailed information on how best to use the Pogo> application to benefit your business. The intention is to
Pogo> User Guide for iphone, ipad and ipod touch Introduction to Pogo> This document provides detailed information on how best to use the Pogo> application to benefit your business. The intention is to
Lenovo IdeaPad Yoga11
 Lenovo IdeaPad Yoga11 User Guide V1.0 Read the safety notices and important tips in the included manuals before using your computer. Notes Before using the product, be sure to read Lenovo Safety and General
Lenovo IdeaPad Yoga11 User Guide V1.0 Read the safety notices and important tips in the included manuals before using your computer. Notes Before using the product, be sure to read Lenovo Safety and General
Dolby Conference Phone User s Guide 2.0. Issue 2
 Dolby Conference Phone User s Guide 2.0 Issue 2 Corporate Headquarters Dolby Laboratories Licensing Corporation Dolby Laboratories, Inc. 100 Potrero Avenue San Francisco, CA 94103 4813 USA Telephone 415
Dolby Conference Phone User s Guide 2.0 Issue 2 Corporate Headquarters Dolby Laboratories Licensing Corporation Dolby Laboratories, Inc. 100 Potrero Avenue San Francisco, CA 94103 4813 USA Telephone 415
Foxit MobilePDF for ios Quick Guide
 for ios 1 Contents Chapter 1 Description... 3 Chapter 2 Main Menu... 5 Chapter 3 File Management... 7 Chapter 4 Viewing PDF Files... 8 Chapter 5 Annotation... 13 Chapter 6 Signatures... 18 Chapter 7 Text
for ios 1 Contents Chapter 1 Description... 3 Chapter 2 Main Menu... 5 Chapter 3 File Management... 7 Chapter 4 Viewing PDF Files... 8 Chapter 5 Annotation... 13 Chapter 6 Signatures... 18 Chapter 7 Text
1. Application Overview... 3. 2. System Requirements... 3. 3. Installation... 3. 4. Splash Screen... 4. 5. Registration Screen...
 1 P a g e Table of Contents 1. Application Overview... 3 2. System Requirements... 3 3. Installation... 3 4. Splash Screen... 4 5. Registration Screen... 5 5.1 Registration... 5 6. Login Screen... 7 6.1
1 P a g e Table of Contents 1. Application Overview... 3 2. System Requirements... 3 3. Installation... 3 4. Splash Screen... 4 5. Registration Screen... 5 5.1 Registration... 5 6. Login Screen... 7 6.1
An Informational User Guide for: Web Conferencing
 Allows You to: Manage your audio conference online using easy point and click conference commands Show slide presentations and graphics to meeting participants Show your desktop to meeting participants
Allows You to: Manage your audio conference online using easy point and click conference commands Show slide presentations and graphics to meeting participants Show your desktop to meeting participants
User Guide. BlackBerry Storm 9530 Smartphone. Version: 4.7
 BlackBerry Storm 9530 Smartphone Version: 4.7 SWD-490426-0909090640-001 Contents Shortcuts... 9 BlackBerry basics shortcuts... 9 Phone shortcuts... 9 Camera shortcuts... 9 Media shortcuts... 9 Typing shortcuts...
BlackBerry Storm 9530 Smartphone Version: 4.7 SWD-490426-0909090640-001 Contents Shortcuts... 9 BlackBerry basics shortcuts... 9 Phone shortcuts... 9 Camera shortcuts... 9 Media shortcuts... 9 Typing shortcuts...
Lotus Notes Client Version 8.5 Reference Guide
 Lotus Notes Client Version 8.5 Reference Guide rev. 11/19/2009 1 Lotus Notes Client Version 8.5 Reference Guide Accessing the Lotus Notes Client From your desktop, double click the Lotus Notes icon. Logging
Lotus Notes Client Version 8.5 Reference Guide rev. 11/19/2009 1 Lotus Notes Client Version 8.5 Reference Guide Accessing the Lotus Notes Client From your desktop, double click the Lotus Notes icon. Logging
Quick Guide for Using Beltone MFi Hearing Aids with your iphone
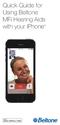 Quick Guide for Using Beltone MFi Hearing Aids with your iphone Quick setup and usage guide for Made for iphone (MFi) functionality Hardware supported Beltone MFi hearing instruments support MFi functionality
Quick Guide for Using Beltone MFi Hearing Aids with your iphone Quick setup and usage guide for Made for iphone (MFi) functionality Hardware supported Beltone MFi hearing instruments support MFi functionality
WACOM GESTURE GUIDE: USING TOUCH WITH WACOM PRODUCTS
 1 WACOM GESTURE GUIDE: USING TOUCH WITH WACOM PRODUCTS Wacom products that support touch are designed to enhance the way you work. Touch enables you to interact with a computer using only your fingertips
1 WACOM GESTURE GUIDE: USING TOUCH WITH WACOM PRODUCTS Wacom products that support touch are designed to enhance the way you work. Touch enables you to interact with a computer using only your fingertips
Module One: Getting Started... 6. Opening Outlook... 6. Setting Up Outlook for the First Time... 7. Understanding the Interface...
 2 CONTENTS Module One: Getting Started... 6 Opening Outlook... 6 Setting Up Outlook for the First Time... 7 Understanding the Interface...12 Using Backstage View...14 Viewing Your Inbox...15 Closing Outlook...17
2 CONTENTS Module One: Getting Started... 6 Opening Outlook... 6 Setting Up Outlook for the First Time... 7 Understanding the Interface...12 Using Backstage View...14 Viewing Your Inbox...15 Closing Outlook...17
Welcome to icue! Version 4
 Welcome to icue! Version 4 icue is a fully configurable teleprompter for ipad. icue can be used with an external monitor, controlled by remote and can easily share files in a variety of fashions. 1 of
Welcome to icue! Version 4 icue is a fully configurable teleprompter for ipad. icue can be used with an external monitor, controlled by remote and can easily share files in a variety of fashions. 1 of
Kobo Vox User Guide 1. Kobo Vox Basics... 5!
 Kobo Vox User Guide 1 Kobo Vox User Guide TABLE OF CONTENTS February 2012 Kobo Vox Basics... 5! Anatomy of your Kobo Vox... 6! Charging your Kobo Vox... 7! Turning your Kobo Vox on and off... 8! Going
Kobo Vox User Guide 1 Kobo Vox User Guide TABLE OF CONTENTS February 2012 Kobo Vox Basics... 5! Anatomy of your Kobo Vox... 6! Charging your Kobo Vox... 7! Turning your Kobo Vox on and off... 8! Going
TELEPHONE BUTTONS & ICONS TOUCHSCREEN OVERVIEW
 This Telephone Guide describes the various features available to you. Telephone Buttons and Icons describe the physical buttons and keys on the phone, the Touchscreen Overview outlines basic functions,
This Telephone Guide describes the various features available to you. Telephone Buttons and Icons describe the physical buttons and keys on the phone, the Touchscreen Overview outlines basic functions,
This guide describes features that are common to most models. Some features may not be available on your tablet.
 User Guide Copyright 2013 Hewlett-Packard Development Company, L.P. Bluetooth is a trademark owned by its proprietor and used by Hewlett-Packard Company under license. Google, Android, AdWords, Gmail,
User Guide Copyright 2013 Hewlett-Packard Development Company, L.P. Bluetooth is a trademark owned by its proprietor and used by Hewlett-Packard Company under license. Google, Android, AdWords, Gmail,
itunes Basics Website: http://etc.usf.edu/te/
 Website: http://etc.usf.edu/te/ itunes is the digital media management program included in ilife. With itunes you can easily import songs from your favorite CDs or purchase them from the itunes Store.
Website: http://etc.usf.edu/te/ itunes is the digital media management program included in ilife. With itunes you can easily import songs from your favorite CDs or purchase them from the itunes Store.
What's new in OneNote 2010
 What's new in OneNote 2010 What's new in OneNote 2010 Universal access to all of your information With OneNote 2010, you have virtually uninterrupted access to your notes and information by providing the
What's new in OneNote 2010 What's new in OneNote 2010 Universal access to all of your information With OneNote 2010, you have virtually uninterrupted access to your notes and information by providing the
User Manual I1010Q16DCZ
 User Manual I1010Q16DCZ Explanation, Note and Warning *Explanation: important information, which can help you better use your tablet PC. *Note: indicates that not observing the content may result in hardware
User Manual I1010Q16DCZ Explanation, Note and Warning *Explanation: important information, which can help you better use your tablet PC. *Note: indicates that not observing the content may result in hardware
Windows Phone 8S by HTC User guide
 Windows Phone 8S by HTC User guide 2 Contents Contents Unboxing Your phone 8 Bottom cover 9 SIM card 10 Storage card 11 Battery 13 Switching the power on or off 14 Setting up your phone Entering your PIN
Windows Phone 8S by HTC User guide 2 Contents Contents Unboxing Your phone 8 Bottom cover 9 SIM card 10 Storage card 11 Battery 13 Switching the power on or off 14 Setting up your phone Entering your PIN
NetPortal All your documents, direct to your iphone
 Copyright Stratospherix 2010 Apple, the Apple logo, ipod, ipod touch, and itunes are trademarks of Apple Inc., registered in the U.S. and other countries. iphone is a trademark of Apple Inc. App Store
Copyright Stratospherix 2010 Apple, the Apple logo, ipod, ipod touch, and itunes are trademarks of Apple Inc., registered in the U.S. and other countries. iphone is a trademark of Apple Inc. App Store
BlackBerry Bold 9780 Smartphone
 BlackBerry Bold 9780 Smartphone User Guide Version: 6.0 To find the latest user guides, visit www.blackberry.com/docs/smartphones. SWDT643442-941426-0128013204-001 Contents Quick Help... 9 Top 10... 9
BlackBerry Bold 9780 Smartphone User Guide Version: 6.0 To find the latest user guides, visit www.blackberry.com/docs/smartphones. SWDT643442-941426-0128013204-001 Contents Quick Help... 9 Top 10... 9
CIC 3.0 Basic Client Training
 CIC 3.0 Basic Client Training Interaction Client Last Updated December 19, 2008 This document offers training for beginning CIC users. DVS, Inc. 60 Revere Dr., Suite 201 Northbrook, IL 60062 847.564.4387
CIC 3.0 Basic Client Training Interaction Client Last Updated December 19, 2008 This document offers training for beginning CIC users. DVS, Inc. 60 Revere Dr., Suite 201 Northbrook, IL 60062 847.564.4387
Apps for Android. Apps for iphone & ipad INS584-3
 Apps for iphone & ipad INS584-3 Apps for Android Android is a trademark of Google Inc. iphone is a trademark of Apple Inc., registered in the U.S. and other countries. ipad is a trademark of Apple Inc.,
Apps for iphone & ipad INS584-3 Apps for Android Android is a trademark of Google Inc. iphone is a trademark of Apple Inc., registered in the U.S. and other countries. ipad is a trademark of Apple Inc.,
User Guide for Windows 10
 User Guide for Windows 10 System requirements E10684 First Edition July 2015 To facilitate a smoother transition from your previous operating system, read the system requirements below before upgrading
User Guide for Windows 10 System requirements E10684 First Edition July 2015 To facilitate a smoother transition from your previous operating system, read the system requirements below before upgrading
This guide describes features that are common to most models. Some features may not be available on your tablet.
 User Guide Copyright 2014 Hewlett-Packard Development Company, L.P. Bluetooth is a trademark owned by its proprietor and used by Hewlett-Packard Company under license. SD Logo is a trademark of its proprietor.
User Guide Copyright 2014 Hewlett-Packard Development Company, L.P. Bluetooth is a trademark owned by its proprietor and used by Hewlett-Packard Company under license. SD Logo is a trademark of its proprietor.
10 Magni Tablet User Guide
 10 Magni Tablet User Guide MODEL NUMBER: Wireless Mobile Internet Tablet Powered by SYTAB10ST Top View Front View Bottom View Side View SYTAB10ST Getting to Know Your New Tablet: MINI Micro SD Micro SD
10 Magni Tablet User Guide MODEL NUMBER: Wireless Mobile Internet Tablet Powered by SYTAB10ST Top View Front View Bottom View Side View SYTAB10ST Getting to Know Your New Tablet: MINI Micro SD Micro SD
3. Surfing with Your Tablet
 95 3. Surfing with Your Tablet In this chapter you will get to know the Internet app. This is the default web browser application that is installed on your Samsung Galaxy Tab. You can use this app to surf
95 3. Surfing with Your Tablet In this chapter you will get to know the Internet app. This is the default web browser application that is installed on your Samsung Galaxy Tab. You can use this app to surf
Tablet PC User Manual
 Tablet PC User Manual Please read all instructions carefully before use to get the most out of your Time2Touch Tablet PC. The design and features are subject to change without notice. Contents Important
Tablet PC User Manual Please read all instructions carefully before use to get the most out of your Time2Touch Tablet PC. The design and features are subject to change without notice. Contents Important
Getting to Know the New Lenovo Safety and General Information Guide
 Lenovo IdeaPad Yoga 13 User Guide V1.0 Read the safety notices and important tips in the included manuals before using your computer. Note Before using the product, be sure to read Lenovo Safety and General
Lenovo IdeaPad Yoga 13 User Guide V1.0 Read the safety notices and important tips in the included manuals before using your computer. Note Before using the product, be sure to read Lenovo Safety and General
BlackBerry Curve 9310/9315/9320 Smartphones. Version: 7.1. User Guide
 BlackBerry Curve 9310/9315/9320 Smartphones Version: 7.1 User Guide Published: 2012-10-19 SWD-20121019094225835 Contents Quick Help... 9 Getting started: Your smartphone... 9 Popular topics... 28 Popular
BlackBerry Curve 9310/9315/9320 Smartphones Version: 7.1 User Guide Published: 2012-10-19 SWD-20121019094225835 Contents Quick Help... 9 Getting started: Your smartphone... 9 Popular topics... 28 Popular
Welcome to the Notability User Guide Find what you re looking for quickly using the search icon.
 Welcome to the Notability User Guide Find what you re looking for quickly using the search icon. Table of Contents: Page 1: Table of contents Page 2: Intro and Handwriting Page 3: Writing and Typing Page
Welcome to the Notability User Guide Find what you re looking for quickly using the search icon. Table of Contents: Page 1: Table of contents Page 2: Intro and Handwriting Page 3: Writing and Typing Page
