Census of Computers in Schools Guidelines Guideline #
|
|
|
- Sydney Wells
- 8 years ago
- Views:
Transcription
1 Census of Computers in Schools Guidelines 2014 Guideline #
2 Published by Information Technology Division Department of Education and Early Childhood Development Melbourne January 2014 State of Victoria (Department of Education and Early Childhood Development) 2014 The copyright in this document is owned by State of Victoria (Department of Education and Early Childhood Development), or in case of some materials, by third parties (third party materials). No part may be reproduced by any process except in accordance with provisions of Copyright Act 1968 National Education Access Licence for Schools (NEALS) (see below) or with permission. NEALS is an educational institution situated in Australia which is not conducted for profit, or a body responsible for administering such an institution may copy and communicate materials, or than third party materials, for educational purposes of institution. This document is available on edugate at Census of Computers in Schools 2013 Guidelines, Guideline #
3 Contents Purpose... 1 Scope... 1 Definitions... 2 General information... 5 Recommended steps... 5 Changes to 2014 Census... 7 Related Documents... 8 Accountabilities... 8 Contact... 8 Review... 8 Approving Authority... 8 Appendix: Census 2014 Instructions Preparation Gar existing information Log into Computers in Schools website View current data on screen View data in reports Delete rows Add rows Edit rows Validate and confirm Census data Submit Census data... 8 Census of Computers in Schools 2013 Guidelines, Guideline #
4 Purpose 1.1 These guidelines address process of entering, checking, and updating information collected as part of annual Census of Computers in Victorian Government Schools (Census). 1.2 They are designed to facilitate accurate data collection for a representation of school computer equipment as at Census Day, 28 February This data is used to report on, and plan for, information and communications technology (ICT) initiatives in Victorian government schools. Scope 2.1 These guidelines apply to all school staff who review, enter, edit and approve data collected for Census and entered through Census web site application at The guidelines contain instructions for: accessing Computers in Schools website entering and editing Census data determining details of computers (quantity, type, use, funding, etc.) submitting Census. 2.3 Schools must complete and submit Census between 28 February and 14 March, While data may be entered at any time until Census closing date, schools are encouraged to submit ir Census as soon as possible, on or after Census day. 2.5 Once data from all schools has been analysed and approved for publishing by Minister, Census website will be reopened to allow updates to information as often as required. 2.6 The Census counts all computers intended for active use at your school regardless of age. 2.7 Computers are broadly of main use types listed in table 3.3 below desktops, netbooks and notebooks (orwise called laptops), and tablets. 2.8 Don t include following in your Census data: Table 2.1: Devices excluded from Census Excluded Items Description Notebooks for Teachers and Principals (edustar.ntp) Don t enter information about notebooks provided by Department as part of Notebooks for Teachers and Principals Program (formerly NTPP). This information is collected from central systems. EBook readers Electronic whiteboards Smart phones and similar devices Devices such as Kindles, Kobos and like are designed primarily for purpose of reading digital books and periodicals and are not included in Census. Also called interactive whiteboard - large interactive display that connects to a computer, usually mounted to a wall or floor stand. These are not included in Census. Devices such as ipods, iphones and similar devices are not included in Census. Census of Computers in Schools 2013 Guidelines, Guideline #
5 Definitions 3.1 The following definitions apply: Table 3.1: General Definitions Subject Census Department Main screen NSSCF edustar.ntp edustar.tss Definition Census of Computers in Victorian Government Schools. Department of Education and Early Childhood Development (DEECD). The View/Delete/Edit screen of Census application is main screen from which to start all input and editing. National Secondary Schools Computer Fund, an initiative of Federal government s Digital Education Revolution. Notebooks for Teachers and Principals Program, which provides teachers and principals with notebook computers. Technical Support to Schools Program. 3.2 The main purpose of Census is to document curriculum fleet. Computers used for staff (not NTP laptops) and administration are also counted for planning purposes. Table 3.2: Designated purpose for Computers Computer purpose Definition Administration computer Curriculum computer Any computer connected to administration (CASES21) network, as well as computers for teaching or administration (edustar.ntp computers are excluded see table 2.1.) Computers directly used for, or by, students. These may include devices such as: curriculum servers, student desktops, notebooks, netbooks and tablet computers. What goes on form: 3.3 Each column in computer details section of form or than row selectors provides useful information for ICT planning and decision making. The comments are optional but may provide useful information for your records. Table 3.3: Computer details columns explained Field Task Qty (Quantity) The number of computers with details described on that row for that specific purchase date. This 3 digit field will accept numbers from 1 to 999 larger quantities will require more than one row. Census of Computers in Schools 2013 Guidelines, Guideline #
6 Field Use Funding Type Task Choose a Use from drop-down list. See changes to this list since 2012 Census. Main use types: o o o o Desktop - a personal computer designed to fit on a desk (including large touch devices like VIAO Tap20). Notebook a laptop computer usually has an integrated standard keyboard. Computers which have both a touch screen and a regular physical keyboard should be recorded as notebook computers. Examples include: Windows surface, Fujitsu Lifebook, VIAO Hybrid Slider or Ultrabook Touch, etc. Netbook a smaller type of laptop. These are usually designated as netbooks by manufacturer. Tablet - A tablet computer is generally described as a medium-sized mobile computer integrated into a flat touch screen. It primarily uses fingertip, stylus, or digital pen input, and has a virtual onscreen keyboard instead of a physical keyboard. Examples include Apple ipads or Android software-operated devices such as Samsung Galaxy Tab. As a guide: if a screen and keyboard are permanently hinged toger it s a laptop. If keyboard is on screen possibly with an accompanying separate or separable physical keyboard it s a tablet. All computers in use within school should be allocated to one of following funding types. School/State Funded - Fully-funded by Victorian government grants, Student Resource Package, or school funding Co-Contribution - Partially funded by student/parent and partially by Victorian government grants, Student Resource Package, or school funding. NSSCF - Computers for Years 9 12 funded by Federal government s Digital Education Revolution National Secondary Schools Computer Fund. Student owned - Computers 100% owned by student or parent, with no school or government funding component. Staff member Owned - Computers 100% owned by staff member, with no school or government funding component. Census of Computers in Schools 2013 Guidelines, Guideline #
7 Field Allocation Type Campus No. Type Model OS Leased Purchase Date Comment (Optional) Task Dedicated to one Individual for more than 12 Mths only one individual has use of device (not BYOD) which was funded, fully or partially, by Department or school. See table 3.4 below. Shared device - funded by Department or school and used by more than one individual. BYOD a student owned device with no school or government funding component. Select appropriate campus number. For most schools this will be campus one. Multi-campus schools may need to adjust ir data to apportion computers correctly to ir campuses. This may require additional data rows and editing. Select one of three Types to restrict Model list to models of that type. The majority will be eir Apple or non-apple (PC). Or is used if type can t be adequately described by first two types or you aren t sure. Select Model from drop-down list. This is mostly about processor. Select operating system used on machine(s) from drop-down list. Do not leave this blank Choose Yes or No. The date that a set of computers were purchased, leased or upgraded. For donated, second-hand or student-owned computers, give a date that is your best estimate of actual age of machines NOT date y arrived. Purchase dates on or before Census day 2014 are counted in 2014 Census. Entries with purchase dates past Census day will be counted in next Census. If an appropriate Use, Type or Model is not available, choose closest option and indicate appropriate values in Comment section. To do this, enter category (Use, Type or Model) and value you require separated by a colon (for example Use:Or). This information can be used to adjust school s return, if necessary, and to update relevant list for next year s Census. The Comments field stores a single line of up to 300 characters. If you copy and paste text into this field, it will not accept line breaks or carriage returns all text needs to be on one line. 3.4 When you ve chosen a funding type choice of allocation type will be one of following: Census of Computers in Schools 2013 Guidelines, Guideline #
8 Table 3.4: Allocation of computers to Funding Type Funding Type Allocation Type School/State Funded Co-Contribution NSSCF Student Owned Staff Owned Shared OR Dedicated to one Individual for more than 12 Mths Shared OR Dedicated to one Individual for more than 12 Mths Shared OR Dedicated to one Individual for more than 12 Mths BYOD BYOD 3.5 Choosing Dedicated to one Individual for more than 12 Mths means computer is used exclusively by one individual though and beyond 12 month period. If computer changes hands inside 12 months type should be listed as Shared. 3.6 If computer is fully owned by individual Allocation Type should be BYOD. General information 4.1 The following information may assist you to complete this year s Census. Recommended steps Generally, to complete Census, you need to: Remove computers which are no longer in use Add computers obtained since last Census Check existing information to ensure it is still current Submit completed data Please refer to Appendix for step-by-step instructions. What to include in Census Include details of all computers acquired by your school on or before Census Day, regardless of age. This includes staff and administration computers as well as those used by or directly serving students. What s a computer? Technology is rapidly converging to make definition more difficult than it used to be. However, for purposes of Census Use types of Desktop, Notebook, Netbook and Tablet are majority of student learning devices and staff/administration machines. Submit Census even if nothing has changed Even if re has been no change to your computer inventory from last year, you must still validate and submit Census data for your school. Census of Computers in Schools 2013 Guidelines, Guideline #
9 Verify all existing information. Existing rows may need editing and new rows may be needed to ensure data for any particular row is accurate. Especially old rows at bottom of page which may not be visible. The Census application does not behave like Microsoft Office For example: There isn t a Windows-style undo function. In some cases, only way to return from an error screen is to use browser Back button. Missing steps or information can result in error messages or error screens appearing. Data for merged schools Schools which have merged for 2014 will have data for component schools combined under new school s log-on. Please make sure combined data accurately reflects computers for new school as duplications, or omissions, will affect your school s computer-to-student ratio. Data for De-merged schools Schools which have been de-merged for 2014 will have no data showing for new individual schools. A copy of original combined school s 2013 submission may be of assistance. This can be obtained by logging a Service Call to Census of Computers (refer to clause 9.1 Contact). Upgrades 10.1 Count upgraded computers as new. Computers which have been upgraded should eir be added on a new row with upgrade date recorded as purchase date, or existing row edited to suit. If Use, Type or Model list doesn t have appropriate description If an appropriate Use, Type or Model isn t available, choose closest option. Then make a note in Comments section. To do this, enter category (Use, Type or Model) and value, separated by a colon (for example, Use:Or). This information will be used to adjust school s results, if necessary, and to update relevant list for next year s Census. If you have difficulty finding model and operating system of a computer, your school s specialist technician can assist you. Multi-campus schools need only one log-on for administration campus Multi-campus schools may have used multiple log-on addresses in past. Please log on using your administration campus and fill in one Census screen for all of your campuses. Use Campus No. column to differentiate between campuses. Your edustar.tss specialist technician can assist with collating and completing required information. Census of Computers in Schools 2013 Guidelines, Guideline #
10 Changes to 2014 Census 5.1 The following changes have been made since 2013 Census. Computer details selections 2014 The following lists of computer details can be chosen from Add and Edit screens (changed and new items are highlighted in yellow). Table 5.1: Computer Details available entries from drop-down lists Use Funding Type Allocation Type Type Model (for Apple) Model (for PC) Model (for Desktop (student use) School/State Shared dev ice Apple ipad Intel i3 Commodore ipad ios Or) OS Netbook (student use) Co_Contribution Dedicated to one PC ipad Mini Tablet Intel CPU Or Android OS Indiv idual for more than 12 Mths Notebook (student use) NSSCF BYOD Or i5 Mac Book Pro Tablet AMD CPU OSX Serv er 10.6 Tablet (student use) Student Ow ned i7 Mac Book Pro Tablet Or CPU OSX Serv er 10.7 Tablet (staff use) Staff Member Ow ned MacBook Pro Core 1 Intel i5 OSX Serv er 10.8 Desktop (staff use) MacBook Pro Core 2 Intel i7 OS X 10.9 Netbook (staff use) imac Core 2 Intel Core 2 Quad Window s RT Notebook (staff Use) (not NTPP notebooks) Mac Mini Intel Core 2 Duo Window s 8.1 CASES desktop MacPro Core 2 AMD Phenom II Window s 8 CASES serv er MacBook Core 2 AMD Phenom Window s 7 Curriculum serv er imac Intel Atom Window s XP Domain Controller ibook Via C7 Window s Vista Library Serv er Apple Intel Core Duo Window s 2012 R2 Serv er Library Terminal emac AMD Athlon Dual Core Window s 2012 Serv er Print Serv er Pow er Mac AMD Athlon 64 Window s 2008 Serv er Prox y Serv er Apple II / IIE Intel Xeon Window s 2003 Serv er Thin client serv er Classic Mac Intel Pentium Dual Core Window s 2000 Thin client terminal emate Intel Pentium D Window s NT Virtual Hosting Serv er Pow erbook Intel Celeron D Window s 9X Do Not Use - (DE&T Supplied - BDD) Quadra Pentium IV Mac OS 9 Do Not Use - (Or admin serv er) Centris Pentium M Mac OS X Do Not Use - (VASS Computer) LC Athlon Mac OS X 10.4 Serv er Duron Mac OS X 10.5 Celeron Mac OS X 10.6 Intel Core 2 Ex treme Mac OS X 10.7 AMD Athlon 64 FX Mac OS X 10.8 Intel Pentium Ex treme Chrome OS Pentium III Linux Pentium II Unix Pentium Solaris K6 Nov ell Netw are K5 Or M II Media GX 6x 86 5x 86 XT AT Or Census of Computers in Schools 2013 Guidelines, Guideline #
11 Choosing a Type will restrict Model list to display only models for that Type. The following items appear with a Do Not Use message: DE&T Supplied BDD;. Or admin server; VASS Computer. These devices are very old and only changes made should be to reduce quantity (Qty), or delete row from Census if y are no longer in use. Please check your existing information to ensure that data is accurate for all computers listed on your Census form. Related Documents 6.1 These guidelines are written to accord with Census of Computers in Schools Policy document. This document is available through Policy and Resources Group, Information Technology Division. Accountabilities 7.1 Principals are responsible for ensuring that data is accurate and submitted on time. 7.2 The Department s Information Technology Division is responsible for quality assurance of Census process and providing reports and analysis of results. Contact 8.1 Queries regarding se guidelines are to be directed to online Service Gateway ( Click on Log a Service Call link and n click on Log a Service Call Census of Computers. Review 9.1 These guidelines will be reviewed toger with supporting policy, every 12 months, or earlier if necessary. Approving Authority 10.1 Changes to se guidelines may not be invoked without prior approval by General Manager, Information Technology Division. Census of Computers in Schools 2013 Guidelines, Guideline #
12 Appendix: Census 2014 Instructions 1. Preparation Gar existing information Review your school s records of previous Census reports, or ask your specialist technician for any relevant information already held. Where necessary, undertake a site surveys to make sure equipment is physically present and equipment information is available for Census. For information about printing your records from Census, refer to Section 4 of this appendix. 2. Log into Computers in Schools website Go to Computer Numbers In Schools ( Enter your school s edumail UserID (e.g. s123401) and password for administration campus. Click on OK. 1. Type in: and press Enter. 2. Enter your school s edumail UserID (e.g., s123401) and password for administration campus. 3. Click on OK to continue. If you have difficulties in accessing website, ask your specialist technician to help you or contact Service Desk. Census of Computers in Schools 2013 Guidelines, Guideline #
13 3. View current data on screen When you log on, list of computers from your school s last Census update will appear. Incomplete rows will appear with a background of red and an asterisk (*) eir side of checkbox for that row. Current detail data is displayed in Computer Details section. Click here to display Summary Details screen. Click here to go to Report of Current Data screen and create a report. The Guidelines document is available via this link. Scroll down to Census of Computers in Schools heading. Census of Computers in Schools 2013 Guidelines, Guideline #
14 4. View data in reports To take a copy of Computer Details data for your records: Click on on main screen. The Report of Current Data screen displays with following message: Select your preferred method of delivery. Click on. 5. Delete rows For Excel, you can choose to save file to a preferred folder, or to open it directly in Excel. Each row is based on purchase date for that set of computers. If all computers for a particular purchase date are no longer used, row can be deleted. 1. Click on checkbox to select records you wish to delete. 2. Click on Delete Selected Records. To clear your selection, click on Clear Selection. Note 1. You can t undo deleted records. 2. Records deleted in error must be re-entered through Add screen. Census of Computers in Schools 2013 Guidelines, Guideline #
15 6. Add rows To avoid error messages when you enter new rows, carefully complete each item in each row. The Clear Form, and Exit Without Save buttons will erase all of your edits up to point you have reached on that screen. Click on on main screen. The Add Computers screen displays with five blank rows, ready for editing. 1. Qty - Enter number of computers that have been grouped for this record. 2. Select Use that best describes what computers are used for. 3. Select Funding Type. 3. Select Allocation Type. 4. Select Campus Number 5. Select Type and Model which best describes computers. 6. Select Operating System. 10. Once you have finished, click on Save Changes and Exit. 7. Record wher computer is Leased or purchased. 8. Enter date of purchase or lease, or a date that best estimates age of computer(s). 9. If you wish, enter a comment about computers. This is optional information for school use. Note: Clicking on Save Changes and Exit doesn t submit your Census it only saves edited rows to main screen. To add more than five rows If you need to enter more than five rows, complete first five n repeat process until you have saved all new entries. If you save five rows at once, system will display a screen to prompt you to eir: Save and return to Main screen, or return to Add Computers screen to add more rows. Before your entries can be saved on Add Computers screen, each field in each row must have a valid entry (except for Comments field). An error message will let you know if part of your entry is incomplete. Census of Computers in Schools 2013 Guidelines, Guideline #
16 7. Edit rows You should only need to edit rows to reduce number (Qty) of computers on a row, or to correct errors. Before you can Exit and Save at any point, all rows you have altered must have valid entries in each column. Each row of information relies on purchase/lease date. New purchases - even if all details are identical to an existing row - must be added as a new row with ir purchase date. NOTE: You may need to alter rows from earlier years to include information in new Allocation Type column 1. Select record/s you wish to edit. 2. Click on Edit Selected Records to open Edit screen. To clear your selection, click on Clear Selection. Please make sure that information in Use and Funding Type columns is correct. Edit existing data if necessary. Please make sure that information in Allocation Type column is correct. You may need to edit existing rows to ensure all computers are listed correctly. Campus No. Select appropriate campus number. NOTE: correcting existing data for Campus number may require additional editing and data rows. CAUTION: Because system doesn t have a Windows style undo function, don t edit a large number of rows at one time. The Reset to Original Data and Exit Without Changing buttons will undo your work and all of your input to that point will be lost. If you omit data, or it is incomplete, an error message may appear when you try to save. The data might save, but row will be coloured red with an asterisk (*) on eir side of checkbox for that row. Census of Computers in Schools 2013 Guidelines, Guideline #
17 Edit rows continued Click on on main screen. The Edit Computers screen appears with selected rows ready for editing. 1. Qty - Enter number of computers that have been grouped for this record. 2. Select Use that best describes what computers are used for. 3. Select Funding Type. 3. Select Allocation Type. 4. Select Campus Number 5. Select Type and Model which best describes computers. 6. Select Operating System. 10. Once you have finished, click on Save Changes and Exit. 7. Record wher computer is leased or purchased. 8. Enter date of purchase or lease, or a date that best estimates age of computer(s). 9. If you wish, enter a comment about computers. This is optional for school use and can be used to identify computers. Note: Clicking on Save Changes and Exit doesn t submit your Census return it only saves edited rows to main screen. To be counted in this Census, Purchase Date must be a date on or before start of this Census (i.e. 28 February 2014). Purchase dates after Census day will be counted in next year s Census. The Comments field stores a single line of up to 300 characters. If you copy and paste text into this field it will not accept line breaks or carriage returns. All text must be on one line. Census of Computers in Schools 2013 Guidelines, Guideline #
18 8. Validate and confirm Census data When you ve completed editing, deleting and adding rows and are ready to submit your Census Data: Click on on main screen. The Summary Details screen shows total quantities of computers. Note changes to this screen (see Section 6 in se guidelines). Click on View/Delete/Add Computers to return to main screen and edit data. Click on Add Computers to go to Add Computers screen to add any missing rows. Check summary data. If you enter this screen before Census period, Validate/Confirm Census Data panel will show following text. Census of Computers in Schools 2013 Guidelines, Guideline #
19 9. Submit Census data Once you have completed checking your records and are ready to submit your Census Data: Click on - on View /Delete/ Edit Computers screen. The Summary Details screen shows total quantities of computers and totals of computers with internet access by Use. Check summary data again. Click on View/Delete/Add Computers to return to main screen and edit data. Click on Add Computers to go to Add Computers screen to add any missing rows. Once your data entry is complete, Validate/Confirm Census Data panel will show following text and button: The principal must check endorsement checkbox before submitting. Click on to complete Census. WARNING: When you click on Submit Computer Census Data, application will close and you can t make any more changes. A confirmation will be sent to your school s edumail account with a summary of Census information and a list of all records submitted. To fix any errors later, log a service call (under Census of Computers) via online Service Gateway ( Census of Computers in Schools 2013 Guidelines, Guideline #
Install and End User Reference Guide for Direct Access to Citrix Applications
 Install and End User Reference Guide for Direct Access to Citrix Applications Version 1.0 7/26/2013 This remote access end user reference guide provides an overview of how to install Citrix receiver (a
Install and End User Reference Guide for Direct Access to Citrix Applications Version 1.0 7/26/2013 This remote access end user reference guide provides an overview of how to install Citrix receiver (a
Remote Access End User Reference Guide for SHC Portal Access
 Remote Access End User Reference Guide for SHC Portal Access Version 2.0 6/7/2012 This remote access end user reference guide provides an overview of how to install Citrix receiver, which is a required
Remote Access End User Reference Guide for SHC Portal Access Version 2.0 6/7/2012 This remote access end user reference guide provides an overview of how to install Citrix receiver, which is a required
Apple Mail... 36 Outlook Web Access (OWA)... 38 Logging In... 38 Changing Passwords... 39 Mobile Devices... 40 Blackberry...
 Contents Email Accounts... 3 Adding accounts... 3 Account Modifications... 6 Adding Aliases... 7 Primary E-mail Addresses... 10 Mailbox Quotas... 12 Removing accounts... 13 Mail Forwarding and Distribution
Contents Email Accounts... 3 Adding accounts... 3 Account Modifications... 6 Adding Aliases... 7 Primary E-mail Addresses... 10 Mailbox Quotas... 12 Removing accounts... 13 Mail Forwarding and Distribution
This manual will help you connect your Microsoft Windows XP, Vista, or 7, or Apple OS X computer to the University of Maryland campus data network.
 This manual will help you connect your Microsoft Windows XP, Vista, or 7, or Apple OS X computer to the University of Maryland campus data network. Prerequisites for Network Registration: 1. In order to
This manual will help you connect your Microsoft Windows XP, Vista, or 7, or Apple OS X computer to the University of Maryland campus data network. Prerequisites for Network Registration: 1. In order to
How To Use A Citrix Netscaler Thin Client V1.09.10.1 (Windows) With A Citirix Vpn Desktop (Windows 10) With An Ipad Or Ipad (Windows 8) With Vpn
 Our Mission Statement To ensure that we are providing quality and efficient services and solutions that are consistent with the strategic goals of the Area, and that are closely aligned with the State's
Our Mission Statement To ensure that we are providing quality and efficient services and solutions that are consistent with the strategic goals of the Area, and that are closely aligned with the State's
There are a variety of ways to read ebooks from the Stirling Libraries and Archives ebooks Collection.
 1 Guide Contents Using Stirling Libraries and Archives ebook Service 2 Downloading to Adobe Digital Editions 6 Transferring to an E-Reader from Adobe Digital 7 Editions Downloading to an Apple ipad and
1 Guide Contents Using Stirling Libraries and Archives ebook Service 2 Downloading to Adobe Digital Editions 6 Transferring to an E-Reader from Adobe Digital 7 Editions Downloading to an Apple ipad and
SMART Classroom Suite 2011
 SMART Classroom Suite 2011 Windows operating systems System administrator s guide Trademark notice SMART Board, SMART Classroom Suite, SMART Notebook, SMART Response, SMART Sync, SMART Document Camera,
SMART Classroom Suite 2011 Windows operating systems System administrator s guide Trademark notice SMART Board, SMART Classroom Suite, SMART Notebook, SMART Response, SMART Sync, SMART Document Camera,
Installation Instructions
 Avira Secure Backup Installation Instructions Trademarks and Copyright Trademarks Windows is a registered trademark of the Microsoft Corporation in the United States and other countries. All other brand
Avira Secure Backup Installation Instructions Trademarks and Copyright Trademarks Windows is a registered trademark of the Microsoft Corporation in the United States and other countries. All other brand
SHC Client Remote Access User Guide for Citrix & F5 VPN Edge Client
 SHC Client Remote Access User Guide for Citrix & F5 VPN Edge Client Version 1.1 1/15/2013 This remote access end user reference guide provides an overview of how to install Citrix receiver (a required
SHC Client Remote Access User Guide for Citrix & F5 VPN Edge Client Version 1.1 1/15/2013 This remote access end user reference guide provides an overview of how to install Citrix receiver (a required
Department of Veterans Affairs Two-Factor Authentication MobilePASS Quick Start Guide November 18, 2015
 Department of Veterans Affairs Two-Factor Authentication Quick Start Guide November 18, 2015 Introduction: This guide provides instructions for installation of the soft token on your non-piv enabled or
Department of Veterans Affairs Two-Factor Authentication Quick Start Guide November 18, 2015 Introduction: This guide provides instructions for installation of the soft token on your non-piv enabled or
SMART Sync 2011. Windows operating systems. System administrator s guide
 SMART Sync 2011 Windows operating systems System administrator s guide Trademark notice SMART Sync, smarttech and the SMART logo are trademarks or registered trademarks of SMART Technologies ULC in the
SMART Sync 2011 Windows operating systems System administrator s guide Trademark notice SMART Sync, smarttech and the SMART logo are trademarks or registered trademarks of SMART Technologies ULC in the
Remote Access Enhancements
 Remote Access Enhancements Citrix/Epic Set-up Instructions Provided By: Akron Children s IT Department Date: 7/11/2012 Version: v6 2012 Children s Hospital Medical Center of Akron Table of Contents 1.
Remote Access Enhancements Citrix/Epic Set-up Instructions Provided By: Akron Children s IT Department Date: 7/11/2012 Version: v6 2012 Children s Hospital Medical Center of Akron Table of Contents 1.
IT user guide. Campus WiFi eduroam. September 2015. www.kent.ac.uk/itservices Information Services
 IT user guide Campus WiFi eduroam September 2015 www.kent.ac.uk/itservices Information Services Before you get online Hello eduroam! You can pick up the University WiFi service eduroam in all indoor spaces
IT user guide Campus WiFi eduroam September 2015 www.kent.ac.uk/itservices Information Services Before you get online Hello eduroam! You can pick up the University WiFi service eduroam in all indoor spaces
System Requirements for Computer-Based Testing AzMERIT
 System Requirements for Computer-Based ing AzMERIT This document contains basic technology requirements for online testing using American Institutes for Research s (AIR) systems for the 2015 2016 test
System Requirements for Computer-Based ing AzMERIT This document contains basic technology requirements for online testing using American Institutes for Research s (AIR) systems for the 2015 2016 test
Available on VitalSource
 User Guide Available on VitalSource Welcome to Pageburst on VitalSource all of your Elsevier ebooks at your fingertips! This user guide contains the information you will need to redeem your access code
User Guide Available on VitalSource Welcome to Pageburst on VitalSource all of your Elsevier ebooks at your fingertips! This user guide contains the information you will need to redeem your access code
Internet and Email Help. Table of Contents:
 Internet and Email Help The following tips are provided to assist you in troubleshooting and managing your Plex Internet and email services. For additional issues or concerns, you may also call our Product
Internet and Email Help The following tips are provided to assist you in troubleshooting and managing your Plex Internet and email services. For additional issues or concerns, you may also call our Product
MobileConnect. Getting Started Guide
 MobileConnect Getting Started Guide 1 Table of Contents Compatible Device List! 3 Operating Systems, Applications, & Personal Computer Devices:! 3 Mobile Devices & Mobile Operating Systems:! 3 Setting
MobileConnect Getting Started Guide 1 Table of Contents Compatible Device List! 3 Operating Systems, Applications, & Personal Computer Devices:! 3 Mobile Devices & Mobile Operating Systems:! 3 Setting
AzMERIT Secure Browser Installation Manual For Technology Coordinators
 AzMERIT Secure Browser Installation Manual For Technology Coordinators 2014-2015 Revised January 5, 2015 Prepared by the American Institutes for Research Descriptions of the operation of the Test Information
AzMERIT Secure Browser Installation Manual For Technology Coordinators 2014-2015 Revised January 5, 2015 Prepared by the American Institutes for Research Descriptions of the operation of the Test Information
PEARSON Parent/Teacher Guide to Online Electronic Practice Assessment Tests (epats) FAQs, Instructions, and Hardware & Software Requirements
 PEARSON Parent/Teacher Guide to Online Electronic Practice Assessment Tests (epats) FAQs, Instructions, and Hardware & Software Requirements Copyright 2014 4/11/2014 Table of Contents Introduction... 1
PEARSON Parent/Teacher Guide to Online Electronic Practice Assessment Tests (epats) FAQs, Instructions, and Hardware & Software Requirements Copyright 2014 4/11/2014 Table of Contents Introduction... 1
Avira Secure Backup INSTALLATION GUIDE. HowTo
 Avira Secure Backup INSTALLATION GUIDE HowTo Table of contents 1. Introduction... 3 2. System Requirements... 3 2.1 Windows...3 2.2 Mac...4 2.3 ios (iphone, ipad and ipod touch)...4 3. Avira Secure Backup
Avira Secure Backup INSTALLATION GUIDE HowTo Table of contents 1. Introduction... 3 2. System Requirements... 3 2.1 Windows...3 2.2 Mac...4 2.3 ios (iphone, ipad and ipod touch)...4 3. Avira Secure Backup
How to use your ipad or iphone as a second monitor
 I work with a MacBook Pro on my lap and don t use an external monitor. But once in a while I need just a little bit of extra room on my screen. Did you know your ipad, iphone or ipod touch can be an extra
I work with a MacBook Pro on my lap and don t use an external monitor. But once in a while I need just a little bit of extra room on my screen. Did you know your ipad, iphone or ipod touch can be an extra
DOCSVAULT Document Management System for everyone
 Installation Guide DOCSVAULT Document Management System for everyone 9 v Desktop and Web Client v On Premises Solution v Intelligent Data Capture v Email Automation v Workflow & Record Retention Installing
Installation Guide DOCSVAULT Document Management System for everyone 9 v Desktop and Web Client v On Premises Solution v Intelligent Data Capture v Email Automation v Workflow & Record Retention Installing
Yale Software Library
 Yale Software Library http://www.yale.edu/its/software/ For assistance contact the ITS Help Desk 203-432-9000, helpdesk@yale.edu Remote Desktop for Macintosh connection to Windows MS Remote Desktop Client
Yale Software Library http://www.yale.edu/its/software/ For assistance contact the ITS Help Desk 203-432-9000, helpdesk@yale.edu Remote Desktop for Macintosh connection to Windows MS Remote Desktop Client
VMware Horizon FLEX User Guide
 Horizon FLEX 1.1 This document supports the version of each product listed and supports all subsequent versions until the document is replaced by a new edition. To check for more recent editions of this
Horizon FLEX 1.1 This document supports the version of each product listed and supports all subsequent versions until the document is replaced by a new edition. To check for more recent editions of this
Using the Online ebooks Library. Moray Council Libraries & Information Services. For more information log on to http://moray.libraryebooks.co.
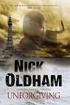 Using the Online ebooks Library Moray Council Libraries & Information Services For more information log on to http://moray.libraryebooks.co.uk How does the ebooks Service work? Log in to ebooks website
Using the Online ebooks Library Moray Council Libraries & Information Services For more information log on to http://moray.libraryebooks.co.uk How does the ebooks Service work? Log in to ebooks website
Student BYOD - Olathe Public Schools
 Student BYOD - Olathe Public Schools Connecting a Personally-Owned Device to the District s Wireless Network Students may attach ONE personal electronic device to the Olathe Public Schools wireless network
Student BYOD - Olathe Public Schools Connecting a Personally-Owned Device to the District s Wireless Network Students may attach ONE personal electronic device to the Olathe Public Schools wireless network
Commack UFSD Remote Access for Microsoft Windows Vista, 7 and 8 Apple Macs, ipads, iphones And Android devices
 Commack UFSD Remote Access for Microsoft Windows Vista, 7 and 8 Apple Macs, ipads, iphones And Android devices This allows district staff and students to access the Commack UFSD network from home or anywhere
Commack UFSD Remote Access for Microsoft Windows Vista, 7 and 8 Apple Macs, ipads, iphones And Android devices This allows district staff and students to access the Commack UFSD network from home or anywhere
LIBRARY MEMBER USER GUIDE
 LIBRARY MEMBER USER GUIDE CONTENTS PAGE Part 1) How to create a new account... 2 Part 2) How to checkout a magazine issue... 4 Part 3) How to download Zinio Reader 4... 10 a) For your PC... 10 b) For your
LIBRARY MEMBER USER GUIDE CONTENTS PAGE Part 1) How to create a new account... 2 Part 2) How to checkout a magazine issue... 4 Part 3) How to download Zinio Reader 4... 10 a) For your PC... 10 b) For your
Quick Start Guide. Business Wireless Gateway. WiFi Devices. Model Number: DPC3939B. Business Wireless Gateway
 Business Wireless Gateway Model Number: DPC3939B Quick Start Guide WiFi Devices Business Wireless Gateway Set up your Private and Public WiFi networks About the Business Wireless Gateway Model Number:
Business Wireless Gateway Model Number: DPC3939B Quick Start Guide WiFi Devices Business Wireless Gateway Set up your Private and Public WiFi networks About the Business Wireless Gateway Model Number:
Technology Services Group Procedures. IH Anywhere guide. 0 P a g e
 VDI Pilot Technology Services Group Procedures IH Anywhere guide 0 P a g e Installation Disable Apple Security Table of Contents IH Anywhere for Apple OSX (MAC)... 2 1. Installation... 2 Disable Apple
VDI Pilot Technology Services Group Procedures IH Anywhere guide 0 P a g e Installation Disable Apple Security Table of Contents IH Anywhere for Apple OSX (MAC)... 2 1. Installation... 2 Disable Apple
Carroll Hospital Center
 Carroll Hospital Center Citrix Remote Access What is Citrix? Citrix is a technology that allows you to securely access a published application remotely from any device. Carroll Hospital Center uses this
Carroll Hospital Center Citrix Remote Access What is Citrix? Citrix is a technology that allows you to securely access a published application remotely from any device. Carroll Hospital Center uses this
Chapter 2 Installing ShareScope
 What you will learn in this chapter: Minimum hardware requirements. How to run ShareScope on a Mac. Where to find your account number & password. How to download the ShareScope software. How to install
What you will learn in this chapter: Minimum hardware requirements. How to run ShareScope on a Mac. Where to find your account number & password. How to download the ShareScope software. How to install
System Requirements for Online Testing
 System Requirements for Online Testing 2015 2016 Overview This document was developed by the American Institutes for Research (AIR) and the Florida Department of Education (FDOE) and contains technology
System Requirements for Online Testing 2015 2016 Overview This document was developed by the American Institutes for Research (AIR) and the Florida Department of Education (FDOE) and contains technology
VMware Horizon FLEX User Guide
 Horizon FLEX 1.0 This document supports the version of each product listed and supports all subsequent versions until the document is replaced by a new edition. To check for more recent editions of this
Horizon FLEX 1.0 This document supports the version of each product listed and supports all subsequent versions until the document is replaced by a new edition. To check for more recent editions of this
BT Lancashire Services
 In confidence BT Lancashire Services Remote Access to Corporate Desktop (RACD) Getting Started Guide Working in partnership Confidentiality Statement BT Lancashire Services Certain information given to
In confidence BT Lancashire Services Remote Access to Corporate Desktop (RACD) Getting Started Guide Working in partnership Confidentiality Statement BT Lancashire Services Certain information given to
Office of Information Technology Connecting to Microsoft Exchange User Guide
 OVERVIEW The Office of Information Technology is migrating its messaging infrastructure from Microsoft Exchange 2003 to Microsoft Exchange 2010. Moving to the latest technology will provide many enhancements
OVERVIEW The Office of Information Technology is migrating its messaging infrastructure from Microsoft Exchange 2003 to Microsoft Exchange 2010. Moving to the latest technology will provide many enhancements
Hosted Desktop for Business
 Your complete guide to Hosted Desktop Hosted Desktop for Business 1 Doc V1.0 Jan 2014 Table of Contents Hosted Desk- 3 Hosted Desktops today... 4 What is a hosted desktop? 4 How does it work? 6 How easy
Your complete guide to Hosted Desktop Hosted Desktop for Business 1 Doc V1.0 Jan 2014 Table of Contents Hosted Desk- 3 Hosted Desktops today... 4 What is a hosted desktop? 4 How does it work? 6 How easy
Akin Gump Strauss Hauer & Feld LLP Remote Access Resources
 Akin Gump Strauss Hauer & Feld LLP Remote Access Resources Firm Laptop Windows Home PC Mac Computer Apple ipad Android Devices Exit akingump.com 2013 Akin Gump Strauss Hauer & Feld LLP Checkpoint VPN (Firm
Akin Gump Strauss Hauer & Feld LLP Remote Access Resources Firm Laptop Windows Home PC Mac Computer Apple ipad Android Devices Exit akingump.com 2013 Akin Gump Strauss Hauer & Feld LLP Checkpoint VPN (Firm
Yale Software Library http://www.yale.edu/software/
 e/ Yale Software Library http://www.yale.edu/software/ For assistance contact the ITS Help Desk 785-3200, 432-9000, helpdesk@yale.edu Remote Desktop General overview With Remote Desktop, you get full access
e/ Yale Software Library http://www.yale.edu/software/ For assistance contact the ITS Help Desk 785-3200, 432-9000, helpdesk@yale.edu Remote Desktop General overview With Remote Desktop, you get full access
ONLINE ACCOUNTABILITY FOR EVERY DEVICE. Quick Reference Guide V1.0
 ONLINE ACCOUNTABILITY FOR EVERY DEVICE Quick Reference Guide V1.0 TABLE OF CONTENTS ACCOUNT SET UP Creating an X3watch account DOWNLOADING AND INSTALLING X3WATCH System Requirements How to install on a
ONLINE ACCOUNTABILITY FOR EVERY DEVICE Quick Reference Guide V1.0 TABLE OF CONTENTS ACCOUNT SET UP Creating an X3watch account DOWNLOADING AND INSTALLING X3WATCH System Requirements How to install on a
MULTIFUNCTIONAL DIGITAL COLOR SYSTEMS / MULTIFUNCTIONAL DIGITAL SYSTEMS. e-filing Guide
 MULTIFUNCTIONAL DIGITAL COLOR SYSTEMS / MULTIFUNCTIONAL DIGITAL SYSTEMS e-filing Guide 2012-2014 TOSHIBA TEC CORPORATION All rights reserved Under the copyright laws, this manual cannot be reproduced in
MULTIFUNCTIONAL DIGITAL COLOR SYSTEMS / MULTIFUNCTIONAL DIGITAL SYSTEMS e-filing Guide 2012-2014 TOSHIBA TEC CORPORATION All rights reserved Under the copyright laws, this manual cannot be reproduced in
SMART Ink 1.5. Windows operating systems. Scan the following QR code to view the SMART Ink Help on your smart phone or other mobile device.
 SMART Ink 1.5 Windows operating systems User s guide Scan the following QR code to view the SMART Ink Help on your smart phone or other mobile device. Trademark notice SMART Ink, SMART Notebook, SMART
SMART Ink 1.5 Windows operating systems User s guide Scan the following QR code to view the SMART Ink Help on your smart phone or other mobile device. Trademark notice SMART Ink, SMART Notebook, SMART
Setting up SJUMobile (Wireless Internet Access for personal devices)
 Setting up SJUMobile (Wireless Internet Access for personal devices) St. John s University provides wireless internet access to personal devices for all current registered students. To setup a connection,
Setting up SJUMobile (Wireless Internet Access for personal devices) St. John s University provides wireless internet access to personal devices for all current registered students. To setup a connection,
WATTLE. Adobe Connect 9.4 Upgrade Key Differences. Author: Jo Jo Maung, Business Analyst, ITS Version: 1.3 Date: 16 September 2015.
 WATTLE Adobe Connect 9.4 Upgrade Key Differences Author: Jo Jo Maung, Business Analyst, ITS Version: 1.3 Date: 16 September 2015 WATTLE Page 1 Table of Contents ADOBE CONNECT MEETING ACCESS VIA WATTLE
WATTLE Adobe Connect 9.4 Upgrade Key Differences Author: Jo Jo Maung, Business Analyst, ITS Version: 1.3 Date: 16 September 2015 WATTLE Page 1 Table of Contents ADOBE CONNECT MEETING ACCESS VIA WATTLE
MelbourneOnline Hosted Exchange Setup
 MelbourneOnline Hosted Exchange Setup Your email on our Hosted Exchange servers can be accessed by multiple devices including PC, Mac, iphone, IPad, Android, Windows Phone and of course webmail. It s all
MelbourneOnline Hosted Exchange Setup Your email on our Hosted Exchange servers can be accessed by multiple devices including PC, Mac, iphone, IPad, Android, Windows Phone and of course webmail. It s all
Senior Systems Cloud Services
 Senior Systems Cloud Services In this guide... Senior Systems Cloud Services 1 Cloud Services User Guide 2 Working In Your Cloud Environment 3 Cloud Profile Management Tool 6 How To Save Files 8 How To
Senior Systems Cloud Services In this guide... Senior Systems Cloud Services 1 Cloud Services User Guide 2 Working In Your Cloud Environment 3 Cloud Profile Management Tool 6 How To Save Files 8 How To
Setting Up and Accessing VPN
 Setting Up and Accessing VPN Instructions for establishing remote access to the URMC network for PC or Mac Duo Two-Factor Authentication If you have already enrolled and setup Duo Two-Factor Authentication
Setting Up and Accessing VPN Instructions for establishing remote access to the URMC network for PC or Mac Duo Two-Factor Authentication If you have already enrolled and setup Duo Two-Factor Authentication
Wireless Printing Guide
 Wireless Printing Guide University of Plymouth Wireless Printing Guide Page 1 Please Note In all cases you will need to be the local administrator of the pc you are installing the print drivers on. You
Wireless Printing Guide University of Plymouth Wireless Printing Guide Page 1 Please Note In all cases you will need to be the local administrator of the pc you are installing the print drivers on. You
Connecting Your Device to a Wireless Network
 Connecting Your Device to a Wireless Network This manual is designed to be a tutorial for our customers seeking to connect their electronic devices to their home Internet network. This manual will include
Connecting Your Device to a Wireless Network This manual is designed to be a tutorial for our customers seeking to connect their electronic devices to their home Internet network. This manual will include
GREEN HOUSE DATA. E-Mail Services Guide. Built right. Just for you. greenhousedata.com. Green House Data 340 Progress Circle Cheyenne, WY 82007
 GREEN HOUSE DATA Built right. Just for you. E-Mail Services Guide greenhousedata.com 1 Green House Data 340 Progress Circle Cheyenne, WY 82007 Table of Contents Getting Started on Business Class Email
GREEN HOUSE DATA Built right. Just for you. E-Mail Services Guide greenhousedata.com 1 Green House Data 340 Progress Circle Cheyenne, WY 82007 Table of Contents Getting Started on Business Class Email
Access Tropical Cloud Desktop from Any Device
 Access Tropical Cloud Desktop from Any Device Tropical Business Solutions White Paper Contents What is Tropical Cloud Desktop?... 3 Information you are going to need... 3 How to connect to the Tropical
Access Tropical Cloud Desktop from Any Device Tropical Business Solutions White Paper Contents What is Tropical Cloud Desktop?... 3 Information you are going to need... 3 How to connect to the Tropical
Using Access.Centegra.Com (Physician Access) Secure Remote Access from the Internet
 System Requirements These are the minimum requirements necessary to ensure the proper operation of Centegra Health System s Access.Centegra.Com. Administrative level access to the PC or other device used
System Requirements These are the minimum requirements necessary to ensure the proper operation of Centegra Health System s Access.Centegra.Com. Administrative level access to the PC or other device used
Building 80 get connected guide
 Building 80 get connected guide > RMIT wireless network > mydesktop mydesktop is the technology College of Business students use to access their learning and teaching software applications, the internet
Building 80 get connected guide > RMIT wireless network > mydesktop mydesktop is the technology College of Business students use to access their learning and teaching software applications, the internet
Using Remote Desktop to access your Office Computer or Faculty Remote Desktop Server August, 2005 This document consists of two main parts and an
 Using Remote Desktop to access your Office Computer or Faculty Remote Desktop Server August, 2005 This document consists of two main parts and an addendum. The first part will be the steps required to
Using Remote Desktop to access your Office Computer or Faculty Remote Desktop Server August, 2005 This document consists of two main parts and an addendum. The first part will be the steps required to
Email setup information for most domains hosted with InfoRailway.
 Email setup information for most domains hosted with InfoRailway. Incoming server (POP3): pop.secureserver.net port 995 (SSL) Incoming server (IMAP): imap.secureserver.net port 993 (SSL) Outgoing server
Email setup information for most domains hosted with InfoRailway. Incoming server (POP3): pop.secureserver.net port 995 (SSL) Incoming server (IMAP): imap.secureserver.net port 993 (SSL) Outgoing server
Instructions to Sign On and Off of Self Service Applications. Internet Explorer 9 (IE9) Users: Turn Off Compatibility View:
 Instructions to Sign On and Off of Self Service Applications NOTE: Internet Explorer 7 and 8 are the only supported Browsers for the PeopleSoft Student Self Service applications. If you experience technical
Instructions to Sign On and Off of Self Service Applications NOTE: Internet Explorer 7 and 8 are the only supported Browsers for the PeopleSoft Student Self Service applications. If you experience technical
OPS Data Quick Start Guide
 OPS Data Quick Start Guide OPS Data Features Guide Revision: October, 2014 Technical Support (24/7) - (334) 705-1605 http://www.opelikapower.com Quick Start Guide OPS Data: Beginning today, you have access
OPS Data Quick Start Guide OPS Data Features Guide Revision: October, 2014 Technical Support (24/7) - (334) 705-1605 http://www.opelikapower.com Quick Start Guide OPS Data: Beginning today, you have access
Avigilon Control Center Server User Guide
 Avigilon Control Center Server User Guide Version 4.10 PDF-SERVER-D-Rev1 Copyright 2011 Avigilon. All rights reserved. The information presented is subject to change without notice. No copying, distribution,
Avigilon Control Center Server User Guide Version 4.10 PDF-SERVER-D-Rev1 Copyright 2011 Avigilon. All rights reserved. The information presented is subject to change without notice. No copying, distribution,
VIRTUAL SOFTWARE LIBRARY REFERENCE GUIDE
 VIRTUAL SOFTWARE LIBRARY REFERENCE GUIDE INTRODUCTION The Virtual Software Library (VSL) provides remote and on-campus access to lab/course software. This approach is intended to simplify access for all
VIRTUAL SOFTWARE LIBRARY REFERENCE GUIDE INTRODUCTION The Virtual Software Library (VSL) provides remote and on-campus access to lab/course software. This approach is intended to simplify access for all
Instructions for Configuring Your Browser Settings and Online Security FAQ s. ios8 Settings for iphone and ipad app
 Instructions for Configuring Your Browser Settings and Online Security FAQ s ios8 Settings for iphone and ipad app General Settings The following browser settings and plug-ins are required to properly
Instructions for Configuring Your Browser Settings and Online Security FAQ s ios8 Settings for iphone and ipad app General Settings The following browser settings and plug-ins are required to properly
Hosting Users Guide 2011
 Hosting Users Guide 2011 eofficemgr technology support for small business Celebrating a decade of providing innovative cloud computing services to small business. Table of Contents Overview... 3 Configure
Hosting Users Guide 2011 eofficemgr technology support for small business Celebrating a decade of providing innovative cloud computing services to small business. Table of Contents Overview... 3 Configure
How to remotely access your Virtual Desktop from outside the college using VMware View Client. How to guide
 How to remotely access your Virtual Desktop from outside the college using VMware View Client How to guide Author: ICT Services Version: 1.0 Date: November 2015 Contents What is the VMware View Client?...
How to remotely access your Virtual Desktop from outside the college using VMware View Client How to guide Author: ICT Services Version: 1.0 Date: November 2015 Contents What is the VMware View Client?...
Professional Mailbox Email Software Setup Guide
 Professional Mailbox Email Software Setup Guide Table of contents Download and Install Microsoft Outlook 2010 or 2011... 2 Enabling access from email software... 4 Setting up Outlook 2010... 6 Before you
Professional Mailbox Email Software Setup Guide Table of contents Download and Install Microsoft Outlook 2010 or 2011... 2 Enabling access from email software... 4 Setting up Outlook 2010... 6 Before you
mystanwell.com Installing Citrix Client Software Information and Business Systems
 mystanwell.com Installing Citrix Client Software Information and Business Systems Doc No: 020/12 Revision No: Revision Date: Page: 1 of 16 Contents Overview... 3 1. Microsoft Internet Explorer... 3 2.
mystanwell.com Installing Citrix Client Software Information and Business Systems Doc No: 020/12 Revision No: Revision Date: Page: 1 of 16 Contents Overview... 3 1. Microsoft Internet Explorer... 3 2.
Getting Started. with VitalSource Bookshelf. How to Access your ebooks Using VitalSource Bookshelf
 Getting Started with VitalSource Bookshelf How to Access your ebooks Using VitalSource Bookshelf Table of Contents Step 1: Accessing VitalSource Bookshelf Online... 1 Step 2: Configuring Your Account for
Getting Started with VitalSource Bookshelf How to Access your ebooks Using VitalSource Bookshelf Table of Contents Step 1: Accessing VitalSource Bookshelf Online... 1 Step 2: Configuring Your Account for
Remote Desktop Services
 Remote Desktop Services AMERICAN INSTITUTES FOR RESEARCH AIR REMOTE DESKTOP SERVICES (RDS) GUIDE Overview Welcome to AIR Remote Desktop Services! AIR Remote Desktop Services can be accessed from a Windows
Remote Desktop Services AMERICAN INSTITUTES FOR RESEARCH AIR REMOTE DESKTOP SERVICES (RDS) GUIDE Overview Welcome to AIR Remote Desktop Services! AIR Remote Desktop Services can be accessed from a Windows
Akin Gump Strauss Hauer & Feld LLP Remote Access Resources (DUO)
 Akin Gump Strauss Hauer & Feld LLP Remote Access Resources (DUO) Firm Laptop Windows Home PC Mac Computer Apple ipad Android Devices Exit akingump.com 2015 Akin Gump Strauss Hauer & Feld LLP Check Point
Akin Gump Strauss Hauer & Feld LLP Remote Access Resources (DUO) Firm Laptop Windows Home PC Mac Computer Apple ipad Android Devices Exit akingump.com 2015 Akin Gump Strauss Hauer & Feld LLP Check Point
Remote Desktop Solution, (RDS), replacing CITRIX Home Access
 Remote Desktop Solution, (RDS), replacing CITRIX Home Access RDS Applications on a Computer Overview RDS has replaced citrix for remote access at home for College staff and pupils. This does not replace
Remote Desktop Solution, (RDS), replacing CITRIX Home Access RDS Applications on a Computer Overview RDS has replaced citrix for remote access at home for College staff and pupils. This does not replace
Optimal Browser Settings for Internet Explorer Running on Microsoft Windows
 Optimal Browser Settings for Internet Explorer Running on Microsoft Windows If you have Internet Explorer 7 or 8: Each time you log in to our web site, it evaluates whether you are using the same computer
Optimal Browser Settings for Internet Explorer Running on Microsoft Windows If you have Internet Explorer 7 or 8: Each time you log in to our web site, it evaluates whether you are using the same computer
Troubleshooting Account Lockouts/Password Resets
 Troubleshooting Account Lockouts/Password Resets Contents Your mobile phone is using your old password... 1 Your computer password has not been changed... 2 Citrix has cached your old password... 2 Your
Troubleshooting Account Lockouts/Password Resets Contents Your mobile phone is using your old password... 1 Your computer password has not been changed... 2 Citrix has cached your old password... 2 Your
Getting Started with Microsoft Outlook with Exchange Online Software from Time Warner Cable Business Class
 Getting Started with Microsoft Outlook with Exchange Online Software from Time Warner Cable Business Class A Guide for Administrators Table of Contents Requirements... 3 1. Activate & Setup Online Software
Getting Started with Microsoft Outlook with Exchange Online Software from Time Warner Cable Business Class A Guide for Administrators Table of Contents Requirements... 3 1. Activate & Setup Online Software
VMware Horizon FLEX User Guide
 Horizon FLEX 1.5 This document supports the version of each product listed and supports all subsequent versions until the document is replaced by a new edition. To check for more recent editions of this
Horizon FLEX 1.5 This document supports the version of each product listed and supports all subsequent versions until the document is replaced by a new edition. To check for more recent editions of this
Charter Business Desktop Security Administrator's Guide
 Charter Business Desktop Security Administrator's Guide Table of Contents Chapter 1: Introduction... 4 Chapter 2: Getting Started... 5 Creating a new user... 6 Recovering and changing your password...
Charter Business Desktop Security Administrator's Guide Table of Contents Chapter 1: Introduction... 4 Chapter 2: Getting Started... 5 Creating a new user... 6 Recovering and changing your password...
Akita International University Online Application System. Usage Manual
 Akita International University Online Application System Usage Manual Please Check the Following Before You Begin To Access the System: Ensure you are using one of the following Operating Systems (OS)
Akita International University Online Application System Usage Manual Please Check the Following Before You Begin To Access the System: Ensure you are using one of the following Operating Systems (OS)
Combe Abbey School Online Fixtures Diary
 Combe Abbey School Online Fixtures Diary USER GUIDE Including Technical Guide Contents Purpose...4 Frequently Asked Questions...5 What is the purpose of the system?...5 Where can the system be used?...5
Combe Abbey School Online Fixtures Diary USER GUIDE Including Technical Guide Contents Purpose...4 Frequently Asked Questions...5 What is the purpose of the system?...5 Where can the system be used?...5
Setting Up Your Personally- Owned Computer
 Setting Up Your Personally- Owned Computer For use with the Kwansei Gakuin University Computer Network On-Campus Wireless LAN Connection for Windows 10 Revised Date: Jul, 2016 Organization for Information
Setting Up Your Personally- Owned Computer For use with the Kwansei Gakuin University Computer Network On-Campus Wireless LAN Connection for Windows 10 Revised Date: Jul, 2016 Organization for Information
For the latest information, check the product home page (http://www.pfu.fujitsu.com/ en/products/rack2_smart).
 Getting Started Thank you for purchasing Rack2-Filer Smart! This Getting Started describes an overview of Rack2-Filer Smart, the installation, and the structure of the manuals. We hope that this manual
Getting Started Thank you for purchasing Rack2-Filer Smart! This Getting Started describes an overview of Rack2-Filer Smart, the installation, and the structure of the manuals. We hope that this manual
CONNECT-TO-CHOP USER GUIDE
 CONNECT-TO-CHOP USER GUIDE VERSION V8 Table of Contents 1 Overview... 3 2 Requirements... 3 2.1 Security... 3 2.2 Computer... 3 2.3 Application... 3 2.3.1 Web Browser... 3 2.3.2 Prerequisites... 3 3 Logon...
CONNECT-TO-CHOP USER GUIDE VERSION V8 Table of Contents 1 Overview... 3 2 Requirements... 3 2.1 Security... 3 2.2 Computer... 3 2.3 Application... 3 2.3.1 Web Browser... 3 2.3.2 Prerequisites... 3 3 Logon...
MimioMobile User Guide. mimio.com
 MimioMobile User Guide mimio.com 2013 Mimio. All rights reserved. Revised 7/18/2013. No part of this document or the software may be reproduced or transmitted in any form or by any means or translated
MimioMobile User Guide mimio.com 2013 Mimio. All rights reserved. Revised 7/18/2013. No part of this document or the software may be reproduced or transmitted in any form or by any means or translated
Do you know what makes NetSupport Manager so unique?
 Do you know what makes NetSupport Manager so unique? NetSupport Manager is recognised internationally as the market leading Remote Control solution for Enterprises large and small. Over the last 23 years,
Do you know what makes NetSupport Manager so unique? NetSupport Manager is recognised internationally as the market leading Remote Control solution for Enterprises large and small. Over the last 23 years,
Installing Microsoft Outlook on a Macintosh. This document explains how to download, install and configure Microsoft Outlook on a Macintosh.
 Reference : USER184 Issue date : December 2002 Revision date : September 2007 Classification : Software Originator : Hugh Burt REVISED DOCUMENT Installing Microsoft Outlook on a Macintosh This document
Reference : USER184 Issue date : December 2002 Revision date : September 2007 Classification : Software Originator : Hugh Burt REVISED DOCUMENT Installing Microsoft Outlook on a Macintosh This document
How To Use Senior Systems Cloud Services
 Senior Systems Cloud Services In this guide... Senior Systems Cloud Services 1 Cloud Services User Guide 2 Working In Your Cloud Environment 3 Cloud Profile Management Tool 6 How To Save Files 8 How To
Senior Systems Cloud Services In this guide... Senior Systems Cloud Services 1 Cloud Services User Guide 2 Working In Your Cloud Environment 3 Cloud Profile Management Tool 6 How To Save Files 8 How To
Front Desk Web Appointment Book Installation
 Front Desk Web Appointment Book Installation 1996-2013 Smartsoft (Australia) Pty Ltd. December 2013 Copyright Smartsoft (Australia) Pty Ltd. 1996-2013 All rights reserved. No part of this publication may
Front Desk Web Appointment Book Installation 1996-2013 Smartsoft (Australia) Pty Ltd. December 2013 Copyright Smartsoft (Australia) Pty Ltd. 1996-2013 All rights reserved. No part of this publication may
Sage CRM. 7.2 Mobile Guide
 Sage CRM 7.2 Mobile Guide Copyright 2013 Sage Technologies Limited, publisher of this work. All rights reserved. No part of this documentation may be copied, photocopied, reproduced, translated, microfilmed,
Sage CRM 7.2 Mobile Guide Copyright 2013 Sage Technologies Limited, publisher of this work. All rights reserved. No part of this documentation may be copied, photocopied, reproduced, translated, microfilmed,
LYNC 2010 USER GUIDE
 LYNC 2010 USER GUIDE D O C U M E N T R E V I S O N H I S T O R Y DOCUMENT REVISION HISTORY Version Date Description 1.0 6/25/2013 Introduction of the Lync 2010 to product line. 2 Lync 2010 User Guide 401
LYNC 2010 USER GUIDE D O C U M E N T R E V I S O N H I S T O R Y DOCUMENT REVISION HISTORY Version Date Description 1.0 6/25/2013 Introduction of the Lync 2010 to product line. 2 Lync 2010 User Guide 401
Guest PC. for Mac OS X. User Guide. Version 1.6. Copyright 1996-2005 Lismore Software Systems, Ltd. All rights reserved.
 Guest PC for Mac OS X Version 1.6 User Guide Copyright 1996-2005 Lismore Software Systems, Ltd. All rights reserved. Table of Contents About Guest PC... 1 About your Virtual Computer... 1 Creating a Virtual
Guest PC for Mac OS X Version 1.6 User Guide Copyright 1996-2005 Lismore Software Systems, Ltd. All rights reserved. Table of Contents About Guest PC... 1 About your Virtual Computer... 1 Creating a Virtual
CFD-FX Trading platform Software User Guide. May 2006
 CFD-FX Trading platform Software User Guide May 2006 CONTENTS Introduction........................................................1 Installing the trading platform........................................1
CFD-FX Trading platform Software User Guide May 2006 CONTENTS Introduction........................................................1 Installing the trading platform........................................1
Connecting to the Staff Desktop Service
 Connecting to the Staff Desktop Service Access your programs and files just like you were in the office Get Setup The first step to use our Remote Connection service is to check that you have the free
Connecting to the Staff Desktop Service Access your programs and files just like you were in the office Get Setup The first step to use our Remote Connection service is to check that you have the free
Mercy s Remote Access Instructions
 Mercy s Remote Access Instructions ~~~~~~~~~~~~~~ Section A Windows 2000 / XP ~~~~~~~~~~~~~~ I. Install Meditech............................... A1 II. Install VPN Client............................. A3
Mercy s Remote Access Instructions ~~~~~~~~~~~~~~ Section A Windows 2000 / XP ~~~~~~~~~~~~~~ I. Install Meditech............................... A1 II. Install VPN Client............................. A3
HR Connect People Manager User Guide. Introduction and Navigation
 HR Connect People Manager User Guide Introduction and Navigation Introduction and Navigation Page 1 of 16 31 st August 2015 CONTENTS Introduction... 3 Supported Systems... 4 Logging In... 5 Main Navigation
HR Connect People Manager User Guide Introduction and Navigation Introduction and Navigation Page 1 of 16 31 st August 2015 CONTENTS Introduction... 3 Supported Systems... 4 Logging In... 5 Main Navigation
User Manual for Web. Help Desk Authority 9.0
 User Manual for Web Help Desk Authority 9.0 2011ScriptLogic Corporation ALL RIGHTS RESERVED. ScriptLogic, the ScriptLogic logo and Point,Click,Done! are trademarks and registered trademarks of ScriptLogic
User Manual for Web Help Desk Authority 9.0 2011ScriptLogic Corporation ALL RIGHTS RESERVED. ScriptLogic, the ScriptLogic logo and Point,Click,Done! are trademarks and registered trademarks of ScriptLogic
Accessing Staff and Student VMs Using VMware View
 Accessing Staff and Student VMs Introduction VMware View is a program that you use to connect to a virtual University computer desktop at the University or from home. Note that the most recent is VMware
Accessing Staff and Student VMs Introduction VMware View is a program that you use to connect to a virtual University computer desktop at the University or from home. Note that the most recent is VMware
This guide provides all of the information necessary to connect to MoFo resources from outside of the office.
 REMOTE ACCESS GUIDE INTRODUCTION This guide provides all of the information necessary to connect to MoFo resources from outside of the office. Connect remotely from your firm notebook using VPN Connect
REMOTE ACCESS GUIDE INTRODUCTION This guide provides all of the information necessary to connect to MoFo resources from outside of the office. Connect remotely from your firm notebook using VPN Connect
Mapping ITS s File Server Folder to Mosaic Windows to Publish a Website
 Mapping ITS s File Server Folder to Mosaic Windows to Publish a Website April 16 2012 The following instructions are to show you how to map your Home drive using ITS s Network in order to publish a website
Mapping ITS s File Server Folder to Mosaic Windows to Publish a Website April 16 2012 The following instructions are to show you how to map your Home drive using ITS s Network in order to publish a website
OneDrive for Business User Guide
 OneDrive for Business User Guide Contents OneDrive for Business... 1 User Guide... 1 Contents... 1 2. OneDrive for Business and Office365... 2 3. Signing in... 2 4. Help... 3 5. OneDrive... 3 5.1 Create,
OneDrive for Business User Guide Contents OneDrive for Business... 1 User Guide... 1 Contents... 1 2. OneDrive for Business and Office365... 2 3. Signing in... 2 4. Help... 3 5. OneDrive... 3 5.1 Create,
How To Create An Easybelle History Database On A Microsoft Powerbook 2.5.2 (Windows)
 Introduction EASYLABEL 6 has several new features for saving the history of label formats. This history can include information about when label formats were edited and printed. In order to save this history,
Introduction EASYLABEL 6 has several new features for saving the history of label formats. This history can include information about when label formats were edited and printed. In order to save this history,
CPU Benchmarks Over 600,000 CPUs Benchmarked
 Shopping cart Search Home Software Hardware Benchmarks Services Store Support Forums About Us Home» CPU Benchmarks» Multiple CPU Systems CPU Benchmarks Video Card Benchmarks Hard Drive Benchmarks RAM PC
Shopping cart Search Home Software Hardware Benchmarks Services Store Support Forums About Us Home» CPU Benchmarks» Multiple CPU Systems CPU Benchmarks Video Card Benchmarks Hard Drive Benchmarks RAM PC
MED ACCESS USER INSTRUCTIONS FOR INSTALLING THE CITRIX RECEIVER FOR ACCESS TO ALBERTA NETCARE VIA PLB
 MED ACCESS USER INSTRUCTIONS FOR INSTALLING THE CITRIX RECEIVER FOR ACCESS TO ALBERTA NETCARE VIA PLB Last Updated: February 18, 2012. Med Access Support Alberta Netcare Portal Support Alberta Health Services
MED ACCESS USER INSTRUCTIONS FOR INSTALLING THE CITRIX RECEIVER FOR ACCESS TO ALBERTA NETCARE VIA PLB Last Updated: February 18, 2012. Med Access Support Alberta Netcare Portal Support Alberta Health Services

 Full version is >>> HERE
Full version is >>> HERE