FortiOS Handbook - IPsec VPN VERSION 5.2.4
|
|
|
- Roderick Brooks
- 8 years ago
- Views:
Transcription
1 FortiOS Handbook - IPsec VPN VERSION 5.2.4
2 FORTINET DOCUMENT LIBRARY FORTINET VIDEO GUIDE FORTINET BLOG CUSTOMER SERVICE & SUPPORT FORTIGATE COOKBOOK FORTINET TRAINING SERVICES FORTIGUARD CENTER END USER LICENSE AGREEMENT FEEDBACK Wednesday, May 11, 2016 FortiOS Handbook - IPsec VPN
3 TABLE OF CONTENTS Change Log 10 Introduction 11 IPsec VPN concepts 13 VPN tunnels 13 Tunnel templates 14 VPN tunnel list 14 VPN gateways 14 Clients, servers, and peers 16 Encryption 17 IPsec overheads 17 Authentication 18 Preshared keys 18 Additional authentication 18 Phase 1 and Phase 2 settings 18 Phase 1 19 Phase 2 19 Security Association 19 IKE and IPsec packet processing 20 IKEv1 20 IKEv2 21 IPsec VPN overview 22 Types of VPNs 22 Route-based VPNs 22 Policy-based VPNs 23 Comparing policy-based or route-based VPNs 23 Planning your VPN 24 Network topologies 24 General preparation steps 25 How to use this guide to configure an IPsec VPN 25 IPsec VPN in the web-based manager 27 Phase 1 configuration 27 Phase 1 advanced configuration settings 30 Phase 2 configuration 33 Phase 2 advanced configuration settings 33
4 FortiClient VPN 36 Concentrator 37 IPsec Monitor 38 Phase 1 parameters 39 Overview 39 Defining the tunnel s 40 Choosing Main mode or Aggressive mode 40 Choosing the IKE version 41 IKEv2 cookie notification for IKE_SA_INIT 41 Authenticating the FortiGate unit 41 Authenticating the FortiGate unit with digital certificates 41 Authenticating the FortiGate unit with a pre-shared key 43 Authenticating remote peers and clients 44 Enabling VPN access for specific certificate holders 45 Enabling VPN access by peer identifier 47 Enabling VPN access with user accounts and pre-shared keys 48 Defining IKE negotiation parameters 49 Generating keys to authenticate an exchange 50 Defining IKE negotiation parameters 50 Using XAuth authentication 54 Using the FortiGate unit as an XAuth server 54 Using the FortiGate unit as an XAuth client 55 Dynamic IPsec route control 55 Blocking IPsec SA Negotiation 56 Phase 2 parameters 57 Phase 2 settings 57 Phase 2 Proposals 57 Replay Detection 57 Perfect Forward Secrecy (PFS) 57 Keylife 58 Quick mode selectors 58 Using the add-route option 59 Configuring the Phase 2 parameters 59 Specifying the Phase 2 parameters 59 Autokey Keep Alive 61 Auto-negotiate 61 DHCP-IPsec 61 Defining VPN security policies 63 Defining policy addresses 63 Defining VPN security policies 64 Defining an IPsec security policy for a policy-based VPN 65 Defining security policies for a route-based VPN 67
5 Gateway-to-gateway configurations 69 Configuration overview 69 General configuration steps 71 Configuring the two VPN peers 71 Configuring Phase 1 and Phase 2 for both peers 71 Creating security policies 72 How to work with overlapping subnets 76 Solution for route-based VPN 77 Solution for policy-based VPN 79 Testing 81 Hub-and-spoke configurations 84 Configuration overview 84 Hub-and-spoke infrastructure requirements 85 Spoke gateway addressing 85 Protected networks addressing 85 Authentication 86 Configure the hub 86 Define the hub-spoke VPNs 86 Define the hub-spoke security policies 87 Configuring communication between spokes (policy-based VPN) 89 Configuring communication between spokes (route-based VPN) 89 Configure the spokes 90 Configuring security policies for hub-to-spoke communication 91 Configuring security policies for spoke-to-spoke communication 92 Dynamic spokes configuration example 93 Configure the hub (FortiGate_1) 94 Configure the spokes 97 Dynamic DNS configuration 100 Dynamic DNS over VPN concepts 100 Dynamic DNS (DDNS) 100 Dynamic DNS over VPN 101 Dynamic DNS topology 102 Assumptions 104 General configuration steps 104 Configure the dynamically-addressed VPN peer 104 Configuring branch_2 VPN tunnel settings 105 Configuring branch_2 security policies 106 Configure the fixed-address VPN peer 109 Configuring branch_1 VPN tunnel settings 110 Configuring branch_1 security policies 111 Testing 113 FortiClient dialup-client configurations 115
6 Configuration overview 115 Peer identification 116 Automatic configuration of FortiClient dialup clients 116 One button FortiGate-to-FortiClient Phase 1 VPN 117 Using virtual IP addresses 117 FortiClient dialup-client infrastructure requirements 119 FortiClient-to-FortiGate VPN configuration steps 120 Configure the FortiGate unit 120 Configuring FortiGate unit VPN settings 120 Configuring the FortiGate unit as a VPN policy server 123 Configuring DHCP services on a FortiGate interface 123 Configure the FortiClient Endpoint Security application 124 Configuring FortiClient 124 Adding XAuth authentication 124 FortiClient dialup-client configuration example 125 Configuring FortiGate_1 125 Configuring the FortiClient Endpoint Security application 128 FortiGate dialup-client configurations 130 Configuration overview 130 FortiGate dialup-client infrastructure requirements 132 FortiGate dialup-client configuration steps 132 Configure the server to accept FortiGate dialup-client connections 133 Configure the FortiGate dialup client 135 Supporting IKE Mode config clients 137 Automatic configuration overview 137 IKE Mode Config overview 137 Configuring IKE Mode Config 137 Configuring an IKE Mode Config client 138 Configuring an IKE Mode Config server 138 Example FortiGate unit as IKE Mode Config server 141 Example FortiGate unit as IKE Mode Config client 142 Internet-browsing configuration 143 Configuration overview 143 Creating an Internet browsing security policy 144 Routing all remote traffic through the VPN tunnel 145 Configuring a FortiGate remote peer to support Internet browsing 145 Configuring a FortiClient application to support Internet browsing 146 Redundant VPN configurations 147 Configuration overview 147 General configuration steps 148 Configure the VPN peers - route-based VPN 149 Redundant route-based VPN configuration example 151
7 Configuring FortiGate_1 151 Configuring FortiGate_2 158 Partially-redundant route-based VPN example 164 Configuring FortiGate_1 165 Configuring FortiGate_2 168 Creating a backup IPsec interface 171 Transparent mode VPNs 172 Configuration overview 172 Transparent VPN infrastructure requirements 175 Configure the VPN peers 176 IPv6 IPsec VPNs 178 Certificates 178 Overview of IPv6 IPsec support 178 Certificates 179 Configuring IPv6 IPsec VPNs 179 Phase 1 configuration 179 Phase 2 configuration 179 Security policies 180 Routing 180 Site-to-site IPv6 over IPv6 VPN example 181 Configure FortiGate A interfaces 181 Configure FortiGate A IPsec settings 182 Configure FortiGate A security policies 182 Configure FortiGate A routing 183 Configure FortiGate B 183 Site-to-site IPv4 over IPv6 VPN example 184 Configure FortiGate A interfaces 184 Configure FortiGate A IPsec settings 185 Configure FortiGate A security policies 185 Configure FortiGate A routing 186 Configure FortiGate B 186 Site-to-site IPv6 over IPv4 VPN example 187 Configure FortiGate A interfaces 187 Configure FortiGate A IPsec settings 188 Configure FortiGate A security policies 188 Configure FortiGate A routing 189 Configure FortiGate B 189 L2TP and IPsec (Microsoft VPN) 191 Overview 191 Layer 2 Tunneling Protocol (L2TP) 192 Assumptions 192 Configuring the FortiGate unit 192
8 Configuring LT2P users and firewall user group 192 Configuring L2TP 194 Configuring IPsec 194 Configuring security policies 196 Configuring the Windows PC 197 Troubleshooting 198 Quick checks 199 Mac OS X and L2TP 199 Setting up logging 199 Using the FortiGate unit debug commands 200 GRE over IPsec (Cisco VPN) 202 Overview 202 Configuring the FortiGate unit 202 Enabling overlapping subnets 203 Configuring the IPsec VPN 203 Configuring the GRE tunnel 205 Configuring security policies 205 Configuring routing 207 Configuring the Cisco router 208 Troubleshooting 208 Quick checks 208 Setting up logging 209 GRE tunnel keepalives 209 GRE tunnel with multicast traffic 210 Using diagnostic commands 210 Protecting OSPF with IPsec 211 Overview 211 OSPF over IPsec configuration 211 Configuring the IPsec VPN 212 Configuring static routing 213 Configuring OSPF 213 Creating a redundant configuration 217 Adding the second IPsec tunnel 218 Adding the OSPF interface 218 Redundant OSPF routing over IPsec 219 Creating redundant IPsec tunnels on FortiGate Configuring IP addresses and OSPF on FortiGate Configuring firewall addresses on FortiGate Configuring security policies on FortiGate Creating redundant IPsec tunnels on FortiGate Configuring IP addresses and OSPF on FortiGate Configuring firewall addresses on FortiGate 2 222
9 Configuring security policies on FortiGate Results 222 OSPF over dynamic IPsec 224 Configuring IPsec on FortiGate Configuring OSPF on FortiGate Adding policies on FortiGate Configuring IPsec on FortiGate Configuring OSPF on FortiGate Adding policies on FortiGate Verifying the tunnel is up 226 Results 226 BGP over dynamic IPsec 227 Configuring IPsec on FortiGate Configuring BGP on FortiGate Adding policies on FortiGate Configuring IPsec on FortiGate Configuring BGP on FortiGate Adding policies on FortiGate Adding a static route on FortiGate Verifying the tunnel is up 230 Results 230 Logging and monitoring 231 Monitoring VPN connections 231 Monitoring connections to remote peers 231 Monitoring dialup IPsec connections 231 Logging VPN events 232 Sing tunnel statistics to FortiAnalyzer 232 Troubleshooting 233 LAN interface connection 235 Dialup connection 236 Troubleshooting VPN connections 236 VPN troubleshooting tips 238 Attempting hardware offloading beyond SHA1 238 Check Phase 1 proposal settings 238 Check your routing 238 Try enabling XAuth 238 General troubleshooting tips 238 A word about NAT devices 239
10 Change Log Change Log Date Change Description 05/11/2016 Corrected policy and route-based Source/Destination addresses under "Creating an Internet browsing security policy". 05/10/2016 Updated quick mode selector note regarding address group support in Phase 2. 02/10/2016 Added reference to Hardware Acceleration handbook chapter regarding NP accelerated offloading of authentication algorithms. 12/04/2015 Added procedures for dynamic routing OSPF and BGP over IPsec. Added new Troubleshooting content. 08/26/2015 Removed the Hardware offloading and acceleration section. This content has been moved to the Hardware Acceleration FortiOS Handbook. 10/16/2014 New publication. IPsec VPN for FortiOS
11 Introduction Introduction This FortiOS Handbook chapter contains the following sections: IPsec VPN concepts explains the basic concepts that you need to understand about virtual private networks (VPNs). IPsec VPN overview provides a brief overview of IPsec technology and includes general information about how to configure IPsec VPNs using this guide. IPsec VPN in the web-based manager describes the IPsec VPN menu of the web-based manager interface. Gateway-to-gateway configurations explains how to set up a basic gateway-to-gateway (site-to-site) IPsec VPN. In a gateway-to-gateway configuration, two FortiGate units create a VPN tunnel between two separate private networks. Hub-and-spoke configurations describes how to set up hub-and-spoke IPsec VPNs. In a hub-and-spoke configuration, connections to a number of remote peers and/or clients radiate from a single, central FortiGate hub. Dynamic DNS configuration describes how to configure a site-to-site VPN, in which one FortiGate unit has a static IP address and the other FortiGate unit has a dynamic IP address and a domain name. FortiClient dialup-client configurations guides you through configuring a FortiClient dialup-client IPsec VPN. In a FortiClient dialup-client configuration, the FortiGate unit acts as a dialup server and VPN client functionality is provided by the FortiClient Endpoint Security application installed on a remote host. FortiGate dialup-client configurations explains how to set up a FortiGate dialup-client IPsec VPN. In a FortiGate dialup-client configuration, a FortiGate unit with a static IP address acts as a dialup server and a FortiGate unit with a dynamic IP address initiates a VPN tunnel with the FortiGate dialup server. Supporting IKE Mode config clients explains how to set up a FortiGate unit as either an IKE Mode Config server or client. IKE Mode Config is an alternative to DHCP over IPsec. Internet-browsing configuration explains how to support secure web browsing performed by dialup VPN clients, and hosts behind a remote VPN peer. Remote users can access the private network behind the local FortiGate unit and browse the Internet securely. All traffic generated remotely is subject to the security policy that controls traffic on the private network behind the local FortiGate unit. Redundant VPN configurations discusses the options for supporting redundant and partially redundant tunnels in an IPsec VPN configuration. A FortiGate unit can be configured to support redundant tunnels to the same remote peer if the FortiGate unit has more than one interface to the Internet. Transparent mode VPNs describes two FortiGate units that create a VPN tunnel between two separate private networks transparently. In transparent mode, all FortiGate unit interfaces except the management interface are invisible at the network layer. IPv6 IPsec VPNs describes FortiGate unit VPN capabilities for networks based on IPv6 addressing. This includes IPv4-over-IPv6 and IPv6-over-IPv4 tunnelling configurations. IPv6 IPsec VPNs are available in FortiOS 3.0 MR5 and later. L2TP and IPsec (Microsoft VPN) explains how to support Microsoft Windows native VPN clients. IPsec VPN for FortiOS
12 Introduction GRE over IPsec (Cisco VPN) explains how to interoperate with Cisco VPNs that use Generic Routing Encapsulation (GRE) protocol with IPsec. Protecting OSPF with IPsec provides an example of protecting OSPF links with IPsec. Redundant OSPF routing over IPsec provides an example of redundant secure communication between two remote networks using an OSPF VPN connection. OSPF over dynamic IPsec provides an example of how to create a dynamic IPsec VPN tunnel that allows OSPF. BGP over dynamic IPsec provides an example of how to create a dynamic IPsec VPN tunnel that allows BGP. Phase 1 parameters provides detailed step-by-step procedures for configuring a FortiGate unit to accept a connection from a remote peer or dialup client. The basic Phase 1 parameters identify the remote peer or clients and support authentication through preshared keys or digital certificates. You can increase VPN connection security further using methods such as exted authentication (XAuth). Phase 2 parameters provides detailed step-by-step procedures for configuring an IPsec VPN tunnel. During Phase 2, the specific IPsec security associations needed to implement security services are selected and a tunnel is established. Defining VPN security policies explains how to specify the source and destination IP addresses of traffic transmitted through an IPsec VPN tunnel, and how to define a security encryption policy. Security policies control all IP traffic passing between a source address and a destination address. Logging and monitoring and Troubleshooting provide VPN monitoring and troubleshooting procedures. 12 IPsec VPN for FortiOS 5.2
13 IPsec VPN concepts VPN tunnels IPsec VPN concepts Virtual Private Network (VPN) technology enables remote users to connect to private computer networks to gain access to their resources in a secure way. For example, an employee traveling or working from home can use a VPN to securely access the office network through the Internet. Instead of remotely logging on to a private network using an unencrypted and unsecure Internet connection, the use of a VPN ensures that unauthorized parties cannot access the office network and cannot intercept any of the information that is exchanged between the employee and the office. It is also common to use a VPN to connect the private networks of two or more offices. Fortinet offers VPN capabilities in the FortiGate Unified Threat Management (UTM) appliance and in the FortiClient Endpoint Security suite of applications. A FortiGate unit can be installed on a private network, and FortiClient software can be installed on the user s computer. It is also possible to use a FortiGate unit to connect to the private network instead of using FortiClient software. This chapter discusses VPN terms and concepts including: VPN tunnels VPN gateways Clients, servers, and peers Encryption Authentication Phase 1 and Phase 2 settings IKE and IPsec packet processing VPN tunnels The data path between a user s computer and a private network through a VPN is referred to as a tunnel. Like a physical tunnel, the data path is accessible only at both s. In the telecommuting scenario, the tunnel runs between the FortiClient application on the user s PC, or a FortiGate unit or other network device and the FortiGate unit on the office private network. Encapsulation makes this possible. IPsec packets pass from one of the tunnel to the other and contain data packets that are exchanged between the local user and the remote private network. Encryption of the data packets ensures that any third-party who intercepts the IPsec packets can not access the data. Encoded data going through a VPN tunnel IPsec VPN for FortiOS
14 VPN gateways IPsec VPN concepts You can create a VPN tunnel between: A PC equipped with the FortiClient application and a FortiGate unit Two FortiGate units Third-party VPN software and a FortiGate unit For more information on third-party VPN software, refer to the Fortinet Knowledge Base for more information. Tunnel templates Several tunnel templates are available in the IPsec VPN Wizard that cover a variety of different types of IPsec VPN. A list of these templates appear on the first page of the Wizard, located at VPN > IPsec > Wizard. The tunnel template list follows. IPsec VPN Wizard tunnel templates Template type Dialup - FortiClient (Windows, MacOS, Android) Site to Site - FortiGate Dialup - ios (Native) Dialup - Android (Native L2TP/IPsec) Dialup - Cisco Firewall Site to Site - Cisco Custom VPN Tunnel Description On-demand tunnel for users using the FortiClient software. Static tunnel between this FortiGate and a remote FortiGate. On-demand tunnel for iphone/ipad users using the native ios IPsec client. On-demand tunnel for Android users using the native L2TP/IPsec client. On-demand tunnel for users using the Cisco IPsec client. Static tunnel between this FortiGate and a remote Cisco firewall. No Template. VPN tunnel list Once you create an IPsec VPN tunnel, it appears in the VPN tunnel list at VPN > IPsec > Tunnels. By default, the tunnel list indicates the name of the tunnel, its interface binding, the tunnel template used, and the tunnel status. If you right-click on the table header row, you can include columns for comments, IKE version, mode (aggressive vs main), phase 2 proposals, and reference number. The tunnel list page also includes the option to create a new tunnel, as well as the options to edit or delete a highlighted tunnel. VPN gateways A gateway is a router that connects the local network to other networks. The default gateway setting in your computer s TCP/IP properties specifies the gateway for your local network. 14 IPsec VPN for FortiOS 5.2
15 IPsec VPN concepts VPN gateways A VPN gateway functions as one of a VPN tunnel. It receives incoming IPsec packets, decrypts the encapsulated data packets and passes the data packets to the local network. Also, it encrypts data packets destined for the other of the VPN tunnel, encapsulates them, and ss the IPsec packets to the other VPN gateway. The VPN gateway is a FortiGate unit because the private network behind it is protected, ensuring the security of the unencrypted VPN data. The gateway can also be FortiClient software running on a PC since the unencrypted data is secure on the PC. The IP address of a VPN gateway is usually the IP address of the network interface that connects to the Internet. Optionally, you can define a secondary IP address for the interface and use that address as the local VPN gateway address. The benefit of doing this is that your existing setup is not affected by the VPN settings. The following diagram shows a VPN connection between two private networks with FortiGate units acting as the VPN gateways. This configuration is commonly referred to as Gateway-to-Gateway IPsec VPN. VPN tunnel between two private networks Although the IPsec traffic may actually pass through many Internet routers, you can visualize the VPN tunnel as a simple secure connection between the two FortiGate units. Users on the two private networks do not need to be aware of the VPN tunnel. The applications on their computers generate packets with the appropriate source and destination addresses, as they normally do. The FortiGate units manage all the details of encrypting, encapsulating, and sing the packets to the remote VPN gateway. The data is encapsulated in IPsec packets only in the VPN tunnel between the two VPN gateways. Between the user s computer and the gateway, the data is on the secure private network and it is in regular IP packets. For example User1 on the Site A network, at IP address , ss packets with destination IP address , the address of User2 on the Site B network. The Site A FortiGate unit is configured to s packets with destinations on the network through the VPN, encrypted and encapsulated. Similarly, the Site B FortiGate unit is configured to s packets with destinations on the network through the VPN tunnel to the Site A VPN gateway. In the site-to-site, or gateway-to-gateway VPN shown below, the FortiGate units have static (fixed) IP addresses and either unit can initiate communication. IPsec VPN for FortiOS
16 Clients, servers, and peers IPsec VPN concepts You can also create a VPN tunnel between an individual PC running FortiClient and a FortiGate unit, as shown below. This is commonly referred to as Client-to-Gateway IPsec VPN. VPN tunnel between a FortiClient PC and a FortiGate unit On the PC, the FortiClient application acts as the local VPN gateway. Packets destined for the office network are encrypted, encapsulated into IPsec packets, and sent through the VPN tunnel to the FortiGate unit. Packets for other destinations are routed to the Internet as usual. IPsec packets arriving through the tunnel are decrypted to recover the original IP packets. Clients, servers, and peers A FortiGate unit in a VPN can have one of the following roles: Server responds to a request to establish a VPN tunnel. Client contacts a remote VPN gateway and requests a VPN tunnel. Peer brings up a VPN tunnel or responds to a request to do so. The site-to-site VPN shown above is a peer-to-peer relationship. Either FortiGate unit VPN gateway can establish the tunnel and initiate communications. The FortiClient-to-FortiGate VPN shown below is a client-server relationship. The FortiGate unit establishes a tunnel when the FortiClient PC requests one. A FortiGate unit cannot be a VPN server if it has a dynamically-assigned IP address. VPN clients need to be configured with a static IP address for the server. A FortiGate unit acts as a server only when the remote VPN gateway has a dynamic IP address or is a client-only device or application, such as FortiClient. As a VPN server, a FortiGate unit can also offer automatic configuration for FortiClient PCs. The user needs to know only the IP address of the FortiGate VPN server and a valid user name/password. FortiClient downloads the VPN configuration settings from the FortiGate VPN server. For information about configuring a FortiGate unit as a VPN server, see the FortiClient Administration Guide. 16 IPsec VPN for FortiOS 5.2
17 IPsec VPN concepts Encryption Encryption Encryption mathematically transforms data to appear as meaningless random numbers. The original data is called plaintext and the encrypted data is called ciphertext. The opposite process, called decryption, performs the inverse operation to recover the original plaintext from the ciphertext. The process by which the plaintext is transformed to ciphertext and back again is called an algorithm. All algorithms use a small piece of information, a key, in the arithmetic process of converted plaintext to ciphertext, or vice-versa. IPsec uses symmetrical algorithms, in which the same key is used to both encrypt and decrypt the data. The security of an encryption algorithm is determined by the length of the key that it uses. FortiGate IPsec VPNs offer the following encryption algorithms, in descing order of security: AES256 AES192 AES128 3DES DES A 128-bit block algorithm that uses a 256-bit key. A 128-bit block algorithm that uses a 192-bit key. A 128-bit block algorithm that uses a 128-bit key. Triple-DES, in which plain text is DES-encrypted three times by three keys. Digital Encryption Standard, a 64-bit block algorithm that uses a 56-bit key The default encryption algorithms provided on FortiGate units make recovery of encrypted data almost impossible without the proper encryption keys. There is a human factor in the security of encryption. The key must be kept secret, known only to the ser and receiver of the messages. Also, the key must not be something that unauthorized parties might easily guess, such as the ser s name, birthday or simple sequence such as IPsec overheads The FortiGate sets an IPsec tunnel Maximum Transmission Unit (MTU) of 1436 for 3DES/SHA1 and an MTU of 1412 for AES128/SHA1, as seen with diag vpn tunnel list. This indicates that the FortiGate allocates 64 bytes of overhead for 3DES/SHA1 and 88 bytes for AES128/SHA1, which is the difference if you subtract this MTU from a typical ethernet MTU of 1500 bytes. During the encryption process, AES/DES operates using a specific size of data which is block size. If data is smaller than that, it will be padded for the operation. MD5/SHA-1 HMAC also operates using a specific block size. The following table describes the potential maximum overhead for each IPsec encryption: IPsec Transform Set IPsec Overhead (Max. bytes) ESP-AES (256, 192, or 128),ESP-SHA-HMAC, or MD5 73 ESP-AES (256, 192, or 128) 61 ESP-3DES, ESP-DES 45 IPsec VPN for FortiOS
18 Authentication IPsec VPN concepts IPsec Transform Set IPsec Overhead (Max. bytes) ESP-(DES or 3DES), ESP-SHA-HMAC, or MD5 57 ESP-Null, ESP-SHA-HMAC, or MD5 45 AH-SHA-HMAC or MD5 44 Authentication To protect data via encryption, a VPN must ensure that only authorized users can access the private network. You must use either a preshared key on both VPN gateways or RSA X.509 security certificates. The examples in this guide use only preshared key authentication. Refer to the Fortinet Knowledge Base for articles on RSA X.509 security certificates. Preshared keys A preshared key contains at least six random alphanumeric characters. Users of the VPN must obtain the preshared key from the person who manages the VPN server and add the preshared key to their VPN client configuration. Although it looks like a password, the preshared key, also known as a shared secret, is never sent by either gateway. The preshared key is used in the calculations at each that generate the encryption keys. As soon as the VPN peers attempt to exchange encrypted data, preshared keys that do not match will cause the process to fail. Additional authentication To increase security, you can require additional means of authentication from users, such as: An identifier, called a peer ID or a local ID. Exted authentication (XAUTH) which imposes an additional user name/password requirement. A Local ID is an alphanumeric value assigned in the Phase 1 configuration. The Local ID of a peer is called a Peer ID. In FortiOS 5.2, new authentication methods have been implemented for IKE: ECDSA-256, ECDSA-384, and ECDSA-521. However, AES-XCBC is not supported. Phase 1 and Phase 2 settings A VPN tunnel is established in two phases: Phase 1 and Phase 2. Several parameters determine how this is done. Except for IP addresses, the settings simply need to match at both VPN gateways. There are defaults that are appropriate for most cases. FortiClient distinguishes between Phase 1 and Phase 2 only in the VPN Advanced settings and uses different terms. Phase 1 is called the IKE Policy. Phase 2 is called the IPsec Policy. 18 IPsec VPN for FortiOS 5.2
19 IPsec VPN concepts Phase 1 and Phase 2 settings Phase 1 In Phase 1, the two VPN gateways exchange information about the encryption algorithms that they support and then establish a temporary secure connection to exchange authentication information. When you configure your FortiGate unit or FortiClient application, you must specify the following settings for Phase 1: Remote gateway The remote VPN gateway s address. FortiGate units also have the option of operating only as a server by selecting the Dialup User option. Preshared key Local interface This must be the same at both s. It is used to encrypt Phase 1 authentication information. The network interface that connects to the other VPN gateway. This applies on a FortiGate unit only. All other Phase 1 settings have default values. These settings mainly configure the types of encryption to be used. The default settings on FortiGate units and in the FortiClient application are compatible. The examples in this guide use these defaults. For more detailed information about Phase 1 settings, see Phase 1 parameters on page 39. Phase 2 Similar to the Phase 1 process, the two VPN gateways exchange information about the encryption algorithms that they support for Phase 2. You may choose different encryption for Phase 1 and Phase 2. If both gateways have at least one encryption algorithm in common, a VPN tunnel can be established. Keep in mind that more algorithms each phase does not share with the other gateway, the longer negotiations will take. In extreme cases this may cause timeouts during negotiations. To configure default Phase 2 settings on a FortiGate unit, you need only select the name of the corresponding Phase 1 configuration. In FortiClient, no action is required to enable default Phase 2 settings. For more detailed information about Phase 2 settings, see Phase 2 parameters on page 57. Security Association The establishment of a Security Association (SA) is the successful outcome of Phase 1 negotiations. Each peer maintains a database of information about VPN connections. The information in each SA can include cryptographic algorithms and keys, keylife, and the current packet sequence number. This information is kept synchronized as the VPN operates. Each SA has a Security Parameter Index (SPI) that is provided to the remote peer at the time the SA is established. Subsequent IPsec packets from the peer always reference the relevant SPI. It is possible for peers to have multiple VPNs active simultaneously, and correspondingly multiple SPIs. IPsec VPN for FortiOS
20 IKE and IPsec packet processing IPsec VPN concepts IKE and IPsec packet processing Internet Key Exchange (IKE) is the protocol used to set up SAs in IPsec negotiation. As described in Phase 1 parameters on page 39, you can optionally choose IKEv2 over IKEv1 if you configure a route-based IPsec VPN. IKEv2 simplifies the negotiation process, in that it: Provides no choice of Aggressive or Main mode in Phase 1. Does not support Peer Options or Local ID. Does not allow Exted Authentication (XAUTH). Allows you to select only one Diffie-Hellman Group. Uses less bandwidth. The following sections identify how IKE versions 1 and 2 operate and differentiate. IKEv1 Phase 1 A peer, identifed in the IPsec policy configuration, begins the IKE negotiation process. This IKE Security Association (SA) agreement is known as Phase 1. The Phase 1 parameters identify the remote peer or clients and supports authentication through preshared keys or digital certificates. You can increase access security further using peer identifiers, certificate distinguished names, group names, or the FortiGate exted authentication (XAuth) option for authentication purposes. Basically, Phase 1 authenticates a remote peer and sets up a secure communication channel for establishing Phase 2, which negotiates the IPsec SA. IKE Phase 1 can occur in either Main mode or Aggressive mode. For more information, see Phase 1 parameters on page 39. IKE Phase 1 is successful only when the following are true: Each peer negotiates a matching IKE SA policy. Each peer is authenticated and their identities protected. The Diffie-Hellman exchange is authenticated (the pre-shared secret keys match). For more information on Phase 1, see Phase 1 parameters on page 39. Phase 2 Phase 2 parameters define the algorithms that the FortiGate unit can use to encrypt and transfer data for the remainder of the session in an IPsec SA. The basic Phase 2 settings associate IPsec Phase 2 parameters with a Phase 1 configuration. In Phase 2, the VPN peer or client and the FortiGate unit exchange keys again to establish a more secure communication channel. The Phase 2 Proposal parameters select the encryption and authentication algorithms needed to generate keys for protecting the implementation details of the SA. The keys are generated automatically using a Diffie-Hellman algorithm. In Phase 2, Quick mode selectors determine which IP addresses can perform IKE negotiations to establish a tunnel. By only allowing authorized IP addresses access to the VPN tunnel, the network is more secure. For more information, see Phase 2 parameters on page IPsec VPN for FortiOS 5.2
21 IPsec VPN concepts IKE and IPsec packet processing IKE Phase 2 is successful only when the following are true: The IPsec SA is established and protected by the IKE SA. The IPsec SA is configured to renegotiate after set durations (see Phase 2 parameters on page 57 and Phase 2 parameters on page 57). Optional: Replay Detection is enabled. Replay attacks occur when an unauthorized party intercepts a series of IPsec packets and replays them back into the tunnel. See Phase 2 parameters on page 57. Optional: Perfect Forward Secrecy (PFS) is enabled. PFS improves security by forcing a new Diffie-Hellman exchange whenever keylife expires. See Phase 2 parameters on page 57. For more information on Phase 2, see Phase 2 parameters on page 57. With Phase 2 established, the IPsec tunnel is fully negotiated and traffic between the peers is allowed until the SA terminates (for any number of reasons; time-out, interruption, disconnection, etc). IKEv2 Phase 1 Unlike Phase 1 of IKEv1, IKEv2 does not provide options for Aggressive or Main mode. Furthermore, Phase 1 of IKEv2 begins immediately with an IKE SA initiation, consisting of only two packets (containing all the information typically contained in four packets for IKEv1), securing the channel such that all following transactions are encrypted (see Phase 1 parameters on page 39). The encrypted transactions contain the IKE authentication, since remote peers have yet to be authenticated. This stage of IKE authentication in IKEv2 can loosely be called Phase 1.5. Phase 1.5 As part of this phase, IKE authentication must occur. IKE authentication consists of the following: The authentication payloads and Internet Security Association and Key Management Protocol (ISAKMP) identifier. The authentication method (RSA, PSK, ECDSA, or EAP). The IPsec SA parameters. Due to the number of authentication methods potentially used, and SAs established, the overall IKEv2 negotiation can range from 4 packets (no EAP exchange at all) to many more. At this point, both peers have a security association complete and ready to encrypt traffic. Phase 2 In IKEv1, Phase 2 uses Quick mode to negotiate an IPsec SA between peers. In IKEv2, since the IPsec SA is already established, Phase 2 is essentially only used to negotiate child SAs, or to re-key an IPsec SA. That said, there are only two packets for each exchange of this type, similar to the exchange at the outset of Phase 1.5. IPsec VPN for FortiOS
22 Types of VPNs IPsec VPN overview IPsec VPN overview This section provides a brief overview of IPsec technology and includes general information about how to configure IPsec VPNs using this guide. The following topics are included in this section: Types of VPNs Planning your VPN General preparation steps How to use this guide to configure an IPsec VPN VPN configurations interact with the firewall component of the FortiGate unit. There must be a security policy in place to permit traffic to pass between the private network and the VPN tunnel. Security policies for VPNs specify: The FortiGate interface that provides the physical connection to the remote VPN gateway, usually an interface connected to the Internet The FortiGate interface that connects to the private network IP addresses associated with data that has to be encrypted and decrypted Optionally, a schedule that restricts when the VPN can operate Optionally, the services (types of data) that can be sent When the first packet of data that meets all of the conditions of the security policy arrives at the FortiGate unit, a VPN tunnel may be initiated and the encryption or decryption of data is performed automatically afterward. For more information, see Defining VPN security policies on page 63. Where possible, you should create route-based VPNs. Generally, route-based VPNs are more flexible and easier to configure than policy-based VPNs by default they are treated as interfaces. However, these two VPN types have different requirements that limit where they can be used. Types of VPNs FortiGate unit VPNs can be policy-based or route-based. There is little difference between the two types. In both cases, you specify Phase 1 and Phase 2 settings. However there is a difference in implementation. A route-based VPN creates a virtual IPsec network interface that applies encryption or decryption as needed to any traffic that it carries. That is why route-based VPNs are also known as interface-based VPNs. A policy-based VPN is implemented through a special security policy that applies the encryption you specified in the Phase 1 and Phase 2 settings. Route-based VPNs For a route-based VPN, you create two security policies between the virtual IPsec interface and the interface that connects to the private network. In one policy, the virtual interface is the source. In the other policy, the virtual 22 IPsec VPN for FortiOS 5.2
23 IPsec VPN overview Types of VPNs interface is the destination. This creates bidirectional policies that ensure traffic will flow in both directions over the VPN. A route-based VPN is also known as an interface-based VPN. Each route-based IPsec VPN tunnel requires a virtual IPsec interface. As such, the amount of possible route-based IPsec VPNs is limited by the system.interface table size. The system.interface table size for most devices is For a complete list of table sizes for all devices, refer to the Maximum Values table. Policy-based VPNs For a policy-based VPN, one security policy enables communication in both directions. You enable inbound and outbound traffic as needed within that policy, or create multiple policies of this type to handle different types of traffic differently. For example HTTPS traffic may not require the same level of scanning as FTP traffic. A policy-based VPN is also known as a tunnel-mode VPN. Comparing policy-based or route-based VPNs For both VPN types you create Phase 1 and Phase 2 configurations. Both types are handled in the stateful inspection security layer, assuming there is no IPS or AV. For more information on the three security layers, see the FortiOS Troubleshooting guide. The main difference is in the security policy. You create a policy-based VPN by defining an IPSEC security policy between two network interfaces and associating it with the VPN tunnel (Phase 1) configuration. You create a route-based VPN by creating a virtual IPsec interface. You then define a regular ACCEPT security policy to permit traffic to flow between the virtual IPsec interface and another network interface. And lastly, configure a static route to allow traffic over the VPN. Where possible, you should create route-based VPNs. Generally, route-based VPNs are more flexible and easier to configure than policy-based VPNs by default they are treated as interfaces. However, these two VPN types have different requirements that limit where they can be used. Comparison of policy-based and route-based VPNs Features Policy-based Route-based Both NAT and transparent modes available Yes NAT mode only L2TP-over-IPsec supported Yes No GRE-over-IPsec supported No Yes IPsec VPN for FortiOS
24 Planning your VPN IPsec VPN overview Features Policy-based Route-based security policy requirements Number of policies per VPN Requires a security policy with IPSEC action that specifies the VPN tunnel One policy controls connections in both directions Requires only a simple security policy with ACCEPT action A separate policy is required for connections in each direction Planning your VPN It is a good idea to plan the VPN configuration ahead of time. This will save time later and help you configure your VPN correctly. All VPN configurations are comprised of numerous required and optional parameters. Before you begin, you need to determine: Where the IP traffic originates and where it needs to be delivered Which hosts, servers, or networks to include in the VPN Which VPN devices to include in the configuration Through which interfaces the VPN devices communicate Through which interfaces do private networks access the VPN gateways Once you have this information, you can select a VPN topology that suits the network environment. Network topologies The topology of your network will determine how remote peers and clients connect to the VPN and how VPN traffic is routed. VPN network topologies and brief descriptions Topology Gateway-to-gateway configurations Hub-and-spoke configurations Dynamic DNS configuration FortiClient dialup-client configurations Description Standard one-to-one VPN between two FortiGate units. See Gateway-togateway configurations on page 69. One central FortiGate unit has multiple VPNs to other remote FortiGate units. See Hub-and-spoke configurations on page 84. One of the VPN tunnel has a changing IP address and the other must go to a dynamic DNS server for the current IP address before establishing a tunnel. See Dynamic DNS configuration on page 100. Typically remote FortiClient dialup-clients use dynamic IP addresses through NAT devices. The FortiGate unit acts as a dialup server allowing dialup VPN connections from multiple sources. See FortiClient dialup-client configurations on page IPsec VPN for FortiOS 5.2
25 IPsec VPN overview General preparation steps Topology FortiGate dialup-client configurations Internet-browsing configuration Redundant VPN configurations Transparent mode VPNs L2TP and IPsec (Microsoft VPN) Description Similar to FortiClient dialup-client configurations but with more gateway-togateway settings such as unique user authentication for multiple users on a single VPN tunnel. See FortiGate dialup-client configurations on page 130. Secure web browsing performed by dialup VPN clients, and/or hosts behind a remote VPN peer. See Internet-browsing configuration on page 143. Options for supporting redundant and partially redundant IPsec VPNs, using route-based approaches. See Redundant VPN configurations on page 147. In transparent mode, the FortiGate acts as a bridge with all incoming traffic being broadcast back out on all other interfaces. Routing and NAT must be performed on external routers. See Transparent mode VPNs on page 172. Configure VPN for Microsoft Windows dialup clients using the built in L2TP software. Users do not have to install any See L2TP and IPsec (Microsoft VPN) on page 191. These sections contain high-level configuration guidelines with cross-references to detailed configuration procedures. If you need more detail to complete a step, select the cross-reference in the step to drill-down to more detail. Return to the original procedure to complete the procedure. For a general overview of how to configure a VPN, see Planning your VPN. General preparation steps A VPN configuration defines relationships between the VPN devices and the private hosts, servers, or networks making up the VPN. Configuring a VPN involves gathering and recording the following information. You will need this information to configure the VPN. The private IP addresses of participating hosts, servers, and/or networks. These IP addresses represent the source addresses of traffic that is permitted to pass through the VPN. A IP source address can be an individual IP address, an address range, or a subnet address. The public IP addresses of the VPN -point interfaces. The VPN devices establish tunnels with each other through these interfaces. The private IP addresses associated with the VPN-device interfaces to the private networks. Computers on the private networks behind the VPN gateways will connect to their VPN gateways through these interfaces. How to use this guide to configure an IPsec VPN This guide uses a task-based approach to provide all of the procedures needed to create different types of VPN configurations. Follow the step-by-step configuration procedures in this guide to set up the VPN. The following configuration procedures are common to all IPsec VPNs: IPsec VPN for FortiOS
26 How to use this guide to configure an IPsec VPN IPsec VPN overview 1. Define the Phase 1 parameters that the FortiGate unit needs to authenticate remote peers or clients and establish a secure a connection. See Phase 1 parameters on page Define the Phase 2 parameters that the FortiGate unit needs to create a VPN tunnel with a remote peer or dialup client. See Phase 2 parameters on page Specify the source and destination addresses of IP packets that are to be transported through the VPN tunnel. See Defining VPN security policies on page Create an IPsec security policy to define the scope of permitted services between the IP source and destination addresses. See Defining VPN security policies on page 63. These steps assume you configure the FortiGate unit to generate unique IPsec encryption and authentication keys automatically. In situations where a remote VPN peer or client requires a specific IPsec encryption and authentication key, you must configure the FortiGate unit to use manual keys instead of performing Steps 1 and IPsec VPN for FortiOS 5.2
27 IPsec VPN in the web-based manager Phase 1 configuration IPsec VPN in the web-based manager To configure an IPsec VPN, use the general procedure below. With these steps, your FortiGate unit will automatically generate unique IPsec encryption and authentication keys. If a remote VPN peer or client requires a specific IPsec encryption or authentication key, you must configure your FortiGate unit to use manual keys instead. 1. Define Phase 1 parameters to authenticate remote peers and clients for a secure connection. See IPsec VPN in the web-based manager on page Define Phase 2 parameters to create a VPN tunnel with a remote peer or dialup client. See IPsec VPN in the webbased manager on page Create a security policy to permit communication between your private network and the VPN. Policy-based VPNs have an action of IPSEC, where for interface-based VPNs the security policy action is ACCEPT. See Defining VPN security policies on page 63. The FortiGate unit implements the Encapsulated Security Payload (ESP) protocol. Internet Key Exchange (IKE) is performed automatically based on pre-shared keys or X.509 digital certificates. Interface mode, supported in NAT mode only, creates a virtual interface for the local of a VPN tunnel. This chapter contains the following sections: Phase 1 configuration Phase 2 configuration Concentrator IPsec Monitor Phase 1 configuration To begin defining the Phase 1 configuration, go to VPN > IPsec > Tunnels and select Create New. Enter a unique descriptive name for the VPN tunnel and follow the instructions in the VPN Creation Wizard. The Phase 1 configuration mainly defines the s of the IPsec tunnel. The remote is the remote gateway with which the FortiGate unit exchanges IPsec packets. The local is the FortiGate interface that ss and receives IPsec packets. If you want to control how the IKE negotiation is processed when there is no traffic, as well as the length of time the FortiGate unit waits for negotiations to occur, you can use the negotiation-timeout and autonegotiate commands in the CLI. For more information, refer to Phase 2 parameters on page 57 and Phase 2 parameters on page 57. IPsec VPN for FortiOS
28 Phase 1 configuration IPsec VPN in the web-based manager Name Type a name for the Phase 1 definition. The maximum name length is 15 characters for an interface mode VPN, 35 characters for a policy-based VPN. If Remote Gateway is Dialup User, the maximum name length is further reduced deping on the number of dialup tunnels that can be established: by 2 for up to 9 tunnels, by 3 for up to 99 tunnels, 4 for up to 999 tunnels, and so on. For a tunnel mode VPN, the name normally reflects where the remote connection originates. For a route-based tunnel, the FortiGate unit also uses the name for the virtual IPsec interface that it creates automatically. Select the category of the remote connection: Remote Gateway IP Address Dynamic DNS Local Interface Static IP Address If the remote peer has a static IP address. Dialup User If one or more FortiClient or FortiGate dialup clients with dynamic IP addresses will connect to the FortiGate unit. Dynamic DNS If a remote peer that has a domain name and subscribes to a dynamic DNS service will connect to the FortiGate unit. If you selected Static IP Address, enter the IP address of the remote peer. If you selected Dynamic DNS, enter the domain name of the remote peer. This option is available in NAT mode only. Select the name of the interface through which remote peers or dialup clients connect to the FortiGate unit. By default, the local VPN gateway IP address is the IP address of the interface that you selected. Main mode the Phase 1 parameters are exchanged in multiple rounds with encrypted authentication information. Aggressive mode the Phase 1 parameters are exchanged in single message with authentication information that is not encrypted. Mode When the remote VPN peer has a dynamic IP address and is authenticated by a pre-shared key, you must select Aggressive mode if there is more than one dialup phase1 configuration for the interface IP address. When the remote VPN peer has a dynamic IP address and is authenticated by a certificate, you must select Aggressive mode if there is more than one Phase 1 configuration for the interface IP address and these Phase 1 configurations use different proposals. Authentication Method Select Preshared Key or RSA Signature. 28 IPsec VPN for FortiOS 5.2
29 IPsec VPN in the web-based manager Phase 1 configuration Pre-shared Key Certificate Name Peer Options Any peer ID If you selected Pre-shared Key, enter the pre-shared key that the FortiGate unit will use to authenticate itself to the remote peer or dialup client during Phase 1 negotiations. You must define the same key at the remote peer or client. The key must contain at least 6 printable characters. For optimum protection against currently known attacks, the key must consist of a minimum of 16 randomly chosen alphanumeric characters. If you selected RSA Signature, select the name of the server certificate that the FortiGate unit will use to authenticate itself to the remote peer or dialup client during Phase 1 negotiations. For information about obtaining and loading the required server certificate, see the FortiOS User Authentication guide. Peer options are available to authenticate VPN peers or clients, deping on the Remote Gateway and Authentication Method settings. Accept the local ID of any remote VPN peer or client. The FortiGate unit does not check identifiers (local IDs). You can set Mode to Aggressive or Main. You can use this option with RSA Signature authentication. But, for highest security, configure a PKI user/group for the peer and set Peer Options to Accept this peer certificate only. This option is available when Aggressive Mode is enabled. Enter the identifier that is used to authenticate the remote peer. This identifier must match the Local ID that the remote peer s administrator has configured. This peer ID If the remote peer is a FortiGate unit, the identifier is specified in the Local ID field of the Advanced Phase 1 configuration. If the remote peer is a FortiClient user, the identifier is specified in the Local ID field, accessed by selecting Config in the Policy section of the VPN connection s Advanced Settings. Peer ID from dialup group Authenticate multiple FortiGate or FortiClient dialup clients that use unique identifiers and unique pre-shared keys (or unique pre-shared keys only) through the same VPN tunnel. You must create a dialup user group for authentication purposes. Select the group from the list next to the Peer ID from dialup group option. You must set Mode to Aggressive when the dialup clients use unique identifiers and unique pre-shared keys. If the dialup clients use unique preshared keys only, you can set Mode to Main if there is only one dialup Phase 1 configuration for this interface IP address. IPsec VPN for FortiOS
30 Phase 1 configuration IPsec VPN in the web-based manager Phase 1 advanced configuration settings You can use the following advanced parameters to select the encryption and authentication algorithms that the FortiGate unit uses to generate keys for the IKE exchange. You can also use the following advanced parameters to ensure the smooth operation of Phase 1 negotiations. These settings are mainly configured in the CLI, although some options are available after the tunnel is created using the VPN Creation Wizard (using the Convert to Custom Tunnel option). IPv6 Version Select if you want to use IPv6 addresses for the remote gateway and interface IP addresses. Specify an IP address for the local of the VPN tunnel. Select one of the following: Local Gateway IP Main Interface IP The FortiGate unit obtains the IP address of the interface from the network interface settings. Specify Enter a secondary address of the interface selected in the Phase 1 Local Interface field. You cannot configure Interface mode in a transparent mode VDOM. Phase 1 Proposal Select the encryption and authentication algorithms used to generate keys for protecting negotiations and add encryption and authentication algorithms as required. You need to select a minimum of one and a maximum of three combinations. The remote peer or client must be configured to use at least one of the proposals that you define. Select one of the following symmetric-key encryption algorithms: DES Digital Encryption Standard, a 64-bit block algorithm that uses a 56-bit key. 3DES Triple-DES; plain text is encrypted three times by three keys. AES128 A 128-bit block algorithm that uses a 128-bit key. AES192 A 128-bit block algorithm that uses a 192-bit key. AES256 A 128-bit block algorithm that uses a 256-bit key. 30 IPsec VPN for FortiOS 5.2
31 IPsec VPN in the web-based manager Phase 1 configuration You can select either of the following message digests to check the authenticity of messages during an encrypted session: MD5 Message Digest 5. SHA1 Secure Hash Algorithm 1 - a 160-bit message digest. To specify one combination only, set the Encryption and Authentication options of the second combination to NULL. To specify a third combination, use the Add button beside the fields for the second combination. Diffie-Hellman Group Select one or more Diffie-Hellman groups from DH groups 1, 2, 5, and 14 through 21. At least one of the Diffie-Hellman Group settings on the remote peer or client must match one the selections on the FortiGate unit. Failure to match one or more DH groups will result in failed negotiations. Keylife Local ID Enter the time (in seconds) that must pass before the IKE encryption key expires. When the key expires, a new key is generated without interrupting service. The keylife can be from 120 to seconds. If the FortiGate unit will act as a VPN client and you are using peer IDs for authentication purposes, enter the identifier that the FortiGate unit will supply to the VPN server during the Phase 1 exchange. If the FortiGate unit will act as a VPN client, and you are using security certificates for authentication, select the distinguished name (DN) of the local server certificate that the FortiGate unit will use for authentication purposes. If the FortiGate unit is a dialup client and will not be sharing a tunnel with other dialup clients (that is, the tunnel will be dedicated to this Fortinet dialup client), set Mode to Aggressive. Note that this Local ID value must match the peer ID value given for the remote VPN peer s Peer Options. IPsec VPN for FortiOS
32 Phase 1 configuration IPsec VPN in the web-based manager This option supports the authentication of dialup clients. It is available for IKE v1 only. XAuth Disable Select if you do not use XAuth. Enable as Client If the FortiGate unit is a dialup client, enter the user name and password that the FortiGate unit will need to authenticate itself to the remote XAuth server. Enable as Server This is available only if Remote Gateway is set to Dialup User. Dialup clients authenticate as members of a dialup user group. You must first create a user group for the dialup clients that need access to the network behind the FortiGate unit. You must also configure the FortiGate unit to forward authentication requests to an external RADIUS or LDAP authentication server. Select a Server Type setting to determine the type of encryption method to use between the FortiGate unit, the XAuth client and the external authentication server, and then select the user group from the User Group list. Username Password NAT Traversal Keepalive Frequency Dead Peer Detection Enter the user name that is used for authentication. Enter the password that is used for authentication. Select the check box if a NAT device exists between the local FortiGate unit and the VPN peer or client. The local FortiGate unit and the VPN peer or client must have the same NAT traversal setting (both selected or both cleared) to connect reliably. If you enabled NAT-traversal, enter a keepalive frequency setting. Select this check box to reestablish VPN tunnels on idle connections and clean up dead IKE peers if required. You can use this option to receive notification whenever a tunnel goes up or down, or to keep the tunnel connection open when no traffic is being generated inside the tunnel. For example, in scenarios where a dialup client or dynamic DNS peer connects from an IP address that changes periodically, traffic may be susped while the IP address changes. With Dead Peer Detection selected, you can use the config vpn ipsec phase1 (tunnel mode) or config vpn ipsec phase1- interface (interface mode) CLI command to optionally specify a retry count and a retry interval. IKE fragmentation UDP fragmentation can cause issues in IPsec when either the ISP or perimeter firewall(s) cannot pass or fragment the oversized UDP packets that occur when using a very large public security key (PSK). The result is that IPsec tunnels do not come up. The solution is IKE fragmentation. 32 IPsec VPN for FortiOS 5.2
33 IPsec VPN in the web-based manager Phase 2 configuration For most configurations, enabling IKE fragmentation allows connections to automatically establish when they otherwise might have failed due to intermediate nodes dropping IKE messages containing large certificates, which typically push the packet size over 1500 bytes. FortiOS will fragment a packet on sing if, and only if, all the following are true: Phase 1 contains "set fragmentation enable". The packet is larger than the minimum MTU (576 for IPv4, 1280 for IPv6). The packet is being re-transmitted. By default, IKE fragmentation is enabled, but upon upgrading, any existing phase1-interface may have have "set fragmentation disable" added in order to preserve the existing behaviour of not supporting fragmentation. To enable or disable IKE fragmentation - CLI config vpn ipsec phase1-interface edit 1 set fragmentation [enable disable] next Phase 2 configuration After IPsec Phase 1 negotiations successfully, you begin Phase 2. You can configure the Phase 2 parameters to define the algorithms that the FortiGate unit may use to encrypt and transfer data for the remainder of the session. During Phase 2, you select specific IPsec security associations needed to implement security services and establish a tunnel. The basic Phase 2 settings associate IPsec Phase 2 parameters with the Phase 1 configuration that specifies the remote point of the VPN tunnel. In most cases, you need to configure only basic Phase 2 settings. These settings are mainly configured in the CLI, although some options are available after the tunnel is created using the VPN Creation Wizard (using the Convert to Custom Tunnel option). Name Phase 1 Type a name to identify the Phase 2 configuration. Select the Phase 1 tunnel configuration. For more information on configuring Phase 1, see Phase 1 configuration on page 27. The Phase 1 configuration describes how remote VPN peers or clients will be authenticated on this tunnel, and how the connection to the remote peer or client will be secured. Advanced Define advanced Phase 2 parameters. For more information, see Phase 2 advanced configuration settings below. Phase 2 advanced configuration settings In Phase 2, the FortiGate unit and the VPN peer or client exchange keys again to establish a secure communication channel between them. You select the encryption and authentication algorithms needed to IPsec VPN for FortiOS
34 Phase 2 configuration IPsec VPN in the web-based manager generate keys for protecting the implementation details of Security Associations (SAs). These are called Phase 2 Proposal parameters. The keys are generated automatically using a Diffie-Hellman algorithm. You can use a number of additional advanced Phase 2 settings to enhance the operation of the tunnel. Phase 2 Proposal Select the encryption and authentication algorithms that will be proposed to the remote VPN peer. You can specify up to three proposals. To establish a VPN connection, at least one of the proposals that you specify must match configuration on the remote peer. Initially there are two proposals. Add and Delete icons are next to the second Authentication field. It is invalid to set both Encryption and Authentication to NULL. Encryption Select a symmetric-key algorithms: NULL Do not use an encryption algorithm. DES Digital Encryption Standard, a 64-bit block algorithm that uses a 56-bit key. 3DES Triple-DES; plain text is encrypted three times by three keys. AES128 A 128-bit block algorithm that uses a 128-bit key. AES192 A 128-bit block algorithm that uses a 192-bit key. AES256 A 128-bit block algorithm that uses a 256-bit key. Authentication You can select either of the following message digests to check the authenticity of messages during an encrypted session: NULL Do not use a message digest. MD5 Message Digest 5. SHA1 Secure Hash Algorithm 1 - a 160-bit message digest. To specify one combination only, set the Encryption and Authentication options of the second combination to NULL. To specify a third combination, use the Add button beside the fields for the second combination. Enable replay detection Enable perfect forward secrecy (PFS) Diffie-Hellman Group Keylife Replay attacks occur when an unauthorized party intercepts a series of IPsec packets and replays them back into the tunnel. Perfect forward secrecy (PFS) improves security by forcing a new Diffie-Hellman exchange whenever keylife expires. Select one Diffie-Hellman group (1, 2, 5, or 14 through 21). This must match the DH Group that the remote peer or dialup client uses. Select the method for determining when the Phase 2 key expires: Seconds, KBytes, or Both. If you select Both, the key expires when either the time has passed or the number of KB have been processed. 34 IPsec VPN for FortiOS 5.2
35 IPsec VPN in the web-based manager Phase 2 configuration Autokey Keep Alive Auto-negotiate DHCP-IPsec Select the check box if you want the tunnel to remain active when no data is being processed. Enable the option if you want the tunnel to be automatically renegotiated when the tunnel expires. Provide IP addresses dynamically to VPN clients. This is available for Phase 2 configurations associated with a dialup Phase 1 configuration. You also need configure a DHCP server or relay on the private network interface. You must configure the DHCP parameters separately. If you configure the DHCP server to assign IP addresses based on RADIUS user group attributes, you must also set the Phase 1 Peer Options to Peer ID from dialup group and select the appropriate user group. See Phase 1 configuration on page 27. If the FortiGate unit acts as a dialup server and you manually assigned FortiClient dialup clients VIP addresses that match the network behind the dialup server, selecting the check box will cause the FortiGate unit to act as a proxy for the dialup clients. Quick Mode Selector Specify the source and destination IP addresses to be used as selectors for IKE negotiations. If the FortiGate unit is a dialup server, keep the default value of /0 unless you need to circumvent problems caused by ambiguous IP addresses between one or more of the private networks making up the VPN. You can specify a single host IP address, an IP address range, or a network address. You may optionally specify source and destination port numbers and a protocol number. If you are editing an existing Phase 2 configuration, the Source address and Destination address fields are unavailable if the tunnel has been configured to use firewall addresses as selectors. This option exists only in the CLI. Source address If the FortiGate unit is a dialup server, enter the source IP address that corresponds to the local sers or network behind the local VPN peer (for example, /24 or / for a subnet, or /32 or / for a server or host, or [80-100] or for an address range). A value of /0 means all IP addresses behind the local VPN peer. If the FortiGate unit is a dialup client, source address must refer to the private network behind the Fortinet dialup client. Source port Enter the port number that the local VPN peer uses to transport traffic related to the specified service (protocol number). The range is from 0 to To specify all ports, type 0. IPsec VPN for FortiOS
36 Phase 2 configuration IPsec VPN in the web-based manager Destination address Destination port Enter the destination IP address that corresponds to the recipients or network behind the remote VPN peer (for example, /24 for a subnet, or /32 for a server or host, or [80-100] for an address range). A value of /0 means all IP addresses behind the remote VPN peer. Enter the port number that the remote VPN peer uses to transport traffic related to the specified service (protocol number). To specify all ports, enter 0. Protocol Enter the IP protocol number of the service. To specify all services, enter 0. FortiClient VPN Use the Dialup - FortiClient (Windows, MacOS, Android) VPN Wizard option when configuring an IPsec VPN for remote users to connect to the VPN tunnel using FortiClient. When configuring a FortiClient VPN connection, the settings for Phase 1 and Phase 2 settings are automatically configured by the FortiGate unit. They are set to: Remote Gateway Dialup User Mode Aggressive Default settings for Phase 1 and 2 Proposals XAUTH Enable as Server (Auto) IKE mode-config will be enabled Peer Option Any peer ID The remainder of the settings use the current FortiGate defaults. Note that FortiClient settings need to match these FortiGate defaults. If you need to configure advanced settings for the FortiClient VPN, you must do so using the CLI. Name Local Outgoing Interface Authentication Method Preshared Key User Group Address Range Start IP Address Range End IP Enter a name for the FortiClient VPN. Select the local outgoing interface for the VPN. Select the type of authentication used when logging in to the VPN. If Pre-shared Key was selected in Authentication Method, enter the pre-shared key in the field provided. Select a user group. You can also create a user group from the drop-down list by selecting Create New. Enter the start IP address for the DHCP address range for the client. Enter the IP address for the address range. 36 IPsec VPN for FortiOS 5.2
37 IPsec VPN in the web-based manager Concentrator Subnet Mask Enable IPv4 Split Tunnel Accessible Networks Client Options Enter the subnet mask. Enabled by default, this option enables the FortiClient user to use the VPN to access internal resources while other Internet access is not sent over the VPN, alleviating potential traffic bottlenecks in the VPN connection. Disable this option to have all traffic sent through the VPN tunnel. Select from a list of internal networks that the FortiClient user can access. These options affect how the FortiClient application behaves when connected to the FortiGate VPN tunnel. When enabled, a check box for the corresponding option appears on the VPN login screen in FortiClient, and is not enabled by default. Save Password - When enabled, if the user selects this option, their password is stored on the user s computer and will automatically populate each time they connect to the VPN. Auto Connect - When enabled, if the user selects this option, when the FortiClient application is launched, for example after a reboot or system startup, FortiClient will automatically attempt to connect to the VPN tunnel. Always Up (Keep Alive) - When enabled, if the user selects this option, the FortiClient connection will not shut down. When not selected, during periods of inactivity, FortiClient will attempt to stay connected every three minutes for a maximum of 10 minutes. Endpoint Registration When selected, the FortiGate unit requests a registration key from FortiClient before a connection can be established. A registration key is defined by going to System > Config > Advanced. For more information on FortiClient VPN connections to a FortiGate unit, see the FortiClient Administration Guide. DNS Server Select which DNS server to use for this VPN: Use System DNS Use the same DNS servers as the FortiGate unit. These are configured at System > Interface > DNS. This is the default option. Specify Specify the IP address of a different DNS server. Concentrator In a hub-and-spoke configuration, policy-based VPN connections to a number of remote peers radiate from a single, central FortiGate unit. Site-to-site connections between the remote peers do not exist; however, you can establish VPN tunnels between any two of the remote peers through the FortiGate unit s hub. IPsec VPN for FortiOS
38 IPsec Monitor IPsec VPN in the web-based manager In a hub-and-spoke network, all VPN tunnels terminate at the hub. The peers that connect to the hub are known as spokes. The hub functions as a concentrator on the network, managing all VPN connections between the spokes. VPN traffic passes from one tunnel to the other through the hub. You define a concentrator to include spokes in the hub-and-spoke configuration. You create the concentrator in VPN > IPsec > Concentrator and select Create New. A concentrator configuration specifies which spokes to include in an IPsec hub-and-spoke configuration. Concentrator Name Available Tunnels Members Type a name for the concentrator. A list of defined IPsec VPN tunnels. Select a tunnel from the list and then select the right arrow. A list of tunnels that are members of the concentrator. To remove a tunnel from the concentrator, select the tunnel and select the left arrow. IPsec Monitor You can use the IPsec Monitor to view activity on IPsec VPN tunnels and start or stop those tunnels. The display provides a list of addresses, proxy IDs, and timeout information for all active tunnels, including tunnel mode and route-based (interface mode) tunnels. To view the IPsec monitor, go to VPN > Monitor > IPsec Monitor. For dialup VPNs, the list provides status information about the VPN tunnels established by dialup clients, and their IP addresses. For static IP or dynamic DNS VPNs, the list provides status and IP addressing information about VPN tunnels, active or not, to remote peers that have static IP addresses or domain names. You can also start and stop individual tunnels from the list. 38 IPsec VPN for FortiOS 5.2
39 Phase 1 parameters Overview Phase 1 parameters This chapter provides detailed step-by-step procedures for configuring a FortiGate unit to accept a connection from a remote peer or dialup client. The Phase 1 parameters identify the remote peer or clients and supports authentication through preshared keys or digital certificates. You can increase access security further using peer identifiers, certificate distinguished names, group names, or the FortiGate exted authentication (XAuth) option for authentication purposes. For more information on Phase 1 parameters in the web-based manager, see IPsec VPN in the web-based manager on page 27. The information and procedures in this section do not apply to VPN peers that perform negotiations using manual keys. The following topics are included in this section: Overview Defining the tunnel s Choosing Main mode or Aggressive mode Choosing the IKE version Authenticating the FortiGate unit Authenticating remote peers and clients Defining IKE negotiation parameters Using XAuth authentication Dynamic IPsec route control Overview To configure IPsec Phase 1 settings, go to VPN > IPsec > Tunnels and edit the Phase 1 Proposal (if it is not available, you may need to click the Convert to Custom Tunnel button). IPsec Phase 1 settings define: The remote and local s of the IPsec tunnel If Phase 1 parameters are exchanged in multiple rounds with encrypted authentication information (main mode) or in a single message with authentication information that is not encrypted (aggressive mode) If a preshared key or digital certificates will be used to authenticate the FortiGate unit to the VPN peer or dialup client If the VPN peer or dialup client is required to authenticate to the FortiGate unit. A remote peer or dialup client can authenticate by peer ID or, if the FortiGate unit authenticates by certificate, it can authenticate by peer certificate. The IKE negotiation proposals for encryption and authentication Optional XAuth authentication, which requires the remote user to enter a user name and password. A FortiGate VPN server can act as an XAuth server to authenticate dialup users. A FortiGate unit that is a dialup client can also be configured as an XAuth client to authenticate itself to the VPN server. For all the Phase 1 web-based manager fields, see IPsec VPN in the web-based manager on page 27. IPsec VPN for FortiOS
40 Defining the tunnel s Phase 1 parameters If you want to control how IKE is negotiated when there is no traffic, as well as the length of time the unit waits for negotiations to occur, use the negotiation-timeout and auto-negotiate commands in the CLI. Defining the tunnel s To begin defining the Phase 1 configuration, go to VPN > IPsec > Tunnels and select Create New. Enter a unique descriptive name for the VPN tunnel and follow the instructions in the VPN Creation Wizard. The Phase 1 configuration mainly defines the s of the IPsec tunnel. The remote is the remote gateway with which the FortiGate unit exchanges IPsec packets. The local is the FortiGate interface that ss and receives IPsec packets. The remote gateway can be: A static IP address A domain name with a dynamic IP address A dialup client A statically addressed remote gateway is the simplest to configure. You specify the IP address. Unless restricted in the security policy, either the remote peer or a peer on the network behind the FortiGate unit can bring up the tunnel. If the remote peer has a domain name and subscribes to a dynamic DNS service, you need to specify only the domain name. The FortiGate unit performs a DNS query to determine the appropriate IP address. Unless restricted in the security policy, either the remote peer or a peer on the network behind the FortiGate unit can bring up the tunnel. If the remote peer is a dialup client, only the dialup client can bring up the tunnel. The IP address of the client is not known until it connects to the FortiGate unit. This configuration is a typical way to provide a VPN for client PCs running VPN client software such as the FortiClient Endpoint Security application. The local of the VPN tunnel, the Local Interface, is the FortiGate interface that ss and receives the IPsec packets. This is usually the public interface of the FortiGate unit that is connected to the Internet (typically the WAN1 port). Packets from this interface pass to the private network through a security policy. By default, the local VPN gateway is the IP address of the selected Local Interface. If you are configuring an interface mode VPN, you can optionally use a secondary IP address of the Local Interface as the local gateway. Choosing Main mode or Aggressive mode The FortiGate unit and the remote peer or dialup client exchange Phase 1 parameters in either Main mode or Aggressive mode. This choice does not apply if you use IKE version 2, which is available only for route-based configurations. In Main mode, the Phase 1 parameters are exchanged in multiple rounds with encrypted authentication information In Aggressive mode, the Phase 1 parameters are exchanged in a single message with unencrypted authentication information. Although Main mode is more secure, you must select Aggressive mode if there is more than one dialup Phase 1 configuration for the interface IP address, and the remote VPN peer or client is authenticated using an identifier local ID. Aggressive mode might not be as secure as Main mode, but the advantage to Aggressive mode is that it 40 IPsec VPN for FortiOS 5.2
41 Phase 1 parameters Choosing the IKE version is faster than Main mode (since fewer packets are exchanged). Aggressive mode is typically used for remote access VPN s. But you would also use aggressive mode if one or both peers have dynamic external IP addresses. Descriptions of the peer options in this guide indicate whether Main or Aggressive mode is required. Choosing the IKE version If you create a route-based VPN, you have the option of selecting IKE version 2. Otherwise, IKE version 1 is used. IKEv2, defined in RFC 4306, simplifies the negotiation process that creates the security association (SA). If you select IKEv2: There is no choice in Phase 1 of Aggressive or Main mode. FortiOS does not support Peer Options or Local ID. Exted Authentication (XAUTH) is not available. You can select only one Diffie-Hellman Group. You can utilize EAP and MOBIKE. IKEv2 cookie notification for IKE_SA_INIT IKEv2 offers an optional exchange within IKE_SA_INIT (the initial exchange between peers when establishing a secure tunnel) as a reuslt of an inherent vulnerability in IPsec implementations, as described in RFC Two expected attacks against IKE are state and CPU exhaustion, where the target is flooded with session initiation requests from forged IP addresses. These attacks can be made less effective if a responder uses minimal CPU and commits no state to an SA until it knows the initiator can receive packets at the address from which it claims to be sing them. If the IKE_SA_INIT response includes the cookie notification, the initiator MUST then retry the IKE_SA_INIT request, and include the cookie notification containing the received data as the first payload, and all other payloads unchanged. Upon detecting that the number of half-open IKEv2 SAs is above the threshold value, the VPN dialup server requires all future SA_INIT requests to include a valid cookie notification payload that the server ss back, in order to preserve CPU and memory resources. For most devices, the threshold value is set to 500, half of the maximum 1,000 connections. This feature is enabled by default in FortiOS 5.2. Authenticating the FortiGate unit The FortiGate unit can authenticate itself to remote peers or dialup clients using either a pre-shared key or an RSA Signature (certificate). Authenticating the FortiGate unit with digital certificates To authenticate the FortiGate unit using digital certificates, you must have the required certificates installed on the remote peer and on the FortiGate unit. The signed server certificate on one peer is validated by the presence IPsec VPN for FortiOS
42 Authenticating the FortiGate unit Phase 1 parameters of the root certificate installed on the other peer. If you use certificates to authenticate the FortiGate unit, you can also require the remote peers or dialup clients to authenticate using certificates. For more information about obtaining and installing certificates, see the FortiOS User Authentication guide. To authenticate the FortiGate unit using digital certificates 1. Go to VPN > IPsec > Tunnels and create the new custom tunnel or edit an existing tunnel. 2. Edit the Phase 1 Proposal (if it is not available, you may need to click the Convert to Custom Tunnel button): Name Remote Gateway Enter a name that reflects the origination of the remote connection. For interface mode, the name can be up to 15 characters long. Select the nature of the remote connection. Each option changes the available fields you must configure. For more information, see Authenticating the FortiGate unit on page 41. Local Interface Mode Select the interface that is the local of the IPsec tunnel. For more information, see Authenticating the FortiGate unit on page 41. The local interface is typically the WAN1 port. Select a mode. It is easier to use Aggressive mode. In Main mode, parameters are exchanged in multiple encrypted rounds. In Aggressive mode, parameters are exchanged in a single unencrypted message. Aggressive mode must be used when the remote VPN peer or client has a dynamic IP address, or the remote VPN peer or client will be authenticated using an identifier (local ID). For more information, see Authenticating the FortiGate unit on page 41. Authentication Method Certificate Name Select Signature. Select the name of the server certificate that the FortiGate unit will use to authenticate itself to the remote peer or dialup client during Phase 1 negotiations. You must obtain and load the required server certificate before this selection. See the FortiOS User Authentication guide. If you have not loaded any certificates, use the certificate named Fortinet_Factory. Peer Options Peer options define the authentication requirements for remote peers or dialup clients. They are not for your FortiGate unit itself. See Authenticating the FortiGate unit on page IPsec VPN for FortiOS 5.2
43 Phase 1 parameters Authenticating the FortiGate unit Advanced You can use the default settings for most Phase 1 configurations. Changes are required only if your network requires them. These settings includes IKE version, DNS server, P1 proposal encryption and authentication settings, and XAuth settings. See Authenticating the FortiGate unit on page If you are configuring authentication parameters for a dialup user group, optionally define exted authentication (XAuth) parameters in the Advanced section. See Authenticating the FortiGate unit on page Select OK. Authenticating the FortiGate unit with a pre-shared key The simplest way to authenticate a FortiGate unit to its remote peers or dialup clients is by means of a pre-shared key. This is less secure than using certificates, especially if it is used alone, without requiring peer IDs or exted authentication (XAuth). Also, you need to have a secure way to distribute the pre-shared key to the peers. If you use pre-shared key authentication alone, all remote peers and dialup clients must be configured with the same pre-shared key. Optionally, you can configure remote peers and dialup clients with unique pre-shared keys. On the FortiGate unit, these are configured in user accounts, not in the phase_1 settings. For more information, see Authenticating the FortiGate unit on page 41. The pre-shared key must contain at least 6 printable characters and best practices dictate that it be known only to network administrators. For optimum protection against currently known attacks, the key must consist of a minimum of 16 randomly chosen alphanumeric characters. If you authenticate the FortiGate unit using a pre-shared key, you can require remote peers or dialup clients to authenticate using peer IDs, but not client certificates. To authenticate the FortiGate unit with a pre-shared key 1. Go to VPN > IPsec > Tunnels and create the new custom tunnel or edit an existing tunnel. 2. Edit the Phase 1 Proposal (if it is not available, you may need to click the Convert to Custom Tunnel button): Name Remote Gateway Local Interface Enter a name that reflects the origination of the remote connection. Select the nature of the remote connection. For more information, see Authenticating the FortiGate unit on page 41. Select the interface that is the local of the IPsec tunnel. For more information, see Authenticating the FortiGate unit on page 41. The local interface is typically the WAN1 port. IPsec VPN for FortiOS
44 Authenticating remote peers and clients Phase 1 parameters Mode Select Main or Aggressive mode. In Main mode, the Phase 1 parameters are exchanged in multiple rounds with encrypted authentication information. In Aggressive mode, the Phase 1 parameters are exchanged in single message with authentication information that is not encrypted. When the remote VPN peer or client has a dynamic IP address, or the remote VPN peer or client will be authenticated using an identifier (local ID), you must select Aggressive mode if there is more than one dialup Phase 1 configuration for the interface IP address. For more information, see Authenticating the FortiGate unit on page 41. Authentication Method Pre-shared Key Peer options Advanced Select Pre-shared Key. Enter the preshared key that the FortiGate unit will use to authenticate itself to the remote peer or dialup client during Phase 1 negotiations. You must define the same value at the remote peer or client. The key must contain at least 6 printable characters and best practices dictate that it only be known by network administrators. For optimum protection against currently known attacks, the key must consist of a minimum of 16 randomly chosen alphanumeric characters. Peer options define the authentication requirements for remote peers or dialup clients, not for the FortiGate unit itself. You can require the use of peer IDs, but not client certificates. For more information, see Authenticating the FortiGate unit on page 41. You can retain the default settings unless changes are needed to meet your specific requirements. See Authenticating the FortiGate unit on page If you are configuring authentication parameters for a dialup user group, optionally define exted authentication (XAuth) parameters. See Authenticating the FortiGate unit on page Select OK. Authenticating remote peers and clients Certificates or pre-shared keys restrict who can access the VPN tunnel, but they do not identify or authenticate the remote peers or dialup clients. You have the following options for authentication: 44 IPsec VPN for FortiOS 5.2
45 Phase 1 parameters Authenticating remote peers and clients Methods of authenticating remote VPN peers Certificates or Pre-shared key Local ID Certificates User account preshared keys Reference See Enabling VPN access for specific certificate holders on page 45. Either X See Enabling VPN access by peer identifier on page 47. Pre-shared key X See Enabling VPN access with user accounts and pre-shared keys on page 48. Pre-shared key X X See Enabling VPN access with user accounts and pre-shared keys on page 48. For authentication of users of the remote peer or dialup client device, see Authenticating remote peers and clients on page 44. Enabling VPN access for specific certificate holders When a VPN peer or dialup client is configured to authenticate using digital certificates, it ss the Distinguished Name (DN) of its certificate to the FortiGate unit. This DN can be used to allow VPN access for the certificate holder. That is, a FortiGate unit can be configured to deny connections to all remote peers and dialup clients except the one having the specified DN. Before you begin The following procedures assume that you already have an existing Phase 1 configuration (see Authenticating remote peers and clients on page 44). Follow the procedures below to add certificate-based authentication parameters to the existing configuration. Before you begin, you must obtain the certificate DN of the remote peer or dialup client. If you are using the FortiClient application as a dialup client, refer to FortiClient online help for information about how to view the certificate DN. To view the certificate DN of a FortiGate unit, see To view server certificate information and obtain the local DN on page 46. Use the config user peer CLI command to load the DN value into the FortiGate configuration. For example, if a remote VPN peer uses server certificates issued by your own organization, you would enter information similar to the following: config user peer edit DN_FG1000 set cn set cn-type ipv4 The value that you specify to identify the entry (for example, DN_FG1000) is displayed in the Accept this peer certificate only list in the IPsec Phase 1 configuration when you return to the web-based manager. IPsec VPN for FortiOS
46 Authenticating remote peers and clients Phase 1 parameters If the remote VPN peer has a CA-issued certificate to support a higher level of credibility, you would enter information similar to the following in the CLI: config user peer edit CA_FG1000 set ca CA_Cert_1 set subject FG1000_at_site1 The value that you specify to identify the entry (for example, CA_FG1000) is displayed in the Accept this peer certificate only list in the IPsec Phase 1 configuration when you return to the web-based manager. For more information about these CLI commands, see the user chapter of the FortiGate CLI Reference. A group of certificate holders can be created based on existing user accounts for dialup clients. To create the user accounts for dialup clients, see the User chapter of the FortiGate Administration Guide. To create the certificate group afterward, use the config user peergrp CLI command. See the user chapter of the FortiGate CLI Reference. To view server certificate information and obtain the local DN 1. Go to System > Certificates > Local Certificates. 2. Note the CN value in the Subject field (for example, CN = , CN = info@fortinet.com, or CN = To view CA root certificate information and obtain the CA certificate name 1. Go to System > Certificates > CA Certificates. 2. Note the value in the Name column (for example, CA_Cert_1). Configuring certificate authentication for a VPN With peer certificates loaded, peer users and peer groups defined, you can configure your VPN to authenticate users by certificate. To enable access for a specific certificate holder or a group of certificate holders 1. At the FortiGate VPN server, go to VPN > IPsec > Tunnels and create the new custom tunnel or edit an existing tunnel. 2. Edit the Phase 1 Proposal (if it is not available, you may need to click the Convert to Custom Tunnel button). 3. From the Authentication Method list, select RSA Signature. 4. From the Certificate Name list, select the name of the server certificate that the FortiGate unit will use to authenticate itself to the remote peer or dialup client 5. Under Peer Options, select one of these options: To accept a specific certificate holder, select Accept this peer certificate only and select the name of the certificate that belongs to the remote peer or dialup client. The certificate DN must be added to the FortiGate configuration through CLI commands before it can be selected here. See Before you begin on page 45. To accept dialup clients who are members of a certificate group, select Accept this peer certificate group only and select the name of the group. The group must be added to the FortiGate configuration through CLI commands before it can be selected here. See Before you begin on page If you want the FortiGate VPN server to supply the DN of a local server certificate for authentication purposes, select Advanced and then from the Local ID list, select the DN of the certificate that the FortiGate VPN server is 46 IPsec VPN for FortiOS 5.2
47 Phase 1 parameters Authenticating remote peers and clients to use. 7. Select OK. Enabling VPN access by peer identifier Whether you use certificates or pre-shared keys to authenticate the FortiGate unit, you can require that remote peers or clients have a particular peer ID. This adds another piece of information that is required to gain access to the VPN. More than one FortiGate/FortiClient dialup client may connect through the same VPN tunnel when the dialup clients share a preshared key and assume the same identifier. A peer ID, also called local ID, can be up to 63 characters long containing standard regular expression characters. Local ID is set in phase1 Aggressive Mode configuration. You cannot require a peer ID for a remote peer or client that uses a pre-shared key and has a static IP address. To authenticate remote peers or dialup clients using one peer ID 1. At the FortiGate VPN server, go to VPN > IPsec > Tunnels and create the new custom tunnel or edit an existing tunnel. 2. Edit the Phase 1 Proposal (if it is not available, you may need to click the Convert to Custom Tunnel button). 3. Select Aggressive mode in any of the following cases: The FortiGate VPN server authenticates a FortiGate dialup client that uses a dedicated tunnel A FortiGate unit has a dynamic IP address and subscribes to a dynamic DNS service FortiGate/FortiClient dialup clients sharing the same preshared key and local ID connect through the same VPN tunnel 4. For the Peer Options, select This peer ID and type the identifier into the corresponding field. 5. Select OK. To assign an identifier (local ID) to a FortiGate unit Use this procedure to assign a peer ID to a FortiGate unit that acts as a remote peer or dialup client. 1. Go to VPN > IPsec > Tunnels and create the new custom tunnel or edit an existing tunnel. 2. Edit the Phase 1 Proposal (if it is not available, you may need to click the Convert to Custom Tunnel button). 3. Select Advanced. 4. In the Local ID field, type the identifier that the FortiGate unit will use to identify itself. 5. Set Mode to Aggressive if any of the following conditions apply: The FortiGate unit is a dialup client that will use a unique ID to connect to a FortiGate dialup server through a dedicated tunnel. The FortiGate unit has a dynamic IP address, subscribes to a dynamic DNS service, and will use a unique ID to connect to the remote VPN peer through a dedicated tunnel. The FortiGate unit is a dialup client that shares the specified ID with multiple dialup clients to connect to a FortiGate dialup server through the same tunnel. 6. Select OK. To configure the FortiClient application Follow this procedure to add a peer ID to an existing FortiClient configuration: IPsec VPN for FortiOS
48 Authenticating remote peers and clients Phase 1 parameters 1. Start the FortiClient application. 2. Go to VPN > Connections, select the existing configuration. 3. Select Advanced > Edit > Advanced. 4. Under Policy, select Config. 5. In the Local ID field, type the identifier that will be shared by all dialup clients. This value must match the This peer ID value that you specified previously in the Phase 1 gateway configuration on the FortiGate unit. 6. Select OK to close all dialog boxes. 7. Configure all dialup clients the same way using the same preshared key and local ID. Enabling VPN access with user accounts and pre-shared keys You can permit access only to remote peers or dialup clients that have pre-shared keys and/or peer IDs configured in user accounts on the FortiGate unit. If you want two VPN peers (or a FortiGate unit and a dialup client) to accept reciprocal connections based on peer IDs, you must enable the exchange of their identifiers when you define the Phase 1 parameters. The following procedures assume that you already have an existing Phase 1 configuration (see Authenticating remote peers and clients on page 44). Follow the procedures below to add ID checking to the existing configuration. Before you begin, you must obtain the identifier (local ID) of the remote peer or dialup client. If you are using the FortiClient Endpoint Security application as a dialup client, refer to the Authenticating FortiClient Dialup Clients Technical Note to view or assign an identifier. To assign an identifier to a FortiGate dialup client or a FortiGate unit that has a dynamic IP address and subscribes to a dynamic DNS service, see To assign an identifier (local ID) to a FortiGate unit on page 47. If required, a dialup user group can be created from existing user accounts for dialup clients. To create the user accounts and user groups, see the User Authentication handbook chapter. The following procedure supports FortiGate/FortiClient dialup clients that use unique preshared keys and/or peer IDs. The client must have an account on the FortiGate unit and be a member of the dialup user group. The dialup user group must be added to the FortiGate configuration before it can be selected. For more information, see the User Authentication handbook chapter. The FortiGate dialup server compares the local ID that you specify at each dialup client to the FortiGate useraccount user name. The dialup-client preshared key is compared to a FortiGate user-account password. To authenticate dialup clients using unique preshared keys and/or peer IDs 1. At the FortiGate VPN server, go to VPN > IPsec > Tunnels and create the new custom tunnel or edit an existing tunnel. 2. Edit the Phase 1 Proposal (if it is not available, you may need to click the Convert to Custom Tunnel button). 3. If the clients have unique peer IDs, set Mode to Aggressive. 4. Clear the Pre-shared Key field. The user account password will be used as the preshared key. 5. Select Peer ID from dialup group and then select the group name from the list of user groups. 6. Select OK. Follow this procedure to add a unique pre-shared key and unique peer ID to an existing FortiClient configuration. 48 IPsec VPN for FortiOS 5.2
49 Phase 1 parameters Defining IKE negotiation parameters To configure FortiClient - pre-shared key and peer ID 1. Start the FortiClient Endpoint Security application. 2. Go to VPN > Connections, select the existing configuration. 3. Select Advanced > Edit. 4. In the Preshared Key field, type the FortiGate password that belongs to the dialup client (for example, ). The user account password will be used as the preshared key. 5. Select Advanced. 6. Under Policy, select Config. 7. In the Local ID field, type the FortiGate user name that you assigned previously to the dialup client (for example, FortiC1ient1). 8. Select OK to close all dialog boxes. Configure all FortiClient dialup clients this way using unique preshared keys and local IDs. Follow this procedure to add a unique pre-shared key to an existing FortiClient configuration. To configure FortiClient - preshared key only 1. Start the FortiClient Endpoint Security application. 2. Go to VPN > Connections, select the existing configuration 3. Select Advanced > Edit. 4. In the Preshared Key field, type the user name, followed by a + sign, followed by the password that you specified previously in the user account settings on the FortiGate unit (for example, FC2+1FG6LK) 5. Select OK to close all dialog boxes. Configure all the FortiClient dialup clients this way using their unique peer ID and pre-shared key values. Defining IKE negotiation parameters In Phase 1, the two peers exchange keys to establish a secure communication channel between them. As part of the Phase 1 process, the two peers authenticate each other and negotiate a way to encrypt further communications for the duration of the session. For more information see Defining IKE negotiation parameters on page 49. The Phase 1 Proposal parameters select the encryption and authentication algorithms that are used to generate keys for protecting negotiations. The IKE negotiation parameters determine: Which encryption algorithms may be applied for converting messages into a form that only the inted recipient can read Which authentication hash may be used for creating a keyed hash from a preshared or private key Which Diffie-Hellman group (DH Group) will be used to generate a secret session key Phase 1 negotiations (in main mode or aggressive mode) begin as soon as a remote VPN peer or client attempts to establish a connection with the FortiGate unit. Initially, the remote peer or dialup client ss the FortiGate unit a list of potential cryptographic parameters along with a session ID. The FortiGate unit compares those parameters to its own list of advanced Phase 1 parameters and responds with its choice of matching parameters to use for authenticating and encrypting packets. The two peers handle the exchange of encryption keys between them, and authenticate the exchange through a preshared key or a digital signature. IPsec VPN for FortiOS
50 Defining IKE negotiation parameters Phase 1 parameters Generating keys to authenticate an exchange The FortiGate unit supports the generation of secret session keys automatically using a Diffie-Hellman algorithm. These algorithms are defined in RFC The Keylife setting in the Phase 1 Proposal area determines the amount of time before the Phase 1 key expires. Phase 1 negotiations are re-keyed automatically when there is an active security association. See Dead peer detection on page 53. You can enable or disable automatic re-keying between IKE peers through the phase1-rekey attribute of the config system global CLI command. For more information, see the System chapter of the FortiGate CLI Reference. When in FIPS-CC mode, the FortiGate unit requires DH key exchange to use values at least 3072 bits long. However most browsers need the key size set to You can set the minimum size of the DH keys in the CLI. config system global set dh-params 3072 When you use a preshared key (shared secret) to set up two-party authentication, the remote VPN peer or client and the FortiGate unit must both be configured with the same preshared key. Each party uses a session key derived from the Diffie-Hellman exchange to create an authentication key, which is used to sign a known combination of inputs using an authentication algorithm (such as HMAC-MD5, HMAC-SHA-1, or HMAC-SHA- 256). Hash-based Message Authentication Code (HMAC) is a method for calculating an authentication code using a hash function plus a secret key, and is defined in RFC Each party signs a different combination of inputs and the other party verifies that the same result can be computed. For information regarding NP accelerated offloading of IPsec VPN authentication algorithms, please refer to the Hardware Acceleration handbook chapter. When you use preshared keys to authenticate VPN peers or clients, you must distribute matching information to all VPN peers and/or clients whenever the preshared key changes. As an alternative, the remote peer or dialup client and FortiGate unit can exchange digital signatures to validate each other s identity with respect to their public keys. In this case, the required digital certificates must be installed on the remote peer and on the FortiGate unit. By exchanging certificate DNs, the signed server certificate on one peer is validated by the presence of the root certificate installed on the other peer. The following procedure assumes that you already have a Phase 1 definition that describes how remote VPN peers and clients will be authenticated when they attempt to connect to a local FortiGate unit. For information about the Local ID and XAuth options, see Defining IKE negotiation parameters on page 49 and Defining IKE negotiation parameters on page 49. Follow this procedure to add IKE negotiation parameters to the existing definition. Defining IKE negotiation parameters 1. Go to VPN > IPsec > Tunnels and create the new custom tunnel or edit an existing tunnel. 2. Edit the Phase 1 Proposal (if it is not available, you may need to click the Convert to Custom Tunnel button). 3. Select Phase 1 Proposal and include the appropriate entries as follows: 50 IPsec VPN for FortiOS 5.2
51 Phase 1 parameters Defining IKE negotiation parameters Phase 1 Proposal Select the encryption and authentication algorithms that will be used to generate keys for protecting negotiations. Add or delete encryption and authentication algorithms as required. Select a minimum of one and a maximum of three combinations. The remote peer must be configured to use at least one of the proposals that you define. It is invalid to set both Encryption and Authentication to null. Encryption Select a symmetric-key algorithms: NULL Do not use an encryption algorithm. DES Digital Encryption Standard, a 64-bit block algorithm that uses a 56-bit key. 3DES Triple-DES; plain text is encrypted three times by three keys. AES128 A 128-bit block algorithm that uses a 128-bit key. AES192 A 128-bit block algorithm that uses a 192-bit key. AES256 A 128-bit block algorithm that uses a 256-bit key. Authentication You can select either of the following message digests to check the authenticity of messages during an encrypted session: NULL Do not use a message digest. MD5 Message Digest 5. SHA1 Secure Hash Algorithm 1 - a 160-bit message digest. To specify one combination only, set the Encryption and Authentication options of the second combination to NULL. To specify a third combination, use the Add button beside the fields for the second combination. For information regarding NP accelerated offloading of IPsec VPN authentication algorithms, please refer to the Hardware Acceleration handbook chapter. IPsec VPN for FortiOS
52 Defining IKE negotiation parameters Phase 1 parameters Diffie-Hellman Group Select one or more Diffie-Hellman groups from DH groups 1, 2, 5, and 14 through 21. When using aggressive mode, DH groups cannot be negotiated. By default, DH group 14 is selected, to provide sufficient protection for stronger cipher suites that include AES and SHA2. If you select multiple DH groups, the order they appear in the configuration is the order in which they are negotiates. If both VPN peers (or a VPN server and its client) have static IP addresses and use aggressive mode, select a single DH group. The setting on the FortiGate unit must be identical to the setting on the remote peer or dialup client. When the remote VPN peer or client has a dynamic IP address and uses aggressive mode, select up to three DH groups on the FortiGate unit and one DH group on the remote peer or dialup client. The setting on the remote peer or dialup client must be identical to one of the selections on the FortiGate unit. If the VPN peer or client employs main mode, you can select multiple DH groups. At least one of the settings on the remote peer or dialup client must be identical to the selections on the FortiGate unit. Keylife Nat-traversal Keepalive Frequency Dead Peer Detection Type the amount of time (in seconds) that will be allowed to pass before the IKE encryption key expires. When the key expires, a new key is generated without interrupting service. The keylife can be from 120 to seconds. Enable this option if a NAT device exists between the local FortiGate unit and the VPN peer or client. The local FortiGate unit and the VPN peer or client must have the same NAT traversal setting (both selected or both cleared). When in doubt, enable NAT-traversal. See NAT traversal on page 52. If you enabled NAT traversal, enter a keepalive frequency setting. The value represents an interval from 0 to 900 seconds where the connection will be maintained with no activity. For additional security this value must be as low as possible. See NAT keepalive frequency on page 53. Enable this option to reestablish VPN tunnels on idle connections and clean up dead IKE peers if required. This feature minimizes the traffic required to check if a VPN peer is available or unavailable (dead). See Dead peer detection on page 53. NAT traversal Network Address Translation (NAT) is a way to convert private IP addresses to publicly routable Internet addresses and vise versa. When an IP packet passes through a NAT device, the source or destination address in the IP header is modified. FortiGate units support NAT version 1 (encapsulate on port 500 with non-ike marker), version 3 (encapsulate on port 4500 with non-esp marker), and compatible versions. NAT cannot be performed on IPsec packets in ESP tunnel mode because the packets do not contain a port number. As a result, the packets cannot be demultiplexed. To work around this, the FortiGate unit provides a way to protect IPsec packet headers from NAT modifications. When the Nat-traversal option is enabled, outbound 52 IPsec VPN for FortiOS 5.2
53 Phase 1 parameters Defining IKE negotiation parameters encrypted packets are wrapped inside a UDP IP header that contains a port number. This extra encapsulation allows NAT devices to change the port number without modifying the IPsec packet directly. To provide the extra layer of encapsulation on IPsec packets, the Nat-traversal option must be enabled whenever a NAT device exists between two FortiGate VPN peers or a FortiGate unit and a dialup client such as FortiClient. On the receiving, the FortiGate unit or FortiClient removes the extra layer of encapsulation before decrypting the packet. NAT keepalive frequency When a NAT device performs network address translation on a flow of packets, the NAT device determines how long the new address will remain valid if the flow of traffic stops (for example, the connected VPN peer may be idle). The device may reclaim and reuse a NAT address when a connection remains idle for too long. To work around this, when you enable NAT traversal specify how often the FortiGate unit ss periodic keepalive packets through the NAT device in order to ensure that the NAT address mapping does not change during the lifetime of a session. To be effective, the keepalive interval must be smaller than the session lifetime value used by the NAT device. The keepalive packet is a 138-byte ISAKMP exchange. Dead peer detection Sometimes, due to routing issues or other difficulties, the communication link between a FortiGate unit and a VPN peer or client may go down. Packets could be lost if the connection is left to time out on its own. The FortiGate unit provides a mechanism called Dead Peer Detection, sometimes referred to as gateway detection or ping server, to prevent this situation and reestablish IKE negotiations automatically before a connection times out: the active Phase 1 security associations are caught and renegotiated (rekeyed) before the Phase 1 encryption key expires. By default, Dead Peer Detection ss probe messages every five seconds by default (see dpdretryinterval in the FortiGate CLI Reference). If you are experiencing high network traffic, you can experiment with increasing the ping interval. However longer intervals will require more traffic to detect dead peers which will result in more traffic. In the web-based manager, the Dead Peer Detection option can be enabled when you define advanced Phase 1 options. The config vpn ipsec phase1 CLI command supports additional options for specifying a retry count and a retry interval. For more information about these commands and the related config router gwdetect CLI command, see the FortiGate CLI Reference. For example, enter the following CLI commands to configure dead peer detection on the existing IPsec Phase 1 configuration called test to use 15 second intervals and to wait for 3 missed attempts before declaring the peer dead and taking action. config vpn ipsec phase1 edit test set dpd enable set dpd-retryinveral 15 set dpd-retrycount 3 next IPsec VPN for FortiOS
54 Using XAuth authentication Phase 1 parameters Using XAuth authentication Exted authentication (XAuth) increases security by requiring the remote dialup client user to authenticate in a separate exchange at the of Phase 1. XAuth draws on existing FortiGate user group definitions and uses established authentication mechanisms such as PAP, CHAP, RADIUS, and LDAP to authenticate dialup clients. You can configure a FortiGate unit to function either as an XAuth server or an XAuth client.if the server or client is attempting a connection using XAuth and the other is not using XAuth, the failed connection attempts that are logged will not specify XAuth as the reason. Using the FortiGate unit as an XAuth server A FortiGate unit can act as an XAuth server for dialup clients. When the Phase 1 negotiation completes, the FortiGate unit challenges the user for a user name and password. It then forwards the user s credentials to an external RADIUS or LDAP server for verification. If the user records on the RADIUS server have suitably configured Framed-IP-Address fields, you can assign client virtual IP addresses by XAuth instead of from a DHCP address range. See FortiClient dialup-client configurations on page 115. The authentication protocol to use for XAuth deps on the capabilities of the authentication server and the XAuth client: Select PAP Server whenever possible. You must select PAP Server for all implementations of LDAP and some implementations of Microsoft RADIUS. Select Auto Server when the authentication server supports CHAP Server but the XAuth client does not. The FortiGate unit will use PAP to communicate with the XAuth client and CHAP to communicate with the authentication server. You can also use Auto Server to allows multiple source interfaces to be defined in an IPsec/IKE policy Before you begin, create user accounts and user groups to identify the dialup clients that need to access the network behind the FortiGate dialup server. If password protection will be provided through an external RADIUS or LDAP server, you must configure the FortiGate dialup server to forward authentication requests to the authentication server. For information about these topics, see the FortiGate User Authentication Guide. To authenticate a dialup user group using XAuth settings 1. At the FortiGate dialup server, go to VPN > IPsec > Tunnels and create the new custom tunnel or edit an existing tunnel. 2. Edit the Phase 1 Proposal (if it is not available, you may need to click the Convert to Custom Tunnel button). 3. Under XAuth, select the Server Type setting, which determines the type of encryption method to use between the XAuth client, the FortiGate unit and the authentication server. Select one of the following options: PAP Server Password Authentication Protocol. CHAP Server Challenge-Handshake Authentication Protocol. Auto Server Use PAP between the XAuth client and the FortiGate unit, and CHAP between the FortiGate unit and the authentication server. This option allows multiple source interfaces to be defined in an IPsec/IKE policy. 4. From the User Group list, select the user group that needs to access the private network behind the FortiGate unit. The group must be added to the FortiGate configuration before it can be selected here. For multiple source 54 IPsec VPN for FortiOS 5.2
55 Phase 1 parameters Dynamic IPsec route control interfaces to be defined in the IPsec/IKE policy, select Inherit Groups from Policy. 5. Select OK. Using the FortiGate unit as an XAuth client If the FortiGate unit acts as a dialup client, the remote peer, acting as an XAuth server, might require a username and password. You can configure the FortiGate unit as an XAuth client, with its own username and password, which it provides when challenged. To configure the FortiGate dialup client as an XAuth client 1. At the FortiGate dialup client, go to VPN > IPsec > Tunnels and create the new custom tunnel or edit an existing tunnel. 2. Edit the Phase 1 Proposal (if it is not available, you may need to click the Convert to Custom Tunnel button). 3. Under XAuth, select Enable as Client. 4. In the Username field, type the FortiGate PAP, CHAP, RADIUS, or LDAP user name that the FortiGate XAuth server will compare to its records when the FortiGate XAuth client attempts to connect. 5. In the Password field, type the password to associate with the user name. 6. Select OK. Dynamic IPsec route control You can add a route to a peer destination selector by using the add-route option, which is available for all dynamic IPsec Phases 1 and 2, for both policy-based and route-based IPsec VPNs. This option was previously only available when mode-cfg was enabled in Phase 1. The add-route option adds a route to the FortiGate unit s routing information base when the dynamic tunnel is negotiated. You can use the distance and priority options to set the distance and priority of this route. If this results in a route with the lowest distance, it is added to the FortiGate unit s forwarding information base. You can also enable add-route in any policy-based or route-based Phase 2 configuration that is associated with a dynamic (dialup) Phase 1. In Phase 2, add-route can be enabled, disabled, or set to use the same route as Phase 1. The add-route feature is enabled by default and is configured in the CLI. Syntax Phase 1 config vpn ipsec edit <name> set type dynamic set add-route {enable disable} Phase 2 config vpn ipsec {phase2 phase2-interface} edit <name> IPsec VPN for FortiOS
56 Dynamic IPsec route control Phase 1 parameters set add-route {phase1 enable disable} Blocking IPsec SA Negotiation For interface-based IPsec, IPsec SA negotiation blocking can only be removed if the peer offers a wildcard selector. If a wildcard selector is offered then the wildcard route will be added to the routing table with the distance/priority value configured in Phase 1 and, if that is the route with the lowest distance, it is installed into the forwarding information base. In cases where this occurs, it is important to ensure that the distance value configured on Phase 1 is set appropriately. 56 IPsec VPN for FortiOS 5.2
57 Phase 2 parameters Phase 2 settings Phase 2 parameters This section describes the Phase 2 parameters that are required to establish communication through a VPN. The following topics are included in this section: Phase 2 settings Configuring the Phase 2 parameters Phase 2 settings After IPsec VPN Phase 1 negotiations complete successfully, Phase 2 negotiation begins. Phase 2 parameters define the algorithms that the FortiGate unit can use to encrypt and transfer data for the remainder of the session. The basic Phase 2 settings associate IPsec Phase 2 parameters with a Phase 1 configuration. When defining Phase 2 parameters, you can choose any set of Phase 1 parameters to set up a secure connection and authenticate the remote peer. For more information on Phase 2 settings in the web-based manager, see IPsec VPN in the web-based manager on page 27. The information and procedures in this section do not apply to VPN peers that perform negotiations using manual keys. Phase 2 Proposals In Phase 2, the VPN peer or client and the FortiGate unit exchange keys again to establish a secure communication channel. The Phase 2 Proposal parameters select the encryption and authentication algorithms needed to generate keys for protecting the implementation details of Security Associations (SAs). The keys are generated automatically using a Diffie-Hellman algorithm. Replay Detection IPsec tunnels can be vulnerable to replay attacks. Replay Detection enables the FortiGate unit to check all IPsec packets to see if they have been received before. If any encrypted packets arrive out of order, the FortiGate unit discards them. Perfect Forward Secrecy (PFS) By default, Phase 2 keys are derived from the session key created in Phase 1. Perfect Forward Secrecy (PFS) forces a new Diffie-Hellman exchange when the tunnel starts and whenever the Phase 2 keylife expires, causing a new key to be generated each time. This exchange ensures that the keys created in Phase 2 are unrelated to the Phase 1 keys or any other keys generated automatically in Phase 2. IPsec VPN for FortiOS
58 Phase 2 settings Phase 2 parameters Keylife The Keylife setting sets a limit on the length of time that a Phase 2 key can be used. The default units are seconds. Alternatively, you can set a limit on the number of kilobytes (KB) of processed data, or both. If you select both, the key expires when either the time has passed or the number of KB have been processed. When the Phase 2 key expires, a new key is generated without interrupting service. Quick mode selectors Quick mode selectors determine which IP addresses can perform IKE negotiations to establish a tunnel. By only allowing authorized IP addresses access to the VPN tunnel, the network is more secure. The default settings are as broad as possible: any IP address or configured address object, using any protocol, on any port. While the drop down menus for specifying an address also show address groups, the use of address groups may not be supported on a remote point device that is not a FortiGate. The address groups are at the bottom of the list to make it easy to distinguish between addresses and address groups. When configuring Quick Mode selector Source address and Destination address, valid options include IPv4 and IPv6 single addresses, IPv4 subnet, or IPv6 subnet. For more information on IPv6 IPsec VPN, see IPv6 IPsec VPNs on page 178. There are some configurations that require specific selectors: The VPN peer is a third-party device that uses specific phase2 selectors. The FortiGate unit connects as a dialup client to another FortiGate unit, in which case (usually) you must specify a source IP address, IP address range, or subnet. However, this is not required if you are using dynamic routing and mode-cfg. With FortiOS VPNs, your network has multiple layers of security, with quick mode selectors being an important line of defence. Routes guide traffic from one IP address to another. Phase 1 and Phase 2 connection settings ensure there is a valid remote point for the VPN tunnel that agrees on the encryption and parameters. Quick mode selectors allow IKE negotiations only for allowed peers. Security policies control which IP addresses can connect to the VPN. Security policies also control what protocols are allowed over the VPN along with any bandwidth limiting. FortiOS is limited with IKEv2 selector matching. When using IKEv2 with a named traffic selector, no more than 32 subnets per traffic selector are added, since FortiOS doesn't fully implement the IKEv2 selector matching rules. The workaround is to use multiple Phase 2s. If the configuration is FGT <-> FGT, then the better alternative is to just use <-> and use the firewall policy for enforcement. 58 IPsec VPN for FortiOS 5.2
59 Phase 2 parameters Configuring the Phase 2 parameters Using the add-route option Consider using the add-route option to add a route to a peer destination selector. Phase 2 includes the option of allowing the add-route to automatically match the settings in Phase 1. For more information, refer to Phase 1 parameters on page 39. Syntax Phase 2 config vpn ipsec {phase2 phase2-interface} edit <name> set add-route {phase1 enable disable} Configuring the Phase 2 parameters If you are creating a hub-and-spoke configuration or an Internet-browsing configuration, you may have already started defining some of the required Phase 2 parameters. If so, edit the existing definition to complete the configuration. Specifying the Phase 2 parameters 1. Go to VPN > IPsec > Tunnels and create the new custom tunnel or edit an existing tunnel. 2. Open the Phase 2 Selectors panel (if it is not available, you may need to click the Convert to Custom Tunnel button). 3. Enter a Name for the Phase 2 configuration, and select a Phase 1 configuration from the drop-down list. 4. Select Advanced. 5. Include the appropriate entries as follows: Phase 2 Proposal Select the encryption and authentication algorithms that will be used to change data into encrypted code. Add or delete encryption and authentication algorithms as required. Select a minimum of one and a maximum of three combinations. The remote peer must be configured to use at least one of the proposals that you define. It is invalid to set both Encryption and Authentication to null. IPsec VPN for FortiOS
60 Configuring the Phase 2 parameters Phase 2 parameters Encryption Select a symmetric-key algorithms: NULL Do not use an encryption algorithm. DES Digital Encryption Standard, a 64-bit block algorithm that uses a 56-bit key. 3DES Triple-DES; plain text is encrypted three times by three keys. AES128 A 128-bit block algorithm that uses a 128-bit key. AES192 A 128-bit block algorithm that uses a 192-bit key. AES256 A 128-bit block algorithm that uses a 256-bit key. Authentication You can select either of the following message digests to check the authenticity of messages during an encrypted session: NULL Do not use a message digest. MD5 Message Digest 5. SHA1 Secure Hash Algorithm 1 - a 160-bit message digest. To specify one combination only, set the Encryption and Authentication options of the second combination to NULL. To specify a third combination, use the Add button beside the fields for the second combination. For information regarding NP accelerated offloading of IPsec VPN authentication algorithms, please refer to the Hardware Acceleration handbook chapter. Enable replay detection Enable perfect forward secrecy (PFS) Diffie-Hellman Group Keylife Autokey Keep Alive Auto-negotiate Optionally enable or disable replay detection. Replay attacks occur when an unauthorized party intercepts a series of IPsec packets and replays them back into the tunnel. Enable or disable PFS. Perfect forward secrecy (PFS) improves security by forcing a new Diffie-Hellman exchange whenever keylife expires. Select one Diffie-Hellman group (1, 2, 5, or 14 through 21). The remote peer or dialup client must be configured to use the same group. Select the method for determining when the Phase 2 key expires: Seconds, KBytes, or Both. If you select Both, the key expires when either the time has passed or the number of KB have been processed. The range is from 120 to seconds, or from 5120 to KB. Enable the option if you want the tunnel to remain active when no data is being processed. Enable the option if you want the tunnel to be automatically renegotiated when the tunnel expires. 60 IPsec VPN for FortiOS 5.2
61 Phase 2 parameters Configuring the Phase 2 parameters DHCP-IPsec Select Enable if the FortiGate unit acts as a dialup server and FortiGate DHCP server or relay will be used to assign VIP addresses to FortiClient dialup clients. The DHCP server or relay parameters must be configured separately. If the FortiGate unit acts as a dialup server and the FortiClient dialup client VIP addresses match the network behind the dialup server, select Enable to cause the FortiGate unit to act as a proxy for the dialup clients. This is available only for Phase 2 configurations associated with a dialup Phase 1 configuration. It works only on policy-based VPNs. Autokey Keep Alive The Phase 2 SA has a fixed duration. If there is traffic on the VPN as the SA nears expiry, a new SA is negotiated and the VPN switches to the new SA without interruption. If there is no traffic, however, the SA expires (by default) and the VPN tunnel goes down. A new SA will not be generated until there is traffic. The Autokey Keep Alive option ensures that a new Phase 2 SA is negotiated, even if there is no traffic, so that the VPN tunnel stays up. Auto-negotiate By default, the Phase 2 security association (SA) is not negotiated until a peer attempts to s data. The triggering packet and some subsequent packets are dropped until the SA is established. Applications normally res this data, so there is no loss, but there might be a noticeable delay in response to the user. If the tunnel goes down, the auto-negotiate feature (when enabled) attempts to re-establish the tunnel. Autonegotiate initiates the Phase 2 SA negotiation automatically, repeating every five seconds until the SA is established. Automatically establishing the SA can be important for a dialup peer. It ensures that the VPN tunnel is available for peers at the server to initiate traffic to the dialup peer. Otherwise, the VPN tunnel does not exist until the dialup peer initiates traffic. The auto-negotiate feature is available through the Command Line Interface (CLI) via the following commands: config vpn ipsec phase2 edit <phase2_name> set auto-negotiate enable DHCP-IPsec Select this option if the FortiGate unit assigns VIP addresses to FortiClient dialup clients through a DHCP server or relay. This option is available only if the Remote Gateway in the Phase 1 configuration is set to Dialup User and it works only on policy-based VPNs. With the DHCP-IPsec option, the FortiGate dialup server acts as a proxy for FortiClient dialup clients that have VIP addresses on the subnet of the private network behind the FortiGate unit. In this case, the FortiGate dialup server acts as a proxy on the local private network for the FortiClient dialup client. When a host on the network behind the dialup server issues an ARP request that corresponds to the device MAC address of the FortiClient IPsec VPN for FortiOS
62 Configuring the Phase 2 parameters Phase 2 parameters host (when a remote server ss an ARP to the local FortiClient dialup client), the FortiGate unit answers the ARP request on behalf of the FortiClient host and forwards the associated traffic to the FortiClient host through the tunnel. This feature prevents the VIP address assigned to the FortiClient dialup client from causing possible arp broadcast problems the normal and VIP addresses can confuse some network switches by two addresses having the same MAC address. 62 IPsec VPN for FortiOS 5.2
63 Defining VPN security policies Defining policy addresses Defining VPN security policies This section explains how to specify the source and destination IP addresses of traffic transmitted through an IPsec VPN, and how to define appropriate security policies. The following topics are included in this section: Defining policy addresses Defining VPN security policies Defining policy addresses A VPN tunnel has two points. These points may be VPN peers such as two FortiGate gateways. Encrypted packets are transmitted between the points. At each of the VPN tunnel, a VPN peer intercepts encrypted packets, decrypts the packets, and forwards the decrypted IP packets to the inted destination. You need to define firewall addresses for the private networks behind each peer. You will use these addresses as the source or destination address deping on the security policy. Example topology for the following policies Server (local) Server (remote) /32 Port 4 (dmz) Port 2 Port 2 Port 4 (dmz) Port 3 FortiGate A (local) VPN connection FortiGate B (remote) Port /24 Private network (local) /24 Private network (remote) In general: In a gateway-to-gateway, hub-and-spoke, dynamic DNS, redundant-tunnel, or transparent configuration, you need to define a policy address for the private IP address of the network behind the remote VPN peer (for example, / or /24). IPsec VPN for FortiOS
64 Defining VPN security policies Defining VPN security policies In a peer-to-peer configuration, you need to define a policy address for the private IP address of a server or host behind the remote VPN peer (for example, / or /32 or ). For a FortiGate dialup server in a dialup-client or Internet-browsing configuration: If you are not using VIP addresses, or if the FortiGate dialup server assigns VIP addresses to FortiClient dialup clients through FortiGate DHCP relay, select the predefined destination address all in the security policy to refer to the dialup clients. If you assign VIP addresses to FortiClient dialup clients manually, you need to define a policy address for the VIP address assigned to the dialup client (for example, /32), or a subnet address from which the VIP addresses are assigned (for example, /24 or / ). For a FortiGate dialup client in a dialup-client or Internet-browsing configuration, you need to define a policy address for the private IP address of a host, server, or network behind the FortiGate dialup server. To define a security IP address 1. Go to Policy & Objects > Objects > Addresses and select Create New. 2. In the Name field, type a descriptive name that represents the network, server(s), or host(s). 3. In Type, select Subnet. 4. In the Subnet/IP Range field, type the corresponding IP address and subnet mask. For a subnet you could use the format /24 or its equivalent / For a server or host it would likely be /32. Alternately you can use an IP address range such as [80-100] or Select OK. Defining VPN security policies Security policies allow IP traffic to pass between interfaces on a FortiGate unit. You can limit communication to particular traffic by specifying source address and destination addresses. Then only traffic from those addresses will be allowed. Policy-based and route-based VPNs require different security policies. A policy-based VPN requires an IPsec security policy. You specify the interface to the private network, the interface to the remote peer and the VPN tunnel. A single policy can enable traffic inbound, outbound, or in both directions. A route-based VPN requires an Accept security policy for each direction. As source and destination interfaces, you specify the interface to the private network and the virtual IPsec interface (Phase 1 configuration) of the VPN. The IPsec interface is the destination interface for the outbound policy and the source interface for the inbound policy. One security policy must be configured for each direction of each VPN interface. There are examples of security policies for both policy-based and route-based VPNs throughout this guide. See Dynamic DNS configuration on page 100. If the security policy, which grants the VPN Connection is limited to certain services, DHCP must be included, otherwise the client won t be able to retrieve a lease from the FortiGate s (IPsec) DHCP server, because the DHCP Request (coming out of the tunnel) will be blocked. 64 IPsec VPN for FortiOS 5.2
65 Defining VPN security policies Defining VPN security policies Defining an IPsec security policy for a policy-based VPN An IPsec security policy enables the transmission and reception of encrypted packets, specifies the permitted direction of VPN traffic, and selects the VPN tunnel. In most cases, a single policy is needed to control both inbound and outbound IP traffic through a VPN tunnel. Allow traffic to be initiated from the remote site In addition to these operations, security policies specify which IP addresses can initiate a tunnel. by default, traffic from the local private network initiates the tunnel. When the Allow traffic to be initiated form the remote site option is selected, traffic from a dialup client or computers on the remote network initiates the tunnel. Both can be enabled at the same time for bi-directional initiation of the tunnel. Outbound and inbound NAT When a FortiGate unit operates in NAT mode, you can also enable inbound or outbound NAT. Outbound NAT may be performed on outbound encrypted packets, or on IP packets before they are sent through the tunnel. Inbound NAT is performed on IP packets emerging from the tunnel. By default, these options are not selected in security policies. When used in conjunction with the natip CLI attribute (see the config firewall chapter of the FortiGate CLI Reference), outbound NAT enables you to change the source addresses of IP packets before they go into the tunnel. This feature is often used to resolve ambiguous routing when two or more of the private networks making up a VPN have the same or overlapping IP addresses.. When inbound NAT is enabled, inbound encrypted packets are intercepted and decrypted, and the source IP addresses of the decrypted packets are translated into the IP address of the FortiGate interface to the local private network before they are routed to the private network. If the computers on the local private network can communicate only with devices on the local private network (that is, the FortiGate interface to the private network is not the default gateway) and the remote client (or remote private network) does not have an IP address in the same network address space as the local private network, enable inbound NAT. Source and destination addresses Most security policies control outbound IP traffic. A VPN outbound policy usually has a source address originating on the private network behind the local FortiGate unit, and a destination address belonging to a dialup VPN client or a network behind the remote VPN peer. The source address that you choose for the security policy identifies from where outbound cleartext IP packets may originate, and also defines the local IP address or addresses that a remote server or client will be allowed to access through the VPN tunnel. The destination address that you choose identifies where IP packets must be forwarded after they are decrypted at the far of the tunnel, and determines the IP address or addresses that the local network will be able to access at the far of the tunnel. Enabling other policy features You can fine-tune a policy for services such as HTTP, FTP, and POP3; enable logging, traffic shaping, antivirus protection, web filtering, filtering, file transfer, and services throughout the VPN; and optionally allow connections according to a predefined schedule. As an option, differentiated services (diffserv or DSCP) can be enabled in the security policy through CLI commands. For more information on this feature, see the Traffic Shaping handbook chapter, or the firewall chapter of the FortiGate CLI Reference. IPsec VPN for FortiOS
66 Defining VPN security policies Defining VPN security policies When a remote server or client attempts to connect to the private network behind a FortiGate gateway, the security policy intercepts the connection attempt and starts the VPN tunnel. The FortiGate unit uses the remote gateway specified in its Phase 1 tunnel configuration to reply to the remote peer. When the remote peer receives a reply, it checks its own security policy, including the tunnel configuration, to determine which communications are permitted. As long as one or more services are allowed through the VPN tunnel, the two peers begin to negotiate the tunnel. To follow this negotiation in the web-based manager, go to VPN > Monitor > IPsec Monitor. There you will find a list of the VPN tunnels, their status, and the data flow both incoming and outgoing. Before you begin Before you define the IPsec policy, you must: Define the IP source and destination addresses. See Defining VPN security policies on page 64. Specify the Phase 1 authentication parameters. See Phase 1 parameters on page 39. Specify the Phase 2 parameters. See Phase 2 parameters on page 57. To define an IPsec security policy 1. Go to Policy & Objects > Policy > IPv4. 2. Select Create New and set the following options: Incoming Interface Source Address Outgoing Interface Destination Address Schedule Service VPN Tunnel Allow traffic to be initiated from the remote site Select the local interface to the internal (private) network. Select the name that corresponds to the local network, server(s), or host(s) from which IP packets may originate. Select the local interface to the external (public) network. Select the name that corresponds to the remote network, server(s), or host (s) to which IP packets may be delivered. Keep the default setting (always) unless changes are needed to meet specific requirements. Keep the default setting (ANY) unless changes are needed to meet your specific requirements. Select Use Existing and select the tunnel from the drop-down list. Select if traffic from the remote network will be allowed to initiate the tunnel. 3. You may enable UTM features, and/or event logging, or select advanced settings to authenticate a user group, or shape traffic. For more information, see the Firewall handbook chapter. 4. Select OK. 5. Place the policy in the policy list above any other policies having similar source and destination addresses. Defining multiple IPsec policies for the same tunnel You must define at least one IPsec policy for each VPN tunnel. If the same remote server or client requires access to more than one network behind a local FortiGate unit, the FortiGate unit must be configured with an IPsec 66 IPsec VPN for FortiOS 5.2
67 Defining VPN security policies Defining VPN security policies policy for each network. Multiple policies may be required to configure redundant connections to a remote destination or control access to different services at different times. To ensure a secure connection, the FortiGate unit must evaluate IPSEC policies before ACCEPT and DENY security policies. Because the FortiGate unit reads policies starting at the top of the list, you must move all IPsec policies to the top of the list. When you define multiple IPsec policies for the same tunnel, you must reorder the IPsec policies that apply to the tunnel so that specific constraints can be evaluated before general constraints. Adding multiple IPsec policies for the same VPN tunnel can cause conflicts if the policies specify similar source and destination addresses but have different settings for the same service. When policies overlap in this manner, the system may apply the wrong IPsec policy or the tunnel may fail. For example, if you create two equivalent IPsec policies for two different tunnels, it does not matter which one comes first in the list of IPsec policies the system will select the correct policy based on the specified source and destination addresses. If you create two different IPsec policies for the same tunnel (that is, the two policies treat traffic differently deping on the nature of the connection request), you might have to reorder the IPsec policies to ensure that the system selects the correct IPsec policy. Reordering is especially important when the source and destination addresses in both policies are similar (for example, if one policy specifies a subset of the IP addresses in another policy). In this case, place the IPsec policy having the most specific constraints at the top of the list so that it can be evaluated first. Defining security policies for a route-based VPN When you define a route-based VPN, you create a virtual IPsec interface on the physical interface that connects to the remote peer. You create ordinary Accept security policies to enable traffic between the IPsec interface and the interface that connects to the private network. This makes configuration simpler than for policy-based VPNs, which require IPsec security policies. To define security policies for a route-based VPN 1. Go to Policy & Objects > Policy > IPv4. 2. Select Create New and leave the Policy Type as Firewall, and the Policy Subtype as Address. 3. Define an ACCEPT security policy to permit communications between the local private network and the private network behind the remote peer. Enter these settings in particular: Incoming Interface Source Address Outgoing Interface Destination Address Action Enable NAT Select the interface that connects to the private network behind this FortiGate unit. Select the address name that you defined for the private network behind this FortiGate unit. Select the IPsec Interface you configured. Select the address name that you defined for the private network behind the remote peer. Select ACCEPT. Disable. IPsec VPN for FortiOS
68 Defining VPN security policies Defining VPN security policies To permit the remote client to initiate communication, you need to define a security policy for communication in that direction. 4. Select Create New and leave the Policy Type as Firewall, and the Policy Subtype as Address 5. Enter these settings in particular: Incoming Interface Source Address Outgoing Interface Destination Address Action Enable NAT Select the IPsec Interface you configured. Select the address name that you defined for the private network behind the remote peer. Select the interface that connects to the private network behind this FortiGate unit. Select the address name that you defined for the private network behind this FortiGate unit. Select ACCEPT. Disable. 68 IPsec VPN for FortiOS 5.2
69 Gateway-to-gateway configurations Configuration overview Gateway-to-gateway configurations This section explains how to set up a basic gateway-to-gateway (site-to-site) IPsec VPN. The following topics are included in this section: Configuration overview General configuration steps Configuring the two VPN peers How to work with overlapping subnets Testing Configuration overview In a gateway-to-gateway configuration, two FortiGate units create a VPN tunnel between two separate private networks. All traffic between the two networks is encrypted and protected by FortiGate security policies. Example gateway-to-gateway configuration In some cases, computers on the private network behind one VPN peer may (by co-incidence) have IP addresses that are already used by computers on the network behind the other VPN peer. In this type of situation (ambiguous routing), conflicts may occur in one or both of the FortiGate routing tables and traffic destined for the remote network through the tunnel may not be sent. To resolve issues related to ambiguous routing, see Configuration overview on page 69. In other cases, computers on the private network behind one VPN peer may obtain IP addresses from a local DHCP server. However, unless the local and remote networks use different private network address spaces, uninted ambiguous routing and/or IP-address overlap issues may arise. For a discussion of the related issues, see FortiGate dialup-client configurations on page 130. You can set up a fully meshed or partially meshed configuration (see below). IPsec VPN for FortiOS
70 Configuration overview Gateway-to-gateway configurations Fully meshed configuration In a fully meshed network, all VPN peers are connected to each other, with one hop between peers. This topology is the most fault-tolerant: if one peer goes down, the rest of the network is not affected. This topology is difficult to scale because it requires connections between all peers. In addition, unnecessary communication can occur between peers. Best practices dictates a hub-and-spoke configuration instead (see Hub-and-spoke configurations on page 84). Partially meshed configuration A partially meshed network is similar to a fully meshed network, but instead of having tunnels between all peers, tunnels are only configured between peers that communicate with each other regularly. 70 IPsec VPN for FortiOS 5.2
71 Gateway-to-gateway configurations General configuration steps General configuration steps The FortiGate units at both s of the tunnel must be operating in NAT mode and have static public IP addresses. When a FortiGate unit receives a connection request from a remote VPN peer, it uses IPsec Phase 1 parameters to establish a secure connection and authenticate that VPN peer. Then, if the security policy permits the connection, the FortiGate unit establishes the tunnel using IPsec Phase 2 parameters and applies the IPsec security policy. Key management, authentication, and security services are negotiated dynamically through the IKE protocol. To support these functions, the following general configuration steps must be performed by both FortiGate units: Define the Phase 1 parameters that the FortiGate unit needs to authenticate the remote peer and establish a secure connection. Define the Phase 2 parameters that the FortiGate unit needs to create a VPN tunnel with the remote peer. Create security policies to control the permitted services and permitted direction of traffic between the IP source and destination addresses. Configuring the two VPN peers Configure the VPN peers as follows. Each step is required, but these are general steps. For more detailed information on each step follow the cross references. See Phase 1 parameters on page 39. All steps are required. Cross references point to required information that is repeated. No steps are optional. Configuring Phase 1 and Phase 2 for both peers This procedure applies to both peers. Repeat the procedure on each FortiGate unit, using the correct IP address for each. You may wish to vary the Phase 1 names but this is optional. Otherwise all steps are the same for each peer. The Phase 1 configuration defines the parameters that FortiGate_1 will use to authenticate FortiGate_2 and establish a secure connection. For the purposes of this example, a preshared key will be used to authenticate FortiGate_2. The same preshared key must be specified at both FortiGate units. Before you define the Phase 1 parameters, you need to: Reserve a name for the remote gateway. Obtain the IP address of the public interface to the remote peer. Reserve a unique value for the preshared key. The key must contain at least 6 printable characters and best practices dictate that it only be known by network administrators. For optimum protection against currently known attacks, the key must have a minimum of 16 randomly chosen alphanumeric characters. At the local FortiGate unit, define the Phase 1 configuration needed to establish a secure connection with the remote peer. See IPsec VPN in the web-based manager on page 27. IPsec VPN for FortiOS
72 Configuring the two VPN peers Gateway-to-gateway configurations To create Phase 1 to establish a secure connection with the remote peer 1. Go to VPN > IPsec > Tunnels and create the new custom tunnel or edit an existing tunnel. 2. Edit the Phase 1 Proposal (if it is not available, you may need to click the Convert to Custom Tunnel button). 3. Enter the following information, and select OK. Name Enter peer_1. A name to identify the VPN tunnel. This name appears in Phase 2 configurations, security policies and the VPN monitor. Remote Gateway IP Address Select Static IP Address. Enter when configuring FortiGate_1. Enter when configuring FortiGate_2. The IP address of the remote peer public interface. Local Interface Select wan1. The basic Phase 2 settings associate IPsec Phase 2 parameters with the Phase 1 configuration and specify the remote point of the VPN tunnel. Before you define the Phase 2 parameters, you need to reserve a name for the tunnel. See IPsec VPN in the web-based manager on page 27. To configure Phase 2 settings 1. Open the Phase 2 Selectors panel (if it is not available, you may need to click the Convert to Custom Tunnel button). 2. Enter a Name of peer_1_p2. 3. Select peer_1 from the Phase 1 drop-down menu. Creating security policies Security policies control all IP traffic passing between a source address and a destination address. An IPsec security policy is needed to allow the transmission of encrypted packets, specify the permitted direction of VPN traffic, and select the VPN tunnel that will be subject to the policy. A single policy is needed to control both inbound and outbound IP traffic through a VPN tunnel. Before you define security policies, you must first specify the IP source and destination addresses. In a gatewayto-gateway configuration: The IP source address corresponds to the private network behind the local FortiGate unit. The IP destination address refers to the private network behind the remote VPN peer. When you are creating security policies, choose one of either route-based or policy-based methods and follow it for both VPN peers. DO NOT configure both route-based and policy-based policies on the same FortiGate unit for the same VPN tunnel. The configuration of FortiGate_2 is similar to that of FortiGate_1. You must: 72 IPsec VPN for FortiOS 5.2
73 Gateway-to-gateway configurations Configuring the two VPN peers Define the Phase 1 parameters that FortiGate_2 needs to authenticate FortiGate_1 and establish a secure connection. Define the Phase 2 parameters that FortiGate_2 needs to create a VPN tunnel with FortiGate_1. Create the security policy and define the scope of permitted services between the IP source and destination addresses. When creating security policies it is good practice to include a comment describing what the policy does. When creating security policies you need to be Creating firewall addresses Creating route-based VPN security policies Configuring a default route for VPN interface or Creating firewall addresses Creating policy-based VPN security policy Creating firewall addresses Define names for the addresses or address ranges of the private networks that the VPN links. These addresses are used in the security policies that permit communication between the networks. To define the IP address of the network behind FortiGate_1 1. Go to Policy & Objects > Objects > Addresses and select Create New. 2. Enter the Name of Finance_network. 3. Select a Type of Subnet. 4. Enter the Subnet of / Select OK. To specify the address of the network behind FortiGate_2 1. Go to Policy & Objects > Objects > Addresses and select Create New. 2. Enter the Name of HR_network. 3. Select a Type of Subnet. 4. Enter the Subnet/IP Range of / Select OK. Creating route-based VPN security policies Define an ACCEPT security policy to permit communications between the source and destination addresses. To create route-based VPN security policies 1. Go to Policy & Objects > Policy > IPv4 and select Create New 2. Leave the Policy Type as Firewall and leave the Policy Subtype as Address. 3. Enter the following, and select OK. IPsec VPN for FortiOS
74 Configuring the two VPN peers Gateway-to-gateway configurations Incoming Interface Select internal. The interface that connects to the private network behind this FortiGate unit. Source Address Select Finance_network when configuring FortiGate_1. Select HR_network when configuring FortiGate_2. The address name for the private network behind this FortiGate unit. Outgoing Interface Select peer_1. The VPN Tunnel (IPsec Interface) you configured earlier. Destination Address Select HR_network when configuring FortiGate_1. Select Finance_network when configuring FortiGate_2. The address name that you defined for the private network behind the remote peer. Action Enable NAT Comments Select ACCEPT. Disable. Allow Internal to remote VPN network traffic. 4. Optionally, configure any additional features you may want, such as UTM or traffic shaping. 5. Select Create New to create another policy for the other direction. 6. Leave the Policy Type as Firewall and leave the Policy Subtype as Address. 7. Enter the following information, and select OK. Incoming Interface Select peer_1. The VPN Tunnel (IPsec Interface) you configured. Source Address Select HR_network when configuring FortiGate_1. Select Finance_Network when configuring FortiGate_2. The address name defined for the private network behind the remote peer. Outgoing Interface Select internal. The interface that connects to the private network behind this FortiGate unit. 74 IPsec VPN for FortiOS 5.2
75 Gateway-to-gateway configurations Configuring the two VPN peers Destination Address Select Finance_Network when configuring FortiGate_1. Select HR_network when configuring FortiGate_2. The address name defined for the private network behind this FortiGate unit. Action Enable NAT Comments Select ACCEPT. Disable. Allow remote VPN network traffic to Internal. 8. Configure any additional features such as UTM or traffic shaping you may want. (optional). Configuring a default route for VPN interface All network traffic must have a static route to direct its traffic to the proper destination. Without a route, traffic will not flow even if the security policies are configured properly. You may need to create a static route entry for both directions of VPN traffic if your security policies allow bi-directional tunnel initiation. To configure the route for a route-based VPN 1. On FortiGate_2, go to Router > Static > Static Routes and select Create New. For low- FortiGate units, go to System > Network > Routing and select Create New. 2. Enter the following information, and then select OK: Destination IP / Mask /24 Device FGT2_to_FGT1_Tunnel Gateway Leave as default: Distance (Advanced) Leave this at its default. If there are other routes on this FortiGate unit, you may need to set the distance on this route so the VPN traffic will use it as the default route. However, this normally happens by default because this route is typically a better match than the generic default route. Creating policy-based VPN security policy Define an IPsec security policy to permit communications between the source and destination addresses. 1. Go to Policy & Objects > Policy > IPv4. 2. Complete the following: IPsec VPN for FortiOS
76 How to work with overlapping subnets Gateway-to-gateway configurations Incoming Interface Select internal. The interface that connects to the private network behind this FortiGate unit. Source Address Select Finance_network when configuring FortiGate_1. Select HR_network when configuring FortiGate_2. The address name defined for the private network behind this FortiGate unit. Outgoing Interface Select wan1. The FortiGate unit s public interface. Destination Address Select HR_network when configuring FortiGate_1. Select Finance_network when configuring FortiGate_2. VPN Tunnel Select Use Existing and select peer_1 from the VPN Tunnel drop-down list. Select Allow traffic to be initiated from the remote site to enable traffic from the remote network to initiate the tunnel. Comments Bidirectional policy-based VPN policy. Place VPN policies in the policy list above any other policies having similar source and destination addresses. How to work with overlapping subnets A site-to-site VPN configuration sometimes has the problem that the private subnet addresses at each are the same. You can resolve this problem by remapping the private addresses using virtual IP addresses (VIP). VIPs allow computers on those overlapping private subnets to each have another set of IP addresses that can be used without confusion. The FortiGate unit maps the VIP addresses to the original addresses. This means if PC1 starts a session with PC2 at , FortiGate_2 directs that session to the actual IP address of PC2.The figure below demonstrates this Finance network VIP is /24 and the HR network is / IPsec VPN for FortiOS 5.2
77 Gateway-to-gateway configurations How to work with overlapping subnets Overlapped subnets example Solution for route-based VPN You need to: Configure IPsec Phase 1 and Phase 2 as you usually would for a route-based VPN. In this example, the resulting IPsec interface is named FGT1_to_FGT2. Configure virtual IP (VIP) mapping: the /24 network mapped to the /24 network on FortiGate_1 the /24 network mapped to the /24 network on FortiGate_2 Configure an outgoing security policy with ordinary source NAT on both FortiGates. Configure an incoming security policy with the VIP as the destination on both FortiGates. Configure a route to the remote private network over the IPsec interface on both FortiGates. To configure VIP mapping on both FortiGates 1. Go to Policy & Objects > Objects > Virtual IPs and select Create New. 2. Enter the following information, and select OK: Name External Interface Type External IP Address/Range Enter a name, for example, my_vip. Select FGT1_to_FGT2. The IPsec interface. Static NAT For the External IP Address field enter: when configuring FortiGate_1, or when configuring FortiGate_2. IPsec VPN for FortiOS
78 How to work with overlapping subnets Gateway-to-gateway configurations Mapped IP Address/Range For the Mapped IP Address enter For the Range enter Port Forwarding Disable 3. Repeat this procedure on both FortiGate_1 and FortiGate_2. To configure the outbound security policy on both FortiGates 1. Go to Policy & Objects > Policy > IPv4 and select Create New. 2. Leave the Policy Type as Firewall and leave the Policy Subtype as Address. 3. Enter the following information, and select OK: Incoming Interface Select Port 1. Source Address Outgoing Interface Select all. Select FGT1_to_FGT2. The IPsec interface. Destination Address Action Enable NAT Select all. Select ACCEPT Enable 4. Repeat this procedure on both FortiGate_1 and FortiGate_2. To configure the inbound security policy on both FortiGates 1. Go to Policy & Objects > Policy > IPv4 and select Create New. 2. Leave the Policy Type as Firewall and leave the Policy Subtype as Address. 3. Enter the following information, and then select OK: Incoming Interface Source Address Select FGT1_to_FGT2. Select all. Outgoing Interface Select Port 1. The IPsec interface. Destination Address Action Enable NAT Select my-vip. Select ACCEPT Disable 4. Repeat this procedure on both FortiGate_1 and FortiGate_2. 78 IPsec VPN for FortiOS 5.2
79 Gateway-to-gateway configurations How to work with overlapping subnets To configure the static route for both FortiGates 1. Go to Router > Static > Static Routes and select Create New. For low- FortiGate units, go to System > Network > Routing and select Create New. 2. Enter the following information, and then select OK: Destination IP / Mask Enter /24 when configuring FortiGate_1. Enter /24 when configuring FortiGate_2. Device Select FGT1_to_FGT2. Gateway Leave as default: Distance (Advanced) Leave at default. If you have advanced routing on your network, you may have to change this value Solution for policy-based VPN As with the route-based solution, users contact hosts at the other of the VPN using an alternate subnet address. PC1 communicates with PC2 using IP address , and PC2 communicates with PC1 using IP address In this solution however, outbound NAT is used to translate the source address of packets from the /24 network to the alternate subnet address that hosts at the other of the VPN use to reply. Inbound packets from the remote have their destination addresses translated back to the /24 network. For example, PC1 uses the destination address to contact PC2. Outbound NAT on FortiGate_1 translates the PC1 source address to At the FortiGate_2 of the tunnel, the outbound NAT configuration translates the destination address to the actual PC2 address of Similarly, PC2 replies to PC1 using destination address , with the PC2 source address translated to PC1 and PC2 can communicate over the VPN even though they both have the same IP address. You need to: Configure IPsec Phase 1 as you usually would for a policy-based VPN. Configure IPsec Phase 2 with the use-natip disable CLI option. Define a firewall address for the local private network, /24. Define a firewall address for the remote private network: Define a firewall address for /24 on FortiGate_1 Define a firewall address for /24 on FortiGate_2 Configure an outgoing IPsec security policy with outbound NAT to map /24 source addresses: To the /24 network on FortiGate_1 To the /24 network on FortiGate_2 To configure IPsec Phase 2 - CLI config vpn ipsec phase2 IPsec VPN for FortiOS
80 How to work with overlapping subnets Gateway-to-gateway configurations edit "FGT1_FGT2_p2" set keepalive enable set pfs enable set phase1name FGT1_to_FGT2 set proposal 3des-sha1 3des-md5 set replay enable set use-natip disable In this example, your Phase 1 definition is named FGT1_to_FGT2. use-natip is set to disable, so you can specify the source selector using the src-addr-type, src-start-ip / src--ip or src-subnet keywords. This example leaves these keywords at their default values, which specify the subnet /0. The pfs keyword ensures that perfect forward secrecy (PFS) is used. This ensures that each Phase 2 key created is unrelated to any other keys in use. To define the local private network firewall address 1. Go to Policy & Objects > Objects > Addresses and select Create New. 2. Enter the following information and select OK. Name Type Enter vpn-local. A meaningful name for the local private network. Subnet Subnet / IP Range Interface Any To define the remote private network firewall address 1. Go to Policy & Objects > Objects > Addresses and select Create New. 2. Enter the following information, and select OK: Name Type Subnet / IP Range Enter vpn-remote. A meaningful name for the remote private network. Subnet on FortiGate_ on FortiGate_2. Interface Any To configure the IPsec security policy In the CLI on FortiGate_1, enter the commands: config firewall policy edit 1 set srcintf "port1" set dstintf "port2" set srcaddr "vpn-local" set dstaddr "vpn-remote" set action ipsec set schedule "always" 80 IPsec VPN for FortiOS 5.2
81 Gateway-to-gateway configurations Testing set service "ANY" set inbound enable set outbound enable set vpntunnel "FGT1_to_FGT2" set natoutbound enable set natip Optionally, you can set everything except natip in the web-based manager and then use the CLI to set natip. Enter the same commands on FortiGate_2, but set natip be Testing The best testing is to look at the packets both as the VPN tunnel is negotiated, and when the tunnel is up. To determine what the other of the VPN tunnel is proposing 1. Start a terminal program such as putty and set it to log all output. When necessary refer to the logs to locate information when output is verbose. 2. Logon to the FortiGate unit using a super_admin account. 3. Enter the following CLI commands. 4. Display all the possible IKE error types and the number of times they have occurred: diag vpn ike errors 5. Check for existing debug sessions: diag debug info If a debug session is running, to halt it enter: diag debug disable 6. Confirm your proposal settings: diag vpn ike config list 7. If your proposal settings do not match what you expect, make a change to it and save it to force an update in memory. If that fixes the problem, stop here. 8. List the current vpn filter: diag vpn ike filter 9. If all fields are set to any, there are no filters set and all VPN IKE packets will be displayed in the debug output. If your system has only a few VPNs, skip setting the filter. If your system has many VPN connections this will result in very verbose output and make it very difficult to locate the correct connection attempt. 10. Set the VPN filter to display only information from the destination IP address for example : diag vpn ike log-filter dst-addr To add more filter options, enter them one per line as above. Other filter options are: clear dst-addr6 erase the current filter the IPv6 destination address range to filter by IPsec VPN for FortiOS
82 Testing Gateway-to-gateway configurations dst-port interface list name negate src-addr4 src-addr6 src-port vd the destination port range to filter by interface that IKE connection is negotiated over display the current filter the phase1 name to filter by negate the specified filter parameter the IPv4 source address range to filter by the IPv6 source address range to filter by the source port range to filter by index of virtual domain. 0 matches all 11. Start debugging: diag debug app ike 255 diag debug enable 12. Have the remote attempt a VPN connection. If the remote attempts the connection they become the initiator. This situation makes it easier to debug VPN tunnels because then you have the remote information and all of your local information. by initiate the connection, you will not see the other s information. 13. If possible go to the web-based manager on your FortiGate unit, go to the VPN monitor and try to bring the tunnel up. 14. Stop the debug output: diag debug disable 15. Go back through the output to determine what proposal information the initiator is using, and how it is different from your VPN P1 proposal settings. Things to look for in the debug output of attempted VPN connections are shown below. Important terms to look for in VPN debug output initiator responder local ID error no SA proposal chosen R U THERE and R U THERE ack Starts the VPN attempt, in the above procedure that is the remote Answers the initiator s request In aggressive mode, this is not encrypted There was no proposal match there was no encryption-authentication pair in common, usually occurs after a long list of proposal attempts dead peer detection (dpd), also known as dead gateway detection after three failed attempts to contact the remote it will be declared dead, no farther attempts will be made to contact it 82 IPsec VPN for FortiOS 5.2
83 Gateway-to-gateway configurations Testing negotiation result SA_life_soft and SA_life_ hard R U THERE tunnel up lists the proposal settings that were agreed on negotiating a new key, and the key life If you see this, it means Phase 1 was successful the negotiation was successful, the VPN tunnel is operational IPsec VPN for FortiOS
84 Configuration overview Hub-and-spoke configurations Hub-and-spoke configurations This section describes how to set up hub-and-spoke IPsec VPNs. The following topics are included in this section: Configuration overview Configure the hub Configure the spokes Dynamic spokes configuration example Configuration overview In a hub-and-spoke configuration, VPN connections radiate from a central FortiGate unit (the hub) to a number of remote peers (the spokes). Traffic can pass between private networks behind the hub and private networks behind the remote peers. Traffic can also pass between remote peer private networks through the hub. Example hub-and-spoke configuration The actual implementation varies in complexity deping on: Whether the spokes are statically or dynamically addressed The addressing scheme of the protected subnets How peers are authenticated 84 IPsec VPN for FortiOS 5.2
85 Hub-and-spoke configurations Configuration overview This guide discusses the issues involved in configuring a hub-and-spoke VPN and provides some basic configuration examples. Hub-and-spoke infrastructure requirements The FortiGate hub must be operating in NAT mode and have a static public IP address. Spokes may have static IP addresses, dynamic IP addresses (see FortiGate dialup-client configurations on page 130), or static domain names and dynamic IP addresses (see Dynamic DNS configuration on page 100). Spoke gateway addressing The public IP address of the spoke is the VPN remote gateway as seen from the hub. Statically addressed spokes each require a separate VPN Phase 1 configuration on the hub. When there are many spokes, this becomes rather cumbersome. Using dynamic addressing for spokes simplifies the VPN configuration because then the hub requires only a single Phase 1 configuration with dialup user as the remote gateway. You can use this configuration even if the remote peers have static IP addresses. A remote peer can establish a VPN connection regardless of its IP address if its traffic selectors match and it can authenticate to the hub. See Configuration overview on page 84 for an example of this configuration. Protected networks addressing The addresses of the protected networks are needed to configure destination selectors and sometimes for security policies and static routes. The larger the number of spokes, the more addresses there are to manage. You can Assign spoke subnets as part of a larger subnet, usually on a new network or Create address groups that contain all of the needed addresses Using aggregated subnets If you are creating a new network, where subnet IP addresses are not already assigned, you can simplify the VPN configuration by assigning spoke subnets that are part of a large subnet. Aggregated subnets All spokes use the large subnet address, /16 for example, as: IPsec VPN for FortiOS
86 Configure the hub Hub-and-spoke configurations The IPsec destination selector The destination of the security policy from the private subnet to the VPN (required for policy-based VPN, optional for route-based VPN) The destination of the static route to the VPN (route-based) Each spoke uses the address of its own protected subnet as the IPsec source selector and as the source address in its VPN security policy. The remote gateway is the public IP address of the hub FortiGate unit. Using an address group If you want to create a hub-and-spoke VPN between existing private networks, the subnet addressing usually does not fit the aggregated subnet model discussed earlier. All of the spokes and the hub will need to include the addresses of all the protected networks in their configuration. On FortiGate units, you can define a named firewall address for each of the remote protected networks and add these addresses to a firewall address group. For a policy-based VPN, you can then use this address group as the destination of the VPN security policy. For a route-based VPN, the destination of the VPN security policy can be set to All. You need to specify appropriate routes for each of the remote subnets. Authentication Authentication is by a common pre-shared key or by certificates. For simplicity, the examples in this chapter assume that all spokes use the same pre-shared key. Configure the hub At the FortiGate unit that acts as the hub, you need to: Configure the VPN to each spoke Configure communication between spokes You configure communication between spokes differently for a policy-based VPN than for a route-based VPN. For a policy-based VPN, you configure a VPN concentrator. For a route-based VPN, you must either define security policies or group the IPsec interfaces into a zone Define the hub-spoke VPNs Perform these steps at the FortiGate unit that will act as the hub. Although this procedure assumes that the spokes are all FortiGate units, a spoke could also be VPN client software, such as FortiClient Endpoint Security. To configure the VPN hub 1. At the hub, define the Phase 1 configuration for each spoke. See Phase 1 parameters on page 39. Enter these settings in particular: Name Enter a name to identify the VPN in Phase 2 configurations, security policies and the VPN monitor. 86 IPsec VPN for FortiOS 5.2
87 Hub-and-spoke configurations Configure the hub Remote Gateway The remote gateway is the other of the VPN tunnel. There are three options: Static IP Address Enter the spoke s public IP Address. You will need to create a Phase 1 configuration for each spoke. Either the hub or the spoke can establish the VPN connection. Dialup User No additional information is needed. The hub accepts connections from peers with appropriate encryption and authentication settings. Only one Phase 1 configuration is needed for multiple dialup spokes. Only the spoke can establish the VPN tunnel. Dynamic DNS If the spoke subscribes to a dynamic DNS service, enter the spoke s Dynamic DNS domain name. Either the hub or the spoke can establish the VPN connection. For more information, see Dynamic DNS configuration on page 100. Local Interface Select the FortiGate interface that connects to the remote gateway. This is usually the FortiGate unit s public interface. 2. Define the Phase 2 parameters needed to create a VPN tunnel with each spoke. See Phase 2 parameters on page 57. Enter these settings in particular: Name Phase 1 Enter a name to identify this spoke Phase 2 configuration. Select the name of the Phase 1 configuration that you defined for this spoke. Define the hub-spoke security policies 1. Define a name for the address of the private network behind the hub. For more information, see Defining VPN security policies on page Define names for the addresses or address ranges of the private networks behind the spokes. For more information, see Defining VPN security policies on page Define the VPN concentrator. See To define the VPN concentrator on page Define security policies to permit communication between the hub and the spokes. For more information, see Defining VPN security policies on page 63. Route-based VPN security policies Define ACCEPT security policies to permit communications between the hub and the spoke. You need one policy for each direction. To add policies 1. Go to Policy & Objects > Policy > IPv4 and select Create New. 2. Leave the Policy Type as Firewall and leave the Policy Subtype as Address. 3. Enter these settings in particular: IPsec VPN for FortiOS
88 Configure the hub Hub-and-spoke configurations Incoming Interface Select the VPN Tunnel (IPsec Interface) you configured in Step 1. Source Address Outgoing Interface Select the address name you defined in Step 2 for the private network behind the spoke FortiGate unit. Select the hub s interface to the internal (private) network. Destination Address Select the source address that you defined in Step 1. Action Enable NAT Select ACCEPT. Enable. Incoming Interface Select the VPN Tunnel (IPsec Interface) you configured instep 1. Source Address Select the address name you defined in Step 2 for the private network behind the spoke FortiGate units. Outgoing Interface Select the source address that you defined in Step 1. Destination Address Action Enable NAT Select the hub s interface to the internal (private) network. Select ACCEPT. Enable. Policy-based VPN security policy Define an IPsec security policy to permit communications between the hub and the spoke. To add policies 1. Go to Policy & Objects > Policy > IPv4 and select Create New. 2. Enter these settings in particular: Incoming Interface Select the hub s interface to the internal (private) network. Source Address Select the source address that you defined in Step 1. Outgoing Interface Destination Address VPN Tunnel Select the hub s public network interface. Select the address name you defined in Step 2 for the private network behind the spoke FortiGate unit. Select Use Existing and select the name of the Phase 1 configuration that you created for the spoke in Step 1. Select Allow traffic to be initiated from the remote site to enable traffic from the remote network to initiate the tunnel. In the policy list, arrange the policies in the following order: 88 IPsec VPN for FortiOS 5.2
89 Hub-and-spoke configurations Configure the hub IPsec policies that control traffic between the hub and the spokes first The default security policy last Configuring communication between spokes (policy-based VPN) For a policy-based hub-and-spoke VPN, you define a concentrator to enable communication between the spokes. To define the VPN concentrator 1. At the hub, go to VPN > IPsec > Concentrator and select Create New. 2. In the Concentrator Name field, type a name to identify the concentrator. 3. From the Available Tunnels list, select a VPN tunnel and then select the right-pointing arrow. 4. Repeat Step 3 until all of the tunnels associated with the spokes are included in the concentrator. 5. Select OK. Configuring communication between spokes (route-based VPN) For a route-based hub-and-spoke VPN, there are several ways you can enable communication between the spokes: Put all of the IPsec interfaces into a zone and enable intra-zone traffic. This eliminates the need for any security policy for the VPN, but you cannot apply UTM features to scan the traffic for security threats. Put all of the IPsec interfaces into a zone and create a single zone-to-zone security policy Create a security policy for each pair of spokes that are allowed to communicate with each other. The number of policies required increases rapidly as the number of spokes increases. Using a zone as a concentrator A simple way to provide communication among all of the spokes is to create a zone and allow intra-zone communication. You cannot apply UTM features using this method. 1. Go to System > Network > Interfaces. 2. Select the down-arrow on the Create New button and select Zone. 3. In the Zone Name field, enter a name, such as Our_VPN_zone. 4. Clear Block intra-zone traffic. 5. In the Interface Members list, select the IPsec interfaces that are part of your VPN. 6. Select OK. Using a zone with a policy as a concentrator If you put all of the hub IPsec interfaces involved in the VPN into a zone, you can enable communication among all of the spokes and apply UTM features with just one security policy. To create a zone for the VPN 1. Go to System > Network > Interfaces. 2. Select the down-arrow on the Create New button and select Zone. 3. In the Zone Name field, enter a name, such as Our_VPN_zone. 4. Select Block intra-zone traffic. IPsec VPN for FortiOS
90 Configure the spokes Hub-and-spoke configurations 5. In the Interface Members list, select the IPsec interfaces that are part of your VPN. 6. Select OK. To create a security policy for the zone 1. Go to Policy & Objects > Policy > IPv4 and select Create New. 2. Leave the Policy Type as Firewall and leave the Policy Subtype as Address. 3. Enter the settings: and select OK. Incoming Interface Source Address Outgoing Interface Destination Address Action Enable NAT Select the zone you created for your VPN. Select All. Select the zone you created for your VPN. Select All. Select ACCEPT. Enable. Using security policies as a concentrator To enable communication between two spokes, you need to define an ACCEPT security policy for them. To allow either spoke to initiate communication, you must create a policy for each direction. This procedure describes a security policy for communication from Spoke 1 to Spoke 2. Others are similar. 1. Define names for the addresses or address ranges of the private networks behind each spoke. For more information, see Defining VPN security policies on page Go to Policy & Objects > Policy > IPv4 and select Create New. 3. Leave the Policy Type as Firewall and leave the Policy Subtype as Address. 4. Enter the settings and select OK. Incoming Interface Select the IPsec interface that connects to Spoke 1. Source Address Select the address of the private network behind Spoke 1. Outgoing Interface Select the IPsec interface that connects to Spoke 2. Destination Address Select the address of the private network behind Spoke 2. Action Enable NAT Select ACCEPT. Enable. Configure the spokes Although this procedure assumes that the spokes are all FortiGate units, a spoke could also be VPN client software, such as FortiClient Endpoint Security. Perform these steps at each FortiGate unit that will act as a spoke. 90 IPsec VPN for FortiOS 5.2
91 Hub-and-spoke configurations Configure the spokes To create the Phase 1 and phase_2 configurations 1. At the spoke, define the Phase 1 parameters that the spoke will use to establish a secure connection with the hub. See Phase 1 parameters on page 39. Enter these settings: Remote Gateway IP Address Select Static IP Address. Type the IP address of the interface that connects to the hub. 2. Create the Phase 2 tunnel definition. See Phase 2 parameters on page 57. Select the set of Phase 1 parameters that you defined for the hub. You can select the name of the hub from the Static IP Address part of the list. Configuring security policies for hub-to-spoke communication 1. Create an address for this spoke. See Defining VPN security policies on page 63. Enter the IP address and netmask of the private network behind the spoke. 2. Create an address to represent the hub. See Defining VPN security policies on page 63. Enter the IP address and netmask of the private network behind the hub. 3. Define the security policy to enable communication with the hub. Route-based VPN security policy Define two security policies to permit communications to and from the hub. 1. Go to Policy & Objects > Policy > IPv4 and select Create New. 2. Leave the Policy Type as Firewall and leave the Policy Subtype as Address. 3. Enter these settings: Incoming Interface Select the virtual IPsec interface you created. Source Address Select the hub address you defined in Step 1. Outgoing Interface Select the spoke s interface to the internal (private) network. Destination Address Select the spoke addresses you defined in Step 2. Action Enable NAT Select ACCEPT. Enable Incoming Interface Select the spoke s interface to the internal (private) network. Source Address Select the spoke address you defined in Step 1. Outgoing Interface Select the virtual IPsec interface you created. Destination Address Select the hub destination addresses you defined in Step 2. Action Enable NAT Select ACCEPT. Enable IPsec VPN for FortiOS
92 Configure the spokes Hub-and-spoke configurations Policy-based VPN security policy Define an IPsec security policy to permit communications with the hub. See Defining VPN security policies on page Go to Policy & Objects > Policy > IPv4 and select Create New. 2. Enter these settings in particular: Incoming Interface Select the spoke s interface to the internal (private) network. Source Address Select the spoke address you defined in Step 1. Outgoing Interface Select the spoke s interface to the external (public) network. Destination Address Select the hub address you defined in Step 2. VPN Tunnel Select Use Existing and select the name of the Phase 1 configuration you defined. Select Allow traffic to be initiated from the remote site to enable traffic from the remote network to initiate the tunnel. Configuring security policies for spoke-to-spoke communication Each spoke requires security policies to enable communication with the other spokes. Instead of creating separate security policies for each spoke, you can create an address group that contains the addresses of the networks behind the other spokes. The security policy then applies to all of the spokes in the group. 1. Define destination addresses to represent the networks behind each of the other spokes. Add these addresses to an address group. 2. Define the security policy to enable communication between this spoke and the spokes in the address group you created. Policy-based VPN security policy Define an IPsec security policy to permit communications with the other spokes. See Defining VPN security policies on page 63. Enter these settings in particular: Route-based VPN security policy Define two security policies to permit communications to and from the other spokes. 1. Go to Policy & Objects > Policy > IPv4 and select Create New. 2. Leave the Policy Type as Firewall and leave the Policy Subtype as Address. 3. Enter these settings in particular: Incoming Interface Select the virtual IPsec interface you created. Source Address Select the spoke address group you defined in Step "Configure the spokes " on page IPsec VPN for FortiOS 5.2
93 Hub-and-spoke configurations Dynamic spokes configuration example Outgoing Interface Destination Address Action Enable NAT Select the spoke s interface to the internal (private) network. Select this spoke s address name. Select ACCEPT. Enable 4. Select Create New, leave the Policy Type as Firewall and leave the Policy Subtype as Address, and enter these settings: Incoming Interface Source Address Outgoing Interface Select the spoke s interface to the internal (private) network. Select this spoke s address name. Select the virtual IPsec interface you created. Destination Address Select the spoke address group you defined in Step 1. Action Enable NAT Select ACCEPT. Enable Policy-based VPN security policy 1. Go to Policy & Objects > Policy > IPv4 and select Create New. 2. Enter the following: Incoming Interface Source Address Outgoing Interface Select this spoke s internal (private) network interface. Select this spoke s source address. Select the spoke s interface to the external (public) network. Destination Address Select the spoke address group you defined in Step 1. VPN Tunnel Select Use Existing and select the name of the Phase 1 configuration you defined. Select Allow traffic to be initiated from the remote site to enable traffic from the remote network to initiate the tunnel. Place this policy or policies in the policy list above any other policies having similar source and destination addresses. Dynamic spokes configuration example This example demonstrates how to set up a basic route-based hub-and-spoke IPsec VPN that uses preshared keys to authenticate VPN peers. IPsec VPN for FortiOS
94 Dynamic spokes configuration example Hub-and-spoke configurations Example hub-and-spoke configuration In the example configuration, the protected networks /24, /24 and /24 are all part of the larger subnet /16. The steps for setting up the example hub-and-spoke configuration create a VPN among Site 1, Site 2, and the HR Network. The spokes are dialup. Their addresses are not part of the configuration on the hub, so only one spoke definition is required no matter the number of spokes. For simplicity, only two spokes are shown. Configure the hub (FortiGate_1) The Phase 1 configuration defines the parameters that FortiGate_1 will use to authenticate spokes and establish secure connections. For the purposes of this example, one preshared key will be used to authenticate all of the spokes. Each key must contain at least 6 printable characters and best practices dictates that it only be known by network administrators. For optimum protection against currently known attacks, each key must consist of a minimum of 16 randomly chosen alphanumeric characters. Define the IPsec configuration To define the Phase 1 parameters 1. At FortiGate_1, go to VPN > IPsec > Tunnels and create the new custom tunnel or edit an existing tunnel. 2. Edit the Phase 1 Proposal (if it is not available, you may need to click the Convert to Custom Tunnel button). Define the Phase 1 parameters that the hub will use to establish a secure connection to the spokes. 94 IPsec VPN for FortiOS 5.2
95 Hub-and-spoke configurations Dynamic spokes configuration example Name Remote Gateway Local Interface Mode Authentication Method Pre-shared Key Peer Options Enter a name (for example, tospokes). Dialup user External Main Preshared Key Enter the preshared key. Any peer ID The basic Phase 2 settings associate IPsec Phase 2 parameters with the Phase 1 configuration and specify the remote points of the VPN tunnels. To define the Phase 2 parameters 1. Open the Phase 2 Selectors panel (if it is not available, you may need to click the Convert to Custom Tunnel button). 2. Enter the following information, and select OK: Name Phase 1 Enter a name for the Phase 2 definition (for example, tospokes_ph2). Select the Phase 1 configuration that you defined previously (for example, tospokes). Define the security policies security policies control all IP traffic passing between a source address and a destination address. For a routebased VPN, the policies are simpler than for a policy-based VPN. Instead of an IPSEC policy, you use an ACCEPT policy with the virtual IPsec interface as the external interface. Before you define security policies, you must first define firewall addresses to use in those policies. You need addresses for: The HR network behind FortiGate_1 The aggregate subnet address for the protected networks To define the IP address of the HR network behind FortiGate_1 1. Go to Policy & Objects > Objects > Addresses. 2. Select Create New, enter the following information, and select OK: Name Type Subnet/IP Range Enter an address name (for example, HR_Network). Subnet Enter the IP address of the HR network behind FortiGate_1 (for example, /24). IPsec VPN for FortiOS
96 Dynamic spokes configuration example Hub-and-spoke configurations To specify the IP address the aggregate protected subnet 1. Go to Policy & Objects > Objects > Addresses. 2. Select Create New, enter the following information, and select OK: Address Name Type Enter an address name (for example, Spoke_net). Subnet Subnet/IP Range Enter the IP address of the aggregate protected network, /16 To define the security policy for traffic from the hub to the spokes 1. Go to Policy & Objects > Policy > IPv4 and select Create New, 2. Leave the Policy Type as Firewall and leave the Policy Subtype as Address. 3. Enter the following information, and select OK: Incoming Interface Select the interface to the HR network, port 1. Source Address Outgoing Interface Destination Address Action Select HR_Network. Select the virtual IPsec interface that connects to the spokes, tospokes. Select Spoke_net. Select ACCEPT. Place the policy in the policy list above any other policies having similar source and destination addresses. Configure communication between spokes Spokes communicate with each other through the hub. You need to configure the hub to allow this communication. An easy way to do this is to create a zone containing the virtual IPsec interfaces even if there is only one, and create a zone-to-zone security policy. To create a zone for the VPN 1. Go to System > Network > Interfaces. 2. Select the down-arrow on the Create New button and select Zone. 3. In the Zone Name field, enter a name, such as Our_VPN_zone. 4. Select Block intra-zone traffic. You could enable intra-zone traffic and then you would not need to create a security policy. But, you would not be able to apply UTM features. 5. In Interface Members, select the virtual IPsec interface, tospokes. 6. Select OK. To create a security policy for the zone 1. Go to Policy & Objects > Policy > IPv4 and select Create New. 2. Leave the Policy Type as Firewall and leave the Policy Subtype as Address. 3. Enter these settings: 96 IPsec VPN for FortiOS 5.2
97 Hub-and-spoke configurations Dynamic spokes configuration example Incoming Interface Source Address Outgoing Interface Destination Address Action Enable NAT Select Our_VPN_zone. Select All. Select Our_VPN_zone. Select All. Select ACCEPT. Enable. 4. Select OK. Configure the spokes In this example, all spokes have nearly identical configuration, requiring the following: Phase 1 authentication parameters to initiate a connection with the hub. Phase 2 tunnel creation parameters to establish a VPN tunnel with the hub. A source address that represents the network behind the spoke. This is the only part of the configuration that is different for each spoke. A destination address that represents the aggregate protected network. A security policy to ena.ble communications between the spoke and the aggregate protected network Define the IPsec configuration At each spoke, create the following configuration. To define the Phase 1 parameters 1. At the spoke, go to VPN > IPsec > Tunnels and create the new custom tunnel or edit an existing tunnel. 2. Edit the Phase 1 Proposal (if it is not available, you may need to click the Convert to Custom Tunnel button). Enter the following information: Name Remote Gateway Type a name, for example, tohub. Select Static IP Address. IP Address Enter Local Interface Mode Authentication Method Pre-shared Key Peer Options Select Port2. Main Preshared Key Enter the preshared key. The value must be identical to the preshared key that you specified previously in the FortiGate_1 configuration Select Any peer ID. IPsec VPN for FortiOS
98 Dynamic spokes configuration example Hub-and-spoke configurations To define the Phase 2 parameters 1. Open the Phase 2 Selectors panel (if it is not available, you may need to click the Convert to Custom Tunnel button). 2. Enter the following information and select OK: Name Phase 1 Advanced Source Enter a name for the tunnel, for example, tohub_ph2. Select the name of the Phase 1 configuration that you defined previously, for example, tohub. Select to show the following Quick Mode Selector settings. Enter the address of the protected network at this spoke. For spoke_1, this is /24. For spoke_2, this is /24. Destination Enter the aggregate protected subnet address, /16. Define the security policies You need to define firewall addresses for the spokes and the aggregate protected network and then create a security policy to enable communication between them. To define the IP address of the network behind the spoke 1. Go to Policy & Objects > Objects > Addresses. 2. Select Create New and enter the following information: Address Name Type Subnet/IP Range Enter an address name, for example LocalNet. Subnet Enter the IP address of the private network behind the spoke. For spoke_1, this is /24. For spoke_2, this is /24. To specify the IP address of the aggregate protected network 1. Go to Policy & Objects > Objects > Addresses. 2. Select Create New and enter the following information: Address Name Type Enter an address name, for example, Spoke_net. Subnet Subnet/IP Range Enter the IP address of the aggregate protected network, / IPsec VPN for FortiOS 5.2
99 Hub-and-spoke configurations Dynamic spokes configuration example To define the security policy 1. Go to Policy & Objects > Policy > IPv4 and select Create New. 2. Leave the Policy Type as Firewall and leave the Policy Subtype as Address. 3. Enter the following information: Incoming Interface Source Address Outgoing Interface Destination Address Action Select the virtual IPsec interface, tohub. Select the aggregate protected network address Spoke_net. Select the interface to the internal (private) network, port1. Select the address for this spoke s protected network LocalNet. Select ACCEPT. 4. Select Create New. 5. Leave the Policy Type as Firewall and leave the Policy Subtype as Address. 6. Enter the following information, and select OK: Incoming Interface Source Address Outgoing Interface Destination Address Action Select the interface to the internal private network, port1. Select the address for this spoke s protected network, LocalNet. Select the virtual IPsec interface, tohub. Select the aggregate protected network address, Spoke_net. Select ACCEPT. Place these policies in the policy list above any other policies having similar source and destination addresses. IPsec VPN for FortiOS
100 Dynamic DNS over VPN concepts Dynamic DNS configuration Dynamic DNS configuration This section describes how to configure a site-to-site VPN, in which one FortiGate unit has a static IP address and the other FortiGate unit has a domain name and a dynamic IP address. The following topics are included in this section: Dynamic DNS over VPN concepts Dynamic DNS topology General configuration steps Configure the dynamically-addressed VPN peer Configure the fixed-address VPN peer Testing Dynamic DNS over VPN concepts A typical computer has a static IP address and one or more DNS servers to resolve fully qualified domain names (FQDN) into IP addresses. A domain name assigned to this computer is resolved by any DNS server having an entry for the domain name and its static IP address. The IP address never changes or changes only rarely so the DNS server can reliably say it has the correct address for that domain all the time. Dynamic DNS (DDNS) It is different when a computer has a dynamic IP address, such as an IP address assigned dynamically by a DHCP server, and a domain name. Computers that want to contact this computer do not know what its current IP address is. To solve this problem there are dynamic DNS servers. These are public servers that store a DNS entry for your computer that includes its current IP address and associated domain name. These entries are kept up to date by your computer sing its current IP address to the dynamic DNS (DDNS) server to ensure its entry is always up to date. When other computers want to contact your domain, their DNS gets your IP address from your DDNS server. To use DDNS servers, you must subscribe to them and usually pay for their services. When configuring DDNS on your FortiGate unit, go to System > Network > DNS and enable Enable FortiGuard DDNS. Then select the interface with the dynamic connection, which DDNS server you have an account with, your domain name, and account information. If your DDNS server is not on the list, there is a generic option where you can provide your DDNS server information. Routing When an interface has some form of changing IP address (DDNS, PPPoE, or DHCP assigned address), routing needs special attention. The standard static route cannot handle the changing IP address. The solution is to use the dynamic-gateway command in the CLI. Say for example you already have four static routes, and you have a PPPoE connection over the wan2 interface and you want to use that as your default route. The route is configured on the dynamic address VPN peer trying to access the static address FortiGate unit. 100 IPsec VPN for FortiOS 5.2
101 Dynamic DNS configuration Dynamic DNS over VPN concepts To configure dynamic gateway routing - CLI config router static edit 5 set dst set dynamic-gateway enable set device wan2 next For more information on DDNS, see the System Administration handbook chapter. Dynamic DNS over VPN IPsec VPN expects an IP address for each of the VPN tunnel. All configuration and communication with that tunnel deps on the IP addresses as reference points. However, when the interface the tunnel is on has DDNS enabled there is no set IP address. The remote of the VPN tunnel now needs another way to reference your of the VPN tunnel. This is accomplished using Local ID. A FortiGate unit that has a domain name and a dynamic IP address can initiate VPN connections anytime. The remote peer can reply to the local FortiGate unit using the source IP address that was sent in the packet header because it is current. Without doing a DNS lookup first, the remote peer runs the risk of the dynamic IP changing before it attempts to connect. To avoid this, the remote peer must perform a DNS lookup for the domain name of to be sure of the dynamic IP address before initiating the connection. Remote Gateway When configuring the Phase 1 entry for a VPN tunnel, the Remote Gateway determines the addressing method the remote of the tunnel uses as one of Static IP Address, Dialup User, or Dynamic DNS. There are different fields for each option. When you select the Dynamic DNS VPN type there is a related field called Dynamic DNS. The Dynamic DNS field is asking for the FQDN of the remote of the tunnel. It uses this information to look up the IP address of the remote of the tunnel through the DDNS server associated with that domain name. Local ID (peer ID) The Local ID or peer ID can be used to uniquely identify one of a VPN tunnel. This enables a more secure connection. Also if you have multiple VPN tunnels negotiating, this ensures the proper remote and local s connect. When you configure it on your, it is your Local ID. When the remote connects to you, they see it as your peer ID. If you are debugging a VPN connection, the Local ID is part of the VPN negotiations. You can use it to help troubleshoot connection problems. To configure your Local ID 1. Go to VPN > IPsec > Tunnels and create the new custom tunnel or edit an existing tunnel. 2. Edit the Phase 1 Proposal (if it is not available, you may need to click the Convert to Custom Tunnel button). 3. Select Advanced. IPsec VPN for FortiOS
102 Dynamic DNS topology Dynamic DNS configuration 4. In the Phase 1 Proposal section, enter your Local ID. 5. Select OK. The default configuration is to accept all local IDs (peer IDs). If you have the Local ID set, the remote of the tunnel must be configured to accept your Local ID. To accept a specific Peer ID 1. Go to VPN > IPsec > Tunnels and create the new custom tunnel or edit an existing tunnel. 2. Edit the Phase 1 Proposal (if it is not available, you may need to click the Convert to Custom Tunnel button). 3. Select Aggressive mode. 4. For Peer Options, select This peer ID. This option becomes visible only when Aggressive mode is selected. 5. Enter the string the other of the tunnel used for its Local ID. 6. Configure the rest of the Phase 1 entry as required. 7. Select OK. Route-based or policy-based VPN VPN over dynamic DNS can be configured with either route-based or policy-based VPN settings. Both are valid, but have differences in configuration. Choose the best method based on your requirements. For more information on route-based and policy-based, see IPsec VPN overview on page 22. Route-based VPN configuration requires two security policies to be configured (one for each direction of traffic) to permit traffic over the VPN virtual interface, and you must also add a static route entry for that VPN interface or the VPN traffic will not reach its destination. See Dynamic DNS over VPN concepts on page 100 and Dynamic DNS over VPN concepts on page 100. Policy-based VPN configuration uses more complex and often more IPsec security policies, but does not require a static route entry. It has the benefit of being able to configure multiple policies for handling multiple protocols in different ways, such as more scanning of less secure protocols or guaranteeing a minimum bandwidth for protocols such as VoIP. See Dynamic DNS over VPN concepts on page 100 and Dynamic DNS over VPN concepts on page 100. Dynamic DNS topology In this scenario, two branch offices each have a FortiGate unit and are connected in a gateway-to-gateway VPN configuration. One FortiGate unit has a domain name (example.com) with a dynamic IP address. See branch_ 2 in the figure below. Whenever the branch_2 unit connects to the Internet (and possibly also at predefined intervals set by the ISP), the ISP may assign a different IP address to the FortiGate unit. The unit has its domain name registered with a dynamic DNS service. The branch_2 unit checks in with the DDNS server on a regular basis, and that server provides the DNS information for the domain name, updating the IP address from time to time. Remote peers have to locate the branch_2 FortiGate unit through a DNS lookup each time to ensure the address they get is current and correct. 102 IPsec VPN for FortiOS 5.2
103 Dynamic DNS configuration Dynamic DNS topology Example dynamic DNS configuration When a remote peer (such as the branch_1 FortiGate unit above) initiates a connection to example.com, the local DNS server looks up and returns the IP address that matches the domain name example.com. The remote peer uses the retrieved IP address to establish a VPN connection with the branch_2 FortiGate unit. IPsec VPN for FortiOS
104 General configuration steps Dynamic DNS configuration Assumptions You have administrator access to both FortiGate units. Both FortiGate units have interfaces named wan1 and internal. (If not, you can use the alias feature to assign these labels as nicknames to other interfaces to follow this example.) Both FortiGate units have the most recent firmware installed, have been configured for their networks, and are currently passing normal network traffic. The branch_2 FortiGate unit has its wan1 interface defined as a dynamic DNS interface with the domain name of example.com. A basic gateway-to-gateway configuration is in place (see Gateway-to-gateway configurations on page 69) except one of the FortiGate units has a static domain name and a dynamic IP address instead of a static IP address. The FortiGate unit with the domain name is subscribed to one of the supported dynamic DNS services. Contact one of the services to set up an account. For more information and instructions about how to configure the FortiGate unit to push its dynamic IP address to a dynamic DNS server, see the System Administration handbook chapter. General configuration steps When a FortiGate unit receives a connection request from a remote VPN peer, it uses IPsec Phase 1 parameters to establish a secure connection and authenticate the VPN peer. Then, if the security policy permits the connection, the FortiGate unit establishes the tunnel using IPsec Phase 2 parameters and applies the security policy. Key management, authentication, and security services are negotiated dynamically through the IKE protocol. To support these functions, the following general configuration steps must be performed: Configure the branch_2 FortiGate unit with the dynamic IP address. This unit uses a Local ID string instead of an IP address to identify itself to the remote peer. See General configuration steps below. General configuration steps General configuration steps Configure the fixed-address VPN peer. To initiate a VPN tunnel with the dynamically-addressed peer, this unit must first retrieve the IP address for the domain from the dynamic DNS service. See General configuration steps on page 104. General configuration steps General configuration steps Configure the dynamically-addressed VPN peer It is assumed that this FortiGate unit (branch_2) has already had its public facing interface, for example the wan1, configured with the proper dynamic DNS configuration. 104 IPsec VPN for FortiOS 5.2
105 Dynamic DNS configuration Configure the dynamically-addressed VPN peer Configure branch_2, the dynamic address side Configuring the dynamically-addressed VPN peer includes: Configuring branch_2 VPN tunnel settings Configuring branch_2 security policies Configuring branch_2 VPN tunnel settings Define the Phase 1 parameters needed to establish a secure connection with the remote peer. See Phase 1 parameters on page 39. During this procedure you need to choose if you will be using route-based or policy-based VPNs. To configure branch_2 VPN tunnel settings 1. Go to VPN > IPsec > Tunnels and create the new custom tunnel or edit an existing tunnel. 2. Edit the Phase 1 Proposal (if it is not available, you may need to click the Convert to Custom Tunnel button). 3. Enter the following information: Name Remote Gateway Enter branch_2, a name to identify the VPN tunnel. This name appears in Phase 2 configurations, security policies, and the VPN monitor. Select Static IP Address. The remote peer this FortiGate is connecting to has a static IP public address. If the remote interface is PPPoE do not select Retrieve default gateway from server. IP Address Enter The IP address of the public interface to the remote peer. IPsec VPN for FortiOS
106 Configure the dynamically-addressed VPN peer Dynamic DNS configuration Enter Select Aggressive. The IP address of the public interface to the remote peer. 4. Select Advanced and complete the following: Local ID Enter example.com. A character string used by the branch_2 FortiGate unit to identify itself to the remote peer. This value must be identical to the value in the This peer ID field of the Phase 1 remote gateway configuration on the branch_1 remote peer. See Configure the dynamically-addressed VPN peer on page Open the Phase 2 Selectors panel. Define the Phase 2 parameters needed to create a VPN tunnel with the remote peer. For details on Phase 2, see Phase 2 parameters on page Enter the following information and select OK. Name Enter branch_2_phase2. A name to identify this Phase 2 configuration. Phase 1 Select branch_2. The name of the Phase 1 configuration that you defined earlier. Configuring branch_2 security policies Define security policies to permit communications between the private networks through the VPN tunnel. Routebased and policy-based VPNs require different security policies. For detailed information about creating security policies, see Defining VPN security policies on page 63. After defining the two address ranges, select one of Creating branch_2 route-based security policies on page 107 or Creating branch_2 policy-based security policies on page 109 to configure the appropriate VPN policies. Define address ranges for branch_2 security policies Define VPN connection names for the address ranges of the private networks. These addresses are used in the security policies that permit communication between the networks. For more information, see Defining VPN security policies on page 63. Define an address name for the IP address and netmask of the private network behind the local FortiGate unit. To define branch_2 address ranges 1. Go to Policy & Objects > Objects > Addresses. 2. Select Create New. 106 IPsec VPN for FortiOS 5.2
107 Dynamic DNS configuration Configure the dynamically-addressed VPN peer 3. Enter the following information, and select OK. Name Type Enter branch_2_internal. Enter a meaningful name. Select Subnet. Subnet / IP Range Enter /24. Include the netmask or specify a specific range. Interface Select internal. The interface that will be handling the traffic from the internal network. Define an address name for the IP address and netmask of the private network behind the remote peer. 4. Select Create New. 5. Enter the following information, and select OK. Name Type Enter branch_1_internal. A meaningful name for the private network at the remote of the VPN tunnel. Select Subnet. Subnet / IP Range Enter /24. Include the netmask. Optionally you can specify a range Interface Select any. The interface that will be handling the remote VPN traffic on this FortiGate unit. If you are unsure, or multiple interfaces may be handling this traffic use any. Creating branch_2 route-based security policies Define ACCEPT security policies to permit communication between the branch_2 and branch_1 private networks. Once the route-based policy is configured a routing entry must be configured to route traffic over the VPN interface. Define a policy to permit the branch_2 local FortiGate unit to initiate a VPN session with the branch_1 VPN peer. To create route-based security policies 1. Go to Policy & Objects > Policy > IPv4 and select Create New. 2. Leave the Policy Type as Firewall and leave the Policy Subtype as Address. 3. Enter the following information, and select OK. IPsec VPN for FortiOS
108 Configure the dynamically-addressed VPN peer Dynamic DNS configuration Incoming Interface Select internal. The interface that connects to the private network behind this FortiGate unit. Source Address Select branch_2_internal. Select the address name for the private network behind this FortiGate unit. Outgoing Interface Destination Address Select branch_2. The VPN Tunnel (IPsec Interface). Select branch_1_internal. The address name the private network behind the remote peer. Action Enable NAT Comments Select ACCEPT. Disable. Route-based: Initiate a branch_2 to branch_1 VPN tunnel. Define a policy to permit the branch_1 remote VPN peer to initiate VPN sessions. 4. Select Create New. 5. Leave the Policy Type as Firewall and leave the Policy Subtype as Address. 6. Enter the following information, and select OK. Incoming Interface Source Address Outgoing Interface Destination Address Action Enable NAT Comments Select branch_2. The VPN Tunnel (IPsec Interface). Select branch_1_internal. The address name for the private network behind the remote peer. Select internal. The interface connecting the private network behind this FortiGate unit. Select branch_2_internal. The address name for the private network behind this FortiGate unit. Select ACCEPT. Disable. Route-based: Initiate a branch_1 to branch_2 internal VPN tunnel. 7. Optionally configure any other security policy settings you require such as UTM or traffic shaping for this policy. 8. Place these policies in the policy list above any other policies having similar source and destination addresses. This will ensure VPN traffic is matched against the VPN policies before any other policies. To create routing entry for VPN interface - CLI config router static edit 5 set dst set dynamic-dateway enable 108 IPsec VPN for FortiOS 5.2
109 Dynamic DNS configuration Configure the fixed-address VPN peer set device wan1 next This routing entry must be added in the CLI because the dynamic-gateway option is not available in the webbased manager. Creating branch_2 policy-based security policies Define an IPsec policy to permit VPN sessions between the private networks. Define an IPsec policy to permit the VPN sessions between the local branch_2 unit and the remote branch_1 unit. 1. Go to Policy & Objects > Policy > IPv4 and select Create New. 2. Enter the following information, and select OK. Incoming Interface Source Address Outgoing Interface Destination Address VPN Tunnel Select internal. The interface connecting the private network behind this FortiGate unit. Select branch_2_internal. The address name for the private network behind this local FortiGate unit. Select wan1. The FortiGate unit s public interface. Select branch_1_internal. The address name for the private network behind branch_1, the remote peer. Select Use Existing and select branch_2 from the drop-down list. The name of the Phase 1 tunnel. Select Allow traffic to be initiated from the remote site. Comments Policy-based: allows traffic in either direction to initiate the VPN tunnel. 3. Optionally configure any other security policy settings you require such as UTM or traffic shaping for this policy. 4. Place these policies in the policy list above any other policies having similar source and destination addresses. This will ensure VPN traffic is matched against the VPN policies before any other policies. Configure the fixed-address VPN peer The fixed-address VPN peer, branch_1, needs to retrieve the IP address from the dynamic DNS service to initiate communication with the dynamically-addressed peer, branch_2. It also deps on the peer ID (local ID) to initiate the VPN tunnel with branch_2. IPsec VPN for FortiOS
110 Configure the fixed-address VPN peer Dynamic DNS configuration Configure branch_1, the fixed address side Configuring the fixed-address VPN peer includes: Configuring branch_1 VPN tunnel settings Configuring branch_1 security policies Configuring branch_1 VPN tunnel settings Define the Phase 1 parameters needed to establish a secure connection with the remote peer. For more information, see Phase 1 parameters on page 39. To configure branch_1 Phase 1 VPN settings 1. Go to VPN > IPsec > Tunnels and create the new custom tunnel or edit an existing tunnel. 2. Edit the Phase 1 Proposal (if it is not available, you may need to click the Convert to Custom Tunnel button). 3. Enter the following information and select OK. Name Remote Gateway Dynamic DNS Interface Mode Peer Options Enter branch_1. A name to identify the VPN tunnel. This name appears in Phase 2 configurations, security policies and the VPN monitor. Select Dynamic DNS. The remote peer this FortiGate is connecting to has a dynamic IP address. Type the fully qualified domain name of the remote peer (for example, example.com). Select wan1. The public facing interface on the fixed-address FortiGate unit. Select Aggressive. Select This peer ID, and enter example.com. This option only appears when the mode is set to Aggressive. The identifier of the FortiGate unit with the dynamic address. 110 IPsec VPN for FortiOS 5.2
111 Dynamic DNS configuration Configure the fixed-address VPN peer 4. Define the Phase 2 parameters needed to create a VPN tunnel with the remote peer. See Phase 2 parameters on page 57. Enter these settings in particular: Name Phase 1 Enter branch_1_p2. A name to identify this Phase 2 configuration. Select branch_1. The name of the Phase 1 configuration that you defined for the remote peer. You can select the name of the remote gateway from the Dynamic DNS part of the list. Configuring branch_1 security policies The branch_1 FortiGate unit has a fixed IP address and will be connecting to the branch_2 FortiGate unit that has a dynamic IP address and a domain name of example.com. Remember if you are using route-based security policies that you must add a route for the VPN traffic. Defining address ranges for branch_1 security policies As with branch_2 previously, branch_1 needs address ranges defined as well. See Defining VPN security policies on page Go to Policy & Objects > Objects > Addresses. 2. Select Create New. 3. Enter the following information, and select OK. Name Type Subnet / IP Range Interface Enter branch_2_internal. A meaningful name for the private network behind the branch_2 FortiGate unit. Select Subnet. Enter /24. Include the netmask or specify a specific range. Select internal. This is the interface on this FortiGate unit that will be handling with this traffic. 4. Define an address name for the IP address and netmask of the private network behind the remote peer. 5. Select Create New. 6. Enter the following information, and select OK. Name Type Subnet / IP Range Interface Enter branch_1_internal. A meaningful name for the private network behind the branch_1 peer. Select Subnet. Enter /24. Include the netmask or specify a specific range. Select any. The interface on this FortiGate unit that will be handling with this traffic. If you are unsure, or multiple interfaces may be handling this traffic use any. IPsec VPN for FortiOS
112 Configure the fixed-address VPN peer Dynamic DNS configuration Creating branch_1 route-based security policies Define an ACCEPT security policy to permit communications between the source and destination addresses. See Defining VPN security policies on page Go to Policy & Objects > Policy > IPv4 and select Create New. 2. Leave the Policy Type as Firewall and leave the Policy Subtype as Address. 3. Enter the following information, and select OK. Incoming Interface Source Address Outgoing Interface Destination Address Action Enable NAT Comments Select internal. The interface that connects to the private network behind the branch_1 FortiGate unit. Select branch_1_internal. The address name that you defined for the private network behind this FortiGate unit. Select branch_1. The VPN Tunnel (IPsec Interface) you configured earlier. Select branch_2_internal. The address name that you defined for the private network behind the branch_2 peer. Select ACCEPT. Disable Internal -> branch2 To permit the remote client to initiate communication, you need to define a security policy for communication in that direction. 4. Select Create New. 5. Leave the Policy Type as Firewall and leave the Policy Subtype as Address. 6. Enter the following information, and select OK. Incoming Interface Source Address Outgoing Interface Destination Address Action Enable NAT Comments Select branch_1. The VPN Tunnel (IPsec Interface) you configured earlier. Select branch_2_internal. The address name that you defined for the private network behind the branch_2 remote peer. Select internal. The interface that connects to the private network behind this FortiGate unit. Select branch_1_internal. The address name that you defined for the private network behind this FortiGate unit. Select ACCEPT. Disable branch_2 -> Internal 112 IPsec VPN for FortiOS 5.2
113 Dynamic DNS configuration Testing Creating branch_1 policy-based security policies A policy-based security policy allows you the flexibility to allow inbound or outbound traffic or both through this single policy. This policy-based IPsec VPN security policy allows both inbound and outbound traffic 1. Go to Policy & Objects > Policy > IPv4 and select Create New. 2. Enter the following information, and select OK. Incoming Interface Source Address Outgoing Interface Destination Address VPN Tunnel Select internal. The interface that connects to the private network behind this FortiGate unit. Select branch_1_internal. The address name that you defined for the private network behind this FortiGate unit. Select wan1. The FortiGate unit s public interface. Select branch_2_internal. The address name that you defined for the private network behind the remote peer. Select Use Existing and select branch_1 from the drop-down list. Select Allow traffic to be initiated from the remote site to enable traffic from the remote network to initiate the tunnel. 3. Place this security policy in the policy list above any other policies having similar source and destination addresses. Testing Once both s are configured, you can test the VPN tunnel. To test the VPN initiated by branch_2 1. On branch_2, go to VPN > Monitor > IPsec Monitor. All IPsec VPN tunnels will be listed on this page, no matter if they are connected or disconnected. 2. Select the tunnel listed for branch_2, and select the status column for that entry. The status will say Bring Up and remote port, incoming and outgoing data will all be zero. This indicates an inactive tunnel. When you select Bring Up, the FortiGate will try to set up a VPN session over this tunnel. If it is successful, Bring Up will change to Active, and the arrow icon will change to a green up arrow icon. 3. If this does not create a VPN tunnel with increasing values for incoming and outgoing data, you need to start troubleshooting: To test the VPN initiated by branch_1 1. On branch_1, go to VPN > Monitor > IPsec Monitor. 2. Select the tunnel listed for branch_1, and select the status column. The difference between branch_2 and branch_1 at this point is that the tunnel entry for branch-1 will not have a remote gateway IP address. It will be resolved when the VPN tunnel is started. IPsec VPN for FortiOS
114 Testing Dynamic DNS configuration 3. If this does not create a VPN tunnel with increasing values for incoming and outgoing data, you need to start troubleshooting. Some troubleshooting ideas include: If there was no entry for the tunnel on the monitor page, check the Auto Key (IKE) page to verify the Phase 1 and Phase 2 entries exist. Check the security policy or policies, and ensure there is an outgoing policy as a minimum. Check that you entered a local ID in the Phase 1 configuration, and that branch_1 has the same local ID. Ensure the local DNS server has an up-to-date DNS entry for exmaple.com. For more information on VPN troubleshooting and testing, see Logging and monitoring on page IPsec VPN for FortiOS 5.2
115 FortiClient dialup-client configurations Configuration overview FortiClient dialup-client configurations The FortiClient Endpoint Security application is an IPsec VPN client with antivirus, antispam and firewall capabilities. This section explains how to configure dialup VPN connections between a FortiGate unit and one or more FortiClient Endpoint Security applications. FortiClient users are usually mobile or remote users who need to connect to a private network behind a FortiGate unit. For example, the users might be employees who connect to the office network while traveling or from their homes. For greatest ease of use, the FortiClient application can download the VPN settings from the FortiGate unit to configure itself automatically. This section covers both automatic and manual configuration. The following topics are included in this section: Configuration overview FortiClient-to-FortiGate VPN configuration steps Configure the FortiGate unit Configure the FortiClient Endpoint Security application Adding XAuth authentication FortiClient dialup-client configuration example Configuration overview Dialup users typically obtain dynamic IP addresses from an ISP through Dynamic Host Configuration Protocol (DHCP) or Point-to-Point Protocol over Ethernet (PPPoE). Then, the FortiClient Endpoint Security application initiates a connection to a FortiGate dialup server. By default the FortiClient dialup client has the same IP address as the host PC on which it runs. If the host connects directly to the Internet, this is a public IP address. If the host is behind a NAT device, such as a router, the IP address is a private IP address. The NAT device must be NAT traversal (NAT-T) compatible to pass encrypted packets (see Phase 1 parameters on page 39). The FortiClient application also can be configured to use a virtual IP address (VIP). For the duration of the connection, the FortiClient application and the FortiGate unit both use the VIP address as the IP address of the FortiClient dialup client. For a faster and easier method of configuring a FortiGate-to-FortiClient VPN, see One button FortiGate-to- FortiClient Phase 1 VPN on page 117. The FortiClient application ss its encrypted packets to the VPN remote gateway, which is usually the public interface of the FortiGate unit. It also uses this interface to download VPN settings from the FortiGate unit. See Automatic configuration of FortiClient dialup clients on page 116. IPsec VPN for FortiOS
116 Configuration overview FortiClient dialup-client configurations Example FortiClient dialup-client configuration Peer identification The FortiClient application can establish an IPsec tunnel with a FortiGate unit configured to act as a dialup server. When the FortiGate unit acts as a dialup server, it does not identify the client using the Phase 1 remote gateway address. The IPsec tunnel is established if authentication is successful and the IPsec security policy associated with the tunnel permits access. If configured, the FortiGate unit could also require FortiClient registration, that is, the remote user would be required to have FortiClient installed before connection is completed. There are several different ways to authenticate dialup clients and restrict access to private networks based on client credentials. For more information, see Phase 1 parameters on page 39. Automatic configuration of FortiClient dialup clients The FortiClient application can obtain its VPN settings from the FortiGate VPN server. FortiClient users need to know only the FortiGate VPN server IP address and their user name and password on the FortiGate unit. The FortiGate unit listens for VPN policy requests from clients on TCP port When the dialup client connects: The client initiates a Secure Sockets Layer (SSL) connection to the FortiGate unit. The FortiGate unit requests a user name and password from the FortiClient user. Using these credentials, it authenticates the client and determines which VPN policy applies to the client. Provided that authentication is successful, the FortiGate unit downloads a VPN policy to the client over the SSL connection. The information includes IPsec Phase 1 and Phase 2 settings, and the IP addresses of the private networks that the client is authorized to access. The client uses the VPN policy settings to establish an IPsec Phase 1 connection and Phase 2 tunnel with the FortiGate unit. 116 IPsec VPN for FortiOS 5.2
117 FortiClient dialup-client configurations Configuration overview One button FortiGate-to-FortiClient Phase 1 VPN On the FortiOS VPN IKE page there is a method to create a Phase 1 portion of a VPN tunnel between the FortiGate and FortiClient. Very little information is required for this configuration. No encryption or authentication method is required. This feature is ideal for setting up quick VPN connections with basic settings. On the Phase 1 screen is the option Create a FortiClient VPN. When selected, the FortiGate uint requires a few basic VPN configuration related questions. Once all the information is added, select OK. This will create a new dial-up IPsec-interface mode tunnel. Phase 1 and Phase 2 will be added using the default IKE settings. The following Settings will be used when creating a one-button FortiClient VPN Phase 1 object: Remote Gateway: Dialup User Mode: Aggressive Default setting for Phase 1 and 2 Proposals XAUTH Enable as Server (Auto) IKE mode-config will be enabled Peer Option set to Any peer ID Rest of the setting use the current defaults (Default value needs to be the same on FCT side) Once the completed, you need tocreate a default Phase 2 configuration. This only requires a name for the Phase 2 object, and select the FortiClient connection Phase 1 name. How the FortiGate unit determines which settings to apply The FortiGate unit follows these steps to determine the configuration information to s to the FortiClient application: 1. Check the virtual domain associated with the connection to determine which VPN policies might apply. 2. Select the VPN policy that matches the dialup client s user group and determine which tunnel (Phase 1 configuration) is involved. 3. Check all IPsec security policies that use the specified tunnel to determine which private networks the dialup clients may access. 4. Retrieve the rest of the VPN policy information from the existing IPsec Phase 1 and Phase 2 parameters in the dialup-client configuration. Using virtual IP addresses When the FortiClient host PC is located behind a NAT device, uninted IP address overlap issues may arise between the private networks at the two s of the tunnel. For example, the client s host might receive a private IP address from a DHCP server on its network that by co-incidence is the same as a private IP address on the network behind the FortiGate unit. A conflict will occur in the host s routing table and the FortiClient Endpoint Security application will be unable to s traffic through the tunnel. Configuring virtual IP (VIP) addresses for FortiClient applications prevents this problem. Using VIPs ensures that client IP addresses are in a predictable range. You can then define security policies that allow access only to that source address range. If you do not use VIPs, the security policies must allow all source addresses because you cannot predict the IP address for a remote mobile user. IPsec VPN for FortiOS
118 Configuration overview FortiClient dialup-client configurations The FortiClient application must not have the same IP address as any host on the private network behind the FortiGate unit or any other connected FortiClient application. You can ensure this by reserving a range of IP addresses on the private network for FortiClient users. Or, you can assign FortiClient VIPs from an uncommonly used subnet such as /24 or /24. You can reserve a VIP address for a particular client according to its device MAC address and type of connection. The DHCP server then always assigns the reserved VIP address to the client. For more information about this feature, see the dhcp reserved-address section in the system chapter of the FortiGate CLI Reference. On the host computer, you can find out the VIP address that the FortiClient Endpoint Security application is using. For example, in Windows command prompt, type ipconfig /all On Linux or Mac OS X, type ifconfig in a terminal window. The output will also show the IP address that has been assigned to the host Network Interface Card (NIC). It is best to assign VIPs using DHCP over IPsec. The FortiGate dialup server can act as a DHCP server or relay requests to an external DHCP server. You can also configure VIPs manually on FortiClient applications, but it is more difficult to ensure that all clients use unique addresses. If you assign a VIP on the private network behind the FortiGate unit and enable DHCP- IPsec (a Phase 2 advanced option), the FortiGate unit acts as a proxy on the local private network for the FortiClient dialup client. Whenever a host on the network behind the dialup server issues an ARP request for the device MAC address of the FortiClient host, the FortiGate unit answers the ARP request on behalf of the FortiClient host and forwards the associated traffic to the FortiClient host through the tunnel. For more information, see Phase 2 parameters on page 57. FortiGate units fully support RFC The FortiGate DHCP over IPsec feature can be enabled to allocate VIP addresses to FortiClient dialup clients using a FortiGate DHCP server. The figure below shows an example of a FortiClient-to-FortiGate VPN where the FortiClient application is assigned a VIP on an uncommonly used subnet. The diagram also shows that while the destination for the information in the encrypted packets is the private network behind the FortiGate unit, the destination of the IPsec packets themselves is the public interface of the FortiGate unit that acts as the of the VPN tunnel. 118 IPsec VPN for FortiOS 5.2
119 FortiClient dialup-client configurations Configuration overview IP address assignments in a FortiClient dialup-client configuration Assigning VIPs by RADIUS user group If you use XAuth authentication, you can assign users the virtual IP address stored in the Framed-IP-Address field of their record on the RADIUS server. (See RFC 2865 and RFC 2866 for more information about RADIUS fields.) To do this: Set the DHCP server IP Assignment Mode to User-group defined method. This is an Advanced setting. See Configuration overview on page 115. Create a new firewall user group and add the RADIUS server to it. In your Phase 1 settings, configure the FortiGate unit as an XAuth server and select from User Group the new user group that you created. For more information, see Phase 1 parameters on page 39. Configure the FortiClient application to use XAuth. See Configuration overview on page 115. FortiClient dialup-client infrastructure requirements To support policy-based VPNs, the FortiGate dialup server may operate in either NAT mode or transparent mode. NAT mode is required if you want to create a route-based VPN. If the FortiClient dialup clients will be configured to obtain VIP addresses through FortiGate DHCP relay, a DHCP server must be available on the network behind the FortiGate unit and the DHCP server must have a direct route to the FortiGate unit. If the FortiGate interface to the private network is not the default gateway, the private network behind the FortiGate unit must be configured to route IP traffic destined for dialup clients back (through an appropriate gateway) to the FortiGate interface to the private network. As an alternative, you can configure the IPsec security policy on the FortiGate unit to perform inbound NAT on IP packets. Inbound NAT translates the source addresses of inbound decrypted packets into the IP address of the FortiGate interface to the local private network. IPsec VPN for FortiOS
120 FortiClient-to-FortiGate VPN configuration steps FortiClient dialup-client configurations FortiClient-to-FortiGate VPN configuration steps Configuring dialup client capability for FortiClient dialup clients involves the following general configuration steps: 1. If you will be using VIP addresses to identify dialup clients, determine which VIP addresses to use. As a precaution, consider using VIP addresses that are not commonly used. 2. Configure the FortiGate unit to act as a dialup server. See FortiClient-to-FortiGate VPN configuration steps on page If the dialup clients will be configured to obtain VIP addresses through DHCP over IPsec, configure the FortiGate unit to act as a DHCP server or to relay DHCP requests to an external DHCP server. 4. Configure the dialup clients. See FortiClient-to-FortiGate VPN configuration steps on page 120. When a FortiGate unit has been configured to accept connections from FortiClient dialup-clients, you can optionally arrange to have an IPsec VPN configuration downloaded to FortiClient dialup clients automatically. For more information, see FortiClient-to-FortiGate VPN configuration steps on page 120. Configure the FortiGate unit Configuring the FortiGate unit to establish VPN connections with FortiClient Endpoint Security users involves the following steps: Configure the VPN settings If the dialup clients use automatic configuration, configure the FortiGate unit as a VPN policy server If the dialup clients obtain VIP addresses by DHCP over IPsec, configure an IPsec DHCP server or relay The procedures in this section cover basic setup of policy-based and route-based VPNs compatible with FortiClient Endpoint Security. A route-based VPN is simpler to configure. Configuring FortiGate unit VPN settings To configure FortiGate unit VPN settings to support FortiClient users, you need to: Configure the FortiGate Phase 1 VPN settings Configure the FortiGate Phase 2 VPN settings Add the security policy 1. On the local FortiGate unit, define the Phase 1 configuration needed to establish a secure connection with the FortiClient peer. See Phase 1 parameters on page 39. Enter these settings in particular: Name Enter a name to identify the VPN tunnel. This name appears in Phase 2 configurations, security policies and the VPN monitor. Remote Gateway Local Interface Select Dialup User. Select the interface through which clients connect to the FortiGate unit. 120 IPsec VPN for FortiOS 5.2
121 FortiClient dialup-client configurations Configure the FortiGate unit Mode Authentication Method Pre-shared Key Peer option Select Main (ID Protection). Select Pre-shared Key. Enter the pre-shared key. This must be the same preshared key provided to the FortiClient users. Select Any peer ID. 2. Define the Phase 2 parameters needed to create a VPN tunnel with the FortiClient peer. See Phase 2 parameters on page 57. Enter these settings in particular: Name Phase 1 Advanced DHCP-IPsec Enter a name to identify this Phase 2 configuration. Select the name of the Phase 1 configuration that you defined. Select to configure the following optional setting. Select if you provide virtual IP addresses to clients using DHCP. 3. Define names for the addresses or address ranges of the private networks that the VPN links. These addresses are used in the security policies that permit communication between the networks. For more information, see Defining VPN security policies on page 63. Enter these settings in particular: Define an address name for the individual address or the subnet address that the dialup users access through the VPN. If FortiClient users are assigned VIP addresses, define an address name for the subnet to which these VIPs belong. 4. Define security policies to permit communication between the private networks through the VPN tunnel. Routebased and policy-based VPNs require different security policies. For detailed information about creating security policies, see Defining VPN security policies on page 63. If the security policy, which grants the VPN Connection is limited to certain services, DHCP must be included, otherwise the client won t be able to retrieve a lease from the FortiGate s (IPsec) DHCP server, because the DHCP Request (coming out of the tunnel) will be blocked. Route-based VPN security policies Define an ACCEPT security policy to permit communications between the source and destination addresses. 1. Go to Policy & Objects > Policy > IPv4 and select Create New. 2. Leave the Policy Type as Firewall and leave the Policy Subtype as Address. 3. Enter these settings in particular: Incoming Interface Source Address Select the VPN Tunnel (IPsec Interface) you configured in Step "Configure the FortiGate unit" on page 120. Select All. IPsec VPN for FortiOS
122 Configure the FortiGate unit FortiClient dialup-client configurations Outgoing Interface Destination Address Action Enable NAT Select the interface that connects to the private network behind this FortiGate unit. Select All. Select ACCEPT. Disable. If you want to allow hosts on the private network to initiate communications with the FortiClient users after the tunnel is established, you need to define a security policy for communication in that direction. 1. Go to Policy & Objects > Policy > IPv4 and select Create New. 2. Leave the Policy Type as Firewall and leave the Policy Subtype as Address. 3. Enter these settings in particular: Incoming Interface Source Address Outgoing Interface Destination Address Action Enable NAT Select the interface that connects to the private network behind this FortiGate unit. Select All. Select the interface that connects to the private network behind this FortiGate unit. Select All. Select ACCEPT. Disable. Policy-based VPN security policy Define an IPsec security policy to permit communications between the source and destination addresses. 1. Go to Policy & Objects > Policy > IPv4 and select Create New. 2. Enter these settings in particular: Incoming Interface Source Address Outgoing Interface Destination Address VPN Tunnel Select the interface that connects to the private network behind this FortiGate unit. Select the address name that you defined in Step "Configure the FortiGate unit" on page 120 for the private network behind this FortiGate unit. Select the FortiGate unit s public interface. If FortiClient users are assigned VIPs, select the address name that you defined for the VIP subnet. Otherwise, select All. Select Use Existing and select the name of the Phase 1 configuration that you created in Step "Configure the FortiGate unit" on page 120. Select Allow traffic to be initiated from the remote site to enable traffic from the remote network to initiate the tunnel. 122 IPsec VPN for FortiOS 5.2
123 FortiClient dialup-client configurations Configure the FortiGate unit Place VPN policies in the policy list above any other policies having similar source and destination addresses. Configuring the FortiGate unit as a VPN policy server When a FortiClient application set to automatic configuration connects to the FortiGate unit, the FortiGate unit requests a user name and password. If the user supplies valid credentials, the FortiGate unit downloads the VPN settings to the FortiClient application. You must do the following to configure the FortiGate unit to work as a VPN policy server for FortiClient automatic configuration: 1. Create user accounts for FortiClient users. 2. Create a user group for FortiClient users and the user accounts that you created in step Connect to the FortiGate unit CLI and configure VPN policy distribution as follows: config vpn ipsec forticlient edit <policy_name> set phase2name <tunnel_name> set usergroupname <group_name> set status enable <tunnel_name> must be the Name you specified in the step 2 of Configure the FortiGate unit on page 120. <group_name> must be the name of the user group your created for FortiClient users. Configuring DHCP services on a FortiGate interface If the FortiClient dialup clients are configured to obtain a VIP address using DHCP, configure the FortiGate dialup server to either: Relay DHCP requests to a DHCP server behind the FortiGate unit (see To configure DHCP relay on a FortiGate interface on page 123 below). Act as a DHCP server (see To configure a DHCP server on a FortiGate interface on page 123). Note that DHCP services are typically configured during the interface creation stage, but you can return to an interface to modify DHCP settings if need be. To configure DHCP relay on a FortiGate interface 1. Go to System > Network > Interfaces and select the interface that you want to relay DHCP. 2. Under DHCP Server, select Enable and create a new DHCP Address Range and Netmask. 3. Open the Advanced... menu and select Relay for the Mode option. 4. For the Type, select IPsec. 5. Select OK. To configure a DHCP server on a FortiGate interface 1. Go to System > Network > Interfaces and select the interface that you want to act as a DHCP server. 2. Under DHCP Server, select Enable and create a new DHCP Address Range and Netmask. 3. For Default Gateway, enter the IP address of the default gateway that the DHCP server assigns to DHCP clients. 4. For DNS Server, select Same as System DNS. If you want to use a different DNS server for VPN clients, select Specify and enter an IP address in the available field. 5. Open the Advanced... menu and select Server for the Mode option. IPsec VPN for FortiOS
124 Configure the FortiClient Endpoint Security application FortiClient dialup-client configurations 6. For the Type, select IPsec. 7. Select OK. Configure the FortiClient Endpoint Security application The following procedure explains how to configure the FortiClient Endpoint Security application to communicate with a remote FortiGate dialup server using the VIP address that you specify manually. These procedures are based on FortiClient 5.0. Configuring FortiClient This procedure explains how to configure the FortiClient application manually using the default IKE and IPsec settings. For more information, refer to the FortiClient Administration Guide. This procedure includes instructions for configuring a virtual IP for the FortiClient application, either manually or using DHCP over IPsec. To create a FortiClient VPN configuration 1. Go to Remote Access and select the down-arrow for the VPN connection. 2. Select Add new connection and complete following information: VPN Type Connection Name Remote Gateway Authentication Method Pre-shared Key User Name Select IPsec VPN. Enter a descriptive name for the connection. Enter the IP address or the fully qualified domain name (FQDN) of the remote gateway. Select Pre-shared Key. Enter the pre-shared key. Enter the user name to connect to the tunnel. 3. Select OK. Adding XAuth authentication Exted Authentication (XAuth) increases security by requiring additional user authentication in a separate exchange at the of the VPN Phase 1 negotiation. The FortiGate unit challenges the user for a user name and password. It then forwards the user s credentials to an external RADIUS or LDAP server for verification. Implementation of XAuth requires configuration at both the FortiGate unit and the FortiClient application. For information about configuring a FortiGate unit as an XAuth server, see Phase 1 parameters on page 39. The following procedure explains how to configure the FortiClient application. Note that XAuth is not compatible with IKE version 2. For more information on configuring XAuth authentication, see the FortiClient Administration Guide. 124 IPsec VPN for FortiOS 5.2
125 FortiClient dialup-client configurations FortiClient dialup-client configuration example FortiClient dialup-client configuration example This example demonstrates how to set up a FortiClient dialup-client IPsec VPN that uses preshared keys for authentication purposes. In the example configuration, the DHCP over IPsec feature is enabled in the FortiClient Endpoint Security application so that the FortiClient Endpoint Security application can acquire a VIP address through the FortiGate DHCP server. Both route-based and policy-based solutions are covered. Example FortiClient dialup-client configuration In the example configuration: VIP addresses that are not commonly used (in this case, /24) are assigned to the FortiClient dialup clients using a DHCP server. The dialup clients are have access to the LAN behind FortiGate_1. The other network devices are assigned IP addresses as shown above. Configuring FortiGate_1 When a FortiGate unit receives a connection request from a dialup client, it uses IPsec Phase 1 parameters to establish a secure connection and authenticate the client. Then, if the security policy permits the connection, the FortiGate unit establishes the tunnel using IPsec Phase 2 parameters and applies the IPsec security policy. Key management, authentication, and security services are negotiated dynamically through the IKE protocol. To support these functions, the following general configuration steps must be performed at the FortiGate unit: Define the Phase 1 parameters that the FortiGate unit needs to authenticate the dialup clients and establish a secure connection. See To define the Phase 1 parameters on page 126. Define the Phase 2 parameters that the FortiGate unit needs to create a VPN tunnel and enable all dialup clients having VIP addresses on the /24 network to connect using the same tunnel definition. See To define the Phase 2 parameters on page 126. IPsec VPN for FortiOS
126 FortiClient dialup-client configuration example FortiClient dialup-client configurations Create security policy to control the permitted services and permitted direction of traffic between the IP source address and the dialup clients. See To define the firewall addresses on page 126. Configure the FortiGate unit to service DHCP requests from dialup clients. See Configuring the FortiClient Endpoint Security application on page 128. To define the Phase 1 parameters 1. Go to VPN > IPsec > Tunnels and create the new custom tunnel or edit an existing tunnel. 2. Edit the Phase 1 Proposal (if it is not available, you may need to click the Convert to Custom Tunnel button). 3. Enter the following information, and select OK: Name Remote Gateway todialups Dialup User Local Interface Port 1 Mode Authentication Method Pre-shared Key Peer Options Advanced Main Preshared Key hardtoguess Any peer ID Select To define the Phase 2 parameters 1. Open the Phase 2 Selectors panel. 2. Select Advanced, enter the following information, and select OK: Name Phase 1 Advanced td_2 todialups DHCP-IPsec To define the firewall addresses 1. Go to Policy & Objects > Objects > Addresses. 2. Select Create New, enter the following information, and select OK: Name Type internal_net Subnet Subnet/IP Range /24 Interface Port 2 3. Select Create New, enter the following information, and select OK: 126 IPsec VPN for FortiOS 5.2
127 FortiClient dialup-client configurations FortiClient dialup-client configuration example Name Type dialups IP Range Subnet/IP Range Interface Route-based VPN: todialups Policy-based VPN: Any The security policies for route-based and policy-based VPNs are described in separate sections below. To define security policies - route-based VPN 1. Go to Policy & Objects > Policy > IPv4 and select Create New. 2. Leave the Policy Type as Firewall and leave the Policy Subtype as Address. 3. Enter the following information, and select OK: Incoming Interface Source Address todialups dialups Outgoing Interface Port 2 Destination Address Action Enable NAT internal_net ACCEPT Disable 4. Select Create New. 5. Leave the Policy Type as Firewall and leave the Policy Subtype as Address. 6. Enter the following information, and select OK: Incoming Interface Port 2 Source Address Outgoing Interface Destination Address Action Enable NAT internal_net todialups dialups ACCEPT Disable 7. Select Create New. 8. Leave the Policy Type as Firewall and leave the Policy Subtype as Address. 9. Enter the following information, and select OK: IPsec VPN for FortiOS
128 FortiClient dialup-client configuration example FortiClient dialup-client configurations Incoming Interface Port 2 Source Address Outgoing Interface Destination Address Service Action Enable NAT internal_net todialups all DHCP ACCEPT Disable 10. Place these policies in the policy list above any other policies having similar source and destination addresses. The policy in step "FortiClient dialup-client configuration example" on page 125 is required for DHCP to function properly for policy-based VPNs. You can omit this policy if you change the Destination Address Name to all in the step before. Route-based policies are not affected by this. To define the security policy - policy-based VPN 1. Go to Policy & Objects > Policy > IPv4 and select Create New. 2. Enter the following information, and select OK: Incoming Interface Port 2 Source Address internal_net Outgoing Interface Port 1 Destination Address VPN Tunnel Allow traffic to be initiated from the remote site dialups Select Use Existing and select todialups from the drop-down list. Enable 3. Place the policy in the policy list above any other policies having similar source and destination addresses. Configuring the FortiClient Endpoint Security application The following procedure explains how to configure the FortiClient Endpoint Security application to connect to FortiGate_1 and broadcast a DHCP request. The dialup client uses the VIP address acquired through FortiGate DHCP relay as its IP source address for the duration of the connection. To configure FortiClient 1. Go to Remote Access and select the down-arrow for the VPN connection. 2. Select Add new connection and complete following information: VPN Type Select IPsec VPN. 128 IPsec VPN for FortiOS 5.2
129 FortiClient dialup-client configurations FortiClient dialup-client configuration example Connection Name Remote Gateway Authentication Method Pre-shared Key User Name Headquarters. The port1 IP address. Select Pre-shared Key. hardtoguess Enter the user name to connect to the tunnel. 3. Select OK. IPsec VPN for FortiOS
130 Configuration overview FortiGate dialup-client configurations FortiGate dialup-client configurations This section explains how to set up a FortiGate dialup-client IPsec VPN. In a FortiGate dialup-client configuration, a FortiGate unit with a static IP address acts as a dialup server and a FortiGate unit having a dynamic IP address initiates a VPN tunnel with the FortiGate dialup server. The following topics are included in this section: Configuration overview FortiGate dialup-client configuration steps Configure the server to accept FortiGate dialup-client connections Configure the FortiGate dialup client Configuration overview A dialup client can be a FortiGate unit. The FortiGate dialup client typically obtains a dynamic IP address from an ISP through the Dynamic Host Configuration Protocol (DHCP) or Point-to-Point Protocol over Ethernet (PPPoE) before initiating a connection to a FortiGate dialup server. Example FortiGate dialup-client configuration In a dialup-client configuration, the FortiGate dialup server does not rely on a Phase 1 remote gateway address to establish an IPsec VPN connection with dialup clients. As long as authentication is successful and the IPsec security policy associated with the tunnel permits access, the tunnel is established. Several different ways to authenticate dialup clients and restrict access to private networks based on client credentials are available. To authenticate FortiGate dialup clients and help to distinguish them from FortiClient dialup clients when multiple clients will be connecting to the VPN through the same tunnel, best practices dictate that you assign a unique identifier (local ID or peer ID) to each FortiGate dialup client. For more information, see Phase 1 parameters on page IPsec VPN for FortiOS 5.2
131 FortiGate dialup-client configurations Configuration overview Whenever you add a unique identifier (local ID) to a FortiGate dialup client for identification purposes, you must select Aggressive mode on the FortiGate dialup server and also specify the identifier as a peer ID on the FortiGate dialup server. For more information, see Phase 1 parameters on page 39. Users behind the FortiGate dialup server cannot initiate the tunnel because the FortiGate dialup client does not have a static IP address. After the tunnel is initiated by users behind the FortiGate dialup client, traffic from the private network behind the FortiGate dialup server can be sent to the private network behind the FortiGate dialup client. Encrypted packets from the FortiGate dialup client are addressed to the public interface of the dialup server. Encrypted packets from the dialup server are addressed either to the public IP address of the FortiGate dialup client (if the dialup client connects to the Internet directly), or if the FortiGate dialup client is behind a NAT device, encrypted packets from the dialup server are addressed to the public IP address of the NAT device. If a router with NAT capabilities is in front of the FortiGate dialup client, the router must be NAT-T compatible for encrypted traffic to pass through the NAT device. For more information, see Phase 1 parameters on page 39. When the FortiGate dialup server decrypts a packet from the FortiGate dialup client, the source address in the IP header may be one of the following values, deping on the configuration of the network at the far of the tunnel: If the FortiGate dialup client connects to the Internet directly, the source address will be the private IP address of a host or server on the network behind the FortiGate dialup client. If the FortiGate dialup client is behind a NAT device, the source address will be the public IP address of the NAT device. In some cases, computers on the private network behind the FortiGate dialup client may (by co-incidence) have IP addresses that are already used by computers on the network behind the FortiGate dialup server. In this type of situation (ambiguous routing), conflicts may occur in one or both of the FortiGate routing tables and traffic destined for the remote network through the tunnel may not be sent. In many cases, computers on the private network behind the FortiGate dialup client will most likely obtain IP addresses from a local DHCP server behind the FortiGate dialup client. However, unless the local and remote networks use different private network address spaces, uninted ambiguous routing and IP-address overlap issues may arise. To avoid these issues, you can configure FortiGate DHCP relay on the dialup client instead of using a DHCP server on the network behind the dialup client. The FortiGate dialup client can be configured to relay DHCP requests from the local private network to a DHCP server that resides on the network behind the FortiGate dialup server. You configure the FortiGate dialup client to pass traffic from the local private network to the remote network by enabling FortiGate DHCP relay on the FortiGate dialup client interface that is connected to the local private network. Afterward, when a computer on the network behind the dialup client broadcasts a DHCP request, the dialup client relays the message through the tunnel to the remote DHCP server. The remote DHCP server responds with a private IP address for the computer. To avoid ambiguous routing and network overlap issues, the IP addresses assigned to computers behind the dialup client cannot match the network address space used by the private network behind the FortiGate dialup server. IPsec VPN for FortiOS
132 FortiGate dialup-client configuration steps FortiGate dialup-client configurations Preventing network overlap in a FortiGate dialup-client configuration When the DHCP server resides on the private network behind the FortiGate dialup server, the IP destination address specified in the IPsec security policy on the FortiGate dialup client must refer to that network. You must add a static route to the DHCP server FortiGate unit if it is not directly connected to the private network behind the FortiGate dialup server; its IP address does not match the IP address of the private network. Also, the destination address in the IPsec security policy on the FortiGate dialup client must refer to the DHCP server address. The DHCP server must be configured to assign a range of IP addresses different from the DHCP server's local network, and also different from the private network addresses behind the FortiGate dialup server. See Dynamic DNS configuration on page 100. FortiGate dialup-client infrastructure requirements The requirements are: The FortiGate dialup server must have a static public IP address. NAT mode is required if you want to create a route-based VPN. The FortiGate dialup server may operate in either NAT mode or transparent mode to support a policy-based VPN. Computers on the private network behind the FortiGate dialup client can obtain IP addresses either from a DHCP server behind the FortiGate dialup client, or a DHCP server behind the FortiGate dialup server. If the DHCP server resides on the network behind the dialup client, the DHCP server must be configured to assign IP addresses that do not match the private network behind the FortiGate dialup server. If the DHCP server resides on the network behind the FortiGate dialup server, the DHCP server must be configured to assign IP addresses that do not match the private network behind the FortiGate dialup client. FortiGate dialup-client configuration steps The procedures in this section assume that computers on the private network behind the FortiGate dialup client obtain IP addresses from a local DHCP server. The assigned IP addresses do not match the private network 132 IPsec VPN for FortiOS 5.2
133 FortiGate dialup-client configurations Configure the server to accept FortiGate dialup-client connections behind the FortiGate dialup server. In situations where IP-address overlap between the local and remote private networks is likely to occur, FortiGate DHCP relay can be configured on the FortiGate dialup client to relay DHCP requests to a DHCP server behind the FortiGate dialup server. For more information, see FortiClient dialup-client configurations on page 115. Configuring dialup client capability for FortiGate dialup clients involves the following general configuration steps: Determine which IP addresses to assign to the private network behind the FortiGate dialup client, and add the IP addresses to the DHCP server behind the FortiGate dialup client. Refer to the software supplier s documentation to configure the DHCP server. Configure the FortiGate dialup server. See FortiGate dialup-client configuration steps on page 132. Configure the FortiGate dialup client. See FortiGate dialup-client configuration steps on page 132. Configure the server to accept FortiGate dialup-client connections Before you begin, optionally reserve a unique identifier (peer ID) for the FortiGate dialup client. The dialup client will supply this value to the FortiGate dialup server for authentication purposes during the IPsec Phase 1 exchange. In addition, the value will enable you to distinguish FortiGate dialup-client connections from FortiClient dialup-client connections. The same value must be specified on the dialup server and on the dialup client. 1. At the FortiGate dialup server, define the Phase 1 parameters needed to authenticate the FortiGate dialup client and establish a secure connection. See Phase 1 parameters on page 39. Enter these settings in particular: Name Enter a name to identify the VPN tunnel. This name appears in Phase 2 configurations, security policies and the VPN monitor. Remote Gateway Local Interface Mode Peer Options Select Dialup User. Select the interface through which clients connect to the FortiGate unit. If you will be assigning an ID to the FortiGate dialup client, select Aggressive. If you will be assigning an ID to the FortiGate dialup client, select This peer ID and type the identifier that you reserved for the FortiGate dialup client into the adjacent field. 2. Define the Phase 2 parameters needed to create a VPN tunnel with the FortiGate dialup client. See Phase 2 parameters on page 57. Enter these settings in particular: Name Phase 1 Enter a name to identify this Phase 2 configuration. Select the name of the Phase 1 configuration that you defined. 3. Define names for the addresses or address ranges of the private networks that the VPN links. See Defining VPN security policies on page 63. Enter these settings in particular: IPsec VPN for FortiOS
134 Configure the server to accept FortiGate dialup-client connections FortiGate dialup-client configurations Define an address name for the server, host, or network behind the FortiGate dialup server. Define an address name for the private network behind the FortiGate dialup client. 4. Define the security policies to permit communications between the private networks through the VPN tunnel. Route-based and policy-based VPNs require different security policies. For detailed information about creating security policies, see Defining VPN security policies on page 63. Route-based VPN security policy Define an ACCEPT security policy to permit communications between hosts on the private network behind the FortiGate dialup client and the private network behind this FortiGate dialup server. Because communication cannot be initiated in the opposite direction, there is only one policy. 1. Go to Policy & Objects > Policy > IPv4 and select Create New. 2. Leave the Policy Type as Firewall and leave the Policy Subtype as Address. 3. Enter these settings in particular: Incoming Interface Select the VPN tunnel (IPsec interface) created in Step 1. Source Address Outgoing Interface Destination Address Action Enable NAT Select All. Select the interface that connects to the private network behind this FortiGate unit. Select All. Select ACCEPT. Disable Policy-based VPN security policy 1. Go to Policy & Objects > Policy > IPv4 and select Create New. 2. Enter these settings in particular: Incoming Interface Source Address Outgoing Interface Destination Address VPN Tunnel Select the interface that connects to the private network behind this FortiGate unit. Select the address name that you defined for the private network behind this FortiGate unit. Select the FortiGate unit s public interface. Select the address name that you defined. Select Use Existing and select the name of the Phase 1 configuration that you created in Step1. from the drop-down list. Select Allow traffic to be initiated from the remote site to enable traffic from the remote network to initiate the tunnel. Clear Allow outbound to prevent traffic from the local network from initiating the tunnel after the tunnel has been established. 134 IPsec VPN for FortiOS 5.2
135 FortiGate dialup-client configurations Configure the FortiGate dialup client 3. To prevent traffic from the local network from initiating the tunnel after the tunnel has been established, you need to disable the outbound VPN traffic in the CLI config firewall policy edit <policy_number> set outbound disable Place the policy in the policy list above any other policies having similar source and destination addresses. If configuring a route-based policy, configure a default route for VPN traffic on this interface. Configure the FortiGate dialup client Configure the FortiGate dialup client. 1. At the FortiGate dialup client, define the Phase 1 parameters needed to authenticate the dialup server and establish a secure connection. See Phase 1 parameters on page 39. Enter these settings in particular: Name Remote Gateway IP Address Local Interface Mode Advanced Local ID Enter a name to identify the VPN tunnel. Select Static IP Address. Type the IP address of the dialup server s public interface. Select the interface that connects to the public network. The FortiGate dialup client has a dynamic IP address, select Aggressive. Select to view the following options. If you defined a peer ID for the dialup client in the FortiGate dialup server configuration, enter the identifier of the dialup client. The value must be identical to the peer ID that you specified previously in the FortiGate dialup server configuration. 2. Define the Phase 2 parameters needed to create a VPN tunnel with the dialup server. See Phase 2 parameters on page 57. Enter these settings in particular: Name Phase 1 Enter a name to identify this Phase 2 configuration. Select the name of the Phase 1 configuration that you defined. 3. Define names for the addresses or address ranges of the private networks that the VPN links. See Defining VPN security policies on page 63. Enter these settings in particular: Define an address name for the server, host, or network behind the FortiGate dialup server. Define an address name for the private network behind the FortiGate dialup client. 4. Define security policies to permit communication between the private networks through the VPN tunnel. Routebased and policy-based VPNs require different security policies. For detailed information about creating security policies, see Defining VPN security policies on page 63. IPsec VPN for FortiOS
136 Configure the FortiGate dialup client FortiGate dialup-client configurations Route-based VPN security policy Define an ACCEPT security policy to permit communications between hosts on the private network behind this FortiGate dialup client and the private network behind the FortiGate dialup server. Because communication cannot be initiated in the opposite direction, there is only one policy. 1. Go to Policy & Objects > Policy > IPv4 and select Create New. 2. Leave the Policy Type of Firewall and leave the Policy Subtype as Address. 3. Enter these settings in particular: Incoming Interface Source Address Select the interface that connects to the private network behind this FortiGate unit. Select All. Outgoing Interface Select the VPN tunnel (IPsec interface) created in Step 1. Destination Address Action Enable NAT Select All. Select ACCEPT. Disable Policy-based VPN security policy Define an IPsec security policy to permit communications between the source and destination addresses. 1. Go to Policy & Objects > Policy > IPv4 and select Create New. 2. Enter these settings in particular: Incoming Interface Source Address Outgoing Interface Destination Address VPN Tunnel Select the interface that connects to the private network behind this FortiGate unit. Select the address name that you defined for the private network behind this FortiGate unit. Select the FortiGate unit s public interface. Select the address name that you defined for the private network behind the dialup server. Select Use Existing and select the name of the Phase 1 configuration that you created in Step "Configure the FortiGate dialup client " on page 135 from the drop-down list. Clear Allow traffic to be initiated from the remote site to prevent traffic from the remote network from initiating the tunnel after the tunnel has been established. Place the policy in the policy list above any other policies having similar source and destination addresses. 136 IPsec VPN for FortiOS 5.2
137 Supporting IKE Mode config clients Automatic configuration overview Supporting IKE Mode config clients IKE Mode Config is an alternative to DHCP over IPsec. A FortiGate unit can be configured as either an IKE Mode Config server or client. This chapter contains the following sections: Automatic configuration overview IKE Mode Config overview Configuring IKE Mode Config Example FortiGate unit as IKE Mode Config server Example FortiGate unit as IKE Mode Config client Automatic configuration overview VPN configuration for remote clients is simpler if it is automated. Several protocols support automatic configuration: The Fortinet FortiClient Endpoint Security application can completely configure a VPN connection with a suitably configured FortiGate unit given only the FortiGate unit s address. This protocol is exclusive to Fortinet. For more information, see FortiClient dialup-client configurations on page 115. DHCP over IPsec can assign an IP address, Domain, DNS and WINS addresses. The user must first configure IPsec parameters such as gateway address, encryption and authentication algorithms. IKE Mode Config can configure host IP address, Domain, DNS and WINS addresses. The user must first configure IPsec parameters such as gateway address, encryption and authentication algorithms. Several network equipment vors support IKE Mode Config, which is described in the ISAKMP Configuration Method document draft-dukesike-mode-cfg-02.txt. This chapter describes how to configure a FortiGate unit as either an IKE Mode Config server or client. IKE Mode Config overview Dialup VPN clients connect to a FortiGate unit that acts as a VPN server, providing the client the necessary configuration information to establish a VPN tunnel. The configuration information typically includes a virtual IP address, netmask, and DNS server address. IKE Mode Config is available only for VPNs that are route-based, also known as interface-based. A FortiGate unit can function as either an IKE Configuration Method server or client. IKE Mode Config is configurable only in the CLI. Configuring IKE Mode Config IKE Mode Config is configured with the CLI command config vpn ipsec phase1-interface. The mode-cfg variable enables IKE Mode Config. The type field determines whether you are creating an IKE IPsec VPN for FortiOS
138 Configuring IKE Mode Config Supporting IKE Mode config clients Mode Config server or a client. Setting type to dynamic creates a server configuration, otherwise the configuration is a client. Configuring an IKE Mode Config client If the FortiGate unit will connect as a dialup client to a remote gateway that supports IKE Mode Config, the relevant vpn ipsec phase1-interface variables are as follows: Variable ike-version 1 Description IKE v1 is the default for FortiGate IPsec VPNs. IKE Mode Config is also compatible with IKE v2 (RFC 4306). Use syntax ike-version 2. mode-cfg enable type {ddns static} assign-ip {enable disable} interface <interface_ name> proposal <encryption_ combination> mode-cfg-ip-version {4 6} ip-version <4 6> Enable IKE Mode Config. If you set type to dynamic, an IKE Mode Config server is created. Enable to request an IP address from the server. This is a regular IPsec VPN field. Specify the physical, aggregate, or VLAN interface to which the IPsec tunnel will be bound. This is a regular IPsec VPN field that determines the encryption and authentication settings that the client will accept. For more information, see Phase 1 parameters on page 39. Select if the Method client receives an IPv4 or IPv6 IP address. The default is 4. the ip-version setting matches this variable s value. This is a regular IPsec VPN field. By default, IPsec VPNs use IPv4 addressing. You can set ip-version to 6 to create a VPN with IPv6 addressing. For a complete list of available variables, see the CLI Reference. Configuring an IKE Mode Config server If the FortiGate unit will accept connection requests from dialup clients that support IKE Mode Config, the following vpn ipsec phase1-interface settings are required before any other configuration is attempted: 138 IPsec VPN for FortiOS 5.2
139 Supporting IKE Mode config clients Configuring IKE Mode Config Variable ike-version 1 Description IKE v1 is the default for FortiGate IPsec VPNs. IKE Mode Config is also compatible with IKE v2 (RFC 4306). Use syntax ike-version 2. mode-cfg enable type dynamic interface <interface_ name> proposal <encryption_ combination> ip-version <4 6> Enable IKE Mode Config. Any other setting creates an IKE Mode Config client. This is a regular IPsec VPN field. Specify the physical, aggregate, or VLAN interface to which the IPsec tunnel will be bound. This is a regular IPsec VPN field that determines the encryption and authentication settings that the server will accept. For more information, see Phase 1 parameters on page 39. This is a regular IPsec VPN field. By default, IPsec VPNs use IPv4 addressing. You can set ip-version to 6 to create a VPN with IPv6 addressing. For a complete list of available variables, see the CLI Reference. After you have enabled the basic configuration, you can configure: IP address assignment for clients DNS and WINS server assignment IP address assignment Usually you will want to assign IP addresses to clients. The simplest method is to assign addresses from a specific range, similar to a DHCP server. If your clients are authenticated by a RADIUS server, you can obtain the user s IP address assignment from the Framed-IP-Address attribute. The user must be authenticated using XAuth. IKE Mode Config can also use a remote DHCP server to assign the client IP addresses. Up to eight addresses can be selected for either IPv4 or IPv6. After the DHCP proxy has been configured, the assign-ip-from command is used to assign IP addresses via DHCP. To assign IP addresses from an address range - CLI If your VPN uses IPv4 addresses, config vpn ipsec phase1-interface edit vpn1 set mode-cfg-ipversion 4 set assign-ip enable set assign-ip-type ip set assign-ip-from range set ipv4-start-ip <range_start> set ipv4--ip <range_> set ipv4-netmask <netmask> IPsec VPN for FortiOS
140 Configuring IKE Mode Config Supporting IKE Mode config clients If your VPN uses IPv6 addresses, config vpn ipsec phase1-interface edit vpn1 set mode-cfg-ipversion 6 set assign-ip enable set assign-ip-type ip set assign-ip-from range set ipv6-start-ip <range_start> set ipv6--ip <range_> To assign IP addresses from a RADIUS server - CLI The users must be authenticated by a RADIUS server and assigned to the FortiGate user group <grpname>. Since the IP address will not be static, type is set to dynamic, and mode-cfg is enabled. This is IKE Configuration Method so that compatible clients can configure themselves with settings that the FortiGate unit provides. config vpn ipsec phase1-interface edit vpn1 set type dynamic set mode-cfg enable set assign-ip enable set assign-ip-from usrgrp set xauthtype auto set authusrgrp <grpname> To assign IP address from DHCP - CLI The DHCP proxy must first be enabled for IKE Mode Config to use DHCP to assign the VPN client IP address(es). config system settings set dhcp-proxy enable set dhcp-server-ip [ipv4 address] set dhcp6-server-ip [ipv6-address] (Up to 8 server addresses can be configured) config vpn ipsec phase1-interface edit vpn1 set mode-cfg enable set assign-ip-from dhcp next Certificate groups IKE certificate groups consisting of up to four RSA certificates can be used in IKE Phase 1. Since CA and local certificates are global, the IKE daemon loads them once for all VDOMs and indexes them into trees based on subject and public key hash (for CA certificates), or certificate name (for local certicates). Certifcates are linked together based on the issuer, and certificate chains are built by traversing these links. This reduces the need to keep multiple copies of certificates that could exist in multiple chains. 140 IPsec VPN for FortiOS 5.2
141 Supporting IKE Mode config clients Example FortiGate unit as IKE Mode Config server IKE certificate groups can be configured through the CLI. Configuring the IKE local ID (CLI): config vpn certificate local edit <name> set ike-localid <string> set ike-localid-type {asnldn fqdn} Example FortiGate unit as IKE Mode Config server In this example, the FortiGate unit assigns IKE Mode Config clients addresses in the range of through DNS and WINS server addresses are also provided. The public interface of the FortiGate unit is Port 1. When IKE Mode-Configuration is enabled, multiple server IPs can be defined in IPsec Phase 1. The ipv4-split-include variable specifies a firewall address that represents the networks to which the clients will have access. This destination IP address information is sent to the clients. Only the CLI fields required for IKE Mode Config are shown here. For detailed information about these variables, see the FortiGate CLI Reference. config vpn ipsec phase1-interface edit "vpn-p1" set type dynamic set interface "wan1" set xauthtype auto set mode aggressive set mode-cfg enable set proposal 3des-sha1 aes128-sha1 set dpd disable set dhgrp 2 set xauthexpire on-rekey set authusrgrp "FG-Group1" set ipv4-start-ip set ipv4--ip set ipv4-dns-server set ipv4-dns-server set ipv4-dns-server set ipv4-wins-server set ipv4-wins-server set domain "fgt1c-domain" set banner "fgt111c-banner" set backup-gateway " " "host1.com" "host2" set ipv4-split-include OfficeLAN IPsec VPN for FortiOS
142 Example FortiGate unit as IKE Mode Config client Supporting IKE Mode config clients Example FortiGate unit as IKE Mode Config client In this example, the FortiGate unit connects to a VPN gateway with a static IP address that can be reached through Port 1. Only the port, gateway and proposal information needs to be configured. All other configuration information will come from the IKE Mode Config server. config vpn ipsec phase1-interface edit vpn1 set ip-version 4 set type static set remote-gw <gw_address> set interface port 1 set proposal 3des-sha1 aes128-sha1 set mode-cfg enable set mode-cfg-ipversion 4 set assign-ip enable 142 IPsec VPN for FortiOS 5.2
143 Internet-browsing configuration Configuration overview Internet-browsing configuration This section explains how to support secure web browsing performed by dialup VPN clients, and/or hosts behind a remote VPN peer. Remote users can access the private network behind the local FortiGate unit and browse the Internet securely. All traffic generated remotely is subject to the security policy that controls traffic on the private network behind the local FortiGate unit. The following topics are included in this section: Configuration overview Creating an Internet browsing security policy Routing all remote traffic through the VPN tunnel Configuration overview A VPN provides secure access to a private network behind the FortiGate unit. You can also enable VPN clients to access the Internet securely. The FortiGate unit inspects and processes all traffic between the VPN clients and hosts on the Internet according to the Internet browsing policy. This is accomplished even though the same FortiGate interface is used for both encrypted VPN client traffic and unencrypted Internet traffic. In the figure below, FortiGate_1 enables secure Internet browsing for FortiClient Endpoint Security users such as Dialup_1 and users on the Site_2 network behind FortiGate_2, which could be a VPN peer or a dialup client. Example Internet-browsing configuration You can adapt any of the following configurations to provide secure Internet browsing: A gateway-to-gateway configuration (see Gateway-to-gateway configurations on page 69) A FortiClient dialup-client configuration (see FortiClient dialup-client configurations on page 115) IPsec VPN for FortiOS
144 Creating an Internet browsing security policy Internet-browsing configuration A FortiGate dialup-client configuration (see FortiGate dialup-client configurations on page 130) The procedures in this section assume that one of these configurations is in place, and that it is operating properly. To create an internet-browsing configuration based on an existing gateway-to-gateway configuration, you must edit the gateway-to-gateway configuration as follows: On the FortiGate unit that will provide Internet access, create an Internet browsing security policy. See Configuration overview on page 143, below. Configure the remote peer or client to route all traffic through the VPN tunnel. You can do this on a FortiGate unit or on a FortiClient Endpoint Security application. See Configuration overview on page 143. Creating an Internet browsing security policy On the FortiGate unit that acts as a VPN server and will provide secure access to the Internet, you must create an Internet browsing security policy. This policy differs deping on whether your gateway-to-gateway configuration is policy-based or route-based. To create an Internet browsing policy - policy-based VPN 1. Go to Policy & Objects > Policy > IPv4 and select Create New. 2. Enter the following information and then select OK: Incoming Interface Source Address Outgoing Interface Destination Address VPN Tunnel Allow traffic to be initiated from the remote site Inbound NAT The interface to which the VPN tunnel is bound. The internal range address of the remote spoke site. The interface to which the VPN tunnel is bound. All Select Use Existing and select the tunnel that provides access to the private network behind the FortiGate unit. Enable Enable 3. Enable inbound NAT in the CLI. config firewall policy edit <policy_number> set natinbound enable To create an Internet browsing policy - route-based VPN 1. Go to Policy & Objects > Policy > IPv4 and select Create New. 2. Leave the Policy Type as Firewall and leave the Policy Subtype as Address. 3. Enter the following information and then select OK: 144 IPsec VPN for FortiOS 5.2
145 Internet-browsing configuration Routing all remote traffic through the VPN tunnel Incoming Interface Source Address Outgoing Interface Destination Address Action Enable NAT The IPsec VPN interface. The internal range address of the remote spoke site. The interface that connects to the Internet. The virtual IPsec interface is configured on this physical interface. All ACCEPT Enable The VPN clients must be configured to route all Internet traffic through the VPN tunnel. Routing all remote traffic through the VPN tunnel To make use of the Internet browsing configuration on the VPN server, the VPN peer or client must route all traffic through the VPN tunnel. Usually, only the traffic destined for the private network behind the FortiGate VPN server is sent through the tunnel. The remote of the VPN can be a FortiGate unit that acts as a peer in a gateway-to-gateway configuration, or a FortiClient application that protects an individual client PC. To configure a remote peer FortiGate unit for Internet browsing via VPN, see Configuring a FortiGate remote peer to support Internet browsing on page 145. To configure a FortiClient Endpoint Security application for Internet browsing via VPN, see Configuring a FortiClient application to support Internet browsing on page 146. These procedures assume that your VPN connection to the protected private network is working and that you have configured the FortiGate VPN server for Internet browsing as described in Routing all remote traffic through the VPN tunnel on page 145. Configuring a FortiGate remote peer to support Internet browsing The configuration changes to s all traffic through the VPN differ for policy-based and route-based VPNs. To route all traffic through a policy-based VPN 1. At the FortiGate dialup client, go to Policy & Objects > Policy > IPv4. 2. Select the IPsec security policy and then select Edit. 3. From the Destination Address list, select all. 4. Select OK. Packets are routed through the VPN tunnel, not just those destined for the protected private network. To route all traffic through a route-based VPN 1. At the FortiGate dialup client, go to Router > Static > Static Routes. 2. On a low- FortiGate unit, go to System > Network > Routing. IPsec VPN for FortiOS
146 Routing all remote traffic through the VPN tunnel Internet-browsing configuration 3. Select the default route (destination IP ) and then select Edit. If there is no default route, select Create New. Enter the following information and select OK: Destination IP/Mask / Device Distance Select the IPsec virtual interface. Leave at default. All packets are routed through the VPN tunnel, not just packets destined for the protected private network. Configuring a FortiClient application to support Internet browsing By default, the FortiClient application configures the PC so that traffic destined for the remote protected network passes through the VPN tunnel but all other traffic is sent to the default gateway. You need to modify the FortiClient settings so that it configures the PC to route all outbound traffic through the VPN. To route all traffic through VPN - FortiClient application 1. At the remote host, start FortiClient. 2. Go to VPN > Connections. 3. Select the definition that connects FortiClient to the FortiGate dialup server. 4. Select Advanced and then select Edit. 5. In the Edit Connection dialog box, select Advanced. 6. In the Remote Network group, select Add. 7. In the IP and Subnet Mask fields, type / and select OK. The address is added to the Remote Network list. The first destination IP address in the list establishes a VPN tunnel. The second destination address ( / in this case) forces all other traffic through the VPN tunnel. 8. Select OK. 146 IPsec VPN for FortiOS 5.2
147 Redundant VPN configurations Configuration overview Redundant VPN configurations This section discusses the options for supporting redundant and partially redundant IPsec VPNs, using routebased approaches. The following topics are included in this section: Configuration overview General configuration steps Redundant route-based VPN configuration example Partially-redundant route-based VPN example Creating a backup IPsec interface Configuration overview A FortiGate unit with two interfaces connected to the Internet can be configured to support redundant VPNs to the same remote peer. If the primary connection fails, the FortiGate unit can establish a VPN using the other connection. Redundant tunnels do not support Tunnel Mode or manual keys. You must use Interface Mode. A fully-redundant configuration requires redundant connections to the Internet on both peers. The figure below shows an example of this. This is useful to create a reliable connection between two FortiGate units with static IP addresses. When only one peer has redundant connections, the configuration is partially-redundant. For an example of this, see Configuration overview on page 147. This is useful to provide reliable service from a FortiGate unit with static IP addresses that accepts connections from dialup IPsec VPN clients. In a fully-redundant VPN configuration with two interfaces on each peer, four distinct paths are possible for VPN traffic from to. Each interface on a peer can communicate with both interfaces on the other peer. This ensures that a VPN will be available as long as each peer has one working connection to the Internet. You configure a VPN and an entry in the routing table for each of the four paths. All of these VPNs are ready to carry data. You set different routing distances for each route and only the shortest distance route is used. If this route fails, the route with the next shortest distance is used. The redundant configurations described in this chapter use route-based VPNs, otherwise known as virtual IPsec interfaces. This means that the FortiGate unit must operate in NAT mode. You must use auto-keying. A VPN that is created using manual keys cannot be included in a redundant-tunnel configuration. The configuration described here assumes that your redundant VPNs are essentially equal in cost and capability. When the original VPN returns to service, traffic continues to use the replacement VPN until the replacement VPN fails. If your redundant VPN uses more expensive facilities, you want to use it only as a backup while the main VPN is down. For information on how to do this, see Configuration overview on page 147. IPsec VPN for FortiOS
148 General configuration steps Redundant VPN configurations Example redundant-tunnel configuration A VPN that is created using manual keys cannot be included in a redundant-tunnel configuration. General configuration steps A redundant configuration at each VPN peer includes: One Phase 1 configuration (virtual IPsec interface) for each path between the two peers. In a fully-meshed redundant configuration, each network interface on one peer can communicate with each network interface on the remote peer. If both peers have two public interfaces, this means that each peer has four paths, for example. One Phase 2 definition for each Phase 1 configuration. One static route for each IPsec interface, with different distance values to prioritize the routes. Two Accept security policies per IPsec interface, one for each direction of traffic. Dead peer detection enabled in each Phase 1 definition. The procedures in this section assume that two separate interfaces to the Internet are available on each VPN peer. 148 IPsec VPN for FortiOS 5.2
149 Redundant VPN configurations General configuration steps Configure the VPN peers - route-based VPN VPN peers are configured using Interface Mode for redundant tunnels. Configure each VPN peer as follows: 1. Ensure that the interfaces used in the VPN have static IP addresses. 2. Create a Phase 1 configuration for each of the paths between the peers. 3. Enable dead peer detection so that one of the other paths is activated if this path fails. 4. Enter these settings in particular, and any other VPN settings as required: Path 1 Remote Gateway IP Address Local Interface Dead Peer Detection Select Static IP Address. Type the IP address of the primary interface of the remote peer. Select the primary public interface of this peer. Enable Path 2 Remote Gateway IP Address Local Interface Dead Peer Detection Select Static IP Address. Type the IP address of the secondary interface of the remote peer. Select the primary public interface of this peer. Enable Path 3 Remote Gateway IP Address Local Interface Dead Peer Detection Select Static IP Address. Type the IP address of the primary interface of the remote peer. Select the secondary public interface of this peer. Enable Path 4 Remote Gateway IP Address Local Interface Dead Peer Detection Select Static IP Address. Type the IP address of the secondary interface of the remote peer. Select the secondary public interface of this peer. Enable For more information, see Phase 1 parameters on page 39. IPsec VPN for FortiOS
150 General configuration steps Redundant VPN configurations 5. Create a Phase 2 definition for each path. See Phase 2 parameters on page 57. Select the Phase 1 configuration (virtual IPsec interface) that you defined for this path. You can select the name from the Static IP Address part of the list. 6. Create a route for each path to the other peer. If there are two ports on each peer, there are four possible paths between the peer devices. Destination IP/Mask Device Distance The IP address and netmask of the private network behind the remote peer. One of the virtual IPsec interfaces on the local peer. For each path, enter a different value to prioritize the paths. 7. Define the security policy for the local primary interface. See Defining VPN security policies on page 63. You need to create two policies for each path to enable communication in both directions. Enter these settings in particular: Incoming Interface Source Address Select the local interface to the internal (private) network. All Outgoing Interface Select one of the virtual IPsec interfaces you created in Step 2. Destination Address Schedule Service Action All Always Any ACCEPT 8. Select Create New, leave the Policy Type as Firewall and leave the Policy Subtype as Address, and enter these settings: Incoming Interface Select one of the virtual IPsec interfaces you created in Step 2. Source Address Outgoing Interface Destination Address Schedule Service Action All Select the local interface to the internal (private) network. All Always Any ACCEPT 9. Place the policy in the policy list above any other policies having similar source and destination addresses. 10. Repeat this procedure at the remote FortiGate unit. 150 IPsec VPN for FortiOS 5.2
151 Redundant VPN configurations Redundant route-based VPN configuration example Redundant route-based VPN configuration example This example demonstrates a fully redundant site-to-site VPN configuration using route-based VPNs. At each site, the FortiGate unit has two interfaces connected to the Internet through different ISPs. This means that there are four possible paths for communication between the two units. In this example, these paths, listed in descing priority, are: FortiGate_1 WAN 1 to FortiGate_2 WAN 1 FortiGate_1 WAN 1 to FortiGate_2 WAN 2 FortiGate_1 WAN 2 to FortiGate_2 WAN 1 FortiGate_1 WAN 2 to FortiGate_2 WAN 2 Example redundant route-based VPN configuration For each path, VPN configuration, security policies and routing are defined. By specifying a different routing distance for each path, the paths are prioritized. A VPN tunnel is established on each path, but only the highest priority one is used. If the highest priority path goes down, the traffic is automatically routed over the next highest priority path. You could use dynamic routing, but to keep this example simple, static routing is used. Configuring FortiGate_1 When configuring FortiGate_1, you must: Configure the interfaces involved in the VPN. Define the Phase 1 configuration for each of the four possible paths, creating a virtual IPsec interface for each one. Define the Phase 2 configuration for each of the four possible paths. Configure routes for the four IPsec interfaces, assigning the appropriate priorities. Configure incoming and outgoing security policies between the internal interface and each of the virtual IPsec interfaces. IPsec VPN for FortiOS
152 Redundant route-based VPN configuration example Redundant VPN configurations To configure the network interfaces 1. Go to System > Network > Interfaces. 2. Select the Internal interface and select Edit. 3. Enter the following information and then select OK: Addressing mode Manual IP/Netmask / Select the WAN1 interface and select Edit, enter the following information and then select OK: Addressing mode Manual IP/Netmask / Select the WAN2 interface and select Edit, enter the following information and then select OK: Addressing mode Manual IP/Netmask / To configure the IPsec interfaces (Phase 1 configurations) 1. Go to VPN > IPsec > Tunnels and create the new custom tunnel or edit an existing tunnel. 2. Edit the Phase 1 Proposal (if it is not available, you may need to click the Convert to Custom Tunnel button). 3. Enter the following information, and select OK: Name Remote Gateway Site_1_A Static IP Address IP Address Local Interface Mode Authentication Method Pre-shared Key Peer Options WAN1 Main Preshared Key Enter the preshared key. Any peer ID Advanced Dead Peer Detection Select 4. Create a new tunnel and enter the following Phase 1 information: Name Site_1_B 152 IPsec VPN for FortiOS 5.2
153 Redundant VPN configurations Redundant route-based VPN configuration example Remote Gateway Static IP Address IP Address Local Interface Mode Authentication Method Pre-shared Key Peer Options WAN1 Main Preshared Key Enter the preshared key. Any peer ID Advanced Dead Peer Detection Select 5. Create a new tunnel and enter the following Phase 1 information: Name Remote Gateway Site_1_C Static IP Address IP Address Local Interface Mode Authentication Method Pre-shared Key Peer Options WAN2 Main Preshared Key Enter the preshared key. Any peer ID Advanced Dead Peer Detection Select 6. Create a new tunnel and enter the following Phase 1 information: Name Remote Gateway Site_1_D Static IP Address IP Address Local Interface Mode Authentication Method WAN2 Main Preshared Key IPsec VPN for FortiOS
154 Redundant route-based VPN configuration example Redundant VPN configurations Pre-shared Key Peer Options Enter the preshared key. Any peer ID Advanced Dead Peer Detection Select To define the Phase 2 configurations for the four VPNs 1. Open the Phase 2 Selectors panel. 2. Enter the following information and select OK: Name Phase 1 Route_A Site_1_A 3. Enter the following Phase 2 information for the subsequent route: Name Phase 1 Route_B Site_1_B 4. Enter the following Phase 2 information for the subsequent route: Name Phase 1 Route_C Site_1_C 5. Enter the following Phase 2 information for the subsequent route: Name Phase 1 Route_D Site_1_D To configure routes 1. Go to Router > Static > Static Routes. For low- FortiGate units, go to System > Network > Routing. 2. Select Create New, enter the following default gateway information and then select OK: Destination IP/Mask / Device WAN1 Gateway Distance (Advanced) Select Create New, enter the following information and then select OK: 154 IPsec VPN for FortiOS 5.2
155 Redundant VPN configurations Redundant route-based VPN configuration example Destination IP/Mask / Device Site_1_A Distance (Advanced) 1 4. Select Create New, enter the following information and then select OK: Destination IP/Mask / Device Site_1_B Distance (Advanced) 2 5. Select Create New, enter the following information and then select OK: Destination IP/Mask / Device Site_1_C Distance (Advanced) 3 6. Select Create New, enter the following information and then select OK: Destination IP/Mask / Device Site_1_D Distance (Advanced) 4 To configure security policies 1. Go to Policy & Objects > Policy > IPv4 and select Create New. 2. Enter the following information, and then select OK: Incoming Interface Source Address Outgoing Interface Destination Address Schedule Service Action Internal All Site_1_A All Always Any ACCEPT 3. Select Create New. 4. Enter the following information, and select OK: IPsec VPN for FortiOS
156 Redundant route-based VPN configuration example Redundant VPN configurations Incoming Interface Source Address Outgoing Interface Destination Address Schedule Service Action Site_1_A All Internal All Always Any ACCEPT 5. Select Create New. 6. Enter the following information, and select OK: Incoming Interface Source Address Outgoing Interface Destination Address Schedule Service Action Internal All Site_1_B All Always Any ACCEPT 7. Select Create New. 8. Enter the following information, and select OK: Incoming Interface Source Address Outgoing Interface Destination Address Schedule Service Action Site_1_B All Internal All Always Any ACCEPT 9. Select Create New. 10. Enter the following information, and select OK: Incoming Interface Internal 156 IPsec VPN for FortiOS 5.2
157 Redundant VPN configurations Redundant route-based VPN configuration example Source Address Outgoing Interface Destination Address Schedule Service Action All Site_1_C All Always Any ACCEPT 11. Select Create New. 12. Enter the following information, and select OK: Incoming Interface Source Address Outgoing Interface Destination Address Schedule Service Action Site_1_C All Internal All Always Any ACCEPT 13. Select Create New. 14. Enter the following information, and select OK: Incoming Interface Source Address Outgoing Interface Destination Address Schedule Service Action Internal All Site_1_D All Always Any ACCEPT 15. Select Create New. 16. Enter the following information, and select OK: Incoming Interface Source Address Site_1_D All IPsec VPN for FortiOS
158 Redundant route-based VPN configuration example Redundant VPN configurations Outgoing Interface Destination Address Schedule Service Action Internal All Always Any ACCEPT Configuring FortiGate_2 The configuration for FortiGate_2 is very similar to that of FortiGate_1. You must: Configure the interfaces involved in the VPN. Define the Phase 1 configuration for each of the four possible paths, creating a virtual IPsec interface for each one. Define the Phase 2 configuration for each of the four possible paths. Configure routes for the four IPsec interfaces, assigning the appropriate priorities. Configure incoming and outgoing security policies between the internal interface and each of the virtual IPsec interfaces. To configure the network interfaces 1. Go to System > Network > Interfaces. 2. Select the Internal interface and then select Edit. Enter the following information and then select OK: Addressing mode Manual IP/Netmask / Select the WAN1 interface and then select Edit. Enter the following information and then select OK: Addressing mode Manual IP/Netmask / Select the WAN2 interface and then select Edit. Enter the following information and then select OK: Addressing mode Manual IP/Netmask / To configure the IPsec interfaces (Phase 1 configurations) 1. Go to VPN > IPsec > Tunnels and create the new custom tunnel or edit an existing tunnel. 2. Edit the Phase 1 Proposal (if it is not available, you may need to click the Convert to Custom Tunnel button). 3. Enter the following information, and select OK: Name Site_2_A 158 IPsec VPN for FortiOS 5.2
159 Redundant VPN configurations Redundant route-based VPN configuration example Remote Gateway Static IP Address IP Address Local Interface Mode Authentication Method Pre-shared Key Peer Options WAN1 Main Preshared Key Enter the preshared key. Any peer ID Advanced Dead Peer Detection Select 4. Create a new tunnel and enter the following Phase 1 information: Name Remote Gateway Site_2_B Static IP Address IP Address Local Interface Mode Authentication Method Pre-shared Key Peer Options WAN1 Main Preshared Key Enter the preshared key. Any peer ID Advanced Dead Peer Detection Select 5. Create a new tunnel and enter the following Phase 1 information: Name Remote Gateway Site_2_C Static IP Address IP Address Local Interface Mode Authentication Method WAN1 Main Preshared Key IPsec VPN for FortiOS
160 Redundant route-based VPN configuration example Redundant VPN configurations Pre-shared Key Peer Options Enter the preshared key. Any peer ID Advanced Dead Peer Detection Select 6. Create a new tunnel and enter the following Phase 1 information: Name Remote Gateway Site_2_D Static IP Address IP Address Local Interface Mode Authentication Method Pre-shared Key Peer Options WAN1 Main Preshared Key Enter the preshared key. Any peer ID Advanced Dead Peer Detection Select To define the Phase 2 configurations for the four VPNs 1. On the first VPN route, open the Phase 2 Selectors panel. 2. Enter the following information and select OK: Name Phase 1 Route_A Site_2_A 3. Enter the following Phase 2 information for the subsequent route: Name Phase 1 Route_B Site_2_B 4. Enter the following Phase 2 information for the subsequent route: Name Phase 1 Route_C Site_2_C 5. Enter the following Phase 2 information for the subsequent route: 160 IPsec VPN for FortiOS 5.2
161 Redundant VPN configurations Redundant route-based VPN configuration example Name Phase 1 Route_D Site_2_D To configure routes 1. Go to Router > Static > Static Routes. For low- FortiGate units, go to System > Network > Routing. 2. Select Create New, enter the following default gateway information and then select OK: Destination IP/Mask / Device WAN1 Gateway Distance (Advanced) Select Create New, enter the following information and then select OK: Destination IP/Mask / Device Site_2_A Distance (Advanced) 1 4. Select Create New, enter the following information and then select OK: Destination IP/Mask / Device Site_2_B Distance (Advanced) 2 5. Select Create New, enter the following information and then select OK: Destination IP/Mask / Device Site_2_C Distance (Advanced) 3 6. Select Create New, enter the following information and then select OK: Destination IP/Mask / Device Site_2_D Distance (Advanced) 4 IPsec VPN for FortiOS
162 Redundant route-based VPN configuration example Redundant VPN configurations To configure security policies 1. Go to Policy & Objects > Policy > IPv4 and select Create New. 2. Enter the following information, and select OK: Incoming Interface Source Address Outgoing Interface Destination Address Schedule Service Action Internal All Site_2_A All Always Any ACCEPT 3. Select Create New. 4. Enter the following information, and select OK: Incoming Interface Source Address Outgoing Interface Destination Address Schedule Service Action Site_2_A All Internal All Always Any ACCEPT 5. Select Create New. 6. Enter the following information, and select OK: Incoming Interface Source Address Outgoing Interface Destination Address Schedule Service Action Internal All Site_2_B All Always Any ACCEPT 162 IPsec VPN for FortiOS 5.2
163 Redundant VPN configurations Redundant route-based VPN configuration example 7. Select Create New. 8. Enter the following information, and select OK: Incoming Interface Source Address Outgoing Interface Destination Address Schedule Service Action Site_2_B All Internal All Always Any ACCEPT 9. Select Create New. 10. Enter the following information, and select OK: Incoming Interface Source Address Outgoing Interface Destination Address Schedule Service Action Internal All Site_2_C All Always Any ACCEPT 11. Select Create New. 12. Enter the following information, and select OK: Incoming Interface Source Address Outgoing Interface Destination Address Schedule Service Action Site_2_C All Internal All Always Any ACCEPT 13. Select Create New. 14. Enter the following information, and select OK: IPsec VPN for FortiOS
164 Partially-redundant route-based VPN example Redundant VPN configurations Incoming Interface Source Address Outgoing Interface Destination Address Schedule Service Action Internal All Site_2_D All Always Any ACCEPT 15. Select Create New. 16. Enter the following information, and select OK: Incoming Interface Source Address Outgoing Interface Destination Address Schedule Service Action Site_2_D All Internal All Always Any ACCEPT Partially-redundant route-based VPN example This example demonstrates how to set up a partially redundant IPsec VPN between a local FortiGate unit and a remote VPN peer that receives a dynamic IP address from an ISP before it connects to the FortiGate unit. For more information about FortiGate dialup-client configurations, see FortiGate dialup-client configurations on page 130. When a FortiGate unit has more than one interface to the Internet (see FortiGate_1), you can configure redundant routes. If the primary connection fails, the FortiGate unit can establish a VPN using the redundant connection. In this case, FortiGate_2 has only one connection to the Internet. If the link to the ISP were to go down, the connection to FortiGate_1 would be lost, and the tunnel would be taken down. The tunnel is said to be partially redundant because FortiGate_2 does not support a redundant connection. In the configuration example: Both FortiGate units operate in NAT mode. Two separate interfaces to the Internet ( and ) are available on FortiGate_1. Each interface has a static public IP address. 164 IPsec VPN for FortiOS 5.2
165 Redundant VPN configurations Partially-redundant route-based VPN example FortiGate_2 has a single connection to the Internet and obtains a dynamic public IP address (for example, ) when it connects to the Internet. FortiGate_2 forwards IP packets from the SOHO network ( /24) to the corporate network ( /24) behind FortiGate_1 through a partially redundant IPsec VPN. Encrypted packets from FortiGate_2 are addressed to the public interface of FortiGate_1. Encrypted packets from FortiGate_1 are addressed to the public IP address of FortiGate_2. There are two possible paths for communication between the two units. In this example, these paths, listed in descing priority, are: FortiGate_1 WAN 1 to FortiGate_2 WAN 1 FortiGate_1 WAN 2 to FortiGate_2 WAN 1 For each path, VPN configuration, security policies and routing are defined. By specifying a different routing distance for each path, the paths are prioritized. A VPN tunnel is established on each path, but only the highest priority one is used. If the highest priority path goes down, the traffic is automatically routed over the next highest priority path. You could use dynamic routing, but to keep this example simple, static routing is used. Example partially redundant route-based configuration Configuring FortiGate_1 Whenconfiguring FortiGate_1, you must: Configure the interfaces involved in the VPN. Define the Phase 1 configuration for each of the two possible paths, creating a virtual IPsec interface for each one. Define the Phase 2 configuration for each of the two possible paths. Configure incoming and outgoing security policies between the internal interface and each of the virtual IPsec interfaces. IPsec VPN for FortiOS
166 Partially-redundant route-based VPN example Redundant VPN configurations To configure the network interfaces 1. Go to System > Network > Interfaces. 2. Select the Internal interface and select Edit. Enter the following information and select OK: Addressing mode Manual IP/Netmask / Select the WAN1 interface and select Edit. Enter the following information and select OK: Addressing mode Manual IP/Netmask / Select the WAN2 interface and select Edit. Enter the following information and select OK: Addressing mode Manual IP/Netmask / To configure the IPsec interfaces (Phase 1 configurations) 1. Go to VPN > IPsec > Tunnels and create the new custom tunnel or edit an existing tunnel. 2. Edit the Phase 1 Proposal (if it is not available, you may need to click the Convert to Custom Tunnel button). 3. Enter the following information, and select OK: Name Remote Gateway Local Interface Mode Authentication Method Pre-shared Key Peer Options Site_1_A Dialup User WAN1 Main Preshared Key Enter the preshared key. Any peer ID Advanced Dead Peer Detection Select 4. Create a new tunnel and enter the following Phase 1 information: Name Remote Gateway Site_1_B Dialup User 166 IPsec VPN for FortiOS 5.2
167 Redundant VPN configurations Partially-redundant route-based VPN example Local Interface Mode Authentication Method Pre-shared Key Peer Options WAN2 Main Preshared Key Enter the preshared key. Any peer ID Advanced Dead Peer Detection Select To define the Phase 2 configurations for the two VPNs 1. Open the Phase 2 Selectors panel. 2. Enter the following information and select OK: Name Phase 1 Route_A Site_1_A 3. Enter the following Phase 2 information for the subsequent route: Name Phase 1 Route_B Site_1_B To configure routes 1. Go to Router > Static > Static Routes. 2. For low- FortiGate units, go to System > Network > Routing. 3. Select Create New, enter the following default gateway information and select OK: Destination IP/Mask / Device WAN1 Gateway Distance (Advanced) 10 To configure security policies 1. Go to Policy & Objects > Policy > IPv4 and select Create New. 2. Enter the following information, and select OK: Incoming Interface Internal IPsec VPN for FortiOS
168 Partially-redundant route-based VPN example Redundant VPN configurations Source Address Outgoing Interface Destination Address Schedule Service Action All Site_1_A All Always Any ACCEPT 3. Select Create New. 4. Enter the following information, and select OK: Incoming Interface Source Address Outgoing Interface Destination Address Schedule Service Action Internal All Site_1_B All Always Any ACCEPT Configuring FortiGate_2 The configuration for FortiGate_2 is similar to that of FortiGate_1. You must configure the interface involved in the VPN define the Phase 1 configuration for the primary and redundant paths, creating a virtual IPsec interface for each one define the Phase 2 configurations for the primary and redundant paths, defining the internal network as the source address so that FortiGate_1 can automatically configure routing configure the routes for the two IPsec interfaces, assigning the appropriate priorities configure security policies between the internal interface and each of the virtual IPsec interfaces To configure the network interfaces 1. Go to System > Network > Interfaces. 2. Select the Internal interface and select Edit. Enter the following information and select OK: Addressing mode Manual IP/Netmask / Select the WAN1 interface and select Edit. Set the Addressing mode to DHCP. 168 IPsec VPN for FortiOS 5.2
169 Redundant VPN configurations Partially-redundant route-based VPN example To configure the two IPsec interfaces (Phase 1 configurations) 1. Go to VPN > IPsec > Tunnels and create the new custom tunnel or edit an existing tunnel. 2. Edit the Phase 1 Proposal (if it is not available, you may need to click the Convert to Custom Tunnel button). 3. Enter the following information, and select OK: Name Remote Gateway Site_2_A Static IP Address IP Address Local Interface Mode Authentication Method Pre-shared Key Peer Options WAN1 Main Preshared Key Enter the preshared key. Any peer ID Advanced Dead Peer Detection Select 4. Create a new tunnel and enter the following Phase 1 information: Name Remote Gateway Site_2_B Static IP Address IP Address Local Interface Mode Authentication Method Pre-shared Key Peer Options WAN1 Main Preshared Key Enter the preshared key. Any peer ID Advanced Dead Peer Detection Select To define the Phase 2 configurations for the two VPNs 1. Open the Phase 2 Selectors panel. 2. Enter the following information and select OK: IPsec VPN for FortiOS
170 Partially-redundant route-based VPN example Redundant VPN configurations Name Phase 1 Route_A Site_2_A Advanced Source Address /24 3. Enter the following Phase 2 information for the subsequent route: Name Phase 1 Route_B Site_2_B Advanced Source Address /24 To configure routes 1. Go to Router > Static > Static Routes. For low- FortiGate units, go to System > Network > Routing. 2. Select Create New, enter the following information and then select OK: Destination IP/Mask / Device Site_2_A Distance (Advanced) 1 3. Select Create New, enter the following information and then select OK: Destination IP/Mask / Device Site_2_B Distance (Advanced) 2 To configure security policies 1. Go to Policy & Objects > Policy > IPv4 and select Create New. 2. Enter the following information, and select OK: Incoming Interface Source Address Outgoing Interface Destination Address Internal All Site_2_A All 170 IPsec VPN for FortiOS 5.2
171 Redundant VPN configurations Creating a backup IPsec interface Schedule Service Action Always Any ACCEPT 3. Select Create New. 4. Enter the following information, and select OK: Incoming Interface Source Address Outgoing Interface Destination Address Schedule Service Action Internal All Site_2_B All Always Any ACCEPT Creating a backup IPsec interface You can configure a route-based VPN that acts as a backup facility to another VPN. It is used only while your main VPN is out of service. This is desirable when the redundant VPN uses a more expensive facility. You can configure a backup IPsec interface only in the CLI. The backup feature works only on interfaces with static addresses that have dead peer detection enabled. The monitor option creates a backup VPN for the specified Phase 1 configuration. In the following example, backup_vpn is a backup for main_vpn. config vpn ipsec phase1-interface edit main_vpn set dpd on set interface port1 set nattraversal enable set psksecret "hard-to-guess" set remote-gw set type static edit backup_vpn set dpd on set interface port2 set monitor main_vpn set nattraversal enable set psksecret "hard-to-guess" set remote-gw set type static IPsec VPN for FortiOS
172 Configuration overview Transparent mode VPNs Transparent mode VPNs This section describes transparent VPN configurations, in which two FortiGate units create a VPN tunnel between two separate private networks transparently. The following topics are included in this section: Configuration overview Configure the VPN peers Configuration overview In transparent mode, all interfaces of the FortiGate unit except the management interface (which by default is assigned IP address / ) are invisible at the network layer. Typically, when a FortiGate unit runs in transparent mode, different network segments are connected to the FortiGate interfaces. The figure belows the management station on the same subnet. The management station can connect to the FortiGate unit directly through the web-based manager. Management station on internal network An edge router typically provides a public connection to the Internet and one interface of the FortiGate unit is connected to the router. If the FortiGate unit is managed from an external address (see the figure below), the router must translate (NAT) a routable address to direct management traffic to the FortiGate management interface. 172 IPsec VPN for FortiOS 5.2
173 Transparent mode VPNs Configuration overview Management station on external network In a transparent VPN configuration, two FortiGate units create a VPN tunnel between two separate private networks transparently. All traffic between the two networks is encrypted and protected by FortiGate security policies. Both FortiGate units may be running in transparent mode, or one could be running in transparent mode and the other running in NAT mode. If the remote peer is running in NAT mode, it must have a static public IP address. VPNs between two FortiGate units running in transparent mode do not support inbound/outbound NAT (supported through CLI commands) within the tunnel. In addition, a FortiGate unit running in transparent mode cannot be used in a hub-andspoke configuration. Encrypted packets from the remote VPN peer are addressed to the management interface of the local FortiGate unit. If the local FortiGate unit can reach the VPN peer locally, a static route to the VPN peer must be added to the routing table on the local FortiGate unit. If the VPN peer connects through the Internet, encrypted packets from the local FortiGate unit must be routed to the edge router instead. For information about how to add a static route to the FortiGate routing table, see the Advanced Routing Guide. In the example configuration shown above, Network Address Translation (NAT) is enabled on the router. When an encrypted packet from the remote VPN peer arrives at the router through the Internet, the router performs inbound NAT and forwards the packet to the FortiGate unit. Refer to the software supplier s documentation to configure the router. If you want to configure a VPN between two FortiGate units running in transparent mode, each unit must have an indepent connection to a router that acts as a gateway to the Internet, and both units must be on separate networks that have a different address space. When the two networks linked by the VPN tunnel have different address spaces (see the figure below), at least one router must separate the two FortiGate units, unless the packets can be redirected using ICMP (as shown in the following figure). IPsec VPN for FortiOS
174 Configuration overview Transparent mode VPNs Link between two FortiGate units in transparent mode In the figure below, interface C behind the router is the default gateway for both FortiGate units. Packets that cannot be delivered on Network_1 are routed to interface C by default. Similarly, packets that cannot be delivered on Network_2 are routed to interface C. In this case, the router must be configured to redirect packets destined for Network_1 to interface A and redirect packets destined for Network_2 to interface B. ICMP redirecting packets to two FortiGate units in transparent mode 174 IPsec VPN for FortiOS 5.2
175 Transparent mode VPNs Configuration overview If there are additional routers behind the FortiGate unit (see the figure below) and the destination IP address of an inbound packet is on a network behind one of those routers, the FortiGate routing table must include routes to those networks. For example, in the following figure, the FortiGate unit must be configured with static routes to interfaces A and B in order to forward packets to Network_1 and Network_2 respectively. Destinations on remote networks behind internal routers Transparent VPN infrastructure requirements The local FortiGate unit must be operating in transparent mode. The management IP address of the local FortiGate unit specifies the local VPN gateway. The management IP address is considered a static IP address for the local VPN peer. If the local FortiGate unit is managed through the Internet, or if the VPN peer connects through the Internet, the edge router must be configured to perform inbound NAT and forward management traffic and/or encrypted packets to the FortiGate unit. If the remote peer is operating in NAT mode, it must have a static public IP address. A FortiGate unit operating in transparent mode requires the following basic configuration to operate as a node on the IP network: The unit must have sufficient routing information to reach the management station. For any traffic to reach external destinations, a default static route to an edge router that forwards packets to the Internet must be present in the FortiGate routing table. When all of the destinations are located on the external network, the FortiGate unit may route packets using a single default static route. If the network topology is more complex, one or more static routes in addition to the default static route may be required in the FortiGate routing table. Only policy-based VPN configurations are possible in transparent mode. IPsec VPN for FortiOS
176 Configure the VPN peers Transparent mode VPNs Before you begin An IPsec VPN definition links a gateway with a tunnel and an IPsec policy. If your network topology includes more than one virtual domain, you must choose components that were created in the same virtual domain. Therefore, before you define a transparent VPN configuration, choose an appropriate virtual domain in which to create the required interfaces, security policies, and VPN components. For more information, see the Virtual Domains guide. Configure the VPN peers 1. The local VPN peer need to operate in transparent mode. To determine if your FortiGate unit is in transparent mode, go to System > Dashboard > Status to the System Information widget. Select [change]. Select transparent for the Operation Mode. Two new fields will appear to enter the Management IP/Netmask, and the Default Gateway. In transparent mode, the FortiGate unit is invisible to the network. All of its interfaces are on the same subnet and share the same IP address. You only have to configure a management IP address so that you can make configuration changes. The remote VPN peer may operate in NAT mode or transparent mode. 2. At the local FortiGate unit, define the Phase 1 parameters needed to establish a secure connection with the remote peer. See Phase 1 parameters on page 39. Select Advanced and enter these settings in particular: Remote Gateway IP Address Advanced Select Static IP Address. Type the IP address of the public interface to the remote peer. If the remote peer is a FortiGate unit running in transparent mode, type the IP address of the remote management interface. Select Nat-traversal, and type a value into the Keepalive Frequency field. These settings protect the headers of encrypted packets from being altered by external NAT devices and ensure that NAT address mappings do not change while the VPN tunnel is open. For more information, see Phase 1 parameters on page 39 and Phase 1 parameters on page Define the Phase 2 parameters needed to create a VPN tunnel with the remote peer. See Phase 2 parameters on page 57. Select the set of Phase 1 parameters that you defined for the remote peer. The name of the remote peer can be selected from the Static IP Address list. 4. Define the source and destination addresses of the IP packets that are to be transported through the VPN tunnel. See Defining VPN security policies on page 63. Enter these settings in particular: For the originating address (source address), enter the IP address and netmask of the private network behind the local peer network. for the management interface, for example, /24. This address needs to be a range to allow traffic from your network through the tunnel. Optionally select any for this address. For the remote address (destination address), enter the IP address and netmask of the private network behind the remote peer (for example, /24). If the remote peer is a FortiGate unit running in transparent mode, enter the IP address of the remote management interface instead. 5. Define an IPsec security policy to permit communications between the source and destination addresses. See Defining VPN security policies on page 63. Enter these settings in particular: 176 IPsec VPN for FortiOS 5.2
177 Transparent mode VPNs Configure the VPN peers Incoming Interface Select the local interface to the internal (private) network. Source Address Select the source address that you defined in Step 4. Outgoing Interface Select the interface to the edge router. When you configure the IPsec security policy on a remote peer that operates in NAT mode, you select the public interface to the external (public) network instead. Destination Address Select the destination address that you defined in Step 4. VPN Tunnel Select Use Existing and select the name of the Phase 2 tunnel configuration that you created in Step 3 from the drop-down list. Select Allow traffic to be initiated from the remote site to enable traffic from the remote network to initiate the tunnel. 6. Place the policy in the policy list above any other policies having similar source and destination addresses. 7. Define another IPsec security policy to permit communications between the source and destination addresses in the opposite direction. This security policy and the previous one form a bi-directional policy pair. See Defining VPN security policies on page 63. Enter these settings in particular: Incoming Interface Select the interface to the edge router. When you configure the IPsec security policy on a remote peer that operates in NAT mode, you select the public interface to the external (public) network instead. Source Address Select the destination address that you defined in Step 4.. Outgoing Interface Select the local interface to the internal (private) network. Destination Address Select the source address that you defined in Step 4. VPN Tunnel Select Use Existing and select the name of the Phase 2 tunnel configuration that you created in Step 3 from the drop-down list. Select Allow traffic to be initiated from the remote site to enable traffic from the remote network to initiate the tunnel. 8. Repeat this procedure at the remote FortiGate unit to create bidirectional security policies. Use the local interface and address information local to the remote FortiGate unit. For more information on transparent mode, see the System Administration Guide. IPsec VPN for FortiOS
178 Overview of IPv6 IPsec support IPv6 IPsec VPNs IPv6 IPsec VPNs This chapter describes how to configure your FortiGate unit s IPv6 IPsec VPN functionality. By default IPv6 configurations to not appear on the Web-based Manager. You need to enable the feature first. To enable IPv6 1. Go to System > Admin > Settings. 2. In the Display Options on GUI section, select IPv6. 3. Select Apply. The following topics are included in this section: Overview of IPv6 IPsec support Configuring IPv6 IPsec VPNs Site-to-site IPv6 over IPv6 VPN example Site-to-site IPv4 over IPv6 VPN example Site-to-site IPv6 over IPv4 VPN example Certificates On a VPN with IPv6 Phase 1 configuration, you can authenticate using VPN certificates in which the common name (cn) is an IPv6 address. The cn-type keyword of the user peer command has an option, ipv6, to support this. Overview of IPv6 IPsec support FortiOS supports route-based IPv6 IPsec, but not policy-based. This section describes how IPv6 IPsec support differs from IPv4 IPsec support. FortiOS 5.2 is IPv6 Ready Logo Program Phase 2 certified. Where both the gateways and the protected networks use IPv6 addresses, sometimes called IPv6 over IPv6, you can create either an auto-keyed or manually-keyed VPN. You can combine IPv6 and IPv4 addressing in an autokeyed VPN in the following ways: IPv4 over IPv6 The VPN gateways have IPv6 addresses. The protected networks have IPv4 addresses. The Phase 2 configurations at either use IPv4 selectors. The VPN gateways have IPv4 addresses. IPv6 over IPv4 The protected networks use IPv6 addresses. The Phase 2 configurations at either use IPv6 selectors. 178 IPsec VPN for FortiOS 5.2
179 IPv6 IPsec VPNs Configuring IPv6 IPsec VPNs Compared with IPv4 IPsec VPN functionality, there are some limitations: Except for IPv6 over IPv4, remote gateways with Dynamic DNS are not supported. Selectors cannot be firewall address names. Only IP address, address range and subnet are supported. Redundant IPv6 tunnels are not supported. Certificates On a VPN with IPv6 Phase 1 configuration, you can authenticate using VPN certificates in which the common name (cn) is an IPv6 address. The cn-type keyword of the user peer command has an option, ipv6, to support this. Configuring IPv6 IPsec VPNs Configuration of an IPv6 IPsec VPN follows the same sequence as for an IPv4 route-based VPN: Phase 1 settings, Phase 2 settings, security policies and routing. By default IPv6 configurations to not appear on the Web-based Manager. You need to enable the feature first. To enable IPv6 1. Go to System > Admin > Settings. 2. In the Display Options on GUI section, select IPv6. 3. Select Apply. Phase 1 configuration In the web-based manager, you define the Phase 1 as IPv6 in the Advanced settings. Enable the IPv6 Version check box. You can then enter an IPv6 address for the remote gateway. In the CLI, you define an IPsec Phase 1 configuration as IPv6 by setting ip-version to 6. Its default value is 4. Then, the local-gw and remote-gw keywords are hidden and the corresponding local-gw6 and remotegw6 keywords are available. The values for local-gw6 and remote-gw6 must be IPv6 addresses. For example: config vpn ipsec phase1-interface edit tunnel6 set ip-version 6 set remote-gw6 0:123:4567::1234 set interface port3 set proposal 3des-md5 Phase 2 configuration To create an IPv6 IPsec Phase 2 configuration in the web-based manager, you need to define IPv6 selectors in the Advanced settings. Change the default /0 address for Source address and Destination address to the IPv6 value ::/0. If needed, enter specific IPv6 addresses, address ranges, or subnet addresses in these fields. IPsec VPN for FortiOS
180 Configuring IPv6 IPsec VPNs IPv6 IPsec VPNs In the CLI, set src-addr-type and dst-addr-type to ip6, range6 or subnet6 to specify IPv6 selectors. By default, zero selectors are entered, ::/0 for the subnet6 address type, for example. The simplest IPv6 Phase 2 configuration looks like this: config vpn ipsec phase2-interface edit tunnel6_p2 set phase1name tunnel6 set proposal 3des-md5 set src-addr-type subnet6 set dst-addr-type subnet6 The management of static selector rules is performed by the IKE daemon, which allows named selectors to be reloaded if any named address or address groups are changed, without requiring the FortiGate unit to be rebooted before applying changes. Security policies To complete the VPN configuration, you need a security policy in each direction to permit traffic between the protected network s port and the IPsec interface. You need IPv6 policies unless the VPN is IPv4 over IPv6. Routing Appropriate routing is needed for both the IPsec packets and the encapsulated traffic within them. You need a route, which could be the default route, to the remote VPN gateway via the appropriate interface. You also need a route to the remote protected network via the IPsec interface. To create a static route in the web-based manager 1. Go to Router > Static > Static Routes. On low- FortiGate units, go to System > Network > Routing. 2. Select the drop-down arrow on the Create New button and select IPv6 Route. 3. Enter the information and select OK. In the CLI, use the router static6 command. For example, where the remote network is fec0:0000:0000:0004::/64 and the IPsec interface is tob: config router static6 edit 1 set device port2 set dst 0::/0 next edit 2 set device tob set dst fec0:0000:0000:0004::/64 next If the VPN is IPV4 over IPv6, the route to the remote protected network is an IPv4 route. If the VPN is IPv6 over IPv4, the route to the remote VPN gateway is an IPv4 route. 180 IPsec VPN for FortiOS 5.2
181 IPv6 IPsec VPNs Site-to-site IPv6 over IPv6 VPN example Site-to-site IPv6 over IPv6 VPN example In this example, computers on IPv6-addressed private networks communicate securely over public IPv6 infrastructure. By default IPv6 configurations to not appear on the Web-based Manager. You need to enable the feature first. To enable IPv6 1. Go to System > Admin > Settings. 2. In the Display Options on GUI section, select IPv6. 3. Select Apply. Example IPv6-over-IPv6 VPN topology Port 2 fec0:0001:209:0fff:fe83:25f2 2 Port 2 fec0:0001:209:0fff:fe83:25c7 Port 3 FortiGate A FortiGate B Port 3 fec0:0000:0000:0000::/64 fec0:0000:0000:0004::/64 Configure FortiGate A interfaces Port 2 connects to the public network and port 3 connects to the local network. config system interface edit port2 config ipv6 set ip6-address fec0::0001:209:0fff:fe83:25f2/64 next edit port3 config ipv6 set ip6-address fec0::0000:209:0fff:fe83:25f3/64 next IPsec VPN for FortiOS
182 Site-to-site IPv6 over IPv6 VPN example IPv6 IPsec VPNs Configure FortiGate A IPsec settings The Phase 1 configuration creates a virtual IPsec interface on port 2 and sets the remote gateway to the public IP address FortiGate B. This configuration is the same as for an IPv4 route-based VPN, except that ip-version is set to 6 and the remote-gw6 keyword is used to specify an IPv6 remote gateway address. config vpn ipsec phase1-interface edit tob set ip-version 6 set interface port2 set remote-gw6 fec0:0000:0000:0003:209:0fff:fe83:25c7 set dpd enable set psksecret maryhadalittlelamb set proposal 3des-md5 3des-sha1 By default, Phase 2 selectors are set to accept all subnet addresses for source and destination. The default setting for src-addr-type and dst-addr-type is subnet. The IPv6 equivalent is subnet6. The default subnet addresses are /0 for IPv4, ::/0 for IPv6. config vpn ipsec phase2-interface edit tob2 set phase1name tob set proposal 3des-md5 3des-sha1 set pfs enable set replay enable set src-addr-type subnet6 set dst-addr-type subnet6 Configure FortiGate A security policies Security policies are required to allow traffic between port3 and the IPsec interface tob in each direction. The address all6 must be defined using the firewall address6 command as ::/0. config firewall policy6 edit 1 set srcintf port3 set dstintf tob set srcaddr all6 set dstaddr all6 set action accept set service ANY set schedule always next edit 2 set srcintf tob set dstintf port3 set srcaddr all6 set dstaddr all6 set action accept set service ANY set schedule always 182 IPsec VPN for FortiOS 5.2
183 IPv6 IPsec VPNs Site-to-site IPv6 over IPv6 VPN example Configure FortiGate A routing This simple example requires just two static routes. Traffic to the protected network behind FortiGate B is routed via the virtual IPsec interface tob. A default route ss all IPv6 traffic out on port2. config router static6 edit 1 set device port2 set dst 0::/0 next edit 2 set device tob set dst fec0:0000:0000:0004::/64 Configure FortiGate B The configuration of FortiGate B is very similar to that of FortiGate A. A virtual IPsec interface toa is configured on port2 and its remote gateway is the public IP address of FortiGate A. Security policies enable traffic to pass between the private network and the IPsec interface. Routing ensures traffic for the private network behind FortiGate A goes through the VPN and that all IPv6 packets are routed to the public network. config system interface edit port2 config ipv6 set ip6-address fec0::0003:209:0fff:fe83:25c7/64 next edit port3 config ipv6 set ip6-address fec0::0004:209:0fff:fe83:2569/64 config vpn ipsec phase1-interface edit toa set ip-version 6 set interface port2 set remote-gw6 fec0:0000:0000:0001:209:0fff:fe83:25f2 set dpd enable set psksecret maryhadalittlelamb set proposal 3des-md5 3des-sha1 config vpn ipsec phase2-interface edit toa2 set phase1name toa set proposal 3des-md5 3des-sha1 set pfs enable set replay enable set src-addr-type subnet6 set dst-addr-type subnet6 config firewall policy6 edit 1 set srcintf port3 set dstintf toa set srcaddr all6 IPsec VPN for FortiOS
184 Site-to-site IPv4 over IPv6 VPN example IPv6 IPsec VPNs set dstaddr all6 set action accept set service ANY set schedule always next edit 2 set srcintf toa set dstintf port3 set srcaddr all6 set dstaddr all6 set action accept set service ANY set schedule always config router static6 edit 1 set device port2 set dst 0::/0 next edit 2 set device toa set dst fec0:0000:0000:0000::/64 Site-to-site IPv4 over IPv6 VPN example In this example, two private networks with IPv4 addressing communicate securely over IPv6 infrastructure. Example IPv4-over-IPv6 VPN topology Port 2 fec0:0001:209:0fff:fe83:25f2 2 Port 2 fec0:0001:209:0fff:fe83:25c7 Port 3 FortiGate A FortiGate B Port / /24 Configure FortiGate A interfaces Port 2 connects to the IPv6 public network and port 3 connects to the IPv4 LAN. config system interface edit port2 184 IPsec VPN for FortiOS 5.2
185 IPv6 IPsec VPNs Site-to-site IPv4 over IPv6 VPN example config ipv6 set ip6-address fec0::0001:209:0fff:fe83:25f2/64 next edit port3 set /24 Configure FortiGate A IPsec settings The Phase 1 configuration is the same as in the IPv6 over IPv6 example. config vpn ipsec phase1-interface edit tob set ip-version 6 set interface port2 set remote-gw6 fec0:0000:0000:0003:209:0fff:fe83:25c7 set dpd enable set psksecret maryhadalittlelamb set proposal 3des-md5 3des-sha1 The Phase 2 configuration is the same as you would use for an IPv4 VPN. By default, Phase 2 selectors are set to accept all subnet addresses for source and destination. config vpn ipsec phase2-interface edit tob2 set phase1name tob set proposal 3des-md5 3des-sha1 set pfs enable set replay enable Configure FortiGate A security policies Security policies are required to allow traffic between port3 and the IPsec interface tob in each direction. These are IPv4 security policies. config firewall policy edit 1 set srcintf port3 set dstintf tob set srcaddr all set dstaddr all set action accept set service ANY set schedule always next edit 2 set srcintf tob set dstintf port3 set srcaddr all set dstaddr all set action accept set service ANY set schedule always IPsec VPN for FortiOS
186 Site-to-site IPv4 over IPv6 VPN example IPv6 IPsec VPNs Configure FortiGate A routing This simple example requires just two static routes. Traffic to the protected network behind FortiGate B is routed via the virtual IPsec interface tob using an IPv4 static route. A default route ss all IPv6 traffic, including the IPv6 IPsec packets, out on port2. config router static6 edit 1 set device port2 set dst 0::/0 next edit 2 set device tob set dst /24 Configure FortiGate B The configuration of FortiGate B is very similar to that of FortiGate A. A virtual IPsec interface toa is configured on port2 and its remote gateway is the public IP address of FortiGate A. The IPsec Phase 2 configuration has IPv4 selectors. IPv4 security policies enable traffic to pass between the private network and the IPsec interface. An IPv4 static route ensures traffic for the private network behind FortiGate A goes through the VPN and an IPv6 static route ensures that all IPv6 packets are routed to the public network. config system interface edit port2 config ipv6 set ip6-address fec0::0003:fe83:25c7/64 next edit port3 set /24 config vpn ipsec phase1-interface edit toa set ip-version 6 set interface port2 set remote-gw6 fec0:0000:0000:0001:209:0fff:fe83:25f2 set dpd enable set psksecret maryhadalittlelamb set proposal 3des-md5 3des-sha1 config vpn ipsec phase2-interface edit toa2 set phase1name toa set proposal 3des-md5 3des-sha1 set pfs enable set replay enable config firewall policy edit 1 set srcintf port3 set dstintf toa set srcaddr all 186 IPsec VPN for FortiOS 5.2
187 IPv6 IPsec VPNs Site-to-site IPv6 over IPv4 VPN example set dstaddr all set action accept set service ANY set schedule always next edit 2 set srcintf toa set dstintf port3 set srcaddr all set dstaddr all set action accept set service ANY set schedule always config router static6 edit 1 set device port2 set dst 0::/0 next edit 2 set device toa set dst /24 Site-to-site IPv6 over IPv4 VPN example In this example, IPv6-addressed private networks communicate securely over IPv4 public infrastructure. Example IPv6-over-IPv4 VPN topology Port /24 Port /24 Port 3 FortiGate A FortiGate B Port 3 fec0:0000:0000:0000::/64 fec0:0000:0000:0004::/64 Configure FortiGate A interfaces Port 2 connects to the IPv4 public network and port 3 connects to the IPv6 LAN. config system interface edit port2 IPsec VPN for FortiOS
188 Site-to-site IPv6 over IPv4 VPN example IPv6 IPsec VPNs set /24 next edit port3 config ipv6 set ip6-address fec0::0001:209:0fff:fe83:25f3/64 Configure FortiGate A IPsec settings The Phase 1 configuration uses IPv4 addressing. config vpn ipsec phase1-interface edit tob set interface port2 set remote-gw set dpd enable set psksecret maryhadalittlelamb set proposal 3des-md5 3des-sha1 The Phase 2 configuration uses IPv6 selectors. By default, Phase 2 selectors are set to accept all subnet addresses for source and destination. The default setting for src-addr-type and dst-addr-type is subnet. The IPv6 equivalent is subnet6. The default subnet addresses are /0 for IPv4, ::/0 for IPv6. config vpn ipsec phase2-interface edit tob2 set phase1name tob set proposal 3des-md5 3des-sha1 set pfs enable set replay enable set src-addr-type subnet6 set dst-addr-type subnet6 Configure FortiGate A security policies IPv6 security policies are required to allow traffic between port3 and the IPsec interface tob in each direction. Define the address all6 using the firewall address6 command as ::/0. config firewall policy6 edit 1 set srcintf port3 set dstintf tob set srcaddr all6 set dstaddr all6 set action accept set service ANY set schedule always next edit 2 set srcintf tob set dstintf port3 set srcaddr all6 set dstaddr all6 set action accept set service ANY set schedule always 188 IPsec VPN for FortiOS 5.2
189 IPv6 IPsec VPNs Site-to-site IPv6 over IPv4 VPN example Configure FortiGate A routing This simple example requires just two static routes. Traffic to the protected network behind FortiGate B is routed via the virtual IPsec interface tob using an IPv6 static route. A default route ss all IPv4 traffic, including the IPv4 IPsec packets, out on port2. config router static6 edit 1 set device tob set dst fec0:0000:0000:0004::/64 config router static edit 1 set device port2 set dst /0 set gateway Configure FortiGate B The configuration of FortiGate B is very similar to that of FortiGate A. A virtual IPsec interface toa is configured on port2 and its remote gateway is the IPv4 public IP address of FortiGate A. The IPsec Phase 2 configuration has IPv6 selectors. IPv6 security policies enable traffic to pass between the private network and the IPsec interface. An IPv6 static route ensures traffic for the private network behind FortiGate A goes through the VPN and an IPv4 static route ensures that all IPv4 packets are routed to the public network. config system interface edit port2 set /24 next edit port3 config ipv6 set ip6-address fec0::0004:209:0fff:fe83:2569/64 config vpn ipsec phase1-interface edit toa set interface port2 set remote-gw set dpd enable set psksecret maryhadalittlelamb set proposal 3des-md5 3des-sha1 config vpn ipsec phase2-interface edit toa2 set phase1name toa set proposal 3des-md5 3des-sha1 set pfs enable set replay enable set src-addr-type subnet6 set dst-addr-type subnet6 config firewall policy6 edit 1 IPsec VPN for FortiOS
190 Site-to-site IPv6 over IPv4 VPN example IPv6 IPsec VPNs set srcintf port3 set dstintf toa set srcaddr all6 set dstaddr all6 set action accept set service ANY set schedule always next edit 2 set srcintf toa set dstintf port3 set srcaddr all6 set dstaddr all6 set action accept set service ANY set schedule always config router static6 edit 1 set device toa set dst fec0:0000:0000:0000::/64 config router static edit 1 set device port2 set gateway IPsec VPN for FortiOS 5.2
191 L2TP and IPsec (Microsoft VPN) Overview L2TP and IPsec (Microsoft VPN) This section describes how to set up a VPN that is compatible with the Microsoft Windows native VPN, which is Layer 2 Tunneling Protocol (L2TP) with IPsec encryption. The following topics are included in this section: Overview Assumptions Configuring the FortiGate unit Configuring the Windows PC Troubleshooting Overview The topology of a VPN for Microsoft Windows dialup clients is very similar to the topology for FortiClient Endpoint Security clients. Example FortiGate VPN configuration with Microsoft clients For users, the difference is that instead of installing and using the FortiClient application, they configure a network connection using the software built into the Microsoft Windows operating system. FortiOS 5.2 can configure a FortiGate unit to work with unmodified Microsoft VPN client software. IPsec VPN for FortiOS
192 Assumptions L2TP and IPsec (Microsoft VPN) Layer 2 Tunneling Protocol (L2TP) L2TP is a tunneling protocol published in 1999 that is used with VPNs, as the name suggests. Microsoft Windows operating system has a built-in L2TP client starting since Windows Mac OS X 10.3 system and higher also have a built-in client. L2TP provides no encryption and used UDP port IPsec is used to secure L2TP packets. The initiator of the L2TP tunnel is called the L2TP Access Concentrator (LAC). L2TP and IPsec is supported for native Windows XP, Windows Vista and Mac OSX native VPN clients. However, in Mac OSX (OSX , including patch releases) the L2TP feature does not work properly on the Mac OS side. Assumptions The following assumptions have been made for this example: L2TP protocol traffic is allowed through network firewalls (TCP and UDP port 1701) User has Microsoft Windows 2000 or higher a Windows version that supports L2TP Configuring the FortiGate unit To configure the FortiGate unit, you must: Configure LT2P users and firewall user group. Configure the L2TP VPN, including the IP address range it assigns to clients. Configure an IPsec VPN with encryption and authentication settings that match the Microsoft VPN client. Configure security policies. Configuring LT2P users and firewall user group Remote users must be authenticated before they can request services and/or access network resources through the VPN. The authentication process can use a password defined on the FortiGate unit or an established external authentication mechanism such as RADIUS or LDAP. Creating user accounts You need to create user accounts and then add these users to a firewall user group to be used for L2TP authentication. The Microsoft VPN client can automatically s the user s Window network logon credentials. You might want to use these for their L2TP user name and password. To create a user account - web-based manager 1. Go to User & Device > User > User Definition and select Create New. 2. Enter the User Name. 3. Do one of the following: 192 IPsec VPN for FortiOS 5.2
193 L2TP and IPsec (Microsoft VPN) Configuring the FortiGate unit Select Password and enter the user s assigned password. Select Match user on LDAP server, Match user on RADIUS server, or Match user ontacacs+ server and select the authentication server from the list. The authentication server must be already configured on the FortiGate unit. 4. Select OK. To create a user account - CLI To create a user account called user1 with the password 123_user, enter: config user local edit user1 set type password set passwd "123_user" set status enable Creating a user group When clients connect using the L2TP-over-IPsec VPN, the FortiGate unit checks their credentials against the user group you specify for L2TP authentication. You need to create a firewall user group to use for this purpose. To create a user group - web-based manager 1. Go to User & Device > User > User Groups, select Create New, and enter the following: Name Type Available Users/Groups Members Type or edit the user group name (for example, L2TP_group). Select Firewall. The list of Local users, RADIUS servers, LDAP servers, TACACS+ servers, or PKI users that can be added to the user group. To add a member to this list, select the name and then select the right arrow button. The list of Local users, RADIUS servers, LDAP servers, TACACS+ servers, or PKI users that belong to the user group. To remove a member, select the name and then select the left arrow button. 2. Select OK. To create a user group - CLI To create the user group L2TP_group and add members User_1, User_2, and User_3, enter: config user group edit L2TP_group set group-type firewall set member User_1 User_2 User_3 IPsec VPN for FortiOS
194 Configuring the FortiGate unit L2TP and IPsec (Microsoft VPN) Configuring L2TP You can only configure L2TP settings in the CLI. As well as enabling L2TP, you set the range of IP address values that are assigned to L2TP clients and specify the user group that can access the VPN. For example, to allow access to users in the L2TP_group and assign them addresses in the range to , enter: config vpn l2tp set sip set eip set status enable set usrgrp "L2TP_group" One of the security policies for the L2TP over IPsec VPN uses the client address range, so you need also need to create a firewall address for that range. For example, config firewall address edit L2TPclients set type iprange set start-ip set -ip Alternatively, you could define this range in the web-based manager. Configuring IPsec The Microsoft VPN client uses IPsec for encryption. The configuration needed on the FortiGate unit is the same as for any other IPsec VPN with the following exceptions. Transport mode is used instead of tunnel mode. The encryption and authentication proposals must be compatible with the Microsoft client. L2TP over IPsec is supported on the FortiGate unit using policy-based, not route-based configurations. When configuring L2TP, do not name the VPN as "L2TP" as that will result in a conflict. Configuring Phase 1 - web-based manager 1. Go to VPN > IPsec > Tunnels and create the new custom tunnel or edit an existing tunnel. 2. Edit the Phase 1 Proposal (if it is not available, you may need to click the Convert to Custom Tunnel button). Name Remote Gateway Local Interface Mode Enter a name for this VPN, dialup_p1 for example. Dialup User Select the network interface that connects to the Internet. For example, port1. Main (ID protection) 194 IPsec VPN for FortiOS 5.2
FortiOS Handbook - IPsec VPN VERSION 5.2.2
 FortiOS Handbook - IPsec VPN VERSION 5.2.2 FORTINET DOCUMENT LIBRARY http://docs.fortinet.com FORTINET VIDEO GUIDE http://video.fortinet.com FORTINET BLOG https://blog.fortinet.com CUSTOMER SERVICE & SUPPORT
FortiOS Handbook - IPsec VPN VERSION 5.2.2 FORTINET DOCUMENT LIBRARY http://docs.fortinet.com FORTINET VIDEO GUIDE http://video.fortinet.com FORTINET BLOG https://blog.fortinet.com CUSTOMER SERVICE & SUPPORT
FortiOS Handbook IPsec VPN for FortiOS 5.0
 FortiOS Handbook IPsec VPN for FortiOS 5.0 IPsec VPN for FortiOS 5.0 26 August 2015 01-504-112804-20150826 Copyright 2015 Fortinet, Inc. All rights reserved. Fortinet, FortiGate, and FortiGuard, are registered
FortiOS Handbook IPsec VPN for FortiOS 5.0 IPsec VPN for FortiOS 5.0 26 August 2015 01-504-112804-20150826 Copyright 2015 Fortinet, Inc. All rights reserved. Fortinet, FortiGate, and FortiGuard, are registered
Chapter 4 Virtual Private Networking
 Chapter 4 Virtual Private Networking This chapter describes how to use the virtual private networking (VPN) features of the FVL328 Firewall. VPN tunnels provide secure, encrypted communications between
Chapter 4 Virtual Private Networking This chapter describes how to use the virtual private networking (VPN) features of the FVL328 Firewall. VPN tunnels provide secure, encrypted communications between
USER GUIDE. FortiGate IPSec VPN Version 3.0 MR5. www.fortinet.com
 USER GUIDE FortiGate IPSec VPN Version 3.0 MR5 www.fortinet.com FortiGate IPSec VPN User Guide Version 3.0 16 July 2007 01-30005-0065-20070716 Copyright 2007 Fortinet, Inc. All rights reserved. No part
USER GUIDE FortiGate IPSec VPN Version 3.0 MR5 www.fortinet.com FortiGate IPSec VPN User Guide Version 3.0 16 July 2007 01-30005-0065-20070716 Copyright 2007 Fortinet, Inc. All rights reserved. No part
Chapter 8 Virtual Private Networking
 Chapter 8 Virtual Private Networking This chapter describes how to use the virtual private networking (VPN) features of the FWG114P v2 Wireless Firewall/Print Server. VPN tunnels provide secure, encrypted
Chapter 8 Virtual Private Networking This chapter describes how to use the virtual private networking (VPN) features of the FWG114P v2 Wireless Firewall/Print Server. VPN tunnels provide secure, encrypted
Viewing VPN Status, page 335. Configuring a Site-to-Site VPN, page 340. Configuring IPsec Remote Access, page 355
 VPN This chapter describes how to configure Virtual Private Networks (VPNs) that allow other sites and remote workers to access your network resources. It includes the following sections: About VPNs, page
VPN This chapter describes how to configure Virtual Private Networks (VPNs) that allow other sites and remote workers to access your network resources. It includes the following sections: About VPNs, page
Configuring IPsec VPN with a FortiGate and a Cisco ASA
 Configuring IPsec VPN with a FortiGate and a Cisco ASA The following recipe describes how to configure a site-to-site IPsec VPN tunnel. In this example, one site is behind a FortiGate and another site
Configuring IPsec VPN with a FortiGate and a Cisco ASA The following recipe describes how to configure a site-to-site IPsec VPN tunnel. In this example, one site is behind a FortiGate and another site
Understanding the Cisco VPN Client
 Understanding the Cisco VPN Client The Cisco VPN Client for Windows (referred to in this user guide as VPN Client) is a software program that runs on a Microsoft Windows -based PC. The VPN Client on a
Understanding the Cisco VPN Client The Cisco VPN Client for Windows (referred to in this user guide as VPN Client) is a software program that runs on a Microsoft Windows -based PC. The VPN Client on a
VPN Wizard Default Settings and General Information
 1. ProSecure UTM Quick Start Guide This quick start guide describes how to use the IPSec VPN Wizard to configure IPSec VPN tunnels on the ProSecure Unified Threat Management (UTM) Appliance. The IP security
1. ProSecure UTM Quick Start Guide This quick start guide describes how to use the IPSec VPN Wizard to configure IPSec VPN tunnels on the ProSecure Unified Threat Management (UTM) Appliance. The IP security
Fireware How To VPN. Introduction. Is there anything I need to know before I start? Configuring a BOVPN Gateway
 Fireware How To VPN How do I set up a manual branch office VPN tunnel? Introduction You use Branch Office VPN (BOVPN) with manual IPSec to make encrypted tunnels between a Firebox and a second IPSec-compliant
Fireware How To VPN How do I set up a manual branch office VPN tunnel? Introduction You use Branch Office VPN (BOVPN) with manual IPSec to make encrypted tunnels between a Firebox and a second IPSec-compliant
APNIC elearning: IPSec Basics. Contact: training@apnic.net. esec03_v1.0
 APNIC elearning: IPSec Basics Contact: training@apnic.net esec03_v1.0 Overview Virtual Private Networks What is IPsec? Benefits of IPsec Tunnel and Transport Mode IPsec Architecture Security Associations
APNIC elearning: IPSec Basics Contact: training@apnic.net esec03_v1.0 Overview Virtual Private Networks What is IPsec? Benefits of IPsec Tunnel and Transport Mode IPsec Architecture Security Associations
Chapter 5 Virtual Private Networking Using IPsec
 Chapter 5 Virtual Private Networking Using IPsec This chapter describes how to use the IPsec virtual private networking (VPN) features of the ProSafe Dual WAN Gigabit Firewall with SSL & IPsec VPN to provide
Chapter 5 Virtual Private Networking Using IPsec This chapter describes how to use the IPsec virtual private networking (VPN) features of the ProSafe Dual WAN Gigabit Firewall with SSL & IPsec VPN to provide
UTM - VPN: Configuring a Site to Site VPN Policy using Main Mode (Static IP address on both sites) i...
 Page 1 of 10 Question/Topic UTM - VPN: Configuring a Site to Site VPN Policy using Main Mode (Static IP address on both sites) in SonicOS Enhanced Answer/Article Article Applies To: SonicWALL Security
Page 1 of 10 Question/Topic UTM - VPN: Configuring a Site to Site VPN Policy using Main Mode (Static IP address on both sites) in SonicOS Enhanced Answer/Article Article Applies To: SonicWALL Security
Configure IPSec VPN Tunnels With the Wizard
 Configure IPSec VPN Tunnels With the Wizard This quick start guide provides basic configuration information about setting up IPSec VPN tunnels by using the VPN Wizard on the ProSafe Wireless-N 8-Port Gigabit
Configure IPSec VPN Tunnels With the Wizard This quick start guide provides basic configuration information about setting up IPSec VPN tunnels by using the VPN Wizard on the ProSafe Wireless-N 8-Port Gigabit
Configuring IPsec VPN between a FortiGate and Microsoft Azure
 Configuring IPsec VPN between a FortiGate and Microsoft Azure The following recipe describes how to configure a site-to-site IPsec VPN tunnel. In this example, one site is behind a FortiGate and another
Configuring IPsec VPN between a FortiGate and Microsoft Azure The following recipe describes how to configure a site-to-site IPsec VPN tunnel. In this example, one site is behind a FortiGate and another
VPN. VPN For BIPAC 741/743GE
 VPN For BIPAC 741/743GE August, 2003 1 The router supports VPN to establish secure, end-to-end private network connections over a public networking infrastructure. There are two types of VPN connections,
VPN For BIPAC 741/743GE August, 2003 1 The router supports VPN to establish secure, end-to-end private network connections over a public networking infrastructure. There are two types of VPN connections,
Case Study for Layer 3 Authentication and Encryption
 CHAPTER 2 Case Study for Layer 3 Authentication and Encryption This chapter explains the basic tasks for configuring a multi-service, extranet Virtual Private Network (VPN) between a Cisco Secure VPN Client
CHAPTER 2 Case Study for Layer 3 Authentication and Encryption This chapter explains the basic tasks for configuring a multi-service, extranet Virtual Private Network (VPN) between a Cisco Secure VPN Client
VPNs. Palo Alto Networks. PAN-OS Administrator s Guide Version 6.0. Copyright 2007-2015 Palo Alto Networks
 VPNs Palo Alto Networks PAN-OS Administrator s Guide Version 6.0 Contact Information Corporate Headquarters: Palo Alto Networks 4401 Great America Parkway Santa Clara, CA 95054 www.paloaltonetworks.com/company/contact-us
VPNs Palo Alto Networks PAN-OS Administrator s Guide Version 6.0 Contact Information Corporate Headquarters: Palo Alto Networks 4401 Great America Parkway Santa Clara, CA 95054 www.paloaltonetworks.com/company/contact-us
WAN Optimization, Web Cache, Explicit Proxy, and WCCP. FortiOS Handbook v3 for FortiOS 4.0 MR3
 WAN Optimization, Web Cache, Explicit Proxy, and WCCP FortiOS Handbook v3 for FortiOS 4.0 MR3 FortiOS Handbook WAN Optimization, Web Cache, Explicit Proxy, and WCCP v3 13 January 2012 01-433-96996-20120113
WAN Optimization, Web Cache, Explicit Proxy, and WCCP FortiOS Handbook v3 for FortiOS 4.0 MR3 FortiOS Handbook WAN Optimization, Web Cache, Explicit Proxy, and WCCP v3 13 January 2012 01-433-96996-20120113
CCNA Security 1.1 Instructional Resource
 CCNA Security 1.1 Instructional Resource Chapter 8 Implementing Virtual Private Networks 2012 Cisco and/or its affiliates. All rights reserved. 1 Describe the purpose and types of VPNs and define where
CCNA Security 1.1 Instructional Resource Chapter 8 Implementing Virtual Private Networks 2012 Cisco and/or its affiliates. All rights reserved. 1 Describe the purpose and types of VPNs and define where
STONEGATE IPSEC VPN 5.1 VPN CONSORTIUM INTEROPERABILITY PROFILE
 STONEGATE IPSEC VPN 5.1 VPN CONSORTIUM INTEROPERABILITY PROFILE V IRTUAL PRIVATE NETWORKS C ONTENTS Introduction to the Scenarios... 3 Scenario 1: Gateway-to-Gateway With Pre-Shared Secrets... 3 Configuring
STONEGATE IPSEC VPN 5.1 VPN CONSORTIUM INTEROPERABILITY PROFILE V IRTUAL PRIVATE NETWORKS C ONTENTS Introduction to the Scenarios... 3 Scenario 1: Gateway-to-Gateway With Pre-Shared Secrets... 3 Configuring
Branch Office VPN Tunnels and Mobile VPN
 WatchGuard Certified Training Branch Office VPN Tunnels and Mobile VPN Fireware XTM and WatchGuard System Manager v11.7 Revised: January 2013 Updated for: Fireware XTM v11.7 Notice to Users Information
WatchGuard Certified Training Branch Office VPN Tunnels and Mobile VPN Fireware XTM and WatchGuard System Manager v11.7 Revised: January 2013 Updated for: Fireware XTM v11.7 Notice to Users Information
Virtual Private Network VPN IPSec Testing: Functionality Interoperability and Performance
 Virtual Private Network VPN IPSec Testing: Functionality Interoperability and Performance Johnnie Chen Project Manager of Network Security Group Network Benchmarking Lab Network Benchmarking Laboratory
Virtual Private Network VPN IPSec Testing: Functionality Interoperability and Performance Johnnie Chen Project Manager of Network Security Group Network Benchmarking Lab Network Benchmarking Laboratory
This chapter describes how to set up and manage VPN service in Mac OS X Server.
 6 Working with VPN Service 6 This chapter describes how to set up and manage VPN service in Mac OS X Server. By configuring a Virtual Private Network (VPN) on your server you can give users a more secure
6 Working with VPN Service 6 This chapter describes how to set up and manage VPN service in Mac OS X Server. By configuring a Virtual Private Network (VPN) on your server you can give users a more secure
The BANDIT Products in Virtual Private Networks
 encor! enetworks TM Version A.1, March 2010 2010 Encore Networks, Inc. All rights reserved. The BANDIT Products in Virtual Private Networks One of the principal features of the BANDIT products is their
encor! enetworks TM Version A.1, March 2010 2010 Encore Networks, Inc. All rights reserved. The BANDIT Products in Virtual Private Networks One of the principal features of the BANDIT products is their
Cisco Site-to-Site VPN Lab 3 / GRE over IPSec VPNs by Michael T. Durham
 Cisco Site-to-Site VPN Lab 3 / GRE over IPSec VPNs by Michael T. Durham In part two of NetCertLabs Cisco CCNA Security VPN lab series, we explored setting up a site-to-site VPN connection where one side
Cisco Site-to-Site VPN Lab 3 / GRE over IPSec VPNs by Michael T. Durham In part two of NetCertLabs Cisco CCNA Security VPN lab series, we explored setting up a site-to-site VPN connection where one side
Configuring a FortiGate unit as an L2TP/IPsec server
 Configuring a FortiGate unit as an L2TP/IPsec server The FortiGate implementation of L2TP enables a remote dialup client to establish an L2TP/IPsec tunnel with the FortiGate unit directly. Creating an
Configuring a FortiGate unit as an L2TP/IPsec server The FortiGate implementation of L2TP enables a remote dialup client to establish an L2TP/IPsec tunnel with the FortiGate unit directly. Creating an
SonicOS Enhanced 3.2 IKE Version 2 Support
 SonicOS Enhanced 3.2 IKE Version 2 Support Document Scope This document describes the integration of SonicOS Enhanced 3.2 with Internet Key Exchange protocol version 2 (IKEv2). This document contains the
SonicOS Enhanced 3.2 IKE Version 2 Support Document Scope This document describes the integration of SonicOS Enhanced 3.2 with Internet Key Exchange protocol version 2 (IKEv2). This document contains the
VPN Consortium Scenario 1: Gateway-to-Gateway with Preshared Secrets
 VPN Consortium Scenario 1: Gateway-to-Gateway with Preshared Secrets The following is a typical gateway-to-gateway VPN that uses a preshared secret for authentication. Figure 4-5: VPN Consortium Scenario
VPN Consortium Scenario 1: Gateway-to-Gateway with Preshared Secrets The following is a typical gateway-to-gateway VPN that uses a preshared secret for authentication. Figure 4-5: VPN Consortium Scenario
Lab 4.4.8a Configure a Cisco GRE over IPSec Tunnel using SDM
 Lab 4.4.8a Configure a Cisco GRE over IPSec Tunnel using SDM Objective Scenario Topology In this lab, the students will complete the following tasks: Prepare to configure Virtual Private Network (VPN)
Lab 4.4.8a Configure a Cisco GRE over IPSec Tunnel using SDM Objective Scenario Topology In this lab, the students will complete the following tasks: Prepare to configure Virtual Private Network (VPN)
VPN Configuration Guide. Dell SonicWALL
 VPN Configuration Guide Dell SonicWALL 2013 equinux AG and equinux USA, Inc. All rights reserved. Under copyright law, this manual may not be copied, in whole or in part, without the written consent of
VPN Configuration Guide Dell SonicWALL 2013 equinux AG and equinux USA, Inc. All rights reserved. Under copyright law, this manual may not be copied, in whole or in part, without the written consent of
IPsec VPN Security between Aruba Remote Access Points and Mobility Controllers
 IPsec VPN Security between Aruba Remote Access Points and Mobility Controllers Application Note Revision 1.0 10 February 2011 Copyright 2011. Aruba Networks, Inc. All rights reserved. IPsec VPN Security
IPsec VPN Security between Aruba Remote Access Points and Mobility Controllers Application Note Revision 1.0 10 February 2011 Copyright 2011. Aruba Networks, Inc. All rights reserved. IPsec VPN Security
VNS3 to Cisco ASA Instructions. ASDM 9.2 IPsec Configuration Guide
 VNS3 to Cisco ASA Instructions ASDM 9.2 IPsec Configuration Guide 2016 Site-to-Site IPsec Tunnel IPsec protocol allows you to securely connect two sites together over the public internet using cryptographically
VNS3 to Cisco ASA Instructions ASDM 9.2 IPsec Configuration Guide 2016 Site-to-Site IPsec Tunnel IPsec protocol allows you to securely connect two sites together over the public internet using cryptographically
Appendix A: Configuring Firewalls for a VPN Server Running Windows Server 2003
 http://technet.microsoft.com/en-us/library/cc757501(ws.10).aspx Appendix A: Configuring Firewalls for a VPN Server Running Windows Server 2003 Updated: October 7, 2005 Applies To: Windows Server 2003 with
http://technet.microsoft.com/en-us/library/cc757501(ws.10).aspx Appendix A: Configuring Firewalls for a VPN Server Running Windows Server 2003 Updated: October 7, 2005 Applies To: Windows Server 2003 with
This topic discusses Cisco Easy VPN, its two components, and its modes of operation. Cisco VPN Client > 3.x
 Configuring Remote-Access VPNs via ASDM Created by Bob Eckhoff This white paper discusses the Cisco Easy Virtual Private Network (VPN) components, modes of operation, and how it works. This document also
Configuring Remote-Access VPNs via ASDM Created by Bob Eckhoff This white paper discusses the Cisco Easy Virtual Private Network (VPN) components, modes of operation, and how it works. This document also
VPN Configuration Guide. Juniper Networks NetScreen / SSG / ISG Series
 VPN Configuration Guide Juniper Networks NetScreen / SSG / ISG Series equinux AG and equinux USA, Inc. 2009 equinux USA, Inc. All rights reserved. Under the copyright laws, this manual may not be copied,
VPN Configuration Guide Juniper Networks NetScreen / SSG / ISG Series equinux AG and equinux USA, Inc. 2009 equinux USA, Inc. All rights reserved. Under the copyright laws, this manual may not be copied,
Use Shrew Soft VPN Client to connect with IPSec VPN Server on RV130 and RV130W
 Article ID: 5037 Use Shrew Soft VPN Client to connect with IPSec VPN Server on RV130 and RV130W Objective IPSec VPN (Virtual Private Network) enables you to securely obtain remote resources by establishing
Article ID: 5037 Use Shrew Soft VPN Client to connect with IPSec VPN Server on RV130 and RV130W Objective IPSec VPN (Virtual Private Network) enables you to securely obtain remote resources by establishing
OvisLink 8000VPN VPN Guide WL/IP-8000VPN. Version 0.6
 WL/IP-8000VPN VPN Setup Guide Version 0.6 Document Revision Version Date Note 0.1 11/10/2005 First version with four VPN examples 0.2 11/15/2005 1. Added example 5: dynamic VPN using TheGreenBow VPN client
WL/IP-8000VPN VPN Setup Guide Version 0.6 Document Revision Version Date Note 0.1 11/10/2005 First version with four VPN examples 0.2 11/15/2005 1. Added example 5: dynamic VPN using TheGreenBow VPN client
Configuration Professional: Site to Site IPsec VPN Between Two IOS Routers Configuration Example
 Configuration Professional: Site to Site IPsec VPN Between Two IOS Routers Configuration Example Document ID: 113337 Contents Introduction Prerequisites Requirements Components Used Conventions Configuration
Configuration Professional: Site to Site IPsec VPN Between Two IOS Routers Configuration Example Document ID: 113337 Contents Introduction Prerequisites Requirements Components Used Conventions Configuration
VPNC Interoperability Profile
 StoneGate Firewall/VPN 4.2 and StoneGate Management Center 4.2 VPNC Interoperability Profile For VPN Consortium Example Scenario 1 Introduction This document describes how to configure a StoneGate Firewall/VPN
StoneGate Firewall/VPN 4.2 and StoneGate Management Center 4.2 VPNC Interoperability Profile For VPN Consortium Example Scenario 1 Introduction This document describes how to configure a StoneGate Firewall/VPN
Chapter 6 Virtual Private Networking
 Chapter 6 Virtual Private Networking This chapter describes how to use the virtual private networking (VPN) features of the FVX538 VPN firewall. VPN tunnels provide secure, encrypted communications between
Chapter 6 Virtual Private Networking This chapter describes how to use the virtual private networking (VPN) features of the FVX538 VPN firewall. VPN tunnels provide secure, encrypted communications between
Feature Brief. FortiGate TM Multi-Threat Security System v3.00 MR5 Rev. 1.1 July 20, 2007
 Feature Brief FortiGate TM Multi-Threat Security System v3.00 MR5 Rev. 1.1 July 20, 2007 Revision History Revision Change Description 1.0 Initial Release. 1.1 Removed sectoin on Content Archive and AV
Feature Brief FortiGate TM Multi-Threat Security System v3.00 MR5 Rev. 1.1 July 20, 2007 Revision History Revision Change Description 1.0 Initial Release. 1.1 Removed sectoin on Content Archive and AV
High Availability. FortiOS Handbook v3 for FortiOS 4.0 MR3
 High Availability FortiOS Handbook v3 for FortiOS 4.0 MR3 FortiOS Handbook High Availability v3 2 May 2014 01-431-99686-20140502 Copyright 2014 Fortinet, Inc. All rights reserved. Fortinet, FortiGate,
High Availability FortiOS Handbook v3 for FortiOS 4.0 MR3 FortiOS Handbook High Availability v3 2 May 2014 01-431-99686-20140502 Copyright 2014 Fortinet, Inc. All rights reserved. Fortinet, FortiGate,
Configuring a Lan-to-Lan VPN with Overlapping Subnets with Juniper NetScreen/ISG/SSG Products
 Application Note Configuring a Lan-to-Lan VPN with Overlapping Subnets with Juniper NetScreen/ISG/SSG Products Version 1.0 January 2008 Juniper Networks, Inc. 1194 North Mathilda Avenue Sunnyvale, CA 94089
Application Note Configuring a Lan-to-Lan VPN with Overlapping Subnets with Juniper NetScreen/ISG/SSG Products Version 1.0 January 2008 Juniper Networks, Inc. 1194 North Mathilda Avenue Sunnyvale, CA 94089
Configuring IPSec VPN Tunnel between NetScreen Remote Client and RN300
 Configuring IPSec VPN Tunnel between NetScreen Remote Client and RN300 This example explains how to configure pre-shared key based simple IPSec tunnel between NetScreen Remote Client and RN300 VPN Gateway.
Configuring IPSec VPN Tunnel between NetScreen Remote Client and RN300 This example explains how to configure pre-shared key based simple IPSec tunnel between NetScreen Remote Client and RN300 VPN Gateway.
Configuring TheGreenBow VPN Client with a TP-LINK VPN Router
 Configuring TheGreenBow VPN Client with a TP-LINK VPN Router This chapter describes how to configure TheGreenBow VPN Client with a TP-LINK router. This chapter includes the following sections: Example
Configuring TheGreenBow VPN Client with a TP-LINK VPN Router This chapter describes how to configure TheGreenBow VPN Client with a TP-LINK router. This chapter includes the following sections: Example
Monitoring Remote Access VPN Services
 CHAPTER 5 A remote access service (RAS) VPN secures connections for remote users, such as mobile users or telecommuters. RAS VPN monitoring provides all of the most important indicators of cluster, concentrator,
CHAPTER 5 A remote access service (RAS) VPN secures connections for remote users, such as mobile users or telecommuters. RAS VPN monitoring provides all of the most important indicators of cluster, concentrator,
Virtual Private Network and Remote Access Setup
 CHAPTER 10 Virtual Private Network and Remote Access Setup 10.1 Introduction A Virtual Private Network (VPN) is the extension of a private network that encompasses links across shared or public networks
CHAPTER 10 Virtual Private Network and Remote Access Setup 10.1 Introduction A Virtual Private Network (VPN) is the extension of a private network that encompasses links across shared or public networks
FortiOS Handbook WAN Optimization, Web Cache, Explicit Proxy, and WCCP for FortiOS 5.0
 FortiOS Handbook WAN Optimization, Web Cache, Explicit Proxy, and WCCP for FortiOS 5.0 FortiOS Handbook WAN Optimization, Web Cache, Explicit Proxy, and WCCP for FortiOS 5.0 June 10, 2014 01-500-96996-20140610
FortiOS Handbook WAN Optimization, Web Cache, Explicit Proxy, and WCCP for FortiOS 5.0 FortiOS Handbook WAN Optimization, Web Cache, Explicit Proxy, and WCCP for FortiOS 5.0 June 10, 2014 01-500-96996-20140610
How to configure VPN function on TP-LINK Routers
 How to configure VPN function on TP-LINK Routers 1. VPN Overview... 2 2. How to configure LAN-to-LAN IPsec VPN on TP-LINK Router... 3 3. How to configure GreenBow IPsec VPN Client with a TP-LINK VPN Router...
How to configure VPN function on TP-LINK Routers 1. VPN Overview... 2 2. How to configure LAN-to-LAN IPsec VPN on TP-LINK Router... 3 3. How to configure GreenBow IPsec VPN Client with a TP-LINK VPN Router...
Broadband Firewall Router with 4-Port Switch/VPN Endpoint
 USER GUIDE Broadband Firewall Router with 4-Port Switch/VPN Endpoint Model: BEFSX41 About This Guide About This Guide Icon Descriptions While reading through the User Guide you may see various icons that
USER GUIDE Broadband Firewall Router with 4-Port Switch/VPN Endpoint Model: BEFSX41 About This Guide About This Guide Icon Descriptions While reading through the User Guide you may see various icons that
Application Note: Onsight Device VPN Configuration V1.1
 Application Note: Onsight Device VPN Configuration V1.1 Table of Contents OVERVIEW 2 1 SUPPORTED VPN TYPES 2 1.1 OD VPN CLIENT 2 1.2 SUPPORTED PROTOCOLS AND CONFIGURATION 2 2 OD VPN CONFIGURATION 2 2.1
Application Note: Onsight Device VPN Configuration V1.1 Table of Contents OVERVIEW 2 1 SUPPORTED VPN TYPES 2 1.1 OD VPN CLIENT 2 1.2 SUPPORTED PROTOCOLS AND CONFIGURATION 2 2 OD VPN CONFIGURATION 2 2.1
How To Industrial Networking
 How To Industrial Networking Prepared by: Matt Crites Product: Date: April 2014 Any RAM or SN 6xxx series router Legacy firmware 3.14/4.14 or lower Subject: This document provides a step by step procedure
How To Industrial Networking Prepared by: Matt Crites Product: Date: April 2014 Any RAM or SN 6xxx series router Legacy firmware 3.14/4.14 or lower Subject: This document provides a step by step procedure
Configuring an IPSec Tunnel between a Firebox & a Check Point FireWall-1
 Configuring an IPSec Tunnel between a Firebox & a Check Point FireWall-1 This document describes how to configure an IPSec tunnel with a WatchGuard Firebox II or Firebox III (software version 4.5 or later)
Configuring an IPSec Tunnel between a Firebox & a Check Point FireWall-1 This document describes how to configure an IPSec tunnel with a WatchGuard Firebox II or Firebox III (software version 4.5 or later)
SingTel VPN as a Service. Quick Start Guide
 SingTel VPN as a Service Quick Start Guide Document Control # Date of Release Version # 1 25 April 2014 PT_SN20_1.0 2 3 4 5 6 Page Affected Remarks 2/33 Table of Contents 1. SingTel VPN as a Service Administration...
SingTel VPN as a Service Quick Start Guide Document Control # Date of Release Version # 1 25 April 2014 PT_SN20_1.0 2 3 4 5 6 Page Affected Remarks 2/33 Table of Contents 1. SingTel VPN as a Service Administration...
ZyWALL 5. Internet Security Appliance. Quick Start Guide Version 3.62 (XD.0) May 2004
 ZyWALL 5 Internet Security Appliance Quick Start Guide Version 3.62 (XD.0) May 2004 Introducing the ZyWALL The ZyWALL 5 is the ideal secure gateway for all data passing between the Internet and the LAN.
ZyWALL 5 Internet Security Appliance Quick Start Guide Version 3.62 (XD.0) May 2004 Introducing the ZyWALL The ZyWALL 5 is the ideal secure gateway for all data passing between the Internet and the LAN.
Chapter 6 Basic Virtual Private Networking
 Chapter 6 Basic Virtual Private Networking This chapter describes how to use the virtual private networking (VPN) features of the FVG318 wireless VPN firewall. VPN communications paths are called tunnels.
Chapter 6 Basic Virtual Private Networking This chapter describes how to use the virtual private networking (VPN) features of the FVG318 wireless VPN firewall. VPN communications paths are called tunnels.
VPN Consortium Scenario 1: Gateway-to-Gateway with Preshared Secrets
 VPN Consortium Scenario 1: Gateway-to-Gateway with Preshared Secrets The following is a typical gateway-to-gateway VPN that uses a preshared secret for authentication. Figure 4-5: VPN Consortium Scenario
VPN Consortium Scenario 1: Gateway-to-Gateway with Preshared Secrets The following is a typical gateway-to-gateway VPN that uses a preshared secret for authentication. Figure 4-5: VPN Consortium Scenario
Network Security. Lecture 3
 Network Security Lecture 3 Design and Analysis of Communication Networks (DACS) University of Twente The Netherlands Security protocols application transport network datalink physical Contents IPSec overview
Network Security Lecture 3 Design and Analysis of Communication Networks (DACS) University of Twente The Netherlands Security protocols application transport network datalink physical Contents IPSec overview
Configuring a VPN between a Sidewinder G2 and a NetScreen
 A PPLICATION N O T E Configuring a VPN between a Sidewinder G2 and a NetScreen This document explains how to create a basic gateway to gateway VPN between a Sidewinder G 2 Security Appliance and a Juniper
A PPLICATION N O T E Configuring a VPN between a Sidewinder G2 and a NetScreen This document explains how to create a basic gateway to gateway VPN between a Sidewinder G 2 Security Appliance and a Juniper
Configuring a GB-OS Site-to-Site VPN to a Non-GTA Firewall
 Configuring a GB-OS Site-to-Site VPN to a Non-GTA Firewall S2SVPN201102-02 Global Technology Associates 3505 Lake Lynda Drive Suite 109 Orlando, FL 32817 Tel: +1.407.380.0220 Fax. +1.407.380.6080 Email:
Configuring a GB-OS Site-to-Site VPN to a Non-GTA Firewall S2SVPN201102-02 Global Technology Associates 3505 Lake Lynda Drive Suite 109 Orlando, FL 32817 Tel: +1.407.380.0220 Fax. +1.407.380.6080 Email:
Connecting Remote Offices by Setting Up VPN Tunnels
 Connecting Remote Offices by Setting Up VPN Tunnels Cisco RV0xx Series Routers Overview As your business expands to additional sites, you need to ensure that all employees have access to the network resources
Connecting Remote Offices by Setting Up VPN Tunnels Cisco RV0xx Series Routers Overview As your business expands to additional sites, you need to ensure that all employees have access to the network resources
Configuring an IPsec VPN to provide ios devices with secure, remote access to the network
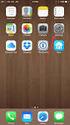 Configuring an IPsec VPN to provide ios devices with secure, remote access to the network This recipe uses the IPsec VPN Wizard to provide a group of remote ios users with secure, encrypted access to the
Configuring an IPsec VPN to provide ios devices with secure, remote access to the network This recipe uses the IPsec VPN Wizard to provide a group of remote ios users with secure, encrypted access to the
CREATING AN IKE IPSEC TUNNEL BETWEEN AN INTERNET SECURITY ROUTER AND A WINDOWS 2000/XP PC
 CREATING AN IKE IPSEC TUNNEL BETWEEN AN INTERNET SECURITY ROUTER AND A WINDOWS 2000/XP PC 1 Introduction Release date: 11/12/2003 This application note details the steps for creating an IKE IPSec VPN tunnel
CREATING AN IKE IPSEC TUNNEL BETWEEN AN INTERNET SECURITY ROUTER AND A WINDOWS 2000/XP PC 1 Introduction Release date: 11/12/2003 This application note details the steps for creating an IKE IPSec VPN tunnel
Windows XP VPN Client Example
 Windows XP VPN Client Example Technote LCTN0007 Proxicast, LLC 312 Sunnyfield Drive Suite 200 Glenshaw, PA 15116 1-877-77PROXI 1-877-777-7694 1-412-213-2477 Fax: 1-412-492-9386 E-Mail: support@proxicast.com
Windows XP VPN Client Example Technote LCTN0007 Proxicast, LLC 312 Sunnyfield Drive Suite 200 Glenshaw, PA 15116 1-877-77PROXI 1-877-777-7694 1-412-213-2477 Fax: 1-412-492-9386 E-Mail: support@proxicast.com
EtherFast Cable/DSL VPN Router with 4-Port Switch
 USER GUIDE EtherFast Cable/DSL VPN Router with 4-Port Switch Model: BEFVP41 About This Guide About This Guide Icon Descriptions While reading through the User Guide you may see various icons that call
USER GUIDE EtherFast Cable/DSL VPN Router with 4-Port Switch Model: BEFVP41 About This Guide About This Guide Icon Descriptions While reading through the User Guide you may see various icons that call
Virtual Private Network (VPN)
 Configuration Guide 5991-2120 April 2005 Virtual Private Network (VPN) VPN Using Preset Keys, Mode Config, and Manual Keys This Configuration Guide is designed to provide you with a basic understanding
Configuration Guide 5991-2120 April 2005 Virtual Private Network (VPN) VPN Using Preset Keys, Mode Config, and Manual Keys This Configuration Guide is designed to provide you with a basic understanding
IP Office Technical Tip
 IP Office Technical Tip Tip no: 190 Release Date: September 27, 2007 Region: GLOBAL Configuring a VPN Remote IP Phone with a Sonicwall Tz170 Standard / Enhanced VPN Router The following document assumes
IP Office Technical Tip Tip no: 190 Release Date: September 27, 2007 Region: GLOBAL Configuring a VPN Remote IP Phone with a Sonicwall Tz170 Standard / Enhanced VPN Router The following document assumes
Create a VPN on your ipad, iphone or ipod Touch and SonicWALL NSA UTM firewall - Part 1: SonicWALL NSA Appliance
 Create a VPN on your ipad, iphone or ipod Touch and SonicWALL NSA UTM firewall - Part 1: SonicWALL NSA Appliance This article will easily explain how to configure your Apple ipad, iphone or ipod Touch
Create a VPN on your ipad, iphone or ipod Touch and SonicWALL NSA UTM firewall - Part 1: SonicWALL NSA Appliance This article will easily explain how to configure your Apple ipad, iphone or ipod Touch
Configuring the Juniper SSG as an IPSec VPN Head-end to Support the Avaya VPNremote Phone and Avaya Phone Manager Pro with Avaya IP Office Issue 1.
 Avaya Solution & Interoperability Test Lab Configuring the Juniper SSG as an IPSec VPN Head-end to Support the Avaya VPNremote Phone and Avaya Phone Manager Pro with Avaya IP Office Issue 1.0 Abstract
Avaya Solution & Interoperability Test Lab Configuring the Juniper SSG as an IPSec VPN Head-end to Support the Avaya VPNremote Phone and Avaya Phone Manager Pro with Avaya IP Office Issue 1.0 Abstract
VPN SECURITY POLICIES
 TECHNICAL SUPPORT NOTE Introduction to the VPN Menu in the Web GUI Featuring ADTRAN OS and the Web GUI Introduction This Technical Support Note shows the different options available in the VPN menu of
TECHNICAL SUPPORT NOTE Introduction to the VPN Menu in the Web GUI Featuring ADTRAN OS and the Web GUI Introduction This Technical Support Note shows the different options available in the VPN menu of
Please report errors or omissions in this or any Fortinet technical document to techdoc@fortinet.com.
 The FortiGate Cookbook 5.0.7 (Expanded Version) Essential Recipes for Success with your FortiGate April 23, 2014 Copyright 2014 Fortinet, Inc. All rights reserved. Fortinet, FortiGate, FortiCare and FortiGuard,
The FortiGate Cookbook 5.0.7 (Expanded Version) Essential Recipes for Success with your FortiGate April 23, 2014 Copyright 2014 Fortinet, Inc. All rights reserved. Fortinet, FortiGate, FortiCare and FortiGuard,
Configure an IPSec Tunnel between a Firebox Vclass & a Check Point FireWall-1
 Configure an IPSec Tunnel between a Firebox Vclass & a Check Point FireWall-1 This document describes how to configure an IPSec tunnel between a WatchGuard Firebox Vclass appliance (Vcontroller version
Configure an IPSec Tunnel between a Firebox Vclass & a Check Point FireWall-1 This document describes how to configure an IPSec tunnel between a WatchGuard Firebox Vclass appliance (Vcontroller version
FortiGate High Availability Overview Technical Note
 FortiGate High Availability Overview Technical Note FortiGate High Availability Overview Technical Note Document Version: 2 Publication Date: 21 October, 2005 Description: This document provides an overview
FortiGate High Availability Overview Technical Note FortiGate High Availability Overview Technical Note Document Version: 2 Publication Date: 21 October, 2005 Description: This document provides an overview
Release Notes. NCP Secure Entry Mac Client. Major Release 2.01 Build 47 May 2011. 1. New Features and Enhancements. Tip of the Day
 NCP Secure Entry Mac Client Major Release 2.01 Build 47 May 2011 1. New Features and Enhancements Tip of the Day A Tip of the Day field for configuration tips and application examples is incorporated in
NCP Secure Entry Mac Client Major Release 2.01 Build 47 May 2011 1. New Features and Enhancements Tip of the Day A Tip of the Day field for configuration tips and application examples is incorporated in
How To Set Up Checkpoint Vpn For A Home Office Worker
 SofaWare VPN Configuration Guide Part No.: 700411 Oct 2002 For Safe@ gateway version 3 COPYRIGHT & TRADEMARKS Copyright 2002 SofaWare, All Rights Reserved. SofaWare, SofaWare S-box, Safe@Home and Safe@Office
SofaWare VPN Configuration Guide Part No.: 700411 Oct 2002 For Safe@ gateway version 3 COPYRIGHT & TRADEMARKS Copyright 2002 SofaWare, All Rights Reserved. SofaWare, SofaWare S-box, Safe@Home and Safe@Office
SonicOS 5.9 / 6.0.5 / 6.2 Log Events Reference Guide with Enhanced Logging
 SonicOS 5.9 / 6.0.5 / 6.2 Log Events Reference Guide with Enhanced Logging 1 Notes, Cautions, and Warnings NOTE: A NOTE indicates important information that helps you make better use of your system. CAUTION:
SonicOS 5.9 / 6.0.5 / 6.2 Log Events Reference Guide with Enhanced Logging 1 Notes, Cautions, and Warnings NOTE: A NOTE indicates important information that helps you make better use of your system. CAUTION:
How to configure VPN function on TP-LINK Routers
 How to configure VPN function on TP-LINK Routers 1. VPN Overview... 2 2. How to configure LAN-to-LAN IPsec VPN on TP-LINK Router... 3 3. How to configure GreenBow IPsec VPN Client with a TP-LINK VPN Router...
How to configure VPN function on TP-LINK Routers 1. VPN Overview... 2 2. How to configure LAN-to-LAN IPsec VPN on TP-LINK Router... 3 3. How to configure GreenBow IPsec VPN Client with a TP-LINK VPN Router...
Príprava štúdia matematiky a informatiky na FMFI UK v anglickom jazyku
 Univerzita Komenského v Bratislave Fakulta matematiky, fyziky a informatiky Príprava štúdia matematiky a informatiky na FMFI UK v anglickom jazyku ITMS: 26140230008 dopytovo orientovaný projekt Moderné
Univerzita Komenského v Bratislave Fakulta matematiky, fyziky a informatiky Príprava štúdia matematiky a informatiky na FMFI UK v anglickom jazyku ITMS: 26140230008 dopytovo orientovaný projekt Moderné
TABLE OF CONTENTS NETWORK SECURITY 2...1
 Network Security 2 This document is the exclusive property of Cisco Systems, Inc. Permission is granted to print and copy this document for non-commercial distribution and exclusive use by instructors
Network Security 2 This document is the exclusive property of Cisco Systems, Inc. Permission is granted to print and copy this document for non-commercial distribution and exclusive use by instructors
Building scalable IPSec infrastructure with MikroTik. IPSec, L2TP/IPSec, OSPF
 Building scalable IPSec infrastructure with MikroTik IPSec, L2TP/IPSec, OSPF Presenter information Tomas Kirnak Network design Security, wireless Servers Virtualization MikroTik Certified Trainer Atris,
Building scalable IPSec infrastructure with MikroTik IPSec, L2TP/IPSec, OSPF Presenter information Tomas Kirnak Network design Security, wireless Servers Virtualization MikroTik Certified Trainer Atris,
GB-OS. VPN Gateway. Option Guide for GB-OS 4.0. & GTA Mobile VPN Client Version 4.01 VPNOG200703-01
 GB-OS VPN Gateway & GTA Mobile VPN Client Version 4.01 Option Guide for GB-OS 4.0 VPNOG200703-01 Contents Introduction 1 What is a VPN? 1 About IPSec VPN on GTA Firewalls 1 The VPN Gateway (Firewall) Component
GB-OS VPN Gateway & GTA Mobile VPN Client Version 4.01 Option Guide for GB-OS 4.0 VPNOG200703-01 Contents Introduction 1 What is a VPN? 1 About IPSec VPN on GTA Firewalls 1 The VPN Gateway (Firewall) Component
FortiOS Handbook - WAN Optimization, Web Cache, Explicit Proxy, and WCCP VERSION 5.2.4
 FortiOS Handbook - WAN Optimization, Web Cache, Explicit Proxy, and WCCP VERSION 5.2.4 FORTINET DOCUMENT LIBRARY http://docs.fortinet.com FORTINET VIDEO GUIDE http://video.fortinet.com FORTINET BLOG https://blog.fortinet.com
FortiOS Handbook - WAN Optimization, Web Cache, Explicit Proxy, and WCCP VERSION 5.2.4 FORTINET DOCUMENT LIBRARY http://docs.fortinet.com FORTINET VIDEO GUIDE http://video.fortinet.com FORTINET BLOG https://blog.fortinet.com
INF3510 Information Security University of Oslo Spring 2011. Lecture 9 Communication Security. Audun Jøsang
 INF3510 Information Security University of Oslo Spring 2011 Lecture 9 Communication Security Audun Jøsang Outline Network security concepts Communication security Perimeter security Protocol architecture
INF3510 Information Security University of Oslo Spring 2011 Lecture 9 Communication Security Audun Jøsang Outline Network security concepts Communication security Perimeter security Protocol architecture
Lab14.8.1 Configure a PIX Firewall VPN
 Lab14.8.1 Configure a PIX Firewall VPN Complete the following lab exercise to practice what you learned in this chapter. Objectives In this lab exercise you will complete the following tasks: Visual Objective
Lab14.8.1 Configure a PIX Firewall VPN Complete the following lab exercise to practice what you learned in this chapter. Objectives In this lab exercise you will complete the following tasks: Visual Objective
Guideline for setting up a functional VPN
 Guideline for setting up a functional VPN Why do I want a VPN? VPN by definition creates a private, trusted network across an untrusted medium. It allows you to connect offices and people from around the
Guideline for setting up a functional VPN Why do I want a VPN? VPN by definition creates a private, trusted network across an untrusted medium. It allows you to connect offices and people from around the
Virtual Private Networks Secured Connectivity for the Distributed Organization
 Virtual Private Networks Secured Connectivity for the Distributed Organization FORTINET VIRTUAL PRIVATE NETWORKS PAGE 2 Introduction A Virtual Private Network (VPN) allows organizations to securely connect
Virtual Private Networks Secured Connectivity for the Distributed Organization FORTINET VIRTUAL PRIVATE NETWORKS PAGE 2 Introduction A Virtual Private Network (VPN) allows organizations to securely connect
Lecture 17 - Network Security
 Lecture 17 - Network Security CMPSC 443 - Spring 2012 Introduction Computer and Network Security Professor Jaeger www.cse.psu.edu/~tjaeger/cse443-s12/ Idea Why donʼt we just integrate some of these neat
Lecture 17 - Network Security CMPSC 443 - Spring 2012 Introduction Computer and Network Security Professor Jaeger www.cse.psu.edu/~tjaeger/cse443-s12/ Idea Why donʼt we just integrate some of these neat
Configuring a Site-to-Site VPN Tunnel Between Cisco RV320 Gigabit Dual WAN VPN Router and Cisco (1900/2900/3900) Series Integrated Services Router
 print email Article ID: 4938 Configuring a Site-to-Site VPN Tunnel Between Cisco RV320 Gigabit Dual WAN VPN Router and Cisco (1900/2900/3900) Series Integrated Services Router Objective Virtual Private
print email Article ID: 4938 Configuring a Site-to-Site VPN Tunnel Between Cisco RV320 Gigabit Dual WAN VPN Router and Cisco (1900/2900/3900) Series Integrated Services Router Objective Virtual Private
Release Notes. NCP Secure Entry Mac Client. 1. New Features and Enhancements. 2. Improvements / Problems Resolved. 3. Known Issues
 NCP Secure Entry Mac Client Service Release 2.05 Build 14711 December 2013 Prerequisites Apple OS X Operating System: The following Apple OS X operating system versions are supported with this release:
NCP Secure Entry Mac Client Service Release 2.05 Build 14711 December 2013 Prerequisites Apple OS X Operating System: The following Apple OS X operating system versions are supported with this release:
Configuration Procedure
 How to Establish Site-to-Site VPN between USG and MS Azure Background Microsoft (MS) Azure is an open and flexible cloud platform that enables users to quickly build, deploy, scale and manage applications
How to Establish Site-to-Site VPN between USG and MS Azure Background Microsoft (MS) Azure is an open and flexible cloud platform that enables users to quickly build, deploy, scale and manage applications
Gigabit SSL VPN Security Router
 As Internet becomes essential for business, the crucial solution to prevent your Internet connection from failure is to have more than one connection. PLANET is the ideal to help the SMBs increase the
As Internet becomes essential for business, the crucial solution to prevent your Internet connection from failure is to have more than one connection. PLANET is the ideal to help the SMBs increase the
Netgear ProSafe VPN firewall (FVS318 or FVM318) to Cisco PIX firewall
 Netgear ProSafe VPN firewall (FVS318 or FVM318) to Cisco PIX firewall This document is a step-by-step instruction for setting up VPN between Netgear ProSafe VPN firewall (FVS318 or FVM318) and Cisco PIX
Netgear ProSafe VPN firewall (FVS318 or FVM318) to Cisco PIX firewall This document is a step-by-step instruction for setting up VPN between Netgear ProSafe VPN firewall (FVS318 or FVM318) and Cisco PIX
IPSec Pass through via Gateway to Gateway VPN Connection
 IPSec Pass through via Gateway to Gateway VPN Connection 1. Connection 2 In the diagram depicted below, the left side router represents the SME200/SME100/SME50 in HQ and right side represents the PC installed
IPSec Pass through via Gateway to Gateway VPN Connection 1. Connection 2 In the diagram depicted below, the left side router represents the SME200/SME100/SME50 in HQ and right side represents the PC installed
Amazon Virtual Private Cloud. Network Administrator Guide API Version 2015-04-15
 Amazon Virtual Private Cloud Network Administrator Amazon Virtual Private Cloud: Network Administrator Copyright 2015 Amazon Web Services, Inc. and/or its affiliates. All rights reserved. Table of Contents
Amazon Virtual Private Cloud Network Administrator Amazon Virtual Private Cloud: Network Administrator Copyright 2015 Amazon Web Services, Inc. and/or its affiliates. All rights reserved. Table of Contents
Netopia 3346. TheGreenBow IPSec VPN Client. Configuration Guide. http://www.thegreenbow.com. support@thegreenbow.com
 TheGreenBow IPSec VPN Client Configuration Guide Netopia 3346 WebSite: Contact: http://www.thegreenbow.com support@thegreenbow.com IPSec VPN Router Configuration Property of TheGreenBow Sistech SA - Sistech
TheGreenBow IPSec VPN Client Configuration Guide Netopia 3346 WebSite: Contact: http://www.thegreenbow.com support@thegreenbow.com IPSec VPN Router Configuration Property of TheGreenBow Sistech SA - Sistech
Firewall. FortiOS Handbook v3 for FortiOS 4.0 MR3
 Firewall FortiOS Handbook v3 for FortiOS 4.0 MR3 FortiOS Handbook Firewall v3 24 January 2012 01-432-148222-20120124 Copyright 2012 Fortinet, Inc. All rights reserved. Contents and terms are subject to
Firewall FortiOS Handbook v3 for FortiOS 4.0 MR3 FortiOS Handbook Firewall v3 24 January 2012 01-432-148222-20120124 Copyright 2012 Fortinet, Inc. All rights reserved. Contents and terms are subject to
Using IPsec VPN to provide communication between offices
 Using IPsec VPN to provide communication between offices This example provides secure, transparent communication between two FortiGates located at different offices using route-based IPsec VPN. In this
Using IPsec VPN to provide communication between offices This example provides secure, transparent communication between two FortiGates located at different offices using route-based IPsec VPN. In this
Internet Protocol Security IPSec
 Internet Protocol Security IPSec Summer Semester 2011 Integrated Communication Systems Group Ilmenau University of Technology Outline Introduction Authentication Header (AH) Encapsulating Security Payload
Internet Protocol Security IPSec Summer Semester 2011 Integrated Communication Systems Group Ilmenau University of Technology Outline Introduction Authentication Header (AH) Encapsulating Security Payload
Cisco RV082 Dual WAN VPN Router Cisco Small Business Routers
 Cisco RV082 Dual WAN VPN Router Cisco Small Business Routers Secure Remote Access at the Heart of the Small Business Network Highlights Dual WAN connections for load balancing and connection redundancy
Cisco RV082 Dual WAN VPN Router Cisco Small Business Routers Secure Remote Access at the Heart of the Small Business Network Highlights Dual WAN connections for load balancing and connection redundancy
