BIG-IP TMOS : Implementations. Version 11.5
|
|
|
- Emily Thompson
- 8 years ago
- Views:
Transcription
1 BIG-IP TMOS : Implementations Version 11.5
2
3 Table of Contents Table of Contents Legal Notices...13 Acknowledgments...15 Chapter 1: Customizing the BIG-IP Dashboard...27 Overview: BIG-IP dashboard customization...28 Customizing the BIG-IP dashboard...28 Chapter 2: Creating an Active-Standby Configuration Using the Setup Utility...29 Overview: Creating a basic active-standby configuration...30 Task summary...30 Licensing and provisioning the BIG-IP system...30 Configuring a device certificate...31 Configuring the management port and administrative user accounts...31 Enabling ConfigSync and high availability...31 Configuring the internal network...32 Configuring the external network...32 Configuring the network for high availability...33 Configuring a ConfigSync address...33 Configuring failover and mirroring addresses...34 Discovering a peer device...34 Implementation result...35 Chapter 3: Creating an Active-Active Configuration Using the Setup Utility...37 Overview: Creating a basic active-active configuration...38 Task summary...39 Licensing and provisioning the BIG-IP system...39 Configuring a device certificate...39 Configuring the management port and administrative user accounts...40 Enabling ConfigSync and high availability...40 Configuring the internal network...41 Configuring the external network...41 Configuring the network for high availability...42 Configuring a ConfigSync address...42 Configuring failover and mirroring addresses...42 Establishing device trust...43 Creating a Sync-Failover device group...44 Creating an iapp application for the local device...44 Creating a traffic group for a remote device...45 Creating an iapp application for a remote device...45 Forcing a traffic group to a standby state
4 Table of Contents Syncing the BIG-IP configuration to the device group...46 Implementation Results...47 Chapter 4: Creating an Active-Standby Configuration using the Configuration Utility...49 Overview: Creating an active-standby DSC configuration...50 About DSC configuration on a VIPRION system...50 DSC prerequisite worksheet...52 Task summary...53 Specifying an IP address for config sync...53 Specifying an IP address for connection mirroring...54 Specifying the HA capacity of a device...54 Establishing device trust...55 Creating a Sync-Failover device group...56 Syncing the BIG-IP configuration to the device group...57 Specifying IP addresses for failover communication...58 Syncing the BIG-IP configuration to the device group...58 Implementation result...59 Chapter 5: Creating an Active-Active Configuration using the Configuration Utility...61 Overview: Creating an active-active DSC configuration...62 About DSC configuration on a VIPRION system...62 DSC prerequisite worksheet...64 Configurations using Sync-Failover device groups...65 Task summary...65 Specifying an IP address for config sync...66 Specifying an IP address for connection mirroring...66 Specifying the HA capacity of a device...67 Establishing device trust...68 Creating a Sync-Failover device group...68 Syncing the BIG-IP configuration to the device group...69 Specifying IP addresses for failover communication...69 Creating a second traffic group for the device group...70 Assigning traffic-group-2 to a floating virtual IP address...71 Assigning traffic-group-2 to a floating self IP address...71 Syncing the BIG-IP configuration to the device group...72 Forcing a traffic group to a standby state...72 Implementation result...73 Chapter 6: Configuring Load-aware Failover...75 Overview: Implementing load-aware failover...76 About device utilization calculation...76 Task summary...77 Specifying the HA capacity of a device
5 Table of Contents Specifying an HA load factor for a traffic group...78 Implementation Results...78 Chapter 7: Managing Traffic with Bandwidth Controllers...81 Overview: Bandwidth control management...82 Bandwidth controllers vs. rate shaping...82 About static bandwidth control policies...82 Task summary for creating a static bandwidth control policy...82 Creating a static bandwidth control policy...82 Adding a static bandwidth control policy to a virtual server...83 About dynamic bandwidth control policies...83 Task summary for creating a dynamic bandwidth control policy...84 Creating a dynamic bandwidth control policy...84 Creating an irule for a dynamic bandwidth control policy...85 Adding a dynamic bandwidth control policy to a virtual server...86 Example of a dynamic bandwidth control policy...86 Chapter 8: Configuring Network Virtualization Segments...89 Overview: Configuring network virtualization tunnels...90 About network virtualization tunnels on the BIG-IP system...90 Virtualized network terminology...91 Centralized vs. decentralized models of network virtualization...92 About network virtualization tunnel types...93 About statically configured network virtualization tunnels...94 Considerations for statically configured network virtualization tunnels...94 Examples for manually populating L2 location records...94 Sample NVGRE configuration using tmsh...95 Sample VXLAN unicast configuration using tmsh...96 Sample command for virtual server to listen on a VXLAN tunnel...97 Commands for viewing tunnel statistics...97 About VXLAN multicast configuration...97 About bridging VLAN and VXLAN networks...98 Considerations for configuring VXLAN multicast...98 Task summary...99 Chapter 9: Web Hosting Multiple Customers Using an External Switch Overview: Web hosting multiple customers using an external switch Illustration for hosting multiple customers using an external switch Task summary for hosting multiple customers Creating a VLAN with a tagged interface Creating a load balancing pool Creating a virtual server for HTTP traffic
6 Table of Contents Chapter 10: Web Hosting Multiple Customers Using Untagged Interfaces Overview: Web hosting multiple customers using untagged interfaces Illustration for hosting multiple customers using untagged interfaces Task summary for hosting multiple customers Creating a VLAN with an untagged interface Creating a load balancing pool Creating a virtual server for HTTP traffic Chapter 11: Web Hosting Multiple Customers Using Route Domains Overview: Use of route domains to host multiple web customers on the BIG-IP system Illustration of sample BIG-IP configuration using route domains Illustration of resulting route domain configuration Task summary Creating an administrative partition Creating a VLAN with a tagged interface Creating a self IP address for a default route domain in an administrative partition Creating a route domain on the BIG-IP system Creating a load balancing pool Creating a virtual server Configuring route advertisement for a virtual address Adding routes that specify VLAN internal as the resource Chapter 12: Implementing the Link Layer Discovery Protocol Overview: Implementing Link Layer Discovery Protocol Task summary Configuring global LLDP properties Configuring LLDP settings for an individual interface Implementation result Chapter 13: Configuring an EtherIP Tunnel Overview: Preserving BIG-IP connections during live virtual machine migration Illustration of EtherIP tunneling in a vmotion environment Task summary Creating a VLAN Creating an EtherIP profile Creating an EtherIP tunnel object Creating a VLAN group Creating a self IP for a VLAN Creating a self IP for a VLAN group Creating a Virtual Location monitor
7 Table of Contents Syncing the BIG-IP configuration to the device group Implementation result Chapter 14: Creating IP Tunnels About IP tunnels About point-to-point tunnels Creating a point-to-point IP tunnel Assigning a self IP address to an IP tunnel endpoint Routing traffic through an IP tunnel interface Example of a point-to-point IP tunnel configuration About tunnels between the BIG-IP system and other devices Creating an encapsulation tunnel between a BIG-IP device and multiple devices About transparent tunnels Creating a transparent tunnel Chapter 15: Configuring IPsec in Tunnel Mode between Two BIG-IP Systems Overview: Configuring IPsec between two BIG-IP systems About negotiation of security associations About IPsec Tunnel mode About BIG-IP components of the IPsec protocol suite About IP Payload Compression Protocol (IPComp) Task summary Creating a forwarding virtual server for IPsec Creating an IKE peer Creating a custom IPsec policy Creating a bidirectional IPsec traffic selector Verifying IPsec connectivity for Tunnel mode Implementation result Chapter 16: Configuring IPsec in Transport Mode between Two BIG-IP Systems Overview: Configuring IPsec in Transport mode between two BIG-IP systems About negotiation of security associations About IPsec Transport mode About BIG-IP components of the IPsec protocol suite About IP Payload Compression Protocol (IPComp) Task summary Creating a forwarding virtual server for IPsec Creating an IKE peer Creating a bidirectional IPsec policy Creating a bidirectional IPsec traffic selector Verifying IPsec connectivity for Transport mode Implementation result
8 Table of Contents Chapter 17: Configuring IPsec in Interface Mode between Two BIG-IP Systems Overview: Configuring IPsec in Interface mode between two BIG-IP systems Task summary Creating a forwarding virtual server for IPsec Creating a custom IPsec policy for Interface mode Creating an IPsec traffic selector Specifying an IPsec tunnel interface traffic selector Creating an IPsec interface tunnel Assigning a self IP address to an IP tunnel endpoint Chapter 18: Configuring IPsec between a BIG-IP System and a Third-Party Device Overview: Configuring IPsec between a BIG-IP system and a third-party device About negotiation of security associations About IPsec Tunnel mode About BIG-IP components of the IPsec protocol suite Task summary Creating a forwarding virtual server for IPsec Creating an IKE peer Creating a custom IPsec policy Creating a bidirectional IPsec traffic selector Verifying IPsec connectivity for Tunnel mode Implementation result Chapter 19: Configuring IPsec Using Manually Keyed Security Associations Overview: Configuring IPsec using manual security associations About IPsec Tunnel mode Task summary Creating a forwarding virtual server for IPsec Creating a manual IPsec security association Creating a custom IPsec policy Creating a bidirectional IPsec traffic selector Verifying IPsec connectivity for Tunnel mode Chapter 20: Setting Up IPsec To Use NAT Traversal on Both Sides of the WAN Overview: Setting up IPsec to use NAT traversal on both sides of the WAN Before you begin IPsec configuration Task summary Creating a forwarding virtual server for IPsec Creating an IPsec tunnel with NAT-T on both sides Verifying IPsec connectivity for Tunnel mode Chapter 21: Setting Up IPsec To Use NAT Traversal on One Side of the WAN
9 Table of Contents Overview: Setting up IPsec to use NAT traversal on one side of the WAN Before you begin IPsec configuration Task summary Creating a forwarding virtual server for IPsec Creating an IPsec tunnel with NAT-T on one side Verifying IPsec connectivity for Tunnel mode Chapter 22: Configuring Remote High-Speed Logging Overview: Configuring high-speed remote logging of BIG-IP system processes Creating a pool of remote logging servers Creating a remote high-speed log destination Creating a formatted remote high-speed log destination Creating a publisher Creating a logging filter Disabling system logging Troubleshooting logs that contain unexpected messages Chapter 23: Using Link Aggregation with Tagged VLANs for a One-network Topology Overview: Configuring link aggregation using tagged VLANs on one network Illustration of link aggregation for a one-network topology Task summary Creating a trunk Adding a tagged interface to a VLAN Creating a load balancing pool Creating a virtual server with source address affinity persistence Removing the self IP addresses from the default VLANs Creating a VLAN group Creating a self IP for a VLAN group Chapter 24: Using Link Aggregation with Tagged VLANs for a Two-network Topology Overview: Configuring link aggregation of two interfaces using tagged VLANs on two networks Illustration of link aggregation for a two-network topology Task summary Creating a trunk Adding a tagged interface to a VLAN Creating a load balancing pool Creating a virtual server with source address affinity persistence Chapter 25: Configuring Packet Filtering Overview: Setting up packet filtering
10 Table of Contents Task summary Enabling SNAT automap for internal and external VLANs Creating a default gateway pool Creating a forwarding virtual server Enabling packet filtering on the BIG-IP system Creating a packet filter rule Chapter 26: Referencing an External File from within an irule Overview: Referencing an external file from an irule irule commands for ifiles Task summary Importing a file to the BIG-IP system Creating an ifile Writing an irule that references an ifile Implementation result Chapter 27: Configuring Remote User Authentication and Authorization Overview: Remote authentication and authorization of BIG-IP user accounts Task summary Specifying LDAP or Active Directory server information Specifying client certificate LDAP server information Specifying RADIUS server information Specifying TACACS+ server information Configuring access control for remote role-based user groups Saving access control settings to a file Importing BIG-IP configuration data onto other BIG-IP systems Chapter 28: Configuring Administrative Partitions to Control User Access Overview: Administrative partitions for user access control Task summary Creating an administrative partition Configuring user access to a partition Chapter 29: Working with Single Configuration Files Overview: Working with single configuration files tmsh commands for single configuration files Task summary Creating and saving an SCF Loading an SCF onto a target BIG-IP system Using an SCF to restore a BIG-IP system configuration Chapter 30: Forcing Renewal of the BIG-IP System Management Port DHCP Lease About the BIG-IP system management port and DHCP
11 Table of Contents Forcing a DHCP lease renewal for the BIG-IP system management port Chapter 31: Configuring a One-Arm Deployment Using WCCPv Overview: Configuring a one-arm deployment using WCCPv About WCCPv2 redirection on the BIG-IP system Before you begin configuring an isession connection Task summary Creating a VLAN for a one-arm deployment Creating a self IP address for a one-arm deployment Defining a route Configuring WCCPv Verifying connectivity Verifying WCCPv2 configuration for one-arm deployment Creating an isession connection Validating isession configuration in a one-arm deployment Configuring the Cisco router for a one-arm deployment using WCCPv Viewing pertinent configuration details from the command line Implementation result
12 Table of Contents 12
13 Legal Notices Publication Date This document was published on September 2, Publication Number MAN Copyright Copyright , F5 Networks, Inc. All rights reserved. F5 Networks, Inc. (F5) believes the information it furnishes to be accurate and reliable. However, F5 assumes no responsibility for the use of this information, nor any infringement of patents or other rights of third parties which may result from its use. No license is granted by implication or otherwise under any patent, copyright, or other intellectual property right of F5 except as specifically described by applicable user licenses. F5 reserves the right to change specifications at any time without notice. Trademarks AAM, Access Policy Manager, Advanced Client Authentication, Advanced Firewall Manager, Advanced Routing, AFM, APM, Application Acceleration Manager, Application Security Manager, ARX, AskF5, ASM, BIG-IP, BIG-IQ, Cloud Extender, CloudFucious, Cloud Manager, Clustered Multiprocessing, CMP, COHESION, Data Manager, DevCentral, DevCentral [DESIGN], DNS Express, DSC, DSI, Edge Client, Edge Gateway, Edge Portal, ELEVATE, EM, Enterprise Manager, ENGAGE, F5, F5 [DESIGN], F5 Certified [DESIGN], F5 Networks, F5 SalesXchange [DESIGN], F5 Synthesis, f5 Synthesis, F5 Synthesis [DESIGN], F5 TechXchange [DESIGN], Fast Application Proxy, Fast Cache, FirePass, Global Traffic Manager, GTM, GUARDIAN, iapps, IBR, Intelligent Browser Referencing, Intelligent Compression, IPv6 Gateway, icontrol, ihealth, iquery, irules, irules OnDemand, isession, L7 Rate Shaping, LC, Link Controller, Local Traffic Manager, LTM, LineRate, LineRate Systems [DESIGN], LROS, LTM, Message Security Manager, MSM, OneConnect, Packet Velocity, PEM, Policy Enforcement Manager, Protocol Security Manager, PSM, Real Traffic Policy Builder, SalesXchange, ScaleN, Signalling Delivery Controller, SDC, SSL Acceleration, software designed applications services, SDAC (except in Japan), StrongBox, SuperVIP, SYN Check, TCP Express, TDR, TechXchange, TMOS, TotALL, Traffic Management Operating System, Traffix Systems, Traffix Systems (DESIGN), Transparent Data Reduction, UNITY, VAULT, vcmp, VE F5 [DESIGN], Versafe, Versafe [DESIGN], VIPRION, Virtual Clustered Multiprocessing, WebSafe, and ZoneRunner, are trademarks or service marks of F5 Networks, Inc., in the U.S. and other countries, and may not be used without F5's express written consent. All other product and company names herein may be trademarks of their respective owners. Patents This product may be protected by one or more patents indicated at: Export Regulation Notice This product may include cryptographic software. Under the Export Administration Act, the United States government may consider it a criminal offense to export this product from the United States.
14 Legal Notices RF Interference Warning This is a Class A product. In a domestic environment this product may cause radio interference, in which case the user may be required to take adequate measures. FCC Compliance This equipment has been tested and found to comply with the limits for a Class A digital device pursuant to Part 15 of FCC rules. These limits are designed to provide reasonable protection against harmful interference when the equipment is operated in a commercial environment. This unit generates, uses, and can radiate radio frequency energy and, if not installed and used in accordance with the instruction manual, may cause harmful interference to radio communications. Operation of this equipment in a residential area is likely to cause harmful interference, in which case the user, at his own expense, will be required to take whatever measures may be required to correct the interference. Any modifications to this device, unless expressly approved by the manufacturer, can void the user's authority to operate this equipment under part 15 of the FCC rules. Canadian Regulatory Compliance This Class A digital apparatus complies with Canadian ICES-003. Standards Compliance This product conforms to the IEC, European Union, ANSI/UL and Canadian CSA standards applicable to Information Technology products at the time of manufacture. 14
15 Acknowledgments This product includes software developed by Bill Paul. This product includes software developed by Jonathan Stone. This product includes software developed by Manuel Bouyer. This product includes software developed by Paul Richards. This product includes software developed by the NetBSD Foundation, Inc. and its contributors. This product includes software developed by the Politecnico di Torino, and its contributors. This product includes software developed by the Swedish Institute of Computer Science and its contributors. This product includes software developed by the University of California, Berkeley and its contributors. This product includes software developed by the Computer Systems Engineering Group at the Lawrence Berkeley Laboratory. This product includes software developed by Christopher G. Demetriou for the NetBSD Project. This product includes software developed by Adam Glass. This product includes software developed by Christian E. Hopps. This product includes software developed by Dean Huxley. This product includes software developed by John Kohl. This product includes software developed by Paul Kranenburg. This product includes software developed by Terrence R. Lambert. This product includes software developed by Philip A. Nelson. This product includes software developed by Herb Peyerl. This product includes software developed by Jochen Pohl for the NetBSD Project. This product includes software developed by Chris Provenzano. This product includes software developed by Theo de Raadt. This product includes software developed by David Muir Sharnoff. This product includes software developed by SigmaSoft, Th. Lockert. This product includes software developed for the NetBSD Project by Jason R. Thorpe. This product includes software developed by Jason R. Thorpe for And Communications, This product includes software developed for the NetBSD Project by Frank Van der Linden. This product includes software developed for the NetBSD Project by John M. Vinopal. This product includes software developed by Christos Zoulas. This product includes software developed by the University of Vermont and State Agricultural College and Garrett A. Wollman. This product includes software developed by Balazs Scheidler which is protected under the GNU Public License. This product includes software developed by Niels Mueller which is protected under the GNU Public License.
16 Acknowledgments In the following statement, This software refers to the Mitsumi CD-ROM driver: This software was developed by Holger Veit and Brian Moore for use with 386BSD and similar operating systems. Similar operating systems includes mainly non-profit oriented systems for research and education, including but not restricted to NetBSD, FreeBSD, Mach (by CMU). This product includes software developed by the Apache Group for use in the Apache HTTP server project ( This product includes software licensed from Richard H. Porter under the GNU Library General Public License ( 1998, Red Hat Software), This product includes the standard version of Perl software licensed under the Perl Artistic License ( 1997, 1998 Tom Christiansen and Nathan Torkington). All rights reserved. You may find the most current standard version of Perl at This product includes software developed by Jared Minch. This product includes software developed by the OpenSSL Project for use in the OpenSSL Toolkit ( This product includes cryptographic software written by Eric Young (eay@cryptsoft.com). This product contains software based on oprofile, which is protected under the GNU Public License. This product includes software with glib library utility functions, which is protected under the GNU Public License. This product includes software with grub2 bootloader functions, which is protected under the GNU Public License. This product includes software with the Intel Gigabit Linux driver, which is protected under the GNU Public License. Copyright Intel Corporation. This product includes software with the Intel 10 Gigabit PCI Express Linux driver, which is protected under the GNU Public License. Copyright Intel Corporation. This product includes RRDtool software developed by Tobi Oetiker ( and licensed under the GNU General Public License. This product contains software licensed from Dr. Brian Gladman under the GNU General Public License (GPL). This product includes software developed by the Apache Software Foundation ( This product includes Hypersonic SQL. This product contains software developed by the Regents of the University of California, Sun Microsystems, Inc., Scriptics Corporation, and others. This product includes software developed by the Internet Software Consortium. This product includes software developed by Nominum, Inc. ( This product contains software developed by Broadcom Corporation, which is protected under the GNU Public License. This product contains software developed by MaxMind LLC, and is protected under the GNU Lesser General Public License, as published by the Free Software Foundation. This product includes software developed by Andrew Tridgell, which is protected under the GNU Public License, copyright This product includes software developed by Jeremy Allison, which is protected under the GNU Public License, copyright This product includes software developed by Guenther Deschner, which is protected under the GNU Public License, copyright
17 BIG-IP TMOS : Implementations This product includes software developed by which is protected under the GNU Public License, copyright This product includes software from Allan Jardine, distributed under the MIT License. This product includes software from Trent Richardson, distributed under the MIT License. This product includes vmbus drivers distributed by Microsoft Corporation. This product includes software from Cavium. This product includes software from Webroot, Inc. This product includes software from Maxmind, Inc. This product includes software from OpenVision Technologies, Inc. Copyright , OpenVision Technologies, Inc. All Rights Reserved. This product includes software developed by Matt Johnson, distributed under the MIT License. Copyright Permission is hereby granted, free of charge, to any person obtaining a copy of this software and associated documentation files (the "Software"), to deal in the Software without restriction, including without limitation the rights to use, copy, modify, merge, publish, distribute, sublicense, and/or sell copies of the Software, and to permit persons to whom the Software is furnished to do so, subject to the following conditions: The above copyright notice and this permission notice shall be included in all copies or substantial portions of the Software. THE SOFTWARE IS PROVIDED "AS IS", WITHOUT WARRANTY OF ANY KIND, EXPRESS OR IMPLIED, INCLUDING BUT NOT LIMITED TO THE WARRANTIES OF MERCHANTABILITY, FITNESS FOR A PARTICULAR PURPOSE AND NONINFRINGEMENT. IN NO EVENT SHALL THE AUTHORS OR COPYRIGHT HOLDERS BE LIABLE FOR ANY CLAIM, DAMAGES OR OTHER LIABILITY, WHETHER IN AN ACTION OF CONTRACT, TORT OR OTHERWISE, ARISING FROM, OUT OF OR IN CONNECTION WITH THE SOFTWARE OR THE USE OR OTHER DEALINGS IN THE SOFTWARE. This product includes software from NLnetLabs. Copyright All rights reserved. Redistribution and use in source and binary forms, with or without modification, are permitted provided that the following conditions are met: Redistributions of source code must retain the above copyright notice, this list of conditions and the following disclaimer. Redistributions in binary form must reproduce the above copyright notice, this list of conditions and the following disclaimer in the documentation and/or other materials provided with the distribution. Neither the name of NLnetLabs nor the names of its contributors may be used to endorse or promote products derived from this software without specific prior written permission. THIS SOFTWARE IS PROVIDED BY THE COPYRIGHT HOLDERS AND CONTRIBUTORS "AS IS" AND ANY EXPRESS OR IMPLIED WARRANTIES, INCLUDING, BUT NOT LIMITED TO, THE IMPLIED WARRANTIES OF MERCHANTABILITY AND FITNESS FOR A PARTICULAR PURPOSE ARE DISCLAIMED. IN NO EVENT SHALL THE COPYRIGHT OWNER OR CONTRIBUTORS BE LIABLE FOR ANY DIRECT, INDIRECT, INCIDENTAL, SPECIAL, EXEMPLARY, OR CONSEQUENTIAL DAMAGES (INCLUDING, BUT NOT LIMITED TO, PROCUREMENT OF SUBSTITUTE GOODS OR SERVICES; LOSS OF USE, DATA, OR PROFITS; OR BUSINESS INTERRUPTION) HOWEVER CAUSED AND ON ANY THEORY OF LIABILITY, WHETHER IN CONTRACT, STRICT LIABILITY, OR TORT (INCLUDING NEGLIGENCE OR OTHERWISE) ARISING IN ANY WAY OUT OF THE USE OF THIS SOFTWARE, EVEN IF ADVISED OF THE POSSIBILITY OF SUCH DAMAGE. This product includes GRand Unified Bootloader (GRUB) software developed under the GNU Public License, copyright
18 Acknowledgments This product includes Intel QuickAssist kernel module, library, and headers software licensed under the GNU General Public License (GPL). This product includes gd-libgd library software developed by the following in accordance with the following copyrights: Portions copyright 1994, 1995, 1996, 1997, 1998, 2000, 2001, 2002 by Cold Spring Harbor Laboratory. Funded under Grant P41-RR02188 by the National Institutes of Health. Portions copyright 1996, 1997, 1998, 1999, 2000, 2001, 2002 by Boutell.Com, Inc. Portions relating to GD2 format copyright 1999, 2000, 2001, 2002 Philip Warner. Portions relating to PNG copyright 1999, 2000, 2001, 2002 Greg Roelofs. Portions relating to gdttf.c copyright 1999, 2000, 2001, 2002 John Ellson Portions relating to gdft.c copyright 2001, 2002 John Ellson Portions copyright 2000, 2001, 2002, 2003, 2004, 2005, 2006, Pierre-Alain Joye Portions relating to JPEG and to color quantization copyright 2000, 2001, 2002, Doug Becker and copyright 1994, 1995, 1996, 1997, 1998, 1999, 2000, 2001, 2002, Thomas G. Lane. This software is based in part on the work of the Independent JPEG Group. Portions relating to WBMP copyright 2000, 2001, 2002 Maurice Szmurlo and Johan Van den Brande. Permission has been granted to copy, distribute and modify gd in any context without fee, including a commercial application, provided that this notice is present in user-accessible supporting documentation. This product includes software developed by Oracle America, Inc. Copyright Java Technology Restrictions. Licensee shall not create, modify, change the behavior of, or authorize licensees of licensee to create, modify, or change the behavior of, classes, interfaces, or subpackages that are in any way identified as "java", "javax, "sun" or similar convention as specified by Oracle in any naming convention designation. In the event that Licensee creates an additional API(s) which: (a) extends the functionality of a Java Environment; and (b) is exposed to third party software developers for the purpose of developing additional software which invokes such additional API, Licensee must promptly publish broadly an accurate specification for such API for free use by all developer. 2. Trademarks and Logos. This License does not authorize an end user licensee to use any Oracle America, Inc. name, trademark, service mark, logo or icon. The end user licensee acknowledges that Oracle owns the Java trademark and all Java-related trademarks, logos and icon including the Coffee Cup and Duke ("Java Marks") and agrees to: (a) comply with the Java Trademark Guidelines at (b) not do anything harmful to or inconsistent with Oracle's rights in the Java Marks; and (c) assist Oracle in protecting those rights, including assigning to Oracle any rights acquired by Licensee in any Java Mark. 3. Source Code. Software may contain source code that, unless expressly licensed for other purposes, is provided solely for reference purposes pursuant to the terms of your license. Source code may not be redistributed unless expressly provided for in the terms of your license. 4. Third Party Code. Additional copyright notices and license terms applicable to portion of the Software are set forth in the THIRDPARTYLICENSEREADME.txt file. 5. Commercial Features. Use of the Commercial Features for any commercial or production purpose requires a separate license from Oracle. "Commercial Features" means those features identified in Table I-I (Commercial Features In Java SE Product Editions) of tile Software documentation accessible at This product includes utilities developed by Linus Torvalds for inspecting devices connected to a USB bus. This product includes perl-php-serialization software, developed by Jesse Brown, copyright 2003, and distributed under the Perl Development Artistic License ( This product includes software developed by members of the CentOS Project under the GNU Public License, copyright by the CentOS Project. 18
19 BIG-IP TMOS : Implementations This product includes software licensed from Gerald Combs (gerald@wireshark.org) under the GNU General Public License as published by the Free Software Foundation; either version 2 of the License, or any later version. Copyright 1998 Gerald Combs. This product includes software licensed from Rémi Denis-Courmont under the GNU Library General Public License. Copyright This product includes software developed by jquery Foundation and other contributors, distributed under the MIT License. Copyright 2014 jquery Foundation and other contributors ( Permission is hereby granted, free of charge, to any person obtaining a copy of this software and associated documentation files (the "Software"), to deal in the Software without restriction, including without limitation the rights to use, copy, modify, merge, publish, distribute, sublicense, and/or sell copies of the Software, and to permit persons to whom the Software is furnished to do so, subject to the following conditions: The above copyright notice and this permission notice shall be included in all copies or substantial portions of the Software. THE SOFTWARE IS PROVIDED "AS IS", WITHOUT WARRANTY OF ANY KIND, EXPRESS OR IMPLIED, INCLUDING BUT NOT LIMITED TO THE WARRANTIES OF MERCHANTABILITY, FITNESS FOR A PARTICULAR PURPOSE AND NONINFRINGEMENT. IN NO EVENT SHALL THE AUTHORS OR COPYRIGHT HOLDERS BE LIABLE FOR ANY CLAIM, DAMAGES OR OTHER LIABILITY, WHETHER IN AN ACTION OF CONTRACT, TORT OR OTHERWISE, ARISING FROM, OUT OF OR IN CONNECTION WITH THE SOFTWARE OR THE USE OR OTHER DEALINGS IN THE SOFTWARE. This product includes software developed by Trent Richardson, distributed under the MIT License. Copyright 2012 jquery Foundation and other contributors ( Permission is hereby granted, free of charge, to any person obtaining a copy of this software and associated documentation files (the "Software"), to deal in the Software without restriction, including without limitation the rights to use, copy, modify, merge, publish, distribute, sublicense, and/or sell copies of the Software, and to permit persons to whom the Software is furnished to do so, subject to the following conditions: The above copyright notice and this permission notice shall be included in all copies or substantial portions of the Software. THE SOFTWARE IS PROVIDED "AS IS", WITHOUT WARRANTY OF ANY KIND, EXPRESS OR IMPLIED, INCLUDING BUT NOT LIMITED TO THE WARRANTIES OF MERCHANTABILITY, FITNESS FOR A PARTICULAR PURPOSE AND NONINFRINGEMENT. IN NO EVENT SHALL THE AUTHORS OR COPYRIGHT HOLDERS BE LIABLE FOR ANY CLAIM, DAMAGES OR OTHER LIABILITY, WHETHER IN AN ACTION OF CONTRACT, TORT OR OTHERWISE, ARISING FROM, OUT OF OR IN CONNECTION WITH THE SOFTWARE OR THE USE OR OTHER DEALINGS IN THE SOFTWARE. This product includes software developed by Allan Jardine, distributed under the MIT License. Copyright , Allan Jardine, all rights reserved, jquery Foundation and other contributors ( Permission is hereby granted, free of charge, to any person obtaining a copy of this software and associated documentation files (the "Software"), to deal in the Software without restriction, including without limitation the rights to use, copy, modify, merge, publish, distribute, sublicense, and/or sell copies of the Software, and to permit persons to whom the Software is furnished to do so, subject to the following conditions: The above copyright notice and this permission notice shall be included in all copies or substantial portions of the Software. THE SOFTWARE IS PROVIDED "AS IS", WITHOUT WARRANTY OF ANY KIND, EXPRESS OR IMPLIED, INCLUDING BUT NOT LIMITED TO THE WARRANTIES OF MERCHANTABILITY, FITNESS FOR A PARTICULAR PURPOSE AND NONINFRINGEMENT. IN NO EVENT SHALL THE AUTHORS OR COPYRIGHT HOLDERS BE LIABLE FOR ANY CLAIM, DAMAGES OR OTHER LIABILITY, WHETHER IN AN ACTION OF CONTRACT, TORT OR OTHERWISE, ARISING FROM, 19
20 Acknowledgments OUT OF OR IN CONNECTION WITH THE SOFTWARE OR THE USE OR OTHER DEALINGS IN THE SOFTWARE. This product includes software developed by Douglas Gilbert. Copyright The FreeBSD Project. All rights reserved. Redistribution and use in source and binary forms, with or without modification, are permitted provided that the following conditions are met: 1. Redistributions of source code must retain the above copyright notice, this list of conditions and the following disclaimer. 2. Redistributions in binary form must reproduce the above copyright notice, this list of conditions and the following disclaimer in the documentation and/or other materials provided with the distribution. THIS SOFTWARE IS PROVIDED BY THE FREEBSD PROJECT ``AS IS'' AND ANY EXPRESS OR IMPLIED WARRANTIES, INCLUDING, BUT NOT LIMITED TO, THE IMPLIED WARRANTIES OF MERCHANTABILITY AND FITNESS FOR A PARTICULAR PURPOSE ARE DISCLAIMED. IN NO EVENT SHALL THE FREEBSD PROJECT OR CONTRIBUTORS BE LIABLE FOR ANY DIRECT, INDIRECT, INCIDENTAL, SPECIAL, EXEMPLARY, OR CONSEQUENTIAL DAMAGES (INCLUDING, BUT NOT LIMITED TO, PROCUREMENT OF SUBSTITUTE GOODS OR SERVICES; LOSS OF USE, DATA, OR PROFITS; OR BUSINESS INTERRUPTION) HOWEVER CAUSED AND ON ANY THEORY OF LIABILITY, WHETHER IN CONTRACT, STRICT LIABILITY, OR TORT (INCLUDING NEGLIGENCE OR OTHERWISE) ARISING IN ANY WAY OUT OF THE USE OF THIS SOFTWARE, EVEN IF ADVISED OF THE POSSIBILITY OF SUCH DAMAGE. The views and conclusions contained in the software and documentation are those of the authors and should not be interpreted as representing official policies, either expressed or implied, of the FreeBSD Project. This product includes software developed as open source software. Copyright The FreeBSD Project. All rights reserved. Redistribution and use in source and binary forms, with or without modification, are permitted provided that the following conditions are met: 1. Redistributions of source code must retain the above copyright notice, this list of conditions and the following disclaimer. 2. Redistributions in binary form must reproduce the above copyright notice, this list of conditions and the following disclaimer in the documentation and/or other materials provided with the distribution. 3. The names of the authors may not be used to endorse or promote products derived from this software without specific prior written permission. THIS SOFTWARE IS PROVIDED ``AS IS'' AND WITHOUT ANY EXPRESS OR IMPLIED WARRANTIES, INCLUDING, WITHOUT LIMITATION, THE IMPLIED WARRANTIES OF MERCHANTABILITY AND FITNESS FOR A PARTICULAR PURPOSE. This product includes cryptographic software written by Eric Young (eay@cryptsoft.com). Copyright The OpenSSL Project. All rights reserved. Redistribution and use in source and binary forms, with or without modification, are permitted provided that the following conditions are met: 1. Redistributions of source code must retain the above copyright notice, this list of conditions and the following disclaimer. 2. Redistributions in binary form must reproduce the above copyright notice, this list of conditions and the following disclaimer in the documentation and/or other materials provided with the distribution. 3. All advertising materials mentioning features or use of this software must display the following acknowledgment: "This product includes software developed by the OpenSSL Project for use in the OpenSSL Toolkit. ( 20
21 BIG-IP TMOS : Implementations 4. The names "OpenSSL Toolkit" and "OpenSSL Project" must not be used to endorse or promote products derived from this software without prior written permission. For written permission, please contact openssl-core@openssl.org. 5. Products derived from this software may not be called "OpenSSL" nor may "OpenSSL" appear in their names without prior written permission of the OpenSSL Project. 6. Redistributions of any form whatsoever must retain the following acknowledgment: "This product includes software developed by the OpenSSL Project for use in the OpenSSL Toolkit ( THIS SOFTWARE IS PROVIDED BY THE OpenSSL PROJECT ``AS IS'' AND ANY EXPRESSED OR IMPLIED WARRANTIES, INCLUDING, BUT NOT LIMITED TO, THE IMPLIED WARRANTIES OF MERCHANTABILITY AND FITNESS FOR A PARTICULAR PURPOSE ARE DISCLAIMED. IN NO EVENT SHALL THE OpenSSL PROJECT OR ITS CONTRIBUTORS BE LIABLE FOR ANY DIRECT, INDIRECT, INCIDENTAL, SPECIAL, EXEMPLARY, OR CONSEQUENTIAL DAMAGES (INCLUDING, BUT NOT LIMITED TO, PROCUREMENT OF SUBSTITUTE GOODS OR SERVICES; LOSS OF USE, DATA, OR PROFITS; OR BUSINESS INTERRUPTION) HOWEVER CAUSED AND ON ANY THEORY OF LIABILITY, WHETHER IN CONTRACT, STRICT LIABILITY, OR TORT (INCLUDING NEGLIGENCE OR OTHERWISE) ARISING IN ANY WAY OUT OF THE USE OF THIS SOFTWARE, EVEN IF ADVISED OF THE POSSIBILITY OF SUCH DAMAGE. This product includes software licensed from William Ferrell, Selene Scriven and many other contributors under the GNU General Public License, copyright This product includes software developed by Thomas Williams and Colin Kelley. Copyright , 1998, 2004, 2007 Permission to use, copy, and distribute this software and its documentation for any purpose with or without fee is hereby granted, provided that the above copyright notice appear in all copies and that both that copyright notice and this permission notice appear in supporting documentation. Permission to modify the software is granted, but not the right to distribute the complete modified source code. Modifications are to be distributed as patches to the released version. Permission to distribute binaries produced by compiling modified sources is granted, provided you 1. distribute the corresponding source modifications from the released version in the form of a patch file along with the binaries, 2. add special version identification to distinguish your version in addition to the base release version number, 3. provide your name and address as the primary contact for the support of your modified version, and 4. retain our contact information in regard to use of the base software. Permission to distribute the released version of the source code along with corresponding source modifications in the form of a patch file is granted with same provisions 2 through 4 for binary distributions. This software is provided "as is" without express or implied warranty to the extent permitted by applicable law. This product includes software developed by the Computer Systems Engineering Group at Lawrence Berkeley Laboratory. Copyright Regents of the University of California. All rights reserved. Redistribution and use in source and binary forms, with or without modification, are permitted provided that the following conditions are met: 1. Redistributions of source code must retain the above copyright notice, this list of conditions and the following disclaimer. 2. Redistributions in binary form must reproduce the above copyright notice, this list of conditions and the following disclaimer in the documentation and/or other materials provided with the distribution. 3. All advertising materials mentioning features or use of this software must display the following acknowledgment: This product includes software developed by the Computer Systems Engineering Group at Lawrence Berkeley Laboratory. 21
22 Acknowledgments 4. Neither the name of the University nor of the Laboratory may be used to endorse or promote products derived from this software without specific prior written permission. THIS SOFTWARE IS PROVIDED BY THE REGENTS AND CONTRIBUTORS "AS IS" AND ANY EXPRESS OR IMPLIED WARRANTIES, INCLUDING, BUT NOT LIMITED TO, THE IMPLIED WARRANTIES OF MERCHANTABILITY AND FITNESS FOR A PARTICULAR PURPOSE ARE DISCLAIMED. IN NO EVENT SHALL THE REGENTS OR CONTRIBUTORS BE LIABLE FOR ANY DIRECT, INDIRECT, INCIDENTAL, SPECIAL, EXEMPLARY, OR CONSEQUENTIAL DAMAGES (INCLUDING, BUT NOT LIMITED TO, PROCUREMENT OF SUBSTITUTE GOODS OR SERVICES; LOSS OF USE, DATA, OR PROFITS; OR BUSINESS INTERRUPTION) HOWEVER CAUSED AND ON ANY THEORY OF LIABILITY, WHETHER IN CONTRACT, STRICT LIABILITY, OR TORT (INCLUDING NEGLIGENCE OR OTHERWISE) ARISING IN ANY WAY OUT OF THE USE OF THIS SOFTWARE, EVEN IF ADVISED OF THE POSSIBILITY OF SUCH DAMAGE. This product includes software developed by Sony Computer Science Laboratories Inc. Copyright Sony Computer Science Laboratories Inc. All rights reserved. Redistribution and use in source and binary forms, with or without modification, are permitted provided that the following conditions are met: 1. Redistributions of source code must retain the above copyright notice, this list of conditions and the following disclaimer. 2. Redistributions in binary form must reproduce the above copyright notice, this list of conditions and the following disclaimer in the documentation and/or other materials provided with the distribution. THIS SOFTWARE IS PROVIDED BY SONY CSL AND CONTRIBUTORS "AS IS" AND ANY EXPRESS OR IMPLIED WARRANTIES, INCLUDING, BUT NOT LIMITED TO, THE IMPLIED WARRANTIES OF MERCHANTABILITY AND FITNESS FOR A PARTICULAR PURPOSE ARE DISCLAIMED. IN NO EVENT SHALL SONY CSL OR CONTRIBUTORS BE LIABLE FOR ANY DIRECT, INDIRECT, INCIDENTAL, SPECIAL, EXEMPLARY, OR CONSEQUENTIAL DAMAGES (INCLUDING, BUT NOT LIMITED TO, PROCUREMENT OF SUBSTITUTE GOODS OR SERVICES; LOSS OF USE, DATA, OR PROFITS; OR BUSINESS INTERRUPTION) HOWEVER CAUSED AND ON ANY THEORY OF LIABILITY, WHETHER IN CONTRACT, STRICT LIABILITY, OR TORT (INCLUDING NEGLIGENCE OR OTHERWISE) ARISING IN ANY WAY OUT OF THE USE OF THIS SOFTWARE, EVEN IF ADVISED OF THE POSSIBILITY OF SUCH DAMAGE. This product contains software developed by Google, Inc. Copyright 2011 Google, Inc. Permission is hereby granted, free of charge, to any person obtaining a copy of this software and associated documentation files (the "Software"), to deal in the Software without restriction, including without limitation the rights to use, copy, modify, merge, publish, distribute, sublicense, and/or sell copies of the Software, and to permit persons to whom the Software is furnished to do so, subject to the following conditions: The above copyright notice and this permission notice shall be included in all copies or substantial portions of the Software. THE SOFTWARE IS PROVIDED "AS IS", WITHOUT WARRANTY OF ANY KIND, EXPRESS OR IMPLIED, INCLUDING BUT NOT LIMITED TO THE WARRANTIES OF MERCHANTABILITY, FITNESS FOR A PARTICULAR PURPOSE AND NONINFRINGEMENT. IN NO EVENT SHALL THE AUTHORS OR COPYRIGHT HOLDERS BE LIABLE FOR ANY CLAIM, DAMAGES OR OTHER LIABILITY, WHETHER IN AN ACTION OF CONTRACT, TORT OR OTHERWISE, ARISING FROM, OUT OF OR IN CONNECTION WITH THE SOFTWARE OR THE USE OR OTHER DEALINGS IN THE SOFTWARE. This product includes software developed by Jeremy Ashkenas and DocumentCloud, and distributed under the MIT license. Copyright Jeremy Ashkenas, DocumentCloud. This product includes gson software, distributed under the Apache License version 2.0. Copyright Google Inc. 22
23 BIG-IP TMOS : Implementations This product includes the ixgbevf Intel Gigabit Linux driver, Copyright Intel Corporation, and distributed under the GPLv2 license, as published by the Free Software Foundation. This product includes libwebp software. Copyright 2010, Google Inc. All rights reserved. This product includes Angular software developed by Google, Inc., copyright Google, Inc., and distributed under the MIT license. This product includes node.js software, copyright Joyent, Inc. and other Node contributors. All rights reserved. Permission is hereby granted, free of charge, to any person obtaining a copy of this software and associated documentation files (the "Software"), to deal in the Software without restriction, including without limitation the rights to use, copy, modify, merge, publish, distribute, sublicense, and/or sell copies of the Software, and to permit persons to whom the Software is furnished to do so, subject to the following conditions: The above copyright notice and this permission notice shall be included in all copies or substantial portions of the Software. THE SOFTWARE IS PROVIDED "AS IS", WITHOUT WARRANTY OF ANY KIND, EXPRESS OR IMPLIED, INCLUDING BUT NOT LIMITED TO THE WARRANTIES OF MERCHANTABILITY, FITNESS FOR A PARTICULAR PURPOSE AND NONINFRINGEMENT. IN NO EVENT SHALL THE AUTHORS OR COPYRIGHT HOLDERS BE LIABLE FOR ANY CLAIM, DAMAGES OR OTHER LIABILITY, WHETHER IN AN ACTION OF CONTRACT, TORT OR OTHERWISE, ARISING FROM, OUT OF OR IN CONNECTION WITH THE SOFTWARE OR THE USE OR OTHER DEALINGS IN THE SOFTWARE. This product MAY include Intel SSD software subject to the following license; check your hardware specification for details. 1. LICENSE. This Software is licensed for use only in conjunction with Intel solid state drive (SSD) products. Use of the Software in conjunction with non-intel SSD products is not licensed hereunder. Subject to the terms of this Agreement, Intel grants to You a nonexclusive, nontransferable, worldwide, fully paid-up license under Intel's copyrights to: copy the Software onto a single computer or multiple computers for Your personal, noncommercial use; and make appropriate back-up copies of the Software, for use in accordance with Section 1a) above. The Software may contain the software or other property of third party suppliers, some of which may be identified in, and licensed in accordance with, any enclosed "license.txt" file or other text or file. Except as expressly stated in this Agreement, no license or right is granted to You directly or by implication, inducement, estoppel or otherwise. Intel will have the right to inspect or have an independent auditor inspect Your relevant records to verify Your compliance with the terms and conditions of this Agreement. 2. RESTRICTIONS. You will not: a. copy, modify, rent, sell, distribute or transfer any part of the Software, and You agree to prevent unauthorized copying of the Software; and, b. reverse engineer, decompile, or disassemble the Software; and, c. sublicense or permit simultaneous use of the Software by more than one user; and, d. otherwise assign, sublicense, lease, or in any other way transfer or disclose Software to any third party, except as set forth herein; and, e. subject the Software, in whole or in part, to any license obligations of Open Source Software including without limitation combining or distributing the Software with Open Source Software in a manner that subjects the Software or any portion of the Software provided by Intel hereunder to any license obligations of such Open Source Software. "Open Source Software" means any software that requires as a condition of use, modification and/or distribution of such software that such software or other software incorporated into, derived from or distributed with such software: 23
24 Acknowledgments a. be disclosed or distributed in source code form; or b. be licensed by the user to third parties for the purpose of making and/or distributing derivative works; or c. be redistributable at no charge. Open Source Software includes, without limitation, software licensed or distributed under any of the following licenses or distribution models, or licenses or distribution models substantially similar to any of the following: a. GNU s General Public License (GPL) or Lesser/Library GPL (LGPL), b. the Artistic License (e.g., PERL), c. the Mozilla Public License, d. the Netscape Public License, e. the Sun Community Source License (SCSL), f. vi) the Sun Industry Source License (SISL), g. vii) the Apache Software license, and h. viii) the Common Public License (CPL). 3. OWNERSHIP OF SOFTWARE AND COPYRIGHTS. Title to all copies of the Software remains with Intel or its suppliers. The Software is copyrighted and protected by the laws of the United States and other countries, and international treaty provisions. You may not remove any copyright notices from the Software. Intel may make changes to the Software, or to materials referenced therein, at any time and without notice, but is not obligated to support or update the Software. Except as otherwise expressly provided, Intel grants no express or implied right or license under Intel patents, copyrights, trademarks, or other intellectual property rights. 4. Entire Agreement. This Agreement contains the complete and exclusive statement of the agreement between You and Intel and supersedes all proposals, oral or written, and all other communications relating to the subject matter of this Agreement. Only a written instrument duly executed by authorized representatives of Intel and You may modify this Agreement. 5. LIMITED MEDIA WARRANTY. If the Software has been delivered by Intel on physical media, Intel warrants the media to be free from material physical defects for a period of ninety (90) days after delivery by Intel. If such a defect is found, return the media to Intel for replacement or alternate delivery of the Software as Intel may select. 6. EXCLUSION OF OTHER WARRANTIES. EXCEPT AS PROVIDED ABOVE, THE SOFTWARE IS PROVIDED "AS IS" WITHOUT ANY EXPRESS OR IMPLIED WARRANTY OF ANY KIND, INCLUDING WARRANTIES OF MERCHANTABILITY, NONINFRINGEMENT, OR FITNESS FOR A PARTICULAR PURPOSE. Intel does not warrant or assume responsibility for any errors, the accuracy or completeness of any information, text, graphics, links or other materials contained within the Software. 7. LIMITATION OF LIABILITY. IN NO EVENT WILL INTEL OR ITS SUPPLIERS BE LIABLE FOR ANY DAMAGES WHATSOEVER (INCLUDING, WITHOUT LIMITATION, LOST PROFITS, BUSINESS INTERRUPTION OR LOST INFORMATION) ARISING OUT OF THE USE OF OR INABILITY TO USE THE SOFTWARE, EVEN IF INTEL HAS BEEN ADVISED OF THE POSSIBILITY OF SUCH DAMAGES. SOME JURISDICTIONS PROHIBIT EXCLUSION OR LIMITATION OF LIABILITY FOR IMPLIED WARRANTIES OR CONSEQUENTIAL OR INCIDENTAL DAMAGES, SO THE ABOVE LIMITATION MAY NOT APPLY TO YOU. YOU MAY ALSO HAVE OTHER LEGAL RIGHTS THAT VARY FROM JURISDICTION TO JURISDICTION. 8. TERMINATION OF THIS AGREEMENT. Intel may terminate this Agreement at any time if You violate its terms. Upon termination, You will immediately destroy the Software or return all copies of the Software to Intel. 9. APPLICABLE LAWS. Claims arising under this Agreement will be governed by the laws of Delaware, excluding its principles of conflict of laws and the United Nations Convention on Contracts for the Sale 24
25 BIG-IP TMOS : Implementations of Goods. You may not export the Software in violation of applicable export laws and regulations. Intel is not obligated under any other agreements unless they are in writing and signed by an authorized representative of Intel. 10. GOVERNMENT RESTRICTED RIGHTS. The Software is provided with "RESTRICTED RIGHTS." Use, duplication, or disclosure by the Government is subject to restrictions as set forth in FAR and DFAR et seq. or their successors. Use of the Software by the Government constitutes acknowledgment of Intel's proprietary rights therein. Contractor or Manufacturer is Intel Corporation, 2200 Mission College Blvd., Santa Clara, CA
26
27 Chapter 1 Customizing the BIG-IP Dashboard Overview: BIG-IP dashboard customization Customizing the BIG-IP dashboard
28 Customizing the BIG-IP Dashboard Overview: BIG-IP dashboard customization The BIG-IP dashboard displays system statistics in selectable graphs, gauges, and tables. In addition to the pre-defined views, you can create custom combinations of the dashboard windows, called views, and save them in groups, called view sets. You can combine windows from different BIG-IP modules in a single view, or use just the windows you want for a single module. Windows are available only for those modules that you have licensed and provisioned. Note: The view set name for all pre-defined views is standard. Customizing the BIG-IP dashboard You can create custom dashboard displays using the windows for any modules that are available on the BIG-IP system. 1. On the Main tab, expand Overview, and click Dashboard. A separate window opens for the BIG-IP dashboard. 2. On the Views control bar, click the Create custom view icon. A blank canvas opens in design mode. The Dashboard Windows Chooser displays the available windows, grouped by module. You can click a module to display the available windows. 3. From the Dashboard Windows Chooser, drag and drop the windows you want onto the canvas. After you drag a window to the canvas, you can resize it or change it to display the information you want by clicking a tab or filter. Note: The windows are not active when in design mode, so the data does not update in real time. 4. When you have placed the windows you want onto the canvas, click the Save icon on the Custom Views control bar. The Save View popup window opens. 5. Type a name for the view. 6. Type a new name for the view set, or select from the list. 7. Click OK. The new view is saved, and appears in the Views list. 8. Click the double-gear icon on the Custom Views control bar to return to active mode. The dashboard displays the custom view you just created, and updates the display with real-time data. 28
29 Chapter 2 Creating an Active-Standby Configuration Using the Setup Utility Overview: Creating a basic active-standby configuration Task summary Implementation result
30 Creating an Active-Standby Configuration Using the Setup Utility Overview: Creating a basic active-standby configuration This implementation describes how to use the Setup utility to configure two new BIG-IP devices that function as an active-standby pair. An active-standby pair is a pair of BIG-IP devices configured so that one device is actively processing traffic while the other device remains ready to take over if failover occurs. The two devices synchronize their configuration data and can fail over to one another in the event that one of the devices becomes unavailable. Important: The same version of BIG-IP system software must be running on all devices in the device group. First, you run the Setup utility on each device to configure base network components (that is, a management port, administrative passwords, and the default VLANs and their associated self IP addresses). Continue running it on each device to establish a trust relationship between the two devices, and create a Sync-Failover type of device group that contains two member devices. After the Setup utility is run on both devices, each device contains the default traffic group that the BIG-IP system automatically created during setup. A traffic group represents a set of configuration objects (such as floating self IP addresses and virtual IP addresses) that process application traffic. This traffic group actively processes traffic on one of the two devices, making that device the active device. When failover occurs, the traffic group becomes active on (that is, floats to) the peer BIG-IP device. By default, the traffic group contains the floating self IP addresses of the default VLANs. Whenever you create additional configuration objects such as self IP addresses, virtual IP addresses, and SNATs, the system automatically adds these objects to the default traffic group. Task summary The configuration process for a BIG-IP system entails running the Setup utility on each of the two BIG-IP devices. When you run the Setup utility, you perform several tasks. Completing these tasks results in both BIG-IP devices being configured properly for an active-standby implementation. Important: After using the Setup utility to create an active-standby configuration, you can re-enter the utility at any time to adjust the configuration. Simply click the F5 logo in the upper-left corner of the BIG-IP Configuration utility, and on the Welcome screen, click Run the Setup Utility. Then page through the utility to find the appropriate screens. Licensing and provisioning the BIG-IP system Using the Setup utility, you can activate the license and provision the BIG-IP system. 1. From a workstation attached to the network on which you configured the management interface, type the following URL syntax where <management_ip_address> is the address you configured for device management: 2. At the login prompt, type the default user name admin, and password admin, and click Log in. The Setup utility screen opens. 3. Click Next. 4. Click Activate. 30
31 BIG-IP TMOS : Implementations The License screen opens. 5. In the Base Registration Key field, paste the registration key. 6. Click Next and follow the process for licensing and provisioning the system. 7. Click Next. This displays the screen for configuring general properties and user administration settings. The BIG-IP system license is now activated, and the relevant BIG-IP modules are provisioned. Configuring a device certificate Import or verify the certificate for the BIG-IP device. Do one of the following: Click Import, import a certificate, click Import, and then click Next. Verify the displayed information for the certificate and click Next. Configuring the management port and administrative user accounts Configure the management port, time zone, and the administrative user names and passwords. 1. On the screen for configuring general properties, for the Management Port Configuration setting, select Manual and specify the IP address, network mask, and default gateway. 2. In the Host Name field, type a fully-qualified domain name (FQDN) for the system. The FQDN can consist of letters, numbers, and/or the characters underscore ( _ ), dash ( - ), or period (. ). 3. For the Host IP Address setting, retain the default value Use Management Port IP Address. 4. From the Time Zone list, select a time zone. The time zone you select typically reflects the location of the F5 system. 5. For the Root Account setting, type and confirm a password for the root account. The root account provides console access only. 6. For the Admin Account setting, type and confirm a password. Typing a password for the admin account causes the system to terminate the login session. When this happens, log in to the F5 Configuration utility again, using the new password. The system returns to the appropriate screen in the Setup utility. 7. For the SSH Access setting, select or clear the check box. 8. Click Next. 9. In the Standard Network Configuration area of the screen, click Next. This displays the screen for enabling configuration synchronization and high availability. Enabling ConfigSync and high availability When you perform this task, you set up config sync and connection mirroring, and you can specify the failover method (network, serial, or both). 31
32 Creating an Active-Standby Configuration Using the Setup Utility 1. For the Config Sync setting, select the Display configuration synchronization options check box. This causes an additional ConfigSync screen to be displayed later. 2. For the High Availability setting, select the Display failover and mirroring options check box. This displays the Failover Method list and causes additional failover screens to be displayed later. 3. From the Failover Method list, select Network and serial cable. If you have a VIPRION system, select Network. 4. Click Next. This displays the screen for configuring the default VLAN internal. Configuring the internal network Specify self IP addresses and settings for VLAN internal, which is the default VLAN for the internal network. 1. Specify the Self IP setting for the internal network: a) In the Address field, type a self IP address. b) In the Netmask field, type a network mask for the self IP address. c) For the Port Lockdown setting, retain the default value. 2. Specify the Floating IP setting: a) In the Address field, type a floating IP address. This address should be distinct from the address you type for the Self IP setting. Important: If the BIG-IP device you are configuring is accessed using Amazon Web Services and the device needs to failover to a device group peer, use the second, Secondary Private IP address for the floating IP address. b) For the Port Lockdown setting, retain the default value. 3. For the VLAN Tag ID setting, retain the default value, auto. This is the recommended value. 4. For the VLAN Interfaces setting, click the interface 1.2 and, using the Move button, move the interface number from the Available list to the Untagged list. 5. Click Next. This completes the configuration of the internal self IP addresses and VLAN, and displays the screen for configuring the default VLAN external. Configuring the external network Specify self IP addresses and settings for VLAN external, which is the default VLAN for the external network. 1. Specify the Self IP setting for the external network: a) In the Address field, type a self IP address. b) In the Netmask field, type a network mask for the self IP address. c) For the Port Lockdown setting, retain the default value. 32
33 BIG-IP TMOS : Implementations 2. In the Default Gateway field, type the IP address that you want to use as the default gateway to VLAN external. 3. Specify the Floating IP setting: a) In the Address field, type a floating IP address. This address should be distinct from the address you type for the Self IP setting. Important: If the BIG-IP device you are configuring is accessed using Amazon Web Services and the device needs to failover to a device group peer, use the second, Secondary Private IP address for the floating IP address. b) For the Port Lockdown setting, retain the default value. 4. For the VLAN Tag ID setting, retain the default value, auto. This is the recommended value. 5. For the VLAN Interfaces setting, click the interface 1.2 and, using the Move button, move the interface number from the Available list to the Untagged list. 6. Click Next. This completes the configuration of the external self IP addresses and VLAN, and displays the screen for configuring the default VLAN HA. Configuring the network for high availability To configure a network for high availability, specify self IP addresses and settings for VLAN HA, which is the VLAN that the system will use for failover and connection mirroring. 1. For the High Availability VLAN setting, retain the default value, Create VLAN HA. 2. Specify the Self IP setting for VLAN HA: a) In the Address field, type a self IP address. b) In the Netmask field, type a network mask for the self IP address. 3. For the VLAN Tag ID setting, retain the default value, auto. This is the recommended value. 4. For the VLAN Interfaces setting, click an interface number, and using the Move button, move the interface number from the Available list to the Untagged list. 5. Click Next. This configures the self IP address and VLAN that the system will use for high availability and displays the default IP address that the system will use for configuration synchronization. Configuring a ConfigSync address Use this task to specify the address that you want the system to use for configuration synchronization. 1. From the Local Address list, select a self IP address. Do not select a management IP address. 2. Click Next. This displays the screen for configuring unicast and multicast failover addresses. 33
34 Creating an Active-Standby Configuration Using the Setup Utility Configuring failover and mirroring addresses Follow these steps to specify the local unicast and mirroring addresses that you want the BIG-IP system to use for high availability. During the final step of running the Setup utility, the system exchanges these addresses with its trusted peer. If you are configuring a VIPRION system, configure a multicast failover address as well. 1. Locate the Failover Unicast Configuration area of the screen. 2. Under Local Address, confirm that there are entries for the self IP address that is assigned to the HA and internal and VLANs and for the local management IP address for this device. If these entries are not absent, click the Add button to add the missing entries to the list of Failover Unicast Addresses. a) For the Address setting, select the self IP address for the VLAN you need to add (either HA or internal). b) In the Port field, type a port number or retain the default port number, c) Either click Repeat to add additional addresses, or click Finished. 3. Click Next. 4. From the Primary Local Mirror Address list, retain the default value, which is the self IP address for VLAN HA. 5. From the Secondary Local Mirror Address list, select the address for VLAN internal. 6. Click Finished. Discovering a peer device You can use the Setup utility to discover a peer device for the purpose of exchanging failover and mirroring information. 1. Under Standard Pair Configuration, click Next. 2. If this is the first device of the pair that you are setting up, then under Configure Peer Device, click Finished. To activate device discovery, you must first run the Setup utility on the peer device. 3. If this is the second device of the pair that you are setting up: a) Under Discover Configured Peer Device, click Next. b) Under Remote Device Credentials, specify the Management IP address, Administrator Username, and Administrator Password. c) Click Retrieve Device Information. 4. Click Finished. After the second device has discovered the first device, the two devices have a trust relationship and constitute a two-member device group. Also, each device in the pair contains a default traffic group named Traffic-Group-1. By default, this traffic group contains the floating IP addresses that you defined for VLANs internaland external. 34
35 BIG-IP TMOS : Implementations Implementation result To summarize, you now have the following BIG-IP configuration on each device of the pair: A management port, management route, and administrative passwords defined. A VLAN named internal, with one static and one floating IP address. A VLAN named external, with one static and one floating IP address. A VLAN named HA with a static IP address. Configuration synchronization, failover, and mirroring enabled. Failover methods of serial cable and network (or network-only, for a VIPRION platform. A designation as an authority device, where trust was established with the peer device. A Sync-Failover type of device group with two members defined. A default traffic group that floats to the peer device to process application traffic when this device becomes unavailable. This traffic group contains two floating self IP addresses for VLANs internal and external. On either device in the device group, you can create additional configuration objects, such as virtual IP addresses and SNATs. The system automatically adds these objects to Traffic-Group-1. 35
36
37 Chapter 3 Creating an Active-Active Configuration Using the Setup Utility Overview: Creating a basic active-active configuration Task summary Implementation Results
38 Creating an Active-Active Configuration Using the Setup Utility Overview: Creating a basic active-active configuration This implementation describes how to use the Setup utility to configure two new BIG-IP devices that function as an active-active pair. An active-active pair is a pair of BIG-IP devices configured so that both devices are actively processing traffic and are ready to take over one another if failover occurs. The two devices synchronize their configuration data to one another. Note: Access Policy Manager (APM) is not supported in an Active-Active configuration. APM is supported in an Active-Standby configuration with two BIG-IP systems only. Important: The same version of BIG-IP system software must be running on all devices in the device group. Using this implementation, you begin by running the Setup utility on each device to configure its base network components. Base network components include a management port, administrative passwords, and default VLANs and their associated self IP addresses. You also use Setup to configure configuration synchronization and high availability. You then use the BIG-IP Configuration utility to: Establish trust between the two devices Create a Sync-Failover type of device group that contains two member devices Create a second traffic group Create two iapp application services In this configuration, both devices actively process application traffic, each for a different application. One device processes its application traffic using the configuration objects associated with the default floating traffic group, traffic-group-1. By default, this traffic group contains the floating self IP addresses of the default VLANs. The other device processes its application traffic using a second traffic group that you create. If one of the devices becomes unavailable for any reason, the other device automatically begins processing traffic for the unavailable peer, while continuing to process the traffic for its own application. This illustration shows an example of the device group that this implementation creates, named Device Group A. This device group contains two BIG-IP devices, Device 1 and Device 2. The configuration shows two traffic groups, traffic-group-1 and traffic-group-2, each containing failover objects. For traffic-group-1, Device 1 is the default device. For traffic-group-2, Device 2 is the default device. If Device 1 becomes unavailable, traffic-group-1 floats to Device 2. If Device 2 becomes unavailable, traffic-group-2 floats to Device 1. Figure 1: Device group with active-active configuration 38
39 BIG-IP TMOS : Implementations By implementing this configuration, you ensure that: Each device has base network components configured. Any objects on a BIG-IP device that you configure for synchronization remain synchronized between the two devices. Failover capability and connection mirroring are enabled on each device. Important: For active-active configurations, you must enable network failover instead of hard-wired serial failover. Task summary The BIG-IP configuration process begins with running the Setup utility on each of the two BIG-IP devices. Once you have completed that task, you can log into either of the BIG-IP devices and perform all of the remaining tasks, on that device only. This results in both BIG-IP devices being configured properly for an active-active implementation. Important: After using the Setup utility to create a redundant system configuration, you can re-enter the utility at any time to adjust the configuration. Simply click the F5 logo in the upper-left corner of the BIG-IP Configuration utility, and on the Welcome screen, click Run the Setup Utility. Then page through the utility to find the appropriate screens. Licensing and provisioning the BIG-IP system Using the Setup utility, you can activate the license and provision the BIG-IP system. 1. From a workstation attached to the network on which you configured the management interface, type the following URL syntax where <management_ip_address> is the address you configured for device management: 2. At the login prompt, type the default user name admin, and password admin, and click Log in. The Setup utility screen opens. 3. Click Next. 4. Click Activate. The License screen opens. 5. In the Base Registration Key field, paste the registration key. 6. Click Next and follow the process for licensing and provisioning the system. 7. Click Next. This displays the screen for configuring general properties and user administration settings. The BIG-IP system license is now activated, and the relevant BIG-IP modules are provisioned. Configuring a device certificate Import or verify the certificate for the BIG-IP device. Do one of the following: 39
40 Creating an Active-Active Configuration Using the Setup Utility Click Import, import a certificate, click Import, and then click Next. Verify the displayed information for the certificate and click Next. Configuring the management port and administrative user accounts Configure the management port, time zone, and the administrative user names and passwords. 1. On the screen for configuring general properties, for the Management Port Configuration setting, select Manual and specify the IP address, network mask, and default gateway. 2. In the Host Name field, type a fully-qualified domain name (FQDN) for the system. The FQDN can consist of letters, numbers, and/or the characters underscore ( _ ), dash ( - ), or period (. ). 3. For the Host IP Address setting, retain the default value Use Management Port IP Address. 4. From the Time Zone list, select a time zone. The time zone you select typically reflects the location of the F5 system. 5. For the Root Account setting, type and confirm a password for the root account. The root account provides console access only. 6. For the Admin Account setting, type and confirm a password. Typing a password for the admin account causes the system to terminate the login session. When this happens, log in to the F5 Configuration utility again, using the new password. The system returns to the appropriate screen in the Setup utility. 7. For the SSH Access setting, select or clear the check box. 8. Click Next. 9. In the Standard Network Configuration area of the screen, click Next. This displays the screen for enabling configuration synchronization and high availability. Enabling ConfigSync and high availability When you perform this task, you set up config sync and connection mirroring, and you can specify the failover method (network, serial, or both). 1. For the Config Sync setting, select the Display configuration synchronization options check box. This causes an additional ConfigSync screen to be displayed later. 2. For the High Availability setting, select the Display failover and mirroring options check box. This displays the Failover Method list and causes additional failover screens to be displayed later. 3. From the Failover Method list, select Network and serial cable. If you have a VIPRION system, select Network. 4. Click Next. This displays the screen for configuring the default VLAN internal. 40
41 BIG-IP TMOS : Implementations Configuring the internal network Specify self IP addresses and settings for VLAN internal, which is the default VLAN for the internal network. 1. Specify the Self IP setting for the internal network: a) In the Address field, type a self IP address. b) In the Netmask field, type a network mask for the self IP address. c) For the Port Lockdown setting, retain the default value. 2. Specify the Floating IP setting: a) In the Address field, type a floating IP address. This address should be distinct from the address you type for the Self IP setting. Important: If the BIG-IP device you are configuring is accessed using Amazon Web Services and the device needs to failover to a device group peer, use the second, Secondary Private IP address for the floating IP address. b) For the Port Lockdown setting, retain the default value. 3. For the VLAN Tag ID setting, retain the default value, auto. This is the recommended value. 4. For the VLAN Interfaces setting, click the interface 1.2 and, using the Move button, move the interface number from the Available list to the Untagged list. 5. Click Next. This completes the configuration of the internal self IP addresses and VLAN, and displays the screen for configuring the default VLAN external. Configuring the external network Specify self IP addresses and settings for VLAN external, which is the default VLAN for the external network. 1. Specify the Self IP setting for the external network: a) In the Address field, type a self IP address. b) In the Netmask field, type a network mask for the self IP address. c) For the Port Lockdown setting, retain the default value. 2. In the Default Gateway field, type the IP address that you want to use as the default gateway to VLAN external. 3. Specify the Floating IP setting: a) In the Address field, type a floating IP address. This address should be distinct from the address you type for the Self IP setting. Important: If the BIG-IP device you are configuring is accessed using Amazon Web Services and the device needs to failover to a device group peer, use the second, Secondary Private IP address for the floating IP address. 41
42 Creating an Active-Active Configuration Using the Setup Utility b) For the Port Lockdown setting, retain the default value. 4. For the VLAN Tag ID setting, retain the default value, auto. This is the recommended value. 5. For the VLAN Interfaces setting, click the interface 1.2 and, using the Move button, move the interface number from the Available list to the Untagged list. 6. Click Next. This completes the configuration of the external self IP addresses and VLAN, and displays the screen for configuring the default VLAN HA. Configuring the network for high availability To configure a network for high availability, specify self IP addresses and settings for VLAN HA, which is the VLAN that the system will use for failover and connection mirroring. 1. For the High Availability VLAN setting, retain the default value, Create VLAN HA. 2. Specify the Self IP setting for VLAN HA: a) In the Address field, type a self IP address. b) In the Netmask field, type a network mask for the self IP address. 3. For the VLAN Tag ID setting, retain the default value, auto. This is the recommended value. 4. For the VLAN Interfaces setting, click an interface number, and using the Move button, move the interface number from the Available list to the Untagged list. 5. Click Next. This configures the self IP address and VLAN that the system will use for high availability and displays the default IP address that the system will use for configuration synchronization. Configuring a ConfigSync address Use this task to specify the address that you want the system to use for configuration synchronization. 1. From the Local Address list, select a self IP address. Do not select a management IP address. 2. Click Next. This displays the screen for configuring unicast and multicast failover addresses. Configuring failover and mirroring addresses Follow these task steps to specify the unicast IP addresses of the local device that you want the system to use for failover. Typically, you specify the self IP address for the local VLAN HA, as well as the IP address for the management port of the local device. If you are configuring a VIPRION system, configure a multicast failover address as well. 42
43 BIG-IP TMOS : Implementations Important: When configuring failover and mirroring IP addresses, you select addresses of the local device only. Later, during the process of device discovery, the two devices in the device group discover each other's addresses. 1. Locate the Failover Unicast Configuration area of the screen. 2. Under Local Address, confirm that there are entries for the self IP address that is assigned to the HA and internal and VLANs and for the local management IP address for this device. If these entries are not absent, click the Add button to add the missing entries to the list of Failover Unicast Addresses. a) For the Address setting, select the self IP address for the VLAN you need to add (either HA or internal). b) In the Port field, type a port number or retain the default port number, c) Either click Repeat to add additional addresses, or click Finished. 3. Click Next. 4. From the Primary Local Mirror Address list, retain the default value, which is the self IP address for VLAN HA. 5. From the Secondary Local Mirror Address list, select the address for VLAN internal. 6. Click Finished. This causes you to leave the Setup utility. Establishing device trust Before you begin this task, verify that: Each BIG-IP device that is to be part of the local trust domain has a device certificate installed on it. The local device is designated as a certificate signing authority. You perform this task to establish trust among devices on one or more network segments. Devices that trust each other constitute the local trust domain. A device must be a member of the local trust domain prior to joining a device group. By default, the BIG-IP software includes a local trust domain with one member, which is the local device. You can choose any one of the BIG-IP devices slated for a device group and log into that device to add other devices to the local trust domain. For example, devices A, B, and C each initially shows only itself as a member of the local trust domain. To configure the local trust domain to include all three devices, you can simply log into device A and add devices B and C to the local trust domain. Note that there is no need to repeat this process on devices B and C. 1. On the Main tab, click Device Management > Device Trust, and then either Peer List or Subordinate List. 2. Click Add. 3. Type a device IP address, administrator user name, and administrator password for the remote BIG-IP device with which you want to establish trust. The IP address you specify depends on the type of BIG-IP device: If the BIG-IP device is a non-viprion device, type the management IP address for the device. If the BIG-IP device is a VIPRION device that is not licensed and provisioned for vcmp, type the primary cluster management IP address for the cluster. If the BIG-IP device is a VIPRION device that is licensed and provisioned for vcmp, type the cluster management IP address for the guest. If the BIG-IP device is an Amazon Web Services EC2 device, type one of the Private IP addresses created for this EC2 instance. 43
44 Creating an Active-Active Configuration Using the Setup Utility 4. Click Retrieve Device Information. 5. Verify that the certificate of the remote device is correct. 6. Verify that the name of the remote device is correct. 7. Verify that the management IP address and name of the remote device are correct. 8. Click Finished. The device you added is now a member of the local trust domain. Repeat this task for each device that you want to add to the local trust domain. Creating a Sync-Failover device group This task establishes failover capability between two BIG-IP devices. If the active device in a Sync-Failover device group becomes unavailable, the configuration objects fail over to another member of the device group and traffic processing is unaffected. You can perform this task on any authority device within the local trust domain. 1. On the Main tab, click Device Management > Device Groups. 2. On the Device Groups list screen, click Create. The New Device Group screen opens. 3. Type a name for the device group, select the device group type Sync-Failover, and type a description for the device group. 4. In the Configuration area of the screen, select a host name from the Available list for each BIG-IP device that you want to include in the device group, including the local device. Use the Move button to move the host name to the Includes list. The Available list shows any devices that are members of the device's local trust domain but not currently members of a Sync-Failover device group. A device can be a member of one Sync-Failover group only. 5. For the Network Failover setting, select or clear the check box: Select the check box if you want device group members to handle failover communications by way of network connectivity. This choice is required for active-active configurations. Clear the check box if you want device group members to handle failover communications by way of serial cable (hard-wired) connectivity. For active-active configurations, you must select network failover, as opposed to serial-cable (hard-wired) connectivity. 6. Click Finished. You now have a Sync-Failover device group containing two BIG-IP devices as members. Creating an iapp application for the local device Use this procedure to create a set of related configuration objects on the system (that is, an application). 1. On the Main tab, click iapp > Application Services. 2. Click Create. 3. In the Name field, type the name for your application service. 4. From the Template list, select a template. 5. From the Template Selection list, select Advanced. This causes additional settings to appear. 44
45 BIG-IP TMOS : Implementations 6. For the Configure Sync and/or Failover for this application? setting, select Yes. 7. For the Traffic Group setting, ensure that the Inherit traffic group from current partition / path field and traffic-group-1 are selected. 8. Configure remaining settings as needed. 9. At the bottom of the screen click Finished to save your changes. You now have an iapp application service, which is associated with the traffic group assigned to the root folder, traffic-group-1. Creating a traffic group for a remote device Prerequisite: If you intend to specify a MAC masquerade address when creating a traffic group, you must first create the address, using an industry-standard method for creating a locally-administered MAC address. Perform this procedure to create a traffic group to run on the remote BIG-IP device. You create this traffic group on the local device. Later, you move the traffic group to the remote device by forcing this traffic group on the local device to a standby state. 1. On the Main tab, click Device Management > Traffic Groups. 2. On the lower half of the screen, verify that the list shows the default floating traffic group (traffic-group-1) for the local device. 3. On the Traffic Group List screen, click Create. 4. Type the name traffic-group-2 for the new traffic group. 5. Type a description of the new traffic group. 6. Click Next. 7. In the MAC Masquerade Address field, type a MAC masquerade address. When you specify a MAC masquerade address, you reduce the risk of dropped connections when failover occurs. This setting is optional. 8. Click Next. 9. Select or clear the check box for the Auto Failback option: Select the check box to cause the traffic group, after failover, to fail over again to the first device in the traffic group's ordered list when that device (and only that device) is available. Clear the check box to cause the traffic group, after failover, to remain active on its current device until failover occurs again. 10. Click Next. 11. Confirm that the displayed traffic group settings are correct. 12. Click Finished. You now have a floating traffic group for which the default device is the peer device. Creating an iapp application for a remote device Use this procedure when you want to create an application to run on a remote device and associate it with the traffic group named traffic-group-2 that you previously created. 1. On the Main tab, click iapp > Application Services. 2. Click Create. 45
46 Creating an Active-Active Configuration Using the Setup Utility 3. From the Template list, select a template. 4. From the Template Selection list, select Advanced. This causes additional settings to appear. 5. In the Name field, type the name for your application service. 6. For the Configure Sync and/or Failover for this application? setting, select Yes. 7. For the Traffic Group setting, clear the Inherit traffic group from current partition / path field and from the list, select traffic-group Configure remaining settings as needed. 9. At the bottom of the screen click Finished to save your changes. You now have an iapp application associated with traffic-group-2. Forcing a traffic group to a standby state You perform this task when you want the selected traffic group on the local device to fail over to another device (that is, switch to a Standby state). Users typically perform this task when no automated method is configured for a traffic group, such as auto-failback or an HA group. By forcing the traffic group into a Standby state, the traffic group becomes active on another device in the device group. For device groups with more than two members, you can choose the specific device to which the traffic group fails over. 1. Log in to the device on which the traffic group is currently active. 2. On the Main tab, click Device Management > Traffic Groups. 3. In the Name column, locate the name of the traffic group that you want to run on the peer device. 4. Select the check box to the left of the traffic group name. If the check box is unavailable, the traffic group is not active on the device to which you are currently logged in. Perform this task on the device on which the traffic group is active. 5. Click Force to Standby. This displays target device options. 6. Choose one of these actions: If the device group has two members only, click Force to Standby. This displays the list of traffic groups for the device group and causes the local device to appear in the Next Active Device column. If the device group has more than two members, then from the Target Device list, select a value and click Force to Standby. The selected traffic group is now in a standby state on the local device and active on another device in the device group. Syncing the BIG-IP configuration to the device group Before you sync the configuration, verify that the devices targeted for config sync are members of a device group and that device trust is established. This task synchronizes the BIG-IP configuration data from the local device to the devices in the device group. This synchronization ensures that devices in the device group operate properly. When synchronizing self IP addresses, the BIG-IP system synchronizes floating self IP addresses only. Important: You perform this task on either of the two devices, but not both. 46
47 BIG-IP TMOS : Implementations 1. On the Main tab, click Device Management > Overview. 2. In the Device Groups area of the screen, in the Name column, select the name of the relevant device group. The screen expands to show a summary and details of the sync status of the selected device group, as well as a list of the individual devices within the device group. 3. In the Devices area of the screen, in the Sync Status column, select the device that shows a sync status of Changes Pending. 4. In the Sync Options area of the screen, select Sync Device to Group. 5. Click Sync. The BIG-IP system syncs the configuration data of the selected device in the Device area of the screen to the other members of the device group. Except for non-floating self IP addresses, the entire set of BIG-IP configuration data is replicated on each device in the device group. Implementation Results To summarize, you now have the following BIG-IP configuration on each device of the pair: A management port, management route, and administrative passwords defined A VLAN named internal, with one static and one floating IP address A VLAN named external, with one static and one floating IP address A VLAN named HA with a static IP address Configuration synchronization, failover, and mirroring enabled Failover methods of serial cable and network Local IP addresses defined for failover and connection mirroring A designation as an authority device, where trust is established with the peer device A Sync-Failover type of device group with two members The default traffic group named traffic-group-1 with Device 1 as the default device An iapp application associated with traffic-group-1 A traffic group named traffic-group-2 with Device 2 as the default device An iapp application associated with traffic-group-2 47
48
49 Chapter 4 Creating an Active-Standby Configuration using the Configuration Utility Overview: Creating an active-standby DSC configuration DSC prerequisite worksheet Task summary Implementation result
50 Creating an Active-Standby Configuration using the Configuration Utility Overview: Creating an active-standby DSC configuration The most common TMOS device service clustering (DSC ) implementation is an active-standby configuration, where a single traffic group is active on one of the devices in the device group and is in a standby state on a peer device. If failover occurs, the standby traffic group on the peer device becomes active and begins processing the application traffic. To implement this DSC implementation, you can create a Sync-Failover device group. A Sync-Failover device group with two or more members and one traffic group provides configuration synchronization and device failover, and optionally, connection mirroring. If the device with the active traffic group goes offline, the traffic group becomes active on a peer device, and application processing is handled by that device. Figure 2: A two-member Sync-Failover device group for an active-standby configuration About DSC configuration on a VIPRION system The way you configure device service clustering (DSC ) (also known as redundancy) on a VIPRION system varies depending on whether the system is provisioned to run the vcmp feature. For non-vcmp systems For a device group that consists of VIPRION systems that are not licensed and provisioned for vcmp, each VIPRION cluster constitutes an individual device group member. The following table describes the IP addresses that you must specify when configuring redundancy. Table 1: Required IP addresses for DSC configuration on a non-vcmp system Feature Device trust ConfigSync IP addresses required The primary floating management IP address for the VIPRION cluster. The unicast non-floating self IP address assigned to VLAN internal. Failover Recommended: The unicast non-floating self IP address that you assigned to an internal VLAN (preferably VLAN HA), as well as a multicast address. Alternative: All unicast management IP addresses that correspond to the slots in the VIPRION cluster. 50
51 BIG-IP TMOS : Implementations Feature Connection mirroring IP addresses required For the primary address, the non-floating self IP address that you assigned to VLAN HA. The secondary address is not required, but you can specify any non-floating self IP address for an internal VLAN.. For vcmp systems On a vcmp system, the devices in a device group are virtual devices, known as vcmp guests. You configure device trust, config sync, failover, and mirroring to occur between equivalent vcmp guests in separate chassis. For example, if you have a pair of VIPRION systems running vcmp, and each system has three vcmp guests, you can create a separate device group for each pair of equivalent guests. Table 4.2 shows an example. Table 2: Sample device groups for two VIPRION systems with vcmp Device groups for vcmp Device group members Device-Group-A Guest1 on chassis1 Guest1 on chassis2 Device-Group-B Guest2 on chassis1 Guest2 on chassis2 Device-Group-C Guest3 on chassis1 Guest3 on chassis2 By isolating guests into separate device groups, you ensure that each guest synchronizes and fails over to its equivalent guest. The following table describes the IP addresses that you must specify when configuring redundancy: Table 3: Required IP addresses for DSC configuration on a VIPRION system with vcmp Feature Device trust ConfigSync IP addresses required The cluster management IP address of the guest. The non-floating self IP address on the guest that is associated with VLAN internal on the host. Failover Recommended: The unicast non-floating self IP address on the guest that is associated with an internal VLAN on the host (preferably VLAN HA), as well as a multicast address. Alternative: The unicast management IP addresses for all slots configured for the guest. Connection mirroring For the primary address, the non-floating self IP address on the guest that is associated with VLAN internal on the host. The secondary address is not required, but you can specify any non-floating self IP address on the guest that is associated with an internal VLAN on the host. 51
52 Creating an Active-Standby Configuration using the Configuration Utility DSC prerequisite worksheet Before you set up device service clustering (DSC ), you must configure these BIG-IP components on each device that you intend to include in the device group. Table 4: DSC deployment worksheet Configuration component Hardware, licensing, and provisioning BIG-IP software version Management IP addresses FQDN User name and password root folder properties VLANs Self IP addresses Considerations Devices in a device group must match with respect to product licensing and module provisioning. Heterogeneous hardware platforms within a device group are supported. Each device must be running BIG-IP version 11.x. This ensures successful configuration synchronization. Each device must have a management IP address, a network mask, and a management route defined. Each device must have a fully-qualified domain name (FQDN) as its host name. Each device must have a user name and password defined on it that you will use when logging in to the BIG-IP Configuration utility. The platform properties for the root folder must be set correctly (Sync-Failover and traffic-group-1). You must create these VLANs on each device, if you have not already done so: A VLAN for the internal network, named internal A VLAN for the external network, named external A VLAN for failover communications, named HA You must create these self IP addresses on each device, if you have not already done so: Two self IP addresses (floating and non-floating) on the same subnet for VLAN internal. Two self IP addresses (floating and non-floating) on the same subnet for VLAN external. A non-floating self IP address on the internal subnet for VLAN HA. Note: When you create floating self IP addresses, the BIG-IP system automatically adds them to the default floating traffic group, traffic-group-1. To add a self IP address to a different traffic group, you must modify the value of the self IP address Traffic Group property. Important: If the BIG-IP device you are configuring is accessed using Amazon Web Services, then the IP address you specify must be the floating IP address for high availability fast failover that you configured for the EC2 instance. Port lockdown For self IP addresses that you create on each device, you should verify that the Port Lockdown setting is set to Allow All, All Default, or Allow Custom. Do not specify None. 52
53 BIG-IP TMOS : Implementations Configuration component Application-related objects Time synchronization Device certificates Considerations You must create any virtual IP addresses and optionally, SNAT translation addresses, as part of the local traffic configuration. You must also configure any iapp application services if they are required for your application. When you create these addresses or services, the objects automatically become members of the default traffic group, traffic-group-1. The times set by the NTP service on all devices must be synchronized. This is a requirement for configuration synchronization to operate successfully. Verify that each device includes an x509 device certificate. Devices with device certificates can authenticate and therefore trust one another, which is a prerequisite for device-to-device communication and data exchange. Task summary Use the tasks in this implementation to create a two-member device group, with one active traffic group, that syncs the BIG-IP configuration to the peer device and provides failover capability if the peer device goes offline. Note that on a vcmp system, the devices in a specific device group are vcmp guests, one per chassis. Important: When you use this implementation, F5 Networks recommends that you synchronize the BIG-IP configuration twice, once after you create the device group, and again after you specify the IP addresses for failover. Task list Specifying an IP address for config sync Before configuring the config sync address, verify that all devices in the device group are running the same version of BIG-IP system software. You perform this task to specify the IP address on the local device that other devices in the device group will use to synchronize their configuration objects to the local device. Note: You must perform this task locally on each device in the device group. 1. Confirm that you are logged in to the actual device you want to configure. 2. On the Main tab, click Device Management > Devices. This displays a list of device objects discovered by the local device. 3. In the Name column, click the name of the device to which you are currently logged in. 4. From the Device Connectivity menu, choose ConfigSync. 5. For the Local Address setting, retain the displayed IP address or select another address from the list. F5 Networks recommends that you use the default value, which is the self IP address for VLAN internal. This address must be a non-floating self IP address and not a management IP address. 53
54 Creating an Active-Standby Configuration using the Configuration Utility Important: If the BIG-IP device you are configuring is accessed using Amazon Web Services, then the internal self IP address that you specify must be the internal private IP addresses that you configured for this EC2 instance as the Local Address. 6. Click Update. After performing this task, the other devices in the device group can sync their configurations to the local device. Specifying an IP address for connection mirroring You can specify the local self IP address that you want other devices in a device group to use when mirroring their connections to this device. Connection mirroring ensures that in-process connections for an active traffic group are not dropped when failover occurs. You typically perform this task when you initially set up device service clustering (DSC ). Note: You must perform this task locally on each device in the device group. 1. Confirm that you are logged in to the actual device you want to configure. 2. On the Main tab, click Device Management > Devices. This displays a list of device objects discovered by the local device. 3. In the Name column, click the name of the device to which you are currently logged in. 4. From the Device Connectivity menu, choose Mirroring. 5. For the Primary Local Mirror Address setting, retain the displayed IP address or select another address from the list. The recommended IP address is the self IP address for either VLAN HA or VLAN internal. Important: If the BIG-IP device you are configuring is accessed using Amazon Web Services, then the self IP address you specify must be one of the private IP addresses that you configured for this EC2 instance as the Primary Local Mirror Address. 6. For the Secondary Local Mirror Address setting, retain the default value of None, or select an address from the list. This setting is optional. The system uses the selected IP address in the event that the primary mirroring address becomes unavailable. 7. Click Update. In addition to specifying an IP address for mirroring, you must also enable connection mirroring on the relevant virtual servers on this device. Specifying the HA capacity of a device Before you perform this task, verify that this device is a member of a device group and that the device group contains three or more devices. You perform this task when you have more than one type of hardware platform in a device group and you want to configure load-aware failover. Load-aware failover ensures that the BIG-IP system can intelligently select the next-active device for each active traffic group in the device group when failover occurs. As part of configuring load-aware failover, you define an HA capacity to establish the amount of computing resource that the device provides relative to other devices in the device group. 54
55 BIG-IP TMOS : Implementations Note: If all devices in the device group are the same hardware platform, you can skip this task. 1. On the Main tab, click Device Management > Devices. This displays a list of device objects discovered by the local device. 2. In the Name column, click the name of the device for which you want to view properties. This displays a table of properties for the device. 3. In the HA Capacity field, type a relative numeric value. You need to configure this setting only when you have varying types of hardware platforms in a device group and you want to configure load-aware failover. The value you specify represents the relative capacity of the device to process application traffic compared to the other devices in the device group. Important: If you configure this setting, you must configure the setting on every device in the device group. If this device has half the capacity of a second device and a third of the capacity of a third device in the device group, you can specify a value of 100 for this device, 200 for the second device, and 300 for the third device. When choosing the next active device for a traffic group, the system considers the capacity that you specified for this device. 4. Click Update. After you perform this task, the BIG-IP system uses the HA Capacity value to calculate the current utilization of the local device, to determine the next-active device for failover of other traffic groups in the device group. Establishing device trust Before you begin this task, verify that: Each BIG-IP device that is to be part of the local trust domain has a device certificate installed on it. The local device is designated as a certificate signing authority. You perform this task to establish trust among devices on one or more network segments. Devices that trust each other constitute the local trust domain. A device must be a member of the local trust domain prior to joining a device group. By default, the BIG-IP software includes a local trust domain with one member, which is the local device. You can choose any one of the BIG-IP devices slated for a device group and log into that device to add other devices to the local trust domain. For example, devices A, B, and C each initially shows only itself as a member of the local trust domain. To configure the local trust domain to include all three devices, you can simply log into device A and add devices B and C to the local trust domain. Note that there is no need to repeat this process on devices B and C. 1. On the Main tab, click Device Management > Device Trust, and then either Peer List or Subordinate List. 2. Click Add. 3. Type a device IP address, administrator user name, and administrator password for the remote BIG-IP device with which you want to establish trust. The IP address you specify depends on the type of BIG-IP device: If the BIG-IP device is a non-viprion device, type the management IP address for the device. If the BIG-IP device is a VIPRION device that is not licensed and provisioned for vcmp, type the primary cluster management IP address for the cluster. 55
56 Creating an Active-Standby Configuration using the Configuration Utility If the BIG-IP device is a VIPRION device that is licensed and provisioned for vcmp, type the cluster management IP address for the guest. If the BIG-IP device is an Amazon Web Services EC2 device, type one of the Private IP addresses created for this EC2 instance. 4. Click Retrieve Device Information. 5. Verify that the certificate of the remote device is correct. 6. Verify that the name of the remote device is correct. 7. Verify that the management IP address and name of the remote device are correct. 8. Click Finished. The device you added is now a member of the local trust domain. Repeat this task for each device that you want to add to the local trust domain. Creating a Sync-Failover device group This task establishes failover capability between two or more BIG-IP devices. If an active device in a Sync-Failover device group becomes unavailable, the configuration objects fail over to another member of the device group and traffic processing is unaffected. You perform this task on any one of the authority devices within the local trust domain. Repeat this task for each Sync-Failover device group that you want to create for your network configuration. 1. On the Main tab, click Device Management > Device Groups. 2. On the Device Groups list screen, click Create. The New Device Group screen opens. 3. Type a name for the device group, select the device group type Sync-Failover, and type a description for the device group. 4. From the Configuration list, select Advanced. 5. In the Configuration area of the screen, select a host name from the Available list for each BIG-IP device that you want to include in the device group, including the local device. Use the Move button to move the host name to the Includes list. The Available list shows any devices that are members of the device's local trust domain but not currently members of a Sync-Failover device group. A device can be a member of one Sync-Failover group only. 6. For the Network Failover setting, select or clear the check box: Select the check box if you want device group members to handle failover communications by way of network connectivity. This choice is required for active-active configurations. Clear the check box if you want device group members to handle failover communications by way of serial cable (hard-wired) connectivity. For active-active configurations, you must select network failover, as opposed to serial-cable (hard-wired) connectivity. 7. For the Automatic Sync setting, select or clear the check box: Select the check box when you want the BIG-IP system to automatically sync the BIG-IP configuration data whenever a config sync operation is required. In this case, the BIG-IP system syncs the configuration data whenever the data changes on any device in the device group. Clear the check box when you want to manually initiate each config sync operation. In this case, F5 networks recommends that you perform a config sync operation whenever configuration data changes on one of the devices in the device group. 56
57 BIG-IP TMOS : Implementations 8. For the Full Sync setting, select or clear the check box: Select the check box when you want all sync operations to be full syncs. In this case, the BIG-IP system syncs the entire set of BIG-IP configuration data whenever a config sync operation is required. Clear the check box when you want all sync operations to be incremental (the default setting). In this case, the BIG-IP system syncs only the changes that are more recent than those on the target device. When you select this option, the BIG-IP system compares the configuration data on each target device with the configuration data on the source device and then syncs the delta of each target-source pair. If you enable incremental synchronization, the BIG-IP system might occasionally perform a full sync for internal reasons. This is a rare occurrence and no user intervention is required. 9. In the Maximum Incremental Sync Size (KB) field, retain the default value of 1024, or type a different value. This value specifies the total size of configuration changes that can reside in the incremental sync cache. If the total size of the configuration changes in the cache exceeds the specified value, the BIG-IP system performs a full sync whenever the next config sync operation occurs. 10. Click Finished. You now have a Sync-Failover type of device group containing BIG-IP devices as members. Syncing the BIG-IP configuration to the device group Before you sync the configuration, verify that the devices targeted for config sync are members of a device group and that device trust is established. This task synchronizes the BIG-IP configuration data from the local device to the devices in the device group. This synchronization ensures that devices in the device group operate properly. When synchronizing self IP addresses, the BIG-IP system synchronizes floating self IP addresses only. Important: You perform this task on either of the two devices, but not both. 1. On the Main tab, click Device Management > Overview. 2. In the Device Groups area of the screen, in the Name column, select the name of the relevant device group. The screen expands to show a summary and details of the sync status of the selected device group, as well as a list of the individual devices within the device group. 3. In the Devices area of the screen, in the Sync Status column, select the device that shows a sync status of Changes Pending. 4. In the Sync Options area of the screen, select Sync Device to Group. 5. Click Sync. The BIG-IP system syncs the configuration data of the selected device in the Device area of the screen to the other members of the device group. Except for non-floating self IP addresses, the entire set of BIG-IP configuration data is replicated on each device in the device group. 57
58 Creating an Active-Standby Configuration using the Configuration Utility Specifying IP addresses for failover communication You typically perform this task during initial Device Service Clustering (DSC ) configuration, to specify the local IP addresses that you want other devices in the device group to use for continuous health-assessment communication with the local device. You must perform this task locally on each device in the device group. Note: The IP addresses that you specify must belong to route domain Confirm that you are logged in to the actual device you want to configure. 2. On the Main tab, click Device Management > Devices. This displays a list of device objects discovered by the local device. 3. In the Name column, click the name of the device to which you are currently logged in. 4. From the Device Connectivity menu, choose Failover. 5. For the Failover Unicast Configuration settings, click Add for each IP address on this device that other devices in the device group can use to exchange failover messages with this device. The unicast IP addresses you specify depend on the type of device: Platform Non-VIPRION VIPRION without vcmp VIPRION with vcmp Action Type a self IP address associated with an internal VLAN (preferably VLAN HA) and the management IP address for the device. Type the self IP address for an internal VLAN (preferably VLAN HA) and the management IP addresses for all slots in the VIPRION cluster. Note that if you also configure a multicast address (using the Use Failover Multicast Address setting), then these management IP addresses are not required. Type a self IP address that is defined on the guest and associated with an internal VLAN on the host (preferably VLAN HA). You must also specify the management IP addresses for all of the slots configured for the guest. Note that if you also configure a multicast address (using the Use Failover Multicast Address setting), then these management IP addresses are not required. 6. To enable the use of a failover multicast address on a VIPRION platform (recommended), then for the Use Failover Multicast Address setting, select the Enabled check box. 7. If you enabled Use Failover Multicast Address, either accept the default Address and Port values, or specify values appropriate for the device. If you revise the default Address and Port values, but then decide to revert to the default values, click Reset Defaults. 8. Click Update. After you perform this task, other devices in the device group can send failover messages to the local device using the specified IP addresses. Syncing the BIG-IP configuration to the device group Before you sync the configuration, verify that the devices targeted for config sync are members of a device group and that device trust is established. This task synchronizes the BIG-IP configuration data from the local device to the devices in the device group. This synchronization ensures that devices in the device group operate properly. When synchronizing self IP addresses, the BIG-IP system synchronizes floating self IP addresses only. 58
59 BIG-IP TMOS : Implementations Important: You perform this task on either of the two devices, but not both. 1. On the Main tab, click Device Management > Overview. 2. In the Device Groups area of the screen, in the Name column, select the name of the relevant device group. The screen expands to show a summary and details of the sync status of the selected device group, as well as a list of the individual devices within the device group. 3. In the Devices area of the screen, in the Sync Status column, select the device that shows a sync status of Changes Pending. 4. In the Sync Options area of the screen, select Sync Device to Group. 5. Click Sync. The BIG-IP system syncs the configuration data of the selected device in the Device area of the screen to the other members of the device group. Except for non-floating self IP addresses, the entire set of BIG-IP configuration data is replicated on each device in the device group. Implementation result You now have a Sync-Failover device group set up with an active-standby DSC configuration. This configuration uses the default floating traffic group (named traffic-group-1), which contains the application-specific floating self IP and virtual IP addresses, and is initially configured to be active on one of the two devices. If the device with the active traffic group goes offline, the traffic group becomes active on the other device in the group, and application processing continues. 59
60
61 Chapter 5 Creating an Active-Active Configuration using the Configuration Utility Overview: Creating an active-active DSC configuration DSC prerequisite worksheet Task summary Implementation result
62 Creating an Active-Active Configuration using the Configuration Utility Overview: Creating an active-active DSC configuration A common TMOS device service clustering (DSC ) implementation is an active-standby configuration, where a single traffic group is active on one of the devices in the device group, and is in a standby state on a peer device. Alternatively however, you can create a second traffic group and activate that traffic group on a peer device. In this active-active configuration, the devices each process traffic for a different application simultaneously. If one of the devices in the device group goes offline, the traffic group that was active on that device fails over to a peer device. The result is that two traffic groups can become active on one device. To implement this DSC implementation, you create a Sync-Failover device group. A Sync-Failover device group with two or more members provides configuration synchronization and device failover, and optionally, connection mirroring. Figure 3: A two-member Sync-Failover group for an active-active configuration About DSC configuration on a VIPRION system The way you configure device service clustering (DSC ) (also known as redundancy) on a VIPRION system varies depending on whether the system is provisioned to run the vcmp feature. For non-vcmp systems For a device group that consists of VIPRION systems that are not licensed and provisioned for vcmp, each VIPRION cluster constitutes an individual device group member. The following table describes the IP addresses that you must specify when configuring redundancy. Table 5: Required IP addresses for DSC configuration on a non-vcmp system Feature Device trust ConfigSync IP addresses required The primary floating management IP address for the VIPRION cluster. The unicast non-floating self IP address assigned to VLAN internal. Failover Recommended: The unicast non-floating self IP address that you assigned to an internal VLAN (preferably VLAN HA), as well as a multicast address. Alternative: All unicast management IP addresses that correspond to the slots in the VIPRION cluster. 62
63 BIG-IP TMOS : Implementations Feature Connection mirroring IP addresses required For the primary address, the non-floating self IP address that you assigned to VLAN HA. The secondary address is not required, but you can specify any non-floating self IP address for an internal VLAN.. For vcmp systems On a vcmp system, the devices in a device group are virtual devices, known as vcmp guests. You configure device trust, config sync, failover, and mirroring to occur between equivalent vcmp guests in separate chassis. For example, if you have a pair of VIPRION systems running vcmp, and each system has three vcmp guests, you can create a separate device group for each pair of equivalent guests. Table 4.2 shows an example. Table 6: Sample device groups for two VIPRION systems with vcmp Device groups for vcmp Device group members Device-Group-A Guest1 on chassis1 Guest1 on chassis2 Device-Group-B Guest2 on chassis1 Guest2 on chassis2 Device-Group-C Guest3 on chassis1 Guest3 on chassis2 By isolating guests into separate device groups, you ensure that each guest synchronizes and fails over to its equivalent guest. The following table describes the IP addresses that you must specify when configuring redundancy: Table 7: Required IP addresses for DSC configuration on a VIPRION system with vcmp Feature Device trust ConfigSync IP addresses required The cluster management IP address of the guest. The non-floating self IP address on the guest that is associated with VLAN internal on the host. Failover Recommended: The unicast non-floating self IP address on the guest that is associated with an internal VLAN on the host (preferably VLAN HA), as well as a multicast address. Alternative: The unicast management IP addresses for all slots configured for the guest. Connection mirroring For the primary address, the non-floating self IP address on the guest that is associated with VLAN internal on the host. The secondary address is not required, but you can specify any non-floating self IP address on the guest that is associated with an internal VLAN on the host. 63
64 Creating an Active-Active Configuration using the Configuration Utility DSC prerequisite worksheet Before you set up device service clustering (DSC ), you must configure these BIG-IP components on each device that you intend to include in the device group. Table 8: DSC deployment worksheet Configuration component Hardware, licensing, and provisioning BIG-IP software version Management IP addresses FQDN User name and password root folder properties VLANs Self IP addresses Considerations Devices in a device group must match with respect to product licensing and module provisioning. Heterogeneous hardware platforms within a device group are supported. Each device must be running BIG-IP version 11.x. This ensures successful configuration synchronization. Each device must have a management IP address, a network mask, and a management route defined. Each device must have a fully-qualified domain name (FQDN) as its host name. Each device must have a user name and password defined on it that you will use when logging in to the BIG-IP Configuration utility. The platform properties for the root folder must be set correctly (Sync-Failover and traffic-group-1). You must create these VLANs on each device, if you have not already done so: A VLAN for the internal network, named internal A VLAN for the external network, named external A VLAN for failover communications, named HA You must create these self IP addresses on each device, if you have not already done so: Two self IP addresses (floating and non-floating) on the same subnet for VLAN internal. Two self IP addresses (floating and non-floating) on the same subnet for VLAN external. A non-floating self IP address on the internal subnet for VLAN HA. Note: When you create floating self IP addresses, the BIG-IP system automatically adds them to the default floating traffic group, traffic-group-1. To add a self IP address to a different traffic group, you must modify the value of the self IP address Traffic Group property. Important: If the BIG-IP device you are configuring is accessed using Amazon Web Services, then the IP address you specify must be the floating IP address for high availability fast failover that you configured for the EC2 instance. Port lockdown For self IP addresses that you create on each device, you should verify that the Port Lockdown setting is set to Allow All, All Default, or Allow Custom. Do not specify None. 64
65 BIG-IP TMOS : Implementations Configuration component Application-related objects Time synchronization Device certificates Considerations You must create any virtual IP addresses and optionally, SNAT translation addresses, as part of the local traffic configuration. You must also configure any iapp application services if they are required for your application. When you create these addresses or services, the objects automatically become members of the default traffic group, traffic-group-1. The times set by the NTP service on all devices must be synchronized. This is a requirement for configuration synchronization to operate successfully. Verify that each device includes an x509 device certificate. Devices with device certificates can authenticate and therefore trust one another, which is a prerequisite for device-to-device communication and data exchange. Configurations using Sync-Failover device groups This illustration shows two separate Sync-Failover device groups. In the first device group, only LTM1 processes application traffic, and the two BIG-IP devices are configured to provide active-standby high availability. This means that LTM1 and LTM2 synchronize their configurations, and the failover objects on LTM1 float to LTM2 if LTM1 becomes unavailable. In the second device group, both LTM1 and LTM2 process application traffic, and the BIG-IP devices are configured to provide active-active high availability. This means that LTM1 and LTM2 synchronize their configurations, the failover objects on LTM1 float to LTM2 if LTM1 becomes unavailable, and the failover objects on LTM2 float to LTM1 if LTM2 becomes unavailable. Figure 4: Comparison of Active-Standby and Active-Active device groups Task summary Use the tasks in this implementation to create a two-member device group, with two active traffic groups, that syncs the BIG-IP configuration to the peer device and provides failover capability if the peer device goes offline. Note that on a vcmp system, the devices in a specific device group are vcmp guests, one per chassis. Important: When you use this implementation, F5 Networks recommends that you synchronize the BIG-IP configuration twice, once after you create the device group, and again after you specify the IP addresses for failover. 65
66 Creating an Active-Active Configuration using the Configuration Utility Task list Specifying an IP address for config sync Before configuring the config sync address, verify that all devices in the device group are running the same version of BIG-IP system software. You perform this task to specify the IP address on the local device that other devices in the device group will use to synchronize their configuration objects to the local device. Note: You must perform this task locally on each device in the device group. 1. Confirm that you are logged in to the actual device you want to configure. 2. On the Main tab, click Device Management > Devices. This displays a list of device objects discovered by the local device. 3. In the Name column, click the name of the device to which you are currently logged in. 4. From the Device Connectivity menu, choose ConfigSync. 5. For the Local Address setting, retain the displayed IP address or select another address from the list. F5 Networks recommends that you use the default value, which is the self IP address for VLAN internal. This address must be a non-floating self IP address and not a management IP address. Important: If the BIG-IP device you are configuring is accessed using Amazon Web Services, then the internal self IP address that you specify must be the internal private IP addresses that you configured for this EC2 instance as the Local Address. 6. Click Update. After performing this task, the other devices in the device group can sync their configurations to the local device. Specifying an IP address for connection mirroring You can specify the local self IP address that you want other devices in a device group to use when mirroring their connections to this device. Connection mirroring ensures that in-process connections for an active traffic group are not dropped when failover occurs. You typically perform this task when you initially set up device service clustering (DSC ). Note: You must perform this task locally on each device in the device group. 1. Confirm that you are logged in to the actual device you want to configure. 2. On the Main tab, click Device Management > Devices. This displays a list of device objects discovered by the local device. 3. In the Name column, click the name of the device to which you are currently logged in. 4. From the Device Connectivity menu, choose Mirroring. 5. For the Primary Local Mirror Address setting, retain the displayed IP address or select another address from the list. The recommended IP address is the self IP address for either VLAN HA or VLAN internal. 66
67 BIG-IP TMOS : Implementations Important: If the BIG-IP device you are configuring is accessed using Amazon Web Services, then the self IP address you specify must be one of the private IP addresses that you configured for this EC2 instance as the Primary Local Mirror Address. 6. For the Secondary Local Mirror Address setting, retain the default value of None, or select an address from the list. This setting is optional. The system uses the selected IP address in the event that the primary mirroring address becomes unavailable. 7. Click Update. In addition to specifying an IP address for mirroring, you must also enable connection mirroring on the relevant virtual servers on this device. Specifying the HA capacity of a device Before you perform this task, verify that this device is a member of a device group and that the device group contains three or more devices. You perform this task when you have more than one type of hardware platform in a device group and you want to configure load-aware failover. Load-aware failover ensures that the BIG-IP system can intelligently select the next-active device for each active traffic group in the device group when failover occurs. As part of configuring load-aware failover, you define an HA capacity to establish the amount of computing resource that the device provides relative to other devices in the device group. Note: If all devices in the device group are the same hardware platform, you can skip this task. 1. On the Main tab, click Device Management > Devices. This displays a list of device objects discovered by the local device. 2. In the Name column, click the name of the device for which you want to view properties. This displays a table of properties for the device. 3. In the HA Capacity field, type a relative numeric value. You need to configure this setting only when you have varying types of hardware platforms in a device group and you want to configure load-aware failover. The value you specify represents the relative capacity of the device to process application traffic compared to the other devices in the device group. Important: If you configure this setting, you must configure the setting on every device in the device group. If this device has half the capacity of a second device and a third of the capacity of a third device in the device group, you can specify a value of 100 for this device, 200 for the second device, and 300 for the third device. When choosing the next active device for a traffic group, the system considers the capacity that you specified for this device. 4. Click Update. After you perform this task, the BIG-IP system uses the HA Capacity value to calculate the current utilization of the local device, to determine the next-active device for failover of other traffic groups in the device group. 67
68 Creating an Active-Active Configuration using the Configuration Utility Establishing device trust Before you begin this task, verify that: Each BIG-IP device that is to be part of the local trust domain has a device certificate installed on it. The local device is designated as a certificate signing authority. You perform this task to establish trust among devices on one or more network segments. Devices that trust each other constitute the local trust domain. A device must be a member of the local trust domain prior to joining a device group. By default, the BIG-IP software includes a local trust domain with one member, which is the local device. You can choose any one of the BIG-IP devices slated for a device group and log into that device to add other devices to the local trust domain. For example, devices A, B, and C each initially shows only itself as a member of the local trust domain. To configure the local trust domain to include all three devices, you can simply log into device A and add devices B and C to the local trust domain. Note that there is no need to repeat this process on devices B and C. 1. On the Main tab, click Device Management > Device Trust, and then either Peer List or Subordinate List. 2. Click Add. 3. Type a device IP address, administrator user name, and administrator password for the remote BIG-IP device with which you want to establish trust. The IP address you specify depends on the type of BIG-IP device: If the BIG-IP device is a non-viprion device, type the management IP address for the device. If the BIG-IP device is a VIPRION device that is not licensed and provisioned for vcmp, type the primary cluster management IP address for the cluster. If the BIG-IP device is a VIPRION device that is licensed and provisioned for vcmp, type the cluster management IP address for the guest. If the BIG-IP device is an Amazon Web Services EC2 device, type one of the Private IP addresses created for this EC2 instance. 4. Click Retrieve Device Information. 5. Verify that the certificate of the remote device is correct. 6. Verify that the name of the remote device is correct. 7. Verify that the management IP address and name of the remote device are correct. 8. Click Finished. The device you added is now a member of the local trust domain. Repeat this task for each device that you want to add to the local trust domain. Creating a Sync-Failover device group This task establishes failover capability between two or more BIG-IP devices that you intend to run in an active-active configuration. If an active device in a Sync-Failover device group becomes unavailable, the configuration objects fail over to another member of the device group and traffic processing is unaffected. You perform this task on any one of the authority devices within the local trust domain. Repeat this task for each Sync-Failover device group that you want to create for your network configuration. 1. On the Main tab, click Device Management > Device Groups. 2. On the Device Groups list screen, click Create. 68
69 BIG-IP TMOS : Implementations The New Device Group screen opens. 3. Type a name for the device group, select the device group type Sync-Failover, and type a description for the device group. 4. In the Configuration area of the screen, select a host name from the Available list for each BIG-IP device that you want to include in the device group, including the local device. Use the Move button to move the host name to the Includes list. The Available list shows any devices that are members of the device's local trust domain but not currently members of a Sync-Failover device group. A device can be a member of one Sync-Failover group only. 5. For the Network Failover setting, verify that network failover is enabled. Network failover must be enabled for active-active configurations (that is, device groups that will contain two or more active traffic groups). 6. Click Finished. You now have a Sync-Failover type of device group containing BIG-IP devices as members. This device group is configured for environments that require the use of two or more active traffic groups to process application traffic. Syncing the BIG-IP configuration to the device group Before you sync the configuration, verify that the devices targeted for config sync are members of a device group and that device trust is established. This task synchronizes the BIG-IP configuration data from the local device to the devices in the device group. This synchronization ensures that devices in the device group operate properly. When synchronizing self IP addresses, the BIG-IP system synchronizes floating self IP addresses only. Important: You perform this task on either of the two devices, but not both. 1. On the Main tab, click Device Management > Overview. 2. In the Device Groups area of the screen, in the Name column, select the name of the relevant device group. The screen expands to show a summary and details of the sync status of the selected device group, as well as a list of the individual devices within the device group. 3. In the Devices area of the screen, in the Sync Status column, select the device that shows a sync status of Changes Pending. 4. In the Sync Options area of the screen, select Sync Device to Group. 5. Click Sync. The BIG-IP system syncs the configuration data of the selected device in the Device area of the screen to the other members of the device group. Except for non-floating self IP addresses, the entire set of BIG-IP configuration data is replicated on each device in the device group. Specifying IP addresses for failover communication You typically perform this task during initial Device Service Clustering (DSC ) configuration, to specify the local IP addresses that you want other devices in the device group to use for continuous health-assessment communication with the local device. You must perform this task locally on each device in the device group. 69
70 Creating an Active-Active Configuration using the Configuration Utility Note: The IP addresses that you specify must belong to route domain Confirm that you are logged in to the actual device you want to configure. 2. On the Main tab, click Device Management > Devices. This displays a list of device objects discovered by the local device. 3. In the Name column, click the name of the device to which you are currently logged in. 4. From the Device Connectivity menu, choose Failover. 5. For the Failover Unicast Configuration settings, click Add for each IP address on this device that other devices in the device group can use to exchange failover messages with this device. The unicast IP addresses you specify depend on the type of device: Platform Non-VIPRION VIPRION without vcmp VIPRION with vcmp Action Type a self IP address associated with an internal VLAN (preferably VLAN HA) and the management IP address for the device. Type the self IP address for an internal VLAN (preferably VLAN HA) and the management IP addresses for all slots in the VIPRION cluster. Note that if you also configure a multicast address (using the Use Failover Multicast Address setting), then these management IP addresses are not required. Type a self IP address that is defined on the guest and associated with an internal VLAN on the host (preferably VLAN HA). You must also specify the management IP addresses for all of the slots configured for the guest. Note that if you also configure a multicast address (using the Use Failover Multicast Address setting), then these management IP addresses are not required. 6. To enable the use of a failover multicast address on a VIPRION platform (recommended), then for the Use Failover Multicast Address setting, select the Enabled check box. 7. If you enabled Use Failover Multicast Address, either accept the default Address and Port values, or specify values appropriate for the device. If you revise the default Address and Port values, but then decide to revert to the default values, click Reset Defaults. 8. Click Update. After you perform this task, other devices in the device group can send failover messages to the local device using the specified IP addresses. Creating a second traffic group for the device group This task creates a second active floating traffic group to process application traffic. The default floating traffic group (traffic-group-1) processes application traffic for the local device. Note: For this implementation, name this traffic group traffic-group On the Main tab, click Device Management > Traffic Groups. 2. On the Traffic Group List screen, click Create. 3. Type the name traffic-group-2 for the new traffic group. 4. In the HA Load Factor field, specify a value that represents the application load for this traffic group relative to other active traffic groups on the local device. 70
71 BIG-IP TMOS : Implementations Important: If you configure this setting, you must configure the setting on every traffic group in the device group. 5. In the MAC Masquerade Address field, type a MAC masquerade address. When you specify a MAC masquerade address, you reduce the risk of dropped connections when failover occurs. This setting is optional. 6. Select or clear the check box for the Auto Failback option: Select the check box to cause the traffic group, after failover, to fail over again to the first device in the traffic group's ordered list when that device (and only that device) is available. Clear the check box to cause the traffic group, after failover, to remain active on its current device until failover occurs again. 7. For the Failover Order setting, in the Available box, select a device name and using the Move button, move the device name to the Enabled box. Repeat for each device that you want to include in the ordered list. This setting is optional. Only devices that are members of the relevant Sync-Failover device group are available for inclusion in the ordered list. If you have enabled the auto-failback feature on the traffic group, ensure that the first device in the ordered list is the device to which you want this traffic group to fail back to when that first device becomes available. If auto-failback is enabled and the first device in the Failover Order list is unavailable, no auto-failback occurs and the traffic group continues to run on the current device. Also, if none of the devices in the Failover Order list is currently available when failover occurs, the BIG-IP system ignores the Failover Order setting and performs load-aware failover instead, using the HA Load Factor setting. 8. Click Finished. You now have a second floating traffic group on the local device (in addition to the default floating traffic group) so that once the traffic group is activated on the remote devices, devices in the device group can process traffic for different applications. Assigning traffic-group-2 to a floating virtual IP address This task assigns a floating traffic group to a virtual IP address on a device. 1. On the Main tab, click Local Traffic > Virtual Servers > Virtual Address List. The Virtual Address List screen opens. 2. In the Name column, click the virtual address that you want to assign to the traffic group. This displays the properties of that virtual address. 3. From the Traffic Group list, select traffic-group-2 (floating). 4. Click Update. The device's floating virtual IP address is now a member of your second traffic group. The virtual IP address can now fail over to other devices in the device group. Assigning traffic-group-2 to a floating self IP address This task assigns your floating self IP address to traffic-group On the Main tab, click Network > Self IPs. The Self IPs screen opens. 71
72 Creating an Active-Active Configuration using the Configuration Utility 2. In the Name column, click the floating self IP address assigned to VLAN internal. This displays the properties of that self IP address. 3. From the Traffic Group list, select traffic-group-2 (floating). 4. Click Update. The device's floating self IP address is now a member of your second traffic group. The self IP address can now fail over to other devices in the traffic group. Syncing the BIG-IP configuration to the device group Before you sync the configuration, verify that the devices targeted for config sync are members of a device group and that device trust is established. This task synchronizes the BIG-IP configuration data from the local device to the devices in the device group. This synchronization ensures that devices in the device group operate properly. When synchronizing self IP addresses, the BIG-IP system synchronizes floating self IP addresses only. Important: You perform this task on either of the two devices, but not both. 1. On the Main tab, click Device Management > Overview. 2. In the Device Groups area of the screen, in the Name column, select the name of the relevant device group. The screen expands to show a summary and details of the sync status of the selected device group, as well as a list of the individual devices within the device group. 3. In the Devices area of the screen, in the Sync Status column, select the device that shows a sync status of Changes Pending. 4. In the Sync Options area of the screen, select Sync Device to Group. 5. Click Sync. The BIG-IP system syncs the configuration data of the selected device in the Device area of the screen to the other members of the device group. Except for non-floating self IP addresses, the entire set of BIG-IP configuration data is replicated on each device in the device group. Forcing a traffic group to a standby state You perform this task when you want the selected traffic group on the local device to fail over to another device (that is, switch to a Standby state). Users typically perform this task when no automated method is configured for a traffic group, such as auto-failback or an HA group. By forcing the traffic group into a Standby state, the traffic group becomes active on another device in the device group. For device groups with more than two members, you can choose the specific device to which the traffic group fails over. 1. Log in to the device on which the traffic group is currently active. 2. On the Main tab, click Device Management > Traffic Groups. 3. In the Name column, locate the name of the traffic group that you want to run on the peer device. 4. Select the check box to the left of the traffic group name. If the check box is unavailable, the traffic group is not active on the device to which you are currently logged in. Perform this task on the device on which the traffic group is active. 5. Click Force to Standby. 72
73 BIG-IP TMOS : Implementations This displays target device options. 6. Choose one of these actions: If the device group has two members only, click Force to Standby. This displays the list of traffic groups for the device group and causes the local device to appear in the Next Active Device column. If the device group has more than two members, then from the Target Device list, select a value and click Force to Standby. The selected traffic group is now in a standby state on the local device and active on another device in the device group. Implementation result You now have a Sync-Failover device group set up with an active-active DSC configuration. In this configuration, each device has a different active traffic group running on it. That is, the active traffic group on one device is the default traffic group (named traffic-group-1), while the active traffic group on the peer device is a traffic group that you create. Each traffic group contains the floating self IP and virtual IP addresses specific to the relevant application. If one device goes offline, the traffic group that was active on that device becomes active on the other device in the group, and processing for both applications continues on one device. 73
74
75 Chapter 6 Configuring Load-aware Failover Overview: Implementing load-aware failover About device utilization calculation Task summary Implementation Results
76 Configuring Load-aware Failover Overview: Implementing load-aware failover Load-aware failover is a BIG-IP feature designed for use in a Sync-Failover device group. Configuring load-aware failover ensures that the traffic load on all devices in a device group is as equivalent as possible, factoring in any differences in device capacity and the amount of application traffic that traffic groups process on a device. For example, suppose you have a heterogeneous three-member device group in which one device (Bigip_C) has twice the hardware capacity of the other two devices (Bigip_A and Bigip_B). If the device group has four active traffic groups that each process the same amount of application traffic, then the load on all devices is equivalent when devices Bigip_A and Bigip_B each contain one active traffic group, while device Bigip_C contains two active traffic groups. The figure shows a Sync-Failover device group where application traffic is directed to the device with the most capacity relative to the other device group members. Figure 5: Sync-Failover device group with traffic groups of equal load: The BIG-IP system implements load-aware failover by calculating a numeric, current utilization score for each device, based on numeric values that you specify for each device and traffic group relative to the other devices and traffic groups in the device group. The system then uses this current utilization score to determine which device is the best device in the group to become the next-active device when failover occurs for a traffic group. The overall result is that the traffic load on each device is as equivalent as possible in a relative way, that is, factoring in individual device capacity and application traffic load per traffic group. Task List About device utilization calculation The BIG-IP system on each device performs a calculation to determine the device's current level of utilization. This utilization level indicates the ability for the device to be the next-active device in the event that an active traffic group on another device must fail over within a heterogeneous device group. 76
77 BIG-IP TMOS : Implementations The calculation that the BIG-IP performs to determine the current utilization of a device is based on these factors: Device capacity A local device capacity relative to other device group members. Active local traffic groups The number of active traffic groups on the local device. Active remote traffic groups The number of remote active traffic groups for which the local device is the next-active device. A multiplying load factor for each active traffic group A multiplier value for each traffic group. The system uses this value to weight each active traffic group's traffic load compared to the traffic load of each of the other active traffic groups in the device group. The BIG-IP system uses all of these factors to perform a calculation to determine, at any particular moment, a score for each device that represents the current utilization of that device. This utilization score indicates whether the BIG-IP system should, in its attempt to equalize traffic load on all devices, designate the device as a next-active device for an active traffic group on another device in the device group. The calculation that the BIG-IP performs for each device is: (The sum of local active traffic group loads + The sum of remote active traffic group loads) / device capacity Task summary To implement load-aware failover you specify a value representing the relative traffic load for a traffic group and, optionally, a value representing the relative capacity of the BIG-IP device. Task list Specifying the HA capacity of a device Before you perform this task, verify that this device is a member of a device group and that the device group contains three or more devices. You perform this task when you have more than one type of hardware platform in a device group and you want to configure load-aware failover. Load-aware failover ensures that the BIG-IP system can intelligently select the next-active device for each active traffic group in the device group when failover occurs. As part of configuring load-aware failover, you define an HA capacity to establish the amount of computing resource that the device provides relative to other devices in the device group. Note: If all devices in the device group are the same hardware platform, you can skip this task. 1. On the Main tab, click Device Management > Devices. This displays a list of device objects discovered by the local device. 2. In the Name column, click the name of the device for which you want to view properties. This displays a table of properties for the device. 3. In the HA Capacity field, type a relative numeric value. 77
78 Configuring Load-aware Failover You need to configure this setting only when you have varying types of hardware platforms in a device group and you want to configure load-aware failover. The value you specify represents the relative capacity of the device to process application traffic compared to the other devices in the device group. Important: If you configure this setting, you must configure the setting on every device in the device group. If this device has half the capacity of a second device and a third of the capacity of a third device in the device group, you can specify a value of 100 for this device, 200 for the second device, and 300 for the third device. When choosing the next active device for a traffic group, the system considers the capacity that you specified for this device. 4. Click Update. After you perform this task, the BIG-IP system uses the HA Capacity value to calculate the current utilization of the local device, to determine the next-active device for failover of other traffic groups in the device group. Specifying an HA load factor for a traffic group You perform this task when you want to specify the relative application load for an existing traffic group, for the purpose of configuring load-aware failover. Load-aware failover ensures that the BIG-IP system can intelligently select the next-active device for each active traffic group in the device group when failover occurs. When you configure load-aware failover, you define an application traffic load (known as an HA load factor) for a traffic group to establish the amount of computing resource that an active traffic group uses relative to other active traffic groups. 1. On the Main tab, click Device Management > Traffic Groups. 2. In the Name column, click the name of a traffic group. This displays the properties of the traffic group. 3. From the Failover Methods list, select Load Aware. This displays the HA Load Factor setting. 4. In the HA Load Factor field, specify a value that represents the application load for this traffic group relative to other active traffic groups on the local device. Important: If you configure this setting, you must configure the setting on every traffic group in the device group. 5. Click Update. After performing this task, the BIG-IP system uses the HA Load Factor value as a factor in calculating the current utilization of the local device, to determine whether this device should be the next-active device for failover of other traffic groups in the device group. Implementation Results For this implementation example, the load-aware configuration now consists of both a user-specified relative high availability (HA) hardware capacity for each device and a relative load factor for each active traffic group. 78
79 BIG-IP TMOS : Implementations Using the example in the overview, devices Bigip_A and Bigip_B are the same hardware platform and therefore have the same HA capacity, while Bigip_C has twice the HA capacity of the other two devices. Also, devices Bigip_A and Bigip_B currently have one active traffic group each, while Bigip_C has two active traffic groups. All three traffic groups process the same amount of application traffic. Figure 6: Device utilization scores based on device capacity and traffic group load The device utilization score that the BIG-IP system calculates in this implementation is the sum of all traffic load values on a device divided by the device capacity. Table 9: Calculating the utilization score for Bigip_A HA capacity 10 Active traffic group Traffic-group-1 HA load factor 1 Potential active traffic group Traffic-group-2 HA load factor 1 Device utilization score 2/10 =.2 Table 10: Calculating the utilization score for Bigip_B HA capacity 10 Active traffic group Traffic-group-2 HA load factor 1 Potential active traffic group Traffic-group-3 HA load factor 1 Device utilization score 2/10=.2 Table 11: Calculating the utilization score for Bigip_C HA capacity 20 Active traffic group Traffic-group-3 and Traffic-group-4 HA load factor 1 and 1 Potential active traffic group Traffic-group-1 HA load factor 1 Device utilization score 3/20=.15 This example shows the results of the calculations that the BIG-IP system performs for each device in the device group. The example shows that although device Bigip_C currently has the two active traffic groups, the device has the most available resource due to having the lowest utilization score of.15. In this case, Bigip_C is most likely the next-active device for the other two devices in the device group. 79
80
81 Chapter 7 Managing Traffic with Bandwidth Controllers Overview: Bandwidth control management Bandwidth controllers vs. rate shaping About static bandwidth control policies Task summary for creating a static bandwidth control policy About dynamic bandwidth control policies Task summary for creating a dynamic bandwidth control policy Example of a dynamic bandwidth control policy
82 Managing Traffic with Bandwidth Controllers Overview: Bandwidth control management Fine-grained bandwidth control is essential to service providers, large enterprises, and remote access services (RAS) solutions. Bandwidth controllers on the BIG-IP system can scale easily, work well in a distributed environment, and are easy to configure for various networks. Depending on the type of policy you configure, you can use bandwidth controllers to apply specified rate enforcement to traffic flows or mark traffic that exceeds limits. Bandwidth control policies can be static or dynamic. Through the user interface (browser or tmsh command-line utility), when you apply a bandwidth control policy to a virtual server, packet filter, or route domain, you can apply only one policy at a time, and that is a static policy. Using irules, you can combine static and dynamic bandwidth control policies up to eight policies on a connection, but only one of the eight policies can be a dynamic policy. A packet is transmitted only when all the attached policies allow it. The system as a whole supports a maximum of 1024 policies. Bandwidth controllers vs. rate shaping Bandwidth controller is the updated version of rate shaping on the BIG-IP system. These features are mutually exclusive. You can configure and use either rate shaping or bandwidth controllers, but not both. Bandwidth controllers include distributed control, subscriber fairness, and support for a maximum rate of 320 Gbps. Rate shaping is hierarchical and supports minimum bandwidth (committed information rate), priority, and flow fairness. About static bandwidth control policies A static bandwidth control policy controls the aggregate rate for a group of applications or a network path. It enforces the total amount of bandwidth that can be used, specified as the maximum rate of the resource you are managing. The rate can be the total bandwidth of the BIG-IP device, or it might be a group of traffic flows. Task summary for creating a static bandwidth control policy This procedure includes the steps for assigning a static bandwidth control policy to traffic, using a virtual server. Alternatively, you can assign a static bandwidth control policy to a packet filter or a route domain. Task list Creating a static bandwidth control policy You can create a static bandwidth control policy to limit the bandwidth that traffic uses on the BIG-IP system. 82
83 BIG-IP TMOS : Implementations 1. On the Main tab, click Acceleration > Bandwidth Controllers. 2. Click Create. 3. In the Name field, type a name for the bandwidth control policy. 4. In the Maximum Rate field, type a number and select the unit of measure to indicate the total throughput allowed for the resource you are managing. The number must be in the range from 1 Mbps to 320 Gbps. This value is the amount of bandwidth available to all the connections going through this static policy. 5. Click Finished. For the bandwidth control policy to take effect, you must apply the policy to traffic, using a virtual server, packet filter, or route domain. Adding a static bandwidth control policy to a virtual server Adding a static bandwidth control policy to a virtual server is one way to apply the policy to traffic. Alternatively, you can add the bandwidth control policy to a packet filter or a route domain. 1. On the Main tab, click Local Traffic > Virtual Servers. The Virtual Server List screen opens. 2. Click the name of the virtual server you want to modify. 3. From the Configuration list, select Advanced. 4. From the Bandwidth Controller list, select a bandwidth control policy. Only static bandwidth control policies are available in this list. 5. Click Update to save the changes. The BIG-IP system now applies rate enforcement to the traffic intercepted by this virtual server, according to the static bandwidth policy you selected. A static bandwidth policy associated with a virtual server applies only to client-initiated flows, and not to bandwidth for traffic flowing toward the client. About dynamic bandwidth control policies You can create dynamic bandwidth control policies to restrict bandwidth usage per subscriber or group of subscribers, per application, per network egress link, or any combination of these. A dynamic bandwidth control policy provides fairness on traffic flows, according to configurable parameters, within an upper bandwidth limit. The BIG-IP system activates the dynamic bandwidth control policy for each user only when the user participates. When you create a dynamic bandwidth control policy, it acts as a policy in waiting, until the system detects egress traffic that matches the traffic you want to control and creates an instance of the policy. At that moment, the system applies the bandwidth control policy limits, as specified. No bandwidth control occurs until the system detects traffic and creates an instance of the policy. With this feature, an Internet service provider (ISP) can create and revise a single policy that can apply to millions of users. The BIG-IP system can enforce multiple levels of bandwidth limits through the dynamic policy. For example, a user could be limited by the maximum rate, a per user rate, and a per category rate (such as for an application), all from the same dynamic policy. When the total of the maximum user rate for all the instances exceeds the maximum rate specified in the dynamic policy, the BIG-IP system maintains fairness among all users and spreads the limitation equally among users belonging to a dynamic policy. 83
84 Managing Traffic with Bandwidth Controllers You can also configure a dynamic bandwidth control policy to mark packets that exceed the maximum per-user rate for a specified session. The WAN router should handle the marked packets. The BIG-IP system passes packets that conform to the maximum per-user rate without marking them. You configure marking by using the IP Type of Service or Link Quality of Service setting. For example, a common use of QoS marking is for Voice over IP (VoIP) traffic. VoIP is usually assigned to the Expedited Forwarding (EF) class by using the DSCP value of 46, thus prioritized according to importance and sensitivity to loss/latency. Alternatives for identifying users and applying dynamic bandwidth control policies to traffic are using irules, Policy Enforcement Manager, or Access Policy Manager. Task summary for creating a dynamic bandwidth control policy Before you create a dynamic bandwidth control policy, F5 recommends that you select the Source Address for the CMP Hash setting on the VLAN properties screen for the VLAN that carries the traffic you want to manage. The BIG-IP system uses source and destination hashes to control the way incoming traffic is distributed among the instances of the Traffic Management Microkernel (TMM) service. Subscriber-based bandwidth control depends on having a unique one-to-one relationship between bandwidth control policy and subscriber. Subscribers are commonly identified using a unique IP address, and, therefore, load distribution among the instances of TMM service must use the source IP address as the key. This screen snippet highlights the proper setting. Figure 7: CMP Hash setting for dynamic bandwidth control This procedure describes the steps for attaching a dynamic bandwidth control policy to a traffic flow, and then applying the policy to traffic, using a virtual server. For information about using Policy Enforcement Manager to implement the policy, refer to the F5 documentation for Policy Enforcement Manager. Task list Creating a dynamic bandwidth control policy You can create a dynamic bandwidth control policy to shape the traffic to which you apply the policy. 1. On the Main tab, click Acceleration > Bandwidth Controllers. 2. Click Create. 3. In the Name field, type a name for the bandwidth control policy. 84
85 BIG-IP TMOS : Implementations 4. In the Maximum Rate field, type a number and select the unit of measure to indicate the total throughput allowed for all the instances created for this dynamic policy. The number must be in the range from 1 Mbps to 320 Gbps. 5. From the Dynamic list, select Enabled. The screen displays additional settings. 6. In the Maximum Rate Per User field, type a number and select the unit of measure to indicate the most bandwidth that each user or session associated with the bandwidth control policy can use. The number must be in the range from 1 Mbps to 2 Gbps. 7. From the IP Type of Service list, select Specify and type a number between 0 and 63 to assign a Type of Service (ToS) level to packets that exceed the maximum per-user rate. If you do not want to set a ToS level, maintain the default setting, Pass Through. 8. From the Link Quality of Service list, select Specify and type a number between 0 and 7 to assign a Quality of Service (QoS) level to packets that exceed the maximum per-user rate. If you do not want to set a QoS level, maintain the default setting, Pass Through. 9. In the Categories field, add up to eight categories of traffic that this bandwidth control policy manages. All the categories share the specified bandwidth, in accordance with the rate specified for each category. Note: Use the Categories setting only if you have not set values for the IP Type of Service or the Link Quality of Service setting. a) In the Category Name field, type a descriptive name for the category. b) In the Max Category Rate field, type a value to indicate the most bandwidth that this category of traffic can use, and select the unit of measure from the list, or select % and type a percentage from 1 to 100. If you specify a rate, the number must be in the range from 500 Kbps to the rate specified for the Maximum Rate Per User setting. A percentage indicates that this category can use up to the specified percentage of the maximum per-user rate. These values are upper limits (not minimum or guaranteed), so the sum can exceed the value you specified for the Maximum Rate Per User setting. c) Click Add to add the category to the Categories list. d) Repeat these steps to add more categories, up to a maximum of eight. 10. Click Finished. For the dynamic bandwidth control policy to take effect, you must attach the policy to a traffic flow, and then apply the policy to traffic, using a virtual server, Policy Enforcement Manager, or Access Policy Manager. Creating an irule for a dynamic bandwidth control policy To implement a dynamic bandwidth control policy, you can use irules to attach the policy to a user. Note: For complete and detailed information irules syntax, see the F5 Networks DevCentral web site ( 1. On the Main tab, click Local Traffic > irules. The irule List screen opens, displaying any existing irules. 2. Click Create. The New irule screen opens. 85
86 Managing Traffic with Bandwidth Controllers 3. In the Name field, type a unique name between 1 and 31 characters for the irule. 4. In the Definition field, type the syntax for the irule using Tool Command Language (Tcl) syntax. For example, to apply the dynamic bandwidth policy dynamic_bwc_policy200 to a user session, type the following irule, where set mycookie defines a user session. A session is a combination of client IP address and port. when CLIENT_ACCEPTED { set mycookie [IP::remote_addr]:[TCP::remote_port] BWC::policy attach dynamic_bwc_policy200 $mycookie } 5. Click Finished. The new irule appears in the list of irules on the system. You have now identified the user for a dynamic bandwidth control policy. You must then apply the irule to the virtual server that intercepts the traffic you want to manage. Adding a dynamic bandwidth control policy to a virtual server After you attach a dynamic bandwidth control policy to a user, using irules, you must apply the policy to traffic by adding the irule to a virtual server. 1. On the Main tab, click Local Traffic > Virtual Servers. The Virtual Server List screen opens. 2. Click the name of the virtual server you want to modify. 3. On the menu bar, click Resources. 4. In the irules area, click Manage. 5. From the Available list, select the name of the irule that you want to assign, and using the Move button, move the name to the Enabled list. 6. Click Finished. The BIG-IP system now manages bandwidth for the traffic intercepted by this virtual server, according to the dynamic bandwidth policy specified in the assigned irule. Example of a dynamic bandwidth control policy This screen is an example of a dynamic bandwidth control policy that might be created by an Internet service provider (ISP) to manage individual mobile subscribers. 86
87 BIG-IP TMOS : Implementations Figure 8: Example of completed dynamic bandwidth control policy screen In the example, the ISP sets the maximum bandwidth at 200 Mbps. Of that bandwidth, a maximum of 20 Mbps is allocated to each user. Of that allocation, application traffic is apportioned, as follows. 50% applies to browser traffic (HTTP) 20% applies to P2P 4 Mbps applies to video 1 Mpbs applies to Voice over IP (VoIP) To activate this policy, the ISP needs to create an irule to attach the policy to a user session, and then apply the policy to a virtual server. The bandwidth controller is only an enforcer. For a dynamic bandwidth control policy, you also need irules, Policy Enforcement Manager, or Access Policy Manager to identify a flow and map it to a category. 87
88
89 Chapter 8 Configuring Network Virtualization Segments Overview: Configuring network virtualization tunnels About statically configured network virtualization tunnels About VXLAN multicast configuration
90 Configuring Network Virtualization Segments Overview: Configuring network virtualization tunnels Large data centers and cloud service providers are benefiting from large scale network virtualization. Network Virtualization provides connectivity in cloud environments by overlaying Layer 2 segments over a Layer 3 infrastructure. The overlay network can be dynamically extended with multiple virtualized networks without affecting the Layer 3 infrastructure. This number of virtualized networks is typically much larger than the number of VLANS the infrastructure can support. You can configure a BIG-IP system to function as a gateway in a virtualized network, bridging the data center virtualized networks with the physical network (L2 gateway), or performing routing and higher L4-L7 functionality among virtual networks of different types (L3 gateway). Connecting these networks allows for expansion, and provides a mechanism to streamline the transition of data centers into a virtualized model, while maintaining connectivity. This illustration shows the BIG-IP system as a network virtualization gateway. Figure 9: The BIG-IP system as a network virtualization gateway In a virtualized network, the BIG-IP system needs to learn about other virtualization tunnel endpoints. Each hypervisor has a tunnel endpoint. The hypervisor needs to locate the virtual machines it manages, by maintaining a form of the L2 location records, typically, IP addresses and MAC addresses, virtual network identifiers, and virtual tunnel endpoints. About network virtualization tunnels on the BIG-IP system When you configure a BIG-IP system as a network virtualization gateway, the system represents the connection as a tunnel, which provides a Layer 2 interface on the virtual network. You can use the tunnel interface in both Layer 2 and Layer 3 configurations. After you create the network virtualization tunnels, you can use the tunnels like you use VLANs on a BIG-IP system, such as for routing, assigning self IP addresses, and associating with virtual servers. 90
91 BIG-IP TMOS : Implementations Creating a network virtualization tunnel Creating a network virtualization tunnel on a BIG-IP system provides an L2 gateway to connect the physical underlay network with a virtual overlay network. 1. On the Main tab, click Network > Tunnels > Tunnel List > Create. The New Tunnel screen opens. 2. In the Name field, type a unique name for the tunnel. 3. From the Encapsulation Type list, select the tunnel profile you created for network virtualization. This selection must be a profile based on either the gre or vxlan parent profile, depending on your virtualized network environment. 4. In the Local Address field, type the self IP address of the VLAN through which the remote hypervisor is reachable. 5. For the Remote Address list, retain the default selection, Any. 6. In the Key field, type the VNI (Virtual Network Identifier) to use for the VXLAN tunnel. 7. Click Finished. This tunnel is now available to use in virtualized network routing configurations, depending on how you configure your network. Virtualized network terminology These terms are associated with virtualized networks. forwarding database (FDB) The FDB is the database that contains mappings between the MAC address of each virtual machine and the IP address of the hypervisor machine on which it resides. L2 gateway The Layer 2 gateway performs the bridge functionality between VLAN and virtual segments in a virtualized network. L3 gateway The Layer 3 gateway performs routing and higher L4-L7 functionality among virtualized network segments of different types. overlay network The overlay network is a virtual network of VMs built on top of a stable L2-L3 structure. The view from one VM to another is as if they were on the same switch, but, in fact, they could be far afield. tunnel endpoint A tunnel endpoint originates or terminates a tunnel. In a virtualized network environment, the tunnel IP addresses are part of the L2 underlay network. The same local IP address can be used for multiple tunnels. underlay network The underlay network is the L2 or L3 routed physical network, a mesh of tunnels. virtualized network A virtualized network is when you create a virtual L2 or L3 topology on top of a stable physical L2 or L3 network. Connectivity in the virtual topology is provided by tunneling Ethernet frames in IP over the physical network. 91
92 Configuring Network Virtualization Segments VNI The Virtual Network Identifier (VNI) is also called the VXLAN segment ID. The system uses the VNI to identify the appropriate tunnel. VSID The Virtual Subnet Identifier (VSID) is a 24-bit identifier used in an NVGRE environment that represents a virtual L2 broadcast domain, enabling routes to be configured between virtual subnets. VTEP The VXLAN Tunnel Endpoint (VTEP) originates or terminates a VXLAN tunnel. The same local IP address can be used for multiple tunnels. VXLAN Virtual extended LAN (VXLAN) is a network virtualization scheme that overlays Layer 2 over Layer 3. VLXAN uses Layer 3 multicast to support the transmission of multicast and broadcast traffic in the virtual network, while decoupling the virtualized network from the physical infrastructure. VXLAN gateway A VXLAN gateway bridges traffic between VXLAN and non-vxlan environments. The BIG-IP system uses a VXLAN gateway to bridge a traditional VLAN and a VXLAN network, by becoming a network virtualization endpoint. VXLAN header In addition to the UDP header, encapsulated packets include a VXLAN header, which carries a 24-bit VNI to uniquely identify Layer 2 segments within the overlay. VXLAN segment A VXLAN segment is a Layer 2 overlay network over which VMs communicate. Only VMs within the same VXLAN segment can communicate with each other. Centralized vs. decentralized models of network virtualization Using the BIG-IP system as a network virtualization gateway, you can set up virtualized network segments using either a centralized or decentralized model. Centralized model In a centralized model, a network orchestrator or controller manages the virtualized network segments. The orchestrator has full view of VTEPs, L2, and L3 information in the overlay, and is responsible for pushing this information to hypervisors and gateways. Microsoft Hyper-V and VMware NSX environments use this model. 92
93 BIG-IP TMOS : Implementations Figure 10: Centralized model of network virtualization Decentralized model A decentralized model of network virtualization does not require a network orchestrator or controller. In this model, the router learns the tunnel endpoint and MAC address locations by flooding broadcast, multicast, and unknown destination frames over IP multicast. VMware vsphere 5.1 environments use this model. Figure 11: Decentralized model of network virtualization About network virtualization tunnel types The BIG-IP system supports multiple network virtualization tunnel types. You can even combine virtualized network segments based on different tunnel types. This table offers a quick comparison of the tunnel types. VXLAN (Multicast) VXLAN (Unicast) NVGRE Transparent Ethernet Bridging Decentralized Centralized Centralized Centralized 93
94 Configuring Network Virtualization Segments VXLAN (Multicast) VMware vsphere 5.1 VXLAN UDP Encapsulation 24-bit ID Endpoints discovered dynamically Floods unknown and broadcast frames using IP multicast. VXLAN (Unicast) VMware NSX VXLAN UDP Encapsulation 24-bit ID Endpoints statically configured Can flood using unicast replication. NVGRE Microsoft SCVMM/Hyper-V GRE-based Encapsulation 24-bit ID Endpoints statically configured Does not flood (completely static). Transparent Ethernet Bridging OpenStack GRE-based Encapsulation 32-bit ID Endpoints statically configured Floods using unicast replication. About statically configured network virtualization tunnels For the centralized model, you can use VXLAN (Unicast), NVGRE, or Transparent Ethernet Bridging, depending on the cloud environment. Using an agent or plug-in, or the tmsh command-line utility, you can statically configure the FDB and ARP forwarding table entries. Using the tmsh command-line utility or browser interface, you can create the network virtualization tunnels, which are managed by the network controller. Considerations for statically configured network virtualization tunnels As you configure a BIG-IP system to be an L2 or L3 gateway for statically configured network virtualization tunnels, keep these considerations in mind. The BIG-IP system must be licensed for SDN Services. If you have over 2000 connections, set the Management (MGMT) setting on the Resource Provisioning screen is to Large (System > Resource Provisioning). Examples for manually populating L2 location records Using the tmsh command-line utility, you can add static FDB records and ARP entries for each virtual tunnel endpoint. Add static FDB (forwarding database) entries to associate MAC addresses with specified tunnel endpoints. For example, the following command creates an FDB entry that associates the MAC address 00:01:02:03:04:05 with the tunnel endpoint of the tunnel vxlan0. # tmsh modify net fdb tunnel vxlan0 records add { 00:01:02:03:04:05 { endpoint } } Delete a MAC address from an FDB entry. # tmsh modify net fdb tunnel vxlan0 records del { 00:01:02:03:04:05 } Add an IP address to a MAC address in the ARP table. 94
95 BIG-IP TMOS : Implementations # tmsh modify net arp { ip-address mac-address 00:01:02:03:04:05 } } Using the icontrol/rest API, you can program a network controller to build and maintain network virtualization tunnels. This example adds an entry to the FDB table that associates the MAC address 00:01:02:03:04:05 with the tunnel endpoint of the tunnel vxlan0-tunnel. $ curl -u admin:f5site02 -H "Content-Type:=application/json" -k -X PUT ' -d '{"kind":"tm:net:fdb:tunnel:tunnelstate","name":"vxlan0-tunnel","partition":"common", "fullpath":"/common/vxlan0-tunnel","generation":1, "selflink":" ver=11.5.0","records":[{"name":"00:01:02:03:04:05", "endpoint":" "}]}' python -m json.tool { } "fullpath": "/Common/vxlan0-tunnel", "generation": 1, "kind": "tm:net:fdb:tunnel:tunnelstate", "name": "vxlan0-tunnel", "partition": "Common", "records": [ { "endpoint": " ", "name": "00:01:02:03:04:05" } ], "selflink": " Sample NVGRE configuration using tmsh This listing example illustrates the steps for creating a routing configuration that includes an NVGRE tunnel on the BIG-IP system. F5 Networks provides an API for you to configure the F5 SCVMM Gateway Provider plug-in to build and manage NVGRE tunnels. create net vlan wan { interfaces add { 1.1 } mtu 1550 } create net self /24 { address /24 vlan wan } create net tunnels gre nvgre { encapsulation nvgre } create net tunnels tunnel nvgre5000 { local-address remote-address any profile nvgre key 5000 } create net vlan legacy5000 { interfaces add { 2.1 } } create net route-domain 5000 { id 5000 vlans add { nvgre5000 legacy5000 } } create net self %5000/24 { address %5000/24 vlan nvgre5000 } 95
96 Configuring Network Virtualization Segments create net self %5000/24 { address %5000/24 vlan legacy5000 } create net route %5000/24 { network %5000/24 gw %5000 } create net route %5000/24 { network %5000/24 gw %5000 } modify net fdb tunnel nvgre5000 { records add { 00:FF:0A:03:03:02 { endpoint } 00:FF:0A:03:03:03 { endpoint } } } create net arp %5000 { mac-address 00:FF:0A:03:03:02 } create net arp %5000 { mac-address 00:FF:0A:03:03:03 } Sample VXLAN unicast configuration using tmsh This example listing illustrates the steps for creating a routing configuration that includes a VXLAN tunnel on the BIG-IP system. This configuration adds the tunnel to a route domain. You can use the icontrol/rest API to configure a network controller to build and manage VXLAN (unicast) tunnels. create net vlan wan { interfaces add { 1.1 } mtu 1550 } create net self /24 { address /24 vlan wan } create net tunnels vxlan vxlan-static { flooding-type none } create net tunnels tunnel vxlan5000 { local-address remote-address any profile vxlan-static key 5000 } create net vlan legacy5000 { interfaces add { 2.1 } } create net self %5000/24 { address %5000/24 vlan vxlan5000 } create net self %5000/24 { address %5000/24 vlan legacy5000 } create net route %5000/24 { network %5000/24 gw %5000 } create net route %5000/24 { network %5000/24 gw %
97 BIG-IP TMOS : Implementations } modify net fdb tunnel vxlan5000 { records add { 00:FF:0A:03:03:02 { endpoint } 00:FF:0A:03:03:03 { endpoint } } } create net arp %5000 { mac-address 00:FF:0A:03:03:02 } create net arp %5000 { mac-address 00:FF:0A:03:03:03 } } Sample command for virtual server to listen on a VXLAN tunnel An alternative for including a network virtualization tunnel in a routing configuration is to create a virtual server that listens for the tunnel traffic, such as in the following example. # tmsh create ltm virtual http_virtual destination %5000:http ip-protocol tcp vlans add { vxlan5000 } The code in this example creates a virtual server http_virtual that listens for traffic destined for the IP address on the tunnel named vxlan5000. Commands for viewing tunnel statistics You can use the tmsh command-line utility to view tunnel statistics, listing either all the tunnels on the BIG-IP system or statistics about a particular tunnel. View per-tunnel statistics: # tmsh show net tunnels tunnel View static and dynamic FDB entries: # tmsh show net fdb tunnel About VXLAN multicast configuration In a VMware vsphere 5.1 environment, you can configure VXLAN without knowing all the remote tunnel endpoints. The BIG-IP system uses multicast flooding to learn unknown and broadcast frames. VXLAN can extend the virtual network across a set of hypervisors, providing L2 connectivity among the hosted virtual machines (VMs). Each hypervisor represents a VXLAN tunnel endpoint (VTEP). In this environment, you can configure a BIG-IP system as an L2 VXLAN gateway device to terminate the VXLAN tunnel and forward traffic to and from a physical network. 97
98 Configuring Network Virtualization Segments About bridging VLAN and VXLAN networks You can configure Virtual extended LAN (VXLAN) on a BIG-IP system to enable a physical VLAN to communicate with virtual machines (VMs) in a virtual network. Figure 12: The VXLAN gateway When you configure a BIG-IP system as an L2 VXLAN gateway, the BIG-IP system joins the configured multicast group, and can forward both unicast and multicast or broadcast frames on the virtual network. The BIG-IP system learns about MAC address and VTEP associations dynamically, thus avoiding unnecessary transmission of multicast traffic. Figure 13: Multiple VXLAN tunnels Considerations for configuring VXLAN multicast As you configure VXLAN on a BIG-IP system, keep these considerations in mind. If you configure the BIG-IP device as a bridge between physical VLANs and a VXLAN tunnel, the number of virtualized network segments in the overlay is limited to the maximum number of physical VLANs (4094). This limitation does not apply to Layer 3 configurations. You need to configure a separate tunnel for each VNI. The tunnels can have the same local and remote endpoint addresses. For the Layer 2 network, you must ensure a loop-free topology. Do not modify the configuration of a VXLAN tunnel after it is created. Instead, delete the existing tunnel and create a new one. 98
99 BIG-IP TMOS : Implementations Task summary Before you configure VXLAN, ensure that these conditions are met: The BIG-IP system must be licensed for SDN Services. Network connectivity exists between the BIG-IP system and the hypervisors. If you have over 2000 connections, the Management (MGMT) setting on the Resource Provisioning screen is set to Large (System > Resource Provisioning). Task list Creating a VXLAN multicast tunnel Creating a VXLAN multicast tunnel on a BIG-IP system provides an L2 VXLAN gateway to connect the physical network with a virtualized network. 1. On the Main tab, click Network > Tunnels > Tunnel List > Create. The New Tunnel screen opens. 2. In the Name field, type a unique name for the tunnel. 3. From the Encapsulation Type list, select vxlan. This setting tells the system which tunnel profile to use. The system-supplied VXLAN profile specifies port To change the port number, you can create a new VXLAN profile, which then appears in this list. 4. In the Local Address field, type the self IP address of the VLAN through which the remote hypervisor is reachable. 5. In the Remote Address field, type the multicast group address associated with the VXLAN segment. 6. In the Key field, type the VNI (Virtual Network Identifier) to use for the VXLAN tunnel. 7. Click Finished. Creating a bridge between VXLAN and non-vxlan networks Before you begin this task, verify that a VXLAN multicast tunnel exists on the BIG-IP system. You can create a VLAN group to bridge the traffic between a VXLAN overlay network (Layer 3) and a non-vxlan (Layer 2) network. 1. On the Main tab, click Network > VLANs > VLAN Groups. The VLAN Groups list screen opens. 2. Click Create. The New VLAN Group screen opens. 3. In then Name field, type a unique name for the VLAN group. 4. For the VLANs setting, select the VLAN that connects to the non-vxlan Layer-2 network and the VXLAN tunnel you created, and using the Move button, move your selections from the Available list to the Members list. 5. Click Finished. 99
100
101 Chapter 9 Web Hosting Multiple Customers Using an External Switch Overview: Web hosting multiple customers using an external switch Illustration for hosting multiple customers using an external switch Task summary for hosting multiple customers
102 Web Hosting Multiple Customers Using an External Switch Overview: Web hosting multiple customers using an external switch You can use the BIG-IP system to provide hosting services, including application delivery, for multiple customers. To host multiple web customers, you can incorporate an external switch into the configurations. In this illustration, the BIG-IP system has an interface (5.1) assigned to three VLANs on a network. The three VLANs are vlana, vlanb, and vlanb. Interface 5.1 processes traffic for all three VLANs. Note that each VLAN contains two servers, and serves a specific customer. Tip: An alternate way to implement web hosting for multiple customers is to use the route domains feature. Illustration for hosting multiple customers using an external switch Figure 14: Hosting multiple customers using an external switch Task summary for hosting multiple customers Perform these tasks to host multiple customers using an external switch. Task list Creating a VLAN with a tagged interface When you create a VLAN with tagged interfaces, each of the specified interfaces can process traffic destined for that VLAN. 102
103 BIG-IP TMOS : Implementations 1. On the Main tab, click Network > VLANs. The VLAN List screen opens. 2. Click Create. The New VLAN screen opens. 3. In the Name field, type a unique name for the VLAN. 4. In the Tag field, type a numeric tag, from , for the VLAN, or leave the field blank if you want the BIG-IP system to automatically assign a VLAN tag. The VLAN tag identifies the traffic from hosts in the associated VLAN. 5. For the Interfaces setting, click an interface number or trunk name from the Available list, and use the Move button to add the selected interface or trunk to the Tagged list. Repeat this step as necessary. You can use the same interface for other VLANs later, if you always assign the interface as a tagged interface. 6. If you want the system to verify that the return route to an initial packet is the same VLAN from which the packet originated, select the Source Check check box. 7. In the MTU field, retain the default number of bytes (1500). 8. From the Configuration list, select Advanced. 9. If you want to base redundant-system failover on VLAN-related events, select the Fail-safe box. 10. From the Auto Last Hop list, select a value. 11. From the CMP Hash list, select a value. 12. To enable the DAG Round Robin setting, select the check box. 13. Click Finished. The screen refreshes, and displays the new VLAN from the list. The new VLAN appears in the VLAN list. Creating a load balancing pool You can create a load balancing pool (a logical set of devices such as web servers that you group together to receive and process traffic) to efficiently distribute the load on your server resources. Note: You must create the pool before you create the corresponding virtual server. 1. On the Main tab, click Local Traffic > Pools. The Pool List screen opens. 2. Click Create. The New Pool screen opens. 3. In the Name field, type a unique name for the pool. 4. For the Health Monitors setting, in the Available list, select a monitor type, and click << to move the monitor to the Active list. Tip: Hold the Shift or Ctrl key to select more than one monitor at a time. 5. From the Load Balancing Method list, select how the system distributes traffic to members of this pool. The default is Round Robin. 6. For the Priority Group Activation setting, specify how to handle priority groups: Select Disabled to disable priority groups. This is the default option. 103
104 Web Hosting Multiple Customers Using an External Switch Select Less than, and in the Available Members field type the minimum number of members that must remain available in each priority group in order for traffic to remain confined to that group. 7. Using the New Members setting, add each resource that you want to include in the pool: a) Type an IP address in the Address field. b) Type a port number in the Service Port field, or select a service name from the list. c) To specify a priority group, type a priority number in the Priority Group Activation field. d) Click Add. 8. Click Finished. The load balancing pool appears in the Pools list. Creating a virtual server for HTTP traffic This task creates a destination IP address for application traffic. As part of this task, you must assign the relevant pool to the virtual server. 1. On the Main tab, click Local Traffic > Virtual Servers. The Virtual Server List screen opens. 2. Click the Create button. The New Virtual Server screen opens. 3. In the Name field, type a unique name for the virtual server. 4. For the Destination setting, in the Address field, type the IP address you want to use for the virtual server. The IP address you type must be available and not in the loopback network. 5. In the Service Port field, type 80, or select HTTP from the list. 6. From the HTTP Profile list, select http. 7. In the Resources area of the screen, from the Default Pool list, select a pool name. 8. Click Finished. You now have a virtual server to use as a destination address for application traffic. 104
105 Chapter 10 Web Hosting Multiple Customers Using Untagged Interfaces Overview: Web hosting multiple customers using untagged interfaces Task summary for hosting multiple customers
106 Web Hosting Multiple Customers Using Untagged Interfaces Overview: Web hosting multiple customers using untagged interfaces One way to implement web hosting for multiple customers is to use multiple interfaces on the BIG-IP system to directly host traffic for multiple customers, without the need for an external switch. With this scenario, you must configure the VLANs with untagged instead of tagged interfaces. As shown in the following illustration, two BIG-IP system interfaces are assigned to each VLAN. For example, interfaces 1.1 and 1.2 are assigned to VLAN vlana. Each interface is assigned to a VLAN as an untagged interface. Tip: An alternate way to implement web hosting for multiple customers is to use the route domains feature. Illustration for hosting multiple customers using untagged interfaces Figure 15: Hosting multiple customers using untagged interfaces Task summary for hosting multiple customers Perform these tasks to host multiple customers using tagged interfaces on VLANs. Task list Creating a VLAN with an untagged interface You can create a VLAN that uses untagged interfaces. 1. On the Main tab, click Network > VLANs. The VLAN List screen opens. 2. Click Create. The New VLAN screen opens. 106
107 BIG-IP TMOS : Implementations 3. In the Name field, type a unique name for the VLAN. 4. In the Tag field, type a numeric tag, from , for the VLAN, or leave the field blank if you want the BIG-IP system to automatically assign a VLAN tag. The VLAN tag identifies the traffic from hosts in the associated VLAN. 5. For the Interfaces setting, from the Available list, click an interface number or trunk name and add the selected interface or trunk to the Untagged list. Repeat this step as necessary. 6. Click Finished. The screen refreshes, and displays the new VLAN from the list. The interfaces that you specified in this task process traffic for this VLAN only. Creating a load balancing pool You can create a load balancing pool (a logical set of devices such as web servers that you group together to receive and process traffic) to efficiently distribute the load on your server resources. Note: You must create the pool before you create the corresponding virtual server. 1. On the Main tab, click Local Traffic > Pools. The Pool List screen opens. 2. Click Create. The New Pool screen opens. 3. In the Name field, type a unique name for the pool. 4. For the Health Monitors setting, in the Available list, select a monitor type, and click << to move the monitor to the Active list. Tip: Hold the Shift or Ctrl key to select more than one monitor at a time. 5. From the Load Balancing Method list, select how the system distributes traffic to members of this pool. The default is Round Robin. 6. For the Priority Group Activation setting, specify how to handle priority groups: Select Disabled to disable priority groups. This is the default option. Select Less than, and in the Available Members field type the minimum number of members that must remain available in each priority group in order for traffic to remain confined to that group. 7. Using the New Members setting, add each resource that you want to include in the pool: a) Type an IP address in the Address field. b) Type a port number in the Service Port field, or select a service name from the list. c) To specify a priority group, type a priority number in the Priority Group Activation field. d) Click Add. 8. Click Finished. The load balancing pool appears in the Pools list. 107
108 Web Hosting Multiple Customers Using Untagged Interfaces Creating a virtual server for HTTP traffic This task creates a destination IP address for application traffic. As part of this task, you must assign the relevant pool to the virtual server. 1. On the Main tab, click Local Traffic > Virtual Servers. The Virtual Server List screen opens. 2. Click the Create button. The New Virtual Server screen opens. 3. In the Name field, type a unique name for the virtual server. 4. For the Destination setting, in the Address field, type the IP address you want to use for the virtual server. The IP address you type must be available and not in the loopback network. 5. In the Service Port field, type 80, or select HTTP from the list. 6. From the HTTP Profile list, select http. 7. In the Resources area of the screen, from the Default Pool list, select a pool name. 8. Click Finished. You now have a virtual server to use as a destination address for application traffic. 108
109 Chapter 11 Web Hosting Multiple Customers Using Route Domains Overview: Use of route domains to host multiple web customers on the BIG-IP system Task summary
110 Web Hosting Multiple Customers Using Route Domains Overview: Use of route domains to host multiple web customers on the BIG-IP system Using the route domains feature of the BIG-IP system, you can provide hosting service for multiple customers by isolating each type of application traffic within a defined address space on the network. This enhances security and dedicates BIG-IP resources to each application. Using route domains, you can also use duplicate IP addresses on the network, provided that each of the duplicate addresses resides in a separate route domain and is isolated on the network through a separate VLAN. For example, if you are processing traffic for two different customers, you can create two separate route domains. The same node address (such as ) can reside in each route domain, in the same pool or in different pools, and you can assign a different monitor to each of the two corresponding pool members. A good example of the use of traffic isolation on a network is an ISP that services multiple customers, where each customer deploys a different application. The first illustration shows two route domain objects on a BIG-IP system, where each route domain corresponds to a separate customer, and thus, resides in its own partition. Within each partition, the ISP created the network objects and local traffic objects required for that customer's application (AppA or AppB). The sample configuration results in the BIG-IP system segmenting traffic for two different applications into two separate route domains. The routes for each application's traffic cannot cross route domain boundaries because cross-routing restrictions are enabled on the BIG-IP system by default. The second illustration shows the resulting route isolation for AppA and AppB application traffic. 110
111 BIG-IP TMOS : Implementations Illustration of sample BIG-IP configuration using route domains Figure 16: Sample BIG-IP configuration using route domains Illustration of resulting route domain configuration Figure 17: Resulting route domain configuration 111
112 Web Hosting Multiple Customers Using Route Domains Task summary Perform these tasks to host multiple web customers using route domains. Task list Creating an administrative partition An administrative partition creates an access control boundary for users and applications. 1. On the Main tab, expand System and click Users. The Users List screen opens. 2. On the menu bar, click Partition List. 3. Click Create. The New Partition screen opens. 4. In the Name field, type a unique name for the partition. An example of a partition name is app1_partition. 5. Type a description of the partition in the Description field. This field is optional. 6. For the Device Group setting, choose an action: Action Result Retain the default value. Clear the check box and select the name of a device group. Choose this option if you want the folder corresponding to this partition to inherit the value of the device group attribute from folder root. Choose this option if you do not want the folder corresponding to this partition to inherit the value of the device group attribute from folder root. 7. For the Traffic Group setting, choose an action: Action Retain the default value. Clear the check box and select the name of a traffic group. Result Choose this option if you want the folder corresponding to this partition to inherit the value of the traffic group attribute from folder root. Choose this option if you do not want the folder corresponding to this partition to inherit the value of the traffic group attribute from folder root. 8. Click Finished. The new partition appears in the partition list. 112
113 BIG-IP TMOS : Implementations Creating a VLAN with a tagged interface When you create a VLAN with tagged interfaces, each of the specified interfaces can process traffic destined for that VLAN. 1. On the Main tab, click Network > VLANs. The VLAN List screen opens. 2. Click Create. The New VLAN screen opens. 3. In the Name field, type a unique name for the VLAN. 4. In the Tag field, type a numeric tag, from , for the VLAN, or leave the field blank if you want the BIG-IP system to automatically assign a VLAN tag. The VLAN tag identifies the traffic from hosts in the associated VLAN. 5. For the Interfaces setting, click an interface number or trunk name from the Available list, and use the Move button to add the selected interface or trunk to the Tagged list. Repeat this step as necessary. You can use the same interface for other VLANs later, if you always assign the interface as a tagged interface. 6. If you want the system to verify that the return route to an initial packet is the same VLAN from which the packet originated, select the Source Check check box. 7. In the MTU field, retain the default number of bytes (1500). 8. From the Configuration list, select Advanced. 9. If you want to base redundant-system failover on VLAN-related events, select the Fail-safe box. 10. From the Auto Last Hop list, select a value. 11. From the CMP Hash list, select a value. 12. To enable the DAG Round Robin setting, select the check box. 13. Click Finished. The screen refreshes, and displays the new VLAN from the list. The new VLAN appears in the VLAN list. Creating a self IP address for a default route domain in an administrative partition Before creating a self IP address, ensure that you have created an internal VLAN and an external VLAN on the BIG-IP system. Using this procedure, you must create two self IP addresses on the BIG-IP system. One self IP address is associated with the internal VLAN, and the other is associated with the external VLAN. Self IP addresses enable the BIG-IP system and other devices on the network to route application traffic through the associated VLAN. 1. On the Main tab, click Network > Self IPs. The Self IPs screen opens. 2. Click Create. The New Self IP screen opens. 3. In the IP Address field, type an IP address. This IP address should represent the address space of the VLAN that you specify with the VLAN setting. Because the route domain that you previously created is the default route domain for the administrative partition, you do not need to append the route domain ID to this IP address. 113
114 Web Hosting Multiple Customers Using Route Domains The system accepts IP addresses in both the IPv4 and IPv6 formats. 4. In the Netmask field, type the network mask for the specified IP address. 5. From the VLAN/Tunnel list, select the VLAN to associate with this self IP address. On the internal network, select the VLAN that is associated with an internal interface or trunk. On the external network, select the VLAN that is associated with an external interface or trunk. 6. Click Finished. The screen refreshes, and displays the new self IP address. The BIG-IP system has a self IP address that is associated with the internal or external network. Creating a route domain on the BIG-IP system Before you create a route domain: Ensure that an external and an internal VLAN exist on the BIG-IP system. If you intend to assign a static bandwidth controller policy to the route domain, you must first create the policy. You can do this using the BIG-IP Configuration utility. Verify that you have set the current partition on the system to the partition in which you want the route domain to reside. You can create a route domain on BIG-IP system to segment (isolate) traffic on your network. Route domains are useful for multi-tenant configurations. 1. On the Main tab, click Network > Route Domains. The Route Domain List screen opens. 2. Click Create. The New Route Domain screen opens. 3. In the Name field, type a name for the route domain. This name must be unique within the administrative partition in which the route domain resides. 4. In the ID field, type an ID number for the route domain. This ID must be unique on the BIG-IP system; that is, no other route domain on the system can have this ID. 5. In the Description field, type a description of the route domain. For example: This route domain applies to traffic for application MyApp. 6. For the Strict Isolation setting, select the Enabled check box to restrict traffic in this route domain from crossing into another route domain. 7. For the Parent Name setting, retain the default value. 8. For the VLANs setting, from the Available list, select a VLAN name and move it to the Members list. Select the VLAN that processes the application traffic relevant to this route domain. Configuring this setting ensures that the BIG-IP system immediately associates any self IP addresses pertaining to the selected VLANs with this route domain. 9. For the Dynamic Routing Protocols setting, from the Available list, select one or more protocol names and move them to the Enabled list. You can enable any number of listed protocols for this route domain. This setting is optional. 10. From the Bandwidth Controller list, select a static bandwidth control policy to enforce a throughput limit on traffic for this route domain. 11. From the Partition Default Route Domain list, select either Another route domain (0) is the Partition Default Route Domain or Make this route domain the Partition Default Route Domain. 114
115 BIG-IP TMOS : Implementations This setting does not appear if the current administrative partition is partition Common. When you configure this setting, either route domain 0 or this route domain becomes the default route domain for the current administrative partition. 12. Click Finished. The system displays a list of route domains on the BIG-IP system. You now have another route domain on the BIG-IP system. Creating a load balancing pool You can create a load balancing pool (a logical set of devices such as web servers that you group together to receive and process traffic) to efficiently distribute the load on your server resources. Note: You must create the pool before you create the corresponding virtual server. 1. On the Main tab, click Local Traffic > Pools. The Pool List screen opens. 2. Click Create. The New Pool screen opens. 3. In the Name field, type a unique name for the pool. 4. For the Health Monitors setting, in the Available list, select a monitor type, and click << to move the monitor to the Active list. Tip: Hold the Shift or Ctrl key to select more than one monitor at a time. 5. From the Load Balancing Method list, select how the system distributes traffic to members of this pool. The default is Round Robin. 6. For the Priority Group Activation setting, specify how to handle priority groups: Select Disabled to disable priority groups. This is the default option. Select Less than, and in the Available Members field type the minimum number of members that must remain available in each priority group in order for traffic to remain confined to that group. 7. Using the New Members setting, add each resource that you want to include in the pool: a) Type an IP address in the Address field. b) Type a port number in the Service Port field, or select a service name from the list. c) To specify a priority group, type a priority number in the Priority Group Activation field. d) Click Add. 8. Click Finished. The load balancing pool appears in the Pools list. Creating a virtual server A virtual server represents a destination IP address for application traffic. 1. On the Main tab, click Local Traffic > Virtual Servers. The Virtual Server List screen opens. 115
116 Web Hosting Multiple Customers Using Route Domains 2. Click the Create button. The New Virtual Server screen opens. 3. In the Name field, type a unique name for the virtual server. 4. For the Destination setting, in the Address field, type the IP address you want to use for the virtual server. The IP address you type must be available and not in the loopback network. 5. In the Service Port field, type a port number or select a service name from the Service Port list. 6. In the Resources area of the screen, from the Default Pool list, select a pool name. The web customer now has a destination IP address on the BIG-IP system for application traffic. Configuring route advertisement for a virtual address Before configuring route advertisement on a virtual address, verify that you have enabled one or more dynamic routing protocols on the route domain pertaining to this virtual address. Also verify that you have configured the relevant dynamic routing protocols for route redistribution. Perform this task to advertise a route for this virtual address to other routers on your network. Important: This task pertains only to configurations for which you have enabled dynamic routing protocols on the relevant route domain. If you have not enabled dynamic routing protocols on the relevant route domain, you can skip this task. 1. On the Main tab, click Local Traffic > Virtual Servers > Virtual Address List. The Virtual Address List screen opens. 2. In the Name column, click the virtual address for which you want to advertise a route. This displays the properties of that virtual address. 3. Verify that the ARP field is selected. 4. From the Advertise Route list, choose one of these options: Option Description When any virtual server is available When all virtual servers(s) are available Always Specifies that the system advertises a route for this virtual IP address whenever any virtual server associated with this virtual IP address is available. Specifies that the system advertises a route for this virtual IP address whenever all virtual servers associated with this virtual IP address is available. Specifies that the system always advertises a route for this virtual IP address. 5. For the Route Advertisement setting, select the box. This makes it possible for the BIG-IP system to advertise this virtual IP address when you have enabled any dynamic routing protocols. 6. Click Update. 7. Repeat this task for each virtual address for which you want to advertise a route. The BIG-IP system advertises a route for this virtual address to other routers when one or more dynamic routing protocols are enabled and are configured for route redistribution. 116
117 BIG-IP TMOS : Implementations Adding routes that specify VLAN internal as the resource Ensure that you set the current administrative partition to the partition in which you want a specific customer's configuration to reside. You must add a route for each destination IP address pertaining to the route domain. A destination address in this case is typically a node address for a pool member. 1. On the Main tab, click Network > Routes. 2. Click Add. The New Route screen opens. 3. In the Name field, type a unique user name. This name can be any combination of alphanumeric characters, including an IP address. 4. In the Destination field, type either the destination IP address for the route, or IP address for the default route. This address can represent either a host or a network. Also, if you are using the route domains and the relevant route domain is the partition default route domain, you do not need to append a route domain ID to this address. 5. In the Netmask field, type the network mask for the destination IP address. 6. From the Resource list, select Use VLAN/Tunnel. A VLAN represents the VLAN through which the packets flow to reach the specified destination. 7. From the VLAN list, select Internal. 8. At the bottom of the screen, click Finished. The BIG-IP system now includes routes to the nodes in the load balancing pool for a specific route domain. 117
118
119 Chapter 12 Implementing the Link Layer Discovery Protocol Overview: Implementing Link Layer Discovery Protocol Task summary Implementation result
120 Implementing the Link Layer Discovery Protocol Overview: Implementing Link Layer Discovery Protocol The BIG-IP system supports Link Layer Discovery Protocol (LLDP). LLDP is a Layer 2 industry-standard protocol (IEEE 802.1AB) that gives a network device such as the BIG-IP system the ability to advertise its identity and capabilities to multi-vendor neighbor devices on a network. The protocol also enables a network device to receive information from neighbor devices. LLDP transmits device information in the form of LLDP messages known as LLDP Packet Data Units (LLDPDUs). In general, this protocol: Advertises connectivity and management information about the local BIG-IP device to neighbor devices on the same IEEE 802 LAN. Receives network management information from neighbor devices on the same IEEE 802 LAN. Operates with all IEEE 802 access protocols and network media. Using the BIG-IP Configuration utility or tmsh, you can use this particular implementation to configure BIG-IP system interfaces to transmit LLDPDUs to neighbor devices. More specifically, you can: Specify the exact content of LLDPDUs that a BIG-IP system interface transmits to a neighbor device. You specify this content by configuring the LLDP Attributes setting on each individual interface. Globally specify the frequencies of various message transmittal properties, and specify the number of neighbors from which interfaces can receive messages. These properties apply to all interfaces on the BIG-IP system. The following illustration shows a BIG-IP system that transmits LLDP messages to three neighbor devices: another BIG-IP system, an external switch, and an external router. Note that LLDP is enabled on all of the devices. Figure 18: The BIG-IP system and LLDP transmittal Task summary Perform these tasks to implement Link Layer Discovery Protocol (LLDP) on selected BIG-IP system interfaces. 120
121 BIG-IP TMOS : Implementations Task list Configuring global LLDP properties You can configure a set of general LLDP properties that apply to all interfaces on the BIG-IP system. These settings pertain to LLDP message transmission frequencies and the maximum number of neighbors to which each interface can send LLDP messages. Note: Although you use this procedure to globally enable the LLDP feature on the BIG-IP system, you can also disable LLDP for any individual interface. You do this by configuring the specific properties of that interface. 1. On the Main tab, click Network > Interfaces > LLDP > General. This displays the general LLDP properties that you can configure on the system. 2. From the LLDP list, select Enabled. 3. For the remainder of the settings, retain or change the default values. 4. Click Update. This task activates support for the LLDP protocol on the BIG-IP system, and configures the system to transmit LLDPDUs according to the specified frequencies. Configuring LLDP settings for an individual interface You can use this procedure to configure the settings for an individual interface on the BIG-IP system. 1. On the Main tab, click Network > Interfaces > Interface List. The Interface List screen displays the list of interfaces on the system. 2. In the Name column, click an interface number. This displays the properties of the interface. 3. For the State setting, verify that the interface is set to Enabled. 4. For the LLDP setting, verify that the property is set to Transmit Only. 5. For the LLDP Attributes setting, verify that the list of attributes in the Send field includes all Time Length Values (TLVs) that you want the BIG-IP system interface to send to neighbor devices. 6. Click Update. After you perform this task, the interface is configured to send the specified LLDP information to neighbor devices. Implementation result This implementation results in this LLDP configuration: Support for the LLDP protocol is enabled on the BIG-IP system. For all BIG-IP system interfaces, the BIG-IP system attempts to transmit LLDPDUs to neighbor devices every 30 seconds, with a minimum delay between transmissions of 2 seconds. The maximum number of neighbors to which each BIG-IP system interface can send LLDPDUs is 10. Every BIG-IP system interface can send LLDPDUs to its neighbors. 121
122 Implementing the Link Layer Discovery Protocol No BIG-IP system interface can receive LLDPDUs from its neighbors. In addition, the content of the LLDPDUs that each BIG-IP system interface sends to its neighbors contains this information: Chassis ID Port ID Time-to-Live value Port description System name System description System capabilities Port VLAN ID Port and protocol VLAN ID VLAN name Protocol identity MAC/PHY config status Link aggregation Max frame size Product model 122
123 Chapter 13 Configuring an EtherIP Tunnel Overview: Preserving BIG-IP connections during live virtual machine migration Task summary Implementation result
124 Configuring an EtherIP Tunnel Overview: Preserving BIG-IP connections during live virtual machine migration In some network configurations, the BIG-IP system is configured to send application traffic to destination servers that are implemented as VMware virtual machines (VMs). These VMs can undergo live migration, using VMware vmotion and an isession tunnel, across a wide area network (WAN) to a host in another data center. To preserve any existing connections between the BIG-IP system and a virtual machine while the virtual machine migrates to another data center, you can create an EtherIP tunnel. An EtherIP tunnel is an object that you create on each of two BIG-IP systems that sit on either side of a WAN. The EtherIP tunnel uses the industry-standard EtherIP protocol to tunnel Ethernet and IEEE media access control (MAC) frames across an IP network. The two EtherIP tunnel objects together form a tunnel that logically connects two data centers. When the application traffic that flows between one of the BIG-IP systems and the VM is routed through the EtherIP tunnel, connections are preserved during and after the VM migration. After you have configured the BIG-IP system to preserve connections to migrating VMs, you can create a Virtual Location monitor for the pool. A Virtual Location monitor ensures that the BIG-IP system sends connections to a local pool member rather than a remote pool one, when some of the pool members have migrated to a remote data center. Tip: The BIG-IP system that is located on each end of an EtherIP tunnel can be part of a redundant system configuration. Make sure that both units of any redundant system configuration reside on the same side of the tunnel. Illustration of EtherIP tunneling in a vmotion environment Figure 19: EtherIP tunneling in a vmotion environment 124
125 BIG-IP TMOS : Implementations Task summary Implement an EtherIP tunneling configuration to prevent the BIG-IP system from dropping existing connections to migrating virtual machines in a vmotion environment. To set up this configuration, you must verify a few prerequisite tasks, as well as create some configuration objects on the BIG-IP system. Important: Perform these tasks on the BIG-IP system in both the local data center and the remote data center. Before you begin configuring EtherIP tunneling, verify that these BIG-IP objects and module exist on the BIG-IP system: An isession profile This profile creates an isession tunnel to optimize the live migration of virtual machine servers from one data center to another. A load balancing pool This pool represents a collection of virtual machines on a host server in the data center. A standard TCP or UDP virtual server This virtual server load balances application traffic and optimizes vmotion traffic. This virtual server must reference the isession profile and the load balancing pool. The default VLANs These VLANs are named external and internal. BIG-IP Global Traffic Manager This module directs traffic to the correct BIG-IP Local Traffic Manager virtual server. Task List Creating a VLAN VLANs represent a collection of hosts that can share network resources, regardless of their physical location on the network. You create a VLAN to associate physical interfaces with that VLAN. 1. On the Main tab, click Network > VLANs. The VLAN List screen opens. 2. Click Create. The New VLAN screen opens. 3. In the Name field, type a unique name for the VLAN. 4. In the Tag field, type a numeric tag, from , for the VLAN, or leave the field blank if you want the BIG-IP system to automatically assign a VLAN tag. The VLAN tag identifies the traffic from hosts in the associated VLAN. 5. For the Interfaces setting, from the Available list, click an interface number or trunk name and add the selected interface or trunk to the Untagged list. Repeat this step as necessary. 6. If you want the system to verify that the return route to an initial packet is the same VLAN from which the packet originated, select the Source Check check box. 7. In the MTU field, retain the default number of bytes (1500). 8. From the Configuration list, select Advanced. 125
126 Configuring an EtherIP Tunnel 9. If you want to base redundant-system failover on VLAN-related events, select the Fail-safe box. 10. From the Auto Last Hop list, select a value. 11. From the CMP Hash list, select a value. 12. To enable the DAG Round Robin setting, select the check box. 13. Click Finished. The screen refreshes, and displays the new VLAN from the list. Creating an EtherIP profile An EtherIP profile is a required component of an EtherIP tunnel in a vmotion environment. An EtherIP profile manages application traffic that traverses an EtherIP tunnel, for the purpose of preserving connections when a virtual machine is migrating to another data center. You must perform this task using the Traffic Management shell (tmsh), a command-line utility. 1. On the BIG-IP system, start a console session. 2. Type a user name and password, and press Enter. 3. At the command prompt, type tmsh, and press Enter. This opens the Traffic Management shell (tmsh). 4. At the tmsh prompt, type net tunnel, and press Enter. 5. Type create etherip etherip_profile_name, and press Enter. This command creates an EtherIP profile, assigning all of the default values. 6. Type save / sys config, and press Enter. 7. To close the Traffic Management shell (tmsh), type quit, and press Enter. You now have an EtherIP profile that you can specify when you create an EtherIP tunnel object. Creating an EtherIP tunnel object Before you perform this task, you must know the self IP address of the instance of the VLAN that exists, or will exist, on the BIG-IP system in the other data center. The purpose of an EtherIP tunnel that contains an EtherIP type of profile is to enable the BIG-IP system to preserve any current connections to a server that is migrating to another data center by way of vmotion. You must perform this task using the Traffic Management shell (tmsh), a command-line utility. 1. On the BIG-IP system, start a console session. 2. Type a user name and password, and press Enter. 3. At the command prompt, type tmsh and press Enter. This opens the Traffic Management shell (tmsh). 4. Type net tunnels, and press Enter. 5. Type the following command, and then press Enter: Note that the self IP addresses that you specify are those that you create for the VLAN on both the local and the remote BIG-IP system. create tunnel tunnel_name profile etherip local-address local_self_ip_address remote-address remote_self_ip_address 6. Type save / sys config, and press Enter. 7. To close the Traffic Management shell (tmsh), type quit, and press Enter. 126
127 BIG-IP TMOS : Implementations The BIG-IP system configuration now includes a tunnel object. Creating a VLAN group VLAN groups consolidate Layer 2 traffic from two or more separate VLANs. 1. On the Main tab, click Network > VLANs > VLAN Groups. The VLAN Groups list screen opens. 2. Click Create. The New VLAN Group screen opens. 3. In the General Properties area, in the VLAN Group field, type a unique name for the VLAN group. 4. For the VLANs setting, move the VLANs that you want to include in the group from the Available list to the Members list. 5. From the Transparency Mode list, select a transparency mode, or retain the default setting, Transparent. The transparency mode determines the level of exposure of remote MAC addresses within the VLAN group traffic. Mode Transparent Translucent Opaque Purpose The MAC addresses of remote systems are exposed in Layer 2 traffic forwarding. Similar to Transparent mode, except the locally-unique bit is set in the MAC addresses of remote systems. The system uses proxy ARP with Layer 3 forwarding, so the MAC addresses of remote systems are not exposed. 6. Select the Bridge All Traffic check box if you want the VLAN group to forward all frames, including non-ip traffic. The default setting is disabled (not selected). 7. Leave the Bridge in Standby check box selected if you want the VLAN group to forward frames even when the system is the standby unit of a redundant system. 8. Click Finished. Creating a self IP for a VLAN Ensure that you have at least one VLAN or VLAN group configured before you create a self IP address. Self IP addresses enable the BIG-IP system, and other devices on the network, to route application traffic through the associated VLAN or VLAN group. 1. On the Main tab, click Network > Self IPs. The Self IPs screen opens. 2. Click Create. The New Self IP screen opens. 3. In the Name field, type a unique name for the self IP. 4. In the IP Address field, type an IPv4 or IPv6 address. This IP address should represent the address space of the VLAN that you specify with the VLAN/Tunnel setting. 127
128 Configuring an EtherIP Tunnel 5. In the Netmask field, type the network mask for the specified IP address. 6. From the VLAN/Tunnel list, select the VLAN to associate with this self IP address. On the internal network, select the VLAN that is associated with an internal interface or trunk. On the external network, select the VLAN that is associated with an external interface or trunk. 7. From the Port Lockdown list, select Allow Default. 8. Click Finished. The screen refreshes, and displays the new self IP address. The BIG-IP system can send and receive traffic through the specified VLAN or VLAN group. Creating a self IP for a VLAN group Ensure that you have at least one VLAN or VLAN group configured before you create a self IP address. After you have created the VLAN group, create a self IP address for the VLAN group. The self IP address for the VLAN group provides a route for packets destined for the network. With the BIG-IP system, the path to an IP network is a VLAN. However, with the VLAN group feature used in this procedure, the path to the IP network is actually through more than one VLAN. As IP routers are designed to have only one physical route to a network, a routing conflict can occur. With a self IP address on the BIG-IP system, you can resolve the routing conflict by associating a self IP address with the VLAN group. 1. On the Main tab, click Network > Self IPs. The Self IPs screen opens. 2. Click Create. The New Self IP screen opens. 3. In the IP Address field, type an IPv4 or IPv6 address. This IP address should represent the address space of the VLAN group that you specify with the VLAN/Tunnel setting. 4. In the Netmask field, type the network mask for the specified IP address. 5. From the VLAN/Tunnel list, select the VLAN group with which to associate this self IP address. 6. From the Port Lockdown list, select Allow Default. 7. Click Finished. The screen refreshes, and displays the new self IP address. The BIG-IP system can send and receive traffic through the specified VLAN or VLAN group. Creating a Virtual Location monitor When the BIG-IP system is directing application traffic to pool members that are implemented as virtual machines, you should configure a Virtual Location type of monitor on the BIG-IP system. A Virtual Location monitor determines if a pool member is local to the data center or remote, and assigns a priority group to the pool member accordingly. The monitor assigns remote pool members a lower priority than local members, thus ensuring that the BIG-IP directs application requests to local pool members whenever possible. 1. On the Main tab, click Local Traffic > Monitors. The Monitor List screen opens. 2. Click Create. The New Monitor screen opens. 128
129 BIG-IP TMOS : Implementations 3. Type my_virtual_location_monitor in the Name field. 4. From the Type list, select Virtual Location. 5. From the Configuration list, select Advanced. 6. Retain the default value (in seconds) of 5 in the Interval field. 7. Retain the default value of Disabled in the Up Interval list. 8. Retain the default value (in seconds) of 0 in the Time Until Up field. 9. Retain the default value (in seconds) of 16 in the Timeout field. 10. Type the name of the pool that you created prior to configuring EtherIP tunneling in the Pool Name field. 11. Click Finished. After configuring the Virtual Location monitor, the BIG-IP system assigns each member of the designated pool a priority group value to ensure that incoming connections are directed to a local pool member whenever possible. F5 Networks recommends that you verify that BIG-IP Global Traffic Manager (GTM ) has automatically assigned a BIG-IP type of monitor to BIG-IP Local Traffic Manager (LTM ). A BIG-IP type of monitor can use the priority group assigned to each pool member to retrieve a gtm_score value. Syncing the BIG-IP configuration to the device group Before you sync the configuration, verify that the devices targeted for config sync are members of a device group and that device trust is established. This task synchronizes the BIG-IP configuration data from the local device to the devices in the device group. This synchronization ensures that devices in the device group operate properly. When synchronizing self IP addresses, the BIG-IP system synchronizes floating self IP addresses only. Important: You perform this task on either of the two devices, but not both. 1. On the Main tab, click Device Management > Overview. 2. In the Device Groups area of the screen, in the Name column, select the name of the relevant device group. The screen expands to show a summary and details of the sync status of the selected device group, as well as a list of the individual devices within the device group. 3. In the Devices area of the screen, in the Sync Status column, select the device that shows a sync status of Changes Pending. 4. In the Sync Options area of the screen, select Sync Device to Group. 5. Click Sync. The BIG-IP system syncs the configuration data of the selected device in the Device area of the screen to the other members of the device group. Except for non-floating self IP addresses, the entire set of BIG-IP configuration data is replicated on each device in the device group. 129
130 Configuring an EtherIP Tunnel Implementation result After you configure EtherIP tunneling on the BIG-IP system, you must perform the same configuration procedure on the BIG-IP system in the remote data center to fully establish the EtherIP tunnel. After the tunnel is established, the BIG-IP system preserves any open connections to migrating (or migrated) virtual machine servers. 130
131 Chapter 14 Creating IP Tunnels About IP tunnels About point-to-point tunnels About tunnels between the BIG-IP system and other devices About transparent tunnels
132 Creating IP Tunnels About IP tunnels Using F5 tunneling technologies, you can set up tunneling from devices on different Layer 2 networks, or scale multi-site data centers over Layer 3 pathways. When you know the IP address of the devices at both ends of the tunnel, you can create a point-to-point encapsulation tunnel between a BIG-IP system and another device. When multiple devices feed into a BIG-IP system, you can create a tunnel by specifying only the IP address on the BIG-IP device. The BIG-IP system provides the following tunneling types, available using the browser-based Configuration utility or the Traffic Management shell (tmsh) command-line utility, and icontrol. EtherIP FEC GRE IPIP DS-Lite IPv4IPv4 IPv4IPv6 IPv6IPv4 IPv6IPv6 PPP VXLAN WCCPGRE For information about deploying some of these tunneling types, consult additional F5 Networks documentation, including CGNAT (DS-Lite), acceleration (FEC), and TMOS (VXLAN). Licensing restrictions apply. About point-to-point tunnels Point-to-point IP encapsulation tunnels carry traffic through a routed network between known devices. For example, you can create a GRE tunnel to connect a BIG-IP system to a remotely located pool member. 132
133 BIG-IP TMOS : Implementations Figure 20: Illustration of a point-to-point GRE tunnel Task summary Creating a point-to-point IP tunnel To create a point-to-point tunnel, you specify the encapsulation protocol and the IP addresses of the devices at both ends of the tunnel. 1. On the Main tab, click Network > Tunnels > Tunnel List > Create. The New Tunnel screen opens. 2. In the Name field, type a unique name for the tunnel. 3. From the Encapsulation Type list, select the type that corresponds to the encapsulation protocol you want to use. The selection ipip is the same as ip4ip4, but ipip is compatible with configurations from an earlier release. 4. In the Local Address field, type the IP address of the BIG-IP system. 5. From the Remote Address list, select Specify, and type the IP address of the device at the other end of the tunnel. 6. Click Finished. After you complete this task, traffic is encapsulated using the protocol you specified between the BIG-IP system and the remote device you specified. The BIG-IP system requires that tunnels used as routes have a self IP address associated with the tunnel itself, distinct from the self IP address configured as a tunnel endpoint. After configuring a self IP address, you can configure routes that use the tunnel as a resource. Assigning a self IP address to an IP tunnel endpoint Ensure that you have created an IP tunnel before starting this task. 133
134 Creating IP Tunnels Self IP addresses can enable the BIG-IP system, and other devices on the network, to route application traffic through the associated tunnel, similar to routing through VLANs and VLAN groups. Note: If the other side of the tunnel needs to be reachable, make sure the self IP addresses that you assign to both sides of the tunnel are in the same subnet. 1. On the Main tab, click Network > Self IPs. The Self IPs screen opens. 2. Click Create. The New Self IP screen opens. 3. In the Name field, type a unique name for the self IP. 4. In the IP Address field, type the IP address of the tunnel. The system accepts IPv4 and IPv6 addresses. Note: This is not the same as the IP address of the tunnel local endpoint. 5. In the Netmask field, type the network mask for the specified IP address. 6. From the VLAN/Tunnel list, select the tunnel with which to associate this self IP address. 7. Click Finished. The screen refreshes, and displays the new self IP address. Assigning a self IP to a tunnel ensures that the tunnel appears as a resource for routing traffic. To direct traffic through the tunnel, add a route for which you specify the tunnel as the resource. Routing traffic through an IP tunnel interface Before starting this task, ensure that you have created an IP tunnel, and have assigned a self IP address to the tunnel. You can route traffic through a tunnel interface, much like you use a VLAN or VLAN group. 1. On the Main tab, click Network > Routes. 2. Click Add. The New Route screen opens. 3. In the Name field, type a unique user name. This name can be any combination of alphanumeric characters, including an IP address. 4. In the Destination field, type the destination IP address for the route. 5. In the Netmask field, type the network mask for the destination IP address. 6. From the Resource list, select Use VLAN/Tunnel. 7. From the VLAN/Tunnel list, select a tunnel name. 8. At the bottom of the screen, click Finished. The system now routes traffic destined for the IP address you specified through the tunnel you selected. Example of a point-to-point IP tunnel configuration This illustration is an example of a point-to-point IP tunnel configuration showing IP addresses. Note that the tunnel local endpoint address is different from the tunnel self IP address. 134
135 BIG-IP TMOS : Implementations Figure 21: Illustration of a point-to-point IP tunnel configuration About tunnels between the BIG-IP system and other devices In a network that has multiple devices connected to a BIG-IP system, you can create an IPIP or GRE encapsulation tunnel between the BIG-IP system and the remote devices without having to specify a remote (or source) IP address for every device. The use cases include situations where the source IP address is unknown or difficult to discover. Figure 22: Illustration of an IPIP tunnel between a BIG-IP system and multiple unspecified devices Creating an encapsulation tunnel between a BIG-IP device and multiple devices You can create a tunnel between a BIG-IP system and multiple remote devices without having to specify a remote (or source) IP address for every device. 1. On the Main tab, click Network > Tunnels > Tunnel List > Create. The New Tunnel screen opens. 2. In the Name field, type a unique name for the tunnel. 3. From the Encapsulation Type list, select the type that corresponds to the encapsulation protocol you want to use. 135
136 Creating IP Tunnels The selection ipip is the same as ip4ip4, but ipip is compatible with configurations from an earlier release. 4. In the Local Address field, type the IP address of the BIG-IP system. 5. From the Remote Address list, retain the default selection, Any. This entry means that you do not have to specify the IP address of the remote end of the tunnel, which allows multiple devices to use the same tunnel. 6. Click Finished. When the BIG-IP system receives an encapsulated packet, the system decapsulates the packet, regardless of the source address, and re-injects it into the IP stack, thus allowing the inner IP address to be associated with a virtual server. If you are configuring routes that use the tunnel as a resource, you must also assign a self IP address to the tunnel itself, which is different from the tunnel local endpoint IP address. About transparent tunnels You can create transparent tunnels when you want to inspect and/or manipulate encapsulated traffic that is flowing through a BIG-IP system. The BIG-IP system terminates the tunnel, while presenting the illusion that the traffic flows through the device unchanged. In this case, the BIG-IP device appears as if it were an intermediate router that simply routes IP traffic through the device. The transparent tunnel feature enables redirection of traffic based on policies. For example, service providers can redirect traffic with transparent tunnels to apply classification and bandwidth management policies using Policy Enforcement Manager. To handle payload inspection and manipulation, you can create a policy in the form of a virtual server that accepts encapsulated packets. In the absence of a policy, the tunnel simply traverses the BIG-IP device. Transparent tunnels are available for IPIP and GRE encapsulation types, with only one level of encapsulation. Figure 23: Illustration of a transparent tunnel When the BIG-IP system receives an encapsulated packet from a transparent tunnel, the system decapsulates the packet, and re-injects it into the IP stack, where a virtual server can pick up the packet to apply a policy or rule. After applying the policy or rule, the BIG-IP can re-encapsulate the packet and route it, as if the packet had transited the BIG-IP unperturbed. Creating a transparent tunnel You can create transparent tunnels to inspect and modify tunneled traffic flowing through a BIG-IP system. 1. On the Main tab, click Network > Tunnels > Tunnel List > Create. The New Tunnel screen opens. 2. In the Name field, type a unique name for the tunnel. 136
137 BIG-IP TMOS : Implementations 3. From the Encapsulation Type list, select ipip or gre. The ipip selection can also be one of the IPIP variations: ip4ip4, ip4ip6, ip6ip4, or ip6ip6. 4. In the Local Address field, type the IP address of the BIG-IP system. 5. From the Remote Address list, retain the default selection, Any. This entry means that you do not have to specify the IP address of the remote end of the tunnel, which allows multiple devices to use the same tunnel. 6. Select the Transparent check box. 7. Click Finished. Traffic flowing through the transparent tunnel you created is available for inspection and modification, before continuing to its destination. After you create a transparent tunnel, additional configuration is required to process the traffic, such as creating a virtual server to intercept the traffic, and using Policy Enforcement Manager to apply classification and bandwidth management policies. 137
138
139 Chapter 15 Configuring IPsec in Tunnel Mode between Two BIG-IP Systems Overview: Configuring IPsec between two BIG-IP systems Task summary Implementation result
140 Configuring IPsec in Tunnel Mode between Two BIG-IP Systems Overview: Configuring IPsec between two BIG-IP systems You can configure an IPsec tunnel when you want to use a protocol other than SSL to secure traffic that traverses a wide area network (WAN), from one BIG-IP system to another. By following this procedure, you can configure an IKE peer to negotiate Phase 1 Internet Security Association and Key Management Protocol (ISAKMP) security associations for the secure channel between two systems. You can also configure a custom traffic selector and a custom IPsec policy that use this secure channel to generate IPsec Tunnel mode (Phase 2) security associations (SAs). Figure 24: Example of an IPsec deployment About negotiation of security associations The way to dynamically negotiate security associations is to configure the Internet Key Exchange (IKE) protocol, which is included in the IPsec protocol suite. When you configure the IKE protocol, two IPsec tunnel endpoints (IKE peers) open a secure channel using an ISAKMP security association (ISAKMP-SA) to initially negotiate the exchange of peer-to-peer authentication data. This exchange is known as Phase 1 negotiation. After Phase 1 is complete and the secure channel is established, Phase 2 negotiation begins, in which the IKE peers dynamically negotiate the authentication and encryption algorithms to use to secure the payload. Without IKE, the system cannot dynamically negotiate these security algorithms. About IPsec Tunnel mode Tunnel mode causes the IPsec protocol to encrypt the entire packet (the payload plus the IP header). This encrypted packet is then included as the payload in another outer packet with a new header. Traffic sent in this mode is more secure than traffic sent in Transport mode, because the original IP header is encrypted along with the original payload. About BIG-IP components of the IPsec protocol suite The IPsec protocol suite on the BIG-IP system consists of these configuration components: 140
141 BIG-IP TMOS : Implementations IKE peers An IKE peer is a configuration object of the IPsec protocol suite that represents a BIG-IP system on each side of the IPsec tunnel. IKE peers allow two systems to authenticate each other (known as IKE Phase 1). The BIG-IP system includes the default IKE peer, named anonymous. IPsec policies An IPsec policy is a set of information that defines the specific IPsec protocol to use (ESP or AH), and the mode (Transport, Tunnel, or isession). For Tunnel mode, the policy also specifies the endpoints for the tunnel, and for IKE Phase 2 negotiation, the policy specifies the security parameters to be used in that negotiation. The way that you configure the IPsec policy determines the way that the BIG-IP system manipulates the IP headers in the packets. The BIG-IP system includes two default IPsec policies, named default-ipsec-policy and default-ipsec-policy-isession. A common configuration includes a bidirectional policy on each BIG-IP system. Traffic selectors A traffic selector is a packet filter that defines what traffic should be handled by a IPsec policy. You define the traffic by source and destination IP addresses and port numbers. A common configuration includes a bidirectional traffic selector on each BIG-IP system. About IP Payload Compression Protocol (IPComp) IP Payload Compression Protocol (IPComp) is a protocol that reduces the size of IP payloads by compressing IP datagrams before fragmenting or encrypting the traffic. IPComp is typically used to improve encryption and decryption performance, thus increasing bandwidth utilization. Using an IPsec ESP tunnel can result in packet fragmentation, because the protocol adds a significant number of bytes to a packet. The additional bytes can push the packet over the maximum size allowed on the outbound link. Using compression is one way to mitigate fragmentation. IPComp is an option when you create a custom IPsec policy. Task summary You can configure the IPsec and IKE protocols to secure traffic that traverses a wide area network (WAN), such as from one data center to another. Before you begin configuring IPsec and IKE, verify that these modules, system objects, and connectivity exist on the BIG-IP systems in both the local and remote locations: BIG-IP Local Traffic Manager This module directs traffic securely and efficiently to the appropriate destination on a network. Self IP address Each BIG-IP system must have at least one self IP address, to be used in specifying the ends of the IPsec tunnel. The default VLANs These VLANs are named external and internal. BIG-IP connectivity Verify the connectivity between the client or server and its BIG-IP device, and between each BIG-IP device and its gateway. For example, you can use ping to test this connectivity. 141
142 Configuring IPsec in Tunnel Mode between Two BIG-IP Systems Task list Creating a forwarding virtual server for IPsec For IPsec, you create a forwarding virtual server to intercept IP traffic and direct it over the tunnel. 1. On the Main tab, click Local Traffic > Virtual Servers. The Virtual Server List screen opens. 2. Click the Create button. The New Virtual Server screen opens. 3. In the Name field, type a unique name for the virtual server. 4. From the Type list, select Forwarding (IP). 5. For the Destination setting: a) For Type, select Network. b) In the Address field, type the IP address c) In the Mask field, type the netmask From the Service Port list, select *All Ports. 7. From the Protocol list, select *All Protocols. 8. From the VLAN and Tunnel Traffic list, retain the default selection, All VLANs and Tunnels. 9. Click Finished. Creating an IKE peer The IKE peer object identifies to the system you are configuring the other BIG-IP system with which it communicates during Phase 1 negotiations. The IKE peer object also specifies the specific algorithms and credentials to be used for Phase 1 negotiation. Important: You must perform this task on both BIG-IP systems. 1. On the Main tab, click Network > IPsec > IKE Peers. 2. Click the Create button. The New IKE Peer screen opens. 3. In the Name field, type a unique name for the IKE peer. 4. In the Description field, type a brief description of the IKE peer. 5. In the Remote Address field, type the IP address of the BIG-IP system that is remote to the system you are configuring. 6. For the State setting, retain the default value, Enabled. 7. For the IKE Phase 1 Algorithms area, retain the default values, or select the options that are appropriate for your deployment. 8. In the IKE Phase 1 Credentials area, for the Authentication Method setting, select either RSA Signature or Preshared Key. If you select RSA Signature (default), the Certificate, Key, and Verify Certificate settings are available. If you have your own certificate file, key file, and certificate authority (CA), F5 recommends, for security purposes, that you specify these files in the appropriate fields. To reveal all these fields, select the Verify Certificate check box. If you retain the default settings, leave the check box cleared. 142
143 BIG-IP TMOS : Implementations Important: If you select the check box, you must provide a certificate file, key, and certificate authority. If you select Preshared Key, type the key in the Preshared Key field that becomes available. Note: The key you type must be the same at both ends of the tunnel. 9. For the Common Settings area, retain all default values. 10. Click Finished. The screen refreshes and displays the new IKE peer in the list. 11. Repeat this task on the BIG-IP system in the remote location. You now have an IKE peer defined for establishing a secure channel. Creating a custom IPsec policy You create a custom IPsec policy when you want to use a policy other than the default IPsec policy (default-ipsec-policy or default-ipsec-policy-isession). A typical reason for creating a custom IPsec policy is to configure IPsec to operate in Tunnel rather than Transport mode. Another reason is to add payload compression before encryption. Important: You must perform this task on both BIG-IP systems. 1. On the Main tab, click Network > IPsec > IPsec Policies. 2. Click the Create button. The New Policy screen opens. 3. In the Name field, type a unique name for the policy. 4. In the Description field, type a brief description of the policy. 5. For the IPsec Protocol setting, retain the default selection, ESP. 6. From the Mode list, select Tunnel. The screen refreshes to show additional related settings. 7. In the Tunnel Local Address field, type the local IP address of the system you are configuring. This table shows sample tunnel local addresses for BIG-IP A and BIG-IP B. System Name BIG-IP A BIG-IP B Tunnel Local Address In the Tunnel Remote Address field, type the IP address that is remote to the system you are configuring. This address must match the Remote Address setting for the relevant IKE peer. This table shows sample tunnel remote addresses for BIG-IP A and BIG-IP B. System Name BIG-IP A BIG-IP B Tunnel Remote Address
144 Configuring IPsec in Tunnel Mode between Two BIG-IP Systems 9. For the Authentication Algorithm setting, retain the default value, or select the algorithm appropriate for your deployment. 10. For the Encryption Algorithm setting, retain the default value, or select the algorithm appropriate for your deployment. 11. For the Perfect Forward Secrecy setting, select the option appropriate for your deployment. 12. For the IPComp setting, do one of the following: Retain the default value None, if you do not want to enable packet-level compression before encryption. Select DEFLATE to enable packet-level compression before encryption. 13. For the Lifetime setting, retain the default value, This is the length of time (in minutes) before the current security association expires. 14. Click Finished. The screen refreshes and displays the new IPsec policy in the list. 15. Repeat this task on the BIG-IP system in the remote location. Creating a bidirectional IPsec traffic selector The traffic selector you create filters traffic based on the IP addresses and port numbers that you specify, as well as the custom IPsec policy you assign. Important: You must perform this task on both BIG-IP systems. 1. On the Main tab, click Network > IPsec > Traffic Selectors. 2. Click Create. The New Traffic Selector screen opens. 3. In the Name field, type a unique name for the traffic selector. 4. In the Description field, type a brief description of the traffic selector. 5. For the Order setting, retain the default value (First). This setting specifies the order in which the traffic selector appears on the Traffic Selector List screen. 6. From the Configuration list, select Advanced. 7. For the Source IP Address setting, click Host or Network, and in the Address field, type an IP address. This IP address should be the host or network address from which the application traffic originates. This table shows sample source IP addresses for BIG-IP A and BIG-IP B. System Name BIG-IP A BIG-IP B Source IP Address / /24 8. From the Source Port list, select the source port for which you want to filter traffic, or retain the default value *All Ports. 9. For the Destination IP Address setting, click Host, and in the Address field, type an IP address. This IP address should be the final host or network address to which the application traffic is destined. This table shows sample destination IP addresses for BIG-IP A and BIG-IP B. 144
145 BIG-IP TMOS : Implementations System Name BIG-IP A BIG-IP B Destination IP Address / / From the Destination Port list, select the destination port for which you want to filter traffic, or retain the default value * All Ports. 11. From the Protocol list, select the protocol for which you want to filter traffic. You can select * All Protocols, TCP, UDP, ICMP, or Other. If you select Other, you must type a protocol name. 12. From the Direction list, select Both. 13. From the Action list, select Protect. The IPsec Policy Name setting appears. 14. From the IPsec Policy Name list, select the name of the custom IPsec policy that you created. 15. Click Finished. The screen refreshes and displays the new IPsec traffic selector in the list. 16. Repeat this task on the BIG-IP system in the remote location. Verifying IPsec connectivity for Tunnel mode After you have configured an IPsec tunnel and before you configure additional functionality, you can verify that the tunnel is passing traffic. Note: Only data traffic matching the traffic selector triggers the establishment of the tunnel.. 1. Access the tmsh command-line utility. 2. Before sending traffic, type this command at the prompt. tmsh modify net ipsec ike-daemon ikedaemon log-level info This command increases the logging level to display the INFO messages that you want to view. 3. Send data traffic to the destination IP address specified in the traffic selector. 4. Check the IKE Phase 1 negotiation status by typing this command at the prompt. racoonctl -l show-sa isakmp This example shows a result of the command. Destination is the tunnel remote IP address. Destination Cookies ST S V E Created Phase e c87f1 9 I 10 M :51:19 1 This table shows the legend for interpreting the result. Column ST (Tunnel Status) Displayed Description Start Phase 1 negotiation msg 1 received msg 1 sent msg 2 received 145
146 Configuring IPsec in Tunnel Mode between Two BIG-IP Systems Column S V (Version Number) E (Exchange Mode) Phase2 Displayed I R 10 M A <n> Description msg 2 sent msg 3 received msg 3 sent msg 4 received isakmp tunnel established isakmp tunnel expired Initiator Responder ISAKMP version 1.0 Main (Identity Protection) Aggressive Number of Phase 2 tunnels negotiated with this IKE peer 5. Check the IKE Phase 2 negotiation status by typing this command at the prompt. racoonctl -ll show-sa internal This example shows a result of this command. Source is the tunnel local IP address. Destination is the tunnel remote IP address. Source Destination Status Side sa established [R] This table shows the legend for interpreting the result. Column Side Status Displayed I (Initiator) R (Responder) init start acquire getspi sent getspi done 1st msg sent 1st msg recvd commit bit sa added sa established sa expired 146
147 BIG-IP TMOS : Implementations 6. To verify the establishment of dynamic negotiated Security Associations (SAs), type this command at the prompt. tmsh show net ipsec ipsec-sa For each tunnel, the output displays IP addresses for two IPsec SAs, one for each direction, as shown in the example. IPsec::SecurityAssociations > SPI(0x7b438626) in esp (tmm: 6) > SPI(0x5e52a1db) out esp (tmm: 5) 7. To display the details of the dynamic negotiated Security Associations (SAs), type this command at the prompt. tmsh show net ipsec ipsec-sa all-properties For each tunnel, the output displays the details for the IPsec SAs, as shown in the example. IPsec::SecurityAssociations > tmm: 2 Direction: out; SPI: 0x6be3ff01( ); ReqID: 0x9b0a(39690) Protocol: esp; Mode: tunnel; State: mature Authenticated Encryption : aes-gmac128 Current Usage: bytes Hard lifetime: 94 seconds; unlimited bytes Soft lifetime: 34 seconds; unlimited bytes Replay window size: 64 Last use: 12/13/2012:10:42 Create: 12/13/2012:10:39 8. To filter the Security Associations (SAs) by traffic selector, type this command at the prompt. tmsh show net ipsec ipsec-sa traffic-selector ts_codec You can also filter by other parameters, such as SPI (spi), source address (src_addr), or destination address (dst_addr) The output displays the IPsec SAs that area associated with the traffic selector specified, as shown in the example. IPsec::SecurityAssociations > SPI(0x2211c0a9) in esp (tmm: 0) > SPI(0x932e0c44) out esp (tmm: 2) 9. Check the IPsec stats by typing this command at the prompt. tmsh show net ipsec-stat If traffic is passing through the IPsec tunnel, the stats will increment Net::Ipsec Cmd Id Mode Packets In Bytes In Packets Out Bytes Out TRANSPORT TRANSPORT TUNNEL TUNNEL TUNNEL 353.9K 252.4M 24.9K 1.8M 147
148 Configuring IPsec in Tunnel Mode between Two BIG-IP Systems 2 TUNNEL 117.9K 41.0M 163.3K 12.4M 10. If the SAs are established, but traffic is not passing, type this command at the prompt. tmsh delete net ipsec ipsec-sa This action deletes the IPsec tunnels. Sending new traffic triggers SA negotiation and establishment. 11. If traffic is still not passing, type this command at the prompt. racoonctl flush-sa isakmp This action brings down the control channel. Sending new traffic triggers SA negotiation and establishment. 12. View the /var/log/racoon.log to verify that the IPsec tunnel is up. These lines are examples of the messages you are looking for :45:13: INFO: ISAKMP-SA established [500] [500] spi: bd045fa51:673828cf6adc5c :45:14: INFO: initiate new phase 2 negotiation: [500]<=> [500] :45:14: INFO: IPsec-SA established: ESP/Tunnel [0]-> [0] spi= (0x8f413a2e) :45:14: INFO: IPsec-SA established: ESP/Tunnel [0]-> [0] spi= (0x45ca For protocol-level troubleshooting, you can increase the debug level by typing this command at the prompt. tmsh modify net ipsec ike-daemon ikedaemon log-level debug2 Important: Use this command only for debugging. It creates a large log file, and can slow the tunnel negotiation. Note: Using this command flushes existing SAs. 14. After you view the results, return the debug level to normal to avoid excessive logging by typing this command at the prompt. tmsh modify net ipsec ike-daemon ikedaemon log-level info Note: Using this command flushes existing SAs. Implementation result You now have an IPsec tunnel for securing traffic that traverses the WAN, from one BIG-IP system to another. 148
149 Chapter 16 Configuring IPsec in Transport Mode between Two BIG-IP Systems Overview: Configuring IPsec in Transport mode between two BIG-IP systems Task summary Implementation result
150 Configuring IPsec in Transport Mode between Two BIG-IP Systems Overview: Configuring IPsec in Transport mode between two BIG-IP systems You can configure IPsec when you want to use a protocol other than SSL to secure traffic that traverses a wide area network (WAN), from one BIG-IP system to another. By following this procedure, you can configure an IKE peer to negotiate Phase 1 Internet Security Association and Key Management Protocol (ISAKMP) security associations for the secure channel between two systems. You can also configure a custom traffic selector and a custom IPsec policy that use this secure channel to generate IPsec Transport mode (Phase 2) security associations (SAs). Figure 25: Example of an IPsec deployment About negotiation of security associations The way to dynamically negotiate security associations is to configure the Internet Key Exchange (IKE) protocol, which is included in the IPsec protocol suite. When you configure the IKE protocol, two IPsec tunnel endpoints (IKE peers) open a secure channel using an ISAKMP security association (ISAKMP-SA) to initially negotiate the exchange of peer-to-peer authentication data. This exchange is known as Phase 1 negotiation. After Phase 1 is complete and the secure channel is established, Phase 2 negotiation begins, in which the IKE peers dynamically negotiate the authentication and encryption algorithms to use to secure the payload. Without IKE, the system cannot dynamically negotiate these security algorithms. About IPsec Transport mode Transport mode causes the IPsec protocol to encrypt only the payload of an IP packet. The protocol then encloses the encrypted payload in a normal IP packet. Traffic sent in Transport mode is less secure than traffic sent in Tunnel mode, because the IP header in each packet is not encrypted. About BIG-IP components of the IPsec protocol suite The IPsec protocol suite on the BIG-IP system consists of these configuration components: 150
151 BIG-IP TMOS : Implementations IKE peers An IKE peer is a configuration object of the IPsec protocol suite that represents a BIG-IP system on each side of the IPsec tunnel. IKE peers allow two systems to authenticate each other (known as IKE Phase 1). The BIG-IP system includes the default IKE peer, named anonymous. IPsec policies An IPsec policy is a set of information that defines the specific IPsec protocol to use (ESP or AH), and the mode (Transport, Tunnel, or isession). For Tunnel mode, the policy also specifies the endpoints for the tunnel, and for IKE Phase 2 negotiation, the policy specifies the security parameters to be used in that negotiation. The way that you configure the IPsec policy determines the way that the BIG-IP system manipulates the IP headers in the packets. The BIG-IP system includes two default IPsec policies, named default-ipsec-policy and default-ipsec-policy-isession. A common configuration includes a bidirectional policy on each BIG-IP system. Traffic selectors A traffic selector is a packet filter that defines what traffic should be handled by a IPsec policy. You define the traffic by source and destination IP addresses and port numbers. A common configuration includes a bidirectional traffic selector on each BIG-IP system. About IP Payload Compression Protocol (IPComp) IP Payload Compression Protocol (IPComp) is a protocol that reduces the size of IP payloads by compressing IP datagrams before fragmenting or encrypting the traffic. IPComp is typically used to improve encryption and decryption performance, thus increasing bandwidth utilization. Using an IPsec ESP tunnel can result in packet fragmentation, because the protocol adds a significant number of bytes to a packet. The additional bytes can push the packet over the maximum size allowed on the outbound link. Using compression is one way to mitigate fragmentation. IPComp is an option when you create a custom IPsec policy. Task summary With this task, you can configure the IPsec and IKE protocols to secure traffic that traverses a wide area network (WAN), such as from one data center to another. Before you begin configuring IPsec and IKE, verify that these modules, system objects, and connectivity exist on the BIG-IP systems in both the local and remote locations: BIG-IP Local Traffic Manager This module directs traffic securely and efficiently to the appropriate destination on a network. Self IP address Each BIG-IP system must have at least one self IP address, to be used in specifying the ends of the IPsec tunnel. The default VLANs These VLANs are named external and internal. BIG-IP connectivity Verify the connectivity between the client or server and its BIG-IP device, and between each BIG-IP device and its gateway. For example, you can use ping to test this connectivity. 151
152 Configuring IPsec in Transport Mode between Two BIG-IP Systems Task list Creating a forwarding virtual server for IPsec For IPsec, you create a forwarding virtual server to intercept IP traffic and direct it over the tunnel. 1. On the Main tab, click Local Traffic > Virtual Servers. The Virtual Server List screen opens. 2. Click the Create button. The New Virtual Server screen opens. 3. In the Name field, type a unique name for the virtual server. 4. From the Type list, select Forwarding (IP). 5. For the Destination setting: a) For Type, select Network. b) In the Address field, type the IP address c) In the Mask field, type the netmask From the Service Port list, select *All Ports. 7. From the Protocol list, select *All Protocols. 8. From the VLAN and Tunnel Traffic list, retain the default selection, All VLANs and Tunnels. 9. Click Finished. Creating an IKE peer The IKE peer object identifies to the system you are configuring the other BIG-IP system with which it communicates during Phase 1 negotiations. The IKE peer object also specifies the specific algorithms and credentials to be used for Phase 1 negotiation. Important: You must perform this task on both BIG-IP systems. 1. On the Main tab, click Network > IPsec > IKE Peers. 2. Click the Create button. The New IKE Peer screen opens. 3. In the Name field, type a unique name for the IKE peer. 4. In the Description field, type a brief description of the IKE peer. 5. In the Remote Address field, type the IP address of the BIG-IP system that is remote to the system you are configuring. 6. For the State setting, retain the default value, Enabled. 7. For the IKE Phase 1 Algorithms area, retain the default values, or select the options that are appropriate for your deployment. 8. In the IKE Phase 1 Credentials area, for the Authentication Method setting, select either RSA Signature or Preshared Key. If you select RSA Signature (default), the Certificate, Key, and Verify Certificate settings are available. If you have your own certificate file, key file, and certificate authority (CA), F5 recommends, for security purposes, that you specify these files in the appropriate fields. To reveal all these fields, select the Verify Certificate check box. If you retain the default settings, leave the check box cleared. 152
153 BIG-IP TMOS : Implementations Important: If you select the check box, you must provide a certificate file, key, and certificate authority. If you select Preshared Key, type the key in the Preshared Key field that becomes available. Note: The key you type must be the same at both ends of the tunnel. 9. For the Common Settings area, retain all default values. 10. Click Finished. The screen refreshes and displays the new IKE peer in the list. 11. Repeat this task on the BIG-IP system in the remote location. You now have an IKE peer defined for establishing a secure channel. Creating a bidirectional IPsec policy You create a custom IPsec policy when you want to use a policy other than the default IPsec policy (default-ipsec-policy or default-ipsec-policy-isession). A typical reason for creating a custom IPsec policy is to configure IPsec to operate in Tunnel rather than Transport mode. Another reason is to add payload compression before encryption. Important: You must perform this task on both BIG-IP systems. 1. On the Main tab, click Network > IPsec > IPsec Policies. 2. Click the Create button. The New Policy screen opens. 3. In the Name field, type a unique name for the policy. 4. In the Description field, type a brief description of the policy. 5. For the IPsec Protocol setting, retain the default selection, ESP. 6. From the Mode list, select Transport. 7. For the Authentication Algorithm setting, retain the default value, or select the algorithm appropriate for your deployment. 8. For the Encryption Algorithm setting, retain the default value, or select the algorithm appropriate for your deployment. 9. For the Perfect Forward Secrecy setting, select the option appropriate for your deployment. 10. For the IPComp setting, do one of the following: Retain the default value None, if you do not want to enable packet-level compression before encryption. Select DEFLATE to enable packet-level compression before encryption. 11. For the Lifetime setting, retain the default value, This is the length of time (in minutes) before the current security association expires. 12. Click Finished. The screen refreshes and displays the new IPsec policy in the list. 13. Repeat this task on the BIG-IP system in the remote location. 153
154 Configuring IPsec in Transport Mode between Two BIG-IP Systems Creating a bidirectional IPsec traffic selector The traffic selector you create filters traffic based on the IP addresses and port numbers that you specify, as well as the custom IPsec policy you assign. Important: You must perform this task on both BIG-IP systems. 1. On the Main tab, click Network > IPsec > Traffic Selectors. 2. Click Create. The New Traffic Selector screen opens. 3. In the Name field, type a unique name for the traffic selector. 4. In the Description field, type a brief description of the traffic selector. 5. For the Order setting, retain the default value (First). This setting specifies the order in which the traffic selector appears on the Traffic Selector List screen. 6. From the Configuration list, select Advanced. 7. For the Source IP Address setting, click Host or Network, and in the Address field, type an IP address. This IP address should be the host or network address from which the application traffic originates. This table shows sample source IP addresses for BIG-IP A and BIG-IP B. System Name BIG-IP A BIG-IP B Source IP Address / /24 8. From the Source Port list, select the source port for which you want to filter traffic, or retain the default value *All Ports. 9. For the Destination IP Address setting, click Host, and in the Address field, type an IP address. This IP address should be the final host or network address to which the application traffic is destined. This table shows sample destination IP addresses for BIG-IP A and BIG-IP B. System Name BIG-IP A BIG-IP B Destination IP Address / / From the Destination Port list, select the destination port for which you want to filter traffic, or retain the default value * All Ports. 11. From the Protocol list, select the protocol for which you want to filter traffic. You can select * All Protocols, TCP, UDP, ICMP, or Other. If you select Other, you must type a protocol name. 12. From the Direction list, select Both. 13. From the Action list, select Protect. The IPsec Policy Name setting appears. 14. From the IPsec Policy Name list, select the name of the custom IPsec policy that you created. 15. Click Finished. The screen refreshes and displays the new IPsec traffic selector in the list. 16. Repeat this task on the BIG-IP system in the remote location. 154
155 BIG-IP TMOS : Implementations Verifying IPsec connectivity for Transport mode After you have configured an IPsec tunnel and before you configure additional functionality, you can verify that the tunnel is passing traffic. Note: Only data traffic triggers the establishment of the tunnel.. 1. Access the tmsh command-line utility. 2. Before sending traffic, type this command at the prompt. tmsh modify net ipsec ike-daemon ikedaemon log-level info This command increases the logging level to display the INFO messages that you want to view. 3. Send data traffic to the Destination IP Address in the traffic selector. 4. Check the IKE Phase 1 negotiation status by typing this command at the prompt. racoonctl -l show-sa isakmp This example shows a result of the command. Destination is the tunnel remote IP address. Destination Cookies ST S V E Created Phase e c87f1 9 I 10 M :51:19 1 This table shows the legend for interpreting the result. Column ST (Tunnel Status) S V (Version Number) E (Exchange Mode) Phase2 Displayed I R 10 M A <n> Description Start Phase 1 negotiation msg 1 received msg 1 sent msg 2 received msg 2 sent msg 3 received msg 3 sent msg 4 received isakmp tunnel established isakmp tunnel expired Initiator Responder ISAKMP version 1.0 Main (Identity Protection) Aggressive Number of Phase 2 tunnels negotiated with this IKE peer 5. Check the IKE Phase 2 negotiation status by typing this command at the prompt. 155
156 Configuring IPsec in Transport Mode between Two BIG-IP Systems racoonctl -ll show-sa internal This example shows a result of this command. Source is the tunnel local IP address. Destination is the tunnel remote IP address. Source Destination Status Side sa established [R] This table shows the legend for interpreting the result. Column Side Status Displayed I (Initiator) R (Responder) init start acquire getspi sent getspi done 1st msg sent 1st msg recvd commit bit sa added sa established sa expired 6. To verify the establishment of dynamic negotiated Security Associations (SAs), type this command at the prompt. tmsh show net ipsec ipsec-sa For each tunnel, the output displays IP addresses for two IPsec SAs, one for each direction, as shown in the example. IPsec::SecurityAssociations > SPI(0x164208ae) out esp (tmm: 0) > SPI(0xfa2ca7a8) in esp (tmm: 0) 7. To display the details of the dynamic negotiated Security Associations (SAs), type this command at the prompt. tmsh show net ipsec ipsec-sa all-properties For each tunnel, the output displays the details for the IPsec SAs, as shown in the example. IPsec::SecurityAssociations >
157 BIG-IP TMOS : Implementations tmm: 0 Direction: out; SPI: 0x164208ae( ); Policy ID: 0x87e9(34793) Protocol: esp; Mode: transport; State: mature Authenticated Encryption : aes-gcm128 Current Usage: 196 bytes Hard lifetime: 51 seconds; unlimited bytes Soft lifetime: 39 seconds; unlimited bytes Replay window size: 64 Last use: 01/24/2014:14:03 01/24/2014:14:03 Create: > tmm: 0 Direction: in; SPI: 0xfa2ca7a8( ); Policy ID: 0x87e8(34792) Protocol: esp; Mode: transport; State: mature Authenticated Encryption : aes-gcm128 Current Usage: 264 bytes Hard lifetime: 51 seconds; unlimited bytes Soft lifetime: 39 seconds; unlimited bytes Replay window size: 64 Last use: 01/24/2014:14:03 01/24/2014:14:03 Create: 8. To filter the Security Associations (SAs) by traffic selector, type this command at the prompt. tmsh show net ipsec ipsec-sa traffic-selector ts_codec You can also filter by other parameters, such as SPI (spi), source address (src_addr), or destination address (dst_addr) The output displays the IPsec SAs that are associated with the traffic selector specified, as shown in the example. IPsec::SecurityAssociations > SPI(0x164208ae) out esp (tmm: 0) > SPI(0xfa2ca7a8) in esp (tmm: 0) 9. Check the IPsec stats by typing this command at the prompt. tmsh show net ipsec-stat If traffic is passing through the IPsec tunnel, the stats will increment Net::Ipsec Cmd Id Mode Packets In Bytes In Packets Out Bytes Out TRANSPORT 353.9K 252.4M 24.9K 1.8M 0 TRANSPORT 117.9K 41.0M 163.3K 12.4M 0 TUNNEL TUNNEL TUNNEL TUNNEL If the SAs are established, but traffic is not passing, type this command at the prompt. tmsh delete net ipsec ipsec-sa This action deletes the IPsec tunnels. Sending new traffic triggers SA negotiation and establishment. 11. If traffic is still not passing, type this command at the prompt. racoonctl flush-sa isakmp 157
158 Configuring IPsec in Transport Mode between Two BIG-IP Systems This action brings down the control channel. Sending new traffic triggers SA negotiation and establishment. 12. View the /var/log/racoon.log to verify that the IPsec tunnel is up. These lines are examples of the messages you are looking for :45:13: INFO: ISAKMP-SA established [500] [500] spi: bd045fa51:673828cf6adc5c :45:14: INFO: initiate new phase 2 negotiation: [500]<=> [500] :45:14: INFO: IPsec-SA established: ESP/Transport [0]-> [0] spi= (0x8f413a2e) :45:14: INFO: IPsec-SA established: ESP/Transport [0]-> [0] spi= (0x45ca For troubleshooting, increase the debug level by typing this command at the prompt. tmsh modify net ipsec ike-daemon ikedaemon log-level debug2 Important: Use this command only for debugging. It creates a large log file, and can slow the tunnel negotiation. Note: Using this command flushes existing SAs. 14. After you view the results, return the debug level to normal to avoid excessive logging by typing this command at the prompt. tmsh modify net ipsec ike-daemon ikedaemon log-level info Note: Using this command flushes existing SAs. Implementation result You now have a secure IPsec channel for securing traffic that traverses the WAN, from one BIG-IP system to another. 158
159 Chapter 17 Configuring IPsec in Interface Mode between Two BIG-IP Systems Overview: Configuring IPsec in Interface mode between two BIG-IP systems Task summary
160 Configuring IPsec in Interface Mode between Two BIG-IP Systems Overview: Configuring IPsec in Interface mode between two BIG-IP systems You can configure an IPsec tunnel when you want to secure traffic that traverses a wide area network (WAN), from one BIG-IP system to another. By following this procedure, you can create an IPsec tunnel interface that can be used as any other BIG-IP VLAN. When you configure an IPsec tunnel interface, the IKE tunnel mode security associations occur automatically as part of the tunnel negotiation. For the IPsec tunnel interface, only the IPsec Encapsulating Security Protocol (ESP) is supported for the tunnel interface, and IPComp is not available. Figure 26: Example of an IPsec deployment Task summary Before you begin configuring IPsec, verify that these modules, system objects, and connectivity exist on the BIG-IP systems in both the local and remote locations: BIG-IP Local Traffic Manager This module directs traffic securely and efficiently to the appropriate destination on a network. Self IP address Each BIG-IP system must have at least one self IP address, to be used in specifying the ends of the IPsec tunnel. The default VLANs These VLANs are named external and internal. BIG-IP connectivity Verify the connectivity between the client or server and its BIG-IP device, and between each BIG-IP device and its gateway. For example, you can use ping to test this connectivity. Task list Creating a forwarding virtual server for IPsec For IPsec, you create a forwarding virtual server to intercept IP traffic and direct it over the tunnel. 160
161 BIG-IP TMOS : Implementations 1. On the Main tab, click Local Traffic > Virtual Servers. The Virtual Server List screen opens. 2. Click the Create button. The New Virtual Server screen opens. 3. In the Name field, type a unique name for the virtual server. 4. From the Type list, select Forwarding (IP). 5. For the Destination setting: a) For Type, select Network. b) In the Address field, type the IP address c) In the Mask field, type the netmask From the Service Port list, select *All Ports. 7. From the Protocol list, select *All Protocols. 8. From the VLAN and Tunnel Traffic list, retain the default selection, All VLANs and Tunnels. 9. Click Finished. Creating a custom IPsec policy for Interface mode You can create a custom IPsec policy to specify the Interface mode, which allows you to use the IPsec tunnel as a network interface object. Important: You must perform this task on the BIG-IP systems at both sides of the tunnel. 1. On the Main tab, click Network > IPsec > IPsec Policies. 2. Click the Create button. The New Policy screen opens. 3. In the Name field, type a unique name for the policy. 4. For the IPsec Protocol setting, retain the default selection, ESP. 5. From the Mode list, select Interface. 6. In the Tunnel Local Address field, type the local IP address of the system you are configuring. This table shows sample tunnel local addresses for BIG-IP A and BIG-IP B. System Name BIG-IP A BIG-IP B Tunnel Local Address In the Tunnel Remote Address field, type the IP address that is remote to the system you are configuring. This address must match the Remote Address setting for the relevant IKE peer. This table shows sample tunnel remote addresses for BIG-IP A and BIG-IP B. System Name BIG-IP A BIG-IP B Tunnel Remote Address Click Finished. The screen refreshes and displays the new IPsec policy in the list. 161
162 Configuring IPsec in Interface Mode between Two BIG-IP Systems 9. Repeat this task on the BIG-IP system in the remote location. Creating an IPsec traffic selector The traffic selector you create filters traffic based on the IP addresses you specify and the custom IPsec policy you assign. Important: You must perform this task on the BIG-IP systems on both sides of the WAN. 1. On the Main tab, click Network > IPsec > Traffic Selectors. 2. Click Create. The New Traffic Selector screen opens. 3. In the Name field, type a unique name for the traffic selector. 4. For the Source IP Address setting, specify where the application traffic originates, either: Click Host and type an IP address. Click Network, and in the Address field, type an IP address. This table shows sample source IP addresses for BIG-IP A and BIG-IP B. System Name BIG-IP A BIG-IP B Source IP Address / /24 5. For the Destination IP Address setting, specify where the application traffic is going, either: Click Host and type an IP address. Click Network, and in the Address field, type an IP address. This table shows sample destination IP addresses for BIG-IP A and BIG-IP B. System Name BIG-IP A BIG-IP B Destination IP Address / /24 6. From the IPsec Policy Name list, select the name of the custom IPsec policy that you created. 7. Click Finished. The screen refreshes and displays the new IPsec traffic selector in the list. 8. Repeat this task on the BIG-IP system in the remote location. Specifying an IPsec tunnel interface traffic selector You can create an IPsec tunnel profile to filter traffic according to the traffic selector you specify. 1. On the Main tab, click Network > Tunnels > Profiles > IPsec > Create. The New IPsec Profile screen opens. 2. In the Name field, type a unique name for the profile. 3. From the Parent Profile list, select ipsec. 162
163 BIG-IP TMOS : Implementations 4. Select the Custom check box. 5. From the Traffic Selector list, select the traffic selector you created. 6. Click Finished. To use this IPsec profile to filter traffic, you must apply it to an IPsec tunnel. Creating an IPsec interface tunnel You can create an IPsec interface tunnel to apply an IPsec profile you have created to specify the traffic selector to filter the traffic. 1. On the Main tab, click Network > Tunnels > Tunnel List > Create. The New Tunnel screen opens. 2. In the Name field, type a unique name for the tunnel. 3. From the Encapsulation Type list, select IPsec. 4. In the Local Address field, type the IP address of the BIG-IP system. 5. From the Remote Address list, select Specify, and type the IP address of the BIG-IP device at the other end of the tunnel. 6. Click Finished. After you create an IPsec tunnel interface, you can use it just like any other tunnel interface, such as assigning it a self IP address, associating it with route domains, and adding it to virtual servers. Assigning a self IP address to an IP tunnel endpoint Ensure that you have created an IP tunnel before starting this task. Self IP addresses can enable the BIG-IP system, and other devices on the network, to route application traffic through the associated tunnel, similar to routing through VLANs and VLAN groups. Note: If the other side of the tunnel needs to be reachable, make sure the self IP addresses that you assign to both sides of the tunnel are in the same subnet. 1. On the Main tab, click Network > Self IPs. The Self IPs screen opens. 2. Click Create. The New Self IP screen opens. 3. In the Name field, type a unique name for the self IP. 4. In the IP Address field, type the IP address of the tunnel. The system accepts IPv4 and IPv6 addresses. Note: This is not the same as the IP address of the tunnel local endpoint. 5. In the Netmask field, type the network mask for the specified IP address. 6. From the VLAN/Tunnel list, select the tunnel with which to associate this self IP address. 7. Click Finished. The screen refreshes, and displays the new self IP address. Assigning a self IP to a tunnel ensures that the tunnel appears as a resource for routing traffic. 163
164 Configuring IPsec in Interface Mode between Two BIG-IP Systems To direct traffic through the tunnel, add a route for which you specify the tunnel as the resource. 164
165 Chapter 18 Configuring IPsec between a BIG-IP System and a Third-Party Device Overview: Configuring IPsec between a BIG-IP system and a third-party device Task summary Implementation result
166 Configuring IPsec between a BIG-IP System and a Third-Party Device Overview: Configuring IPsec between a BIG-IP system and a third-party device You can configure an IPsec tunnel when you want to use a protocol other than SSL to secure traffic that traverses a wide area network (WAN), from a BIG-IP system to third-party device. By following this process, you can configure an IKE peer to negotiate Phase 1 Internet Security Association and Key Management Protocol (ISAKMP) security associations for the secure channel between two systems. You can also configure a custom traffic selector and a custom IPsec policy that use this secure channel to generate IPsec Tunnel mode (Phase 2) security associations (SAs). This implementation describes the tasks for setting up the IPsec tunnel on the BIG-IP system. You must also configure the third-party device at the other end of the tunnel. For those instructions, refer to the manufacturer's documentation for your device. Figure 27: Example of an IPsec tunnel between a BIG-IP system and a third-party device About negotiation of security associations The way to dynamically negotiate security associations is to configure the Internet Key Exchange (IKE) protocol, which is included in the IPsec protocol suite. When you configure the IKE protocol, two IPsec tunnel endpoints (IKE peers) open a secure channel using an ISAKMP security association (ISAKMP-SA) to initially negotiate the exchange of peer-to-peer authentication data. This exchange is known as Phase 1 negotiation. After Phase 1 is complete and the secure channel is established, Phase 2 negotiation begins, in which the IKE peers dynamically negotiate the authentication and encryption algorithms to use to secure the payload. Without IKE, the system cannot dynamically negotiate these security algorithms. About IPsec Tunnel mode Tunnel mode causes the IPsec protocol to encrypt the entire packet (the payload plus the IP header). This encrypted packet is then included as the payload in another outer packet with a new header. Traffic sent in this mode is more secure than traffic sent in Transport mode, because the original IP header is encrypted along with the original payload. 166
167 BIG-IP TMOS : Implementations About BIG-IP components of the IPsec protocol suite The IPsec protocol suite on the BIG-IP system consists of these configuration components: IKE peers An IKE peer is a configuration object of the IPsec protocol suite that represents a BIG-IP system on each side of the IPsec tunnel. IKE peers allow two systems to authenticate each other (known as IKE Phase 1). The BIG-IP system includes the default IKE peer, named anonymous. IPsec policies An IPsec policy is a set of information that defines the specific IPsec protocol to use (ESP or AH), and the mode (Transport, Tunnel, or isession). For Tunnel mode, the policy also specifies the endpoints for the tunnel, and for IKE Phase 2 negotiation, the policy specifies the security parameters to be used in that negotiation. The way that you configure the IPsec policy determines the way that the BIG-IP system manipulates the IP headers in the packets. The BIG-IP system includes two default IPsec policies, named default-ipsec-policy and default-ipsec-policy-isession. A common configuration includes a bidirectional policy on each BIG-IP system. Traffic selectors A traffic selector is a packet filter that defines what traffic should be handled by a IPsec policy. You define the traffic by source and destination IP addresses and port numbers. A common configuration includes a bidirectional traffic selector on each BIG-IP system. Task summary You can configure the IPsec and IKE protocols to secure traffic that traverses a wide area network (WAN), such as from one data center to another. Before you begin configuring IPsec and IKE, verify that this module, system objects, and connectivity exist on the BIG-IP system: BIG-IP Local Traffic Manager This module directs traffic securely and efficiently to the appropriate destination on a network. Self IP address The BIG-IP system must have at least one self IP address, to be used in specifying the end of the IPsec tunnel. The default VLANs These VLANs are named external and internal. BIG-IP connectivity Verify the connectivity between the client or server and its BIG-IP device, and between the BIG-IP device and its gateway. For example, you can use ping to test this connectivity. Task list Creating a forwarding virtual server for IPsec For IPsec, you create a forwarding virtual server to intercept IP traffic and direct it over the tunnel. 167
168 Configuring IPsec between a BIG-IP System and a Third-Party Device 1. On the Main tab, click Local Traffic > Virtual Servers. The Virtual Server List screen opens. 2. Click the Create button. The New Virtual Server screen opens. 3. In the Name field, type a unique name for the virtual server. 4. From the Type list, select Forwarding (IP). 5. For the Destination setting: a) For Type, select Network. b) In the Address field, type the IP address c) In the Mask field, type the netmask From the Service Port list, select *All Ports. 7. From the Protocol list, select *All Protocols. 8. From the VLAN and Tunnel Traffic list, retain the default selection, All VLANs and Tunnels. 9. Click Finished. Creating an IKE peer The IKE peer object identifies to the system you are configuring the other device with which it communicates during Phase 1 negotiations. The IKE peer object also specifies the specific algorithms and credentials to be used for Phase 1 negotiation. Important: You must also configure the device at the other end of the IPsec tunnel. 1. On the Main tab, click Network > IPsec > IKE Peers. 2. Click the Create button. The New IKE Peer screen opens. 3. In the Name field, type a unique name for the IKE peer. 4. In the Description field, type a brief description of the IKE peer. 5. In the Remote Address field, type the IP address of the device that is remote to the system you are configuring. This address must match the value of the Tunnel Remote Address setting in the relevant IPsec policy. 6. For the State setting, retain the default value, Enabled. 7. For the IKE Phase 1 Algorithms area, retain the default values, or select the options that are appropriate for your deployment. Important: The values you select must match the IKE Phase 1 settings on the remote device. Setting Authentication Algorithm Encryption Algorithm Options MD5 SHA-1 (default) SHA-256 SHA-384 SHA-512 DES 3 DES (default) BLOWFISH 168
169 BIG-IP TMOS : Implementations Setting Perfect Forward Secrecy Lifetime Options CAST128 AES CAMELLIA MODP768 MODP1024 (default) MODP1536 MODP2048 MODP3072 MODP4096 MODP6144 MODP8192 Length of time, in minutes, before the IKE security association expires. 8. In the IKE Phase 1 Credentials area, for the Authentication Method setting, select either RSA Signature or Preshared Key. If you select RSA Signature (default), the Certificate, Key, and Verify Certificate settings are available. If you have your own certificate file, key file, and certificate authority (CA), F5 recommends, for security purposes, that you specify these files in the appropriate fields. To reveal all these fields, select the Verify Certificate check box. If you retain the default settings, leave the check box cleared. Important: If you select the check box, you must provide a certificate file, key, and certificate authority. If you select Preshared Key, type the key in the Preshared Key field that becomes available. Note: The key you type must be the same at both ends of the tunnel. 9. For the Common Settings area, retain all default values. 10. Click Finished. The screen refreshes and displays the new IKE peer in the list. You now have an IKE peer defined for establishing a secure channel. Creating a custom IPsec policy You create a custom IPsec policy when you want to use a policy other than the default IPsec policy (default-ipsec-policy or default-ipsec-policy-isession). A typical reason for creating a custom IPsec policy is to configure IPsec to operate in Tunnel rather than Transport mode. Important: You must also configure the device at the other end of the IPsec tunnel. 1. On the Main tab, click Network > IPsec > IPsec Policies. 2. Click the Create button. The New Policy screen opens. 3. In the Name field, type a unique name for the policy. 4. In the Description field, type a brief description of the policy. 5. For the IPsec Protocol setting, retain the default selection, ESP. 169
170 Configuring IPsec between a BIG-IP System and a Third-Party Device 6. From the Mode list, select Tunnel. The screen refreshes to show additional related settings. 7. In the Tunnel Local Address field, type the local IP address of the system you are configuring. For example, the tunnel local IP address for BIG-IP A is In the Tunnel Remote Address field, type the IP address that is remote to the system you are configuring. This address must match the Remote Address setting for the relevant IKE peer. For example, the tunnel remote IP address configured on BIG-IP A is the IP address of Router B, which is For the IKE Phase 2 area, retain the default values, or select the options that are appropriate for your deployment. Important: The values you select must match the IKE Phase 2 settings on the remote device. Setting Authentication Algorithm Encryption Algorithm Perfect Forward Secrecy Lifetime Options SHA-1 AES-GCM128 (default) AES-GCM192 AES-GCM256 AES-GMAC128 AES-GMAC192 AES-GMAC256 AES-GCM128 (default) MODP768 MODP1024 (default) MODP1536 MODP2048 MODP3072 MODP4096 MODP6144 MODP8192 Length of time, in minutes, before the IKE security association expires. 10. Click Finished. The screen refreshes and displays the new IPsec policy in the list. Creating a bidirectional IPsec traffic selector The traffic selector you create filters traffic based on the IP addresses and port numbers that you specify, as well as the custom IPsec policy you assign. Important: You must also configure the device at the other end of the IPsec tunnel. 1. On the Main tab, click Network > IPsec > Traffic Selectors. 2. Click Create. The New Traffic Selector screen opens. 3. In the Name field, type a unique name for the traffic selector. 4. In the Description field, type a brief description of the traffic selector. 170
171 BIG-IP TMOS : Implementations 5. For the Order setting, retain the default value (First). This setting specifies the order in which the traffic selector appears on the Traffic Selector List screen. 6. From the Configuration list, select Advanced. 7. For the Source IP Address setting, click Host or Network, and in the Address field, type an IP address. This IP address should be the host or network address from which the application traffic originates. This table shows sample source IP addresses for BIG-IP A and Router B. System Name BIG-IP A Router B Source IP Address / /24 8. From the Source Port list, select the source port for which you want to filter traffic, or retain the default value *All Ports. 9. For the Destination IP Address setting, click Host, and in the Address field, type an IP address. This IP address should be the final host or network address to which the application traffic is destined. This table shows sample destination IP addresses for BIG-IP A and Router B. System Name BIG-IP A Router B Destination IP Address / / From the Destination Port list, select the destination port for which you want to filter traffic, or retain the default value * All Ports. 11. From the Protocol list, select the protocol for which you want to filter traffic. You can select * All Protocols, TCP, UDP, ICMP, or Other. If you select Other, you must type a protocol name. 12. From the Direction list, select Both. 13. From the Action list, select Protect. The IPsec Policy Name setting appears. 14. From the IPsec Policy Name list, select the name of the custom IPsec policy that you created. 15. Click Finished. The screen refreshes and displays the new IPsec traffic selector in the list. Verifying IPsec connectivity for Tunnel mode After you have configured an IPsec tunnel and before you configure additional functionality, you can verify that the tunnel is passing traffic. Note: Only data traffic matching the traffic selector triggers the establishment of the tunnel.. 1. Access the tmsh command-line utility. 2. Before sending traffic, type this command at the prompt. tmsh modify net ipsec ike-daemon ikedaemon log-level info This command increases the logging level to display the INFO messages that you want to view. 171
172 Configuring IPsec between a BIG-IP System and a Third-Party Device 3. Send data traffic to the destination IP address specified in the traffic selector. 4. Check the IKE Phase 1 negotiation status by typing this command at the prompt. racoonctl -l show-sa isakmp This example shows a result of the command. Destination is the tunnel remote IP address. Destination Cookies ST S V E Created Phase e c87f1 9 I 10 M :51:19 1 This table shows the legend for interpreting the result. Column ST (Tunnel Status) S V (Version Number) E (Exchange Mode) Phase2 Displayed I R 10 M A <n> Description Start Phase 1 negotiation msg 1 received msg 1 sent msg 2 received msg 2 sent msg 3 received msg 3 sent msg 4 received isakmp tunnel established isakmp tunnel expired Initiator Responder ISAKMP version 1.0 Main (Identity Protection) Aggressive Number of Phase 2 tunnels negotiated with this IKE peer 5. Check the IKE Phase 2 negotiation status by typing this command at the prompt. racoonctl -ll show-sa internal This example shows a result of this command. Source is the tunnel local IP address. Destination is the tunnel remote IP address. Source Destination Status Side sa established [R] This table shows the legend for interpreting the result. Column Side Displayed I (Initiator) 172
173 BIG-IP TMOS : Implementations Column Status Displayed R (Responder) init start acquire getspi sent getspi done 1st msg sent 1st msg recvd commit bit sa added sa established sa expired 6. To verify the establishment of dynamic negotiated Security Associations (SAs), type this command at the prompt. tmsh show net ipsec ipsec-sa For each tunnel, the output displays IP addresses for two IPsec SAs, one for each direction, as shown in the example. IPsec::SecurityAssociations > SPI(0x7b438626) in esp (tmm: 6) > SPI(0x5e52a1db) out esp (tmm: 5) 7. To display the details of the dynamic negotiated Security Associations (SAs), type this command at the prompt. tmsh show net ipsec ipsec-sa all-properties For each tunnel, the output displays the details for the IPsec SAs, as shown in the example. IPsec::SecurityAssociations > tmm: 2 Direction: out; SPI: 0x6be3ff01( ); ReqID: 0x9b0a(39690) Protocol: esp; Mode: tunnel; State: mature Authenticated Encryption : aes-gmac128 Current Usage: bytes Hard lifetime: 94 seconds; unlimited bytes Soft lifetime: 34 seconds; unlimited bytes Replay window size: 64 Last use: 12/13/2012:10:42 Create: 12/13/2012:10:39 8. To filter the Security Associations (SAs) by traffic selector, type this command at the prompt. tmsh show net ipsec ipsec-sa traffic-selector ts_codec You can also filter by other parameters, such as SPI (spi), source address (src_addr), or destination address (dst_addr) 173
174 Configuring IPsec between a BIG-IP System and a Third-Party Device The output displays the IPsec SAs that area associated with the traffic selector specified, as shown in the example. IPsec::SecurityAssociations > SPI(0x2211c0a9) in esp (tmm: 0) > SPI(0x932e0c44) out esp (tmm: 2) 9. Check the IPsec stats by typing this command at the prompt. tmsh show net ipsec-stat If traffic is passing through the IPsec tunnel, the stats will increment Net::Ipsec Cmd Id Mode Packets In Bytes In Packets Out Bytes Out TRANSPORT TRANSPORT TUNNEL TUNNEL TUNNEL 353.9K 252.4M 24.9K 1.8M 2 TUNNEL 117.9K 41.0M 163.3K 12.4M 10. If the SAs are established, but traffic is not passing, type this command at the prompt. tmsh delete net ipsec ipsec-sa This action deletes the IPsec tunnels. Sending new traffic triggers SA negotiation and establishment. 11. If traffic is still not passing, type this command at the prompt. racoonctl flush-sa isakmp This action brings down the control channel. Sending new traffic triggers SA negotiation and establishment. 12. View the /var/log/racoon.log to verify that the IPsec tunnel is up. These lines are examples of the messages you are looking for :45:13: INFO: ISAKMP-SA established [500] [500] spi: bd045fa51:673828cf6adc5c :45:14: INFO: initiate new phase 2 negotiation: [500]<=> [500] :45:14: INFO: IPsec-SA established: ESP/Tunnel [0]-> [0] spi= (0x8f413a2e) :45:14: INFO: IPsec-SA established: ESP/Tunnel [0]-> [0] spi= (0x45ca For protocol-level troubleshooting, you can increase the debug level by typing this command at the prompt. tmsh modify net ipsec ike-daemon ikedaemon log-level debug2 Important: Use this command only for debugging. It creates a large log file, and can slow the tunnel negotiation. Note: Using this command flushes existing SAs. 14. After you view the results, return the debug level to normal to avoid excessive logging by typing this command at the prompt. 174
175 BIG-IP TMOS : Implementations tmsh modify net ipsec ike-daemon ikedaemon log-level info Note: Using this command flushes existing SAs. Implementation result You now have an IPsec tunnel for securing traffic that traverses the WAN, from one BIG-IP system to a third-party device. 175
176
177 Chapter 19 Configuring IPsec Using Manually Keyed Security Associations Overview: Configuring IPsec using manual security associations Task summary
178 Configuring IPsec Using Manually Keyed Security Associations Overview: Configuring IPsec using manual security associations You can configure an IPsec tunnel when you want to use a protocol other than SSL to secure traffic that traverses a wide area network (WAN), from one BIG-IP system to another. Typically, you would use the Internet Key Exchange (IKE) protocol to negotiate the secure channel between the two systems. If you choose not to use IKE, you must create manual security associations for IPsec security. A manual security association statically defines the specific attribute values that IPsec should use for the authentication and encryption of data flowing through the tunnel. Figure 28: Illustration of an IPsec deployment The implementation of the IPsec protocol suite with a manual security association consists of these components: IPsec policy An IPsec policy is a set of information that defines the specific IPsec protocol to use (ESP or AH), and the mode (Transport, Tunnel, or isession). For Tunnel mode, the policy also specifies the endpoints for the tunnel. The way that you configure the IPsec policy determines the way that the BIG-IP system manipulates the IP headers in the packets. The BIG-IP system includes two default IPsec policies, named default-ipsec-policy and default-ipsec-policy-isession. A common configuration includes a bidirectional policy on each BIG-IP system. Manual security association A manual security association is set of information that the IPsec protocol uses to authenticate and encrypt application traffic. Note: When you create a manual security association instead of using IKE, the peer systems do not negotiate these attributes. Peers can communicate only when they share the same configured attributes. Traffic selector A traffic selector is a packet filter that defines what traffic should be handled by a IPsec policy. You define the traffic by source and destination IP addresses and port numbers. A common configuration includes a bidirectional traffic selector on each BIG-IP system. About IPsec Tunnel mode Tunnel mode causes the IPsec protocol to encrypt the entire packet (the payload plus the IP header). This encrypted packet is then included as the payload in another outer packet with a new header. Traffic sent in 178
179 BIG-IP TMOS : Implementations this mode is more secure than traffic sent in Transport mode, because the original IP header is encrypted along with the original payload. Task summary You can configure an IPsec tunnel to secure traffic that traverses a wide area network (WAN), such as from one data center to another. Before you begin configuring IPsec, verify that these modules, system objects, and connectivity exist on the BIG-IP systems in both the local and remote locations: BIG-IP Local Traffic Manager This module directs traffic securely and efficiently to the appropriate destination on a network. Self IP address Each BIG-IP system must have at least one self IP address, to be used in specifying the ends of the IPsec tunnel. The default VLANs These VLANs are named external and internal. BIG-IP connectivity Verify the connectivity between the client or server and its BIG-IP device, and between each BIG-IP device and its gateway. For example, you can use ping to test this connectivity. Task list Creating a forwarding virtual server for IPsec For IPsec, you create a forwarding virtual server to intercept IP traffic and direct it over the tunnel. 1. On the Main tab, click Local Traffic > Virtual Servers. The Virtual Server List screen opens. 2. Click the Create button. The New Virtual Server screen opens. 3. In the Name field, type a unique name for the virtual server. 4. From the Type list, select Forwarding (IP). 5. For the Destination setting: a) For Type, select Network. b) In the Address field, type the IP address c) In the Mask field, type the netmask From the Service Port list, select *All Ports. 7. From the Protocol list, select *All Protocols. 8. From the VLAN and Tunnel Traffic list, retain the default selection, All VLANs and Tunnels. 9. Click Finished. 179
180 Configuring IPsec Using Manually Keyed Security Associations Creating a manual IPsec security association Before starting this task, determine the source and destination IP addresses for the BIG-IP systems in your network that will direct the application traffic. You create a manual security association to specify the security attributes for a given IPsec communication session. These attributes include the specific source and destination IP addresses of the communicating devices, the authentication algorithm, and the encryption algorithm that the IPsec protocol should use. Important: You must perform this task on both BIG-IP systems. 1. On the Main tab, click Network > IPsec > Manual Security Associations. 2. Click the Create button. The New Security Association screen opens. 3. In the Name field, type a unique name for the security association. 4. In the Description field, type a brief description of the security setting. 5. In the SPI field, type a unique number for the security parameter index. This number must be an integer between 256 and In the Source Address field, type the source IP address. 7. In the Destination Address field, type the destination IP address. 8. In the Authentication Key field, type a key value. This value can by any double-quoted character string up to a maximum of 128 characters 9. From the Encryption Algorithm list, select the algorithm appropriate to your deployment. 10. In the Encryption Key field, type a key value. This value can by any double-quoted character string up to a maximum of 128 characters 11. Click Finished. The screen refreshes and displays the new IPsec security association in the list. 12. Repeat this task on the BIG-IP system in the remote location. Creating a custom IPsec policy You create a custom IPsec policy when you want to use a policy other than the default IPsec policy (default-ipsec-policy or default-ipsec-policy-isession). A typical reason for creating a custom IPsec policy is to configure IPsec to operate in Tunnel rather than Transport mode. Another reason is to add payload compression before encryption. Important: You must perform this task on both BIG-IP systems. 1. On the Main tab, click Network > IPsec > IPsec Policies. 2. Click the Create button. The New Policy screen opens. 3. In the Name field, type a unique name for the policy. 4. In the Description field, type a brief description of the policy. 5. For the IPsec Protocol setting, retain the default selection, ESP. 6. From the Mode list, select Tunnel. The screen refreshes to show additional related settings. 180
181 BIG-IP TMOS : Implementations 7. In the Tunnel Local Address field, type the local IP address of the system you are configuring. This table shows sample tunnel local addresses for BIG-IP A and BIG-IP B. System Name BIG-IP A BIG-IP B Tunnel Local Address In the Tunnel Remote Address field, type the IP address that is remote to the system you are configuring. This address must match the Remote Address setting for the relevant IKE peer. This table shows sample tunnel remote addresses for BIG-IP A and BIG-IP B. System Name BIG-IP A BIG-IP B Tunnel Remote Address For the Authentication Algorithm setting, retain the default value, or select the algorithm appropriate for your deployment. 10. For the Encryption Algorithm setting, retain the default value, or select the algorithm appropriate for your deployment. 11. For the Perfect Forward Secrecy setting, select the option appropriate for your deployment. 12. For the IPComp setting, do one of the following: Retain the default value None, if you do not want to enable packet-level compression before encryption. Select DEFLATE to enable packet-level compression before encryption. 13. For the Lifetime setting, retain the default value, This is the length of time (in minutes) before the current security association expires. 14. Click Finished. The screen refreshes and displays the new IPsec policy in the list. 15. Repeat this task on the BIG-IP system in the remote location. Creating a bidirectional IPsec traffic selector The traffic selector you create filters traffic based on the IP addresses and port numbers that you specify, as well as the custom IPsec policy you assign. Important: You must perform this task on both BIG-IP systems. 1. On the Main tab, click Network > IPsec > Traffic Selectors. 2. Click Create. The New Traffic Selector screen opens. 3. In the Name field, type a unique name for the traffic selector. 4. In the Description field, type a brief description of the traffic selector. 5. For the Order setting, retain the default value (First). This setting specifies the order in which the traffic selector appears on the Traffic Selector List screen. 6. From the Configuration list, select Advanced. 181
182 Configuring IPsec Using Manually Keyed Security Associations 7. For the Source IP Address setting, click Host or Network, and in the Address field, type an IP address. This IP address should be the host or network address from which the application traffic originates. This table shows sample source IP addresses for BIG-IP A and BIG-IP B. System Name BIG-IP A BIG-IP B Source IP Address / /24 8. From the Source Port list, select the source port for which you want to filter traffic, or retain the default value *All Ports. 9. For the Destination IP Address setting, click Host, and in the Address field, type an IP address. This IP address should be the final host or network address to which the application traffic is destined. This table shows sample destination IP addresses for BIG-IP A and BIG-IP B. System Name BIG-IP A BIG-IP B Destination IP Address / / From the Destination Port list, select the destination port for which you want to filter traffic, or retain the default value * All Ports. 11. From the Protocol list, select the protocol for which you want to filter traffic. You can select * All Protocols, TCP, UDP, ICMP, or Other. If you select Other, you must type a protocol name. 12. From the Direction list, select Both. 13. From the Action list, select Protect. The IPsec Policy Name setting appears. 14. From the IPsec Policy Name list, select the name of the custom IPsec policy that you created. 15. Click Finished. The screen refreshes and displays the new IPsec traffic selector in the list. 16. Repeat this task on the BIG-IP system in the remote location. Verifying IPsec connectivity for Tunnel mode After you have manually configured security associations for an IPsec tunnel and before you configure additional functionality, you can verify that the tunnel is passing traffic. Note: Only data traffic matching the traffic selector triggers the establishment of the tunnel.. 1. Access the tmsh command-line utility. 2. Send data traffic to the destination IP address specified in the traffic selector. 3. Check the IPsec stats by typing this command at the prompt. tmsh show net ipsec-stat If traffic is passing through the IPsec tunnel, the stats will increment. 182
183 BIG-IP TMOS : Implementations Net::Ipsec Cmd Id Mode Packets In Bytes In Packets Out Bytes Out TRANSPORT TRANSPORT TUNNEL TUNNEL TUNNEL 353.9K 252.4M 24.9K 1.8M 2 TUNNEL 117.9K 41.0M 163.3K 12.4M 4. To verify the establishment of manually configured security associations (SAs), type this command at the prompt. tmsh show net ipsec ipsec-sa For each tunnel, the output displays IP addresses for two IPsec SAs, one for each direction, as shown in the example. IPsec::SecurityAssociations > SPI(0x7b438626) in esp (tmm: 6) > SPI(0x5e52a1db) out esp (tmm: 5) 5. To display the details of the manually configured security associations (SAs), type this command at the prompt. tmsh show net ipsec ipsec-sa all-properties For each tunnel, the output displays the details for the IPsec SAs, as shown in the example. IPsec::SecurityAssociations > tmm: 2 Direction: out; SPI: 0x6be3ff01( ); ReqID: 0x9b0a(39690) Protocol: esp; Mode: tunnel; State: mature Authenticated Encryption : aes-gmac128 Current Usage: bytes Hard lifetime: 94 seconds; unlimited bytes Soft lifetime: 34 seconds; unlimited bytes Replay window size: 64 Last use: 12/13/2012:10:42 Create: 12/13/2012:10:39 183
184
185 Chapter 20 Setting Up IPsec To Use NAT Traversal on Both Sides of the WAN Overview: Setting up IPsec to use NAT traversal on both sides of the WAN Before you begin IPsec configuration Task summary
186 Setting Up IPsec To Use NAT Traversal on Both Sides of the WAN Overview: Setting up IPsec to use NAT traversal on both sides of the WAN When you are using IPsec to secure WAN traffic, you can set up an IPsec tunnel with NAT traversal (NAT-T) to get around a firewall or other NAT device. This implementation describes how to set up the IPsec tunnel when you have a NAT device on both sides of the tunnel. The following illustration shows a network configuration with a firewall on both sides of the WAN. Figure 29: Example of an IPsec deployment with NAT-T on both sides of the WAN Before you begin IPsec configuration Before you configure IPsec on a BIG-IP device, make sure that you have completed the following general prerequisites. You must have an existing routed IP network between the two locations where the BIG-IP devices will be installed. The BIG-IP hardware is installed with an initial network configuration applied. The management IP address is configured on the BIG-IP system. If you are using NAT traversal, forward UDP ports 500 and 4500 to the BIG-IP system behind each firewall. Verify the connectivity between the client or server and its BIG-IP device, and between each BIG-IP device and its gateway. You can use ping to test connectivity. Task summary When you are configuring an IPsec tunnel, you must repeat the configuration tasks on the BIG-IP systems on both sides of the WAN. Creating a forwarding virtual server for IPsec For IPsec, you create a forwarding virtual server to intercept IP traffic and direct it over the tunnel. 1. On the Main tab, click Local Traffic > Virtual Servers. 186
187 BIG-IP TMOS : Implementations The Virtual Server List screen opens. 2. Click the Create button. The New Virtual Server screen opens. 3. In the Name field, type a unique name for the virtual server. 4. From the Type list, select Forwarding (IP). 5. For the Destination setting: a) For Type, select Network. b) In the Address field, type the IP address c) In the Mask field, type the netmask From the Service Port list, select *All Ports. 7. From the Protocol list, select *All Protocols. 8. From the VLAN and Tunnel Traffic list, retain the default selection, All VLANs and Tunnels. 9. Click Finished. Creating an IPsec tunnel with NAT-T on both sides You can create an IPsec tunnel to securely transport application traffic across the WAN. You must configure the IPsec tunnel on the BIG-IP systems on both sides of the WAN. When you create an IKE peer for NAT traversal (NAT-T), the key configuration detail is that the Remote Address setting is the public IP address of the firewall or other NAT device (not the IP address of the remote BIG-IP system). Also, you must turn on NAT traversal. You can customize the remaining settings to conform to your network. Important: For the IKE peer negotiations to be successful, the IKE Phase 1 and IKE Phase 2 settings must be the same on the BIG-IP systems at both ends of the IPsec tunnel. 1. Create an IKE peer that specifies the other end of the IPsec tunnel. a) On the Main tab, click Network > IPsec > IKE Peers. b) Click the Create button. c) In the Name field, type a unique name for the IKE peer. d) In the Remote Address field, type the public IP address of the firewall or other NAT device that is between the WAN and the remote BIG-IP system. This address is the IP address of the remote peer, and must match the value of the Tunnel Remote Address setting in the relevant IPsec policy. For example, the peer remote addresses for the BIG-IP systems in Site A and Site B are as follows. Location Site A Site B Remote (Peer) Address
188 Setting Up IPsec To Use NAT Traversal on Both Sides of the WAN This screen snippet shows the peer Remote Address setting at Site A. e) For the IKE Phase 1 Algorithms area, retain the default values, or select the options that are appropriate for your deployment. f) In the IKE Phase 1 Credentials area, for the Authentication Method setting, select either Preshared Key or RSA Signature, and specify additional information in the fields that appear. For example, if you select Preshared Key, type the key in the Preshared Key field that becomes available. Note: The key you type must be the same at both ends of the tunnel. g) From the NAT Traversal list, select On. h) Click Finished. 2. Create a custom IPsec policy that uses Tunnel mode and has the same remote IP address as the IKE peer. a) On the Main tab, click Network > IPsec > IPsec Policies. b) Click the Create button. c) In the Name field, type a unique name for the policy. d) For the IPsec Protocol setting, retain the default selection, ESP. e) From the Mode list, select Tunnel. The screen refreshes to show additional related settings. f) In the Tunnel Local Address field, type the local IP address of the system you are configuring. For example, the tunnel local addresses for the BIG-IP systems in Site A and Site B are as follows. 188
189 BIG-IP TMOS : Implementations Location Site A Site B Tunnel Local Address g) In the Tunnel Remote Address field, type the public IP address of the firewall or other NAT device that is between the WAN and the remote BIG-IP system. This address must match the value of the Remote Address setting for the relevant IKE peer. For example, the tunnel remote addresses for the BIG-IP systems in Site A and Site B are as follows. Location Site A Site B Tunnel Remote Address This screen snippet shows the tunnel settings at Site A. h) For the Authentication Algorithm setting, retain the default value, or select the algorithm appropriate for your deployment. i) For the Encryption Algorithm setting, retain the default value, or select the algorithm appropriate for your deployment. j) For the Perfect Forward Secrecy setting, retain the default value, or select the option appropriate for your deployment. k) Click Finished. 3. Create a bidirectional traffic selector that uses the custom IPsec policy you created. The traffic selector filters the application traffic based on the source and destination IP addresses you specify. a) On the Main tab, click Network > IPsec > Traffic Selectors. b) Click Create. c) In the Name field, type a unique name for the traffic selector. d) For the Order setting, retain the default value (First). e) For the Source IP Address setting, in the Address field, type the IP address from which the application traffic originates. For example, the source IP addresses for the BIG-IP systems in Site A and Site B are as follows. 189
190 Setting Up IPsec To Use NAT Traversal on Both Sides of the WAN Location Site A Site B Source IP Address f) In the Destination IP Address setting Address field, type the final IP address for which the application traffic is destined. For example, the source IP addresses for the BIG-IP systems in Site A and Site B are as follows. Location Site A Site B Destination IP Address g) For the Action setting, retain the default value, Protect. h) From the IPsec Policy Name list, select the name of the custom IPsec policy that you just created. This portion of a screen is an example of the completed Traffic Selector screen at Site A. i) Click Finished. You have now created an IPsec tunnel through which traffic travels in both directions across the WAN through firewalls on both sides. Verifying IPsec connectivity for Tunnel mode After you have configured an IPsec tunnel and before you configure additional functionality, you can verify that the tunnel is passing traffic. Note: Only data traffic matching the traffic selector triggers the establishment of the tunnel. 190
191 BIG-IP TMOS : Implementations. 1. Access the tmsh command-line utility. 2. Before sending traffic, type this command at the prompt. tmsh modify net ipsec ike-daemon ikedaemon log-level info This command increases the logging level to display the INFO messages that you want to view. 3. Send data traffic to the destination IP address specified in the traffic selector. 4. Check the IKE Phase 1 negotiation status by typing this command at the prompt. racoonctl -l show-sa isakmp This example shows a result of the command. Destination is the tunnel remote IP address. Destination Cookies ST S V E Created Phase e c87f1 9 I 10 M :51:19 1 This table shows the legend for interpreting the result. Column ST (Tunnel Status) S V (Version Number) E (Exchange Mode) Phase2 Displayed I R 10 M A <n> Description Start Phase 1 negotiation msg 1 received msg 1 sent msg 2 received msg 2 sent msg 3 received msg 3 sent msg 4 received isakmp tunnel established isakmp tunnel expired Initiator Responder ISAKMP version 1.0 Main (Identity Protection) Aggressive Number of Phase 2 tunnels negotiated with this IKE peer 5. Check the IKE Phase 2 negotiation status by typing this command at the prompt. racoonctl -ll show-sa internal This example shows a result of this command. Source is the tunnel local IP address. Destination is the tunnel remote IP address. Source Destination Status Side sa established [R] 191
192 Setting Up IPsec To Use NAT Traversal on Both Sides of the WAN This table shows the legend for interpreting the result. Column Side Status Displayed I (Initiator) R (Responder) init start acquire getspi sent getspi done 1st msg sent 1st msg recvd commit bit sa added sa established sa expired 6. To verify the establishment of dynamic negotiated Security Associations (SAs), type this command at the prompt. tmsh show net ipsec ipsec-sa For each tunnel, the output displays IP addresses for two IPsec SAs, one for each direction, as shown in the example. IPsec::SecurityAssociations > SPI(0x7b438626) in esp (tmm: 6) > SPI(0x5e52a1db) out esp (tmm: 5) 7. To display the details of the dynamic negotiated Security Associations (SAs), type this command at the prompt. tmsh show net ipsec ipsec-sa all-properties For each tunnel, the output displays the details for the IPsec SAs, as shown in the example. IPsec::SecurityAssociations > tmm: 2 Direction: out; SPI: 0x6be3ff01( ); ReqID: 0x9b0a(39690) Protocol: esp; Mode: tunnel; State: mature Authenticated Encryption : aes-gmac128 Current Usage: bytes Hard lifetime: 94 seconds; unlimited bytes Soft lifetime: 34 seconds; unlimited bytes Replay window size: 64 Last use: 12/13/2012:10:42 Create: 12/13/2012:10:39 192
193 BIG-IP TMOS : Implementations 8. To filter the Security Associations (SAs) by traffic selector, type this command at the prompt. tmsh show net ipsec ipsec-sa traffic-selector ts_codec You can also filter by other parameters, such as SPI (spi), source address (src_addr), or destination address (dst_addr) The output displays the IPsec SAs that area associated with the traffic selector specified, as shown in the example. IPsec::SecurityAssociations > SPI(0x2211c0a9) in esp (tmm: 0) > SPI(0x932e0c44) out esp (tmm: 2) 9. Check the IPsec stats by typing this command at the prompt. tmsh show net ipsec-stat If traffic is passing through the IPsec tunnel, the stats will increment Net::Ipsec Cmd Id Mode Packets In Bytes In Packets Out Bytes Out TRANSPORT TRANSPORT TUNNEL TUNNEL TUNNEL 353.9K 252.4M 24.9K 1.8M 2 TUNNEL 117.9K 41.0M 163.3K 12.4M 10. If the SAs are established, but traffic is not passing, type this command at the prompt. tmsh delete net ipsec ipsec-sa This action deletes the IPsec tunnels. Sending new traffic triggers SA negotiation and establishment. 11. If traffic is still not passing, type this command at the prompt. racoonctl flush-sa isakmp This action brings down the control channel. Sending new traffic triggers SA negotiation and establishment. 12. View the /var/log/racoon.log to verify that the IPsec tunnel is up. These lines are examples of the messages you are looking for :45:13: INFO: ISAKMP-SA established [500] [500] spi: bd045fa51:673828cf6adc5c :45:14: INFO: initiate new phase 2 negotiation: [500]<=> [500] :45:14: INFO: IPsec-SA established: ESP/Tunnel [0]-> [0] spi= (0x8f413a2e) :45:14: INFO: IPsec-SA established: ESP/Tunnel [0]-> [0] spi= (0x45ca For protocol-level troubleshooting, you can increase the debug level by typing this command at the prompt. tmsh modify net ipsec ike-daemon ikedaemon log-level debug2 Important: Use this command only for debugging. It creates a large log file, and can slow the tunnel negotiation. 193
194 Setting Up IPsec To Use NAT Traversal on Both Sides of the WAN Note: Using this command flushes existing SAs. 14. After you view the results, return the debug level to normal to avoid excessive logging by typing this command at the prompt. tmsh modify net ipsec ike-daemon ikedaemon log-level info Note: Using this command flushes existing SAs. 194
195 Chapter 21 Setting Up IPsec To Use NAT Traversal on One Side of the WAN Overview: Setting up IPsec to use NAT traversal on one side of the WAN Before you begin IPsec configuration Task summary
196 Setting Up IPsec To Use NAT Traversal on One Side of the WAN Overview: Setting up IPsec to use NAT traversal on one side of the WAN When you are using IPsec to secure WAN traffic, you can set up an IPsec tunnel with NAT traversal (NAT-T) to get around a firewall or other NAT device. This implementation describes how to set up the IPsec tunnel when you have a NAT device on one side of the tunnel. The following illustration shows a network configuration with a firewall on one side of the WAN. Figure 30: Example of an IPsec deployment with NAT-T on one side of the WAN Before you begin IPsec configuration Before you configure IPsec on a BIG-IP device, make sure that you have completed the following general prerequisites. You must have an existing routed IP network between the two locations where the BIG-IP devices will be installed. The BIG-IP hardware is installed with an initial network configuration applied. The management IP address is configured on the BIG-IP system. If you are using NAT traversal, forward UDP ports 500 and 4500 to the BIG-IP system behind each firewall. Verify the connectivity between the client or server and its BIG-IP device, and between each BIG-IP device and its gateway. You can use ping to test connectivity. Task summary When you are configuring an IPsec tunnel, you must repeat the configuration tasks on the BIG-IP systems on both sides of the WAN. Creating a forwarding virtual server for IPsec For IPsec, you create a forwarding virtual server to intercept IP traffic and direct it over the tunnel. 1. On the Main tab, click Local Traffic > Virtual Servers. 196
197 BIG-IP TMOS : Implementations The Virtual Server List screen opens. 2. Click the Create button. The New Virtual Server screen opens. 3. In the Name field, type a unique name for the virtual server. 4. From the Type list, select Forwarding (IP). 5. For the Destination setting: a) For Type, select Network. b) In the Address field, type the IP address c) In the Mask field, type the netmask From the Service Port list, select *All Ports. 7. From the Protocol list, select *All Protocols. 8. From the VLAN and Tunnel Traffic list, retain the default selection, All VLANs and Tunnels. 9. Click Finished. Creating an IPsec tunnel with NAT-T on one side You can create an IPsec tunnel to securely transport application traffic across the WAN. You must configure an IPsec tunnel on the BIG-IP systems on both sides of the WAN. When you create an IKE peer for NAT traversal (NAT-T), the key configuration detail is that the Remote Address setting is the public IP address of the firewall or other NAT device (not the IP address of the remote BIG-IP system). Also, you must turn on NAT traversal for that peer. You can customize the remaining settings to conform to your network. Important: For the IKE peer negotiations to be successful, the IKE Phase 1 and IKE Phase 2 settings must be the same on the BIG-IP systems at both ends of the IPsec tunnel. 1. Create an IKE peer that specifies the other end of the IPsec tunnel. a) On the Main tab, click Network > IPsec > IKE Peers. b) Click the Create button. c) In the Name field, type a unique name for the IKE peer. d) In the Remote Address field, type the IP address of the remote peer. If the remote BIG-IP system is behind a firewall or other NAT device, type the public IP address of that device. If the remote BIG-IP system is reachable directly, type the IP address of the BIG-IP system. Note: This address must match the value of the Tunnel Remote Address of the remote site setting in the relevant IPsec policy. For example, Site A uses the WAN IP address of the Site B firewall. The peer remote addresses for the BIG-IP systems in Site A and Site B are as follows. Location Site A Site B Remote (Peer) Address
198 Setting Up IPsec To Use NAT Traversal on One Side of the WAN This screen snippet shows the peer Remote Address setting at Site A. e) For the IKE Phase 1 Algorithms area, retain the default values, or select the options that are appropriate for your deployment. f) For the IKE Phase 1 Credentials area, for the Authentication Method setting, select either Preshared Key or RSA Signature, and specify additional information in the fields that appear. For example, if you select Preshared Key, type the key in the Preshared Key field that becomes available. In this example, Preshared Key is selected. Note: The key you type must be the same at both ends of the tunnel. g) From the NAT Traversal list, select On for Site A's IKE peer. Note: Use this setting only for the IKE peer (remote BIG-IP system) that is behind a NAT device. On the Site B BIG-IP system, for the IKE peer, retain the default setting, Off. h) Click Finished. 2. Create a custom IPsec policy that uses Tunnel mode and has the same remote IP address as the IKE peer. a) On the Main tab, click Network > IPsec > IPsec Policies. b) Click the Create button. c) In the Name field, type a unique name for the policy. d) For the IPsec Protocol setting, retain the default selection, ESP. e) From the Mode list, select Tunnel. The screen refreshes to show additional related settings. 198
199 BIG-IP TMOS : Implementations f) In the Tunnel Local Address field, type the local IP address of the system you are configuring. For example, the tunnel local addresses for the BIG-IP systems in Site A and Site B are as follows. Location Site A Site B Tunnel Local Address g) In the Tunnel Remote Address field, type the IP address of the remote peer. If the remote BIG-IP system is behind a firewall or other NAT device, type the public IP address of that device. If the remote BIG-IP system is reachable directly, type the IP address of the BIG-IP system. Note: This address must match the value of the Remote Address setting in the relevant IKE peer. For example, the tunnel remote addresses for the BIG-IP systems in Site A and Site B are as follows. Location Site A Site B Tunnel Remote Address This screen snippet shows the tunnel settings at Site A. h) For the Authentication Algorithm setting, retain the default value, or select the algorithm appropriate for your deployment. i) For the Encryption Algorithm setting, retain the default value, or select the algorithm appropriate for your deployment. j) For the Perfect Forward Secrecy setting, retain the default value, or select the option appropriate for your deployment. k) Click Finished. 3. Create a bidirectional traffic selector that uses the custom IPsec policy you created. The traffic selector filters the application traffic based on the source and destination IP addresses you specify. a) On the Main tab, click Network > IPsec > Traffic Selectors. 199
200 Setting Up IPsec To Use NAT Traversal on One Side of the WAN b) Click Create. c) In the Name field, type a unique name for the traffic selector. d) For the Order setting, retain the default value (First). e) For the Source IP Address setting, in the Address field, type the IP address from which the application traffic originates. In the illustration the source IP addresses for the BIG-IP systems in Site A and Site B are as follows. Location Site A Site B Source IP Address f) For the Destination IP Address setting, in the Address field, type the final IP address for which the application traffic is destined. In the illustration, the source IP addresses for the BIG-IP systems in Site A and Site B are as follows. Location Site A Site B Destination IP Address g) For the Action setting, retain the default value, Protect. h) From the IPsec Policy Name list, select the name of the custom IPsec policy that you just created. This screen snippet is an example of the completed Traffic Selector screen at Site A. i) Click Finished. You have now created an IPsec tunnel through which traffic travels in both directions across the WAN, and through a firewall on one side. 200
201 BIG-IP TMOS : Implementations Verifying IPsec connectivity for Tunnel mode After you have configured an IPsec tunnel and before you configure additional functionality, you can verify that the tunnel is passing traffic. Note: Only data traffic matching the traffic selector triggers the establishment of the tunnel.. 1. Access the tmsh command-line utility. 2. Before sending traffic, type this command at the prompt. tmsh modify net ipsec ike-daemon ikedaemon log-level info This command increases the logging level to display the INFO messages that you want to view. 3. Send data traffic to the destination IP address specified in the traffic selector. 4. Check the IKE Phase 1 negotiation status by typing this command at the prompt. racoonctl -l show-sa isakmp This example shows a result of the command. Destination is the tunnel remote IP address. Destination Cookies ST S V E Created Phase e c87f1 9 I 10 M :51:19 1 This table shows the legend for interpreting the result. Column ST (Tunnel Status) S V (Version Number) E (Exchange Mode) Phase2 Displayed I R 10 M A <n> Description Start Phase 1 negotiation msg 1 received msg 1 sent msg 2 received msg 2 sent msg 3 received msg 3 sent msg 4 received isakmp tunnel established isakmp tunnel expired Initiator Responder ISAKMP version 1.0 Main (Identity Protection) Aggressive Number of Phase 2 tunnels negotiated with this IKE peer 5. Check the IKE Phase 2 negotiation status by typing this command at the prompt. 201
202 Setting Up IPsec To Use NAT Traversal on One Side of the WAN racoonctl -ll show-sa internal This example shows a result of this command. Source is the tunnel local IP address. Destination is the tunnel remote IP address. Source Destination Status Side sa established [R] This table shows the legend for interpreting the result. Column Side Status Displayed I (Initiator) R (Responder) init start acquire getspi sent getspi done 1st msg sent 1st msg recvd commit bit sa added sa established sa expired 6. To verify the establishment of dynamic negotiated Security Associations (SAs), type this command at the prompt. tmsh show net ipsec ipsec-sa For each tunnel, the output displays IP addresses for two IPsec SAs, one for each direction, as shown in the example. IPsec::SecurityAssociations > SPI(0x7b438626) in esp (tmm: 6) > SPI(0x5e52a1db) out esp (tmm: 5) 7. To display the details of the dynamic negotiated Security Associations (SAs), type this command at the prompt. tmsh show net ipsec ipsec-sa all-properties For each tunnel, the output displays the details for the IPsec SAs, as shown in the example. IPsec::SecurityAssociations > tmm: 2 202
203 BIG-IP TMOS : Implementations Direction: out; SPI: 0x6be3ff01( ); ReqID: 0x9b0a(39690) Protocol: esp; Mode: tunnel; State: mature Authenticated Encryption : aes-gmac128 Current Usage: bytes Hard lifetime: 94 seconds; unlimited bytes Soft lifetime: 34 seconds; unlimited bytes Replay window size: 64 Last use: 12/13/2012:10:42 Create: 12/13/2012:10:39 8. To filter the Security Associations (SAs) by traffic selector, type this command at the prompt. tmsh show net ipsec ipsec-sa traffic-selector ts_codec You can also filter by other parameters, such as SPI (spi), source address (src_addr), or destination address (dst_addr) The output displays the IPsec SAs that area associated with the traffic selector specified, as shown in the example. IPsec::SecurityAssociations > SPI(0x2211c0a9) in esp (tmm: 0) > SPI(0x932e0c44) out esp (tmm: 2) 9. Check the IPsec stats by typing this command at the prompt. tmsh show net ipsec-stat If traffic is passing through the IPsec tunnel, the stats will increment Net::Ipsec Cmd Id Mode Packets In Bytes In Packets Out Bytes Out TRANSPORT TRANSPORT TUNNEL TUNNEL TUNNEL 353.9K 252.4M 24.9K 1.8M 2 TUNNEL 117.9K 41.0M 163.3K 12.4M 10. If the SAs are established, but traffic is not passing, type this command at the prompt. tmsh delete net ipsec ipsec-sa This action deletes the IPsec tunnels. Sending new traffic triggers SA negotiation and establishment. 11. If traffic is still not passing, type this command at the prompt. racoonctl flush-sa isakmp This action brings down the control channel. Sending new traffic triggers SA negotiation and establishment. 12. View the /var/log/racoon.log to verify that the IPsec tunnel is up. These lines are examples of the messages you are looking for :45:13: INFO: ISAKMP-SA established [500] [500] spi: bd045fa51:673828cf6adc5c :45:14: INFO: initiate new phase 2 negotiation: [500]<=> [500] :45:14: INFO: IPsec-SA established: ESP/Tunnel [0]-> [0] spi= (0x8f413a2e) :45:14: INFO: IPsec-SA established: ESP/Tunnel [0]-> [0] 203
204 Setting Up IPsec To Use NAT Traversal on One Side of the WAN spi= (0x45ca For protocol-level troubleshooting, you can increase the debug level by typing this command at the prompt. tmsh modify net ipsec ike-daemon ikedaemon log-level debug2 Important: Use this command only for debugging. It creates a large log file, and can slow the tunnel negotiation. Note: Using this command flushes existing SAs. 14. After you view the results, return the debug level to normal to avoid excessive logging by typing this command at the prompt. tmsh modify net ipsec ike-daemon ikedaemon log-level info Note: Using this command flushes existing SAs. 204
205 Chapter 22 Configuring Remote High-Speed Logging Overview: Configuring high-speed remote logging of BIG-IP system processes
206 Configuring Remote High-Speed Logging Overview: Configuring high-speed remote logging of BIG-IP system processes You can configure the BIG-IP system to log information about BIG-IP system processes and send the log messages to remote high-speed log servers. You can filter the data that the system logs based on alert-level and source. When configuring remote high-speed logging of BIG-IP system processes, it is helpful to understand the objects you need to create and why, as described here: Object to create in implementation Pool of remote log servers Destination (unformatted) Destination (formatted) Publisher Filter Reason Create a pool of remote log servers to which the BIG-IP system can send log messages. Create a log destination of Remote High-Speed Log type that specifies a pool of remote log servers. If your remote log servers are the ArcSight, Splunk, IPFIX, or Remote Syslog type, create an additional log destination to format the logs in the required format and forward the logs to a remote high-speed log destination. Create a log publisher to send logs to a set of specified log destinations. Create a log filter to define the messages to be included in the BIG-IP system logs and associate a log publisher with the filter. This illustration shows the association of the configuration objects for remote high-speed logging of BIG-IP system processes. Figure 31: Association of remote high-speed logging configuration objects 206
207 BIG-IP TMOS : Implementations Task summary Perform these tasks to configure BIG-IP system logging. Note: Enabling remote high-speed logging impacts BIG-IP system performance. Creating a pool of remote logging servers Before creating a pool of log servers, gather the IP addresses of the servers that you want to include in the pool. Ensure that the remote log servers are configured to listen to and receive log messages from the BIG-IP system. Create a pool of remote log servers to which the BIG-IP system can send log messages. 1. On the Main tab, click DNS > Delivery > Load Balancing > Pools or Local Traffic > Pools. The Pool List screen opens. 2. Click Create. The New Pool screen opens. 3. In the Name field, type a unique name for the pool. 4. Using the New Members setting, add the IP address for each remote logging server that you want to include in the pool: a) Type an IP address in the Address field, or select a node address from the Node List. b) Type a service number in the Service Port field, or select a service name from the list. Note: Typical remote logging servers require port 514. c) Click Add. 5. Click Finished. Creating a remote high-speed log destination Before creating a remote high-speed log destination, ensure that at least one pool of remote log servers exists on the BIG-IP system. Create a log destination of the Remote High-Speed Log type to specify that log messages are sent to a pool of remote log servers. 1. On the Main tab, click System > Logs > Configuration > Log Destinations. The Log Destinations screen opens. 2. Click Create. 3. In the Name field, type a unique, identifiable name for this destination. 4. From the Type list, select Remote High-Speed Log. Important: If you use log servers such as Remote Syslog, Splunk, or ArcSight, which require data be sent to the servers in a specific format, you must create an additional log destination of the required type, and associate it with a log destination of the Remote High-Speed Log type. With this configuration, the BIG-IP system can send data to the servers in the required format. The BIG-IP system is configured to send an unformatted string of text to the log servers. 5. From the Pool Name list, select the pool of remote log servers to which you want the BIG-IP system to send log messages. 207
208 Configuring Remote High-Speed Logging 6. From the Protocol list, select the protocol used by the high-speed logging pool members. 7. Click Finished. Creating a formatted remote high-speed log destination Ensure that at least one remote high-speed log destination exists on the BIG-IP system. Create a formatted logging destination to specify that log messages are sent to a pool of remote log servers, such as Remote Syslog, Splunk, or ArcSight servers. 1. On the Main tab, click System > Logs > Configuration > Log Destinations. The Log Destinations screen opens. 2. Click Create. 3. In the Name field, type a unique, identifiable name for this destination. 4. From the Type list, select a formatted logging destination, such as IPFIX, Remote Syslog, Splunk, or ArcSight. Important: ArcSight formatting is only available for logs coming from Advanced Firewall Manager (AFM), Application Security Manager (ASM ), and the Secure Web Gateway component of Access Policy Manager (APM ). IPFIX is not available for Secure Web Gateway. The BIG-IP system is configured to send a formatted string of text to the log servers. 5. If you selected Remote Syslog, from the Syslog Format list, select a format for the logs, and then from the High-Speed Log Destination list, select the destination that points to a pool of remote Syslog servers to which you want the BIG-IP system to send log messages. 6. If you selected Splunk or IPFIX, from the Forward To list, select the destination that points to a pool of high-speed log servers to which you want the BIG-IP system to send log messages. 7. Click Finished. Creating a publisher Ensure that at least one destination associated with a pool of remote log servers exists on the BIG-IP system. Create a publisher to specify where the BIG-IP system sends log messages for specific resources. 1. On the Main tab, click System > Logs > Configuration > Log Publishers. The Log Publishers screen opens. 2. Click Create. 3. In the Name field, type a unique, identifiable name for this publisher. 4. For the Destinations setting, select a destination from the Available list, and click << to move the destination to the Selected list. Note: If you are using a formatted destination, select the destination that matches your log servers, such as Remote Syslog, Splunk, or ArcSight. 5. Click Finished. 208
209 BIG-IP TMOS : Implementations Creating a logging filter Ensure that at least one log publisher is configured on the BIG-IP system. Create a custom log filter to specify the system log messages that you want to publish to a particular log. 1. On the Main tab, click System > Logs > Configuration > Log Filters. The Log Filters screen opens. 2. In the Name field, type a unique, identifiable name for this filter. 3. From the Severity list, select the level of alerts that you want the system to use for this filter. Note: The severity level that you select includes all of the severity levels that display above your selection in the list. For example, if you select Emergency, the system publishes only emergency messages to the log. If you select Critical, the system publishes critical, alert, and emergency-level messages in the log. 4. From the Source list, select the system processes from which messages will be sent to the log. 5. In the Message ID field, type the first eight hex-digits of the specific message ID that you want the system to include in the log. Use this field when you want a log to contain only each instance of one specific log message. Note: BIG-IP system log messages contain message ID strings in the format: xxxxxxxx:x:. For example, in this log message: Oct 31 11:06:27 olgavmmgmt notice mcpd[5641]: :5: Removed subscription with subscriber id lind, the message ID string is: :5:. You enter only the first eight hex-digits: From the Log Publisher list, select the publisher that includes the destinations to which you want to send log messages. 7. Click Finished. Disabling system logging When you no longer want the BIG-IP system to log information about its internal systems, you can delete the log filter that you created. For example, when mitigating a DoS attack, if you created a log filter that includes only one specific message in the log, you can delete that log filter once you handle the attack. 1. On the Main tab, click System > Logs > Configuration > Log Filters. The Log Filters screen opens. 2. Select the check box next to the name of the log filter that you want to delete. Click Delete, and then click Delete again. Troubleshooting logs that contain unexpected messages If you configured a filter to send all instances of a specific message ID to your remote logging servers and this message ID is still displaying in the local log in the BIG-IP system, you can disable legacy log message processing in order to display instances of this message ID only on the remote logging servers. Important: When you create a filter that disables legacy log message processing, the legacy logs are completely disabled. Therefore, you must also create a filter for every source from which you want log messages to be sent to the pool of remote log servers. 209
210 Configuring Remote High-Speed Logging 1. On the Main tab, click System > Logs > Configuration > Log Filters. The Log Filters screen opens. 2. Click Create. 3. In the Name field, type a unique, identifiable name for this filter. 4. From the Severity list, select Debug. 5. From the Source list, select All. 6. From the Log Publisher list, select None. 7. Click Finished. 210
211 Chapter 23 Using Link Aggregation with Tagged VLANs for a One-network Topology Overview: Configuring link aggregation using tagged VLANs on one network Illustration of link aggregation for a one-network topology Task summary
212 Using Link Aggregation with Tagged VLANs for a One-network Topology Overview: Configuring link aggregation using tagged VLANs on one network You can use the BIG-IP system in an aggregated two-interface load balancing topology. Link aggregation is the process of combining multiple links so that the links function as a single link with higher bandwidth. Aggregating multiple interfaces into a trunk to create a link has the following advantages: Link aggregation increases the bandwidth of the individual network interface cards (NICs) in an additive manner. If one link goes down, the other link can handle the traffic by itself. Link aggregation occurs when you create a trunk. A trunk is a combination of two or more interfaces and cables configured as one link. The examples in this implementation show a trunk that includes two tagged interfaces aggregated together. A tagged interface is an interface that is configured to process traffic for multiple VLANs. A VLAN tag identifies the specific VLAN and enables traffic to pass through that specific VLAN. To cause traffic for multiple VLANs to be passed through a single trunk, you must assign the same trunk to each VLAN. In the example, we create a trunk (trunk1) that includes two interfaces, 1.1 and 1.2, and then assign trunk1 as a tagged interface to both VLAN external and VLAN internal. Both VLANs (external and internal) reside on the same network, and are combined to form a VLAN group. With this configuration, inbound and outbound traffic passing between the BIG-IP system and the vendor switch can use either interface. For example, traffic destined for VLAN externall can pass through either interface, 1.1 or 1.2. Illustration of link aggregation for a one-network topology Figure 32: Link aggregation for a one-network topology 212
213 BIG-IP TMOS : Implementations Task summary Perform the following tasks to configure two interfaces (tagged VLANs) to function as a single link with higher bandwidth. In this implementation, you combine the two tagged VLANs into one VLAN group, where the two VLANs are on the same IP network. Task list Creating a trunk To configure the BIG-IP system for the two-network implementation, you must first create a trunk to aggregate the links. 1. On the Main tab, click Network > Trunks. The Trunk List screen opens. 2. Click Create. 3. Name the trunk. 4. For the Interfaces setting, in the Available field, select an interface, and using the Move button, move the interface to the Members field. Do this for each interface that you want to include as a trunk member. 5. Select the LACP check box. 6. Click Finished. A trunk is available to aggregate links. Adding a tagged interface to a VLAN After you aggregate the links, you assign the trunk to the VLAN as a tagged interface. 1. On the Main tab, click Network > VLANs. The VLAN List screen opens. 2. Perform the following for the external and internal VLANs: a) Click the VLAN name. b) For the Interfaces setting, in the Available field, select a trunk, and using the Move button, move the trunk that you created to the Tagged field. c) Click Update. The trunk is assigned to the external and internal VLAN as a tagged interface. Creating a load balancing pool You can create a load balancing pool (a logical set of devices such as web servers that you group together to receive and process traffic) to efficiently distribute the load on your server resources. 213
214 Using Link Aggregation with Tagged VLANs for a One-network Topology Note: You must create the pool before you create the corresponding virtual server. 1. On the Main tab, click Local Traffic > Pools. The Pool List screen opens. 2. Click Create. The New Pool screen opens. 3. In the Name field, type a unique name for the pool. 4. For the Health Monitors setting, in the Available list, select a monitor type, and click << to move the monitor to the Active list. Tip: Hold the Shift or Ctrl key to select more than one monitor at a time. 5. From the Load Balancing Method list, select how the system distributes traffic to members of this pool. The default is Round Robin. 6. For the Priority Group Activation setting, specify how to handle priority groups: Select Disabled to disable priority groups. This is the default option. Select Less than, and in the Available Members field type the minimum number of members that must remain available in each priority group in order for traffic to remain confined to that group. 7. Using the New Members setting, add each resource that you want to include in the pool: a) Type an IP address in the Address field. b) Type a port number in the Service Port field, or select a service name from the list. c) To specify a priority group, type a priority number in the Priority Group Activation field. d) Click Add. 8. Click Finished. The load balancing pool appears in the Pools list. Creating a virtual server with source address affinity persistence A virtual server represents a destination IP address for application traffic. 1. On the Main tab, click Local Traffic > Virtual Servers. The Virtual Server List screen opens. 2. Click the Create button. The New Virtual Server screen opens. 3. In the Name field, type a unique name for the virtual server. 4. For the Destination setting, in the Address field, type the IP address you want to use for the virtual server. The IP address you type must be available and not in the loopback network. 5. In the Service Port field, type a port number or select a service name from the Service Port list. 6. Locate the relevant profile type for the traffic being managed, and either retain the default value or select a custom profile name. 7. In the Resources area of the screen, from the Default Pool list, select a pool name. 8. For the Default Persistence Profile setting, select source_addr. This implements simple persistence, using the default source address affinity profile. 214
215 BIG-IP TMOS : Implementations A client system now has a destination IP address on the BIG-IP system. Removing the self IP addresses from the default VLANs Remove the self IP addresses from the individual VLANs. After you create the VLAN group, you will create another self IP address for the VLAN group for routing purposes. The individual VLANs no longer need their own self IP addresses. 1. On the Main tab, click Network > Self IPs. The Self IPs screen opens. 2. Select the check box for each IP address and VLAN that you want to delete. 3. Click Delete. 4. Click Delete. The self IP address is removed from the Self IP list. Creating a VLAN group Create a VLAN group that includes the internal and external VLANs. Packets received by a VLAN in the VLAN group are copied onto the other VLAN. This allows traffic to pass through the BIG-IP system on the same IP network. 1. On the Main tab, click Network > VLANs > VLAN Groups. The VLAN Groups list screen opens. 2. Click Create. The New VLAN Group screen opens. 3. In the Name field, type the name myvlangroup. 4. For the VLANs setting, use the Move button to move the internal and external VLAN names from the Available field to the Members field. 5. Click Finished. Creating a self IP for a VLAN group Ensure that you have at least one VLAN or VLAN group configured before you create a self IP address. After you have created the VLAN group, create a self IP address for the VLAN group. The self IP address for the VLAN group provides a route for packets destined for the network. With the BIG-IP system, the path to an IP network is a VLAN. However, with the VLAN group feature used in this procedure, the path to the IP network is actually through more than one VLAN. As IP routers are designed to have only one physical route to a network, a routing conflict can occur. With a self IP address on the BIG-IP system, you can resolve the routing conflict by associating a self IP address with the VLAN group. 1. On the Main tab, click Network > Self IPs. The Self IPs screen opens. 2. Click Create. The New Self IP screen opens. 3. In the IP Address field, type an IPv4 or IPv6 address. This IP address should represent the address space of the VLAN group that you specify with the VLAN/Tunnel setting. 215
216 Using Link Aggregation with Tagged VLANs for a One-network Topology 4. In the Netmask field, type the network mask for the specified IP address. 5. From the VLAN/Tunnel list, select the VLAN group with which to associate this self IP address. 6. From the Port Lockdown list, select Allow Default. 7. Click Finished. The screen refreshes, and displays the new self IP address. The BIG-IP system can send and receive traffic through the specified VLAN or VLAN group. 216
217 Chapter 24 Using Link Aggregation with Tagged VLANs for a Two-network Topology Overview: Configuring link aggregation of two interfaces using tagged VLANs on two networks Task summary
218 Using Link Aggregation with Tagged VLANs for a Two-network Topology Overview: Configuring link aggregation of two interfaces using tagged VLANs on two networks You can use the BIG-IP system in an aggregated two-interface load balancing topology. Link aggregation is the process of combining multiple links so that the links function as a single link with higher bandwidth. Aggregating multiple interfaces into a trunk to create a link has the following advantages: Link aggregation increases the bandwidth of the individual network interface cards (NICs) in an additive manner. If one link goes down, the other link can handle the traffic by itself. Link aggregation occurs when you create a trunk. A trunk is a combination of two or more interfaces and cables configured as one link. The examples in this implementation show a trunk that includes two tagged interfaces aggregated together. A tagged interface is an interface that is configured to process traffic for multiple VLANs. A VLAN tag identifies the specific VLAN and allows traffic to be passed through that specific VLAN. To cause traffic for multiple VLANs to be passed through a single trunk, you must assign the same trunk to each VLAN. In the examples, we create a trunk (trunk1) that includes two interfaces, 1.1 and 1.2, and then assign trunk1 as a tagged interface to both VLAN external and VLAN internal. One network is connected to VLAN external, and a separate network is connected to VLAN internal. Consequently, inbound and outbound traffic passing between the BIG-IP system and the vendor switch can use either interface. For example, traffic destined for VLAN externall can pass through either interface, 1.1 or 1.2. Illustration of link aggregation for a two-network topology Figure 33: Link aggregation for a two-network topology 218
219 BIG-IP TMOS : Implementations Task summary Perform the following tasks to configure two interfaces (tagged VLANs) to function as a single link with higher bandwidth. In this implementation, each tagged VLAN is on a separate network. Task list Creating a trunk To configure the BIG-IP system for the two-network implementation, you must first create a trunk to aggregate the links. 1. On the Main tab, click Network > Trunks. The Trunk List screen opens. 2. Click Create. 3. Name the trunk. 4. For the Interfaces setting, in the Available field, select an interface, and using the Move button, move the interface to the Members field. Do this for each interface that you want to include as a trunk member. 5. Select the LACP check box. 6. Click Finished. A trunk is available to aggregate links. Adding a tagged interface to a VLAN After you aggregate the links, you assign the trunk to the VLAN as a tagged interface. 1. On the Main tab, click Network > VLANs. The VLAN List screen opens. 2. Perform the following for the external and internal VLANs: a) Click the VLAN name. b) For the Interfaces setting, in the Available field, select a trunk, and using the Move button, move the trunk that you created to the Tagged field. c) Click Update. The trunk is assigned to the external and internal VLAN as a tagged interface. Creating a load balancing pool You can create a load balancing pool (a logical set of devices such as web servers that you group together to receive and process traffic) to efficiently distribute the load on your server resources. Note: You must create the pool before you create the corresponding virtual server. 219
220 Using Link Aggregation with Tagged VLANs for a Two-network Topology 1. On the Main tab, click Local Traffic > Pools. The Pool List screen opens. 2. Click Create. The New Pool screen opens. 3. In the Name field, type a unique name for the pool. 4. For the Health Monitors setting, in the Available list, select a monitor type, and click << to move the monitor to the Active list. Tip: Hold the Shift or Ctrl key to select more than one monitor at a time. 5. From the Load Balancing Method list, select how the system distributes traffic to members of this pool. The default is Round Robin. 6. For the Priority Group Activation setting, specify how to handle priority groups: Select Disabled to disable priority groups. This is the default option. Select Less than, and in the Available Members field type the minimum number of members that must remain available in each priority group in order for traffic to remain confined to that group. 7. Using the New Members setting, add each resource that you want to include in the pool: a) Type an IP address in the Address field. b) Type a port number in the Service Port field, or select a service name from the list. c) To specify a priority group, type a priority number in the Priority Group Activation field. d) Click Add. 8. Click Finished. The load balancing pool appears in the Pools list. Creating a virtual server with source address affinity persistence A virtual server represents a destination IP address for application traffic. 1. On the Main tab, click Local Traffic > Virtual Servers. The Virtual Server List screen opens. 2. Click the Create button. The New Virtual Server screen opens. 3. In the Name field, type a unique name for the virtual server. 4. For the Destination setting, in the Address field, type the IP address you want to use for the virtual server. The IP address you type must be available and not in the loopback network. 5. In the Service Port field, type a port number or select a service name from the Service Port list. 6. Locate the relevant profile type for the traffic being managed, and either retain the default value or select a custom profile name. 7. In the Resources area of the screen, from the Default Pool list, select a pool name. 8. For the Default Persistence Profile setting, select source_addr. This implements simple persistence, using the default source address affinity profile. A client system now has a destination IP address on the BIG-IP system. 220
221 Chapter 25 Configuring Packet Filtering Overview: Setting up packet filtering Task summary
222 Configuring Packet Filtering Overview: Setting up packet filtering Packet filters enhance network security by specifying whether a BIG-IP system interface should accept or reject certain packets based on criteria that you specify. Packet filters enforce an access policy on incoming traffic. They apply to incoming traffic only. You implement packet filtering by creating packet filter rules. The primary purpose of a packet filter rule is to define the criteria that you want the BIG-IP system to use when filtering packets. Examples of criteria that you can specify in a packet filter rule are: The source IP address of a packet The destination IP address of a packet The destination port of a packet You specify the criteria for applying packet filter rules within an expression. When creating a packet filter rule, you can instruct the Configuration utility to build an expression for you, in which case you need only choose the criteria from predefined lists, or you can write your own expression text, using the syntax of the tcpdump utility. Note: Packet filter rules are unrelated to irules. You can also configure global packet filtering that applies to all packet filter rules that you create. Task summary By setting up some basic IP routing and configuring packet filtering, specific hosts on the internal VLAN can connect to the internal VLAN's self IP address. These hosts can also use common Internet services such as HTTP, HTTPS, DNS, FTP, and SSH. Traffic from all other hosts in the internal VLAN is rejected. Task list Enabling SNAT automap for internal and external VLANs You can configure SNAT automapping on the BIG-IP system for internal and external VLANs. 1. On the Main tab, click Local Traffic > Address Translation. The SNAT List screen displays a list of existing SNATs. 2. Click Create. 3. Name the new SNAT. 4. From the Translation list, select Automap. 5. For the VLAN / Tunnel List setting, in the Available field, select external and external, and using the Move button, move the VLANs to the Selected field. 6. Click Finished. SNAT automapping on the BIG-IP system is configured for internal and external VLANs. 222
223 BIG-IP TMOS : Implementations Creating a default gateway pool Create a default gateway pool for the system to use to forward traffic. 1. On the Main tab, click Local Traffic > Pools. The Pool List screen opens. 2. Click Create. The New Pool screen opens. 3. In the Name field, type a unique name for the pool. 4. For the Health Monitors setting, from the Available list, select the gateway_icmp monitor, and click << to move the monitor to the Active list. 5. Using the New Members setting, add each router that you want to include in the default gateway pool: a) Type the IP address of a router in the Address field. b) Type an asterisk * in the Service Port field, or select *All Services from the list. c) Click Add. 6. Click Finished. Creating a forwarding virtual server A virtual server represents a destination IP address for application traffic. 1. On the Main tab, click Local Traffic > Virtual Servers. The Virtual Server List screen opens. 2. Click the Create button. The New Virtual Server screen opens. 3. In the Name field, type a unique name for the virtual server. 4. For the Destination setting: a) For Type, select Network. b) In the Address field, type the IP address c) In the Mask field, type the netmask From the Service Port list, select *All Ports. 6. In the Configuration area of the screen, from the Type list, select Forwarding (IP). 7. From the Protocol list, select *All Protocols. 8. From the VLAN/Tunnel Traffic list, select Enabled On. 9. For the VLAN List setting, from the Available box, select internal, and click the Move button to move the VLAN name to the Selected box In the Resources area of the screen, locate the Default Pool setting and select the pool you created previously. 12. Click Finished. You now have a destination IP address on the BIG-IP system for application traffic. 223
224 Configuring Packet Filtering Enabling packet filtering on the BIG-IP system Before creating a packet filtering rule, you must enable packet filtering. 1. On the Main tab, click Network > Packet Filters. The Packet Filters screen opens. 2. From the Packet Filtering list, select Enabled. 3. From the Unhandled Packet Action list, select Accept. 4. Click Update. Packet filtering is enabled. Creating a packet filter rule When implementing packet filtering, you need to create a packet filter rule. 1. On the Main tab, click Network > Packet Filters. The Packet Filters screen opens. 2. Click Rules. 3. Click Create. 4. Name the rule. 5. From the Order list, select First. 6. From the Action list, select Reject. 7. From the Apply to VLAN list, select internal. 8. From the Logging list, select Enabled. 9. From the Filter Expression Method list, select Enter Expression Text. 10. In the Filter Expression field, type an expression. For example: not dst port 80 and not dst port 443 and not dst port 53 and no dst port 22 and not dst port 20 and not dst port 21 and not dst host <internal self IP address> Note: Replace <internal self IP address> with the actual self IP address of VLAN internal. 11. Click Finished. The packet filter rule is available. 224
225 Chapter 26 Referencing an External File from within an irule Overview: Referencing an external file from an irule Task summary Implementation result
226 Referencing an External File from within an irule Overview: Referencing an external file from an irule Using the BIG-IP Configuration utility or tmsh, you can import a file or URL from another system to the BIG-IP system, with content that you want an irule to return to a client, based on some irule event. Possible uses for this feature are: To send a web page other than the page that the client requested. For example, you might want the system to send a maintenance page instead of the requested page. To send an image. To use a file as a template and modify the file in the irule before sending the file. To download policy information from an external server and merge that data with a locally-stored policy. The file that an irule accesses is known as an ifile, and can be any type of file, such as a binary file or a text file. These files are read-only files. This example shows an irule that references an ifile named ifileurl, in partition Common: ltm rule ifile_rule { when HTTP_RESPONSE { # return a list of ifiles in all partitions set listifiles [ifile listall] log local0. "list of ifiles: $listifiles" } } } # return the attributes of an ifile specified array set array_attributes [ifile attributes "/Common/ifileURL"] foreach {array attr} [array get array_attributes ] { log local0. "$array : $attr" } # serve an ifile when http status is 404. set file [ifile get "Common/ifileURL"] log local0. "file: $ifile" if { [ equals "404" } { ifile "/Common/ifileURL" irule commands for ifiles This list shows the commands available for referencing an ifile within an irule. All of these commands return a string, except for the command [ifile attributes IFILENAME], which returns an array. Available irule commands for referencing an ifile [ifile get IFILENAME] [ifile listall] [ifile attributes IFILENAME] [ifile size IFILENAME] [ifile last_updated_by IFILENAME] [ifile last_update_time IFILENAME] [ifile revision IFILENAME] [ifile checksum IFILENAME] [ifile attributes IFILENAME] 226
227 BIG-IP TMOS : Implementations Task summary You can import an existing file to the BIG-IP system, create an ifile that is based on the imported file, and then write an irule that returns the content of that file to a client system, based on an irule event. Task list Importing a file to the BIG-IP system As a prerequisite, the file you want to import must reside on the BIG-IP system you specify. You can import a file from another system onto the BIG-IP system, as the first step in writing an irule that references that file. 1. On the Main tab, click System > File Management > ifile List > Import. 2. For the File Name setting, click Browse. The system opens a browse window so you can locate the file that you want to import to the BIG-IP system. 3. Browse for the file and click Open. The name of the file you select appears in the File Name setting. 4. In the Name field, type a new name for the file, such as 1k.html. The new file name appears in the list of imported files. 5. Click Import. The result of this task is that the file you selected now resides on the BIG-IP system. Creating an ifile As a prerequisite, ensure that the current administrative partition is set to the partition in which you want the ifile to reside. You perform this task to create an ifile that you can then reference in an irule. 1. On the Main tab, click Local Traffic > irules > ifile List. 2. Click Create. 3. In the Name field, type a new name for the ifile, such as ifileurl. 4. From the File Name list, select the name of the imported file object, such as 1k.html. 5. Click Finished. The new ifile appears in the list of ifiles. The result of this task is that you now have a file that an irule can reference. Writing an irule that references an ifile You perform this task to create an irule that references an ifile. 227
228 Referencing an External File from within an irule Note: If the ifile resides in partition /Common, then specifying the partition when referencing the ifile is optional. If the ifile resides in a partition other than /Common, such as /Partition_A, you must include the partition name in the ifile path name within the irule. 1. On the Main tab, click Local Traffic > irules. The irule List screen opens, displaying any existing irules. 2. Click Create. The New irule screen opens. 3. In the Name field, type a name between 1 and 31 characters, such as my_irule. 4. In the Definition field, type the syntax for the irule using Tool Command Language (Tcl) syntax. For complete and detailed information irules syntax, see the F5 Networks DevCentral web site ( 5. Click Finished. The new irule appears in the list of irules on the system. Implementation result You now have an irule that accesses a file on the BIG-IP system, based on a particular irule event. 228
229 Chapter 27 Configuring Remote User Authentication and Authorization Overview: Remote authentication and authorization of BIG-IP user accounts Task summary
230 Configuring Remote User Authentication and Authorization Overview: Remote authentication and authorization of BIG-IP user accounts The BIG-IP system includes a comprehensive solution for managing BIG-IP administrative accounts on your network. With this solution, you can: Use a remote server to store BIG-IP system user accounts. The BIG-IP system includes support for using a remote authentication server to store BIG-IP system user accounts. After creating BIG-IP system accounts on the remote server (using the server vendor's instructions), you can configure the BIG-IP system to use remote user authentication and authorization (access control) for that server type. Assign group-based access. The BIG-IP system includes an optional feature known as remote role groups. With the remote role groups feature, you can use existing group definitions on the remote server to define the access control properties for users in a group. This feature not only provides more granularity in assigning user privileges, but also removes any need to duplicate remote user accounts on the BIG-IP system for the purpose of assigning those privileges. Propagate a set of authorization data to multiple BIG-IP systems. The BIG-IP system includes a tool for propagating BIG-IP system configuration data to multiple BIG-IP devices on the network. This tool is known as the Single Configuration File (SCF) feature. Task summary You can configure the BIG-IP system to authorize user accounts that are stored on a remote authentication server. Important: If you configure access control settings for group-based accounts (using the remote role groups feature), the BIG-IP system always applies those settings, rather than the default access control settings, to group-based accounts. The BIG-IP system supports several types of authentication servers for storing BIG-IP system administrative user accounts. The actual procedure you use to specify the type of remote server differs, depending on the server type. Task list Specifying LDAP or Active Directory server information Before you begin: Verify that the BIG-IP system user accounts have been created on the remote authentication server. Verify that the appropriate user groups, if any, are defined on the remote authentication server. If you want to verify the certificate of the authentication server, import one or more SSL certificates. You can configure the BIG-IP system to use an LDAP or Microsoft Windows Active Directory server for authenticating BIG-IP system user accounts, that is, traffic that passes through the management interface (MGMT). 230
231 BIG-IP TMOS : Implementations Important: The values you specify in this procedure for the Role, Partition Access, and Terminal Access settings do not apply to group-based authorization. These values represent the default values that the BIG-IP system applies to any user account that is not part of a remote role group. Also, for the Other External Users user account, you can modify the Role, Partition Access, and Terminal Access settings only when your current partition on the BIG-IP system is set to Common. If you attempt to modify these settings when your current partition is other than Common, the system displays an error message. 1. On the Main tab, click System > Users > Authentication. 2. On the menu bar, click Authentication. 3. Click Change. 4. From the User Directory list, select Remote - LDAP or Remote - Active Directory. 5. In the Host field, type the IP address of the remote server. The route domain to which this address pertains must be route domain For the Port setting, retain the default port number (389) or type a new port number. This number represents the port number that the BIG-IP system uses to access the remote server. 7. In the Remote Directory Tree field, type the file location (tree) of the user authentication database on the LDAP or Active Directory server. At minimum, you must specify a domain component (that is, dc=[value]). 8. For the Scope setting, retain the default value (Sub) or select a new value. This setting specifies the level of the remote server database that the BIG-IP system should search for user authentication. 9. For the Bind setting, specify a user ID login for the remote server: a) In the DN field, type the distinguished name for the remote user ID. b) In the Password field, type the password for the remote user ID. c) In the Confirm field, re-type the password that you typed in the Password field. 10. To enable SSL-based authentication, from the SSL list select Enabled and, if necessary, configure these settings: a) From the SSL CA Certificate list, select the name of a chain certificate, that is, the third-party CA or self-signed certificate that normally resides on the remote authentication server. b) From the SSL Client Key list, select the name of the client SSL key. Use this setting only when the remote server requires that the client present a certificate. c) From the SSL Client Certificate list, select the name of the client SSL certificate. Use this setting only if the remote server requires that the client present a certificate. 11. From the Role list, select the user role that you want the BIG-IP system to assign by default to all BIG-IP system user accounts authenticated on the remote server. 12. From the Partition Access list, select the default administrative partition that all remotely-authenticated BIG-IP system user accounts can access. 13. From the Terminal Access list, select either of these as the default terminal access option for remotely-authenticated user accounts: Option Description Disabled tmsh Choose this option when you do not want the remotely-stored user accounts to have terminal access to the BIG-IP system. Choose this option when you want the remotely-stored user accounts to have only tmsh access to the BIG-IP system. 231
232 Configuring Remote User Authentication and Authorization 14. Click Finished. You can now authenticate administrative traffic for user accounts that are stored on a remote LDAP or Active Directory server. If you have no need to configure group-based user authorization, your configuration tasks are complete. Specifying client certificate LDAP server information Verify that the required user accounts for the BIG-IP system exist on the remote authentication server. For authenticating BIG-IP system user accounts (that is, traffic that passes through the management interface [MGMT]), you can configure the BIG-IP system to authenticate certificates issued by a certificate authority's Online Certificate Status Protocol (OCSP) responder. Important: The values you specify in this procedure for the Role, Partition Access, and Terminal Access settings do not apply to group-based authorization. These values represent the default values or locally configured user accounts (which override the default role) that the BIG-IP system applies to any user account that is not part of a remote role group. 1. On the Main tab, click System > File Management > Apache Certificate List > Import, browse for the certificate file to import, type a name, and click Import. The certificate will be added to the Apache Certificate list. 2. On the Main tab, click System > Users > Authentication. 3. On the menu bar, click Authentication. 4. Click Change. 5. From the User Directory list, select Remote - ClientCert LDAP. 6. In the Host field, type the IP address of the remote server. The route domain to which this address pertains must be route domain For the Port setting, retain the default port number (389) or type a new port number. This number represents the port number that the BIG-IP system uses to access the remote server. 8. In the Remote Directory Tree field, type the file location (tree) of the user authentication database on the client certificate server. At minimum, you must specify a domain component (that is, dc=[value]). 9. For the Scope setting, retain the default value (Sub) or select a new value. This setting specifies the level of the remote server database that the BIG-IP system should search for user authentication. 10. For the Bind setting, specify a user ID login for the remote server: a) In the DN field, type the distinguished name for the remote user ID. b) In the Password field, type the password for the remote user ID. c) In the Confirm field, re-type the password that you typed in the Password field. 11. To enable SSL-based authentication, from the SSL list select Enabled and, if necessary, configure these settings: a) From the SSL CA Certificate list, select the name of a chain certificate; that is, the third-party CA or self-signed certificate that normally resides on the remote authentication server. b) From the SSL Client Key list, select the name of the client SSL key. Use this setting only when the remote server requires that the client present a certificate. c) From the SSL Client Certificate list, select the name of the client SSL certificate. 232
233 BIG-IP TMOS : Implementations Use this setting only if the remote server requires that the client present a certificate. 12. In the CA Certificate field, type the absolute folder path of apache-ssl-cert fileobject for the CA signing authority. The absolute folder path is /Common/<folder path>/<certificate name>. To determine the absolute folder path of the apache-ssl-cert fileobject, click System > File Management > Apache Certificate List and note the target certificate's partition and path. Important: Apache certificates can only be stored within /Common. 13. In the Login Name field, type an LDAP search prefix that will contain the distinguished name (DN) from the user certificate, such as CN. This specifies the LDAP attribute to be used as a login name. The default is disabled. 14. In the Login LDAP Attribute field, type the account name for the LDAP server. The value for this option is normally the user ID. However, if the server is a Microsoft Windows Active Directory server, the value must be the account name samaccountname (case-sensitive). The default value is none. 15. In the Login Filter field, type the LDAP attribute that contains the short name of the user. This specifies the filter to be applied on the common name (CN) of the client certificate and usually this is the user ID or samaccountname. The filter is a regular expression used to extract required information from the CN of the client certificate that is matched against the LDAP search results. The default is disabled. 16. For the Depth setting, retain the default value (10) or type a new value for verification depth. 17. From the Role list, select the user role that you want the BIG-IP system to assign by default to all BIG-IP system user accounts authenticated on the remote server. 18. From the Partition Access list, select the default administrative partition that all remotely-authenticated BIG-IP system user accounts can access. 19. From the Terminal Access list, select either of these as the default terminal access option for remotely-authenticated user accounts: Option Description Disabled tmsh Choose this option when you do not want the remotely-stored user accounts to have terminal access to the BIG-IP system. Choose this option when you want the remotely-stored user accounts to have only tmsh access to the BIG-IP system. 20. Click Finished. You can now authenticate administrative traffic for user accounts that are stored on a remote client certificate server. If you have no need to configure group-based user authorization, your configuration tasks are complete. Specifying RADIUS server information Before you begin: Verify that the BIG-IP system user accounts have been created on the remote authentication server. Verify that the appropriate user groups, if any, are defined on the remote authentication server. 233
234 Configuring Remote User Authentication and Authorization You can configure the BIG-IP system to use a RADIUS server for authenticating BIG-IP system user accounts, that is, traffic that passes through the management interface (MGMT). Important: The values you specify in this procedure for the Role, Partition Access, and Terminal Access settings do not apply to group-based authorization. These values represent the default values that the BIG-IP system applies to any user account that is not part of a role group that is defined on the remote authentication server. Also, for the Other External Users user account, you can modify the Role, Partition Access, and Terminal Access settings only when your current partition on the BIG-IP system is set to Common. If you attempt to modify these settings when your current partition is other than Common, the system displays an error message. 1. On the Main tab, click System > Users > Authentication. 2. On the menu bar, click Authentication. 3. Click Change. 4. From the User Directory list, select Remote - RADIUS. 5. For the Primary setting: a) In the Host field, type the name of the primary RADIUS server. The route domain with which this host is associated must be route domain 0. b) In the Secret field, type the password for access to the primary RADIUS server. c) In the Confirm field, re-type the RADIUS secret. 6. If you set the Server Configuration setting to Primary and Secondary, then for the Secondary setting: a) In the Host field, type the name of the secondary RADIUS server. The route domain with which this host is associated must be route domain 0. b) In the Secret field, type the password for access to the secondary RADIUS server. c) In the Confirm field, re-type the RADIUS secret. 7. From the Role list, select the user role that you want the BIG-IP system to assign by default to all BIG-IP system user accounts authenticated on the remote server. 8. From the Partition Access list, select the default administrative partition that all remotely-authenticated BIG-IP system user accounts can access. 9. From the Terminal Access list, select either of these as the default terminal access option for remotely-authenticated user accounts: Option Description Disabled tmsh Choose this option when you do not want the remotely-stored user accounts to have terminal access to the BIG-IP system. Choose this option when you want the remotely-stored user accounts to have only tmsh access to the BIG-IP system. 10. Click Finished. You can now authenticate administrative traffic for BIG-IP system user accounts that are stored on a remote RADIUS server. If you have no need to configure group-based user authorization, your configuration tasks are complete. Specifying TACACS+ server information Before you begin: 234
235 BIG-IP TMOS : Implementations Verify that the BIG-IP system user accounts have been created on the remote authentication server. Verify that the appropriate user groups, if any, are defined on the remote authentication server. You can configure the BIG-IP system to use a TACACS+ server for authenticating BIG-IP system user accounts, that is, traffic that passes through the management interface (MGMT). Important: The values you specify in this procedure for the Role, Partition Access, and Terminal Access settings do not apply to group-based authorization. These values represent the default values that the BIG-IP system applies to any user account that is not part of a remote role group. Also, for the Other External Users user account, you can modify the Role, Partition Access, and Terminal Access settings only when your current partition on the BIG-IP system is set to Common. If you attempt to modify these settings when your current partition is other than Common, the system displays an error message. 1. On the Main tab, click System > Users > Authentication. 2. On the menu bar, click Authentication. 3. Click Change. 4. From the User Directory list, select Remote - TACACS+. 5. For the Servers setting, type an IP address for the remote TACACS+ server. The route domain to which this address pertains must be route domain Click Add. The IP address for the remote TACACS+ server appears in the Servers list. 7. In the Secret field, type the password for access to the TACACS+ server. Warning: Do not include the symbol # in the secret. Doing so causes authentication of local user accounts (such as root and admin) to fail. 8. In the Confirm Secret field, re-type the TACACS+ secret. 9. From the Encryption list, select an encryption option: Option Description Enabled Disabled Specifies that the system encrypts the TACACS+ packets. Specifies that the system sends unencrypted TACACS+ packets. 10. In the Service Name field, type the name of the service that the user is requesting to be authenticated to use (usually ppp). Specifying the service causes the TACACS+ server to behave differently for different types of authentication requests. Examples of service names that you can specify are: ppp, slip, arap, shell, tty-daemon, connection, system, and firewall. 11. In the Protocol Name field, type the name of the protocol associated with the value specified in the Service Name field. This value is usually ip. Examples of protocol names that you can specify are: ip, lcp, ipx, atalk, vines, lat, xremote, tn3270, telnet, rlogin, pad, vpdn, ftp, http, deccp, osicp, and unknown. 12. From the Role list, select the user role that you want the BIG-IP system to assign by default to all BIG-IP system user accounts authenticated on the remote server. 13. From the Partition Access list, select the default administrative partition that all remotely-authenticated BIG-IP system user accounts can access. 14. From the Terminal Access list, select either of these as the default terminal access option for remotely-authenticated user accounts: 235
236 Configuring Remote User Authentication and Authorization Option Disabled tmsh Description Choose this option when you do not want the remotely-stored user accounts to have terminal access to the BIG-IP system. Choose this option when you want the remotely-stored user accounts to have only tmsh access to the BIG-IP system. 15. Click Finished. You can now authenticate administrative traffic for BIG-IP system user accounts that are stored on a remote TACACS+ server. If you have no need to configure group-based user authorization, your configuration tasks are complete. Configuring access control for remote role-based user groups On the BIG-IP system, you can configure access control properties (permissions) for existing user groups that are defined on a remote authentication server. For example, if the configuration of a remote LDAP authentication server includes the attribute string memberof=cn=bigipoperatorsgroup,cn=users,dc=dev,dc=net, you can assign a specific set of access control properties to all user accounts in the group BigIPOperatorsGroup. 1. On the Main tab, click System > Users. 2. On the menu bar, click Remote Role Groups. 3. Click Create. 4. In the Group Name field, type the group name that is defined on the remote authentication server. An example of a group name is BigIPOperatorsGroup. 5. In the Line Order field, type a number. An example of a line order is In the Attribute String field, type an attribute. An example of an attribute string is memberof=cn=bigipoperatorsgroup,cn=users,dc=dev,dc=net. The BIG-IP system attempts to match this attribute with an attribute on the remote authentication server. On finding a match, the BIG-IP system applies the access control settings defined here to the users in that group. If a match is not found, the system applies the default access control settings to all remotely-stored user accounts (excluding any user account for which access control settings are individually configured). 7. From the Remote Access list, select a value. Option Description Enabled Disabled Choose this value if you want to enable remote console access for the defined user group. Choose this value if you want to disable remote console access for the defined user group. 8. From the Assigned Role list, select a user role for the remote user group. 9. From the Partition Access list, select an administrative partition value. Option Description All Choose this value to give users in the defined group access to their authorized objects in all partitions on the BIG-IP system. 236
237 BIG-IP TMOS : Implementations Option partition_name Common Description Choose a specific partition name to give users in the defined group access to that partition only. Choose this value to give users in the defined group access to partition Common only. 10. From the Terminal Access list, select the type of command-line access you want to grant users in the group, if any. 11. Click Finished. The user group that you specified now has the assigned role, partition access, and terminal access properties assigned to it. Saving access control settings to a file You can save the running configuration of the system, including all settings for remote user authentication and authorization, in a flat, text file with a specified name and the extension.scf. 1. On the BIG-IP system, access a command-line prompt. 2. At the prompt, open the Traffic Management Shell by typing the command tmsh. 3. Type sys save filename. sys save myconfiguration creates the file myconfiguration scf in the var/local/scf directory. sys save /config/myconfiguration creates the file myconfiguration.scf in the /config directory. You can now import this file onto other BIG-IP devices on the network. Importing BIG-IP configuration data onto other BIG-IP systems You can use the tmsh sys load command to import a single configuration file (SCF), including access control data, onto other BIG-IP devices on the network. Note: This task is optional. 1. On the BIG-IP system on which you created the SCF, access a command-line prompt. 2. Copy the SCF that you previously created to a location on your network that you can access from the system that you want to configure. 3. Edit the SCF to reflect the management routing and special passwords of the BIG-IP system that you want to configure: a) Open the SCF in an editor. b) Where necessary, change the values of the management IP address, network mask, management default route, self IP addresses, virtual server IP addresses, routes, default routes, and host name fields to the values for the new system. c) If necessary, change the passwords for the root and admin accounts using the command user name password none newpassword password. 237
238 Configuring Remote User Authentication and Authorization Important: When configuring a unit that is part of a redundant system configuration and that is using the SCF from the peer unit, do not modify the root and admin accounts. These accounts must be identical on both units of the redundant system. d) Save the edited SCF. 4. On the BIG-IP system that you want to configure, open the Traffic Management Shell by typing the command tmsh. 5. Type sys load scf_filename. sys load myconfiguration scf saves a backup of the running configuration in the /var/local/scf directory, and then resets the running configuration with the configuration contained in the SCF you are loading. 238
239 Chapter 28 Configuring Administrative Partitions to Control User Access Overview: Administrative partitions for user access control Task summary
240 Configuring Administrative Partitions to Control User Access Overview: Administrative partitions for user access control The BIG-IP system includes a powerful authorization feature known as administrative partitions. Using the administrative partitions feature, you ensure that BIG-IP system grants administrative users exactly the right type and amount of access to BIG-IP system resources. As a result, you can tailor user access to resources to exactly fit the needs of your organization. Task summary There are two main tasks for controlling user access to BIG-IP system objects. Task list Creating an administrative partition An administrative partition creates an access control boundary for users and applications. 1. On the Main tab, expand System and click Users. The Users List screen opens. 2. On the menu bar, click Partition List. 3. Click Create. The New Partition screen opens. 4. In the Name field, type a unique name for the partition. An example of a partition name is app1_partition. 5. Type a description of the partition in the Description field. This field is optional. 6. For the Device Group setting, choose an action: Action Result Retain the default value. Clear the check box and select the name of a device group. Choose this option if you want the folder corresponding to this partition to inherit the value of the device group attribute from folder root. Choose this option if you do not want the folder corresponding to this partition to inherit the value of the device group attribute from folder root. 7. For the Traffic Group setting, choose an action: Action Retain the default value. Clear the check box and select the name of a traffic group. Result Choose this option if you want the folder corresponding to this partition to inherit the value of the traffic group attribute from folder root. Choose this option if you do not want the folder corresponding to this partition to inherit the value of the traffic group attribute from folder root. 240
241 BIG-IP TMOS : Implementations 8. Click Finished. The new partition appears in the partition list. Configuring user access to a partition You can configure user access to a partition either when you first create the user account or when you modify the user account properties. This procedure shows how to configure partition access to an existing user account. 1. On the Main tab, click System > Users. 2. In the User Name column, click the user account name. 3. To grant an access level other than No Access, use the Role list to select a user role. 4. From the Partition Access list, select a partition name. You can select a single partition name, or All. 5. Click Update. 241
242
243 Chapter 29 Working with Single Configuration Files Overview: Working with single configuration files tmsh commands for single configuration files Task summary
244 Working with Single Configuration Files Overview: Working with single configuration files A single configuration file (SCF) is a flat, text file that contains a series of tmsh commands, and the attributes and values of those commands, that reflect the configuration of the BIG-IP system. Specifically, the SCF contains the local traffic management and TMOS configuration of the BIG-IP system. This figure shows a small part of a sample SCF. vlan external { tag 4093 interfaces 1.3 } vlan internal { tag 4094 interfaces 1.10 } pool dev_https3 { members { :https{} :https{} } } The single configuration file feature allows you to save the configuration of a BIG-IP system in a text file. You can then use the text file to easily replicate the configuration across multiple BIG-IP systems. This not only saves you time, but also allows you to create a consistent, secure, comprehensive local traffic management environment on your network. tmsh commands for single configuration files You use the tmsh utility to perform the basic management of a single configuration file (SCF). This table contains an overview of the commands to accomplish this. tmsh command save sys config file [filename] load sys config file [filename] load sys config default Usage Use this command to save a copy of the currently running configuration to an SCF. It is important to note that saving a configuration to an SCF does not affect the running or stored configuration of the BIG-IP system on which you run the command. Use this command to replace or restore an SCF with a saved configuration. When you use this command, the system saves any previously running configuration to the directory /var/local/scf/, by default. Use this command to restore the factory default settings of the configuration file, while retaining the management IP address and the administrator user name and password. 244
245 BIG-IP TMOS : Implementations Task summary You can perform three main tasks with respect to single configuration files. Task list Creating and saving an SCF Use this procedure to create and save a single configuration file. 1. Access the tmsh utility. 2. Use the following syntax: save sys config file [filename] If you include the.scf extension in the file name, the system does not add an additional file extension. If you create an SCF file twice (on two different occasions), you can compare the contents of the two files. This procedure causes the tmsh utility to gather all of the commands (and their attributes and values) that compose the running configuration. Once gathered, the system saves the configuration to a flat file with the name you specify and the extension of.scf. By default, the system stores this file in the /var/local/scf directory, but you can specify a different path if you prefer. Loading an SCF onto a target BIG-IP system The primary benefit of the SCF feature is that it gives you the ability to create a configuration on one BIG-IP system that you can load onto other BIG-IP systems (hereafter referred to as the target BIG-IP system), rather than having to recreate the configuration multiple times. After you have created and saved the SCF using the save sys config file [filename] command, you can modify any data unique to the specific target BIG-IP system, then load the configuration on that system. Note: To successfully load a configuration you have replicated, ensure that no line of the configuration is longer than 4096 characters. If there are more than 4096 characters in a single line, the system reverts to the previous running configuration. 1. On the target BIG-IP system, load the saved SCF file by typing the following command: tmsh load sys config file [filename] The tmsh utility first saves the system s stored configuration in a backup file (named /var/local/scf/backup.scf), and then uses the configuration stored in the SCF that you are loading. 2. Use a text editor to open the SCF and edit any data that is unique to the target BIG-IP system, such as the management IP address. 3. Save the SCF to the target BIG-IP system by typing the following command: sys save config file [filename] If a backup SCF already exists, the tmsh utility appends a number to the name of the existing backup file, and then creates a new backup file. Thus: 245
246 Working with Single Configuration Files The first time the system backs up the running configuration during a load operation, the system names the backup file /var/local/scf/backup.scf. The next time the system backs up the running configuration, the system renames the file from /var/local/scf/backup.scf to /var/local/scf/backup-1.scf and creates a new file named /var/local/scf/backup.scf. If you run the load command a third time, the system renames the file from /var/local/scf/backup-1.scf to /var/local/scf/backup-2.scf, renames the file /var/local/scf/backup.scf to /var/local/scf/backup-1.scf, and once again creates a new file named /var/local/scf/backup.scf. Using an SCF to restore a BIG-IP system configuration You can use an SCF to restore a BIG-IP system configuration. The BIG-IP system ships with a default SCF. Depending on whether you want to restore the factory default configuration or load a specific configuration, perform this step. 1. From a console window, access the tmsh prompt. 2. Choose one of these options. Option Restore a system to the factory default configuration Restore a system with values defined in the specified SCF Description Type the command tmsh load sys config default. This command retains the management IP and the assigned root and administrator passwords. When you use this command, the system first saves the running configuration in the backup.scf file and then resets the local traffic management and the operating system configuration to the factory default settings by loading the SCF, /defaults/defaults.scf. Type the command tmsh load sys config file [filename]. When you use this command, the system first saves the running configuration in the backup.scf file, and then resets the running configuration to the values contained in the specified SCF. You must run the save sys config partitions all command to save the running configuration in the stored configuration files. 246
247 Chapter 30 Forcing Renewal of the BIG-IP System Management Port DHCP Lease About the BIG-IP system management port and DHCP
248 Forcing Renewal of the BIG-IP System Management Port DHCP Lease About the BIG-IP system management port and DHCP The BIG-IP system uses the management port for administrative traffic. The system does not forward application traffic, such as traffic slated for load balancing, through this interface. By default, DHCP is disabled for the BIG-IP system management port on physical devices, and enabled for the BIG-IP system management port on virtual editions. When enabled, DHCP uses UDP ports 67 and 68. On the first boot, the BIG-IP system contacts the DHCP server and obtains a lease for an IP address and a default route for the management port. Forcing a DHCP lease renewal for the BIG-IP system management port Ensure that DHCP is enabled on the BIG-IP system. Force the renewal of the DHCP lease for an IP address and a default route for the BIG-IP system management port. 1. Log on to the command-line interface of the BIG-IP system. 2. At the BASH prompt, type: bigstart restart dhclient The dhclient on the BIG-IP system restarts, contacts the DHCP server, and acquires a new lease for the BIG-IP system management port. The DHCP lease renews automatically at the previously configured interval. 248
249 Chapter 31 Configuring a One-Arm Deployment Using WCCPv2 Overview: Configuring a one-arm deployment using WCCPv2 About WCCPv2 redirection on the BIG-IP system Before you begin configuring an isession connection Task summary Implementation result
250 Configuring a One-Arm Deployment Using WCCPv2 Overview: Configuring a one-arm deployment using WCCPv2 In certain cases, it is not advantageous or even possible to deploy the BIG-IP system inline. For example, in the case of a collapsed backbone where the WAN router and the LAN switch are in one physical device, you might not be able to deploy the BIG-IP system inline. If you choose not to deploy the BIG-IP system inline, you can use a one-arm deployment. In a one-arm deployment, the BIG-IP system has a single (hence, one-arm) connection to the WAN router or LAN switch. The WAN router (or switch) redirects all relevant traffic to the BIG-IP system. In this configuration, the WAN router typically uses Web Cache Communication Protocol version 2 (WCCPv2) to redirect traffic to the BIG-IP system. Figure 34: Network topology for a one-arm connection The traffic flow sequence in this illustration is as follows: 1. The client initiates a session. 2. A WAN router redirects traffic to the BIG-IP system. 3. The BIG-IP1 processes traffic and sends it back to the WAN router. 4. The WAN router forwards traffic across the WAN. About WCCPv2 redirection on the BIG-IP system TMOS includes support for Web Cache Communication Protocol version 2 (WCCPv2). WCCPv2 is a content-routing protocol developed by Cisco Systems. It provides a mechanism to redirect traffic flows in real time. The primary purpose of the interaction between WCCPv2-enabled routers and a BIG-IP system is to establish and maintain the transparent redirection of selected types of traffic flowing through those routers. To use WCCPv2, you must enable WCCPv2 on one or more routers connected to the BIG-IP system, and configure a service group on the BIG-IP system that includes the router information. The BIG-IP system then receives all the network traffic from each router in the associated service group, and determines both the traffic to optimize and the traffic to which to apply a service. In configuring WCCPv2 on a network, you define a service group on the BIG-IP system, which is a collection of WCCPv2 services configured on the BIG-IP system. A WCCPv2 service in this context is a set of redirection criteria and processing instructions that the BIG-IP system applies to any traffic that a router in the service group redirects to the BIG-IP system. Each service matches a service identifier on the router. 250
251 BIG-IP TMOS : Implementations The following illustration shows a one-arm configuration on one side of the WAN and an inline (bridge) configuration on the other side. Figure 35: Example of a one-arm configuration Before you begin configuring an isession connection Before you configure an isession connection on the BIG-IP system, make sure that you have completed the following general prerequisites. You must have an existing routed IP network between the two locations where the BIG-IP devices will be installed. One BIG-IP system is located on each side of the WAN network you are using. The BIG-IP hardware is installed with an initial network configuration applied. F5 recommends that both units be running the same BIG-IP software version. The Application Acceleration Manager license is enabled. Application Acceleration Manager (AAM) is provisioned at the level Nominal. The management IP address is configured on the BIG-IP system. You must have administrative access to both the Web management and SSH command line interfaces on the BIG-IP system. If there are firewalls, you must have TCP port 443 open in both directions. Optionally, you can allow TCP port 22 for SSH access to the command line interface for configuration verification, but not for actual BIG-IP isession traffic. After you configure the BIG-IP system, you can perform this verification from the Configuration utility (Acceleration > Symmetric Optimization > Diagnostics). 251
BIG-IP Network Firewall: Policies and Implementations. Version 11.5
 BIG-IP Network Firewall: Policies and Implementations Version 11.5 Table of Contents Table of Contents Legal Notices...7 Acknowledgments...9 Chapter 1: About the Network Firewall...13 What is the BIG-IP
BIG-IP Network Firewall: Policies and Implementations Version 11.5 Table of Contents Table of Contents Legal Notices...7 Acknowledgments...9 Chapter 1: About the Network Firewall...13 What is the BIG-IP
BIG-IP DNS Services: Implementations. Version 11.6
 BIG-IP DNS Services: Implementations Version 11.6 Table of Contents Table of Contents Legal Notices...9 Acknowledgments...11 Chapter 1: Configuring DNS Express...23 What is DNS Express?...24 About configuring
BIG-IP DNS Services: Implementations Version 11.6 Table of Contents Table of Contents Legal Notices...9 Acknowledgments...11 Chapter 1: Configuring DNS Express...23 What is DNS Express?...24 About configuring
BIG-IP Global Traffic Manager : Topology Load Balancing. Version 11.0
 BIG-IP Global Traffic Manager : Topology Load Balancing Version 11.0 Table of Contents Table of Contents Legal Notices...5 Acknowledgments...7 Chapter 1: Configuring BIG-IP Global Traffic Manager for
BIG-IP Global Traffic Manager : Topology Load Balancing Version 11.0 Table of Contents Table of Contents Legal Notices...5 Acknowledgments...7 Chapter 1: Configuring BIG-IP Global Traffic Manager for
BIG-IP System: SSL Administration. Version 11.5
 BIG-IP System: SSL Administration Version 11.5 Table of Contents Table of Contents Legal Notices...7 Acknowledgments...9 Chapter 1: About SSL Administration on the BIG-IP System...21 About SSL administration
BIG-IP System: SSL Administration Version 11.5 Table of Contents Table of Contents Legal Notices...7 Acknowledgments...9 Chapter 1: About SSL Administration on the BIG-IP System...21 About SSL administration
BIG-IQ Centralized Management and Citrix XenServer : Setup. Version 4.6
 BIG-IQ Centralized Management and Citrix XenServer : Setup Version 4.6 Table of Contents Table of Contents Legal Notices...5 Legal notices...5 Getting Started with BIG-IQ Virtual Edition...7 What is BIG-IQ
BIG-IQ Centralized Management and Citrix XenServer : Setup Version 4.6 Table of Contents Table of Contents Legal Notices...5 Legal notices...5 Getting Started with BIG-IQ Virtual Edition...7 What is BIG-IQ
BIG-IQ Systems: Cloud Management. Version 4.1.0
 BIG-IQ Systems: Cloud Management Version 4.1.0 Table of Contents Table of Contents Legal Notices...5 Acknowledgments...7 Chapter 1: BIG-IQ Cloud Overview...13 Overview: BIG-IQ Cloud...14 BIG-IQ Cloud
BIG-IQ Systems: Cloud Management Version 4.1.0 Table of Contents Table of Contents Legal Notices...5 Acknowledgments...7 Chapter 1: BIG-IQ Cloud Overview...13 Overview: BIG-IQ Cloud...14 BIG-IQ Cloud
BIG-IP Access Policy Manager : Hosted Content Implementations. Version 11.4
 BIG-IP Access Policy Manager : Hosted Content Implementations Version 11.4 Table of Contents Table of Contents Legal Notices...5 Acknowledgments...7 Chapter 1: Adding Hosted Content to Access Policy Manager...11
BIG-IP Access Policy Manager : Hosted Content Implementations Version 11.4 Table of Contents Table of Contents Legal Notices...5 Acknowledgments...7 Chapter 1: Adding Hosted Content to Access Policy Manager...11
Learn About The Top Ten Best Selling Software Under.2.0
 BIG-IP Open Source Notices and Software Acknowledgments Version 12.1 Table of Contents Table of Contents Legal Notices... 5 Legal notices...5 Notice regarding certain FOSS licenses... 6 Acknowledgments
BIG-IP Open Source Notices and Software Acknowledgments Version 12.1 Table of Contents Table of Contents Legal Notices... 5 Legal notices...5 Notice regarding certain FOSS licenses... 6 Acknowledgments
BIG-IP Virtual Edition Setup Guide for Linux KVM. Version 11.4
 BIG-IP Virtual Edition Setup Guide for Linux KVM Version 11.4 Table of Contents Table of Contents Legal Notices...5 Chapter 1: Getting Started with BIG-IP Virtual Edition...7 What is BIG-IP Virtual Edition?...8
BIG-IP Virtual Edition Setup Guide for Linux KVM Version 11.4 Table of Contents Table of Contents Legal Notices...5 Chapter 1: Getting Started with BIG-IP Virtual Edition...7 What is BIG-IP Virtual Edition?...8
Getting Started with BIG-IP
 F5 Networks Training Getting Started with BIG-IP Part One: Administration Lab Guide April, 2015 Getting Started with BIG-IP Lab Guide Getting Started with BIG-IP Lab Guide Part One: Administration Lab
F5 Networks Training Getting Started with BIG-IP Part One: Administration Lab Guide April, 2015 Getting Started with BIG-IP Lab Guide Getting Started with BIG-IP Lab Guide Part One: Administration Lab
BIG-IP Virtual Edition Setup Guide for Amazon EC2. Version 11.3
 BIG-IP Virtual Edition Setup Guide for Amazon EC2 Version 11.3 Table of Contents Table of Contents Legal Notices...5 Chapter 1: Getting Started with BIG-IP Virtual Edition...7 What is BIG-IP Virtual Edition?...8
BIG-IP Virtual Edition Setup Guide for Amazon EC2 Version 11.3 Table of Contents Table of Contents Legal Notices...5 Chapter 1: Getting Started with BIG-IP Virtual Edition...7 What is BIG-IP Virtual Edition?...8
BIG-IP Local Traffic Manager : Implementations. Version 11.4
 BIG-IP Local Traffic Manager : Implementations Version 11.4 Table of Contents Table of Contents Legal Notices...13 Acknowledgments...15 Chapter 1: Configuring a Simple Intranet...19 Overview: A simple
BIG-IP Local Traffic Manager : Implementations Version 11.4 Table of Contents Table of Contents Legal Notices...13 Acknowledgments...15 Chapter 1: Configuring a Simple Intranet...19 Overview: A simple
BIG-IP Access Policy Manager and F5 Access for Chrome OS v1.0.0 1.0.0
 BIG-IP Access Policy Manager and F5 Access for Chrome OS v1.0.0 1.0.0 Table of Contents Table of Contents Legal notices...5 Acknowledgments...7 Chapter 1: Overview: F5 Access for Chrome OS...13 What does
BIG-IP Access Policy Manager and F5 Access for Chrome OS v1.0.0 1.0.0 Table of Contents Table of Contents Legal notices...5 Acknowledgments...7 Chapter 1: Overview: F5 Access for Chrome OS...13 What does
BIG-IP Access Policy Manager : Edge Client and Application Configuration. Version 11.4
 BIG-IP Access Policy Manager : Edge Client and Application Configuration Version 11.4 Table of Contents Table of Contents Legal Notices...5 Acknowledgments...7 Chapter 1: BIG-IP Edge Client for Windows...11
BIG-IP Access Policy Manager : Edge Client and Application Configuration Version 11.4 Table of Contents Table of Contents Legal Notices...5 Acknowledgments...7 Chapter 1: BIG-IP Edge Client for Windows...11
BIG-IP Global Traffic Manager : Implementations. Version 11.3
 BIG-IP Global Traffic Manager : Implementations Version 11.3 Table of Contents Table of Contents Legal Notices...11 Acknowledgments...13 Chapter 1: Upgrading BIG-IP GTM to Version 11.x...17 Converting
BIG-IP Global Traffic Manager : Implementations Version 11.3 Table of Contents Table of Contents Legal Notices...11 Acknowledgments...13 Chapter 1: Upgrading BIG-IP GTM to Version 11.x...17 Converting
Enterprise Manager : Monitoring Network Health and Activity. Version 3.1.1
 Enterprise Manager : Monitoring Network Health and Activity Version 3.1.1 Table of Contents Table of Contents Legal Notices...7 Acknowledgments...9 Chapter 1: Using ihealth for Configuration Collection
Enterprise Manager : Monitoring Network Health and Activity Version 3.1.1 Table of Contents Table of Contents Legal Notices...7 Acknowledgments...9 Chapter 1: Using ihealth for Configuration Collection
BIG-IP Global Traffic Manager : Load Balancing. Version 11.6
 BIG-IP Global Traffic Manager : Load Balancing Version 11.6 Table of Contents Table of Contents Legal Notices...5 Acknowledgments...7 Chapter 1: About Global Server Load Balancing...11 Introducing the
BIG-IP Global Traffic Manager : Load Balancing Version 11.6 Table of Contents Table of Contents Legal Notices...5 Acknowledgments...7 Chapter 1: About Global Server Load Balancing...11 Introducing the
BIG-IQ Cloud and Linux KVM: Setup. Version 1.0
 BIG-IQ Cloud and Linux KVM: Setup Version 1.0 Table of Contents Table of Contents Legal Notices...5 Legal notices...5 Getting Started with BIG-IQ Virtual Edition...7 What is BIG-IQ Virtual Edition?...7
BIG-IQ Cloud and Linux KVM: Setup Version 1.0 Table of Contents Table of Contents Legal Notices...5 Legal notices...5 Getting Started with BIG-IQ Virtual Edition...7 What is BIG-IQ Virtual Edition?...7
BIG-IP Virtual Edition Setup Guide for Microsoft Hyper-V. Version 11.5
 BIG-IP Virtual Edition Setup Guide for Microsoft Hyper-V Version 11.5 Table of Contents Table of Contents Legal Notices...5 Chapter 1: Getting Started with BIG-IP Virtual Edition...7 What is BIG-IP Virtual
BIG-IP Virtual Edition Setup Guide for Microsoft Hyper-V Version 11.5 Table of Contents Table of Contents Legal Notices...5 Chapter 1: Getting Started with BIG-IP Virtual Edition...7 What is BIG-IP Virtual
BIG-IP Access Policy Manager : Authentication and Single Sign-On. Version 11.5
 BIG-IP Access Policy Manager : Authentication and Single Sign-On Version 11.5 Table of Contents Table of Contents Legal Notices...13 Acknowledgments...15 Chapter 1: Authentication Concepts...19 About
BIG-IP Access Policy Manager : Authentication and Single Sign-On Version 11.5 Table of Contents Table of Contents Legal Notices...13 Acknowledgments...15 Chapter 1: Authentication Concepts...19 About
INTEL SOFTWARE LICENSE AGREEMENT (OEM / IHV / ISV Distribution & Single User)
 INTEL SOFTWARE LICENSE AGREEMENT (OEM / IHV / ISV Distribution & Single User) By clicking the Accept button, I signify that I have read and accept the terms below. IMPORTANT - READ BEFORE COPYING, INSTALLING
INTEL SOFTWARE LICENSE AGREEMENT (OEM / IHV / ISV Distribution & Single User) By clicking the Accept button, I signify that I have read and accept the terms below. IMPORTANT - READ BEFORE COPYING, INSTALLING
BIG-IP Access Policy Manager : Citrix Integration. Version 11.4
 BIG-IP Access Policy Manager : Citrix Integration Version 11.4 Table of Contents Table of Contents Legal Notices...5 Acknowledgments...7 Chapter 1: Citrix Requirements for Integration with APM...11 About
BIG-IP Access Policy Manager : Citrix Integration Version 11.4 Table of Contents Table of Contents Legal Notices...5 Acknowledgments...7 Chapter 1: Citrix Requirements for Integration with APM...11 About
BIG-IP TMOS : Tunneling and IPsec. Version 12.0
 BIG-IP TMOS : Tunneling and IPsec Version 12.0 Table of Contents Table of Contents Legal Notices...7 Legal notices...7 Creating IP Tunnels...9 About IP tunnels...9 About point-to-point tunnels...9 Creating
BIG-IP TMOS : Tunneling and IPsec Version 12.0 Table of Contents Table of Contents Legal Notices...7 Legal notices...7 Creating IP Tunnels...9 About IP tunnels...9 About point-to-point tunnels...9 Creating
BIG-IP Access Policy Manager : Authentication and Single Sign-On. Version 11.6
 BIG-IP Access Policy Manager : Authentication and Single Sign-On Version 11.6 Table of Contents Table of Contents Legal Notices...13 Acknowledgments...15 Chapter 1: Authentication Concepts...19 About
BIG-IP Access Policy Manager : Authentication and Single Sign-On Version 11.6 Table of Contents Table of Contents Legal Notices...13 Acknowledgments...15 Chapter 1: Authentication Concepts...19 About
BIG-IP Local Traffic Manager : Implementations 11.1
 BIG-IP Local Traffic Manager : Implementations 11.1 Table of Contents Table of Contents Legal Notices...13 Acknowledgments...15 Chapter 1: Configuring a Simple Intranet...19 Overview: A simple intranet
BIG-IP Local Traffic Manager : Implementations 11.1 Table of Contents Table of Contents Legal Notices...13 Acknowledgments...15 Chapter 1: Configuring a Simple Intranet...19 Overview: A simple intranet
BIG-IP Systems: DoS Protection and Protocol Firewall Implementations. Version 11.6
 BIG-IP Systems: DoS Protection and Protocol Firewall Implementations Version 11.6 Table of Contents Table of Contents Legal Notices...7 Acknowledgments...9 Chapter 1: Detecting and Protecting Against
BIG-IP Systems: DoS Protection and Protocol Firewall Implementations Version 11.6 Table of Contents Table of Contents Legal Notices...7 Acknowledgments...9 Chapter 1: Detecting and Protecting Against
BIG-IQ Security: Administration. Version 4.5
 BIG-IQ Security: Administration Version 4.5 Table of Contents Table of Contents Legal Notices...9 Acknowledgments...11 Chapter 1: Overview: BIG-IQ Security...19 Understanding BIG-IQ Network Security and
BIG-IQ Security: Administration Version 4.5 Table of Contents Table of Contents Legal Notices...9 Acknowledgments...11 Chapter 1: Overview: BIG-IQ Security...19 Understanding BIG-IQ Network Security and
BIG-IP Virtual Edition Setup Guide for Microsoft Hyper-V. Version 10.2.2
 BIG-IP Virtual Edition Setup Guide for Microsoft Hyper-V Version 10.2.2 Table of Contents Table of Contents Legal Notices...5 Chapter 1: Getting Started with BIG-IP Virtual Edition...7 What is BIG-IP
BIG-IP Virtual Edition Setup Guide for Microsoft Hyper-V Version 10.2.2 Table of Contents Table of Contents Legal Notices...5 Chapter 1: Getting Started with BIG-IP Virtual Edition...7 What is BIG-IP
BIG-IP Access Policy Manager Authentication Configuration Guide. Version 11.0
 BIG-IP Access Policy Manager Authentication Configuration Guide Version 11.0 Table of Contents Table of Contents Legal Notices...5 Acknowledgments...7 Chapter 1: Authentication Concepts...9 Authentication
BIG-IP Access Policy Manager Authentication Configuration Guide Version 11.0 Table of Contents Table of Contents Legal Notices...5 Acknowledgments...7 Chapter 1: Authentication Concepts...9 Authentication
BIG-IP Access Policy Manager Single Sign-On Configuration Guide. Version 11.0
 BIG-IP Access Policy Manager Single Sign-On Configuration Guide Version 11.0 Table of Contents Table of Contents Legal Notices...5 Acknowledgments...7 Chapter 1: Configuring Single Sign-On with BIG-IP
BIG-IP Access Policy Manager Single Sign-On Configuration Guide Version 11.0 Table of Contents Table of Contents Legal Notices...5 Acknowledgments...7 Chapter 1: Configuring Single Sign-On with BIG-IP
Enterprise Manager : Health and Performance Monitoring Database Schema. Version 2.3
 Enterprise Manager : Health and Performance Monitoring Database Schema Version 2.3 Table of Contents Table of Contents Legal Notices...5 Acknowledgments...7 Chapter 1: Database Schema Overview...9 About
Enterprise Manager : Health and Performance Monitoring Database Schema Version 2.3 Table of Contents Table of Contents Legal Notices...5 Acknowledgments...7 Chapter 1: Database Schema Overview...9 About
Configuration Guide for Local Traffic Management
 Configuration Guide for Local Traffic Management version 9.0 MAN-0122-01 Product Version This manual applies to version 9.0 of BIG-IP Local Traffic Manager TM, BIG-IP Load Balancer Limited TM, and BIG-IP
Configuration Guide for Local Traffic Management version 9.0 MAN-0122-01 Product Version This manual applies to version 9.0 of BIG-IP Local Traffic Manager TM, BIG-IP Load Balancer Limited TM, and BIG-IP
BIG-IP Global Traffic Manager : Implementations. Version 11.0
 BIG-IP Global Traffic Manager : Implementations Version 11.0 Table of Contents Table of Contents Legal Notices...9 Acknowledgments...11 Chapter 1: Upgrading BIG-IP GTM to Version 11...13 Converting a
BIG-IP Global Traffic Manager : Implementations Version 11.0 Table of Contents Table of Contents Legal Notices...9 Acknowledgments...11 Chapter 1: Upgrading BIG-IP GTM to Version 11...13 Converting a
BIG-IP Global Traffic Manager : Monitors Reference. Version 11.2
 BIG-IP Global Traffic Manager : Monitors Reference Version 11.2 Table of Contents Table of Contents Legal tices...5 Acknowledgments...7 Chapter 1: Monitors Concepts...9 Purpose of monitors...10 Benefits
BIG-IP Global Traffic Manager : Monitors Reference Version 11.2 Table of Contents Table of Contents Legal tices...5 Acknowledgments...7 Chapter 1: Monitors Concepts...9 Purpose of monitors...10 Benefits
icontrol REST User Guide Version 11.6
 icontrol REST User Guide Version 11.6 Table of Contents Table of Contents Legal Notices...7 Acknowledgments...9 Chapter 1: REST...13 What's new in icontrol REST for version 11.6...14 About Representational
icontrol REST User Guide Version 11.6 Table of Contents Table of Contents Legal Notices...7 Acknowledgments...9 Chapter 1: REST...13 What's new in icontrol REST for version 11.6...14 About Representational
F5 Configuring BIG-IP Local Traffic Manager (LTM) - V11. Description
 F5 Configuring BIG-IP Local Traffic Manager (LTM) - V11 Description This four-day course gives networking professionals a functional understanding of the BIG-IP LTM v11 system as it is commonly used, as
F5 Configuring BIG-IP Local Traffic Manager (LTM) - V11 Description This four-day course gives networking professionals a functional understanding of the BIG-IP LTM v11 system as it is commonly used, as
BIG-IP Virtual Edition Setup Guide for Microsoft Hyper-V. Version 11.3
 BIG-IP Virtual Edition Setup Guide for Microsoft Hyper-V Version 11.3 Table of Contents Table of Contents Legal Notices...5 Chapter 1: Getting Started with BIG-IP Virtual Edition...7 What is BIG-IP Virtual
BIG-IP Virtual Edition Setup Guide for Microsoft Hyper-V Version 11.3 Table of Contents Table of Contents Legal Notices...5 Chapter 1: Getting Started with BIG-IP Virtual Edition...7 What is BIG-IP Virtual
Enterprise Manager : Monitoring Network Health and Activity. Version 3.1
 Enterprise Manager : Monitoring Network Health and Activity Version 3.1 Table of Contents Table of Contents Legal Notices...7 Chapter 1: Using ihealth for Configuration Collection and Diagnostics...9
Enterprise Manager : Monitoring Network Health and Activity Version 3.1 Table of Contents Table of Contents Legal Notices...7 Chapter 1: Using ihealth for Configuration Collection and Diagnostics...9
BIG-IP Access Policy Manager Single Sign-On Configuration Guide. Version 11.2
 BIG-IP Access Policy Manager Single Sign-On Configuration Guide Version 11.2 Table of Contents Table of Contents Legal Notices...5 Acknowledgments...7 Chapter 1: Configuring Single Sign-On with Access
BIG-IP Access Policy Manager Single Sign-On Configuration Guide Version 11.2 Table of Contents Table of Contents Legal Notices...5 Acknowledgments...7 Chapter 1: Configuring Single Sign-On with Access
Installing the Shrew Soft VPN Client
 Windows Install Installing the Shrew Soft VPN Client ShrewVPNWindows201003-01 Global Technology Associates 3505 Lake Lynda Drive Suite 109 Orlando, FL 32817 Tel: +1.407.380.0220 Fax. +1.407.380.6080 Email:
Windows Install Installing the Shrew Soft VPN Client ShrewVPNWindows201003-01 Global Technology Associates 3505 Lake Lynda Drive Suite 109 Orlando, FL 32817 Tel: +1.407.380.0220 Fax. +1.407.380.6080 Email:
Installation Guide Supplement
 Installation Guide Supplement for use with Microsoft ISA Server and Forefront TMG Websense Web Security Websense Web Filter v7.5 1996 2010, Websense Inc. All rights reserved. 10240 Sorrento Valley Rd.,
Installation Guide Supplement for use with Microsoft ISA Server and Forefront TMG Websense Web Security Websense Web Filter v7.5 1996 2010, Websense Inc. All rights reserved. 10240 Sorrento Valley Rd.,
CITRIX SYSTEMS, INC. SOFTWARE LICENSE AGREEMENT
 CITRIX SYSTEMS, INC. SOFTWARE LICENSE AGREEMENT PLEASE READ THIS SOFTWARE LICENSE AGREEMENT CAREFULLY BEFORE DOWNLOADING, INSTALLING OR USING CITRIX OR CITRIX-SUPPLIED SOFTWARE. BY DOWNLOADING OR INSTALLING
CITRIX SYSTEMS, INC. SOFTWARE LICENSE AGREEMENT PLEASE READ THIS SOFTWARE LICENSE AGREEMENT CAREFULLY BEFORE DOWNLOADING, INSTALLING OR USING CITRIX OR CITRIX-SUPPLIED SOFTWARE. BY DOWNLOADING OR INSTALLING
BIG-IP Virtual Edition Setup Guide for Linux Community Xen. Version 11.6
 BIG-IP Virtual Edition Setup Guide for Linux Community Xen Version 11.6 Table of Contents Table of Contents Legal Notices...5 Chapter 1: Getting Started with BIG-IP Virtual Edition...7 What is BIG-IP
BIG-IP Virtual Edition Setup Guide for Linux Community Xen Version 11.6 Table of Contents Table of Contents Legal Notices...5 Chapter 1: Getting Started with BIG-IP Virtual Edition...7 What is BIG-IP
BMC Remedy Action Request System 7.0 Open Source License Agreements
 March 2006 BMC Remedy Action Request System 7.0 Open Source License Agreements Copyright 1991 2005 BMC Software, Inc. All rights reserved. BMC, the BMC logo, all other BMC product or service names, BMC
March 2006 BMC Remedy Action Request System 7.0 Open Source License Agreements Copyright 1991 2005 BMC Software, Inc. All rights reserved. BMC, the BMC logo, all other BMC product or service names, BMC
Log Insight Manager. Deployment Guide
 Log Insight Manager Deployment Guide VERSION: 3.0 UPDATED: OCTOBER 2015 Copyright Notices Copyright 2002-2015 KEMP Technologies, Inc.. All rights reserved.. KEMP Technologies and the KEMP Technologies
Log Insight Manager Deployment Guide VERSION: 3.0 UPDATED: OCTOBER 2015 Copyright Notices Copyright 2002-2015 KEMP Technologies, Inc.. All rights reserved.. KEMP Technologies and the KEMP Technologies
Open Source Used In Cisco Instant Connect for ios Devices 4.9(1)
 Open Source Used In Cisco Instant Connect for ios Devices 4.9(1) Cisco Systems, Inc. www.cisco.com Cisco has more than 200 offices worldwide. Addresses, phone numbers, and fax numbers are listed on the
Open Source Used In Cisco Instant Connect for ios Devices 4.9(1) Cisco Systems, Inc. www.cisco.com Cisco has more than 200 offices worldwide. Addresses, phone numbers, and fax numbers are listed on the
Microsoft SharePoint
 Microsoft SharePoint VERSION: 1.1 UPDATED: JULY 2014 Copyright 2002-2014 KEMP Technologies, Inc. All Rights Reserved. Page 1 / 13 Copyright Notices Copyright 2002-2014 KEMP Technologies, Inc.. All rights
Microsoft SharePoint VERSION: 1.1 UPDATED: JULY 2014 Copyright 2002-2014 KEMP Technologies, Inc. All Rights Reserved. Page 1 / 13 Copyright Notices Copyright 2002-2014 KEMP Technologies, Inc.. All rights
BIG-IP Virtual Edition Setup Guide for VMware ESXi. Version 11.5
 BIG-IP Virtual Edition Setup Guide for VMware ESXi Version 11.5 Table of Contents Table of Contents Legal Notices...5 Chapter 1: Getting Started with BIG-IP Virtual Edition...7 What is BIG-IP Virtual
BIG-IP Virtual Edition Setup Guide for VMware ESXi Version 11.5 Table of Contents Table of Contents Legal Notices...5 Chapter 1: Getting Started with BIG-IP Virtual Edition...7 What is BIG-IP Virtual
Apache Software Foundation This product includes software developed by the Apache Software Foundation (http://www.apache.org)
 Apache Software Foundation This product includes software developed by the Apache Software Foundation (http://www.apache.org) FutureScale, Inc. PureMVC PureMVC AS3 Utility Startup Manager Copyright (c)
Apache Software Foundation This product includes software developed by the Apache Software Foundation (http://www.apache.org) FutureScale, Inc. PureMVC PureMVC AS3 Utility Startup Manager Copyright (c)
Hyper V Windows 2012 and 8. Virtual LoadMaster for Microsoft Hyper V on Windows Server 2012, 2012 R2 and Windows 8. Installation Guide
 Virtual LoadMaster for Microsoft Hyper V on Windows Server 2012, 2012 R2 and Windows 8 Installation Guide VERSION: 3.0 UPDATED: SEPTEMBER 2015 Copyright Notices Copyright 2002 2015 KEMP Technologies, Inc..
Virtual LoadMaster for Microsoft Hyper V on Windows Server 2012, 2012 R2 and Windows 8 Installation Guide VERSION: 3.0 UPDATED: SEPTEMBER 2015 Copyright Notices Copyright 2002 2015 KEMP Technologies, Inc..
GB-OS Version 6.2. Configuring IPv6. Tel: +1.407.380.0220 Fax. +1.407.380.6080 Email: info@gta.com Web: www.gta.com
 GB-OS Version 6.2 Configuring IPv6 IPv6201411-01 Global Technology Associates 3505 Lake Lynda Drive Suite 115 Orlando, FL 32817 Tel: +1.407.380.0220 Fax. +1.407.380.6080 Email: info@gta.com Web: www.gta.com
GB-OS Version 6.2 Configuring IPv6 IPv6201411-01 Global Technology Associates 3505 Lake Lynda Drive Suite 115 Orlando, FL 32817 Tel: +1.407.380.0220 Fax. +1.407.380.6080 Email: info@gta.com Web: www.gta.com
Open Source Used In Cisco D9865 Satellite Receiver Software Version 2.20
 Open Source Used In Cisco D9865 Satellite Receiver Software Version 2.20 Cisco Systems, Inc. www.cisco.com Cisco has more than 200 offices worldwide. Addresses, phone numbers, and fax numbers are listed
Open Source Used In Cisco D9865 Satellite Receiver Software Version 2.20 Cisco Systems, Inc. www.cisco.com Cisco has more than 200 offices worldwide. Addresses, phone numbers, and fax numbers are listed
BIG-IP Global Traffic Manager : Concepts. Version 11.3
 BIG-IP Global Traffic Manager : Concepts Version 11.3 Table of Contents Table of Contents Legal Notices...7 Chapter 1: GTM Load Balancing...9 Introducing the Global Traffic Manager...10 About global server
BIG-IP Global Traffic Manager : Concepts Version 11.3 Table of Contents Table of Contents Legal Notices...7 Chapter 1: GTM Load Balancing...9 Introducing the Global Traffic Manager...10 About global server
End User License Agreement for the Intel(R) Software Development Products
 IMPORTANT - READ BEFORE COPYING, INSTALLING OR USING. Do not copy, install, or use the Materials provided under this license agreement ("Agreement"), until you have carefully read the following terms and
IMPORTANT - READ BEFORE COPYING, INSTALLING OR USING. Do not copy, install, or use the Materials provided under this license agreement ("Agreement"), until you have carefully read the following terms and
Shrew Soft VPN Client Configuration for GTA Firewalls
 Shrew Soft VPN Client Configuration for GTA Firewalls ShrewVPN201003-01 Global Technology Associates 3505 Lake Lynda Drive Suite 109 Orlando, FL 32817 Tel: +1.407.380.0220 Fax. +1.407.380.6080 Email: info@gta.com
Shrew Soft VPN Client Configuration for GTA Firewalls ShrewVPN201003-01 Global Technology Associates 3505 Lake Lynda Drive Suite 109 Orlando, FL 32817 Tel: +1.407.380.0220 Fax. +1.407.380.6080 Email: info@gta.com
Release Notes for CounterPath X-Lite 4 for Windows Version 4.8
 CounterPath Corporation Suite 300, Bentall One Centre 505 Burrard Street Box 95 Vancouver BC V7X 1M3 Canada Telephone: +1.604.320.3344 www.counterpath.com Release Notes for CounterPath X-Lite 4 for Windows
CounterPath Corporation Suite 300, Bentall One Centre 505 Burrard Street Box 95 Vancouver BC V7X 1M3 Canada Telephone: +1.604.320.3344 www.counterpath.com Release Notes for CounterPath X-Lite 4 for Windows
Azure Multi-Factor Authentication. KEMP LoadMaster and Azure Multi- Factor Authentication. Technical Note
 KEMP LoadMaster and Azure Multi- Factor Authentication Technical Note VERSION: 1.0 UPDATED: APRIL 2016 Copyright Notices Copyright 2002-2016 KEMP Technologies, Inc.. All rights reserved.. KEMP Technologies
KEMP LoadMaster and Azure Multi- Factor Authentication Technical Note VERSION: 1.0 UPDATED: APRIL 2016 Copyright Notices Copyright 2002-2016 KEMP Technologies, Inc.. All rights reserved.. KEMP Technologies
CONFIGURING BIG-IP LOCAL TRAFFIC MANAGER 3-Day
 Course: CONFIGURING BIG-IP LOCAL TRAFFIC MANAGER 3-Day Duration: 3 Day Hands-On Lab & Lecture Course Price: $ 2,995.00 Description: This three-day course gives networking professionals a functional understanding
Course: CONFIGURING BIG-IP LOCAL TRAFFIC MANAGER 3-Day Duration: 3 Day Hands-On Lab & Lecture Course Price: $ 2,995.00 Description: This three-day course gives networking professionals a functional understanding
RSA Two Factor Authentication
 RSA Two Factor Authentication VERSION: 1.0 UPDATED: MARCH 2014 Copyright 2002-2014 KEMP Technologies, Inc. All Rights Reserved. Page 1 / 16 Copyright Notices Copyright 2002-2014 KEMP Technologies, Inc..
RSA Two Factor Authentication VERSION: 1.0 UPDATED: MARCH 2014 Copyright 2002-2014 KEMP Technologies, Inc. All Rights Reserved. Page 1 / 16 Copyright Notices Copyright 2002-2014 KEMP Technologies, Inc..
TMOS : IP Routing Administration. Version 11.2
 TMOS : IP Routing Administration Version 11.2 Table of Contents Table of Contents Legal Notices...5 Acknowledgments...7 Chapter 1: Overview of TMOS Routing...11 Overview of IP routing administration in
TMOS : IP Routing Administration Version 11.2 Table of Contents Table of Contents Legal Notices...5 Acknowledgments...7 Chapter 1: Overview of TMOS Routing...11 Overview of IP routing administration in
Mayfair EULA for Journal Office
 Mayfair EULA for Journal Office 9-April-2014 Page 1 of 9 Mayfair EULA for Journal Office Mayfair Software End User License Agreement Software programs which you received either installed on on the device
Mayfair EULA for Journal Office 9-April-2014 Page 1 of 9 Mayfair EULA for Journal Office Mayfair Software End User License Agreement Software programs which you received either installed on on the device
Integrated Citrix Servers
 Installation Guide Supplement for use with Integrated Citrix Servers Websense Web Security Websense Web Filter v7.5 1996-2010, Websense, Inc. 10240 Sorrento Valley Rd., San Diego, CA 92121, USA All rights
Installation Guide Supplement for use with Integrated Citrix Servers Websense Web Security Websense Web Filter v7.5 1996-2010, Websense, Inc. 10240 Sorrento Valley Rd., San Diego, CA 92121, USA All rights
BIG-IP Administrator Guide
 BIG-IP Administrator Guide version 4.0 MAN-0034-00 Service and Support Information Product Version This manual applies to version 4.0 of the BIG-IP Controller. Obtaining Technical Support Web tech.f5.com
BIG-IP Administrator Guide version 4.0 MAN-0034-00 Service and Support Information Product Version This manual applies to version 4.0 of the BIG-IP Controller. Obtaining Technical Support Web tech.f5.com
Installation Guide. Squid Web Proxy Cache. Websense Enterprise Websense Web Security Suite. v6.3.2. for use with
 Installation Guide for use with Squid Web Proxy Cache Websense Enterprise Websense Web Security Suite v6.3.2 1996-2008, Websense, Inc. 10240 Sorrento Valley Rd., San Diego, CA 92121, USA All rights reserved.
Installation Guide for use with Squid Web Proxy Cache Websense Enterprise Websense Web Security Suite v6.3.2 1996-2008, Websense, Inc. 10240 Sorrento Valley Rd., San Diego, CA 92121, USA All rights reserved.
AGILE RISK MANAGEMENT LLC MASTER SOFTWARE LICENSE AGREEMENT
 AGILE RISK MANAGEMENT LLC MASTER SOFTWARE LICENSE AGREEMENT TERMS AND CONDITIONS 1. Scope of Agreement; Definitions. This Agreement covers the license and permitted use of the Agile Risk Management LLC
AGILE RISK MANAGEMENT LLC MASTER SOFTWARE LICENSE AGREEMENT TERMS AND CONDITIONS 1. Scope of Agreement; Definitions. This Agreement covers the license and permitted use of the Agile Risk Management LLC
System Center Virtual Machine Manager 2012 R2 Plug-In. Feature Description
 System Center Virtual Machine Manager 2012 R2 Plug-In Feature Description VERSION: 6.0 UPDATED: MARCH 2016 Copyright Notices Copyright 2002-2016 KEMP Technologies, Inc.. All rights reserved.. KEMP Technologies
System Center Virtual Machine Manager 2012 R2 Plug-In Feature Description VERSION: 6.0 UPDATED: MARCH 2016 Copyright Notices Copyright 2002-2016 KEMP Technologies, Inc.. All rights reserved.. KEMP Technologies
BIG-IP Virtual Edition Setup Guide for VMware ESX or ESXi. Version 10.2.2
 BIG-IP Virtual Edition Setup Guide for VMware ESX or ESXi Version 10.2.2 Table of Contents Table of Contents Legal Notices...5 Chapter 1: Getting Started with BIG-IP Virtual Edition...7 What is BIG-IP
BIG-IP Virtual Edition Setup Guide for VMware ESX or ESXi Version 10.2.2 Table of Contents Table of Contents Legal Notices...5 Chapter 1: Getting Started with BIG-IP Virtual Edition...7 What is BIG-IP
Enterprise Manager to Enterprise Console upgrade guide. Sophos Enterprise Manager version 4.7 Sophos Enterprise Console version 4.7.
 Enterprise Manager to Enterprise Console upgrade guide Sophos Enterprise Manager version 4.7 Sophos Enterprise Console version 4.7.1 Document date: July 2011 Contents 1 About this guide...3 2 What are
Enterprise Manager to Enterprise Console upgrade guide Sophos Enterprise Manager version 4.7 Sophos Enterprise Console version 4.7.1 Document date: July 2011 Contents 1 About this guide...3 2 What are
SOLARWINDS, INC. ipmonitor 8.0 MANAGER END USER LICENSE AGREEMENT REDISTRIBUTION NOT PERMITTED
 SOLARWINDS, INC ipmonitor 8.0 MANAGER END USER LICENSE AGREEMENT REDISTRIBUTION NOT PERMITTED IMPORTANT -- READ CAREFULLY BEFORE USING THIS SOFTWARE: THIS IS A LEGAL AGREEMENT BETWEEN YOU (EITHER AN INDIVIDUAL
SOLARWINDS, INC ipmonitor 8.0 MANAGER END USER LICENSE AGREEMENT REDISTRIBUTION NOT PERMITTED IMPORTANT -- READ CAREFULLY BEFORE USING THIS SOFTWARE: THIS IS A LEGAL AGREEMENT BETWEEN YOU (EITHER AN INDIVIDUAL
BIG-IP Systems: DoS Protection and Protocol Firewall Implementations. Version 12.0
 BIG-IP Systems: DoS Protection and Protocol Firewall Implementations Version 12.0 Table of Contents Table of Contents Legal Notices...7 Legal notices...7 Detecting and Protecting Against DoS, DDoS, and
BIG-IP Systems: DoS Protection and Protocol Firewall Implementations Version 12.0 Table of Contents Table of Contents Legal Notices...7 Legal notices...7 Detecting and Protecting Against DoS, DDoS, and
Virtual LoadMaster for Microsoft Hyper-V
 Virtual LoadMaster for Microsoft Hyper-V on Windows Server 2012, 2012 R2 and Windows 8 VERSION: 1.3 UPDATED: MARCH 2014 Copyright 2002-2014 KEMP Technologies, Inc. All Rights Reserved. Page 1 / 20 Copyright
Virtual LoadMaster for Microsoft Hyper-V on Windows Server 2012, 2012 R2 and Windows 8 VERSION: 1.3 UPDATED: MARCH 2014 Copyright 2002-2014 KEMP Technologies, Inc. All Rights Reserved. Page 1 / 20 Copyright
Port Following. Port Following. Feature Description
 Feature Description VERSION: 6.0 UPDATED: MARCH 2016 Copyright Notices Copyright 2002-2016 KEMP Technologies, Inc.. All rights reserved.. KEMP Technologies and the KEMP Technologies logo are registered
Feature Description VERSION: 6.0 UPDATED: MARCH 2016 Copyright Notices Copyright 2002-2016 KEMP Technologies, Inc.. All rights reserved.. KEMP Technologies and the KEMP Technologies logo are registered
BIG-IP Solutions Guide
 BIG-IP Solutions Guide version 4.2 MAN-0043-01 Product Version This manual applies to version 4.2 of the BIG-IP product family. Legal Notices Copyright Information in this document is subject to change
BIG-IP Solutions Guide version 4.2 MAN-0043-01 Product Version This manual applies to version 4.2 of the BIG-IP product family. Legal Notices Copyright Information in this document is subject to change
RSA Two Factor Authentication. Feature Description
 RSA Two Factor Authentication Feature Description VERSION: 3.0 UPDATED: SEPTEMBER 2015 Copyright Notices Copyright 2002 2015 KEMP Technologies, Inc.. All rights reserved.. KEMP Technologies and the KEMP
RSA Two Factor Authentication Feature Description VERSION: 3.0 UPDATED: SEPTEMBER 2015 Copyright Notices Copyright 2002 2015 KEMP Technologies, Inc.. All rights reserved.. KEMP Technologies and the KEMP
BIG-IP Access Policy Manager : Authentication and Single Sign-On. Version 12.0
 BIG-IP Access Policy Manager : Authentication and Single Sign-On Version 12.0 Table of Contents Table of Contents Legal Notices...15 Legal notices...15 Authentication Concepts...17 About AAA server support...17
BIG-IP Access Policy Manager : Authentication and Single Sign-On Version 12.0 Table of Contents Table of Contents Legal Notices...15 Legal notices...15 Authentication Concepts...17 About AAA server support...17
ZIMPERIUM, INC. END USER LICENSE TERMS
 ZIMPERIUM, INC. END USER LICENSE TERMS THIS DOCUMENT IS A LEGAL CONTRACT. PLEASE READ IT CAREFULLY. These End User License Terms ( Terms ) govern your access to and use of the zanti and zips client- side
ZIMPERIUM, INC. END USER LICENSE TERMS THIS DOCUMENT IS A LEGAL CONTRACT. PLEASE READ IT CAREFULLY. These End User License Terms ( Terms ) govern your access to and use of the zanti and zips client- side
GEO Sticky DNS. GEO Sticky DNS. Feature Description
 GEO Sticky DNS Feature Description VERSION: 5.0 UPDATED: JANUARY 2016 Copyright Notices Copyright 2002-2016 KEMP Technologies, Inc.. All rights reserved.. KEMP Technologies and the KEMP Technologies logo
GEO Sticky DNS Feature Description VERSION: 5.0 UPDATED: JANUARY 2016 Copyright Notices Copyright 2002-2016 KEMP Technologies, Inc.. All rights reserved.. KEMP Technologies and the KEMP Technologies logo
v.5.5.2 Installation Guide for Websense Enterprise v.5.5.2 Embedded on Cisco Content Engine with ACNS v.5.4
 v.5.5.2 Installation Guide for Websense Enterprise v.5.5.2 Embedded on Cisco Content Engine with ACNS v.5.4 Websense Enterprise Installation Guide 1996 2004, Websense, Inc. All rights reserved. 10240 Sorrento
v.5.5.2 Installation Guide for Websense Enterprise v.5.5.2 Embedded on Cisco Content Engine with ACNS v.5.4 Websense Enterprise Installation Guide 1996 2004, Websense, Inc. All rights reserved. 10240 Sorrento
Oracle Binary Code License Agreement for the Java SE Platform Products and JavaFX
 Oracle Binary Code License Agreement for the Java SE Platform Products and JavaFX ORACLE AMERICA, INC. ("ORACLE"), FOR AND ON BEHALF OF ITSELF AND ITS SUBSIDIARIES AND AFFILIATES UNDER COMMON CONTROL,
Oracle Binary Code License Agreement for the Java SE Platform Products and JavaFX ORACLE AMERICA, INC. ("ORACLE"), FOR AND ON BEHALF OF ITSELF AND ITS SUBSIDIARIES AND AFFILIATES UNDER COMMON CONTROL,
Installing the IPSecuritas IPSec Client
 Mac Install Installing the IPSecuritas IPSec Client IPSecuritasMac201003-01 Global Technology Associates 3505 Lake Lynda Drive Suite 109 Orlando, FL 32817 Tel: +1.407.380.0220 Fax. +1.407.380.6080 Email:
Mac Install Installing the IPSecuritas IPSec Client IPSecuritasMac201003-01 Global Technology Associates 3505 Lake Lynda Drive Suite 109 Orlando, FL 32817 Tel: +1.407.380.0220 Fax. +1.407.380.6080 Email:
Check Point FireWall-1
 Installation Guide for use with Check Point FireWall-1 Websense Enterprise Websense Web Security Suite v6.3.1 1996 2007, Websense, Inc. 10240 Sorrento Valley Rd., San Diego, CA 92121, USA All rights reserved.
Installation Guide for use with Check Point FireWall-1 Websense Enterprise Websense Web Security Suite v6.3.1 1996 2007, Websense, Inc. 10240 Sorrento Valley Rd., San Diego, CA 92121, USA All rights reserved.
1. GRANT OF LICENSE. Formdocs LLC grants you the following rights provided that you comply with all terms and conditions of this EULA:
 END-USER LICENSE AGREEMENT FOR FORMDOCS SOFTWARE IMPORTANT-READ CAREFULLY: This End-User License Agreement ("EULA") is a legal agreement between you (either an individual or a single entity) and Formdocs
END-USER LICENSE AGREEMENT FOR FORMDOCS SOFTWARE IMPORTANT-READ CAREFULLY: This End-User License Agreement ("EULA") is a legal agreement between you (either an individual or a single entity) and Formdocs
How To Use The Programs Of Ancient.Org
 Oracle s PeopleSoft Enterprise Campus Solutions 9.0 Feature Pack 2: Electronic Payment Integration November 2009 Campus Solutions 9.0 Feature Pack 2: Electronic Payment Integration Copyright 2009, Oracle.
Oracle s PeopleSoft Enterprise Campus Solutions 9.0 Feature Pack 2: Electronic Payment Integration November 2009 Campus Solutions 9.0 Feature Pack 2: Electronic Payment Integration Copyright 2009, Oracle.
DEPLOYMENT GUIDE Version 1.2. Deploying the BIG-IP v10.2 to Enable Long Distance Live Migration with VMware vsphere vmotion
 DEPLOYMENT GUIDE Version 1.2 Deploying the BIG-IP v10.2 to Enable Long Distance Live Migration with VMware vsphere vmotion Table of Contents Table of Contents Introducing the BIG-IP and VMware vmotion
DEPLOYMENT GUIDE Version 1.2 Deploying the BIG-IP v10.2 to Enable Long Distance Live Migration with VMware vsphere vmotion Table of Contents Table of Contents Introducing the BIG-IP and VMware vmotion
FME SOFTWARE LICENSE AGREEMENT
 FME SOFTWARE LICENSE AGREEMENT IMPORTANT READ CAREFULLY: This FME Software License Agreement ("Agreement") is a legal agreement between You (either an individual or a single legal entity) and Safe Software
FME SOFTWARE LICENSE AGREEMENT IMPORTANT READ CAREFULLY: This FME Software License Agreement ("Agreement") is a legal agreement between You (either an individual or a single legal entity) and Safe Software
Pervasive Software Inc. Pervasive PSQL v11 Insurance License Agreement
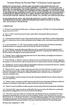 Pervasive Software Inc. Pervasive PSQL v11 Insurance License Agreement IMPORTANT: DO NOT INSTALL THE ENCLOSED OR DOWNLOADED SOFTWARE UNTIL YOU HAVE READ THIS PERVASIVE PSQL LICENSE AGREEMENT ( AGREEMENT
Pervasive Software Inc. Pervasive PSQL v11 Insurance License Agreement IMPORTANT: DO NOT INSTALL THE ENCLOSED OR DOWNLOADED SOFTWARE UNTIL YOU HAVE READ THIS PERVASIVE PSQL LICENSE AGREEMENT ( AGREEMENT
R&S TSMW Radio Network Analyzer Open Source Acknowledgment
 Radio Network Analyzer Open Source Acknowledgment (;Úà@2) 1176.8216.02 03 Test & Measurement Open Source Acknowledgment Contents Contents 1 Introduction... 3 1.1 Disclaimer... 3 1.2 How to obtain the source
Radio Network Analyzer Open Source Acknowledgment (;Úà@2) 1176.8216.02 03 Test & Measurement Open Source Acknowledgment Contents Contents 1 Introduction... 3 1.1 Disclaimer... 3 1.2 How to obtain the source
User Agreement. Quality. Value. Efficiency.
 User Agreement Quality. Value. Efficiency. Welcome to QVuE, the Leaders Network on Quality, Value and Efficiency website sponsored by The Medicines Company. The information provided in this Webinar Series
User Agreement Quality. Value. Efficiency. Welcome to QVuE, the Leaders Network on Quality, Value and Efficiency website sponsored by The Medicines Company. The information provided in this Webinar Series
XANGATI END USER SOFTWARE LICENSE TERMS AND CONDITIONS
 XANGATI END USER SOFTWARE LICENSE TERMS AND CONDITIONS IMPORTANT: PLEASE READ BEFORE DOWNLOADING, INSTALLING OR USING THE XANGATI, INC. ("LICENSOR") SOFTWARE YOU HAVE LICENSED ("SOFTWARE"). BY EXECUTING
XANGATI END USER SOFTWARE LICENSE TERMS AND CONDITIONS IMPORTANT: PLEASE READ BEFORE DOWNLOADING, INSTALLING OR USING THE XANGATI, INC. ("LICENSOR") SOFTWARE YOU HAVE LICENSED ("SOFTWARE"). BY EXECUTING
DEPLOYMENT GUIDE Version 1.0. Deploying the BIG-IP v10.2 to Enable Long Distance VMotion with VMware vsphere
 DEPLOYMENT GUIDE Version 1.0 Deploying the BIG-IP v10.2 to Enable Long Distance VMotion with VMware vsphere Table of Contents Table of Contents Introducing the BIG-IP and VMware long-distance VMotion deployment
DEPLOYMENT GUIDE Version 1.0 Deploying the BIG-IP v10.2 to Enable Long Distance VMotion with VMware vsphere Table of Contents Table of Contents Introducing the BIG-IP and VMware long-distance VMotion deployment
END-USER LICENSE AGREEMENT FOR DIGIMETRICS AURORA SOFTWARE
 END-USER LICENSE AGREEMENT FOR DIGIMETRICS AURORA SOFTWARE IMPORTANT READ CAREFULLY: This End-User License Agreement ("EULA") is a legal agreement between you (either an individual or a single entity)
END-USER LICENSE AGREEMENT FOR DIGIMETRICS AURORA SOFTWARE IMPORTANT READ CAREFULLY: This End-User License Agreement ("EULA") is a legal agreement between you (either an individual or a single entity)
WE RECOMMEND THAT YOU PRINT OUT AND KEEP A COPY OF THIS AGREEMENT FOR YOUR FUTURE REFERENCE.
 RAPID CONNECT SERVICES(sm) and SPECIFICATION LICENSE AGREEMENT THIS RAPID CONNECT SERVICES AND SPECIFICATION LICENSE AGREEMENT IS BETWEEN FIRST DATA MERCHANT SERVICES CORPORATION ( FDMS ) FDMS AND YOU,
RAPID CONNECT SERVICES(sm) and SPECIFICATION LICENSE AGREEMENT THIS RAPID CONNECT SERVICES AND SPECIFICATION LICENSE AGREEMENT IS BETWEEN FIRST DATA MERCHANT SERVICES CORPORATION ( FDMS ) FDMS AND YOU,
Deploying the BIG-IP System with Microsoft Lync Server 2010 and 2013 for Site Resiliency
 Deployment Guide Document Version 1.2 What s inside: 2 Configuration example 5 Configuring the BIG-IP LTM using the Lync 2010 iapp 6 Configuring the BIG-IP GTM 11 Creating a Distributed Application for
Deployment Guide Document Version 1.2 What s inside: 2 Configuration example 5 Configuring the BIG-IP LTM using the Lync 2010 iapp 6 Configuring the BIG-IP GTM 11 Creating a Distributed Application for
Microsoft Band Software Development Kit Terms of Use
 Microsoft Band Software Development Kit Terms of Use (LAST UPDATED June 2015) These terms are an agreement ( Agreement ) between Microsoft Corporation (or based on where you live, one of its affiliates)
Microsoft Band Software Development Kit Terms of Use (LAST UPDATED June 2015) These terms are an agreement ( Agreement ) between Microsoft Corporation (or based on where you live, one of its affiliates)
Open Source Licenses and Notices for Polycom HDX Systems
 for Polycom HDX Systems The software on which Polycom HDX operates includes the open source software listed below. BinUtils BinUtils is distributed under the GNU General Public License. A copy of the GNU
for Polycom HDX Systems The software on which Polycom HDX operates includes the open source software listed below. BinUtils BinUtils is distributed under the GNU General Public License. A copy of the GNU
Configuring a single-tenant BIG-IP Virtual Edition in the Cloud
 Deployment Guide Document Version: 1.0 What s inside: 2 Configuration example 4 Securing the isession deployment 6 Downloading and importing the new iapp 6 Configuring the BIG- IP systems using the Cloud
Deployment Guide Document Version: 1.0 What s inside: 2 Configuration example 4 Securing the isession deployment 6 Downloading and importing the new iapp 6 Configuring the BIG- IP systems using the Cloud
BIG-IP Access Policy Manager : Third-Party Integration Implementations. Version 12.0
 BIG-IP Access Policy Manager : Third-Party Integration Implementations Version 12.0 Table of Contents Table of Contents Legal Notices...9 Legal notices...9 Citrix Requirements for Integration with APM...11
BIG-IP Access Policy Manager : Third-Party Integration Implementations Version 12.0 Table of Contents Table of Contents Legal Notices...9 Legal notices...9 Citrix Requirements for Integration with APM...11
Dell One Identity Cloud Access Manager 8.0 - How To Deploy Cloud Access Manager in a Virtual Private Cloud
 Dell One Identity Cloud Access Manager 8.0 - How To Deploy Cloud Access Manager in a Virtual Private Cloud February 2015 This guide describes how to deploy Dell One Identity Cloud Access Manager within
Dell One Identity Cloud Access Manager 8.0 - How To Deploy Cloud Access Manager in a Virtual Private Cloud February 2015 This guide describes how to deploy Dell One Identity Cloud Access Manager within
Presented by Philippe Bogaerts Senior Field Systems Engineer p.bogaerts@f5.com. Securing application delivery in the cloud
 Presented by Philippe Bogaerts Senior Field Systems Engineer p.bogaerts@f5.com Securing application delivery in the cloud 2 The Leader in Application Delivery Networking Users Data Center At Home In the
Presented by Philippe Bogaerts Senior Field Systems Engineer p.bogaerts@f5.com Securing application delivery in the cloud 2 The Leader in Application Delivery Networking Users Data Center At Home In the
Open Source Used In Meeting integration for Jabber 9.6
 Open Source Used In Meeting integration for Jabber 9.6 Cisco Systems, Inc. www.cisco.com Cisco has more than 200 offices worldwide. Addresses, phone numbers, and fax numbers are listed on the Cisco website
Open Source Used In Meeting integration for Jabber 9.6 Cisco Systems, Inc. www.cisco.com Cisco has more than 200 offices worldwide. Addresses, phone numbers, and fax numbers are listed on the Cisco website
