PRINCIPAL RECIPIENT MANAGEMENT DASHBOARD INSTALLATION AND SETUP GUIDE. Version February 29, 2016
|
|
|
- Abraham King
- 8 years ago
- Views:
Transcription
1 PRINCIPAL RECIPIENT MANAGEMENT DASHBOARD INSTALLATION AND SETUP GUIDE Version February 29, 2016
2 This publication is made possible by the support of the American People through the U.S. Agency for International Development and the U.S. President s Emergency Plan for AIDS Relief. GMS is funded by the U.S. President s Emergency Plan for AIDS Relief and the U.S. Agency for International Development under contract No. AID-OAA-C The contents of this report are the sole responsibility of Grant Management Solutions, and do not necessarily reflect the views of the U.S. Agency for International Development, the U.S. government, or the Global Fund to Fight AIDS, Tuberculosis and Malaria. GMS is a U.S. Government funded partnership consisting of Management Sciences for Health, Abt Associates, Futures Group, International HIV/AIDS Alliance, Pact, Realizing Global Health, Training Resources Group, and committed to strengthening the performance of Global Fund grants. Principal Recipent Management Dashboard Installation and Setup Guide Version February 29,
3 TABLE OF CONTENTS 1. Introduction Purpose and organization of the User Guide What is a dashboard and how will the PR Management Dashboard help PRs? How does the PR Management Dashboard work? Why was the PR Management Dashboard developed? Who developed the PR Management Dashboard? Who will be the beneficiaries of the PR Management Dashboard? How was the PR Management Dashboard developed? Initial development... 9 User acceptance testing Piloting in six countries Handover to Global Fund and scale up to remaining PRs and SRs Prerequisites for installing and using the PR Management dashboard Key steps in setting up the PR Management Dashboard Prerequisites for effective installation of the PR Management Dashboard Equipment requirements System requirements Connectivity Key actors involved in dashboard installation and knowledge and skills required Step-by-Step Instructions for installation, configuration and ongoing use of the data-entry application
4 3.1. Installing the Excel Data-entry application Obtaining and managing data-entry application files Accessing the menu screen Configuring the Excel Data-entry application PROCESS «Go to Setup» Step 1: Configuration > Go to Setup > GENERAL INFORMATION Step 2: Configuration > Go to Setup > SR NAMES Step 3: Configuration > Go to Setup > CREATE NEW SR WORKSHEETS Step 4: Configuration > Go to Setup > FINANCIAL THRESHOLDS Step 5: Configuration > Go to Setup > Product Monitoring Step 6: Indicator Mapping. Configuring the data-entry sheet Configuration > Go to Setup > INDICATOR MAPPING Indicator selection process: Financial Indicators Indicator selection process: General management indicators Indicator selection process: Procurement and supply management indicators Indicator selection process: Programmatic Indicators Indicator selection process: Modifying or replacing standard programmatic indicators Completing selection of programmatic indicators: Generation of the programmatic tables and SR worksheets If more changes are needed Step 7: REFRESH PROG INDICATORS LIST. Configuration > Go to Setup > Configuring the data-entry application: Completing the configuration of programmatic indicators Step 8: Programmatic Thresholds. Configuration > Go to Setup > Step 9: PERIOD DATES CHECK. Configuration > Go to Setup > Principal Recipient Management DashboardInstallation and Setup Guide Version February 29,
5 3.9.3.Configuration > Remove SR Worksheet Step 10: REFRESH PROG INDICATORS LIST. Configuration > Go to Setup Create data input form PROCESS 2: Select export sheet Excel data-entry application PROCESS 3: SR completes SR dataentry sheets (data collection) Excel data-entry application PROCESS 4: Data collection and uploading of SR files Dashboard data feed Export master data PROCESS Step-by-step instructions for installation and ongoing use of the PR Management Dashboard Application Installing SAP Crystal Dashboard Design 2011 (PR Management Dashboard software) Ensuring the version of Excel on the PR s computer is compatible with dashboard software Installing the dashboard software Additional Dashboard Set-Up Steps Navigating the Dashboard Import grant data into PR Management dashboard Data import into the PR Management Dashboard Visualization of the PR Management Dashboard The PR Management Dashboard in detail Troubleshooting: Best practices, Frequently Asked Questions (FAQs) and the Help Desk FAQS On The Data-Entry Application FAQs on the PR Management Dashboard How to get help with the PR Management Dashboard
6 ABBREVIATIONS AND ACRONYMS CCM Global Fund GMS IT LFA MSH OGAC PEPFAR PR PSM SC SR SSR UAT USAID USB User Guide country coordinating mechanism Global Fund to Fight AIDS, Tuberculosis and Malaria Grant Management Solutions information technology local fund agent Management Sciences for Health Office of the U.S. Global AIDS Coordinator U.S. President s Emergency Plan for AIDS Relief principal recipient procurement and supply management special condition subrecipient sub-sr user acceptance testing U.S. Agency for International Development Universal Serial Bus/flash drive Principal Recipent Management Dashboard Installation and Setup Guide Principal Recipient Management DashboardInstallation and Setup Guide Version February 29,
7 1. INTRODUCTION 1.1. PURPOSE AND ORGANIZATION OF THE USER GUIDE This user guide is intended to help principal recipients (PRs) and their subrecipients (SRs) understand the purpose of the PR Management Dashboard, the prerequisites for using it, the specific steps for installing, setting up and using the dashboard, as well as the layout of the dashboard. This user guide, Principal Recipient Management Dashboard Installation and Setup Guide (User Guide for short), is therefore divided into three major parts: (1) an introduction, which explains the origins, purpose, development and plans for the PR management dashboard, all in sections 1 and 2 of this User Guide; (2) step-by-step instructions for using the data-entry and dashboarddisplay applications that comprise the PR Management Dashboard, all in sections 3-6 of this User Guide, and (3) annexes, which include detailed information on dashboard indicators WHAT IS A DASHBOARD AND HOW WILL THE PR MANAGEMENT DASHBOARD HELP PRS? A dashboard is visual display of the most important information needed by managers and executive-level decision-makers to monitor progress towards objectives for a project or organization. By using dashboard data for timely identification of problems and bottlenecks in program implementation, managers and decision-makers can take corrective actions to improve program performance. The PR Management Dashboard provides PRs with a user-friendly, highly visual mechanism for obtaining a snapshot of the performance of their grants at a given point in time. Through color coding and a drill-down mechanism, the dashboard guides the PR s analysis of its performance and thus gives the PR an opportunity to detect problems with grant performance early and to take fast action to get the grant back on course. Many Global Fund grants are implemented through partnership arrangements by subcontracting grant activities to national and local SRs. The number of SRs per PR can vary greatly, and each SR must report on expenditures, implementation and results to the PR. Through its drill-down functionality, the dashboard allows the PR to view the performance of each SR as measured by several indicators, and allows the PR to compare the performance of SRs contributing to the same indicator. After reviewing these data, the PR can then take action to strengthen underperforming SRs HOW DOES THE PR MANAGEMENT DASHBOARD WORK? The PR Management Dashboard comprises two applications that are used together: an Excel-based data-entry application and a dashboard-display application that uses SAP Crystal Dashboard Design 2011 software. When used together, these two applications allow the display of a selection of general management, financial, procurement and supply management, and programmatic indicators that inform the PR on a grant s vital 7
8 signs. Data collected at the SR level are uploaded by the PR into the dashboard and combined with other data collected by the PR for display, analysis and use in decision making. Information generated by the dashboard is meant for review on a periodic basis (monthly, quarterly). It is expected that the PRs will make use of the dashboard to inform country coordinating mechanisms (CCMs) of grant performance and that dashboard data may be used to produce documents routinely submitted to the Global Fund Secretariat WHY WAS THE PR MANAGEMENT DASHBOARD DEVELOPED? Since 2006, GMS has developed three dashboards for Global Fund countries: two PR management dashboard prototypes (using Excel and Xcelsius) and one CCM oversight dashboard. The CCM dashboard was piloted with the Global Fund Secretariat in 2009 and is available to CCMs through the Global Fund website at The PR Management Dashboard is based on the earlier prototypes of PR management dashboards introduced in Honduras and Nicaragua, respectively in 2006 and The initiative to develop an enhanced version of early PR dashboard prototypes is a follow-up to findings from the 2012 impact evaluation of introduction of the CCM dashboard, which found strong demand among PRs for a more detailed grant management dashboard that would allow them to visualize and compare performance of their SR implementing partners, as well as to produce the CCM oversight dashboard and Global Fund required reports. These findings appear in the report, Strengthening County Coordinating Mechanisms for Effective Oversight Including Introduction of Grant Dashboards: Follow-Up of Twenty-Four Country Coordinating Mechanisms. can be found on the GMS website at Improvements over earlier versions used in Honduras and Nicaragua include the following: Organization of data for all types of indicators (financial, management and programmatic), including a wider range of procurement and supply management indicators Submission of data by SRs can now be done by and forms with data can be uploaded directly into a master data file Creation of a semi-automated mechanism for uploading SR data into a PR master data file, which reduces transcription errors that could result from cutting and pasting Visualization of PR data with drill-down to SR data for certain indicators Comparison of performance among SRs for certain indicators Principal Recipient Management DashboardInstallation and Setup Guide Version February 29,
9 1.5. WHO DEVELOPED THE PR MANAGEMENT DASHBOARD? The USAID-funded project Grant Management Solutions (GMS), the secretariat of the Global Fund to Fight AIDS, Tuberculosis and Malaria (Global Fund Secretariat and Global Fund, for short), and a private-sector partner, German IT multinational SAP, 1 jointly developed the PR Management Dashboard to support and improve grant management by PRs of the Global Fund. Staff from various teams within the Global Fund Secretariat worked with staff from GMS and SAP and contributed to the selection of dashboard indicators. In addition, six PRs in five countries (India, Nepal, Myanmar, Democratic Republic of the Congo, and Honduras) validated the indicators for the PR Management Dashboard WHO WILL BE THE BENEFICIARIES OF THE PR MANAGEMENT DASHBOARD? The main beneficiaries of the PR Management Dashboard will be PRs and SRs. PRs sign grant agreements with the Global Fund and are legally responsible for the performance of those grants. PRs are usually ministries of health or finance, national or international nongovernmental organizations, UN agencies, or in some cases private-sector institutions with significant health programs. Since Global Fund grants involve implementing partnerships, PRs select and subgrant to national and local SRs whose number may range from one to over 200, each of whom must report on expenditures, implementation and results to the PR. Many SRs also have sub-srs (SSRs) as well. There are currently 296 PRs in 140 countries managing 472 active grants with a signed value of $14.9 billion. Other stakeholders who will benefit from information generated from dashboards are SSRs and CCMs. In addition, local fund agents of the Global Fund (LFAs) and Global Fund staff who are concerned about the performance of a grant will be interested in information generated by the dashboard HOW WAS THE PR MANAGEMENT DASHBOARD DEVELOPED? INITIAL DEVELOPMENT The PR Management Dashboard was developed through a collaboration of GMS, the Global Fund Secretariat and SAP, using a standard software development process. High-level data and functional requirements were first identified by the Global Fund, GMS and SAP. GMS and the Global Fund selected financial, general management and 1 SAP is a German multinational corporation founded in 1972 which specializes in developing software for managing business operations and customer relations. SAP stands for Systeme, Anwendungen und Produkte in der Datenverarbeitung ("Systems, Applications and Products in Data Processing"). 2 The PRs that validated dashboard indicators were CHF (Honduras); Projet Santé Rurale, or SANRU (Democratic Republic of the Congo); International AIDS Alliance (India); and Save the Children (Myanmar and Nepal). 9
10 procurement and supply management indicators, and validated these with six PRs. Design of the dashboard and its accompanying data-entry template then proceeded, and an in-house test was then conducted to ensure that both key elements of the PR Management Dashboard functioned correctly USER ACCEPTANCE TESTING The in-house test was followed by user acceptance testing (UAT) in the Dominican Republic to confirm that the dashboard could be used by a PR and SRs under real field conditions and to verify that most if not all data required to generate dashboard information could be obtained. Lessons learned from UAT resulted in adjustments to both the dashboard-display application and data-entry application PILOTING IN SIX COUNTRIES The PR Management Dashboard was piloted in six countries between February and August 2014: Cote d Ivoire, the Dominican Republic, Laos, Senegal, South Africa, and Uganda. Pilot countries received a limited number of SAP Crystal Dashboard Design 2011 licenses, which are required for producing the dashboard. The six countries also received a package of technical support from GMS over three visits to accompany deployment of the dashboard. This technical support comprised a guided introduction to the PR Management Dashboard and support for ongoing use of the dashboard. Technical support included support for installation, adoption, operation, and maintenance of the dashboard, as well as assistance to upgrade and improve PR/SR grant management systems, processes, and practices, and subsequently, grant performance. The pilot was a success. In each of the six countries PRs and SRs were trained in installation and use of the dashboards, the various types of data needed to produce the dashboard were collected, and the dashboards were produced. Five countries each produced dashboards for one grant;dashboards were produced for two grants in one country (this was in Senegal, which had a dual track grant with two PRs). Most pilot countries explained and discussed dashboards produced with in-country key stakeholders, which, depending on the country, ranged from SRs, to CCM members, and donors. Some countries experienced extensive engagement from Global Fund portfolio managers during the pilot. GMS has continued to monitor the use of dashboards after the final technical assistance pilot visits to understand more about the factors influencing adoption and use of dashboards, and to determine how the PR Management Dashboard will affect grant performance. Principal Recipient Management DashboardInstallation and Setup Guide Version February 29,
11 HANDOVER TO GLOBAL FUND AND SCALE UP TO REMAINING PRS AND SRS Following pilot testing, further modifications were made to made the PR Management Dashboard based on lessons drawn from the pilots. French and Spanish versions of the software and accompanying user documentation were updated. Russian and Arabic versions of the PR Management Dashboard will subsequently be prepared. The dashboard and its accompanying document were then handed over to the Global Fund for dissemination at the global level. 11
12 2. PREREQUISITES FOR INSTALLING AND USING THE PR MANAGEMENT DASHBOARD 2.1. KEY STEPS IN SETTING UP THE PR MANAGEMENT DASHBOARD The following are the key steps involved in setting up the PR Management Dashboard: Installing the data-entry application at PR level Installing the SAP Crystal Dashboard Design 2011 software at PR level Configuring the dataentry application with basic information about the grant including: o Entering general information about the grant o Entering all SRs for the grant o Setting thresholds for financial management indicators o Selecting pharmaceuticals to be tracked and indicating their safety stock levels o Selecting programmatic indicators to appear in the dashboard and setting their thresholds o Mapping programmatic indicators to SRs Generating SR data-entry sheets and sending them to SRs Sections 3 and 4 of this document lay out these steps in more detail PREREQUISITES FOR EFFECTIVE INSTALLATION OF THE PR MANAGEMENT DASHBOARD The PR Management Dashboard is designed to be usable in both high information technology (IT) and low IT environments. 3 This section describes the systems, technical requirements, key actors and related knowledge and skills that should be in place and available for effective installation and use of the PR Management Dashboard EQUIPMENT REQUIREMENTS To use the dashboard effectively, the PR will need the following equipment: Laptop or desktop computer Internet connection Capability of periodic storage of data files (hard disk, USB, other storage device) Color printer 3 Low IT capacity refers to countries characterized by: poor availability of computers at most levels of their health systems, problems with internet connectivity and bandwidth, as well as weak human and infrastructure capacity to support use of computer technology for data collection, transfer and processing. High IT capacity countries have ready availability of computers a most levels of the health system, good internet connectivity and speed. Additionally, high IT capacity countries have an adequate supply of human resources capable of using computer technology for data collection, transfer and processing. Principal Recipient Management DashboardInstallation and Setup Guide Version February 29,
13 It is desirable for SRs to have at least one laptop or desk computer, as well as the capability to store data as detailed above SYSTEM REQUIREMENTS To use the PR Management Dashboard, PRs will need administrator s rights to install new software on computers and laptops on which the dashboard will be used. Administrator rights are also necessary in case the PR has to reinstall Microsoft Office to select the version (32-bit) that is compatible with SAP Crystal Dashboard Design PRs must have the following software versions (any one from the list for each product) already installed on their computer(s), to install and run SAP Crystal Dashboard Design Microsoft Windows Windows XP Professional SP2 and SP3 Windows Server 2003 standard edition SP1 and SP2 Windows Server 2003 Enterprise Edition SP1 and SP2 Windows Vista SP1 and SP2 Windows 7 Windows 8 Windows 10 Windows Embedded Compact 2013 Microsoft Excel Excel XP SP3 (or later) Excel 2003 SP1, SP2, SP3 Excel bit version (64-bit is not compatible with the dashboard software) Excel bit version (64-bit is not compatible with the dashboard software) Excel bit version (64-bit is not compatible with the dashboard software) Adobe Reader 11 or later version Adobe Flash Player 15 or later version Antivirus Updated antivirus software Last, the PR will require SAP Crystal Dashboard Design The PR will receive the requisite software license number from the Global Fund Secretariat, which will maintain a list of licenses and issue them to approved PRs. SRs have the following minimum software requirements to effectively enter data into SR data-entry sheets and transmit them to the PR. SRs will not require software 13
14 licenses to view the dashboards produced by PRs and will therefore not be issued licenses. Microsoft Windows Same as specified above for the PR (see above) Microsoft Excel Same as specified above for the PR (see above) Antivirus Updated antivirus software CONNECTIVITY It is assumed that the computers that the PR would use for purposes of the dashboard have access to a functional internet connection. In cases where the internet connection is not reliable, however, files can be transferred using USB flash drives or CD-ROMs. It is desirable that SRs also have access to a functional internet connection KEY ACTORS INVOLVED IN DASHBOARD INSTALLATION AND KNOWLEDGE AND SKILLS REQUIRED The PR coordinates dashboard set up in collaboration with lead SRs. The table below identifies key staff from the PR and other stakeholders who would be involved in installation and setup of the PR Management Dashboard, their key responsibilities and the requisite knowledge and skills. Principal Recipient Management DashboardInstallation and Setup Guide Version February 29,
15 Actor Key responsibilities with dashboard setup and use Skills and knowledge required PR Program Manager for Assign responsibility for producing dashboard within PR staff Thorough familiarity with grant activities the grant Select grants for which dashboards will be used Coordinate selectionof indicators that will appear in dashboard Oversee production of dashboards and hold periodic meetings to review results Present results at CCM meetings Coordinate validation of dashboard data Make and record decisions Follow up on decisions made PR Dashboard Data Conduct mapping of PR indicators to SRs Competency in SAP Crystal Dashboard Manager (likely to be PR Assess SR capacity to report on the data Design 2011, Microsoft Excel, file Monitoring and Evaluation Train PR staff and SRs in the use of the standardized Excel datacollection safeguarding, internet use instruments, in the identification of primary data Training and experience in M&E or program (M&E) Officer) sources, and in the process of sending data sets to the PR oversight/performance monitoring Thorough familiarity with grant activities Monitor submission of data by SRs, including data quality Periodically enter PR data into master data sheet Conduct quality checks for completeness and coherence of data Ensure proper archiving of dashboard files Conduct periodic backup of dashboard data Guide supervision of SRs that are weak performers. Ensure timely transmission of dashboards to the CCM secretariat Lead analysis, revision and updating of the processes and procedures for monitoring, supervision and evaluation of SRs and PR Develop or update monitoring guide for SRs PR Finance Officer(s) Provide budget information to M&E Officer for insertion into dashboard Competency in Microsoft Excel, file safeguarding, internet use Experience in financial management of Principal Recipent Management Dashboard Installation and Setup Guide Version February 29,
16 Actor Key responsibilities with dashboard setup and use Skills and knowledge required grants Thorough familiarity with grant finances PR procurement and supply Select health products to track through dashboard Sufficient understanding of link between management (PSM) manager Confirm data sources for measuring PSM indicators pharmaceuticals and health products by Identify and develop tools and processes required to support data collection grant and the overall program being executed through the grant Liaise with central medical stores or other data sources, as needed, to obtain regular, timely data on PSM indicators Sound understanding of the structure and functioning of the pharmaceutical supply system for the country Thorough familiarity with grant activities SR dashboard data manager (likely to be the SR M&E officer) Timely transmission of performance data to the PR using Excel sheets generated by data-entry application Review dashboards generated by PR and provide feedback Review implementation of follow-up PR IT manager(if applicable) Support PR in generating dashboard Support PR in troubleshooting dashboard-display application and data-entry application CCM oversight committee Review dashboard information provided by PR Follow up with PR to ensure implementation of follow-up actions to mitigate problems and address poor performance Competency in Microsoft Excel, file management and internet use. Thorough familiarity with grant activities Competency in SAP Crystal Dashboard Design 2011 and Microsoft Excel, file management, and internet use Experience working with data export and import from and into Excel Knowledge or understanding of relational databases is desirable Experience with reporting errors Experience with troubleshooting Basic knowledge on the Global Fund grant cycle Understanding of how to interpret dashboard indicators Principal Recipient Management DashboardInstallation and Setup Guide Version February 29,
17 3. STEP-BY-STEP INSTRUCTIONS FOR INSTALLATION, CONFIGURATION AND ONGOING USE OF THE DATA-ENTRY APPLICATION As mentioned in the previous sections of this manual, the PR Management Dashboard comprises two elements the data-entry application and the dashboard-display application which must be used sequentially.the diagram below guides the user through specific steps to set up and use the PR Management Dashboard. The steps required to produce the dashboard mirror the flow of data in the PR s monitoring and evaluation process. The PR must follow all the steps in the correct order to effectively produce a dashboard. This diagram represents all the steps described in sections 3 and 4 of this manual. A SR1 B SR2 Historical Data SR3 Transfer of data using Dashboard Feed file E PR PR configures Data Entry Application A C Key steps for producing the PR Management Dashboard D A PR Data Master file F SR Data Entry Sheet A B C D E The PR configures the dashboard, then generates data entry sheets and distributes one to each SR SRs complete data entry sheets with current and historical data, and return them to the PR. The PR uploads SR data entry sheets to the Data Entry Application and consolidates this with PR data in the PR Data Master data sheet. The PR exports data files from the PR Master Data sheet to Dashboard Feed file. The PR imports data files into SAP Crystal Dashboard Design 2011 and generates the dashboard; Using Adobe Flash Player, PR generates interactive files that the SR can view. Dashboard Display Application Improved Decision-making F The PR analyzes dashboard output, makes decisions on actions to take to improve performance. Section 3 describes A, B C and D in the diagram, how to use the data-entry application, from beginning to end. Subsections 3.1 to 3.13 walk the user through installation, setup and use of the data-entry application. Section 4 explains E in the diagram, step-by-step use for the dashboard-display application. A more detailed diagram of the process of the PR Management Dashboard is included in annex 1 of this User Guide. PRs receiving technical support for dashboard introduction will receive assistance with understanding and implementing F in the diagram. Principal Recipient Management Dashboard Installation and Setup Guide Version October 27,
18 3.1. INSTALLING THE EXCEL DATA-ENTRY APPLICATION This section explains how to obtain and install the data-entry application, which is one of the two major elements of the PR Management Dashboard. The data-entry application is an Excel spreadsheet that will enable PRs to Configure basic information about the grant, the PR, SRs, indicators and their thresholds Produce data-entry sheets for up to 49 SRs Export data-entry sheets to each SR Import SR data so that they are integrated with PR data into one master data sheet Export data to the dashboard An additional file the dashboard feed file is used with the data entry application to export data to produce the dashboard OBTAINING AND MANAGING DATA-ENTRY APPLICATION FILES The PR will obtain the data-entry application file either from the technical team assisting the PR with introducing the dashboard on a USB, or directly from the Global Fund website. To begin the process of setting up a file structure for and uploading the data-entry application and dashboard feed file, GMS recommends that the PR follow these steps: A. Create a folder in the computer hard disk where the CCM Summary will be hosted. This folder shall be named PR Dashboard B. Create a folder under PR Dashboard called Master Files C. Create similar subfolders under PR Dashboard for each grant and each fiscal year, effectively making a logical file architecture for all PR Management Dashboardrelated files. A sample file architecture follows: A. PR Dashboard B. PR Dashboard \ Master Files_Version [XXX]\ C. PR Dashboard \ Master Files_Version [XXX]\Grant [fill in name of grant #x] Grant #1 PR Dashboard \ Grant [fill in name of grant #1]\Grant Period 1_ [fill in [Day]_[Month]_[Year] for grant #1]\[Fill in file name, such as master data file ]
19 2. Grant #2 PR Dashboard > Grant [fill in name of grant #2] \ [continue with file names as above for grant #1 for each additional grant] Following the sample architecture above, an example of file naming might be as follows: A. PR Dashboard B. PR Dashboard \ Master Files_Version 2.0\ C. PR Dashboard \Grant CCC-111-G12-M PR Dashboard \Grant CCC-111-G12-M\Grant Period 2_27_June_2013\Master data file PR Dashboard \Grant CCC-111-G12-M\Grant Period 2_27_June_2014\[other file names as above] PR Dashboard \Grant CCC-113_G13-T [continue with file names as above for grant CCC-111-G12-M for each additional grant] The PR may prefer to use a different file architecture with different file naming conventions. This is fine. What matters is that the PR create a system for naming and archiving all files related to the dashboard that (1) is unique, (2) follows a logic that makes sense to its users, (3) is easy to read quickly, and (4) is easy to always use and IS always used. The PR may want to consult best practices on naming conventions; several guides can be found on the Internet by Googling file naming conventions ACCESSING THE MENU SCREEN When the PR opens the copied Excel file, the MENU page will pop up, showing four processes to be followed, as well as a log to track changes made. NOTE: On occasion the Excel version in use may show the following message at the top of the screen: Safety warning: macros are disabled along with a window with options. If this occurs, enable macros and press the Accept button. 19
20 The Menu Screen will appear as shown below: 3.2. CONFIGURING THE EXCEL DATA-ENTRY APPLICATION PROCESS 1 Decisions on configuring the data-entry application will be made by the PR with support from any technical assistance provider helping the PR. Usually, these decisions will be made during a facilitated indicator workshop. Decisions and choices will be documented, to guide the actual configuration actions. The dashboard programmer must refer to the decision document while configuring. «GO TO SETUP» Within the Configuration box, two additional buttons will appear: Go to Setup and Remove SR Worksheet. The Go to Setup button is critical for operation of the dashboard, since it allows for definition of general PR information, SR data entry, indicator selection and threshold definition, product identification, and periods considered for monitoring. Below are step-by-step instructions for the PR for each of the options included in the submenu screen. When configuring the data-entry application, remember to refrain from cutting and pasting data into the dashboard, as cutting and pasting could disturb the programming in the Excel sheets. 20
21 Configuration > Go to Setup: When Go to Setup is selected, the following screen will appear, showing the nine configuration steps or options: The PRSetup button provides a submenu (shown enlarged in the above graphic) which depicts all 9 steps to be carried out to complete PR configuration. Initially, thefirst step will have a yellow exclamation mark next to it. The subsequent steps will each have an X next to them. As soon as the PR begins entering data into General Grant Information, a will appear next to the General Grant Information menu item. As each subsequent step is completed, a will appear to indicate successful completion. If an X appears instead, this indicates that the step has not been completed. All steps should be marked with a before the data-entry application can be used. This screen also shows a large black arrow, which reads Return to MENU. Click on this arrow to return to the main menu STEP 1: CONFIGURATION > GO TO SETUP > GENERAL INFORMATION Step 1, selecting GENERAL INFORMATION, enables entry of general PR information. Some cells require the person configuring the dashboard to enter text directly, and other cells have drop-down menus. General information includes information such as language, 4 country 4, grant title, grant number, PR name, latest rating 4, phase start date, phase end date, component 4, round, currency 4, date of last rating, current period 4, current period number, and last update. Values for the last two elements (current period number and last rating) are generated automatically. 4 Cells with dropdown menus 21
22 In order for the program to recognize that this section has been completed, the PR must enter data into the row titled Round ; the Round data could be a number, or the designation SSF or TFM or whatever applies to the particular grant: the field cannot be left blank. Please note that the numbers for the period in the dashboard may not correspond to numbers for the periods in the grant s Progress Update and Disbursement Requests PUDRs. NOTE: The date is entered using the format of DD/MM/YYYY. On certain computers, users will need to enter the data as follows: MM/DD/YYYY for the date to appear correctly. As soon as the date is entered, a will appear. Periods are automatically generated as soon as the Phase Start Date is entered in step 1. If this first date is missing or incorrect then the periods shown will be incorrect. Data that is automatically generated in the Last Updated cell comes directly from the Activity Log on the Menu page of the data-entry application. Therefore, it is important for the PR to update the Activity Log each time to ensure that the Last Updated data is picked up for display on the dashboard. Remember to save your work! 22
23 3.4. STEP 2: CONFIGURATION > GO TO SETUP > SR NAMES Step 2 for SR NAMES allows entry of the names of all SRs involved in the grant. Up to 49 SR names may be entered. The PR name appears by default at the top of the list. Although this sheet has several columns, only the shaded column should be filled in. In the shaded column, each row has a 50-character limit. Before SRs names are entered, the sheet appears blank as follows: Important information concerning the row named Data SR 001 : The row Data SR 001 is used as a template for the creation of the rest of the SRs. Users SHOULD NOT TOUCH any of the cells in the row corresponding to SR 001, including cell H5, I5, J5 and K5 in the tab "PRSetup," nor should they touch the F column in the "Indicator Mapping"page. When creating SRs, it is mandatory to put the SR name in the H column first (Step 2) before proceeding to step 3, "Create New SR worksheets. If the user executes these actions in reverse order, the data-entry application will show an error message. 23
24 In the screenshot below, SR names have already been entered. However, before a user begins to enter names in the column PR/SRs Names the menu item SR Names will have an X next to it. Once the user begins entering SR names in PR/SRs Names the X will change to a. Once SR names are entered, information for the other columns is generated automatically. DO NOT manipulate these columns. The user can then proceed with step 3 - Create New SR Worksheets. NOTE: If the PR has no SRs there is no need to create SR names. In this case, only the PR column will appear. Remember to save your work! 24
25 3.5. STEP 3: CONFIGURATION > GO TO SETUP > CREATE NEW SR WORKSHEETS Two steps (numbers 3 and 7 in the Setup submenu) are macros that automatically execute several predefined processes. Step 3, CREATE NEW SR WORKSHEETS, is a critical step required to set up the indicator mapping. It allows the creation of worksheets for each SR entered in the SR NAMES section, in step 2. When CREATE NEW SR WORKSHEETS is selected, Excel executes a process that will automatically generate a data-entry sheet for each SR added in the previous step. In the case of PRs that have no SRs only the PR worksheet will be generated. Once the CREATE NEW SR WORKSHEETS button is pressed,, a dialogue box appears listing the SRs for which worksheets are to be created, as shown below. When the dialogue box appears above, the PR then presses OK. A message will appear as shown in the two screenshots below to indicate that sheets are being created for each SR. 25
26 After OK is pressed in the Creation of new SR complete dialogue box shown above, the X then disappears and a appears instead, indicating that the sheet creation process is complete. This process will take a few minutes. Once the process is completed, a tab corresponding to each SR should appear at the bottom of the screen as shown in the section of the screenshot above that is circled in red. Note that the name of each SR will appear in the tab corresponding for each SR sheet as shown above. There may be instances where the user creates SRs, then decides that they want to add more SRs after having finished the SR sheet creation process, but before completing the 9 steps of configuration. In this case, all the user needs to do is to press the Create New SR Worksheets button (step 3) once again and a dialogue box for entering the number of new SRs will appear as shown below: 26
27 After entering the name of the new SR, click OK and a dialogue box to confirm the addition of the new SR will appear as shown below: Once the user clicks OK, the dialogue box appears below indicating completion of the new SR. The user should click OK in the dialogue box. Alternatively, the user can add SRs at this stage by first entering the SR name into the light orange section, and subsequently clicking Create SR sheets. A dialogue box will 27
28 appear that says: Hide/ Unhide rows based on current mapping. The user should click OK to complete the process of creating the sheets. If the user needs to add several SRs during configuration, the process described above for adding SRs will need to be repeated until all SRs are added. The process for adding SRs after configuration is complete is much more complex. Please refer to the frequently asked questions section for advice on how to proceed in this situation. One trick for checking whether the new SR worksheets have been created correctly is to check whether the SR name appearing in column J corresponds to the name in column H. Remember to save your work! 3.6. STEP 4: CONFIGURATION > GO TO SETUP > FINANCIAL THRESHOLDS For financial management indicators in the dashboard, one of three colors will appear green, yellow or red to show performance of the indicator against desired progress for that period. For any given period, green indicates attainment of desired progress, yellow indicates unsatisfactory progress and red indicates that the target is not being met. The PR must establish thresholds for each financial management indicator which will trigger these colors to appear. In Step 4, FINANCIAL THRESHOLDS, the PR defines these thresholds. Below are two examples of thresholds set for two financial management indicators disbursements by the Global Fund (cumulative disbursements from the Global Fund to the PR against the cumulative budget) and the expense rate (cumulative expenditures against cumulative budget): Global Fund disbursements Expensed Red: 0-100% Red: 0-59% To set the thresholds for the three colors to appear, the PR will set the number below which the number will be red, and above which the number will be green. Any numbers >11 appearing in between >11 will therefore automatically be yellow. It is recommended that the 28 Yellow: % Green: >112% 6 Yellow: 60-90% Green: >90% 6
29 PR select the same financial thresholds as are used by the Global Fund, which are shown in the graphic above with respect to expensed thresholds. The PR must enter the finance indicator thresholds into the light orange section of the Excel sheet, as shown in the image below. Once finance thresholds are entered, a will appear by the FINANCIAL THRESHOLDS menu item as shown below. Note that the example below shows different thresholds than those shown in the preceding graphic. Remember to save your work! 3.7. STEP 5: CONFIGURATION > GO TO SETUP > PRODUCT MONITORING Among the dashboard indicators used for procurement and supply management (PSM) is monitoring of stocks of pharmaceutical products. Step 5, PRODUCT MONITORING, allows the PR to enter up to 20 products with their corresponding safety stock amount. Before this step of configuration begins, the menu item PRODUCT MONITORING in the tab labeled PRSetup Menu appears, as shown: 29
30 Safety stock amount is the quantity of a pharmaceutical or health product held to mitigate delays in delivery or a sudden increase in consumption. The safety stock should be expressed in months of stock. The safety stock amount is determined by the PR or by the ministry of health, and can vary from one product to another and from one country to another (for the same product). Safety stock is intended to allow the PR to provide the pharmaceutical or health product when needed even if a product takes longer to arrive than planned, or there is an unexpected increase in consumption of the product. In both cases, actual demand may exceed anticipated demand, depleting stock at a quicker rate than planned hence the usefulness of the safety stock. The data-entry application has a section that lists various health products. The data, which will be entered periodically, is the current stock on hand. When the amount of stock on hand entered in the data-entry application is sent to the dashboard application, the dashboard application compares the amount of physical stock on hand with the safety stock amount that was entered for the same product during configuration. If the amount of stock on hand is less than or equal the safety stock amount, an alert will show in the dashboard (red). If the amount of stock on hand is above the safety stock amount but is less than twice the level safety stock amount, the dashboard shows a yellow alert. If the amount of stock on hand is at least twice the level of safety stock but less than four times the safety stock, this is considered to be a desirable result and a green light will appear When the current amount of safety stock exceeds four times the amount of safety stock, a purple alert shows, indicating overstock and hence, risk of product expiry. The image below gives an example: 30
31 Safety Stock amount: 3 Months > 4 times safety stock amount Between twice the safety stock amount and four times the safety stock amount Between the safety stock amount level and under twice the safety stock amount Below safety stock amount More than 12 months of stock Between 6 and 12 months of stock Between 3 and 6 months of stock Less than 3 months of stock Red: below the established safety stock amount Yellow: between the safety stock amount and under two times the safety stock amount Green: between two times the safety stock amount and four times the safety stock amount Purple: more than four times the safety stock amount As mentioned above, safety stocks amounts may vary by product. Some countries will define standard ranges for these stock amounts, as illustrated in the following example. Once the pr has finished filling out the list of pharmaceuticals and health products, the screen will appear as follows: 31
32 Remember to save your work! 3.8. STEP 6: INDICATOR MAPPING. CONFIGURING THE DATA-ENTRY SHEET CONFIGURATION > GO TO SETUP > INDICATOR MAPPING Step 6, INDICATOR MAPPING, allows the PR to customize and allocate indicators at the PR and SR levels through a series of steps. Once these steps are completed, the PR will be able to generate data-entry sheets for each SR. Before the PR begins the indicator mapping process, the PR set-up menu appears as follows with an X next to the INDICATOR MAPPING menu item as shown in the screenshot below. The screenshot appears as follows below. This is the default screen that will appear for the indicator mapping. 32
33 When INDICATOR MAPPING is selected, the tab titled Indicator Mapping in the Excel worksheet opens. The INDICATOR MAPPING sheet has 3 columns with predefined data: Column Objectid: This code helps to identify each indicator. The codes highlighted in green represent targets while those in white represent actuals. This column is protected and cannot be modified. Indicator: All indicators to be used in the dashboard are listed in this column. This list is predefined. Annexes 2, 3, and 4 of this User Guide provides details about each indicator selected for the dashboard. Type: This column identifies each indicator by type finance, management, PSM, or programmatic. Additional SR columns in this section are generated automatically when the PR selects SR names. Multiple columns are provided; one for the PR and one for each of the SRs added using option 3 of the submenu. These columns are recognized by the SR name previously defined that appears at the top of each column. You will note that the SR 1 Data column (which corresponds to the Data SR 001 row on the configuration (PRSetup) page and provides the template for the SR data entry sheets) appears as well. However, also note that data will never be entered into this column. The PR must then mark from the dropdown menu (for selected) or X (for not selected) for each indicator for the PR and each SR (except for SR 1, which the user does not touch). If the indicator only applies to the PR, the PR will only mark or X under the PR column. The PR will mark under the column for each SR when that SR s activities contribute to the respective indicator and X if the SR s activities do not contribute to the indicator. This process is valid for all indicators, whether financial, management, PSM, or programmatic. As noted above, if the PR has no SRs only the PR column will appear INDICATOR SELECTION PROCESS: FINANCIAL INDICATORS This section explains the process of selecting types of indicators for the data-entry application. A fictitious, but realistic, example is used to illustrate how this section works. The process to customize the data-entry sheet begins with the selection of financial indicators. This entails entering data for budget, disbursements and expenditure by period for the PR and for each SR. 33
34 The definitions for what is entered for budget, disbursements and expenditure for the PR and the SRs is different and are shown in the table below. Term Definition for PR Definition for SR Budget Disbursements Expenditure Budget approved by the Global Fund for the entire grant (and therefore in the grant agreement. Funds received by the PR from the Global Fund during the period, including disbursements made directly by the Global Fund to a pooled procurement mechanism (PPM) on the PR s behalf. 5 Money spent by the PR alone, plus, if relevant, any expenditure advised by the Global Fund through a pooled procurement mechanism. PR expenditure does not include disbursements by the PR to SRs. Budgets in the subgrant agreement between the PR and the SR. Funds received by the SR from the PR during the period. The sum of both its own expenditure and any disbursements the SR make to its SSRs during the period. Below follows a discussion of how this Excel sheet would be completed for a PR that has 10 SRs. A given PR may enter data into the data-entry application for any number of SRs up to a total of 49 SRs. In the example, the budget, disbursements, and expenditure for both the PR and SRs are marked because both the PR and all SRs are responsible for collecting and reporting data related to these elements. Please note that for the these three indicators, once the is selected for the PR and for one SR, the will automatically selected for all SRs, as all SRs will receive funds for the PR and therefore would be required to report on these financial indicators. 5 The Global Fund has changed the name of what was known as the Voluntary Pooled Procurement mechanism to the Pooled Procurement Mechanism. On the Global Fund s website, both terms can be found. In this User Guide, all references to this mechanism will be simply referred to as the pooled procurement mechanism, or PPM. 34
35 With regard to Financial reports planned and Financial reports overdue, both are marked with a because both elements represent values for which data are entered for SRs and PRs. With regard to Audit actions fulfilled, Audit actions not fulfilled but within deadline and Audit actions not fulfilled and past the deadline only the PR column is marked with a because this information resides solely with the PR. Please refer to the data definitions in annex 5 for more detailed definitions of these indicators INDICATOR SELECTION PROCESS: GENERAL MANAGEMENT INDICATORS As with the previous section, the PR must select management indicators. In the example below, most management indicators are under a PR s responsibility. In some cases, however, data from SRs may be relevant such as where key positions for the grant reside in SR organizations. Please review annex 3 to learn more about general management indicators and annex 5 to review the data definitions for each indicator and which indicators apply to either PR or SRs or to both INDICATOR SELECTION PROCESS: PROCUREMENT AND SUPPLY MANAGEMENT INDICATORS This section provides information on selecting PSM indicators. Under step 3, SR indicator sheets were created. Under steps 5 and 6 described in the prior section, the list of health products managed by the PR and SRs were identified. In step 6, the process of selecting the indicators for the grant continues. For some grants, SRs may contribute to PSM indicators. An example of this would be when a central medical store is designated as an SR in charge of procuring or storing or 35
36 distributing pharmaceuticals and health products or some combination of these activities. In the diagram below, SR3 conducts procurement for products 1, 2, 3, and 4. This is why three cells are marked as in the corresponding rows under the SR3 column. In this example, product status reports are the responsibility of the PR. Therefore, is marked for Product status reports planned and Product status reports overdue. Similarly, all elements of the budget for pharmaceutical and health products are the responsibility of the PR and is therefore marked for these elements. Please refer to the data definitions in annex 5 for detailed definitions of these and other PSM indicators INDICATOR SELECTION PROCESS: PROGRAMMATIC INDICATORS The indicator selection sheet for programmatic indicators includes a predefined list of indicators for each of the diseases or components. This list comes from the Global Fund s list of standard indicators (see annex 7).The predefined list allows use of the PR Management Dashboard for any type of grant and any type of PR. A number of the standard programmatic indicators are reported as rates or percentages. While the indicators can be reported for a grant as a whole, summing figures reported by SRs for these indicators will not produce an accurate figure. Therefore, if these programmatic indicators are Malaria HSS CSS selected, they should either (1) be entered for the PR only for the grant as a whole or (2) if they are to be entered for the SRs, refer to the notes in section below to 36 Component Number of Indicators available per disease or component HIV/AIDS 25 TB 20
37 understand how to approach indicators expressed as rates or percentages. Please refer to the data definitions in annex 7 for detailed definitions of programmatic indicators. Note that the dashboard allows visualization of up to 15 indicators for each grant. The PR therefore has to prioritize and select up to 15 indicators it wishes to see in the dashboard during this step. As with the previous sections in this worksheet, X is the default for each programmatic indicator. Using the results of the indicator selection workshop, the PR must select the rank order for the top indicators, up to 15. The most important indicator will be ranked 1 and appear at the top of the list; the least important indicator will appear at the bottom of the list. Next, the PR marks for each indicator to which an SR contributes. This should be done very carefully, cell by cell. An example of prioritization follows (see PR column). Note that in the example, the PR has prioritized 10 indicators (out of a possible 15, as stated above). The screenshot above shows the 25 HIV/AIDS indicators from which the PR may select up to 15 top indicators. The PR column shows the ranking of 1-10 for the selected indicators. The SR columns show where each SR contributes to one of the ten indicators. To change the rank of an indicator already ranked, the PR can simply select a new number between 1 and 10 for that indicator. The PR will still be able to see indicators for other disease components while completing this step by scrolling through the screen. The programmatic indicators for each disease or component appear in a different color. However, the PR should be careful to leave these other sections of programmatic indicators as is, with the X default selected for these other sections. 37
38 The screenshot below shows the remaining lists of indicators for other diseases and components. Note the different colors used to differentiate among the different groups of indicators (in this case the indicators are for malaria, TB, health systems strengthening and community systems strengthening). 38
39 INDICATOR SELECTION PROCESS: MODIFYING OR REPLACING STANDARD PROGRAMMATIC INDICATORS The PR may wish to include indicators that are not found on the Global Fund s standard list of indicators. In this situation, the PR may add an indicator by modifying one of the existing indicators in the standard list. This modification may be done by following these steps: 1. Go to the tab for indicator mapping shown in section Identify from the list of indicators the indicator for the same disease or component that the PR wishes to replace with a modified new indicator. For new and modified indicators, the PR should be aware that the same formula is used in the data-entry application for all indicators. This means that a PR should take extra care when introducing a new indicator which requires a different formula. See the box on the following pages on special situations with indicators. The example below shows an indicator that has been selected for replacement with a new indicator. 39
40 3. Replace an existing but unnecessary indicator by typing the name of the new or modified indicator in the same cell. The PR can then update the indicator list by pressing Refresh top 15. Please note that this process of adding modifying or replacing existing indicators can be executed after the PR has ranked its top 15 indicators. However, the PR should remember to provide the new indicator with a rank number as well. Indicators measured in both numbers and percentages Indicators that are defined in both number and percentage terms will be referred to in the User Guide as "Dually Descriptive Indicators." An example of a Dually Descriptive Indicator is Number and Percentage of infants born to HIV infected women who receive a virological test for HIV within 2 months of birth. If a Dually Descriptive Indicator will be used in the PR Management Dashboard, then, at the setup stage, a decision must be made whether a number or percentage will be reported. Only one of the two number or percentage can be entered and displayed in the dashboard. The label of the indicator should be customized accordingly. If it is decided to reflect the number, then number figures should be entered both for Target and Result in order to allow calculation of the indicator s performance for the period. SRs can report performance against numerical targets set for them where appropriate. However, if an indicator is defined only as a percentage, or if the decision is made to enter a Dually Descriptive Indicator as a percentage, care must be taken to avoid incorrect aggregation of percentage values. 40
41 Frequently, percentages will only be reported on a whole-of-grant basis in which case percentage actuals and targets can be entered by the PR alone to produce the correct portrayal in the dashboard. However, where several SRs contribute to the result, disaggregated reporting may be necessary. Clearly, addition of SR target percentages would be incorrect (summing performances by SR1 of 70%, SR2 of 75% and SR3 of 80% would result in a figure of 225%). Further, averaging such a sum to produce 75% would also be incorrect as it would fail to reflect the weightings for the different populations covered by each SR. In such situations, it is necessary to apportion the grant percentage target among SRs. The following example shows a situation where there are three SRs contributing to an indicator. In this example, the PR has allocated a coverage target of 70% to all its SRs. A B C D E Target Share of for national Coverage Actual % target (%) Achieved (A*B)/100 % of Total Pop Share of National Achievement (A*C)/100 SR SR SR Total Average= Column A is the % of the total population covered by each SR. Column B is the % of coverage that each SR is expected to achieve in its geographic area. This is the same as the national target of 70% coverage, for the sake of simplicity. Column C is the actual coverage achieved by each SR in its geographic area. Now, Column D is the target percent weighted by the population share. This is the share in the national target for each SR, the percent of national population covered by that SR The numbers add up to 70%. Column E is the actual coverage achieved weighted by the SR s population share. This can also be added up. This is the percentage of national population reached. Here, SR1 reached 36% of the nation s population. In this example, the total is 73.75% which is an over achievement. The grant as a whole has thus performed above expectation with 73.75% of the population covered. 41
42 If the unweighted average had been used, the achievement would be only 73.33% (average of Column C).Also, it would not have been possible to add up each SR s achievement. In this example, if the PR were creating a dashboard for the grant, the SRs would enter the number from Columns D and E as their target and actual in the data-entry application. The total would then be the total target and actual for the grant. If the PR has allocated percentage targets to SRs, then it should set up a calculation similar to the one in the example above. The above example highlights the need for care in specifying the data to be reported so that confusion in reporting and interpretation is avoided. Accordingly, the PR will need to assess which approach (numbers or percentages) can best meet reporting objectives while minimizing reporting error. When to address the above situations? Both of the above procedures can and need to be addressed at two times: 1. At the start of the PR Management Dashboard year, when targets are being set up 2. During the routine verifications The PR needs to be conscious of the above when verifying each period s results, and as such these procedural checks must be incorporated into the PR s routine verification procedural documents (this is a possible strengthening intervention technical support teams may need to undertake) COMPLETING SELECTION OF PROGRAMMATIC INDICATORS: GENERATION OF THE PROGRAMMATIC TABLES AND SR WORKSHEETS Once selection and prioritization of programmatic indicators is completed then the PR will press the Refresh top 15 button at the top of the indicator selection page. Pressing this button will update the indicator sheet. In the alternative, users can go to the submenu of the "PRSetup" page, and click step 7 "Refresh prog indicators list" which serves the same functionality as "Refresh top
43 Once the updating of the top ten indicators for this example is completed, the data-entry application will populate the PRSetup sheet with the programmatic indicators selected by rank order from 1-10 as shown in the screen shot below: IF MORE CHANGES ARE NEEDED Once the PR has completed the process of generating data-entry sheets, it is advisable that the PR review each SR sheet to verify that only indicators selected for that SR in previous steps appear in its corresponding column. When this ordering process is completed, the PR s next step is to return to the INDICATOR MAPPING sheet, then press the Refresh Activation button By doing so the PR will request the application to carry out a process to define dataentry sheets for each of the SRs. For each SR, only the indicators that had been marked by a for that SR will appear in the SR data-entry sheet. When the Refresh Activation button is pressed the following message appears in a confirmation window: 43
44 The PR should select OK. The "Refresh activation " process will take the users to each SR worksheet as well as to the PR worksheet. As each of these worksheets appear, the same dialog box appears which asks users to "Hide/unhide rows based on current mapping. Users click "OK" to confirm the activation for that SR worksheet. If users wish to make the process go faster, they can click "Cancel" to skip the activation process for that worksheet. However, users are advised to skip the activation process only if they are 100% sure of not wanting to make any changes to the SR worksheet (e.g. adding a new indicator for SR to report on). The PR will then observe the generation of data-entry sheets for each of the SRs. This process may take a couple of minutes. Once the PR has finished the INDICATOR MAPPING in step 6, the PRSetup menu will appear as follows with a appearing next to INDICATOR MAPPING on the menu. 44
45 3.9. STEP 7: REFRESH PROG INDICATORS LIST. CONFIGURATION > GO TO SETUP > Once steps 1-6 of the indicator CONFIGURATION process are done, the PR may wish to change or modify indicators, or change the order of indicators. Such modifications can be made by following the instructions described in section of this User Guide and by subsequently pressing the REFRESH PROG INDICATORS LIST button on the submenu CONFIGURING THE DATA-ENTRY APPLICATION: COMPLETING THE CONFIGURATION OF PROGRAMMATIC INDICATORS STEP 8: PROGRAMMATIC THRESHOLDS. CONFIGURATION > GO TO SETUP > Just as with the financial indicators, programmatic indicators also require performance thresholds. Results for these indicators are displayed using three colors red, yellow, and green. Each indicator may have different thresholds and the PR is responsible for determining these thresholds. Below is an example of thresholds set for a programmatic indicator, using the standard thresholds the Global Fund publishes. 0 50% 51 80% 81% or greater The screenshot below provides an example of programmatic thresholds set for the three indicators selected. 45
46 Once all programmatic thresholds are set, a appears next to the Programmatic Thresholds menu item as shown above STEP 9: PERIOD DATES CHECK. CONFIGURATION > GO TO SETUP > This step serves to verify reporting periods that were automatically generated by the application. It is important for the PR to ensure that all collected data suit the predefined periods. It is expected that most PRs will enter and track data on a quarterly basis, as shown in the example below. In these cases, a PR with six-month reporting periods will have to split six-month periods into 3-month periods (quarters). PRs could also choose to enter and track data on a monthly basis. As mentioned at the beginning of the configuration process, periods are generated automatically from the Phase Start Date entered in step 1, and a should have been automatically generated. However, if this first date is missing or incorrect then the periods will not be correct. The period sheets displays information as follows: Period number (up to 12) Corresponding calendar quarter & year Calendar quarter start date Calendar quarter number per year Year If any error has been made in entering Year period dates, the PR should correct the error at this time. Once the PR has verified that the period dates are accurate, CONFIGURATION of the data-entry application is complete. 46
47 CONFIGURATION > REMOVE SR WORKSHEET In exceptional situations, it may be necessary for the PR to eliminate one or several SRs. As much as possible, however, data on a dropped SR should remain within the dataentry application to ensure that historical data on the grant are complete. An example of an exceptional situation where an SR does need to be eliminated would be a PR with 49 SRs configured in the data-entry application that drops one SR and wishes to add another one. The new SR could not be added without liberating the tab of the dropped SR in the data-entry application. The situation should be exceptional, because less than 12% of all Global Fund grants are know to have more than 49 SRs. It is strongly recommended that PRs needing to completely eliminate an SR from the data-entry application to free up extra space contact the Global Fund or GMS for assistance (see section 6) to ensure that deletion of SRs is conducted without compromising data for other SRs that has already been entered into the data-entry application. There are two major steps for dropping an SR: 1. Modify the name of the dropped SR to indicate that the SR was dropped and the date the SR was dropped. The SR will appear in the dashboard visualization as a dropped SR, but no data will appear after the date that the SR was dropped. 2. The replacement SR will be added in the remaining SR space(s) of the data-entry application. The new SR's name in the data-entry application will reflect the period when the it was added. See the example below for an SR Save the Children - that was active from periods one to three for a grant and which was dropped thereafter to be replaced by a new SR World Vision - at period 4: New name for dropped SR: Save the Children (Period 1-3) Name for replacement SR: World Vision (Period 4+) In the scenario where no more free SR spaces are available and the replacement SR must take the place of an old SR in the data-entry application, the old and new SR would essentially share the same SR data entry sheet. The PR would need to lock the cells of the reporting periods that precede the arrival of the new SR in the SR data entry sheet so that the new SR did not inadvertently enter data alter data from prior periods. The Remove SR worksheet option on the Menu page is the button that allows deletion of SR data-entry sheets. When this button is pressed, the application will show a dialogue box which permits elimination of one SR or of all SRs that have been created, as shown below. 47
48 If the user wishes to eliminate one SR, the user will have to select the SR from the list and confirm its elimination. If the user wishes to eliminate all SRs, the user will need to select the option Eliminate all SRs created and confirm its elimination as show below. Once all steps in this section are completed, the PR presses the Return to Menu button and returns to the Main Menu. 48
49 STEP 10: REFRESH PROG INDICATORS LIST. CONFIGURATION > GO TO SETUP Once steps 7 and 8 of the indicator CONFIGURATION process are done, the PR may wish to change or modify indicators (see section 3.8.6), or change the order of indicators (see section 3.8.5). Such modifications can be made by following the instructions described in the applicable sections of this User Guide and by subsequently pressing the REFRESH PROG INDICATORS LIST button on the submenu CREATE DATA INPUT FORM PROCESS 2: SELECT EXPORT SHEET Once the CONFIGURATION process, which is option 1, is complete such that all items in the PRSetup menu appear with green check marks, the PR will continue to CREATE DATA INPUT FORM, which is option 2. When option 2 is selected, a drop-down menu lists all PR and SR data-entry sheets already configured. Users should be aware that it is also possible to select the sheet that the PR wishes to export by using the Export data input form button which is found on the top right section of each SR data entry sheet, as shown below: 49
50 When an SR is chosen from the drop-down menu, the PR will see the following message EXCEL DATA-ENTRY APPLICATION PROCESS 3: SR COMPLETES SR DATA-ENTRY SHEETS (DATA COLLECTION) Prior to sending any SRs data-entry sheets to complete, the PR will train its SRs on how to complete the data-entry sheets correctly. The PR can send SRs data-entry sheets using a variety of mechanisms. If the SR has good internet connectivity, PR can the SR the data-entry sheet. Otherwise, the PR can provide the SR with the data-entry sheet on a USB or even on paper. If the SR is unable to fill out the data-entry sheet using a computer, the PR can obtain the data from the SR by other means (e.g. by phone or in person) and fill out the data-entry sheet on behalf of the SR. The PR only needs to send the SR the file once, as the SR will update the same file and send it the PR for subsequent reporting periods. The SR should maintain the same file name to ensure that the PR Data Master will recognize the SR data file. If the SR fills out the SR data-entry sheet electronically, the SR will rename the file once using the naming convention agreed on with the PR. An example of a logical name that SRs could give to files is SRNAME_DASHBOARD DATA_MONTHYEAR). The PR should create a specific folder with the PR Dashboard folder it established initially to save all files with updated SR data. See section of this User Guide. The first time that the SR fills out the data-entry sheet, the SR is advised to closely examine the indicators in the sheet to ensure that only the indicators the SR is required to report on appear. If any indicators appear in the sheet with the SR is not required to 50
51 report on, the SR should notify the PR immediately in order to obtain and updated, corrected sheet. The SR should also contact the PR if there are any indicators for which there is missing information. If the PR begins using the dashboard after the grant is well underway, the SR will need to complete historical data on its performance for previous reporting periods. This should be done carefully. When the SR first opens the data-entry sheet in Excel, a blank data-entry sheet will appear that contains only the indicators the SR is required to report on, as shown below: With each subsequent reporting period, the data-entry sheet fills up. Each time the SR prepares the SR data-entry sheet to send to the PR, the SR fills out the column only for that reporting period. If the SR finds a need to correct or update data for prior periods, the SR should consult the PR prior to making any changes. The SR will enter quarterly data into the blank cells. The SR should conduct verification (including physical verification, where applicable) of achievement of targets prior to entering data. Data for compliance indicators (indicators that track the SRs compliance with reporting obligations to the PR) should not be entered by the SR, but should be left blank for data entry by the PR, as results for these indicators must be validated by the PR. Annex 5 details the responsibility for entering data for indicators in the dashboard. When entering data, it is best to avoid taking shortcuts such as cutting and pasting data into the data-entry sheet. Shortcuts may disrupt programming in the Excel sheet. 51
52 Once each SR has finished updating its data-entry sheet, it sends the file to the PR using the transmission mechanism agreed to with the PR EXCEL DATA-ENTRY APPLICATION PROCESS 4: DATA COLLECTION AND UPLOADING OF SR FILES Once all updated data-entry sheets submitted by SRs are received, the PR should conduct a data quality check of the data submitted by the SR. Once the data quality check is completed, the PR will proceed to upload the files to the dashboard application. This is done by pressing the button Load SR Data from File in the third menu option entitled Data Collection shown in the diagram below. When the button for option 3, DATA COLLECTION>Load SR Data from File is pressed the application will show a window where the PR may select the appropriate file submitted by each SR, previously saved in the corresponding folder. The PR will select the file to be uploaded and press Open. 52
53 Then the following message will appear: Data importation complete. This importation process normally takes a few seconds for each SR. The PR will press OK and then repeat this action for each of the SRs in the menu above until all updated data-entry sheets have been uploaded onto the dashboard application DASHBOARD DATA FEED EXPORT MASTER DATA PROCESS 5 Once all SR data-entry sheets are uploaded onto the application the PR will be ready to export the files that will be used to update the PR dashboard. The file export process generates an Excel worksheet that will update the dashboard created using SAP software. This step is done by pressing the button 4) Dashboard Data Fee>Export Master Data. When this is done the PR will see a window showing the destination folder where the export file will be saved as shown below: Select the name of the destination folder and press Open. 53
54 The PR has two files Dashboard Feed 2.0.xls and PR Dashboard Data Master_EN 2.0 xlsm. The PR should select Dashboard Feed 2.0.xls file from its documents library. The PR s computer will then show the following message: The PR will press Save to ensure that the file name stays the same. Then the following message will appear: Data export complete. This export process normally takes a few seconds for each SR. 54
55 The last step in this process is for the PR to record the date changes were made, the name of the person making changes, and all changes made. An example is shown below. The PR must then resave the file using the file s original name. The file should not be renamed. 55
56 4. STEP-BY-STEP INSTRUCTIONS FOR INSTALLATION AND ONGOING USE OF THE PR MANAGEMENT DASHBOARD APPLICATION As you will recall from section 3 of this manual, the diagram below shows the flow of the PR Management Dashboard and guides the user through specific steps to follow to set up and use the PR Management Dashboard. A SR1 B SR2 Historical Data SR3 Transfer of data using Dashboard Feed file E PR PR configures Data Entry Application A C Key steps for producing the PR Management Dashboard D A PR Data Master file F SR Data Entry Sheet A B C D E The PR configures the dashboard, then generates data entry sheets and distributes one to each SR SRs complete data entry sheets with current and historical data, and return them to the PR. The PR uploads SR data entry sheets to the Data Entry Application and consolidates this with PR data in the PR Data Master data sheet. The PR exports data files from the PR Master Data sheet to Dashboard Feed file. The PR imports data files into SAP Crystal Dashboard Design 2011 and generates the dashboard; Using Adobe Flash Player, PR generates interactive files that the SR can view. Dashboard Display Application Improved Decision-making F The PR analyzes dashboard output, makes decisions on actions to take to improve performance. This section 4 explains E in the diagram, how to use the dashboard-display application, step by step INSTALLING SAP CRYSTAL DASHBOARD DESIGN 2011 (PR MANAGEMENT DASHBOARD SOFTWARE) ENSURING THE VERSION OF EXCEL ON THE PR S COMPUTER IS COMPATIBLE WITH DASHBOARD SOFTWARE Before installing SAP Crystal Dashboard Design 2011, PRs will want to ensure that the computer being used to generate the dashboard is running is a 32-bit version of Excel 56
57 (see system requirements in section 2 of the User Guide). The first part of this section explains how to check which version of Excel exists on a given computer. First, open any Microsoft Office application in your computer. In the example below, Word 2010 is being used, but the instructions apply also to lower versions of Office 2007; 2003) the other Office applications. Open the File menu, and then select Help. A window will appear with information about your version of Microsoft Office. It will show the suite version and included applications, as well as your precise version number and product ID. Under Office Updates you should see the version number. To see both version and platform, click About Word to see the information you need. This information will appear as follows: In the example below, the version is listed as follows: Version: (32-bit) 57
58 If the PR s computer has a 64-bit version of Excel, the PR will need to uninstall the 64- bit version of Microsoft Office. The PR will then need to reinstall Microsoft Office and select the 32-bit version upon reinstallation. To reinstall Microsoft Office, the person with administrative rights to the computer where SAP Crystal Dashboard Design 2011 software is to be stored and used must be available to provide the password to execute this process. In some cases, the person who has administrative rights may not be the person who uses the computer on a daily basis in many organizations, this person with administrative rights may be based in the information technology (IT) department of the organization. The PR should follow the instructions provided on the Microsoft website for uninstalling and reinstalling Microsoft Office. Once the correct version of Microsoft Excel is installed (32-bit), the PR is ready to install SAP Crystal Dashboard Design INSTALLING THE DASHBOARD SOFTWARE The technical support team will assist the PR with the installation process. The PR will have already created a folder called PR Dashboard (see section of this User Guide) when installing the data-entry application. The technical support team arrives in the country with a USB file containing the zip file and will install this file in this PR Dashboard folder. If internet connectivity is good, the technical support team can alternatively also help the PR download file from the following link: 58
59 The following dialogue box shown below will appear: Select the option Save As and rename to dashboards_2.0. Once downloaded, the PR will double click on the.zip file Dashboard 2.0. The following window will appear, where you will select the file Setup. The name of the file may also appear as setup.exe. Double click instead or right click on the file, and select Open. A dialogue box will appear which shows that the dashboard software is being installed. When this process ends a new window will appear asking for language selection as shown below. Choose your preferred language for set up and press OK. 59
60 You will now see a welcome screen. Select Next to access a new window showing a list of requirements to install the software. Please carefully review the list you now see on the page titled Prerequisite check, to make sure that there is no conflict with system requirements. If there is a conflict with the system, the word Failed will appear under the Status column. In case of conflict, you may stop the installation process by clicking Cancel. You should then take the necessary action (e.g., install correct version of Adobe Flash Player) to resolve the conflict, before resuming installation of SAP Crystal Dashboard Design If there is no conflict, the world succeeded will appear under the status column for every item listed under the prerequisite column and you should click Next to continue installation. After clicking Next, the license agreement page will appear as shown below. Accept the terms of the license agreement by clicking Next. 60
61 Then the following screen appears, which asks you to specify the destination folder. This is the folder or directory on the computer where the software you are installing will be saved. Confirm is done by pressing Next.. If the default folder that appears is not the place where you wish to save the software, you will need to click browse to select the correct destination folder. Once the folder has been specified, click Next. Clicking Next makes a new screen appear asking for the user s name and product key as shown in the screen below. It is recommended that the PR enters its complete name and country under the fields Full Name and Organization. The PR must enter the software license number provided by GMS team in the Product Keycode field as shown below will provide. Once this information is entered, click next to bring up the next screen. 61
62 The next screen that appears asks you to choose language packs As shown below. English will already be selected as a default language. You may add Spanish or French or some combination of these languages, depending on what languages you will need to use in your country. Note that although other languages are listed, they are not available for selection.) Click Next. once the languages you require are selected. 62
63 The following screen appears asking users to choose the type of installation. When this screen appears, Typical will be the default selection, and this is the installation that should be used. Once Typical is selected, select Next. The next screen allows the user to start the installation process. The user should press Next to begin the process. 63
64 Next, installation begins, and a blue bar appears in the middle of the screen showing how quickly this step is completed, as shown below. The screen on the following page will then appear as the software is launched. 64
65 At the end of the installation you will see the following screen. Follow the directions on the screen, and when you click Finish you will complete installation of the on the computer. 65
66 ADDITIONAL DASHBOARD SET-UP STEPS Please follow the following steps to complete set-up of the PR Management Dashboard. 1. Open SAP Crystal Dashboard Design 2011 by pressing the icon under the All Programs menu 2. Once the software is open, Click on the File menu 3. Once the File menu is open, select New and then New again. See screenshot below. 4. Change the rows setting by selecting File-> Select Preferences-> Select Excel Options -> Select Maximum Number Of Rows -> Change 512 to See the screen shot below as an example. 66
67 5. Change Language Setting if needed as follows: Select File-> Select 6. Preferences> Select Languages> Select Current Language > Change English to French or to Spanish. By changing the language, the user will cause all labels in the software to appear in the selected language. Users will therefore want to select their preferred working language during this step. Notice that the language choices mirror the language packs that were selected during installation of the software. 67
68 4.2. NAVIGATING THE DASHBOARD IMPORT GRANT DATA INTO PR MANAGEMENT DASHBOARD This section explains how to import data from the PR s master data sheet into the dashboard and to subsequently view the data for that given period in the PR Management Dashboard. The numbered steps below match what is shown in the numbered images in the flowchart that follows. 1.Click on the icon in the far lower left side of your computer and select the icon for SAP Crystal Dashboard Design 2011 under the All Programs menu 2. A screen appears with the word Dashboards shown. 3. Open the program by pressing File in the upper left corner of the screen and selecting Open. 4. A dialogue box will appear with a file library. Select the file PR Dashboard. In the example below, the file is PR Dashboard file 2.0.xls. However, the latest version of the PR Management Dashboard will be PR Dashboard version 2.0.xls, and that is what you will see on the screen. 5. The PR Management Dashboard file will open. This file contains the PR Management Dashboard design, so you do not need to make any changes or modifications to it. 1** 2 68
69 ** Please note: In some instances, you must choose Right click Run as administrator for Dashboards in order to get this program to work. This is due to a lack of permissions on the host computer
70 DATA IMPORT INTO THE PR MANAGEMENT DASHBOARD This section explains how the PR imports the grant data from the Excel sheet so that the PR Management Dashboard can be produced. From the menu, the PR selects the icon that means import Excel sheet and presses yes. 70
71 Next, the PR selects the PR Dashboard feed file where all the latest PR and SR data are saved. In the example below, the file is named Dashboard Feed2.0.xls, which, as shown in the screenshot below, corresponds to the most recently updated version. A few seconds later, the PR Management Dashboard will display updated PR and SR data. 71
72 VISUALIZATION OF THE PR MANAGEMENT DASHBOARD The PR Management Dashboard software allows generation of output files in different formats, which may be selected by checking menu options or by clicking File>Export>. Each possible format is listed below with a brief explanation of how to use that format. Available options include: Flash (SWF): to preview AIR: to download using Adobe Flex software HTML: to preview using Internet Explorer PDF: to create a file that can be submitted in a report PowerPoint: to create a PPT slide that can be used in a PowerPoint presentation Outlook: to be attached to an Word: to be used as a report or annex 72
73 5. THE PR MANAGEMENT DASHBOARD IN DETAIL The following pages provide additional explanations about the information appearing in each section of the PR Management Dashboard. There is an image and a comment box for each image. Each comment box also includes the reference number for the indicator concerned. Lists of indicators are found in annexes 2, 3, 4, and 7 of this document. Principal Recipient Management Dashboard Installation and Setup Guide Version October 27,
74 1. This section of the PR Management Dashboard shows a grant s basic information, which includes the latest grant rating, the country name, grant number, the name of the PR, the grant start and end dates, as well as the current period being displayed in the dashboard. 2. This part of the PR Management Dashboard shows the two key financial management indicators for the grant the percentage of the budget to date that has been disbursed by the Global Fund to the PR and the percentage of the budget to date that the PR and SRs have spent. (Indicators F1 and F2 in annex 2) 3. The PR selects the two programmatic indicators it considers the most important to appear in this section of the PR Management Dashboard. (Indicators listed in annex 7) 4. The three health products that the PR considers the most important to track are displayed here. The number of months of stock remaining for each product is displayed on the right-hand side. (Indicator P6 in annex 4) Principal Recipient Management Dashboard Installation and Setup Guide Version October 27,
75 5. The number of months of available stock of the three highest priority healthproducts requiring monitoring is shown here. (Indicator P6 in annex 4) 6. By clicking on More the PR can expand this section and view the number of months of stock available for up to 20 health products. (Indicator P6 in annex 4) 7. This section shows what the expanded list of health products looks like. (Indicator P6 in annex 4) 8. Using four colors, this legend explains the threshold at which each color appears when months of physical stock are compared to months of safety stock. See annex 6 for a more detailed explanation of this indicator. Principal Recipient Management Dashboard Installation and Setup Guide Version October 27,
76 9. The section gives a financial overview of the grant. On this graph, the PR is able to compare how much funding has been disbursed by the Global Fund compared to PR budget for any given period, as well as how much the PRs and SRs have spent. Data are cumulative by reporting period. (Indicator F5 from annex 2) 10. This section allows the PR to see how much has been committed and spent compared to what was budgeted for various health product procurement-and-supply management-related items. (Indicators P8, P9, and P10 from annex 4) 11. Here, the PR is able to see the status of conditions precedent, special conditions, Office of the Inspector General recommendations, audit recommendations, and time-bound actions. Yellow and red results indicate the need to take action. (Indicators F4, G5 G6, G7 from annexes 2 and 3) 76
77 12. The PR selects up to 15 indicators from the grant s complete performance framework to appear on in this section. Data for the remaining indicators are retained within the grant s Master Data sheet. (Programmatic indicators from annex 7) 13. Results for several general management indicators are shown here. Indicators are related to progress in project recruitment, status of supervisory visits, incidence of stock outs, status of planned health product procurement, timeliness of health product deliveries and results of health product quality assurance tests. (Indicators G1 and G4 from annex 3 and indicators P1, P2, P3, P4, P5 from annex 4) 14. This section shows whether various reports needed by the PR to manage the grant are on time or overdue. (Indicator F3 from annex 2, G2 and G3 from annex 3 and P7 from annex 4) Principal Recipient Management Dashboard Installation and Setup Guide Version October 27,
78 iiiiiiiiiiiiiiiiiiiiiiiiiiiiiiiiiiiiiiiiiiiii iiiiiiiiiiiiiiiiiiiiiiiiiiiiiiiiiiiiiiiiiiiii iiiiiiiiiiiiiiiiiiiiiiiiiiiiiiiiiiiiiiiiiiiii iiiiiiiiiiiiiiiiiiiiiiiiiiiiiiiiiiiiiiiiiiiii iiiiiiiiiiiiiiiiiiiiiiiiiiiiiiiiiiiiiiiiiiiii iiiiiiiiiiiiiiiiiiiiiiiiiiiiiiiiiiiiiiiiiiiii iiiiiiiiiiiiiiiiiiiiiiiiiiiiiiiiiiiiiiiiiiiii iiiiiiiiiiiiiiiiiiiiiiiiiiiiiiiiiiiiiiiiiiiii iiiiiiiiiiiiiiiiiiiiiiiiiiiiiiiiiiiiiiiiiiiii iiiiiiiiiiiiiiiiiiiiiiiiiiiiiiiiiiiiiiiiiiiii iiiiiiiiiiiiiiiiiiiiiiiiiiiiiiiiiiiiiiiiiiiii iiiiiiiiiiiiiiiiiiiiiiiiiiiiiiiiiiiiiiiiiiiii iiiiiiiiiiiiiiiiiiiiiiiiiiiiiiiiiiiiiiiiiiiii 15. Clicking on this link iiiiiiiiiiiiiiiiiiiiiiiiiiiiiiiiiiiiiiiiiiiii allows the user to drill iiiiiiiiiiiiiiiiiiiiiiiiiiiiiiiiiiiiiiiiiiiii down to SR level of data. iiiiiiiiiiiiiiiiiiiiiiiiiiiiiiiiiiiiiiiiiiiii iiiiiiiiiiiiiiiiiiiiiiiiiiiiiiiiiiiiiiiiiiiii iiiiiiiiiiiiiiiiiiiiiiiiiiiiiiiiiiiiiiiiiiiii iiiiiiiiiiiiiiiiiiiiiiiiiiiiiiiiiiiiiiiiiiiii 16. Shown here is iiiiiiiiiiiiiiiiiiiiiiiiiiiiiiiiiiiiiiiiiiiii individual SR data on iiiiiiiiiiiiiiiiiiiiiiiiiiiiiiiiiiiiiiiiiiiii expenditure against budget. iiiiiiiiiiiiiiiiiiiiiiiiiiiiiiiiiiiiiiiiiiiii Percentages represent iiiiiiiiiiiiiiiiiiiiiiiiiiiiiiiiiiiiiiiiiiiii percentage of actuals iiiiiiiiiiiiiiiiiiiiiiiiiiiiiiiiiiiiiiiiiiiii achieved compared to iiiiiiiiiiiiiiiiiiiiiiiiiiiiiiiiiiiiiiiiiiiii targets. Each SR appears iiiiiiiiiiiiiiiiiiiiiiiiiiiiiiiiiiiiiiiiiiiii on a different row. Data for all periods elapsed for the iiiiiiiiiiiiiiiiiiiiiiiiiiiiiiiiiiiiiiiiiiiii grant are visible. By iiiiiiiiiiiiiiiiiiiiiiiiiiiiiiiiiiiiiiiiiiiii clicking at the top of the iiiiiiiiiiiiiiiiiiiiiiiiiiiiiiiiiiiiiiiiiiiii grant, SRs can be organized iiiiiiiiiiiiiiiiiiiiiiiiiiiiiiiiiiiiiiiiiiiii in order of performance. iiiiiiiiiiiiiiiiiiiiiiiiiiiiiiiiiiiiiiiiiiiii (Indicator F6 in annex iiiiiiiiiiiiiiiiiiiiiiiiiiiiiiiiiiiiiiiiiiiii 2) iiiiiiiiiiiiiiiiiiiiiiiiiiiiiiiiiiiiiiiiiiiii iiiiiiiiiiiiiiiiiiiiiiiiiiiiiiiiiiiiiiiiiiiii iiiiiiiiiiiiiiiiiiiiiiiiiiiiiiiiiiiiiiiiiiiii iiiiiiiiiiiiiiiiiiiiiiiiiiiiiiiiiiiiiiiiiiiii iiiiiiiiiiiiiiiiiiiiiiiiiiiiiiiiiiiiiiiiiiiii iiiiiiiiiiiiiiiiiiiiiiiiiiiiiiiiiiiiiiiiiiiii iiiiiiiiiiiiiiiiiiiiiiiiiiiiiiiiiiiiiiiiiiiii iiiiiiiiiiiiiiiiiiiiiiiiiiiiiiiiiiiiiiiiiiiii iiiiiiiiiiiiiiiiiiiiiiiiiiiiiiiiiiiiiiiiiiiii This section allows users to view historical SR expenditures compared to the budget for the each period. These data are not cumulative. (Indicator F7 Principal Recipient in Management annex 2) Dashboard Installation and Setup Guide Version February 29, 2016 iiiiiiiiiiiiiiiiiiiiiiiiiiiiiiiiiiiiiiiiiiiii iiiiiiiiiiiiiiiiiiiiiiiiiiiiiiiiiiiiiiiiiiiii iiiiiiiiiiiiiiiiiiiiiiiiiiiiiiiiiiiiiiiiiiiii 17. By clicking on the X here, the user is able to collapse the page showing SR details related to finance indicators and return to the main page of the dashboard. 19. This section allows dashboard users to view SR expenditures compared to the budget and disbursements for the same period. Information is cumulative. Comments made by the SR to explain its performance appear under the PR name listed here. (Indicator F8 in annex 2)
79 20. Clicking on this link allows the user to see comments made on PR committments to the Global Fund. 22. By clicking the X here, the user can close the comment box. 21. Here, users can see comments about conditions precedent and other committments that the PR has to the Global Fund. Principal Recipient Management Dashboard Installation and Setup Guide Version October 27,
80 23. Percentage attainment of actuals against targets for up to 15 programmatic indicators is shown in this section. Indicators appearing here are initially selected by the PR during set up of the dashboard. Data on the remaining indicators remain stored in the master data sheet. By changing prioritization of indicators in the PR Master Data File, the PR can change which indicators appear in this section. 24. This section allows viewing of programmatic indicators by SR. Only the SRs contributing to the indicator appear. (Indicators from annex 7) 25. This section allows viewing of trends for specific programmatic indicators by SR. Any comments made by the SR to explain performance appear under the SR name. (Indicators from annex 7) 26. Clicking here allows the dashboard user to collapse SR data and return to the PR level data. 80
81 27. By clicking on this link, the dashboard user can view individual SR performance on timeliness and completeness of reporting. (Indicators F3 from annex 2, G2 and G3 from annex 3 and P7 from annex 4) 28. Dashboard users can view SR performance on completeness and timeliness of reporting in this section. Clicking on the x allows the user to collapse SR detail and return to the main page of the dashboard. (Indicators F3 from annex 2, G2 and G3 from annex 3 and P7 from annex 4) Principal Recipient Management Dashboard Installation and Setup Guide Version October 27,
82 BEST PRACTICES Close Excel instances, before opening the dashboard tool Size and resolution of the screen matters use large monitor screens, if possible, when working on the dashboard Use the following resolution to generate sufficiently sharp images of the dashboard: 1024 x 800. Obtain Help Desk support when needed The Help Desk is the first level of help available for troubleshooting, followed by the technical assistance team helping with introduction of the dashboard in the respective country. Countries obtaining assistance through GMS should obtain Help Desk support by ing GMSHelpdesk@gmsproject.org. Otherwise, PRs should contact the Global Fund at GFSupport@theglobalfund.org Tips for making presentations about the dashboard o Double click the ribbon in Excel to hide it and see more of the dataentry tool o The F11 key is a toggle key. By pressing on it you will alternately get full- and partial-screen display in browsers (for the dashboard) 6. TROUBLESHOOTING: BEST PRACTICES, FREQUENTLY ASKED QUESTIONS (FAQS) AND THE HELP DESK 6.1. FAQS ON THE DATA-ENTRY APPLICATION DO I NEED SPECIAL SOFTWARE TO USE THE DATA-ENTRY APPLICATION? To use the data-entry application, all you need is one of the following versions of Excel in Microsoft Office, as specified in section of this User Guide: Excel XP SP3 (or later); Excel 2003 SP1, SP2, SP3; Excel 2007 (or later) or Excel 2010 I OPENED THE DATA-ENTRY APPLICATION AND GOT A WARNING MESSAGE OF A MACRO. I CANNOT PROCEED WITH DATA-ENTRY APPLICATION SET-UP. WHAT DO I DO? Clicking Enable Content this should allow you to open the data-entry application and begin working in it MY FIRST LANGUAGE IS NOT ENGLISH. ARE THERE OTHER LANGUAGE VERSIONS OF THE DATA-ENTRY APPLICATION? You can change all the labels, instructions and error messages of the data-entry application to French or Spanish by selecting French or Spanish in the dropdown menu of the Language in the PR set up menu. o Resize the dashboard frame in PowerPoint before entering 82
83 BEST PRACTICES Save as a new filename first Protect the master files so that you can revert back to them later if needed. Use folders in a logical structure Try to lead by example with a clean desktop! Take your time Errors are usually a result of attempted shortcuts (avoid dragging or copy and pasting across hidden rows). Be careful when working in the dataentry application, as work sheet protection is limited! Work sheet protection does not protect against deliberate tampering; so exercise vigilance. Do not touch sections of the data-entry application, if the User Guide does not direct you to If you do make a mistake, use a fresh master file to restart the process Save your work as often as you can to avoid losing data and having to redo your work THE PR WISHES TO CHANGE INDICATORS. CAN THIS BE DONE? Financial, management and procurement and supply management indicators should not be changed, as attempting to change indicators will interfere with the structure and design of the PR Management Dashboard, which may cause parts of PR Management Dashboard to stop working. Therefore, it is best NOT to change financial or management indicators. However, if the PR wishes to modify programmatic indicators, this can be done following the process described in section of this User Guide. IS IT NECESSARY TO DEFINE THRESHOLDS FOR EACH INDICATOR? CAN THE SAME THRESHOLD BE USED FOR EACH INDICATOR? Thresholds must be defined for each programmatic indicator. Each threshold will be determined by the PR; however, it is best to standardize thresholds across the programmatic indicators so that results for this category of indicators may be comparable and meaningful. Thresholds must also be defined for two of the financial indicators. Furthermore, PRs must define the safety-stock levels in months for each of the commodities being monitored. For other indicators (such as management indicators), the thresholds are automatically defined. Recommendations are made for thresholds for various types of indicators in this User Guide. PRs are advised to determine thresholds during the indicator workshop in the early stages of introducing a dashboard. PR FINANCIAL AND PROGRAMMATIC DATA ARE TRACKED IN 6-MONTH PERIODS. IS IT POSSIBLE TO USE 6-MONTH PERIODS IN THE PR MANAGEMENT DASHBOARD? The PR Management Dashboard is designed to enter data on a quarterly basis. If the PR has 6-month data they should be disaggregated in quarterly portions so they may be entered in the PR Management Dashboard. Principal Receipient Management Dashboard Installation and Setup Guide Version February 29,
84 WHOM DO I CONTACT IF I ENCOUNTER A COMPLEX PROBLEM WITH USING THE PR MANAGEMENT DASHBOARD (E.G., I ACCIDENTLY DISABLE KEY FORMULAS)? If you are using the PR Management Dashboard in the context of a GMS technical assistance assignment, you should obtain technical assistance from the GMS team assigned to help you. Otherwise, contact the Global Fund Help Desk at GFSupport GFSupport@theglobalfund.org. WHILE CONFIGURING THE PR MASTER DATA SHEET, THE NUMBER OF SR WORKSHEETS CREATED WAS NOT THE SAME AS THE NUMBER OF SR NAMES ENTERED. WHAT SHOULD I DO? Users should ensure that they have on the button for Step 3 of configuration -- Create SR worksheets after having entered names of SRs into the PR/SR Name column in the Page set up tab. Alternative, click the Refresh Work sheet List button to execute the same function. The user should then check the the number in the cell adjacent to the Total SRs created to see of the number appearing their reflects the number of SR names listed. If there is a discrepancy between the two, users should check that formulas in the workbook are up to date. This can be done by clicking Calculate Now using the Formulas menu or F9 on the keyboard for a manual one-off calculation of formulas. Alternatively, formulas can be set to automatic via the Formulas menu, as shown in the screenshot below. If the problem persists, contact GMS or Global Fund Help Desk as applicable. SRS ARE COMPLAINING THAT WHEN THEY ENTER DATA INTO THE SR DATA-ENTRY SHEETS, THEY CANNOT EXPAND THE COLUMN WIDTH, AS THE DATA-ENTRY SHEETS ARE LOCKED. WHEN FIGURES ENTERED BY THE SR ARE LONGER THAN THE COLUMN WIDTH, THIS MAKES DATA ENTRY DIFFICULT. WHAT CAN BE DONE TO MAKE DATA ENTRY EASIER FOR THE SR? Under the Review menu of the excel worksheet, select Protect Sheet and type in the password p in the Password to unprotect worksheet box, then press OK. Then widen the columns as needed. It is recommended that the worksheet be protected again after the columns are widened to prevent inadvertent loss of formatting. 84
85 6.2. FAQS ON THE PR MANAGEMENT DASHBOARD CAN I USE SAP CRYSTAL PRESENTATION 2011 SOFTWARE ON MY MAC COMPUTER? No, SAP Crystal Dashboard Design 2011 software is not compatible with Mac computers as of the publication of this User Guide. IS SAP CRYSTAL DASHBOARD DESIGN 2011 COMPATIBLE WITH WINDOWS 2013? No, it is not compatible as of the publication of this User Guide. SHOULD I UNINSTALL THE DASHBOARD SOFTWARE FROM MY OLD COMPUTER BEFORE INSTALLING IT IN THE NEW ONE? AND WHICH ACTIVATION KEY SHOULD I USE? Yes, please uninstall the software from your old computer and then use the license key from that installation for your new computer. I CHECKED MICROSOFT OFFICE ON MY COMPUTER AND DISCOVERED THAT I HAVE A 64-BIT VERSION OF EXCEL. CAN I STILL INSTALL THE SAP CRYSTAL DASHBOARD DESIGN SOFTWARE SUCCESSFULLY? No, you will not be able to successfully install SAP Crystal Dashboard Design 2011 software until you uninstall the 64-bit version of Microsoft Office and reinstall Microsoft Office. You will then need to select the 32-bit version upon reinstallation. Follow the instructions provided on the Microsoft website for uninstalling and reinstalling Microsoft Office. You will need administrative rights to the computer you are using to do this uninstallation and reinstallation. Principal Receipient Management Dashboard Installation and Setup Guide Version February 29,
86 I GENERATED THE PR MANAGEMENT DASHBOARD IN POWERPOINT BUT IT DOES NOT SHOW IN THE SLIDE. WHAT CAN I DO? To visualize the PR Management Dashboard using PowerPoint you must click the icon to show slides at the bottom of the screen or click the F5 key on your keyboard. In the alternative check that you have version 15 of Adobe Flash Player as Adobe Flash Player is necessary to view the dashboard in PowerPoint. I GENERATED THE PR MANAGEMENT DASHBOARD IN ADOBE. HOWEVER, I CANNOT SEE THE DASHBOARD THE PAGE IS BLANK. WHAT CAN I DO TO ADDRESS THIS? Check to see that you have the latest version of Adobe Reader (version 11 and up). If your version is out of date, update it immediately. I SUCCESSFULLY EXPORTED THE FILES FROM THE PR MASTER DATA SHEET TO THE PR MANAGEMENT DASHBOARD. HOWEVER, I CANNOT SEE THE GRAPHS AND OTHER VISUALS OF THE PR MANAGEMENT DASHBOARD. WHY DOES THIS HAPPEN? Please check that Adobe Flash Player Version 15 or higher is installed on your computer. To check, go to the Windows icon on the bottom far left side of your computer and select all programs. If Adobe Flash does not appear, go to to download Adobe Flash Player Version 15. WHEN WORKING IN THE PR MANAGEMENT DASHBOARD FILE, I ENCOUNTERED AN ERROR MESSAGE THAT SAYS COMPONENT BUSY AS SHOWN BELOW. WHAT SHOULD I DO? You should close all instances of Excel that are currently open and hit Retry. Repeat this action again if it does not work the first time. I GENERATED THE DASHBOARD IN AN INTERACTIVE FILE FORMAT IN WORD. HOWEVER, IT APPEARS QUITE SMALL, AND EXPANDING IT IS NOT EASY. WHAT SHOULD I DO? You will need to access the Developer section in the dashboard-display application. By default, the Developer section does not display. However, it can be added to the toolbar. To show the Developer section, do the following: 1. Open the Word file and click on File 86
87 2. In the File menu, go to Options 3. Click Customize Ribbon. Principal Receipient Management Dashboard Installation and Setup Guide Version February 29,
88 4. Under Customize the Ribbon and under Main Tabs, select the check Developer. 5. Once installed, it is possible to modify the size of the object by selecting the option: Design Mode. This option shows the borders of the dashboard pages and allows changing of the size of the file. 88
PEPFAR MANAGEMENT DASHBOARD SOP STANDARD OPERATING PROCEDURES FOR BUILDING AND MAINTAINING AN EFFECTIVE COMPUTER DASHBOARD
 PEPFAR MANAGEMENT DASHBOARD SOP STANDARD OPERATING PROCEDURES FOR BUILDING AND MAINTAINING AN EFFECTIVE COMPUTER DASHBOARD PEPFAR MANAGEMENT DASHBOARD SOP STANDARD OPERATING PROCEDURES FOR BUILDING AND
PEPFAR MANAGEMENT DASHBOARD SOP STANDARD OPERATING PROCEDURES FOR BUILDING AND MAINTAINING AN EFFECTIVE COMPUTER DASHBOARD PEPFAR MANAGEMENT DASHBOARD SOP STANDARD OPERATING PROCEDURES FOR BUILDING AND
Module 2 Using the Database
 Health Information System (HIS) Part Three: Data Management Module 2 Using the Database CONTENTS 2.1 Before you start...................................................11 2.2 The first time you start..............................................12
Health Information System (HIS) Part Three: Data Management Module 2 Using the Database CONTENTS 2.1 Before you start...................................................11 2.2 The first time you start..............................................12
CAPACITY ASSESSMENT TOOL USER GUIDE
 As of 24 July 2015 CAPACITY ASSESSMENT TOOL USER GUIDE INTRODUCTION 1. Before signing a grant agreement, the Global Fund needs to ensure that the proposed implementation arrangements, systems and capacities
As of 24 July 2015 CAPACITY ASSESSMENT TOOL USER GUIDE INTRODUCTION 1. Before signing a grant agreement, the Global Fund needs to ensure that the proposed implementation arrangements, systems and capacities
Consultant Certification Policy
 Consultant Certification Policy Version 1 May 20, 2013 Report Title Goes in This Space Right Here Table of Contents 1. Purpose... 3 2. Background... 3 3. GMS Consultant Certification: Definition... 3 4.
Consultant Certification Policy Version 1 May 20, 2013 Report Title Goes in This Space Right Here Table of Contents 1. Purpose... 3 2. Background... 3 3. GMS Consultant Certification: Definition... 3 4.
PEPFAR Funded Technical Support to Recipients of Grants from the Global Fund to Fight AIDS, Tuberculosis and Malaria (Global Fund)
 PEPFAR Funded Technical Support to Recipients of Grants from the Global Fund to Fight AIDS, Tuberculosis and Malaria (Global Fund) 1. OVERVIEW & FREQUENTLY ASKED QUESTIONS (FAQ) Background: Since 2005
PEPFAR Funded Technical Support to Recipients of Grants from the Global Fund to Fight AIDS, Tuberculosis and Malaria (Global Fund) 1. OVERVIEW & FREQUENTLY ASKED QUESTIONS (FAQ) Background: Since 2005
Microsoft Project Server 2010 Project Manager s Guide for Project Web App
 Microsoft Project Server 2010 Project Manager s Guide for Project Web App Copyright This document is provided as-is. Information and views expressed in this document, including URL and other Internet Web
Microsoft Project Server 2010 Project Manager s Guide for Project Web App Copyright This document is provided as-is. Information and views expressed in this document, including URL and other Internet Web
for Sage 100 ERP Business Insights Overview Document
 for Sage 100 ERP Business Insights Document 2012 Sage Software, Inc. All rights reserved. Sage Software, Sage Software logos, and the Sage Software product and service names mentioned herein are registered
for Sage 100 ERP Business Insights Document 2012 Sage Software, Inc. All rights reserved. Sage Software, Sage Software logos, and the Sage Software product and service names mentioned herein are registered
Basic Pivot Tables. To begin your pivot table, choose Data, Pivot Table and Pivot Chart Report. 1 of 18
 Basic Pivot Tables Pivot tables summarize data in a quick and easy way. In your job, you could use pivot tables to summarize actual expenses by fund type by object or total amounts. Make sure you do not
Basic Pivot Tables Pivot tables summarize data in a quick and easy way. In your job, you could use pivot tables to summarize actual expenses by fund type by object or total amounts. Make sure you do not
GUIDANCE FOR COMPLETION OF THE ENHANCED FINANCIAL REPORTING TEMPLATE
 GUIDANCE FOR COMPLETION OF THE ENHANCED FINANCIAL REPORTING TEMPLATE Version: November 2007 TABLE OF CONTENTS INTRODUCTION...3 REPORTING ON THE GRANT AS A WHOLE...4 REPORTING PERIODS AND TIMELINES...7
GUIDANCE FOR COMPLETION OF THE ENHANCED FINANCIAL REPORTING TEMPLATE Version: November 2007 TABLE OF CONTENTS INTRODUCTION...3 REPORTING ON THE GRANT AS A WHOLE...4 REPORTING PERIODS AND TIMELINES...7
NHA. User Guide, Version 1.0. Production Tool
 NHA User Guide, Version 1.0 Production Tool Welcome to the National Health Accounts Production Tool National Health Accounts (NHA) is an internationally standardized methodology that tracks public and
NHA User Guide, Version 1.0 Production Tool Welcome to the National Health Accounts Production Tool National Health Accounts (NHA) is an internationally standardized methodology that tracks public and
Installation and Operation Manual Portable Device Manager, Windows version
 Installation and Operation Manual version version About this document This document is intended as a guide for installation, maintenance and troubleshooting of Portable Device Manager (PDM) and is relevant
Installation and Operation Manual version version About this document This document is intended as a guide for installation, maintenance and troubleshooting of Portable Device Manager (PDM) and is relevant
User Manual for Web. Help Desk Authority 9.0
 User Manual for Web Help Desk Authority 9.0 2011ScriptLogic Corporation ALL RIGHTS RESERVED. ScriptLogic, the ScriptLogic logo and Point,Click,Done! are trademarks and registered trademarks of ScriptLogic
User Manual for Web Help Desk Authority 9.0 2011ScriptLogic Corporation ALL RIGHTS RESERVED. ScriptLogic, the ScriptLogic logo and Point,Click,Done! are trademarks and registered trademarks of ScriptLogic
WEBFOCUS QUICK DATA FOR EXCEL
 WEBFOCUS QUICK DATA FOR EXCEL BRIAN CARTER INFORMATION BUILDERS SUMMIT 2008 USERS CONFERENCE JUNE 2008 Presentation Abstract: Even with the growing popularity and evolvement of Business Intelligence products
WEBFOCUS QUICK DATA FOR EXCEL BRIAN CARTER INFORMATION BUILDERS SUMMIT 2008 USERS CONFERENCE JUNE 2008 Presentation Abstract: Even with the growing popularity and evolvement of Business Intelligence products
User Guide for TASKE Desktop
 User Guide for TASKE Desktop For Avaya Aura Communication Manager with Aura Application Enablement Services Version: 8.9 Date: 2013-03 This document is provided to you for informational purposes only.
User Guide for TASKE Desktop For Avaya Aura Communication Manager with Aura Application Enablement Services Version: 8.9 Date: 2013-03 This document is provided to you for informational purposes only.
NETWORK PRINT MONITOR User Guide
 NETWORK PRINT MONITOR User Guide Legal Notes Unauthorized reproduction of all or part of this guide is prohibited. The information in this guide is subject to change without notice. We cannot be held liable
NETWORK PRINT MONITOR User Guide Legal Notes Unauthorized reproduction of all or part of this guide is prohibited. The information in this guide is subject to change without notice. We cannot be held liable
How To Create A Report In Excel
 Table of Contents Overview... 1 Smartlists with Export Solutions... 2 Smartlist Builder/Excel Reporter... 3 Analysis Cubes... 4 MS Query... 7 SQL Reporting Services... 10 MS Dynamics GP Report Templates...
Table of Contents Overview... 1 Smartlists with Export Solutions... 2 Smartlist Builder/Excel Reporter... 3 Analysis Cubes... 4 MS Query... 7 SQL Reporting Services... 10 MS Dynamics GP Report Templates...
MICROSOFT OFFICE ACCESS 2007 - NEW FEATURES
 MICROSOFT OFFICE 2007 MICROSOFT OFFICE ACCESS 2007 - NEW FEATURES Exploring Access Creating and Working with Tables Finding and Filtering Data Working with Queries and Recordsets Working with Forms Working
MICROSOFT OFFICE 2007 MICROSOFT OFFICE ACCESS 2007 - NEW FEATURES Exploring Access Creating and Working with Tables Finding and Filtering Data Working with Queries and Recordsets Working with Forms Working
Centran Version 4 Getting Started Guide KABA MAS. Table Of Contents
 Page 1 Centran Version 4 Getting Started Guide KABA MAS Kaba Mas Welcome Kaba Mas, part of the world-wide Kaba group, is the world's leading manufacturer and supplier of high security, electronic safe
Page 1 Centran Version 4 Getting Started Guide KABA MAS Kaba Mas Welcome Kaba Mas, part of the world-wide Kaba group, is the world's leading manufacturer and supplier of high security, electronic safe
As in the example above, a Budget created on the computer typically has:
 Activity Card Create a How will you ensure that your expenses do not exceed what you planned to invest or spend? You can create a budget to plan your expenditures and earnings. As a family, you can plan
Activity Card Create a How will you ensure that your expenses do not exceed what you planned to invest or spend? You can create a budget to plan your expenditures and earnings. As a family, you can plan
Monthly Payroll to Finance Reconciliation Report: Access and Instructions
 Monthly Payroll to Finance Reconciliation Report: Access and Instructions VCU Reporting Center... 2 Log in... 2 Open Folder... 3 Other Useful Information: Copying Sheets... 5 Creating Subtotals... 5 Outlining
Monthly Payroll to Finance Reconciliation Report: Access and Instructions VCU Reporting Center... 2 Log in... 2 Open Folder... 3 Other Useful Information: Copying Sheets... 5 Creating Subtotals... 5 Outlining
PLANNING (BUDGETING)
 Accounting & Information Management System PLANNING (BUDGETING) Table of Contents AIMS/SAP Planning I. Periods/Versions/Profiles Fiscal Periods/Years... I-1 Plan Versions... I-1 Plan Profiles... I-2 II.
Accounting & Information Management System PLANNING (BUDGETING) Table of Contents AIMS/SAP Planning I. Periods/Versions/Profiles Fiscal Periods/Years... I-1 Plan Versions... I-1 Plan Profiles... I-2 II.
Software Version 1.0 ConnectKey TM Share to Cloud April 2013. Xerox ConnectKey Share to Cloud User / Administrator s Guide
 Software Version 1.0 ConnectKey TM Share to Cloud April 2013 Xerox ConnectKey Share to Cloud User / Administrator s Guide 2013 Xerox Corporation. All rights reserved. Xerox, Xerox and Design, and Xerox
Software Version 1.0 ConnectKey TM Share to Cloud April 2013 Xerox ConnectKey Share to Cloud User / Administrator s Guide 2013 Xerox Corporation. All rights reserved. Xerox, Xerox and Design, and Xerox
Rochester Institute of Technology. Oracle Training: Performing Inquiries and Requesting Reports in the Oracle Applications
 Rochester Institute of Technology Oracle Training: Performing Inquiries and Requesting Reports in the Oracle Applications Table of Contents Introduction Lesson 1: Lesson 2: Lesson 3: Lesson 4: Lesson 5:
Rochester Institute of Technology Oracle Training: Performing Inquiries and Requesting Reports in the Oracle Applications Table of Contents Introduction Lesson 1: Lesson 2: Lesson 3: Lesson 4: Lesson 5:
2015 Securexam User Guide
 2015 Securexam User Guide Chartered Professional Accountants of Canada, CPA Canada, CPA are trademarks and/or certification marks of the Chartered Professional Accountants of Canada. 2015, Chartered Professional
2015 Securexam User Guide Chartered Professional Accountants of Canada, CPA Canada, CPA are trademarks and/or certification marks of the Chartered Professional Accountants of Canada. 2015, Chartered Professional
GP REPORTS VIEWER USER GUIDE
 GP Reports Viewer Dynamics GP Reporting Made Easy GP REPORTS VIEWER USER GUIDE For Dynamics GP Version 2015 (Build 5) Dynamics GP Version 2013 (Build 14) Dynamics GP Version 2010 (Build 65) Last updated
GP Reports Viewer Dynamics GP Reporting Made Easy GP REPORTS VIEWER USER GUIDE For Dynamics GP Version 2015 (Build 5) Dynamics GP Version 2013 (Build 14) Dynamics GP Version 2010 (Build 65) Last updated
File Management Utility. T u t o r i a l
 File Management Utility T u t o r i a l Contents System Requirements... 2 Preparing Files for Transfer to GlobalMark... 2 Application Launch... 2 Printer Setup... 2 Communication Status... 4 Communication
File Management Utility T u t o r i a l Contents System Requirements... 2 Preparing Files for Transfer to GlobalMark... 2 Application Launch... 2 Printer Setup... 2 Communication Status... 4 Communication
FOR PREPARING THE CALL REPORT EXCEL DATA FILE AND ELECTRONIC SUBMISSION OF THE CRS AND E-DATA
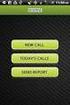 FOR PREPARING THE CALL REPORT EXCEL DATA FILE AND ELECTRONIC SUBMISSION OF THE CRS AND E-DATA NOTE: Please read all instructions carefully before preparing to input data on either of the Excel spreadsheet
FOR PREPARING THE CALL REPORT EXCEL DATA FILE AND ELECTRONIC SUBMISSION OF THE CRS AND E-DATA NOTE: Please read all instructions carefully before preparing to input data on either of the Excel spreadsheet
EzyScript User Manual
 Version 1.4 Z Option 417 Oakbend Suite 200 Lewisville, Texas 75067 www.zoption.com (877) 653-7215 (972) 315-8800 fax: (972) 315-8804 EzyScript User Manual SAP Transaction Scripting & Table Querying Tool
Version 1.4 Z Option 417 Oakbend Suite 200 Lewisville, Texas 75067 www.zoption.com (877) 653-7215 (972) 315-8800 fax: (972) 315-8804 EzyScript User Manual SAP Transaction Scripting & Table Querying Tool
Kaseya 2. Installation guide. Version 7.0. English
 Kaseya 2 Kaseya Server Setup Installation guide Version 7.0 English September 4, 2014 Agreement The purchase and use of all Software and Services is subject to the Agreement as defined in Kaseya s Click-Accept
Kaseya 2 Kaseya Server Setup Installation guide Version 7.0 English September 4, 2014 Agreement The purchase and use of all Software and Services is subject to the Agreement as defined in Kaseya s Click-Accept
NetWrix Server Configuration Monitor
 NetWrix Server Configuration Monitor Version 2.2 Quick Start Guide Contents NetWrix Server Configuration Monitor Quick Start Guide 1. INTRODUCTION... 3 1.1 KEY FEATURES... 3 1.2 LICENSING... 4 1.3 HOW
NetWrix Server Configuration Monitor Version 2.2 Quick Start Guide Contents NetWrix Server Configuration Monitor Quick Start Guide 1. INTRODUCTION... 3 1.1 KEY FEATURES... 3 1.2 LICENSING... 4 1.3 HOW
Table of Contents. 1. Overview... 3. 1.1 Materials Required. 3 1.2 System Requirements. 3 1.3 User Mode 3. 2. Installation Instructions..
 Table of Contents 1. Overview..... 3 1.1 Materials Required. 3 1.2 System Requirements. 3 1.3 User Mode 3 2. Installation Instructions.. 4 2.1 Installing the On Call Diabetes Management Software. 4 2.2
Table of Contents 1. Overview..... 3 1.1 Materials Required. 3 1.2 System Requirements. 3 1.3 User Mode 3 2. Installation Instructions.. 4 2.1 Installing the On Call Diabetes Management Software. 4 2.2
EmpCenter Employee Training for Harvey Mudd College. TR-01: Time and Attendance Employee Functions
 ` EmpCenter Employee Training for Harvey Mudd College TR-01: Time and Attendance Employee Functions LEGAL NOTICES Copyright 2012 WorkForce Software All Rights Reserved. WorkForce Software 38705 Seven Mile
` EmpCenter Employee Training for Harvey Mudd College TR-01: Time and Attendance Employee Functions LEGAL NOTICES Copyright 2012 WorkForce Software All Rights Reserved. WorkForce Software 38705 Seven Mile
3 What s New in Excel 2007
 3 What s New in Excel 2007 3.1 Overview of Excel 2007 Microsoft Office Excel 2007 is a spreadsheet program that enables you to enter, manipulate, calculate, and chart data. An Excel file is referred to
3 What s New in Excel 2007 3.1 Overview of Excel 2007 Microsoft Office Excel 2007 is a spreadsheet program that enables you to enter, manipulate, calculate, and chart data. An Excel file is referred to
ARKANSAS TECH UNIVERSITY. BlackBoard 9.1 FAQs. For Faculty. Summer 2014
 ARKANSAS TECH UNIVERSITY BlackBoard 9.1 FAQs For Faculty Summer 2014 Introduction This documentation is intended for faculty to provide assistance with some of the most-common problems regarding BlackBoard
ARKANSAS TECH UNIVERSITY BlackBoard 9.1 FAQs For Faculty Summer 2014 Introduction This documentation is intended for faculty to provide assistance with some of the most-common problems regarding BlackBoard
HP LaserJet MFP Analog Fax Accessory 300 Send Fax Driver Guide
 HP LaserJet MFP Analog Fax Accessory 300 Send Fax Driver Guide Copyright and License 2008 Copyright Hewlett-Packard Development Company, L.P. Reproduction, adaptation, or translation without prior written
HP LaserJet MFP Analog Fax Accessory 300 Send Fax Driver Guide Copyright and License 2008 Copyright Hewlett-Packard Development Company, L.P. Reproduction, adaptation, or translation without prior written
eopf Release E Administrator Training Manual
 eopf Release E Administrator Training Manual i The United States Office Of Personnel Management eopf Administrator Training Manual for eopf v5 eopf Version 4.1, July 2007, March 2008, March 2009; eopf
eopf Release E Administrator Training Manual i The United States Office Of Personnel Management eopf Administrator Training Manual for eopf v5 eopf Version 4.1, July 2007, March 2008, March 2009; eopf
Using SQL Reporting Services with Amicus
 Using SQL Reporting Services with Amicus Applies to: Amicus Attorney Premium Edition 2011 SP1 Amicus Premium Billing 2011 Contents About SQL Server Reporting Services...2 What you need 2 Setting up SQL
Using SQL Reporting Services with Amicus Applies to: Amicus Attorney Premium Edition 2011 SP1 Amicus Premium Billing 2011 Contents About SQL Server Reporting Services...2 What you need 2 Setting up SQL
Pastel Evolution BIC. Getting Started Guide
 Pastel Evolution BIC Getting Started Guide Table of Contents System Requirements... 4 How it Works... 5 Getting Started Guide... 6 Standard Reports Available... 6 Accessing the Pastel Evolution (BIC) Reports...
Pastel Evolution BIC Getting Started Guide Table of Contents System Requirements... 4 How it Works... 5 Getting Started Guide... 6 Standard Reports Available... 6 Accessing the Pastel Evolution (BIC) Reports...
How To Create A Report On A Pc Or Macbook
 TheFinancialEdge Reports Guide for Accounts Payable 041813 2013 Blackbaud, Inc. This publication, or any part thereof, may not be reproduced or transmitted in any form or by any means, electronic, or mechanical,
TheFinancialEdge Reports Guide for Accounts Payable 041813 2013 Blackbaud, Inc. This publication, or any part thereof, may not be reproduced or transmitted in any form or by any means, electronic, or mechanical,
Rochester Institute of Technology. Oracle Training: Advanced Financial Application Training
 Rochester Institute of Technology Oracle Training: Advanced Financial Application Training Table of Contents Introduction Lesson 1: Lesson 2: Lesson 3: Lesson 4: Creating Journal Entries using Excel Account
Rochester Institute of Technology Oracle Training: Advanced Financial Application Training Table of Contents Introduction Lesson 1: Lesson 2: Lesson 3: Lesson 4: Creating Journal Entries using Excel Account
AUTO ARCHIVING. December, 6 th 2005
 AUTO ARCHIVING December, 6 th 2005 What is Auto Archiving? Archiving allows the user to keep their emails but not count them towards the set quota. By keeping emails archived, the quota will never be met
AUTO ARCHIVING December, 6 th 2005 What is Auto Archiving? Archiving allows the user to keep their emails but not count them towards the set quota. By keeping emails archived, the quota will never be met
WebSphere Business Monitor V7.0 Business space dashboards
 Copyright IBM Corporation 2010 All rights reserved IBM WEBSPHERE BUSINESS MONITOR 7.0 LAB EXERCISE WebSphere Business Monitor V7.0 What this exercise is about... 2 Lab requirements... 2 What you should
Copyright IBM Corporation 2010 All rights reserved IBM WEBSPHERE BUSINESS MONITOR 7.0 LAB EXERCISE WebSphere Business Monitor V7.0 What this exercise is about... 2 Lab requirements... 2 What you should
How to Define Authorizations
 SAP Business One How-To Guide PUBLIC How to Define Authorizations Applicable Release: SAP Business One 8.8 All Countries English September 2009 Table of Contents Introduction... 3 Authorizations Window...
SAP Business One How-To Guide PUBLIC How to Define Authorizations Applicable Release: SAP Business One 8.8 All Countries English September 2009 Table of Contents Introduction... 3 Authorizations Window...
Reduced Quality Sample
 Access 2007 Essentials PART ONE Mobile MOUSe Access 2007 Essentials Version # 1.1 Part One 08/08/2010 11:20 About this Course Microsoft Access is the database application included with Microsoft Office.
Access 2007 Essentials PART ONE Mobile MOUSe Access 2007 Essentials Version # 1.1 Part One 08/08/2010 11:20 About this Course Microsoft Access is the database application included with Microsoft Office.
BSDI Advanced Fitness & Wellness Software
 BSDI Advanced Fitness & Wellness Software 6 Kellie Ct. Califon, NJ 07830 http://www.bsdi.cc SOFTWARE BACKUP/RESTORE INSTRUCTION SHEET This document will outline the steps necessary to take configure the
BSDI Advanced Fitness & Wellness Software 6 Kellie Ct. Califon, NJ 07830 http://www.bsdi.cc SOFTWARE BACKUP/RESTORE INSTRUCTION SHEET This document will outline the steps necessary to take configure the
NYS OCFS CMS Contractor Manual
 NYS OCFS CMS Contractor Manual C O N T E N T S CHAPTER 1... 1-1 Chapter 1: Introduction to the Contract Management System... 1-2 CHAPTER 2... 2-1 Accessing the Contract Management System... 2-2 Shortcuts
NYS OCFS CMS Contractor Manual C O N T E N T S CHAPTER 1... 1-1 Chapter 1: Introduction to the Contract Management System... 1-2 CHAPTER 2... 2-1 Accessing the Contract Management System... 2-2 Shortcuts
Mitigation Planning Portal MPP Reporting System
 Mitigation Planning Portal MPP Reporting System Updated: 7/13/2015 Introduction Access the MPP Reporting System by clicking on the Reports tab and clicking the Launch button. Within the system, you can
Mitigation Planning Portal MPP Reporting System Updated: 7/13/2015 Introduction Access the MPP Reporting System by clicking on the Reports tab and clicking the Launch button. Within the system, you can
Opera 3 Installation & Upgrade Guide
 Opera 3 Installation & Upgrade Guide Opera 3 Copyright Pegasus Software Limited, 2014 Manual published by: Pegasus Software Limited Orion House Orion Way Kettering Northamptonshire NN15 6PE www.pegasus.co.uk
Opera 3 Installation & Upgrade Guide Opera 3 Copyright Pegasus Software Limited, 2014 Manual published by: Pegasus Software Limited Orion House Orion Way Kettering Northamptonshire NN15 6PE www.pegasus.co.uk
StrikeRisk v6.0 IEC/EN 62305-2 Risk Management Software Getting Started
 StrikeRisk v6.0 IEC/EN 62305-2 Risk Management Software Getting Started Contents StrikeRisk v6.0 Introduction 1/1 1 Installing StrikeRisk System requirements Installing StrikeRisk Installation troubleshooting
StrikeRisk v6.0 IEC/EN 62305-2 Risk Management Software Getting Started Contents StrikeRisk v6.0 Introduction 1/1 1 Installing StrikeRisk System requirements Installing StrikeRisk Installation troubleshooting
Time & Attendance Manager Basics
 Time & Attendance Manager Basics Handout Manual V03261272136EZ18CMB2 2012 ADP, Inc. ADP s Trademarks The ADP Logo, ADP Workforce Now, and ezlabormanager are registered trademarks of ADP, Inc. In the Business
Time & Attendance Manager Basics Handout Manual V03261272136EZ18CMB2 2012 ADP, Inc. ADP s Trademarks The ADP Logo, ADP Workforce Now, and ezlabormanager are registered trademarks of ADP, Inc. In the Business
Business Portal for Microsoft Dynamics GP 2010. Key Performance Indicators
 Business Portal for Microsoft Dynamics GP 2010 Key Performance Indicators April 2, 2012 Copyright Copyright 2012 Microsoft. All rights reserved. Limitation of liability This document is provided as-is.
Business Portal for Microsoft Dynamics GP 2010 Key Performance Indicators April 2, 2012 Copyright Copyright 2012 Microsoft. All rights reserved. Limitation of liability This document is provided as-is.
Content Introduction. Pag 3. Introduction. Pag 4. The Global Fund in Zimbabwe. Pag 5. The Global Fund Grant Portfolio in Zimbabwe.
 Content Introduction The Global Fund in Zimbabwe The Global Fund Grant Portfolio in Zimbabwe Capacity Development 2009-2014 Capacity Development and Transition Planning 2014 Overview of the Capacity Development
Content Introduction The Global Fund in Zimbabwe The Global Fund Grant Portfolio in Zimbabwe Capacity Development 2009-2014 Capacity Development and Transition Planning 2014 Overview of the Capacity Development
LETTERS, LABELS & EMAIL
 22 LETTERS, LABELS & EMAIL Now that we have explored the Contacts and Contact Lists sections of the program, you have seen how to enter your contacts and group contacts on lists. You are ready to generate
22 LETTERS, LABELS & EMAIL Now that we have explored the Contacts and Contact Lists sections of the program, you have seen how to enter your contacts and group contacts on lists. You are ready to generate
Outlook Tips & Tricks. Training For Current & New Employees
 Outlook Tips & Tricks Training For Current & New Employees The workshop will help build the necessary skills needed to begin using Microsoft Outlook 2010. The participant will learn how to create e-mail
Outlook Tips & Tricks Training For Current & New Employees The workshop will help build the necessary skills needed to begin using Microsoft Outlook 2010. The participant will learn how to create e-mail
Taleo Enterprise. Taleo Reporting Getting Started with Business Objects XI3.1 - User Guide
 Taleo Enterprise Taleo Reporting XI3.1 - User Guide Feature Pack 12A January 27, 2012 Confidential Information and Notices Confidential Information The recipient of this document (hereafter referred to
Taleo Enterprise Taleo Reporting XI3.1 - User Guide Feature Pack 12A January 27, 2012 Confidential Information and Notices Confidential Information The recipient of this document (hereafter referred to
Ansur Test Executive. Users Manual
 Ansur Test Executive Users Manual April 2008 2008 Fluke Corporation, All rights reserved. All product names are trademarks of their respective companies Table of Contents 1 Introducing Ansur... 4 1.1 About
Ansur Test Executive Users Manual April 2008 2008 Fluke Corporation, All rights reserved. All product names are trademarks of their respective companies Table of Contents 1 Introducing Ansur... 4 1.1 About
Excel Reports User Guide
 Excel Reports User Guide Copyright 2000-2006, E-Z Data, Inc. All Rights Reserved. No part of this documentation may be copied, reproduced, or translated in any form without the prior written consent of
Excel Reports User Guide Copyright 2000-2006, E-Z Data, Inc. All Rights Reserved. No part of this documentation may be copied, reproduced, or translated in any form without the prior written consent of
Project Information Management System (PIMS
 SPC Secretariat of the Pacific Community Project Information Management System (PIMS PIMS) User Manual Part II Accessing PIMS via the Web Prepared by Taz-e May, 2007 TABLE OF CONTENTS 1. INTRODUCTION...
SPC Secretariat of the Pacific Community Project Information Management System (PIMS PIMS) User Manual Part II Accessing PIMS via the Web Prepared by Taz-e May, 2007 TABLE OF CONTENTS 1. INTRODUCTION...
Microsoft Access 2010 handout
 Microsoft Access 2010 handout Access 2010 is a relational database program you can use to create and manage large quantities of data. You can use Access to manage anything from a home inventory to a giant
Microsoft Access 2010 handout Access 2010 is a relational database program you can use to create and manage large quantities of data. You can use Access to manage anything from a home inventory to a giant
O UTLOOK 2003 HELP SHEET MAIL. Opening the program. Mail
 O UTLOOK 2003 HELP SHEET MAIL Opening the program At Work Double-click the icon on your desktop. Or click the Start button. If this icon is displayed, click on it. If it is not displayed, click Start,
O UTLOOK 2003 HELP SHEET MAIL Opening the program At Work Double-click the icon on your desktop. Or click the Start button. If this icon is displayed, click on it. If it is not displayed, click Start,
Creating and Managing Online Surveys LEVEL 2
 Creating and Managing Online Surveys LEVEL 2 Accessing your online survey account 1. If you are logged into UNF s network, go to https://survey. You will automatically be logged in. 2. If you are not logged
Creating and Managing Online Surveys LEVEL 2 Accessing your online survey account 1. If you are logged into UNF s network, go to https://survey. You will automatically be logged in. 2. If you are not logged
Getting Started Guide SAGE ACCPAC INTELLIGENCE
 Getting Started Guide SAGE ACCPAC INTELLIGENCE Table of Contents Introduction... 1 What is Sage Accpac Intelligence?... 1 What are the benefits of using Sage Accpac Intelligence?... 1 System Requirements...
Getting Started Guide SAGE ACCPAC INTELLIGENCE Table of Contents Introduction... 1 What is Sage Accpac Intelligence?... 1 What are the benefits of using Sage Accpac Intelligence?... 1 System Requirements...
TechTips. Connecting Xcelsius Dashboards to External Data Sources using: Web Services (Dynamic Web Query)
 TechTips Connecting Xcelsius Dashboards to External Data Sources using: Web Services (Dynamic Web Query) A step-by-step guide to connecting Xcelsius Enterprise XE dashboards to company databases using
TechTips Connecting Xcelsius Dashboards to External Data Sources using: Web Services (Dynamic Web Query) A step-by-step guide to connecting Xcelsius Enterprise XE dashboards to company databases using
Word 2007: Basics Learning Guide
 Word 2007: Basics Learning Guide Exploring Word At first glance, the new Word 2007 interface may seem a bit unsettling, with fat bands called Ribbons replacing cascading text menus and task bars. This
Word 2007: Basics Learning Guide Exploring Word At first glance, the new Word 2007 interface may seem a bit unsettling, with fat bands called Ribbons replacing cascading text menus and task bars. This
Escrow Accounting WORKBOOK
 Escrow Accounting WORKBOOK DoubleTime Escrow Accounting Workbook Copyright 2012. All rights reserved. DB Version 6.0 Unless otherwise noted, the companies, names, and other data used in the examples are
Escrow Accounting WORKBOOK DoubleTime Escrow Accounting Workbook Copyright 2012. All rights reserved. DB Version 6.0 Unless otherwise noted, the companies, names, and other data used in the examples are
Legal Notes. Regarding Trademarks. 2012 KYOCERA Document Solutions Inc.
 Legal Notes Unauthorized reproduction of all or part of this guide is prohibited. The information in this guide is subject to change without notice. We cannot be held liable for any problems arising from
Legal Notes Unauthorized reproduction of all or part of this guide is prohibited. The information in this guide is subject to change without notice. We cannot be held liable for any problems arising from
TheFinancialEdge. Reports Guide for General Ledger
 TheFinancialEdge Reports Guide for General Ledger 101514 2014 Blackbaud, Inc. This publication, or any part thereof, may not be reproduced or transmitted in any form or by any means, electronic, or mechanical,
TheFinancialEdge Reports Guide for General Ledger 101514 2014 Blackbaud, Inc. This publication, or any part thereof, may not be reproduced or transmitted in any form or by any means, electronic, or mechanical,
Getting Started Guide
 Getting Started Guide Introduction... 3 What is Pastel Partner (BIC)?... 3 System Requirements... 4 Getting Started Guide... 6 Standard Reports Available... 6 Accessing the Pastel Partner (BIC) Reports...
Getting Started Guide Introduction... 3 What is Pastel Partner (BIC)?... 3 System Requirements... 4 Getting Started Guide... 6 Standard Reports Available... 6 Accessing the Pastel Partner (BIC) Reports...
Forms Printer User Guide
 Forms Printer User Guide Version 10.51 for Dynamics GP 10 Forms Printer Build Version: 10.51.102 System Requirements Microsoft Dynamics GP 10 SP2 or greater Microsoft SQL Server 2005 or Higher Reporting
Forms Printer User Guide Version 10.51 for Dynamics GP 10 Forms Printer Build Version: 10.51.102 System Requirements Microsoft Dynamics GP 10 SP2 or greater Microsoft SQL Server 2005 or Higher Reporting
WebSphere Business Monitor V6.2 KPI history and prediction lab
 Copyright IBM Corporation 2009 All rights reserved IBM WEBSPHERE BUSINESS MONITOR 6.2 LAB EXERCISE WebSphere Business Monitor V6.2 KPI history and prediction lab What this exercise is about... 1 Lab requirements...
Copyright IBM Corporation 2009 All rights reserved IBM WEBSPHERE BUSINESS MONITOR 6.2 LAB EXERCISE WebSphere Business Monitor V6.2 KPI history and prediction lab What this exercise is about... 1 Lab requirements...
How To Create A Powerpoint Intelligence Report In A Pivot Table In A Powerpoints.Com
 Sage 500 ERP Intelligence Reporting Getting Started Guide 27.11.2012 Table of Contents 1.0 Getting started 3 2.0 Managing your reports 10 3.0 Defining report properties 18 4.0 Creating a simple PivotTable
Sage 500 ERP Intelligence Reporting Getting Started Guide 27.11.2012 Table of Contents 1.0 Getting started 3 2.0 Managing your reports 10 3.0 Defining report properties 18 4.0 Creating a simple PivotTable
Sage Accpac ERP 5.6A. CRM Analytics for SageCRM I User Guide
 Sage Accpac ERP 5.6A CRM Analytics for SageCRM I User Guide 2009 Sage Software, Inc. All rights reserved. Sage, the Sage logos, and all SageCRM product and service names mentioned herein are registered
Sage Accpac ERP 5.6A CRM Analytics for SageCRM I User Guide 2009 Sage Software, Inc. All rights reserved. Sage, the Sage logos, and all SageCRM product and service names mentioned herein are registered
Project Implementation Plan (PIP) User Guide
 eea financial mechanism Project Implementation Plan (PIP) User Guide 23 November 2007 norwegian financial mechanism Page 2 of 20 1 Introduction The Project Implementation Plan (PIP) is a representation
eea financial mechanism Project Implementation Plan (PIP) User Guide 23 November 2007 norwegian financial mechanism Page 2 of 20 1 Introduction The Project Implementation Plan (PIP) is a representation
DarwiNet Client Level
 DarwiNet Client Level Table Of Contents Welcome to the Help area for your online payroll system.... 1 Getting Started... 3 Welcome to the Help area for your online payroll system.... 3 Logging In... 4
DarwiNet Client Level Table Of Contents Welcome to the Help area for your online payroll system.... 1 Getting Started... 3 Welcome to the Help area for your online payroll system.... 3 Logging In... 4
Horizon Debt Collect. User s and Administrator s Guide
 Horizon Debt Collect User s and Administrator s Guide Microsoft, Windows, Windows NT, Windows 2000, Windows XP, and SQL Server are registered trademarks of Microsoft Corporation. Sybase is a registered
Horizon Debt Collect User s and Administrator s Guide Microsoft, Windows, Windows NT, Windows 2000, Windows XP, and SQL Server are registered trademarks of Microsoft Corporation. Sybase is a registered
UNGASS CRIS 2008
 version 1.0 UNGASS DATA ENTRY SOFTWARE: GLOBAL REPORTING 2008 TROUBLESHOOTING GUIDE Prepared by UNAIDS Evidence, Monitoring, and Policy Department UNAIDS 20, Avenue Appia 1211 Geneva 27 Switzerland Tel.
version 1.0 UNGASS DATA ENTRY SOFTWARE: GLOBAL REPORTING 2008 TROUBLESHOOTING GUIDE Prepared by UNAIDS Evidence, Monitoring, and Policy Department UNAIDS 20, Avenue Appia 1211 Geneva 27 Switzerland Tel.
Fax and SMS Quickguide
 INTRODUCTION U2 Fax and SMS allow faxes and SMS to be sent directly from a user s workstation via the Internet using U2 Webservices. This improves staff efficiency by removing the need to physically fax
INTRODUCTION U2 Fax and SMS allow faxes and SMS to be sent directly from a user s workstation via the Internet using U2 Webservices. This improves staff efficiency by removing the need to physically fax
Business Objects InfoView Quick-start Guide
 Business Objects InfoView Quick-start Guide Last Modified: 10/28/2015 The latest PDF version of this document can be found at: http://www.calpolycorporation.com/docs/finance/boeinfoviewquickstart.pdf What
Business Objects InfoView Quick-start Guide Last Modified: 10/28/2015 The latest PDF version of this document can be found at: http://www.calpolycorporation.com/docs/finance/boeinfoviewquickstart.pdf What
Running a Budget Position Report for a Department
 Running a Budget Position Report for a Department This Addy Note explains how to run a Budget Position report for a department from within UCF Financials. It discusses how to: Run a Budget Position report
Running a Budget Position Report for a Department This Addy Note explains how to run a Budget Position report for a department from within UCF Financials. It discusses how to: Run a Budget Position report
avast! Small Office Administration Console Small Office Administration Console User Guide
 Small Office Administration Console User Guide 1 2 Introduction to the Small Off ice Administrat ion Console The Small Office Administration Console provides central management capability for your installation
Small Office Administration Console User Guide 1 2 Introduction to the Small Off ice Administrat ion Console The Small Office Administration Console provides central management capability for your installation
 1. 2. 3. 2.1.1.1 Change your Password o 2.1.1.2 Match Request to your Company 2.1.2.1 License Status 2.1.2.2 Choose a License 2.1.2.3 Payment 2.1.3.1 Changing company data 2.1.3.2 Organization 2.1.3.3
1. 2. 3. 2.1.1.1 Change your Password o 2.1.1.2 Match Request to your Company 2.1.2.1 License Status 2.1.2.2 Choose a License 2.1.2.3 Payment 2.1.3.1 Changing company data 2.1.3.2 Organization 2.1.3.3
S&C IntelliTeam CNMS Communication Network Management System Table of Contents Overview Topology
 S&C IntelliTeam CNMS Communication Network Management System Operation Topology Table of Contents Section Page Section Page Overview.... 2 Topology Discovery... 4 Viewing the Network.... 4 Add Entire Network
S&C IntelliTeam CNMS Communication Network Management System Operation Topology Table of Contents Section Page Section Page Overview.... 2 Topology Discovery... 4 Viewing the Network.... 4 Add Entire Network
WAMLocal. Wireless Asset Monitoring - Local Food Safety Software. Software Installation and User Guide BA/WAM-L-F
 Wireless Asset Monitoring - Local Food Safety Software BA/WAM-L-F Software Installation and User Guide System Overview The BAPI Wireless Asset Monitoring Local (WAM Local) Software receives temperature
Wireless Asset Monitoring - Local Food Safety Software BA/WAM-L-F Software Installation and User Guide System Overview The BAPI Wireless Asset Monitoring Local (WAM Local) Software receives temperature
UCINET Quick Start Guide
 UCINET Quick Start Guide This guide provides a quick introduction to UCINET. It assumes that the software has been installed with the data in the folder C:\Program Files\Analytic Technologies\Ucinet 6\DataFiles
UCINET Quick Start Guide This guide provides a quick introduction to UCINET. It assumes that the software has been installed with the data in the folder C:\Program Files\Analytic Technologies\Ucinet 6\DataFiles
Process Portal Hands-on Exercise
 IBM BPM in Action using WebSphere Lombardi Edition Process Portal Hands-on Exercise This lab will introduce you to the Lombardi Process Portal, which is an interface that enables process participants to
IBM BPM in Action using WebSphere Lombardi Edition Process Portal Hands-on Exercise This lab will introduce you to the Lombardi Process Portal, which is an interface that enables process participants to
Mail Merge Creating Mailing Labels 3/23/2011
 Creating Mailing Labels in Microsoft Word Address data in a Microsoft Excel file can be turned into mailing labels in Microsoft Word through a mail merge process. First, obtain or create an Excel spreadsheet
Creating Mailing Labels in Microsoft Word Address data in a Microsoft Excel file can be turned into mailing labels in Microsoft Word through a mail merge process. First, obtain or create an Excel spreadsheet
DATA VALIDATION and CONDITIONAL FORMATTING
 DATA VALIDATION and CONDITIONAL FORMATTING Data validation to allow / disallow certain types of data to be entered within a spreadsheet Using Data Validation to choose a value for a cell from a dropdown
DATA VALIDATION and CONDITIONAL FORMATTING Data validation to allow / disallow certain types of data to be entered within a spreadsheet Using Data Validation to choose a value for a cell from a dropdown
Fleet Management System FMS. User Manual
 Fleet Management System FMS User Manual Page 1 of 21 Disclaimer No part of this publication may be reproduced, or transmitted in any form or by any means without the written permission of Control Module,
Fleet Management System FMS User Manual Page 1 of 21 Disclaimer No part of this publication may be reproduced, or transmitted in any form or by any means without the written permission of Control Module,
GDP11 Student User s Guide. V. 1.7 December 2011
 GDP11 Student User s Guide V. 1.7 December 2011 Contents Getting Started with GDP11... 4 Program Structure... 4 Lessons... 4 Lessons Menu... 4 Navigation Bar... 5 Student Portfolio... 5 GDP Technical Requirements...
GDP11 Student User s Guide V. 1.7 December 2011 Contents Getting Started with GDP11... 4 Program Structure... 4 Lessons... 4 Lessons Menu... 4 Navigation Bar... 5 Student Portfolio... 5 GDP Technical Requirements...
Microsoft Dynamics GP. Audit Trails
 Microsoft Dynamics GP Audit Trails Copyright Copyright 2007 Microsoft Corporation. All rights reserved. Complying with all applicable copyright laws is the responsibility of the user. Without limiting
Microsoft Dynamics GP Audit Trails Copyright Copyright 2007 Microsoft Corporation. All rights reserved. Complying with all applicable copyright laws is the responsibility of the user. Without limiting
E-Notebook SQL13.0 Desktop Migration and Upgrade Guide
 E-Notebook SQL13.0 Desktop Migration and Upgrade Guide Last Modified: October 09, 2012 TABLE OF CONTENTS 1 Introduction... 3 2 Software Requirements... 3 2.1 Single User... 3 2.2 Remote (Shared Database
E-Notebook SQL13.0 Desktop Migration and Upgrade Guide Last Modified: October 09, 2012 TABLE OF CONTENTS 1 Introduction... 3 2 Software Requirements... 3 2.1 Single User... 3 2.2 Remote (Shared Database
The United States Office Of Personnel Management eopf Human Resources Specialist Training Manual for eopf Version 4.0.
 The United States Office Of Personnel Management eopf Human Resources Specialist Training Manual for eopf Version 4.0. Copyright 1994-2007 by Northrop Grumman. All rights reserved. Northrop Grumman, the
The United States Office Of Personnel Management eopf Human Resources Specialist Training Manual for eopf Version 4.0. Copyright 1994-2007 by Northrop Grumman. All rights reserved. Northrop Grumman, the
APPENDIX B: FEMA 452: Risk Assessment Database V5.0. User Guide
 APPENDIX B: FEMA 452: Risk Assessment Database V5.0 User Guide INTRODUCTION... 5 DATABASE ADMINISTRATOR INFORMATION... 6 INSTALLATION PROCESS... 8 USE OF THE DATABASE... 10 OPENING THE DATABASE... 12 FACILITY
APPENDIX B: FEMA 452: Risk Assessment Database V5.0 User Guide INTRODUCTION... 5 DATABASE ADMINISTRATOR INFORMATION... 6 INSTALLATION PROCESS... 8 USE OF THE DATABASE... 10 OPENING THE DATABASE... 12 FACILITY
Health Insurance Oversight System Plan Finder Issuer User Manual
 Plan Finder Issuer User Manual PRA Disclosure Statement According to the Paperwork Reduction Act of 1995, no persons are required to respond to a collection of information unless it displays a valid OMB
Plan Finder Issuer User Manual PRA Disclosure Statement According to the Paperwork Reduction Act of 1995, no persons are required to respond to a collection of information unless it displays a valid OMB
Installation and Program Essentials
 CS PROFESSIONAL SUITE ACCOUNTING PRODUCTS Installation and Program Essentials version 2010.x.x TL 22538 (5/25/10) Copyright Information Text copyright 1998 2010 by Thomson Reuters/Tax & Accounting. All
CS PROFESSIONAL SUITE ACCOUNTING PRODUCTS Installation and Program Essentials version 2010.x.x TL 22538 (5/25/10) Copyright Information Text copyright 1998 2010 by Thomson Reuters/Tax & Accounting. All
Central Management Software CV3-M1024
 Table of Contents Chapter 1. User Interface Overview...5 Chapter 2. Installation...6 2.1 Beginning Installation...6 2.2 Starting the CMS software...10 2.3 Starting it from the Start menu...10 2.4 Starting
Table of Contents Chapter 1. User Interface Overview...5 Chapter 2. Installation...6 2.1 Beginning Installation...6 2.2 Starting the CMS software...10 2.3 Starting it from the Start menu...10 2.4 Starting
Word 2010: Mail Merge to Email with Attachments
 Word 2010: Mail Merge to Email with Attachments Table of Contents TO SEE THE SECTION FOR MACROS, YOU MUST TURN ON THE DEVELOPER TAB:... 2 SET REFERENCE IN VISUAL BASIC:... 2 CREATE THE MACRO TO USE WITHIN
Word 2010: Mail Merge to Email with Attachments Table of Contents TO SEE THE SECTION FOR MACROS, YOU MUST TURN ON THE DEVELOPER TAB:... 2 SET REFERENCE IN VISUAL BASIC:... 2 CREATE THE MACRO TO USE WITHIN
Microsoft PowerPoint 2010 Computer Jeopardy Tutorial
 Microsoft PowerPoint 2010 Computer Jeopardy Tutorial 1. Open up Microsoft PowerPoint 2010. 2. Before you begin, save your file to your H drive. Click File > Save As. Under the header that says Organize
Microsoft PowerPoint 2010 Computer Jeopardy Tutorial 1. Open up Microsoft PowerPoint 2010. 2. Before you begin, save your file to your H drive. Click File > Save As. Under the header that says Organize
Task Force on Technology / EXCEL
 Task Force on Technology EXCEL Basic terminology Spreadsheet A spreadsheet is an electronic document that stores various types of data. There are vertical columns and horizontal rows. A cell is where the
Task Force on Technology EXCEL Basic terminology Spreadsheet A spreadsheet is an electronic document that stores various types of data. There are vertical columns and horizontal rows. A cell is where the
Skills Funding Agency
 Provider Data Self Assessment Toolkit (PDSAT) v15 User Guide Contents Introduction... 3 1 Before You Start... 4 1.1 Compatibility... 4 1.2 Extract PDSAT... 4 1.3 Trust Center... 4 2. Using PDSAT... 6 2.1
Provider Data Self Assessment Toolkit (PDSAT) v15 User Guide Contents Introduction... 3 1 Before You Start... 4 1.1 Compatibility... 4 1.2 Extract PDSAT... 4 1.3 Trust Center... 4 2. Using PDSAT... 6 2.1
