How To Use This Manual. Icons Used In This Manual. How To Use This Manual. LaCie d2 Hard Drive Serial ATA User s Manual.
|
|
|
- Angel Austin
- 8 years ago
- Views:
Transcription
1 How To Use This Manual How To Use This Manual In the toolbar: Previous Page / Next Page Go to Previous View / Go to Next View Go to Contents Page / Go to Precautions Page On the page: Click on the text within the Contents page to jump to information on that topic. Click on any red text to automatically jump to more information about that topic. Printing: While optimized for onscreen viewing, the pages of this manual are formatted for printing on 8 1/2 x 11 and A4 sized paper, giving you the option to print the entire manual or just a specific page or section. To Exit: From the Menu bar at the top of your screen, select: File > Quit. Icons Used In This Manual Italicized paragraphs feature an icon describing the type of information being given. Important Info: This icon refers to an important step that must be followed. Tech Note: This icon refers to tips to help maximize performance. Caution! This icon indicates a potential hazard, and gives tips on how to avoid them.
2 Table of Contents page 2 Table of Contents Foreword 4 Precautions 6 1. Introduction What Your LaCie Drive Can Do 7 2. Your LaCie Drive Minimum System Requirements Package Contents Views Of The Drive Cables And Connectors Installing Your LaCie Drive Connecting The Power Supply Connecting The Drive To Your Computer Mac Users Windows Users Disconnecting Your LaCie Drive Mac Users Windows Users Using Your LaCie Drive Formatting Your LaCie Hard Drive Mac Users Formatting Your LaCie Hard Drive Windows Users Windows 2000/Windows XP Windows NT Configuring Your LaCie Drive As A Bootable Disk Tech Tips File System Formats Mac Users Windows Users Available Storage Capacity Optimizing Data Transfers 27
3 Table of Contents page 3 6. Serial ATA Questions & Answers Troubleshooting Mac Users Windows Users Contacting Customer Support Warranty 37 Glossary 38
4 Foreword page 4 Copyrights Copyright 2004 LaCie. All rights reserved. No part of this publication may be reproduced, stored in a retrieval system, or transmitted in any form or by any means, electronic, mechanical, photocopying, recording or otherwise, without the prior written consent of LaCie. Trademarks Apple, Mac, Macintosh and FireWire are registered trademarks of Apple Computer, Inc. Microsoft, Windows 98, Windows 98 SE, Windows 2000, Windows Millennium Edition and Windows XP are registered trademarks of Microsoft Corporation. Sony and ilink are registered trademarks of Sony Electronics. Other trademarks mentioned in this manual are the property of their respective owners. Changes The material in this document is for information only and subject to change without notice. While reasonable efforts have been made in the preparation of this document to assure its accuracy, LaCie assumes no liability resulting from errors or omissions in this document, or from the use of the information contained herein. LaCie reserves the right to make changes or revisions in the product design or the product manual without reservation and without obligation to notify any person of such revisions and changes. FCC Statement: Caution! Modifications not authorized by the manufacturer may void the user s authority to operate this device. NOTE: This equipment has been tested and found to comply with the limits for a Class A digital device, pursuant to Part 15 of the FCC Rules. These limits are LaCie d2 Hard Drive Serial ATA designed to provide reasonable protection against harmful interference when the Tested To Comply equipment is operated in a commercial environment. This equipment generates, uses, With FCC standards and can radiate radio frequency energy and, if not installed and used in accordance with the instruction manual, may cause harmful interference to radio FOR HOME OR OFFICE USE communications. Operation of this equipment in a residential area is likely to cause harmful interference in which case the user will be required to correct the interference at his own expense. NOTE: This equipment has been tested and found to comply with the limits for a Class B digital device, pursuant to Part 15 of the FCC Rules. These limits are designed to provide reasonable protection against harmful interference in a residential installation. This equipment generates, uses and can radiate radio frequency energy and, if not installed and used in accordance with the instructions, may cause harmful interference to radio communications. However, there is no guarantee that interference will not occur in a particular installation. If this equipment does cause harmful interference to radio or television reception, which can be determined by turning the equipment off and on, the user is encouraged to try and correct the interference by one or more of the following measures:
5 Foreword page 5 Reorient or relocate the receiving antenna. Increase the separation between the equipment and receiver. Connect the equipment into an outlet on a circuit different from that to which the receiver is connected. Consult the dealer or an experienced radio/tv technician for help. Canada Compliance Statement This Class A digital apparatus meets all requirements of the Canadian Interference-Causing Equipment Regulations. Manufacturer s Declaration for CE Certification We, LaCie, solemnly declare that this product conforms to the following European standards: Class B EN60950, EN55022, EN , EN With reference to the following conditions: 73/23/EEC Low Voltage Directive 89/336/EEC EMC Directive
6 Precautions page 6 Health And Safety Precautions Only qualified persons are authorized to carry out maintenance on this device. Read this User's Guide carefully, and follow the correct procedure when setting up the device. Do not open your hard drive or attempt to disassemble or modify it. Never insert any metallic object into the drive to avoid any risk of electrical shock, fire, short-circuiting or dangerous emissions. Your hard drive contains no user-serviceable parts. If it appears to be malfunctioning, have it inspected by a qualified LaCie Technical Support representative. Never expose your device to rain, or use it near water, or in damp or wet conditions. Never place objects containing liquids on the drive, as they may spill into its openings. Doing so increases the risk of electrical shock, short-circuiting, fire or personal injury. General Use Precautions: Do not expose the hard drive to temperatures outside the range of 5 C to 45 C (41 F to 104 F). Doing so may damage the drive or disfigure its casing. Avoid placing your drive near a source of heat or exposing it to sunlight (even through a window). Inversely, placing your drive in an environment that is too cold or humid may damage the unit. Always unplug the hard drive from the electrical outlet if there is a risk of lightning or if it will be unused for an extended period of time. Otherwise, there is an increased risk of electrical shock, short-circuiting or fire. Use only the power supply shipped with the device. Do not use the hard drive near other electrical appliances such as televisions, radios or speakers. Doing so may cause interference which will adversely affect the operation of the other products. Do not place the drive near sources of magnetic interference, such as computer displays, televisions or speakers. Magnetic interference can affect the operation and stability of your hard drive. Do not place heavy objects on top of the drive or use excessive force on it. Never use excessive force on your drive. If you detect a problem, consult the Troubleshooting section in this manual. Protect your hard drive from excessive exposure to dust during use or storage. Dust can build up inside the device, increasing the risk of damage or malfunction. Never use benzene, paint thinners, detergent or other chemical products to clean the outside of the drive. Such products will disfigure and discolor the casing. Instead, use a soft, dry cloth to wipe the device. Caution! The drive's warranty may be void as a result of the failure to respect the precautions listed above.
7 1. Introduction page 7 1. Introduction Thank you for your purchase of your new LaCie d2 Hard Drive Serial ATA! Based on the revolutionary new Serial ATA technology, these hard drives feature the latest technological advancements in interface connectivity and have the bandwidth to handle both the most demanding applications and environments. The LaCie d2 Hard Drive Serial ATA was built for performance, and integrates easily into systems that require high data transfer speeds to serve up files quickly and efficiently, maximizing your storage system utilization and enhancing your productivity. These drives are hot-pluggable and, due to their support of the Serial ATA specification, offer serious advantages in terms of reliability, scalability, interoperability and data integrity. Being constructed from aluminum alloys, the LaCie d2 Hard Drive actively works to conduct heat away from the drive. Engineered to fit seamlessly in to any work environment, the LaCie d2 Hard Drive can be stood vertically on the LaCie Drive Stand (included), placed in the LaCie Desk Rack (sold separately) or incorporated into standard 19 computer equipment racks with the LaCie Rackmount Kit (sold separately) What Your LaCie Drive Can Do Store and archive your important files and data Act as a boot-up disk* under both Windows and Mac OS Integrate into RAID 0/1 arrays Backup one or more workstations Tech Note: To take advantage of the bootable feature, the LaCie d2 SATA Hard Drive must be formatted as a bootable drive in accordance with the operating system being used. The computer must also include a BIOS or a Serial ATA PCI card, such as the LaCie SATA PCI Card, that supports bootable functionality with an external hard drive.
8 2. Your LaCie Drive page 8 2. Your LaCie Drive 2.1. Minimum System Requirements Mac Users Hardware Requirements for Serial ATA: G3 or greater with a Serial ATA Host Bus Adapter card 128MB RAM or higher System Requirements for Serial ATA: Mac OS 10.x and later Windows Users Hardware Requirements for Serial ATA: Pentium III or higher compatible processor, with a Serial ATA Host Bus Adapter card 128MB RAM or higher System Requirements for Serial ATA: Windows 2000, Windows XP and Windows NT 4.0 Tech Note: To take advantage of the bootable feature, the LaCie d2 SATA Hard Drive must be formatted as a bootable drive in accordance with the operating system being used. The computer must also include a BIOS or a Serial ATA PCI card, such as the LaCie SATA PCI Card, that supports bootable functionality with an external hard drive. Please see section 4.3. Configuring Your LaCie Drive As A Bootable Disk for more information. Tech Note: Serial ATA is a new technology and some legacy hardware and operating systems may not support all of its features. For optimal performance, LaCie recommends the following: Windows Users Hardware: Intel Pentium 4 with a LaCie Serial ATA PCI Card System: Windows XP (SP1) Mac Users Hardware: G5 with a LaCie Serial ATA PCI Card System: Mac OS X Important Info: Any loss, corruption or destruction of data while using a LaCie drive is the sole responsibility of the user, and under no circumstances will LaCie be held liable for the recovery or restoration of this data. To help prevent the loss of your data, LaCie highly recommends that you keep two copies of your data; one copy on your external hard drive, for instance, and a second copy either on your internal hard drive, another external hard drive or some other form of removable storage media, such as CD, DVD or Tape. LaCie offers a complete line of CD, DVD and Tape drives, and if you would like more information on backup, please refer to the LaCie white paper on backup methods and technology.
9 SATA SATA LaCie d2 Hard Drive Serial ATA 2. Your LaCie Drive page Package Contents 1 LaCie d2 Hard Drive Serial ATA with Drive Stand kit LaCie Storage Utilities CD-ROM Serial ATA interface cable 3 LaCie Storage Utilities 4 Power supply and adapter cable 4 Important Info: Please keep your box. In the event that the drive should need to be repaired or serviced, it must be returned in its original packaging Views Of The Drive Front View 1 1 On/Off Button / Power LED Push the button to power the drive on and/or off. The LED remains lit to show that the drive is on.
10 2. Your LaCie Drive page 10 Rear View SATA LaCie Ltd. XXXXXX! WARRANTY VOID IF SEAL BROKEN. Serial Number XXXXXXXXX Rackmount Grooves - These grooves are used for attaching your drive to the Drive Stand, mounting in the Desk Rack kit (sold separately) or placing your drive in standard 19 computer equipment racks using the LaCie Rackmount Kit (sold separately). Ventilation Outlet - These holes help to keep your drive cool during operation. Be sure not to block these openings when using your drive. Serial ATA Port - This is where you plug in the Serial ATA cable furnished with the drive. See section 3.2. Connecting the Drive To Your Computer for more information. Power Supply Connector - This is where you plug in the AC adapter supplied with the drive. See section 3.1. Connecting The Power Supply for more information. Serial Number Sticker - This is where you will find your LaCie drive's serial number. Write down the serial number and keep it in a safe place, because you will need to provide the number in the event you have to call LaCie Technical Support for any reason in regards to the drive s performance. The serial number would also come in handy if your drive is lost or stolen. Lock Slot - This slot is used to connect an anti-theft system, such as the LaCie Security Lock, for maximum protection. Refer to your anti-theft system documentation for details on how to connect the lock.
11 2. Your LaCie Drive page Cables And Connectors Serial ATA The Serial ATA interface was created to simplify and improve connectivity by utilizing point-to-point signaling, hot-plug capability, smaller and standardized connectors. Built upon an efficient and practical design, the Serial ATA cables and connectors offers several key features and benefits: Plug orientation With the L shaped design, Serial ATA connectors have a defined placement within the port, to help prevent incorrect mating. There is also an extrusion on the outside of the connector to help guide and align the connector during insertion. Hot-plug support Serial ATA enables adding and removing a drive without having to power down the system or reboot. Utilizing staggered pins to aid insertion, the specification ensures device detection and passive and active limits to in-rush current. Tech Note: Serial ATA is a new technology, and some legacy computers and operating systems may not support all of its features. Serial ATA Cables And Connectors The cables and connectors used to attach Serial ATA drives to your computer. Serial ATA Cable SATA Serial ATA Port
12 3. Installing Your LaCie Drive page Installing Your LaCie Drive Getting your LaCie drive installed and connected is very simple; essentially there are two steps: 1) connect the power supply to the drive and to an outlet, and 2) connecting the interface cable to the drive and to your computer. To get started, please go to section 3.1. Connecting The Power Supply. Caution! The LaCie d2 Hard Drive utilizes the aluminum alloy casing to help dissipate heat. There are important location consideration precautions to keep in mind when setting up your drive. Make sure to place your drive in a well ventilated space, do not block the ventilation outlet on the back of the drive and keep the area in front of the drive unobstructed to allow for proper airflow. If you will be stacking or racking your drive, please follow these considerations: When stacking drives, place no more than 3 drives on top of each other. When stacking drives, make sure and adhere the rubber feet to the bottom of the drives. When racking drives in the LaCie Desk Rack (sold separately), place no more than 3 drives in the rack. When racking in 19 equipment racks, only rack the equipment in a regulated, air-conditioned room, keep cables and other obstructions away from the rear of the drive and do not place more than 3 drives on top of each other.
13 3. Installing Your LaCie Drive page Connecting the Power Supply A B Power Supply brick There are two cables that are supplied with the power supply: one cable (A) connects to the LaCie drive; and the other cable (B) connects to a power outlet, such as a wall outlet or a surge protector. 1 2 Connect Cable A to your LaCie Drive. Connect Cable B to the Power Supply brick. Step 2) 3 Connect Cable B to a surge protector or wall outlet. You are now ready to connect the interface cable to your drive and to your computer. Caution! Only use the AC adapter supplied with your specific LaCie drive. Do not use a power supply from another LaCie drive or another manufacturer. Using any other power cable or power supply may cause damage to the device and void your warranty. Always remove the AC adapter before transporting your LaCie drive. Failure to remove the adapter may result in damage to your drive and will void your warranty. Tech Note: You may use your LaCie drive when in a foreign country, thanks to its autoswitching Volt power supply. To be able to use this feature, you may need to purchase an appropriate adapter or cord. Consult LaCie Technical Support for assistance in choosing the right adapter. LaCie accepts no responsibility for any damage to the drive resulting from the use of an inappropriate adapter. Using an adapter other than one authorized by LaCie will void your warranty. Tech Note: If you are using the LaCie Serial ATA PCI Card to connect your LaCie d2 Serial ATA Hard Drive to your computer, you are able to draw power from the PCI card to operate your hard drive. Please refer to the LaCie Serial ATA PCI Card for guidelines and instructions.
14 3. Installing Your LaCie Drive page Connecting The Drive To Your Computer Mac Users 1 After following the steps in 3.1. Connecting The Power Supply, power on the drive by pressing the On/Off button on the front of the drive. Serial ATA Cable SATA 2 Connect the Serial ATA cable into the Serial ATA port on the back of the LaCie d2 Hard Drive. Tech Note: For more information about Serial ATA, please see sections: 2.4. Cables And Connectors 5.3. Optimizing Data Transfers 7. Serial ATA Questions & Answers 3 Connect the other end of the Serial ATA cable into an available Serial ATA port* on your computer. Important Info: In order to have external Serial ATA functionality, your computer must be equipped with a thirdparty or built-in Serial ATA PCI card with external connectors, such as the LaCie Serial ATA PCI Card. 4 Your drive should appear on your desktop. It may take a few seconds for your computer to recognize the drive and for it to appear on the desktop. Your LaCie d2 Hard Drive will now be ready for use. You can then use the formatting and partitioning capabilities in the Apple Disk Utility to configure your hard drive system. Please refer to 4.1. Formatting Your LaCie Drive Mac Users for more information. Tech Note: If your drive does not appear on the desktop, you may need to restart your computer, with your LaCie drive still turned on, to mount the drive. Serial ATA is a new technology, and you must be running 10.3.x or later to have hot-plug support (please see the Tech Note in section 2.1. Minimum System Requirements for more information).
15 3. Installing Your LaCie Drive page Windows Users After the first connection of a Serial ATA-based peripheral, Windows detects the drive, and will install it automatically as a new peripheral, even if you have previously installed it on another port on the same Serial ATA bus. Let Windows install the Serial ATA drivers of your LaCie drive. 1 2 After following the steps in 3.1. Connecting The Power Supply, power on the drive by pressing the On/Off button on the front of the drive. Connect the Serial ATA cable into the Serial ATA port on the back of the LaCie d2 Hard Drive. Tech Note: For more information about Serial ATA, please see sections: 2.4. Cables And Connectors 5.3. Optimizing Data Transfers 7. Serial ATA Questions & Answers Serial ATA Cable SATA 3 Connect the other end of the Serial ATA cable into an available Serial ATA port* on your computer. Important Info: In order to have external Serial ATA functionality, your computer must be equipped with a thirdparty or built-in Serial ATA PCI card with external connectors, such as the LaCie Serial ATA PCI Card. 4 Your LaCie d2 Hard Drive will now be ready for use. Now you will need to format and partition the drive to suit your needs. Please see 4.2. Formatting Your LaCie Drive Windows Users for more information. Tech Note: If your drive does not appear, you may need to restart your computer, with your LaCie drive still turned on, to mount the drive. Serial ATA is a new technology, and you must be running Windows XP (SP1) or later to have hot-plug support (please see the Tech Note in section 2.1. Minimum System Requirements for more information).
16 3. Installing Your LaCie Drive page Disconnecting Your LaCie Drive Serial ATA external devices feature hot-plug connectivity, which means that your drive can be connected and disconnected while the computer is running. To prevent failures, it is important you follow these steps when disconnecting your Serial ATA peripheral device. Caution! Do not disconnect the Serial ATA cable when the drive is reading or writing. Disconnecting while the drive is operating could cause the loss of data. Make sure that your drive is not reading or writing and that the activity LED is off before disconnecting the Serial ATA cable. Tech Note: Serial ATA is a new technology, and some legacy computers and operating systems may not support all of its features (please see the Tech Note in section 2.1. Minimum System Requirements for more information). If your system does not support hot-plug functionality, follow the steps below to unmount and disconnect the drive. When you reconnect the drive, you will need to restart your computer for the drive to mount Mac Users You must unmount the hard drive system before disconnecting it or powering it down: Drag the hard drive icon to the trash. The drive can now be disconnected Windows Users Simply unplug the device while it is not in use to disconnect the drive.
17 4. Using Your LaCie Drive page Using Your LaCie Drive Formatting a disk consists of the following: the operating system erases all of the bookkeeping information on the disk, tests the disk to make sure that all of the sectors are reliable, marks bad sectors (i.e., those that are scratched) and creates internal address tables that it later uses to locate information. As you format the drive, you will have the opportunity to divide the hard drive into sections, called partitions. A partition is a section of the hard drive s storage capacity that is created to contain files and data. Once formatted, the actual available storage capacity varies, depending on operating environment, and is generally about 5 to 10% less than the non-formatted capacity. Tech Note: Windows Users! You will need to re-format the drive in order for it to appear and operate under the Windows operating system. See section 4.2. Formatting Your LaCie Drive - Windows Users for detailed instructions. File System Formats There are three different file system formats that are predominately found in Mac and Windows environments: Mac OS Extended (HFS+) - for Mac OS 9.x and Mac OS 10.x NTFS - for Windows 2000 and XP FAT 32 - for Windows Me and legacy operating systems Mac Users If you will be using the drive in a strictly Mac OS environment, leave the drive formatted as one large Mac OS Extended volume. If you want to be able to install multiple Mac operating systems on the LaCie Hard Drive, partition the drive into multiple Mac OS Extended volumes. Windows Users If you will be using this drive between Win Me, 2000 or XP environments, it is recommended that you create two partitions: one that is a 32GB FAT 32 (MS-DOS File System) volume, and the other as a large NTFS volume. If you will be using the drive in a strictly Win 2000/XP environment, create one large NTFS volume. Important Info: If you will be using this drive between Mac and Windows operating environments, you can create two partitions: one 32GB FAT 32 volume, and one large Mac OS Extended volume. There are certain limitations to this configuration, though; to achieve the best performance and reliability, it is recommended that you utilize a third-party utility, such as Mediafour s MacDrive, which allows Windows computers to read and write files on a volume formatted for the Mac.
18 4. Using Your LaCie Drive page Formatting Your LaCie Hard Drive Mac Users Caution! Following these steps will erase anything that is on the hard drive. Therefore, if you have information that you want to protect or continue to use, backup this information before performing these steps. Once you have set-up your LaCie Hard Drive, you can reformat or partition it to suit your needs. Formatting And Partitioning Using Mac OS 10.x Disc Utility 1) Connect the drive to the computer via one of the interface ports. 2) Once the drive mounts onto the desktop, go to the Menu Bar, and open Go. 3) From the Go menu, click on Applications. 4) In the Applications menu, open the Utilities folder, and then double-click Disc Utility from the Utilities folder. 5) The Disc Utility window will open. In the left side of the window will be a list of the available hard disk drives. You should see a volume that represents your internal hard drive, and one that reads LaCie. 6) Select the LaCie drive, and then click on the Partition tab. 7) From the Volume Scheme: button, choose the number of partitions you want to divide the drive into by clicking on the pull down menu starting with Current (Mac OS 10.x gives you the option of dividing the drive into at most 8 partitions). You can customize the size of the partitions by using the slide bar between the partitions in the Volume Scheme: area.
19 4. Using Your LaCie Drive page 19 8) In the Volume Information section, create a name for each partition, choose the volume format (Mac OS Extended, Mac OS Standard, MS-DOS File System or UNIX File System) and the volume size. Tech Note: For a more detailed discussion on the various file system formats and partitioning, please refer to section File System Formats Mac Users. Tech Note: Under Mac OS 10.3.x, the default format setting is Mac OS Extended (Journaled). Journaling provides a continuous record of changes to files on the hard drive. You will not be able to format in the MS-DOS File System, either, unless you choose the Erase tab in the Disc Utility window and create an entire MS-DOS File System volume. For more information, please refer to section File System Formats - Mac Users. 9) Once you have finalized the volume format, number of partitions, size and options, click OK. The following message will appear: Warning! Saving the new volume will erase all existing volumes. This can NOT be undone. Are you sure you want to do that? Click Partition to continue. 10) Mac OS 10.x will automatically setup the disk with the partitions and volume format you selected, and your new drive will be available for use.
20 4. Using Your LaCie Drive page Formatting Your LaCie Drive Windows Users Caution! Following these steps will erase anything that is on the hard drive. Therefore, if you have information that you want to protect or continue to use, backup this information before performing these steps Windows 2000 And Windows XP The process of formatting and partitioning a drive on a computer running Windows 2000 or Windows XP consists of two steps: (1) installing a signature on the drive, and (2) partitioning/formatting the drive. These steps will erase anything that is on the disk. 1) Connect the drive to the computer via one of the interface ports. 2) Right-click My Computer and click Manage. 3) From the Computer Management window, select Disk Management (located below the Storage group). 4) If this is the first time the drive is being formatted, Windows 2000 will launch the Write Signature Wizard (Write Initialize Wizard in Windows XP). Click Next. 5) Windows will list the new drive(s) attached. If you are formatting a single drive, only one drive should be visible. Select the checkbox next to the drive and click Next. 6) Click Finish to exit the Wizard. 7) Now, with the disk management window open, a new drive will be visible. Right-click on the available space and select Create Partition...
21 4. Using Your LaCie Drive page 21 8) This will bring up the Create Partition Wizard. Click Next. 9) Select Primary Partition. Click Next. 10). Here you must specify partition size. It is recommended that you leave the partition set to the maximum available size, unless you want multiple partitions on the same drive. Click Next. 11) Select Assign drive letter and select the desired letter for the drive. Click Next.
22 4. Using Your LaCie Drive page 22 12) Select Format this partition and then select a file system: FAT32 FAT32 is a file system that is compatible with Windows 98 SE, Windows Me, Windows 2000 and Windows XP; however, it has limitations. In Windows 2000 and Windows XP, you will not be able to create a partition greater than 32GB. Tech Note: For a more detailed discussion on the various file system formats and partitioning, please refer to section File System Formats Windows Users. NTFS NTFS is a newer file system that is compatible only with Windows NT, Windows 2000 and Windows XP. It has fewer limitations than FAT 32 and will enable a partition to be created that is larger than 32GB. 13) Click Next. 14) Click Finish. 15) Disk Management will create the partition and begin formatting the drive. Once completed, close Disk Management and your new drive will be ready to use.
23 4. Using Your LaCie Drive page Windows NT 4.0 Caution! Following these steps will erase anything that is on the hard drive. Therefore, if you have information that you want to protect or continue to use, backup this information before performing these steps. Tech Note: Windows NT 4.0 does not support the hot-plug functionality of the Serial ATA specification. Therefore you will need to restart your computer with the LaCie d2 Hard Drive Serial ATA connected and powered on in order for it to mount properly. 1) From the Start menu, go to Programs and then select Administrative Tools (Common) and select Disk Administrator. 2) Once Disk Administrator has been launched, select your LaCie hard drive from the list of disks. 3) Right-click the listed LaCie disk and select Format... from the list. 4) From this screen you will be able to modify the disk s capacity, file system, allocation unit size and volume label. LaCie recommends that you leave the these at their default setting unless you have a specific reason for altering them. Click Start to begin formatting the drive. Tech Note: For a more detailed discussion on the various file system formats and partitioning, please refer to section File System Formats Windows Users. 5) Once the formatting has been completed, close Disk Administrator and your new drive will be ready for use.
24 4. Using Your LaCie Drive page Configuring Your LaCie Drive As A Bootable Disk The LaCie d2 Hard Drive Serial ATA supports being accessed as a bootable disk under both the Mac and Windows operating systems. Mac Users Important Info: Please consult your computer s user s manual to ensure that your system supports external Serial ATA hard drive boot functionality. Once the drive has appeared on the desktop, install your system software and choose your LaCie d2 Hard Drive Serial ATA as the destination for the installation. After the installation has been completed successfully, go to System Preferences, choose Startup Disk and select your disk from the list. Windows Users Important Info: Please consult your computer s user s manual to ensure that your system supports external Serial ATA hard drive boot functionality. If your BIOS and system support booting off an ATA/IDE PCI bus, you can configure your device as a boot disk under Windows 2000 and XP. Install your system software and choose your LaCie d2 Hard Drive Serial ATA as the destination for the installation. After installation has been completed successfully, go into your BIOS and re-order the boot order so that the LaCie d2 Hard Drive Serial ATA is the boot disk.
25 5. Tech Tips page Tech Tips 5.1. File System Formats Mac Users Mac OS 10.x Users: The LaCie Hard Drive is pre-formatted as a Mac OS Extended volume. You may customize the drive by reformatting and/or partitioning the drive with separate file system formats. For optimal performance in Mac OS environments, format and partition the drive as one large Mac OS Extended volume. Mac OS Extended (HFS+) Mac OS Extended refers to the file system used by Mac OS 8.1 and later. HFS+ represents an optimization of the older HFS file system by using hard disk space more efficiently. With HFS+, you are no longer limited by block size. MS-DOS File System (FAT 32) This is the Microsoft file system, more typically known as FAT 32. This is the file system to use if you are going to be using your LaCie Hard Drive between Macs and Windows operating systems. UNIX File System This is the file system based on UNIX, and is preferable for users developing UNIX-based applications within Important Info: If you will be sharing the hard drive between Mac and Windows operating environments, you will want to follow these guidelines: Mac OS X prefers that all partitions be the same format, therefore only the first FAT 32 partition is guaranteed to mount. Mac OS 10.1.x - Works reliably with FAT 32 partitions less than 32GB Mac OS 10.2.x - Works reliably with FAT 32 partitions less than 128GB Does not mount FAT 32 partitions greater than 128GB Mac OS 10.3.x - Mounts any FAT 32 drive of any size Mounts NTFS volumes as READ-only Tech Note: Mac OS 10.3.x Users - Mac OS Extended (Journaled) Under Panther, Apple introduced journaling to the Mac OS Extended file system, which helps protect the file systems on Mac OS volumes. When journaling is enabled, file system transactions are maintained and recorded continuously in a separate file, called a journal. In the event of an unplanned shutdown, the OS uses the journal to restore the file system. Journaling is also backward compatible, and all volumes with journaling enabled can be fully used by computers not running Mac OS 10.3.x. For more information, please visit Apple s Web site. Mac OS 10.x. Unless you have a specific reason to use the UNIX File System, you should instead format your drive using Mac OS Extended (HFS+), because it provides Mac users with a more familiar operating experience.
26 5. Tech Tips page File System Formats Windows Users There are basically two file system formats for Windows: FAT 32 and NTFS. The following information will hopefully make choosing one or the other a little easier. FAT 32 FAT is an acronym for File Allocation Table, which dates back to the beginnings of DOS programming. Originally, FAT was only 16 bits, but after the second release of Windows 95 it was upgraded to 32 bits, hence the name FAT 32. In theory, FAT 32 volume sizes can range from less than 1MB all the way to 2TB. It is the native file system of Windows 98 and Windows Me, and is supported by Windows 2000 and XP. When FAT 32 is used with Windows 2000 and XP, though, volume size is limited to 32GB (by the Windows partition utility, i.e. Disk Manager), and the individual file size is limited to 4GB. NTFS This acronym stands for New Technology Filing System, and it is the native file system for Windows NT, Windows 2000 and XP. NTFS offers several features that are not available with FAT 32; i.e. file compression, encryption, permissions, and auditing, as well as the ability to mirror drives and RAID 5 capabilities. The minimum supported volume size for NTFS is 10MB, with a maximum of 2TB, with no limit to file size. Volumes created in NTFS can only be directly accessed (not through shares) by Windows NT, Windows 2000 and XP, without resorting to help from third-party products. Guidelines for Choosing FAT 32 Or NTFS Use FAT 32 if: You want to access your data on any Operating System - FAT 32 is compatible with Windows 98 SE, Me, 2000, XP, NT, Mac OS 9.x and Mac OS 10.x (see Important Info note in section File System Formats - Mac Users for more information). You will be dual booting with an Operating System other than Windows NT or Windows You may need the ability to dual boot down the line. Once you have converted a volume from NTFS to FAT 32, there is no going back. You can convert from FAT 32 to NTFS, but not the other way around. Use NTFS if: You want to optimize drive performance under Windows 2000 or XP. You want to encrypt files, assign permissions to files, or want to audit files for access. You will be formatting partitions larger than 32GB. You need to store individual files that are larger than 4GB. You need a filing system that can be mirrored or structured like a RAID 5 configuration.
27 5. Tech Tips page Available Storage Capacity A gigabyte (GB) means 1,000,000,000 bytes. In order to utilize a hard disk drive, it has to be formatted first. Formatting a disk consists of the following: the operating system erases all of the bookkeeping information on the disk, tests the disk to make sure that all of the sectors are reliable, marks bad sectors (i.e., those that are scratched) and creates internal address tables that it later uses to locate information. Once formatted, the actual available storage capacity varies, depending on operating environment, and is generally about 5 to 10% less than the non-formatted capacity Optimizing Data Transfers Data transfers are the flow of data that accomplishes a task, usually related to moving data from storage to computer RAM, or between storage devices. With external drives, such as the LaCie Hard Drive, the data is transferred from the drive to the computer via the Serial ATA interface. The data is fed from the drive through the Serial ATA port on the drive, and passes to the computer through the Serial ATA host-bus adapter interface. Tech Note: For more information on the Serial ATA interface, please see: 6. Serial ATA Questions & Answers. At the time of publication (July, 2004), computer manufacturers have not begun to implement external Serial ATA connectors, therefore the use of a third-party PCI host-bus adapter card is necessary to allow for Serial ATA connectivity. The Serial ATA interfaces specify certain requirements, filed under the OHCI (Open Host Controller Interface) standards. All LaCie drives comply to OHCI standards and have been rigorously tested on computers that have host bus adapters that also comply to OHCI standards. Unfortunately, not all manufacturers respect these guidelines, and anomalies may arise with computers that have host bus adapters that do not conform to OHCI standards. For the best performance, during data transfers, it s best to wait before launching other applications that will be using the same port. Another important factor in file transfer speeds is how the drive has been formatted. For more information in choosing the correct file system format, please see section 5.1. File System Formats. If you do not have a native Serial ATA port, LaCie offers Serial ATA host bust adapter cards, also known as PCI or PC/PCMCIA cards, that have been tested and comply with LaCie drives. Please contact your reseller or LaCie Customer Support for more information.
28 6. Serial ATA Questions & Answers page Serial ATA Questions & Answers What is Serial ATA? The Serial Advanced Technology Attachment (ATA) is the evolutionary successor to the Parallel ATA/ IDE (Integrated Drive Electronics) interface, which has been in use for the last twenty years to connect peripheral devices to the computer. The Parallel ATA standard can deliver data at a maximum of 133MB/s, while Serial ATA provides for a data throughput of 150MB/s with the initial release, and specification developers are planning increased speeds over the next several years. Serial ATA removes the performance bottleneck of the Parallel ATA specification, and follows a clearly defined road-map to greater and greater data transfer rates and feature improvements. Deriving its name from the way that it transmits signals, in a single stream, or serially, Serial ATA operates in a point-to-point topology. This connectivity methodology delivers the entire available interface bandwidth to each device, allowing each device to operate at its maximum throughput, and provides direct communication between the device and the system at any time, reducing arbitration delays associated with shared bus topologies. What are the features and benefits of Serial ATA? The Serial ATA specification provides several key advancements that will help spur widespread implementation: Performance: Serial ATA is a point-to-point topology, and does not have to share the bus, instead dedicating full bandwidth to the device. These dedicated links make creating a Serial ATA RAID array quick and relatively inexpensive to implement. Easy installation and configuration: There are no device IDs, termination or master/slave conflicts, and the standard supports hot-plug connectivity. Drives can be added, upgraded or removed without having to power down the whole system. Improved reliability: Serial ATA also uses 32-bit cyclic redundancy checking (CRC) on all transfers to ensure correct data transmissions. Due to this CRC capability, Serial ATA performs protection and recovery features at multiple levels: PHY layer, link layer and transport and software layers. Command optimization: Serial ATA utilizes Native Command Queing (NCQ) and first party direct memory access (DMA) to intelligently order commands in an internal queue within the drive, without having to involve the host CPU. Judging its own drive head s angular and rotational position, the drive selects a data transfer from the queue that will minimize both its seek and rotational latencies. Simplified structure: Serial ATA utilizes a more efficient signaling voltage (250mV vs. 5V for Parallel ATA), and much smaller, thinner and compact cables and connectors. Due to the simplified cabling (the reduction in the number of pins and wires), the number of fault possibilities decreases.
29 6. Serial ATA Questions & Answers page 29 Seamless integration: Serial ATA maintains register and software compatibility with Parallel ATA, and should be transparent to both the BIOS and operating system. Simply add more Serial ATA links to increase the number of connectivity points in your system. What are the ideal uses of Serial ATA? Although the specification supports all ATA and ATAPI devices (i.e. CD, DVD, tape drives, etc.), and delivers superior performance than both Hi-Speed USB 2.0 and FireWire/IEEE 1394, external Serial ATA connectors are intended for storage devices. Serial ATA works best in storage environments that require high data throughput to deliver large files quickly and efficiently, maximizing the storage systems utilization and enhancing overall productivity. Due to its performance, reliability, scalability and cost-effectiveness, Serial ATA can be implemented in a wide-range of settings, from desktop usage to network storage applications.
30 7. Troubleshooting page Troubleshooting In the event that your LaCie d2 Hard Drive is not working correctly, please refer to the following checklist to find out where the problem is coming from. If you have gone through all of the points on the checklist and your drive is still not working correctly, please have a look at the FAQs that are regularly published on our Web site One of these FAQs may provide an answer to your specific question. You can also visit the drivers page, where the most recent software updates will be available. If you need further assistance, please contact your LaCie reseller or LaCie Technical Support (see 8. Contacting Customer Service for details). Manual Updates LaCie is constantly striving to give you the most up-to-date, comprehensive s available on the market. It is our goal to provide you with a friendly, easy-to-use format that will help you quickly install and utilize the many functions of your new device. If your manual does not reflect the configurations of the product that you purchased, please check our Web site for the most current version available. These Troubleshooting tips are divided up by operating system: 7.1. Mac Users 7.2. Windows Users
31 7. Troubleshooting page Mac Users The Problem The drive is not recognized by the computer. Questions To Ask Does your computer s configuration meet the minimum system requirements for use with this drive? Is the drive s power supply connected and turned on? Did you follow the correct installation steps for the specific interface and operating system. Possible Solutions Check section 2.1. Minimum System Requirements Mac Users for more information. Make sure that the power supply is properly connected (see section 3.1. Connecting The Power Supply), that the drive has been turned on by pressing the On/Off button the front of the drive, and that the outlet the power supply is connected to is also turned on. Review the installation steps under 3.2. Connecting The Drive To Your Computer Mac Users. Is there an icon for the drive appear on the desktop? Are both ends of the Serial ATA cable firmly attached? There should be an icon for the LaCie drive on the desktop. Open Apple System Profiler and click on the Devices and Volumes tab. If your device is not listed, follow the rest of the Troubleshooting tips to isolate the problem. Disconnect the Serial ATA cable, wait 30 seconds and then reconnect. Ensure that the Serial ATA connectors are properly aligned. Serial ATA cables can only be inserted one way. Make sure that they are correctly oriented. Check that the Serial ATA connectors are straight and fully seated in the Serial ATA ports. Only use certified Serial ATA cables, such as the cables provided with your LaCie drive. If you have followed all of these steps and the drive is still not recognized, shut down your computer, wait 3 to 5 minutes, restart your computer and try again.
32 7. Troubleshooting page 32 The Problem The drive is not recognized by the computer. Error messages under Mac OS 10.x. Unplanned shutdown. Mac OS 10.3.x hangs when you connect a LaCie Hard Drive. Questions To Ask Has the drive been formatted? Did you hot-plug the drive? Is there a conflict with other device drivers or extensions? Did you get an Error 50 message while copying to a FAT 32 volume? Did you get an error message telling you that the drive has been disconnected when coming out of sleep mode? Did you have an improper shutdown, forced restart or power interruption? Is the drive formatted as a NTFS volume? Possible Solutions Make sure that the drive has been formatted properly. Please see sections 4.1. Formatting Your LaCie Drive Mac Users and File System Formats Mac Users for more information. Try restarting the computer with the drive on. Some older systems and non-lacie PCI cards may not support hot-plug functionality. Contact LaCie Technical Support for help. When copying files or folders from Mac OS 10.x to a FAT 32 volume, certain characters cannot be copied. These characters include, but are not limited to:? < > / \ : Check your files and folders to ensure that these types of characters are not being used. Simply ignore this message. The drive will remount to the desktop. LaCie drives conserve power by spinning down when you set your computer to sleep mode, and when the computer is woken from sleep, it does not give the drive enough time to spin-up from its sleep mode. If this happens and you are running Mac OS 10.x, you can utilize Apple s Disc Utility to check the status of the drive and recover from such an event. Please refer to Apple s Web site article: Mac OS X: About Using Disc Utility and fsck for File System Management. If the file cluster size is set at 4KB (which is the default setting under Windows), this may be too small. Reformat the drive and change the cluster size to 32KB.
33 7. Troubleshooting page Windows Users The Problem The drive is not recognized by the computer. Questions To Ask Has the drive been formatted? Does your computer s operating system support the file system? Is there an icon for the drive in My Computer? Does your computer s configuration meet the minimum system requirements for use with this drive? Possible Solutions Make sure that the drive has been formatted properly. See sections 4.2. Formatting Your LaCie Drive Windows Users and File System Formats Windows Users for more information. Check your computer s documentation and see sections 4.2. Formatting Your LaCie Drive Windows Users and File System Formats Windows Users for more information. Go into My Computer and look for an icon and drive letter assigned to the LaCie drive. If the drive does not appear, follow the rest of the Troubleshooting tips to isolate the problem. Check section 2.1. Minimum System Requirements Windows Users for more information. Is the drive s power supply connected and turned on? Did you follow the correct installation steps for the specific interface and operating system. Make sure that the power supply is properly connected (see section 3.1. Connecting The Power Supply), that the drive has been turned on by pressing the On/Off button on the front of the drive, and that the outlet the power supply is connected to is also turned on. Review the installation steps under 3.2. Connecting The Drive To Your Computer Windows Users.
Register your product online for free technical support: www.lacie.com/register.htm. go directly to manual
 Register your product online for free technical support: www.lacie.com/register.htm go directly to manual Table of Contents page 1 Table of Contents Foreword 2 Precautions 4 1. Unpacking Your LaCie Drive
Register your product online for free technical support: www.lacie.com/register.htm go directly to manual Table of Contents page 1 Table of Contents Foreword 2 Precautions 4 1. Unpacking Your LaCie Drive
SoftRAID 5 QUICK START GUIDE. for OWC ThunderBay
 SoftRAID 5 QUICK START GUIDE for OWC ThunderBay TABLE OF CONTENTS INTRODUCTION...1 1.1 MINIMUM SYSTEM REQUIREMENTS 1.2 FEATURES 1.3 ABOUT THIS MANUAL SYSTEM SETUP...2 2.1 GETTING STARTED 2.2 INITIALIZING,
SoftRAID 5 QUICK START GUIDE for OWC ThunderBay TABLE OF CONTENTS INTRODUCTION...1 1.1 MINIMUM SYSTEM REQUIREMENTS 1.2 FEATURES 1.3 ABOUT THIS MANUAL SYSTEM SETUP...2 2.1 GETTING STARTED 2.2 INITIALIZING,
user manual manuel utilisateur manual de instrucciones gebruikershandleiding guída utente handbuch ユーザー マニュアル 用 户 手 册 용자 설명서 USB 2.
 harddrive user manual manuel utilisateur manual de instrucciones gebruikershandleiding guída utente handbuch ユーザー マニュアル 用 户 手 册 용자 설명서 USB 2.0 & FireWire 400 User Manual Table of Contents Page Table of
harddrive user manual manuel utilisateur manual de instrucciones gebruikershandleiding guída utente handbuch ユーザー マニュアル 用 户 手 册 용자 설명서 USB 2.0 & FireWire 400 User Manual Table of Contents Page Table of
Mercury Helios 2 ASSEMBLY MANUAL & USER GUIDE
 Mercury Helios 2 ASSEMBLY MANUAL & USER GUIDE TABLE OF CONTENTS INTRODUCTION...1 1.1 MINIMUM SYSTEM REQUIREMENTS 1.1.1 Apple Mac Requirements 1.1.2 PC Requirements 1.1.3 Supported PCIe Cards 1.2 PACKAGE
Mercury Helios 2 ASSEMBLY MANUAL & USER GUIDE TABLE OF CONTENTS INTRODUCTION...1 1.1 MINIMUM SYSTEM REQUIREMENTS 1.1.1 Apple Mac Requirements 1.1.2 PC Requirements 1.1.3 Supported PCIe Cards 1.2 PACKAGE
LaCie SAFE mobile hard drive User s Manual
 V 1.0 Handbuch Manuel Utilisateur Manual de Instrucciones Guida Utente How To Use This Manual How To Use This Manual In the toolbar: Previous Page / Next Page Go to Beginning / Go to End Printing: While
V 1.0 Handbuch Manuel Utilisateur Manual de Instrucciones Guida Utente How To Use This Manual How To Use This Manual In the toolbar: Previous Page / Next Page Go to Beginning / Go to End Printing: While
Aura SSD. for the 2013 Apple Mac Pro INSTALLATION GUIDE
 Aura SSD for the 2013 Apple Mac Pro INSTALLATION GUIDE TABLE OF CONTENTS 1. INTRODUCTION...1 1.1 SYSTEM REQUIREMENTS 1.2 PACKAGE CONTENTS 1.3 ABOUT THIS MANUAL 2. INSTALLATION...2 2.1 PREPARING THE MAC
Aura SSD for the 2013 Apple Mac Pro INSTALLATION GUIDE TABLE OF CONTENTS 1. INTRODUCTION...1 1.1 SYSTEM REQUIREMENTS 1.2 PACKAGE CONTENTS 1.3 ABOUT THIS MANUAL 2. INSTALLATION...2 2.1 PREPARING THE MAC
Taurus Super-S3 LCM. Dual-Bay RAID Storage Enclosure for two 3.5-inch Serial ATA Hard Drives. User Manual March 31, 2014 v1.2 www.akitio.
 Dual-Bay RAID Storage Enclosure for two 3.5-inch Serial ATA Hard Drives User Manual March 31, 2014 v1.2 www.akitio.com EN Table of Contents Table of Contents 1 Introduction... 1 1.1 Technical Specifications...
Dual-Bay RAID Storage Enclosure for two 3.5-inch Serial ATA Hard Drives User Manual March 31, 2014 v1.2 www.akitio.com EN Table of Contents Table of Contents 1 Introduction... 1 1.1 Technical Specifications...
Taurus - RAID. Dual-Bay Storage Enclosure for 3.5 Serial ATA Hard Drives. User Manual
 Dual-Bay Storage Enclosure for 3.5 Serial ATA Hard Drives User Manual v1.0 August 23, 2007 EN Table of Contents CHAPTER 1 - INTRODUCTION 1 CHAPTER 3 - SYSTEM SET UP 9 ICON KEY 1 THE TAURUS RAID 1 AVAILABLE
Dual-Bay Storage Enclosure for 3.5 Serial ATA Hard Drives User Manual v1.0 August 23, 2007 EN Table of Contents CHAPTER 1 - INTRODUCTION 1 CHAPTER 3 - SYSTEM SET UP 9 ICON KEY 1 THE TAURUS RAID 1 AVAILABLE
is605 Dual-Bay Storage Enclosure for 3.5 Serial ATA Hard Drives FW400 + FW800 + USB2.0 Combo External RAID 0, 1 Subsystem User Manual
 is605 Dual-Bay Storage Enclosure for 3.5 Serial ATA Hard Drives FW400 + FW800 + USB2.0 Combo External RAID 0, 1 Subsystem User Manual (English/Deutsch/ 中 文 ) v1.0 August 23, 2007 Table of Contents CHAPTER
is605 Dual-Bay Storage Enclosure for 3.5 Serial ATA Hard Drives FW400 + FW800 + USB2.0 Combo External RAID 0, 1 Subsystem User Manual (English/Deutsch/ 中 文 ) v1.0 August 23, 2007 Table of Contents CHAPTER
Guardian MAXimus ASSEMBLY MANUAL & USER GUIDE
 Guardian MAXimus ASSEMBLY MANUAL & USER GUIDE TABLE OF CONTENTS 1. INTRODUCTION...1 1.1 MINIMUM SYSTEM REQUIREMENTS 1.1.1 Apple Mac Requirements 1.1.2 PC Requirements 1.1.3 Supported Drives 1.2 PACKAGE
Guardian MAXimus ASSEMBLY MANUAL & USER GUIDE TABLE OF CONTENTS 1. INTRODUCTION...1 1.1 MINIMUM SYSTEM REQUIREMENTS 1.1.1 Apple Mac Requirements 1.1.2 PC Requirements 1.1.3 Supported Drives 1.2 PACKAGE
OWC Mercury Elite Pro Dual ASSEMBLY MANUAL & USER GUIDE
 OWC Mercury Elite Pro Dual ASSEMBLY MANUAL & USER GUIDE TABLE OF CONTENTS 1. INTRODUCTION...1 1.1 MINIMUM SYSTEM REQUIREMENTS 1.1.1 Apple Mac Requirements 1.1.2 PC Requirements 1.1.3 Supported Drives 1.2
OWC Mercury Elite Pro Dual ASSEMBLY MANUAL & USER GUIDE TABLE OF CONTENTS 1. INTRODUCTION...1 1.1 MINIMUM SYSTEM REQUIREMENTS 1.1.1 Apple Mac Requirements 1.1.2 PC Requirements 1.1.3 Supported Drives 1.2
Verbatim PowerBay 4-Bay RAID Multi-Interface Drive Version 1.00
 Verbatim PowerBay 4-Bay RAID Multi-Interface Drive Version 1.00 User Manual Table of Contents Introduction... 2 Package Contents... 2 Controls, Connectors and Indicators... 2 About the Hard Drive... 4
Verbatim PowerBay 4-Bay RAID Multi-Interface Drive Version 1.00 User Manual Table of Contents Introduction... 2 Package Contents... 2 Controls, Connectors and Indicators... 2 About the Hard Drive... 4
Verbatim PowerBay Single USB and esata External Hard Drive Version 1.00
 Verbatim PowerBay Single USB and esata External Hard Drive Version 1.00 User Manual Table of Contents Introduction... 2 Controls, Connectors and Indicators... 2 About the Hard Drive... 2 Locating the Drive
Verbatim PowerBay Single USB and esata External Hard Drive Version 1.00 User Manual Table of Contents Introduction... 2 Controls, Connectors and Indicators... 2 About the Hard Drive... 2 Locating the Drive
iosafe Solo External Hard Drive
 Users Manual & Limited Warranty iosafe Solo External Hard Drive USB 2.0 Fireproof Waterproof FloSafe Cooling Technology Data Recovery Service 910-10841-00 REV 7.1 2 COPYRIGHTS Copyright iosafe, Inc. 2009.
Users Manual & Limited Warranty iosafe Solo External Hard Drive USB 2.0 Fireproof Waterproof FloSafe Cooling Technology Data Recovery Service 910-10841-00 REV 7.1 2 COPYRIGHTS Copyright iosafe, Inc. 2009.
Table of Contents User Manual page 1
 Table of Contents User Manual page 1 Table of Contents 1. Introduction... 4 1.1. Minimum System Requirements... 5 1.2. Box Content... 6 1.3. Views of the Drive... 7 1.4. Hard Drive Heat Management... 9
Table of Contents User Manual page 1 Table of Contents 1. Introduction... 4 1.1. Minimum System Requirements... 5 1.2. Box Content... 6 1.3. Views of the Drive... 7 1.4. Hard Drive Heat Management... 9
Duo Pro Drive User Guide document version 1.0 (071011)
 Duo Pro Drive User Guide document version 1.0 (071011) Copyright 2007 Fabrik, Inc. All rights reserved. This publication is protected by copyright and international treaty. No part of this publication
Duo Pro Drive User Guide document version 1.0 (071011) Copyright 2007 Fabrik, Inc. All rights reserved. This publication is protected by copyright and international treaty. No part of this publication
User Manual. For more information visit www.caldigit.com
 User Manual For more information visit www.caldigit.com Contents 1. Introduction 03 Package Contents 06 T3 Diagram 07 2. Using the T3 08 Connecting the T3 08 How to create a RAID 09 - Mac OS X 09 - Windows
User Manual For more information visit www.caldigit.com Contents 1. Introduction 03 Package Contents 06 T3 Diagram 07 2. Using the T3 08 Connecting the T3 08 How to create a RAID 09 - Mac OS X 09 - Windows
Register your product online for free technical support: www.lacie.com/register.htm. go directly to manual
 Register your product online for free technical support: www.lacie.com/register.htm go directly to manual Table of Contents page 1 Table of Contents Foreword 2 Precautions 4 1. Unpacking Your LaCie Drive
Register your product online for free technical support: www.lacie.com/register.htm go directly to manual Table of Contents page 1 Table of Contents Foreword 2 Precautions 4 1. Unpacking Your LaCie Drive
4. Troubleshooting 24 Mac Troubleshooting... 24 Windows Troubleshooting... 27
 User Manual Table of Contents page Table of Contents Health and Safety Precautions 3 General Use Precautions 3 1. Introduction 4 1.1. Box Content... 5 1.2. Minimum System Requirements... 6 1.3. Views of
User Manual Table of Contents page Table of Contents Health and Safety Precautions 3 General Use Precautions 3 1. Introduction 4 1.1. Box Content... 5 1.2. Minimum System Requirements... 6 1.3. Views of
Portable External Hard Drive. Quick Start Guide
 Portable External Hard Drive Quick Start Guide Contents Seagate external hard drive with a USB 2.0 interface USB 2.0 Y cable Quick Start Guide Seagate Extra Value CD Requirements Your new Seagate portable
Portable External Hard Drive Quick Start Guide Contents Seagate external hard drive with a USB 2.0 interface USB 2.0 Y cable Quick Start Guide Seagate Extra Value CD Requirements Your new Seagate portable
2-Disk RAID USB and esata External Hard Drive. User Guide English
 2-Disk RAID USB and esata External Hard Drive User Guide English 1 Contents Introduction 3 Drive Contents: IMPORTANT Notice 3 Nero BACKITUP 2 Software 3 Controls, Connectors and Indicators 4 Front Panel
2-Disk RAID USB and esata External Hard Drive User Guide English 1 Contents Introduction 3 Drive Contents: IMPORTANT Notice 3 Nero BACKITUP 2 Software 3 Controls, Connectors and Indicators 4 Front Panel
Table of Contents. LaCie Mobile Hard Drive User s Manual - Firewire & USB 2.0. Table of Contents
 Table of Contents page 1 Table of Contents Foreword 2 Precautions 4 1. Unpacking Your LaCie Drive 5 1.1. Minimum System Requirements 6 2. Getting Connected 7 2.1. Connect the FireWire Cable to the Drive
Table of Contents page 1 Table of Contents Foreword 2 Precautions 4 1. Unpacking Your LaCie Drive 5 1.1. Minimum System Requirements 6 2. Getting Connected 7 2.1. Connect the FireWire Cable to the Drive
RocketStor SMART RAID
 RocketStor SMART RAID User Guide v1.0 1 Copyright HighPoint Technologies Inc., 1995-2012. All rights reserved. OS X and Macintosh are registered trademarks of Apple Corporation. All other trademarks and
RocketStor SMART RAID User Guide v1.0 1 Copyright HighPoint Technologies Inc., 1995-2012. All rights reserved. OS X and Macintosh are registered trademarks of Apple Corporation. All other trademarks and
PRODUCT MANUAL. Professional High-Performance Dual-Drive Storage System. g-technology.com
 PRODUCT MANUAL Professional High-Performance Dual-Drive Storage System g-technology.com Table Table of Contents Welcome to G-RAID Table of Contents Safety & General Use Safety Precautions... 4 Backup Your
PRODUCT MANUAL Professional High-Performance Dual-Drive Storage System g-technology.com Table Table of Contents Welcome to G-RAID Table of Contents Safety & General Use Safety Precautions... 4 Backup Your
User Manual page 1. 3. Setting Up Your LaCie Ethernet Disk... 11 3.1. Stand-alone Installation... 11 3.2. Rack Installation... 11
 Table of Contents User Manual page 1 Table of Contents 1. Introduction... 6 2. Your LaCie Ethernet Disk... 7 2.1. Minimum System Requirements... 7 2.2. Box Content... 8 2.3. Front Panel... 9 2.4. Rear
Table of Contents User Manual page 1 Table of Contents 1. Introduction... 6 2. Your LaCie Ethernet Disk... 7 2.1. Minimum System Requirements... 7 2.2. Box Content... 8 2.3. Front Panel... 9 2.4. Rear
FUSION R400 RAID USB 3.0
 FUSION R400 RAID USB 3.0 1U Rackmount 4-Drive Hardware RAID 5 SATA Storage System with USB 3.0 Interface User s Guide For Windows Contents 1 Fusion R400 RAID USB 3.0 Features 1 2 Drive Installation and
FUSION R400 RAID USB 3.0 1U Rackmount 4-Drive Hardware RAID 5 SATA Storage System with USB 3.0 Interface User s Guide For Windows Contents 1 Fusion R400 RAID USB 3.0 Features 1 2 Drive Installation and
T N. How To Use This Manual. Icons Used In This Manual. How To Use This Manual. LaCie Biggest F800 User s Manual. In the toolbar:
 How To Use This Manual How To Use This Manual In the toolbar: Previous Page / Next Page Go to Contents Page / Go to Precautions Page Printing: While optimized for onscreen viewing, the pages of this manual
How To Use This Manual How To Use This Manual In the toolbar: Previous Page / Next Page Go to Contents Page / Go to Precautions Page Printing: While optimized for onscreen viewing, the pages of this manual
Hydra Super-S Combo. 4-Bay RAID Storage Enclosure (3.5 SATA HDD) User Manual July 29, 2009 - v1.3
 4-Bay RAID Storage Enclosure (3.5 SATA HDD) User Manual July 29, 2009 - v1.3 EN Introduction 1 Introduction 1.1 System Requirements 1.1.1 PC Requirements Minimum Intel Pentium III CPU 500MHz, 128MB RAM
4-Bay RAID Storage Enclosure (3.5 SATA HDD) User Manual July 29, 2009 - v1.3 EN Introduction 1 Introduction 1.1 System Requirements 1.1.1 PC Requirements Minimum Intel Pentium III CPU 500MHz, 128MB RAM
External Hard Drive esata & USB 2.0 Combo. User Guide English
 External Hard Drive esata & USB 2.0 Combo User Guide English Contents Introduction 3 Controls, Connectors and Indicators 3 Front Panel Area 3 Rear Panel Area 3 About the Hard Drive 4 Locating the Drive
External Hard Drive esata & USB 2.0 Combo User Guide English Contents Introduction 3 Controls, Connectors and Indicators 3 Front Panel Area 3 Rear Panel Area 3 About the Hard Drive 4 Locating the Drive
G DRIVE Portable USB Drive
 PRODUCT MANUAL Portable Drive g-technology.com Table of Contents Welcome to G-DRIVE mobile Table of Contents Safety & General Use Safety Precautions... 4 Backup Your Data... 5 About Your G-DRIVE mobile
PRODUCT MANUAL Portable Drive g-technology.com Table of Contents Welcome to G-DRIVE mobile Table of Contents Safety & General Use Safety Precautions... 4 Backup Your Data... 5 About Your G-DRIVE mobile
Maxtor OneTouch User's Guide
 EXTERNAL HARD DRIVE Maxtor OneTouch User's Guide TM II P/N:20259600 i Contents 1 Introduction................................................. 1 Maxtor OneTouch II Drive Components............................
EXTERNAL HARD DRIVE Maxtor OneTouch User's Guide TM II P/N:20259600 i Contents 1 Introduction................................................. 1 Maxtor OneTouch II Drive Components............................
Getting Started. rp5800, rp5700 and rp3000 Models
 Getting Started rp5800, rp5700 and rp3000 Models Copyright 2011 Hewlett-Packard Development Company, L.P. The information contained herein is subject to change without notice. Microsoft, Windows, and Windows
Getting Started rp5800, rp5700 and rp3000 Models Copyright 2011 Hewlett-Packard Development Company, L.P. The information contained herein is subject to change without notice. Microsoft, Windows, and Windows
LG External HDD Hard Disk Drive XG1
 LG External HDD Hard Disk Drive XG1 - Thank you for purchasing this product. - This user manual contains instructions on how to use the product properly. - Please read this manual carefully. - Be sure
LG External HDD Hard Disk Drive XG1 - Thank you for purchasing this product. - This user manual contains instructions on how to use the product properly. - Please read this manual carefully. - Be sure
How To Use This Manual. Icons Used In This Manual. How To Use This Manual. LaCie Ethernet Disk User s Manual. In the toolbar: Printing: To Exit:
 How To Use This Manual How To Use This Manual In the toolbar: Previous Page / Next Page Go to Beginning / Go to End Printing: While optimized for onscreen viewing, the pages of this manual are formatted
How To Use This Manual How To Use This Manual In the toolbar: Previous Page / Next Page Go to Beginning / Go to End Printing: While optimized for onscreen viewing, the pages of this manual are formatted
USER MANUAL TOUGH DRIVE CUSTOM EXTERNAL MOBILE HARD DRIVE / 2.5" / USB 2.0. Rev. 848
 USER MANUAL TOUGH DRIVE CUSTOM EXTERNAL MOBILE HARD DRIVE / 2.5" / USB 2.0 WIN & Mac Rev. 848 Freecom ToughDrive Custom Dear user! Thank you for choosing the Freecom ToughDrive Custom as an external hard
USER MANUAL TOUGH DRIVE CUSTOM EXTERNAL MOBILE HARD DRIVE / 2.5" / USB 2.0 WIN & Mac Rev. 848 Freecom ToughDrive Custom Dear user! Thank you for choosing the Freecom ToughDrive Custom as an external hard
IEEE 802.11b WLAN PC Card
 IEEE 802.11b WLAN PC Card User s Guide Version: 1.3 August 2001 Please install the Utility/Driver first before inserting the PCMCIA Card. FCC Class B Radio Frequency Interference Statement The manufacturer
IEEE 802.11b WLAN PC Card User s Guide Version: 1.3 August 2001 Please install the Utility/Driver first before inserting the PCMCIA Card. FCC Class B Radio Frequency Interference Statement The manufacturer
2 Bay FireWire 800/400/USB RAID Solution RAID 0, RAID 1, & JBOD. User Manual
 2 Bay FireWire 800/400/USB RAID Solution RAID 0, RAID 1, & JBOD User Manual CalDigit, Inc. 1941 Miraloma Ave, Unit B Placentia, CA 92870 USA www.caldigit.com The information of the products in this manual
2 Bay FireWire 800/400/USB RAID Solution RAID 0, RAID 1, & JBOD User Manual CalDigit, Inc. 1941 Miraloma Ave, Unit B Placentia, CA 92870 USA www.caldigit.com The information of the products in this manual
IEEE1394A FireWire/Hi-Speed USB2.0 2.5 Hard Drive Data Encrypt Enclosure
 IEEE1394A FireWire/Hi-Speed USB2.0 2.5 Hard Drive Data Encrypt Enclosure PHR-250CE User s Manual Copyright 2005 This manual is furnished under license and may be used or copied only in accordance with
IEEE1394A FireWire/Hi-Speed USB2.0 2.5 Hard Drive Data Encrypt Enclosure PHR-250CE User s Manual Copyright 2005 This manual is furnished under license and may be used or copied only in accordance with
for 3.5 Serial ATA Hard Drive with One-touch Backup G-S350SU
 Green USB2.0/eSATA Combo Enclosure for 3.5 Serial ATA Hard Drive with One-touch Backup G-S350SU User s Manual CONTENTS INTRODUCING GREEN USB2.0/ESATA 3.5 Hard Drive ENCLOSURE 3 About this Guide 3 System
Green USB2.0/eSATA Combo Enclosure for 3.5 Serial ATA Hard Drive with One-touch Backup G-S350SU User s Manual CONTENTS INTRODUCING GREEN USB2.0/ESATA 3.5 Hard Drive ENCLOSURE 3 About this Guide 3 System
HP Personal Media Drive User s Guide
 HP Personal Media Drive User s Guide The only warranties for HP products and services are set forth in the express warranty statements accompanying such products and services. Nothing herein should be
HP Personal Media Drive User s Guide The only warranties for HP products and services are set forth in the express warranty statements accompanying such products and services. Nothing herein should be
Business Audio System: Music & Messaging MP3 Player. by Grace Digital Audio. User Guide. Model No. GDI-USBM10
 Business Audio System: Music & Messaging MP3 Player by Grace Digital Audio User Guide Model No. GDI-USBM10 User Guide Contents Introduction 2 Safety & General Use Information 2 Features 3 Set Up & Operation
Business Audio System: Music & Messaging MP3 Player by Grace Digital Audio User Guide Model No. GDI-USBM10 User Guide Contents Introduction 2 Safety & General Use Information 2 Features 3 Set Up & Operation
User Guide. The Leader in Personal Storage
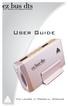 User Guide The Leader in Personal Storage Copyright Apricorn, Inc. 2006. All rights reserved. Windows and MS-DOS are registered trademarks of Microsoft Corporation. All other trademarks and copyrights
User Guide The Leader in Personal Storage Copyright Apricorn, Inc. 2006. All rights reserved. Windows and MS-DOS are registered trademarks of Microsoft Corporation. All other trademarks and copyrights
7 High-Resolution Digital Photo Frame
 TM 16-1003 User s Guide 7 High-Resolution Digital Photo Frame One demo photo included, as illustrated Please read this user s guide before using your new photo frame. Package contents Photo Frame AC Adapter
TM 16-1003 User s Guide 7 High-Resolution Digital Photo Frame One demo photo included, as illustrated Please read this user s guide before using your new photo frame. Package contents Photo Frame AC Adapter
3.5 Dual Bay USB 3.0 RAID HDD Enclosure
 3.5 Dual Bay USB 3.0 RAID HDD Enclosure User Manual August 11, 2011 v1.1 MFG Part # MT2U3-MP BARCODE Introduction 1 Introduction 1.1 System Requirements 1.1.1 PC Requirements Minimum Intel Pentium III
3.5 Dual Bay USB 3.0 RAID HDD Enclosure User Manual August 11, 2011 v1.1 MFG Part # MT2U3-MP BARCODE Introduction 1 Introduction 1.1 System Requirements 1.1.1 PC Requirements Minimum Intel Pentium III
3.5in Black USB 2.0 IDE SATA External Hard Drive Enclosure
 3.5in Black USB 2.0 IDE SATA External Hard Drive Enclosure UNI3510U2 UNI3510U2EB UNI3510U2EB UNI3510UEBGB *actual product may vary from photos DE: Bedienungsanleitung - de.startech.com FR: Guide de l'utilisateur
3.5in Black USB 2.0 IDE SATA External Hard Drive Enclosure UNI3510U2 UNI3510U2EB UNI3510U2EB UNI3510UEBGB *actual product may vary from photos DE: Bedienungsanleitung - de.startech.com FR: Guide de l'utilisateur
User s Manual. Home CR-H212. 2.5 2-BAY RAID Storage Enclosure
 User s Manual Home CR-H212 2.5 2-BAY RAID Storage Enclosure 1 Introduction 1.1 Features - 2-Bay Bus Powered Portable RAID Enclosure -Works with SATA HDD or SSD -Supports Big (JBOD), RAID0, RAID1, and Normal
User s Manual Home CR-H212 2.5 2-BAY RAID Storage Enclosure 1 Introduction 1.1 Features - 2-Bay Bus Powered Portable RAID Enclosure -Works with SATA HDD or SSD -Supports Big (JBOD), RAID0, RAID1, and Normal
G SPEED High-Speed, RAID Protected Storage System
 PRODUCT MANUAL G SPEED High-Speed, RAID Protected Storage System g-technology.com G SPEED Table Table of Contents Welcome to G-SPEED Table of Contents Safety & General Use Safety Precautions...4 Backup
PRODUCT MANUAL G SPEED High-Speed, RAID Protected Storage System g-technology.com G SPEED Table Table of Contents Welcome to G-SPEED Table of Contents Safety & General Use Safety Precautions...4 Backup
Access G-RAID mini by its high-speed Interface esata, FireWire 800 (FireWire 400 via included cable) or USB 2.0 ports.
 Table of Contents Introduction Safety Precautions System Requirements What s in the Box G-RAID mini Overview Installing G-RAID mini G-RAID mini Warning LED Operation RAID Levels Explained Configuring G-RAID
Table of Contents Introduction Safety Precautions System Requirements What s in the Box G-RAID mini Overview Installing G-RAID mini G-RAID mini Warning LED Operation RAID Levels Explained Configuring G-RAID
OWC Mercury Elite Pro Qx2 ASSEMBLY MANUAL & USER GUIDE
 OWC Mercury Elite Pro Qx2 ASSEMBLY MANUAL & USER GUIDE TABLE OF CONTENTS 1. INTRODUCTION...1 1.1 MINIMUM SYSTEM REQUIREMENTS 1.1.1 Apple Mac Requirements 1.1.2 PC Requirements 1.1.3 Supported Hard Drives
OWC Mercury Elite Pro Qx2 ASSEMBLY MANUAL & USER GUIDE TABLE OF CONTENTS 1. INTRODUCTION...1 1.1 MINIMUM SYSTEM REQUIREMENTS 1.1.1 Apple Mac Requirements 1.1.2 PC Requirements 1.1.3 Supported Hard Drives
Owner s Manual. www.vantecusa.com. Model:NST-285U2-BK(Onyx Black) Model:NST-285U2-SL(Metallic Silver)
 Owner s Manual www.vantecusa.com Model:NST-285U2-BK(Onyx Black) Model:NST-285U2-SL(Metallic Silver) All Registered Trademarks Belong To Their Respected Companies. Copyright 2007 Vantec Thermal Technologies.
Owner s Manual www.vantecusa.com Model:NST-285U2-BK(Onyx Black) Model:NST-285U2-SL(Metallic Silver) All Registered Trademarks Belong To Their Respected Companies. Copyright 2007 Vantec Thermal Technologies.
We reserve the right to make technical changes.
 User Guide External Hard Disk with USB 1.1/2.0 and IEEE 1394 connection Copyright 2003 All rights reserved. This manual is protected by Copyright. The Copyright is owned by Medion. Trademarks: MS-DOS and
User Guide External Hard Disk with USB 1.1/2.0 and IEEE 1394 connection Copyright 2003 All rights reserved. This manual is protected by Copyright. The Copyright is owned by Medion. Trademarks: MS-DOS and
Installation Guide. APA-1460 SlimSCSI. PCMCIA-to-SCSI Host Adapter
 R Installation Guide APA-1460 SlimSCSI PCMCIA-to-SCSI Host Adapter Introduction This document explains how to install and use Adaptec s APA -1460 SlimSCSI PCMCIA-to-SCSI adapters. The SlimSCSI adapters
R Installation Guide APA-1460 SlimSCSI PCMCIA-to-SCSI Host Adapter Introduction This document explains how to install and use Adaptec s APA -1460 SlimSCSI PCMCIA-to-SCSI adapters. The SlimSCSI adapters
QuickStart Installation Guide
 WARNING - TO REDUCE THE RISK OF FIRE OR ELECTRIC SHOCK, DO NOT EXPOSE THIS APPLIANCE TO RAIN OR MOISTURE. CAUTION - TO REDUCE THE RISK OF ELECTRIC SHOCK, DO NOT REMOVE COVER (OR BACK). NO USER-SERVICEABLE
WARNING - TO REDUCE THE RISK OF FIRE OR ELECTRIC SHOCK, DO NOT EXPOSE THIS APPLIANCE TO RAIN OR MOISTURE. CAUTION - TO REDUCE THE RISK OF ELECTRIC SHOCK, DO NOT REMOVE COVER (OR BACK). NO USER-SERVICEABLE
GENERAL INFORMATION COPYRIGHT... 3 NOTICES... 3 XD5 PRECAUTIONS... 3 INTRODUCTION... 4 FEATURES... 4 SYSTEM REQUIREMENT... 4
 1 Table of Contents GENERAL INFORMATION COPYRIGHT... 3 NOTICES... 3 XD5 PRECAUTIONS... 3 INTRODUCTION... 4 FEATURES... 4 SYSTEM REQUIREMENT... 4 XD5 FAMILULARIZATION... 5 PACKAGE CONTENTS... 5 HARDWARE
1 Table of Contents GENERAL INFORMATION COPYRIGHT... 3 NOTICES... 3 XD5 PRECAUTIONS... 3 INTRODUCTION... 4 FEATURES... 4 SYSTEM REQUIREMENT... 4 XD5 FAMILULARIZATION... 5 PACKAGE CONTENTS... 5 HARDWARE
3.5 esata USB 2.0 to IDE SATA External Hard Drive Enclosure
 3.5 esata USB 2.0 to IDE SATA External Hard Drive Enclosure UNI3510U2EB UNI3510UEBEU UNI3510UEBGB *actual product may vary from photos DE: Bedienungsanleitung - de.startech.com FR: Guide de l'utilisateur
3.5 esata USB 2.0 to IDE SATA External Hard Drive Enclosure UNI3510U2EB UNI3510UEBEU UNI3510UEBGB *actual product may vary from photos DE: Bedienungsanleitung - de.startech.com FR: Guide de l'utilisateur
LabelWriter. Print Server. User Guide
 LabelWriter Print Server User Guide Copyright 2010 Sanford, L.P. All rights reserved. 08/10 No part of this document or the software may be reproduced or transmitted in any form or by any means or translated
LabelWriter Print Server User Guide Copyright 2010 Sanford, L.P. All rights reserved. 08/10 No part of this document or the software may be reproduced or transmitted in any form or by any means or translated
IDE ATA/133 Controller
 IDE ATA/133 Controller 2 Port PCI ATA-133 IDE Adapter Card PCIIDE2 Actual product may vary from photo FCC Compliance Statement This equipment has been tested and found to comply with the limits for a Class
IDE ATA/133 Controller 2 Port PCI ATA-133 IDE Adapter Card PCIIDE2 Actual product may vary from photo FCC Compliance Statement This equipment has been tested and found to comply with the limits for a Class
reflecta Super 8 Scanner
 reflecta Super 8 Scanner User Manual 1 FEDERAL COMMUNICATIONS COMMISSION (FCC) STATEMENT This Equipment has been tested and found to comply with the limits for a class B digital device, pursuant to Part
reflecta Super 8 Scanner User Manual 1 FEDERAL COMMUNICATIONS COMMISSION (FCC) STATEMENT This Equipment has been tested and found to comply with the limits for a class B digital device, pursuant to Part
Hydra esata. 4-Bay RAID Storage Enclosure. User Manual January 16, 2009 - v1.0
 4-Bay RAID Storage Enclosure User Manual January 16, 2009 - v1.0 EN Table of Contents 1 Introduction... 1 1.1 System Requirements... 1 1.1.1 PC Requirements... 1 1.1.2 Mac Requirements... 1 1.1.3 Supported
4-Bay RAID Storage Enclosure User Manual January 16, 2009 - v1.0 EN Table of Contents 1 Introduction... 1 1.1 System Requirements... 1 1.1.1 PC Requirements... 1 1.1.2 Mac Requirements... 1 1.1.3 Supported
LaCie d2 Quadra Hard Drive USB 2.0 FireWire 400 FireWire 800 esata
 Hard Drive USB 2.0 FireWire 400 FireWire 800 esata user manual manuel utilisateur guída utente handbuch 用 户 手 册 manual de instrucciones gebruikershandleiding ユーザー マニュアル 용자 설명서 Quadruple Interface Hard
Hard Drive USB 2.0 FireWire 400 FireWire 800 esata user manual manuel utilisateur guída utente handbuch 用 户 手 册 manual de instrucciones gebruikershandleiding ユーザー マニュアル 용자 설명서 Quadruple Interface Hard
Serial ATA RAID PCI. User's Manual
 Serial ATA RAID PCI User's Manual Chapter 1 Introduction Table of Contents 1-1 Features and Benefits. 1 1-2 System Requirements. 1 Chapter 2 RAID Arrays 2-1 RAID Overview.. 2 2-1.1 RAID 0 (striping)...
Serial ATA RAID PCI User's Manual Chapter 1 Introduction Table of Contents 1-1 Features and Benefits. 1 1-2 System Requirements. 1 Chapter 2 RAID Arrays 2-1 RAID Overview.. 2 2-1.1 RAID 0 (striping)...
Table of Contents User Manual page 1. Health and Safety Precautions... 3 General Use Precautions... 3
 Table of Contents User Manual page 1 Table of Contents Health and Safety Precautions... 3 General Use Precautions... 3 1. Introduction... 4 1.1. Box Content... 5 1.2. Minimum System Requirements... 6 1.3.
Table of Contents User Manual page 1 Table of Contents Health and Safety Precautions... 3 General Use Precautions... 3 1. Introduction... 4 1.1. Box Content... 5 1.2. Minimum System Requirements... 6 1.3.
2 Bay USB 3.0 RAID 3.5in HDD Enclosure
 2 Bay USB 3.0 RAID 3.5in HDD Enclosure SAT3520U3SR *actual product may vary from photos DE: Bedienungsanleitung - de.startech.com FR: Guide de l'utilisateur - fr.startech.com ES: Guía del usuario - es.startech.com
2 Bay USB 3.0 RAID 3.5in HDD Enclosure SAT3520U3SR *actual product may vary from photos DE: Bedienungsanleitung - de.startech.com FR: Guide de l'utilisateur - fr.startech.com ES: Guía del usuario - es.startech.com
USER MANUAL MOBILE HARD DRIVES DESKTOP HARD DRIVES. Rev. 034/Mac
 USER MANUAL MOBILE HARD DRIVES DESKTOP HARD DRIVES Rev. 034/Mac Dear user! Thank you for selecting the Freecom Mobile Hard Drive / Desktop Hard Drive as your external data storage device. For optimal use
USER MANUAL MOBILE HARD DRIVES DESKTOP HARD DRIVES Rev. 034/Mac Dear user! Thank you for selecting the Freecom Mobile Hard Drive / Desktop Hard Drive as your external data storage device. For optimal use
Net USER GUIDE MEDIA SHARING DEVICE
 FCC DECLARATION OF CONFORMANCE This device complies with Part 15 of the FCC Rules. Operation is subject to the following two conditions: (1) this device may not cause harmful interference, and (2) this
FCC DECLARATION OF CONFORMANCE This device complies with Part 15 of the FCC Rules. Operation is subject to the following two conditions: (1) this device may not cause harmful interference, and (2) this
PRODUCT MANUAL. Portable Dual-Drive Storage System. g-technology.com
 PRODUCT MANUAL Portable Dual-Drive Storage System g-technology.com Table Table of Contents Welcome to G-RAID mini Table of Contents Safety & General Use Safety Precautions...4 Backup Your Data...5 About
PRODUCT MANUAL Portable Dual-Drive Storage System g-technology.com Table Table of Contents Welcome to G-RAID mini Table of Contents Safety & General Use Safety Precautions...4 Backup Your Data...5 About
Manual IB-3620 Series
 IB-RD3620SU3 1 IB-3620U3 CONTENT 1. Introduction... 3 1.1 General Information... 3 2. Hardware IB-3620 Series... 4 2.1 LED Indication / Button Front Panel... 4 2.2 Rear View... 5 3. HDD Installation...
IB-RD3620SU3 1 IB-3620U3 CONTENT 1. Introduction... 3 1.1 General Information... 3 2. Hardware IB-3620 Series... 4 2.1 LED Indication / Button Front Panel... 4 2.2 Rear View... 5 3. HDD Installation...
LACIE 2BIG THUNDERBOLT 2 USER MANUAL
 LACIE 2BIG THUNDERBOLT 2 USER MANUAL CLICK HERE TO ACCESS AN UP-TO-DATE ONLINE VERSION of this document. You will find the most recent content as well as expandable illustrations, easier navigation, and
LACIE 2BIG THUNDERBOLT 2 USER MANUAL CLICK HERE TO ACCESS AN UP-TO-DATE ONLINE VERSION of this document. You will find the most recent content as well as expandable illustrations, easier navigation, and
Users Guide & Owners Manual
 Hardware RAID-1 (Mirror) Performance Storage Solution Users Guide & Owners Manual 1 INTRODUCTION 1.1 SYSTEM REQUIREMENTS 1.1.1 Mac Requirements 1.1.2 PC Requirements 1.1.3 Supported Hard Drives 1.2 CONTENTS
Hardware RAID-1 (Mirror) Performance Storage Solution Users Guide & Owners Manual 1 INTRODUCTION 1.1 SYSTEM REQUIREMENTS 1.1.1 Mac Requirements 1.1.2 PC Requirements 1.1.3 Supported Hard Drives 1.2 CONTENTS
NuMount VESA Adapter for imac ASSEMBLY MANUAL
 NuMount VESA Adapter for imac ASSEMBLY MANUAL TABLE OF CONTENTS 1. INTRODUCTION...1 1.1 COMPATIBILITY 1.2 PACKAGE CONTENTS 1.3 ABOUT THIS MANUAL 2. ASSEMBLY & SETUP...2 2.1 ATTACHING THE ADAPTER TO YOUR
NuMount VESA Adapter for imac ASSEMBLY MANUAL TABLE OF CONTENTS 1. INTRODUCTION...1 1.1 COMPATIBILITY 1.2 PACKAGE CONTENTS 1.3 ABOUT THIS MANUAL 2. ASSEMBLY & SETUP...2 2.1 ATTACHING THE ADAPTER TO YOUR
Table of Contents Configuration Guide page 1
 Table of Contents Configuration Guide page 1 Table of Contents 1. Introduction... 5 1.1. Box Content... 6 1.1.1. Original Packaging and Servicing the 5big Backup Server... 6 1.2. Minimum Network Requirements...
Table of Contents Configuration Guide page 1 Table of Contents 1. Introduction... 5 1.1. Box Content... 6 1.1.1. Original Packaging and Servicing the 5big Backup Server... 6 1.2. Minimum Network Requirements...
Congratulations on your HomePortal purchase. To install your HomePortal and configure your home network, follow these steps.
 Notice to Users 2003 2Wire, Inc. All rights reserved. This manual in whole or in part, may not be reproduced, translated, or reduced to any machine-readable form without prior written approval. 2WIRE PROVIDES
Notice to Users 2003 2Wire, Inc. All rights reserved. This manual in whole or in part, may not be reproduced, translated, or reduced to any machine-readable form without prior written approval. 2WIRE PROVIDES
Duplex ID Card & License Scanner. User Guide
 Duplex ID Card & License Scanner User Guide CE Conformity and FCC Statement This equipment has been tested and found to comply with the limits of the European Council Directive on the approximation of
Duplex ID Card & License Scanner User Guide CE Conformity and FCC Statement This equipment has been tested and found to comply with the limits of the European Council Directive on the approximation of
esata 6G RAID PCIe 2.0 Controller Card
 esata 6G RAID PCIe 2.0 Controller Card User Manual Table of Contents Part 1: Introduction Page 3 a. Overview Page 3 b. MAXPower esata 6G RAID Features Page 3 c. What is esata 6Gb/s? Page 3 d. What is RAID?
esata 6G RAID PCIe 2.0 Controller Card User Manual Table of Contents Part 1: Introduction Page 3 a. Overview Page 3 b. MAXPower esata 6G RAID Features Page 3 c. What is esata 6Gb/s? Page 3 d. What is RAID?
Data Lifeguard Tools. Software Manual
 Data Lifeguard Tools Software Manual WD Data Lifeguard Tools User Manual Information furnished by WD is believed to be accurate and reliable; however, no responsibility is assumed by WD for its use nor
Data Lifeguard Tools Software Manual WD Data Lifeguard Tools User Manual Information furnished by WD is believed to be accurate and reliable; however, no responsibility is assumed by WD for its use nor
Installation Guide. RAID 5 esata 3Gbps 2 external port Low profi le PCI Express card. GICe702S3R5W6 PART NO. M0557
 Installation Guide RAID 5 esata 3Gbps 2 external port Low profi le PCI Express card 1 GICe702S3R5W6 PART NO. M0557 Table of Contents Caution 4 Introduction 6 Features 7 Package Contents 8 What Is RAID?
Installation Guide RAID 5 esata 3Gbps 2 external port Low profi le PCI Express card 1 GICe702S3R5W6 PART NO. M0557 Table of Contents Caution 4 Introduction 6 Features 7 Package Contents 8 What Is RAID?
What your 1 Year Warranty Means
 1 External Hard Drive What your 1 Year Warranty Means Great care has gone into the manufacture of this product and it should therefore provide you with years of good service when used properly. In the
1 External Hard Drive What your 1 Year Warranty Means Great care has gone into the manufacture of this product and it should therefore provide you with years of good service when used properly. In the
User s Manual For Windows XP, Vista, 7 For MAC OS X 10.2.8 or higher
 USB Cipher Shield Hard Drive Series with AES USB Hi-Speed Encrypted Hard Drive User s Manual For Windows XP, Vista, 7 For MAC OS X 10.2.8 or higher Revision 3.3 Welcome to BUSlink USB Hi-Speed Cipher Shield
USB Cipher Shield Hard Drive Series with AES USB Hi-Speed Encrypted Hard Drive User s Manual For Windows XP, Vista, 7 For MAC OS X 10.2.8 or higher Revision 3.3 Welcome to BUSlink USB Hi-Speed Cipher Shield
SSDNow For Desktops. Installation Guide
 Installation Guide Your purchase of the SSDNow with Accessory Kit will allow you to enjoy the benefits of increased system performance and reliability. All hardware and software necessary to replace your
Installation Guide Your purchase of the SSDNow with Accessory Kit will allow you to enjoy the benefits of increased system performance and reliability. All hardware and software necessary to replace your
Installation Guide MAXTOR SATAII/300 INTERNAL HARD DRIVE
 Installation Guide MAXTOR SATAII/300 INTERNAL HARD DRIVE Contents Warranty Registration Information.............................. 1 Introduction.................................................. 2 Precautions................................................
Installation Guide MAXTOR SATAII/300 INTERNAL HARD DRIVE Contents Warranty Registration Information.............................. 1 Introduction.................................................. 2 Precautions................................................
ToughTech Duo Users Manual
 ToughTech Duo Users Manual Models Covered: ToughTech Duo-QR ToughTech Duo-3SR RAID, RAID 0 and Single Drive operation modes. Default RAID Mirroring to assure data integrity and protection on the road.
ToughTech Duo Users Manual Models Covered: ToughTech Duo-QR ToughTech Duo-3SR RAID, RAID 0 and Single Drive operation modes. Default RAID Mirroring to assure data integrity and protection on the road.
USB FLASH DRIVE. User s Manual 1. INTRODUCTION...1 1.1. FEATURES...1 1.2. SPECIFICATIONS...2 1.3. PACKAGE CONTENTS...2 1.4. SYSTEM REQUIREMENTS...
 Table of Contents 1. INTRODUCTION...1 1.1. FEATURES...1 1.2. SPECIFICATIONS...2 1.3. PACKAGE CONTENTS...2 1.4. SYSTEM REQUIREMENTS...2 2. INSTALLATION PROCEDURE...3 2.1. INSTALL USB FLASH DRIVE ON WINDOWS
Table of Contents 1. INTRODUCTION...1 1.1. FEATURES...1 1.2. SPECIFICATIONS...2 1.3. PACKAGE CONTENTS...2 1.4. SYSTEM REQUIREMENTS...2 2. INSTALLATION PROCEDURE...3 2.1. INSTALL USB FLASH DRIVE ON WINDOWS
Removable 2.5 SATA HDD Backup System
 Removable 2.5 SATA HDD Backup System SAT2510U3REM SAT2510U3S *actual product may vary from photos DE: Bedienungsanleitung - de.startech.com FR: Guide de l'utilisateur - fr.startech.com ES: Guía del usuario
Removable 2.5 SATA HDD Backup System SAT2510U3REM SAT2510U3S *actual product may vary from photos DE: Bedienungsanleitung - de.startech.com FR: Guide de l'utilisateur - fr.startech.com ES: Guía del usuario
QuickStart Installation Guide
 WARNING - TO REDUCE THE RISK OF FIRE OR ELECTRIC SHOCK, DO NOT EXPOSE THIS APPLIANCE TO RAIN OR MOISTURE. CAUTION - TO REDUCE THE RISK OF ELECTRIC SHOCK, DO NOT REMOVE COVER (OR BACK). NO USER-SERVICEABLE
WARNING - TO REDUCE THE RISK OF FIRE OR ELECTRIC SHOCK, DO NOT EXPOSE THIS APPLIANCE TO RAIN OR MOISTURE. CAUTION - TO REDUCE THE RISK OF ELECTRIC SHOCK, DO NOT REMOVE COVER (OR BACK). NO USER-SERVICEABLE
2.6.1 Creating an Acronis account... 11 2.6.2 Subscription to Acronis Cloud... 11. 3 Creating bootable rescue media... 12
 USER'S GUIDE Table of contents 1 Introduction...3 1.1 What is Acronis True Image 2015?... 3 1.2 New in this version... 3 1.3 System requirements... 4 1.4 Install, update or remove Acronis True Image 2015...
USER'S GUIDE Table of contents 1 Introduction...3 1.1 What is Acronis True Image 2015?... 3 1.2 New in this version... 3 1.3 System requirements... 4 1.4 Install, update or remove Acronis True Image 2015...
2.5" XTreme Files OS & Data Backup/Restore User Manual Please read the Instruction manual before using the XTreme Files (X Series) 1.
 2.5" XTreme Files OS & Data Backup/Restore User Manual Please read the Instruction manual before using the XTreme Files (X Series) 1. The suggested interface for your computer is USB2.0 to have better
2.5" XTreme Files OS & Data Backup/Restore User Manual Please read the Instruction manual before using the XTreme Files (X Series) 1. The suggested interface for your computer is USB2.0 to have better
User s Manual. Bluetooth Calculator Keypad. Page
 User s Manual Bluetooth Calculator Keypad Page Regulatory Compliance This device complies with Part 15 of the FCC Rules. Operation is subject to the following two conditions: (1) This device may not cause
User s Manual Bluetooth Calculator Keypad Page Regulatory Compliance This device complies with Part 15 of the FCC Rules. Operation is subject to the following two conditions: (1) This device may not cause
esata External Storage
 esata External Storage Operation Manual DA-ES110 Before reading this manual This operation manual contains basic instruction on installing and using esata External Storage, an IDIS product. Users who are
esata External Storage Operation Manual DA-ES110 Before reading this manual This operation manual contains basic instruction on installing and using esata External Storage, an IDIS product. Users who are
ATTENTION RISQUE D ÉLECTROCUTION! NE PAS OUVRIR!
 Quick Start Guide ATTENTION RISQUE D ÉLECTROCUTION! NE PAS OUVRIR! CAUTION: TO REDUCE THE RISK OF ELECTRIC SHOCK, DO NOT REMOVE COVER (OR BACK). NO USER-SERVICEABLE PARTS INSIDE. REFER SER- VICING TO QUALIFIED
Quick Start Guide ATTENTION RISQUE D ÉLECTROCUTION! NE PAS OUVRIR! CAUTION: TO REDUCE THE RISK OF ELECTRIC SHOCK, DO NOT REMOVE COVER (OR BACK). NO USER-SERVICEABLE PARTS INSIDE. REFER SER- VICING TO QUALIFIED
EXTERNAL HARD DRIVE Maxtor OneTouch User s Guide
 EXTERNAL HARD DRIVE Maxtor OneTouch User s Guide P/N: 20246100 Warranty Maxtor s warranty obligations are limited to the terms set forth: Maxtor warrants only to the original consumer purchaser that new
EXTERNAL HARD DRIVE Maxtor OneTouch User s Guide P/N: 20246100 Warranty Maxtor s warranty obligations are limited to the terms set forth: Maxtor warrants only to the original consumer purchaser that new
USB 2.0 VGA ADAPTER USER MANUAL
 USB 2.0 VGA ADAPTER USER MANUAL CONTENTS INTRODUCTION... 3 FEATURES... 3 SYSTEM REQUIREMENTS... 3 PACKAGE CONTENTS... 3 SUPPORTED COMMON DISPLAY RESOLUTION... 4 TECHNICAL SPECIFICATIONS... 4 INSTALLATION
USB 2.0 VGA ADAPTER USER MANUAL CONTENTS INTRODUCTION... 3 FEATURES... 3 SYSTEM REQUIREMENTS... 3 PACKAGE CONTENTS... 3 SUPPORTED COMMON DISPLAY RESOLUTION... 4 TECHNICAL SPECIFICATIONS... 4 INSTALLATION
XTreme Files OS & Data Backup/Restore User Manual Please read the Instruction manual before using the XTreme Files (F Series) 1.
 XTreme Files OS & Data Backup/Restore User Manual Please read the Instruction manual before using the XTreme Files (F Series) 1. The suggested interface for your computer is USB2.0 to have better speed
XTreme Files OS & Data Backup/Restore User Manual Please read the Instruction manual before using the XTreme Files (F Series) 1. The suggested interface for your computer is USB2.0 to have better speed
USB FLASH DRIVE. User s Manual. USB 2.0 Compliant. Version A10. - 1 - Version A10
 USB FLASH DRIVE User s Manual USB 2.0 Compliant Version A10-1 - Version A10 Introduction Thank you for purchasing the USB FLASH DRIVE device. The manual explains how to use the USB FLASH DRIVE software
USB FLASH DRIVE User s Manual USB 2.0 Compliant Version A10-1 - Version A10 Introduction Thank you for purchasing the USB FLASH DRIVE device. The manual explains how to use the USB FLASH DRIVE software
G DRIVE slim Ultra-Slim Portable USB Drive
 PRODUCT MANUAL Ultra-Slim Portable USB Drive g-technology.com Table of Contents Welcome to G-DRIVE slim Table of Contents Safety & General Use Safety Precautions... 4 Backup Your Data... 5 About Your G-DRIVE
PRODUCT MANUAL Ultra-Slim Portable USB Drive g-technology.com Table of Contents Welcome to G-DRIVE slim Table of Contents Safety & General Use Safety Precautions... 4 Backup Your Data... 5 About Your G-DRIVE
EPSON USB/Parallel Adapter User s Guide
 EPSON USB/Parallel Adapter User s Guide EPSON Stylus COLOR 440 EPSON Stylus COLOR 800 EPSON Stylus COLOR 600 EPSON Stylus COLOR 850 EPSON Stylus COLOR 640 EPSON Stylus COLOR 1520 EPSON Stylus Photo EX
EPSON USB/Parallel Adapter User s Guide EPSON Stylus COLOR 440 EPSON Stylus COLOR 800 EPSON Stylus COLOR 600 EPSON Stylus COLOR 850 EPSON Stylus COLOR 640 EPSON Stylus COLOR 1520 EPSON Stylus Photo EX
The SATA II PCIe RAID is an ultra high-speed two channel Serial ATA Generation II RAID controller for use in PCI Express enabled systems.
 SATA II PCIe RAID Quick Installation Guide Introducing the SATA II PCIe RAID The SATA II PCIe RAID is an ultra high-speed two channel Serial ATA Generation II RAID controller for use in PCI Express enabled
SATA II PCIe RAID Quick Installation Guide Introducing the SATA II PCIe RAID The SATA II PCIe RAID is an ultra high-speed two channel Serial ATA Generation II RAID controller for use in PCI Express enabled
Professional High-Performance Dual-Drive Storage System with Thunderbolt Interface
 Professional High-Performance Dual-Drive Storage System with Thunderbolt Interface Table Table of Contents Table of Contents Safety & General Use Safety Precautions...4 Backup Your Data...5 About Your
Professional High-Performance Dual-Drive Storage System with Thunderbolt Interface Table Table of Contents Table of Contents Safety & General Use Safety Precautions...4 Backup Your Data...5 About Your
2 Port PCI to IDE Controller Card
 2 Port PCI to IDE Controller Card PCIIDE2 *actual product may vary from photos DE: Bedienungsanleitung - de.startech.com FR: Guide de l'utilisateur - fr.startech.com ES: Guía del usuario - es.startech.com
2 Port PCI to IDE Controller Card PCIIDE2 *actual product may vary from photos DE: Bedienungsanleitung - de.startech.com FR: Guide de l'utilisateur - fr.startech.com ES: Guía del usuario - es.startech.com
3.5 External Hard Drive Enclosure
 UNI3510U2E / UNI3510U2EGB UNI3510U2EB / UNI3510UEBGB Instruction Manual 3.5 External Hard Drive Enclosure 3.5 esata/usb 2.0 to IDE/SATA External Hard Drive Enclosure with One-Touch Backup FCC Compliance
UNI3510U2E / UNI3510U2EGB UNI3510U2EB / UNI3510UEBGB Instruction Manual 3.5 External Hard Drive Enclosure 3.5 esata/usb 2.0 to IDE/SATA External Hard Drive Enclosure with One-Touch Backup FCC Compliance
USB2VGA. Instruction Manual. USB to VGA Adapter. USB 2.0 to VGA External Multi Monitor Video Adapter
 USB to VGA Adapter USB2VGA Instruction Manual USB 2.0 to VGA External Multi Monitor Video Adapter FCC Compliance Statement This equipment has been tested and found to comply with the limits for a Class
USB to VGA Adapter USB2VGA Instruction Manual USB 2.0 to VGA External Multi Monitor Video Adapter FCC Compliance Statement This equipment has been tested and found to comply with the limits for a Class
