novdocx (en) 11 December 2007 XIII XIIIMonitor
|
|
|
- Sibyl Hawkins
- 8 years ago
- Views:
Transcription
1 XIIIMonit Chapter 58, Understanding the Monit Agent Consoles, on page 965 Chapter 59, Configuring the Monit Agent, on page 969 Chapter 60, Configuring the Monit Application, on page 991 Chapter 61, Using GroupWise Monit, on page 997 Chapter 62, Comparing the Monit Consoles, on page 1021 Chapter 63, Using Monit Agent Switches, on page 1023 XIII Monit 963
2 964 GroupWise 7 Administration Guide
3 58Understanding the Monit Agent Consoles The Monit Agent offers three consoles: Section 58.1, Monit Agent Server Console, on page 965 Section 58.2, Monit Agent Web Console, on page 965 Section 58.3, Monit Web Console, on page 966 F a comparison of the capabilities of the three consoles, see Chapter 62, Comparing the Monit Consoles, on page 1021 F detailed instructions about installing and starting the GroupWise Monit Agent f the first time, see Installing GroupWise Monit in the GroupWise 7 Installation Guide Monit Agent Server Console The Monit Agent server console is available f the Windows Monit Agent but not f the Linux Monit Agent. Figure 58-1 Monit Agent Server Console 58 All agent configuration tasks can be perfmed at the Monit Agent server console, but some repts are not available Monit Agent Web Console The Monit Agent Web console is platfm-independent and can be viewed at the following URL: Understanding the Monit Agent Consoles 965
4 Figure 58-2 Monit Agent Web Console To create the Monit Agent Web console display, your Web server communicates directly with the Monit Agent to obtain agent status infmation. You must be behind your firewall to use the Monit Agent Web console. Because the Linux Monit Agent does not have a server console, you use the Monit Agent Web console in its place on Linux. The Monit Agent Web console is divided into the Agent Groups window on the left and the Agent Status window on the right. Using the Agents Groups window, you can create and manage agent groups the same as you can at the Monit Agent server console. Several Monit features are available at the Monit Agent Web console that are not available at the Monit Agent server console the Monit Web console. These are summarized in Chapter 62, Comparing the Monit Consoles, on page Monit Web Console The Monit Web console is also platfm-independent and can be viewed at the following URLs: NetWare Windows Web Server: Linux Web Server: GroupWise 7 Administration Guide
5 Figure 58-3 Monit Web Console To create the Monit Web console display, your Web server communicates with the Monit Application (a component of your Web server), which then communicates with the Monit Agent to obtain agent status infmation. This enables the Monit Web console to be available outside your firewall, while the Monit Agent Web console can be used only inside your firewall. The Monit Web console is divided into the Agent Groups window on the left and the Agent Status window on the right. Using the Agents Groups window, you can create and manage agent groups the same as you can at the Monit Agent server console. The Monit Web console does not include some features that are available at the Monit Agent server console and the Monit Agent Web console. These are summarized in Chapter 62, Comparing the Monit Consoles, on page Understanding the Monit Agent Consoles 967
6 968 GroupWise 7 Administration Guide
7 59Configuring the Monit Agent F detailed instructions about installing and starting the GroupWise Monit Agent f the first time, see Installing GroupWise Monit in the GroupWise 7 Installation Guide. The default configuration of the GroupWise Monit Agent is adequate to begin moniting existing GroupWise agents (Post Office Agents, Message Transfer Agents, Internet Agents, and WebAccess Agents). You can also customize the configuration to meet your specific moniting needs. On Windows, you configure the Monit Agent at the Monit Agent server console on the Windows server where the Monit Agent is running. Figure 59-1 Monit Agent Server Console on Windows 59 On Linux, similar functionality is available in your Web browser at the Monit Agent Web console: Figure 59-2 Monit Agent Web Console on Linux Configuring the Monit Agent 969
8 The following topics help you customize the Monit Agent f your specific needs: Section 59.1, Selecting Agents to Monit, on page 970 Section 59.2, Creating and Managing Agent Groups, on page 973 Section 59.3, Configuring Moniting Protocols, on page 975 Section 59.4, Configuring Polling of Monited Agents, on page 978 Section 59.5, Configuring Notification f Agent Problems, on page 979 Section 59.6, Configuring Audible Notification f Agent Problems, on page 983 Section 59.7, Configuring SNMP Trap Notification f Agent Problems, on page 984 Section 59.8, Configuring Authentication and Intruder Lockout f the Monit Web Console, on page 985 Section 59.9, Configuring Monit Agent Log Settings, on page 986 Section 59.10, Configuring Proxy Service Suppt f the Monit Web Console, on page 987 Section 59.11, Moniting Messenger Agents, on page 988 Section 59.12, Suppting the GroupWise High Availability Service on Linux, on page Selecting Agents to Monit By default, the Monit Agent starts moniting all GroupWise agents (Post Office Agents, Message Transfer Agents, Internet Agents, and WebAccess Agents) in your GroupWise system, based on the infmation from a domain database (wpdomain.db). You might not want to continue moniting all agents. And under certain circumstances, you might want to monit agents that are not part of your local GroupWise system. Section , Filtering the Agent List, on page 970 Section , Adding All Agents on a Server, on page 971 Section , Adding All Agents on a Subnet, on page 971 Section , Adding an Individual Agent, on page 972 Section , Removing Added Agents, on page Filtering the Agent List You can configure the Monit Agent to stop and start moniting selected agents as needed. At the Windows Monit Agent server console: 1 Click Configuration > Filter. On Linux, at the Monit Agent Web console, click Preferences > Filter. 970 GroupWise 7 Administration Guide
9 The Filtered Out list displays all agents that are not currently being monited. 2 Select one me agents in the Monited list, then click Remove to move them to the Filtered Out list. 3 Click OK. Agents in the Filtered Out list are not monited and do not appear at the Monit Agent server console at the Monit Agent Web console. To start moniting a filtered-out agent, move it back to the Monited list Adding All Agents on a Server If you add a new server to your GroupWise system want to monit agents in a different GroupWise system, you can easily start moniting all the agents running on that server. At the Windows Monit Agent server console: 1 Click Configuration > Add from Machine. On Linux, at the Monit Agent Web console, click Preferences > Add Agents. 2 Type the IP address of the new server, then click OK. All GroupWise agents on the new server are added to the list of monited agents. If the new server is part of your local GroupWise system, you can simply restart the Monit Agent and it picks up all new agents in your system Adding All Agents on a Subnet If you add several new servers to your GroupWise system want to monit agents in a different GroupWise system, you can easily start moniting all the agents running on the same subnet. At the Windows Monit Agent server console: 1 Click Configuration > Add from Netwk. Configuring the Monit Agent 971
10 On Linux, at the Monit Agent Web console, click Preferences > Add Agents. 2 Type the subnet ption of the IP addresses of the new servers, then click OK. All GroupWise agents on the subnet are added to the list of monited agents. If the new servers are part of your local GroupWise system, you can simply restart the Monit Agent and it picks up all new agents in your system Adding an Individual Agent You can start moniting an individual agent anywhere in your GroupWise system another GroupWise system. At the Windows Monit Agent server console: 1 Click Configuration > Add Agent. On Linux, at the Monit Agent Web console, click Preferences > Add Agents. 2 Type the IP address of the server where the agent runs. 3 Type the pt number the agent listens on. 4 Click OK. The agent is added to the list of monited agents Removing Added Agents To stop moniting agents that you have manually added to the Monit Agent s configuration: At the Windows Monit Agent server console: 1 Click Configuration > Remove Agents. On Linux, at the Monit Agent Web console, click Preferences > Remove Agents. 2 Select the agents you want to remove, then click Remove. 3 Click OK. 972 GroupWise 7 Administration Guide
11 59.2 Creating and Managing Agent Groups You might find it convenient to group related agents together f moniting purposes. Initially, all agents are in a single group with the same name as your GroupWise system. Figure 59-3 Monit Agent Console on Initial Startup Agent groups are displayed on the left side of the Monit Agent server console. When you select an agent group, the monited agents in the group and their status infmation are listed on the right side of the Monit Agent server console. Figure 59-4 Monit Agent Console with Agent Groups Defined You can create additional groups and subgroups as needed to make moniting similar agents easier. You might want to create agent groups based on geographical areas, on administrative responsibilities, on agent configuration similarities. The number of agents in the group is displayed to the right of the group name in the agent groups window. In addition, by creating agent groups, you can provide configuration settings f moniting just once f all agents in each group, rather than having to provide them individually f each agent in your GroupWise system. Section , Creating an Agent Group, on page 974 Section , Managing Agent Groups, on page 974 Section , Viewing Your Agent Group Hierarchy, on page 974 Section , Configuring an Agent Group, on page 975 Configuring the Monit Agent 973
12 NOTE: On Linux, you perfm these tasks at the Monit Agent Web console Monit Web console, using steps similar to those provided in this section Creating an Agent Group At the Windows Monit Agent server console: 1 Right-click the folder where you want to create the agent group, then click Create. 2 Type a name f the group, then click OK to create a new folder f the agent group. The group name must be unique within its parent group. 3 Click a folder containing agents that you want to add to the new group. 4 Drag and drop agents into the new group as needed. 5 Click the new group to view its contents. You can nest groups within groups as needed Managing Agent Groups Managing agent groups is easy at the Monit Agent server console: To rename an agent group, right-click the agent group, click Rename, type the new name, then press Enter. To move an agent group, drag and drop it to its new location. To delete an agent group, right-click the agent group, then click Delete. A group must be empty befe you can delete it Viewing Your Agent Group Hierarchy When you create nested groups, you can choose how much of the hierarchy you want displayed at the Monit Agent server console: You can open and close groups manually by clicking the plus and minus icons beside each folder. To expand your entire group hierarchy, click View > Expand Tree. To collapse your entire group hierarchy, click View > Collapse Tree. You can also decide whether you want to view just the agents in the currently selected group the agents in subgroups as well. By default, only the agents in the selected folder are listed in the agent window. Right-click an agent group, then click Show Subgroup Agents to display the contents of nested groups along with the selected group. 974 GroupWise 7 Administration Guide
13 Figure 59-5 Monit Agent Server Console with Subgroup Agents Displayed Numbers in brackets beside each group indicate the number of agents in the selected group and the total number displayed Configuring an Agent Group Configuration settings f moniting can be set individually f each monited agent, f each agent group, f all monited agents collectively. You can establish default configuration settings f all agents by setting them on the root agent group that is named the same as your GroupWise system. Those default settings can be inherited by each subgroup that you create thereafter if you select Apply Options to Subgroups. Those default settings can be overridden by establishing different settings f an agent group f an individual agent if you deselect Use Parent Options Configuring Moniting Protocols By default, the Monit Agent uses HTTP to communicate with the agents it monits. If HTTP is not available, the Monit Agent changes automatically to SNMP. GroupWise 7 agents, GroupWise 6.x agents and 6.x-level gateways, as well as the GroupWise agents provided with the GroupWise 5.5 Enhancement Pack, can be monited using HTTP. Agents dating from GroupWise 5.5 and earlier, as well as 5.5-level GroupWise gateways, must be monited using SNMP. Section , Configuring the Monit Agent f HTTP, on page 975 Section , Configuring the Monit Agent f SNMP, on page Configuring the Monit Agent f HTTP You can customize how the Monit Agent communicates with your Web browser. At the Windows Monit Agent server console: 1 Click Configuration > HTTP. At the Linux Monit Agent Web console, click Preferences > Setup, then scroll down to the HTTP Settings section. Configuring the Monit Agent 975
14 2 Modify the HTTP settings as needed: HTTP Refresh: Specify the number of seconds after which the Monit Agent sends updated infmation to the Monit Web console. The default is 300 seconds (5 minutes). HTTP Pt: Specify the pt number f the Monit Agent to listen on f requests f infmation from the Web console. The default pt number is Open a New Window When Viewing Agents: Select this option to open a new Web browser window whenever you display an agent Web console. This enables you to view the Monit Web console and an agent Web console at the same time, to view two agent Web consoles at the same time f comparison. 3 Click OK to put the new HTTP settings into effect. At the Windows Monit Agent server console: 4 Click Configuration > Poll Settings. On Linux, at the Monit Agent Web console, click Preferences > Setup, then scroll down to the HTTP Settings section. 5 Fill in the following fields: 976 GroupWise 7 Administration Guide
15 Poll Cycle: Specify the number of seconds after which the Monit Agent polls all monited GroupWise agents f updated infmation. By default, the Monit Agent starts 20 threads to poll monited agents. You can use the / pollthreads startup switch to adjust the number of threads. F me infmation, see Chapter 63, Using Monit Agent Switches, on page By default, the Monit Agent communicates with other GroupWise agents by way of XML. However, if XML is unavailable, the Monit Agent automatically uses SNMP instead. Pri to the GroupWise 5.5 Enhancement Pack, GroupWise agents did not suppt XML, so the Monit Agent must use SNMP to monit these older agents. If you need to monit older agents, see Section , Configuring the Monit Agent f SNMP, on page 977. If all monited agents in the group require the same username and passwd in der to communicate with the Monit Agent, you can provide that infmation as part of the Monit Agent s configuration. HTTP User Name: Provide the username f the Monit Agent to use when contacting monited agents in the group f status infmation. HTTP Passwd: Provide the passwd, if any, associated with the username specified in the field above. NOTE: On Linux, at the Monit Agent Web console, the HTTP User Name and HTTP Passwd fields are not available. However, you can use the --httpagentuser and -- httpagentpasswd startup switches when you start the Monit Agent to achieve the same functionality. F me infmation, see Chapter 63, Using Monit Agent Switches, on page If the monited agents use different usernames and passwds, you are prompted to supply them when the Monit Agent needs to communicate with the monited agents. 6 Click Apply Options to Subgroups if you want subgroups to inherit these settings. 7 Click OK to put the specified poll cycle into effect Configuring the Monit Agent f SNMP The Monit Agent must use SNMP to communicate with GroupWise agents that date from earlier than the GroupWise 5.5 Enhancement Pack. You can customize how the Monit Agent communicates with such older agents and how it communicates with SNMP moniting and management programs. At the Windows Monit Agent server console: 1 Click Configuration > Polling. On Linux, at the Monit Agent Web console, click Preferences > Setup, then scroll down to the SNMP Settings section. Configuring the Monit Agent 977
16 2 Specify the number of seconds after which the Monit Agent polls all monited GroupWise agents f updated infmation using SNMP. 3 In the SNMP box, modify the SNMP settings as needed: Time Out: Specify the number of seconds the Monit Agent should wait f a response from servers where GroupWise agents run. Number of Retries: Specify how often the Monit Agent should try to contact the servers where GroupWise agents run. SNMP Community Strings: Provide a comma-delimited list of community strings required to access the servers where GroupWise agents run. Fce Polling through SNMP: Select this option to use SNMP polling instead of the default of XML polling when contacting servers where agents in the group run. 4 Click Apply Options to Subgroups if you want subgroups to inherit these settings. 5 Click OK to put the new SNMP settings into effect. 6 Make sure the GroupWise agents you want to monit using SNMP are enabled f SNMP. See Section , Setting Up SNMP Services f the POA, on page 541 and Section , Setting Up SNMP Services f the MTA, on page 668. The same instructions can be followed f all GroupWise 5.x, 6.x, and 7 agents Configuring Polling of Monited Agents By default, the Monit Agent polls all monited agents every five minutes. You can adjust the poll cycle as needed. At the Windows Monit Agent server console: 1 Select the root agent group to set the poll cycle default f all monited agents. Select any agent group to set the poll cycle f the agents in the selected group. Select any agent to set the poll cycle f that individual agent. 978 GroupWise 7 Administration Guide
17 2 Click Configuration > Poll Settings. At the Linux Monit Agent Web console, select one e me agents, click Preferences > Setup, then scroll down to the HTTP Settings section. Unless you selected the root agent group, Use Parent Notification Options is selected and all options are dimmed. Deselect Use Parent Notification Options to set up notification f an agent group. 3 Increase decrease the poll cycle as needed, then click OK Configuring Notification f Agent Problems The Monit Agent can notify you by when agent problems arise. Section , Configuring Notification, on page 979 Section , Customizing Notification Thresholds, on page Configuring Notification You can configure the Monit Agent to notify one me users by if an agent goes down. You can also receive confirmation messages showing that the Monit Agent itself is still running nmally. At the Windows Monit Agent server console: 1 Select the root agent group to set up notification defaults f all monited agents. Select any agent group to set up notification f the agents in the selected group. Select any agent to set up notification f that individual agent. 2 Click Configuration > Notification. Configuring the Monit Agent 979
18 On Linux, at the Monit Agent Web console, select one me agents, then click Preferences > Setup to display the Notify settings. Unless you selected the root agent group, Use Parent Notification Options is selected and all options are dimmed. Deselect Use Parent Notification Options to set up notification f an agent group an individual agent. 3 Specify one me addresses pager addresses to send notifications to. 4 Specify the Internet domain name of your GroupWise system. 5 If the mail system to which notification is being sent perfms reverse DNS lookups, specify the IP address hostname of a server to relay the notification messages through. The Monit Agent should relay notifications through a server that has a published DNS address. 6 Click Test Notify to determine if the Monit Agent can successfully send to the addresses specified in the Notification List field. A message infms you of the results of the test. If the test is successful, a test message arrives shtly at each address. If the test is unsuccessful, double-check the infmation you provided in the Notification List, Mail Domain Name, and Relay Address fields. 7 Select the events to trigger notification messages. Agent down Server down Threshold exceeded State returns to nmal If you want to be notified of me specific states, see Section , Customizing Notification Thresholds, on page Select the amount of time that you want to elapse befe repeat notifications are sent. 980 GroupWise 7 Administration Guide
19 9 To monit the Monit Agent and assure it is functioning nmally, select Periodic Monit Confirmation, then select the number of minutes between Monit Agent confirmation messages. 10 Click OK to save the notification settings Customizing Notification Thresholds To refine the types of events that trigger notification messages, you can create your own thresholds that describe very specific states. Using thresholds, you can configure the Monit Agent to notify you of problem situations peculiar to your GroupWise system. 1 Make sure that notification has been properly set up as described in Section , Configuring Notification, on page Select one me agents agent groups. At the Windows Monit Agent server console: 3 Click Thresholds. On Linux, at the Monit Agent Web console, click Preferences > Thresholds. The tabs at the top of the dialog box enable you to create a separate threshold f each type of GroupWise agent. 4 Select the type of agent to create a threshold f. 5 In the Expression field, select a MIB variable. GroupWise agent MIB files are located in the \agents\snmp directy of your GroupWise software distribution directy GroupWise 7 Administrat CD. The MIB files list the meanings of the MIB variables and what type of values they represent. The meaning of the MIB variable selected in the Expression field is displayed above the field. 6 Select an operat from the drop-down list. 7 Type the value to test f. F example, you might want to test the mtaoldestqmsg variable f a specific number of seconds that you consider to be too long f a message to be in the queue. Configuring the Monit Agent 981
20 8 In the State field, select an existing state. Icon State Unknown Nmal Infmational Marginal Warning Min Maj Critical Create a new state: 8a At the Windows Monit Agent server console, click Define State On Linux, at the Monit Agent Web console, click Preferences > States. 8b Type a name f the new state. 8c Select a severity level. 8d Provide instructions about how to handle the new state. 8e Click Close to save the new state. 9 Click OK to create the new threshold. 10 Repeat Step 3 through Step 9 f each type of agent that you want to create a customized state f. 11 Make sure Threshold Exceeded is selected in the Notification Events box. 12 Click OK to save the new notification settings. 982 GroupWise 7 Administration Guide
21 59.6 Configuring Audible Notification f Agent Problems If the server where the Monit Agent runs is located where someone can respond immediately to a GroupWise agent problem, you can configure the Monit Agent to produce a different sound accding to the nature of the problem. NOTE: Audible notification is not available on Linux. At the Windows Monit Agent server console: 1 Select the root agent group to set up audible notification defaults f all monited agents. Select any agent group to set up audible notification f the agents in the selected group. Select any agent to set up audible notification f that individual agent. 2 Click Configuration > Notification. Unless you selected the root agent group, Use Parent Notification Options is selected and all options are dimmed. Deselect Use Parent Notification Options to set up notification f an agent group individual agent. 3 Select Play Sound, then click Sounds. Configuring the Monit Agent 983
22 4 F each event, browse to and select a sound file to provide audible notification f each type of event f the selected agent group. The Monit Agent launches the default media player f whatever type of sound file you select. Basic sound files are available in the c:\windows\media directy. 5 Click OK to return to the Notification dialog box. 6 Select notification events and other notification settings as described in Section 59.5, Configuring Notification f Agent Problems, on page Click OK to save the audible notification settings Configuring SNMP Trap Notification f Agent Problems The Monit Agent can throw SNMP traps f use by the Management and Moniting component of Novell ZENwks f Servers any other SNMP management and moniting program. At the Windows Monit Agent server console: 1 Select the root agent group to set up SNMP trap notification defaults f all monited agents. Select any agent group to set up SNMP trap notification f the agents in the selected group. Select any agent to set up SNMP trap notification f that individual agent. 2 Click Configuration > Notification. On Linux, at the Monit Agent Web console, select one me agents, then click Preferences > Setup to display the Notify settings. 984 GroupWise 7 Administration Guide
23 Unless you selected the root agent group, Use Parent Notification Options is selected and all options are dimmed. Deselect Use Parent Notification Options to set up notification f an agent group individual agent. 3 Select Send SNMP Traps, then click OK. 4 Make sure that the Monit Agent is properly configured f SNMP, as described in Section , Configuring the Monit Agent f SNMP, on page Configuring Authentication and Intruder Lockout f the Monit Web Console Accessing GroupWise agent status infmation from your Web browser is very convenient. However, you might want to limit access to that infmation. You can configure the Monit Agent to request a username and passwd befe allowing users to access the Monit Web console. In addition, you can configure the Monit Agent to detect break-in attempts in the fm of repeated unsuccessful logins. NOTE: To limit access on Linux, use the --httpmonuser and --httpmonpasswd startup switches when you start the Monit Agent. F me infmation, see Chapter 63, Using Monit Agent Switches, on page 1023 The intruder lockout functionality is not available on Linux. At the Windows Monit Agent server console: 1 Click Configuration > HTTP. Configuring the Monit Agent 985
24 2 In the Authentication box, select Require Authentication to Browse GW Monit. 3 Fill in the fields: User Name: Provide a username f the Monit Agent to prompt f when a user attempts to access the Monit Web console. Passwd: Provide a passwd f the Monit Agent to prompt f when a user attempts access. Repeat the passwd in the Passwd Confirm field. F optimum security f the Monit Web console, use the /httpssl and /httpcertfile startup switches, along with a certificate file, when starting the Monit Agent. F me infmation, see Chapter 63, Using Monit Agent Switches, on page Intruder Lockout Count: Specify the number of failed attempts the Monit Agent should allow befe it stops prompting the potentially unauthized user f a valid username and passwd. Intruder Lockout Period: Specify the number of minutes that must elapse befe the user can again attempt to access the Monit Web console. If a valid user gets locked out of the Monit Web console, you can use Clear Lockout to grant access befe the intruder lockout period has elapsed. 4 Click OK to put the authentication settings into effect Configuring Monit Agent Log Settings The Monit Agent writes to two different types of log files. Event log files recd err messages, status messages, and other types of event-related messages. Histy log files recd dumps of all MIB values gathered during each poll cycle. Log files can provide a wealth of infmation f resolving problems with Monit Agent functioning agent moniting. At the Windows Monit Agent server console: 1 Click Log > Log Settings. 986 GroupWise 7 Administration Guide
25 On Linux, at the Monit Agent Web console, click Log. 2 Fill in the fields: Log File Path: Specify the full path of the directy where the Monit Agent writes its log files. The default log file location varies by platfm. Linux: Windows: /var/log/novell/groupwise/gwmon c:\gwmon Maximum Event Log File Age: Specify the number of days you want Monit Agent event log files to remain on disk befe being automatically deleted. The default event log file age is 7 days. Maximum Event Log Disk Space: Specify the maximum amount of disk space f all Monit event log files. When the specified disk space is used, the Monit Agent overwrites existing Monit Agent event log files, starting with the oldest. The default is 1024 KB of disk space f all Monit Agent event log files. Maximum Histy Log File Age: Specify the number of days you want Monit Agent histy log files to remain on disk befe being automatically deleted. The default histy log file age is 7 days. Maximum Histy Log Disk Space: Specify the maximum amount of disk space f all Monit histy log files. When the specified disk space is used, the Monit Agent overwrites existing Monit Agent histy log files, starting with the oldest. The default is 1024 KB of disk space f all Monit Agent histy log files. 3 Click OK to put the new log settings into effect. 4 To view existing event logs, click View > View Log Files. 5 To view existing histy log files, click Log > View Histy Files Configuring Proxy Service Suppt f the Monit Web Console The Monit Web console provides links to the agent Web consoles. Although you can access the Monit Web console from outside your firewall, by default you cannot access the agent Web consoles from outside your firewall. To enable the Monit Web console to display the agent Web consoles from outside your firewall, you need to enable the Monit Agent to suppt proxy service. 1 In a text edit, open the Monit Application configuration file (gwmonit.cfg) Configuring the Monit Agent 987
26 The default location of this file varies by platfm. Linux: Windows: /opt/novell/groupwise/gwmonit c:\novell\gwmonit 2 Locate the following line: Provider.GWMP.Agent.Http.level=basic 3 Change it to: Provider.GWMP.Agent.Http.level=full The basic setting restricts use of the Monit Web console to within a firewall, while the full setting allows use of the Web console both inside and outside a firewall. A third setting, none, disables use of the Web console. 4 Save and exit the Monit Application configuration file. 5 Start the Monit Agent with the /proxy startup switch. F infmation about startup switches, see Chapter 63, Using Monit Agent Switches, on page Without proxy service suppt enabled, the Monit Web console, after it gets a GroupWise agent s address from the Monit Agent, communicates directly with the GroupWise agent. This process, however, does not wk when communicating through a firewall. With proxy service suppt enabled, all communication is routed through the Monit Agent and Monit Application (on the Web server). As long as the Web server can be accessed through the firewall, the Monit Web console can receive infmation about all GroupWise agents that the Monit Agent knows about Moniting Messenger Agents Monit can be used to monit Messenger agents as well as GroupWise agents. In fact, Monit can be used independently to monit Messenger Agents. If you start Monit with no access to GroupWise system, you are prompted f the infmation Monit needs in der to start moniting Messenger agents. Figure 59-6 GroupWise Monit Setup Dialog Box 988 GroupWise 7 Administration Guide
27 To make this infmation a permanent part of your independent Messenger system, follow the instructions in Using GroupWise Monit in Managing the Messaging Agent in the Novell Messenger Administration Guide. If Monit is already moniting GroupWise agents, then it is easy to add Messenger agents. At the Windows Monit Agent server console: 1 Click Configuration > Add Novell Messenger System. 2 Fill in the following fields in the GroupWise Monit Startup dialog box the Add Novell Messenger System dialog box: Novell Messenger System Object: Browse to and select the edirecty TM container where you created the Messenger system. User Name: Browse to and select a User object that has sufficient rights to enable the Monit Agent to access Messenger object properties in edirecty. Passwd: Specify the netwk passwd associated with the User object. Replica Address: Specify the IP address of a server where an edirecty replica is available. 3 Click OK to add the Messenger Agent and the Archive Agent to the list of monited agents. NOTE: On Linux, use the Preferences > Add Agents at the Monit Agent Web console to add the individual Messenger agents to the list of monited agents. F me infmation, see Section , Adding an Individual Agent, on page Suppting the GroupWise High Availability Service on Linux The GroupWise High Availability service, described in Enabling the High Availability Service f the Linux GroupWise Agents in Installing GroupWise Agents in the GroupWise 7 Installation Guide, relies on the Monit Agent to know when an agent has stopped and needs to be restarted. To enable communication between the Monit Agent and the High Availability service, start the Monit Agent with the --hauser and --hapasswd startup switches, set to the username and passwd of the Linux user you set up to represent the High Availability service on your Linux server. You can also use the --hapoll startup switch to control how often the Monit Agent contacts the High Availability service with agent status infmation. The default is every 2 minutes. Configuring the Monit Agent 989
28 990 GroupWise 7 Administration Guide
29 60Configuring the Monit Application During installation, the GroupWise Monit Application is set up with a default configuration. However, you can use the infmation in the following sections to optimize the Monit Application configuration: Section 60.1, Modifying Monit Application Environment Settings, on page 991 Section 60.2, Modifying Monit Application Log Settings, on page 992 Section 60.3, Adding Removing Service Providers, on page 994 Section 60.4, Modifying Monit Application Template Settings, on page Modifying Monit Application Environment Settings Using ConsoleOne, you can modify the Monit Application s environment settings. The environment settings determine such things as the location where ConsoleOne stes the Monit Application s configuration file and how long the Monit Application maintains an open session with an inactive user. 1 In ConsoleOne, use the Console View to browse to the Monit Application object (named GroupWiseMonit). 60 The Monit Application object is not available in the GroupWise View. 2 Right-click the Monit Application object, then click Properties to display the Environment page. Configuring the Monit Application 991
30 3 Modify the fields as needed: Configuration File: The Monit Application does not have access to Novell edirecty the GroupWise domain database (wpdomain.db). Therefe, ConsoleOne writes the application s configuration infmation to the file specified in this field. By default, this is the gwmonit.cfg file located in the Monit Application s home directy. The location of this home directy varies by platfm. Linux: Windows: /opt/novell/groupwise/gwmonit novell\gwmonit at the root of the Web server In general, you should avoid changing the location of the file. IMPORTANT: On Linux, do not change the location of the gwmonit.cfg file. Logout URL: By default, if users are required to log in to the Monit Web console, they are returned to the login page when they log out. If desired, you can enter the URL f a different page. 4 Click OK to save the changes Modifying Monit Application Log Settings The Monit Application logs infmation to log files on disk. You can control the following logging features: The type of infmation to log How long to retain log files The maximum amount of disk space to use f log files Where to ste log files The Monit Application creates a new log file each day and each time it is restarted (as part of the Web server startup). The log file is named mmddmon.nnn, where mm is the month, dd is the year, 992 GroupWise 7 Administration Guide
31 and nnn is a sequenced log file number (001 f the first log file of the day, 002 f the second, and so fth). To modify the log settings: 1 In ConsoleOne, browse to and right-click the Monit Application object (named GroupWiseMonit), then click Properties. 2 Click Application > Log Settings. 3 Modify the log settings as needed: Log File Path: Specify the path to the directy where you want to ste the log files. The default log file directy varies by platfm. Linux: Windows: /var/log/novell/groupwise/gwmon novell\gwmonit\logs directy at the root of the Web server Maximum Log File Age: Specify the number of days you want to retain the log files. The Monit Application retains the log file f the specified number of days unless the maximum disk space f the log files is exceeded. The default age is 7 days. Maximum Log Disk Space: Specify the maximum amount of disk space you want to use f the log files. If the disk space limit is exceeded, the Monit Application deletes log files, beginning with the oldest file, until the limit is no longer exceeded. The default disk space is 1024 KB. Logging Level: There are four logging levels: None, Nmal, Verbose, and Diagnostic. None turns logging off; Nmal displays warnings and errs; Verbose displays Nmal logging plus infmation messages and user requests; and Diagnostic displays all possible infmation. The default is Nmal logging. Use Diagnostic only if you are troubleshooting a problem with Monit. The verbose and diagnostic logging levels do not degrade Monit Agent perfmance, but log files saved to disk consume me disk space when verbose diagnostic logging is in use. Configuring the Monit Application 993
32 Log Language: Select the language in which you want infmation written to the log files. The list contains many languages, some of which the Monit Application might not suppt. If you select an unsuppted language, the infmation is written in English. Log Time Fmat: Choose from the following fmats to use when the Monit Application recds dates and times in the log files: HH:mm:ss:SS, MM/dd: H:mm:ss.SS, dd/mm: H:mm:ss.SS. H and HH represent hours, mm represents minutes, ss and SS represent seconds, MM represents months, and dd represents days. 4 Click OK to save the log settings Adding Removing Service Providers The Monit Application receives requests from Monit Web console users and then passes the requests to the appropriate service provider. The service provider fills the requests and returns the required infmation to the Monit Application. The Monit Application merges the infmation into the appropriate template and displays it to the user. To function properly, the Monit Application must know which service providers are available. The Monit service provider communicates with the Monit Agent to fill Monit Web console requests. The Monit service provider is installed and configured at the same time as the Monit Application. You can disable the Monit service by removing the Monit service provider. If you ve created new service providers to expose additional services through GroupWise Monit, you must define those service providers so that the Monit Application knows about them. To define service providers: 1 In ConsoleOne, right-click the Monit Application object (named GroupWiseMonit), then click Properties. 2 Click Application > Services. The Provider List displays all service providers that the Monit Application is configured to use. 994 GroupWise 7 Administration Guide
33 3 Choose from the following options: Add: To add a service provider to the list, click Add, browse to and select the service provider s object, then click OK. Edit: To edit a service provider s infmation, select the provider in the list, then click Edit. Delete: To remove a service provider from the list, select the provider, then click Delete. 4 Click OK to save the changes Modifying Monit Application Template Settings When the Monit Application receives infmation from a service provider, it merges the infmation into the appropriate Monit template befe displaying the infmation to the Monit Web console user. Using ConsoleOne, you can modify the Monit Application s template settings. The template settings determine such things as the location of the templates, the maximum amount of server memy to use f caching the templates, and the default template language. 1 In ConsoleOne, browse to and right-click the Monit Application object (named GroupWiseMonit), then click Properties. 2 Click Application > Templates to display the Templates page. 3 Modify the fields as needed: Template Path: Select the location of the template base directy. The template base directy contains the subdirecties (simple, frames, hdml, and wml) f each of the templates provided with GroupWise Monit. If you create your own templates, you need to place the templates in a new subdirecty in the template base directy. The default installation directy varies by platfm. Linux: /var/opt/novell/tomcat/webapps/gw/web-inf/classes/com/novell/ gwmonit/templates Configuring the Monit Application 995
34 Windows: tomcat_dir\webapps\root\webinf\classes\com\novell\gwmonit\templates Java Package: Specify the Java package that contains the template resources used by the Monit Application. The default package is com.novell.gwmonit.templates. Images URL: Specify the URL f the GroupWise Monit image files. These images are merged into the templates along with the GroupWise infmation. This URL must be relative to the Web server s document root directy. The default relative URL varies by platfm. Linux: Windows: /gw/com/novell/gwmonit/images com\novell\gwmonit\images Applets URL: The Monit Application does not currently use applets. Help URL: Specify the URL f the GroupWise Monit Help files. The default installation directy is the com\novell\gwmonit\help directy under the Web server s document root directy. Enable Template Caching: To speed up access to the template files, the Monit Application can cache the files in memy. Select this option to turn on template caching. Cache Size: Select the maximum amount of memy, in kilobytes, you want to use when caching the templates. The default cache size, 1024 KB, is sufficient to cache all templates shipped with GroupWise Monit. If you modify add templates, you can turn on Verbose logging on the Monit Application object Log Settings page to view the size of the template files. Using this infmation, you can then change the cache size appropriately. Default Language: Select the language to use when displaying the initial Monit Web console page. Define User Interfaces: GroupWise Monit suppts Web browsers on many different devices (f example, computers and wireless telephones). Each device suppts specific content types such as HTML, HDML, and WML. When returning infmation to a device s Web browser, the Monit Application must merge the infmation into a set of templates to create an interface that suppts the content type required by the Web browser. GroupWise Monit ships with several predefined user interfaces. These interfaces suppt Web browsers that require HTML, HDML, and WML content types. Click the User Interface button to view, add, modify, delete user interfaces. 4 Click OK to save the new template settings. 996 GroupWise 7 Administration Guide
35 61Using GroupWise Monit F a review of the three Monit Agent consoles, see Section 58, Understanding the Monit Agent Consoles, on page 965. This section focuses on using the Windows Monit Agent server console and the Monit Agent Web console, although many of these tasks can be perfmed at the Monit Web console as well. The GroupWise Windows Monit Agent server console displays GroupWise agent status on the server where the Monit Agent runs. On Linux, similar infmation can be displayed at the Monit Agent Web console. Section 61.1, Using the Monit Agent Server Console, on page 997 Section 61.2, Using the Monit Web Console, on page 1001 Section 61.3, Generating Repts, on page 1002 Section 61.4, Measuring Agent Perfmance, on page 1012 Section 61.5, Collecting Gateway Accounting Data, on page 1015 Section 61.6, Assigning Responsibility f Specific Agents, on page 1018 Section 61.7, Searching f Agents, on page Using the Monit Agent Server Console Initially, the Windows Monit Agent server console lists all monited GroupWise agents, along with their statuses. NOTE: On Windows, agents and agent groups are displayed at the Monit Agent server console. On Linux, agent groups are displayed only at the Monit Web console. 61 Figure 61-1 Windows Monit Agent Console with the Monited GroupWise Agents Displayed After you create agent groups, as described in Section 59.2, Creating and Managing Agent Groups, on page 973, the agents in each group are displayed when you select a group. Using GroupWise Monit 997
36 Figure 61-2 Windows Monit Agent Console You can display many types of moniting infmation at the Windows Monit Agent server console. Section , Viewing All Agents, on page 998 Section , Viewing Problem Agents, on page 998 Section , Viewing an Agent Server Console, on page 999 Section , Viewing an Agent Web Console, on page 1000 Section , Polling the Agents f Updated Status Infmation, on page Viewing All Agents After you have separated your agents into groups, you can still view all agents in your GroupWise system in a single list. At the Windows Monit Agent server console: 1 Right-click the root agent group, then click Show Agent Subgroups. You can use the Show Agent Subgroups feature on any group that contains nested subgroups Viewing Problem Agents In a single agent group in a group with subgroups shown, you can filter the list to show only those agents whose status is not Nmal. 998 GroupWise 7 Administration Guide
37 At the Windows Monit Agent server console: 1 Click View > Problem Agents. On Linux, at the Monit Agent Web console, click Problems. Only problem agents are now displayed. If you leave the Monit Agent with only problem agents displayed, many groups might appear empty because all agents have a status of Nmal. 2 To view all monited agents again, click View > All Agents. On Linux, at the Monit Agent Web console, click System Viewing an Agent Server Console An active agent server console displays on each server where a GroupWise agent is running. You can display a similar agent server console from the Windows Monit Agent server console. NOTE: This feature is not available on Linux. 1 Right-click an agent, then click Agent Console. You cannot control the agent from the Monit Agent like you can at the actual agent server console, but you can gather status infmation about the monited agent. Using GroupWise Monit 999
38 Viewing an Agent Web Console An agent Web console can be displayed anywhere you have access to a Web browser and the Internet. You can launch an agent Web console from the Windows Monit Agent server console. 1 Right-click an agent, then click Agent Web Console. On Linux, at the Monit Agent Web console, click the domain post office link. F infmation about the agent Web consoles, see the GroupWise agent documentation: Section 37.2, Using the POA Web Console, on page 530 Section 42.2, Using the MTA Web Console, on page 657 Section 49.2, Using the Internet Agent Web Console, on page 787 Section , Using the WebAccess Agent Web Console, on page Polling the Agents f Updated Status Infmation By default, the Monit Agent polls the monited agents every five minutes. You can change the default poll cycle, as described in Section 59.4, Configuring Polling of Monited Agents, on page 978. The time remaining until the next poll cycle is displayed in the lower left cner of the Monit Agent server console. You can also manually poll monited agents: To poll all agents, click Action > Poll All Agents. To poll a specific agent, right-click the agent, then click Poll Agent. To stop polling a specific agent (f example, because the server it runs on is awaiting repairs), right-click the agent, then click Suspend Polling. You can specify a time interval f the agent to be suspended, after which polling resumes automatically. By suspending polling, you prevent repeat notifications f a problem that is already being addressed GroupWise 7 Administration Guide
39 The suspended agent s status is listed as Suspended, accompanied by the same icon used f the Unknown status. To restart regular polling of an agent f which polling was suspended, right-click the agent, then click Resume Polling Using the Monit Web Console The Monit Web console lists all GroupWise agents that the Monit agent is polling f status infmation. Use the following URLs to access the Monit Web console: Linux: Windows: where netwk_address represents the IP address hostname of the server where the Monit Agent is running. Figure 61-3 GroupWise Monit Web Console Features of the Monit Web console are available on buttons at the top of the Monit page. Button Feature Problems Link Trace Link Configuration Global Options States Search Using GroupWise Monit 1001
40 Click an agent group in the left panel to display all monited agents in the group. Click the Problem button to display only those agents whose status is other than Nmal in the agent group. Click the Problems icon to display all agents in your GroupWise system whose status is other than Nmal. Click the status of an agent in the Status column to display agent status details. Click an agent in the Name column to open its agent Web console. F infmation about the agent Web consoles, see Section , Viewing an Agent Web Console, on page Click Refresh to update the agent status infmation. To modify the default poll cycle, see Section 59.4, Configuring Polling of Monited Agents, on page 978. To see what specific tasks can be perfmed at the Monit Web console, see Chapter 62, Comparing the Monit Consoles, on page Generating Repts You can generate repts on demand at the Monit Agent consoles to help you manage message flow throughout your GroupWise system. Section , Link Trace Rept, on page 1002 Section , Link Configuration Rept, on page 1003 Section , Image Map Rept, on page 1004 Section , Environment Rept, on page 1009 Section , User Traffic Rept, on page 1009 Section , Link Traffic Rept, on page 1010 Section , Message Tracking Rept, on page 1010 Section , Perfmance Tracking Rept, on page 1011 Section , Connected User Rept, on page 1011 Section , Gateway Accounting Rept, on page 1011 Section , Trends Rept, on page 1011 Section , Down Time Rept, on page Link Trace Rept A link trace rept enables you to follow the path a message would take between two GroupWise domains. A link trace rept includes a list of all the domains through which a message would need to pass, along with their current status, link type, address, and number of messages currently queued in each domain. If any domain along the link path is closed, an err message is displayed. If a message fails to arrive at its destination, this rept can help you pinpoint its current location, so you can resolve the problem and get messages flowing smoothly again. At the Windows Monit Agent server console: 1 Click Repts > Link Trace. On Linux, at the Monit Agent Web console, click Link Trace GroupWise 7 Administration Guide
41 2 Select a starting domain and a target domain. 3 If you want to trace the path back, which is the route status messages will take, select Trace Return Path. 4 Click Trace. If any domain in the path is closed, an err message displays so you know where the problem is occurring. 5 When you are finished tracing links, click Close Link Configuration Rept A link configuration rept enables you to list the links from one me GroupWise domains to all other domains in your GroupWise system. This helps you identify inefficient link paths, loops, and unreachable domains. All domains must be open to obtain an accurate link map of your GroupWise system. 1 Make sure all domains in your GroupWise system are open. You cannot obtain an accurate link map of your GroupWise system if any domains are closed. F assistance with closed domains, see Message Transfer Agent Problems in GroupWise 7 Troubleshooting 2: Solutions to Common Problems. At the Windows Monit Agent server console: 2 Click Repts > Link Configuration On Linux, at the Monit Agent Web console, click Link Configuration 3 Select All Agents Select a specific agent from the drop-down list. 4 Click Run Using GroupWise Monit 1003
42 The list shows what domains a message would pass through to travel from the domain in the Source column to the domain in the Destination column. If a domain displays as closed, it means that the Monit Agent could not contact the MTA f the domain that a loop was detected in the link configuration. 5 When you are finished checking links, click Close Image Map Rept An image map enables you to create a visual picture of your GroupWise system, whether it resides in a single office building spans the globe. You provide the maps; Monit provides the up-to-theminute status infmation at a glance. Making Maps Available in Monit on page 1004 Setting Up Maps on page 1005 Setting Up Regions on page 1006 Adding Agents to a Map on page 1007 Using an Image Map to Monit Agents on page 1008 NOTE: The image map rept cannot be generated at the Windows Monit Agent server console. You must use the Monit Agent Web console. Making Maps Available in Monit 1 Obtain useful maps from the Internet other location. You can use maps that vary in detail. F example, you could have one map the focuses on a particular cpate office building, another that shows offices throughout your country, and another that shows offices throughout the wld. You can select from images in PNG and JPG fmat. 2 Copy the maps you want to use into the maps subdirecty of the monwk directy. The default location of the monwk directy varies by platfm. Linux: Windows: /tmp/gwmon/monwk\maps c:\gwmon\monwk\maps 1004 GroupWise 7 Administration Guide
43 You can change the location using the /monwk startup switch. F me infmation, see Chapter 63, Using Monit Agent Switches, on page Continue with Setting Up Maps. Setting Up Maps 1 In the Monit Agent Web console, click Map. Initially, no maps are available in Monit. 2 Click New to display all the maps that are available in the maps directy. The filename of each map is displayed below it. 3 Click the map that you want to set up, specify a custom name f the map, then click Create. This makes the map available f use in Monit. 4 To set up additional maps f use in Monit, click Done to return to the Image Map Selection menu, then repeat Step 2 and Step 3 f each map that is available in the maps directy to make it available in Monit. 5 If you want to make one me smaller-scale maps available from a large-scale map, continue with Setting Up Regions on page Using GroupWise Monit 1005
44 If your maps are all independent from each other, skip to Adding Agents to a Map on page Setting Up Regions If some of your maps are subsets of other maps, you can set up a large-scale map so that it links to one me smaller-scale maps. F example, a map of the wld could have a region f each continent country, a map of a city country could have a region f each office where GroupWise domains post offices are located. 1 Set up at least two maps in Monit, as described in Making Maps Available in Monit on page In the Monit Agent Web console, click Map to display the maps that are available in Monit. The custom name of each map is displayed below it. 3 Click Edit, then click a large-scale map. 4 In the drop-down list, scroll down through the agents, click the smaller-scale map that you want to define as a region, then click on the large-scale map to refresh the view. 5 Click points on the map to surround the region. 6 Click Done to define the region. NOTE: With a very wide map, you need to scroll hizontally to display the Done button. The region appears labeled on the large-scale map GroupWise 7 Administration Guide
45 7 To define me regions on the large-scale map, click Done to return to the available maps, then repeat Step 3 through Step 6 f each region. To place agents on a map, continue with Adding Agents to a Map. Adding Agents to a Map 1 In the Monit Agent Web console, click Map to display the maps that are available in Monit. The custom name of each map is displayed below it. 2 Click Edit, then click the map where you want to add agents. 3 Select an agent in the drop-down list, then click the place on the map where that agent is located. The agent name appears in a blue box. 4 Select additional agents and locations as needed. Using GroupWise Monit 1007
46 5 In the Line Col drop-down list, select the col to use to show links between locations. Make sure you select a col that shows up well on the particular map. Lines display on the map only when links between locations are down. 6 Click Done when the map includes all the needed GroupWise agents in their respective locations. 7 Continue with Using an Image Map to Monit Agents Using an Image Map to Monit Agents 1 In the Monit Agent Web console, click Map > View. 2 Click a map to view agent status. If the map has regions, click a region to display the map that has agent status f that region. At this point, the Monit Agent checks the status of each agent on the map. Any agent that is down that has a status of Maj, Critical, Warning displays in red on the map. Agents with a lower status do not display on the map. If a link between agents is down, a line displays between the agents GroupWise 7 Administration Guide
47 Environment Rept An environment rept lists all monited agents, along with each agent s location, version, IP address, pt number, and operating system infmation. F NetWare agents, the server name, CLIB version, TCP/IP version, Novell edirecty TM version, and the number of packet receive buffers are also listed. At the Windows Monit Agent server console the Monit Agent Web console: 1 Click Repts > Environment. 2 Scroll through the displayed infmation f your own use. Click Send, type your address, type one me addresses to send the environment rept to, then click Send. 3 Click OK to close the Environment Rept dialog box User Traffic Rept A user traffic rept enables you to determine how many messages a user has sent outside his her post office. The user traffic rept lists all messages sent by a specified user during a specified date/ time range, along with date, time, and size infmation f each message. You can also generate a user traffic rept f all users whose messages pass through a selected domain. In der f the infmation to be available to generate a user traffic rept, you must configure the MTA to perfm message logging. See Section , Enabling MTA Message Logging, on page 643. At the Windows Monit Agent server console the Monit Agent Web console: 1 Click Repts > User Traffic. 2 Select the user s domain the domain you want to generate a user traffic rept f. 3 Type the GroupWise user ID that you want to create a rept f. Leave the field blank to create a rept f all users whose messages pass through the selected domain. 4 If you want to restrict the rept to a particular time interval, specify start and end dates and times. 5 Click Run. Using GroupWise Monit 1009
48 6 After the results are displayed, click Save, provide a filename f the rept, select the fmat f the rept, then click OK. Repts can be saved in comma-separated tab-separated fmat to meet the needs of the program you plan to use to display and print the rept. F example, you could bring the data into a spreadsheet program. If needed, you can include column headings to create an initial line in the output file that labels the contents of each column. 7 When you are finished generating user traffic repts, click Close Link Traffic Rept A link traffic rept enables you to determine how many messages are passing from a selected GroupWise domain across a specified link. The link traffic rept lists the total number and total size of all messages passing through the link during each hour half hour of operation. In der f the infmation to be available to generate a link traffic rept, you must configure the MTA to perfm message logging. See Section , Enabling MTA Message Logging, on page 643. At the Windows Monit Agent server console Monit Agent Web console: 1 Click Repts > Link Traffic. 2 Select the source domain of the link. The list includes all domains that the Monit Agent uses XML to communicate with. If the Monit Agent must use SNMP to communicate with a domain, that domain is not included in the list. 3 Select the other end of the link, which could be another domain, a post office, a gateway. 4 If you want to restrict the rept to a particular time interval, specify start and end dates and times. 5 Click Run. 6 After the results are displayed, click Save, provide a filename f the rept, select the fmat f the rept, then click OK. Repts can be saved in comma-separated tab-separated fmat to meet the needs of the program you plan to use to display and print the rept. F example, you could bring the data into a spreadsheet program. If needed, you can include column headings to create an initial line in the output file that labels the contents of each column. 7 When you are finished generating link traffic repts, click Close Message Tracking Rept A message tracking rept enables you to track an individual message through your GroupWise system. The message tracking rept provides infmation about when a message was sent, what queues the message has passed through, and how long it spent in each message queue. If the message has not been delivered, the message tracking rept shows where it is. In der f the infmation to be available to generate a message tracking rept, you must configure the MTAs in your GroupWise system to perfm message logging. See Section , Enabling MTA Message Logging, on page GroupWise 7 Administration Guide
49 In addition, you need to determine the message ID of the message. Have the sender check the Sent Item Properties of the message in the GroupWise client. The Mail Envelope Properties field displays the message ID of the message; f example, 3AD5EDEB.31D : 3 : At the Windows Monit Agent server console Monit Agent Web console: 1 Click Repts > Message Tracking. 2 Type the message ID of the message to track. You can obtain the message file ID in the GroupWise client. Open the Sent Items folder, rightclick the message, click Properties, then check the Mail Envelope Properties field f the message file ID; f example, 3A75BAB9.FF1 : 8 : Select the domain where you want to start tracking. 4 Click Track. 5 When you are finished generating message tracking repts, click Close Perfmance Tracking Rept Befe you can run a perfmance tracking rept, you must configure the Monit Agent f perfmance tracking. See Section 61.4, Measuring Agent Perfmance, on page Connected User Rept The Connected Users rept lists all users that are currently connected to POAs throughout your GroupWise system. It lists username; client version, date, and platfm; login time; and the IP address of the client user. At the Monit Agent Web console: 1 Click Repts > Connected Users. NOTE: The Connected Users rept cannot be generated at the Windows Monit Agent server console the Monit Web console Gateway Accounting Rept Befe you can run a gateway accounting rept, you must configure the Monit Agent to collect gateway accounting data. See Section 61.5, Collecting Gateway Accounting Data, on page Trends Rept The Trends rept presents graphs of agent MIB variables as sampled over time. In the Monit Agent Web console: 1 Click Repts > Trends. NOTE: The Trends rept cannot be generated at the Windows Monit Agent server console. 2 Click the type of agent f which you want to set up a Trend rept. 3 Specify a unique name f the Trend rept. Using GroupWise Monit 1011
50 4 Select the MIB variables that you want to collect values f over time, then click Add Trend. The Trend rept appears in the Agent Trends list. 5 Click the Trend rept to view the graphs Down Time Rept The Down Time rept graphically illustrates how much time each GroupWise agent has been down during the day. In the Monit Agent Web console: 1 Click Repts > Down Time. NOTE: The Down Time rept cannot be generated at the Windows Monit Agent server console Measuring Agent Perfmance To test the perfmance of the agents in your GroupWise system, you can send perfmance test messages from a specially configured Monit domain to target domains anywhere in your GroupWise system. The Monit Agent measures the amount of time it takes f replies to return from the target domains, which lets you ascertain the speed at which messages flow through your GroupWise system. Perfm the following steps to set up agent perfmance testing: Section , Setting Up an External Monit Domain, on page 1012 Section , Selecting an MTA to Communicate with the Monit Agent, on page 1013 Section , Configuring the Monit Agent f Agent Perfmance Testing, on page 1014 Section , Viewing Agent Perfmance Data, on page 1014 Section , Viewing an Agent Perfmance Rept, on page 1015 Section , Receiving Notification of Agent Perfmance Problems, on page Setting Up an External Monit Domain Befe you can use the GroupWise Perfmance Testing dialog box to configure and enable GroupWise perfmance testing, you must create a specially configured Monit domain and select an MTA to receive perfmance test messages from the Monit Agent. The Monit Agent uses an external GroupWise domain as part of measuring perfmance. In ConsoleOne: 1 Create an external GroupWise domain. F infmation about external GroupWise domains, see Creating an External Domain in Connecting to GroupWise 5.x, 6.x, and 7.x Systems in the GroupWise 7 Multi-System Administration Guide. By creating an external domain, you enable the Monit Agent to approximate the round-trip time f messages to travel to recipients and f status messages to travel back to senders. If you are going to set up gateway accounting repts, as 1012 GroupWise 7 Administration Guide
51 described in Section 61.5, Collecting Gateway Accounting Data, on page 1015, you can use this same external domain f collecting accounting data. 2 Name the external domain to reflect its role in your GroupWise system. F example, you could name it ExternalMonitDomain. It does not matter which domain you link the external domain to. 3 Continue with Section , Selecting an MTA to Communicate with the Monit Agent, on page Selecting an MTA to Communicate with the Monit Agent The Monit Agent needs to send its perfmance testing messages to a specific MTA in your GroupWise system. It does not matter which MTA you decide to use. It could be the MTA f the domain to which the external Monit domain is linked. In the Link Configuration Tool in ConsoleOne (Tools > GroupWise Utilities > Link Configuration): 1 Configure the outbound link from the selected MTA to the external Monit domain to be a TCP/IP link. 2 Click the pencil icon to provide the IP address of the server where the Monit Agent runs. 3 Specify a unique pt number f the MTA to use to communicate with the Monit Agent. 4 Click OK twice to finish modifying the link. 5 Exit the Link Configuration Tool to save the new link configuration infmation. 6 Continue with Section , Configuring the Monit Agent f Agent Perfmance Testing, on page Using GroupWise Monit 1013
52 Configuring the Monit Agent f Agent Perfmance Testing After you have created an external Monit domain and configured a link from it to an MTA, you are ready to configure the Monit Agent f perfmance testing. At the Windows Monit Agent server console: 1 Click Configuration > Perfmance Testing. On Linux, at the Monit Agent Web console, click Preferences > Setup, then scroll down to the Perfmance Testing section. 2 Fill in the fields: Domain Name f GroupWise Monit: Select the external Monit domain that you configured f system perfmance testing. You might need to restart the Monit Agent in der to see the new Monit domain in the drop-down list. Send Perfmance Messages Every: Specify in minutes the time interval f the Monit Agent to send perfmance test messages. Enable GroupWise Perfmance Testing: Select this option to turn on perfmance testing. Deselect this option when you have finished your perfmance testing. Send Perfmance Messages To: Select All Agents to send perfmance test messages to all domains in your GroupWise system. Select Filtered Agents to send perfmance test messages only to the agents currently listed at the Monit Agent console. 3 Click OK to put the perfmance testing settings into effect. 4 Continue with Section , Viewing Agent Perfmance Data, on page Continue with Section , Receiving Notification of Agent Perfmance Problems, on page Viewing Agent Perfmance Data The infmation gathered by the Monit Agent through perfmance test messages is recded in the Monit histy log. At the Windows Monit Agent server console Monit Agent Web console: 1 Click Log > View Histy Files GroupWise 7 Administration Guide
53 2 Select a histy log file > click View Viewing an Agent Perfmance Rept A perfmance testing rept enables you to measure how long it takes messages to travel through your GroupWise system. The perfmance testing rept lists each domain that a perfmance test message was sent to, when it was sent by the Monit Agent, and the number of seconds between when it was sent and when the Monit Agent received a response from the tested agent. At the Windows Monit Agent server console Monit Agent Web console: 1 Click Repts > Perfmance Testing. 2 Select All Domains to generate a perfmance testing rept f all domains in your GroupWise system. Select one domain to generate a perfmance testing rept f it. 3 Click Run to generate the perfmance testing rept Receiving Notification of Agent Perfmance Problems If you want the Monit Agent to notify you if system perfmance drops to an unacceptable level, you can create a threshold to check the mtalastresponsetime and mtaavgresponsetime MIB variables. The average response time is a daily average that is reset at midnight. See Section , Customizing Notification Thresholds, on page 981 f setup instructions Collecting Gateway Accounting Data To gather gateway accounting data f a gateway, you set up a specially configured Monit domain. The Monit Agent then measures the traffic that passes through the gateway. Perfm the following steps to set up gateway accounting: Section , Setting Up an External Monit Domain, on page 1015 Section , Selecting an MTA to Communicate with the Monit Agent, on page 1016 Section , Setting Up an External Post Office and External User f Monit, on page 1017 Section , Receiving the Accounting Files, on page 1017 Section , Viewing the Gateway Accounting Rept, on page Setting Up an External Monit Domain Befe you can run a gateway accounting rept, you must create a specially configured Monit domain and select an MTA to transfer accounting data to and from the Monit Agent. The Monit Agent uses an external GroupWise domain as part of this process. In ConsoleOne : 1 Create an external GroupWise domain. Using GroupWise Monit 1015
54 F infmation about external GroupWise domains, see Creating an External Domain in Connecting to GroupWise 5.x, 6.x, and 7.x Systems in the GroupWise 7 Multi-System Administration Guide. If you are going to set up agent perfmance repts, as described in Section 61.4, Measuring Agent Perfmance, on page 1012, you can use this same external domain f collecting agent perfmance data. 2 Name the external domain to reflect its role in your GroupWise system. F example, you could name it ExternalMonitDomain. It does not matter which domain you link the external domain to. 3 Continue with Section , Selecting an MTA to Communicate with the Monit Agent, on page Selecting an MTA to Communicate with the Monit Agent The Monit Agent needs to receive its gateway accounting messages from a specific MTA in your GroupWise system. It does not matter which MTA you decide to use. It could be the MTA f the domain to which the external Monit domain is linked. In the Link Configuration Tool in ConsoleOne (Tools > GroupWise Utilities > Link Configuration): 1 Configure the outbound link from the selected MTA to the external Monit domain to be a TCP/IP link. 2 Click the pencil icon to provide the IP address of the server where the Monit Agent runs. 3 Specify a unique pt number f the MTA to use to communicate with the Monit Agent. 4 Click OK twice to finish modifying the link. 5 Exit the Link Configuration Tool to save the new link configuration infmation GroupWise 7 Administration Guide
55 6 Continue with Setting Up an External Post Office and External User f Monit Setting Up an External Post Office and External User f Monit The setup f gateway accounting requires an external post office and an external user in the external domain. 1 Create an external GroupWise post office. 1a Right-click the External Domain object, then click New External Post Office. 1b Name the external post office to reflect its role, such as ExternalMonitPO. 1c Click OK. 2 Create an external user. 2a Right-click the External Post Office object, then click New > External User. 2b Name the external user to reflect its role, such as ExternalMonitUser. 2c Click OK. 2d Continue with Receiving the Accounting Files Receiving the Accounting Files 1 Make sure that you are set up to receive gateway accounting files. F example, if you want to set up a gateway accounting rept f activity to and from the Internet through the Internet Agent, you would add yourself as an Accountant on the Gateway Administrats page of the Internet Agent object, as described in Section 47.3, Tracking Internet Traffic with Accounting Data, on page 764. The Exchange Gateway and the Notes Gateway have comparable property pages. 2 In the GroupWise client, create a rule to fward all gateway accounting messages (that is, those messages with an attached acct file) to the Monit user in the external gateway accounting post office. 3 In der to establish the link, restart the Monit Agent and the MTA selected in Section , Selecting an MTA to Communicate with the Monit Agent, on page To see that the logs are being received by the Monit Agent: 4a At the Monit Agent Web console, click Log > Gateway Accounting Logs. Using GroupWise Monit 1017
Installing GroupWise Monitor
 Installing GroupWise Monitor ZENWORKS The new GroupWise Monitor in the GroupWise 5.5 Enhancement Pack provides significant new functionality, including a browser-based interface, a separate server component,
Installing GroupWise Monitor ZENWORKS The new GroupWise Monitor in the GroupWise 5.5 Enhancement Pack provides significant new functionality, including a browser-based interface, a separate server component,
Audit Management Reference
 www.novell.com/documentation Audit Management Reference ZENworks 11 Support Pack 3 February 2014 Legal Notices Novell, Inc., makes no representations or warranties with respect to the contents or use of
www.novell.com/documentation Audit Management Reference ZENworks 11 Support Pack 3 February 2014 Legal Notices Novell, Inc., makes no representations or warranties with respect to the contents or use of
Contents Overview of RD Web Access... 2. What is RD Web Access?... 2 What are the benefits of RD Web Access versus thin client?...
 Purpose & Scope The purpose of this document is to provide business advantages, system administrat installation, and end-user access procedures f the use of Remote Desktop (RD) Web Access f Instrument
Purpose & Scope The purpose of this document is to provide business advantages, system administrat installation, and end-user access procedures f the use of Remote Desktop (RD) Web Access f Instrument
www.novell.com/documentation Administration Guide imanager 2.7.5 April 30, 2012
 www.novell.com/documentation Administration Guide imanager 2.7.5 April 30, 2012 Legal Notices Novell, Inc., makes no representations or warranties with respect to the contents or use of this documentation,
www.novell.com/documentation Administration Guide imanager 2.7.5 April 30, 2012 Legal Notices Novell, Inc., makes no representations or warranties with respect to the contents or use of this documentation,
Using Device Discovery
 2 CHAPTER You can use Active Discovery to scan your network for new monitors (Active Monitors and Performance Monitors) and devices on a regular basis. Newly discovered items are added to the Active Discovery
2 CHAPTER You can use Active Discovery to scan your network for new monitors (Active Monitors and Performance Monitors) and devices on a regular basis. Newly discovered items are added to the Active Discovery
Dell SupportAssist Version 2.0 for Dell OpenManage Essentials Quick Start Guide
 Dell SupportAssist Version 2.0 for Dell OpenManage Essentials Quick Start Guide Notes, Cautions, and Warnings NOTE: A NOTE indicates important information that helps you make better use of your computer.
Dell SupportAssist Version 2.0 for Dell OpenManage Essentials Quick Start Guide Notes, Cautions, and Warnings NOTE: A NOTE indicates important information that helps you make better use of your computer.
LogMeIn Network Console Version 8 Getting Started Guide
 LogMeIn Network Console Version 8 Getting Started Guide April 2007 1. About the Network Console... 2 2. User Interface...2 3. Quick Start... 2 4. Network & Subnet Scans...3 5. Quick Connect...3 6. Operations...
LogMeIn Network Console Version 8 Getting Started Guide April 2007 1. About the Network Console... 2 2. User Interface...2 3. Quick Start... 2 4. Network & Subnet Scans...3 5. Quick Connect...3 6. Operations...
CentreWare for Microsoft Operations Manager. User Guide
 CentreWare for Microsoft Operations Manager User Guide Copyright 2006 by Xerox Corporation. All rights reserved. Copyright protection claimed includes all forms and matters of copyright material and information
CentreWare for Microsoft Operations Manager User Guide Copyright 2006 by Xerox Corporation. All rights reserved. Copyright protection claimed includes all forms and matters of copyright material and information
www.novell.com/documentation Administration Guide Messenger 3.0 February 2015
 www.novell.com/documentation Administration Guide Messenger 3.0 February 2015 Legal Notices Novell, Inc. makes no representations or warranties with respect to the contents or use of this documentation,
www.novell.com/documentation Administration Guide Messenger 3.0 February 2015 Legal Notices Novell, Inc. makes no representations or warranties with respect to the contents or use of this documentation,
Olathe District Schools 1 of 11 GroupWise 7
 Olathe District Schools 1 of 11 GroupWise 7 Creating an email group To create and save a personal group: 1. Click on the toolbar. 2. Click the personal address book you want to add this group to. 3. Click
Olathe District Schools 1 of 11 GroupWise 7 Creating an email group To create and save a personal group: 1. Click on the toolbar. 2. Click the personal address book you want to add this group to. 3. Click
User Manual. Onsight Management Suite Version 5.1. Another Innovation by Librestream
 User Manual Onsight Management Suite Version 5.1 Another Innovation by Librestream Doc #: 400075-06 May 2012 Information in this document is subject to change without notice. Reproduction in any manner
User Manual Onsight Management Suite Version 5.1 Another Innovation by Librestream Doc #: 400075-06 May 2012 Information in this document is subject to change without notice. Reproduction in any manner
Asset Manager. Open Text Web Solutions Management Server 10.0
 Asset Manager Open Text Web Solutions Management Server 10.0 Copyright 2009 Open Text Cpation. All rights reserved. Documentation 06/2009 - Management Server 10.0 This documentation contains infmation
Asset Manager Open Text Web Solutions Management Server 10.0 Copyright 2009 Open Text Cpation. All rights reserved. Documentation 06/2009 - Management Server 10.0 This documentation contains infmation
System Administration Guide
 www.novell.com/documentation System Administration Guide Data Synchronizer 1.2 August 22, 2012 Legal Notices Novell, Inc. makes no representations or warranties with respect to the contents or use of this
www.novell.com/documentation System Administration Guide Data Synchronizer 1.2 August 22, 2012 Legal Notices Novell, Inc. makes no representations or warranties with respect to the contents or use of this
Using WhatsUp IP Address Manager 1.0
 Using WhatsUp IP Address Manager 1.0 Contents Table of Contents Welcome to WhatsUp IP Address Manager Finding more information and updates... 1 Sending feedback... 2 Installing and Licensing IP Address
Using WhatsUp IP Address Manager 1.0 Contents Table of Contents Welcome to WhatsUp IP Address Manager Finding more information and updates... 1 Sending feedback... 2 Installing and Licensing IP Address
www.novell.com/documentation Administration Guide Messenger 2.2 July 30, 2013
 www.novell.com/documentation Administration Guide Messenger 2.2 July 30, 2013 Legal Notices Novell, Inc. makes no representations or warranties with respect to the contents or use of this documentation,
www.novell.com/documentation Administration Guide Messenger 2.2 July 30, 2013 Legal Notices Novell, Inc. makes no representations or warranties with respect to the contents or use of this documentation,
Installing GFI MailSecurity
 Installing GFI MailSecurity Introduction This chapter explains how to install and configure GFI MailSecurity. You can install GFI MailSecurity directly on your mail server or you can choose to install
Installing GFI MailSecurity Introduction This chapter explains how to install and configure GFI MailSecurity. You can install GFI MailSecurity directly on your mail server or you can choose to install
SuperLumin Nemesis. Administration Guide. February 2011
 SuperLumin Nemesis Administration Guide February 2011 SuperLumin Nemesis Legal Notices Information contained in this document is believed to be accurate and reliable. However, SuperLumin assumes no responsibility
SuperLumin Nemesis Administration Guide February 2011 SuperLumin Nemesis Legal Notices Information contained in this document is believed to be accurate and reliable. However, SuperLumin assumes no responsibility
Meridian Digital Telephones
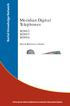 Ntel Knowledge Netwk Meridian Digital Telephones M3902 M3903 M3904 Quick Reference Guide Enterprise Voice Solutions Customer Documentation While you are away from your desk: Call Fward 38 Contents M3902,
Ntel Knowledge Netwk Meridian Digital Telephones M3902 M3903 M3904 Quick Reference Guide Enterprise Voice Solutions Customer Documentation While you are away from your desk: Call Fward 38 Contents M3902,
WHITE PAPER Citrix Secure Gateway Startup Guide
 WHITE PAPER Citrix Secure Gateway Startup Guide www.citrix.com Contents Introduction... 2 What you will need... 2 Preparing the environment for Secure Gateway... 2 Installing a CA using Windows Server
WHITE PAPER Citrix Secure Gateway Startup Guide www.citrix.com Contents Introduction... 2 What you will need... 2 Preparing the environment for Secure Gateway... 2 Installing a CA using Windows Server
Presentation Reporting Quick Start
 Presentation Reporting Quick Start Topic 50430 Presentation Reporting Quick Start Websense Web Security Solutions Updated 19-Sep-2013 Applies to: Web Filter, Web Security, Web Security Gateway, and Web
Presentation Reporting Quick Start Topic 50430 Presentation Reporting Quick Start Websense Web Security Solutions Updated 19-Sep-2013 Applies to: Web Filter, Web Security, Web Security Gateway, and Web
DC Agent Troubleshooting
 DC Agent Troubleshooting Topic 50320 DC Agent Troubleshooting Web Security Solutions v7.7.x, 7.8.x 27-Mar-2013 This collection includes the following articles to help you troubleshoot DC Agent installation
DC Agent Troubleshooting Topic 50320 DC Agent Troubleshooting Web Security Solutions v7.7.x, 7.8.x 27-Mar-2013 This collection includes the following articles to help you troubleshoot DC Agent installation
Using DC Agent for Transparent User Identification
 Using DC Agent for Transparent User Identification Using DC Agent Web Security Solutions v7.7, 7.8 If your organization uses Microsoft Windows Active Directory, you can use Websense DC Agent to identify
Using DC Agent for Transparent User Identification Using DC Agent Web Security Solutions v7.7, 7.8 If your organization uses Microsoft Windows Active Directory, you can use Websense DC Agent to identify
Configuring Load Balancing
 When you use Cisco VXC Manager to manage thin client devices in a very large enterprise environment, a single Cisco VXC Manager Management Server cannot scale up to manage the large number of devices.
When you use Cisco VXC Manager to manage thin client devices in a very large enterprise environment, a single Cisco VXC Manager Management Server cannot scale up to manage the large number of devices.
Configuration Guide BES12. Version 12.3
 Configuration Guide BES12 Version 12.3 Published: 2016-01-19 SWD-20160119132230232 Contents About this guide... 7 Getting started... 8 Configuring BES12 for the first time...8 Configuration tasks for managing
Configuration Guide BES12 Version 12.3 Published: 2016-01-19 SWD-20160119132230232 Contents About this guide... 7 Getting started... 8 Configuring BES12 for the first time...8 Configuration tasks for managing
Configuration Guide. BES12 Cloud
 Configuration Guide BES12 Cloud Published: 2016-04-08 SWD-20160408113328879 Contents About this guide... 6 Getting started... 7 Configuring BES12 for the first time...7 Administrator permissions you need
Configuration Guide BES12 Cloud Published: 2016-04-08 SWD-20160408113328879 Contents About this guide... 6 Getting started... 7 Configuring BES12 for the first time...7 Administrator permissions you need
WhatsUpGold. v3.0. WhatsConnected User Guide
 WhatsUpGold v3.0 WhatsConnected User Guide Contents CHAPTER 1 Welcome to WhatsConnected Finding more information and updates... 2 Sending feedback... 3 CHAPTER 2 Installing and Configuring WhatsConnected
WhatsUpGold v3.0 WhatsConnected User Guide Contents CHAPTER 1 Welcome to WhatsConnected Finding more information and updates... 2 Sending feedback... 3 CHAPTER 2 Installing and Configuring WhatsConnected
Chapter 15: Forms. User Guide. 1 P a g e
 User Guide Chapter 15 Forms Engine 1 P a g e Table of Contents Introduction... 3 Form Building Basics... 4 1) About Form Templates... 4 2) About Form Instances... 4 Key Information... 4 Accessing the Form
User Guide Chapter 15 Forms Engine 1 P a g e Table of Contents Introduction... 3 Form Building Basics... 4 1) About Form Templates... 4 2) About Form Instances... 4 Key Information... 4 Accessing the Form
Network Monitoring with SNMP
 Network Monitoring with SNMP This paper describes how SNMP is used in WhatsUp- Professional and provides specific examples on how to configure performance, active, and passive monitors. Introduction SNMP
Network Monitoring with SNMP This paper describes how SNMP is used in WhatsUp- Professional and provides specific examples on how to configure performance, active, and passive monitors. Introduction SNMP
Pass Through Proxy. How-to. Overview:..1 Why PTP?...1
 Pass Through Proxy How-to Overview:..1 Why PTP?...1 Via an SA port...1 Via external DNS resolution...1 Examples of Using Passthrough Proxy...2 Example configuration using virtual host name:...3 Example
Pass Through Proxy How-to Overview:..1 Why PTP?...1 Via an SA port...1 Via external DNS resolution...1 Examples of Using Passthrough Proxy...2 Example configuration using virtual host name:...3 Example
Meridian Digital Telephones
 Ntel Knowledge Netwk Meridian Digital Telephones M3902 M3903 M3904 Quick Reference Guide Enterprise Voice Solutions Customer Documentation While you are away from your desk: Call Fward 38 Contents M3902,
Ntel Knowledge Netwk Meridian Digital Telephones M3902 M3903 M3904 Quick Reference Guide Enterprise Voice Solutions Customer Documentation While you are away from your desk: Call Fward 38 Contents M3902,
SWIFTNet Online Operations Manager
 Messaging SWIFTNet 7.0 SWIFTNet Online Operations Manager Quick Overview December 2010 Table of Contents Preface... 3 1 Introduction... 4 1.1 Background... 4 1.2 SWIFTNet Online Operations Manager... 4
Messaging SWIFTNet 7.0 SWIFTNet Online Operations Manager Quick Overview December 2010 Table of Contents Preface... 3 1 Introduction... 4 1.1 Background... 4 1.2 SWIFTNet Online Operations Manager... 4
Colligo Email Manager 6.0. Offline Mode - User Guide
 6.0 Offline Mode - User Guide Contents Colligo Email Manager 1 Key Features 1 Benefits 1 Installing and Activating Colligo Email Manager 2 Checking for Updates 3 Updating Your License Key 3 Managing SharePoint
6.0 Offline Mode - User Guide Contents Colligo Email Manager 1 Key Features 1 Benefits 1 Installing and Activating Colligo Email Manager 2 Checking for Updates 3 Updating Your License Key 3 Managing SharePoint
Configuring, Customizing, and Troubleshooting Outlook Express
 3 Configuring, Customizing, and Troubleshooting Outlook Express............................................... Terms you ll need to understand: Outlook Express Newsgroups Address book Email Preview pane
3 Configuring, Customizing, and Troubleshooting Outlook Express............................................... Terms you ll need to understand: Outlook Express Newsgroups Address book Email Preview pane
SevOne NMS Download Installation and Implementation Guide
 SevOne NMS Download Installation and Implementation Guide 5.3.X 530 V0002 Contents 1. Get Started... 3 2. SevOne Download Installation... 6 3. Appliance Network Configuration... 9 4. Install License and
SevOne NMS Download Installation and Implementation Guide 5.3.X 530 V0002 Contents 1. Get Started... 3 2. SevOne Download Installation... 6 3. Appliance Network Configuration... 9 4. Install License and
Using Logon Agent for Transparent User Identification
 Using Logon Agent for Transparent User Identification Websense Logon Agent (also called Authentication Server) identifies users in real time, as they log on to domains. Logon Agent works with the Websense
Using Logon Agent for Transparent User Identification Websense Logon Agent (also called Authentication Server) identifies users in real time, as they log on to domains. Logon Agent works with the Websense
Attix5 Pro Server Edition
 Attix5 Pro Server Edition V7.0.3 User Manual for Linux and Unix operating systems Your guide to protecting data with Attix5 Pro Server Edition. Copyright notice and proprietary information All rights reserved.
Attix5 Pro Server Edition V7.0.3 User Manual for Linux and Unix operating systems Your guide to protecting data with Attix5 Pro Server Edition. Copyright notice and proprietary information All rights reserved.
Architecture and Data Flow Overview. BlackBerry Enterprise Service 10 721-08877-123 Version: 10.2. Quick Reference
 Architecture and Data Flow Overview BlackBerry Enterprise Service 10 721-08877-123 Version: Quick Reference Published: 2013-11-28 SWD-20131128130321045 Contents Key components of BlackBerry Enterprise
Architecture and Data Flow Overview BlackBerry Enterprise Service 10 721-08877-123 Version: Quick Reference Published: 2013-11-28 SWD-20131128130321045 Contents Key components of BlackBerry Enterprise
SurfCop for Microsoft ISA Server. System Administrator s Guide
 SurfCop for Microsoft ISA Server System Administrator s Guide Contents INTRODUCTION 5 PROGRAM FEATURES 7 SYSTEM REQUIREMENTS 7 DEPLOYMENT PLANNING 8 AGENTS 10 How It Works 10 What is Important to Know
SurfCop for Microsoft ISA Server System Administrator s Guide Contents INTRODUCTION 5 PROGRAM FEATURES 7 SYSTEM REQUIREMENTS 7 DEPLOYMENT PLANNING 8 AGENTS 10 How It Works 10 What is Important to Know
www.novell.com/documentation Administration Guide Novell Filr 1.0.1 May 2014
 www.novell.com/documentation Administration Guide Novell Filr 1.0.1 May 2014 Legal Notices Novell, Inc., makes no representations or warranties with respect to the contents or use of this documentation,
www.novell.com/documentation Administration Guide Novell Filr 1.0.1 May 2014 Legal Notices Novell, Inc., makes no representations or warranties with respect to the contents or use of this documentation,
Troubleshooting: 2 Solutions to Common Problems
 www.novell.com/documentation Troubleshooting: 2 Solutions to Common Problems GroupWise 8 August 31, 2009 Legal Notices Novell, Inc. makes no representations or warranties with respect to the contents or
www.novell.com/documentation Troubleshooting: 2 Solutions to Common Problems GroupWise 8 August 31, 2009 Legal Notices Novell, Inc. makes no representations or warranties with respect to the contents or
Crystal Reports Installation Guide
 Crystal Reports Installation Guide Version XI Infor Global Solutions, Inc. Copyright 2006 Infor IP Holdings C.V. and/or its affiliates or licensors. All rights reserved. The Infor word and design marks
Crystal Reports Installation Guide Version XI Infor Global Solutions, Inc. Copyright 2006 Infor IP Holdings C.V. and/or its affiliates or licensors. All rights reserved. The Infor word and design marks
IsItUp Quick Start Manual
 IsItUp - When you need to know the status of your network Taro Software Inc. Website: www.tarosoft.com Telephone: 703-405-4697 Postal address: 8829 110th Lane, Seminole Fl, 33772 Electronic mail: Contact1@tarosoft.com
IsItUp - When you need to know the status of your network Taro Software Inc. Website: www.tarosoft.com Telephone: 703-405-4697 Postal address: 8829 110th Lane, Seminole Fl, 33772 Electronic mail: Contact1@tarosoft.com
Remote Management Reference
 www.novell.com/documentation Remote Management Reference ZENworks 11 Support Pack 2 October 2013 Legal Notices Novell, Inc., makes no representations or warranties with respect to the contents or use of
www.novell.com/documentation Remote Management Reference ZENworks 11 Support Pack 2 October 2013 Legal Notices Novell, Inc., makes no representations or warranties with respect to the contents or use of
Online Help StruxureWare Data Center Expert
 Online Help StruxureWare Data Center Expert Version 7.2.1 What's New in StruxureWare Data Center Expert 7.2.x Learn more about the new features available in the StruxureWare Data Center Expert 7.2.x release.
Online Help StruxureWare Data Center Expert Version 7.2.1 What's New in StruxureWare Data Center Expert 7.2.x Learn more about the new features available in the StruxureWare Data Center Expert 7.2.x release.
Integrating with BarTender Integration Builder
 Integrating with BarTender Integration Builder WHITE PAPER Contents Overview 3 Understanding BarTender's Native Integration Platform 4 Integration Builder 4 Administration Console 5 BarTender Integration
Integrating with BarTender Integration Builder WHITE PAPER Contents Overview 3 Understanding BarTender's Native Integration Platform 4 Integration Builder 4 Administration Console 5 BarTender Integration
How to Obtain an OPC License--5. Creating a System Code 5 Entering an Authorization Code 6. Getting Started with SNMP Editor--7
 Contents Introduction--1 Product definition 1 Implementing SNMP 2 Integrating SNMP into the user interface 3 Components of OPC SNMP Gateway 4 How to Obtain an OPC License--5 Creating a System Code 5 Entering
Contents Introduction--1 Product definition 1 Implementing SNMP 2 Integrating SNMP into the user interface 3 Components of OPC SNMP Gateway 4 How to Obtain an OPC License--5 Creating a System Code 5 Entering
Table of Contents. Welcome... 2. Login... 3. Password Assistance... 4. Self Registration... 5. Secure Mail... 7. Compose... 8. Drafts...
 Table of Contents Welcome... 2 Login... 3 Password Assistance... 4 Self Registration... 5 Secure Mail... 7 Compose... 8 Drafts... 10 Outbox... 11 Sent Items... 12 View Package Details... 12 File Manager...
Table of Contents Welcome... 2 Login... 3 Password Assistance... 4 Self Registration... 5 Secure Mail... 7 Compose... 8 Drafts... 10 Outbox... 11 Sent Items... 12 View Package Details... 12 File Manager...
Operation Error Management
 S&C IntelliTeam CNMS Communication Network Management System Operation Error Management Table of Contents Section Page Section Page Overview.... 2 Error Management Alarms... 4 Viewing Alarms.... 5 Editing
S&C IntelliTeam CNMS Communication Network Management System Operation Error Management Table of Contents Section Page Section Page Overview.... 2 Error Management Alarms... 4 Viewing Alarms.... 5 Editing
CentreWare Internet Services Setup and User Guide. Version 2.0
 CentreWare Internet Services Setup and User Guide Version 2.0 Xerox Corporation Copyright 1999 by Xerox Corporation. All rights reserved. XEROX, The Document Company, the digital X logo, CentreWare, and
CentreWare Internet Services Setup and User Guide Version 2.0 Xerox Corporation Copyright 1999 by Xerox Corporation. All rights reserved. XEROX, The Document Company, the digital X logo, CentreWare, and
MiVoice Integration for Salesforce
 MiVoice Integration for Salesforce USER GUIDE MiVoice Integration for Salesforce User Guide, Version 1, April 2014. Part number 58014124 Mitel is a registered trademark of Mitel Networks Corporation. Salesforce
MiVoice Integration for Salesforce USER GUIDE MiVoice Integration for Salesforce User Guide, Version 1, April 2014. Part number 58014124 Mitel is a registered trademark of Mitel Networks Corporation. Salesforce
Burst Technology. bt-webfilter User Guide
 Burst Technology presents bt-webfilter User Guide Burstek TM 9240 Bonita Beach Road Bonita Springs, FL 34135 Telephone: (239) 495-5900 or toll free (800) 709-2551 Visit the Burstek Website at http://www.burstek.com
Burst Technology presents bt-webfilter User Guide Burstek TM 9240 Bonita Beach Road Bonita Springs, FL 34135 Telephone: (239) 495-5900 or toll free (800) 709-2551 Visit the Burstek Website at http://www.burstek.com
VMware vcenter Support Assistant 5.1.1
 VMware vcenter.ga September 25, 2013 GA Last updated: September 24, 2013 Check for additions and updates to these release notes. RELEASE NOTES What s in the Release Notes The release notes cover the following
VMware vcenter.ga September 25, 2013 GA Last updated: September 24, 2013 Check for additions and updates to these release notes. RELEASE NOTES What s in the Release Notes The release notes cover the following
Aventail Connect Client with Smart Tunneling
 Aventail Connect Client with Smart Tunneling User s Guide Windows v8.7.0 1996-2006 Aventail Corporation. All rights reserved. Aventail, Aventail Cache Control, Aventail Connect, Aventail Connect Mobile,
Aventail Connect Client with Smart Tunneling User s Guide Windows v8.7.0 1996-2006 Aventail Corporation. All rights reserved. Aventail, Aventail Cache Control, Aventail Connect, Aventail Connect Mobile,
XMS Quick Start Guide
 812-0055-002D XMS Quick Start Guide Overview of Quick Start Steps This guide will quickly get you up and running with the Xirrus Management System (XMS). It includes instructions for setting up the XMS
812-0055-002D XMS Quick Start Guide Overview of Quick Start Steps This guide will quickly get you up and running with the Xirrus Management System (XMS). It includes instructions for setting up the XMS
Aspera Connect User Guide
 Aspera Connect User Guide Windows XP/2003/Vista/2008/7 Browser: Firefox 2+, IE 6+ Version 2.3.1 Chapter 1 Chapter 2 Introduction Setting Up 2.1 Installation 2.2 Configure the Network Environment 2.3 Connect
Aspera Connect User Guide Windows XP/2003/Vista/2008/7 Browser: Firefox 2+, IE 6+ Version 2.3.1 Chapter 1 Chapter 2 Introduction Setting Up 2.1 Installation 2.2 Configure the Network Environment 2.3 Connect
WhatsUp Gold v16.3 Installation and Configuration Guide
 WhatsUp Gold v16.3 Installation and Configuration Guide Contents Installing and Configuring WhatsUp Gold using WhatsUp Setup Installation Overview... 1 Overview... 1 Security considerations... 2 Standard
WhatsUp Gold v16.3 Installation and Configuration Guide Contents Installing and Configuring WhatsUp Gold using WhatsUp Setup Installation Overview... 1 Overview... 1 Security considerations... 2 Standard
Remote Console Installation & Setup Guide. November 2009
 Remote Console Installation & Setup Guide November 2009 Legal Information All rights reserved. No part of this document shall be reproduced or transmitted by any means or otherwise, without written permission
Remote Console Installation & Setup Guide November 2009 Legal Information All rights reserved. No part of this document shall be reproduced or transmitted by any means or otherwise, without written permission
WebSpy Vantage Ultimate 2.2 Web Module Administrators Guide
 WebSpy Vantage Ultimate 2.2 Web Module Administrators Guide This document is intended to help you get started using WebSpy Vantage Ultimate and the Web Module. For more detailed information, please see
WebSpy Vantage Ultimate 2.2 Web Module Administrators Guide This document is intended to help you get started using WebSpy Vantage Ultimate and the Web Module. For more detailed information, please see
Configuring NetFlow on Cisco IOS XR Software
 Configuring NetFlow on Cisco IOS XR Software A NetFlow flow is a unidirectional sequence of packets that arrive on a single interface ( subinterface), and have the same values f key fields. NetFlow is
Configuring NetFlow on Cisco IOS XR Software A NetFlow flow is a unidirectional sequence of packets that arrive on a single interface ( subinterface), and have the same values f key fields. NetFlow is
Wireless Email Installation Checklist for Novell GroupWise Environments
 Overview Wireless Email Installation Checklist for Novell GroupWise Environments This chapter includes a checklist to be completed before you install Wireless Email for Novell GroupWise. By completing
Overview Wireless Email Installation Checklist for Novell GroupWise Environments This chapter includes a checklist to be completed before you install Wireless Email for Novell GroupWise. By completing
Dell SonicWALL SRA 7.5 Secure Virtual Meeting and Secure Virtual Assist
 Dell SonicWALL SRA 7.5 Secure Virtual Meeting and Secure Virtual Assist Document Scope This document describes how to configure and use the Dell SonicWALL SRA Secure Virtual Meeting feature and the Dell
Dell SonicWALL SRA 7.5 Secure Virtual Meeting and Secure Virtual Assist Document Scope This document describes how to configure and use the Dell SonicWALL SRA Secure Virtual Meeting feature and the Dell
NovaBACKUP. Storage Server. NovaStor / May 2011
 NovaBACKUP Storage Server NovaStor / May 2011 2011 NovaStor, all rights reserved. All trademarks are the property of their respective owners. Features and specifications are subject to change without notice.
NovaBACKUP Storage Server NovaStor / May 2011 2011 NovaStor, all rights reserved. All trademarks are the property of their respective owners. Features and specifications are subject to change without notice.
Using Protection Engine for Cloud Services for URL Filtering, Malware Protection and Proxy Integration Hands-On Lab
 Using Protection Engine for Cloud Services for URL Filtering, Malware Protection and Proxy Integration Hands-On Lab Description In this hands-on session, you will learn how to turn your proxy into a security
Using Protection Engine for Cloud Services for URL Filtering, Malware Protection and Proxy Integration Hands-On Lab Description In this hands-on session, you will learn how to turn your proxy into a security
PROMISE ARRAY MANAGEMENT (PAM) for
 PROMISE ARRAY MANAGEMENT (PAM) for FastTrak SX4030, SX4060 and S150 SX4-M User Manual Version 1.1 PAM for FastTrak SX4030, SX4060 and S150 SX4-M User Manual Copyright 2004 Promise Technology, Inc. All
PROMISE ARRAY MANAGEMENT (PAM) for FastTrak SX4030, SX4060 and S150 SX4-M User Manual Version 1.1 PAM for FastTrak SX4030, SX4060 and S150 SX4-M User Manual Copyright 2004 Promise Technology, Inc. All
System Center Service Manager
 System Center Service Manager E-mail Configuration Version: 0.1 Date: October, 2010 Authors: David Baur Feedback: Send suggestions and comments about this document to David.Baur@infrontconsulting.com Contents
System Center Service Manager E-mail Configuration Version: 0.1 Date: October, 2010 Authors: David Baur Feedback: Send suggestions and comments about this document to David.Baur@infrontconsulting.com Contents
Installing and Configuring vcloud Connector
 Installing and Configuring vcloud Connector vcloud Connector 2.7.0 This document supports the version of each product listed and supports all subsequent versions until the document is replaced by a new
Installing and Configuring vcloud Connector vcloud Connector 2.7.0 This document supports the version of each product listed and supports all subsequent versions until the document is replaced by a new
WEBCONNECT INSTALLATION GUIDE. Version 1.96
 WEBCONNECT INSTALLATION GUIDE Version 1.96 Copyright 1981-2015 Netop Business Solutions A/S. All Rights Reserved. Portions used under license from third parties. Please send any comments to: Netop Business
WEBCONNECT INSTALLATION GUIDE Version 1.96 Copyright 1981-2015 Netop Business Solutions A/S. All Rights Reserved. Portions used under license from third parties. Please send any comments to: Netop Business
11.1. Performance Monitoring
 11.1. Performance Monitoring Windows Reliability and Performance Monitor combines the functionality of the following tools that were previously only available as stand alone: Performance Logs and Alerts
11.1. Performance Monitoring Windows Reliability and Performance Monitor combines the functionality of the following tools that were previously only available as stand alone: Performance Logs and Alerts
It should be noted that the installer will delete any existing partitions on your disk in order to install the software required to use BLËSK.
 Installation Guide Introduction... 3 1. Booting from the CD... 4 2. Choose the server type to install... 5 3. Disk formatting and installation... 6 4. Confirmation of disk formatting... 7 5. Program installation...
Installation Guide Introduction... 3 1. Booting from the CD... 4 2. Choose the server type to install... 5 3. Disk formatting and installation... 6 4. Confirmation of disk formatting... 7 5. Program installation...
Diagnostic Manager. User Guide. Publication Date: September 04, 2015
 Diagnostic Manager Publication Date: September 04, 2015 All Rights Reserved. This software is protected by copyright law and international treaties. Unauthorized reproduction or distribution of this software,
Diagnostic Manager Publication Date: September 04, 2015 All Rights Reserved. This software is protected by copyright law and international treaties. Unauthorized reproduction or distribution of this software,
Installing and Configuring vcenter Support Assistant
 Installing and Configuring vcenter Support Assistant vcenter Support Assistant 5.5 This document supports the version of each product listed and supports all subsequent versions until the document is replaced
Installing and Configuring vcenter Support Assistant vcenter Support Assistant 5.5 This document supports the version of each product listed and supports all subsequent versions until the document is replaced
Legal Notes. Regarding Trademarks. 2011 KYOCERA MITA Corporation
 Legal Notes Unauthorized reproduction of all or part of this guide is prohibited. The information in this guide is subject to change without notice. We cannot be held liable for any problems arising from
Legal Notes Unauthorized reproduction of all or part of this guide is prohibited. The information in this guide is subject to change without notice. We cannot be held liable for any problems arising from
User s Guide For Department of Facility Services
 Doc s File Server User s Guide For Department of Facility Services For Ver : 7.2.88.1020 Rev : 1_05-27-2011 Created by : Elliott Jeyaseelan 2 Table of Contents SERVER LOGIN & AUTHENTICATION REQUIREMENTS
Doc s File Server User s Guide For Department of Facility Services For Ver : 7.2.88.1020 Rev : 1_05-27-2011 Created by : Elliott Jeyaseelan 2 Table of Contents SERVER LOGIN & AUTHENTICATION REQUIREMENTS
Installing the Microsoft Network Driver Interface
 Installing the Microsoft Network Driver Interface Overview This guide explains how to install the PictureTel Live200 Microsoft Network Driver Interface (NDIS) software you have downloaded from PictureTel's
Installing the Microsoft Network Driver Interface Overview This guide explains how to install the PictureTel Live200 Microsoft Network Driver Interface (NDIS) software you have downloaded from PictureTel's
1.6 HOW-TO GUIDELINES
 Version 1.6 HOW-TO GUIDELINES Setting Up a RADIUS Server Stonesoft Corp. Itälahdenkatu 22A, FIN-00210 Helsinki Finland Tel. +358 (9) 4767 11 Fax. +358 (9) 4767 1234 email: info@stonesoft.com Copyright
Version 1.6 HOW-TO GUIDELINES Setting Up a RADIUS Server Stonesoft Corp. Itälahdenkatu 22A, FIN-00210 Helsinki Finland Tel. +358 (9) 4767 11 Fax. +358 (9) 4767 1234 email: info@stonesoft.com Copyright
Xerox 700 Digital Color Press with Integrated Fiery Color Server. Utilities
 Xerox 700 Digital Color Press with Integrated Fiery Color Server Utilities 2008 Electronics for Imaging, Inc. The information in this publication is covered under Legal Notices for this product. 45072726
Xerox 700 Digital Color Press with Integrated Fiery Color Server Utilities 2008 Electronics for Imaging, Inc. The information in this publication is covered under Legal Notices for this product. 45072726
novdocx (en) 11 December 2007 VIDistribution Lists, Groups, and Organizational Roles
 VIDistribution Lists, Groups, and Organizational Roles Chapter 17, Understanding Distribution Lists, Groups, and Organizational Roles, on page 263 Chapter 18, Creating and Managing Distribution Lists,
VIDistribution Lists, Groups, and Organizational Roles Chapter 17, Understanding Distribution Lists, Groups, and Organizational Roles, on page 263 Chapter 18, Creating and Managing Distribution Lists,
Help. F-Secure Online Backup
 Help F-Secure Online Backup F-Secure Online Backup Help... 3 Introduction... 3 What is F-Secure Online Backup?... 3 How does the program work?... 3 Using the service for the first time... 3 Activating
Help F-Secure Online Backup F-Secure Online Backup Help... 3 Introduction... 3 What is F-Secure Online Backup?... 3 How does the program work?... 3 Using the service for the first time... 3 Activating
1 You will need the following items to get started:
 QUICKSTART GUIDE 1 Getting Started You will need the following items to get started: A desktop or laptop computer Two ethernet cables (one ethernet cable is shipped with the _ Blocker, and you must provide
QUICKSTART GUIDE 1 Getting Started You will need the following items to get started: A desktop or laptop computer Two ethernet cables (one ethernet cable is shipped with the _ Blocker, and you must provide
Customer Tips. Basic E-mail Configuration and Troubleshooting. for the user. Overview. Basic Configuration. Xerox Multifunction Devices.
 Xerox Multifunction Devices Customer Tips November 24, 2003 This document applies to these Xerox products: x WC Pro 32/40 Color x WC Pro 65/75/90 x WC Pro 35/45/55 WC M35/M45/M55 x DC 555/545/535 x DC
Xerox Multifunction Devices Customer Tips November 24, 2003 This document applies to these Xerox products: x WC Pro 32/40 Color x WC Pro 65/75/90 x WC Pro 35/45/55 WC M35/M45/M55 x DC 555/545/535 x DC
Quadro Configuration Console User's Guide. Table of Contents. Table of Contents
 Epygi Technologies Table of Contents Table of Contents About This User s Guide... 3 Introducing the Quadro Configuration Console... 4 Technical Specification... 6 Requirements... 6 System Requirements...
Epygi Technologies Table of Contents Table of Contents About This User s Guide... 3 Introducing the Quadro Configuration Console... 4 Technical Specification... 6 Requirements... 6 System Requirements...
Implementing, Managing, and Maintaining a Microsoft Windows Server 2003 Network Infrastructure
 Question Number (ID) : 1 (wmpmsp_mngnwi-121) You are an administrator for an organization that provides Internet connectivity to users from the corporate network. Several users complain that they cannot
Question Number (ID) : 1 (wmpmsp_mngnwi-121) You are an administrator for an organization that provides Internet connectivity to users from the corporate network. Several users complain that they cannot
PCRecruiter Internal Email Client
 PCRecruiter Internal Email Client The standard email buttons on contact record screens and lists allow PCRecruiter users to send email out to any contact in the database. However, if you are using PCRecruiter
PCRecruiter Internal Email Client The standard email buttons on contact record screens and lists allow PCRecruiter users to send email out to any contact in the database. However, if you are using PCRecruiter
The SSL device also supports the 64-bit Internet Explorer with new ActiveX loaders for Assessment, Abolishment, and the Access Client.
 WatchGuard SSL v3.2 Release Notes Supported Devices SSL 100 and 560 WatchGuard SSL OS Build 355419 Revision Date January 28, 2013 Introduction WatchGuard is pleased to announce the release of WatchGuard
WatchGuard SSL v3.2 Release Notes Supported Devices SSL 100 and 560 WatchGuard SSL OS Build 355419 Revision Date January 28, 2013 Introduction WatchGuard is pleased to announce the release of WatchGuard
Rebasoft Auditor Quick Start Guide
 Copyright Rebasoft Limited: 2009-2011 1 Release 2.1, Rev. 1 Copyright Notice Copyright 2009-2011 Rebasoft Ltd. All rights reserved. REBASOFT Software, the Rebasoft logo, Rebasoft Auditor are registered
Copyright Rebasoft Limited: 2009-2011 1 Release 2.1, Rev. 1 Copyright Notice Copyright 2009-2011 Rebasoft Ltd. All rights reserved. REBASOFT Software, the Rebasoft logo, Rebasoft Auditor are registered
Net Inspector 2015 GETTING STARTED GUIDE. MG-SOFT Corporation. Document published on October 16, 2015. (Document Version: 10.6)
 MG-SOFT Corporation Net Inspector 2015 GETTING STARTED GUIDE (Document Version: 10.6) Document published on October 16, 2015 Copyright 1995-2015 MG-SOFT Corporation Introduction In order to improve the
MG-SOFT Corporation Net Inspector 2015 GETTING STARTED GUIDE (Document Version: 10.6) Document published on October 16, 2015 Copyright 1995-2015 MG-SOFT Corporation Introduction In order to improve the
Sage HRMS 2014 Sage Employee Self Service Tech Installation Guide for Windows 2003, 2008, and 2012. October 2013
 Sage HRMS 2014 Sage Employee Self Service Tech Installation Guide for Windows 2003, 2008, and 2012 October 2013 This is a publication of Sage Software, Inc. Document version: October 17, 2013 Copyright
Sage HRMS 2014 Sage Employee Self Service Tech Installation Guide for Windows 2003, 2008, and 2012 October 2013 This is a publication of Sage Software, Inc. Document version: October 17, 2013 Copyright
Tracking Network Changes Using Change Audit
 CHAPTER 14 Change Audit tracks and reports changes made in the network. Change Audit allows other RME applications to log change information to a central repository. Device Configuration, Inventory, and
CHAPTER 14 Change Audit tracks and reports changes made in the network. Change Audit allows other RME applications to log change information to a central repository. Device Configuration, Inventory, and
Step-By-Step Guide to Deploying Lync Server 2010 Enterprise Edition
 Step-By-Step Guide to Deploying Lync Server 2010 Enterprise Edition The installation of Lync Server 2010 is a fairly task-intensive process. In this article, I will walk you through each of the tasks,
Step-By-Step Guide to Deploying Lync Server 2010 Enterprise Edition The installation of Lync Server 2010 is a fairly task-intensive process. In this article, I will walk you through each of the tasks,
WINDOWS PROCESSES AND SERVICES
 OBJECTIVES: Services o task manager o services.msc Process o task manager o process monitor Task Scheduler Event viewer Regedit Services: A Windows service is a computer program that operates in the background.
OBJECTIVES: Services o task manager o services.msc Process o task manager o process monitor Task Scheduler Event viewer Regedit Services: A Windows service is a computer program that operates in the background.
Plesk 11 Manual. Fasthosts Customer Support
 Fasthosts Customer Support Plesk 11 Manual This guide covers everything you need to know in order to get started with the Parallels Plesk 11 control panel. Contents Introduction... 3 Before you begin...
Fasthosts Customer Support Plesk 11 Manual This guide covers everything you need to know in order to get started with the Parallels Plesk 11 control panel. Contents Introduction... 3 Before you begin...
Lenovo Online Data Backup User Guide Version 1.8.14
 Lenovo Online Data Backup User Guide Version 1.8.14 Contents Chapter 1: Installing Lenovo Online Data Backup...5 Downloading the Lenovo Online Data Backup Client...5 Installing the Lenovo Online Data
Lenovo Online Data Backup User Guide Version 1.8.14 Contents Chapter 1: Installing Lenovo Online Data Backup...5 Downloading the Lenovo Online Data Backup Client...5 Installing the Lenovo Online Data
Symantec AntiVirus Business Pack Administrator s Guide
 Symantec AntiVirus Business Pack Administrator s Guide Symantec AntiVirus Business Pack Administrator s Guide The software described in this book is furnished under a license agreement and may be used
Symantec AntiVirus Business Pack Administrator s Guide Symantec AntiVirus Business Pack Administrator s Guide The software described in this book is furnished under a license agreement and may be used
12 NETWORK MANAGEMENT
 12 NETWORK MANAGEMENT PROJECTS Project 12.1 Project 12.2 Project 12.3 Project 12.4 Understanding Key Concepts Backing Up and Restoring Data Monitoring Computer Activity Configuring SNMP Support 276 Networking
12 NETWORK MANAGEMENT PROJECTS Project 12.1 Project 12.2 Project 12.3 Project 12.4 Understanding Key Concepts Backing Up and Restoring Data Monitoring Computer Activity Configuring SNMP Support 276 Networking
IEI emerge and Milestone Systems Network Video Recorder. Setup and Integration Guide. Milestone Version 6.5 and emerge Version 3.
 IEI emerge and Milestone Systems Network Video Recorder Setup and Integration Guide Milestone Version 6.5 and emerge Version 3.2 and above CONTENTS Requirements for Milestone NVR/IEI emerge Integration...
IEI emerge and Milestone Systems Network Video Recorder Setup and Integration Guide Milestone Version 6.5 and emerge Version 3.2 and above CONTENTS Requirements for Milestone NVR/IEI emerge Integration...
Extreme Control Center, NAC, and Purview Virtual Appliance Installation Guide
 Extreme Control Center, NAC, and Purview Virtual Appliance Installation Guide 9034968 Published April 2016 Copyright 2016 All rights reserved. Legal Notice Extreme Networks, Inc. reserves the right to
Extreme Control Center, NAC, and Purview Virtual Appliance Installation Guide 9034968 Published April 2016 Copyright 2016 All rights reserved. Legal Notice Extreme Networks, Inc. reserves the right to
Installation Guide For ChoiceMail Enterprise Edition
 Installation Guide For ChoiceMail Enterprise Edition How to Install ChoiceMail Enterprise On A Server In Front Of Your Company Mail Server August, 2004 Version 2.6x Copyright DigiPortal Software, 2002-2004
Installation Guide For ChoiceMail Enterprise Edition How to Install ChoiceMail Enterprise On A Server In Front Of Your Company Mail Server August, 2004 Version 2.6x Copyright DigiPortal Software, 2002-2004
ilaw Installation Procedure
 ilaw Installation Procedure This guide will provide a reference for a full installation of ilaw Case Management Software. Contents ilaw Overview How ilaw works Installing ilaw Server on a PC Installing
ilaw Installation Procedure This guide will provide a reference for a full installation of ilaw Case Management Software. Contents ilaw Overview How ilaw works Installing ilaw Server on a PC Installing
Outlook Profile Setup Guide Exchange 2010 Quick Start and Detailed Instructions
 HOSTING Administrator Control Panel / Quick Reference Guide Page 1 of 9 Outlook Profile Setup Guide Exchange 2010 Quick Start and Detailed Instructions Exchange 2010 Outlook Profile Setup Page 2 of 9 Exchange
HOSTING Administrator Control Panel / Quick Reference Guide Page 1 of 9 Outlook Profile Setup Guide Exchange 2010 Quick Start and Detailed Instructions Exchange 2010 Outlook Profile Setup Page 2 of 9 Exchange
Reference and Troubleshooting: FTP, IIS, and Firewall Information
 APPENDIXC Reference and Troubleshooting: FTP, IIS, and Firewall Information Although Cisco VXC Manager automatically installs and configures everything you need for use with respect to FTP, IIS, and the
APPENDIXC Reference and Troubleshooting: FTP, IIS, and Firewall Information Although Cisco VXC Manager automatically installs and configures everything you need for use with respect to FTP, IIS, and the
