FORTIS. User Guide. Fully responsive flexible Magento theme by Infortis. Copyright Infortis. All rights reserved
|
|
|
- Rudolph Wilkinson
- 8 years ago
- Views:
Transcription
1 FORTIS Fully responsive flexible Magento theme by Infortis User Guide Copyright Infortis All rights reserved
2 How to use this document Please read this user guide carefully, it will help you eliminate most of potential problems with incorrect configuration of the theme and Magento. Use the search tool in your PDF reader (click CTRL+F in most readers) to quickly find all the keywords which you are looking for: This document is organized as follows: Chapters 1. FAQ + Quick Start and 2. Help & Support provide an overview of this theme, some basic information about support and links to many useful websites about Magento. Chapter 3. Installation describes theme installation process. 2
3 Chapter 4. Magento configuration describe selected Magento features. Chapter 5. Customization shows how to customize the theme. Subchapter 5.2 describes Magento themes structure and some basic concepts which you need to know when starting to work with Magento. Chapter 6. Theme features and elements provides a description of selected elements of this theme, such as home page, built-in static blocks, useful CSS classes etc. Chapters : specify a list of all theme settings available in the theme admin panel. Each chapter refers to specific section of theme admin panel. Chapter 14. Troubleshooting describes the most common problems which you may encounter after installation or during theme and Magento configuration. All chapters are listed in the Table of Contents below. 3
4 Table of Contents 1. FAQ + Quick Start Help & support License Important things you need to know before you start using Magento Installation After installation Fresh Magento installation Theme customization Help & Support References Magento installation Magento help Support policy Third-party extensions Installation Installation of demo store Installation for live Magento store Prepare your Magento Install Import sample blocks and pages Problems after installation Magento configuration Caching system Flush cache Disable cache Enable cache Refresh cache Index management How to enable the theme Logo Categories Category info Landing pages Depth of the menu Layered Navigation ("Shop By" filters) Categories inside Layered Navigation Products Position of: Add to Cart button and product options "Only X left" stock indicator Attributes Attribute Management Attribute Sets Content Management System (CMS) WYSIWYG editor Static blocks CMS markup tags... 51
5 4.9 Translation / Localization Interface translation Language flag Customization How to modify the theme Customize images Override default CSS styles Modify template files Create custom sub-theme Magento theme customization Design packages Theme structure Fallback mechanism Examples of custom sub-theme Summary Theme features and elements Home page Home page layout Home page content Home page blocks A Image slideshow B Featured Products Slider C New Products D Banners Built-in CMS blocks Header Footer Category view Product page Home page Shopping cart Cart drop-down One page checkout Left column Right column CMS pages Pages and elements Product page A Social bookmarks (AddThis) Drop-down cart Grid system Simple grid examples Multiple rows Grid on mobile devices CMS components CSS utility classes A Hide elements for specific screen resolution Collapsible blocks Icons A Custom icons B Predefined icons C Letters, numbers and characters as icons D Social icons Text with icon Captions for Slideshow Theme customization Theme settings...110
6 7.1 Header Category View Category View (Grid Mode) Category View (List Mode) Product Page Product Labels Footer Product sliders Default Magento blocks Disable Sidebar Blocks (On Home Page) Theme Installation Customization Settings Theme Design Colors Font Effects Page Header Main Menu Main Breadcrumbs Category View Product Page Footer Footer Top Footer Primary Footer Bottom Theme Layout Responsive Layout Disable responsive layout Zoom Zoom configuration General Image Size Lightbox Slideshow Static blocks as slides Size of slides and banners Clickable images Slideshow configuration General Banners Brands Brands configuration General Brand on Product Page Brand Slider Menu...158
7 13.1 Structure of the menu Custom Category Blocks Category Blocks configuration Category Blocks in Top-level categories Category Blocks in 2nd-level categories Category Blocks sample content Custom links in the menu Menu configuration Main Menu - General Settings Drop-down Main Menu Drop-down Main Menu Wide Style Mobile Main Menu Sidebar Menu Category Labels Troubleshooting General issues Some features don't work or give errors Blank page or 404 not found when trying to open theme admin pages There is no theme admin tab in the admin panel, or I get a blank page, or Access Denied error File permissions Theme features don't work after installation or upgrade Fatal error: Class 'Mage_Default_Helper_Data' not found "Package with this name does not exist" message is displayed when trying to enable the theme After theme installation the store gives blank page or an error Tabs, sliders or other interactive elements don't work Images are not displayed Sliders: previous/next buttons don't work in some browsers Slideshow is not displayed on the home page Configuration Theme configuration changes do not appear on the frontend "Failed generating CSS file" message after saving theme configuration Third-party extensions One of my extensions doesn't work with this theme One of the features stopped working after third-party extension was installed...184
8 Introduction Fortis is a Magento theme with advanced admin module, it's extremely customizable and fully responsive. It is suitable for every type of store. It is a separate design package (not a sub-theme of Magento default theme) so you can easily create your own sub-themes. Rate this theme Don't forget to rate this theme on ThemeForest it's good to know what others think about our work. You can rate it in the download area of your account on ThemeForest: More info To find out more about theme updates, new features and about our upcoming themes, you can follow us on Twitter and on ThemeForest: 8
9 1. FAQ + Quick Start 1.1 Help & support 1. Theme support Please read this user guide carefully, it will help you eliminate most of potential problems with incorrect configuration of the theme and Magento. If you don't find the answer to your questions, please refer to this chapter for more information about support policy: 2.2 Support policy. 2. Magento support Magento configuration, installation, maintenance, customization etc. is beyond the scope of our support. But since Magento is very popular platform you can find tons of useful tutorials and articles on the web. Here are some resources for start: 2. Help & Support. 1.2 License With ThemeForest regular license you are licensed to use this theme to create one single End Product (the final website customized with your content) for yourself or for one client. In short: What is allowed with single regular license: 1. You can create one website for yourself or for your client and you can transfer that single website to your client for any fee. This license is then transferred to your client. 2. To sell the same website to another client, you will need to purchase another regular license. 3. You can install the theme on your test server (for testing/development purposes), but that version shouldn't be available to the public. 9
10 4. You can modify or manipulate the theme, you can combine it with other works to create the End Product. 5. Theme updates for that single End Product (website) are free. What is not allowed: 1. With single regular license you can't create multiple websites. For multiple websites you will need multiple regular licenses. 2. Multi-store Magento installations are not allowed, each regular license entitles you to use the theme in one store (store/domain/subdomain). For multiple stores/domains/subdomains you will need multiple licenses. For more information about licenses please refer to ThemeForest: License FAQ: License comparison table: Regular license details: Extended license details: Important things you need to know before you start using Magento 1. Disable Magento cache When developing your store you should completely disable Magento cache. Enable it after you finish configuring your store: 4.1 Caching system. 2. Reindex Magento After making changes to your store such as editing products, adding categories etc. you need to reindex the data: 4.2 Index management. 10
11 1.4 Installation To install the theme you have two options: If you already have a Magento store and want to apply the theme to your store, follow the instructions in 3.2 Installation for live Magento store. If you want to test the theme and check how the live demo was configured, you can install demo containing the sample data and settings from the live demo. Follow the instructions in 3.1 Installation of demo store. If you encounter any problems after installation, refer to chapter 14. Troubleshooting. 1.5 After installation To start using the theme after installation you need to take a few quick steps to make sure all is configured properly. Also, not all of the features are enabled by default. 1. Enable the theme in a correct way Enable the theme in a correct way which is described in the installation instructions: Install. Important: do not enable the theme in System > Design. It should only be enabled in System > Configuration > Design. In Magento theme can be enabled for the entire store, but you can also set different themes for different parts of the store (even for selected categories, products or CMS pages). If you have already used some other theme in your store, you will need to remove all theme overrides from categories, products and CMS pages. See for more details: 4.3 How to enable the theme. 2. Disable cache In order to be able to see theme configuration changes immediately, you should completely disable the cache. You can enable it after you finish configuring your 11
12 store. See for more details: 4.1 Caching system. 3. Logo Upload your store logo: 4.4 Logo. 4. Home page Configure your home page: 6.1 Home page. 5. Home page slideshow Configure the home page slideshow: 11. Slideshow. Each slide is a static block which can contain any custom images or HTML. After blocks import, your slideshow will have a few sample slides filled with some dummy images and captions. To edit captions, see this chapter for details: Captions for Slideshow. 6. Position of Add to cart button and product options Configure position of the Add to cart button and product options box on product page: Position of: Add to Cart button and product options. Note: you may find these Magento tutorials and documentation useful while configuring your store: 2.1 References 1.6 Fresh Magento installation If you have just installed a fresh copy of Magento without any sample data, here's where you should start: 1. Disable Magento cache. In order to be able to see configuration changes immediately, you should completely disable the cache. You can enable it after you finish configuring your store. See for more details: 4.1 Caching system. 2. Create some categories in Catalog > Manage Categories by default the category tree is completely empty. See for more details: 4.5 Categories. 3. Create some products in Catalog > Manage Products. 12
13 4. Reindex Magento after creating categories and products: 4.2 Index management. You will also need to reindex from time to time after making changes in Magento catalog (categories, products, product attributes, attribute sets etc.). 1.7 Theme customization There are many ways to customize the theme, for more information refer to chapter 5. Customization. Customization/modification is beyond the scope of our support. 13
14 2. Help & Support 2.1 References You may find these sites useful while installing and configuring your Magento store: Magento installation Magento FAQ: System Requirements: Server Compatibility Check: Installation Guide: 14
15 2.1.2 Magento help Online Magento guide Table of contents: click to see the list of all topics Selected topics: 1. Categories, products and attributes 2. Customers 3. Payment, shipping and taxes 4. Promotions and marketing Magento Go Knowledge Base Note: Magento Go differs from Magento Community Edition but most of the functionality is the same so this knowledge base might be very useful. Magento Go Video Tutorials 15
16 Magento Wiki Magento Forum stackoverflow.com (Q&A) Magento Stack Exchange (Q&A) 16
17 2.2 Support policy This user guide was created to help you quickly configure the theme please read it carefully, it will help you eliminate most of potential problems with incorrect configuration. Important: please note that as authors of this theme we are able to provide support only for the features which we created and for the issues related strictly to this theme. We do not provide support for Magento configuration, installation, maintenance, customization etc. Theme support If you have found any bugs or have some other problems with this theme, please refer to chapter 14. Troubleshooting. If the problem is not covered there, you can contact us in the comment section on ThemeForest or through the contact form on our profile page on ThemeForest. The most up-to-date information about support can always be found at: We will respond as soon as possible (within hours, usually much faster). Please try to not repeat questions which are already answered in the user guide, this will be much appreciated. Questions about Magento Elements such as category management, product management, checkout process, payment methods and many others are standard Magento functionalities (not related to the theme) and are beyond the scope of our support. How to get Magento support: 1. If you have some questions about Magento itself, please refer to the following websites, almost every detail of Magento configuration was discussed there so you will find answers for most of your questions: Magento forum Magento Stack Exchange 17
18 Stackoverflow.com 2. The best place to start searching is chapter 4. Magento configuration in this user guide. It covers some of the basic Magento elements. 3. In the Online Magento Guide you can find description of all the basic Magento settings and many other useful information. 4. You might also want to check the other sites referenced in Magento help such as Magento Go Knowledge Base or Magento Go Video Tutorials. Theme customization/modification support Customization/modification of Magento themes is a very large subject and can be very complex. Due to that we're unable to provide support related to theme customization. For more information about how you can customize this theme, refer to 5. Customization. 18
19 2.3 Third-party extensions This theme may not be compatible with some third-party extensions. It s impossible for theme authors to make the theme compatible by default with all existing extensions because there are thousands of available Magento extensions. Only the default Magento theme is compatible with all third-party extensions, because all extensions are designed to work with it. But authors of the extension should provide detailed instruction about how to integrate the extension with custom themes, since nobody really uses default theme, everybody uses custom themes. Generally all extensions can work with all themes but they sometimes have to be integrated manually. That s because sometimes the extension and the theme override the same Magento template file so there can be a conflict. In such cases you need to customize the theme and merge two conflicting template files into one template file. This isn't something specific to our themes, this is general rule for all Magento themes and extensions. Support Unfortunately third-party extensions are beyond the scope of our support, please contact the author of the extension if needed. Author of the extension should provide detailed instructions about how to integrate the extension with any custom theme. How to install To work with this theme, an extension should be installed in theme's directories, not in the default Magento theme directories. To be more specific: extension should be installed in the main directories of the default theme in the Fortis design package. Here are the main directories of Fortis: Template files: app/design/frontend/fortis/default Skin files: skin/frontend/fortis/default where fortis is the name of the design package, and default is the name of the default theme in the package. 19
20 In many cases you only need to upload the extension to the theme's directories. Sometimes you need to edit layout files to "tell" the theme where it should display extension's output. If you are not familiar with Magento, you should ask the author of the extension for more information. If you feel that you might have troubles with installing extensions, we advise that you order professional installation services (unfortunately we don't offer this type of services). You can find professional help on sites like, for example, freelancer.com or freelanceswitch.com. 20
21 3. Installation To install the theme you have two options: If you already have a Magento store and want to apply the theme to your store, follow the instructions in 3.2 Installation for live Magento store. If you want to test the theme and check how the live demo was configured, you can install demo containing the sample data and settings from the live demo. Follow the instructions in 3.1 Installation of demo store. 3.1 Installation of demo store To install demo store with all the sample data (similar to live demo of Fortis), follow the instruction below. These instructions assume you are in the installation phase with your Magento store. If you already have a working Magento store and database go to 3.2 Installation for live Magento store. Navigate inside Quick Start Demo Package, extract the package on your computer and navigate inside. Create a new empty database, find demo_database.sql.gz inside the package and import it into your newly created database (using your database management tool such as phpmyadmin or whatever you use), right before Magento installation. The demo data must be imported before running the Magento Setup Wizard. Now you can install Magento: using your FTP client upload Magento.zip file to your server (to the folder where Magento can be installed) and extract it there. Open a web browser and navigate to your website (to the folder where you extracted Magento.zip) to load the Magento Setup Wizard. Follow the installation instructions step by step just like in case of a standard Magento installation process. When you're ready to set up your own store, you should install Magento again without the sample data in order to start clean. Using sample data as a base for real store is not recommended. 21
22 3.2 Installation for live Magento store If you already have a Magento store and want to apply the theme, follow the instruction below. To install the theme you only need to upload all the theme files to your server and then enable the theme in the admin panel. But to avoid unexpected problems after installation, you should first prepare your Magento. Please strictly follow the steps described in this guide Prepare your Magento 1. It is recommended to install the theme on a test server before you install it on a live store. Before you install, make sure your store is disabled (no page can be refreshed during the installation process). To do this you can create a simple empty file named maintenance.flag in your Magento's root directory. Magento will be offline after that. You can remove the file after you finish. 2. Backup Magento files and the store database. Important: creating backup before installation of any themes or extensions in Magento is extremely important, especially if you are working on a live store. 3. Disable compilation mode in System > Tools > Compilation. 4. Disable every cache you have in your Magento: Magento's cache (refer to Disable cache for details) full page cache and caching modules for Magento (such as Speedster) any additional cache on your server, PHP cache engines, APC, etc. Important: when developing your Magento store, in order to be able to see changes immediately, you should completely disable the cache. You can enable it after you finish configuring your store. 5. Disable Merge JavaScript Files and Merge CSS Files in System > 22
23 Configuration > Developer. You can enable this feature after installation. 6. Remove all possible custom modifications of the Magento's base theme. Fortis (the same as any other Magento theme) relies on base theme, so any modifications of the base theme can change the default behavior of Fortis and break some functionality. You should never edit base theme's files. 7. Log out from Magento admin panel. Do not just close the browser window: you need to click Log Out link to refresh the access control system Install Before you can install the theme you need to prepare your Magento, so please do not omit the previous step: Prepare your Magento. 8. Extract the theme package on your computer and navigate inside Theme Files directory. 9. Using your FTP client upload Theme.zip file to your Magento's root directory (Magento's root directory is where you can find Magento's basic files, such as: index.php and get.php). 10. Unzip Theme.zip file it contains four directories: app, js, media, skin. Magento already contains the same directories - do not remove those directories. Directories extracted from Theme.zip have to be merged with existing directories of Magento. Approve, if your system asks you whether you want to merge directories. Note: this will not overwrite any core files of Magento, this will only add the theme to your Magento. So if you see a message that those four directories already exist on the server, you can confirm that you want to merge directories. In case you can't unzip files on your server: Alternatively, you can unzip Theme.zip file on your computer, and upload its content (four directories which can be found inside: app, js, media, skin) to your Magento's root directory. Note that files can be broken if you send them in large numbers via FTP without zipping. So it is highly recommended to upload zipped files. 11. NEW: Omit this step if you are not using Magento 1.8.x 23
24 This step is required only if you are using Magento 1.8.x. In this step you will install files which are required only in Magento 1.8.x. Navigate inside Theme (patch only for Magento 1.8.x) directory. Using your FTP client upload content of Theme (patch only for Magento 1.8.x) directory to Magento's root directory. Overwrite existing files. 12. Omit this step if you are not using Magento 1.6.x This step is required only if you are using Magento 1.6.x. In this step you will install files which are required only in Magento 1.6.x. Navigate inside Theme (patch only for Magento 1.6.x) directory. Using your FTP client upload content of Theme (patch only for Magento 1.6.x) directory to Magento's root directory. Overwrite existing files. 13. Omit this step if you are not using Magento 1.5.x This step is required only if you are using Magento 1.5.x. In this step you will install files which are required only in Magento 1.5.x. Navigate inside Theme (patch only for Magento 1.5.x) directory. Using your FTP client upload content of Theme (patch only for Magento 1.5.x) directory to your Magento root directory. Overwrite existing files. 14. Set correct file permissions for all the theme files which you uploaded to your server. Note: theme files should have the same permissions as other Magento files. Otherwise Magento will not have access to the theme files, images etc. File permissions may differ depending on server. In case of any doubts about the permissions, please contact your hosting provider. Refer to this article for more details: Magento Filesystem Permissions 15. Enable the theme. To do this, go to System > Configuration > Design section. 24
25 In the Current Package Name field enter the name of the design package: fortis. Next, go to Themes tab and in the Default field enter the name of the main theme in the package: default. Click Save Config button. Important: do not enable the theme in System > Design. It should only be enabled in System > Configuration > Design. If you have more than one store view in your Magento (by default there's only one) and you want to enable the theme for the entire site, make sure that you select Default Config under Current Configuration Scope in the top left corner of this section. Otherwise, set the scope according to your needs. 16. Flush Magento cache (refer to Flush cache) and any other cache that you have in your Magento installation. 17. Go to the next chapter to import sample content Import sample blocks and pages After the theme was installed and enabled, you can import sample static blocks and pages provided with the theme. 25
26 18. Go to System > Configuration > Fortis > Theme Settings > Theme Installation to import static blocks and pages. Refer to 7.11 Theme Installation for more details about the import. Note: if you get 404 not found message when trying to open theme configuration pages in the admin panel after installation, you need to log out and log in again to refresh the access control system. Now you can open up your web browser to see the new look of the store. Clear your web browser's cache and cookies for your store domain (this will eliminate potential problems with unrefreshed cache). All the theme settings in the admin panel can be found in these two tabs: System > Configuration > Fortis System > Configuration > Infortis Extensions In case of any problems after installation, please refer to the next chapter. 3.3 Problems after installation Important: disable Magento cache before you start configuring your store. Otherwise you will need to flush the cache in order to see any changes you have made in the configuration. If you encounter any problems after installation: flush Magento cache, log out from the admin panel, and log in again. Check again the installation steps and make sure you didn't omit any steps. What can cause problems: a) Magento cache (or external cache) was not flushed after installation of the theme. b) Compilation mode was not disabled before installation. 26
27 c) Some of the theme files were not uploaded or are broken. Re-upload original theme files to your server (overwrite existing files) and flush the cache. Note that files can get broken if you send them in large numbers via FTP without zipping. So it is highly recommended to upload zipped files. d) File permissions issue refer to File permissions for more details. e) Theme wasn't enabled properly. Theme should only be enabled in System > Configuration > Design (the same as it was described in the installation steps). Refer to 4.3 How to enable the theme for more details. f) You have some third-party extensions which change/break theme's default behavior or cause some conflicts. Disable all extensions and flush the cache, then enable extensions one by one to check which one is causing problems. Refer to 2.3 Thirdparty extensions for more details about third-party extensions. g) You edited theme files and accidentally removed or changed something in the files. Re-upload original theme files to your server (overwrite existing files) and flush the cache. h) You have customized the theme by creating custom sub-theme and your modifications override or break the default behavior of the theme. i) You have some elements that left from your previous theme (e.g. in Magento's "base" theme in app/design/frontend/base/) and that breaks the new theme. Also check your log files in var/log/ (log settings should be enabled in System > Config > Developer) for more information about possible errors. Please refer to the following chapter: 14. Troubleshooting for more information about the most common problems. 27
28 4. Magento configuration The following chapter describes some of the basic Magento settings and features. Please note that as authors of this theme we provide support only for the issues related strictly to the theme. Support for Magento configuration/installation/maintenance etc. is beyond the scope of our support. This chapter should be only treated as a starting point, more information about Magento can be found in Magento documentation: Magento help 28
29 4.1 Caching system When developing your Magento store, you want to see the changes you have implemented. In order to be able to see changes immediately, you should completely disable the cache. You can enable it after you finish configuring your store. If the cache is enabled, always refresh the cache after making any changes in Magento/theme/extension configuration. To access the cache management screen, go to System > Cache Management Flush cache Go to System > Cache Management. Click the following buttons to completely clear the store cache: 1. Flush Magento Cache 2. Flush Cache Storage 3. Flush Catalog Images Cache 4. Flush JavaScript/CSS Cache 29
30 4.1.2 Disable cache Go to System > Cache Management. Click Select All link, select Disable in Actions field and click Submit button: After cache is disabled cache management screen might look like this: Enable cache When the store is configured, you can enable caching system again. Go to System > Cache Management. Click Select All link, select Enable in Actions field and click Submit button: 30
31 4.1.4 Refresh cache If the cache is enabled, after each configuration change, extension installation, upgrade or uninstallation always refresh the cache. To do this, go to System > Cache Management. Click Select All link, select Refresh in Actions field and click Submit button: 31
32 4.2 Index management Magento indexes most of its data in order to access it faster. If you make changes to your store such as editing products, adding categories, changing urls, etc. you will need to reindex the data so that the changes can show up on your frontend. To access the index management screen, go to System > Index Management. To rebuild your indexes, select all, select Reindex Data and click Submit button. Important: you need to reindex after making any changes in Magento catalog: categories, products, attributes etc. 32
33 4.3 How to enable the theme In Magento you can enable the theme on many levels. You can set one theme for the entire store, but you can also set different themes for different parts of the store (even for selected categories, products or CMS pages). If you want all your store pages to look the same (to use the same theme), your theme should only be enabled in System > Configuration > Design (the same as it was described in the installation steps 3. Installation). You need to remove all theme overrides from categories, products and CMS pages. There are many places where a theme can be enabled. If you have just installed a fresh copy of Magento, those places will be empty. Otherwise, please take a look at these sections of the admin panel: System > Design Fortis should not be enabled through this section, delete all existing entries related to Fortis. By default this section looks like this: These fields should be left empty, do not select any theme here: Catalog > Manage Categories > [category] > Custom Design > Custom Design Catalog > Manage Products > [product] > Design > Custom Design CMS > Pages > [page] > Design > Custom Theme 33
34 Leave --Please Select-- in these fields, like on the following screenshot: Remember to flush the cache after you change design settings. 34
35 4.4 Logo Upload your logo to skin/frontend/fortis/default/images/ directory. By default Magento displays logo from the file named logo.gif. If you uploaded file with different name or different file format (e.g..jpg or.png), go to System > Configuration > Design > Header section and in the Logo Image Src field specify a path to your logo image. The path is relative to skin/frontend/fortis/default/ directory. 35
36 4.5 Categories Note: More info about categories in Magento can be found in: guide/chapter_3#creating_categories To create and edit categories in Magento, navigate to Catalog > Manage Categories section of the admin panel. After installation of Magento your category tree is almost empty, there is only the root category (named Default Category): The root category is not displayed in the frontend of the store that's why your main menu is empty just after installing Magento. You need to add some new top-level categories (also called subcategories because they are descendants of the root category). Important: all categories have to be descendants of the root category. Do not add categories outside of the root category tree. To add a new category, select the root category by clicking on it and click Add Subcategory button: 36
37 Fill in all the required fields. Especially set Is Active and Include in Navigation Menu fields to Yes, and click Save Category: This will create a new category (which will be displayed as a top-level category in the main menu on frontend): 37
38 Note that this new category has to be a descendant of the root category it has to be one level lower than the root category: If the category is not displayed in the frontend: reindex the data in System > Index Management and flush Magento cache. 38
39 4.5.1 Category info For each category you can add some basic information which will be displayed on category page (above the products). Navigate to Catalog > Manage Categories and select a category: Description category description. You can enter text or HTML. Image main category image. After image is uploaded and saved, an icon of the existing image will appear to the left of the button, and a Delete Image checkbox will appear to the right Landing pages You can show your customers a landing page instead of the standard product listing page when they select the category. You can do so by enabling static block on your category page. Navigate to Catalog > Manage Categories, select a category, open Display Settings tab and select appropriate value in the Display Mode field. In the CMS Block drop-down, select which block you would like to display on category page. The list will include all existing static blocks Depth of the menu In the main menu you can limit number of displayed category levels. To do that, go to System > Configuration > Catalog and specify the depth in Maximal Depth field. For example, if you want to display only three levels of categories, enter 3 in Maximal Depth field and save the configuration. From now on, only three levels of categories will be displayed in the main menu Layered Navigation ("Shop By" filters) Magento's Layered Navigation allows your customers to filter down products using any attribute that is set as filterable for Layered Navigation. The Layered Navigation menu will display in the left column of your category pages, and will contain all of the attributes which are filterable. You can configure each attribute to be displayed in Layered Navigation: Use in Layered Navigation field in Catalog > Attributes > Manage Attributes > [select attribute]. Please refer to Magento documentation for more details: 39
40 hapter_3#attributes hapter_3#layered_navigation Categories inside Layered Navigation Note: This theme adds ability to display a list of categories in the category view (independent from Magento's Layered Navigation). For more details refer to Sidebar Menu. You can display categories inside Magento's Layered Navigation block ("Shop by" block) at the top of the left sidebar in category view. To display selected category in the Layered Navigation, go to Catalog > Manage Categories, click selected category and set Is Anchor field (in Display Settings tab) to Yes: From now on this category will be displayed in the Layered Navigation. If the category is not displayed in the frontend: reindex the data in System > Index Management and refresh Magento cache. 40
41 4.6 Products Position of: Add to Cart button and product options For products which have options (like configurable products or bundle products) you can change the position of options box and "Add to cart" button on product page. These elements can be displayed in the main central column (the column where product name is displayed), or just below the product images (and above tabs). To set the position, select product in Catalog > Manage Products, open Design tab and select position in Display Product Options In field: The default value of this field ("Block after Info Column") can't be changed anywhere in Magento admin, but instead changing the default value you can simply update that filed in all products at once: use Update Attributes action in the Actions drop-down list in Catalog > Manage Products section. Important: to update position of product options and "Add to cart" button on product page in many products at a time, you can use Update Attributes action in the Actions drop-down list in Catalog > Manage Products section. 41
42 4.6.2 "Only X left" stock indicator There is a quantity indicator displayed on the product page. It shows the quantity of items left in stock if the stock level is equal or below the threshold specified in the admin panel. The threshold can be set in Only X left Threshold field in System > Configuration > Inventory. For example, if you set the option to 20, all products with quantity equal or less than 20 will have the text Only X left on the product page. For configurable products this text is clickable and shows drop-down box with quantities of all products associated with that product. 42
43 4.7 Attributes An attribute in Magento is defined as any property of a product, such as color, price, SKU, manufacturer etc. There are two types of attributes: System Attributes (cannot be deleted and every product must contain them) and Simple Attributes (which can be created by the store admin). Attributes are grouped in Attribute Sets. Here you can find more info about Magento attributes: _3#attributes 43
44 4.7.1 Attribute Management To edit existing attributes, go to Catalog > Attributes > Manage Attributes and select an attribute from the list. To create a new attribute, click Add New Attribute button. There are many types of attributes which you can create, one of the most useful is a dropdown attribute which lets you define a list of values that will be available when creating new products. Important: after making any changes in the attributes and Attribute Sets, you may need to reindex the data in your Magento (4.2 Index management) and flush the cache (4.1 Caching system). Let's see an example of a drop-down attribute manufacturer which stores a list of product brands. Fill in the form as follows: 44
45 45
46 After you create the attribute, you need to add it to the Attribute Set which you use for your products. Attribute Sets are described in the next chapter. 46
47 4.7.2 Attribute Sets An Attribute Set is a collection of attributes, created to fit certain types of products. To add a new product in Magento you need to select an Attribute Set which will describe that product. You can create many custom Attribute Sets for different types of products. For example, if you sell t-shirts and books, you could create 2 Attribute Sets: one specific to tshirts, one specific to books. The Attribute Set for t-shirts can include attributes such as color and size (which are not needed in the Attribute Set for books). Important: after making any changes in the attributes and Attribute Sets, you may need to reindex the data in your Magento (4.2 Index management) and flush the cache (4.1 Caching system). Let's continue an example with manufacturer attribute. To add your attribute to an Attribute Set, go to Catalog > Attributes > Manage Attribute Sets, select an Attribute Set (default one is named Default). You will see Unassigned Attributes section with a list of available attributes. You can associate attributes to your Attribute Set by clicking and dragging an attribute into the Groups section. To disassociate an attribute, simply drag it back to the Unassigned Attributes list. 47
48 Click Save Attribute Set button after you finish. You can add your custom attributes to many Attribute Sets. Then, go to Catalog > Manage Products and open a product. If the product is based on the Attribute Set which contain your manufacturer attribute, you will see a list of manufacturers which may look like this: If you added manufacturer attribute to that Attribute Set, but you don't see the field with the list of manufacturers, you may need to reindex the data in your Magento and flush the cache. 48
49 4.8 Content Management System (CMS) WYSIWYG editor WYSIWYG (What You See Is What You Get) editor is a convenient way to add content to pages and static blocks in Magento. Important: WYSIWYG should only be used to edit text, never use it to edit HTML. Always turn off WYSIWYG editor when you want to edit HTML or Magento's CMS tags in the page/block content. Otherwise WYSIWYG editor can break your content. But the best way to use WYSIWYG is to turn it on only when it is needed. Go to System > Configuration > Content Management and set it as Disabled by Default. After that, if needed, WYSIWYG can always be turned on with Show/Hide Editor button above the page/block content field: 49
50 4.8.2 Static blocks Static blocks in Magento are simple portions of content that can be displayed throughout the site. To manage static blocks, go to CMS > Static Blocks section in the admin panel. To create a static block, go to CMS > Static Blocks, click Add New Block button and follow these steps: 1. In Identifier field enter an identifier of one of the static blocks. Make sure the identifier is lower-case and separated by underscores to follow Magento s standards. 2. Enter the title in Block Title. 3. Select the Store View to which this block will apply. 4. Select Enabled in the Status field. Disabled means that the block is not displayed in the frontend. 5. Insert your Content (it can be text or HTML) and click Save Block. Here's an example: For more details on creating static blocks please refer to Magento user guide: static blocks 50
51 4.8.3 CMS markup tags There are some special markup tags a bits of text surrounded by double curly braces which have a special meaning in Magento. You can use those tags either in static blocks or CMS pages. For example, this tag: {{store url=''}} will be replaced with the store s base URL. It might be useful when you want to display a link on one of your pages. You can use this tag to dynamically build all of your links (you don't need to hard-code any links). Thanks to that you will not need to rebuild your links after you move your store to a new domain. For example, if your store domain is the following tag placed in the page content: {{store url='path/to/page/about-us'}} will be replaced with this URL: For more information, please refer to this article, where you can find a comprehensive list of available tags: store_setup_and_management/cms/markup_tags 51
52 4.9 Translation / Localization Interface translation This theme introduces a few additional interface character strings. For example Special Price label is replaced with shorter Now only label. Strings are located in app/design/frontend/fortis/default/locale/en_us/translate.csv. This file can be used to translate the interface into other languages. Example: To translate the interface into Spanish follow these instructions: Create a new folder for your translation. For Spanish language it will be app/design/frontend/fortis/default/locale/es_es. Copy translate.csv from app/design/frontend/fortis/default/locale/en_us and paste it into created folder app/design/frontend/fortis/default/locale/es_es. Open app/design/frontend/fortis/default/locale/es_es/translate.csv in Open-office Calc (or other text editor like Notepad++, PSPad). Note: The editor should be capable to save file in UTF-8 encoding. Do not use Excel, it can break file structure. Read more about useful tools: ith_translations If you open translate.csv in Open-office Calc it might look like this: Special Price: My Wishlist My Wishlist (%d item) My Wishlist (%d items) Now only: Wishlist Wishlist (%d) Wishlist (%d) 52
53 My Account Account The first column contains the original character strings. It should be left intact. In the second column you can place your translation of each string. Some strings contains %d or %s entries. These entries should be left intact in the translated strings Language flag If you have more than one store view in your store, the store view switcher will be displayed at the top of the page. You can enable different language for each store view. For each available language a flag is displayed in the store view switcher (we can also call it language switcher ). Flag images (16x12 pixels, PNG format) should be uploaded to skin/frontend/fortis/default/images/flags folder. Image names should be the same as the store view codes. E.g. if you have a store view with the code de, you will need to upload a flag image de.png to skin/frontend/fortis/default/images/flags folder. To check what is the store view code, go to System > Manage Stores and click on the store view name. You can find the code in the Code field: Remember that if you change the store view code, you will also need to change the name of the corresponding flag image. 53
54 5. Customization Important: please note that Magento theme customization is far beyond the scope of this user guide. This chapter is only for informational purposes, you should treat it as a starting point. Before you start to customize the theme you need to be sure that you know what you're doing. Magento is based on a theming concept referred to as parent/child theming changes in the theme can be implemented without modifying the original. Magento's base theme serves as a parent theme for any custom theme. The correct way to customize the theme in Magento is to create your own sub-theme of the default theme in the design package. You should never edit original files of the design package. Files that need to be modified can be copied from the default theme to your custom sub-theme inside the design package. But don't copy all files, only the files which you're going to modify. This way you can override any file of the theme. And you can be sure that when something goes wrong you can simply delete your custom sub-theme without breaking the original theme files. In this chapter you can find the information that will help you to modify the theme. 5.1 How to modify the theme Customize images Override default CSS styles Modify template files Create custom sub-theme Magento theme customization Design packages Theme structure Fallback mechanism Examples of custom sub-theme Summary
55 5.1 How to modify the theme Customize images Custom content images All images which are used in this theme (such as page backgrounds, patterns, icons, banners inside blocks etc.) are stored in media/wysiwyg/infortis/fortis/ directory: _patterns patterns which can be applied for the main sections of the page in System > Configuration > Fortis > Theme Design. To add custom pattern, rename one of the files which name starts with default., for example: default.custom1.png custom1.png (by removing the first part of the name: default. the dot also has to be removed). Then, replace that file with your custom image. Custom image will be available in the admin panel as custom pattern. custom images which can be used as page background and other images for static blocks. You can create subdirectories here for custom images. icons icons which can be used in static blocks and pages. slideshow images for the home page slideshow. social social icons in the footer. Interface images All interface images and icons are stored in skin/frontend/fortis/default/images/ directory. You can replace those files with custom files. You can also use PSD files included with this theme to create your own versions of images. 55
56 5.1.2 Override default CSS styles When you want to make some non-standard design changes (for which you can't find any settings in the theme admin panel) you can do it by adding custom CSS styles. Note: for simple CSS changes there's no need to create custom sub-theme. In this theme you can enable additional CSS file custom.css, in which you can override and extend the default styles of the theme. All the CSS styles added to this file will not be lost after upgrading the theme in the future. Refer to 7.12 Customization Settings to check how to enable that file. How to find out which part of CSS to override? How to find out which part of the theme's or Magento's CSS you need to override or extend? The best way is to use Firebug (an add-on for Firefox: Chrome Developer Tools (available in Google Chrome) or other similar tools. See the short video tutorial about Firebug: How to use CSS? Here you can find more information about CSS: 56
57
58 5.1.3 Modify template files Magento consists of dozens of template files, each one is used to render a block of content in the frontend of the store. When you want to customize a theme, you can display the name of template file of every block in the frontend by enabling Magento's Template Path Hints. Note: to enable Magento's Template Path Hints go to System > Configuration > Developer. Select your current website under Current Configuration Scope in the top left corner of the admin panel, otherwise Template Path Hints settings will not be visible. See this short video tutorial for more details: This way you can easily check which template files you need to edit to customize specific sections of Magento. Files that need to be modified can be copied to your custom sub-theme. Refer to Create custom sub-theme for more details about custom subthemes. 58
59 5.1.4 Create custom sub-theme The correct way to customize the theme in Magento is to create custom sub-theme. You should never edit the original files. Files that need to be modified can be copied to your custom sub-theme. Refer to 5.2 Magento theme customization for more details. Important: when you're creating a sub-theme in Magneto you should only copy the files which you want to modify. Do not copy all files. Otherwise you will have tons of additional work in the future with any theme upgrade. Important: when you're creating a sub-theme, don t copy folder skin/frontend/fortis/default/css/_config/ to your sub-theme, that folder should stay in the default theme. Otherwise it will override all your theme configuration from the admin panel. To check which template file you need to edit to customize specific section of Magento you can enable Magento's Template Path Hints. Refer to chapter Modify template files for more details. If the file which you selected with Template Path Hints doesn't exist in Fortis package (a theme doesn't need to override all template files from Magento's base theme), you can copy that file from Magento's base theme to your custom sub-theme inside Fortis package. By creating custom sub-theme: You can override any file. You can create upgrade-proof modifications. You can be sure that when something goes wrong you can simply delete your sub-theme without breaking the original files. 59
60 5.2 Magento theme customization Design packages Themes in Magento are grouped together into design packages (in earlier versions called interfaces ). By default Magento Community Edition has two packages named "base" and "default". Note: do not edit files in the "base" package and do not create custom sub-themes inside the "base" package. Every design package in Magento comes with a default theme named "default" which is the main theme in the design package. When administrator assigns a package to the store, Magento automatically looks for the theme named "default" in that package. Design package can also contain variations of the "default" theme. This variations are often called sub-themes because they inherit all the files from the "default" theme (from the same package) and from the "base" package. Inside the sub-theme you can override any file of the "default" theme. Sub-theme can even consists of a single file other files will be inherited from the "default" theme from the package. This is called a fallback mechanism because Magento always falls back to the next theme in the hierarchy to find the requested file. Fallback is described later in this chapter. 60
61 5.2.2 Theme structure Magento themes consists of many files like HTML templates, CSS style sheets, images etc. All files are split between two directories: app/design/frontend/package_name/theme_name/ Templates directory contains the layout files, HTML templates and translations skin/frontend/package_name/ theme_name/ Skin directory contains CSS style sheets, images and theme-specific JavaScript files where package_name indicates the package name and theme_name indicates the theme name. Template files are organized as follows: layout directory contains XML files which define page structure template directory contains template files (.phtml), a mix of HTML and PHP locale directory contains CSV files with translation strings Skin files are organized as follows: css directory contains CSS files images directory contains images js directory contains theme-specific JavaScript files 61
62 5.2.3 Fallback mechanism Understanding fallback mechanism is very important when you want to customize the theme, so let's see a simple example. Let's say we have a design package named "helloworld" with custom sub-theme named "new". Package files are organized as follows: Default theme in the package: app/design/frontend/helloworld/default/ skin/frontend/helloworld/default/ Your custom sub-theme in the package: app/design/frontend/helloworld/new/ skin/frontend/helloworld/new/ Let's also assume that your custom sub-theme contains a CSS file called "menu.css" located in skin/frontend/helloworld/new/css/menu.css If your custom theme requests "menu.css" but Magento can't find it in your custom subtheme in skin/frontend/helloworld/new/css/menu.css, Magento will try to find that file in the next theme in the hierarchy. Next theme in the hierarchy is the "default" theme in "helloworld" package so Magento will search in skin/frontend/helloworld/default/css/menu.css. If the file is not there, Magento will continue until it locates the file. Next theme in the hierarchy is the "default" theme in "base" package: skin/frontend/base/default/css/menu.css. The "default" theme in the "base" package is the final fallback point in the hierarchy. Let's take a look again at the entire fallback hierarchy: 1. Look for the requested file in custom sub-theme: skin/frontend/helloworld/new/css/menu.css 62
63 2. If not found, look for the file in the "default" theme in the design package: skin/frontend/helloworld/default/css/menu.css 3. If not found, look for the file in the "default" theme in "base" design package: skin/frontend/base/default/css/menu.css The first theme in hierarchy is the theme that you assign through the admin panel (in System > Configuration > Design). The last theme in hierarchy is the theme "default" in design package "base". Thanks to the fallback mechanism there is no need to copy all the default theme files to your custom sub-theme when you want to make some changes in your theme. You only copy over the files that you want to edit. Other files will be inherited from the "default" theme in the package and from the "base" package. The most important advantages of the fallback mechanism: selected functionality can be shared between many themes less code to maintain custom themes are update-proof: you don't edit original files, so your changes are not overwritten after theme updated 63
64 5.2.4 Examples of custom sub-theme Let's see some examples. Example 1 You have just installed a custom design package named "helloworld" with the default theme (named "default") inside. Let's say that you want to change the font color of the product name on product page. Package files are organized as follows: app/design/frontend/helloworld/default/ skin/frontend/helloworld/default/ The correct way to customize the "default" theme is to create your own sub-theme in which you will override selected files (not all files) of the "default" theme. 1. Let's call the new theme "my_world". Create the following folder inside the "helloworld" package: skin/frontend/helloworld/my_world/. The name of that folder is the name by which Magento will recognize your theme. 2. Create a copy of the CSS file skin/frontend/helloworld/default/css/styles.css and paste it into your sub-theme directory: skin/frontend/helloworld/my_world/css/styles.css Note that the directory structure inside the sub-theme must replicate the directory structure of the default theme: skin/frontend/helloworld/default/css/styles.css skin/frontend/helloworld/my_world/css/styles.css 3. Open skin/frontend/helloworld/my_world/css/styles.css style sheet and add these lines at the end of the file to override the default color of the product name: 64
65 .product-view.product-shop.product-name h1 { color:#f00; } 4. Enable the new sub-theme in the admin panel. Go to System > Configuration > Design > Themes and enter my_world (the sub-theme name) in the default field: Finally, refresh Magento cache. From now on your customization will override the default styling of the "helloworld" package. Example 2 In the previous example we created custom sub-theme named "my_world" in the "helloworld" design package to override one of the skin files of the "default" theme. But you can also override template files located in app/design/frontend, not only skin files. Continuing with the previous example, let's override the contact form template to add simple image banner above the form. 1. Create the following folder for the "my_world" template files in the "helloworld" package: app/design/frontend/helloworld/my_world/ The name of the folder has to be the same as the name of the folder which you created for the skin files (skin/frontend/helloworld/my_world/) 65
66 2. The file which is responsible for the contact form is located here: app/design/frontend/helloworld/default/ template/contacts/form.phtml Create a copy of that file and paste it into your sub-theme directory (remember that the directory structure inside the sub-theme must replicate the directory structure of the default theme): app/design/frontend/helloworld/my_world/ template/contacts/form.phtml Note that if the form.phtml file doesn't exist in the "helloworld" package, you can copy it from the "base" package (keeping the directory structure intact). "base" package contains all the files that control Magento's default behavior. If the requested file is not found in your custom sub-theme, Magento will try to find that file in the "default" theme from the package. If the file is not found, Magento will call the file from the "base" package. Thanks to the fallback mechanism, in our example Magento will try to find the file in the following order: 1. app/design/frontend/helloworld/my_world/ template/contacts/form.phtml 2. app/design/frontend/helloworld/default/ template/contacts/form.phtml 3. app/design/frontend/base/default/ template/contacts/form.phtml 3. Open app/design/frontend/helloworld/my_world/template/contacts/ form.phtml file and insert image banner before the beginning of the contact form. 4. If you didn't enable the new sub-theme in the previous example, you need to do it now. Go to System > Configuration > Design > Themes and enter my_world (the sub-theme name) in the default field. Finally, refresh Magento cache to display changes you have made. 66
67 5.2.5 Summary Themes in Magento are grouped together into design packages. By default Magento comes with the package named "base" which contains all the files that control Magento's default behavior. Every design package in Magento comes with a default theme named "default" which is the main theme of the design package. Design package can contain variations (sub-themes) of the "default" theme. They inherit all the files from the "default" theme (from the same package) and from the "base" package. The correct way to customize the theme in Magento is to create your own subtheme. You should never edit original design package files. Files that need to be changed can be copied to your custom sub-theme. This way you can override any file of any design package. And you can be sure that when something goes wrong you can simply delete your custom sub-theme without breaking the original files. Magento use fallback mechanism to make custom themes easier to maintain and upgrade-proof. The first theme in the fallback hierarchy is the theme that you assign through the admin panel (in System > Configuration > Design). The last theme in hierarchy is the "default" theme in "base" design package. If the requested file is not found in your custom sub-theme, Magento will try to find that file in the "default" theme from the package. If the file is not found, Magento will call the file from the "base" package. The directory structure inside the sub-theme must replicate the directory structure of the default theme. 67
68 You are reading: Theme features and elements 6. Theme features and elements In this chapter you can find description and configuration details of selected elements of this theme, such as home page, built-in static blocks, CSS classes etc. Note: The list of all settings available in the theme admin panel in System > Configuration can be found in the next chapters. 68
69 You are reading: Home page 6.1 Home page After the theme is installed, you can import sample versions of the home page. For more details about import refer to 7.11 Theme Installation. To manage pages in Magento, go to CMS > Pages section. By default in Magento a page with URL Key home is displayed as the store's home page. One of a few sample home pages which you can import, has the following URL key: fortis-home-page. So to display that page as a home page in your store, you need to change its URL key to simple home. Note: if the page with that URL key already exists (which is true in most of Magento installations) you will need to delete existing page or change its URL key. Alternatively you can indicate which CMS page you want to use as your home page. To do that, go to System > Configuration > General > Web > Default Pages tab and select the desired page in the CMS Home Page field. 69
70 You are reading: Home page Home page layout For every CMS page in Magento you can select page layout - the number of columns: one, two, or three columns. To change the layout of the home page, go to CMS > Pages, select the page, select one of the options in the Layout field and click Save Page button: 70
71 You are reading: Home page Home page content To edit the content of the home page, go to CMS > Pages and open the active home page. Content can be found in the main field of the Content tab: Important: always turn off WYSIWYG editor when you want to edit HTML or Magento's CMS tags in the page/block content. Otherwise WYSIWYG editor will break the content. Refer to WYSIWYG editor for more details. 71
72 You are reading: Home page Home page blocks The following chapter describes blocks which can be displayed inside the content area of the home page. You can enable each block by inserting the block code (CMS markup tag) into the content field. Important: always turn off WYSIWYG editor when you want to edit HTML or Magento's CMS tags in the page/block content. Otherwise WYSIWYG editor can break the content. Refer to WYSIWYG editor for more details. There are also special static blocks which can be displayed inside the sidebars of the home page. For more details refer to Home page A Image slideshow You can display the slideshow at the top of the home page. Refer to 11. Slideshow for more details B Featured Products Slider Featured Products Slider can display products from any category (only single category is allowed). To display this block add the following code to the home page content: {{block type="fortis/product_list_featured" category_id="x" product_count="x" show_items="x" is_responsive="x" centered="x" size="x" is_random="x" hide_button="x" block_name="x" template="catalog/product/list_featured_slider.phtml"}} Important: in order to display the slider properly, you always need to reindex the data (4.2 Index management) and flush the cache (4.1 Caching system) after 72
73 You are reading: Home page making changes to the catalog (adding or editing categories, products, attributes). Block can be displayed on any CMS page, not only on the home page. Replace X with proper values of the following parameters: category_id ID of the category which you want to display. Make sure you use category ID which really exists in your store otherwise the block won't appear. product_count the total number of products presented in the slider. show_items number of products displayed in a single row. If this number is smaller than the value of product_count, arrows will be displayed in order to slide the products. Behavior of the slider can be changed by setting it as responsive see the next parameter. is_responsive enter 1 if slider should be responsive. Otherwise enter 0. Important: if the slider is responsive, the number of products specified in show_items parameter will be automatically increased/decreased to show more or less products in a row depending on the current width of the web browser viewport. For example: if show_items parameter equals 5, then 5 products will be displayed if the browser viewport width is between 960 px and 1280 px. If the viewport width is different, the number of displayed products will automatically change. breakpoints with this parameter you assign the number of products in a row to a specific web browser viewport width (screen resolution). Use the following format: breakpoints="[1680, 8], [1440, 7], [1360, 6], [1280, 6], [960, 5], [768, 4], [480, 3], [320, 2], [240,1]" Value of this parameter consists of pairs of numbers in brackets separated by commas. In each pair of numbers [A, B] number A indicates the web browser viewport width, number B indicates the number of products in a row displayed if browser viewport is above that width. In other words: display B products if viewport width is above A pixels. 73
74 You are reading: Home page For example: breakpoints="[768, 4], [480, 3], [320, 2]" which means: display 4 products if viewport width is above 768px, display 3 products if viewport width is above 480px, display 2 products if viewport width is above 320px (below 320px also 2 products will be displayed). centered enter 1 to align elements of the slider to the center. size with this parameter you can decrease the size of the elements of the slider, such as product name, button, product labels. Available values: size-s elements a little bit smaller than the standard size size-xs elements much smaller than the standard size is_random enter 1 to display random products from the selected category. Otherwise enter 0 (in this case you can also omit this parameter, because 0 is the default value). hide_button enter 1 to hide Add to cart button (below each product). block_name the name of the block displayed as a block heading. move specify number of items that should move on animation. Enter 0 to move all visible items. timeout to enable automatic scrolling of the slider, specify the time (in milliseconds) between slide transitions. Note that 1000 milliseconds = 1 second. init_delay specify initialization delay (in milliseconds). It is useful if you have more than one slider on a single page and you don't want all sliders to slide in the same time. Automatic scrolling and other settings To enable automatic scrolling and to set other options related to product sliders, refer to 7.8 Product sliders for more details. 74
75 You are reading: Home page Display any set of products using the slider You can use Featured Products Slider to display any set of products in your store. Slider can display products from any category so you can simply create categories which will group any type of products you need, for example: bestsellers, new products, etc. You can, for example, display on sale products on the home page: 1. Create a new category. Name it "Special Offer", for example. You can also select No in Include in Navigation Menu field thanks to that category will not be displayed in the main menu. 2. Add all products with special price (or any other products) to "Special Offer" category. 3. You might need to reindex the data in System > Index Management after adding products to the new category. 4. Display "Special Offer" category using Featured Product Slider: a) Specify the ID of the "Special Offer" category in the block code. Make sure you use category ID which really exists in your store otherwise the block won't appear. b) Specify the number of products in the corresponding parameter. c) Add the block code to the home page content. 5. Flush Magento cache. Examples Here you can see some examples of the block code: {{block type="fortis/product_list_featured" category_id="3" product_count="16" show_items="5" is_responsive="1" centered="1" is_random="0" hide_button="1" block_name="our Featured Products" template="catalog/product/list_featured_slider.phtml"}} {{block type="fortis/product_list_featured" category_id="3" product_count="10" show_items="5" is_responsive="0" centered="1" size="size-xs" is_random="1" hide_button="0" block_name="bestsellers" template="catalog/product/list_featured_slider.phtml"}} 75
76 You are reading: Home page {{block type="fortis/product_list_featured" category_id="11" product_count="16" show_items="5" is_responsive="1" centered="1" block_name="new in Store" template="catalog/product/list_featured_slider.phtml"}} C New Products With this block you can display products which are marked as new in your store. To mark the product as new, go to Catalog > Manage Products, select the product and in Set Product as New from Date and Set Product as New to Date fields, enter the date range in which the product will be promoted as a new product. To display the New Products block add the following code to the page content: {{block type="catalog/product_new" products_count="x" show_items="x" is_responsive="x" centered="x" size="x" hide_button="x" block_name="x" template="catalog/product/new.phtml"}} Important: in order to display this block properly, you always need to reindex the data (4.2 Index management) and flush the cache (4.1 Caching system) after marking products as new and after making changes to the catalog (adding or editing categories, products, attributes). Replace X with proper values of the following parameters: products_count specify number of displayed products show_items number of products displayed in a single row. If this number is smaller than the value of product_count, arrows will be displayed in order to slide the products. Behavior of the slider can be changed by setting it as responsive see the next parameter. is_responsive enter 1 if slider should be responsive. Otherwise enter 0. Important: 76
77 You are reading: Home page if the slider is responsive, the number of products specified in show_items parameter will be automatically increased/decreased to show more or less products in a row depending on the current width of the web browser viewport. For example: if show_items parameter equals 5, then 5 products will be displayed if the browser viewport width is between 960 px and 1280 px. If the viewport width is different, the number of displayed products will automatically change. breakpoints with this parameter you assign the number of products in a row to a specific web browser viewport width (screen resolution). Use the following format: breakpoints="[1680, 8], [1440, 7], [1360, 6], [1280, 6], [960, 5], [768, 4], [480, 3], [320, 2], [240,1]" Value of this parameter consists of pairs of numbers in brackets separated by commas. In each pair of numbers [A, B] number A indicates the web browser viewport width, number B indicates the number of products in a row displayed if browser viewport is above that width. In other words: display B products if viewport width is above A pixels. For example: breakpoints="[768, 4], [480, 3], [320, 2]" which means: display 4 products if viewport width is above 768px, display 3 products if viewport width is above 480px, display 2 products if viewport width is above 320px (below 320px also 2 products will be displayed). centered enter 1 to align elements of the slider to the center. size with this parameter you can decrease the size of the elements of the slider, such as product name, button, product labels. Available values: size-s elements a little bit smaller than the standard size size-xs elements much smaller than the standard size hide_button enter 1 to hide Add to cart button (below each product) block_name the name of the block displayed as a heading 77
78 You are reading: Home page move specify number of items that should move on animation. Enter 0 to move all visible items. timeout to enable automatic scrolling of the slider, specify the time (in milliseconds) between slide transitions. Note that 1000 milliseconds = 1 second. init_delay specify initialization delay (in milliseconds). It is useful if you have more than one slider on a single page and you don't want all sliders to slide in the same time. Here you can see some examples of the block code: {{block type="catalog/product_new" products_count="10" show_items="5" is_responsive="1" centered="1" size="size-s" hide_button="1" block_name="new Products" template="catalog/product/new.phtml"}} {{block type="catalog/product_new" products_count="20" show_items="4" is_responsive="0" centered="1" hide_button="0" block_name="new products in our store" template="catalog/product/new.phtml"}} D Banners Here you can see some examples of banners. Banners can be placed on any CMS page, also on the home page. Each banner is a simple image inside a link. By default images are uploaded to media/wysiwyg/infortis/fortis/custom/banners/ directory but you can put them in any other place inside media directory. You can upload images via FTP or by using Magento's WYSIWYG editor. WYSIWYG editor will create a HTML tag with correct path to the image, for example: <img src="{{media url="wysiwyg/infortis/fortis/custom/payment.gif"}}" alt="" /> Banners are placed inside <div> tags with grid classes. Here you can read more about 78
79 You are reading: Home page how to use grid classes on your custom pages and blocks: 6.4 Grid system. Example of 3 equal banners: <div class="nested-container"> <div class="page-banners grid-container-spaced"> <div class="grid12-4 banner"> <a href="{{store direct_url="about-magento-demo-store"}}" title="click me"> <img src="{{media url="wysiwyg/infortis/fortis/custom/banners/01.png"}}" alt="sample banner" /> </a> </div> <div class="grid12-4 banner"> <a href="{{store direct_url="about-magento-demo-store"}}" title="click me"> <img src="{{media url="wysiwyg/infortis/fortis/custom/banners/02.png"}}" alt="sample banner" /> </a> </div> <div class="grid12-4 banner"> <a href="{{store direct_url="about-magento-demo-store"}}" title="click me"> <img src="{{media url="wysiwyg/infortis/fortis/custom/banners/03.png"}}" alt="sample banner" /> </a> </div> </div> </div> Example of 3 banners (not equal): <div class="nested-container"> <div class="page-banners grid-container-spaced"> <div class="grid12-3 banner"> <a href="{{store direct_url="about-magento-demo-store"}}" title="click me"> <img src="{{media url="wysiwyg/infortis/fortis/custom/banners/11.png"}}" alt="sample banner" /> </a> </div> <div class="grid12-3 banner"> <a href="{{store direct_url="about-magento-demo-store"}}" title="click me"> <img src="{{media url="wysiwyg/infortis/fortis/custom/banners/11.png"}}" alt="sample banner" /> </a> </div> <div class="grid12-6 banner"> <a href="{{store direct_url="about-magento-demo-store"}}" title="click me"> <img src="{{media url="wysiwyg/infortis/fortis/custom/banners/03.png"}}" alt="sample banner" /> </a> </div> </div> </div> 79
80 You are reading: Home page 80
81 You are reading: Built-in CMS blocks 6.2 Built-in CMS blocks There are more than 40 predefined CMS blocks (static blocks) content placeholders displayed in almost every part of the store, ready to show any content you need: text or HTML. You can import all of these blocks with one click refer to 7.11 Theme Installation for more details about the import. Important: content of all static blocks is also available in XML format in case you need to restore the original content of selected blocks. XML can be found in the following directory: app/code/local/infortis/fortis/etc/import/ Refer to 7.11 Theme Installation for more details. Important: always turn off WYSIWYG editor when you want to edit HTML or Magento's CMS tags in the page/block content. Otherwise WYSIWYG editor will break the content. Refer to WYSIWYG editor for more details. After importing, some of the blocks are disabled. You will need to enable them in order to show their content in your store. You can replace the default content of each block with your own content. Note: in order to see your changes, you need to refresh Magento cache after making any changes in your static blocks. 81
82 You are reading: Built-in CMS blocks For more information about static block management in Magento refer to chapter Static blocks. Identifiers of all built-in blocks are described later in this chapter. For example, block_footer_payment is an identifier of the block which displays payment information in the footer section. So if you enable that static block, the content of that block will be automatically displayed in the footer of your store. Sample content Most of the blocks already contain sample content. You can replace it with any custom content, but using provided samples will help you to keep the design consistent. For example, in all blocks containing links you can use the following HTML template: <ul class="links"> <li class="first"> <a href="{{store url="path/to/page"}}">first Sample Link</a> </li> <li> <a href="{{store url="path/to/page"}}">second Sample Link</a> </li> <li class="last"> <a href="{{store url="path/to/page"}}">last Sample Link</a> </li> </ul> Replace path/to/page with your own value. It will be appended to the store's base URL with additional slash (/) at the end of the resulting URL. Below you can find a list of identifiers of all built-in static blocks available in this theme. 82
83 You are reading: Built-in CMS blocks Header The following block identifiers can be used to display blocks in the header section of the store: 1. block_header_top_links this block can substitute Magento's default Top Links (set of links: Account, Wishlist, Log In). Default Top Links can be disabled in the admin panel, refer to 7.9 Default Magento blocks for more details. There's also another static block block_header_top_links2 in this area but it will be removed in the future updates as it duplicates block_header_top_links2. 2. block_header_top_left block at the top of the header, floating left 3. block_header_top_left2 block at the top of the header, floating left 4. block_header_top_right block at the top of the header, floating right 5. block_header_top_right2 block at the top of the header, floating right (at the left side of language and currency switchers). In version it replaced block_header_top_right 83
84 You are reading: Built-in CMS blocks 6. block_header_nav_dropdown drop-down block in the main menu 7. block_nav_links custom links in the main menu. Refer to 13.3 Custom links in the menu for more details. 84
85 You are reading: Built-in CMS blocks Footer The following block identifiers can be used to display blocks in the footer section of the store: 1. block_footer_links this block can substitute Magento's default Footer Links (set of links: Site Map, Search Terms, Contact Us etc.). Default Footer Links can be disabled in the admin panel, refer to 7.9 Default Magento blocks for more details. 2. block_footer_links2 additional block for footer links, floating right. 3. block_footer_top2_left block for social services links 4. block_footer_top2_right a block which can replace newsletter subscription form. 5. block_footer_primary_bottom_left icons with links to social services. 6. block_footer_primary_bottom_right this block can substitute Magento's default newsletter subscription form. Newsletter form can be disabled in the admin panel, refer to 7.9 Default Magento blocks for more details. 7. block_footer_payment information about available payment methods, credit cards, SSL certificates etc. 8. block_footer_column1 a column of links in the main area of the footer section, suitable for any custom content: social services links, shipping information, promotions, company address etc. You can use up to six similar static blocks. 9. block_footer_column2 see above 10. block_footer_column3 see above 11. block_footer_column4 see above 12. block_footer_column5 see above 13. block_footer_column6 see above 14. block_footer_row2_column1 additional column of links in the secondary area of the footer section, suitable for any custom content: social services links, shipping information, promotions, company address etc. You can use up to six similar static blocks. 85
86 You are reading: Built-in CMS blocks 15. block_footer_row2_column2 see above 16. block_footer_row2_column3 see above 17. block_footer_row2_column4 see above 18. block_footer_row2_column5 see above 19. block_footer_row2_column6 see above 86
87 You are reading: Built-in CMS blocks Category view The following block identifiers can be used to display blocks in the category view: 1. block_category_above_collection block above the products listing in the category view. 2. block_category_above_empty_collection block above the products listing, displayed if there are no products in the category. 3. block_category_below_collection block below the products listing in the category view. Note: in the category view you can also display a block with a list of all categories. For more info about that block refer to Sidebar Menu. 87
88 You are reading: Built-in CMS blocks Product page The following block identifiers can be used to display blocks on the product page: 88
89 You are reading: Built-in CMS blocks 1. block_product_primary_bottom block at the bottom of the central column. You can display any content here. 2. block_product_secondary_bottom block at the bottom of the secondary column. It is suitable for additional info about the store: shipping methods, payment methods, promotional image banners, social services bookmarks (such as AddThis bookmarks) etc. 3. block_product_tab1 custom tab for static content. Block title will be displayed as the title of the tab. Note: content of this tab will be displayed on the product page of every product in the store. There are two other tabs on product page for product-specific info: Description tab which displays product description. You can put here any custom content, it can be a simple text as well as a complex HTML with images, lists etc. You can also add videos from services such as YouTube, Vimeo etc. Additional Info tab which displays product-specific attributes. You can enable/disable each attribute's visibility on product page with Visible on Product View Page on Front-end field in Catalog > Attributes > Manage Attributes > [select attribute]. 4. block_product_tab2 second custom tab, see above. 5. block_product_replace_related default related products can be replaced with this block. For more details refer to 7.5 Product Page. 6. block_product_replace_upsell default up-sell products can be replaced with this block. For more details refer to 7.5 Product Page. 89
90 You are reading: Built-in CMS blocks Home page The following block identifiers can be used to display blocks on the home page: 1. block_home_preface block at the top of the home page, above sidebars and main content area. 2. block_home_left1 block at the top of the left sidebar on the home page. Blocks in the left sidebar of the home page are always displayed above any other blocks which are currently displayed in that sidebar. 3. block_home_left2 see above 4. block_home_left3 see above 5. block_home_right1 block at the top of the right sidebar on the home page. Blocks in the right sidebar of the home page are always displayed above any other blocks which are currently displayed in that sidebar. 6. block_home_right2 see above 7. block_home_right3 see above 8. block_home_postscript block at the bottom of the home page, below sidebars and main content area. 90
91 You are reading: Built-in CMS blocks Shopping cart The following block identifiers can be used to display blocks in the shopping cart: 1. block_cart_below_table block below the main table in the shopping cart. 2. block_cart_below_totals block below the shopping cart totals Cart drop-down The following block identifiers can be used to display blocks in the cart drop-down box: 1. block_mini_cart_above_products block inside cart drop-down, suitable for a short info about promotions, sales etc One page checkout The following block identifiers can be used to display blocks in the one page checkout: 1. block_opc_below_progress block below the checkout progress block Left column The following block identifiers can be used to display blocks in the left sidebar. Blocks will be visible on all pages which contain the left sidebar, e.g. in category view. 1. block_left_top block at the top of the left sidebar. 2. block_left_bottom block at the bottom of the left sidebar Right column The following block identifiers can be used to display blocks in the right sidebar. Blocks will be visible on all pages which contain the right sidebar, e.g. on Advanced Search page. 91
92 You are reading: Built-in CMS blocks 1. block_right_top block at the top of the right sidebar. 2. block_right_bottom block at the bottom of the right sidebar CMS pages The following block identifiers can be used to display blocks on the CMS pages (excluding home page): 1. block_cms_page_top block at the top of any CMS page (excluding home page). 92
93 You are reading: Pages and elements 6.3 Pages and elements Product page A Social bookmarks (AddThis) To display social bookmarks this theme uses the AddThis widget. The code of the widget can be found on this site: You can generate many different versions of the widget code to create customized bookmarks. Then, add the code to your static block or page and flush Magento cache. AddThis bookmarks can be, for example, placed in the static block with ID block_product_secondary_bottom. This block is positioned at the bottom of the secondary column on product page. Important: always turn off WYSIWYG editor when you want to edit HTML or Magento's CMS tags in the page/block content. Otherwise WYSIWYG editor will break the content. Refer to WYSIWYG editor for more details Drop-down cart This theme is using Magento's default sidebar cart to display drop-down cart at the top of the page. In order to show drop-down cart, option Display Shopping Cart Sidebar in System > Configuration > Checkout > Shopping Cart Sidebar has to be enabled. 93
94 You are reading: Grid system 6.4 Grid system Theme is based on 12-column grid system. This means that for every element you can specify width in grid units (from 1 unit to 12 units) using grid classes. These are available classes: grid12-1 grid12-2 grid12-3 grid12-4 grid12-5 grid12-6 grid12-7 grid12-8 grid12-9 grid12-10 grid12-11 grid12-12 The number at the end of the class name indicates number of grid units. For example, class grid12-3 will create a block which is 3-units wide. As this is a 12-column grid, each grid class spans a number of those 12 columns, and should always add up to 12 for each row Simple grid examples 2 columns If you want to display content on your custom page in two equal columns, create two blocks (div) and add appropriate class with number of grid units. In this case use grid12-6 class to create two 6-units wide blocks. And equals 12, so you will create a row of two equal columns. Then wrap the blocks inside another block with class grid-container this class is important to clear floats of the columns (all columns float to the left side) so that the content of the grid doesn't overlap with other content below and above the grid. Here's an example: 94
95 You are reading: Grid system <div class="grid-container show-grid"> <div class="grid12-6">sample text...</div> <div class="grid12-6">sample text...</div> </div> When developing the grid, you can also temporarily add class show-grid to visualize the grid (like in the above example). 3 columns <div class="grid-container"> <div class="grid12-4">sample text...</div> <div class="grid12-4">sample text...</div> <div class="grid12-4">sample text...</div> </div> 4 columns <div class="grid-container"> <div class="grid12-3">sample <div class="grid12-3">sample <div class="grid12-3">sample <div class="grid12-3">sample </div> text...</div> text...</div> text...</div> text...</div> 3 columns (not equal) Of course columns doesn't have to be equal, you can use grid units in different proportions. But the sum of all units in one row should be equal to 12, otherwise some columns may drop to another row. Here is an example of three columns which are not equal: <div class="grid-container"> <div class="grid12-7">sample text...</div> <div class="grid12-3">sample text...</div> <div class="grid12-2">sample text...</div> </div> 95
96 You are reading: Grid system Multiple rows To create multiple rows of columns simply add more units to the container: <div class="grid-container"> <div class="grid12-6">sample <div class="grid12-6">sample <div class="grid12-4">sample <div class="grid12-4">sample <div class="grid12-4">sample </div> text...</div> text...</div> text...</div> text...</div> text...</div> Space between rows To add even vertical spaces between rows, replace classgrid-container with class grid-container-spaced: <div class="grid-container-spaced"> <div class="grid12-6">sample text...</div> <div class="grid12-6">sample text...</div> <div class="grid12-4">sample text...</div> <div class="grid12-4">sample text...</div> <div class="grid12-4">sample text...</div> </div> Grid on mobile devices If the web browser's viewport width is below 768 px, all grid columns are stretched (they are as wide as the container) and stack vertically. If you want to avoid this and want your columns to stay narrow on narrow screens, you can add special class mobile-grid to grid classes. It can be added to the following grid classes: grid12-1, grid12-2, grid12-3. On narrow screens columns could be too narrow to display content properly, so thanks to the mobile-grid class, each column will be 2 times wider than the actual number of units in the class name, i.e. grid12-3 will behave like grid
97 You are reading: Grid system When the viewport width goes below 480 px, all grid columns with the mobile-grid class will also be stretched and stacked vertically, just like all the other columns. The following example will create 4 equal columns: <div class="grid-container-spaced"> <div class="grid12-3 mobile-grid">sample <div class="grid12-3 mobile-grid">sample <div class="grid12-3 mobile-grid">sample <div class="grid12-3 mobile-grid">sample </div> text...</div> text...</div> text...</div> text...</div> which will look like this: When the viewport is below 768 px, the 4 columns will be automatically transformed to 2 rows of 2 columns: 97
98 You are reading: CMS components 6.5 CMS components In the following chapter you can find description of selected HTML components which can be used in CMS pages and static blocks CSS utility classes Here you can find description of some useful CSS classes which can be used in CMS pages and static blocks A Hide elements for specific screen resolution Use these classes to hide elements below specific screen resolution. Number at the end of the class name indicates the resolution: hide-below-1680 hide-below-1440 hide-below-1360 hide-below-1280 hide-below-960 hide-below-768 hide-below-480 hide-below-320 For example, add class hide-below-1280 to the HTML element which needs to be hidden if the screen is less than 1280 pixels wide. <div class="hide-below-1280"> This is just a sample text </div> 98
99 You are reading: CMS components Collapsible blocks With collapsible block, your content can be shown and hidden on button click, you can build components similar to accordions. Elements like this are used in the footer static blocks in the demo: <div class="collapsible active"> <h6 class="block-title">my block title</h6> <div class="block-content">sample content</div> </div> If you remove active class, the block will be collapsed by default. If you want the block to be collapsed only on mobile devices (with viewport width below 768 pixels), add mobile-collapsible class to the main element: <div class="collapsible mobile-collapsible"> <h6 class="block-title">my block title</h6> <div class="block-content">sample content</div> </div> 99
100 You are reading: CMS components Icons A Custom icons With the following code, <span> tag with class icon, you can display an icon with custom image in any place of your store: <span class="icon"> <img src="{{media url='wysiwyg/infortis/fortis/icons/star.png'}}" alt="my description" /> </span> Background color will be added to the <span> tag. Default background color can be configured in the Theme Design section of the admin panel: 8.1 Colors. In previous versions <div> tag was used to create icons, but now <span> needs to be used since version Image file for the icon can be indicated with Magento's CMS tag which will be replaced with the URL of the image: {{media url='path/to/image.png'}}. The path is relative to Magento's media directory, so you need o store your images inside that directory. Size Size of the image: 30 x 30 pixels. Image can be larger but it will be scaled down to 30 x 30 pixels so it is better to use image of correct size to keep the quality of the image. To use larger images (50 x 50 pixels) you can add class large to the icon: <span class="icon large"> <img src="{{media url='wysiwyg/infortis/fortis/icons/large/star.png'}}" alt="my description" /> </span> 100
101 You are reading: CMS components Background color Default background color of icons can be configured in the Theme Design section of the admin panel: 8.1 Colors. To add color change on mouse hover over the icon, add class icon-hover to the icon: <span class="icon icon-hover"> <img src="{{media url='wysiwyg/infortis/fortis/icons/star.png'}}" alt="my description" /> </span> Background color can also be added with inline CSS: <span class="icon" style="background-color: #ff0000;"> <img src="{{media url='wysiwyg/infortis/fortis/icons/star.png'}}" alt="my description" /> </span> Shape To set background color, use one of the following classes: circle, rounded, square. For example: <span class="icon square"> <img src="{{media url='wysiwyg/infortis/fortis/icons/star.png'}}" alt="my description" /> </span> By default icons are circular. If you prefer square icons, you can wrap multiple icons with class icon-wrapper-square: <div class="icon-wrapper-square"> <span class="icon"> <img src="{{media url='wysiwyg/infortis/fortis/icons/star.png'}}" 101
102 You are reading: CMS components alt="my description" /> </span> </div> B Predefined icons With the following code you can display predefined icons. You can use the code in any place of your store: <span <span <span <span class="icon class="icon class="icon class="icon i-telephone"></span> i-mobile"></span> i-letter"></span> i-skype"></span> By default icons are black. To display white icons, add -w at the end of the unique class, for example: i-telephone-w: <span class="icon i-telephone-w"></span> You can also add class icon-hover to the icon in order to add color change on mouse hover over the icon: <span class="icon icon-hover i-telephone-w"></span> C Letters, numbers and characters as icons By adding class i-char to the icon, you can display any characters (such as letters, numbers etc.) as icons. The code is almost the same as for icon with custom image but the image was replaced by a single character. Below you can see examples: 102
103 You are reading: CMS components <span <span <span <span <span <span class="icon class="icon class="icon class="icon class="icon class="icon i-char">1</span> i-char">2</span> i-char">a</span> i-char">b</span> i-char">$</span> i-char">%</span> D Social icons With the following code you can display predefined icons as links to social services. You can use the code in any place of your store: <div class="social-links icon-wrapper-square"> <a href="#" class="first"> <span class="icon icon-hover i-twitter"></span> </a> <a href="#"> <span class="icon icon-hover i-facebook"></span> </a> <a href="#"> <span class="icon icon-hover i-googleplus"></span> </a> <a href="#"> <span class="icon icon-hover i-youtube"></span> </a> <a href="#"> <span class="icon icon-hover i-vimeo"></span> </a> <a href="#"> <span class="icon icon-hover i-wordpress"></span> </a> <a href="#"> <span class="icon icon-hover i-pinterest"></span> </a> <a href="#"> <span class="icon icon-hover i-linkedin"></span> </a> <a href="#"> <span class="icon icon-hover i-blogger"></span> </a> <a href="#"> <span class="icon icon-hover i-envato"></span> </a> </div> Replace # with URLs. There are 10 predefined icons available at the moment. All icons require a unique class which is the name of the social service prefixed with i-, for example: i-twitter. 103
104 You are reading: CMS components By default icons are black. To display white icons, add -w at the end of the unique class, for example: i-twitter-w: <span class="icon icon-hover i-twitter-w"></span> 104
105 You are reading: CMS components Text with icon With the following code you can display text (paragraphs, links, headings etc.) with an additional icon (icons are described in Icons): <div class="feature indent"> <span class="icon"> <img src="{{media url='wysiwyg/infortis/fortis/icons/star.png'}}" alt="my description" /> </span> <h3>title</h3> <p>this is sample text</p> <p>another paragraph</p> </div> If you want to use large icon, you need to add class large to the main element and to the icon: <div class="feature indent large"> <span class="icon large"> <img src="{{media url='wysiwyg/infortis/fortis/icons/star.png'}}" alt="my description" /> </span> <p>this is sample text</p> </div> To add icon background color change on mouse hover over the entire element, add class feature-icon-hover to the main element: <div class="feature indent feature-icon-hover"> <span class="icon"> <img src="{{media url='wysiwyg/infortis/fortis/icons/star.png'}}" alt="my description" /> </span> <p>this is sample text</p> </div> 105
106 You are reading: CMS components You can also use any custom image instead of an icon. To do this, add class icon directly to the image, do not wrap it in <span>: <div class="feature indent feature-icon-hover"> <img class="icon " src="{{media url='wysiwyg/infortis/fortis/icons/my_image.png'}}" alt="my description" /> <p>this is sample text</p> </div> Size of the image should be the same as described in Icons. If you prefer to display the icon without size limitations, add class auto-size to the <img> tag: <div class="feature centered"> <img class="icon auto-size" src="{{media url='wysiwyg/infortis/fortis/icons/my_image.png'}}" /> <p>this is sample text</p> </div> Centered To align elements to the center, use the following class: centered. Like this: <div class="feature centered"> <span class="icon"> <img src="{{media url='wysiwyg/infortis/fortis/icons/star.png'}}" alt="my description" /> </span> <h3>title</h3> <p>this is sample text</p> <p>another paragraph</p> </div> 106
107 You are reading: CMS components Captions for Slideshow This chapter describes how to create captions inside the homepage Slideshow. Presented code can be used inside the main slides and inside small banners at the side of the Slideshow. To set background color, use one of the following classes: light1, light2, light3, dark1, dark2, dark3. For example: <div class="caption light1"> <p>lorem ipsum dolor sit amet</p> </div> To position caption, use the following classes (by default captions is positioned in the bottom left corner): top, top-right, bottom-right. For example: <div class="caption light1 top-right"> <h2 class="heading">big Heading</h2> <p>lorem ipsum dolor sit amet</p> </div> Additionally, the paragraph of text inside the caption can be aligned right with class: right, or centered with class: centered. For example: <div class="caption dark1 centered"> <h2 class="heading">big Heading</h2> <p>lorem ipsum dolor sit amet</p> </div> To stretch the caption, use class: full-width. To make it narrower, use: narrow. 107
108 You are reading: CMS components For example: <div class="caption dark3 full-width"> <p>lorem ipsum dolor sit amet dictum sit altum.</p> </div> On narrow screens elements of the caption will be hidden. To keep selected elements visible, use class: permanent. For example: <div class="caption light1"> <h2 class="heading permanent">heading always visible</h2> <p>this paragraph will be hidden on mobile</p> </div> 108
109 You are reading: Theme customization 6.6 Theme customization This chapter was moved to: 5. Customization 109
110 Admin panel: System > Configuration > Fortis > Theme Settings 7. Theme settings This chapter refers to the following section of the theme admin panel: System > Configuration > Fortis > Theme Settings Important: beginning from this chapter, each chapter refers to a specific sections of theme admin panel. Path of the admin panel section is visible at the top of each page. 110
111 Admin panel: System > Configuration > Fortis > Theme Settings 7.1 Header In this tab, you can configure the options related to the header section. Elements of the User Menu Block "Compare" in the Header enable/disable "Compare" drop-down block in the header. If it's disabled, the block will be displayed on its default position in Magento: left sidebar. Hide Empty Cart on Mobile Devices empty cart can be hidden on mobile devices (if browser viewport is narrower than 480 pixels). Top Links Top Links With Icons if enabled, icons can be displayed in Top Links (set of links: Account, Wishlist, Log In). Add custom links to Top Links, use static block block_header_top_links. Sample static blocks with sample content can be imported, refer to 6.2 Built-in CMS blocks for more details. Link Style (Above 640 px) style of links if browser viewport width is above 640 px. Link Style (Below 640 px) style of links if browser viewport width is below 640 px. 111
112 Admin panel: System > Configuration > Fortis > Theme Settings 7.2 Category View In this tab, you can configure the options related to the category view. Category view presents the list of products from the selected category. Images Keep Image Aspect Ratio set Yes, to keep the aspect ratio of the product images intact. Height of the images will be calculated automatically based on width. This option also affects product listings: Featured Products Slider block and New Products block. Alternative Image show alternative image on mouse hover over the main image. Select Alternative Image By Column which column (attribute) of the product image gallery will mark the alternative image. Available columns: Label Sort Order (See examples on the next page.) Alternative Image Column Value specify the value of the column (attribute) which will mark alternative images of your products (see examples on screenshots below). 112
113 Admin panel: System > Configuration > Fortis > Theme Settings Example 1 Example 2 Example 1: if Select Alt. Image By Column is set to Sort Order, specify the number which will mark alternative images, e.g. 2. Note: in this example 2 doesn't mean second image, but the image which has value 2 in the Sort Order column in the image gallery. Example 2: if Select Alt. Image By Column is set to Label, specify label which will mark alternative images of your products. The label should be a short single word, e.g. alt. 113
114 Admin panel: System > Configuration > Fortis > Theme Settings 7.3 Category View (Grid Mode) In this tab, you can configure the options related to the grid mode of the category view. Number of Columns Number of Columns number of products displayed in a single row, if the Maximum Page Width is set to 1024 pixels (which is the lowest predefined value of the page width). If the Maximum Page Width is larger, the number of columns will be automatically increased to show more products in a row. For example: if the Number of Columns = 3 and the Maximum Page Width = 1280 px, on wide screens the grid will display 4 products in a row. Number of Columns Below 768px number of columns displayed if browser viewport width is between 640 px and 768 px. Number of Columns Below 640px number of columns displayed if browser viewport width is between 480px and 640 px. Number of Columns Below 480px number of columns displayed if browser viewport width is between 320 px and 480 px. Below that width products are displayed in a single column. Display Equal Height of Grid Items (Products) if enabled, all grid items will have the same height and "Add to cart" button will be displayed at the bottom of the item. This option is limited to product grid in category view and will not be applied to product sliders. Product Hover Effect enable/disable effect which is visible on mouse hover over the product: block is emphasized with frame and shadow. 114
115 Admin panel: System > Configuration > Fortis > Theme Settings Note: enable in order to use option "Display On Hover" in Display Selected Elements. Otherwise displaying elements on mouse hover over the product will not work properly. Disable Hover Effect Below... product Hover Effect will be disabled if width of the browser viewport is below selected value. Hide "Add to" Links Below... "Add to wishlist" and "Add to compare" links will be hidden if width of the browser viewport is below selected value. Align Center align to the center elements of the grid item: product name, price, button etc. Display Selected Elements In this section, you can configure the display of selected elements of the grid items (products). Each of the elements can be: a) disabled and not displayed in the grid, b) displayed in a standard way, c) displayed only on mouse hover over the product. Below is the list of the elements which can be configured: Name name of the product Display Name in Single Line If set to "Yes": if product name is too long to be displayed in a single line, it will be clipped and an ellipsis (, U+2026 HORIZONTAL ELLIPSIS) will be appended at the end of the line to represent the clipped text. This will only take effect if the field Name is set to "Display". Price price of the product Ratings product ratings (stars and number of reviews) Add To Cart "Add to cart" button "Add to" Links "Add to wishlist" and "Add to compare" links Show "Add to" Links as Icons Above the Image if set to No, "Add to wishlist" 115
116 Admin panel: System > Configuration > Fortis > Theme Settings and "Add to compare" links will be displayed as text links. Otherwise, links will be displayed as simple icons above the product image. Note: this option also affects "Add to wishlist" and "Add to compare" links in product sliders: Featured Products Slider and New Products Slider. 116
117 Admin panel: System > Configuration > Fortis > Theme Settings 7.4 Category View (List Mode) In this tab, you can configure the options related to the list mode of the category view. Product Hover Effect enable/disable effect which is visible on mouse hover over the product: block is emphasized with frame and shadow. Show "Add to" Links as Text Links If set to No, "Add to wishlist" and "Add to compare" links will be displayed as text links with icons. 117
118 Admin panel: System > Configuration > Fortis > Theme Settings 7.5 Product Page In this tab, you can configure the options related to product page. Width of the product page columns (Image Column, Primary Column, Secondary Column) is specified in grid units. The total width of all columns has to be equal to 12 grid units (otherwise default values will be used). Image Column Width width of the column with the product image. Specify value in grid units. By default it is equal to 4. If you change the value of the Image Column Width, you should also change the width of the main product image. You can do it in System > Configuration > Zoom > Image Size > Main Image Width. Optimal width of the image depends on two values: the width specified in the Image Column Width field the maximum width of the page specified in Maximum Page Width field in System > Configuration > Fortis > Theme Layout section of the admin panel. For example, if your Maximum Page Width is equal to 1024 px, and the Image Column Width is 4 units wide, there is no need to set image width larger than 289 pixels, because the image displayed on product page will not be wider than 289 pixels. The following table specifies the optimal Main Image Width: Maximum Page Width Image Column Width 1024 px 1280 px 1360 px 1440 px 1680 px 4 units units units Primary Column Width width of the column with the product name, price, options etc. Specify value in grid units. By default it is equal to
119 Admin panel: System > Configuration > Fortis > Theme Settings Secondary Column Width width of the column with additional product data. Specify value in grid units. By default it is equal to 3. Important: leave empty to remove this column. Related Products Related Products you can disable Related Products block or replace it with custom static block. To replace Related Products with static block first enable the static block with ID block_product_replace_related. You can choose one of the following options: Disable Completely disable Related Products block and don't replace it with any other content. Don't Replace With Static Block never replace Related Products block with custom static block. If Empty, Replace With Static Block replace Related Products block with custom static block only if the product does not have any related products. Replace With Static Block always replace Related Products block with custom static block. It's useful when you want to disable Related Products block but still want to display some content in the same area. Related Products Layout layout of the Related Products block on product page: Slider: Single Product Slider: Multiple Thumbnails in this case you can specify (in the Number of Visible Products field) the number of products displayed in a single slide. 119
120 Admin panel: System > Configuration > Fortis > Theme Settings Position of Related Products position of the Related Products block on product page: Top of the Secondary Column (below brand logo) Bottom of the Secondary Column At the side of the tabs Number of Visible Products maximum number of related products displayed in a single slide. This field is visible only if appropriate value was selected in the Related Products Layout field. Up-sell Products Up-sell Products you can disable Up-sell Products block or replace it with custom static block. To replace Up-sell Products with static block first enable the static block with ID block_product_replace_upsell. You can choose one of the following options: Disable Completely disable Up-sell Products block and don't replace it with any other content. Don't Replace With Static Block never replace Up-sell Products block with custom static block. If Empty, Replace With Static Block replace Up-sell Products block with custom static block only if the product does not have any up-sell products. Replace With Static Block always replace Up-sell Products block with custom static block. It's useful when you want to disable Up-sell Products block but still want to display some content in the same area. Other Elements Show SKU display SKU on product page. SKU is an unique identifier of a product. 120
121 Admin panel: System > Configuration > Fortis > Theme Settings 7.6 Product Labels In this tab, you can configure the options related to product labels. Important: in order to display product labels, you may need to reindex the data (4.2 Index management) and flush the cache (4.1 Caching system) after marking products as new and after setting a special price. Show "New" Label if set to Yes, will show a "New" label on the main image of all new products. The label will be displayed in both product and catalog views. Note: To promote any product as new, go to Catalog > Manage Products and select the product. In Set Product as New from Date and Set Product as New from Date fields, enter the date range in which the product will be promoted as a new product. Show "Sale" Label if set to Yes, will show a "Sale" label on the main image of all products with special price. The label will be displayed in both product and catalog views. Note: To set a special price go to Catalog > Manage Products, select the product and enter a special price in Special Price field. In Special Price From/To Date field you can enter a date range within which the special price will be active. This price will apply automatically when the From Date arrives and deactivate automatically when the To Date arrives. If 121
122 Admin panel: System > Configuration > Fortis > Theme Settings you leave this range blank, the Special Price will apply until you remove it. 122
123 Admin panel: System > Configuration > Fortis > Theme Settings 7.7 Footer In this tab, you can configure the options related to the footer section. Automatic Column Width Calculation if enabled, width of the columns in the footer (two rows of static blocks) will be calculated automatically and columns will always have maximum available width grid units will be applied to columns. Refer to 6.4 Grid system for more details about grid units and grid system. It will take effect on 2 rows of static blocks with the following identifiers: first row: block_footer_column1 block_footer_column2 block_footer_column6 second row: block_footer_row2_column1 block_footer_row2_column2 block_footer_row2_column6 For example, if only 3 static blocks are enabled in the first row, those 3 blocks will be displayed as 3 equal columns. If this option is disabled, then the width of each column will be equal to 2 grid units. Note: this option will not be applied if exactly 5 blocks are enabled. This is due to limitations of the 12-column grid system it isn t possible to display 5 equal columns, because 12 can't be divided by
124 Admin panel: System > Configuration > Fortis > Theme Settings 7.8 Product sliders In this tab, you can configure the options related to product sliders which are displayed on the home page and on CMS pages. Speed value will be applied to all existing product sliders, also on product page. Other settings are only applied to Featured Products Slider blocks and New Products Slider blocks. Individual settings for selected sliders are not available. Timeout to enable automatic scrolling of the product sliders, you need to specify the time (in milliseconds) between slide transitions. Leave it empty to disable automatic scrolling. Note that 1000 milliseconds = 1 second. Speed specify the duration (in milliseconds) of scrolling animation. Move Items specify number of items that should move on animation. Enter 0 to move all visible items. 124
125 Admin panel: System > Configuration > Fortis > Theme Settings 7.9 Default Magento blocks In this tab, you can disable some of the default Magento blocks. If needed, each of these blocks can be then substituted by a corresponding static blocks. Refer to 6.2 Built-in CMS blocks for more details about the static blocks provided with this theme. Top Links links in the header section: Account, Wishlist, Log In. This block can be substituted by two static blocks: block_header_top_links and block_header_top_links2. Footer Links links in the footer section: Site Map, Search Terms, Contact Us etc. This block can be substituted by the static block block_footer_links. Newsletter Subscribe Form block with the newsletter subscription form located in the footer section. All visitors have the option to sign up by entering their address. This block can be substituted by the static block block_footer_primary_bottom_right. Enter the following code in the block content to display newsletter subscription form inside that block: {{block type="newsletter/subscribe" template="newsletter/subscribe.phtml"}} By using this code, you can display newsletter subscription form in any other static block or on custom CMS page. Store Switcher in the Footer store switcher displayed at the bottom of the page. It is only displayed if there is more than one active store in Magento. Note that this is something different than store view switcher. Store in this case is a group of store views. Refer to this article for more details: How Multiple Websites & Stores Work Product Page: Related Products Checkbox checkboxes displayed in the Related Products block (for products without additional options) on product page. 125
126 Admin panel: System > Configuration > Fortis > Theme Settings 7.10 Disable Sidebar Blocks (On Home Page) In this tab, you can remove some of Magento's default blocks from the home page sidebars. 126
127 Admin panel: System > Configuration > Fortis > Theme Settings 7.11 Theme Installation This tab is responsible for the installation procedures. Import Static Blocks Import Static Blocks after the theme is installed, you can import the set of predefined static blocks. Click this button to import all static blocks provided with this theme. Refer to 6.2 Built-in CMS blocks for more details about the static blocks. You can find there the list of all block identifiers. To reset (re-import) selected static blocks, delete blocks which you want to reset, and then import blocks again. This way you will only import blocks which are missing. Important: in case you need the original content of some static blocks, XML file with all static blocks can be found in the following directory: app/code/local/infortis/fortis/etc/import/ Overwrite Existing Blocks if set to Yes, imported blocks will overwrite existing blocks with the same identifiers (if any blocks with the same identifiers already exist). You can use this option when you want to restore the original content of all blocks. Note: to change this option select Yes or No and then save the configuration. Without saving, the option will remain unchanged after you refresh the page. 127
128 Admin panel: System > Configuration > Fortis > Theme Settings Import Pages Import Pages after the theme is installed, you can import predefined CMS pages. Click this button to import CMS pages provided with this theme. Names of all provided pages are prefixed with the name of the theme. Pages can be edited in CMS > Pages. Home page configuration is described in this chapter: 6.1 Home page To reset (re-import) selected pages, delete pages which you want to reset, and then import pages again. This way you will only import pages which are missing. Important: in case you need the original content of CMS pages, XML file with all pages can be found in the following directory: app/code/local/infortis/fortis/etc/import/ Overwrite Existing Pages If set to Yes, created pages will overwrite existing pages with the same identifiers (if you have any). You can use this option when you want to restore the original content of all pages. Note: to change this option select Yes or No and then save the configuration. Without saving, the option will remain unchanged after you refresh the page. 128
129 Admin panel: System > Configuration > Fortis > Theme Settings 7.12 Customization Settings Settings in this tab are related to theme customization. For more information about theme customization refer to chapter 5.1 How to modify the theme. Load Custom CSS if enabled, custom.css file (in which you can override the default styling of the theme) will be loaded in the frontend. This might be useful when you want to make some changes in the theme design. All the CSS placed in this file will not be lost after upgrading the theme. Note: this option may be enabled/disabled individually for each store view. To create custom.css you can use the file SAMPLE.custom.css which is located in skin/frontend/fortis/default/css/ directory. Simply create a copy of SAMPLE.custom.css and rename it to custom.css. Uncomment selected code or add your own to override the default styles of the theme. In some situations custom CSS is not enough. When you need to modify theme's default template files, you should create a custom sub-theme. Refer to 5. Customization for more details about custom sub-themes in Magento. 129
130 Admin panel: System > Configuration > Fortis > Theme Design 8. Theme Design This chapter refers to the following section of the theme admin panel: System > Configuration > Fortis > Theme Design Fortis is equipped with administrative module which gives you the ability to configure the visual appearance of your store. You can change the colors of many elements by using color pickers or by specifying the color code manually. You can also apply textures (patterns) for the main sections of the page. Names of the most of the options are pretty self-explanatory. Some of them are described in this chapter. Note: in the previous versions you had to click Refresh CSS... button every time the configuration was saved. It is not needed anymore and the button was removed. All the settings are refreshed automatically after you click Save Config button. Note: disable Magento cache before you start to configure your store. Otherwise you will need to flush the cache in order to see any changes you have made in the config. 130
131 Admin panel: System > Configuration > Fortis > Theme Design 8.1 Colors In this tab, you can configure basic colors for the entire page. These colors will be inherited by all sections of the page. Basic Colors Text and links. Buttons Buttons such as Add to cart, Log In etc. Interface Icons Small buttons with icons, e.g.: arrows in product sliders, sort order in category view etc. Custom Icons Customizable icons with custom images and social icons. Product Labels Product labels New and Sale. Other Other elements not classified elsewhere. 8.2 Font In this tab, you can configure the options related to fonts. 131
132 Admin panel: System > Configuration > Fortis > Theme Design 8.3 Effects In this tab, you can set additional effects for some of the page elements. Content Area Shadow If set to Yes, all sections with nontransparent Inner Background Color, will drop soft shadow. For example, if you set any color in Inner Background Color filed in Footer Primary tab, shadow will be displayed in the main area of the footer section. Structural Elements Transition if enabled, main structural elements of the page layout will be animated during web browser window resizing. It is recommended to leave this option disabled for browser compatibility. 8.4 Page In this tab, you can configure the options related to the background of the entire page. Background Color background color of the entire page. Background Image here you can upload an image which will be displayed as a background of the entire page. Click the Browse... button and locate the image on your computer. Note: sample backgrounds can be found in media/wysiwyg/infortis/fortis/custom/background directory. Once configuration has been saved, a small icon of the existing image will appear to the left of the button. You can then configure the way the image is displayed with the following options: Background Repeat defines how the background image is repeated. It can 132
133 Admin panel: System > Configuration > Fortis > Theme Design be repeated along the vertical axis, the horizontal axis, both, or not repeated at all. By default it is repeated both vertically and horizontally. Background Attachment determines whether the background image is fixed or scrolls with the rest of the page. By default it scrolls. Background Position (x-axis) defines the initial position of the background image along the horizontal axis. By default it is aligned to the center of the page. Background Position (y-axis) defines the initial position of the background image along the vertical axis. By default it is aligned to the top of the page. Pattern background pattern of the entire page. Pattern covers the background image. 8.5 Header In this tab, you can configure the options related to the header section of the page. Background image can be set in exactly the same way as for entire page (which is described in previous chapter). 8.6 Main Menu In this tab, you can configure the options related to the main menu bar. 8.7 Main In this tab, you can configure the options related to the main section of the page (the section located between the header and the footer). 8.8 Breadcrumbs In this tab, you can configure the area at the top of the main section of the page. 133
134 Admin panel: System > Configuration > Fortis > Theme Design 8.9 Category View In this tab, you can configure selected elements of the category view Product Page In this tab, you can configure the product page (in Magento also called "product view") Footer In this tab, you can configure the entire footer section of the page. Settings from this tab are inherited by all the other sub-sections of the footer (Footer Top, Footer Primary and Footer Bottom). Selected settings can be overridden in sub-sections Footer Top In this tab, you can configure the options related to the area at the top of the footer. Settings from this tab will override settings from the Footer tab Footer Primary In this tab, you can configure the options related to the primary area of the footer. Settings from this tab will override settings from the Footer tab Footer Bottom In this tab, you can configure the options related to the bottom area of the footer. Settings 134
135 Admin panel: System > Configuration > Fortis > Theme Design from this tab will override settings from the Footer tab. 135
136 Admin panel: System > Configuration > Fortis > Theme Layout 9. Theme Layout This chapter refers to the following section of the theme admin panel: System > Configuration > Fortis > Theme Layout Note: in the previous versions you had to click Refresh CSS... button every time the configuration was saved. It is not needed anymore and the button was removed. All the settings are refreshed automatically after you click Save Config button. Note: disable Magento cache before you start to configure your store. Otherwise you will need to flush the cache in order to see any changes you have made in the config. 136
137 Admin panel: System > Configuration > Fortis > Theme Layout 9.1 Responsive Layout In this tab, you can configure the options related to the responsive layout. Responsive Layout Enable or disable responsive layout. Maximum Page Width maximum width of the content area of the page. To specify custom width select Custom width... from the drop-down list. New field will appear. Custom Maximum Page Width you can specify custom maximum width of the page. To display this field you need to select Custom width... from the Maximum Page Width drop-down list. Enter value in pixels, do not add px suffix. Fluid Width if enabled, the theme always uses maximum available space in the web browser window to display the content. If disabled, the width of the page is static and changes only on layout breakpoints when the web browser window is resized. 9.2 Disable responsive layout In order to disable responsive layout, go to System > Configuration > Fortis > Theme Layout section and set Responsive Layout field to Disable. Some additional steps are also required: disable mobile version of the main menu: Main Menu Mode in System > Configuration > Menu. do not use is_responsive parameter in sliders: B Featured Products Slider, C New Products, Brand Slider. With this parameter sliders are responsive and change the number of visible items depending on the width of the web browser's viewport remove collapsible elements from the footer static blocks (e.g. block_footer_column1), they are not needed if the layout is not responsive. List of footer static blocks can be found in 6.2 Built-in CMS blocks. 137
138 Admin panel: System > Configuration > Fortis > Theme Layout CSS classes responsible for collapsible elements are described in Collapsible blocks. Basically you need to remove classes collapsible and mobile-collapsible from the content of the static blocks or add active class to the element's wrapper so that the element is not collapsed and hidden by default anymore. 138
139 Admin panel: System > Configuration > Zoom 10. Zoom This chapter refers to the following section of the theme admin panel: System > Configuration > Zoom It describes the Cloud Zoom (which is an implementation of a free jquery plugin Cloud Zoom and Lightbox on product page Zoom configuration Below you can find a list of the Zoom settings available in the admin panel General Enable Module this option should be enabled in order to use zoom features on product pages. If disabled, images will be displayed in the same way as in Magento's "default" theme. Use Cloud Zoom If set to Yes, Cloud Zoom will be used to zoom product images on product pages. Position specify the position of the zoom area relative to the main image. If Inside is selected, zoom area will be placed inside the main image useful if you would rather not obscure any other content. Lens Opacity (%) specify opacity of the lens pointer. Zoom Area Width width of the zoom area. Leave empty to use default (the width will be the same as the main image). Note: Field Zoom Area Width and Zoom Area Height will be ignored if Position is set to "Inside". 139
140 Admin panel: System > Configuration > Zoom Zoom Area Height height of the zoom area. Leave empty to use default (the height will be the same as the main image). Image Width After Zooming width of the enlarged image. This field refers to the actual resolution of the image after zooming. Image Height After Zooming height of the enlarged image. This field refers to the actual resolution of the image after zooming. Tint Color color which will cover the main image. Specify color in hexadecimal format, e.g. #12bbcc (not more than 7 characters). Leave empty to disable this effect. Does not work if Soft Focus is enabled. Tint Opacity (%) specify opacity of the tint, where 0 is fully transparent, and 1 is fully opaque. Soft Focus applies a subtle blur effect to the small image. Does not work if Tint Color effect is enabled. Smooth Move Amount of smoothness/drift of the zoom image as it moves. The higher the number, the smoother/more drifty the movement will be. 1 = no smoothing. 140
141 Admin panel: System > Configuration > Zoom Image Size In this tab, you can override the default size of the product images. Keep Image Aspect Ratio set Yes, to keep the aspect ratio of the product images on product page. Note: If set to Yes, height specified in Main Image Height and Image Height After Zooming will be ignored and the actual height of the images will be calculated automatically based on width. Main Image Width specify width of the main image on product page. Note: Remember that uploading images smaller than the size specified in Main Image Width and Main Image Height fields may impact the quality of the images displayed on product page. Main Image Height specify the height of the main image on product page. Leave empty to keep the aspect ratio of the image intact (height will be calculated automatically based on width). If the width is not specified, default width and height will be used. 141
142 Admin panel: System > Configuration > Zoom Lightbox Enable Lightbox if enabled, lightbox functionality will be available for the main product image. If the Use Cloud Zoom field is set to Yes, zoom button will be displayed above the main product image. After clicking the zoom button, the image will be displayed in the lightbox If the Use Cloud Zoom field is set to No, the entire product image can be clicked to display the image in the lightbox Maximum Width maximum width of the lightbox content. Leave empty to show image in its maximum size (specified in Image Width After Zooming field). You can enter values in the following formats: 90% 500px 500 Maximum Height maximum height of the lightbox content. Leave empty to show image in its maximum size (specified in Image Height After Zooming field). Available formats: see the field above. Lightbox As Gallery if set to Yes, after image is displayed in the lightbox, "next" and "previous" buttons will be displayed. 142
143 Admin panel: System > Configuration > Slideshow 11. Slideshow This chapter refers to the following section of the theme admin panel: System > Configuration > Slideshow Description of all the settings of the Slideshow available in the admin panel can be found later in this chapter: 11.4 Slideshow configuration Static blocks as slides Each slide is a static block which can contain simple text or complex HTML (including images and links). To create a static block, go to CMS > Static Blocks. Refer to Static blocks for more information about static blocks in Magento. There are many predefined static blocks provided with this theme. Refer to 7.11 Theme Installation for more details about the static blocks import. Some of those blocks are dedicated for slideshow and can be used as a starting point for your own slides: block_slide1, block_slide2, block_slide3. Of course, you can create and use more blocks if needed. There is also a block with additional side banners for the slideshow: block_slideshow_banners. When all your slides (static blocks) are ready, go to System > Configuration > Slideshow and in the Displayed Slides field, enter identifiers of all blocks which should be displayed as slides in the slideshow. Then, save the configuration and flush Magento cache. Since now your blocks will be displayed as slides on the home page. You can display as many slides as you want simply create more static blocks and add their identifiers (separated by commas) in the Displayed Slides field. 143
144 Admin panel: System > Configuration > Slideshow 11.2 Size of slides and banners For the default value of the Maximum Page Width (which is 1024 pixels) the minimum width of images (slides) in the slideshow is 941 pixels. More information about the Maximum Page Width field can be found in chapter 9. Theme Layout. You can of course use larger images, they will be scaled down automatically to fit the available space. Important: If the height of images in all your slides is not the same, you may want to enable option Smooth Height, it will allow height of the slideshow to animate smoothly on each transition, which means that the height of the slideshow will adapt automatically to the height of your images. If the Maximum Page Width was changed, you will need to adjust your images to your current width of the page. The following table shows the minimum width of slides for each available value of the Maximum Page Width: Maximum Page Width Minimum slide image width 1024 px 941 px 1280 px 1176 px 1360 px 1274 px 1440 px 1352 px 1680 px 1490 px Slideshow with banners The following table shows the size of slides and banners for each maximum page width: 144
145 Admin panel: System > Configuration > Slideshow Maximum Page Width Size of slides (px) Size of banners (px) 1024 px 696 x x px 870 x x px 943 x x px 1001 x x px 1102 x x
146 Admin panel: System > Configuration > Slideshow 11.3 Clickable images To make the slide image clickable, you can use this HTML as a block content: <a href="{{store url='about-us.html'}}"> <img src="{{media url='wysiwyg/infortis/fortis/slideshow/01.jpg'}}" alt="sample slide" /> </a> Replace about-us.html with a path of any page in your store. Path is relative to the store URL. For example: if you need a link to simply replace about-us.html with cell-phones. Replace wysiwyg/infortis/fortis/slideshow/01.jpg with a path to your own images located in media directory of your Magento. Note: Always turn off WYSIWYG editor if you want to paste copied HTML or CMS markup tags. Otherwise WYSIWYG editor can break the markup. 146
147 Admin panel: System > Configuration > Slideshow 11.4 Slideshow configuration Below you can find a list of the slideshow settings available in the admin panel System > Configuration > Fortis > Slideshow General Enable Slideshow if enabled, will display slideshow on the home page. Displayed Slides comma separated list of static block identifiers, for example: block_slide1, block_slide2, block_slide3. These static blocks will be displayed as slides. Any content can be put inside slides. Hide Slides On Mobile Devices if set to Yes, slideshow will be hidden on mobile devices (if screen width is less than 768 pixels). Important: banners can be hidden separately, see options below. Transition Effect Animation the effect to be used for transition between two slides. Easing Method the type of easing applied to the transition animation. Timeout Time (in milliseconds) between slide transitions. Enter 0 to disable automatic transition. Note that 1000 milliseconds is equal to 1 second. Transition Speed duration (in milliseconds) of slide transition animation. Defines how fast the current slide is replaced with the next slide. Smooth Height Enable, if slides do not have the same height. It will allow height of the slideshow to animate smoothly on each transition. Note: For better performance do not enable this option if all your slides have exactly the same height. Pause on Hover if enabled, when the mouse is over the slideshow the automatic 147
148 Admin panel: System > Configuration > Slideshow transition functionality will pause. Loop if enabled, animation will loop. Top Margin additional top margin for the slideshow. You can set margin to add extra space above the slideshow. Enter negative value to pull the slideshow up. 148
149 Admin panel: System > Configuration > Slideshow Banners Banners identifier of the static block which contains additional banners (or any other content) displayed at the side of the slideshow. Important: To remove banners, leave this field empty. Position of Banners specify position of the banners at the side of the slideshow. Hide Banners On Mobile Devices if set to Yes, banners will be hidden on mobile devices (if browser viewport width is less than 768 pixels). 149
150 Admin panel: System > Configuration > Brands 12. Brands This chapter refers to the following section of the theme admin panel: System > Configuration > Brands List of all settings available in the admin panel can be found later in this chapter: 12.1 Brands configuration. First of all, to show brands, you will need an attribute which will store the information about brands. By default there is an attribute manufacturer in Magento which you can use for this (but you can of course create your own attribute). For more info about attribute management refer to 4.7 Attributes. When your attribute is ready, you need to create a folder to store your brand logo images. Using your FTP client create the following directory: media/wysiwyg/infortis/brands/ Upload all your brand logo images inside that directory, optimal size of the image is 210 x 50 pixels. Note: in the older versions of this theme, images were stored in: media/infortis/attributes/ directory. If you have updated the theme, please move all your brand images to the new directory. Then, configure all the settings which are described later in this chapter. Important: after you finish, remember to reindex the data (4.2 Index management) and flush the cache (4.1 Caching system). 150
151 Admin panel: System > Configuration > Brands 151
152 Admin panel: System > Configuration > Brands 12.1 Brands configuration Below you can find a list of the brands settings available in the admin panel System > Configuration > Brands General Brand Attribute Code specify the Attribute Code of the attribute which stores the information about brands in your store. To find that code go to Catalog > Attributes > Manage Attributes, click on the attribute and search the Attribute Code field: Note: if such attribute doesn't exist in your store, you will need to create it and add it to the Attribute Sets which you use for your products. Brand Image File Extension specify logo image file extension (jpg, png or gif). Create and upload logo images, all of them named as per the entries in the brand attribute: 152
153 Admin panel: System > Configuration > Brands Make sure that file names are all lowercase, with underscores used for spaces. E.g. for the following brands: Apple, BlackBerry, Canon, Western Digital you should create images named like this: Remember to create an image for every brand. Brand Logo is a Link to Search Results if set to Yes, brand logo will be a link to quick search results for that brand. E.g. if you sell iphones, Apple logo (named apple.jpg) on the product page will be a link to the following page: Base Path to Brand's Pages brand logo can also be a link to other custom page. E.g. it can be a link to a category which contains products from that brand. Or it can be a link to any CMS page you want. To use this option disable Brand Logo is a Link to Search Results option. Base Path to Brand's Pages contains a base path. On each product's page this 153
154 Admin panel: System > Configuration > Brands base path will be appended with the brand's name to create a link to that brand's page. Enter / (single slash), if no base path is needed. Leave empty if you don't need a link for brand logo. Base path is relative to the store root. Do not enter leading or trailing slash. Here you can see some examples. Let's say that you sell iphones and you want Apple logo on the product page to be a link to a category (or page) with other Apple products. Example 1: If the category page is then you should enter / (single slash) in Base Path to Brand's Pages field. Example 2: If the category page is then you should enter all-brands in Base Path to Brand's Pages field. Example 3: If the category page is then you should enter any/other/path/to/page in Base Path to Brand's Pages field. The base path will be appended with the brand name to create full path to the brand's page. All spaces in the brand name will be replaced with hyphens, so make sure that corresponding category (or page) exists. E.g. Western Digital brand name will be replaced with western-digital in the link, so acceptable brand page URLs are for example: Append Category URL Suffix if Category URL Suffix exists (in System > Configuration > Catalog), it can be appended at the end of the URL of the brand's page. For example: (assuming that.html was set as Category URL Suffix). 154
155 Admin panel: System > Configuration > Brands Brand on Product Page Show Brand on Product Page if enabled, will show a brand logo on the product page (if product has an attribute which specifies the brand). Show Brand Image if set to No, brand image will be replaced with the brand name (simple text). This option is useful when you don't want (or can not) to show any brand images, only the brand names. 155
156 Admin panel: System > Configuration > Brands Brand Slider Brand Sliders global switcher for brand sliders if enabled, you can display a brand slider using this code: {{block type="brands/brands" show_items="4" is_responsive="1" block_name="our Brands" template="infortis/brands/brand_slider.phtml"}} Block can be displayed on any CMS page and in static blocks in sidebars. Available parameters: show_items number of items displayed in a single row. is_responsive enter 1 if slider should be responsive. Otherwise enter 0. Important: if the slider is responsive, the number of items specified in show_items parameter will be automatically increased/decreased to show more or less items in a row depending on the current width of the web browser viewport For example: if show_items parameter equals 5, then 5 items will be displayed if the browser viewport width is between 960 px and 1280 px. If the viewport width is different, the number of displayed items will automatically change. block_name the name of the block displayed as a heading. You can specify your own name. Show All Brands if set to Yes, slider will display all existing brands. Otherwise slider will display only those brands, which are currently assigned to products. Easing Method the type of easing applied to the transition animation. Timeout Time (in milliseconds) between slide transitions. Enter 0 to disable automatic transition. Note that 1000 milliseconds is equal to 1 second. Transition Speed duration (in milliseconds) of slide transition animation. Defines how fast the current slide is replaced with the next slide. 156
157 Admin panel: System > Configuration > Brands Pause on Hover if enabled, when the slider is "mouseovered" the automatic transition functionality will pause. Loop if enabled, animation will loop. 157
158 Admin panel: System > Configuration > Menu 13. Menu This chapter refers to the following section of the theme admin panel: System > Configuration > Menu Description of all settings available in the admin panel can be found later in this chapter: 13.4 Menu configuration. 158
159 Admin panel: System > Configuration > Menu 13.1 Structure of the menu The menu can be displayed in two styles: classic menu and wide menu. Note: in Magento you can limit number of category levels displayed in the menu. Refer to Depth of the menu for more details. Classic menu: Classic menu is a standard drop-down menu which can display any number of category levels. Wide menu: Wide menu can display 4 levels of categories. 159
160 Admin panel: System > Configuration > Menu Category levels from the screenshot above: 1st level Fashion 2nd level Dresses 3rd level Designer 4th level Long More information about category management in Magento can be found in chapter 4.5 Categories. 160
161 Admin panel: System > Configuration > Menu 13.2 Custom Category Blocks For each category in Catalog > Category Management you can add extra custom content inside Category Blocks in the Menu tab. There are three available blocks: Block Right, Block Top and Block Bottom. Important: category Blocks can be displayed in the main menu if wide menu style was selected. They can be displayed for every top-level and 2nd-level category. Blocks from categories on lower levels are ignored. If you don't want to display any additional content in the main menu, simply leave these fields empty. 161
162 Admin panel: System > Configuration > Menu Category Blocks configuration Below you can find a list of the menu settings available for each category in Catalog > Category Management > [select category] > Menu. Block Right This field is applicable only for top-level categories. Custom Category Block displayed at the right side of the subcategories. Leave this field empty if you don't want to display additional content for the current category. Proportions: Subcategories / Block Right This field is applicable only for top-level categories. Select proportions between subcategories and Block Right of the current category. You can select values which will create from 2 to 6 columns in the drop-down menu. Drop-down menu will be divided between subcategories and the custom content (stored inside Block Right): first digit specifies the number of columns in which subcategories will be displayed second digit specifies how many columns Block Right will span. Block Right always takes entire available space. E.g. if 2 is the width of the Block Right, then the block will be as wide as 2 columns of subcategories. If Block Right is empty, then the number of columns of subcategories will be the sum of both digits. If the top-level category has no subcategories, then Block Right will span entire available space. In this case to show drop-down menu you need to enable option Show Category Blocks if No Sub-categories (refer to Dropdown Main Menu Wide Style for details). Examples will explain everything better: Example 1: value 3/1 selected for given top-level category will create a drop-down menu where subcategories are displayed in 3 columns and the Block Right takes 1 column. Columns of subcategories are populated with subcategories from left to right. E.g. if the top-level category has only 2 subcategories, then the third column will be empty. If Block Right is empty, then the subcategories will be displayed in 4 columns. 162
163 Admin panel: System > Configuration > Menu Example 2: value 4/2 selected for given top-level category will create a drop-down menu where subcategories are displayed in 4 columns and the Block Right will span 2 columns (Block Right always takes entire available space). If Block Right is empty, then the subcategories will be displayed in 6 columns. Note: If you need to split the content of the Block Right to columns, you can use the built-in grid system refer to 6.4 Grid system for more details about the grid. Block Top custom Category Block displayed above the subcategories. Leave this field empty if you don't want to display additional content for the current category. Block Bottom custom Category Block displayed below the subcategories. Leave this field empty if you don't want to display additional content for the current category. Category Label eye-catching labels for categories. Labels needs to be defined in System > Configuration > Menu > Category Labels. Refer to Category Labels for more details. 163
164 Admin panel: System > Configuration > Menu Category Blocks in Top-level categories All three Category Blocks can be displayed in the drop-down box of the top-level categories: 1. Block Right displayed at the right side of the subcategories. 2. Block Top displayed above the subcategories. 3. Block Bottom displayed below the subcategories. 164
ultimo theme Update Guide Copyright 2012-2013 Infortis All rights reserved
 ultimo theme Update Guide Copyright 2012-2013 Infortis All rights reserved 1 1. Update Before you start updating, please refer to 2. Important changes to check if there are any additional instructions
ultimo theme Update Guide Copyright 2012-2013 Infortis All rights reserved 1 1. Update Before you start updating, please refer to 2. Important changes to check if there are any additional instructions
CARSTORE RESPONSIVE MAGENTO THEME
 CARSTORE RESPONSIVE MAGENTO THEME This document is organized as follows: Chater I. General about Magento Chapter II. Features and elements of the template Chapter III. Extensions Chapter IV. Troubleshooting
CARSTORE RESPONSIVE MAGENTO THEME This document is organized as follows: Chater I. General about Magento Chapter II. Features and elements of the template Chapter III. Extensions Chapter IV. Troubleshooting
ultimo theme Update Guide Copyright 2012-2013 Infortis All rights reserved
 ultimo theme Update Guide Copyright 2012-2013 Infortis All rights reserved 1 1. Update Before you start updating, please refer to 2. Important changes to check if there are any additional instructions
ultimo theme Update Guide Copyright 2012-2013 Infortis All rights reserved 1 1. Update Before you start updating, please refer to 2. Important changes to check if there are any additional instructions
Fortis Theme. User Guide. v1.0.0. Magento theme by Infortis. Copyright 2012 Infortis
 Fortis Theme v1.0.0 Magento theme by Infortis User Guide Copyright 2012 Infortis 1 Table of Contents 1. Introduction...3 2. Installation...4 3. Basic Configuration...5 3.1 Enable Fortis Theme...5 3.2 Enable
Fortis Theme v1.0.0 Magento theme by Infortis User Guide Copyright 2012 Infortis 1 Table of Contents 1. Introduction...3 2. Installation...4 3. Basic Configuration...5 3.1 Enable Fortis Theme...5 3.2 Enable
ultimo theme Update Guide Copyright 2012-2014 Infortis All rights reserved
 ultimo theme Update Guide Copyright 2012-2014 Infortis All rights reserved 1 1. Important changes Here you can find description of the most important changes in selected versions. List of all changes in
ultimo theme Update Guide Copyright 2012-2014 Infortis All rights reserved 1 1. Important changes Here you can find description of the most important changes in selected versions. List of all changes in
SAHARA DIGITAL8 RESPONSIVE MAGENTO THEME
 SAHARA DIGITAL8 RESPONSIVE MAGENTO THEME This document is organized as follows: Chater I. Install ma_sahara_digital8 template Chapter II. Features and elements of the template Chapter III. List of extensions
SAHARA DIGITAL8 RESPONSIVE MAGENTO THEME This document is organized as follows: Chater I. Install ma_sahara_digital8 template Chapter II. Features and elements of the template Chapter III. List of extensions
Table of Contents I. General about Magento... 6 1.
 AQULE RESPONSIVE MAGENTO THEME This document is organized as follows: Chater I. General about Magento Chapter II. Features and elements of the template Chapter III. Extensions Chapter IV. Troubleshooting
AQULE RESPONSIVE MAGENTO THEME This document is organized as follows: Chater I. General about Magento Chapter II. Features and elements of the template Chapter III. Extensions Chapter IV. Troubleshooting
SAHARA FASHION15 RESPONSIVE MAGENTO THEME
 SAHARA FASHION15 RESPONSIVE MAGENTO THEME This document is organized as follows: Chater I. Install ma_sahara_fashion15 template Chapter II. Features and elements of the template Chapter III. List of extensions
SAHARA FASHION15 RESPONSIVE MAGENTO THEME This document is organized as follows: Chater I. Install ma_sahara_fashion15 template Chapter II. Features and elements of the template Chapter III. List of extensions
Milano Premium Responsive Magento Theme. 2013 ShopShark
 Milano Premium Responsive Magento Theme Milano Premium Responsive Magento Theme In this document, you will find detailed instructions on installing and using the Milano Magento Theme. We have made every
Milano Premium Responsive Magento Theme Milano Premium Responsive Magento Theme In this document, you will find detailed instructions on installing and using the Milano Magento Theme. We have made every
Fortis Theme Update Guide
 Fortis Theme Update Guide Copyright 2012 Infortis 1 Table of Contents 1. How to update the theme?...3 2. Important changes...5 2.1 Fortis Theme version 1.3.1...5 2.2 Fortis Theme version 1.3.0...5 2.3
Fortis Theme Update Guide Copyright 2012 Infortis 1 Table of Contents 1. How to update the theme?...3 2. Important changes...5 2.1 Fortis Theme version 1.3.1...5 2.2 Fortis Theme version 1.3.0...5 2.3
Shop by Manufacturer Custom Module for Magento
 Shop by Manufacturer Custom Module for Magento TABLE OF CONTENTS Table of Contents Table Of Contents... 2 1. INTRODUCTION... 3 2. Overview...3 3. Requirements... 3 4. Features... 4 4.1 Features accessible
Shop by Manufacturer Custom Module for Magento TABLE OF CONTENTS Table of Contents Table Of Contents... 2 1. INTRODUCTION... 3 2. Overview...3 3. Requirements... 3 4. Features... 4 4.1 Features accessible
Magento Theme Instruction
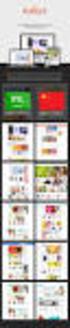 Magento Theme Instruction We are extremely happy to present Holiday Magento theme to you, it is designed and developed by highly qualified Designer & Developers in a way that make it usable for any type
Magento Theme Instruction We are extremely happy to present Holiday Magento theme to you, it is designed and developed by highly qualified Designer & Developers in a way that make it usable for any type
SM Wedding Userguide MagenTech [2012]
![SM Wedding Userguide MagenTech [2012] SM Wedding Userguide MagenTech [2012]](/thumbs/30/14451563.jpg) 1 SM Wedding Userguide [2012] 1 2 2 3 table of content Introduction... 4 Features... 5 Chapter 1: Installation... 7 1.1 System Requirements... 7 1.2 Installing SM Wedding... 7 Chapter 2: Demo Layout...
1 SM Wedding Userguide [2012] 1 2 2 3 table of content Introduction... 4 Features... 5 Chapter 1: Installation... 7 1.1 System Requirements... 7 1.2 Installing SM Wedding... 7 Chapter 2: Demo Layout...
Top Navigation menu - Tabs. User Guide 1. www.magazento.com & www.ecommerceoffice.com
 User Guide User Guide 1 Extension Description Successful Websites ALWAYS have logical navigation that mirror real world navigational expectations and experiences. Good menus ALWAYS looks 100% clear, because
User Guide User Guide 1 Extension Description Successful Websites ALWAYS have logical navigation that mirror real world navigational expectations and experiences. Good menus ALWAYS looks 100% clear, because
Altima Lookbook Free Extension v. 0.1.0
 Altima Interactive 2012 Altima Interactive www.altima.net.au Altima Lookbook Free Extension v. 0.1.0 Compatibility: Community Edition: 1.4.x.x, 1.5.x.x, 1.6.x.x Enterprise Edition: 1.9 and later Installation
Altima Interactive 2012 Altima Interactive www.altima.net.au Altima Lookbook Free Extension v. 0.1.0 Compatibility: Community Edition: 1.4.x.x, 1.5.x.x, 1.6.x.x Enterprise Edition: 1.9 and later Installation
JTouch Mobile Extension for Joomla! User Guide
 JTouch Mobile Extension for Joomla! User Guide A Mobilization Plugin & Touch Friendly Template for Joomla! 2.5 Author: Huy Nguyen Co- Author: John Nguyen ABSTRACT The JTouch Mobile extension was developed
JTouch Mobile Extension for Joomla! User Guide A Mobilization Plugin & Touch Friendly Template for Joomla! 2.5 Author: Huy Nguyen Co- Author: John Nguyen ABSTRACT The JTouch Mobile extension was developed
Magento Theme Instruction
 Magento Theme Instruction We are extremely happy to present Metros Magento theme to you, it is designed and developed by highly qualified Designer & Developers in a way that make it usable for any type
Magento Theme Instruction We are extremely happy to present Metros Magento theme to you, it is designed and developed by highly qualified Designer & Developers in a way that make it usable for any type
Product Name: Size Chart Popup Version: 2.0.1 Document Type: Help doc Author: Milople Inc.
 Product Name: Size Chart Popup Version: 2.0.1 Document Type: Help doc Author: Milople Inc. https:/www.milople.com/magento-extensions/size-chart-popup Table of content 1. Installation and Un-installation
Product Name: Size Chart Popup Version: 2.0.1 Document Type: Help doc Author: Milople Inc. https:/www.milople.com/magento-extensions/size-chart-popup Table of content 1. Installation and Un-installation
ProxiBlue Gift Promotions
 ProxiBlue Gift Promotions Thank you for purchasing our product. Introduction This is an extensive and complicated extension. The install is best done by a magento professional developer or agency. It is
ProxiBlue Gift Promotions Thank you for purchasing our product. Introduction This is an extensive and complicated extension. The install is best done by a magento professional developer or agency. It is
This guide provides additional information about topics covered in the webinar
 This guide provides additional information about topics covered in the webinar Scan to go there now! Copyright 2012 X.commerce, Inc. All rights reserved. Contents CHAPTER 1: Leveraging Store Content 1
This guide provides additional information about topics covered in the webinar Scan to go there now! Copyright 2012 X.commerce, Inc. All rights reserved. Contents CHAPTER 1: Leveraging Store Content 1
MAGENTO THEME SHOE STORE
 MAGENTO THEME SHOE STORE Developer: BSEtec Email: support@bsetec.com Website: www.bsetec.com Facebook Profile: License: GPLv3 or later License URL: http://www.gnu.org/licenses/gpl-3.0-standalone.html 1
MAGENTO THEME SHOE STORE Developer: BSEtec Email: support@bsetec.com Website: www.bsetec.com Facebook Profile: License: GPLv3 or later License URL: http://www.gnu.org/licenses/gpl-3.0-standalone.html 1
Version 1.0.0 USER GUIDE
 Magento Extension Grid Manager Version 1.0.0 USER GUIDE Last update: Aug 13 th, 2013 DragonFroot.com Grid Manager v1-0 Content 1. Introduction 2. Installation 3. Configuration 4. Troubleshooting 5. Contact
Magento Extension Grid Manager Version 1.0.0 USER GUIDE Last update: Aug 13 th, 2013 DragonFroot.com Grid Manager v1-0 Content 1. Introduction 2. Installation 3. Configuration 4. Troubleshooting 5. Contact
Iceberg Commerce Video Gallery Extension 2.0 For Magento Version 1.3, 1.4, 1.5, 1,6
 Iceberg Commerce Video Gallery Extension 2.0 For Magento Version 1.3, 1.4, 1.5, 1,6 User Manual August 2011 Introduction Images are boring, let your customers watch your products in use. Embed Youtube,
Iceberg Commerce Video Gallery Extension 2.0 For Magento Version 1.3, 1.4, 1.5, 1,6 User Manual August 2011 Introduction Images are boring, let your customers watch your products in use. Embed Youtube,
Joomla! template Blendvision v 1.0 Customization Manual
 Joomla! template Blendvision v 1.0 Customization Manual Blendvision template requires Helix II system plugin installed and enabled Download from: http://www.joomshaper.com/joomla-templates/helix-ii Don
Joomla! template Blendvision v 1.0 Customization Manual Blendvision template requires Helix II system plugin installed and enabled Download from: http://www.joomshaper.com/joomla-templates/helix-ii Don
Magento module Documentation
 Table of contents 1 General... 4 1.1 Languages... 4 2 Installation... 4 2.1 Search module... 4 2.2 Installation in Magento... 6 2.3 Installation as a local package... 7 2.4 Uninstalling the module... 8
Table of contents 1 General... 4 1.1 Languages... 4 2 Installation... 4 2.1 Search module... 4 2.2 Installation in Magento... 6 2.3 Installation as a local package... 7 2.4 Uninstalling the module... 8
MAGENTO QUICK START. Magento users New and relatively new Mostly on Community Ed. > 1 year; 16% Not at all yet; 33% 3 mo.
 Summer Webinar Series August 17, 2010 MAGENTO QUICK START Welcome! I am Kara Heinrichs Magento, Inc. GM, Education, Training & Certification Purpose of today s session Quick Start to expose you to a range
Summer Webinar Series August 17, 2010 MAGENTO QUICK START Welcome! I am Kara Heinrichs Magento, Inc. GM, Education, Training & Certification Purpose of today s session Quick Start to expose you to a range
Ingeniux 8 CMS Web Management System ICIT Technology Training and Advancement (training@uww.edu)
 Ingeniux 8 CMS Web Management System ICIT Technology Training and Advancement (training@uww.edu) Updated on 10/17/2014 Table of Contents About... 4 Who Can Use It... 4 Log into Ingeniux... 4 Using Ingeniux
Ingeniux 8 CMS Web Management System ICIT Technology Training and Advancement (training@uww.edu) Updated on 10/17/2014 Table of Contents About... 4 Who Can Use It... 4 Log into Ingeniux... 4 Using Ingeniux
ProxiBlue Dynamic Category Products
 ProxiBlue Dynamic Category Products Thank you for purchasing our product. Support, and any queries, please log a support request via http://support.proxiblue.com.au If you are upgrading from a pre v3 version,
ProxiBlue Dynamic Category Products Thank you for purchasing our product. Support, and any queries, please log a support request via http://support.proxiblue.com.au If you are upgrading from a pre v3 version,
Installation, Configuration, and Usage
 Installation, Configuration, and Usage Copyright Free Lunch Labs www.freelunchlabs.com Installation BEFORE INSTALLING THIS EXTENSION CREATE OF BACKUP OF YOUR MAGENTO INSTALLATION AND ALL ASSOCISTED FILES
Installation, Configuration, and Usage Copyright Free Lunch Labs www.freelunchlabs.com Installation BEFORE INSTALLING THIS EXTENSION CREATE OF BACKUP OF YOUR MAGENTO INSTALLATION AND ALL ASSOCISTED FILES
JOOMLA 2.5 MANUAL WEBSITEDESIGN.CO.ZA
 JOOMLA 2.5 MANUAL WEBSITEDESIGN.CO.ZA All information presented in the document has been acquired from http://docs.joomla.org to assist you with your website 1 JOOMLA 2.5 MANUAL WEBSITEDESIGN.CO.ZA BACK
JOOMLA 2.5 MANUAL WEBSITEDESIGN.CO.ZA All information presented in the document has been acquired from http://docs.joomla.org to assist you with your website 1 JOOMLA 2.5 MANUAL WEBSITEDESIGN.CO.ZA BACK
X-POS GUIDE. v3.4 INSTALLATION. 2015 SmartOSC and X-POS
 GUIDE INSTALLATION X-POS v3.4 2015 SmartOSC and X-POS 1. Prerequisites for Installing and Upgrading Server has Apache/PHP 5.2.x/MySQL installed. Magento Community version 1.7.x or above already installed
GUIDE INSTALLATION X-POS v3.4 2015 SmartOSC and X-POS 1. Prerequisites for Installing and Upgrading Server has Apache/PHP 5.2.x/MySQL installed. Magento Community version 1.7.x or above already installed
Table of Content. 1. Mofluid Installation. 2. Mofluid Uninstallation. a. Magento Connect b. Manual Installation
 Table of Content 1. Mofluid Installation a. Magento Connect b. Manual Installation 2. Mofluid Uninstallation Module 1 Mofluid Installation Mofluid is installed using a plugin.tgz file that can be obtained
Table of Content 1. Mofluid Installation a. Magento Connect b. Manual Installation 2. Mofluid Uninstallation Module 1 Mofluid Installation Mofluid is installed using a plugin.tgz file that can be obtained
Mastering Magento Theme Design
 Mastering Magento Theme Design Andrea Saccà Chapter No. 1 "Introducing Magento Theme Design" In this package, you will find: A Biography of the author of the book A preview chapter from the book, Chapter
Mastering Magento Theme Design Andrea Saccà Chapter No. 1 "Introducing Magento Theme Design" In this package, you will find: A Biography of the author of the book A preview chapter from the book, Chapter
Multivendor Extension User Guide
 Multivendor Extension User Guide About This Extension: The market place extension gives merchants the ability to sell products through multiple drop shippers, vendors, and suppliers. It allows vendors
Multivendor Extension User Guide About This Extension: The market place extension gives merchants the ability to sell products through multiple drop shippers, vendors, and suppliers. It allows vendors
E-Commerce Installation and Configuration Guide
 E-Commerce Installation and Configuration Guide Rev: 2012-02-17 Sitecore E-Commerce Services 1.2 E-Commerce Installation and Configuration Guide A developer's guide to installing and configuring Sitecore
E-Commerce Installation and Configuration Guide Rev: 2012-02-17 Sitecore E-Commerce Services 1.2 E-Commerce Installation and Configuration Guide A developer's guide to installing and configuring Sitecore
www.store.belvg.com skype ID: store.belvg email: store@belvg.com US phone number: +1-424-253-0801
 www.store.belvg.com skype ID: store.belvg email: store@belvg.com US phone number: +1-424-253-0801 1 Table of Contents User Guide Table of Contents 1. Introduction to Facebook Connect and Like Free... 3
www.store.belvg.com skype ID: store.belvg email: store@belvg.com US phone number: +1-424-253-0801 1 Table of Contents User Guide Table of Contents 1. Introduction to Facebook Connect and Like Free... 3
Magento Theme EM0006 for Computer store
 Magento Theme EM0006 for Computer store Table of contends Table of contends Introduction Features General Features Flexible layouts Main Menu Standard Blocks Category Menu and Category Layered Menu. HTML
Magento Theme EM0006 for Computer store Table of contends Table of contends Introduction Features General Features Flexible layouts Main Menu Standard Blocks Category Menu and Category Layered Menu. HTML
Magento Extension for Add Multiple Products by Capacity Web Solutions
 Magento Extension for Add Multiple Products by Capacity Web Solutions (Website: - http://www.capacitywebsolutions.com ) CONTENT Introduction.2 Installation 3 Configuration Settings..5 Features.9 Add Multiple
Magento Extension for Add Multiple Products by Capacity Web Solutions (Website: - http://www.capacitywebsolutions.com ) CONTENT Introduction.2 Installation 3 Configuration Settings..5 Features.9 Add Multiple
E-Commerce Installation and Configuration Guide
 E-Commerce Installation and Configuration Guide Rev: 2011-05-19 Sitecore E-Commerce Fundamental Edition 1.1 E-Commerce Installation and Configuration Guide A developer's guide to installing and configuring
E-Commerce Installation and Configuration Guide Rev: 2011-05-19 Sitecore E-Commerce Fundamental Edition 1.1 E-Commerce Installation and Configuration Guide A developer's guide to installing and configuring
BT CONTENT SHOWCASE. JOOMLA EXTENSION User guide Version 2.1. Copyright 2013 Bowthemes Inc. support@bowthemes.com
 BT CONTENT SHOWCASE JOOMLA EXTENSION User guide Version 2.1 Copyright 2013 Bowthemes Inc. support@bowthemes.com 1 Table of Contents Introduction...2 Installing and Upgrading...4 System Requirement...4
BT CONTENT SHOWCASE JOOMLA EXTENSION User guide Version 2.1 Copyright 2013 Bowthemes Inc. support@bowthemes.com 1 Table of Contents Introduction...2 Installing and Upgrading...4 System Requirement...4
GadgetStore. Magento Theme Instructions. 8theme 1 GadgetStore Magento Theme Instructions
 GadgetStore Magento Theme Instructions 8theme 1 GadgetStore Magento Theme Instructions Table of Contents Introduction....3 Features.....4 Installation & Configuration...5 Uploading GadgetStore...6 Homepage...10
GadgetStore Magento Theme Instructions 8theme 1 GadgetStore Magento Theme Instructions Table of Contents Introduction....3 Features.....4 Installation & Configuration...5 Uploading GadgetStore...6 Homepage...10
Virtual Exhibit 5.0 requires that you have PastPerfect version 5.0 or higher with the MultiMedia and Virtual Exhibit Upgrades.
 28 VIRTUAL EXHIBIT Virtual Exhibit (VE) is the instant Web exhibit creation tool for PastPerfect Museum Software. Virtual Exhibit converts selected collection records and images from PastPerfect to HTML
28 VIRTUAL EXHIBIT Virtual Exhibit (VE) is the instant Web exhibit creation tool for PastPerfect Museum Software. Virtual Exhibit converts selected collection records and images from PastPerfect to HTML
Salesforce Customer Portal Implementation Guide
 Salesforce Customer Portal Implementation Guide Salesforce, Winter 16 @salesforcedocs Last updated: December 10, 2015 Copyright 2000 2015 salesforce.com, inc. All rights reserved. Salesforce is a registered
Salesforce Customer Portal Implementation Guide Salesforce, Winter 16 @salesforcedocs Last updated: December 10, 2015 Copyright 2000 2015 salesforce.com, inc. All rights reserved. Salesforce is a registered
BT MAGAZINE. JOOMLA 3.x TEMPLATE. Total User Guide Version 1.0. Copyright 2013 Bowthemes.com support@bowthemes.com. www.bowthemes.
 1 BT MAGAZINE JOOMLA 3.x TEMPLATE Total User Guide Version 1.0 Copyright 2013 Bowthemes.com support@bowthemes.com 1 Table of Contents INTRODUCTION... 2 Template Features... 2 Compressed File Contents...
1 BT MAGAZINE JOOMLA 3.x TEMPLATE Total User Guide Version 1.0 Copyright 2013 Bowthemes.com support@bowthemes.com 1 Table of Contents INTRODUCTION... 2 Template Features... 2 Compressed File Contents...
Magento 1.3 Theme Design
 Magento 1.3 Theme Design Richard Carter Chapter No. 5 "Non-default Magento Themes" In this package, you will find: A Biography of the author of the book A preview chapter from the book, Chapter NO.5 "Non-default
Magento 1.3 Theme Design Richard Carter Chapter No. 5 "Non-default Magento Themes" In this package, you will find: A Biography of the author of the book A preview chapter from the book, Chapter NO.5 "Non-default
Google Sites: Creating, editing, and sharing a site
 Google Sites: Creating, editing, and sharing a site Google Sites is an application that makes building a website for your organization as easy as editing a document. With Google Sites, teams can quickly
Google Sites: Creating, editing, and sharing a site Google Sites is an application that makes building a website for your organization as easy as editing a document. With Google Sites, teams can quickly
PORTAL ADMINISTRATION
 1 Portal Administration User s Guide PORTAL ADMINISTRATION GUIDE Page 1 2 Portal Administration User s Guide Table of Contents Introduction...5 Core Portal Framework Concepts...5 Key Items...5 Layouts...5
1 Portal Administration User s Guide PORTAL ADMINISTRATION GUIDE Page 1 2 Portal Administration User s Guide Table of Contents Introduction...5 Core Portal Framework Concepts...5 Key Items...5 Layouts...5
Aspect WordPress Theme
 by DesignerThemes.com Hi there. Thanks for purchasing this theme, your support is greatly appreciated! This theme documentation file covers installation and all of the main features and, just like the
by DesignerThemes.com Hi there. Thanks for purchasing this theme, your support is greatly appreciated! This theme documentation file covers installation and all of the main features and, just like the
edream Fixed Header edream Market www.edreamag.com support@edreamag.com
 User s Manual Magento Extension edream Fixed Header edream Market www.edreamag.com support@edreamag.com edream Fixed Header for Magento Modern, Simple and Professional edream Fixed Header is a unique extension
User s Manual Magento Extension edream Fixed Header edream Market www.edreamag.com support@edreamag.com edream Fixed Header for Magento Modern, Simple and Professional edream Fixed Header is a unique extension
PDG Shopping Cart 4.0. Quick Start Guide
 PDG Shopping Cart 4.0 Quick Start Guide , Inc. 1751 Montreal Circle, Suite B Tucker, Georgia 30084-6802 Copyright 1998-2004 PDG Software, Inc.; All rights reserved. PDG Software, Inc. ("PDG Software")
PDG Shopping Cart 4.0 Quick Start Guide , Inc. 1751 Montreal Circle, Suite B Tucker, Georgia 30084-6802 Copyright 1998-2004 PDG Software, Inc.; All rights reserved. PDG Software, Inc. ("PDG Software")
Magento Community Edition. User Guide. Version 1.8
 Magento Community Edition User Guide Version 1.8 Copyright 2013 Magento, Inc. All rights reserved. 12-15-13 version 1.8.1 ii Table of Contents Table of Contents ABOUT THIS GUIDE 1 SUPPORT AND CONTACT INFORMATION
Magento Community Edition User Guide Version 1.8 Copyright 2013 Magento, Inc. All rights reserved. 12-15-13 version 1.8.1 ii Table of Contents Table of Contents ABOUT THIS GUIDE 1 SUPPORT AND CONTACT INFORMATION
User Guide. From Getting Started... To Getting More From Your Store. Magento Community Revised, Expanded, and Updated for Magento Community v1.
 User Guide From Getting Started... To Getting More From Your Store Magento Community Revised, Expanded, and Updated for Magento Community v1.7 Important Notice Magento reserves the right to make corrections,
User Guide From Getting Started... To Getting More From Your Store Magento Community Revised, Expanded, and Updated for Magento Community v1.7 Important Notice Magento reserves the right to make corrections,
Create e-commerce website Opencart. Prepared by : Reth Chantharoth Facebook : https://www.facebook.com/tharothchan.ubee E-mail : rtharoth@yahoo.
 Create e-commerce website Opencart Prepared by : Reth Chantharoth Facebook : https://www.facebook.com/tharothchan.ubee E-mail : rtharoth@yahoo.com Create e-commerce website Opencart What is opencart? Opencart
Create e-commerce website Opencart Prepared by : Reth Chantharoth Facebook : https://www.facebook.com/tharothchan.ubee E-mail : rtharoth@yahoo.com Create e-commerce website Opencart What is opencart? Opencart
nopcommerce User Guide
 nopcommerce User Guide Open source ecommerce solution Version 1.90 Copyright Notice Information in this document, including URL and other Internet Web site references, is subject to change without notice.
nopcommerce User Guide Open source ecommerce solution Version 1.90 Copyright Notice Information in this document, including URL and other Internet Web site references, is subject to change without notice.
Site Store Pro. INSTALLATION GUIDE WPCartPro Wordpress Plugin Version
 Site Store Pro INSTALLATION GUIDE WPCartPro Wordpress Plugin Version WPCARTPRO INTRODUCTION 2 SYSTEM REQUIREMENTS 4 DOWNLOAD YOUR WPCARTPRO VERSION 5 EXTRACT THE FOLDERS FROM THE ZIP FILE TO A DIRECTORY
Site Store Pro INSTALLATION GUIDE WPCartPro Wordpress Plugin Version WPCARTPRO INTRODUCTION 2 SYSTEM REQUIREMENTS 4 DOWNLOAD YOUR WPCARTPRO VERSION 5 EXTRACT THE FOLDERS FROM THE ZIP FILE TO A DIRECTORY
Managing your Joomla! 3 Content Management System (CMS) Website Websites For Small Business
 2015 Managing your Joomla! 3 Content Management System (CMS) Website Websites For Small Business This manual will take you through all the areas that you are likely to use in order to maintain, update
2015 Managing your Joomla! 3 Content Management System (CMS) Website Websites For Small Business This manual will take you through all the areas that you are likely to use in order to maintain, update
Index. Terminology Pg. 2 Your Backend Pg. 3. Settings Pg. 5 Shipping methods Pg. 5 Tax settings Pg. 6 Store settings Pg. 7 SEO Settings Pg.
 Index Terminology Pg. 2 Your Backend Pg. 3 Settings Pg. 5 Shipping methods Pg. 5 Tax settings Pg. 6 Store settings Pg. 7 SEO Settings Pg. 8 Content Pg. 9 Homepage Image Pg. 9 Events Pg. 9 News Articles
Index Terminology Pg. 2 Your Backend Pg. 3 Settings Pg. 5 Shipping methods Pg. 5 Tax settings Pg. 6 Store settings Pg. 7 SEO Settings Pg. 8 Content Pg. 9 Homepage Image Pg. 9 Events Pg. 9 News Articles
shweclassifieds v 3.3 Php Classifieds Script (Joomla Extension) User Manual (Revision 2.0)
 shweclassifieds v 3.3 Php Classifieds Script (Joomla Extension) User Manual (Revision 2.0) Contents Installation Procedure... 4 What is in the zip file?... 4 Installing from Extension Manager... 6 Updating
shweclassifieds v 3.3 Php Classifieds Script (Joomla Extension) User Manual (Revision 2.0) Contents Installation Procedure... 4 What is in the zip file?... 4 Installing from Extension Manager... 6 Updating
MAGENTO TRAINING PROGRAM
 Design Integration Guideline MAGENTO TRAINING PROGRAM Contents 1 Standard development workflow 32 Prepare working environment 3 Layout comprehension 34 Introduce Block 5 Understand header and footer elements
Design Integration Guideline MAGENTO TRAINING PROGRAM Contents 1 Standard development workflow 32 Prepare working environment 3 Layout comprehension 34 Introduce Block 5 Understand header and footer elements
Shop Manager Manual ConfigBox 3.0 for Magento
 Shop Manager Manual ConfigBox 3.0 for Magento Table of Contents 1 INTRODUCTION... 4 2 INSTALLATION... 5 2.1 How to check if ioncube Loader is installed... 5 2.1.1 What to do if ioncube Loader is not installed...
Shop Manager Manual ConfigBox 3.0 for Magento Table of Contents 1 INTRODUCTION... 4 2 INSTALLATION... 5 2.1 How to check if ioncube Loader is installed... 5 2.1.1 What to do if ioncube Loader is not installed...
GPMD CheckoutSuite for Magento Documentation
 GPMD CheckoutSuite for Magento Documentation Version: 1.0.0 Table of Contents Installation Configuration Setting up Goals in Google Analytics Installation IMPORTANT: Before installing any Magento Extension
GPMD CheckoutSuite for Magento Documentation Version: 1.0.0 Table of Contents Installation Configuration Setting up Goals in Google Analytics Installation IMPORTANT: Before installing any Magento Extension
UH CMS Basics. Cascade CMS Basics Class. UH CMS Basics Updated: June,2011! Page 1
 UH CMS Basics Cascade CMS Basics Class UH CMS Basics Updated: June,2011! Page 1 Introduction I. What is a CMS?! A CMS or Content Management System is a web based piece of software used to create web content,
UH CMS Basics Cascade CMS Basics Class UH CMS Basics Updated: June,2011! Page 1 Introduction I. What is a CMS?! A CMS or Content Management System is a web based piece of software used to create web content,
Web Ambassador Training on the CMS
 Web Ambassador Training on the CMS Learning Objectives Upon completion of this training, participants will be able to: Describe what is a CMS and how to login Upload files and images Organize content Create
Web Ambassador Training on the CMS Learning Objectives Upon completion of this training, participants will be able to: Describe what is a CMS and how to login Upload files and images Organize content Create
Content Management System User Guide
 Content Management System User Guide support@ 07 3102 3155 Logging in: Navigate to your website. Find Login or Admin on your site and enter your details. If there is no Login or Admin area visible select
Content Management System User Guide support@ 07 3102 3155 Logging in: Navigate to your website. Find Login or Admin on your site and enter your details. If there is no Login or Admin area visible select
Official Amazon Checkout Extension for Magento Commerce. Documentation
 Official Amazon Checkout Extension for Magento Commerce Documentation 1. Introduction This extension provides official integration of your Magento store with Inline Checkout by Amazon service. Checkout
Official Amazon Checkout Extension for Magento Commerce Documentation 1. Introduction This extension provides official integration of your Magento store with Inline Checkout by Amazon service. Checkout
User Manual Web DataLink for Sage Line 50. Version 1.0.1
 User Manual Web DataLink for Sage Line 50 Version 1.0.1 Table of Contents About this manual...3 Customer support...3 Purpose of the software...3 Installation...6 Settings and Configuration...7 Sage Details...7
User Manual Web DataLink for Sage Line 50 Version 1.0.1 Table of Contents About this manual...3 Customer support...3 Purpose of the software...3 Installation...6 Settings and Configuration...7 Sage Details...7
Using your content management system EXPRESSIONENGINE CMS DOCUMENTATION UKONS
 Using your content management system EXPRESSIONENGINE CMS DOCUMENTATION UKONS JOHN MOYLAN UKONS EXPRESSIONENGINE DOCUMENTATION 2 What is ExpressionEngine? ExpressionEngine is a flexible, feature-rich content
Using your content management system EXPRESSIONENGINE CMS DOCUMENTATION UKONS JOHN MOYLAN UKONS EXPRESSIONENGINE DOCUMENTATION 2 What is ExpressionEngine? ExpressionEngine is a flexible, feature-rich content
How to Edit Your Website
 How to Edit Your Website A guide to using your Content Management System Overview 2 Accessing the CMS 2 Choosing Your Language 2 Resetting Your Password 3 Sites 4 Favorites 4 Pages 5 Creating Pages 5 Managing
How to Edit Your Website A guide to using your Content Management System Overview 2 Accessing the CMS 2 Choosing Your Language 2 Resetting Your Password 3 Sites 4 Favorites 4 Pages 5 Creating Pages 5 Managing
XCloner Official User Manual
 XCloner Official User Manual Copyright 2010 XCloner.com www.xcloner.com All rights reserved. xcloner.com is not affiliated with or endorsed by Open Source Matters or the Joomla! Project. What is XCloner?
XCloner Official User Manual Copyright 2010 XCloner.com www.xcloner.com All rights reserved. xcloner.com is not affiliated with or endorsed by Open Source Matters or the Joomla! Project. What is XCloner?
Kentico CMS 7.0 E-commerce Guide
 Kentico CMS 7.0 E-commerce Guide 2 Kentico CMS 7.0 E-commerce Guide Table of Contents Introduction 8... 8 About this guide... 8 E-commerce features Getting started 11... 11 Overview... 11 Installing the
Kentico CMS 7.0 E-commerce Guide 2 Kentico CMS 7.0 E-commerce Guide Table of Contents Introduction 8... 8 About this guide... 8 E-commerce features Getting started 11... 11 Overview... 11 Installing the
Product Personalization. User manual
 Product Personalization User manual Table of contents 1. Overview 1.1 General information 1.2 Key features 1.3 About this manual 2. Installation 2.1 Disabling compiler and cache options 2.2 Check your
Product Personalization User manual Table of contents 1. Overview 1.1 General information 1.2 Key features 1.3 About this manual 2. Installation 2.1 Disabling compiler and cache options 2.2 Check your
Kentico CMS 7.0 Intranet Administrator's Guide
 Kentico CMS 7.0 Intranet Administrator's Guide 2 Kentico CMS 7.0 Intranet Administrator's Guide Table of Contents Introduction 5... 5 About this guide Getting started 7... 7 Installation... 11 Accessing
Kentico CMS 7.0 Intranet Administrator's Guide 2 Kentico CMS 7.0 Intranet Administrator's Guide Table of Contents Introduction 5... 5 About this guide Getting started 7... 7 Installation... 11 Accessing
Shipbeat Magento Module. Installation and user guide
 Shipbeat Magento Module Installation and user guide This guide explains how the Shipbeat Magento Module is installed, used and uninstalled from your Magento Community Store. If you have questions or need
Shipbeat Magento Module Installation and user guide This guide explains how the Shipbeat Magento Module is installed, used and uninstalled from your Magento Community Store. If you have questions or need
Improved Navigation Magento Extension User Guide
 Improved Navigation Magento Extension User Guide Page 1 Table of contents: 1. Creation of attribute filters and navigation configuration 3 2. Creation of blocks with featured attribute options.. 11 3.
Improved Navigation Magento Extension User Guide Page 1 Table of contents: 1. Creation of attribute filters and navigation configuration 3 2. Creation of blocks with featured attribute options.. 11 3.
Joomla + Virtuemart 2 Template CoolMart TUTORIAL. INSTALLATION CoolMart Template (in 2 Methods):
 // Flexible Joomla + Virtuemart 2 Template CoolMart FOR VIRTUEMART 2.0.x and Joomla 2.5.xx // version 1.0 // author Flexible Web Design Team // copyright (C) 2011- flexiblewebdesign.com // license GNU/GPLv3
// Flexible Joomla + Virtuemart 2 Template CoolMart FOR VIRTUEMART 2.0.x and Joomla 2.5.xx // version 1.0 // author Flexible Web Design Team // copyright (C) 2011- flexiblewebdesign.com // license GNU/GPLv3
Magento-Twinfield Module
 Magento-Twinfield Module V 1.2 (beta) Installation Manual V 1.2.1, November 23, 2011 Contact information Tauros Media Nederland B.V. E: twinfield@taurosmedia.com 1 1. Index 1) Index.2 2) Introduction..3
Magento-Twinfield Module V 1.2 (beta) Installation Manual V 1.2.1, November 23, 2011 Contact information Tauros Media Nederland B.V. E: twinfield@taurosmedia.com 1 1. Index 1) Index.2 2) Introduction..3
rma_product_return version BoostMyShop
 rma_product_return version BoostMyShop June 30, 2016 Contents rma_product_return 1 1. Overview 1 Return Merchandise Authorized Request 1 Accept return 1 Process a return 1 Other features 1 2. Installation
rma_product_return version BoostMyShop June 30, 2016 Contents rma_product_return 1 1. Overview 1 Return Merchandise Authorized Request 1 Accept return 1 Process a return 1 Other features 1 2. Installation
Module Private Sales User Manual
 Module Private Sales User Manual 1 / 11 Summary Summary Overview... 3 Installation... 4 Upload files... 4 Settings... 4 User account... 5 General... 5 Invitations... 6 Abreviations... 6 Display slider...
Module Private Sales User Manual 1 / 11 Summary Summary Overview... 3 Installation... 4 Upload files... 4 Settings... 4 User account... 5 General... 5 Invitations... 6 Abreviations... 6 Display slider...
Magento Extension Point of Sales User Manual Version 1.0
 Magento Extension Point of Sales Version 1.0 1. Overview... 2 2. Integration... 2 3. General Settings... 3 3.1 Point of sales Settings... 3 3.2 Magento Client Computer Settings... 3 4. POS settings...
Magento Extension Point of Sales Version 1.0 1. Overview... 2 2. Integration... 2 3. General Settings... 3 3.1 Point of sales Settings... 3 3.2 Magento Client Computer Settings... 3 4. POS settings...
Getting Started Guide. Getting Started With Quick Shopping Cart. Setting up and configuring your online storefront.
 Getting Started Guide Getting Started With Quick Shopping Cart Setting up and configuring your online storefront. Getting Started with Quick Shopping Cart Version 1.2 (12.17.08) Copyright 2007. All rights
Getting Started Guide Getting Started With Quick Shopping Cart Setting up and configuring your online storefront. Getting Started with Quick Shopping Cart Version 1.2 (12.17.08) Copyright 2007. All rights
How To Change Your Site On Drupal Cloud On A Pcode On A Microsoft Powerstone On A Macbook Or Ipad (For Free) On A Freebie (For A Free Download) On An Ipad Or Ipa (For
 How-to Guide: MIT DLC Drupal Cloud Theme This guide will show you how to take your initial Drupal Cloud site... and turn it into something more like this, using the MIT DLC Drupal Cloud theme. See this
How-to Guide: MIT DLC Drupal Cloud Theme This guide will show you how to take your initial Drupal Cloud site... and turn it into something more like this, using the MIT DLC Drupal Cloud theme. See this
[Jet-Magento Integration]
![[Jet-Magento Integration] [Jet-Magento Integration]](/thumbs/30/14673243.jpg) CedCommerce. All rights reserved. SUPPORT@CEDCOMMERCE.COM [Jet-Magento Integration] CedCommerce Jet-Magento Integration, an extension by CedCommerce, establishes synchronization of inventory, price, other
CedCommerce. All rights reserved. SUPPORT@CEDCOMMERCE.COM [Jet-Magento Integration] CedCommerce Jet-Magento Integration, an extension by CedCommerce, establishes synchronization of inventory, price, other
install the extension:
 AITOC s Extensions for Magento Installation Guide Thank you for choosing AITOC s extension for Magento. This document will provide you with the informationn on how to install andd deactivatee this extension.
AITOC s Extensions for Magento Installation Guide Thank you for choosing AITOC s extension for Magento. This document will provide you with the informationn on how to install andd deactivatee this extension.
State of Nevada. Ektron Content Management System (CMS) Basic Training Guide
 State of Nevada Ektron Content Management System (CMS) Basic Training Guide December 8, 2015 Table of Contents Logging In and Navigating to Your Website Folders... 1 Metadata What it is, How it Works...
State of Nevada Ektron Content Management System (CMS) Basic Training Guide December 8, 2015 Table of Contents Logging In and Navigating to Your Website Folders... 1 Metadata What it is, How it Works...
INTRO TO THEMING IN MAGENTO
 Summer Webinar Series August 10, 2010 INTRO TO THEMING IN MAGENTO What we ll cover today Magento concepts we ll cover: Multi theme set up Design packages Default and non- themes Fall-back logic and base
Summer Webinar Series August 10, 2010 INTRO TO THEMING IN MAGENTO What we ll cover today Magento concepts we ll cover: Multi theme set up Design packages Default and non- themes Fall-back logic and base
ADMINISTRATOR GUIDE VERSION
 ADMINISTRATOR GUIDE VERSION 4.0 2014 Copyright 2008 2014. All rights reserved. No part of this document may be reproduced or transmitted in any form or by any means electronic or mechanical, for any purpose
ADMINISTRATOR GUIDE VERSION 4.0 2014 Copyright 2008 2014. All rights reserved. No part of this document may be reproduced or transmitted in any form or by any means electronic or mechanical, for any purpose
Dreamweaver CS6 Basics
 Dreamweaver CS6 Basics Learn the basics of building an HTML document using Adobe Dreamweaver by creating a new page and inserting common HTML elements using the WYSIWYG interface. EdShare EdShare is a
Dreamweaver CS6 Basics Learn the basics of building an HTML document using Adobe Dreamweaver by creating a new page and inserting common HTML elements using the WYSIWYG interface. EdShare EdShare is a
Since it is open-source, Magento s code is available free for download. Just go to www.magentocommerce.com/download to download your copy today.
 Welcome to the Magento User's Guide CHAPTER 1 What is Magento Magento is a new professional open-source ecommerce solution offering unprecedented flexibility and control. With Magento, never feel trapped
Welcome to the Magento User's Guide CHAPTER 1 What is Magento Magento is a new professional open-source ecommerce solution offering unprecedented flexibility and control. With Magento, never feel trapped
ULTIMATE LOYALTY MODULE
 ULTIMATE LOYALTY MODULE MAGENTO, V1.0 (BETA) INSTALLATION & USER MANUAL V1.0, 06 FEBRUARY 2012 TAUROS MEDIA NEDERLAND B.V. POSTBUS 75035, 1077 AA AMSTERDAM INFO@TAUROSMEDIA.COM MANUAL ULTIMATE LOYALTY
ULTIMATE LOYALTY MODULE MAGENTO, V1.0 (BETA) INSTALLATION & USER MANUAL V1.0, 06 FEBRUARY 2012 TAUROS MEDIA NEDERLAND B.V. POSTBUS 75035, 1077 AA AMSTERDAM INFO@TAUROSMEDIA.COM MANUAL ULTIMATE LOYALTY
Important Notice. All company and brand products and service names are trademarks or registered trademarks of their respective holders.
 1 Important Notice MageWorx reserves the right to make corrections, modifications, enhancements, improvements, and other changes to its products and services at any time and to discontinue any product
1 Important Notice MageWorx reserves the right to make corrections, modifications, enhancements, improvements, and other changes to its products and services at any time and to discontinue any product
Installation Manual for Catalog Infinite Scroll extension
 Installation Manual for Catalog Infinite Scroll extension This manual describes the installation, configuration and usage of the Catalog Infinite Scroll extension for Magento 2. Release Date: May 22, 2016
Installation Manual for Catalog Infinite Scroll extension This manual describes the installation, configuration and usage of the Catalog Infinite Scroll extension for Magento 2. Release Date: May 22, 2016
Magento 1.4 Theming Cookbook
 P U B L I S H I N G community experience distilled Magento 1.4 Theming Cookbook Jose Argudo Blanco Chapter No. 5 "Going Further Making Our Theme Shine" In this package, you will find: A Biography of the
P U B L I S H I N G community experience distilled Magento 1.4 Theming Cookbook Jose Argudo Blanco Chapter No. 5 "Going Further Making Our Theme Shine" In this package, you will find: A Biography of the
User s manual. Magento extension. BCP - Better Configurable Products
 User s manual Magento extension BCP - Better Configurable Products This document describes how to install, configure, and use the extension BCP - Better Configurable Products for the ecommerce system Magento.
User s manual Magento extension BCP - Better Configurable Products This document describes how to install, configure, and use the extension BCP - Better Configurable Products for the ecommerce system Magento.
SEO SUITE ULTIMATE GUIDE 1
 SEO SUITE ULTIMATE GUIDE 1 Important Notice MageWorx reserves the right to make corrections, modifications, enhancements, improvements, and other changes to all its products and services at any time and
SEO SUITE ULTIMATE GUIDE 1 Important Notice MageWorx reserves the right to make corrections, modifications, enhancements, improvements, and other changes to all its products and services at any time and
nopcommerce User Guide
 nopcommerce User Guide Open source ecommerce solution Version 2.40 Copyright Notice Information in this document, including URL and other Internet Web site references, is subject to change without notice.
nopcommerce User Guide Open source ecommerce solution Version 2.40 Copyright Notice Information in this document, including URL and other Internet Web site references, is subject to change without notice.
J2T Points & Rewards Magento Extension
 J2T Points & Rewards Magento Extension Documentation for v. 1.6.x Summary How to install...2 How to configure...3 Description of configuration fields...3 Default configuration...3 Registration/Referral
J2T Points & Rewards Magento Extension Documentation for v. 1.6.x Summary How to install...2 How to configure...3 Description of configuration fields...3 Default configuration...3 Registration/Referral
Vector HelpDesk - Administrator s Guide
 Vector HelpDesk - Administrator s Guide Vector HelpDesk - Administrator s Guide Configuring and Maintaining Vector HelpDesk version 5.6 Vector HelpDesk - Administrator s Guide Copyright Vector Networks
Vector HelpDesk - Administrator s Guide Vector HelpDesk - Administrator s Guide Configuring and Maintaining Vector HelpDesk version 5.6 Vector HelpDesk - Administrator s Guide Copyright Vector Networks
Product Name: Recurring & Subscription Payments Version: 2.0.0 Document Type: Help doc Author: Milople Inc.
 Product Name: Recurring & Subscription Payments Version: 2.0.0 Document Type: Help doc Author: Milople Inc. https://www.milople.com/magento-extensions/recurring-and-subscription-payments.html Table of
Product Name: Recurring & Subscription Payments Version: 2.0.0 Document Type: Help doc Author: Milople Inc. https://www.milople.com/magento-extensions/recurring-and-subscription-payments.html Table of
Magento Integration Manual (Version 2.1.0-11/24/2014)
 Magento Integration Manual (Version 2.1.0-11/24/2014) Copyright Notice The software that this user documentation manual refers to, contains proprietary content of Megaventory Inc. and Magento (an ebay
Magento Integration Manual (Version 2.1.0-11/24/2014) Copyright Notice The software that this user documentation manual refers to, contains proprietary content of Megaventory Inc. and Magento (an ebay
CheckItOut Developer Manual
 CheckItOut Developer Manual version 1.0.0 CheckItOut Developer Manual Page 1/13 Table Of Contents Minimal System Requirements...3 Installation...4 Magento Connect Package...4 Zip Archive...7 Overview...9
CheckItOut Developer Manual version 1.0.0 CheckItOut Developer Manual Page 1/13 Table Of Contents Minimal System Requirements...3 Installation...4 Magento Connect Package...4 Zip Archive...7 Overview...9
