Materials prepared by Research Foundation for Mental Hygiene, Inc. Central Office
|
|
|
- Simon Richards
- 8 years ago
- Views:
Transcription
1 LEAVE AND ACCRUAL TRACKING SYSTEM (LATS) USER S GUIDE February 2006 Materials prepared by Research Foundation for Mental Hygiene, Inc. Central Office 1
2 TABLE OF CONTENTS Logging On...2 LOGGING ON THE FIRST TIME...2 SUBSEQUENTLY LOGGING ON...3 YOUR TIMESHEET...3 Getting Around in LATS...5 Procedures...5 Recording Time - Time In/Time Out...6 LEAVE AND RETURN FOR OTHER THAN LUNCH...6 EARNED NON-COMPENSATORY OVERTIME...7 PAID COMPENSATORY OVERTIME...7 Recording Time Present/Absent...8 Holidays...8 Charges Against Accruals...9 Miscellaneous Leave...9 Save Error Messages and Notices...11 Submission and Approval Process...11 Supervisor Responsibilities...12 APPROVAL LIST...12 DISPLAY OPTIONS...13 ERRORS...14 Calculated Totals, Balances and Earnings, and Work Totals...15 CALCULATED TOTALS...15 BALANCES AND EARNINGS...16 WORK TOTALS...16 Printing Your Timesheet...16 Logging Off...18 Getting Help...18 ATTACHMENT A CREATING A SHORTCUT ON YOUR DESKTOP ATTACHMENT B ADDING A WEBSITE TO YOUR FAVORITES ATTACHMENT C DOCUMENTATION REQUIREMENTS FOR CERTAIN MISCELLANEOUS LEAVES ATTACHMENT D MISCELLEANEOUS LEAVE CONTACT HUMAN RESOURCES 2
3 LEAVE & ACCRUAL TRACKING SYSTEM The Leave and Accrual Tracking System, or LATS, is an electronic timesheet that tracks employee leave, attendance and labor distribution. If you need assistance, please contact the LATS Administrator at your institute first. If your LATS Administrator is unable to resolve your question or problem, please contact the Central Office at (518) or the RFMH Lats Help Desk at rfmhlatshelpdesk.omh.state.ny.us LOGGING ON THE FIRST TIME Logging On The first time you log on to LATS, you can create your own password. 1. Use the RFMH Intranet Home Page ( ) to go to the Web. 2. You may click on LATS located on the top of the page next to Main Menu, this will bring you to the RFMH Lats log in page ( 3. Enter your assigned User Name. Your assigned User Name is. This should be entered in all lower case letters with no spaces. Then you must enter your Password (this is the last 4 numbers of your Social Security Number). Click on the Log In button. 4. Set a new password by reentering the last four digits of your Social Security Number and a New Password. In the Confirm Password field, reenter your new password. Click on the Set New Password button. Passwords: Must be at least 4 but no more than 20 characters long; Are case sensitive; and May contain letters, numbers, asterisks (*), and underscores (_). Sample Password: PECHLIW *10374* To simplify logging in, create a shortcut on your Desktop (see Attachment A) or add to Favorites on the web (see Attachment B). ****Please note: If the system asks you if you want Windows to remember your password, please say NO. If you say yes, you may have problems with accessing your time sheet. 3
4 SUBSEQUENTLY LOGGING ON After you have set a new password, log on as follows: 1. Use the RFMH Intranet Home Page ( and click on LATS, this will bring you to the LATS log in page. 2. Go to or Log on from your desktop shortcut. 3. Enter your User Name and Password, and then click the Log In button. Can t remember your password? Contact the LATS Administrator at your location. YOUR TIMESHEET When you successfully log in, what you see depends on whether you: Enter time in/time out; Enter present/absent; or Are a supervisor. There is a header across the top of your timesheet with multiple tabs and access to different functions (e.g., Print All, Log Out). Under that, you will see the supervisor s name, the pay period displayed, personal and payroll information, and the status of your timesheet (e.g., Unsubmitted). All employees may not see all of the tabs shown above. 4
5 The time entry area is the large grid in the upper part of your screen; this is where you enter your time in/time out or present/absent, charges to accruals, etc. TIME IN / TIME OUT GRID PRESENT / ABSENT GRID Summary totals are at the bottom of the timesheet. For more information, see page 16. 5
6 Navigating Through LATS To move from field to field in LATS: Use the Mouse to click in a field; Press the Tab key to move to the next field; and Press and hold the Shift key, then press the Tab key to move to the previous field. Use the copy (Ctrl C) and paste (Ctrl V) function to copy data in one field into another. Press the Delete key to delete an entry. Calendar The timesheet defaults to the current pay period. To go to a different pay period: Click on the < prev button or the next > button to change the pay period date, and then click the go button; OR Click on the calendar icon. In the pop up box, change the month and year, then click on the date. The pop up box closes automatically. Click the go button. Procedures Generally, the procedures for electronic timesheets are as follows. You should fill out your timesheet on a daily basis. 1. Log on to LATS. 2. Enter either hours worked, or indicate present or absent. 3. Enter overtime, charges against accruals, and miscellaneous leave, if applicable. 4. Save. 5. Submit to your supervisor if it is the end of the pay period. 6. Log off. NOTE: It is best to Logoff when finished rather than closing with the X. Do not leave your electronic timesheet open for extended periods of time. LATS has a timeout feature that automatically logs you off the system if you do not save or refresh for a period of 15 minutes. Any entries that are made during this period will be lost. To prevent this from happening, get in the habit of frequently saving or refreshing your entries. 6
7 Recording Time Time In/Time Out If you are required to enter Time In/Time Out on your timesheet, fill out the time entry area as follows: 1. Click in the Day In field, and enter the time you started work. 2. Go to the Lunch Out field, and enter the time you went to lunch. 3. Go to the Lunch In field, and enter the time you returned from lunch. 4. Go to the Day Out field, and enter the time you ended work. Enter your time as follows: With a colon between the hours and minutes. There are AM and PM defaults set for the Day In and Day Out fields. In some cases, you must override the default by entering AM or PM (lower case or upper case). From 12:00 noon to 11:59 in the evening is PM. From midnight to 11:59 in the morning is AM. Please remember that all times must be on 15 minute intervals. If you have an alternate work schedule (AWS) that has been approved by your supervisor, a check mark will be in the box on the AWS line for your regular days off. LEAVE AND RETURN FOR OTHER THAN LUNCH If you leave and return to work for other than your lunch period, e.g. medical appointments, etc., click on the Extras button to see an expanded version of your timesheet. On this screen, there are additional out/in rows but no Lunch Out/Lunch In rows. 1. Click in the Day In field, and enter the time you started work. 2. Tab to the Out field, and enter the time you first left work. 3. Tab to the In field, and enter the time you returned. 4. There are three Extra Out/Extra In pairs on this screen. Enter any additional periods of time when you left and returned to work. 5. Tab to the Day Out field, and enter the time you ended work. You must use AM and PM when entering time in any Extra Out/Extra In pair. From 12:00 noon to 11:59 in the evening is PM. From midnight to 11:59 in the morning is AM. 7
8 EARNED NON-COMPENSATORY OVERTIME Enter earned overtime (hours worked in excess of 37.5 hours but below 40 hours) in the Earned Non comp field. Enter the number of hours and minutes separated by a decimal point. For example, if you have 2-1/4 hours of earned overtime, enter Overtime can only be entered in 15 minute increments. PAID COMPENSATORY OVERTIME Enter paid overtime (hours worked in excess of 40 hours) in the Paid comp (overtime) field. Enter the number of hours and minutes separated by a decimal point. For example, if you have 1-3/4 hours paid overtime, enter Overtime can only be entered in 15 minute increments. Recording Time Present/Absent If you are required to enter Present/Absent on your timesheet, fill out the time entry area as follows: 1. If you were at work for all or any part of the day, click on the check box in the Present row. 2. If you were absent all or any part of the day, click on the check box in the Absent row. If you only check Present, no other entries are required. However, if you check Absent, you will have to charge Accruals or Miscellaneous Leave for the time you were absent. If you have an alternate work schedule (AWS) that has been approved by your supervisor, a check mark will be in the box on the AWS line for your regular days off. Holidays For full time employees, holidays are automatically recorded on your timesheet; no entry is necessary. You will see a reminder across the top of the time entry area. If you are less than full time or on an AWS, contact the LATS Administrator at your location for instructions on recording holidays on your timesheet. 8
9 Charges Against Accruals Enter charges against the following categories of leave accruals: Vacation (i.e. annual leave), Sick-regular (sickness related directly to yourself), Sick-family( Xickness related to a family member), Personal, Holiday, Floater. Enter the number of hours and minutes separated by a decimal point. For example, if you took 7-1/2 hours of vacation time, enter If you need to charge your accruals, but your balances are exhausted, contact the Human Resources Department at your location. Miscellaneous Leave Miscellaneous Leave is used to charge time to RFMH-specific codes, such as jury duty or leave without pay. To record Miscellaneous Leave: 1. Click on the Misc Leave drop down box located under your time grid. 2. Select the Description from the drop down menu. If you charge time to Miscellaneous Leave, documentation may be required. For more information and instructions, see Attachment C. 3. In the Amount field, enter the number of hours and minutes separated by a decimal point. For example, if you had 7-1/2 hours of jury duty, enter Click the Add button. Your selections will be displayed. 5. Repeat this process to add any other Miscellaneous Leave. 6. To delete a row, put a check mark in the box to the left of the row, and click the Delete Selected Rows button. 7. When through, click the Save button. This takes you back to your timesheet. Charges appear in the Miscellaneous Leave row. 9
10 Review the list of Miscellaneous Leave codes to become familiar with the choices that are available. Click on View Description for an explanation, if necessary. Some leaves, such as workers compensation, military leave, and sick leave with half pay require assistance from the Human Resources Department. Go to Attachment D for a list of those leaves. Please contact the Human Resources Department as soon as you know this type of leave is needed. Save When you are finished entering data, save it by clicking on the Save button. Save buttons can be found at the top right and bottom right corners of the timesheet. Do not leave your electronic timesheet open for extended periods of time. LATS has a timeout feature that automatically logs you off the system if you do not save or refresh for a period of 15 minutes. Any entries that are made during this period will be lost. To prevent this from happening, get in the habit of frequently saving or refreshing your entries. Whenever you save information, LATS checks it for problems. If you have made a mistake entering data, such as omitting AM or PM, you will get an error message. Error Messages and Notices 10
11 If there are any problems with your time, an error notice will appear across the top of the time entry area. These notices are color coded; the color of the error notice matches the color of the date and day at the top of each column where the error was found. Correct the error and save the new information. If there was more than one error, another error message will appear. It may take several corrections and saves to fix them all. The error messages for that day will no longer appear once all errors have been corrected. You will see the Missing Time error message until all of the days in your pay period are entered and saved. You can not submit your timesheet for approval until all error notices have been corrected. Submission and Approval Process Once your timesheet is complete and errors have been corrected: A Submit button appears in the lower right corner of your timesheet; and The word Submit appears in the header. Click on one of the above to submit the timesheet to your supervisor for approval. In the pop up box, click OK to certify that your timesheet is correct and accurate. Note: As in the case of paper timesheets, the electronic timesheet is a legal document. Falsification of timesheets is a serious violation of the Time and Attendance Rules and may serve as a basis for disciplininary action up to and including termination. Your timesheet is now read-only; you may not make any changes. The Status has changed from Unsubmitted to Submitted. The Save and Submit buttons no longer appear. Submit is no longer on the header. A new button, UnSubmit, now appears and the word UnSubmit appears in the header. 11
12 If you realize you have made an error after you have submitted your timesheet, click the UnSubmit button or UnSubmit in the header. If the timesheet has not already been approved, it will be removed from the supervisor s work queue and returned to you. Now you can make the correction and resubmit the timesheet. Your supervisor will review your timesheet. If it is acceptable, it will be approved. The Status on your timesheet will change from Submitted to Approved. If there is a problem on your timesheet, your supervisor will send it back to you for correction. Once the problem has been corrected, you can resubmit it. Supervisor Responsibilities If you are a supervisor, and timesheets have been submitted for your approval, you will see the Approval List screen when you click on the My Timesheet tab. (If nothing is waiting to be approved, your own timesheet will be displayed.) APPROVAL LIST From the Approval List, click on the employee s name to display his or her timesheet. You can either approve the timesheet, or send it back to the employee for correction. If you are satisfied with the information presented, and all attendance, leave, overtime, etc., click the Approve button or click Approve on the header. In the pop up box, click OK to certify that, to the best of your knowledge, the timesheet is correct. 12
13 Again, remember that the timesheet is a legal document and must be accurate with respect to attendance, leave use and overtime worked. If you are not satisfied with the information presented, click the UnSubmit button or UnSubmit on the header. This will send the timesheet back to the employee for correction. Be sure to notify the employee of the reason for its return. To go to your own timesheet, click on the Timesheet tab. DISPLAY OPTIONS By default, you will see a list of timesheets waiting for approval. However, you have other display options. You can view a list of Approved Timesheets, Unapproved Timesheets, or Unsubmitted timesheets by selecting one of those options, and then clicking the go button. Select the Alternate box and click the go button to see a list of employees who you have been designated as an Alternate Supervisor. Click on Direct Reports (just below the tabs) to view a list of employees who you have been designated as their supervisor. Click on Alternate Reports to view a list of employees who you have been designated as their alternate supervisor. 13
14 ERRORS If a timesheet was recently approved by mistake: 1. Display the Approved Timesheets. 2. Click on the employee s name to display his or her timesheet. 3. Click the UnApprove button or UnApprove in the header. This will send the timesheet back to the employee for correction. Be sure to notify the employee of the reason for its return. A supervisor cannot UnApprove a timesheet once it has been processed and approved by alats Administrator. (The Status will be Processed.) Call the LATS Administrator at your location if it is necessary to adjust a processed timesheet. Even though the electronic timesheet has some built-in edits and calculatations, supervisors and alternate supervisors still need to check an employee s timesheet very carefully. For example, ask yourself the following questions: Have all absences been charged to the appropriate accruals? Do they have any Miscellaneous Leave? Did I look at Miscellaneous Leave tab to make sure that it has been properly recorded? If taking one of the leaves listed on Attachment C, inquire whether the employee submited proper documentation to the Human Resources Department? If taking one of the leaves listed on Attachment D, inquire whether the employee contacted the Human Resource Department for assistance? Did they claim any overtime? Has it been recorded properly? Has a overtime voucher been submitted for payment? Calculated Totals, Balances and Earnings, and Work Totals Summary totals are at the bottom of your timesheet. They are recalculated every time you click the Save button. 14
15 CALCULATED TOTALS At the bottom of the time entry area: Time Worked: Total number of hours worked each day. Charges: Total number of hours charged to accruals. Total Time: Sum of Time Worked less Charges. BALANCES AND EARNINGS For each accrual category: Automatic adjustments Starting Balances: Number of accrued to your accruals have hours at the beginning of the pay period. been built into the Charges: Number of hours charged system. You will not see during the pay period. your Sick and Vacation Earnings until the 7 th day Earnings: Number of hours earned of the pay period. That is during the pay period. when they are Tentative Balances: Number of hours considered earned. you have accrued at the end of the pay period. (This is labeled tentative because subsequent audits may cause it to change.) In this section, click on Non-Comp to get a summary of your non-comp balances for the current and previous fiscal years. You can also click on Balance Projection to get a summary of your projected balances through a specified date. WORK TOTALS For each pay week in the pay period: Time Worked= Total time worked. Charge Totals= All charges to accruals. Worked + Charges= Sum of the Time Worked less Charge Totals. Non Comp Time= Any non-compensated overtime. Comp Paid= Any compensated overtime. 15
16 Printing Your Timesheet LATS is a secure application that retains your timesheets online and provides complete historical records. Therefore, it is not necessary to print a paper copy of your timesheet every two weeks. However, there are times when it may be necessary to print your timesheet, (e.g. provide a copy with the submission of your Overtime Voucher). 1. Go to the timesheet for the pay period that you wish to print. Confirm by looking at the pay period information displayed in the top left corner. 2. Click on Print All in the header of your timesheet. (This will print everything, including the timesheet, accruals, and Miscellaneous Leave.) A black and white version of your timesheet suitable for printing will be displayed. 3. In a pop up box, you will see a reminder that the printer orientation must be set for landscape. Click the OK button. 4. Unless you are sure that your printer orientation is set for landscape, click on File on the Internet Explorer menu bar, and select Page Setup. In the Page Setup pop up box, click on the radio button in front of Landscape in the lower left corner, then click the OK button. 5. You are now ready to print by 16
17 choosing one of the following options: Click on File on the Internet Explorer menu bar, and select Print. Click the Print button in the Print pop up box. Press Control + P on your keyboard. Click the Print button in the Print pop up box. Click the Print button on the tool bar. 6. To return to your timesheet, click on the Go Back to Timesheet button. Logging Off After you have saved your entries, click on Log Out in the header. You can now close Internet Explorer. Do not leave your electronic timesheet open for extended periods of time. LATS has a timeout feature that automatically logs you off the system if you do not save or refresh for a period of 15 minutes. Any entries that are made during this period will be lost. To prevent this from happening, get in the habit of frequently saving or refreshing your entries. Getting Help If you have a question or problem, help is available from the Human Resources Department or the LATS Administrator at your location, or call Central Office at For a written response your questions to the LATS Help Desk ( 17
18 ATTACHMENT A CREATING A SHORTCUT ON YOUR DESKTOP Step 1 - RIGHT CLICK ON YOUR DESKTOP. Step 2 - GO TO NEW SHORTCUT. Step 3 - ENTER THE WEB ADDRESS AND CLICK THE NEXT BUTTON. Step 4 - ENTER A NAME FOR THE SHORTCUT AND CLICK THE FINISH BUTTON. THE SHORTCUT WILL AUTOMATICALLY APPEAR ON YOUR DESKTOP. 18
19 ATTACHMENT B ADDING A WEB SITE TO YOUR FAVORITES Step 1 GO TO OASAS Intranet Home Page and type in in the address. Step 2 CLICK ON THE Favorites BUTTON. THIS OPENS THE Favorites PANE. Step 3 - CLICK ON THE Add BUTTON. Step 4 IN THE Add Favorite POP UP BOX, LOOK AT THE NAME FIELD. YOU CAN LEAVE IT AS IS, OR ENTER A DIFFERENT NAME. CLICK THE OK BUTTON. THE NEXT TIME YOU GO TO THE WEB, CLICK ON THE Favorites BUTTON TO BRING UP THE Favorites PANE. THE NAME OF YOUR FAVORITE WEB SITE HAS BEEN ADDED TO THE LIST; CLICK ON IT TO GO THAT WEB SITE. CLOSE THE Favorites PANE BY CLICKING ON THE CLOSE BUTTON IN THE UPPER RIGHT CORNER. 19
20 ATTACHMENT C DOCUMENTATION REQUIREMENTS FOR CERTAIN MISCELLANEOUS LEAVES If you charge Miscellaneous Leave for time away from work for any of the following reasons, supporting documentation may be required: Family Medical Leave Jury Duty Military Leave With Pay Military Leave Without Pay Conferences, Meetings, or Trainings Sick Leave Absence Of 5 Or More Consecutive Work Days Due to Personal or Family Illness Sick Leave at Half Pay Subpoenaed Appearance Volunteer Emergency Response Send the supporting documentation: Research Foundation for Mental Hygiene, Inc. Attn: Human Resources Riverview Center 150 Broadway Suite 301 Menands, New York If you would like confidentiality, please insert in a sealed envelope marked, Confidential Director of Human Resources. Be sure to keep a copy for your personal records. 20
21 MISCELLANEOUS LEAVE CONTACT THE HUMAN RESOURCES DEPARTMENT ATTACHMENT D All employees do not have access to the Miscellaneous Leave codes listed below. You must contact the Human Resources Department if you believe you have a need to charge these codes: Workers Compensation Leave Short Term Disability (STD)Leave without Pay Long Term Disability (LTD) Leave without Pay Vacation Leave Short Term Disability (STD) Vacation Leave used for Long Term Disability (LTD) Sick Leave used for Short Term Disability (STD) Sick Leave used for Long Term Disability (LTD) Personal Leave used for Short Term Disability (STD) Personal Leave used for Long Term Disability (LTD) Floating Holiday Leave used for Short Term Disability (STD) Floating Holiday Leave used for Long Term Disability (LTD) Holiday Leave used for Short Term Disability (STD) Holiday Leave used for Long Term Disability (LTD) Please contact the Human Resources Department as soon as you know this leave is needed. 21
Banner Web Time Entry. Banner Web Time Entry (WTE) Time Entry User Guide
 Banner Web Time Entry Banner Web Time Entry (WTE) Time Entry User Guide Overview Banner s Web Time Entry module automates the time entry collection, calculation and approval process for job assignments.
Banner Web Time Entry Banner Web Time Entry (WTE) Time Entry User Guide Overview Banner s Web Time Entry module automates the time entry collection, calculation and approval process for job assignments.
TimeSaver for Hourly Timesheet Employees
 Hourly Timesheet Employees TIMESAVER FOR HOURLY TIMESHEET EMPLOYEES Table of Contents GETTING STARTED LOG-ON AND NAVIGATION... 3 LOGGING ON TO TIMESAVER... 3 INTRODUCING TIMESAVER... 5 USING FULL SCREEN
Hourly Timesheet Employees TIMESAVER FOR HOURLY TIMESHEET EMPLOYEES Table of Contents GETTING STARTED LOG-ON AND NAVIGATION... 3 LOGGING ON TO TIMESAVER... 3 INTRODUCING TIMESAVER... 5 USING FULL SCREEN
Banner Web Time Entry
 Banner Web Time Entry Employee Web Timekeeping Manual TABLE OF CONTENTS Introduction...1 Timeframes and Deadlines...1 Signing onto MyIIT and Web Time Entry...2 Transaction Status...3 Entering Time...4
Banner Web Time Entry Employee Web Timekeeping Manual TABLE OF CONTENTS Introduction...1 Timeframes and Deadlines...1 Signing onto MyIIT and Web Time Entry...2 Transaction Status...3 Entering Time...4
Unanet User Guide: Timesheets & Expenses Getting Started Submitting Timesheets Submitting Expenses Contacts & Support
 Unanet User Guide: Timesheets & Expenses Getting Started Submitting Timesheets Submitting Expenses Contacts & Support 395 West Passaic Street Rochelle Park New Jersey 07662 www.insys.com Getting Started
Unanet User Guide: Timesheets & Expenses Getting Started Submitting Timesheets Submitting Expenses Contacts & Support 395 West Passaic Street Rochelle Park New Jersey 07662 www.insys.com Getting Started
Time Reporting System (TRS)
 External Affairs How to Use the Time Reporting System (TRS) Table of Contents The Time Reporting System (TRS)... 1 TRS Login... 1 Supervisor s Opening Window... 5 Reporting Your Time... 6 Supervisor s
External Affairs How to Use the Time Reporting System (TRS) Table of Contents The Time Reporting System (TRS)... 1 TRS Login... 1 Supervisor s Opening Window... 5 Reporting Your Time... 6 Supervisor s
My Time. Time Tracking. C&T Employees
 My Time Time Tracking C&T Employees Welcome!! We re glad you re here! 2 Course Schedule Overview Time Tracking Time Off Requests Questions 3 Time Capture Overview My Time is accessed through the My University
My Time Time Tracking C&T Employees Welcome!! We re glad you re here! 2 Course Schedule Overview Time Tracking Time Off Requests Questions 3 Time Capture Overview My Time is accessed through the My University
Time Reporting through Web-time Entry for Non-Exempt Employees
 Time Reporting through Web-time Entry for Non-Exempt Employees Introduction Web Time Entry Self Service Web Time Entry is a web-based time entry system designed to improve accuracy and eliminate loss or
Time Reporting through Web-time Entry for Non-Exempt Employees Introduction Web Time Entry Self Service Web Time Entry is a web-based time entry system designed to improve accuracy and eliminate loss or
How to Approve Web Time Hours
 How to Approve Web Time Hours Many employees will be responsible for approving time worked via the Employee Self Service application within the Dickinson Gateway. The following is a step-bystep guide to
How to Approve Web Time Hours Many employees will be responsible for approving time worked via the Employee Self Service application within the Dickinson Gateway. The following is a step-bystep guide to
WEBTIME CLEARING HOUSE Version 7.1.4
 WEBTIME CLEARING HOUSE Version 7.1.4 Computer Arts, Inc. has created a module in Payroll to manage and track daily time to comply with reporting requirements for the Affordable Care Act. The Webtime Clearing
WEBTIME CLEARING HOUSE Version 7.1.4 Computer Arts, Inc. has created a module in Payroll to manage and track daily time to comply with reporting requirements for the Affordable Care Act. The Webtime Clearing
Dayforce HCM Employee Access Employee Guide
 Dayforce HCM Employee Access Employee Guide Contents Employee Tasks... 2 Dayforce HCM Login... 2 Tool Bar Buttons... 3 Time Entry 4 Time Clock Entry 4 Hours Entry..6 Time In/Out Manually Entered..7 Salaried
Dayforce HCM Employee Access Employee Guide Contents Employee Tasks... 2 Dayforce HCM Login... 2 Tool Bar Buttons... 3 Time Entry 4 Time Clock Entry 4 Hours Entry..6 Time In/Out Manually Entered..7 Salaried
Electronic Timekeeping Supervisors Manual
 Swarthmore College Electronic Timekeeping Supervisors Manual Modified from: National Times Systems, Inc. (2007). Attendance on Demand User Manual, 1.11.07. Cinnaminson, NJ. 1 Original publication: Attendance
Swarthmore College Electronic Timekeeping Supervisors Manual Modified from: National Times Systems, Inc. (2007). Attendance on Demand User Manual, 1.11.07. Cinnaminson, NJ. 1 Original publication: Attendance
Timesheet Instructions
 Timesheet Instructions Updated June 2012 Chapter 1 Accessing KDADS Web Applications Table of Contents KDADS Web Applications and Security... 1 Signing into Web Applications... 2 Your Profile Settings...
Timesheet Instructions Updated June 2012 Chapter 1 Accessing KDADS Web Applications Table of Contents KDADS Web Applications and Security... 1 Signing into Web Applications... 2 Your Profile Settings...
1. Employee Records. 1a. Identity Management Tool
 1. Employee Records Each employee, in order to be paid through the MyTime system, must have an active MyTime record. The employee record contains information about the employee, such as their name, ID
1. Employee Records Each employee, in order to be paid through the MyTime system, must have an active MyTime record. The employee record contains information about the employee, such as their name, ID
Exempt Employees ADP etime Training Manual
 Exempt Employees ADP etime Training Manual August 2014 Table of Contents Introduction Page 3 Accessing etime Page 4 How to Request Exception Time Page 6 Retracting Exception Time That Has Not Been Approved
Exempt Employees ADP etime Training Manual August 2014 Table of Contents Introduction Page 3 Accessing etime Page 4 How to Request Exception Time Page 6 Retracting Exception Time That Has Not Been Approved
EMPLOYEE LEAVE TRACKING Procedure Manual
 Procedure Manual Prepared by the Human Resources Office Updated July 2003 FLOWCHART START Yes Employee completes Departmental Approval & Data Entry form Supervisor verifies availability of hours with LDTS
Procedure Manual Prepared by the Human Resources Office Updated July 2003 FLOWCHART START Yes Employee completes Departmental Approval & Data Entry form Supervisor verifies availability of hours with LDTS
Kronos 6 Work Force Time Keeping System. Manager Procedure Manual
 Kronos 6 Work Force Time Keeping System Manager Procedure Manual Table of Contents Kronos Manager Procedure Manual Log In to Kronos https://kronos.rit.edu/wfc/logon... 1 Punches Access an Employee Timecard...
Kronos 6 Work Force Time Keeping System Manager Procedure Manual Table of Contents Kronos Manager Procedure Manual Log In to Kronos https://kronos.rit.edu/wfc/logon... 1 Punches Access an Employee Timecard...
ONLINE TIMESHEETS. Training for easytimesheet
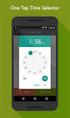 ONLINE TIMESHEETS Training for easytimesheet The Basics Time is entered online www.hardwirellc.com/timesheet DCAA compliant daily, by job, change reasons, audit log. We bill labor for some jobs based on
ONLINE TIMESHEETS Training for easytimesheet The Basics Time is entered online www.hardwirellc.com/timesheet DCAA compliant daily, by job, change reasons, audit log. We bill labor for some jobs based on
TULSA PUBLIC SCHOOLS KRONOS TIME CLOCK MANAGERS MANUAL
 TULSA PUBLIC SCHOOLS KRONOS TIME CLOCK MANAGERS MANUAL July, 2005 Table of Contents page Enrolling Employees 3 Logging into Kronos 3 Scheduling Employees 5 Changing Existing Pattern 10 Time Periods 11
TULSA PUBLIC SCHOOLS KRONOS TIME CLOCK MANAGERS MANUAL July, 2005 Table of Contents page Enrolling Employees 3 Logging into Kronos 3 Scheduling Employees 5 Changing Existing Pattern 10 Time Periods 11
WEB TIME AND LEAVE ENTRY (WTLE) AND APPROVAL
 WEB TIME AND LEAVE ENTRY (WTLE) AND APPROVAL A How-To for Employees and Supervisors The University of Idaho primarily uses an online system to record, review and approve time and leave for employees. This
WEB TIME AND LEAVE ENTRY (WTLE) AND APPROVAL A How-To for Employees and Supervisors The University of Idaho primarily uses an online system to record, review and approve time and leave for employees. This
Banner Web Time Entry STUDENT Web Timekeeping Manual
 Banner Web Time Entry STUDENT Web Timekeeping Manual Introduction Web Time Entry (WTE) is a web-based time recording system designed to improve accuracy and eliminate loss or delays in processing paper
Banner Web Time Entry STUDENT Web Timekeeping Manual Introduction Web Time Entry (WTE) is a web-based time recording system designed to improve accuracy and eliminate loss or delays in processing paper
YWCA. ADP ezlabormanager. User s Manual
 YWCA ADP ezlabormanager User s Manual Table of Contents Page Section 1 Introduction 2 Section 1: System Requirements 3 Section 2: Logging on to ezlabor 6 Section 3: Supervisor Setup 7 Section 4: Verify
YWCA ADP ezlabormanager User s Manual Table of Contents Page Section 1 Introduction 2 Section 1: System Requirements 3 Section 2: Logging on to ezlabor 6 Section 3: Supervisor Setup 7 Section 4: Verify
UCHC Time & Attendance System Department of Human Resources. Web Based Users Salaried Employees
 UCHC Time & Attendance System Department of Human Resources Web Based Users Salaried Employees Prepared by the Department of Human Resources Date: December 2009 PHONE: (860) 679-2426 FAX: (860) 679-1051
UCHC Time & Attendance System Department of Human Resources Web Based Users Salaried Employees Prepared by the Department of Human Resources Date: December 2009 PHONE: (860) 679-2426 FAX: (860) 679-1051
Self Service Time Entry Time Only
 Self Service Time Entry Time Only Introduction Welcome to this Self Service Time Entry session. This session is intended for employees that report hours worked, leave taken, and other payroll information
Self Service Time Entry Time Only Introduction Welcome to this Self Service Time Entry session. This session is intended for employees that report hours worked, leave taken, and other payroll information
Overview of Kronos iseries Manager
 REVISED: 10/07/2013 Table of Contents OVERVIEW OF KRONOS ISERIES MANAGER... 3 LOGGING INTO KRONOS... 4 TIME LIMIT... 5 CHANGING YOUR PASSWORD... 6 UNDERSTANDING THE DISPLAY... 7 GENIE VIEWS... 8 Hours
REVISED: 10/07/2013 Table of Contents OVERVIEW OF KRONOS ISERIES MANAGER... 3 LOGGING INTO KRONOS... 4 TIME LIMIT... 5 CHANGING YOUR PASSWORD... 6 UNDERSTANDING THE DISPLAY... 7 GENIE VIEWS... 8 Hours
Electronic Timekeeping System (ETS) Training Manual
 Electronic Timekeeping System (ETS) Training Manual There are three major roles and levels of security that govern the use of ETS and each level of security allows the user access to certain areas, screen,
Electronic Timekeeping System (ETS) Training Manual There are three major roles and levels of security that govern the use of ETS and each level of security allows the user access to certain areas, screen,
Time and Attendance Solution. Version 2014
 E m p l o y e e T r a i n i n g G u i d e Time and Attendance Solution Version 2014 P a g e 2 TABLE OF CONTENTS Introduction... 3 Objectives... 3 Understanding Compass (AAMC s Time and Attendance Solution)...
E m p l o y e e T r a i n i n g G u i d e Time and Attendance Solution Version 2014 P a g e 2 TABLE OF CONTENTS Introduction... 3 Objectives... 3 Understanding Compass (AAMC s Time and Attendance Solution)...
Task: Reporting Time for Non-Exempt Employees
 College Office Professionals Program Training Module Reporting Time - Page 1 of 5 Objective Task: Reporting Time for Non-Exempt Employees At the end of this training, the participant will be able to correctly
College Office Professionals Program Training Module Reporting Time - Page 1 of 5 Objective Task: Reporting Time for Non-Exempt Employees At the end of this training, the participant will be able to correctly
Web Time Entry for Employees
 Web Time Entry for Employees TABLE OF CONTENTS TITLE PAGE Introduction...I 2012-2013 Bi-Weekly Payroll Calendar...II 2012-2013 Faculty Payroll Calendar...III 2012-2013 Monthly Payroll Calendar... IV 2012-2013
Web Time Entry for Employees TABLE OF CONTENTS TITLE PAGE Introduction...I 2012-2013 Bi-Weekly Payroll Calendar...II 2012-2013 Faculty Payroll Calendar...III 2012-2013 Monthly Payroll Calendar... IV 2012-2013
UCSB. Kronos 6.3. Timekeeper Manual
 UCSB Kronos 6.3 Timekeeper Manual TABLE OF CONTENTS i. Introduction 1 I. Non Exempt Employees 3 II. Exempt Employees 13 III. Managers 19 Definition of a Kronos Manager 21 General Navigation 22 Managing
UCSB Kronos 6.3 Timekeeper Manual TABLE OF CONTENTS i. Introduction 1 I. Non Exempt Employees 3 II. Exempt Employees 13 III. Managers 19 Definition of a Kronos Manager 21 General Navigation 22 Managing
Banner Web Time Entry. University of Dallas
 Banner Web Time Entry University of Dallas 8/1/2011 Log on to Banner Self Service Information System. Double click Enter Secure Area. Can anybody else get access to my personal data? The only way anybody
Banner Web Time Entry University of Dallas 8/1/2011 Log on to Banner Self Service Information System. Double click Enter Secure Area. Can anybody else get access to my personal data? The only way anybody
Dayforce HCM Manager Timesheet Guide
 Dayforce HCM Manager Timesheet Guide Contents The Timesheet Management Process... 2 Timesheets and Pay Approval... 2 Timesheet Overview... 3 Load the Timesheet.3 Timesheet Display Options.4 Grid View Options.4
Dayforce HCM Manager Timesheet Guide Contents The Timesheet Management Process... 2 Timesheets and Pay Approval... 2 Timesheet Overview... 3 Load the Timesheet.3 Timesheet Display Options.4 Grid View Options.4
On your desktop double-click the Qqest Time and Attendance Systems icon:
 - 1 - On your desktop double-click the Qqest Time and Attendance Systems icon: You will be prompted for your Username, Password, and Company Code: Enter your information, then click the Login button. Passwords
- 1 - On your desktop double-click the Qqest Time and Attendance Systems icon: You will be prompted for your Username, Password, and Company Code: Enter your information, then click the Login button. Passwords
Using HRMS Time and Labor For Online Time Tracking
 Using HRMS Time and Labor For Online Time Tracking For Department Payroll Administrators Human Resources Office July 1, 2009 Revised: August 5, 2009 Table of Contents Overview...3 Approving Payable Time
Using HRMS Time and Labor For Online Time Tracking For Department Payroll Administrators Human Resources Office July 1, 2009 Revised: August 5, 2009 Table of Contents Overview...3 Approving Payable Time
[FREQUENTLY ASKED QUESTIONS]
![[FREQUENTLY ASKED QUESTIONS] [FREQUENTLY ASKED QUESTIONS]](/thumbs/27/12197640.jpg) 2012 [FREQUENTLY ASKED QUESTIONS] Frequently Asked Questions General Topics How do I find my Michigan Tech User ID and ISO Password? Your Michigan Tech User ID is your email address, ending right before
2012 [FREQUENTLY ASKED QUESTIONS] Frequently Asked Questions General Topics How do I find my Michigan Tech User ID and ISO Password? Your Michigan Tech User ID is your email address, ending right before
ezlabormanager for Supervisors Handout Manual
 ezlabormanager for Supervisors Handout Manual. V12291072195CANENG_EZ18 2010 ADP, Inc. ADP s Trademarks The ADP Logo and ezlabormanager are registered trademarks of ADP, Inc. Third-Party Trademarks Adobe,
ezlabormanager for Supervisors Handout Manual. V12291072195CANENG_EZ18 2010 ADP, Inc. ADP s Trademarks The ADP Logo and ezlabormanager are registered trademarks of ADP, Inc. Third-Party Trademarks Adobe,
Payco, Inc. Evolution and Employee Portal. Payco Services, Inc.., 2013. 1 Home
 Payco, Inc. Evolution and Employee Portal Payco Services, Inc.., 2013 1 Table of Contents Payco Services, Inc.., 2013 Table of Contents Installing Evolution... 4 Commonly Used Buttons... 5 Employee Information...
Payco, Inc. Evolution and Employee Portal Payco Services, Inc.., 2013 1 Table of Contents Payco Services, Inc.., 2013 Table of Contents Installing Evolution... 4 Commonly Used Buttons... 5 Employee Information...
Employee Access User Guide. Waller Independent School District
 Employee Access User Guide Waller Independent School District Revised 8/1/2012 Table of Contents Introduction... 1 Getting Started... 1 Changing Your Initial Password... 2 Navigating Employee Access...
Employee Access User Guide Waller Independent School District Revised 8/1/2012 Table of Contents Introduction... 1 Getting Started... 1 Changing Your Initial Password... 2 Navigating Employee Access...
Time & Attendance Manager Basics
 Time & Attendance Manager Basics Handout Manual V03261272136EZ18CMB2 2012 ADP, Inc. ADP s Trademarks The ADP Logo, ADP Workforce Now, and ezlabormanager are registered trademarks of ADP, Inc. In the Business
Time & Attendance Manager Basics Handout Manual V03261272136EZ18CMB2 2012 ADP, Inc. ADP s Trademarks The ADP Logo, ADP Workforce Now, and ezlabormanager are registered trademarks of ADP, Inc. In the Business
TIME TRACKING AT LANTANA
 TIME TRACKING AT LANTANA Overview As a services company, labor is Lantana s primary cost of doing business and, in many cases, labor hours are directly billable to our clients. Accurate timekeeping is
TIME TRACKING AT LANTANA Overview As a services company, labor is Lantana s primary cost of doing business and, in many cases, labor hours are directly billable to our clients. Accurate timekeeping is
Time and Labour Training Participant Manual
 PeopleSoft HRMS v8.9 Time and Labour Training Participant Manual Updated Wednesday, September 20, 2006 Table of Contents Content Page Part 1. Learning Objectives 3 Part 2. Time Entry Process 4 Part 3.
PeopleSoft HRMS v8.9 Time and Labour Training Participant Manual Updated Wednesday, September 20, 2006 Table of Contents Content Page Part 1. Learning Objectives 3 Part 2. Time Entry Process 4 Part 3.
Kronos Online Approval Process (Facility)
 Kronos Online Approval Process (Facility) The Kronos online supervisory approval process will allow supervisors to easily review and approve timecards as well as view employee leave balances and run reports
Kronos Online Approval Process (Facility) The Kronos online supervisory approval process will allow supervisors to easily review and approve timecards as well as view employee leave balances and run reports
TimeClock Plus 6.0 Management Application REFERENCE MANUAL
 TimeClock Plus 6.0 Management Application REFERENCE MANUAL TABLE OF CONTENTS Introduction to Electronic Timekeeping...5 Procedural Guidelines...5 Due Dates/Deadlines...5 Work Agreements...6 Access the
TimeClock Plus 6.0 Management Application REFERENCE MANUAL TABLE OF CONTENTS Introduction to Electronic Timekeeping...5 Procedural Guidelines...5 Due Dates/Deadlines...5 Work Agreements...6 Access the
Payroll Services Saint Louis University
 Payroll Services Employee Web Time Entry Saint Louis University Office of the Controller Table of Contents Chapter One: Employee Web Time Entry...1-1 Lesson 1-1: Web Time Entry Flowchart... 1-2 Lesson
Payroll Services Employee Web Time Entry Saint Louis University Office of the Controller Table of Contents Chapter One: Employee Web Time Entry...1-1 Lesson 1-1: Web Time Entry Flowchart... 1-2 Lesson
Non-Exempt RealTime Online Employee User Guide
 Non-Exempt RealTime Online Employee User Guide Updated 1/8/2015 Table of Contents Introduction... 4 Non-Exempt RealTime Employee Responsibilities and Deadlines... 4 Approval Requirement and Deadline...
Non-Exempt RealTime Online Employee User Guide Updated 1/8/2015 Table of Contents Introduction... 4 Non-Exempt RealTime Employee Responsibilities and Deadlines... 4 Approval Requirement and Deadline...
TMx Time Management System
 TMx Time Management System TMx System Components The TMx system has 2 main physical components: 1) TMx software programs running on your PC; 2) The TMx Kiosk, a touchscreen device equipped with ID card
TMx Time Management System TMx System Components The TMx system has 2 main physical components: 1) TMx software programs running on your PC; 2) The TMx Kiosk, a touchscreen device equipped with ID card
Submit Employee Time Section
 Submit Employee Time Section Located under the Actions section (Employee Home page), the options that allow employees to enter work time transactions in Paychex Time and Labor Online are listed below.
Submit Employee Time Section Located under the Actions section (Employee Home page), the options that allow employees to enter work time transactions in Paychex Time and Labor Online are listed below.
ezlabormanager for Administrators Handout Manual
 ezlabormanager for Administrators Handout Manual V12281072192EZ18CANENG 2010 ADP, Inc. ADP s Trademarks The ADP Logo, ezlabormanager, and pay@work are registered trademarks ADP, Inc. PaySpecialist is a
ezlabormanager for Administrators Handout Manual V12281072192EZ18CANENG 2010 ADP, Inc. ADP s Trademarks The ADP Logo, ezlabormanager, and pay@work are registered trademarks ADP, Inc. PaySpecialist is a
Employee Access Supervisor / Approver Guide. Waller Independent School District
 Employee Access Supervisor / Approver Guide Waller Independent School District Revised 8/5/2012 Table of Contents Introduction... 1 Getting Started... 1 Changing Your Initial Password... 2 Supervisor /
Employee Access Supervisor / Approver Guide Waller Independent School District Revised 8/5/2012 Table of Contents Introduction... 1 Getting Started... 1 Changing Your Initial Password... 2 Supervisor /
Microsoft Outlook 2007 Calendar Features
 Microsoft Outlook 2007 Calendar Features Participant Guide HR Training and Development For technical assistance, please call 257-1300 Copyright 2007 Microsoft Outlook 2007 Calendar Objectives After completing
Microsoft Outlook 2007 Calendar Features Participant Guide HR Training and Development For technical assistance, please call 257-1300 Copyright 2007 Microsoft Outlook 2007 Calendar Objectives After completing
U N I V E R S I T Y T I M E T R A C K I N G
 U N I V E R S I T Y T I M E T R A C K I N G S Y S T E M ( V A C A T I O N, S I C K L E A V E A N D O T H E R A B S E N C E S ) May 2014 T A B L E O F C O N T E N T S Introduction Vacation, Sick & Other
U N I V E R S I T Y T I M E T R A C K I N G S Y S T E M ( V A C A T I O N, S I C K L E A V E A N D O T H E R A B S E N C E S ) May 2014 T A B L E O F C O N T E N T S Introduction Vacation, Sick & Other
TRAINING GUIDE. Timesheet Administration
 TRAINING GUIDE Timesheet Administration Timesheet Administration The Timesheet allows you to track the hours you work and edit hours worked by yourself and the employees you supervise. In addition, you
TRAINING GUIDE Timesheet Administration Timesheet Administration The Timesheet allows you to track the hours you work and edit hours worked by yourself and the employees you supervise. In addition, you
Northern VA Community College. Human Resources Management System. Manager Toolkit
 Northern VA Community College Human Resources Management System Manager Toolkit Northern Virginia Community College HRMS Manager s Toolkit January 13, 2014 Table of Contents A Friendly Reminder: Attendance
Northern VA Community College Human Resources Management System Manager Toolkit Northern Virginia Community College HRMS Manager s Toolkit January 13, 2014 Table of Contents A Friendly Reminder: Attendance
University System of New Hampshire. Web Time Entry
 University System of New Hampshire Web Time Entry Table of Contents Introduction Pg. 3-4 User Roles Pg. 5 Transaction Status Pg. 6 Earn Code Definitions Pg. 7 Shift Code Definitions Pg. 8 Compensatory
University System of New Hampshire Web Time Entry Table of Contents Introduction Pg. 3-4 User Roles Pg. 5 Transaction Status Pg. 6 Earn Code Definitions Pg. 7 Shift Code Definitions Pg. 8 Compensatory
QUICK START GUIDE RESOURCE MANAGERS. Last Updated: 04/27/2012
 QUICK START GUIDE RESOURCE MANAGERS Last Updated: 04/27/2012 Table of Contents Introduction... 3 Getting started... 4 Logging into Eclipse... 4 Setting your user preferences... 5 Online help and the Eclipse
QUICK START GUIDE RESOURCE MANAGERS Last Updated: 04/27/2012 Table of Contents Introduction... 3 Getting started... 4 Logging into Eclipse... 4 Setting your user preferences... 5 Online help and the Eclipse
Table of Contents. Introduction Page 2. Terminology...Page 3. Password Change Page 5. Logging On/Off..Page 6. Screen Overview...
 Table of Contents Introduction Page 2 Terminology...Page 3 Password Change Page 5 Logging On/Off..Page 6 Screen Overview...Page 9 Timecard Viewing.Page 11 Primary Account...Page 17 Timeclock...Page 19
Table of Contents Introduction Page 2 Terminology...Page 3 Password Change Page 5 Logging On/Off..Page 6 Screen Overview...Page 9 Timecard Viewing.Page 11 Primary Account...Page 17 Timeclock...Page 19
Staff Management WalkThrough
 PRACTICE CS Staff Management WalkThrough version 2014.x.x TL 27718a (1/16/2015) Copyright Information Text copyright 2004 2015 by Thomson Reuters. All rights reserved. Video display images copyright 2004
PRACTICE CS Staff Management WalkThrough version 2014.x.x TL 27718a (1/16/2015) Copyright Information Text copyright 2004 2015 by Thomson Reuters. All rights reserved. Video display images copyright 2004
Time Clock Procedures. Logging in to Web Clock. Midway ISD Basic Time Clock Operations for Employees
 Time Clock Procedures is intended to provide you with the information to make basic time sheet entries and to do other basic functions. The Time Clock Procedures has more information and reflects the official
Time Clock Procedures is intended to provide you with the information to make basic time sheet entries and to do other basic functions. The Time Clock Procedures has more information and reflects the official
Non-Exempt Employees ADP etime Training Manual
 Non-Exempt Employees ADP etime Training Manual August 2014 Table of Contents Introduction Page 3 Accessing my etime Time Stamp Page 4 Missed Punches Page 7 How to Request Exception Time Page 8 Retracting
Non-Exempt Employees ADP etime Training Manual August 2014 Table of Contents Introduction Page 3 Accessing my etime Time Stamp Page 4 Missed Punches Page 7 How to Request Exception Time Page 8 Retracting
Banner Web Time Entry Approver s Handbook
 Banner Web Time Entry Approver s Handbook Welcome to Banner Web Time Entry The Web Time Entry system allows employees to individually log onto the mybanner.kenyon.edu secure website and enter the hours
Banner Web Time Entry Approver s Handbook Welcome to Banner Web Time Entry The Web Time Entry system allows employees to individually log onto the mybanner.kenyon.edu secure website and enter the hours
Self-Service Banner. Rosalyn Donaldson, Technology & Training Coordinator
 Web Time Entry or Leave Reporting Approvers/Proxies Self-Service Banner Rosalyn Donaldson, Technology & Training Coordinator If you are an Approver who uses Internet Native Banner (INB) you will receive
Web Time Entry or Leave Reporting Approvers/Proxies Self-Service Banner Rosalyn Donaldson, Technology & Training Coordinator If you are an Approver who uses Internet Native Banner (INB) you will receive
Manager Self Service - Time Management Guide for Users Updated on 28 August 2015
 Updated on 28 August 2015 Contents Getting Help... iv Supported Browsers... iv... 1 Approve & Report Employee Time... 1 Approve Reported Time... 2 Adjust Hours... 8 Correct Reported Time... 18 Deny/Push
Updated on 28 August 2015 Contents Getting Help... iv Supported Browsers... iv... 1 Approve & Report Employee Time... 1 Approve Reported Time... 2 Adjust Hours... 8 Correct Reported Time... 18 Deny/Push
Virtual Heart User Manual Username Password
 Virtual Heart User Manual Username Password These instructions are meant to help you use the Virtual Heart website. Please write down your username and password and store them in a safe place in case you
Virtual Heart User Manual Username Password These instructions are meant to help you use the Virtual Heart website. Please write down your username and password and store them in a safe place in case you
Time Entry/Leave Reporting
 HOW DO I REPORT MY TIME? Students Web Time Entry begins December 6, 2010 o Time not in approved status by the deadline each pay period must be submitted to the Payroll Office on a paper timesheet. This
HOW DO I REPORT MY TIME? Students Web Time Entry begins December 6, 2010 o Time not in approved status by the deadline each pay period must be submitted to the Payroll Office on a paper timesheet. This
TimeNet (API) portal. 1. Type in user name and password: (note: user name and password is the same as your GHSU email user name and email password)
 TimeNet (API) portal 1. Type in user name and password: (note: user name and password is the same as your GHSU email user name and email password) By checking the Quick badge only, and then clicking on
TimeNet (API) portal 1. Type in user name and password: (note: user name and password is the same as your GHSU email user name and email password) By checking the Quick badge only, and then clicking on
JCPS Time and Attendance. Revised 5/8/2015
 JCPS Time and Attendance Revised 5/8/2015 1 Overview 2 The security of Payroll Time & Attendance is role based, which means that you need to be in the appropriate role in order to utilize the system. If
JCPS Time and Attendance Revised 5/8/2015 1 Overview 2 The security of Payroll Time & Attendance is role based, which means that you need to be in the appropriate role in order to utilize the system. If
Banner Web Time Entry User Guide. Students. Delaware State University 1 Banner Web Entry
 Banner Web Time Entry User Guide Students Delaware State University 1 Banner Web Entry Introduction to Web Time Entry Delaware State University is now pleased to provide its employees with online services
Banner Web Time Entry User Guide Students Delaware State University 1 Banner Web Entry Introduction to Web Time Entry Delaware State University is now pleased to provide its employees with online services
Transitioning from TurningPoint 5 to TurningPoint Cloud - LMS 1
 Transitioning from TurningPoint 5 to TurningPoint Cloud - LMS 1 A Turning Account is a unique identifier that is used to tie together all software accounts and response devices. A Turning Account is required
Transitioning from TurningPoint 5 to TurningPoint Cloud - LMS 1 A Turning Account is a unique identifier that is used to tie together all software accounts and response devices. A Turning Account is required
Time Clock Import Setup & Use
 Time Clock Import Setup & Use Document # Product Module Category CenterPoint Payroll Processes (How To) This document outlines how to setup and use of the Time Clock Import within CenterPoint Payroll.
Time Clock Import Setup & Use Document # Product Module Category CenterPoint Payroll Processes (How To) This document outlines how to setup and use of the Time Clock Import within CenterPoint Payroll.
SUPERVISOR USER GUIDE. Rev. 7/18/12
 SUPERVISOR USER GUIDE Rev. 7/18/12 TABLE OF CONTENTS Welcome 3 NOVAtime Support 3 Section 1: Employee User Types 4 Section 2: Accessing NOVAtime 5 Accessing the NOVAtime Launch Site 5 Accessing the NOVAtime
SUPERVISOR USER GUIDE Rev. 7/18/12 TABLE OF CONTENTS Welcome 3 NOVAtime Support 3 Section 1: Employee User Types 4 Section 2: Accessing NOVAtime 5 Accessing the NOVAtime Launch Site 5 Accessing the NOVAtime
Employee Web Time Entry Overview. Employees will access timesheets by accessing www.wcu.edu and selecting My Cat
 Employee Web Time Entry Overview Employees will access timesheets by accessing www.wcu.edu and selecting My Cat Using your 92# and password, log into My Cat Once reaching your (My Cat homepage) select
Employee Web Time Entry Overview Employees will access timesheets by accessing www.wcu.edu and selecting My Cat Using your 92# and password, log into My Cat Once reaching your (My Cat homepage) select
Reporting Time (for Exempt and Non Exempt Employees)
 Reporting Time (for Exempt and Non Exempt ) Use this procedure as a guide to enter time during the work week, including a combination of: Daily work hours, and Intermittent leave. This is time off in a
Reporting Time (for Exempt and Non Exempt ) Use this procedure as a guide to enter time during the work week, including a combination of: Daily work hours, and Intermittent leave. This is time off in a
etime Employee User Guide
 Board of Regents of the University System of Georgia etime Employee User Guide for Approvers/Supervisors 1 Contents etime.... 3 Adding Time and Comments or Viewing Your Time Card....4-7 View Your Time
Board of Regents of the University System of Georgia etime Employee User Guide for Approvers/Supervisors 1 Contents etime.... 3 Adding Time and Comments or Viewing Your Time Card....4-7 View Your Time
How to Change Your Schedule for Holidays
 How to Change Your Schedule for Holidays Note: All of these functions are accomplished in the GuestBridge Administrator Application. Closing the Restaurant If you are closing the restaurant for an entire
How to Change Your Schedule for Holidays Note: All of these functions are accomplished in the GuestBridge Administrator Application. Closing the Restaurant If you are closing the restaurant for an entire
for 740 N. Plankinton Ave 12463 Rancho Bernardo Rd Suite 730 PMB #157 Milwaukee, Wisconsin 53203 San Diego, CA 92128 (800) 654-0441 (866) 402-8901
 for Integrated Time Systems Advanced Time Concepts 740 N. Plankinton Ave 12463 Rancho Bernardo Rd Suite 730 PMB #157 Milwaukee, Wisconsin 53203 San Diego, CA 92128 www.integratedtime.com www.timesystems.biz
for Integrated Time Systems Advanced Time Concepts 740 N. Plankinton Ave 12463 Rancho Bernardo Rd Suite 730 PMB #157 Milwaukee, Wisconsin 53203 San Diego, CA 92128 www.integratedtime.com www.timesystems.biz
Time & Expense Entry WalkThrough
 PRACTICE CS Time & Expense Entry WalkThrough Version 2014.x.x TL 27573a (01/16/2015) Copyright Information Text copyright 2004-2015 by Thomson Reuters. All rights reserved. Video display images copyright
PRACTICE CS Time & Expense Entry WalkThrough Version 2014.x.x TL 27573a (01/16/2015) Copyright Information Text copyright 2004-2015 by Thomson Reuters. All rights reserved. Video display images copyright
Concur Expense Guide: Version 2
 Concur Expense Guide: Version 2 Welcome to Concur Expense...3 Log on to Concur...3 Explore the My Concur Page...4 Update Your Expense Profile...5 Step 1: Change Your Password...5 Step 2: Review Your Expense
Concur Expense Guide: Version 2 Welcome to Concur Expense...3 Log on to Concur...3 Explore the My Concur Page...4 Update Your Expense Profile...5 Step 1: Change Your Password...5 Step 2: Review Your Expense
[MP2 TRAINING MANUAL]
![[MP2 TRAINING MANUAL] [MP2 TRAINING MANUAL]](/thumbs/31/15009339.jpg) 2015 Technical Services James Titford [MP2 TRAINING MANUAL] Process for Work Order and Purchase Requisition entry on MP2. Table of Contents Introduction... 2 Logging on to MP2... 2 Navigating MP2:... 3
2015 Technical Services James Titford [MP2 TRAINING MANUAL] Process for Work Order and Purchase Requisition entry on MP2. Table of Contents Introduction... 2 Logging on to MP2... 2 Navigating MP2:... 3
This guide provides basic information regarding the Kuali Time system for employees. It includes directions for:
 Kuali Time Employee Guide Using This Guide This guide provides basic information regarding the Kuali Time system for employees. It includes directions for: o Logging in o Understanding timesheet layout
Kuali Time Employee Guide Using This Guide This guide provides basic information regarding the Kuali Time system for employees. It includes directions for: o Logging in o Understanding timesheet layout
Kronos (Full/Java) for Supervisors: Quick Reference
 Kronos (Full/Java) for Supervisors: Quick Reference What is the Full (Java) Version of Kronos? Kronos is offered in a full (Java) version and a Basic (HTML) version. Both versions provide the basic functionality
Kronos (Full/Java) for Supervisors: Quick Reference What is the Full (Java) Version of Kronos? Kronos is offered in a full (Java) version and a Basic (HTML) version. Both versions provide the basic functionality
Kuali Time: Approver and Payroll Processor Guide
 Kuali Time: Approver and Payroll Processor Guide Table of Contents Overview... 2 Overview of the Approvals/Payroll Processor tab... 2 Monitoring, Reviewing and Correcting Timesheets... 4 Sorting Timesheets
Kuali Time: Approver and Payroll Processor Guide Table of Contents Overview... 2 Overview of the Approvals/Payroll Processor tab... 2 Monitoring, Reviewing and Correcting Timesheets... 4 Sorting Timesheets
Timecard - Workforce Genie
 Table of Contents INTRODUCTION TO KRONOS... 3 PAYROLL CYCLE... 4 ACCESSING KRONOS... 5 NAVIGATION...11 WORKFORCE TIMEKEEPER PAGE...11 Navigation Bar...11 Header...11 Menu...11 Using Help...14 Log Off...15
Table of Contents INTRODUCTION TO KRONOS... 3 PAYROLL CYCLE... 4 ACCESSING KRONOS... 5 NAVIGATION...11 WORKFORCE TIMEKEEPER PAGE...11 Navigation Bar...11 Header...11 Menu...11 Using Help...14 Log Off...15
Baylor Secure Messaging. For Non-Baylor Users
 Baylor Secure Messaging For Non-Baylor Users TABLE OF CONTENTS SECTION ONE: GETTING STARTED...4 Receiving a Secure Message for the First Time...4 Password Configuration...5 Logging into Baylor Secure Messaging...7
Baylor Secure Messaging For Non-Baylor Users TABLE OF CONTENTS SECTION ONE: GETTING STARTED...4 Receiving a Secure Message for the First Time...4 Password Configuration...5 Logging into Baylor Secure Messaging...7
Using Outlook Web App
 Using Outlook Web App About Outlook Web App Using a web browser and the Internet, Outlook Web App (OWA) provides access to your Exchange mailbox from anywhere in the world at any time. Outlook Web App
Using Outlook Web App About Outlook Web App Using a web browser and the Internet, Outlook Web App (OWA) provides access to your Exchange mailbox from anywhere in the world at any time. Outlook Web App
User Guide. What s in this release
 User Guide ScheduleAnywhere is the affordable employee scheduling system that lets you schedule your employees via the Internet. It also gives your employees the ability to view and print schedules online.
User Guide ScheduleAnywhere is the affordable employee scheduling system that lets you schedule your employees via the Internet. It also gives your employees the ability to view and print schedules online.
Time does not wait for us to learn one lesson before it moves us on to the next.
 1 Time does not wait for us to learn one lesson before it moves us on to the next. Introduction to Payroll Entry This manual provides information needed to enter payroll for each location. This manual
1 Time does not wait for us to learn one lesson before it moves us on to the next. Introduction to Payroll Entry This manual provides information needed to enter payroll for each location. This manual
EmpCenter Employee Training for Harvey Mudd College. TR-01: Time and Attendance Employee Functions
 ` EmpCenter Employee Training for Harvey Mudd College TR-01: Time and Attendance Employee Functions LEGAL NOTICES Copyright 2012 WorkForce Software All Rights Reserved. WorkForce Software 38705 Seven Mile
` EmpCenter Employee Training for Harvey Mudd College TR-01: Time and Attendance Employee Functions LEGAL NOTICES Copyright 2012 WorkForce Software All Rights Reserved. WorkForce Software 38705 Seven Mile
An Employee s Guide to Kronos Workforce Timekeeper
 An Employee s Guide to Kronos Workforce Timekeeper A guide for employees that summarizes the most common employee tasks, which include using the Time card, Time Stamp, as well as viewing reports. Kronos
An Employee s Guide to Kronos Workforce Timekeeper A guide for employees that summarizes the most common employee tasks, which include using the Time card, Time Stamp, as well as viewing reports. Kronos
EMPLOYEE TIME ENTRY: Premise of ReportWare s Timekeeping Software: ReportWare
 EMPLOYEE TIME ENTRY: Premise of ReportWare s Timekeeping Software: ReportWare s Timekeeping Software is designed to give you exceptional control over your own time tracking and interaction with your payroll
EMPLOYEE TIME ENTRY: Premise of ReportWare s Timekeeping Software: ReportWare s Timekeeping Software is designed to give you exceptional control over your own time tracking and interaction with your payroll
O UTLOOK 2003 HELP SHEET MAIL. Opening the program. Mail
 O UTLOOK 2003 HELP SHEET MAIL Opening the program At Work Double-click the icon on your desktop. Or click the Start button. If this icon is displayed, click on it. If it is not displayed, click Start,
O UTLOOK 2003 HELP SHEET MAIL Opening the program At Work Double-click the icon on your desktop. Or click the Start button. If this icon is displayed, click on it. If it is not displayed, click Start,
Online Services through My Direct Care www.mydirectcare.com
 Online Services through My Direct Care www.mydirectcare.com WEB PORTAL Employers and Employees associated with Consumer Direct have access to online services available through a secure website www.mydirectcare.com.
Online Services through My Direct Care www.mydirectcare.com WEB PORTAL Employers and Employees associated with Consumer Direct have access to online services available through a secure website www.mydirectcare.com.
Kaseya 2. User Guide. Version 7.0. English
 Kaseya 2 Time Tracking User Guide Version 7.0 English September 3, 2014 Agreement The purchase and use of all Software and Services is subject to the Agreement as defined in Kaseya s Click-Accept EULATOS
Kaseya 2 Time Tracking User Guide Version 7.0 English September 3, 2014 Agreement The purchase and use of all Software and Services is subject to the Agreement as defined in Kaseya s Click-Accept EULATOS
The Rehab Documentation Company, Inc. 12/8/11. ReDoc Scheduler. User Guide
 The Rehab Documentation Company, Inc. 12/8/11 ReDoc Scheduler User Guide 12/8/11 Contents CONTENTS CHAPTER 1 INTRODUCTION................................ 1 CHAPTER 2 SETUP........................................
The Rehab Documentation Company, Inc. 12/8/11 ReDoc Scheduler User Guide 12/8/11 Contents CONTENTS CHAPTER 1 INTRODUCTION................................ 1 CHAPTER 2 SETUP........................................
PT NON-UNION FACULTY TIME ENTRY TRAINING DOCUMENT WELCOME TO THE ON-LINE TIME REPORTING SYSTEM
 PT NON-UNION FACULTY TIME ENTRY TRAINING DOCUMENT WELCOME TO THE ON-LINE TIME REPORTING SYSTEM We believe you will find the technology for entering time to be a resourceful way to report your daily time
PT NON-UNION FACULTY TIME ENTRY TRAINING DOCUMENT WELCOME TO THE ON-LINE TIME REPORTING SYSTEM We believe you will find the technology for entering time to be a resourceful way to report your daily time
Lotus Notes Client Version 8.5 Reference Guide
 Lotus Notes Client Version 8.5 Reference Guide rev. 11/19/2009 1 Lotus Notes Client Version 8.5 Reference Guide Accessing the Lotus Notes Client From your desktop, double click the Lotus Notes icon. Logging
Lotus Notes Client Version 8.5 Reference Guide rev. 11/19/2009 1 Lotus Notes Client Version 8.5 Reference Guide Accessing the Lotus Notes Client From your desktop, double click the Lotus Notes icon. Logging
NOVAtime Payroll Tech Training Manual
 2014 NOVAtime Payroll Tech Training Manual City of Lee's Summit 04/10/2014 Contents 1.0 Welcome!... 4 2.0 Accessing NOVAtime... 5 2.1 Logging In... 5 3.0 Dashboard... 7 4.0 Timesheet Hourly Detail... 8
2014 NOVAtime Payroll Tech Training Manual City of Lee's Summit 04/10/2014 Contents 1.0 Welcome!... 4 2.0 Accessing NOVAtime... 5 2.1 Logging In... 5 3.0 Dashboard... 7 4.0 Timesheet Hourly Detail... 8
Setting Up Monthly Reporter
 Setting Up Monthly Reporter April 11, 2014 I. HOW IT WORKS A QUICK OVERVIEW A. AuditWare Development Company maintains a powerful, sophisticated server on which a portion of memory is assigned to each
Setting Up Monthly Reporter April 11, 2014 I. HOW IT WORKS A QUICK OVERVIEW A. AuditWare Development Company maintains a powerful, sophisticated server on which a portion of memory is assigned to each
EXCEL PIVOT TABLE David Geffen School of Medicine, UCLA Dean s Office Oct 2002
 EXCEL PIVOT TABLE David Geffen School of Medicine, UCLA Dean s Office Oct 2002 Table of Contents Part I Creating a Pivot Table Excel Database......3 What is a Pivot Table...... 3 Creating Pivot Tables
EXCEL PIVOT TABLE David Geffen School of Medicine, UCLA Dean s Office Oct 2002 Table of Contents Part I Creating a Pivot Table Excel Database......3 What is a Pivot Table...... 3 Creating Pivot Tables
Display Settings in WorkForce
 WorkForce Software Time & Attendance Display Settings in WorkForce Introduction This document reviews WorkForce navigation and display settings for the online time sheet employee and time sheet manager.
WorkForce Software Time & Attendance Display Settings in WorkForce Introduction This document reviews WorkForce navigation and display settings for the online time sheet employee and time sheet manager.
GETTING STARTED - PAYROLL ABSENCE AND ATTENDANCE REPORTING
 GETTING STARTED - PAYROLL ABSENCE AND ATTENDANCE REPORTING Desktop Settings: Please make certain you have followed the SAP setup instruction as outlined in the Setup and Navigation document. If you fail
GETTING STARTED - PAYROLL ABSENCE AND ATTENDANCE REPORTING Desktop Settings: Please make certain you have followed the SAP setup instruction as outlined in the Setup and Navigation document. If you fail
Staff Web Time Entry Approver s Handbook
 Staff Web Time Entry Approver s Handbook Office of Human Resources Go Live Date: July 8, 2012 Welcome to Phase II of Web Time Entry. Effective July 8, 2012, Bi-Weekly non-exempt staff will enter their
Staff Web Time Entry Approver s Handbook Office of Human Resources Go Live Date: July 8, 2012 Welcome to Phase II of Web Time Entry. Effective July 8, 2012, Bi-Weekly non-exempt staff will enter their
