Threat Analysis Reporter QUICK START GUIDE. Model: TAR TAR S (5K02-62), TAR H (5K02-66), TAR MSA (5K02-67) Release: / Updated:
|
|
|
- Joy Lydia Wheeler
- 8 years ago
- Views:
Transcription
1 Threat Analysis Reporter QUICK START GUIDE Model: TAR TAR S (5K02-62), TAR H (5K02-66), TAR MSA (5K02-67) Release: / Updated:
2 8e6 Threat Analysis Reporter Quick Start Guide e6 Technologies. All rights reserved. This document may not, in whole or in part, be copied, photocopied, reproduced, translated, or reduced to any electronic medium or machine readable form without prior written consent from 8e6 Technologies. Every effort has been made to ensure the accuracy of this document. However, 8e6 Technologies makes no warranties with respect to this documentation and disclaims any implied warranties of merchantability and fitness for a particular purpose. 8e6 Technologies shall not be liable for any error or for incidental or consequential damages in connection with the furnishing, performance, or use of this manual or the examples herein. The information in this documentation is subject to change without notice. Trademarks Other product names mentioned in this manual may be trademarks or registered trademarks of their respective companies and are the sole property of their respective manufacturers. Part# TAR-QSG ii 8e6 Threat Analysis Reporter Quick Start Guide
3 Contents Threat Analysis Reporter Introduction...1 About this Document...2 Conventions Used in this Document...2 Service Information...3 Preliminary Setup Procedures...4 Unpack the Unit from the Carton...4 Rack Mount the S or MSA Server...5 Install the H Server Bezel...8 Rack Mount the H Server Install the Server...14 Step 1: Initial Setup Procedures...14 Step 2: Physically Connect the Unit to the Network...29 Step 3: Wizard Setup Procedures...30 Conclusion...39 Specifications...40 Physical Specifications...40 Internal Product Specifications...40 Hardware Component Specifications...41 S and MSA Front Panel LED Indicators, Buttons...42 Appendix: Optional Ethernet Tap Installation...43 Preliminary Setup Procedures...43 Install the Ethernet Tap Unit e6 Threat Analysis Reporter Quick Start Guide iii
4 iv 8e6 Threat Analysis Reporter Quick Start Guide
5 Threat Analysis Reporter Introduction Thank you for choosing to evaluate the 8e6 Technologies Threat Analysis Reporter. This product addresses user-generated Web threats such as excessive use of bandwidth and inappropriate Internet usage, and provides network administrators tools to monitor such threats so management can enforce corporate Internet usage policies. Working in conjunction with 8e6 s R3000 Enterprise Filter, the Threat Analysis Reporter translates end user Internet activity from the R3000 s logs into dynamic graphical snapshots of network Internet traffic. Using remediation tools in the console, administrators and management can then manage and control user-generated Web threats in real time. 8e6 Threat Analysis Reporter Quick Start Guide
6 About this Document This document is divided into the following sections: Introduction - This section is comprised of an overview of the Threat Analysis Reporter product and how to use this document Service Information - This section provides 8e6 Technologies contact information Preliminary Setup Procedures - This section includes instructions on how to physically set up the Threat Analysis Reporter unit in your network environment Install the Server - This section explains how to configure the Threat Analysis Reporter Conclusion - This section indicates that the quick start steps have been completed Specifications - This section features hardware specifications and descriptions of front panel LED indicators Appendix: Optional Ethernet Tap Installation - This appendix explains how to install the optional Ethernet Tap device on your network for bandwidth monitoring if you have a TAR S or TAR H server Conventions Used in this Document The following icons are used throughout this document to call attention to important information pertaining to handling, operation, and maintenance of the server; safety and preservation of the equipment, and personal safety: NOTE: The note icon is followed by additional information to be considered. WARNING: The warning icon is followed by information alerting you to a potential situation that may cause damage to property or equipment. 8e6 Threat Analysis Reporter Quick Start Guide
7 Service Information The user should not attempt any maintenance or service on the unit beyond the procedures outlined in this document. Any initial hardware setup problem that cannot be resolved at your internal organization should be referred to an 8e6 Technologies solutions engineer or technical support representative. 8e6 Corporate Headquarters (USA) Local : Domestic US : International : e6 Taiwan Taipei Local : Domestic Taiwan : International : Procedures When calling 8e6 Technologies regarding a problem, please provide the representative the following information: Your contact information. Serial number or original order number. Description of the problem. Network environment in which the unit is used. State of the unit before the problem occurred. Frequency and repeatability of the problem. Can the product continue to operate with this problem? Can you identify anything that may have caused the problem? 8e6 Threat Analysis Reporter Quick Start Guide
8 Preliminary Setup Procedures Unpack the Unit from the Carton Inspect the packaging container for evidence of mishandling during transit. If the packaging container is damaged, photograph it for reference. Carefully unpack the unit from the carton and verify that all accessories are included. Save all packing materials in the event that the unit needs to be returned to 8e6 Technologies. The carton should contain the following items: 1 Threat Analysis Reporter unit 1 AC Power Cord 1 Serial Port Cable 1 CAT-5E Crossover Cable Rack Mount Brackets (2) 1 End User License Agreement (EULA) 1 envelope containing a CD-ROM with a PDF of the Threat Analysis Reporter User Guide. The latest version of the user guide can be obtained from our Web site at NOTES: A coupler is included in the carton if a three-foot CAT-5E crossover cable is packaged with your unit instead of a 14-foot CAT-5E crossover cable. TAR S and H units come with a NetOptics 10/100BaseT Ethernet Tap kit to be installed at your option. TAR H units also come with a separate bezel to be installed on the front of the chassis, and an additional AC power cord. Inspect the server and accessories for damage. If the contents appear damaged, file a damage claim with the carrier immediately. For S and MSA units, proceed to the instructions for Rack Mount the S or MSA Server. For H units, proceed to the instructions for Install the H Server Bezel, followed by Rack Mount the H Server. 8e6 Threat Analysis Reporter Quick Start Guide
9 Rack Mount the S or MSA Server Rack Mount Instructions Rack Setup Suggestions Determine the placement of each component in the rack before you install the rails. Install the heaviest server components on the bottom of the rack first, and then work up. Identify the Sections of the Rack Rails You should have received two rack rail assemblies with the 8e6 server unit. Each of these assemblies consists of two sections: An inner fixed chassis rail that secures to the unit (A), and an outer fixed rack rail that secures directly to the rack itself (B). A sliding rail guide sandwiched between the two should remain attached to the fixed rack rail. The A and B rails must be detached from each other in order to install. To remove the fixed chassis rail (A), pull it out as far as possible. You should hear a click sound as a locking tab emerges from inside the rail assembly and locks the inner rail. Then depress the locking tab to pull the inner rail completely out. Do this for both the left and right side rack rail. Install the Chassis Rails Position the fixed chassis rail sections you just removed along the side of the server chassis making sure the five screw holes line up. Note that these two rails are left/right specific. Screw the rail securely to the side of the chassis. Repeat this procedure for the other rail on the other side of the chassis. You will also need to attach the rail brackets when installing into a Telco rack. Locking Tabs: As you have seen, both chassis rails have a locking tab, which serves two functions. The first is to lock the server into place when installed and pushed fully into the rack, which is its normal position. Secondly, these tabs also lock the server in place when fully extended from the rack. This prevents the server from coming completely out of the rack when you pull it out for servicing. 8e6 Threat Analysis Reporter Quick Start Guide
10 Install the Rack Rails Determine where you want to place the server unit in the rack. Position the fixed rack rail/sliding rail guide assemblies at the desired location in the rack, keeping the sliding rail guide facing the inside of the rack. Screw the assembly securely to the rack using the brackets provided. Attach the other assembly to the other side of the rack, making sure that both are at the exact same height and with the rail guides facing inward. Install the Server into the Rack You should now have rails attached to both the chassis and the rack unit. The next step is to install the server chassis into the rack. Do this by lining up the rear of the chassis rails with the front of the rack rails. Slide the chassis rails into the rack rails, keeping the pressure even on both sides (you may have to depress the locking tabs when inserting). 6 8e6 Threat Analysis Reporter Quick Start Guide
11 Installing the Server into a Telco Rack If you are installing the 8e6 server unit into a Telco type rack, follow the directions given on the previous pages for rack installation. The only difference in the installation procedure will be the positioning of the rack brackets to the rack. They should be spaced apart just enough to accommodate the width of the Telco rack. 8e6 Threat Analysis Reporter Quick Start Guide
12 Install the H Server Bezel Before rack mounting the H unit, the bezel should be installed on the front end of the chassis. This portion of the installation process requires you to unpack the unit and bezel. NOTE: The bezel has been packaged separately from the unit to prevent damage during shipping. Front of bezel Outside of left inner rail Inside front end of U-shaped handle on left inner rail Inner left rail attached to chassis Pin on right side of bezel 8 8e6 Threat Analysis Reporter Quick Start Guide
13 A. Remove the plastic wrapping from the left and right U-shaped chassis rail handles. B. On one side of the chassis (left or right), unscrew the inner rail from the chassis. C. Slide the loosened inner rail slightly backwards to release it from the clips at the side of the chassis, and then lay it down beside the chassis, with the inside of the rail facing up. D. On the inner rail that is still attached to the chassis, insert the bezel pin into the bottom hole of the U-shaped chassis handle. Be sure the pin is pushed all the way in so that it is flush against the handle. E. Take up the free end of the bezel and also the loosened inner rail. 8e6 Threat Analysis Reporter Quick Start Guide
14 F. Return the loosened inner rail to its upright position and insert the bezel pin into the bottom hole of the U-shaped handle. G. Slide the inner rail forward beneath the clips to lock it in place. H. Screw the inner rail back on the chassis. I. After it is installed, the bezel should drop down when it is gently tugged forward and downward. The bezel should remain upright when raised up and closed. 10 8e6 Threat Analysis Reporter Quick Start Guide
15 Rack Mount the H Server Rack Mount Instructions Identify the Sections of the Rack Rails You should have received two rack rail assemblies with the 8e6 server unit. Each of these assemblies consists of two sections: An inner fixed chassis rail that secures to the unit (A), and an outer fixed rack rail that secures directly to the rack itself (B). Two pairs of short brackets to be used on the front side of the outer rails are also included. Install the Inner Rails Both the left and right side inner rails have been pre-attached to the chassis. Proceed to the next step. Install the Outer Rails Begin by measuring the distance from the front rail to the rear rail of the rack. Attach a short bracket to the front side of the right outer rail and a long bracket to the rear side of the right outer rail. Adjust both the short and long brackets to the proper distance so that the rail can fit snugly into the rack. Secure the short bracket to the front side of the outer rail with two M4 screws and the long bracket to the rear side of the outer rail with three M4 screws. Repeat these steps for the left outer rail. Locking Tabs: Both chassis rails have a locking tab, which serves two functions. The first is to lock the server into place when installed and pushed fully into the rack, which is its normal position. Secondly, these tabs also lock the server in place when fully extended from the rack. This prevents the server from coming completely out of the rack when you pull it out for servicing. 8e6 Threat Analysis Reporter Quick Start Guide 11
16 Install the Server into the Rack You should now have rails attached to both the chassis and the rack unit. The next step is to install the server chassis into the rack. Do this by lining up the rear of the chassis rails with the front of the rack rails. Slide the chassis rails into the rack rails, keeping the pressure even on both sides (you may have to depress the locking tabs when inserting). When the server has been pushed completely into the rack, you should hear the locking tabs click. Finish by inserting and tightening the thumbscrews that hold the front of the server to the rack. 12 8e6 Threat Analysis Reporter Quick Start Guide
17 Installing the Server into a Telco Rack If you are installing the 8e6 server unit into a Telco type rack, follow the directions given on the previous page for rack installation. The only difference in the installation procedure will be the positioning of the rack brackets to the rack. They should be spaced apart just enough to accommodate the width of the Telco rack. 8e6 Threat Analysis Reporter Quick Start Guide 13
18 Install the Server Step 1: Initial Setup Procedures This step requires you to link the workstation to the Threat Analysis Reporter. The following hardware can be used for the initial setup procedures: Threat Analysis Reporter unit with AC power cord either one of two options: PC monitor with AC power cord and keyboard, or PC laptop computer with HyperTerminal and serial port cable (and USB DB9 serial adapter, if there is no serial port on your laptop) NOTE: Before installing the Threat Analysis Reporter server, the R3000 server to be used with this server must already be installed and running software version or higher. 14 8e6 Threat Analysis Reporter Quick Start Guide
19 Link the Workstation to the Threat Analysis Reporter Monitor and Keyboard Setup A. Connect the PC monitor and keyboard cables to the rear of the chassis. B. Turn on the PC monitor. C. Power on the Threat Analysis Reporter unit by dropping down the face plate and pressing the large button at the right of the front panel (see image below). Front of the chassis Once the Threat Analysis Reporter is powered up, proceed to the Quick Start Setup Procedures. Serial Console Setup A. Using the serial port cable (and USB DB9 serial adapter, if necessary), connect the laptop to the rear of the chassis (see images below). Rear of the S or MSA chassis B. Power on the laptop. Rear of the H chassis C. Power on the Threat Analysis Reporter by dropping down the face plate and pressing the large button at the right of the front panel (see top image on this page). Once the Threat Analysis Reporter is powered up, proceed to the instructions for Hyper- Terminal Setup Procedures. 8e6 Threat Analysis Reporter Quick Start Guide 15
20 HyperTerminal Setup Procedures If using a serial console, follow these procedures to create a HyperTerminal session. A. Launch HyperTerminal by going to Start > Programs > Accessories > Communications > HyperTerminal: B. In the Connection Description dialog box, enter any session Name, and then click OK to open the Connect To dialog box: 16 8e6 Threat Analysis Reporter Quick Start Guide
21 C. At the Connect using field, select the COM port assigned to the serial port on the laptop (probably COM1 ), and then click OK to open the Properties dialog box, displaying the Port Settings tab: D. Specify the following session settings: Bits per second: 9600 Data bits: 8 Parity: None Stop bits: 1 Flow control: Hardware E. Click OK to connect to the HyperTerminal session: 8e6 Threat Analysis Reporter Quick Start Guide 17
22 F. In the HyperTerminal session window, go to File > Properties to open the Properties dialog box, displaying the Connect To and Settings tabs: G. Click the Settings tab, and at the Emulation menu select VT100. H. Click OK to close the dialog box, and to go to the login screen. NOTE: If using a HyperTerminal session, the login screen will display with black text on a white background. 18 8e6 Threat Analysis Reporter Quick Start Guide
23 Quick Start Setup Procedures For these Quick Start setup procedures, you will need your network administrator to provide you the LAN 1 and LAN 2 IP address and subnet mask, gateway IP address, DNS server IP address(es), host name of the server, and IP address for the Web interface (if using a NAT device). Login screen, password prompts The login screen displays after powering on the Threat Analysis Reporter unit using a monitor and keyboard, or after creating a HyperTerminal session. NOTE: If the screensaver currently displays on your screen, press the Enter key to display the login screen. A. At the login prompt, type in menu. B. Press the Enter key to display the Password prompt. C. At the Password prompt, type in the following: #s3tup#r3k D. Press Enter to display the Quick Start menu screen: 8e6 Threat Analysis Reporter Quick Start Guide 19
24 E. At the Press the number of your selection prompt, press 2 to display the Administrator Password Entry screen: F. At the Enter the administrator password prompt, re-enter your password: #s3tup#r3k G. Press Enter to display the Administration menu where you can begin the Quick Start setup process using the configuration screens: H. At the Press the number of your selection prompt, press 2 to select the Quick Start setup process. This process takes you to the Configure Network Interface screen. 20 8e6 Threat Analysis Reporter Quick Start Guide
25 Configure Network Interface screen A. At the Enter interface lan1 IP address field, enter the IP address for the LAN 1 interface, and then press Enter to go to the next screen. B. At the Enter interface lan1 netmask field, enter the subnet mask for the LAN 1 interface using the dotted decimals notation format. Press Enter to display the confirmation prompt. 8e6 Threat Analysis Reporter Quick Start Guide 21
26 C. Press Y for Yes to confirm and save your entries for the LAN1 interface, and to go to the next screen. D. At the Enter interface lan2 IP address field, enter the IP address for the LAN 2 interface, and then press Enter to go to the next screen. E. At the Enter interface lan2 netmask field, using the dotted decimals notation format, enter the subnet mask for the LAN 2 interface. Press Enter to display the confirmation prompt. F. Press Y for Yes to confirm and save your entries for the LAN 2 interface, and to go to the Configure default gateway screen. 22 8e6 Threat Analysis Reporter Quick Start Guide
27 Configure default gateway screen A. At the Enter default gateway IP field, enter the IP address for the default gateway. Press Enter to display the confirmation prompt. B. Press Y for Yes to confirm and save your entry for the gateway IP address, and to go to the Configure Domain Name Servers screen. Configure Domain Name Servers screen A. At the Enter first DNS server IP field, enter the IP address for the primary Domain Name Server. Press Enter to go to the next screen. 8e6 Threat Analysis Reporter Quick Start Guide 23
28 B. At the Enter (optional) second DNS server IP field, if you have a secondary Domain Name Server you wish to use, enter the IP address for that server. Press Enter to display the confirmation prompt. C. Press Y for Yes to confirm and save your entries for the domain name servers, and to go to the Configure Host Name screen. Configure Host Name screen A. At the Enter host name field, enter the host name of the server. Press Enter to display the confirmation prompt. 24 8e6 Threat Analysis Reporter Quick Start Guide
29 B. Press Y for Yes to confirm and save your entry for the host name, and to go to the Time zone regional configuration screen. Time zone regional configuration screen A. Use the up and down arrows in your keyboard to select your region. After selecting your locality, press Y for Yes to confirm and save your regional selection, and to go to the next screen: B. Use the up and down arrows in your keyboard to select your region. After selecting your locality, press Y for Yes to confirm and save your regional selection, and to go to the Configure Wizard user screen. 8e6 Threat Analysis Reporter Quick Start Guide 25
30 Configure Wizard user screen A. At the Enter wizard user name field, enter the username that will be used to access the setup wizard in the Threat Analysis Reporter interface. Press Enter to display the confirmation prompt. B. Press Y for Yes to confirm and save your entry and to go to the next screen. C. At the Enter wizard password field, enter the password that will be used to access the setup wizard in the Threat Analysis Reporter interface. Press Y for Yes to confirm and save your entry and to go to the Quick Start Setup confirmation screen. 26 8e6 Threat Analysis Reporter Quick Start Guide
31 Quick Start Setup confirmation screen Press Y for Yes to save all your Quick Start setup entries and to return to the Administration menu. NOTE: When saving your entries, there may be a 4-10 second delay before the Administration menu displays. Administration menu After making all entries using the Quick Start setup process, you will return to the Administration menu. Press X to return to the Quick Start menu screen. Or, to verify the status of the Threat Analysis Reporter and review the entries you made using the Quick Start setup process, press 1 to view the System Status screen. NOTE: Changing your password using option C, Change Quick Start password, will change the password for the console menu but not the Threat Analysis Reporter console login screen. 8e6 Threat Analysis Reporter Quick Start Guide 27
32 System Status screen The System Status screen contains the following information: lan1 interface for web access and R3000 communications: LAN1 IP address and netmask specified in screen 3 (Configure Network Interface), and current status ( Active or Inactive ) lan2 interface for bandwidth monitoring: LAN2 IP address and netmask specified in screen 4 (Configure Network Interface), and current status ( Active or Inactive ) Default gateway IP address specified in screen 5 (Configure default gateway) Configure host name specified in screen 7 (Configure Host Name) DNS server IP address(es) specified in screen 6 (Configure Domain Name Servers) Current status of the Threat Analysis Reporter Current Version of the Threat Analysis Reporter software NOTE: Modifications can be made at any time by returning to the specific screen of the Quick Start menu. Log Off, Disconnect the Peripherals A. After completing the Quick Start setup procedures, return to the Quick Start menu screen and press 9 to log out. B. Disconnect the peripherals from the Threat Analysis Reporter. 28 8e6 Threat Analysis Reporter Quick Start Guide
33 Step 2: Physically Connect the Unit to the Network After performing initial setup procedures for the Threat Analysis Reporter, the unit should be physically connected to the network. This step requires a standard CAT-5E cable to connect the unit to the network. An additional CAT-5E cable is required if the Ethernet Tap unit will be installed for bandwidth monitoring. A. Plug one end of a standard CAT-5E cable into the Threat Analysis Reporter s LAN 1 port, the port on the left. Rear of the S and MSA chassis Rear of the H chassis B. Plug the other end of the CAT-5E cable into an open port on the network switch. Bandwidth Management If you choose to install the Ethernet Tap for bandwidth monitoring, you will need to connect it to the Threat Analysis Reporter at this point. Refer to Appendix A at the end of this document for instructions on how to connect the Ethernet Tap unit. 8e6 Threat Analysis Reporter Quick Start Guide 29
34 Step 3: Wizard Setup Procedures For this step, you will need your network administrator to provide you the following information: IP range and netmask of machines on the network the Threat Analysis Reporter server will be monitoring R3000 IP address, and port number to be used between the R3000 and Threat Analysis Reporter 8e6 Enterprise Reporter server IP address and server name, if an ER unit is connected to the R3000 Access the Threat Analysis Reporter Administrator Console A. Launch Internet Explorer. B. In the address field, type in (in which x.x.x.x represents the eth0 IP address entered in the Connect Network Interface screen of the Quick Start Setup Procedures). In our example, this entry would be: :8080/8e6tar/wizard.html. C. Click Go to open the Threat Analysis Reporter interface and the EULA Agreement dialog box: 30 8e6 Threat Analysis Reporter Quick Start Guide
35 D. After reading the End User License Agreement, you have the option to do either of the following: Click No to close both the EULA Agreement dialog box and the Threat Analysis Reporter interface. You will not be able to enable the Threat Analysis Reporter for use in your environment. Click Yes to close the EULA Agreement dialog box and to open the Login dialog box: Proceed to the next sub-section: Log in to the Threat Analysis Reporter Wizard. Log in to the Threat Analysis Reporter Wizard A. In the Username field of the Login dialog box, type in the username specified in the Configure Wizard user screen of the Quick Start Setup Procedures. In our example, this entry would be: taruser. B. In the Password field, type in the password specified in the Configure Wizard user screen of the Quick Start Setup Procedures. C. Click LOGIN to close the login dialog box and to go to Step 1 of wizard setup procedures in the Threat Analysis Reporter Wizard (see Step 1: Register administrator). 8e6 Threat Analysis Reporter Quick Start Guide 31
36 Step 1: Register administrator Step 1 is performed in the left side of the first screen of the wizard: A. Enter the username the global administrator will use when logging into the Threat Analysis Reporter Administrator console. The global administrator has the highest level of permissions in the Threat Analysis Reporter interface. B. Enter the password to be used with that username, and enter the same password again in the confirm password field. C. Enter the address of the global administrator, who will be notified via regarding system alerts. 32 8e6 Threat Analysis Reporter Quick Start Guide
37 D. Click the [+] Add tab beow to open the IP Range Information dialog box: E. Enter the Bandwidth IP address range for the bandwidth the Threat Analysis Reporter will monitor. F. Enter the Bandwidth Netmask for the bandwidth IP range to be monitored, using the dotted decimals notation format. G. Click OK to close the dialog box and to display your entries in the list box: NOTE: Additional Bandwidth IP address ranges can be included by clicking the [+] Add tab again and making the entries described in steps E through G above. 8e6 Threat Analysis Reporter Quick Start Guide 33
38 To modify an IP address range, double-click the entry in the list box to highlight it and to display the [-] Remove tab to the left of the [+] Add tab: To modify the entries made for the IP address range, click the [+] Add tab to reopen the IP Range Information dialog box and edit information, as necessary. Click OK to close the dialog box and to display the modified information in the list box. To remove the entry for the IP address range from the list box, click the [-] Remove tab. Click the [+] Add tab to open the IP Range Information dialog box and make new entries for the IP address range. 34 8e6 Threat Analysis Reporter Quick Start Guide
39 Step 2: Register R3000 & ER Step 2 is performed in the right side of the first screen of the wizard. R3000: Specify information for the R3000 to be used with the Threat Analysis Reporter: A. Click the [+] Add tab above the R3000 list box to open the R3000 Information dialog box: B. Enter the IP address of the R3000 server to be used with the Threat Analysis Reporter. In our example, this is: , which is the LAN 2 IP address of the R3000 server. C. Enter the Server Name of the R3000 to be used with the Threat Analysis Reporter, which is any name you wish to associate with that R3000. In our example, this is: R3000LOGO. D. Respond to the question Is this your Source R3000? by clicking the Yes checkbox, if this R3000 will be designated the primary R3000 to be associated with the Threat Analysis Reporter. Otherwise, leave the checkbox blank. 8e6 Threat Analysis Reporter Quick Start Guide 35
40 E. Click OK to close the dialog box and to display your entries in the list box: NOTE: Additional R3000 servers can be included by clicking the [+] Add tab again and making the entries described in steps A through E above. To modify an R3000 entry, double-click the R3000 entry in the list box to highlight it and to display the Set as Source tab and the [-] Remove tab to the left of the [+] Add tab: 36 8e6 Threat Analysis Reporter Quick Start Guide
41 To modify the IP address and Server Name for the R3000 server, click the [+] Add tab to re-open the R3000 Information dialog box, and edit information as necessary. Click OK to close the dialog box and to display the modified information in the list box. To designate an R3000 as the Source R3000 server, click the entry for the R3000 server in the list box to highlight it, and then click the Set as Source tab to display Source in the Source column for that entry in the list box. To remove the entry for the R3000 server from the list box, click the [-] Remove tab. 8e6 Threat Analysis Reporter Quick Start Guide 37
42 ER: Respond to the question Do you have an Enterprise Reporter? by clicking the radio button corresponding to either Yes or No. If No was selected, click SAVE > at the bottom right of the screen to go to Step 3. If Yes was selected, the IP address and Server Name fields display in place of the radio buttons. The < Back button displays above the Server Name field. NOTE: To change your answer from Yes to No, click the < Back button to re-display the question Do you have an Enterprise Reporter? A. Enter the IP address of the ER server to be used with the Threat Analysis Reporter. In our example, this is: B. Enter the Server Name of the ER server to be used with the Threat Analysis Reporter. In our example, this is: er4logo. C. Click SAVE > at the bottom right of the screen to save all settings entered during the wizard process, and to go to Step 3. NOTE: Upon clicking SAVE > the wizard will verify whether the settings made in Step 1 and Step 2 are correct. If there is an error in any entry made, an orange asterisk flashes beside the field in which the error was made. Correct the error and click SAVE > again to go to Step e6 Threat Analysis Reporter Quick Start Guide
43 Step 3: Server Settings Step 3, the following R3000 server information displays: SMTP Server Settings, Patch Server Settings, PROXY Server Settings, NTP Server Settings: After reviewing the information in this screen, the following actions can now be performed: To print this information, click the PRINT button. Click LOGIN to close the wizard and to open the login dialog box of the Threat Analysis Reporter interface so you can begin using the application. NOTE: To shut down the Threat Analysis Reporter server, press the power button on the front of the unit to turn off the machine. Conclusion Congratulations; you have completed the Threat Analysis Reporter quick start procedures. Now that the Threat Analysis Reporter is running on your network, the next step is to set up user groups or administrator groups. You will set up and configure gauges thereafter. Obtain the latest Threat Analysis Reporter User Guide from our Web site at 8e6 Threat Analysis Reporter Quick Start Guide 39
44 Specifications Physical Specifications Specification S Value H Value MSA Value Height 1.7 (43mm) 1.7 (43mm) 1.7 (43mm) Width 16.8 (426mm) 17.2 (438mm) 16.8 (426mm) Depth 22.6 (574mm) 26.8 (681mm) 14.0 (356mm) Front clearance 2 inches (76mm) 2 inches (76mm) 2 inches (76mm) Side clearance 1 inch (25mm) 1 inch (25mm) 1 inch (25mm) Rear clearance 3.6 inches (92mm) 3.6 inches (92mm) 3.6 inches (92mm) Weight 19.5 lbs (8.85 kg) 43.0 lbs (19.5 kg) 11 lbs, 5 oz (5.13 kg) Internal Product Specifications Specification S Value H Value MSA Value CPU 2.0GHz P4 CPU 2x3.6GHz Xeon CPU 2.0GHz Celeron CPU Memory 3GB PC4200 / DDR2-533 Dual Channel ECC RAM 3GB PC2700 / DDR- 333 ECC SDRAM 3GB PC2700 / DDR- 333 Dual Channel RAM Hard drive capacity 1x250GB HDD 2x250GB HDD 1x250GB HDD Connectivity 10/100/ /100/ /100/ /100/1000 iv 8e6 Threat Analysis Reporter Quick Start Guide
45 Hardware Component Specifications Specification S Value H Value MSA Value Operating temperature range 10 C ~ 35 C (50 F ~ 95 F) Storage temperature range -40 C ~ +60 C (- 40 F ~ 158 F) Operating humidity range Storage humidity range Power supply 8 ~ 90% non-condensing 5 ~ 95% non-condensing 260W AC power supply [24-pin, (4-pin = 12V)] Rated AC input voltage 100 ~ 240V, 50/60Hz, 5-3 Amp 10 C ~ 35 C (50 F ~ 95 F) -40 C ~ +60 C (- 40 F ~ 158 F) 8 ~ 90% non-condensing 5 ~ 95% non-condensing 560W Hot-swap redundant AC power supply with PFC [ 24-pin, (8-pin = 12V) ] 100 ~ 240V, 60-50Hz, 10-5 Amp per power supply module (two modules included in the chassis) 10 C ~ 35 C (50 F ~ 95 F) -40 C ~ +70 C (- 40 F ~ 158 F) 8 ~ 90% non-condensing 5 ~ 95% non-condensing Thermal control 260W AC power supply with PFC [ 24-pin, (4-pin = 12V) ] 100 ~ 240V, 60-50Hz, 5-3 Amp Rated input frequency 50 ~ 60 Hz 50 ~ 60 Hz 50 ~ 60 Hz Rated input current 5A MAX 10A (115V) to 5A (230V) 5A MAX Rated output power 260W 560W 260W Maximum rated BTU 1370 BTUs/Hr N/A (see specs below) Nominal DC output: +3.3V 15.0A 21.0A 15.0A Nominal DC output: +5V 25.0A 30.0A 25.0A Nominal DC output: +12V 18.0A 42.0A 18.0A Nominal DC output: -12V 1.0A 1.0A 1.0A Nominal DC output: +5V standby Regulatory (power supply) 2.0A 4.0A 2.0A Power Supply Safety / EMC USA - UL listed, FCC Canada - CUL listed Germany - TUV Certified Europe/CE Mark EN 60950/IEC Compliant EN 60950/IEC Compliant UL Listed (USA) CUL Listed (Canada) TUV Certified (Germany) N/A (see specs below) USA - UL listed, FCC Canada - CUL listed Germany - TUV Certified Europe/CE Mark EN 60950/IEC Compliant 8e6 Threat Analysis Reporter Quick Start Guide 41
46 S and MSA Front Panel LED Indicators, Buttons Diagrams and Descriptions On S and MSA units, LED indicators and buttons display on the front panel to the right: E D C B A F G LED indicators alert you to the status of a feature on the unit while buttons let you perform a function on the unit. LED Indicators and Buttons LED Indicator Key Button Key A. Power F. Reset B. HDD Activity G. Power C. LAN 1 D. LAN 2 E. Overheat LED Indicator Color Condition Description Power Green On System On Off System Off HDD Amber Blinking HDD Activity Off No HDD Activity LAN 1 & LAN 2 Green On Link Connected Blinking LAN Activity Off Disconnected Overheat Red On System Overheated Off System Normal iv 8e6 Threat Analysis Reporter Quick Start Guide
47 Tap Installation Appendix: Optional Ethernet Tap Installation This appendix pertains to the optional installation of the Ethernet Tap unit for bandwidth monitoring. Preliminary Setup Procedures Unpack the Ethernet Tap Unit from the Box Open the NetOptics Ethernet Tap box and verify that all accessories are included. Save all packing materials in the event that the unit needs to be returned to 8e6 Technologies. The NetOptics box should contain the following items: 1 NetOptics 10/100BaseT Tap 2 Power Supply units 2 AC Power cords 2 Crossover cables 2 Straight through cables 1 Installation Guide Other Required Installation Items In addition to the contents of the NetOptics box, you will need the following item to install the Ethernet Tap unit: 1 Standard CAT-5E cable Inspect the box for damage. If the contents appear damaged, file a damage claim with the carrier immediately. 8e6 Threat Analysis Reporter Quick Start Guide 43
48 Tap Installation Install the Ethernet Tap Unit Diagram showing TAR Ethernet Tap installation on the network This step is a continuation from Step 2: Physically Connect the Unit to the Network. The procedures outlined in this step require the use of a CAT-5E cable. A. Provide power to the Ethernet Tap by connecting both power cords from the unit to the power source. AC power in rear panel of NetOptics 10/100BaseT Tap B. If a designated source R3000 (to be used with the Threat Analysis Reporter) is already installed on the network, disconnect the cable that connects this R3000 to the switch. If the designated R3000 has not yet been installed, disregard this sub-step and proceed to sub-step C. 44 8e6 Threat Analysis Reporter Quick Start Guide
49 Tap Installation C. Using a crossover cable, connect one end to the Switch s port configured to be the destination port of the Port Mirror. If adding a Threat Analysis Reporter to an existing installation, this port would be the port that was originally occupied by the listening interface of the R3000. D. Connect the other end of the crossover cable to the Ethernet Tap s Network A port. Ports in front panel of NetOptics 10/100BaseT Tap E. Using a straight through cable, connect one end to the Ethernet Tap s Network B port. F. Connect the other end of the straight through cable to the R3000 s listening interface. G. Using the second straight through cable, connect one end to the Ethernet Tap s Monitor A port. H. Connect the other end of the second straight through cable to the Threat Analysis Reporter s listening interface. Proceed to Step 3: Wizard Setup Procedures of the Threat Analysis Reporter installation instructions. 8e6 Threat Analysis Reporter Quick Start Guide 45
50 8e6 Corporate Headquarters (USA): 828 West Taft Avenue Orange, CA Tel: or Fax: (Sales/Technical Support) (General Office) Satellite Office: 8e6 Taiwan: 7 Fl., No. 1, Sec. 2, Ren-Ai Rd., Taipei 10055, Taiwan, R.O.C. Tel: Fax:
Acano solution. Acano Solution Installation Guide. Acano. January 2014 76-1002-03-B
 Acano solution Acano Solution Installation Guide Acano January 2014 76-1002-03-B Contents Contents 1 Introduction... 3 1.1 Before You Start... 3 1.1.1 Safety information... 3 1.1.2 You will need the following
Acano solution Acano Solution Installation Guide Acano January 2014 76-1002-03-B Contents Contents 1 Introduction... 3 1.1 Before You Start... 3 1.1.1 Safety information... 3 1.1.2 You will need the following
Quick Setup Guide. Tandberg Data DPS1000 Series Model: DPS1100 and DPS1200, Release: 1.3
 Quick Setup Guide Tandberg Data DPS1000 Series Model: DPS1100 and DPS1200, Release: 1.3 DPS1000 Series is a data protection solution that enables Internet Small Computer System Interface (iscsi) desktop
Quick Setup Guide Tandberg Data DPS1000 Series Model: DPS1100 and DPS1200, Release: 1.3 DPS1000 Series is a data protection solution that enables Internet Small Computer System Interface (iscsi) desktop
M86 Security Reporter Appliance INSTALLATION GUIDE Models: 300, 500, 505, 700, 705, 730, 735. Software Version: 3.1.10 Document Version: 09.19.
 M86 Security Reporter Appliance INSTALLATION GUIDE Models: 300, 500, 505, 700, 705, 730, 735 Software Version: 3.1.10 Document Version: 09.19.11 M86 SECURITY REPORTER APPLIANCE INSTALLATION GUIDE FOR 300,
M86 Security Reporter Appliance INSTALLATION GUIDE Models: 300, 500, 505, 700, 705, 730, 735 Software Version: 3.1.10 Document Version: 09.19.11 M86 SECURITY REPORTER APPLIANCE INSTALLATION GUIDE FOR 300,
QUICK START GUIDE. Cisco C170 Email Security Appliance
 1 0 0 1 QUICK START GUIDE Email Security Appliance Cisco C170 303357 Cisco C170 Email Security Appliance 1 Welcome 2 Before You Begin 3 Document Network Settings 4 Plan the Installation 5 Install the Appliance
1 0 0 1 QUICK START GUIDE Email Security Appliance Cisco C170 303357 Cisco C170 Email Security Appliance 1 Welcome 2 Before You Begin 3 Document Network Settings 4 Plan the Installation 5 Install the Appliance
QUICK START GUIDE. Cisco S170 Web Security Appliance. Web Security Appliance
 1 0 0 0 1 1 QUICK START GUIDE Web Security Appliance Web Security Appliance Cisco S170 303417 Cisco S170 Web Security Appliance 1 Welcome 2 Before You Begin 3 Document Network Settings 4 Plan the Installation
1 0 0 0 1 1 QUICK START GUIDE Web Security Appliance Web Security Appliance Cisco S170 303417 Cisco S170 Web Security Appliance 1 Welcome 2 Before You Begin 3 Document Network Settings 4 Plan the Installation
AU-110 racking guide NBXPN: 023
 AU-110 racking guide NBXPN: 023 1. Overview NIMBOXX AU-110 Rack Installation This guide provides setup instructions for installing your NIMBOXX AU-110 in a rack. Following these steps in the order given
AU-110 racking guide NBXPN: 023 1. Overview NIMBOXX AU-110 Rack Installation This guide provides setup instructions for installing your NIMBOXX AU-110 in a rack. Following these steps in the order given
M86 IR INSTALLATION GUIDE Model: MSA. Software Versions: Web Filter 4.1.00, ER 6.0.10 Document Version: 02.28.11
 M86 IR INSTALLATION GUIDE Model: MSA Software Versions: Web Filter 4.1.00, ER 6.0.10 Document Version: 02.28.11 M86 IR INSTALLATION GUIDE FOR MSA 2011 M86 Security All rights reserved. Printed in the United
M86 IR INSTALLATION GUIDE Model: MSA Software Versions: Web Filter 4.1.00, ER 6.0.10 Document Version: 02.28.11 M86 IR INSTALLATION GUIDE FOR MSA 2011 M86 Security All rights reserved. Printed in the United
How To Install A Power Supply (Uplast) With A Battery Pack
 APC Smart-UPS RT SURTA48XLBP/SURTA48XLBPJ External Battery Pack User Manual Introduction/Before Installation About this Manual The APC Smart-UPS RT external battery pack (SURTA48XLBP or SURTA48XLBPJ) connects
APC Smart-UPS RT SURTA48XLBP/SURTA48XLBPJ External Battery Pack User Manual Introduction/Before Installation About this Manual The APC Smart-UPS RT external battery pack (SURTA48XLBP or SURTA48XLBPJ) connects
Wireless Router Setup Manual
 Wireless Router Setup Manual NETGEAR, Inc. 4500 Great America Parkway Santa Clara, CA 95054 USA 208-10082-02 2006-04 2006 by NETGEAR, Inc. All rights reserved. Trademarks NETGEAR is a trademark of Netgear,
Wireless Router Setup Manual NETGEAR, Inc. 4500 Great America Parkway Santa Clara, CA 95054 USA 208-10082-02 2006-04 2006 by NETGEAR, Inc. All rights reserved. Trademarks NETGEAR is a trademark of Netgear,
How To Install A Cisco Cisco 520-T1 Router On A Network Card (Cisco) With A Network Cable (Cio) And A Network (Cnet) (Coconc) (Net) And An Ipo (
 Quick Start Guide Cisco Small Business Pro SR 520-T1 Secure Router Package Contents SR 520-T1 Secure Router Ethernet Network Cable Console Cable AC Power Cord and AD/DC Power Adapter Power Cord Locking
Quick Start Guide Cisco Small Business Pro SR 520-T1 Secure Router Package Contents SR 520-T1 Secure Router Ethernet Network Cable Console Cable AC Power Cord and AD/DC Power Adapter Power Cord Locking
How to Set Up Your NSM4000 Appliance
 How to Set Up Your NSM4000 Appliance Juniper Networks NSM4000 is an appliance version of Network and Security Manager (NSM), a software application that centralizes control and management of your Juniper
How to Set Up Your NSM4000 Appliance Juniper Networks NSM4000 is an appliance version of Network and Security Manager (NSM), a software application that centralizes control and management of your Juniper
DEPLOYMENT GUIDE. This document gives a brief overview of deployment preparation, installation and configuration of a Vectra X-series platform.
 This document gives a brief overview of deployment preparation, installation and configuration of a Vectra X-series platform. Traffic Requirements The Vectra X-series platform detects threats and attacks
This document gives a brief overview of deployment preparation, installation and configuration of a Vectra X-series platform. Traffic Requirements The Vectra X-series platform detects threats and attacks
Symantec Database Security and Audit 3100 Series Appliance. Getting Started Guide
 Symantec Database Security and Audit 3100 Series Appliance Getting Started Guide Symantec Database Security and Audit 3100 Series Getting Started Guide The software described in this book is furnished
Symantec Database Security and Audit 3100 Series Appliance Getting Started Guide Symantec Database Security and Audit 3100 Series Getting Started Guide The software described in this book is furnished
SIP Proxy Server. Administrator Installation and Configuration Guide. V2.31b. 09SIPXM.SY2.31b.EN3
 SIP Proxy Server Administrator Installation and Configuration Guide V2.31b 09SIPXM.SY2.31b.EN3 DSG, DSG logo, InterPBX, InterServer, Blaze Series, VG5000, VG7000, IP590, IP580, IP500, IP510, InterConsole,
SIP Proxy Server Administrator Installation and Configuration Guide V2.31b 09SIPXM.SY2.31b.EN3 DSG, DSG logo, InterPBX, InterServer, Blaze Series, VG5000, VG7000, IP590, IP580, IP500, IP510, InterConsole,
GV-Data Capture V3 Series User's Manual
 GV-Data Capture V3 Series User's Manual Before attempting to connect or operate this product, please read these instructions carefully and save this manual for future use. 2006 GeoVision, Inc. All rights
GV-Data Capture V3 Series User's Manual Before attempting to connect or operate this product, please read these instructions carefully and save this manual for future use. 2006 GeoVision, Inc. All rights
SSL-VPN 200 Getting Started Guide
 Secure Remote Access Solutions APPLIANCES SonicWALL SSL-VPN Series SSL-VPN 200 Getting Started Guide SonicWALL SSL-VPN 200 Appliance Getting Started Guide Thank you for your purchase of the SonicWALL SSL-VPN
Secure Remote Access Solutions APPLIANCES SonicWALL SSL-VPN Series SSL-VPN 200 Getting Started Guide SonicWALL SSL-VPN 200 Appliance Getting Started Guide Thank you for your purchase of the SonicWALL SSL-VPN
Unpacking the Product. Rack Installation. Then, use the screws provided with the equipment rack to mount the firewall in the rack.
 About This Guide This guide contains step-by-step instructions for setting up the D-Link DFL-260E/860E Firewall. Please note that the model you have purchased may appear slightly different from those shown
About This Guide This guide contains step-by-step instructions for setting up the D-Link DFL-260E/860E Firewall. Please note that the model you have purchased may appear slightly different from those shown
Barracuda Link Balancer Administrator s Guide
 Barracuda Link Balancer Administrator s Guide Version 1.0 Barracuda Networks Inc. 3175 S. Winchester Blvd. Campbell, CA 95008 http://www.barracuda.com Copyright Notice Copyright 2008, Barracuda Networks
Barracuda Link Balancer Administrator s Guide Version 1.0 Barracuda Networks Inc. 3175 S. Winchester Blvd. Campbell, CA 95008 http://www.barracuda.com Copyright Notice Copyright 2008, Barracuda Networks
Quick Start Guide. Cisco Small Business. 300 Series Managed Switches
 Quick Start Guide Cisco Small Business 300 Series Managed Switches Welcome Thank you for choosing the Cisco 300 Series Managed Switch, a Cisco Small Business network communications device. This device
Quick Start Guide Cisco Small Business 300 Series Managed Switches Welcome Thank you for choosing the Cisco 300 Series Managed Switch, a Cisco Small Business network communications device. This device
OfficeConnect Internet Firewall 25 Internet Firewall DMZ. QuickStart Guide (3C16770, 3C16771)
 OfficeConnect Internet Firewall 25 Internet Firewall DMZ QuickStart Guide (3C16770, 3C16771) Checking Package Contents Getting Started Thank you for purchasing the OfficeConnect Internet Firewall. The
OfficeConnect Internet Firewall 25 Internet Firewall DMZ QuickStart Guide (3C16770, 3C16771) Checking Package Contents Getting Started Thank you for purchasing the OfficeConnect Internet Firewall. The
5-port / 8-port 10/100BaseTX Industrial Ethernet Switch User Manual
 5-port / 8-port 10/100BaseTX Industrial Ethernet Switch User Manual Content Overview... 1 Introduction... 1 Features... 3 Packing List... 4 Safety Precaution... 4 Hardware Description... 5 Front Panel...
5-port / 8-port 10/100BaseTX Industrial Ethernet Switch User Manual Content Overview... 1 Introduction... 1 Features... 3 Packing List... 4 Safety Precaution... 4 Hardware Description... 5 Front Panel...
Rack Installation. Unpacking the System. Choosing a Setup Location. General Server Precautions. Barracuda Appliances
 This set of instructions applies to racking and rail kit installation for 6XX and above. The Rack Mounting Instructions section below provides information on installing the SC825 chassis into a rack unit
This set of instructions applies to racking and rail kit installation for 6XX and above. The Rack Mounting Instructions section below provides information on installing the SC825 chassis into a rack unit
Cisco S380 and Cisco S680 Web Security Appliance
 QUICK START GUIDE Cisco S380 and Cisco S680 Web Security Appliance 1 Welcome 2 Before You Begin 3 Document Network Settings 4 Plan the Installation 5 Install the Appliance in a Rack 6 Plug In the Appliance
QUICK START GUIDE Cisco S380 and Cisco S680 Web Security Appliance 1 Welcome 2 Before You Begin 3 Document Network Settings 4 Plan the Installation 5 Install the Appliance in a Rack 6 Plug In the Appliance
PU-USBX. USB over Ethernet Extender OPERATION MANUAL
 PU-USBX USB over Ethernet Extender OPERATION MANUAL Safety Precautions Please read all instructions before attempting to unpack or install or operate this equipment, and before connecting the power supply.
PU-USBX USB over Ethernet Extender OPERATION MANUAL Safety Precautions Please read all instructions before attempting to unpack or install or operate this equipment, and before connecting the power supply.
USB 2.0 VGA ADAPTER USER MANUAL
 USB 2.0 VGA ADAPTER USER MANUAL CONTENTS INTRODUCTION... 3 FEATURES... 3 SYSTEM REQUIREMENTS... 3 PACKAGE CONTENTS... 3 SUPPORTED COMMON DISPLAY RESOLUTION... 4 TECHNICAL SPECIFICATIONS... 4 INSTALLATION
USB 2.0 VGA ADAPTER USER MANUAL CONTENTS INTRODUCTION... 3 FEATURES... 3 SYSTEM REQUIREMENTS... 3 PACKAGE CONTENTS... 3 SUPPORTED COMMON DISPLAY RESOLUTION... 4 TECHNICAL SPECIFICATIONS... 4 INSTALLATION
Quick Start Guide. RV 120W Wireless-N VPN Firewall. Cisco Small Business
 Quick Start Guide Cisco Small Business RV 120W Wireless-N VPN Firewall Package Contents Wireless-N VPN Firewall Ethernet Cable Power Adapter Quick Start Guide Documentation and Software on CD-ROM Welcome
Quick Start Guide Cisco Small Business RV 120W Wireless-N VPN Firewall Package Contents Wireless-N VPN Firewall Ethernet Cable Power Adapter Quick Start Guide Documentation and Software on CD-ROM Welcome
Thank for choosing the Dominion KX III, the industry's highest performance enterprise-class, secure, digital KVM (Keyboard, Video, Mouse) switch.
 QS Rule Dominion KX III Quick Setup Guide Thank for choosing the Dominion KX III, the industry's highest performance enterprise-class, secure, digital KVM (Keyboard, Video, Mouse) switch. This Quick Setup
QS Rule Dominion KX III Quick Setup Guide Thank for choosing the Dominion KX III, the industry's highest performance enterprise-class, secure, digital KVM (Keyboard, Video, Mouse) switch. This Quick Setup
Operating Instructions
 Operating Instructions (For Setting up the Printer Driver and the Panasonic Document Management System) Digital Imaging Systems Model No. DP-800P / 800E / 806P Installation Table of Contents Installation
Operating Instructions (For Setting up the Printer Driver and the Panasonic Document Management System) Digital Imaging Systems Model No. DP-800P / 800E / 806P Installation Table of Contents Installation
Quick Start Guide. RV0xx Series Routers
 Quick Start Guide RV0xx Series Routers RV042 Dual WAN VPN Router RV042G Gigabit Dual WAN VPN Router RV082 Dual WAN VPN Router RV016 Multi-WAN VPN Router Package Contents VPN Router Power Adapter (Cisco
Quick Start Guide RV0xx Series Routers RV042 Dual WAN VPN Router RV042G Gigabit Dual WAN VPN Router RV082 Dual WAN VPN Router RV016 Multi-WAN VPN Router Package Contents VPN Router Power Adapter (Cisco
GUIDE. Web Client Application. Model: ER 4.0. Release 4.0.00 / Version No.: 1.01
 8e6R Enterprise Reporter USER GUIDE Web Client Application Model: ER 4.0 Release 4.0.00 / Version No.: 1.01 ii 8E6 TECHNOLOGIES, ENTERPRISE REPORTER WEB CLIENT USER GUIDE 8E6 ENTERPRISE REPORTER WEB CLIENT
8e6R Enterprise Reporter USER GUIDE Web Client Application Model: ER 4.0 Release 4.0.00 / Version No.: 1.01 ii 8E6 TECHNOLOGIES, ENTERPRISE REPORTER WEB CLIENT USER GUIDE 8E6 ENTERPRISE REPORTER WEB CLIENT
Quick Start Guide. Cisco Small Business. 200E Series Advanced Smart Switches
 Quick Start Guide Cisco Small Business 200E Series Advanced Smart Switches Welcome Thank you for choosing the Cisco 200E series Advanced Smart Switch, a Cisco Small Business network communications device.
Quick Start Guide Cisco Small Business 200E Series Advanced Smart Switches Welcome Thank you for choosing the Cisco 200E series Advanced Smart Switch, a Cisco Small Business network communications device.
Prestige 202H Plus. Quick Start Guide. ISDN Internet Access Router. Version 3.40 12/2004
 Prestige 202H Plus ISDN Internet Access Router Quick Start Guide Version 3.40 12/2004 Table of Contents 1 Introducing the Prestige...3 2 Hardware Installation...4 2.1 Rear Panel...4 2.2 The Front Panel
Prestige 202H Plus ISDN Internet Access Router Quick Start Guide Version 3.40 12/2004 Table of Contents 1 Introducing the Prestige...3 2 Hardware Installation...4 2.1 Rear Panel...4 2.2 The Front Panel
HP UPS R1500 Generation 3
 HP UPS R1500 Generation 3 Installation Instructions Part Number 650952-001 NOTE: The rating label on the device provides the class (A or B) of the equipment. Class B devices have a Federal Communications
HP UPS R1500 Generation 3 Installation Instructions Part Number 650952-001 NOTE: The rating label on the device provides the class (A or B) of the equipment. Class B devices have a Federal Communications
OPTICAL HEADEND PLATFORM OTOHP-NMS NETWORK MONITORING MODULE INSTRUCTION MANUAL
 OPTICAL HEADEND PLATFORM OTOHP-NMS NETWORK MONITORING MODULE INSTRUCTION MANUAL Phone: (209) 586-1022 (800) 545-1022 Fax: (209) 586-1026 OTOHP-NMS Rev. X1 E-Mail: salessupport@olsontech.com www.olsontech.com
OPTICAL HEADEND PLATFORM OTOHP-NMS NETWORK MONITORING MODULE INSTRUCTION MANUAL Phone: (209) 586-1022 (800) 545-1022 Fax: (209) 586-1026 OTOHP-NMS Rev. X1 E-Mail: salessupport@olsontech.com www.olsontech.com
Scale Computing Storage Cluster Installation Guide. Scale Computing 2121 S. El Camino Real San Mateo, CA
 Scale Computing Storage Cluster Installation Guide Scale Computing 2121 S. El Camino Real San Mateo, CA CHAPTER 1 How a Scale Cluster Works........................ 1 Cluster Structure.......................................................
Scale Computing Storage Cluster Installation Guide Scale Computing 2121 S. El Camino Real San Mateo, CA CHAPTER 1 How a Scale Cluster Works........................ 1 Cluster Structure.......................................................
MCR1900 Media Converter 19-Slot Chassis
 MCR1900 Media Converter 19-Slot Chassis Installation Guide Part #5500304-11 Copyright Statement This document must not be reproduced in any way whatsoever, either printed or electronically, without the
MCR1900 Media Converter 19-Slot Chassis Installation Guide Part #5500304-11 Copyright Statement This document must not be reproduced in any way whatsoever, either printed or electronically, without the
Broadband Router ESG-103. User s Guide
 Broadband Router ESG-103 User s Guide FCC Warning This equipment has been tested and found to comply with the limits for Class A & Class B digital device, pursuant to Part 15 of the FCC rules. These limits
Broadband Router ESG-103 User s Guide FCC Warning This equipment has been tested and found to comply with the limits for Class A & Class B digital device, pursuant to Part 15 of the FCC rules. These limits
SOFTWARE LICENSE LIMITED WARRANTY
 CYBEROAM INSTALLATION GUIDE VERSION: 6..0..0..0 IMPORTANT NOTICE Elitecore has supplied this Information believing it to be accurate and reliable at the time of printing, but is presented without warranty
CYBEROAM INSTALLATION GUIDE VERSION: 6..0..0..0 IMPORTANT NOTICE Elitecore has supplied this Information believing it to be accurate and reliable at the time of printing, but is presented without warranty
Taurus Super-S3 LCM. Dual-Bay RAID Storage Enclosure for two 3.5-inch Serial ATA Hard Drives. User Manual March 31, 2014 v1.2 www.akitio.
 Dual-Bay RAID Storage Enclosure for two 3.5-inch Serial ATA Hard Drives User Manual March 31, 2014 v1.2 www.akitio.com EN Table of Contents Table of Contents 1 Introduction... 1 1.1 Technical Specifications...
Dual-Bay RAID Storage Enclosure for two 3.5-inch Serial ATA Hard Drives User Manual March 31, 2014 v1.2 www.akitio.com EN Table of Contents Table of Contents 1 Introduction... 1 1.1 Technical Specifications...
OPERATION MANUAL. MV-410RGB Layout Editor. Version 2.1- higher
 OPERATION MANUAL MV-410RGB Layout Editor Version 2.1- higher Table of Contents 1. Setup... 1 1-1. Overview... 1 1-2. System Requirements... 1 1-3. Operation Flow... 1 1-4. Installing MV-410RGB Layout
OPERATION MANUAL MV-410RGB Layout Editor Version 2.1- higher Table of Contents 1. Setup... 1 1-1. Overview... 1 1-2. System Requirements... 1 1-3. Operation Flow... 1 1-4. Installing MV-410RGB Layout
M86 Web Filter Virtual Installation Guide Version 5.0.10. Publication Date: 08.06.12
 M86 Web Filter Virtual Installation Guide Version 5.0.10 Publication Date: 08.06.12 Trustwave Installation Guide Legal Notice Copyright 2012 Trustwave Holdings, Inc. All rights reserved. This document
M86 Web Filter Virtual Installation Guide Version 5.0.10 Publication Date: 08.06.12 Trustwave Installation Guide Legal Notice Copyright 2012 Trustwave Holdings, Inc. All rights reserved. This document
Setting Up the Cisco Unified IP Phone
 CHAPTER 3 This chapter includes the following topics, which help you install the Cisco Unified IP Phone on an IP telephony network: Before You Begin, page 3-1 Understanding the Cisco Unified IP Phone 7962G
CHAPTER 3 This chapter includes the following topics, which help you install the Cisco Unified IP Phone on an IP telephony network: Before You Begin, page 3-1 Understanding the Cisco Unified IP Phone 7962G
10/2011 - English Edition 1. Quick Start Guide. NWA1100N-CE CloudEnabled Business N Wireless Access Point
 10/2011 - English Edition 1 Quick Start Guide NWA1100N-CE CloudEnabled Business N Wireless Access Point Package Contents - 1 x ZyXEL NWA1100N-CE Access Point - 2 x Detachable Antennas - 1 x Power Adapter
10/2011 - English Edition 1 Quick Start Guide NWA1100N-CE CloudEnabled Business N Wireless Access Point Package Contents - 1 x ZyXEL NWA1100N-CE Access Point - 2 x Detachable Antennas - 1 x Power Adapter
Setup Manual and Programming Reference. RGA Ethernet Adapter. Stanford Research Systems. Revision 1.05 (11/2010)
 Setup Manual and Programming Reference Stanford Research Systems Revision 1.05 (11/2010) Certification Stanford Research Systems certifies that this product met its published specifications at the time
Setup Manual and Programming Reference Stanford Research Systems Revision 1.05 (11/2010) Certification Stanford Research Systems certifies that this product met its published specifications at the time
QUICK START GUIDE Cisco M380 and Cisco M680 Content Security Management Appliance
 QUICK START GUIDE Cisco M380 and Cisco M680 Content Security Management Appliance 1 Welcome 2 Before You Begin 3 Document Network Settings 4 Plan the Installation 5 Install the Appliance in a Rack 6 Plug
QUICK START GUIDE Cisco M380 and Cisco M680 Content Security Management Appliance 1 Welcome 2 Before You Begin 3 Document Network Settings 4 Plan the Installation 5 Install the Appliance in a Rack 6 Plug
Quick Start Guide. WAP371 Wireless AC/N Dual Radio Access Point with Single Point Setup Quick Start Guide. Cisco Small Business
 Quick Start Guide Cisco Small Business WAP371 Wireless AC/N Dual Radio Access Point with Single Point Setup Quick Start Guide Versión en Español para México en el CD Version en français sur CD Versione
Quick Start Guide Cisco Small Business WAP371 Wireless AC/N Dual Radio Access Point with Single Point Setup Quick Start Guide Versión en Español para México en el CD Version en français sur CD Versione
RSA Security Analytics. S4 Broker Setup Guide
 RSA Security Analytics S4 Broker Setup Guide Copyright 2010-2013 RSA, the Security Division of EMC. All rights reserved. Trademarks RSA, the RSA Logo and EMC are either registered trademarks or trademarks
RSA Security Analytics S4 Broker Setup Guide Copyright 2010-2013 RSA, the Security Division of EMC. All rights reserved. Trademarks RSA, the RSA Logo and EMC are either registered trademarks or trademarks
CM500 High Speed Cable Modem User Manual
 User Manual February 2015 202-11472-04 350 East Plumeria Drive San Jose, CA 95134 USA Support Thank you for selecting NETGEAR products. After installing your device, locate the serial number on the label
User Manual February 2015 202-11472-04 350 East Plumeria Drive San Jose, CA 95134 USA Support Thank you for selecting NETGEAR products. After installing your device, locate the serial number on the label
RC8021 Indoor Camera Installation Guide
 RC8021 Indoor Camera Installation Guide P/N: 957YL502GJ Document Version: 1.0 Copyright 2011. All Rights Reserved. All trademarks and trade names are the properties of their respective owners i Package
RC8021 Indoor Camera Installation Guide P/N: 957YL502GJ Document Version: 1.0 Copyright 2011. All Rights Reserved. All trademarks and trade names are the properties of their respective owners i Package
Nexio Connectus with Nexio G-Scribe
 Nexio Connectus with Nexio G-Scribe 2.1.2 3/20/2014 Edition: A 2.1.2 Publication Information 2014 Imagine Communications. Proprietary and Confidential. Imagine Communications considers this document and
Nexio Connectus with Nexio G-Scribe 2.1.2 3/20/2014 Edition: A 2.1.2 Publication Information 2014 Imagine Communications. Proprietary and Confidential. Imagine Communications considers this document and
COMPREHENSIVE INTERNET SECURITY. SonicWALL Secure Wireless Solution. SonicPoint and SonicPoint G Getting Started Guide
 COMPREHENSIVE INTERNET SECURITY SonicWALL Secure Wireless Solution SonicPoint and SonicPoint G Getting Started Guide SonicPoint and SonicPoint G Getting Started Guide The SonicWALL SonicPoint and SonicPoint
COMPREHENSIVE INTERNET SECURITY SonicWALL Secure Wireless Solution SonicPoint and SonicPoint G Getting Started Guide SonicPoint and SonicPoint G Getting Started Guide The SonicWALL SonicPoint and SonicPoint
Connecting the DG-102S VoIP Gateway to your network
 Contents of Package: DG-102S VoIP Station Gateway Power adapter CD-ROM, including User s Manual Quick Install Guide Requirements: RS-232 Console Cable Two RJ-45 CAT-5 Straight-Through Cables For more information
Contents of Package: DG-102S VoIP Station Gateway Power adapter CD-ROM, including User s Manual Quick Install Guide Requirements: RS-232 Console Cable Two RJ-45 CAT-5 Straight-Through Cables For more information
Express5800/120Ed. Rack Mount Kit Installation Procedures PN: 455-01607-001
 Express5800/120Ed Rack Mount Kit Installation Procedures PN: 455-01607-001 Proprietary Notice and Liability Disclaimer The information disclosed in this document, including all designs and related materials,
Express5800/120Ed Rack Mount Kit Installation Procedures PN: 455-01607-001 Proprietary Notice and Liability Disclaimer The information disclosed in this document, including all designs and related materials,
Quick Start Turning on the Tablet PC for the First Time
 User s Manual DL46 Getting Started Congratulations on your purchase of a Tablet PC. The Tablet PC is a fully functional PC with built-in LAN, and wireless connectivity. With your Tablet PC you will be
User s Manual DL46 Getting Started Congratulations on your purchase of a Tablet PC. The Tablet PC is a fully functional PC with built-in LAN, and wireless connectivity. With your Tablet PC you will be
Vantage RADIUS 50. Quick Start Guide Version 1.0 3/2005
 Vantage RADIUS 50 Quick Start Guide Version 1.0 3/2005 1 Introducing Vantage RADIUS 50 The Vantage RADIUS (Remote Authentication Dial-In User Service) 50 (referred to in this guide as Vantage RADIUS)
Vantage RADIUS 50 Quick Start Guide Version 1.0 3/2005 1 Introducing Vantage RADIUS 50 The Vantage RADIUS (Remote Authentication Dial-In User Service) 50 (referred to in this guide as Vantage RADIUS)
Voice Over Internet Protocol (VoIP) Configuration
 (VoIP) Configuration ENGINEERING REPORT No: 02-003 Introduction This report describes interfacing the IPCS VoIP Gateway Model EGW-902 to an ESTeem Model 192E Wireless Ethernet radio modem in a demonstration
(VoIP) Configuration ENGINEERING REPORT No: 02-003 Introduction This report describes interfacing the IPCS VoIP Gateway Model EGW-902 to an ESTeem Model 192E Wireless Ethernet radio modem in a demonstration
1 You will need the following items to get started:
 QUICKSTART GUIDE 1 Getting Started You will need the following items to get started: A desktop or laptop computer Two ethernet cables (one ethernet cable is shipped with the _ Blocker, and you must provide
QUICKSTART GUIDE 1 Getting Started You will need the following items to get started: A desktop or laptop computer Two ethernet cables (one ethernet cable is shipped with the _ Blocker, and you must provide
How To Set Up An Andsl Modem Router For Internet Access
 ADSL Modem Router Setup Manual NETGEAR, Inc. 4500 Great America Parkway Santa Clara, CA 95054 USA 208-10026-01 2006-2 2006 by NETGEAR, Inc. All rights reserved. Trademarks NETGEAR is a trademark of Netgear,
ADSL Modem Router Setup Manual NETGEAR, Inc. 4500 Great America Parkway Santa Clara, CA 95054 USA 208-10026-01 2006-2 2006 by NETGEAR, Inc. All rights reserved. Trademarks NETGEAR is a trademark of Netgear,
Installation and Setup Guide EMC DATA DOMAIN DD610 STORAGE SYSTEM
 Installation and Setup Guide EMC DATA DOMAIN DD610 STORAGE SYSTEM Installation and Setup Steps The steps for a complete installation and configuration are: 1. 1 Install Hardware 2. 2 Define the Data Domain
Installation and Setup Guide EMC DATA DOMAIN DD610 STORAGE SYSTEM Installation and Setup Steps The steps for a complete installation and configuration are: 1. 1 Install Hardware 2. 2 Define the Data Domain
3.5 EXTERNAL NETWORK HDD. User s Manual
 3.5 EXTERNAL NETWORK HDD User s Manual Table of Content Before You Use Key Features H/W Installation Illustration of Product LED Definition NETWORK HDD Assembly Setup the Network HDD Home Disk Utility
3.5 EXTERNAL NETWORK HDD User s Manual Table of Content Before You Use Key Features H/W Installation Illustration of Product LED Definition NETWORK HDD Assembly Setup the Network HDD Home Disk Utility
V.I.P. Kit. Video Insight Pilot Kit. (Video Insight Pilot Kit).
 V.I.P. Kit (Video Insight Pilot Kit). Video Insight Pilot Kit Please follow these instructions and everything should go very smoothly. Before you begin, you will need to establish (or obtain from your
V.I.P. Kit (Video Insight Pilot Kit). Video Insight Pilot Kit Please follow these instructions and everything should go very smoothly. Before you begin, you will need to establish (or obtain from your
Installation Guide. Wireless N Access Point EAP110/EAP120/EAP220
 Installation Guide Wireless N Access Point EAP110/EAP120/EAP220 CONTENTS Network Topology 01 Hardware Overview 02 Hardware Installation 05 1. Installation Requirements... 05 2. Mounting Bracket... 05
Installation Guide Wireless N Access Point EAP110/EAP120/EAP220 CONTENTS Network Topology 01 Hardware Overview 02 Hardware Installation 05 1. Installation Requirements... 05 2. Mounting Bracket... 05
Infinity C Reference Guide
 1 2! Infinity C Reference Guide Table of Contents Components... 1 Hardware Setup... 5 SmartDrive Configuration... 12 Startup... 15 Login... 16 System Configuration... 19 DICOM Setup... 20 Monitoring Status...
1 2! Infinity C Reference Guide Table of Contents Components... 1 Hardware Setup... 5 SmartDrive Configuration... 12 Startup... 15 Login... 16 System Configuration... 19 DICOM Setup... 20 Monitoring Status...
Dominion KX II-101-V2
 Dominion KX II-101-V2 Quick Setup Guide Thank you for your purchase of the Dominion KX II-101-V2, the economical, full-featured, single-port digital KVM-over-IP device. For details on using the KX II-101-V2,
Dominion KX II-101-V2 Quick Setup Guide Thank you for your purchase of the Dominion KX II-101-V2, the economical, full-featured, single-port digital KVM-over-IP device. For details on using the KX II-101-V2,
Chapter 1 Installing the Gateway
 Chapter 1 Installing the Gateway This chapter describes how to set up the wireless voice gateway on your Local Area Network (LAN), connect to the Internet, and perform basic configuration. For information
Chapter 1 Installing the Gateway This chapter describes how to set up the wireless voice gateway on your Local Area Network (LAN), connect to the Internet, and perform basic configuration. For information
SecureLinx Spider Duo Quick Start Guide
 SecureLinx Spider Duo Quick Start Guide SecureLinx Spider Duo Quick Start Guide SecureLinx Spider Duo QUICK START GUIDE CONTENTS Overview... 2 What s In The Box... 3 Installation and Network Settings...
SecureLinx Spider Duo Quick Start Guide SecureLinx Spider Duo Quick Start Guide SecureLinx Spider Duo QUICK START GUIDE CONTENTS Overview... 2 What s In The Box... 3 Installation and Network Settings...
Prestige 324. Prestige 324. Intelligent Broadband Sharing Gateway. Version 3.60 January 2003 Quick Start Guide
 Prestige 324 Intelligent Broadband Sharing Gateway Version 3.60 January 2003 Quick Start Guide 1 Introducing the Prestige The Prestige is a broadband sharing gateway with a built-in four-port 10/100 Mbps
Prestige 324 Intelligent Broadband Sharing Gateway Version 3.60 January 2003 Quick Start Guide 1 Introducing the Prestige The Prestige is a broadband sharing gateway with a built-in four-port 10/100 Mbps
T3 Mux M13 Multiplexer
 T3 Mux M13 Multiplexer User Manual [Type the abstract of the document here. The abstract is typically a short summary of the contents of the document. Type the abstract of the document here. The abstract
T3 Mux M13 Multiplexer User Manual [Type the abstract of the document here. The abstract is typically a short summary of the contents of the document. Type the abstract of the document here. The abstract
Barracuda IM Firewall Administrator s Guide
 Barracuda IM Firewall Administrator s Guide Version 3.0 Barracuda Networks Inc. 3175 S. Winchester Blvd Campbell, CA 95008 http://www.barracuda.com Copyright Notice Copyright 2007, Barracuda Networks www.barracuda.com
Barracuda IM Firewall Administrator s Guide Version 3.0 Barracuda Networks Inc. 3175 S. Winchester Blvd Campbell, CA 95008 http://www.barracuda.com Copyright Notice Copyright 2007, Barracuda Networks www.barracuda.com
About This Guide SolarEdge Configuration Tool Software Guide. About This Guide
 About This Guide 3 About This Guide This user guide is intended for Photovoltaic (PV) system owners, installers, technicians, maintainers, administrators and integrators who are authorized to configure
About This Guide 3 About This Guide This user guide is intended for Photovoltaic (PV) system owners, installers, technicians, maintainers, administrators and integrators who are authorized to configure
5-and 8-Port 10/100 Network Switch
 5-and 8-Port 10/100 Network Switch Share your files and Internet connection network F5D5130-5 F5D5130-8 Table of Contents Introduction..........................................1 Product Description...................................2-5
5-and 8-Port 10/100 Network Switch Share your files and Internet connection network F5D5130-5 F5D5130-8 Table of Contents Introduction..........................................1 Product Description...................................2-5
Rack Installation Instructions
 Rack Installation Instructions Guidelines This publication provides information about how to install your server into a standard rack cabinet using the rail kit shipped with your server. If you no longer
Rack Installation Instructions Guidelines This publication provides information about how to install your server into a standard rack cabinet using the rail kit shipped with your server. If you no longer
Ultra Thin Client TC-401 TC-402. Users s Guide
 Ultra Thin Client TC-401 TC-402 Users s Guide CONTENT 1. OVERVIEW... 3 1.1 HARDWARE SPECIFICATION... 3 1.2 SOFTWARE OVERVIEW... 4 1.3 HARDWARE OVERVIEW...5 1.4 NETWORK CONNECTION... 7 2. INSTALLING THE
Ultra Thin Client TC-401 TC-402 Users s Guide CONTENT 1. OVERVIEW... 3 1.1 HARDWARE SPECIFICATION... 3 1.2 SOFTWARE OVERVIEW... 4 1.3 HARDWARE OVERVIEW...5 1.4 NETWORK CONNECTION... 7 2. INSTALLING THE
Additional Requirements for ARES-G2 / RSA-G2. One Ethernet 10 Base T/100 Base TX network card required for communication with the instrument.
 TA Instruments TRIOS Software Installation Instructions Installation Requirements Your TRIOS Instrument Control software includes all the components necessary to install or update the TRIOS software, as
TA Instruments TRIOS Software Installation Instructions Installation Requirements Your TRIOS Instrument Control software includes all the components necessary to install or update the TRIOS software, as
NeoGate TA Series Quick Installation Guide
 NeoGate TA Series Quick Installation Guide Version: V1.1 Yeastar Technology Co., Ltd. Date: November 18, 2014 http://www.yeastar.com 1/15 Contents NeoGate TA Series Quick Installation Guide 1. Preparation
NeoGate TA Series Quick Installation Guide Version: V1.1 Yeastar Technology Co., Ltd. Date: November 18, 2014 http://www.yeastar.com 1/15 Contents NeoGate TA Series Quick Installation Guide 1. Preparation
Network Video Recorder. User s Manual v1.0.0. Model: SVR-504/508/516/516+
 User s Manual v1.0.0 Model: SVR-504/508/516/516+ Table of Contents Product Description 6 Install Hard Disk 7 Hardware Illustration 10 I/O Ports and RS-485 12 LEDs Definition 13 Connect to the NVR 15 2
User s Manual v1.0.0 Model: SVR-504/508/516/516+ Table of Contents Product Description 6 Install Hard Disk 7 Hardware Illustration 10 I/O Ports and RS-485 12 LEDs Definition 13 Connect to the NVR 15 2
Phone Adapter. with 2 Ports for Voice-over-IP. Installation and Troubleshooting Guide. Model No. PAP2 Ver. 2. Voice
 Phone Adapter with 2 Ports for Voice-over-IP Voice Installation and Troubleshooting Guide Model No. PAP2 Ver. 2 Copyright and Trademarks Specifications are subject to change without notice. Linksys is
Phone Adapter with 2 Ports for Voice-over-IP Voice Installation and Troubleshooting Guide Model No. PAP2 Ver. 2 Copyright and Trademarks Specifications are subject to change without notice. Linksys is
KM-2810/KM-2820 SETUP GUIDE. Please read this Setup Guide before using this machine. Keep it close to the machine for easy reference.
 KM-80/KM-80 SETUP GUIDE Please read this Setup Guide before using this machine. Keep it close to the machine for easy reference. Introduction About this Guide This guide explains the following setting
KM-80/KM-80 SETUP GUIDE Please read this Setup Guide before using this machine. Keep it close to the machine for easy reference. Introduction About this Guide This guide explains the following setting
CM400 High Speed Cable Modem User Manual
 User Manual July 2015 202-11412-02 350 East Plumeria Drive San Jose, CA 95134 USA Support Thank you for selecting NETGEAR products. After installing your device, locate the serial number on the label of
User Manual July 2015 202-11412-02 350 East Plumeria Drive San Jose, CA 95134 USA Support Thank you for selecting NETGEAR products. After installing your device, locate the serial number on the label of
English. Aimetis E-Series. Physical Security Appliance. Installation and User Guide
 Aimetis E-Series Physical Security Appliance Installation and User Guide y, Table of Contents Introduction... 1 Setup Process... 2 Unpack the Box... 3 E3200 Features...3 Front Panel E3200...4 Back Panel
Aimetis E-Series Physical Security Appliance Installation and User Guide y, Table of Contents Introduction... 1 Setup Process... 2 Unpack the Box... 3 E3200 Features...3 Front Panel E3200...4 Back Panel
Amcrest 960H DVR Quick Start Guide
 Amcrest 960H DVR Quick Start Guide Welcome Thank you for purchasing our Amcrest 960H DVR! This quick start guide will help you become familiar with our DVR in a very short time. Before installation and
Amcrest 960H DVR Quick Start Guide Welcome Thank you for purchasing our Amcrest 960H DVR! This quick start guide will help you become familiar with our DVR in a very short time. Before installation and
NeoGate TG Series Installation Guide
 NeoGate TG Series Installation Guide Version: V1.1 Yeastar Technology Co., Ltd. Date: Sept. 2, 2014 http://www.yeastar.com 1/14 Contents NeoGate TG Series Installation Guide 1. Preparation before Installation...
NeoGate TG Series Installation Guide Version: V1.1 Yeastar Technology Co., Ltd. Date: Sept. 2, 2014 http://www.yeastar.com 1/14 Contents NeoGate TG Series Installation Guide 1. Preparation before Installation...
Prestige 324 Quick Start Guide. Prestige 324. Intelligent Broadband Sharing Gateway. Version V3.61(JF.0) May 2004 Quick Start Guide
 Prestige 324 Intelligent Broadband Sharing Gateway Version V3.61(JF.0) May 2004 Quick Start Guide 1 1 Introducing the Prestige The Prestige is a broadband sharing gateway with a built-in four-port 10/100
Prestige 324 Intelligent Broadband Sharing Gateway Version V3.61(JF.0) May 2004 Quick Start Guide 1 1 Introducing the Prestige The Prestige is a broadband sharing gateway with a built-in four-port 10/100
TCP/IP MODULE CA-ETHR-A INSTALLATION MANUAL
 TCP/IP MODULE CA-ETHR-A INSTALLATION MANUAL w w w. c d v g r o u p. c o m CA-ETHR-A: TCP/IP Module Installation Manual Page Table of Contents Introduction...5 Hardware Components... 6 Technical Specifications...
TCP/IP MODULE CA-ETHR-A INSTALLATION MANUAL w w w. c d v g r o u p. c o m CA-ETHR-A: TCP/IP Module Installation Manual Page Table of Contents Introduction...5 Hardware Components... 6 Technical Specifications...
HQP-1072 Series System User Guide
 HQP-1072 Series System User Guide Table of Contents HQP-1072 Hardware User Guide...3 1. HQP-1072 system Introduction...4 1.1 Box Contents...4 1.2 Specification...6 1.3 Appearance...8 2. Setting Up...10
HQP-1072 Series System User Guide Table of Contents HQP-1072 Hardware User Guide...3 1. HQP-1072 system Introduction...4 1.1 Box Contents...4 1.2 Specification...6 1.3 Appearance...8 2. Setting Up...10
ReadMe File. Installing the Unified Messaging Application for
 ReadMe File MERLIN! Messaging System Release 4.0 and PARTNER! Messaging System Release 7.0 Installing the Unified Messaging Application 11-300139, Issue 2, May 2004 ReadMe File Installing the Unified Messaging
ReadMe File MERLIN! Messaging System Release 4.0 and PARTNER! Messaging System Release 7.0 Installing the Unified Messaging Application 11-300139, Issue 2, May 2004 ReadMe File Installing the Unified Messaging
Ethernet Radio Configuration Guide
 Ethernet Radio Configuration Guide for Gateway, Endpoint, and Repeater Radio Units April 20, 2015 Customer Service 1-866-294-5847 Baseline Inc. www.baselinesystems.com Phone 208-323-1634 FAX 208-323-1834
Ethernet Radio Configuration Guide for Gateway, Endpoint, and Repeater Radio Units April 20, 2015 Customer Service 1-866-294-5847 Baseline Inc. www.baselinesystems.com Phone 208-323-1634 FAX 208-323-1834
Welcome. Unleash Your Phone
 User Manual Welcome Unleash Your Phone For assistance with installation or troubleshooting common problems, please refer to this User Manual or Quick Installation Guide. Please visit www.vonage.com/vta
User Manual Welcome Unleash Your Phone For assistance with installation or troubleshooting common problems, please refer to this User Manual or Quick Installation Guide. Please visit www.vonage.com/vta
Frontier DSL SelfConnect Guide
 Frontier DSL SelfConnect Guide Frontier DSL Self-Installation Guide Table of Contents Getting Started...2 Customer and Computer Requirements...2...3 STEP 1: Install Microfilters...3 STEP 2: Install Your
Frontier DSL SelfConnect Guide Frontier DSL Self-Installation Guide Table of Contents Getting Started...2 Customer and Computer Requirements...2...3 STEP 1: Install Microfilters...3 STEP 2: Install Your
Cisco Expressway CE500 Appliance
 Cisco Expressway CE500 Appliance Installation Guide First Published: April 2014 Last Updated: November 2015 X8.2 or later Cisco Systems, Inc. www.cisco.com Introduction About This Document This document
Cisco Expressway CE500 Appliance Installation Guide First Published: April 2014 Last Updated: November 2015 X8.2 or later Cisco Systems, Inc. www.cisco.com Introduction About This Document This document
StorTrends 3400 Hardware Guide for Onsite Support
 StorTrends 3400 Hardware Guide for Onsite Support MAN-3400-SS 11/21/2012 Copyright 1985-2012 American Megatrends, Inc. All rights reserved. American Megatrends, Inc. 5555 Oakbrook Parkway, Building 200
StorTrends 3400 Hardware Guide for Onsite Support MAN-3400-SS 11/21/2012 Copyright 1985-2012 American Megatrends, Inc. All rights reserved. American Megatrends, Inc. 5555 Oakbrook Parkway, Building 200
Multi-Homing Security Gateway
 Multi-Homing Security Gateway MH-5000 Quick Installation Guide 1 Before You Begin It s best to use a computer with an Ethernet adapter for configuring the MH-5000. The default IP address for the MH-5000
Multi-Homing Security Gateway MH-5000 Quick Installation Guide 1 Before You Begin It s best to use a computer with an Ethernet adapter for configuring the MH-5000. The default IP address for the MH-5000
Installation Guide Wireless 4-Port USB Sharing Station. GUWIP204 Part No. M1172-a
 Installation Guide Wireless 4-Port USB Sharing Station 1 GUWIP204 Part No. M1172-a 2011 IOGEAR. All Rights Reserved. PKG-M1172-a IOGEAR, the IOGEAR logo, MiniView, VSE are trademarks or registered trademarks
Installation Guide Wireless 4-Port USB Sharing Station 1 GUWIP204 Part No. M1172-a 2011 IOGEAR. All Rights Reserved. PKG-M1172-a IOGEAR, the IOGEAR logo, MiniView, VSE are trademarks or registered trademarks
Keysight N4877A Clock Data Recovery and Demultiplexer 1:2
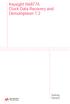 Keysight N4877A Clock Data Recovery and Demultiplexer 1:2 Getting Started Getting Started with the Keysight N4877A Clock Data Recovery and Demultiplexer 1:2 You only need a few minutes to get started
Keysight N4877A Clock Data Recovery and Demultiplexer 1:2 Getting Started Getting Started with the Keysight N4877A Clock Data Recovery and Demultiplexer 1:2 You only need a few minutes to get started
StorSimple Appliance Quick Start Guide
 StorSimple Appliance Quick Start Guide 5000 and 7000 Series Appliance Software Version 2.1.1 (2.1.1-267) Exported from Online Help on September 15, 2012 Contents Getting Started... 3 Power and Cabling...
StorSimple Appliance Quick Start Guide 5000 and 7000 Series Appliance Software Version 2.1.1 (2.1.1-267) Exported from Online Help on September 15, 2012 Contents Getting Started... 3 Power and Cabling...
Setting up Digi Connect Wi-SP or Digi ConnectPort TS W Devices On a Secured Wireless Network for use with Veriteq viewlinc
 Setting up Digi Connect Wi-SP or Digi ConnectPort TS W Devices On a Secured Wireless Network for use with Veriteq viewlinc Contents Before You Start the Installation...2 Introduction...2 Veriteq vnet and
Setting up Digi Connect Wi-SP or Digi ConnectPort TS W Devices On a Secured Wireless Network for use with Veriteq viewlinc Contents Before You Start the Installation...2 Introduction...2 Veriteq vnet and
Scout 1U Rackmount Computer
 Model Numbers ACC-CPU-RM- WIN7x64 ACC-CPU-RM-2008 Revision 5 Scout 1U Rackmount Computer Introduction The Scout 1U Rackmount Computer includes a solid state hard drive loaded with the Microsoft Windows
Model Numbers ACC-CPU-RM- WIN7x64 ACC-CPU-RM-2008 Revision 5 Scout 1U Rackmount Computer Introduction The Scout 1U Rackmount Computer includes a solid state hard drive loaded with the Microsoft Windows
P-2024. Quick Start Guide. VoIP Analog Telephone Adaptor DEFAULT LOGIN. IP Address http://192.168.5.1 Password 1234. Version 3.60 7/2007 Edition 1
 P-2024 VoIP Analog Telephone Adaptor Quick Start Guide Version 3.60 7/2007 Edition 1 DEFAULT LOGIN IP Address http://192.168.5.1 Password 1234 Copyright 2007. All rights reserved. Overview Use your P-2024
P-2024 VoIP Analog Telephone Adaptor Quick Start Guide Version 3.60 7/2007 Edition 1 DEFAULT LOGIN IP Address http://192.168.5.1 Password 1234 Copyright 2007. All rights reserved. Overview Use your P-2024
PROMISE ARRAY MANAGEMENT (PAM) for
 PROMISE ARRAY MANAGEMENT (PAM) for FastTrak SX4030, SX4060 and S150 SX4-M User Manual Version 1.1 PAM for FastTrak SX4030, SX4060 and S150 SX4-M User Manual Copyright 2004 Promise Technology, Inc. All
PROMISE ARRAY MANAGEMENT (PAM) for FastTrak SX4030, SX4060 and S150 SX4-M User Manual Version 1.1 PAM for FastTrak SX4030, SX4060 and S150 SX4-M User Manual Copyright 2004 Promise Technology, Inc. All
Unified Threat Management
 Unified Threat Management QUICK START GUIDE CR35iNG Appliance Document Version: PL QSG 35iNG/96000-10.04.5.0.007/250121014 DEFAULTS Default IP addresses Ethernet Port IP Address Zone A 172.16.16.16/255.255.255.0
Unified Threat Management QUICK START GUIDE CR35iNG Appliance Document Version: PL QSG 35iNG/96000-10.04.5.0.007/250121014 DEFAULTS Default IP addresses Ethernet Port IP Address Zone A 172.16.16.16/255.255.255.0
