owncloud Server Administration Manual
|
|
|
- Julius Norman
- 8 years ago
- Views:
Transcription
1 owncloud Server Administration Manual Release 8.0 The owncloud developers August 20, 2015
2
3 CONTENTS 1 owncloud 8.0 Server Administration Manual Introduction Introduction owncloud Videos and Blogs Target Audience owncloud 8.0 Release Notes Recommended Setup for Running owncloud Supported Platforms Enterprise 8.0 Only owncloud 7 Release Notes Enterprise 7 Only What s New for Admins in owncloud New Packaging No More PHP Improved Admin and Settings UI Simplified App Management New Updater Layout More Powerful User Management LDAP Improvements, Including LDAP User Cleanup Improved and Open-Sourced Provisioning API Favorites Improved Server-to-Server Sharing Improved Search Web Interface Enhancements Download Broker Improves Performance Installation Preferred Linux Installation Method Installation Wizard owncloud Appliances Installing and Managing Apps Hiawatha Configuration Nginx Configuration Manual Installation on Linux Univention Corporate Server Yaws Configuration SELinux Configuration Mac OS X User Management 39 i
4 5.1 User Management Resetting a Lost Admin Password User Authentication with IMAP, SMB, and FTP User Authentication with LDAP LDAP User Cleanup User Provisioning API File Sharing and Management File Sharing Uploading big files > 512MB Configuring the Collaborative Documents App Providing Default Files Encryption Configuration Configuring External Storage (GUI) Configuring External Storage (Configuration File) Using the Files Locking App Configuring Federated Cloud Sharing Previews Configuration Serving Static Files for Better Performance owncloud Server Configuration Using the occ Command Configuring the Activity App Configuring the ClamAV Antivirus Scanner Automatic Configuration Setup Defining Background Jobs Config.php Parameters Configuration Linking External Sites JavaScript and CSS Asset Management Knowledge Base Configuration Language Configuration Logging Configuration Hardening and Security Guidance Reverse Proxy Configuration Enabling Full-Text Search Using Third Party PHP Components Server Tuning & Performance Tips Database Configuration Converting Database Type Database Configuration Oracle Database Setup Maintenance Maintenance Mode Configuration Backing up owncloud Upgrading Your owncloud Server Upgrading owncloud with the Updater App Restoring owncloud Migrating to a Different Server Operations Considerations on Monitoring Scaling Across Multiple Machines ii
5 10.3 Theming owncloud Issues and Troubleshooting Bugs General Troubleshooting Troubleshooting Webserver and PHP problems Troubleshooting WebDAV Troubleshooting Contacts & Calendar owncloud Videos Server to Server Sharing on owncloud Introducing owncloud 7 Enterprise Edition owncloud for Enterprise File Sync and Share Enterprise Subscription Only Enterprise Subscription Installation (ES Only) Creating Branded owncloud Clients (ES only) External Storage (ES only) User Management (ES only) Enabling Anonymous Uploads with Files Drop (ES Only) iii
6 iv
7 CHAPTER ONE OWNCLOUD 8.0 SERVER ADMINISTRATION MANUAL INTRODUCTION 1.1 Introduction Welcome to the owncloud Server Administration Guide. This guide describes administration tasks for owncloud, the flexible open source file synchronization and sharing solution. owncloud includes the owncloud server, which runs on Linux, client applications for Microsoft Windows, Mac OS X and Linux, and mobile clients for the Android and Apple ios operating systems. Current editions of owncloud manuals are always available online at doc.owncloud.org and doc.owncloud.com. owncloud server is available in three editions: The free community-supported Server. This is the core server for all editions. The Standard Subscription for customers who want paid support for the core Server, without Enterprise applications. The Enterprise Subscription replaces the Enterprise Edition. This includes the core Server, Enterprise apps and support. See What s New for Admins in owncloud 8 for more information on the different owncloud editions. 1.2 owncloud Videos and Blogs See the official owncloud channel and ownclouders community channel on YouTube for tutorials, overviews, and conference videos. Visit owncloud Planet for news and developer blogs. 1.3 Target Audience This guide is for users who want to install, administer, and optimize their owncloud servers. To learn more about the owncloud Web user interface, and desktop and mobile clients, please refer to their respective manuals: owncloud User Manual owncloud Desktop Client owncloud Android App owncloud ios App 1
8 2 Chapter 1. owncloud 8.0 Server Administration Manual Introduction
9 CHAPTER TWO OWNCLOUD 8.0 RELEASE NOTES 2.1 Recommended Setup for Running owncloud For best performance, stability, support, and full functionality we recommend: Red Hat Enterprise Linux 7 MySQL/MariaDB PHP Apache Supported Platforms Server: Linux (Debian 7, SUSE Linux Enterprise Server 11 SP3 & 12, Red Hat Enterprise Linux/Centos 6.5 and 7, Ubuntu LTS, LTS, 14.10) Webserver: Apache 2 Databases: MySQL/MariaDB 5.x; Oracle 11g; PostgreSQL PHP required Hypervisors: Hyper-V, VMware ESX, Xen, KVM Desktop: Windows XP SP3 (EoL Q2 2015), Windows 7+, Mac OS X (64-bit only), Linux (CentOS 6.5, 7, Ubuntu LTS, LTS, 14.10, Fedora 20, 21, opensuse 12.3, 13) Mobile apps: ios 7+, Android 4+ Web browser: IE8+ (but not Compatibility Mode), Firefox 14+, Chrome 18+, Safari Manual LDAP Port Configuration When you are configuring the LDAP user and group backend application, owncloud may not auto-detect the LDAP server s port number, so you will need to enter it manually No Preview Icon on Text Files There is no preview icon displayed for text files when the file contains fewer than six characters. 3
10 2.2.3 Remote Federated Cloud Share Cannot be Reshared With Local Users When you mount a Federated Cloud share from a remote owncloud server, you cannot re-share it with your local owncloud users. (See Configuring Federated Cloud Sharing to learn more about federated cloud sharing) Manually Migrate Encryption Keys after Upgrade If you are using the Encryption app and upgrading from older versions of owncloud to owncloud 8.0, you must manually migrate your encryption keys with the occ command after the upgrade is complete, like this example for CentOS: sudo -u apache php occ encryption:migrate You must run occ as your HTTP user. See Using the occ Command to learn more about occ Windows Server Not Supported Windows Server is not supported in owncloud PHP 5.3 Support Dropped PHP 5.3 is not supported in owncloud 8, and PHP 5.4 or better is required Disable Apache Multiviews If Multiviews are enabled in your Apache configuration, this may cause problems with content negotiation, so disable Multiviews by removing it from your Apache configuration. Look for lines like this: <Directory /var/www/owncloud> Options Indexes FollowSymLinks Multiviews Delete Multiviews and restart Apache owncloud Does Not Follow Symlinks owncloud s file scanner does not follow symlinks, which could lead to infinite loops. To avoid this do not use soft or hard links in your owncloud data directory No Commas in Group Names Creating an owncloud group with a comma in the group name causes owncloud to treat the group as two groups Hebrew File Names Too Large on Windows On Windows servers Hebrew file names grow to five times their original size after being translated to Unicode Google Drive Large Files Fail with 500 Error Google Drive tries to download the entire file into memory, then write it to a temp file, and then stream it to the client, so very large file downloads from Google Drive may fail with a 500 internal server error. 4 Chapter 2. owncloud 8.0 Release Notes
11 Encrypting Large Numbers of Files When you activate the Encryption app on a running server that has large numbers of files, it is possible that you will experience timeouts. It is best to activate encryption at installation, before accumulating large numbers of files on your owncloud server. 2.3 Enterprise 8.0 Only No Federated Cloud Sharing with Shibboleth Federated Cloud Sharing (formerly Server-to-Server file sharing)does not work with Shibboleth Direct Uploads to SWIFT do not Appear in owncloud When files are uploaded directly to a SWIFT share mounted as external storage in owncloud, the files do not appear in owncloud. However, files uploaded to the SWIFT mount through owncloud are listed correctly in both locations SWIFT Objectstore Incompatible with Encryption App The current SWIFT implementation is incompatible with any app that uses direct file I/O and circumvents the own- Cloud virtual filesystem. Using the Encryption app on a SWIFT object store incurs twice as many HTTP requests and increases latency significantly App Store is Back The owncloud App Store has been re-enabled in oc 8. Note that third-party apps are not supported. 2.4 owncloud 7 Release Notes Manual LDAP Port Configuration When you are configuring the LDAP user and group backend application, owncloud may not auto-detect the LDAP server s port number, so you will need to enter it manually LDAP Search Performance Improved Prior to 7.0.4, LDAP searches were substring-based and would match search attributes if the substring occurred anywhere in the attribute value. Rather, searches are performed on beginning attributes. With 7.0.4, searches will match at the beginning of the attribute value only. This provides better performance and a better user experience. Substring searches can still be performed by prepending the search term with *.For example, a search for te will find Terri, but not Nate: occ ldap:search "te" If you want to broaden the search to include Nate, then search for *te: 2.3. Enterprise 8.0 Only 5
12 occ ldap:search "*te" Refine searches by adjusting your search attributes in the User Search Attributes form in your LDAP configuration on the Admin page. For example, if your search attributes are givenname and sn you can find users by first name + last name very quickly. For example, you ll find Terri Hanson by searching for te ha. Trailing whitespaces are ignored Protecting owncloud on IIS from Data Loss Under certain circumstances, running your owncloud server on IIS could be at risk of data loss. To prevent this, follow these steps. In your owncloud server configuration file, owncloud\config\config.php, set config_is_read_only to true. Set the config.php file to read-only. When you make server updates config.php must be made writeable. When your updates are completed re-set it to read-only Antivirus App Modes The Antivirus App offers three modes for running the ClamAV anti-virus scanner: as a daemon on the owncloud server, a daemon on a remote server, or an executable mode that calls clamscan on the local server. We recommend using one of the daemon modes, as they are the most reliable Enable Only for Specific Groups Fails Some owncloud applications have the option to be enabled only for certain groups. However, when you select specific groups they do not get access to the app Changes to File Previews For security and performance reasons, file previews are available only for image files, covers of MP3 files, and text files, and have been disabled for all other filetypes. Files without previews are represented by generic icons according to their file types GB Limit on SFTP Transfers Because of limitations in phpseclib, you cannot upload files larger than 4GB over SFTP Not Enough Space Available on File Upload Setting user quotas to unlimited on an owncloud installation that has unreliable free disk space reporting for example, on a shared hosting provider may cause file uploads to fail with a Not Enough Space Available error. A workaround is to set file quotas for all users instead of unlimited. 6 Chapter 2. owncloud 8.0 Release Notes
13 2.4.9 No More Expiration Date On Local Shares In older versions of owncloud, you could set an expiration date on both local and public shares. Now you can set an expiration date only on public shares, and local shares do not expire when public shares expire Zero Quota Not Read-Only Setting a user s storage quota should be the equivalent of read-only, however, users can still create empty files. 2.5 Enterprise 7 Only No Federated Cloud Sharing with Shibboleth Federated Cloud Sharing (formerly Server-to-Server file sharing)does not work with Shibboleth Windows Network Drive Windows Network Drive runs only on Linux servers because it requires the Samba client, which is included in all Linux distributions. php5-libsmbclient is also required, and there may be issues with older versions of libsmbclient; see Using External Storage > Installing and Configuring the Windows Network Drive App in the Enterprise Admin manual for more information. By default CentOS has activated SELinux, and the httpd process can not make outgoing network connections. This will cause problems with curl, ldap and samba libraries. Again, see Using External Storage > Installing and Configuring the Windows Network Drive App in the Enterprise Admin manual for instructions Sharepoint Drive SSL The SharePoint Drive app does not verify the SSL certificate of the SharePoint server or the owncloud server, as it is expected that both devices are in the same trusted environment Shibboleth and WebDAV Incompatible Shibboleth and standard WebDAV are incompatible, and cannot be used together in owncloud. If Shibboleth is enabled, the owncloud client uses an extended WebDAV protocol No SQLite SQLite is no longer an installation option for owncloud Enterprise Edition, as it not suitable for multiple-user installations or managing large numbers of files No App Store The App Store is disabled for the Enterprise Edition Enterprise 7 Only 7
14 2.5.7 LDAP Home Connector Linux Only The LDAP Home Connector application requires Linux (with MySQL, MariaDB, or PostgreSQL) to operate correctly. 8 Chapter 2. owncloud 8.0 Release Notes
15 CHAPTER THREE WHAT S NEW FOR ADMINS IN OWNCLOUD New Packaging We are introducing a new packaging system. Instead of two editions, Community and Enterprise, we now offer Server to replace the old Community edition, and Enterprise Subscription replaces the old Enterprise Edition. Server includes core file share and synchronization features plus community apps, and is community-supported and free of cost. See owncloud.org for current information and links to downloads. owncloud now offers two levels of paid support: owncloud Standard owncloud Enterprise The owncloud Standard Subscription is for customers who want paid support for the core Server, and do not need Enterprise apps. This includes: owncloud Server owncloud desktop and mobile apps (without the custom branding build service) owncloud open-source apps licensed as AGPL (Share Files, Federated Cloud, Versions, Deleted files, LDAP/AD, Antivirus, Encryption, External Storage. etc.), 8x5 support hours Note: This does not include support for Contacts, Calendar, Tasks, Chat, Documents, or any other community-only apps, and it does not include support for Enterprise-only apps or services. The owncloud Enterprise Subscription replaces the Enterprise Edition. This includes the core Server plus Enterprise apps. The Enterprise Subscription includes: owncloud Standard Subscription owncloud Enterprise apps (Logging modules, SAML, File Firewall, Sharepoint, Windows Network Drive, Home Directory Mounts, etc) ownbrander for mobile app branding owncloud Commercial License for closed-source customizations Up to 24x7 support Deployment assistance for the rollout New customers, or customers upgrading from the old Enterprise Edition will install owncloud 8 from the existing owncloud-enterprise repository. The owncloud-server dependency will be pulled in automatically. Customers using the community edition will upgrade via package manager by adding the owncloud-enterprise repository, and installing owncloud Enterprise Edition apps on top of their owncloud-server. Visit owncloud.com for more information on the Enterprise Subscription. 9
16 3.2 No More PHP 5.3 PHP 5.3 is not supported in owncloud 8, and PHP 5.4 is required. 3.3 Improved Admin and Settings UI The owncloud Admin and Settings pages have been streamlined and re-organized, and include a new sidebar for accessing configuration options more quickly. 3.4 Simplified App Management Installing, upgrading, and removing apps is easier, and includes a new dependency feature to automatically resolve installation dependendencies. 3.5 New Updater Layout The Updater app (Server only) is more intelligent, and detects errors before they happen and rolls the update back. Status and error messages are more informative. 3.6 More Powerful User Management In addition to the existing filter and text string searchable user management, an entirely new set of features has been added to owncloud. Admins can now edit addresses for system users and send notification to newly created system users. 3.7 LDAP Improvements, Including LDAP User Cleanup owncloud has significantly improved LDAP and AD performance, provided additional configuration options and expert modes, and added a new utility for verifying and removing users from owncloud that are no longer active in LDAP or AD. 3.8 Improved and Open-Sourced Provisioning API Remote management of owncloud users is enabled with the Provisioning API. Previously limited to the Enterprise edition, it is now open source and available to the community. 3.9 Favorites Users can now assign a favorite icon to files and folders. Look for improvements in this feature in future owncloud editions to make finding and managing files even easier. 10 Chapter 3. What s New for Admins in owncloud 8
17 3.10 Improved Server-to-Server Sharing Server-to-Server Sharing, introduced in owncloud 7, allows you to mount file shares from remote owncloud servers, and create a cloud of ownclouds. In owncloud 8 the process for creating a new Server-to-Server link is easier and more streamlined Improved Search The search interface has been streamlined and simplified, with more features including enhanced result set reporting and additional search parameters Web Interface Enhancements The owncloud Web interface has been improved to make it easier for all users to access, edit, sync and share their files Download Broker Improves Performance When owncloud delivers universal file access to end users, files from many different document sources are aggregated into a single interface and served to end users. In some cases, passing all of the files aggregated in this interface through a single server, owncloud, slows down data access. owncloud now supports direct downloads of files from select storage back-ends, reducing the load on the owncloud server without sacrificing control over the files that are stored in the various back end systems Improved Server-to-Server Sharing 11
18 12 Chapter 3. What s New for Admins in owncloud 8
19 CHAPTER FOUR INSTALLATION 4.1 Preferred Linux Installation Method Recommended Setup and Supported Platforms See the owncloud 8.0 Release Notes for the recommended owncloud setup and supported platforms Installing owncloud Enterprise Subscription See Installing owncloud Enterprise Subscription on Linux for instructions on installing owncloud Enterprise Subscription Downgrading Not Supported Downgrading is not supported and risks corrupting your data! If you want to revert to an older owncloud version, install it from scratch and then restore your data from backup. Before doing this, file a support ticket (if you have paid support) or ask for help in the owncloud forums to see if your issue can be resolved without downgrading Supported Distribution Packages Installing owncloud Server (the free community edition) on Linux from the opensuse Build Service packages is the preferred method. These are maintained by owncloud engineers, and you can use your package manager to keep your owncloud server up-to-date. Ready-to-use packages are available at the owncloud repository for a variety of Linux distributions. Follow the instructions for your distro to add the obs repository, download and install the repository signing key, and install owncloud. Then run the Installation Wizard to complete your installation. (see Installation Wizard). Note: Please don t move the folders provided by these packages after the installation. This will break further updates. If your distribution is not listed, your Linux distribution may maintain its own owncloud packages, or you may prefer to install from source code (see Manual Installation on Linux) Additional Installation Guides and Notes See SELinux Configuration for a suggested configuration for SELinux-enabled distributions such as Fedora and CentOS. 13
20 Archlinux: The current stable version is in the official community repository, and more packages are in the Arch User Repository. Mageia: The Mageia Wiki has a good page on installing owncloud from the Mageia software repository. Debian/Ubuntu: The package installs an additional Apache config file to /etc/apache2/conf.d/owncloud.conf which contains an Alias to the owncloud installation directory as well as some more needed configuration options. 4.2 Installation Wizard When owncloud prerequisites are fulfilled and all owncloud files are installed on the server, the last step to complete the installation is running the Installation Wizard. If you are installing owncloud on the same machine as you are accessing the install wizard from, the URL will be or if you have enabled SSL. If you are installing owncloud on a different machine, you ll have to access it by its hostname or IP address, e.g. If you are using a self-signed certificate, you will be presented with a security warning about the issuer of the certificate not being trusted which you can ignore. You will be presented with the setup screen: 14 Chapter 4. Installation
21 4.2.1 Required Settings Under create an admin account you must enter a username and password for the administrative user account. You may choose any username and password that you want Storage & Database Click Storage & Database to see all of your database options, and to optionally change the default data storage directory. The default database is SQLite, which is sufficient for testing and simple single-user setups, but not for a production server. Note: SQLite is not supported and not included in the owncloud Enterprise Subscription. The database you want to use must already be installed, and you must have the database administrative user and password for all databases except SQLite, which does not have an admin user. Enter any arbitrary name for the owncloud Database name. This must be a database that does not already exist. If you are not using Apache as the web server, it is highly recommended to configure the data directory to a location outside of the document root. Otherwise all user data is potentially publicly visible Installation Wizard 15
22 4.2.3 Database Choice See Database Configuration for guidelines on choosing a database. It is not easy to migrate to another database system after you have set up owncloud. You will only be able to choose among the PHP database connectors which are actually installed on the system. When using MySQL/MariaDB or PostgreSQL you need the login of the database root user, or an admin user with sufficient privileges to create a new database and add users. This lets owncloud create its own database; it will also create a database user account with restricted rights. There are restrictions as to what characters a database name may or may not contain; see the MySQL Schema Object Names documentation for details Finish Installation Once you ve entered all settings, click Finish Setup owncloud will set up your cloud according to your settings When it s finished, it will log you in as administrative user and present the Welcome to owncloud screen Setting Strong Directory Permissions For hardened security we recommend setting the permissions on your owncloud directory as strictly as possible. This should be done immediately after the initial installation. Your HTTP user must own the config/, data/ and apps/ directories in your owncloud directory so that you can configure owncloud, create, modify and delete your data files, and install apps via the owncloud Web interface. You can find your HTTP user in your HTTP server configuration files. Or you can create a PHP page to find it for you. To do this, create a plain text file with the following lines in it: <?php echo "User: ". exec('whoami'); echo "Group: ". exec('groups');?> If the exec php function is disabled (getting a white page with the script above) you can also try to use a script like: <?php $processuser = posix_getpwuid(posix_geteuid()); echo "User: ". $processuser['name']; $processgroup = posix_getgrgid($processuser['gid']); echo " Group: ". $processgroup['name'];?> Name it whoami.php and place it in your /var/www/html directory, and then open it in a Web browser, for example You should see a single line in your browser page with the HTTP user name. The HTTP user and group in Debian/Ubuntu is www-data. The HTTP user and group in Fedora/CentOS is apache. The HTTP user and group in Arch Linux is http. The HTTP user in opensuse is wwwrun, and the HTTP group is www. 16 Chapter 4. Installation
23 Note: When using an NFS mount for the data directory, do not change its ownership from the default. The simple act of mounting the drive will set proper permissions for owncloud to write to the directory. Changing ownership as above could result in some issues if the NFS mount is lost. The easy way to set the correct permissions is to copy and run this script. Replace the ocpath variable with the path to your owncloud directory, and replace the htuser and htgroup variables with your HTTP user and group: #!/bin/bash ocpath='/var/www/owncloud' htuser='www-data' htgroup='www-data' find ${ocpath}/ -type f -print0 xargs -0 chmod 0640 find ${ocpath}/ -type d -print0 xargs -0 chmod 0750 chown -R root:${htuser} ${ocpath}/ chown -R ${htuser}:${htgroup} ${ocpath}/apps/ chown -R ${htuser}:${htgroup} ${ocpath}/config/ chown -R ${htuser}:${htgroup} ${ocpath}/data/ chown -R ${htuser}:${htgroup} ${ocpath}/themes/ chown root:${htuser} ${ocpath}/.htaccess chown root:${htuser} ${ocpath}/data/.htaccess chmod 0644 ${ocpath}/.htaccess chmod 0644 ${ocpath}/data/.htaccess If you have customized your owncloud installation and your filepaths are different than the standard installation, then modify this script accordingly. This lists the recommended modes and ownership for your owncloud directories and files: All files should be read-write for the file owner, read-only for the group owner, and zero for the world All directories should be executable (because directories always need the executable bit set), read-write for the directory owner, and read-only for the group owner The / directory should be owned by root:[http group] The apps/ directory should be owned by [HTTP user]:[http group] The config/ directory should be owned by [HTTP user]:[http group] The themes/ directory should be owned by [HTTP user]:[http group] The data/ directory should be owned by [HTTP user]:[http group] The [ocpath]/.htaccess file should be owned by root:[http group] The data/.htaccess file should be owned by root:[http group] Both.htaccess files are read-write file owner, read-only group and world Trusted Domains owncloud will take the URL used to access the Installation Wizard and insert that into the config.php file for the trusted_domains setting. All needed domain names of the owncloud server go into the trusted_domains setting. Users will only be able to log into owncloud when they point their browsers to a domain name listed in the 4.2. Installation Wizard 17
24 trusted_domains setting. An IPv4 address can be specified instead of a domain name. A typical configuration looks like this: 'trusted_domains' => array ( 0 => 'localhost', 1 => 'server1.example.com', 2 => ' ', ), In the event that a load balancer is in place there will be no issues as long as it sends the correct X-Forwarded-Host header. The loopback address, , is whitelisted and therefore users on the owncloud server who access owncloud with the loopback interface will be able to successfully login. In the event that an improper URL is used, the following error will appear: For configuration examples, refer to the config/config.sample.php document. 4.3 owncloud Appliances Software Appliances There are number of pre-made virtual machine-based appliances: SUSE Studio, owncloud on opensuse, runnable directly from an USB stick. Amahi home server 4.4 Installing and Managing Apps After installing owncloud, you may provide added functionality by installing applications Enterprise Subscription Supported Apps See Supported owncloud Enterprise Subscription Apps for a list of supported Enterprise Subscription apps. 18 Chapter 4. Installation
25 4.4.2 Viewing Enabled Apps During the owncloud installation, some apps are enabled by default. To see which apps are enabled go to your Apps page. Figure 4.1: Click to enlarge You will see which apps are enabled, not enabled, and recommended. You ll also see additional filters, such as Multimedia and Productivity for finding apps quickly. The More apps link takes you to the owncloud Apps Store, and the Add your app link takes you to the owncloud Developer Manual Re-enabling Contacts and Calendar Apps The Contacts and Calendar apps are unsupported community apps, and by default are not enabled or installed in owncloud 8. You may easily install and enable them by clicking on the Productivity filter, and then clicking the Enable buttons for both apps. This will download and enable them. If you were using Contacts and Calendar in previous versions of owncloud, and you upgraded to owncloud 8, your Contacts and Calendar data are still in your owncloud database. Installing and enabling them in owncloud 8 will automatically restore your data Managing Apps In the Apps page you can enable or disable applications. Some apps have configurable options on the Apps page, such as Enable only for specific groups, but mainly they are enabled or disabled on the Apps page, and are configured on your owncloud Admin page, Personal page, or in config.php Adding Third Party Apps Some apps are developed and supported by owncloud directly, while other apps are created by third parties and available for your owncloud server installation. Apps developed by the owncloud community show a recommended designation. Any apps that are not developed by owncloud but have been reviewed by the owncloud security team show a 3rd party designation. Install unsupported apps at your own risk Installing and Managing Apps 19
26 To understand what an application does, you can click the app name to view a description of the app and any of the app settings in the Application View field. Clicking the Enable button will enable the app. If the app is not part of the owncloud installation, it will be downloaded from the app store, installed and enabled. You can view new, unreviewed and unstable applications in the owncloud Apps Store. To view or install apps from the owncloud Apps Store: 1. Scroll to the bottom of the Apps Information Field. 2. Click More apps. The owncloud Apps Store launches. 3. Read about any of the apps in the owncloud Apps Store and download any that you like. 4. Extract a downloaded compressed file and place the contents (which should themselves be contained in a folder with the app name) in the apps folder in your owncloud installation, typically owncloud/apps. 5. Ensure the permissions and ownership are similar to the other owncloud apps. Typically, access rights are rwxr-x, or 0750 in octal notation, and the owner and group are your HTTP user. On CentOS this is apache, Debian/Ubuntu is www-data, and on opensuse is it wwwrun:www. Sometimes the installation of a third-party app fails silently, possibly because appcodechecker => true, is enabled in config.php. When appcodechecker is enabled it checks if third-party apps are using the private API, rather than the public API. If they are then they will not be installed. Note: If you would like to create or add your own owncloud app, please use the Add your App... button on the same page. This button redirects you to the App Development documentation, where you can find information about creating and adding your own apps Using Custom App Directories Use the apps_paths array in config.php to set any custom apps directory locations. The key path defines the absolute file system path to the app folder. The key url defines the HTTP web path to that folder, starting at the owncloud web root. The key writable indicates if a user can install apps in that folder. Note: To ensure that the default /apps/ folder only contains apps shipped with owncloud, follow this example to setup an /apps2/ folder which will be used to store all other apps. <?php "apps_paths" => array ( 0 => array ( "path" => OC::$SERVERROOT."/apps", "url" => "/apps", "writable" => false, ), 1 => array ( "path" => OC::$SERVERROOT."/apps2", "url" => "/apps2", "writable" => true, ), ), 20 Chapter 4. Installation
27 4.4.7 Using Your Own Appstore You can enable the installation of apps from your own apps store. This requires that you can write to at least one of the configured apps directories. To enable installation from your own apps store: 1. Set the appstoreenabled parameter to true. This parameter is used to enable your apps store in owncloud. 2. Set the appstoreurl to the URL of your owncloud apps store. <?php This parameter is used to set the HTTP path to the owncloud apps store. The appstore server must use OCS (Open Collaboration Services). "appstoreenabled" => true, "appstoreurl" => " 4.5 Hiawatha Configuration Add WebDAVapp = yes to the owncloud virtual host. Users accessing WebDAV from MacOS will also need to add AllowDotFiles = yes. Disable access to data folder: UrlToolkit { ToolkitID = denydata Match ^/data DenyAccess } 4.6 Nginx Configuration You need to insert the following code into your nginx config file. The config assumes that owncloud is installed in /var/www/owncloud and that it is accessed via http(s)://cloud.example.com. Adjust server_name, root, ssl_certificate and ssl_certificate_key to suit your needs. Make sure your SSL certificates are readable by the server (see Nginx HTTP SSL Module documentation). Note: The following example assumes that your owncloud is installed in your webroot. If you re using a subfolder you need to adjust the configuration accordingly. upstream php-handler { server :9000; #server unix:/var/run/php5-fpm.sock; } server { listen 80; 4.5. Hiawatha Configuration 21
28 server_name cloud.example.com; # enforce https return } server { listen 443 ssl; server_name cloud.example.com; ssl_certificate /etc/ssl/nginx/cloud.example.com.crt; ssl_certificate_key /etc/ssl/nginx/cloud.example.com.key; # Path to the root of your installation root /var/www/owncloud/; # set max upload size client_max_body_size 10G; fastcgi_buffers 64 4K; # Disable gzip to avoid the removal of the ETag header gzip off; # Uncomment if your server is build with the ngx_pagespeed module # This module is currently not supported. #pagespeed off; rewrite ^/caldav(.*)$ /remote.php/caldav$1 redirect; rewrite ^/carddav(.*)$ /remote.php/carddav$1 redirect; rewrite ^/webdav(.*)$ /remote.php/webdav$1 redirect; index index.php; error_page 403 /core/templates/403.php; error_page 404 /core/templates/404.php; location = /robots.txt { allow all; log_not_found off; access_log off; } location ~ ^/(?:\.htaccess data config db_structure\.xml README){ deny all; } location / { # The following 2 rules are only needed with webfinger rewrite ^/.well-known/host-meta /public.php?service=host-meta last; rewrite ^/.well-known/host-meta.json /public.php?service=host-meta-json last; rewrite ^/.well-known/carddav /remote.php/carddav/ redirect; rewrite ^/.well-known/caldav /remote.php/caldav/ redirect; rewrite ^(/core/doc/[^\/]+/)$ $1/index.html; try_files $uri $uri/ /index.php; } location ~ \.php(?:$ /) { fastcgi_split_path_info ^(.+\.php)(/.+)$; 22 Chapter 4. Installation
29 } include fastcgi_params; fastcgi_param SCRIPT_FILENAME $document_root$fastcgi_script_name; fastcgi_param PATH_INFO $fastcgi_path_info; fastcgi_param HTTPS on; fastcgi_pass php-handler; } # Optional: set long EXPIRES header on static assets location ~* \.(?:jpg jpeg gif bmp ico png css js swf)$ { expires 30d; # Optional: Don't log access to assets access_log off; } Note: You can use owncloud over plain http, but we strongly encourage you to use SSL/TLS to encrypt all of your server traffic, and to protect user s logins and data in transit. Remove the server block containing the redirect Change listen 443 ssl to listen 80; Remove ssl_certificate and ssl_certificate_key. Remove fastcgi_params HTTPS on; Note: If you want to effectively increase maximum upload size you will also have to modify your php-fpm configuration (usually at /etc/php5/fpm/php.ini) and increase upload_max_filesize and post_max_size values. You ll need to restart php5-fpm and nginx services in order these changes to be applied. Note: owncloud comes with its own owncloud/.htaccess file. If PHP-FPM is used, it can t read.htaccess PHP settings unless the htscanner PECL extension is installed. If PHP-FPM is used without this PECL extension installed, settings and permissions must be set in the owncloud/.user.ini file Suppressing Log Messages If you re seeing meaningless messages in your logfile, for example client denied by server configuration: /var/www/data/htaccesstest.txt < add this section to your Nginx configuration to suppress them: location = /data/htaccesstest.txt { allow all; log_not_found off; access_log off; } 4.7 Manual Installation on Linux Installing owncloud on Linux from the opensuse Build Service packages is the preferred method (see Preferred Linux Installation Method). These are maintained by owncloud engineers, and you can use your package manager to 4.7. Manual Installation on Linux 23
30 keep your owncloud server up-to-date. Note: Enterprise Subscription customers should refer to Installing owncloud Enterprise Subscription on Linux If there are no packages for your Linux distribution, or you prefer installing from sources, you can setup owncloud from scratch using a classic LAMP stack (Linux, Apache, MySQL/MariaDB, PHP). This document provides a complete walk-through for installing owncloud on Ubuntu LTS Server with Apache and MySQL Prerequisites Note: This tutorial assumes you have terminal access to the machine you want to install owncloud on. Although this is not an absolute requirement, installation without it is likely to require contacting your hoster (e.g. for installing required modules). Consult the PHP manual for information on modules. Your Linux distribution should have packages for all required modules. To run owncloud, your web server must have the following installed: php5 (>= 5.4) PHP module ctype PHP module dom PHP module GD PHP module iconv PHP module JSON PHP module libxml PHP module mb multibyte PHP module posix PHP module SimpleXML PHP module XMLWriter PHP module zip PHP module zlib Database connectors (pick at least one): PHP module sqlite (>= 3, usually not recommended for performance reasons) PHP module mysql PHP module pgsql (requires PostgreSQL >= 9.0) Recommended packages: PHP module curl (highly recommended, some functionality, e.g. http user authentication, depends on this) PHP module fileinfo (highly recommended, enhances file analysis performance) PHP module bz2 (recommended, required for extraction of apps) PHP module intl (increases language translation performance and fixes sorting of non-ascii characters) PHP module mcrypt (increases file encryption performance) PHP module openssl (required for accessing HTTPS resources) 24 Chapter 4. Installation
31 Required for specific apps: PHP module ldap (for LDAP integration) smbclient (for SMB storage / external user authentication) PHP module ftp (for FTP storage / external user authentication) PHP module imap (for external user authentication) Recommended for specific apps (optional): PHP module exif (for image rotation in pictures app) PHP module gmp (for SFTP storage) For enhanced server performance (optional / select only one of the following): PHP module apc PHP module apcu PHP module xcache For preview generation (optional): PHP module imagick avconv or ffmpeg OpenOffice or LibreOffice Remarks: Please check your distribution, operating system or hosting partner documentation on how to install and enable these modules. Make sure your distribution s PHP version fulfills the version requirements specified above. If it doesn t, there might be custom repositories you can use. If you are e.g. running Ubuntu LTS, you can update your PHP using a custom PHP PPA: sudo add-apt-repository ppa:ondrej/php5 sudo apt-get update sudo apt-get install php5 You don t need the WebDAV module for your web server (i.e. Apache s mod_webdav) to access your own- Cloud data via WebDAV. owncloud has a built-in WebDAV server of its own, SabreDAV Example installation on Ubuntu LTS Server On a machine running a pristine Ubuntu LTS server, install the required and recommended modules for a typical owncloud installation, using Apache and MariaDB, by issuing the following commands in a terminal: apt-get install apache2 mariadb-server libapache2-mod-php5 apt-get install php5-gd php5-json php5-mysql php5-curl apt-get install php5-intl php5-mcrypt php5-imagick This installs the packages for the owncloud core system. If you are planning on running additional apps, keep in mind that they might require additional packages. See the Prerequisites section (above) for details Manual Installation on Linux 25
32 At the execution of each of the above commands you might be prompted whether you want to continue; press Y for Yes (that is if your system language is English. You might have to press a different key if you have a different system language). At the installation of the MySQL server, you will be prompted to create a root password. Be sure to remember the password you enter there for later use as you will need it during owncloud database setup. Now download the archive of the latest owncloud version: Go to the owncloud Download Page. Click the Archive file for server owners button. Click Download Unix. This downloads a file named owncloud-x.y.z.tar.bz2 (where x.y.z is the version number of the current latest version). Save this file on the machine you want to install owncloud on. Verify the MD5 or SHA256 sum: md5sum owncloud-x.y.z.tar.bz2 sha256sum owncloud-x.y.z.tar.bz2 You may also verify the PGP signature: wget wget gpg --import owncloud.asc gpg --verify owncloud-x.y.z.tar.bz2.asc owncloud-x.y.z.tar.bz2 Now you can extract the archive contents. Open a terminal, navigate to your download directory, and run: tar -xjf owncloud-x.y.z.tar.bz2 Copy the owncloud files to their final destination in the document root of your web server: cp -r owncloud /path/to/webserver/document-root where /path/to/webserver/document-root is replaced by the document root of your Web server. On Ubuntu systems this /var/www/owncloud, so your copying command is: cp -r owncloud /var/www/ Apache Web Server Configuration On Debian, Ubuntu, and their derivatives, Apache installs with a useful configuration so all you have to do is create a /etc/apache2/conf-available/owncloud.conf file with these lines in it: Alias /owncloud /var/www/owncloud <Directory /var/www/owncloud/> AllowOverride All </Directory> 26 Chapter 4. Installation
33 Then create a symlink to /etc/apache2/conf-enabled: ln -s /etc/apache2/conf-available/owncloud.conf /etc/apache2/conf-enabled/owncloud.conf Additional Apache Configurations For owncloud to work correctly, we need the module mod_rewrite. Enable it by running: a2enmod rewrite Additional recommended modules are mod_headers, mod_env, mod_dir and mod_mime: a2enmod headers a2enmod env a2enmod dir a2enmod mime If you re running mod_fcgi instead of the standard mod_php also enable: a2enmod setenvif You should make sure that any built-in WebDAV module of your Web server is disabled (at least for the own- Cloud directory), as it will interfere with owncloud s built-in WebDAV support. If you need the WebDAV support in the rest of your configuration, you can turn it off specifically for the owncloud entry by adding the following line in the <Directory section for your owncloud server: Dav Off You must disable any server-configured authentication for owncloud, as it uses Basic authentication internally for DAV services. If you have turned on authentication on a parent folder (via e.g. an AuthType Basic directive), you can turn off the authentication specifically for the owncloud entry. Following the above example configuration file, add the following line in the <Directory section: Satisfy Any When using SSL, take special note of the ServerName. You should specify one in the server configuration, as well as in the CommonName field of the certificate. If you want your owncloud to be reachable via the internet, then set both of these to the domain you want to reach your owncloud server. Now restart Apache: service apache2 restart Note: You can use owncloud over plain http, but we strongly encourage you to use SSL/TLS to encrypt all of your server traffic, and to protect user s logins and data in transit Manual Installation on Linux 27
34 4.7.5 Enabling SSL Apache installed under Ubuntu comes already set-up with a simple self-signed certificate. All you have to do is to enable the ssl module and the default site. Open a terminal and run: a2enmod ssl a2ensite default-ssl service apache2 reload Note: Self-signed certificates have their drawbacks - especially when you plan to make your owncloud server publicly accessible. You might want to consider getting a certificate signed by a commercial signing authority. Check with your domain name registrar or hosting service, if you re using one, for good deals on commercial certificates Installation Wizard Finish setting up your owncloud server by following the Installation Wizard. After running the Installation Wizard your owncloud installation is complete. However, you should perform the following steps to improve your server s security Setting Strong Directory Permissions We recommend setting the directory permissions in your owncloud installation as strictly as possible for stronger security. Please refer to the Setting Strong Directory Permissions section of Installation Wizard SELinux See SELinux Configuration for a suggested configuration for SELinux-enabled distributions such as Fedora and CentOS. Apache is the recommended Web server Configuration notes to php.ini files Keep in mind that changes to php.ini may have to be done on more than one ini file. This can be the case, for example, for the date.timezone setting. php.ini - used by the webserver: /etc/php5/apache2/php.ini or /etc/php5/fpm/php.ini or... php.ini - used by the php-cli and so by owncloud CRON jobs: /etc/php5/cli/php.ini 28 Chapter 4. Installation
35 Other Web Servers Nginx Configuration See Nginx Configuration Yaws Configuration See Yaws Configuration Hiawatha Configuration See Hiawatha Configuration 4.8 Univention Corporate Server Subscribers to the owncloud Enterprise edition can also integrate with UCS (Univention Corporate Server) Pre configuration owncloud makes use of the UCR, the Univention Configuration Registry. The values are being read during installation, most of them can be changed later, too. Changes done directly via owncloud are not taken over to UCR. We think we found sane defaults, nevertheless you might have your own requirements. The installation script will listen to the UCR keys listed below. In case you want to override any default setting, simply add the key in question to the UCR and assign your required value. Key Default Description Introduced owncloud/directory/data /var/lib/owncloud Specifies where the file storage will be placed owncloud/db/name owncloud Name of the MySQL database owncloud will create an own user for it. owncloud/user/quota (empty) The default quota, when a user is being added. Assign values in human readable strings, e.g. 2 GB. Unlimited if empty. owncloud/user/enabled 0 Whether a new user is allowed to use owncloud by default. owncloud/group/enabled 0 Whether a new group is allowed to be used in owncloud by default. owncloud/ldap/base/users cn=users,$ldap_base The users-subtree in the LDAP directory If left blank it will fall back to the LDAP base. owncloud/ldap/base/groups cn=groups,$ldap_base The groups-subtree in the LDAP directory If left blank it will fall back to the LDAP base. owncloud/ldap/groupmemberassoc uniquemember The LDAP attribute showing the group-member relationship. Possible values: uniquemember, memberuid and member owncloud/ldap/tls 1 Whether to talk to the LDAP server via TLS. Continued on next page 4.8. Univention Corporate Server 29
36 Table 4.1 continued from previous page Key Default Description Introduced owncloud/ldap/disablemainserver 0 Deactivates the (first) LDAP Configuration owncloud/ldap/cachettl 600 Lifetime of the owncloud LDAP Cache in seconds owncloud/ldap/uuidattribute (empty) Attribute that provides a unique value for each user and group entry. Empty value for autodetection. owncloud/ldap/loginfilter (&( (&(objectclass=posixaccount) (objectclass=shadowaccount)) (objectclass=univentionmail) (objectclass=sambasamaccount) (objectclass=simplesecurityobject) The LDAP filter that shall be used when a user tries to log in (&(objectclass=person) (objectclass=organizationalperson) (objectclass=inetorgperson))) (!(uidnumber=0)) (!(uid=*$)) (&(uid=%uid) (ownclouden- owncloud/ldap/userlistfilter owncloud/ldap/groupfilter (ob- (&(objectclass=person) jectclass=organizationalperson) (objectclass=inetorgperson))) (!(uidnumber=0))(!(uid=*$)) (&(owncloudenabled=1))) (&(objectclass=posixgroup) (owncloudenabled=1)) abled=1))) (&( (&(objectclass=posixaccount) (objectclass=shadowaccount)) (objectclass=univentionmail) (objectclass=sambasamaccount) (objectclass=simplesecurityobject) The LDAP filter that shall be used when the user list is being retrieved (e.g. for sharing) The LDAP filter that shall be used when the group list is being retrieved (e.g. for sharing) owncloud/ldap/internalnameattribute uid Attribute that should be used to create the user s owncloud internal name owncloud/ldap/displayname uid The LDAP attribute that should be displayed as name in owncloud owncloud/ldap/user/searchattributes uid,givenname,sn,description,employeenumber,mailprimaryaddress Attributes taken into consideration when searching for users (comma separated) owncloud/ldap/user/quotaattribute owncloudquota Name of the quota attribute. The default attribute is provided by owncloud-schema. owncloud/ldap/user/homeattribute (empty) Attribute that should be used to create the user s owncloud internal home folder owncloud/ldap/group/displayname cn The LDAP attribute that should be used as groupname in owncloud owncloud/ldap/group/searchattributes cn,description, mailprimaryaddress Attributes taken into consideration when searching for groups (comma separated) Continued on next page 30 Chapter 4. Installation
37 Table 4.1 continued from previous page Key Default Description Introduced owncloud/join/users/update yes Wether owncloud LDAP schema should be applied to existing users owncloud/group/enabledomainusers 1 Wether the group Domain Users shall be enabled for owncloud on install owncloud/join/users/filter (&( (&(objectclass=posixaccount) Filters, on which LDAP users the (objectclass=shadowaccount)) owncloud schema should be applied (objectclass=univentionmail) (objectclass=sambasamaccount) to. The default excludes (objectclass=simplesecurityobject) system users and already own- CloudUsers. (&(objectclass=person) (objectclass=organizationalperson) (objectclass=inetorgperson))) (!(uidnumber=0)) (!( (uid=*$) (uid=owncloudsystemuser) (uid=join-backup) (uid=joinslave))) (!(object- Class=ownCloudUser))) owncloud/join/groups/filter (empty) Filters which LDAP groups will be en/disabled for own- Cloud when running the script /usr/share/owncloud/updategroups.sh If you want to override the default settings, simply create the key in question in the UCR and assign your required value, for example: ucr set owncloud/user/enabled=1 or via UMC: 4.8. Univention Corporate Server 31
38 4.8.2 Installation Now, we are ready to install owncloud. This can be either done through the UCS App Center (recommended) or by downloading the packages. UCS App Center Open the Univention Management Console and choose the App Center module. You will see a variety of available applications, including owncloud. 32 Chapter 4. Installation
39 Click on owncloud 5 and follow the instructions Univention Corporate Server 33
40 In the UCS App Center, you can also upgrade from owncloud 4.5 by installing owncloud 5.0. They are provided as separate apps. It is only possible to have one version of owncloud installed. Manually by download Download the integration packages from our website and install them from within your download folder (note: the package owncloud-unsupported is optional) via command line: dpkg -i owncloud*.deb owncloud will be configured to fully work with LDAP. Reinstallation When owncloud was installed before and uninstalled via AppCenter or via command line using apt-get remove, owncloud can be simply installed again. The old configuration will be used again. When an older owncloud was installed and has been purged (only possible via command line using apt-get purge) the old configuration is gone, but data is left. This blocks an installation. You can either install the old version and upgrade to owncloud 5 or (re)move the old data. This is done by removing the MySQL database owncloud using the command line: 34 Chapter 4. Installation
41 mysql -u root -e "DROP DATABASE owncloud" -p`tail /etc/mysql.secret In this case you probably also want to remove the data directory /var/lib/owncloud although this is not mandatory Postconfiguration (optional) There is only one local admin user owncloudadmin, you can find his password in /etc/owncloudadmin.secret. Use this account, if you want to change basic owncloud settings. In the installation process a virtual host is set up (Apache is required therefore). If you want to modify the settings, edit /etc/apache2/sites-available/owncloud and restart the web server. You might want to do it to enable HTTPS connections. Besides that, you can edit the.htaccess-file in /var/www/owncloud/. In the latter file there are also the PHP limits for file transfer specified Using owncloud If you decided to enable every user by default to use owncloud, simply open up and log in with your LDAP credentials and enjoy. If you did not, go to the UMC and enable the users who shall have access (see picture below). with your LDAP credentials. Then, login at Updating users can also be done by the script /usr/share/owncloud/update-users.sh. It takes the following UCR variables as parameters: owncloud/user/enabled for enabling or disabling, owncloud/user/quota as the Quota value and owncloud/join/users/filter as LDAP filter to select the users to update. Groups Since owncloud Enterprise group support is enabled. Groups, that are activated for owncloud usage, can be used to share files to instead of single users, for example. It is also important to note, that users can only share within groups where they belong to. Groups can be enabled and disabled via UCM as shown in the screen shot below Univention Corporate Server 35
42 Another way to enable or disable groups is to use the script /usr/share/owncloud/update-groups.sh. Currently, it takes an argument which can be 1=enable groups or 0=disable groups. The filter applied is being taken from the UCR variable owncloud/join/groups/filter. In case it is empty, a message will be displayed. 4.9 Yaws Configuration This should be in your yaws_server.conf. In the configuration file, the dir_listings = false is important and also the redirect from data/ to somewhere else, because files will be saved in this directory and it should not be accessible from the outside. A configuration file would look like this <server owncloud.myserver.com/> port = 80 listen = docroot = /var/www/owncloud/src allowed_scripts = php php_handler = <cgi, /usr/local/bin/php-cgi> errormod_404 = yaws_404_to_index_php access_log = false dir_listings = false <redirect> /data == / </redirect> </server> The Apache.htaccess that comes with owncloud is configured to redirect requests to non-existent pages. To emulate that behaviour, you need a custom error handler for yaws. See this github gist for further instructions on how to create and compile that error handler SELinux Configuration When you have SELinux enabled on your Linux distribution, you may run into permissions problems after a new owncloud installation, and see permission denied errors in your owncloud logs. The following settings should work for most SELinux systems that use the default distro profiles. Run these commands as root, and remember to adjust the filepaths in these examples for your installation: semanage fcontext -a -t httpd_sys_rw_content_t '/var/www/html/owncloud/data' restorecon '/var/www/html/owncloud/data' semanage fcontext -a -t httpd_sys_rw_content_t '/var/www/html/owncloud/config' restorecon '/var/www/html/owncloud/config' semanage fcontext -a -t httpd_sys_rw_content_t '/var/www/html/owncloud/apps' restorecon '/var/www/html/owncloud/apps' If you uninstall owncloud you need to remove the owncloud directory labels. To do this execute the following commands as root after uninstalling owncloud: semanage fcontext -d -t httpd_sys_rw_content_t '/var/www/html/owncloud/data' restorecon '/var/www/html/owncloud/data' semanage fcontext -d -t httpd_sys_rw_content_t '/var/www/html/owncloud/config' restorecon '/var/www/html/owncloud/config' semanage fcontext -d -t httpd_sys_rw_content_t '/var/www/html/owncloud/apps' restorecon '/var/www/html/owncloud/apps' 36 Chapter 4. Installation
43 If you have customized SELinux policies and these examples do not work, you must give the HTTP server write access to these directories: /var/www/html/owncloud/data /var/www/html/owncloud/config /var/www/html/owncloud/apps Allow access to a remote database An additional setting is needed if your installation is connecting to a remote database: setsebool -P httpd_can_network_connect_db on Allow access to LDAP server Use this setting to allow LDAP connections: setsebool -P httpd_can_connect_ldap on Allow access to remote network owncloud requires access to remote networks for functions such as Server-to-Server sharing, external storages or the app store. To allow this access use the following setting: setsebool -P httpd_can_network_connect on Allow access to SMTP/sendmail If you want to allow owncloud to send out notifications via sendmail you need to use the following setting: setsebool -P httpd_can_sendmail on 4.11 Mac OS X Note: Due to an issue with Mac OS Unicode support, installing owncloud Server 8.0 on Mac OS is currently not supported Mac OS X 37
44 38 Chapter 4. Installation
45 CHAPTER FIVE USER MANAGEMENT 5.1 User Management On the User management page of your owncloud Web UI you can: Create new users View all of your users in a single scrolling window Filter users by group See what groups they belong to Edit their full names and passwords See their data storage locations View and set quotas Create and edit their addresses Send an automatic notification to new users Delete them with a single click The default view displays basic information about your users. Figure 5.1: The user administration page displays all users in a table format. The Group filters on the left sidebar lets you quickly filter users by their group memberships, and create new groups. 39
46 Click the gear icon on the lower left sidebar to set a default storage quota, and to display additional fields: Show storage location, Show last log in, Show user backend, Send to new users, and Show address. User accounts have the following properties: Login Name (Username) The unique ID of an owncloud user, and it cannot be changed. Full Name The user s display name that appears on file shares, the owncloud Web interface, and s. Admins and users may change the Full Name anytime. If the Full Name is not set it defaults to the login name. Password The admin sets the new user s first password. Both the user and the admin can change the user s password at anytime. Groups You may create groups, and assign group memberships to users. By default new users are not assigned to any groups. Group Admin Group admins are granted administrative privileges on specific groups, and can add and remove users from their groups. Quota The maximum disk space assigned to each user. Any user that exceeds the quota cannot upload or sync data. You have the the option to include external storage in user quotas. 40 Chapter 5. User Management
47 5.1.1 Creating a New User To create a user account: Enter the new user s Login Name and their initial Password Optionally, assign Groups memberships Click the Create button Login names may contain letters (a-z, A-Z), numbers (0-9), dashes (-), underscores (_), periods (.) and ampersands (@). After creating the user, you may fill in their Full Name if it is different than the login name, or leave it for the user to complete. If you have checked Send to new user in the control panel on the lower left sidebar, you may also enter the new user s address, and owncloud will automatically send them a notification with their new login information. You may edit this using the template editor on your Admin page (see Configuration) Reset a User s Password You cannot recover a user s password, but you can set a new one: Hover your cursor over the user s Password field Click on the pencil icon Enter the user s new password in the password field, and remember to provide the user with their password If you have encryption enabled, there are special considerations for user password resets. Please see Encryption Configuration Renaming a User Each owncloud user has two names: a unique Login Name used for authentication, and a Full Name, which is their display name. You can edit the display name of a user, but you cannot change the login name of any user. To set or change a user s display name: Hover your cursor over the user s Full Name field Click on the Pencil icon 5.1. User Management 41
48 Enter the user s new display name Granting Administrator Privileges to a User owncloud has two types of administrators: Super Administrators and Group Administrators. Group administrators have the rights to create, edit and delete users in their assigned groups. Group administrators cannot access system settings, or add or modify users in the groups that they are not Group Administrators for. Use the dropdown menus in the Group Admin column to assign group admin privileges. Super Administrators have full rights on your owncloud server, and can access and modify all settings. To assign the Super Administrators role to a user, simply add them to the admin group Managing Groups You can assign new users to groups when you create them, and create new groups when you create new users. You may also use the Add Group button at the top of the left pane to create new groups. New group members will immediately have access to file shares that belong to their new groups Setting Storage Quotas Click the gear on the lower left pane to set a default storage quota. This is automatically applied to new users. You may assign a different quota to any user by selecting from the Quota dropdown, selecting either a preset value or entering a custom value. When you create custom quotas, use the normal abbreviations for your storage values such as 500 MB, 5 GB, 5 TB, and so on. You now have a configurable option in config.php that controls whether external storage is counted against user s quotas. This is still experimental, and may not work as expected. The default is to not count external storage as part of user storage quotas. If you prefer to include it, then change the default false to true.: 'quota_include_external_storage' => false, Metadata (such as thumbnails, temporary files, and encryption keys) takes up about 10% of disk space, but is not counted against user quotas. Users can check their used and available space on their Personal pages. Only files that originate with users count against their quotas, and not files shared with them that originate from other users. For example, if you upload files to a different user s share, those files count against your quota. If you re-share a file that another user shared with you, that file does not count against your quota, but the originating user s. Encrypted files are a little larger than unencrypted files; the unencrypted size is calculated against the user s quota. 42 Chapter 5. User Management
49 Deleted files that are still in the trash bin do not count against quotas. The trash bin is set at 50% of quota. Deleted file aging is set at 30 days. When deleted files exceed 50% of quota then the oldest files are removed until the total is below 50%. When version control is enabled, the older file versions are not counted against quotas. When a user creates a public share via URL, and allows uploads, any uploaded files count against that user s quota Deleting users Deleting a user is easy: hover your cursor over their name on the Users page until a trashcan icon appears at the far right. Click the trashcan, and they re gone. You ll see an undo button at the top of the page, which remains until you refresh the page. When the undo button is gone you cannot recover the deleted user. All of the files owned by the user are deleted as well, including all files they have shared. If you need to preserve the user s files and shares, you must first download them from your owncloud Files page, which compresses them into a zip file, or use a sync client to copy them to your local computer. See File Sharing to learn how to create persistent file shares that survive user deletions. 5.2 Resetting a Lost Admin Password The normal ways to recover a lost password are: 1. Click the password reset link on the login screen; this appears after a failed login attempt. This works only if you have entered your address on your Personal page in the owncloud Web interface, so that the owncloud server can a reset link to you. 2. Ask another owncloud server admin to reset it for you. If neither of these is an option, then you have a third option, and that is using the occ command. occ is in the owncloud directory, for example /var/www/owncloud/occ. occ has a command for resetting all user passwords, user:resetpassword. It is best to run occ as the HTTP user, as in this example on Ubuntu Linux: $ sudo -u www-data php /var/www/owncloud/occ user:resetpassword admin Enter a new password: Confirm the new password: Successfully reset password for admin If your owncloud username is not admin, then substitute your owncloud username. You can find your HTTP user in your HTTP configuration file. These are the default Apache HTTP user:group on Linux distros: Centos, Red Hat, Fedora: apache:apache Debian, Ubuntu, Linux Mint: www-data:www-data opensuse: wwwrun:www See Using the occ Command to learn more about using the occ command. 5.3 User Authentication with IMAP, SMB, and FTP You may configure additional user backends in owncloud s configuration config/config.php using the following syntax: 5.2. Resetting a Lost Admin Password 43
50 <?php "user_backends" => array ( 0 => array ( "class" =>..., "arguments" => array ( 0 =>... ), ), ), Note: A non-blocking or correctly configured SELinux setup is needed for these backends to work. Please refer to the SELinux Configuration. Currently the External user support (user_external) app, which you need to enable first (See Installing and Managing Apps) provides the following user backends: IMAP Provides authentication against IMAP servers Class: OC_User_IMAP Arguments: a mailbox string as defined in the PHP documentation Dependency: php-imap (See Manual Installation on Linux) Example: <?php "user_backends" => array ( 0 => array ( "class" => "OC_User_IMAP", "arguments" => array ( 0 => '{imap.gmail.com:993/imap/ssl}' ), ), ), SMB Provides authentication against Samba servers Class: OC_User_SMB Arguments: the samba server to authenticate against Dependency: smbclient (See Manual Installation on Linux) Example: <?php "user_backends" => array ( 44 Chapter 5. User Management
51 ), 0 => array ( "class" => "OC_User_SMB", "arguments" => array ( 0 => 'localhost' ), ), FTP Provides authentication against FTP servers Class: OC_User_FTP Arguments: the FTP server to authenticate against Dependency: php-ftp (See Manual Installation on Linux) Example: <?php "user_backends" => array ( 0 => array ( "class" => "OC_User_FTP", "arguments" => array ( 0 => 'localhost' ), ), ), 5.4 User Authentication with LDAP owncloud ships with an LDAP application to allow LDAP users (including Active Directory) to appear in your own- Cloud user listings. These users will authenticate to owncloud with their LDAP credentials, so you don t have to create separate owncloud user accounts for them. You will manage their owncloud group memberships, quotas, and sharing permissions just like any other owncloud user. Note: The PHP LDAP module is required; this is supplied by php5-ldap on Debian/Ubuntu, and php-ldap on CentOS/Red Hat/Fedora. PHP 5.4+ is required in owncloud 8. The LDAP application supports: LDAP group support File sharing with owncloud users and groups Access via WebDAV and owncloud Desktop Client Versioning, external Storage and all other owncloud features Seamless connectivity to Active Directory, with no extra configuration required Support for primary groups in Active Directory Auto-detection of LDAP attributes such as base DN, , and the LDAP server port number 5.4. User Authentication with LDAP 45
52 Read-only access to your LDAP (no edit or delete of users on your LDAP) Note: The LDAP app is not compatible with the WebDAV user backend app. You cannot use both of them at the same time. Note: A non-blocking or correctly configured SELinux setup is needed for the LDAP backend to work. Please refer to the SELinux Configuration Configuration First enable the LDAP user and group backend app on the Apps page in owncloud. Then go to your Admin page to configure it. The LDAP configuration panel has four tabs. A correctly completed first tab ( Server ) is mandatory to access the other tabs. A green indicator lights when the configuration is correct. Hover your cursor over the fields to see some pop-up tooltips. Server Tab Start with the Server tab. You may configure multiple servers if you have them. At a minimum you must supply the LDAP server s hostname. If your server requires authentication, enter your credentials on this tab. owncloud will then attempt to auto-detect the server s port and base DN. The base DN and port are mandatory, so if owncloud cannot detect them you must enter them manually. Server configuration: Configure one or more LDAP servers. Click the Delete Configuration button to remove the active configuration. Host: The host name or IP address of the LDAP server. It can also be a ldaps:// URI. If you enter the port number, it speeds up server detection. 46 Chapter 5. User Management
53 Examples: directory.my-company.com ldaps://directory.my-company.com directory.my-company.com:9876 Port: The port on which to connect to the LDAP server. The field is disabled in the beginning of a new configuration. If the LDAP server is running on a standard port, the port will be detected automatically. If you are using a non-standard port, owncloud will attempt to detect it. If this fails you must enter the port number manually. Example: 389 User DN: The name as DN of a user who has permissions to do searches in the LDAP directory. Leave it empty for anonymous access. We recommend that you have a special LDAP system user for this. Example: uid=owncloudsystemuser,cn=sysusers,dc=my-company,dc=com Password: The password for the user given above. Empty for anonymous access. Base DN: The base DN of LDAP, from where all users and groups can be reached. You may enter multiple base DNs, one per line. (Base DNs for users and groups can be set in the Advanced tab.) This field is mandatory. owncloud attempts to determine the Base DN according to the provided User DN or the provided Host, and you must enter it manually if owncloud does not detect it. Example: dc=my-company,dc=com User Filter Use this to control which LDAP users are listed as owncloud users on your owncloud server. In order to control which LDAP users can login to your owncloud server use the Login filter. Those LDAP users who have access but are not listed as users (if there are any) will be hidden users. You may bypass the form fields and enter a raw LDAP filter if you prefer User Authentication with LDAP 47
54 only those object classes: owncloud will determine the object classes that are typically available for user objects in your LDAP. owncloud will automatically select the object class that returns the highest amount of users. You may select multiple object classes. only from those groups: If your LDAP server supports the member-of-overlay in LDAP filters, you can define that only users from one or more certain groups are allowed to appear in user listings in owncloud. By default, no value will be selected. You may select multiple groups. If your LDAP server does not support the member-of-overlay in LDAP filters, the input field is disabled. Please contact your LDAP administrator. Edit raw filter instead: Clicking on this text toggles the filter mode and you can enter the raw LDAP filter directly. Example: (&(objectclass=inetorgperson)(memberof=cn=owncloudusers,ou=groups,dc=example,dc=com)) x users found: This is an indicator that tells you approximately how many users will be listed in owncloud. The number updates automatically after any changes. Login Filter The settings in the Login Filter tab determine which LDAP users can log in to your owncloud system and which attribute or attributes the provided login name is matched against (e.g. LDAP/AD username, address). You may select multiple user details. (You may bypass the form fields and enter a raw LDAP filter if you prefer.) You may override your User Filter settings on the User Filter tab by using a raw LDAP filter. 48 Chapter 5. User Management
55 LDAP Username: If this value is checked, the login value will be compared to the username in the LDAP directory. The corresponding attribute, usually uid or samaccountname will be detected automatically by owncloud. LDAP Address: If this value is checked, the login value will be compared to an address in the LDAP directory; specifically, the mailprimaryaddress and mail attributes. Other Attributes: This multi-select box allows you to select other attributes for the comparison. The list is generated automatically from the user object attributes in your LDAP server. Edit raw filter instead: Clicking on this text toggles the filter mode and you can enter the raw LDAP filter directly. The %uid placeholder is replaced with the login name entered by the user upon login. Examples: only username: (&(objectclass=inetorgperson)(memberof=cn=owncloudusers,ou=groups,dc=example,dc=com)(uid=%uid username or address: ((&(objectclass=inetorgperson)(memberof=cn=owncloudusers,ou=groups,dc=example,dc=co Group Filter By default, no LDAP groups will be available in owncloud. The settings in the group filter tab determine which groups will be available in owncloud. You may also elect to enter a raw LDAP filter instead User Authentication with LDAP 49
56 only those object classes: owncloud will determine the object classes that are typically available for group objects in your LDAP server. owncloud will only list object classes that return at least one group object. You can select multiple object classes. A typical object class is group, or posixgroup. only from those groups: owncloud will generate a list of available groups found in your LDAP server. and then you select the group or groups that get access to your owncloud server. Edit raw filter instead: Clicking on this text toggles the filter mode and you can enter the raw LDAP filter directly. Example: objectclass=group objectclass=posixgroup y groups found: This tells you approximately how many groups will be available in owncloud. The number updates automatically after any change Advanced Settings The LDAP Advanced Setting section contains options that are not needed for a working connection. This provides controls to disable the current configuration, configure replica hosts, and various performance-enhancing options. The Advanced Settings are structured into three parts: Connection Settings Directory Settings Special Attributes 50 Chapter 5. User Management
57 Connection Settings Figure 5.2: LDAP Advanced Settings, section Connection Settings Configuration Active: Enables or Disables the current configuration. By default, it is turned off. When owncloud makes a successful test connection it is automatically turned on. Backup (Replica) Host: If you have a backup LDAP server, enter the connection settings here. owncloud will then automatically connect to the backup when the main server cannot be reached. The backup server must be a replica of the main server so that the object UUIDs match. Example: directory2.my-company.com Backup (Replica) Port: The connection port of the backup LDAP server. If no port is given, but only a host, then the main port (as specified above) will be used. Example: 389 Disable Main Server: You can manually override the main server and make owncloud only connect to the backup server. This is useful for planned downtimes. Case insensitive LDAP server (Windows): When the LDAP server is running on a Windows Host. Turn off SSL certificate validation: Turns off SSL certificate checking. Use it for testing only! Cache Time-To-Live: A cache is introduced to avoid unnecessary LDAP traffic, for example caching usernames so they don t have to be looked up for every page, and speeding up loading of the Users page. Saving the configuration empties the cache. The time is given in seconds. Note that almost every PHP request requires a new connection to the LDAP server. If you require fresh PHP requests we recommend defining a minimum lifetime of 15s or so, rather than completely eliminating the cache. Examples: ten minutes: 600 one hour: User Authentication with LDAP 51
58 See the Caching section below for detailed information on how the cache operates. Directory Settings Figure 5.3: LDAP Advanced Settings, section Directory Settings User Display Name Field: The attribute that should be used as display name in owncloud. Example: displayname Base User Tree: The base DN of LDAP, from where all users can be reached. This must be a complete DN, regardless of what you have entered for your Base DN in the Basic setting. You can specify multiple base trees, one on each line. Example: cn=programmers,dc=my-company,dc=com cn=designers,dc=my-company,dc=com User Search Attributes: These attributes are used when searches for users are performed, for example in the share dialogue. The user display name attribute is the default. You may list multiple attributes, one per line. If an attribute is not available on a user object, the user will not be listed, and will be unable to login. This also affects the display name attribute. If you override the default you must specify the display name attribute here. Example: displayname 52 Chapter 5. User Management
59 mail Group Display Name Field: The attribute that should be used as owncloud group name. owncloud allows a limited set of characters (a-za-z0-9.-_@). Once a group name is assigned it cannot be changed. Example: cn Base Group Tree: The base DN of LDAP, from where all groups can be reached. This must be a complete DN, regardless of what you have entered for your Base DN in the Basic setting. You can specify multiple base trees, one in each line. Example: cn=barcelona,dc=my-company,dc=com cn=madrid,dc=my-company,dc=com Group Search Attributes: These attributes are used when a search for groups is done, for example in the share dialogue. By default the group display name attribute as specified above is used. Multiple attributes can be given, one in each line. If you override the default, the group display name attribute will not be taken into account, unless you specify it as well. Example: cn description Group Member association: The attribute that is used to indicate group memberships, i.e. the attribute used by LDAP groups to refer to their users. owncloud detects the value automatically. You should only change it if you have a very valid reason and know what you are doing. Example: uniquemember 5.4. User Authentication with LDAP 53
60 Special Attributes Figure 5.4: LDAP Advanced Settings, section Special Attributes Quota Field: owncloud can read an LDAP attribute and set the user quota according to its value. Specify the attribute here, and it will return human-readable values, e.g. 2 GB. Any quota set in LDAP overrides quotas set on the owncloud user management page. Example: owncloudquota Quota Default: Override owncloud default quota for LDAP users who do not have a quota set in the Quota Field. Example: 15 GB Field: Set the user s from their LDAP attribute. Leave it empty for default behavior. Example: mail User Home Folder Naming Rule: By default, the owncloud server creates the user directory in your owncloud data directory. You may want to override this setting and name it after an attribute value. The attribute given can also return an absolute path, e.g. /mnt/storage43/alice. Leave it empty for default behavior. Example: cn 54 Chapter 5. User Management
61 5.4.3 Expert Settings In the Expert Settings fundamental behavior can be adjusted to your needs. The configuration should be well-tested before starting production use. Internal Username: The internal username is the identifier in owncloud for LDAP users. By default it will be created from the UUID attribute. The UUID attribute ensures that the username is unique, and that characters do not need to be converted. Only these characters are allowed: Other characters are replaced with their ASCII equivalents, or are simply omitted. The LDAP backend ensures that there are no duplicate internal usernames in owncloud, i.e. that it is checking all other activated user backends (including local owncloud users). On collisions a random number (between 1000 and 9999) will be attached to the retrieved value. For example, if alice exists, the next username may be alice_1337. The internal username is the default name for the user home folder in owncloud. It is also a part of remote URLs, for instance for all *DAV services. You can override all of this with the Internal Username setting. Leave it empty for default behaviour. Changes will affect only newly mapped LDAP users. Example: uid Override UUID detection By default, owncloud auto-detects the UUID attribute. The UUID attribute is used to uniquely identify LDAP users and groups. The internal username will be created based on the UUID, if not specified otherwise. You can override the setting and pass an attribute of your choice. You must make sure that the attribute of your choice can be fetched for both users and groups and it is unique. Leave it empty for default behaviour. Changes will have effect only on newly mapped LDAP users and groups. It also will have effect when a user s or group s DN changes and an old UUID was cached, which will result in a new user. Because of this, the setting should be applied before putting owncloud in production use and clearing the bindings (see the User and Group Mapping section below) User Authentication with LDAP 55
62 Example: cn Username-LDAP User Mapping owncloud uses usernames as keys to store and assign data. In order to precisely identify and recognize users, each LDAP user will have a internal username in owncloud. This requires a mapping from owncloud username to LDAP user. The created username is mapped to the UUID of the LDAP user. Additionally the DN is cached as well to reduce LDAP interaction, but it is not used for identification. If the DN changes, the change will be detected by owncloud by checking the UUID value. The same is valid for groups. The internal owncloud name is used all over in owncloud. Clearing the Mappings will have leftovers everywhere. Never clear the mappings in a production environment, but only in a testing or experimental server. Clearing the Mappings is not configuration sensitive, it affects all LDAP configurations! Testing the configuration The Test Configuration button checks the values as currently given in the input fields. You do not need to save before testing. By clicking on the button, owncloud will try to bind to the owncloud server using the settings currently given in the input fields. The response will look like this: Figure 5.5: Failure In case the configuration fails, you can see details in owncloud s log, which is in the data directory and called owncloud.log or on the bottom the Settings Admin page. You must refresh the Admin page to see the new log entries. Figure 5.6: Success In this case, Save the settings. You can check if the users and groups are fetched correctly on the Users page. 56 Chapter 5. User Management
63 5.4.5 owncloud Avatar integration owncloud supports user profile pictures, which are also called avatars. If a user has a photo stored in the jpegphoto or thumbnailphoto attribute on your LDAP server, it will be used as their avatar. In this case the user cannot alter their avatar (on their Personal page) as it must be changed in LDAP. jpegphoto is preferred over thumbnailphoto. Figure 5.7: Profile picture fetched from LDAP If the jpegphoto or thumbnailphoto attribute is not set or empty, then users can upload and manage their avatars on their owncloud Personal pages. Avatars managed in owncloud are not stored in LDAP. The jpegphoto or thumbnailphoto attribute is fetched once a day to make sure the current photo from LDAP is used in owncloud. LDAP avatars override owncloud avatars, and when an LDAP avatar is deleted then the most recent owncloud avatar replaces it. Photos served from LDAP are automatically cropped and resized in owncloud. This affects only the presentation, and the original image is not changed Troubleshooting, Tips and Tricks SSL Certificate Verification (LDAPS, TLS) A common mistake with SSL certificates is that they may not be known to PHP. If you have trouble with certificate validation make sure that You have the certificate of the server installed on the owncloud server The certificate is announced in the system s LDAP configuration file (usually /etc/ldap/ldap.conf on Linux, C:\openldap\sysconf\ldap.conf or C:\ldap.conf on Windows) using a TLS_CACERT /path/to/cert line. Using LDAPS, also make sure that the port is correctly configured (by default 636) Microsoft Active Directory Compared to earlier owncloud versions, no further tweaks need to be done to make owncloud work with Active Directory. owncloud will automatically find the correct configuration in the set-up process User Authentication with LDAP 57
64 5.4.9 Duplicating Server Configurations In case you have a working configuration and want to create a similar one or snapshot configurations before modifying them you can do the following: 1. Go to the Server tab 2. On Server Configuration choose Add Server Configuration 3. Answer the question Take over settings from recent server configuration? with yes. 4. (optional) Switch to Advanced tab and uncheck Configuration Active in the Connection Settings, so the new configuration is not used on Save 5. Click on Save Now you can modify and enable the configuration owncloud LDAP Internals Some parts of how the LDAP backend works are described here User and Group Mapping In owncloud the user or group name is used to have all relevant information in the database assigned. To work reliably a permanent internal user name and group name is created and mapped to the LDAP DN and UUID. If the DN changes in LDAP it will be detected, and there will be no conflicts. Those mappings are done in the database table ldap_user_mapping and ldap_group_mapping. The user name is also used for the user s folder (except if something else is specified in User Home Folder Naming Rule), which contains files and meta data. As of owncloud 5 the internal user name and a visible display name are separated. This is not the case for group names, yet, i.e. a group name cannot be altered. That means that your LDAP configuration should be good and ready before putting it into production. The mapping tables are filled early, but as long as you are testing, you can empty the tables any time. Do not do this in production Caching The owncloud Cache helps to speed up user interactions and sharing. It is populated on demand, and remains populated until the Cache Time-To-Live for each unique request expires. User logins are not cached, so if you need to improve login times set up a slave LDAP server to share the load. Another significant performance enhancement is to install the Alternative PHP Cache (APC). APC is an OPcache, which is several times faster than a file cache. APC improves PHP performance by storing precompiled script bytecode in shared memory, which reduces the overhead of loading and parsing scripts on each request. (See for more information.) You can adjust the Cache Time-To-Live value to balance performance and freshness of LDAP data. All LDAP requests will be cached for 10 minutes by default, and you can alter this with the Cache Time-To-Live setting. The cache answers each request that is identical to a previous request, within the time-to-live of the original request, rather than hitting the LDAP server. The Cache Time-To-Live is related to each single request. After a cache entry expires there is no automatic trigger for re-populating the information, as the cache is populated only by new requests, for example by opening the User administration page, or searching in a sharing dialog. 58 Chapter 5. User Management
65 There is one trigger which is automatically triggered by a certain background job which keeps the user-group-mappings up-to-date, and always in cache. Under normal circumstances, all users are never loaded at the same time. Typically the loading of users happens while page results are generated, in steps of 30 until the limit is reached or no results are left. For this to work on an oc-server and LDAP-Server, Paged Results must be supported, which presumes PHP >= 5.4. owncloud remembers which user belongs to which LDAP-configuration. That means each request will always be directed to the right server unless a user is defunct, for example due to a server migration or unreachable server. In this case the other servers will also receive the request Handling with Backup Server When owncloud is not able to contact the main LDAP server, owncloud assumes it is offline and will not try to connect again for the time specified in Cache Time-To-Live. If you have a backup server configured owncloud will connect to it instead. When you have scheduled downtime, check Disable Main Server to avoid unnecessary connection attempts. 5.5 LDAP User Cleanup LDAP User Cleanup is a new feature in the LDAP user and group backend application. LDAP User Cleanup is a background process that automatically searches the owncloud LDAP mappings table, and verifies if the LDAP users are still available. Any users that are not available are marked as deleted in the oc_preferences database table. Then you can run a command to display this table, displaying only the users marked as deleted, and then you have the option of removing their data from your owncloud data directory. These items are removed upon cleanup: Local owncloud group assignments User preferences (DB table oc_preferences) User s owncloud home folder User s corresponding entry in oc_storages There are two prequisites for LDAP User Cleanup to operate: 1. Set ldapusercleanupinterval in config.php to your desired check interval in minutes. The default is 51 minutes. 2. All configured LDAP connections are enabled and operating correctly. As users can exist on multiple LDAP servers, you want to be sure that all of your LDAP servers are available so that a user on a temporarily disconnected LDAP server is not marked as deleted. The background process examines 50 users at a time, and runs at the interval you configured with ldapusercleanupinterval. For example, if you have 200 LDAP users and your ldapusercleanupinterval is 20 minutes, the process will examine the first 50 users, then 20 minutes later the next 50 users, and 20 minutes later the next 50, and so on. There are two occ commands to use for examining a table of users marked as deleted, and then manually deleting them. The occ command is in your owncloud directory, for example /var/www/owncloud/occ, and it must be run as your HTTP user. To learn more about occ, see Using the occ Command. These examples are for Ubuntu Linux: 1. sudo -u www-data php occ ldap:show-remnants displays a table with all users that have been marked as deleted, and their LDAP data LDAP User Cleanup 59
66 2. sudo -u www-data php occ user:delete [user] removes the user s data from the owncloud data directory. This example shows what the table of users marked as deleted looks like: $ sudo -u www-data php occ ldap:show-remnants owncloud name Display Name LDAP UID LDAP DN aaliyah_brown aaliyah brown aaliyah_brown uid=aaliyah_brown,ou=people,dc=com aaliyah_hammes aaliyah hammes aaliyah_hammes uid=aaliyah_hammes,ou=people,dc=com aaliyah_johnston aaliyah johnston aaliyah_johnston uid=aaliyah_johnston,ou=people,dc=com aaliyah_kunze aaliyah kunze aaliyah_kunze uid=aaliyah_kunze,ou=people,dc=com Then you can run sudo -u www-data php occ user:delete aaliyah_brown to delete user aaliyah_brown. You must use the user s owncloud name Deleting Local owncloud Users You may also use occ user:delete [user] to remove a local owncloud user; this removes their user account and their data. 5.6 User Provisioning API The Provisioning API application enables a set of APIs that external systems can use to create, edit, delete and query user attributes, query, set and remove groups, set quota and query total storage used in owncloud. Group admin users can also query owncloud and perform the same functions as an admin for groups they manage. The API also enables an admin to query for active owncloud applications, application info, and to enable or disable an app remotely. HTTP requests can be used via a Basic Auth header to perform any of the functions listed above. The Provisioning API app is enabled by default. The base URL for all calls to the share API is owncloud_base_url/ocs/v1.php/cloud Instruction set users / adduser Create a new user on the owncloud server. Authentication is done by sending a basic HTTP authentication header. Syntax: ocs/v1.php/cloud/users HTTP method: POST POST argument: userid - string, the required username for the new user POST argument: password - string, the required password for the new user Status codes: successful invalid input data username already exists 60 Chapter 5. User Management
67 103 - unknown error occurred whilst adding the user Example POST -d userid="frank" -d password="frankspassword" Creates the user Frank with password frankspassword XML Output <?xml version="1.0"?> <ocs> <meta> <statuscode>100</statuscode> <status>ok</status> </meta> <data> < >frank@example.org</ > <quota>0</quota> <enabled>true</enabled> </data> </ocs> users / getusers Retrieves a list of users from the owncloud server. Authentication is done by sending a Basic HTTP Authorization header. Syntax: ocs/v1.php/cloud/users HTTP method: GET url arguments: search - string, optional search string url arguments: limit - int, optional limit value url arguments: offset - int, optional offset value Status codes: successful Example GET Returns list of users matching the search string. XML Output 5.6. User Provisioning API 61
68 <?xml version="1.0"?> <ocs> <meta> <statuscode>100</statuscode> <status>ok</status> </meta> <data> <users> <element>frank</element> </users> </data> </ocs> users / getuser Retrieves information about a single user. Authentication is done by sending a Basic HTTP Authorization header. Syntax: ocs/v1.php/cloud/users/{userid} HTTP method: GET Status codes: successful Example GET Returns information on the user Frank XML Output <?xml version="1.0"?> <ocs> <meta> <statuscode>100</statuscode> <status>ok</status> </meta> <data> < >frank@example.org</ > <quota>0</quota> <enabled>true</enabled> </data> </ocs> users / edituser Edits attributes related to a user. Users are able to edit , displayname and password; admins can also edit the quota value. Authentication is done by sending a Basic HTTP Authorization header. Syntax: ocs/v1.php/cloud/users/{userid} 62 Chapter 5. User Management
69 HTTP method: PUT PUT argument: key, the field to edit ( , quota, display, password) PUT argument: value, the new value for the field Status codes: successful user not found invalid input data Example PUT -d key=" ", value="franksnew @example.org" Updates the address for the user Frank XML Output <?xml version="1.0"?> <ocs> <meta> <statuscode>100</statuscode> <status>ok</status> </meta> <data/> </ocs> users / deleteuser Deletes a user from the owncloud server. Authentication is done by sending a Basic HTTP Authorization header. Syntax: ocs/v1.php/cloud/users/{userid} HTTP method: DELETE Statuscodes: successful failure Example DELETE Deletes the user Frank XML Output 5.6. User Provisioning API 63
70 <?xml version="1.0"?> <ocs> <meta> <statuscode>100</statuscode> <status>ok</status> </meta> <data/> </ocs> users / getgroups Retrieves a list of groups the specified user is a member of. Authentication is done by sending a Basic HTTP Authorization header. Syntax: ocs/v1.php/cloud/users/{userid}/groups HTTP method: GET Status codes: successful Example GET Retrieves a list of groups of which Frank is a member XML Output <?xml version="1.0"?> <ocs> <meta> <statuscode>100</statuscode> <status>ok</status> </meta> <data> <groups> <element>admin</element> <element>group1</element> </groups> </data> </ocs> users / addtogroup Adds the specified user to the specified group. Authentication is done by sending a Basic HTTP Authorization header. Syntax: ocs/v1.php/cloud/users/{userid}/groups HTTP method: POST POST argument: groupid, string - the group to add the user to 64 Chapter 5. User Management
71 Status codes: successful no group specified group does not exist user does not exist insufficient privileges failed to add user to group Example POST -d groupid="newgroup" Adds the user Frank to the group newgroup XML Output <?xml version="1.0"?> <ocs> <meta> <statuscode>100</statuscode> <status>ok</status> </meta> <data/> </ocs> users / removefromgroup Removes the specified user from the specified group. Authentication is done by sending a Basic HTTP Authorization header. Syntax: ocs/v1.php/cloud/users/{userid}/groups HTTP method: DELETE POST argument: groupid, string - the group to remove the user from Status codes: successful no group specified group does not exist user does not exist insufficient privileges failed to remove user from group 5.6. User Provisioning API 65
72 Example DELETE -d groupid="newgroup" Removes the user Frank from the group newgroup XML Output <?xml version="1.0"?> <ocs> <meta> <statuscode>100</statuscode> <status>ok</status> </meta> <data/> </ocs> users / createsubadmin Makes a user the subadmin of a group. Authentication is done by sending a Basic HTTP Authorization header. Syntax: ocs/v1.php/cloud/users/{userid}/subadmins HTTP method: POST POST argument: groupid, string - the group of which to make the user a subadmin Status codes: successful user does not exist group does not exist unknown failure Example POST -d groupid="group" Makes the user Frank a subadmin of the group group XML Output <?xml version="1.0"?> <ocs> <meta> <statuscode>100</statuscode> <status>ok</status> </meta> <data/> </ocs> 66 Chapter 5. User Management
73 users / removesubadmin Removes the subadmin rights for the user specified from the group specified. Authentication is done by sending a Basic HTTP Authorization header. Syntax: ocs/v1.php/cloud/users/{userid}/subadmins HTTP method: DELETE DELETE argument: groupid, string - the group from which to remove the user s subadmin rights Status codes: successful user does not exist user is not a subadmin of the group / group does not exist unknown failure Example DELETE -d groupid="oldgroup" Removes Frank s subadmin rights from the oldgroup group XML Output <?xml version="1.0"?> <ocs> <meta> <statuscode>100</statuscode> <status>ok</status> </meta> <data/> </ocs> users / getsubadmingroups Returns the groups in which the user is a subadmin. Authentication is done by sending a Basic HTTP Authorization header. Syntax: ocs/v1.php/cloud/users/{userid}/subadmins HTTP method: GET Status codes: successful user does not exist unknown failure 5.6. User Provisioning API 67
74 Example GET Returns the groups of which Frank is a subadmin XML Output <?xml version="1.0"?> <ocs> <meta> <status>ok</status> <statuscode>100</statuscode> <message/> </meta> <data> <element>testgroup</element> </data> </ocs> groups / getgroups Retrieves a list of groups from the owncloud server. Authentication is done by sending a Basic HTTP Authorization header. Syntax: ocs/v1.php/cloud/groups HTTP method: GET url arguments: search - string, optional search string url arguments: limit - int, optional limit value url arguments: offset - int, optional offset value Status codes: successful Example GET Returns list of groups matching the search string. XML Output <?xml version="1.0"?> <ocs> <meta> <statuscode>100</statuscode> <status>ok</status> </meta> <data> <groups> 68 Chapter 5. User Management
75 <element>admin</element> </groups> </data> </ocs> groups / addgroup Adds a new group. Authentication is done by sending a Basic HTTP Authorization header. Syntax: ocs/v1.php/cloud/groups HTTP method: POST POST argument: groupid, string - the new groups name Status codes: successful invalid input data group already exists failed to add the group Example POST -d groupid="newgroup" Adds a new group called newgroup XML Output <?xml version="1.0"?> <ocs> <meta> <statuscode>100</statuscode> <status>ok</status> </meta> <data/> </ocs> groups / getgroup Retrieves a list of group members. Authentication is done by sending a Basic HTTP Authorization header. Syntax: ocs/v1.php/cloud/groups/{groupid} HTTP method: GET Status codes: successful 5.6. User Provisioning API 69
76 Example POST Returns a list of users in the admin group XML Output <?xml version="1.0"?> <ocs> <meta> <statuscode>100</statuscode> <status>ok</status> </meta> <data> <users> <element>frank</element> </users> </data> </ocs> groups / getsubadmins Returns subadmins of the group. Authentication is done by sending a Basic HTTP Authorization header. Syntax: ocs/v1.php/cloud/groups/{groupid}/subadmins HTTP method: GET Status codes: successful group does not exist unknown failure Example GET Return the subadmins of the group: mygroup XML Output <?xml version="1.0"?> <ocs> <meta> <status>ok</status> <statuscode>100</statuscode> <message/> </meta> <data> <element>tom</element> 70 Chapter 5. User Management
77 </data> </ocs> groups / deletegroup Removes a group. Authentication is done by sending a Basic HTTP Authorization header. Syntax: ocs/v1.php/cloud/groups/{groupid} HTTP method: DELETE Status codes: successful group does not exist failed to delete group Example DELETE Delete the group mygroup XML Output <?xml version="1.0"?> <ocs> <meta> <statuscode>100</statuscode> <status>ok</status> </meta> <data/> </ocs> apps / getapps Returns a list of apps installed on the owncloud server. Authentication is done by sending a Basic HTTP Authorization header. Syntax: ocs/v1.php/cloud/apps/ HTTP method: GET url argument: filter, string - optional (enabled or disabled) Status codes: successful invalid input data 5.6. User Provisioning API 71
78 Example GET Gets enabled apps XML Output <?xml version="1.0"?> <ocs> <meta> <statuscode>100</statuscode> <status>ok</status> </meta> <data> <apps> <element>files</element> <element>provisioning_api</element> </apps> </data> </ocs> apps / getappinfo Provides information on a specific application. Authentication is done by sending a Basic HTTP Authorization header. Syntax: ocs/v1.php/cloud/apps/{appid} HTTP method: GET Status codes: successful Example GET Get app info for the files app XML Output <?xml version="1.0"?> <ocs> <meta> <statuscode>100</statuscode> <status>ok</status> </meta> <data> <info/> <remote> <files>appinfo/remote.php</files> <webdav>appinfo/remote.php</webdav> <filesync>appinfo/filesync.php</filesync> 72 Chapter 5. User Management
79 </remote> <public/> <id>files</id> <name>files</name> <description>file Management</description> <licence>agpl</licence> <author>robin Appelman</author> <require>4.9</require> <shipped>true</shipped> <standalone></standalone> <default_enable></default_enable> <types> <element>filesystem</element> </types> </data> </ocs> apps / enable Enable an app. Authentication is done by sending a Basic HTTP Authorization header. Syntax: ocs/v1.php/cloud/apps/{appid} HTTP method: POST Status codes: successful Example POST Enable the files_texteditor app XML Output <?xml version="1.0"?> <ocs> <meta> <statuscode>100</statuscode> <status>ok</status> </meta> </ocs> apps / disable Disables the specified app. Authentication is done by sending a Basic HTTP Authorization header. Syntax: ocs/v1.php/cloud/apps/{appid} HTTP method: DELETE Status codes: 5.6. User Provisioning API 73
80 100 - successful Example DELETE Disable the files_texteditor app XML Output <?xml version="1.0"?> <ocs> <meta> <statuscode>100</statuscode> <status>ok</status> </meta> </ocs> 74 Chapter 5. User Management
81 CHAPTER SIX FILE SHARING AND MANAGEMENT 6.1 File Sharing owncloud users can share files with their owncloud groups and other users on the same owncloud server, and create public shares for people who are not owncloud users. You have control of a number of user permissions on file shares: Allowing users to share files Allowing users to create public shares Requiring a password on public shares Allowing public uploads to public shares Requiring an expiration date on public share links Allowing resharing Restricting sharing to group members only Allowing notifications of new public shares Excluding groups from creating shares Configure your sharing policy on your Admin page in the Sharing section. 75
82 Check Allow apps to use the Share API to enable users to share files. If this is not checked, no users can create file shares Check Allow users to share via link to enable creating public shares for people who are not own- Cloud users. This creates a hyperlink, just like a Web page, so your owncloud server needs to be accessible to whoever you are sharing with Check Enforce password protection to force users to set a password on all public share links. This does not affect local user and group shares Check Allow public uploads to allow outside users to upload files to public shares Checking Set default expiration date sets a default expiration date on public shares, and checking Enforce expiration date makes it a requirement Check Allow resharing to enable users to re-share files shared with them Check Restrict users to only share with users in their groups to confine sharing within group memberships Check Allow users to send mail notification for shared files so that users can check notify by when they create new file shares. This sends an notification to everyone the file is shared with (everyone who has entered an address on their Personal page) Check Exclude groups from sharing to prevent members of specific groups from creating any file shares in those groups. When you check this, you ll get a dropdown list of all your groups to choose from. Members of excluded groups can still receive shares, but not create any This is how it looks when a user creates a public share with passwords and expiration dates required: 76 Chapter 6. File Sharing and Management
83 This what a local share looks like. The user creating the share controls re-sharing, editing, updating, and deletion privileges: Note: In older versions of owncloud, you could set an expiration date on both local and public shares. Now you can set an expiration date only on public shares, and local shares do not expire when public shares expire. The only way to expire a local share is to click the trash can icon to un-share your files Creating Persistent File Shares When a user is deleted, their files are also deleted. As you can imagine, this is a problem if they created file shares that need to be preserved, because these disappear as well. In owncloud files are tied to their owners, so whatever happens to the file owner also happens to the files. One solution is to create persistent shares for your users. You can retain ownership of them, or you could create a special user for the purpose of establishing permanent file shares. Simply create a shared folder in the usual way, and 6.1. File Sharing 77
84 share it with the users or groups who need to use it. Set the appropriate permissions on it at a minumum create and then no matter which users come and go, the file shares will remain. Because all files added to the share, or edited in it, automatically become owned by the creator of the share regardless of who adds or edits them. 6.2 Uploading big files > 512MB The default maximum file size for uploads is 512MB. You can increase this limit up to what your filesystem and operating system allows. There are certain hard limits that cannot be exceeded: < 2GB on 32Bit OS-architecture < 2GB on Windows (32Bit and 64Bit) < 2GB with Server Version 4.5 or older < 2GB with IE6 - IE8 < 4GB with IE9 - IE10 64-bit filesystems have much higher limits; consult the documentation for your filesystem. Note: The owncloud sync client is not affected by these upload limits as it is uploading files in smaller chunks System Configuration Make sure that the latest version of PHP (at least 5.4.9) is installed Disable user quotas, which makes them unlimited Your temp file or partition has to be big enough to hold multiple parallel uploads from multiple users; e.g. if the max upload size is 10GB and the average number of users uploading at the same time is 100: temp space has to hold at least 10x100 GB Configuring Your Webserver owncloud comes with its own owncloud/.htaccess file. If PHP-FPM is used, it can t read.htaccess PHP settings unless the htscanner PECL extension is installed. If PHP-FPM is used without this PECL extension installed, settings and permissions must be set in the owncloud/.user.ini file. Set the following two parameters inside the corresponding.ini file: php_value upload_max_filesize = 16G php_value post_max_size = 16G Adjust these values for your needs. If you see PHP timeouts in your logfiles, increase the timeout values, which are in seconds: php_value max_input_time 3600 php_value max_execution_time Chapter 6. File Sharing and Management
85 The mod_reqtimeout Apache module could also stop large uploads from completing. If you re using this module and getting failed uploads of large files either disable it in your Apache config or raise the configured RequestReadTimeout timeouts. There are also several other configuration options in your webserver config which could prevent the upload of larger files. Please see the manual of your webserver for how to configure those values correctly: Apache LimitRequestBody SSLRenegBufferSize Apache with mod_fcgid FcgidMaxRequestLen NginX client_max_body_size IIS maxallowedcontentlength Configuring PHP If you don t want to use the owncloud.htaccess or.user.ini file, you may configure PHP instead. Make sure to comment out any lines.htaccess pertaining to upload size, if you entered any. To view your current PHP configuration and to see the location of your php.ini file, create a plain text file named phpinfo.php with just this single line of code in it: <?php phpinfo();?>. Place this file in your Web root, for example /var/www/html, and open it in your Web browser, for example This will display your complete current PHP configuration. Look for the Loaded Configuration File section to see which php.ini file your server is using. This is the one you want to edit. If you are running owncloud on a 32-bit system, any open_basedir directive in your php.ini file needs to be commented out. Set the following two parameters inside php.ini, using your own desired file size values: upload_max_filesize = 16G post_max_size = 16G Tell PHP which temp file you want it to use: upload_tmp_dir = /var/big_temp_file/ Output Buffering must be turned off in.htaccess or.user.ini or php.ini, or PHP will return memoryrelated errors: output_buffering = Uploading big files > 512MB 79
86 6.3 Configuring the Collaborative Documents App The Documents application supports editing documents within owncloud, without the need to launch an external application. The Documents app supports these features: Cooperative edit, with multiple users editing files simultaneously. Document creation within owncloud. Document upload. Share and edit files in the browser, and then share them inside owncloud or through a public link. Supported file formats are.odt,.doc, and.docx..odt is supported natively in owncloud, and you must have LibreOffice or OpenOffice installed on the owncloud server to convert.doc, and.docx documents Enabling the Documents App Go to your Apps page and click the Enable button. You also have the option to grant access to the Documents apps to selected user groups. By default it is available to all groups. See Collaborative Document Editing in the User manual to learn how to create and share documents in the Documents application Enabling and testing MS Word support Go to your admin settings menu. After choosing Local or External click on the Apply and test button. If you have a working LibreOffice or OpenOffice installation a green Saved icon should appear. 80 Chapter 6. File Sharing and Management
87 Troubleshooting If the mentioned test fails please make sure that: you re not running Windows (it is currently not supported) the PHP functions escapeshellarg and shell_exec are not disabled in your PHP configuration the libreoffice/openoffice binary is within your PATH and is executeable for the HTTP user your SELinux configuration is not blocking the execution of the binary the PHP open_basedir is correctly configured to allow the access to the binary More hints why the test is failing can be found in your data/owncloud.log. 6.4 Providing Default Files You may distribute a set of default files and folders to all users by placing them in the owncloud/core/skeleton directory on your owncloud server. These files appear only to new users after their initial login, and existing users will not see files that are added to this directory after their first login. The files in the skeleton directory are copied into the users data directories, so they may change and delete the files without affecting the originals. This screenshot shows a set of photos in the skeleton directory Providing Default Files 81
88 They appear on the user s owncloud Files page just like any other files. 82 Chapter 6. File Sharing and Management
89 6.5 Encryption Configuration owncloud includes a server-side encryption application. The Encryption app encrypts all files stored on the owncloud server, and all files on remote storage that is connected to your owncloud server. Encryption and decryption are performed on the owncloud server. All files sent to remote storage (for example Dropbox and Google Drive) will be encrypted by the owncloud server, and upon retrieval, decrypted before serving them to you and anyone you have shared them with. Note: When you upgrade from older versions of owncloud to owncloud 8.0, you must manually migrate your encryption keys with the occ command after the upgrade is complete, like this example for CentOS: sudo -u apache php occ encryption:migrate You must run occ as your HTTP user. See Using the occ Command to learn more about occ Encrypting files increases their size by roughly 35%, so you must take this into account when you are provisioning storage and setting storage quotas. User s quotas are based on the unencrypted file size, and not the encrypted file size. When files on external storage are encrypted in owncloud, you cannot share them directly from the external storage services, but only through owncloud sharing because the key to decrypt the data never leaves the owncloud server. The main purpose of the Encryption app is to protect users files on remote storage, and to do it easily and seamlessly from within owncloud. The Encryption app generates a strong encryption key, which is unlocked by user s passwords. So your users don t need to track an extra password, but simply log in as they normally do. Encryption is applied server-wide; it cannot be applied to selected users or files. The Encryption app encrypts only the contents of files, and not filenames and folder structures Encryption Configuration 83
90 You should regularly backup all encryption keys to prevent permanent data loss. The encryption keys are stored in the following folders: data/owncloud_private_key Recovery key, if enabled, and public share key data/public-keys Public keys for all users data/<user>/files_encryption Users private keys and all other keys necessary to decrypt the users files data/files_encryption private keys and all other keys necessary to decrypt the files stored on a system wide external storage Note: Encryption keys are stored only on the owncloud server, eliminating exposure of your data to third party storage providers. The encryption app does not protect your data if your owncloud server is compromised, and it does not prevent owncloud administrators from reading user s files. This would require client-side encryption, which this app does not provide. If your owncloud server is not connected to any external storage services then it is better to use other encryption tools, such as file-level or whole-disk encryption. Read How owncloud uses encryption to protect your data for more information Enabling the Encryption App The Encryption app is bundled with owncloud, so first go to your Apps page to enable it. After you click the Enable button you must log out, and then log back in. If you continue to work without logging out, you ll see a yellow banner at the top of your Files page that warns you Encryption App is enabled but your keys are not initialized, please log-out and log-in again. 84 Chapter 6. File Sharing and Management
91 When you log out and then log back in, your encryption keys are initialized and your files are encrypted. This is a one-time process, and it will take a few minutes depending on how many files you have. Note: The more files you have, the longer the initial encryption will take. It is better to activate the encryption app after a new owncloud installation, to avoid possible timeouts. When the encryption process is complete you ll be returned to your default owncloud page. Every user will go through this process when they log in after you enable encryption, and each user will get unique encryption keys. Users can change their passwords whenever they want on their Personal pages, and owncloud will update their encryption keys automatically Sharing Encrypted Files Only users who have private encryption keys have access to shared encrypted files and folders. Users who have not yet created their private encryption keys will not have access to encrypted shared files; they will see folders and filenames, but will not be able to open or download the files. They will see a yellow warning banner that says Encryption App is enabled but your keys are not initialized, please log-out and log-in again. Share owners may need to re-share files after encryption is enabled; users trying to access the share will see a message advising them to ask the share owner to re-share the file with them. For individual shares, un-share and re-share the file. For group shares, share with any individuals who can t access the share. This updates the encryption, and then the share owner can remove the individual shares Encryption Configuration 85
92 6.5.3 Decrypting Encrypted Files You have the option of changing your mind and disabling the Encryption app. Just click its Disable button on the Apps page, and when you go to your Files page you ll see the yellow banner warning Encryption was disabled but your files are still encrypted. Please go to your personal settings to decrypt your files. Go to your Personal page and enter your password in the Encryption removal form, and your files will all be decrypted. Your users will also have to follow this step to decrypt their files. If something goes wrong with decryption, click the Restore Encryption Keys button to re-encrypt your files, and then review your logfile to see what happened Enabling a File Recovery Key If you lose your owncloud password, then you lose access to your encrypted files. If one of your users loses their owncloud password their files are unrecoverable. You cannot reset their password in the normal way; you ll see a yellow banner warning Please provide an admin recovery password, otherwise all user data will be lost. To avoid all this, create a Recovery Key. Go to the Encryption section of your Admin page and set a recovery key password. 86 Chapter 6. File Sharing and Management
93 Then your users have the option of enabling password recovery on their Personal pages. If they do not do this, then the Recovery Key won t work for them. For users who have enabled password recovery, give them a new password and recover access to their encrypted files by supplying the Recovery Key on the Users page Files Not Encrypted Only the data in your files is encrypted, and not the filenames or folder structures. These files are never encrypted: Old files in the trash bin. Image thumbnails from the Gallery app Encryption Configuration 87
94 Previews from the Files app. The search index from the full text search app. Third-party app data There may be other files that are not encrypted; only files that are exposed to third-party storage providers are guaranteed to be encrypted LDAP and Other External User Back-ends If you use an external user back-end, such as an LDAP or Samba server, and you change a user s password on the back-end, the user will be prompted to change their owncloud login to match on their next owncloud login. The user will need both their old and new passwords to do this. If you have enabled the Recovery Key then you can change a user s password in the owncloud Users panel to match their back-end password, and then, of course, notify the user and give them their new password. 6.6 Configuring External Storage (GUI) The External Storage Support application enables you to mount external storage services and devices as secondary owncloud storage devices. You may also allow users to mount their own external storage services. All of these connect to a LAN owncloud server that is not publicly accessible, with one exception: Google Drive requires an owncloud server with a registered domain name that is accessible over the Internet Supported mounts owncloud admins may mount these external storage services and devices: Local Amazon S3 and S3 compliant Dropbox FTP/SFTP Google Drive OpenStack Object Storage SMB/CIFS SMB/CIFS using OC login owncloud WebDAV owncloud users can be given permission to mount any of these, except local storage. Note: A non-blocking or correctly configured SELinux setup is needed for these backends to work. Please refer to the SELinux Configuration. 88 Chapter 6. File Sharing and Management
95 6.6.2 Enabling External Storage Support The External storage support application is enabled on the Apps page. After enabling it, go to your Admin page to set up your external storage mounts. When your configuration is correct you ll see a green light at the left, and if it isn t you ll see a red light. Check Enable User External Storage to allow your users to mount their own external storage services, and check the services you want to allow Configuring External Storage (GUI) 89
96 After creating your external storage mounts, you can share them and control permissions just like any other owncloud share Using self-signed certificates When using self-signed certificates for external storage mounts the certificate needs to be imported in the personal settings of the user. Please refer to this blogpost for more information Adding files to external storages In general it is recommended to configure the background job Webcron or Cron as described in Defining Background Jobs so owncloud is able to detect files added to your external storages without the need for a user to be browsing your owncloud installation. Please also be aware that owncloud might not always be able to find out what has been changed remotely (files changed without going through owncloud), especially when it s very deep in the folder hierarchy of the external storage. You might need to setup a cron job that runs sudo -u www-data php occ files:scan --all (or replace all with the user name, see also Using the occ Command) to trigger a rescan of the user s files periodically (for example every 15 minutes), which includes the mounted external storage Local Storage Use this to mount any directory on your owncloud server that is outside of your owncloud data/ directory. This directory must be readable and writable by your HTTP server user. In the Folder name field enter the folder name that you want to appear on your owncloud Files page. In the Configuration field enter the full filepath of the directory you want to mount. In the Available for field enter the users or groups who have permission to access the mount. 90 Chapter 6. File Sharing and Management
97 6.6.6 Amazon S3 All you need to connect your Amazon S3 buckets to owncloud is your S3 Access Key, Secret Key, and your bucket name. In the Folder name field enter the folder name that you want to appear on your owncloud Files page. In the Access Key field enter your S3 Access Key. In the Secret Key field enter your S3 Secret Key. In the Bucket field enter the name of your S3 bucket you want to share. In the Available for field enter the users or groups who have permission to access your S3 mount. The hostname, port, and region of your S3 server are optional; you will need to use these for non-amazon S3- compatible servers Dropbox Connecting Dropbox is a little more work because you have to create a Dropbox app. Log into the Dropbox Developers page and click App Console: 6.6. Configuring External Storage (GUI) 91
98 If you have not already created any Dropbox apps it will ask you to accept their terms and conditions. Then you are presented with the choice to create either a Drop-ins App or a Dropbox API App. Click Dropbox API App, and then check: Files and datastores. No My app needs access to files already on Dropbox. All file types My app needs access to a user s full Dropbox. Only supported via the CoreAPI. Then enter whatever name you want for your app. 92 Chapter 6. File Sharing and Management
99 Now click the Create App button. Under Status, do not click Development (Apply for production status) because that is for apps that you want to release publicly. Click Enable additional users to allow multiple oc users to use your new Dropbox share. Note your App key and App secret, which you will enter in the External Storage form on your owncloud Admin page Configuring External Storage (GUI) 93
100 You need two Redirect URIs. You may use localhost as the hostname for testing because you don t need to use HTTPS, but this is not recommended for production use because it sends all traffic in the clear: HTTPS is recommended for production use to encrypt your sessions: Your owncloud configuration requires only the local mount name, the App Key and the App Secret, and which users or groups have access to the share. 94 Chapter 6. File Sharing and Management
101 You must be logged into Dropbox, and when owncloud successfully verifies your connection Dropbox will ask for verification to connect to your Dropbox account. Click Allow, and you re done FTP/FTPS/SFTP Connecting to an FTP server requires: Whatever name you want for your local mountpoint. The URL of your FTP server, and optionally the port number. FTP server username and password. Remote Subfolder, the FTP directory to mount in owncloud. owncloud defaults to the root directory. When you specify a different directory you must leave off the leading slash. For example, if you want to connect your public_html/images directory, then type it exactly like that. Choose whether to connect in the clear with ftp://, or to encrypt your FTP session with SSL/TLS over ftps:// (Your FTP server must be configured to support ftps://) Enter the owncloud users or groups who are allowed to access the share. Note: The external storage FTP/FTPS/SFTP needs the allow_url_fopen PHP setting to be set to 1. When having connection problems make sure that it is not set to 0 in your php.ini Configuring External Storage (GUI) 95
102 SFTP uses SSH rather than SSL, as FTPS does, so your SFTP sessions are always safely tucked inside an SSH tunnel. To connect an SFTP server you need: Whatever name you want for your local mountpoint. The URL of your SFTP server. SFTP server username and password. Remote Subfolder, the SFTP directory to mount in owncloud. The owncloud users or groups who are allowed to access the share Google Drive All applications that access a Google API must be registered through the Google Cloud Console. carefully because the Google interface is a bit of a maze and it s easy to get lost. Follow along Note: Your owncloud server must have a registered domain name and be accessible over the Internet; Google Drive will not connect to a LAN-only server. If you already have a Google account, such as Groups, Drive, or Mail, you can use your existing login to log into the Google Cloud Console. After logging in click the Create Project button. Give your project a name, and either accept the default Project ID or create your own, then click the Create button. 96 Chapter 6. File Sharing and Management
103 The next screen is your Project Dashboard. The Activities screen on the bottom left shows your current status. In the left sidebar click APIs & Auth > APIs, and then click Google Apps APIs > Drive API. Before you click Enable API you might want to click on Learn more or Explore this API. Then click Enable API. Enable API takes you to the Drive API dashboard, with tabs for Overview, Usage, Quota, and Drive UI Integration. Feel free to explore, and then go to APIs & Auth > Credentials. This screen has two sections: 0Auth and Public API Access Configuring External Storage (GUI) 97
104 Click 0Auth > Create New Client ID. The next screen that opens is Create Client ID. Check Web Application and click the Configure Consent Screen button. You ll see the consent screen the first time you create a mountpoint for your Google Drive in owncloud. There are just a few required fields on the Consent Screen form: the address of your Google account and your app name. The optional fields include your site URL, a link to your logo, and links to your privacy and terms of service policies. Your logo must be a hosted file because there is no upload dialogue. Click Save when you re finished. 98 Chapter 6. File Sharing and Management
105 Now you should be on the Edit Client Settings screen. The Authorized JavaScript Origins is your root domain, for example You need two Authorized Redirect URIs, which must be in the following form: Configuring External Storage (GUI) 99
106 Replace with your own owncloud server URL, then click Save. This should take you back to the 0Auth screen, with a summary of your settings and editing buttons. This contains your Client ID and Client Secret, which you need to set up your owncloud connection. Go to your Admin page in owncloud, create your new folder name, enter the Client ID and Client Secret, select your users and groups, and click Grant Access. 100 Chapter 6. File Sharing and Management
107 Google will open a dialogue asking for permission to connect to owncloud. Click Accept. When you see the green light confirming a successful connection you re finished SMB/CIFS You can mount SMB/CIFS file shares on owncloud servers that run on Linux. This only works on Linux owncloud servers because you must have smbclient installed. SMB/CIFS file servers include any Windows file share, Samba servers on Linux and other Unix-type operating systems, and NAS appliances. You need the following information: Folder name Whatever name you want for your local mountpoint. Host The URL of the Samba server. Username The username or domain/username used to login to the Samba server. Password The password to login to the Samba server. Share The share on the Samba server to mount. Remote Subfolder The remote subfolder inside the Samba share to mount (optional, defaults to /). To assign the owncloud logon username automatically to the subfolder, use $user instead of a particular subfolder name. And finally, the owncloud users and groups who get access to the share SMB/CIFS using OC login This works the same way as setting up a SMB/CIFS mount, except you can use your owncloud logins intead of the SMB/CIFS server logins. To make this work, your owncloud users need the same login and password as on the SMB/CIFS server. Note: Shares set up with SMB/CIFS using OC login cannot be shared in owncloud. If you need to share your SMB/CIFS mount, then use the SMB/CIFS mount without oc login owncloud and WebDAV Use these to mount a directory from any WebDAV server, or another owncloud server. Folder name Whatever name you want for your local mountpoint Configuring External Storage (GUI) 101
108 URL The URL of the WebDAV or owncloud server. Username and password for the remote server Remote Subfolder The remote subfolder you want to mount (optional, defaults to /) Secure - Whether to use to connect to the WebDav server instead of (We always recommend for security) Note: CPanel users should install Web Disk to enable WebDAV functionality OpenStack Object Storage Use this to mount a container on an OpenStack Object Storage server. You need the following information: Username Bucket Region API Key Tenantname Password Service Name URL of identity Endpoint Timeout of HTTP request Configuration File The configuration of mounts created within the External Storage App are stored in the data/mount.json file. This file contains all settings in JSON (JavaScript Object Notation) format. Two different types of entries exist: Group mounts: Each entry configures a mount for each user in group. User mount: Each entry configures a mount for a single user or all users. For each type, there is a JSON array with the user/group name as key and an array of configuration values as the value. Each entry consist of the class name of the storage backend and an array of backend specific options (described above) and will be replaced by the user login. 102 Chapter 6. File Sharing and Management
109 Although configuration may be done by making modifications to the mount.json file, it is recommended to use the Web-GUI in the administrator panel (as described in the above section) to add, remove, or modify mount options to prevent any problems. See Configuring External Storage (Configuration File) for configuration examples. 6.7 Configuring External Storage (Configuration File) You may configure external storage mounts by creating and editing the data/mount.json. This file contains all settings in JSON (JavaScript Object Notation) format. At the moment two different types of entries exist: Group mounts: each entry configures a mount for each user in group. User mounts: each entry configures a mount for a single user or for all users. For each type, there is a JSON array with the user/group name as key, and an array of configuration entries as value. Each entry consists of the class name of the storage backend and an array of backend specific options and will be replaced by the user login. The template $user can be used in the mount point or backend options. As of writing the following storage backends are available for use: Local file system FTP (or FTPS) SFTP SMB WebDAV Amazon S3 Dropbox Google Drive OpenStack Swift You need to enable the External storage support app first. You can do this on the Apps page of your owncloud Web GUI, or use the occ command. This example shows how to list apps, and how to enable the External storage support app on Debian Linux and its derivatives: $ sudo -u www-data php occ app:list Enabled: [snip] Disabled: - files_external [snip] $ sudo -u www-data php occ app:enable files_external files_external enabled See Using the occ Command to learn more about occ. Note: A non-blocking or correctly configured SELinux setup is needed for these backends to work. Please refer to the SELinux Configuration. Please keep in mind that some formatting has been applied and carriage returns have been added for better readability. In the data/mount.json all values need to be concatenated and written in a row without these modifications! It is recommended to use the Web-GUI in the administrator panel to add, remove or modify mount options to prevent any problems! 6.7. Configuring External Storage (Configuration File) 103
110 6.7.1 Using self-signed certificates When using self-signed certificates for external storage mounts the certificate needs to be imported in the personal settings of the user. Please refer to this blogpost for more information Adding files to external storages In general it is recommended to configure the background job Webcron or Cron as described in Defining Background Jobs so owncloud is able to detect files added to your external storages without the need for a user to be browsing your owncloud installation. Please also be aware that owncloud might not always be able to find out what has been changed remotely (files changed without going through owncloud), especially when it s very deep in the folder hierarchy of the external storage. You might need to setup a cron job that runs sudo -u www-data php occ files:scan --all (or replace all with the user name, see also Using the occ Command) to trigger a rescan of the user s files periodically (for example every 15 minutes), which includes the mounted external storage Example {"group":{ "admin":{ "\/$user\/files\/admin_stuff":{ "class":"\\oc\\files\\storage\\local", "options":{... }, "priority":150 } } } "user":{ "all":{ "\/$user\/files\/pictures":{ "class":"\\oc\\files\\storage\\dav", "options":{... }, "priority":100 } } "someuser":{ "\/someuser\/files\/music":{ "class":"\\oc\\files\\storage\\ftp", "options":{... }, "priority":100 } } } } Priorities An advanced feature is available, only configurable directly in data/mount.json, which allows mount configurations to have an associated priority. When two or more valid mount configurations exist for the same mount point, the one with the highest priority (defined by the largest number) will take precedence and become the active mount for the user. 104 Chapter 6. File Sharing and Management
111 Each backend has a default priority, assigned when a mount configuration with that backend is created. The default priority will be shown in the example section for each backend below. Should a backend not provide a default priority, a value of 100 will be used. There is also a concept of priority types, to preserve compatibility with previous mount configuration parsing. Mount configurations are evaluated in the following order, with later mount types always overriding a previous mount type: user -> all : global mount configurations group : group mount configurations user (not all) : per-user mount configurations data/$user/mount.json : personal mount configurations Backends Local Filesystem The local filesystem backend mounts a folder on the server into the virtual filesystem, the class to be used is \OC\Files\Storage\Local and takes the following options: datadir : the path to the local directory to be mounted Example { "class":"\\oc\\files\\storage\\local", "options":{ "datadir":"\/mnt\/additional_storage" }, "priority":150 } Note: You must ensure that the web server has sufficient permissions on the folder. FTP (or FTPS) The FTP backend mounts a folder on a remote FTP server into the virtual filesystem and is part of the External storage support app, the class to be used is \OC\Files\Storage\FTP and takes the following options: host: the hostname of the ftp server, and optionally the port number user: the username used to login to the ftp server password: the password to login to the ftp server secure: whether to use ftps:// (FTP over TLS) to connect to the ftp server instead of ftp:// (optional, defaults to false) root: the remote subfolder inside the ftp server to mount (optional, defaults to / ) Example 6.7. Configuring External Storage (Configuration File) 105
112 { "class":"\\oc\\files\\storage\\ftp", "options":{ "host":"ftp.myhost.com:21", "user":"johndoe", "password":"secret", "root":"\/videos", "secure":"false" }, "priority":100 } Note: PHP needs to be built with FTP support for this backend to work. Note: The external storage FTP/FTPS/SFTP needs the allow_url_fopen PHP setting to be set to 1. When having connection problems make sure that it is not set to 0 in your php.ini. SFTP The SFTP backend mounts a folder on a remote SSH server into the virtual filesystem and is part of the External storage support app. The class to be used is \OC\Files\Storage\SFTP and takes the following options: host: the hostname of the SSH server user: the username used to login to the SSH server password: the password to login to the SSH server root: the remote subfolder inside the SSH server to mount (optional, defaults to / ) Example { "class":"\\oc\\files\\storage\\sftp", "options":{ "host":"ssh.myhost.com", "user":"johndoe", "password":"secret", "root":"\/books" }, "priority":100 } Note: PHP needs to be built with SFTP support for this backend to work. Note: The external storage FTP/FTPS/SFTP needs the allow_url_fopen PHP setting to be set to 1. When having connection problems make sure that it is not set to 0 in your php.ini. SMB The SMB backend mounts a folder on a remote Samba server, a NAS appliance or a Windows machine into the virtual file system. It is part of the External storage support app, the class to be used is \OC\Files\Storage\SMB and takes 106 Chapter 6. File Sharing and Management
113 the following options: host: the host name of the samba server user: the username or domain/username to login to the samba server password: the password to login to the samba server share: the share on the samba server to mount root: the remote subfolder inside the samba share to mount (optional, defaults to / ). To assign the owncloud logon username automatically to the subfolder, use $user instead of a particular subfolder name. Note: The SMB backend requires smbclient to be installed on the server. Example With username only: { "class":"\\oc\\files\\storage\\smb", "options":{ "host":"myhost.com", "user":"johndoe", "password":"secret", "share":"\/test", "root":"\/pictures" }, "priority":100 } With domainname and username: { "class":"\\oc\\files\\storage\\smb", "options":{ "host":"myhost.com", "user":"domain\/johndoe", "password":"secret", "share":"\/test", "root":"\/pictures" }, "priority":100 } WebDAV The WebDAV backend mounts a folder on a remote WebDAV server into the virtual filesystem and is part of the External storage support app, the class to be used is \OC\Files\Storage\DAV and takes the following options: host: the hostname of the webdav server. user: the username used to login to the webdav server password: the password to login to the webdav server secure: whether to use to connect to the webdav server instead of (optional, defaults to false) root: the remote subfolder inside the webdav server to mount (optional, defaults to / ) 6.7. Configuring External Storage (Configuration File) 107
114 Example { "class":"\\oc\\files\\storage\\dav", "options":{ "host":"myhost.com\/webdav.php", "user":"johndoe", "password":"secret", "secure":"true" }, "priority":100 } Amazon S3 The Amazon S3 backend mounts a bucket in the Amazon cloud into the virtual filesystem and is part of the External storage support app, the class to be used is \OC\Files\Storage\AmazonS3 and takes the following options: key: the key to login to the Amazon cloud secret: the secret to login to the Amazon cloud bucket: the bucket in the Amazon cloud to mount Example { "class":"\\oc\\files\\storage\\amazons3", "options":{ "key":"key", "secret":"secret", "bucket":"bucket" }, "priority":100 } Dropbox The Dropbox backend mounts a dropbox in the Dropbox cloud into the virtual filesystem and is part of the External storage support app, the class to be used is \OC\Files\Storage\Dropbox and takes the following options: configured: whether the drive has been configured or not (true or false) app_key: the app key to login to your Dropbox app_secret: the app secret to login to your Dropbox token: the OAuth token to login to your Dropbox token_secret: the OAuth secret to login to your Dropbox Example 108 Chapter 6. File Sharing and Management
115 { "class":"\\oc\\files\\storage\\dropbox", "options":{ "configured":"#configured", "app_key":"key", "app_secret":"secret", "token":"#token", "token_secret":"#token_secret" }, "priority":100 } Google Drive The Google Drive backend mounts a share in the Google cloud into the virtual filesystem and is part of the External storage support app, the class to be used is \OC\Files\Storage\Google and is done via an OAuth2.0 request. That means that the App must be registered through the Google APIs Console. The result of the registration process is a set of values (incl. client_id, client_secret). It takes the following options: configured: whether the drive has been configured or not (true or false) client_id: the client id to login to the Google drive client_secret: the client secret to login to the Google drive token: a compound value including access and refresh tokens Example { "class":"\\oc\\files\\storage\\google", "options":{ "configured":"#configured", "client_id":"#client_id", "client_secret":"#client_secret", "token":"#token" }, "priority":100 } OpenStack Swift The Swift backend mounts a container on an OpenStack Object Storage server into the virtual filesystem and is part of the External storage support app, the class to be used is \OC\Files\Storage\SWIFT and takes the following options: host: the hostname of the authentication server for the swift storage. user: the username used to login to the swift server token: the authentication token to login to the swift server secure: whether to use ftps:// to connect to the swift server instead of ftp:// (optional, defaults to false) root: the container inside the swift server to mount (optional, defaults to / ) 6.7. Configuring External Storage (Configuration File) 109
116 Example { "class":"\\oc\\files\\storage\\swift", "options":{ "host":"swift.myhost.com\/auth", "user":"johndoe", "token":"secret", "root":"\/videos", "secure":"true" }, "priority":100 } External Storage Password Management owncloud handles passwords for external mounts differently than regular owncloud user passwords. The regular user and file share passwords (when you use the default owncloud user backend) are stored using a strong cryptographically secure hashing mechanism in the database. On a new user account with a new password, the password is hashed and stored in the owncloud database. The plain-text password is never stored. When the user logs in, the hash of the password they enter is compared with the hash in the database. When the hashes match the user is allowed access. These are not recoverable, so when a user loses a password the only option is to create a new password. Passwords which are used to connect against external storage (e.g. SMB or FTP), there we have to differentiate again between different implementations: 1. Login with owncloud credentials When a mountpoint has this option, for example SMB / CIFS using OC login, the password will be intercepted when a user logs in and written to the PHP session (which is a file on the filesystem), and written encrypted into the session with a key from the configuration file. Every time that password is required owncloud reads it from the PHP session file. When you use this option, features such as sharing will not work properly from that mountpoint when the user is not logged-in. Depending on the implementation of the application, this means that the password could get leaked in the ps output, as we use smbclient for SMB storage access in the community version. There is a bug report on this. Consequently, we re currently evaluating an alternative approach accessing the library directly, and thus not leaking the password anymore. This is already implemented in the Enterprise Edition in our Windows Network Drive application, and it will get into the community version once we have streamlined the code of the files_external application a little bit more. 2. Stored credentials When you enter credentials into the files_external dialog those are stored on the filesystem and encrypted with a key stored in config.php. This is required since owncloud needs access to those files and shares even when the user is not logged-in to have sharing and other key features properly working. To sum up: The login with owncloud credentials SMB function in the community edition exposes the password in the server system s process list. If you want to get around this limitation without waiting for it to be addressed in CE you can get the Enterprise Edition. However, even then the password is stored in the PHP session and a malicious admin could access it. You can protect your PHP session files using protections available in your filesystem. Stored credentials are always accessible to the owncloud instance. 110 Chapter 6. File Sharing and Management
117 6.8 Using the Files Locking App The Files Locking application enables owncloud to lock files while reading or writing to and from backend storage. The purpose of the app is to avoid file corruption during normal operation. Operating at a very low level in owncloud, this application requests and respects file system locks. For example, when owncloud is writing an uploaded file to the server, owncloud requests a write lock. If the underlying storage supports locking, owncloud will request and maintain an exclusive write lock for the duration of this write operation. When completed, owncloud will then release the lock through the filesystem. If the file system does not support locking, there is no need to enable this application as any lock requested by owncloud will not be honored in the underlying filesystem. The Files Locking app has no configuration options; all you need to do is enable or disable it on your Apps page. 6.9 Configuring Federated Cloud Sharing In owncloud 7 this was called server-to-server sharing. Now it is called federated cloud sharing. With just a few clicks you can easily and securely link file shares between owncloud servers, in effect creating a cloud of ownclouds. You can automatically send an notification when you create the share, share directly with users on other owncloud servers, add password protection, allow users to upload files, and set an expiration date. Note: Currently, federated shares cannot be re-shared, and the only visible option when you create the share is Can edit Sharing With owncloud 7 Direct share links (Creating a Direct Share Link) are not supported in owncloud 7, so you must create federated cloud shares with public links (Creating Federated Cloud Shares via Public Link Share) Using the Files Locking App 111
118 6.9.2 Creating a Direct Share Link It is not labeled in the user interface, but you can create a direct share link with a user on a remote owncloud server in the Share with user or group form field in the sharing dialog. Follow these steps: 1. Go to your owncloud Admin page and scroll to the Federated Cloud Sharing section. 2. Check Allow other users on this server to send shares to other servers and Allow users on this server to receive shares from other servers. Leaving the checkboxes blank disables federated cloud sharing. 3. In the Sharing section, check Allow users to share via link and Allow users to send mail notification for shared files. 4. Now you and your users can go to your Files pages to create a new direct share link. Click the Share icon on the file or directory you want to share to expose your first sharing option. This dialog allows you to create local shares with users and groups on your local owncloud server, and also to create federated cloud shares with users on remote owncloud servers by typing a link to the remote server in the form of <user>@<link-to-owncloud>. In this screenshot the remote owncloud server is on the local network, so the URL form is user@hostname/owncloud, or layla@remote-server/owncloud in the example. The URL you type is echoed by the form, and labeled as (remote). Press the return key, and then wait for the link to be established. You ll see a status message while it is working. 112 Chapter 6. File Sharing and Management
119 When the remote server has been successfully contacted you ll see a confirmation. The link is created when your remote user confirms the share by clicking the Add remote share button on the confirmation dialog. You can return to the share dialog any time to see a list of everyone you have shared with, and federated cloud shares are labeled as (remote) Configuring Federated Cloud Sharing 113
120 Click the trash can icons to disconnect the share Creating Federated Cloud Shares via Public Link Share Check the Share Link checkbox to expose more sharing options (which are described more fully in File Sharing). You may create a federated cloud share by allowing owncloud to create a public link for you, and then it to the person you want to create the share with. You may optionally set a password and expiration date on it. When your recipient receives your they must click the link, or copy it to a Web browser. They will see a page displaying a thumbnail of the file, with a button to Add to your owncloud. 114 Chapter 6. File Sharing and Management
121 Your recipient should click the Add to your owncloud button. On the next screen your recipient needs to enter the URL to their owncloud server, and then press the return key. Your recipient has to take one more step, and that is to confirm creating the federated cloud share link by clicking the Add remote share button Configuring Federated Cloud Sharing 115
122 Un-check the Share Link checkbox to disable any federated cloud share created this way Configuration Tips The Sharing section on your Admin page allows you to control how your users manage federated cloud shares: Check Enforce password protection to require passwords on link shares. Check Set default expiration date to require an expiration date on link shares. Check Allow public uploads to allow two-way file sharing. Your Apache Web server must have mod_rewrite enabled, and you must have trusted_domains correctly configured in config.php to allow external connections (see Installation Wizard). Consider also enabling SSL to encrypt all traffic between your servers. Your owncloud server creates the share link from the URL that you used to log into the server, so make sure that you log into your server using a URL that is accessible to your users. For example, if you log in via its LAN IP address, such as then your share URL will be something like which is not accessible outside of your LAN. This also applies to using the server name; for access outside of your LAN you need to use a fullyqualified domain name such as rather than Previews Configuration The owncloud thumbnail system is used to generate thumbnails from various file types, which are then shown as thumbnails in the Files application of the web interface, or as a larger preview for public shared links. The following image shows a file (A) where the owncloud server generates a preview image, and another file (B) that it could not generate a preview for. In this case a generic icon (depending on the filetype) is displayed. 116 Chapter 6. File Sharing and Management
123 By default, owncloud can generate previews for the following filetypes: Images files Cover of MP3 files Text documents Note: Older versions of owncloud also supported the preview generation of other file types such as PDF, SVG or various office documents. Due to security concerns those providers have been disabled by default and are considered unsupported. While those providers are still available, we discourage enabling them, and they are not documented Parameters Please notice that the owncloud preview system comes already with sensible defaults, and therefore it is usually unecessary to adjust those configuration values. Disabling previews: Under certain circumstances, for example if the server has only very limited resources, you might want to consider disabling the generation of previews. Set the configuration option enable_previews in config.php to false: <?php 'enable_previews' => false, Maximum preview size: There are two configuration options to set the maximum size of a preview Previews Configuration 117
124 <?php 'preview_max_x' => null, 'preview_max_y' => null, By default, both options are set to null. Null is equal to no limit. Numeric values represent the size in pixels. The following code limits previews to a maximum size of px: <?php 'preview_max_x' => 100, 'preview_max_y' => 100, preview_max_x represents the x-axis and preview_max_y represents the y-axis. Maximum scale factor: If a lot of small pictures are stored on the owncloud instance and the preview system generates blurry previews, you might want to consider setting a maximum scale factor. By default, pictures are upscaled to 10 times the original size: <?php 'preview_max_scale_factor' => 10, If you want to disable scaling at all, you can set the config value to 1 : <?php 'preview_max_scale_factor' => 1, If you want to disable the maximum scaling factor, you can set the config value to null : <?php 'preview_max_scale_factor' => null, 6.11 Serving Static Files for Better Performance Since owncloud 5 it is possible to let web servers handle static file serving. This should generally improve performance (web servers are optimized for this) and in some cases permits controlled file serving (i.e. pause and resume downloads). Note: This feature can currently only be activated for local files, i.e. files inside the data/ directory and local mounts. It also does not work with the Encryption App enabled. Controlled file serving does not work for generated zip files. This is due to zip files being generated and streamed back directly to the client Apache2 (X-Sendfile) It is possible to let Apache handle static file serving via mod_xsendfile. 118 Chapter 6. File Sharing and Management
125 Installation On Debian and Ubuntu systems use: apt-get install libapache2-mod-xsendfile Configuration Configuration of mod_xsendfile for owncloud depends on its version. For versions below 0.10 (Debian squeeze ships with 0.9) <Directory /var/www/owncloud>... SetEnv MOD_X_SENDFILE_ENABLED 1 XSendFile On XSendFileAllowAbove On </Directory> For versions >=0.10 (e.g. Ubuntu 12.10) <Directory /var/www/owncloud>... SetEnv MOD_X_SENDFILE_ENABLED 1 XSendFile On XSendFilePath /home/valerio </Directory> SetEnv MOD_X_SENDFILE_ENABLED: tells owncloud scripts that they should add the X-Sendfile header when serving files XSendFile: enables web server handling of X-Sendfile headers (and therefore file serving) for the specified Directory XSendFileAllowAbove (<0.10): enables file serving through the web server on a path outside the specified Directory. This is needed for configured local mounts which may reside outside the data directory. XSendFilePath (>=0.10): a white list of paths that the web server is allowed to serve outside of the specified Directory. Other paths which correspond to local mounts should be configured here as well. For a more in-depth documentation of this directive refer to the mod_xsendfile website linked above LigHTTPd (X-Sendfile2) LigHTTPd uses similar headers to Apache2, apart from the fact that it does not handle partial downloads in the same way Apache2 does. For this reason, a different method is used for LigHTTPd. Installation X-Sendfile and X-Sendfile2 are supported by default in LigHTTPd and no additional operation should be needed to install it Serving Static Files for Better Performance 119
126 Configuration Your server configuration should include the following statements: fastcgi.server = ( ".php" => ((... "allow-x-send-file" => "enable", "bin-environment" => ( "MOD_X_SENDFILE2_ENABLED" => "1", ), ))) allow-x-send-file: enables LigHTTPd to use X-Sendfile and X-Sendfile2 headers to serve files bin-environment: is used to parse MOD_X_SENDFILE2_ENABLED to the owncloud backend, to make it use the X-Sendfile and X-Sendfile2 headers in it s response Nginx (X-Accel-Redirect) Nginx supports handling of static files differently from Apache. Documentation can be found in the Nginx Wiki section Mod X-Sendfile and section X-Accell. The header used by Nginx is X-Accel-Redirect. Installation X-Accel-Redirect is supported by default in Nginx and no additional operation should be needed to install it. Configuration - Method 1 Method 1 is preferred because it limits what files can be served through X-Accel. location ~ \.php(?:$ /) {... fastcgi_param MOD_X_ACCEL_REDIRECT_ENABLED on; } location ^~ /data { internal; # Set 'alias' if not using the default 'datadirectory' #alias /path/to/non-default/datadirectory; # LOCAL-MOUNT-NAME should match "Folder name" and 'alias' value should match "Configuration" # A 'Local' External Storage Mountpoint available to a single user # location /data/user/files/local-fs-mount-name { # alias /path/to/local-mountpoint; # } # A 'Local' External Storage Mountpoint available to multiple users # location ~ ^/data/(?:user1 USER2)/files/LOCAL-FS-MOUNT-NAME/(.+)$ { # alias /path/to/local-mountpoint/$1; # } # A 'Local' External Storage Mountpoint available to all users # location ~ ^/data/[^/]+/files/local-fs-mount-name/(.+)$ { # alias /path/to/local-mountpoint/$1; 120 Chapter 6. File Sharing and Management
127 # } } fastcgi_param MOD_X_ACCEL_REDIRECT_ENABLED ~ Tells owncloud scripts that they should add the X-Accel-Redirect header when serving files. /data ~ The owncloud data directory. Any Local External Storage Mounts must also have nested locations here. set alias if you are using a non-default data directory /data/user/files/local-mount-name ~ a local external storage mount available to a single user ~ ^/data/(?:user1 USER2)/files/LOCAL-MOUNT-NAME/(.+)$ ~ a local external storage mount available to multiple users ~ ^/data/[^/]+/files/local-mount-name/(.+)$ ~ a local external storage mount available to all users Configuration - Method 2 Method 2 is simpler to setup when using local external storage mounts, especially when they are available to many, but not all users. This method may be preferred if you are regularly adding users that should not all have access to the same local external storage mount(s). location ~ \.php(?:$ /) {... fastcgi_param MOD_X_ACCEL_REDIRECT_ENABLED on; fastcgi_param MOD_X_ACCEL_REDIRECT_PREFIX /xaccel; } location ^~ /xaccel { internal; alias /; } fastcgi_param MOD_X_ACCEL_REDIRECT_ENABLED ~ Tells owncloud scripts that they should add the X-Accel-Redirect header when serving files. fastcgi_param MOD_X_ACCEL_REDIRECT_PREFIX ~ A prefix to internally serve files from, in this example /xaccel is used but this is configurable. location ^~ /xaccel ~ The location to internally serve files from, must match MOD_X_ACCEL_REDIRECT_PREFIX How to check if it s working? You are still able to download stuff via the web interface and single, local file downloads can be paused and resumed Serving Static Files for Better Performance 121
128 122 Chapter 6. File Sharing and Management
129 CHAPTER SEVEN OWNCLOUD SERVER CONFIGURATION 7.1 Using the occ Command owncloud s occ command (owncloud console) is owncloud s command-line interface. common server operations with occ: You can perform many * Manage apps * Manage users * Convert the owncloud database * Reset passwords, including administrator passwords * Convert the owncloud database from SQLite to a more performant DB * Query and change LDAP settings occ is in the owncloud/ directory; for example /var/www/owncloud on Ubuntu Linux. occ is a PHP script. You must run it as your HTTP user to ensure that the correct permissions are maintained on your owncloud files and directories. The HTTP user is different on the various Linux distributions. See the Setting Strong Directory Permissions section of Installation Wizard to learn how to find your HTTP user. The HTTP user and group in Debian/Ubuntu is www-data. The HTTP user and group in Fedora/CentOS is apache. The HTTP user and group in Arch Linux is http. The HTTP user in opensuse is wwwrun, and the HTTP group is www. Running it with no options lists all commands and options, like this example on Ubuntu: $ sudo -u www-data php occ owncloud version Usage: [options] command [arguments] Options: --help (-h) Display this help message --quiet (-q) Do not output any message --verbose (-v vv vvv) Increase the verbosity of messages: 1 for normal output, 2 for more verbose output and 3 for debug --version (-V) Display this application version --ansi Force ANSI output --no-ansi Disable ANSI output --no-interaction (-n) Do not ask any interactive question 123
130 Available commands: check help list status upgrade check dependencies of the server environment Displays help for a command Lists commands show some status information run upgrade routines after installation of a new release. The release has to be installed before. This is the same as sudo -u www-data php occ list. Run it with the -h option for syntax help: $ sudo -u www-data php occ -h Display your owncloud version: $ sudo -u www-data php occ -V owncloud version Query your owncloud server status: $ sudo -u www-data php occ status - installed: true - version: versionstring: edition: Enterprise occ has options, commands, and arguments. Options and arguments are optional, while commands are required. The syntax is: occ [options] command [arguments] Get detailed information on individual commands with the help command, maintenance:mode command: like this example for the $ sudo -u www-data php occ help maintenance:mode Usage: maintenance:mode [--on] [--off] Options: --on enable maintenance mode --off disable maintenance mode --help (-h) Display this help message. --quiet (-q) Do not output any message. --verbose (-v vv vvv) Increase the verbosity of messages: 1 for normal output, 2 for more verbose output and 3 for debug --version (-V) Display this application version. --ansi Force ANSI output. --no-ansi Disable ANSI output. --no-interaction (-n) Do not ask any interactive question. 124 Chapter 7. owncloud Server Configuration
131 7.1.1 Apps Commands The app commands list, enable, and disable apps. This lists all of your installed apps, and shows whether they are enabled or disabled: $ sudo -u www-data php occ app:list Enable an app: $ sudo -u www-data php occ app:enable external external enabled Disable an app: $ sudo -u www-data php occ app:disable external external disabled Database Conversion The SQLite database is good for testing, and for owncloud servers with small workloads, but production servers with multiple users should use MariaDB, MySQL, or PostgreSQL. You can use occ to convert from SQLite to one of these other databases. You need: Your desired database and its PHP connector installed The login and password of a database admin user The database port number, if it is a non-standard port This is example converts to SQLite MySQL/MariaDB: $ sudo -u www-data php occ db:convert-type mysql oc_dbuser oc_database For a more detailed explanation see Converting Database Type Encryption When you are using encryption, you must manually migrate your encryption keys after upgrading your owncloud server: $ sudo -u www-data php occ encryption:migrate File Operations The files:scan command scans for new files and updates the file cache. You may rescan all files, per-user, a space-delimited list of users, and limit the search path: $ sudo -u www-data php occ files:scan --help Usage: files:scan [-p --path="..."] [-q --quiet] [--all] [user_id1]... [user_idn] 7.1. Using the occ Command 125
132 Arguments: user_id will rescan all files of the given user(s) Options: --path (-p) limit rescan to this path, eg. --path="/alice/files/music", the user_id is determined by the path and the user_id parameter and --all are ignored --all will rescan all files of all known users files:cleanup tidies up the server s file cache by deleting all file entries that have no matching entries in the storage table l10n, Create javascript Translation Files for Apps Use the l10n:createjs to translate apps into various languages, using this syntax: l10n:createjs appname language_name This example converts the Activity app to Bosnian: $ sudo -u www-data php occ l10n:createjs activity bs These are the supported language codes, and Codes for the Representation of Names of Languages may be helpful: ach gu ml sr ady eo he ml_in sr@latin af_za es hi mn su ak es_ar hi_in ms_my sv am_et es_bo hr mt_mt sw_ke ar es_cl hu_hu my_mm ta_in ast es_co hy nb_no ta_lk az es_cr ia nds te be es_ec id ne tg_tj bg_bg es_mx io nl th_th bn_bd es_pe is nn_no tl_ph bn_in es_py it nqo tr bs es_us ja oc tzm ca es_uy jv or_in ug ca@valencia et_ee ka_ge pa uk cs_cz eu km pl ur cy_gb eu_es kn pt_br ur_pk da fa ko pt_pt uz de fi ku_iq ro vi de_at fi_fi lb ru yo de_ch fil lo si_lk zh_cn de_de fr lt_lt sk zh_hk el fr_ca lv sk_sk zh_tw en_gb fy_nl mg sl en_nz gl mk sq 126 Chapter 7. owncloud Server Configuration
133 7.1.6 LDAP Commands You can run the following LDAP commands with occ. Search for an LDAP user, using this syntax: $ sudo -u www-data php occ ldap:search [--group] [--offset="..."] [--limit="..."] search This example searches for usernames that start with rob : $ sudo -u www-data php occ ldap:search rob Check if an LDAP user exists. This works only if the owncloud server is connected to an LDAP server: $ sudo -u www-data php occ ldap:check-user robert ldap:check-user will not run a check when it finds a disabled LDAP connection. This prevents users that exist on disabled LDAP connections from being marked as deleted. If you know for certain that the user you are searching for is not in one of the disabled connections, and exists on an active connection, use the --force option to force it to check all active LDAP connections: $ sudo -u www-data php occ ldap:check-user force robert ldap:create-empty-config creates an empty LDAP configuration. configid, like this example: $ sudo -u www-data php occ ldap:create-empty-config Created new configuration with configid '' The first one you create has no This is a holdover from the early days, when there was no option to create additional configurations. The second, and all subsequent, configurations that you create are automatically assigned IDs: $ sudo -u www-data php occ ldap:create-empty-config Created new configuration with configid 's01' Then you can list and view your configurations: $ sudo -u www-data php occ ldap:show-config And view the configuration for a single configid: $ sudo -u www-data php occ ldap:show-config s01 ldap:delete-config [configid] deletes an existing LDAP configuration: $ sudo -u www-data php occ ldap:delete s01 Deleted configuration with configid 's01' The ldap:set-config command is for manipulating configurations, like this example that sets search attributes: $ sudo -u www-data php occ ldap:set-config s01 ldapattributesforusersearch "cn;givenname;sn;displayname;mail" 7.1. Using the occ Command 127
134 ldap:show-remnants is for cleaning up the LDAP mappings table, and is documented in LDAP User Cleanup Maintenance Commands These maintenance commands put your owncloud server into maintenance and single-user mode, and run repair steps during updates. You must put your owncloud server into maintenance mode whenever you perform an update or upgrade. This locks the sessions of all logged-in users, including administrators, and displays a status screen warning that the server is in maintenance mode. Users who are not already logged in cannot log in until maintenance mode is turned off. When you take the server out of maintenance mode logged-in users must refresh their Web browsers to continue working: $ sudo -u www-data php occ maintenance:mode --on $ sudo -u www-data php occ maintenance:mode --off Putting your owncloud server into single-user mode allows admins to log in and work, but not ordinary users. This is useful for performing maintenance and troubleshooting on a running server: $ sudo -u www-data php occ maintenance:singleuser --on Single user mode enabled And turn it off when you re finished: $ sudo -u www-data php occ maintenance:singleuser --off Single user mode disabled The maintenance:repair command runs automatically during upgrades to clean up the database, so while you can run it manually there usually isn t a need to: $ sudo -u www-data php occ maintenance:repair - Repair mime types - Repair legacy storages - Repair config - Clear asset cache after upgrade - Asset pipeline disabled -> nothing to do - Generate ETags for file where no ETag is present. - ETags have been fixed for 0 files/folders. - Clean tags and favorites - 0 tags for delete files have been removed. - 0 tag entries for deleted tags have been removed. - 0 tags with no entries have been removed. - Re-enable file app User Commands The user commands remove users, reset passwords, display a simple report showing how many users you have, and when a user was last logged in. You can reset any user s password, including administrators (see Resetting a Lost Admin Password): $ sudo -u www-data php occ user:resetpassword layla Enter a new password: 128 Chapter 7. owncloud Server Configuration
135 Confirm the new password: Successfully reset password for layla You can delete users: $ sudo -u www-data php occ user:delete fred View a user s most recent login: $ sudo -u www-data php occ user:lastseen layla layla's last login: :46 Generate a simple report that counts all users, including users on external user authentication servers such as LDAP: $ sudo -u www-data php occ user:report User Report Database 12 LDAP 86 total users 98 user directories Upgrade Command When you are performing an update or upgrade on your owncloud server (see the Maintenance section of this manual), it is better to use occ to perform the database upgrade step, rather than the Web GUI, in order to avoid timeouts. PHP scripts invoked from the Web interface are limited to 3600 seconds. In larger environments this may not be enough, leaving the system in an inconsistent state. After performing all the preliminary steps (see Upgrading Your owncloud Server) use this command to upgrade your databases: $ sudo -u www-data php occ upgrade Before completing the upgrade, owncloud first runs a simulation by copying all database tables to a temporary directory and then performing the upgrade on them, to ensure that the upgrade will complete correctly. This takes twice as much time, which on large installations can be many hours, so you can omit this step with the --skip-migration-test option: $ sudo -u www-data php occ upgrade --skip-migration-test You can perform this simulation manually with the --dry-run option: $ sudo -u www-data php occ upgrade --dry-run 7.1. Using the occ Command 129
136 7.2 Configuring the Activity App You can configure your owncloud server to automatically send out notifications to your users for various events like: A file or folder has been shared A new file or folder has been created A file or folder has been changed A file or folder has been deleted Users can see actions (delete, add, modify) that happen to files they have access to. Sharing actions are only visible to the sharer and sharee Enabling the Activity App The Activity App is shipped and enabled by default. If it is not enabled simply go to your owncloud Apps page to enable it Configuring your owncloud for the Activity App To configure your owncloud to send out notifications a working Configuration is mandatory. Furthermore it is recommended to configure the background job Webcron or Cron as described in Defining Background Jobs. There is also a config option activity_expire_days available in your config.php (See Config.php Parameters) which allows you to clean-up older activies from the database. 7.3 Configuring the ClamAV Antivirus Scanner You can configure your owncloud server to automatically run a virus scan on newly-uploaded files with the Antivirus App for Files. The Antivirus App for Files integrates the open source anti-virus engine ClamAV with owncloud. ClamAV detects all forms of malware including Trojan horses, viruses, and worms, and it operates on all major file types including Windows, Linux, and Mac files, compressed files, executables, image files, Flash, PDF, and many others. ClamAV s Freshclam daemon automatically updates its malware signature database at scheduled intervals. ClamAV runs on Linux and any Unix-type operating system, and Microsoft Windows. However, it has only been tested with owncloud on Linux, so these instructions are for Linux systems. You must first install ClamAV, and then install and configure the Antivirus App for Files on owncloud Installing ClamAV As always, the various Linux distributions manage installing and configuring ClamAV in different ways. Debian, Ubuntu, Linux Mint On Debian and Ubuntu systems, and their many variants, install ClamAV with these commands: apt-get install clamav clamav-daemon 130 Chapter 7. owncloud Server Configuration
137 The installer automatically creates default configuration files and launches the clamd and freshclam daemons. You don t have to do anything more, though it s a good idea to review the ClamAV documentation and your settings in /etc/clamav/. Enable verbose logging in both clamd.conf and freshclam.conf until you get any kinks worked out. Red Hat 7, CentOS 7 On Red Hat 7 and related systems you must install the Extra Packages for Enterprise Linux (EPEL) repository, and then install ClamAV: yum install epel-release yum install clamav clamav-scanner clamav-scanner-systemd clamav-server clamav-server-systemd clamav-update This installs two configuration files: /etc/freshclam.conf and /etc/clamd.d/scan.conf. You must edit both of these before you can run ClamAV. Both files are well-commented, and man clamd.conf and man freshclam.conf explain all the options. Refer to /etc/passwd and /etc/group when you need to verify the ClamAV user and group. First edit /etc/freshclam.conf and configure your options. freshclam updates your malware database, so you want it to run frequently to get updated malware signatures. Run it manually post-installation to download your first set of malware signatures: freshclam The EPEL packages do not include an init file for freshclam, so the quick and easy way to set it up for regular checks is with a cron job. This example runs it every hour at 47 minutes past the hour: # m h dom mon dow command 47 * * * * /usr/bin/freshclam --quiet Please avoid any multiples of 10, because those are when the ClamAV servers are hit the hardest for updates. Next, edit /etc/clamd.d/scan.conf. When you re finished you must enable the clamd service file and start clamd: systemctl enable clamd@scan.service systemctl start clamd@scan.service That should take care of everything. Enable verbose logging in scan.conf and freshclam.conf until it is running the way you want Enabling the Antivirus App for Files Simply go to your owncloud Apps page to enable it Configuring the ClamAV Antivirus Scanner 131
138 7.3.3 Configuring ClamAV on owncloud Next, go to your owncloud Admin page and set your owncloud logging level to Everything. Now find your Antivirus Configuration panel on your Admin page. ClamAV runs in one of three modes: Daemon (Socket): ClamAV is running on the same server as owncloud. The ClamAV daemon, clamd, runs in the background. When there is no activity clamd places a minimal load on your system. If your users upload large volumes of files you will see high CPU usage. Daemon: ClamAV is running on a different server. This is a good option for owncloud servers with high volumes of file uploads. Executable: ClamAV is running on the same server as owncloud, and the clamscan command is started and then stopped with each file upload. clamscan is slow and not always reliable for on-demand usage; it is better to use one of the daemon modes. Daemon (Socket) owncloud should detect your clamd socket and fill in the Socket field. LocalSocket option in clamd.conf. You can run netstat to verify: This is the 132 Chapter 7. owncloud Server Configuration
139 netstat -a grep clam unix 2 [ ACC ] STREAM LISTENING /var/run/clamav/clamd.ctl The Stream Length value sets the number of bytes read in one pass bytes, or ten megabytes, is the default. This value should be no larger than the PHP memory_limit settings, or physical memory if memory_limit is set to -1 (no limit). Action for infected files found while scanning gives you the choice of logging any alerts without deleting the files, or immediately deleting infected files. Daemon For the Daemon option you need the hostname or IP address of the remote server running ClamAV, and the server s port number. Executable The Executable option requires the path to clamscan, which is the interactive ClamAV scanning command. owncloud should find it automatically Configuring the ClamAV Antivirus Scanner 133
140 When you are satisfied with how ClamAV is operating, you might want to go back and change all of your logging to less verbose levels. 7.4 Automatic Configuration Setup If you need to install owncloud on multiple servers, you normally do not want to set up each instance separately as described in Database Configuration. For this reason, owncloud provides an automatic configuration feature. To take advantage of this feature, you must create a configuration file, called../owncloud/config/autoconfig.php, and set the file parameters as required. You can specify any number of parameters in this file. Any unspecified parameters appear on the Finish setup screen when you first launch owncloud. The../owncloud/config/autoconfig.php is automatically removed after the initial configuration has been applied Parameters When configuring parameters, you must understand that two parameters are named differently in this configuration file when compared to the standard config.php file. autoconfig.php directory dbpass config.php datadirectory dbpassword Automatic Configurations Examples The following sections provide sample automatic configuration examples and what information is requested at the end of the configuration. Data Directory Using the following parameter settings, the Finish setup screen requests database and admin credentials settings. 134 Chapter 7. owncloud Server Configuration
141 <?php $AUTOCONFIG = array( "directory" => "/www/htdocs/owncloud/data", ); SQLite Database Using the following parameter settings, the Finish setup screen requests data directory and admin credentials settings. <?php $AUTOCONFIG = array( "dbtype" => "sqlite", "dbname" => "owncloud", "dbtableprefix" => "", ); MySQL Database Using the following parameter settings, the Finish setup screen requests data directory and admin credentials settings. <?php $AUTOCONFIG = array( "dbtype" => "mysql", "dbname" => "owncloud", "dbuser" => "username", "dbpass" => "password", "dbhost" => "localhost", "dbtableprefix" => "", ); Note: Keep in mind that the automatic configuration does not eliminate the need for creating the database user and database in advance, as described in Database Configuration. PostgreSQL Database Using the following parameter settings, the Finish setup screen requests data directory and admin credentials settings. <?php $AUTOCONFIG = array( "dbtype" => "pgsql", "dbname" => "owncloud", "dbuser" => "username", "dbpass" => "password", "dbhost" => "localhost", "dbtableprefix" => "", ); 7.4. Automatic Configuration Setup 135
142 Note: Keep in mind that the automatic configuration does not eliminate the need for creating the database user and database in advance, as described in Database Configuration. All Parameters Using the following parameter settings, because all parameters are already configured in the file, the owncloud installation skips the Finish setup screen. <?php $AUTOCONFIG = array( "dbtype" => "mysql", "dbname" => "owncloud", "dbuser" => "username", "dbpass" => "password", "dbhost" => "localhost", "dbtableprefix" => "", "adminlogin" => "root", "adminpass" => "root-password", "directory" => "/www/htdocs/owncloud/data", ); Note: Keep in mind that the automatic configuration does not eliminate the need for creating the database user and database in advance, as described in Database Configuration. 7.5 Defining Background Jobs A system like owncloud sometimes requires tasks to be done on a regular basis without the need for user interaction or hindering owncloud performance. For that purpose, as a system administrator, you can define background jobs (for example, database clean-ups) which are executed without any need for user interaction. These jobs are typically referred to as cron jobs. Cron jobs are commands or shell-based scripts that are scheduled to run periodically at fixed times, dates, or intervals. cron.php is an owncloud internal process that runs such background jobs on demand. owncloud plug-in applications register actions with cron.php automatically to take care of typical housekeeping operations, such as garbage collecting of temporary files or checking for newly updated files using filescan() for externally mounted file systems Parameters In the admin settings menu you can configure how cron-jobs should be executed. You can choose between the following options: AJAX Webcron Cron 136 Chapter 7. owncloud Server Configuration
143 7.5.2 Cron Jobs You can schedule cron jobs in three ways using AJAX, Webcron, or cron. The default method is to use AJAX. However, the recommended method is to use cron. The following sections describe the differences between each method. AJAX The AJAX scheduling method is the default option. Unfortunately, however, it is also the least reliable. Each time a user visits the owncloud page, a single background job is executed. The advantage of this mechanism is that it does not require access to the system nor registration with a third party service. The disadvantage of this mechanism, when compared to the Webcron service, is that it requires regular visits to the page for it to be triggered. Note: Especially when using the Activity App or external storages, where new files are added, updated or deleted one of the two methods below should be preferred. Webcron By registering your owncloud cron.php script address at an external webcron service (for example, easycron), you ensure that background jobs are executed regularly. To use this type of service, your server you must be able to access your server using the Internet. For example: URL to call: http[s]://<domain-of-your-server>/owncloud/cron.php Cron Using the operating system cron feature is the preferred method for executing regular tasks. This method enables the execution of scheduled jobs without the inherent limitations the web server might have. To run a cron job on a *nix system, every 15 minutes, under the default web server user (often, www-data or wwwrun), you must set up the following cron job to call the cron.php script: # crontab -u www-data -e */15 * * * * php -f /var/www/owncloud/cron.php > /dev/null 2>&1 You can verify if the cron job has been added and scheduled by executing: # crontab -u www-data -l */15 * * * * php -f /var/www/owncloud/cron.php > /dev/null 2>&1 Note: On some systems it might be required to call php-cli instead of php. Note: Please refer to the crontab man page for the exact command syntax Defining Background Jobs 137
144 7.6 Config.php Parameters owncloud uses the config/config.php file to control server operations. config/config.sample.php lists all the configurable parameters within owncloud. This document provides a more detailed reference. Many options are configurable on your Admin page, so it is usually not necessary to edit config/config.php. owncloud supports loading configuration parameters from multiple files. You can add arbitrary files ending with.config.php in the config/ directory, for example you could place your server configuration in .config.php. This allows you to easily create and manage custom configurations, or to divide a large complex configuration file into a set of smaller files. These custom files are not overwritten by owncloud, and the values in these files take precedence over config.php Default Parameters These parameters are configured by the owncloud installer, and are required for your owncloud server to operate. 'instanceid' => '', This is a unique identifier for your owncloud installation, created automatically by the installer. This example is for documentation only, and you should never use it because it will not work. A valid instanceid is created when you install owncloud. instanceid => d3c944a9a, 'passwordsalt' => '', The salt used to hash all passwords, auto-generated by the owncloud installer. (There are also per-user salts.) If you lose this salt you lose all your passwords. This example is for documentation only, and you should never use it. 'hashingcost' => 10, The hashing cost used by hashes generated by owncloud Using a higher value requires more time and CPU power to calculate the hashes 'trusted_domains' => array ( 'demo.example.org', 'otherdomain.example.org', ), Your list of trusted domains that users can log into. Specifying trusted domains prevents host header poisoning. Do not remove this, as it performs necessary security checks. 'datadirectory' => '/var/www/owncloud/data', Where user files are stored; this defaults to data/ in the owncloud directory. The SQLite database is also stored here, when you use SQLite. (SQLite is not available in owncloud Enterprise Edition) 'version' => '', 138 Chapter 7. owncloud Server Configuration
145 The current version number of your owncloud installation. This is set up during installation and update, so you shouldn t need to change it. 'dbtype' => 'sqlite', Identifies the database used with this installation. See also config option supporteddatabases Available: sqlite (SQLite3 - Not in Enterprise Edition) mysql (MySQL/MariaDB) pgsql (PostgreSQL) oci (Oracle - Enterprise Edition Only) 'dbhost' => '', Your host server name, for example localhost, hostname, hostname.example.com, or the IP address. To specify a port use hostname:####; to specify a Unix socket use localhost:/path/to/socket. 'dbname' => 'owncloud', The name of the owncloud database, which is set during installation. You should not need to change this. 'dbuser' => '', The user that owncloud uses to write to the database. This must be unique across owncloud instances using the same SQL database. This is set up during installation, so you shouldn t need to change it. 'dbpassword' => '', The password for the database user. This is set up during installation, so you shouldn t need to change it. 'dbtableprefix' => '', Prefix for the owncloud tables in the database. 'dbdriveroptions' => array( PDO::MYSQL_ATTR_SSL_CA => '/file/path/to/ca_cert.pem', ), Additional driver options for the database connection, eg. to enable SSL encryption in MySQL. 'sqlite.journal_mode' => 'DELETE', sqlite3 journal mode can be specified using this config parameter - can be WAL or DELETE see for more details 'installed' => false, Indicates whether the owncloud instance was installed successfully; true indicates a successful installation, and false indicates an unsuccessful installation... DEFAULT_SECTION_END.. Generated content above. Don t change this Config.php Parameters 139
146 7.6.2 Default config.php Examples When you use SQLite as your owncloud database, your config.php looks like this after installation. The SQLite database is stored in your owncloud data/ directory. SQLite is a simple, lightweight embedded database that is good for testing and for simple installations, but for production owncloud systems you should use MySQL, MariaDB, or PosgreSQL. <?php $CONFIG = array ( 'instanceid' => 'occ6f ', 'passwordsalt' => '2c ', 'trusted_domains' => array ( 0 => 'localhost', 1 => 'studio', ), 'datadirectory' => '/var/www/owncloud/data', 'dbtype' => 'sqlite3', 'version' => ' ', 'installed' => true, ); This example is from a new owncloud installation using MariaDB: <?php $CONFIG = array ( 'instanceid' => 'oc8c0fd71e03', 'passwordsalt' => '515a13302a6b3950a9d0fdb970191a', 'trusted_domains' => array ( 0 => 'localhost', 1 => 'studio', 2 => ' ' ), 'datadirectory' => '/var/www/owncloud/data', 'dbtype' => 'mysql', 'version' => ' ', 'dbname' => 'owncloud', 'dbhost' => 'localhost', 'dbtableprefix' => 'oc_', 'dbuser' => 'oc_carla', 'dbpassword' => '67336bcdf7630dd80b2b81a413d07', 'installed' => true, ); User Experience These optional parameters control some aspects of the user interface. Default values, where present, are shown. 'default_language' => 'en', This sets the default language on your owncloud server, using ISO_639-1 language codes such as en for English, de for German, and fr for French. It overrides automatic language detection on public pages like login or shared items. User s language preferences configured under personal -> language override this setting after they have logged in. 140 Chapter 7. owncloud Server Configuration
147 'defaultapp' => 'files', Set the default app to open on login. Use the app names as they appear in the URL after clicking them in the Apps menu, such as documents, calendar, and gallery. You can use a comma-separated list of app names, so if the first app is not enabled for a user then owncloud will try the second one, and so on. If no enabled apps are found it defaults to the Files app. 'knowledgebaseenabled' => true, true enables the Help menu item in the user menu (top right of the owncloud Web interface). false removes the Help item. 'enable_avatars' => true, true enables avatars, or user profile photos. These appear on the User page, on user s Personal pages and are used by some apps (contacts, mail, etc). false disables them. 'allow_user_to_change_display_name' => true, true allows users to change their display names (on their Personal pages), and false prevents them from changing their display names. 'remember_login_cookie_lifetime' => 60*60*24*15, Lifetime of the remember login cookie, which is set when the user clicks the remember checkbox on the login screen. The default is 15 days, expressed in seconds. 'session_lifetime' => 60 * 60 * 24, The lifetime of a session after inactivity; the default is 24 hours, expressed in seconds. 'session_keepalive' => true, Enable or disable session keep-alive when a user is logged in to the Web UI. Enabling this sends a heartbeat to the server to keep it from timing out. 'skeletondirectory' => '/path/to/owncloud/core/skeleton', The directory where the skeleton files are located. These files will be copied to the data directory of new users. Leave empty to not copy any skeleton files. 'user_backends' => array( array( 'class' => 'OC_User_IMAP', 'arguments' => array('{imap.gmail.com:993/imap/ssl}inbox') ) ), The user_backends app (which needs to be enabled first) allows you to configure alternate authentication backends. Supported backends are: IMAP (OC_User_IMAP), SMB (OC_User_SMB), and FTP (OC_User_FTP) Config.php Parameters 141
148 7.6.4 Mail Parameters These configure the settings for owncloud notifications and password resets. 'mail_domain' => 'example.com', The return address that you want to appear on s sent by the owncloud server, for example substituting your own domain, of course. 'mail_from_address' => 'owncloud', FROM address that overrides the built-in sharing-noreply and lostpassword-noreply FROM addresses. 'mail_smtpdebug' => false, Enable SMTP class debugging. 'mail_smtpmode' => 'sendmail', Which mode to use for sending mail: sendmail, smtp, qmail or php. If you are using local or remote SMTP, set this to smtp. If you are using PHP mail you must have an installed and working system on the server. The program used to send is defined in the php.ini file. For the sendmail option you need an installed and working system on the server, with /usr/sbin/sendmail installed on your Unix system. For qmail the binary is /var/qmail/bin/sendmail, and it must be installed on your Unix system. 'mail_smtphost' => ' ', This depends on mail_smtpmode. Specify the IP address of your mail server host. This may contain multiple hosts separated by a semi-colon. If you need to specify the port number append it to the IP address separated by a colon, like this: :24. 'mail_smtpport' => 25, This depends on mail_smtpmode. Specify the port for sending mail. 'mail_smtptimeout' => 10, This depends on mail_smtpmode. This sets the SMTP server timeout, in seconds. You may need to increase this if you are running an anti-malware or spam scanner. 'mail_smtpsecure' => '', This depends on mail_smtpmode. Specify when you are using ssl or tls, or leave empty for no encryption. 'mail_smtpauth' => false, This depends on mail_smtpmode. Change this to true if your mail server requires authentication. 142 Chapter 7. owncloud Server Configuration
149 'mail_smtpauthtype' => 'LOGIN', This depends on mail_smtpmode. If SMTP authentication is required, choose the authentication type as LOGIN (default) or PLAIN. 'mail_smtpname' => '', This depends on mail_smtpauth. Specify the username for authenticating to the SMTP server. 'mail_smtppassword' => '', This depends on mail_smtpauth. Specify the password for authenticating to the SMTP server Proxy Configurations 'overwritehost' => '', The automatic hostname detection of owncloud can fail in certain reverse proxy and CLI/cron situations. This option allows you to manually override the automatic detection; for example or specify the port 'overwriteprotocol' => '', When generating URLs, owncloud attempts to detect whether the server is accessed via https or http. However, if owncloud is behind a proxy and the proxy handles the https calls, owncloud would not know that ssl is in use, which would result in incorrect URLs being generated. Valid values are http and https. 'overwritewebroot' => '', owncloud attempts to detect the webroot for generating URLs automatically. For example, if is the URL pointing to the owncloud instance, the webroot is /owncloud. When proxies are in use, it may be difficult for owncloud to detect this parameter, resulting in invalid URLs. 'overwritecondaddr' => '', This option allows you to define a manual override condition as a regular expression for the remote IP address. For example, defining a range of IP addresses starting with and ending with 1 to 3: ^10\.0\.0\.[1-3]$ 'overwrite.cli.url' => '', Use this configuration parameter to specify the base URL for any URLs which are generated within own- Cloud using any kind of command line tools (cron or occ). The value should contain the full base URL: 'proxy' => '', 7.6. Config.php Parameters 143
150 The URL of your proxy server, for example proxy.example.com:8081. 'proxyuserpwd' => '', The optional authentication for the proxy to use to connect to the internet. The format is: username:password Deleted Items (trash bin) These parameters control the Deleted files app. 'trashbin_retention_obligation' => 30, When the trash bin app is enabled (default), this is the number of days a file will be kept in the trash bin. Default is 30 days. 'trashbin_auto_expire' => true, Disable or enable auto-expiration for the trash bin. By default auto-expiration is enabled owncloud Verifications owncloud performs several verification checks. There are two options, true and false. 'appcodechecker' => true, Checks an app before install whether it uses private APIs instead of the proper public APIs. If this is set to true it will only allow to install or enable apps that pass this check. 'updatechecker' => true, Check if owncloud is up-to-date and shows a notification if a new version is available. 'has_internet_connection' => true, Is owncloud connected to the Internet or running in a closed network? 'check_for_working_webdav' => true, Allows owncloud to verify a working WebDAV connection. This is done by attempting to make a WebDAV request from PHP. 'check_for_working_htaccess' => true, This is a crucial security check on Apache servers that should always be set to true..htaccess file is writable and works. This verifies that the If it is not, then any options controlled by.htaccess, such as large file uploads, will not work. It also runs checks on the data/ directory, which verifies that it can t be accessed directly through the web server. 144 Chapter 7. owncloud Server Configuration
151 'config_is_read_only' => false, In certain environments it is desired to have a read-only config file. When this switch is set to true owncloud will not verify whether the configuration is writable. However, it will not be possible to configure all options via the web-interface. Furthermore, when updating owncloud it is required to make the config file writable again for the update process Logging 'log_type' => 'owncloud', By default the owncloud logs are sent to the owncloud.log file in the default owncloud data directory. If syslogging is desired, set this parameter to syslog. Setting this parameter to errorlog will use the PHP error_log function for logging. 'logfile' => 'owncloud.log', Change the owncloud logfile name from owncloud.log to something else. 'loglevel' => 2, Loglevel to start logging at. Valid values are: 0 = Debug, 1 = Info, 2 = Warning, 3 = Error. The default value is Warning. 'logdateformat' => 'F d, Y H:i:s', This uses PHP.date formatting; see 'logtimezone' => 'Europe/Berlin', The default timezone for logfiles is UTC. You may change this; see 'log_query' => false, Append all database queries and parameters to the log file. Use this only for debugging, as your logfile will become huge. 'cron_log' => true, Log successful cron runs. 'log_rotate_size' => false, Enables log rotation and limits the total size of logfiles. The default is 0, or no rotation. Specify a size in bytes, for example (100 megabytes = 100 * 1024 * 1024 bytes). A new logfile is created with a new name when the old logfile reaches your limit. The total size of all logfiles is double the log_rotate_sizerotation value Config.php Parameters 145
152 7.6.9 Alternate Code Locations Some of the owncloud code may be stored in alternate locations. '3rdpartyroot' => '', owncloud uses some 3rd party PHP components to provide certain functionality. These components are shipped as part of the software package and reside in owncloud/3rdparty. Use this option to configure a different location. '3rdpartyurl' => '', If you have an alternate 3rdpartyroot, you must also configure the URL as seen by a Web browser. 'customclient_desktop' => ' 'customclient_android' => ' 'customclient_ios' => ' This section is for configuring the download links for owncloud clients, as seen in the first-run wizard and on Personal pages Apps Options for the Apps folder, Apps store, and App code checker. 'appstoreenabled' => true, When enabled, admins may install apps from the owncloud app store. 'appstoreurl' => ' The URL of the appstore to use. 'apps_paths' => array( array( 'path'=> '/var/www/owncloud/apps', 'url' => '/apps', 'writable' => true, ), ), Use the apps_paths parameter to set the location of the Apps directory, which should be scanned for available apps, and where user-specific apps should be installed from the Apps store. The path defines the absolute file system path to the app folder. The key url defines the HTTP web path to that folder, starting from the owncloud web root. The key writable indicates if a web server can write files to that folder. 'appcodechecker' => true, 146 Chapter 7. owncloud Server Configuration
153 Checks an app before install whether it uses private APIs instead of the proper public APIs. If this is set to true it will only allow to install or enable apps that pass this check Previews owncloud supports previews of image files, the covers of MP3 files, and text files. These options control enabling and disabling previews, and thumbnail size. 'enable_previews' => true, By default, owncloud can generate previews for the following filetypes: Image files Covers of MP3 files Text documents Valid values are true, to enable previews, or false, to disable previews 'preview_max_x' => null, The maximum width, in pixels, of a preview. A value of null means there is no limit. 'preview_max_y' => null, The maximum height, in pixels, of a preview. A value of null means there is no limit. 'preview_max_scale_factor' => 10, If a lot of small pictures are stored on the owncloud instance and the preview system generates blurry previews, you might want to consider setting a maximum scale factor. By default, pictures are upscaled to 10 times the original size. A value of 1 or null disables scaling. 'preview_max_filesize_image' => 50, max file size for generating image previews with imagegd (default behaviour) If the image is bigger, it ll try other preview generators, but will most likely show the default mimetype icon Value represents the maximum filesize in megabytes Default is 50 Set to -1 for no limit 'preview_libreoffice_path' => '/usr/bin/libreoffice', custom path for LibreOffice/OpenOffice binary 'preview_office_cl_parameters' => ' --headless --nologo --nofirststartwizard --invisible --norestore '. '-convert-to pdf -outdir ', Use this if LibreOffice/OpenOffice requires additional arguments. 'enabledpreviewproviders' => array( 'OC\Preview\Image', 'OC\Preview\MP3', 7.6. Config.php Parameters 147
154 ), 'OC\Preview\TXT', 'OC\Preview\MarkDown' Only register providers that have been explicitly enabled The following providers are enabled by default: OC\Preview\Image OC\Preview\MarkDown OC\Preview\MP3 OC\Preview\TXT The following providers are disabled by default due to performance or privacy concerns: OC\Preview\Illustrator OC\Preview\Movie OC\Preview\MSOffice2003 OC\Preview\MSOffice2007 OC\Preview\MSOfficeDoc OC\Preview\OpenDocument OC\Preview\PDF OC\Preview\Photoshop OC\Preview\Postscript OC\Preview\StarOffice OC\Preview\SVG OC\Preview\TIFF Note: Troubleshooting steps for the MS Word previews are available at the Configuring the Collaborative Documents App section of the Administrators Manual. The following providers are not available in Microsoft Windows: OC\Preview\Movie OC\Preview\MSOfficeDoc OC\Preview\MSOffice2003 OC\Preview\MSOffice2007 OC\Preview\OpenDocument OC\Preview\StarOffice LDAP Global settings used by LDAP User and Group Backend 148 Chapter 7. owncloud Server Configuration
155 'ldapusercleanupinterval' => 51, defines the interval in minutes for the background job that checks user existence and marks them as ready to be cleaned up. The number is always minutes. Setting it to 0 disables the feature. See command line (occ) methods ldap:show-remnants and user:delete Maintenance These options are for halting user activity when you are performing server maintenance. 'maintenance' => false, Enable maintenance mode to disable owncloud If you want to prevent users to login to owncloud before you start doing some maintenance work, you need to set the value of the maintenance parameter to true. Please keep in mind that users who are already logged-in are kicked out of owncloud instantly. 'singleuser' => false, When set to true, the owncloud instance will be unavailable for all users who are not in the admin group SSL 'forcessl' => false, Change this to true to require HTTPS for all connections, and to reject HTTP requests. 'forcesslforsubdomains' => false, Change this to true to require HTTPS connections also for all subdomains. Works only together when forcessl is set to true. 'openssl' => array( 'config' => '/absolute/location/of/openssl.cnf', ), Extra SSL options to be used for configuration Memory caching backend configuration 'redis' => array( 'host' => 'localhost', // can also be a unix domain socket: '/tmp/redis.sock' 'port' => 6379, 'timeout' => 0.0 ), 7.6. Config.php Parameters 149
156 Connection details for redis to use for memory caching. Redis is only used if other memory cache options (xcache, apc, apcu) are not available. 'memcached_servers' => array( // hostname, port and optional weight. Also see: // // array('localhost', 11211), //array('other.host.local', 11211), ), Server details for one or more memcached servers to use for memory caching. Memcache is only used if other memory cache options (xcache, apc, apcu, redis) are not available. 'cache_path' => '', Location of the cache folder, defaults to data/$user/cache where $user is the current user. When specified, the format will change to $cache_path/$user where $cache_path is the configured cache directory and $user is the user Using Object Store with owncloud 'objectstore' => array( 'class' => 'OC\\Files\\ObjectStore\\Swift', 'arguments' => array( // trystack will user your facebook id as the user name 'username' => 'facebook ', // in the trystack dashboard go to user -> settings -> API Password to // generate a password 'password' => 'Secr3tPaSSWoRdt7', // must already exist in the objectstore, name can be different 'container' => 'owncloud', // create the container if it does not exist. default is false 'autocreate' => true, // required, dev-/trystack defaults to 'RegionOne' 'region' => 'RegionOne', // The Identity / Keystone endpoint 'url' => ' // required on dev-/trystack 'tenantname' => 'facebook ', // dev-/trystack uses swift by default, the lib defaults to 'cloudfiles' // if omitted 'servicename' => 'swift', ), ), This example shows how to configure owncloud to store all files in a swift object storage. It is important to note that owncloud in object store mode will expect exclusive access to the object store container because it only stores the binary data for each file. The metadata is currently kept in the local database for performance reasons. WARNING: The current implementation is incompatible with any app that uses direct file IO and circumvents our virtual filesystem. That includes Encryption and Gallery. Gallery will store thumbnails directly in the filesystem and 150 Chapter 7. owncloud Server Configuration
157 encryption will cause severe overhead because key files need to be fetched in addition to any requested file. One way to test is applying for a trystack account at 'supporteddatabases' => array( 'sqlite', 'mysql', 'pgsql', 'oci', 'mssql' ), Database types that are supported for installation. Available: sqlite (SQLite3 - Not in Enterprise Edition) mysql (MySQL) pgsql (PostgreSQL) oci (Oracle - Enterprise Edition Only) mssql (Microsoft SQL Server - Enterprise Edition Only) 'custom_csp_policy' => "default-src 'self'; script-src 'self' 'unsafe-eval'; ". "style-src 'self' 'unsafe-inline'; frame-src *; img-src *; ". "font-src 'self' data:; media-src *; connect-src *", Custom CSP policy, changing this will overwrite the standard policy All other config options 'blacklisted_files' => array('.htaccess'), Blacklist a specific file or files and disallow the upload of files with this name..htaccess is blocked by default. WARNING: USE THIS ONLY IF YOU KNOW WHAT YOU ARE DOING. 'share_folder' => '/', Define a default folder for shared files and folders other than root. 'theme' => '', If you are applying a theme to owncloud, enter the name of the theme here. The default location for themes is owncloud/themes/. 'xframe_restriction' => true, X-Frame-Restriction is a header which prevents browsers from showing the site inside an iframe. This is be used to prevent clickjacking. It is risky to disable this, so leave it set at true Config.php Parameters 151
158 'cipher' => 'AES-256-CFB', The default cipher for encrypting files. Currently AES-128-CFB and AES-256-CFB are supported. 'quota_include_external_storage' => false, EXPERIMENTAL: option whether to include external storage in quota calculation, defaults to false. 'filesystem_check_changes' => 1, Specifies how often the filesystem is checked for changes made outside owncloud. 0 -> Never check the filesystem for outside changes, provides a performance increase when it s certain that no changes are made directly to the filesystem 1 -> Check each file or folder at most once per request, recommended for general use if outside changes might happen. 2 -> Check every time the filesystem is used, causes a performance hit when using external storages, not recommended for regular use. 'asset-pipeline.enabled' => false, All css and js files will be served by the web server statically in one js file and one css file if this is set to true. This improves performance. 'assetdirectory' => '/var/www/owncloud', The parent of the directory where css and js assets will be stored if pipelining is enabled; this defaults to the owncloud directory. The assets will be stored in a subdirectory of this directory named assets. The server must be configured to serve that directory as $WEBROOT/assets. You will only likely need to change this if the main owncloud directory is not writeable by the web server in your configuration. 'mount_file' => 'data/mount.json', Where mount.json file should be stored, defaults to data/mount.json 'filesystem_cache_readonly' => false, When true, prevent owncloud from changing the cache due to changes in the filesystem for all storage. 'secret' => '', Secret used by owncloud for various purposes, e.g. to encrypt data. If you lose this string there will be data corruption. 'trusted_proxies' => array(' ', ' '), List of trusted proxy servers 'forwarded_for_headers' => array('http_x_forwarded', 'HTTP_FORWARDED_FOR'), 152 Chapter 7. owncloud Server Configuration
159 Headers that should be trusted as client IP address in combination with trusted_proxies 'max_filesize_animated_gifs_public_sharing' => 10, max file size for animating gifs on public-sharing-site. If the gif is bigger, it ll show a static preview Value represents the maximum filesize in megabytes. Default is 10. Set to -1 for no limit. 'copied_sample_config' => true, This entry is just here to show a warning in case somebody copied the sample configuration. DO NOT ADD THIS SWITCH TO YOUR CONFIGURATION! If you, brave person, have read until here be aware that you should not modify ANY settings in this file without reading the documentation App config options Retention for activities of the activity app: 'activity_expire_days' => 365, Every day a cron job is ran, which deletes all activities for all users which are older then the number of days that is set for activity_expire_days 7.7 Configuration owncloud is capable of sending password reset s, notifying users of new file shares, changes in files, and activity notifications. Your users configure which notifications they want to receive on their Personal pages. owncloud does not contain a full server, but rather connects to your existing mail server. You must have a functioning mail server for owncloud to be able to send s. You may have a mail server on the same machine as owncloud, or it may be a remote server. owncloud 7 introduces a new feature, the graphical Configuration Wizard Configuration 153
160 With the new wizard, connecting owncloud to your mail server is fast and easy. The wizard fills in the values in config/config.php, so you may use either or both as you prefer. The owncloud wizard supports three types of mail server connections: SMTP, PHP, and Sendmail. Use the SMTP configurator for a remote server, and PHP or Sendmail when your mail server is on the same machine as owncloud. Note: The Sendmail option refers to the Sendmail SMTP server, and any drop-in Sendmail replacement such as Postfix, Exim, or Courier. All of these include a sendmail binary, and are freely-interchangeable Configuring an SMTP Server You need the following information from your mailserver administrator to connect owncloud to a remote SMTP server: Encryption type: None, SSL, or TLS The From address you want your outgoing owncloud mails to use Whether authentication is required Authentication method: None, Login, Plain, or NT LAN Manager The server s IP address or fully-qualified domain name Login credentials, if required 154 Chapter 7. owncloud Server Configuration
161 Your changes are saved immediately, and you can click the Send button to test your configuration. This sends a test message to the address you configured on your Personal page. The test message says: If you received this , the settings seem to be correct. -- owncloud web services under your control Configuring PHP and Sendmail Configuring PHP or Sendmail requires only that you select one of them, and then enter your desired return address. How do you decide which one to use? PHP mode uses your local sendmail binary. Use this if you want to use php.ini to control some of your mail server functions, such as setting paths, headers, or passing extra command Configuration 155
162 options to the sendmail binary. These vary according to which server you are using, so consult your server s documentation to see what your options are. In most cases the smtp option is best, because it removes the extra step of passing through PHP, and you can control all of your mail server options in one place, in your mail server configuration Using Templates Another useful new feature is editable templates. Now you can edit owncloud s templates on your Admin page. These are your available templates: Sharing (HTML) HTML version of s notifying users of new file shares Sharing (plain text fallback) Plain text notifying users of new file shares Lost password mail Password reset for users who lose their passwords. Activity notification mail Notification of activities that users have enabled in the Notifications section of their Personal pages. In addition to providing the templates, this feature enables you to apply any preconfigured themes to the . To modify an template to users: 1. Access the Admin page. 2. Scroll to the Mail templates section. 3. Select a template from the drop-down menu. 4. Make any desired modifications to the template. The templates are written in PHP and HTML, and are already loaded with the relevant variables such as username, share links, and filenames. You can, if you are careful, edit these even without knowing PHP or HTML; don t touch any of the code, but you can edit the text portions of the messages. For example, this the lost password mail template: <?php echo str_replace('{link}', $_['link'], $l->t('use the following link to reset your password: {link}')); You could change the text portion of the template, Use the following link to reset your password: to say something else, such as Click the following link to reset your password. If you did not ask for a password reset, ignore this message. Again, be very careful to change nothing but the message text, because the tiniest coding error will break the template. Note: You can edit the templates directly in the template text box, or you can copy and paste them to a text editor for modification and then copy and paste them back to the template text box for use when you are done Setting Mail Server Parameters in config.php If you prefer, you may set your mail server parameters in config/config.php. The following examples are for SMTP, PHP, Sendmail, and Qmail. 156 Chapter 7. owncloud Server Configuration
163 SMTP If you want to send using a local or remote SMTP server it is necessary to enter the name or IP address of the server, optionally followed by a colon separated port number, e.g. :425. If this value is not given the default port 25/tcp will be used unless you change that by modifying the mail_smtpport parameter. Multiple servers can be entered, separated by semicolons: <?php "mail_smtpmode" => "smtp", "mail_smtphost" => "smtp-1.server.dom;smtp-2.server.dom:425", "mail_smtpport" => 25, or <?php "mail_smtpmode" => "smtp", "mail_smtphost" => "smtp.server.dom", "mail_smtpport" => 425, If a malware or SPAM scanner is running on the SMTP server it might be necessary that you increase the SMTP timeout to e.g. 30s: <?php "mail_smtptimeout" => 30, If the SMTP server accepts insecure connections, the default setting can be used: <?php "mail_smtpsecure" => '', If the SMTP server only accepts secure connections you can choose between the following two variants: SSL A secure connection will be initiated using the outdated SMTPS protocol which uses the port 465/tcp: <?php "mail_smtphost" "mail_smtpsecure" => "smtp.server.dom:465", => 'ssl', TLS A secure connection will be initiated using the STARTTLS protocol which uses the default port 25/tcp: <?php Configuration 157
164 "mail_smtphost" "mail_smtpsecure" => "smtp.server.dom", => 'tls', And finally it is necessary to configure if the SMTP server requires authentication, if not, the default values can be taken as is. <?php "mail_smtpauth" => false, "mail_smtpname" => "", "mail_smtppassword" => "", If SMTP authentication is required you have to set the required username and password and can optionally choose between the authentication types LOGIN (default) or PLAIN. <?php "mail_smtpauth" => true, "mail_smtpauthtype" => "LOGIN", "mail_smtpname" => "username", "mail_smtppassword" => "password", PHP mail If you want to use PHP mail it is necessary to have an installed and working system on your server. Which program in detail is used to send is defined by the configuration settings in the php.ini file. (On *nix systems this will most likely be Sendmail.) owncloud should be able to send out of the box. <?php "mail_smtpmode" => "php", "mail_smtphost" => " ", "mail_smtpport" => 25, "mail_smtptimeout" => 10, "mail_smtpsecure" => "", "mail_smtpauth" => false, "mail_smtpauthtype" => "LOGIN", "mail_smtpname" => "", "mail_smtppassword" => "", Sendmail If you want to use the well known Sendmail program to send , it is necessary to have an installed and working system on your *nix server. The sendmail binary (/usr/sbin/sendmail) is usually part of that system. owncloud should be able to send out of the box. <?php "mail_smtpmode" => "sendmail", "mail_smtphost" => " ", "mail_smtpport" => 25, "mail_smtptimeout" => 10, 158 Chapter 7. owncloud Server Configuration
165 "mail_smtpsecure" => "", "mail_smtpauth" => false, "mail_smtpauthtype" => "LOGIN", "mail_smtpname" => "", "mail_smtppassword" => "", qmail If you want to use the qmail program to send , it is necessary to have an installed and working qmail system on your server. The sendmail binary (/var/qmail/bin/sendmail) will then be used to send . owncloud should be able to send out of the box. <?php "mail_smtpmode" => "qmail", "mail_smtphost" => " ", "mail_smtpport" => 25, "mail_smtptimeout" => 10, "mail_smtpsecure" => "", "mail_smtpauth" => false, "mail_smtpauthtype" => "LOGIN", "mail_smtpname" => "", "mail_smtppassword" => "", Send a Test To test your configuration, save your address in your personal settings and then use the Send button in the Server section of the Admin settings page Troubleshooting If you are unable to send , try turning on debugging. Do this by enabling the mail_smtpdebug parameter in config/config.php. <?php "mail_smtpdebug" => true; Note: Immediately after pressing the Send button, as described before, several SMTP -> get_lines():... messages appear on the screen. This is expected behavior and can be ignored. Question: Why is my web domain different from my mail domain? Answer: The default domain name used for the sender address is the hostname where your owncloud installation is served. If you have a different mail domain name you can override this behavior by setting the following configuration parameter: <?php "mail_domain" => "example.com", Configuration 159
166 This setting results in every sent by owncloud (for example, the password reset ) having the domain part of the sender address appear as follows: Question: How can I find out if an SMTP server is reachable? Answer: Use the ping command to check the server availability: ping smtp.server.dom PING smtp.server.dom (ip-address) 56(84) bytes of data. 64 bytes from your-server.local.lan ( ): icmp_req=1 ttl=64 time=3.64ms Question: How can I find out if the SMTP server is listening on a specific TCP port? Answer: The best way to get mail server information is to ask your mail server admin. If you are the mail server admin, or need information in a hurry, you can use the netstat command. This example shows all active servers on your system, and the ports they are listening on. The SMTP server is listening on localhost port 25. # netstat -pant Active Internet connections (servers and established) Proto Recv-Q Send-Q Local Address Foreign Address State ID/Program name tcp : :* LISTEN 4418/cupsd tcp : :* LISTEN 2245/exim4 tcp : :* LISTEN 1524/mysqld 25/tcp is unencrypted smtp 110/tcp/udp is unencrypted pop3 143/tcp/udp is unencrypted imap4 465/tcp is encrypted ssmtp 993/tcp/udp is encrypted imaps 995/tcp/udp is encrypted pop3s Question: How can I determine if the SMTP server supports the outdated SMTPS protocol? Answer: A good indication that the SMTP server supports the SMTPS protocol is that it is listening on port 465. Question: How can I determine what authorization and encryption protocols the mail server supports? Answer: SMTP servers usually announce the availability of STARTTLS immediately after a connection has been established. You can easily check this using the telnet command. Note: You must enter the marked lines to obtain the information displayed. telnet smtp.domain.dom 25 Trying Connected to smtp.domain.dom. 160 Chapter 7. owncloud Server Configuration
167 Escape character is '^]'. 220 smtp.domain.dom ESMTP Exim Tue, 22 Jan :39: EHLO your-server.local.lan # <<< enter this command 250-smtp.domain.dom Hello your-server.local.lan [ip-address] 250-SIZE BITMIME 250-PIPELINING 250-AUTH PLAIN LOGIN CRAM-MD5 # <<< Supported auth protocols 250-STARTTLS # <<< Encryption is supported 250 HELP QUIT # <<< enter this command 221 smtp.domain.dom closing connection Connection closed by foreign host Enabling Debug Mode If you are unable to send , it might be useful to activate further debug messages by enabling the mail_smtpdebug parameter: <?php "mail_smtpdebug" => true, Note: Immediately after pressing the Send button, as described before, several SMTP -> get_lines():... messages appear on the screen. This is expected behavior and can be ignored. 7.8 Linking External Sites You can embed external Web sites inside your owncloud pages with the External Sites app, as this screenshot shows. Figure 7.1: Click to enlarge 7.8. Linking External Sites 161
168 This is useful for quick access to important Web pages such as the owncloud manuals and informational pages for your company, and for presenting external pages inside your custom owncloud branding, if you use your own custom themes. The External sites app is included in all versions of owncloud. Go to Apps > Not Enabled to enable it. Then go to your owncloud Admin page to create your links, which are saved automatically. There is a dropdown menu to select an icon, but there is only one default icon so you don t have to select one. Hover your cursor to the right of your links to make the trashcan icon appear when you want to remove them. Figure 7.2: Click to enlarge The links appear in the owncloud dropdown menu on the top left after refreshing your page, and have globe icons. Your links may or may not work correctly due to the various ways that Web browsers and Web sites handle HTTP 162 Chapter 7. owncloud Server Configuration
169 and HTTPS URLs, and because the External Sites app embeds external links in IFrames. Modern Web browsers try very hard to protect Web surfers from dangerous links, and safety apps like Privacy Badger and ad-blockers may block embedded pages. It is strongly recommended to enforce HTTPS on your owncloud server; do not weaken this, or any of your security tools, just to make embedded Web pages work. After all, you can freely access them outside of owncloud. Most Web sites that offer login functionalities use the X-Frame-Options or Content-Security-Policy HTTP header which instructs browsers to not allow their pages to be embedded for security reasons (e.g. Clickjacking ). You can usually verify the reason why embedding the website is not possible by using your browser s console tool. For example, this page has an invalid SSL certificate. On this page, X-Frame-Options prevents the embedding Linking External Sites 163
170 There isn t much you can do about these issues, but if you re curious you can see what is happening. 7.9 JavaScript and CSS Asset Management In production environments, JavaScript and CSS files should be delivered in a concatenated and compressed format. owncloud can automatically collect all JavaScript and CSS files, aggregate and compress them to then save the result in a folder called assets which can be found in the folder where owncloud has been installed. If your web server has write access to your owncloud installation, then the assets folder will be automatically created for you, otherwise, you need to create it yourself before enabling that option and you must give write access to your web server user. Assets found in that folder will from now on be served as static files by your web server and will be automatically updated whenever a change is detected. 164 Chapter 7. owncloud Server Configuration
171 7.9.1 Parameters <?php $CONFIG = array (... 'asset-pipeline.enabled' => true,... ); You can set this parameter in the config/config.php 7.10 Knowledge Base Configuration The usage of owncloud is more or less self explaining but nevertheless a user might run into a problem where he needs to consult the documentation or knowledge base. To ease access to the owncloud documentation and knowledge base, a help menu item is shown in the settings menu by default Parameters If you want to disable the owncloud help menu item you can use the knowledgebaseenabled parameter inside the config/config.php. The knowledgebaseurl parameter is used to set the http path to the owncloud help page. The server should support OCS. <?php "knowledgebaseenabled" => true, "knowledgebaseurl" => " Note: Disabling the help menu item might increase the number of support requests you have to answer in the future 7.11 Language Configuration In normal cases owncloud will automatically detect the language of the Web-GUI. If this does not work properly or you want to make sure that owncloud always starts with a given language, you can use the default_language parameter. Please keep in mind, that this will not effect a users language preference, which has been configured under personal -> language once he has logged in. Please check settings/languagecodes.php for the list of supported language codes Parameters <?php "default_language" => "en", This parameters can be set in the config/config.php Knowledge Base Configuration 165
172 7.12 Logging Configuration Use your owncloud log to review system status, or to help debug problems. You may adjust logging levels, and choose between using the owncloud log or your syslog Parameters Logging levels range from DEBUG, which logs all activity, to FATAL, which logs only fatal errors. 0: DEBUG: All activity; the most detailed logging. 1: INFO: Activity such as user logins and file activities, plus warnings, errors, and fatal errors. 2: WARN: Operations succeed, but with warnings of potential problems, plus errors and fatal errors. 3: ERROR: An operation fails, but other services and operations continue, plus fatal errors. 4: FATAL: The server stops. By default the log level is set to 2 (WARN). Use DEBUG when you have a problem to diagnose, and then reset your log level to a less-verbose level as DEBUG outputs a lot of information, and can affect your server performance. Logging level parameters are set in the config/config.php file, or on the Admin page of your owncloud Web GUI. owncloud All log information will be written to a separate log file which can be viewed using the log viewer on your Admin page. By default, a log file named owncloud.log will be created in the directory which has been configured by the datadirectory parameter in config/config.php. The desired date format can optionally be defined using the logdateformat parameter in config/config.php. By default the PHP date function parameter c is used, and therefore the date/time is written in the format T15:20:25+02:00. By using the date format in the example below, the date/time format will be written in the format January 10, :20:25. "log_type" => "owncloud", "logfile" => "owncloud.log", "loglevel" => "3", "logdateformat" => "F d, Y H:i:s", syslog All log information will be sent to your default syslog daemon. "log_type" => "syslog", "logfile" => "", "loglevel" => "3", 166 Chapter 7. owncloud Server Configuration
173 7.13 Hardening and Security Guidance owncloud aims to ship with secure defaults that do not need to get modified by administrators. However, in some cases some additional security hardening can be applied in scenarios were the administrator has complete control over the owncloud instance. This page assumes that you run owncloud Server on Apache2 in a Linux environment. Note: owncloud will warn you in the administration interface if some critical security-relevant options are missing. However, it is still up to the server administrator to review and maintain system security Limit on Password Length owncloud uses the bcrypt algorithm, and thus for security and performance reasons, e.g. Denial of Service as CPU demand increases exponentially, it only verifies the first 72 characters of passwords. This applies to all passwords that you use in owncloud: user passwords, passwords on link shares, and passwords on external shares Operating system Give PHP read accesss to /dev/urandom owncloud uses a RFC 4086 ( Randomness Requirements for Security ) compliant mixer to generate cryptographically secure pseudo-random numbers. This means that when generating a random number owncloud will request multiple random numbers from different sources and derive from these the final random number. The random number generation also tries to request random numbers from /dev/urandom, thus it is highly recommended to configure your setup in such a way that PHP is able to read random data from it. Note: /dev. When having an open_basedir configured within your php.ini file, make sure to include the folder Enable hardening modules such as SELinux It is highly recommended to enable hardening modules such as SELinux where possible. See SELinux Configuration to learn more about SELinux Deployment Place data directory outside of the web root It is highly recommended to place your data directory outside of the Web root (i.e. outside of /var/www). It is easiest to do this on a new installation. Disable preview image generation owncloud is able to generate preview images of common filetypes such as images or text files. By default the preview generation for some file types that we consider secure enough for deployment is enabled by default. However, administrators should be aware that these previews are generated using PHP libraries written in C which might be vulnerable to attack vectors Hardening and Security Guidance 167
174 For high security deployments we recommend disabling the preview generation by setting the enable_previews switch to false in config.php. As an administrator you are also able to manage which preview providers are enabled by modifying the enabledpreviewproviders option switch Use HTTPS Using owncloud without using an encrypted HTTPS connection opens up your server to a man-in-the-middle (MITM) attack, and risks the interception of user data and passwords. It is a best practice, and highly recommended, to always use HTTPS on production servers, and to never allow unencrypted HTTP. How to setup HTTPS on your Web server depends on your setup; please consult the documentation for your HTTP server. The following examples are for Apache. Redirect all unencrypted traffic to HTTPS To redirect all HTTP traffic to HTTPS administrators are encouraged to issue a permanent redirect using the 301 status code. When using Apache this can be achieved by a setting such as the following in the Apache VirtualHosts config: <VirtualHost *:80> ServerName cloud.owncloud.com Redirect permanent / </VirtualHost> Enable HTTP Strict Transport Security While redirecting all traffic to HTTPS is good, it may not completely prevent man-in-the-middle attacks. Thus administrators are encouraged to set the HTTP Strict Transport Security header, which instructs browsers to not allow any connection to the owncloud instance using HTTP, and it attempts to prevent site visitors from bypassing invalid certificate warnings. This can be achieved by setting the following settings within the Apache VirtualHost file: <VirtualHost *:443> ServerName cloud.owncloud.com Header always add Strict-Transport-Security "max-age= " </VirtualHost> This requires the mod_headers extension in Apache. Proper SSL configuration Default SSL configurations by Web servers are often not state-of-the-art, and require fine-tuning for an optimal performance and security experience. The available SSL ciphers and options depend completely on your environment and thus giving a generic recommendation is not really possible. We recommend using the Mozilla SSL Configuration Generator to generate a suitable configuration suited for your environment, and the free Qualys SSL Labs Tests gives good guidance on whether your SSL server is correctly configured. 168 Chapter 7. owncloud Server Configuration
175 Use a dedicated domain for owncloud Administrators are encouraged to install owncloud on a dedicated domain such as cloud.domain.tld instead of domain.tld to gain all the benefits offered by the Same-Origin-Policy Serve security related Headers by the web server Basic security headers are served by owncloud already in a default environment. These include: X-Content-Type-Options: nosniff Instructs some browsers to not sniff the mimetype of files. This is used for example to prevent browsers from interpreting text files as JavaScript. X-XSS-Protection: 1; mode=block Instructs browsers to enable their browser side Cross-Site-Scripting filter. X-Robots-Tag: none Instructs search machines to not index these pages. X-Frame-Options: SAMEORIGIN Prevents embedding of the owncloud instance within an iframe from other domains to prevent Clickjacking and other similiar attacks. These headers are hard-coded into the owncloud server, and need no intervention by the server administrator. For optimal security, administrators are encouraged to serve these basic HTTP headers by the web server to enforce them on response. To do this Apache has to be configured to use the.htaccess file and the following Apache modules need to be enabled: mod_headers mod_env Administrators can verify whether this security change is active by accessing a static resource served by the web server and verify that the above mentioned security headers are shipped Reverse Proxy Configuration The automatic hostname, protocol or webroot detection of owncloud can fail in certain reverse proxy situations. This configuration allows the automatic detection to be manually overridden Parameters If owncloud fails to automatically detect the hostname, protocol or webroot you can use the overwrite parameters inside the config/config.php. The overwritehost parameter is used to set the hostname of the proxy. You can also specify a port. The overwriteprotocol parameter is used to set the protocol of the proxy. You can choose between the two options http and https. The overwritewebroot parameter is used to set the absolute web path of the proxy to the owncloud folder. When you want to keep the automatic detection of one of the three parameters you can leave the value empty or don t set it. The overwritecondaddr parameter is used to overwrite the values dependent on the remote address. The value must be a regular expression of the IP addresses of the proxy. This is useful when you use a reverse SSL proxy only for https access and you want to use the automatic detection for http access Reverse Proxy Configuration 169
176 Example Multiple Domains Reverse SSL Proxy If you want to access your owncloud installation via a multiple domains reverse SSL proxy with the IP address you can set the following parameters inside the config/config.php. <?php $CONFIG = array ( "overwritehost" => "ssl-proxy.tld", "overwriteprotocol" => "https", "overwritewebroot" => "/domain.tld/owncloud", "overwritecondaddr" => "^10\.0\.0\.1$", ); Note: If you want to use the SSL proxy during installation you have to create the config/config.php otherwise you have to extend the existing $CONFIG array Enabling Full-Text Search The Full-Text Search app indexes plain text,.docx,.xlsx,.pptx,.odt,.ods and.pdf files stored in own- Cloud. It is based on Zend Search Lucene, which is a good general purpose text search engine written in PHP 5. The Zend Lucene index is stored on the filesystem (in owncloud/data/$user/lucene_index) and does not require a database server. Using the Full-Text Search app is literally set-it-and-forget-it: all you do is enable it on your Apps page, and then it automatically indexes all documents on your owncloud server. It does not index files on remote storage services or devices. When you want to find a document, enter your search term in the search field at the upper right of your owncloud Web interface. You can run a search from any owncloud page. Hover your cursor over any of your search results to see what folder it is in, or click on the filename and it takes you to the folder. 170 Chapter 7. owncloud Server Configuration
177 Known limitations It does not work with the Encryption app, because the background indexing process does not have access to the key needed to decrypt files when the user is not logged in. Not all PDF versions can be indexed because its text extraction may be incompatible with newer PDF versions Using Third Party PHP Components owncloud uses some third party PHP components to provide some of its functionality. These components are part of the software package and are contained in the /3rdparty folder Managing Third Party Parameters When using third party components, keep the following parameters in mind: 3rdpartyroot Specifies the location of the 3rd-party folder. To change the default location of this folder, you can use this parameter to define the absolute file system path to the folder location. 3rdpartyurl Specifies the http web path to the 3rdpartyroot folder, starting at the owncloud web root. An example of what these parameters might look like is as follows: <?php "3rdpartyroot" => OC::$SERVERROOT."/3rdparty", "3rdpartyurl" => "/3rdparty", 7.17 Server Tuning & Performance Tips There are a number of options to tune the owncloud installation and enable a higher level of performance. This chapter gives a few hands-on tips on configuring your database, and LAMP stack to improve performance. This chapter is community-maintained and unsupported; test these tips carefully before deploying them on production servers. If you wish to add tips to this page, please put them in the relevant section. If there isn t an appropriate section then start a new one Using Third Party PHP Components 171
178 PHP Version and Information You will need to know your PHP version and configurations. To do this, create a plain-text file named phpinfo.php and place it in your Web root, for example /var/www/html/phpinfo.php. (Your Web root may be in a different location; your Linux distribution documentation will tell you where.) This file contains just this line: <?php phpinfo();?> Open this file in a Web browser by pointing your browser to localhost/phpinfo.php: Your PHP version is at the top, and the rest of the page contains abundant system information such as active modules, active.ini files, and much more. When you are finished reviewing your information you must delete phpinfo.php, or move it outside of your Web directory, because it is a security risk to expose such sensitive data owncloud Server Tuning Serving static files via web server See Serving Static Files for Better Performance for a description and the benefits. Using cron to perform background jobs See Defining Background Jobs for a description and the benefits. Enable JavaScript and CSS Asset Management See JavaScript and CSS Asset Management for a description and the benefits Webserver Tips PHP safe mode PHP safe mode has to be turned off. It is deprecated and has been removed in newer PHP versions. Verify its status in phpinfo_, and look for safe_mode on/off. If it is on, then add this line to php.ini to turn it off: 172 Chapter 7. owncloud Server Configuration
179 safe_mode = Off Enable the SPDY protocol Your webserver can be configured to use the SPDY protocol which could improve the overall performance of own- Cloud. Please have a look at the documentation of your webservers module for more information: mod-spdy for Apache ngx_http_spdy_module for nginx Note: If you want to enable SPDY for Apache please note the Known Issues of this module to avoid problems after enabling it Apache Tuning Maximum number of Apache processes An Apache process uses around 12MB of RAM. Apache should be configured so that the maximum number of HTTPD processes times 12MB is lower than the amount of RAM. Otherwise the system begins to swap and the performance goes down. In this case the maximum number is set to KeepAlive should be configured with sensible defaults KeepAlive On KeepAliveTimeout 2 MaxKeepAliveRequests 10 mod_gzip mod_gzip should be used because it speeds up the transfer of data and helps to free server memory, and HTTP connections are closed faster. MPM Apache prefork has to be used. Don t use threaded mpm with mod_php because PHP is currently not thread safe. Hostname Lookups # cat /etc/httpd/conf/httpd.conf... HostnameLookups off Server Tuning & Performance Tips 173
180 Log files Log files should be switched off for maximum performance. Comment out the CustomLog directive. Keep ErrorLog to be able to track down errors. MaxKeepAliveRequests 4096 <IfModule prefork.c> StartServers 100 MinSpareServers 100 MaxSpareServers 2000 ServerLimit 6000 MaxClients 6000 MaxRequestsPerChild 4000 </IfModule> <Directory "/var/www/html"> Options Indexes SymLinksIfOwnerMatch AllowOverride All </Directory> Nginx: caching owncloud gallery thumbnails One of the optimisations for owncloud when using Nginx as the webserver is to combine FastCGI caching with Cache Purge, a 3rdparty Nginx module that adds the ability to purge content from FastCGI, proxy, SCGI and uwsgi caches. This mechanism speeds up thumbnail presentation as it shifts requests to Nginx and minimizes php invocations which otherwise would take place for every thumbnail presented every time. The following procedure is based on an Ubuntu system. You may need to adapt it according your OS type and release. Note: Unlike Apache, Nginx does not dynamically load modules. All modules needed, must be compiled into Nginx. This is one of the reasons for Nginx s performance. It is expected to have an already running Nginx installation with a working configuration set up like described in the owncloud documentation. Nginx module check As a first step, it is necessary to check if your Nginx installation has the nginx cache purge module compiled in: nginx -V 2>&1 grep ngx_cache_purge -o If your output contains ngx_cache_purge, you can continue with the configuration, otherwise you need to manually compile Nginx with the module needed. Compile Nginx with the nginx-cache-purge module 1. Preparation: 174 Chapter 7. owncloud Server Configuration
181 cd /opt wget sudo apt-key add nginx_signing.key sudo vi /etc/apt/sources.list.d/nginx.list Add the following lines (if different, replace {trusty} by your distribution name): deb trusty nginx deb -src trusty nginx Then run sudo apt-get update Note: If you re not overly cautious and wish to install the latest and greatest Nginx packages and features, you may have to install Nginx from its mainline repository. From the Nginx homepage: In general, you should deploy Nginx from its mainline branch at all times. If you would like to use standard Nginx from the latest mainline branch but without compiling in any additional modules, just run sudo apt-get install nginx. 2. Download the Nginx source from the ppa repository cd /opt sudo apt-get build-dep nginx sudo apt-get source nginx 3. Download module(s) to be compiled in and configure compiler arguments ls -la Please replace {release} with the release downloaded: cd /opt/nginx-{release}/debian If folder modules is not present, do: sudo mkdir modules cd modules sudo git clone sudo vi /opt/nginx-{release}/debian/rules If not present, add the following line at the top under: #export DH_VERBOSE=1: MODULESDIR = $(CURDIR)/debian/modules And at the end of every configure command add: --add-module=$(modulesdir)/ngx_cache_purge Don t forget to escape preceeding lines with a backslash \. The parameters may now look like: $(WITH_SPDY) \ --with-cc-opt="$(cflags)" \ --with-ld-opt="$(ldflags)" \ Server Tuning & Performance Tips 175
182 --with-ipv6 \ --add-module=$(modulesdir)/ngx_cache_purge 4. Compile and install Nginx cd /opt/nginx-{release} sudo dpkg-buildpackage -uc -b ls -la /opt sudo dpkg --install /opt/nginx_{release}~{distribution}_amd64.deb 5. Check if the compilation and installation of the ngx_cache_purge module was successful nginx -V 2>&1 grep ngx_cache_purge -o It should now show: ngx_cache_purge Show Nginx version including all features compiled and installed: nginx -V 2>&1 sed s/" --"/"\n\t--"/g 6. Mark Nginx to be blocked from further updates via apt-get sudo dpkg --get-selections grep nginx For every nginx component listed run sudo apt-mark hold <component> 7. Regular checks for nginx updates Do a regular visit on the Nginx news page and proceed in case of updates with items 2 to 5. Configure Nginx with the nginx-cache-purge module 1. Preparation Create a directory where Nginx will save the cached thumbnails. Use any path that fits to your environment. Replace {path} in this example with your file path: sudo mkdir -p /usr/local/tmp/cache 2. Configuration sudo vi /etc/nginx/sites-enabled/{your-owncloud-nginx-config-file} Add at the beginning, but outside the server{} block: fastcgi_cache_path {path} levels=1:2 keys_zone=owncloud:100m inactive=60m; Add inside the server{} block, as an example of a configuration: set $skip_cache 1; # POST requests and urls with a query string should always go to PHP if ($request_uri ~* "thumbnail.php") 176 Chapter 7. owncloud Server Configuration
183 { set $skip_cache 0; } fastcgi_cache_key "$scheme$request_method$host$request_uri"; fastcgi_cache_use_stale error timeout invalid_header http_500; fastcgi_ignore_headers Cache-Control Expires Set-Cookie; location ~ \.php(?:$/) { fastcgi_split_path_info ^(.+\.php)(/.+)$; include fastcgi_params; fastcgi_param SCRIPT_FILENAME $document_root$fastcgi_script_name; fastcgi_param PATH_INFO $fastcgi_path_info; fastcgi_param HTTPS on; fastcgi_pass php-handler; fastcgi_cache_bypass $skip_cache; fastcgi_no_cache $skip_cache; fastcgi_cache OWNCLOUD; fastcgi_cache_valid 60m; } 3. Test the configuration sudo service nginx restart Open your browser and clear your cache. Logon to your owncloud instance, open the gallery app, move thru your folders and watch while the thumbnails are generated for the first time. You may also watch with eg. htop your system load while the thumbnails are processed. Go to another app or logout and relogon. Open the gallery app again and browse to the folders you accessed before. Your thumbnails should appear more or less immediately. htop will not show up additional load while processing, compared to the high load before Database Best Practice Currently owncloud supports the following relational database management systems: MySQL MariaDB PostgreSQL SQLite Oracle SQLite is not supported in the Enterprise edition, and is not recommended except for systems with very light workloads, and for testing owncloud. We are using the doctrine database abstraction layer and schema evolution with a MDB2 Schema based table description in XML Server Tuning & Performance Tips 177
184 Using MariaDB/MySQL instead of SQLite MySQL or MariaDB are preferred because of the performance limitations of SQLite with highly concurrent applications, like owncloud. On large instances you could consider running MySQLTuner to optimize the database. See the section Database Configuration for how to configure owncloud for MySQL or MariaDB. If your installation is already running on SQLite then it is possible to convert to MySQL or MariaDB using the steps provided in Converting Database Type. Improve slow performance with MySQL on Windows On Windows hosts running MySQL on the same system changing the parameter dbhost in your config/config.php from localhost to could improve the page loading time. See also this forum thread. Other performance improvements Mysql: compare to your current settings MariaDB: Postgresql Alternative to MariaDB/MySQL. Used in production by a few core developers. Requires at least Postgresql 9.0 Other performance improvements See Oracle Database Usage scenario: Existing enterprise installations. Only core apps are supported and tested. Not recommended because it involves compiling the oci8 Other performance improvements and ask your DBA. Problems When ORA occurs (Oracle Bug ) set this php.ini setting: oci8.statement_cache_size=1000, see oracle forum discussion 178 Chapter 7. owncloud Server Configuration
185 SSL / Encryption App SSL (HTTPS) and file encryption/decryption can be offloaded to a processor s AES-NI extension. This can both speed up these operations while lowering processing overhead. This requires a processor with the AES-NI instruction set. Here are some examples how to check if your CPU / environment supports the AES-NI extension: For each CPU core present: grep flags /proc/cpuinfo or as a summary for all cores: grep -m 1 ^flags /proc/cpuinfo If the result contains any aes, the extension is present. Search eg. on the Intel web if the processor used supports the extension Intel Processor Feature Filter You may set a filter by "AES New Instructions" to get a reduced result set. For versions of openssl >= 1.0.1, AES-NI does not work via an engine and will not show up in the openssl engine command. It is active by default on the supported hardware. You can check the openssl version via openssl version -a If your processor supports AES-NI but it does not show up eg via grep or coreinfo, it is maybe disabled in the BIOS. If your environment runs virtualized, check the virtualization vendor for support Server Tuning & Performance Tips 179
186 180 Chapter 7. owncloud Server Configuration
187 CHAPTER EIGHT DATABASE CONFIGURATION 8.1 Converting Database Type You can convert a SQLite database to a more performing MySQL, MariaDB or PostgreSQL database with the own- Cloud command line tool. SQLite is good for testing and simple single-user owncloud servers, but it does not scale for multiple-user production users. Note: owncloud Enterprise Subscription does not support SQLite Run the conversion First setup the new database, here called new_db_name. In owncloud root folder call php occ db:convert-type [options] type username hostname database The Options --port="3306" the database port (optional) --password="mysql_user_password" password for the new database. If omitted the tool will ask you (optional) --clear-schema clear schema (optional) --all-apps by default, tables for enabled apps are converted, use to convert also tables of deactivated apps (optional) Note: The converter searches for apps in your configured app folders and uses the schema definitions in the apps to create the new table. So tables of removed apps will not be converted even with option --all-apps For example php occ db:convert-type --all-apps mysql oc_mysql_user new_db_name To successfully proceed with the conversion, you must type yes when prompted with the question Continue with the conversion? On success the converter will automatically configure the new database in your owncloud config config.php. 181
188 8.1.2 Unconvertible Tables If you updated your owncloud installation there might exist old tables, which are not used anymore. The converter will tell you which ones. The following tables will not be converted: oc_permissions... You can ignore these tables. Here is a list of known old tables: oc_calendar_calendars oc_calendar_objects oc_calendar_share_calendar oc_calendar_share_event oc_fscache oc_log oc_media_albums oc_media_artists oc_media_sessions oc_media_songs oc_media_users oc_permissions oc_queuedtasks oc_sharing 8.2 Database Configuration owncloud requires a database in which administrative data is stored. The following databases are currently supported: MySQL / MariaDB PostgreSQL Oracle The MySQL or MariaDB databases are the recommended database engines Requirements Choosing to use MySQL / MariaDB, PostgreSQL, or Oracle as your database requires that you install and set up the server software first. Note: The steps for configuring a third party database are beyond the scope of this document. Please refer to the documentation for your specific database choice for instructions. 182 Chapter 8. Database Configuration
189 8.2.2 Parameters For setting up owncloud to use any database, use the instructions in Installation Wizard. You should not have to edit the respective values in the config/config.php. However, in special cases (for example, if you want to connect your owncloud instance to a database created by a previous installation of owncloud), some modification might be required. Configuring a MySQL or MariaDB Database If you decide to use a MySQL or MariaDB database, ensure the following: That you have installed and enabled the MySQL extension in PHP That the mysql.default_socket points to the correct socket (if the database runs on the same server as own- Cloud). Note: MariaDB is backwards compatible with MySQL. All instructions work for both. You will not need to replace mysql with anything. The PHP configuration in /etc/php5/conf.d/mysql.ini could look like this: # configuration for PHP MySQL module extension=pdo_mysql.so extension=mysql.so [mysql] mysql.allow_local_infile=on mysql.allow_persistent=on mysql.cache_size=2000 mysql.max_persistent=-1 mysql.max_links=-1 mysql.default_port= mysql.default_socket=/var/lib/mysql/mysql.sock mysql.default_host= mysql.default_user= mysql.default_password= mysql.connect_timeout=60 mysql.trace_mode=off # Debian squeeze: /var/run/mysqld/mysqld.sock Now you need to create a database user and the database itself by using the MySQL command line interface. The database tables will be created by owncloud when you login for the first time. To start the MySQL command line mode use: mysql -uroot -p Then a mysql> or MariaDB [root]> prompt will appear. Now enter the following lines and confirm them with the enter key: CREATE USER 'username'@'localhost' IDENTIFIED BY 'password'; CREATE DATABASE IF NOT EXISTS owncloud; GRANT ALL PRIVILEGES ON owncloud.* TO 'username'@'localhost' IDENTIFIED BY 'password'; You can quit the prompt by entering: 8.2. Database Configuration 183
190 quit An owncloud instance configured with MySQL would contain the hostname on which the database is running, a valid username and password to access it, and the name of the database. The config/config.php as created by the Installation Wizard would therefore contain entries like this: <?php "dbtype" => "mysql", "dbname" => "owncloud", "dbuser" => "username", "dbpassword" => "password", "dbhost" => "localhost", "dbtableprefix" => "oc_", PostgreSQL Database If you decide to use a PostgreSQL database make sure that you have installed and enabled the PostgreSQL extension in PHP. The PHP configuration in /etc/php5/conf.d/pgsql.ini could look like this: # configuration for PHP PostgreSQL module extension=pdo_pgsql.so extension=pgsql.so [PostgresSQL] pgsql.allow_persistent = On pgsql.auto_reset_persistent = Off pgsql.max_persistent = -1 pgsql.max_links = -1 pgsql.ignore_notice = 0 pgsql.log_notice = 0 The default configuration for PostgreSQL (at least in Ubuntu 14.04) is to use the peer authentication method. Check /etc/postgresql/9.3/main/pg_hba.conf to find out which authentication method is used in your setup. To start the postgres command line mode use: sudo -u postgres psql -d template1 Then a template1=# prompt will appear. Now enter the following lines and confirm them with the enter key: CREATE USER username CREATEDB; CREATE DATABASE owncloud OWNER username; You can quit the prompt by entering: \q An owncloud instance configured with PostgreSQL would contain the path to the socket on which the database is running as the hostname, the system username the php process is using, and an empty password to access it, and the name of the database. The config/config.php as created by the Installation Wizard would therefore contain entries like this: 184 Chapter 8. Database Configuration
191 <?php "dbtype" => "pgsql", "dbname" => "owncloud", "dbuser" => "username", "dbpassword" => "", "dbhost" => "/var/run/postgresql", "dbtableprefix" => "oc_", Note: The host actually points to the socket that is used to connect to the database. Using localhost here will not work if postgresql is configured to use peer authentication. Also note, that no password is specified, because this authentication method doesn t use a password. If you use another authentication method (not peer), you ll need to use the following steps to get the database setup: Now you need to create a database user and the database itself by using the PostgreSQL command line interface. The database tables will be created by owncloud when you login for the first time. To start the postgres command line mode use: psql -hlocalhost -Upostgres Then a postgres=# prompt will appear. Now enter the following lines and confirm them with the enter key: CREATE USER username WITH PASSWORD 'password'; CREATE DATABASE owncloud TEMPLATE template0 ENCODING 'UNICODE'; ALTER DATABASE owncloud OWNER TO username; GRANT ALL PRIVILEGES ON DATABASE owncloud TO username; You can quit the prompt by entering: \q An owncloud instance configured with PostgreSQL would contain the hostname on which the database is running, a valid username and password to access it, and the name of the database. The config/config.php as created by the Installation Wizard would therefore contain entries like this: <?php "dbtype" => "pgsql", "dbname" => "owncloud", "dbuser" => "username", "dbpassword" => "password", "dbhost" => "localhost", "dbtableprefix" => "oc_", Oracle Database If you are deploying to an Oracle database make sure that you have installed and enabled the Oracle extension in PHP. The PHP configuration in /etc/php5/conf.d/oci8.ini could look like this: 8.2. Database Configuration 185
192 # configuration for PHP Oracle extension extension=oci8.so Make sure that the Oracle environment has been set up for the process trying to use the Oracle extension. For a local Oracle XE installation this can be done by exporting the following environment variables (eg. in /etc/apache2/envvars for Apache) export ORACLE_HOME=/u01/app/oracle/product/11.2.0/xe export LD_LIBRARY_PATH=$LD_LIBRARY_PATH:$ORACLE_HOME/lib Installing and configuring Oracle support for PHP is way out of scope for this document. The official Oracle documentation called The Underground PHP and Oracle Manual should help you through the process. Creating a database user for owncloud can be done by using the sqlplus command line interface or the Oracle Application Express web interface. The database tables will be created by owncloud when you login for the first time. To start the Oracle command line mode with a DBA account use: sqlplus system AS SYSDBA After entering the password a SQL> prompt will appear. Now enter the following lines and confirm them with the enter key: CREATE USER owncloud IDENTIFIED BY password; ALTER USER owncloud DEFAULT TABLESPACE users TEMPORARY TABLESPACE temp QUOTA unlimited ON users; GRANT create session, create table, create procedure, create sequence, create trigger, create view, create synonym, alter session TO owncloud; Note: In Oracle creating a user is the same as creating a database in other RDBMs, so no CREATE DATABASE statement is necessary. You can quit the prompt by entering: exit An owncloud instance configured with Oracle would contain the hostname on which the database is running, a valid username and password to access it, and the name of the database. The config/config.php as created by the Installation Wizard would therefore contain entries like this: <?php "dbtype" "dbname" "dbuser" => "oci", => "XE", => "owncloud", 186 Chapter 8. Database Configuration
193 "dbpassword" "dbhost" => "password", => "localhost", Note: This example assumes you are running an Oracle Express Edition on localhost. The dbname is the name of the Oracle instance. For Oracle Express Edition it is always XE Troubleshooting How can I find out if my MySQL/PostgreSQL server is reachable? To check the server s network availability, use the ping command on the server s host name (db.server.com in this example): ping db.server.dom PING db.server.dom (ip-address) 56(84) bytes of data. 64 bytes from your-server.local.lan ( ): icmp_req=1 ttl=64 time=3.64 ms 64 bytes from your-server.local.lan ( ): icmp_req=2 ttl=64 time=0.055 ms 64 bytes from your-server.local.lan ( ): icmp_req=3 ttl=64 time=0.062 ms For a more detailed check whether the access to the database server software itself works correctly, see the next question. How can I find out if a created user can access a database? The easiest way to test if a database can be accessed is by starting the command line interface: MySQL: Assuming the database server is installed on the same system you re running the command from, use: mysql -uusername -p To acess a MySQL installation on a different machine, add the -h option with the respective host name: mysql -uusername -p -h HOSTNAME mysql> SHOW VARIABLES LIKE "version"; Variable_name Value version row in set (0.00 sec) mysql> quit PostgreSQL: Assuming the database server is installed on the same system you re running the command from, use: 8.2. Database Configuration 187
194 psql -Uusername -downcloud To acess a MySQL installation on a different machine, add the -h option with the respective host name: psql -Uusername -downcloud -h HOSTNAME postgres=# SELECT version(); PostgreSQL on i686-pc-linux-gnu, compiled by GCC gcc (GCC) (prerelease), 32-bi (1 row) postgres=# \q Oracle: On the machine where your Oracle database is installed, type: sqlplus username SQL> select * from v$version; BANNER Oracle Database 11g Express Edition Release bit Production PL/SQL Release Production CORE Production TNS for Linux: Version Production NLSRTL Version Production SQL> exit Useful SQL commands Show Database Users: MySQL : SELECT User,Host FROM mysql.user; PostgreSQL: SELECT * FROM pg_user; Oracle : SELECT * FROM all_users; Show available Databases: MySQL : SHOW DATABASES; PostgreSQL: \l Oracle : SELECT name FROM v$database; (requires DBA privileges) Show owncloud Tables in Database: MySQL : USE owncloud; SHOW TABLES; PostgreSQL: \c owncloud; \d Oracle : SELECT table_name FROM user_tables; Quit Database: 188 Chapter 8. Database Configuration
195 MySQL : quit PostgreSQL: \q Oracle : quit 8.3 Oracle Database Setup This document will cover the setup and preparation of the owncloud server to support the use of Oracle as a backend database. For the purposes of testing, we are using Oracle Enterprise Linux as both the Web server that will host owncloud, and as a host for the Oracle Database Outline of Steps This document will cover the following steps: Setup of the owncloud user in Oracle: This involves setting up a user space in Oracle for setting up the own- Cloud database. Installing the Oracle Instant Client on the web server (facilitating the connection to the Oracle Database). Compiling and installing the Oracle PHP Plugin oci8 module Pointing owncloud at the Oracle database in the initial setup process The document assumes that you already have your Oracle instance running, and have provisioned the needed resources. It also assumes that you have installed owncloud with all of the prerequisites Configuring Oracle Setting up the User Space for owncloud Step one, if it has not already been completed by your DBA (DataBase Administrator), provision a user space on the Oracle instance for owncloud. This can be done by logging in as a DBA and running the script below: CREATE USER owncloud IDENTIFIED BY password; ALTER USER owncloud DEFAULT TABLESPACE users TEMPORARY TABLESPACE temp QUOTA unlimited ON users; GRANT create session, create table, create procedure, create sequence, create trigger, create view, Substitute an actual password for password. Items like TableSpace, Quota etc. will be determined by your DBA. Downloading and Installing the Oracle Instant Client As our example system is Oracle Enterprise Linux, it is necessary to go to the Oracle site and download the Oracle Instant Client for your OS Distribution. Note: Download the instant client and the instant client SDK and place them in a directory on the server, in this example they are RPM packages. Install the basic client from the RPM. Use the rpm -ivh command Install the SDK RPM package. Use the rpm -ivh command At this point, the Oracle Instant client is installed on the owncloud Host (in the home directory) Oracle Database Setup 189
196 Install the OCI8 PHP Extension: The next step is to compile and install the OCI8 PHP extension for connectivity to the Oracle Database. Create a folder for these bits on your server. Download the latest version of the extension from Unpack the OCI8 PHP extension and copy it over to the server. There should be two things in the folder: package.xml file oci8-*.*.* folder (folder will change based on version of the extension you downloaded). Build the OCI8 module. Change (cd) to the folder where you have copied the downloaded and uncompressed OCI8 bits. Run the following command (there will be a significant amount of output): pecl build Eventually the output will stop and ask for the Oracle Home Directory, just press enter. Change directory: cd oci8-<version number> Type the following command:./configure -with-oci8=instantcleint,/usr/lib/oracle/<version number>/client64/lib Again, there will be significant output Enter the following command to compile: make At this time there should be a folder called modules in the oci8-<version_> folder. Within this folder exists the oci8.so file. Copy this to the directory where the modules are stored in the PHP install. It depends on your distribution. This is the path for RHEL 6 and OEL 6: cp oci8.so /usr/lib64/php/modules Create an.ini file Navigate to the php.d directory: cd /etc/php.d Edit a file called oci8.ini: vi oci8.ini Make the file look as follows: ; Oracle Instant Client Shared Object extension=oci8.so Save the document 190 Chapter 8. Database Configuration
197 8.3.3 Configure owncloud The next step is to configure the owncloud instance to point to the Oracle Database, again this document assumes that owncloud has previously been installed. Configuration Wizard 8.3. Oracle Database Setup 191
198 Database user This is the user space created in step 2.1. In our Example this would be owncloud. Database password Again this is defined in the script from section 2.1 above, or pre-configured and provided to you by your DBA. Database Name Represents the database or the service that has been pre-configured on the TSN Listener on the Database Server. This should also be provided by the DBA. In this example, the default setup in the Oracle install was orcl (there is a TSN Listener entry for orcl on our database server). This is not like setting up with MySQL or SQL Server, where a database based on the name you give is created. The oci8 code will call this specific service and it must be active on the TSN Listener on your Oracle Database server. Database Table Space Provided by the DBA. In this example the users table space (as is seen in the user creation script above), was used. Configuration File Assuming all of the steps have been followed to completion, the first run wizard should complete successfully, and an operating instance of owncloud should appear. The configuration file should look something like this: <?php $CONFIG = array ( 'instanceid' => 'abcdefgh', 'passwordsalt' => ' ', 'datadirectory' => '/var/data', 'dbtype' => 'oci', 'version' => '8.0.x.y', 'dbname' => 'orcl', 'dbhost' => ' ', 'dbtableprefix' => 'oc_', 'dbuser' => 'owncloud1', 'dbpassword' => '********', 'installed' => true, ); 192 Chapter 8. Database Configuration
199 CHAPTER NINE MAINTENANCE 9.1 Maintenance Mode Configuration You must put your owncloud server into maintenance mode before performing upgrades, and for performing troubleshooting and maintenance. Please see Using the occ Command to learn how to put your server into the various maintenance modes (maintenance:mode, maintenance:singleuser, and maintenance:repair) with the occ command. maintenance:mode locks the sessions of logged-in users and prevents new logins. This is the mode to use for upgrades. You must run occ as the HTTP user, like this example on Ubuntu Linux: $ sudo -u www-data php occ maintenance:mode --on You may also put your server into this mode by editing config/config.php. Change "maintenance" => false to "maintenance" => true: <?php "maintenance" => true, Then change it back to false when you are finished. 9.2 Backing up owncloud To backup an owncloud installation there are three main things you need to retain: 1. The config folder 2. The data folder 3. The database Backup Folders Simply copy your config and data folder (or even your whole owncloud install and data folder) to a place outside of your owncloud environment. You could use this command: rsync -Aax owncloud/ owncloud-dirbkp_`date +"%Y%m%d"`/ 193
200 9.2.2 Backup Database MySQL/MariaDB MySQL or MariaDB, which is a drop-in MySQL replacement, is the recommended database engine. To backup MySQL/MariaDB: mysqldump --lock-tables -h [server] -u [username] -p[password] [db_name] > owncloud-sqlbkp_`date +"% SQLite sqlite3 data/owncloud.db.dump > owncloud-sqlbkp_`date +"%Y%m%d"`.bak PostgreSQL PGPASSWORD="password" pg_dump [db_name] -h [server] -U [username] -f owncloud-sqlbkp_`date +"%Y%m%d" 9.3 Upgrading Your owncloud Server It is best to keep your owncloud server upgraded regularly, and to install all point releases and major releases without skipping any of them, as skipping releases increases the risk of errors. Major releases are 6.0, 7.0, and 8.0, and point releases are intermediate releases for each major release. For example, and are point releases. Note: Downgrading is not supported and risks corrupting your data! If you want to revert to an older owncloud version, install it from scratch and then restore your data from backup. Before doing this, file a support ticket (if you have paid support) or ask for help in the owncloud forums to see if your issue can be resolved without downgrading. Version numbering changed with owncloud 8.0. Major releases are now indicated by the second number, so , and 8.2 are major releases. The third number indicates an intermediate release, e.g Note: If you are using the Encryption app and upgrading from older versions of owncloud to owncloud 8.0, you must manually migrate your encryption keys with the occ command after the upgrade is complete, like this example for CentOS: sudo -u apache php occ encryption:migrate You must run occ as your HTTP user. See Using the occ Command to learn more about occ There are multiple ways to keep your owncloud server upgraded: with the Updater App (Server Edition only), with your Linux package manager, and by manually upgrading. In this chapter you will learn how to keep your owncloud installation current with your Linux package manager, and by manually upgrading. (See Upgrading owncloud with the Updater App to learn about the Updater App.) Note: Before upgrading to a new major release, always first review any third-party apps you have installed for compatibility with the new owncloud release. Any apps that are not developed by owncloud show a 3rd party designation. Install unsupported apps at your own risk. Then, before the upgrade, they must all be disabled. After the upgrade is complete and you are sure they are compatible with the new owncloud release you may re-enable them. 194 Chapter 9. Maintenance
201 9.3.1 Preferred Upgrade Method The best method for keeping owncloud on Linux servers current is by configuring your system to use the opensuse Build Service (see Preferred Linux Installation Method); just follow the instructions on obs for setting up your package manager. Then stay current by using your Linux package manager to upgrade. Note: Enterprise Subscription customers will use their Enterprise software repositories to install and update their owncloud installations, rather than the opensuse Build Service. Please see Installing owncloud Enterprise Subscription on Linux for more information. You should always maintain regular backups (see Backing up owncloud), and make a backup before every upgrade. When a new owncloud release is available you will see a yellow banner in your owncloud Web interface. Upgrading is disruptive. When you upgrade owncloud with your Linux package manager, that is just the first step to applying the upgrade. After downloading the new owncloud packages your session will be interrupted, and you must run the upgrade wizard to complete the upgrade, which is discussed in the next section Upgrading With Your Linux Package Manager When an owncloud upgrade is available from the opensuse Build Service repository, you can apply it just like any normal Linux upgrade. For example, on Debian or Ubuntu Linux this is the standard system upgrade command: $ sudo apt-get update && sudo apt-get upgrade Or you can upgrade just owncloud with this command: $ sudo apt-get update && sudo apt-get install owncloud On Fedora, CentOS, and Red Hat Linux use yum to see all available updates: $ yum check-update You can apply all available updates with this command: $ sudo yum update Or update only owncloud: $ sudo yum update owncloud Your Linux package manager only downloads the current owncloud packages. There is one more step, and that is to run the upgrade wizard to perform the final steps of updating the database and turning off maintenance mode. After using your package manager to install the current owncloud release, you will see two screens. On the first screen, click the Start Upgrade button, or optionally run the occ upgrade command instead of clicking the button Upgrading Your owncloud Server 195
202 occ upgrade is more reliable, especially on installations with large datasets and large numbers of users because it avoids the risk of PHP timeouts. Note: The occ command does not download owncloud updates. You must first download the updated code, and then occ performs the final upgrade steps. The occ command is in your owncloud/ directory. You must run it as your HTTP user. This example is for Debian/Ubuntu: $ sudo -u www-data php occ upgrade Before completing the upgrade, owncloud first runs a simulation by copying all database tables to a temporary directory and then performing the upgrade on them, to ensure that the upgrade will complete correctly. This takes twice as much time, which on large installations can be many hours, so you can omit this step with the --skip-migration-test option: $ sudo -u www-data php occ upgrade --skip-migration-test This example is for Fedora, CentOS, and Red Hat Linux: 196 Chapter 9. Maintenance
203 $ sudo -u apache php occ upgrade Or: $ sudo -u apache php occ upgrade -skip-migration-test The HTTP user and group in Debian/Ubuntu is www-data. The HTTP user and group in Fedora/CentOS/RHEL is apache. The HTTP user and group in Arch Linux is http. The HTTP user in opensuse is wwwrun, and the HTTP group is www. See Using the occ Command to learn more about using the occ command, and see the Setting Strong Directory Permissions section of Installation Wizard to learn how to find your HTTP user. When the upgrade is successful you will see the following screen: After upgrading, verify that your owncloud directory permissions are set according to the Setting Strong Directory Permissions section of Installation Wizard. If the upgrade fails, then you must try a manual upgrade Upgrading Your owncloud Server 197
204 9.3.3 Manual Upgrade Procedure If you are upgrading to a major release, for example from to 8.0, you must review all third party applications (not core apps), for compatibility with your new owncloud version. Then disable all of them before starting the upgrade. Next put your server in maintenance mode. This prevents new logins, locks the sessions of logged-in users, and displays a status screen so users know what is happening. There are two ways to do this, and the preferred method is to use the occ command, which you must run as your HTTP user. This example is for Ubuntu Linux: $ sudo -u www-data php occ maintenance:mode --on Please see Using the occ Command to learn more about occ. The other way is by entering your config.php file and changing maintenance => false, maintenance => true,. 3. Back up your existing owncloud Server database, data directory, and config.php file. (See Backing up owncloud.) 4. Download and unpack the latest owncloud Server release (Archive file) from owncloud.org/install/ into an empty directory outside of your current installation. For example, if your current owncloud is installed in /var/www/owncloud/ you could create a new directory called /var/www/owncloud2/ 5. Stop your web server. Apache 2 is the recommended server for owncloud (see owncloud 8.0 Release Notes for recommended setups and supported platforms.) Operating System CentOS/ Red Hat Debian or Ubuntu SUSE Enterprise Linux 11 opensuse 12.3 and up Command (as root) apachectl stop /etc/init.d/apache2 stop /usr/sbin/rcapache2 stop systemctl stop apache2 6. Rename or move your current owncloud directory (named owncloud/ if installed using defaults) to another location. 7. Unpack your new tarball: tar xjf owncloud-latest.tar.bz2 to 8. This creates a new owncloud/ directory populated with your new server files. Copy this directory and its contents to the original location of your old server, for example /var/www/, so that once again you have /var/www/owncloud. 9. Copy and paste the config.php file from your old version of owncloud to your new owncloud version. 10. If you keep your data/ directory in your owncloud/ directory, copy it from your old version of owncloud to the owncloud/ directory of your new owncloud version. If you keep it outside of owncloud/ then you don t have to do anything with it, because its location is configured in your original config.php, and none of the upgrade steps touch it. Note: We recommend storing your data/ directory in a location other than your owncloud/ directory. 11. Restart your web server. 198 Chapter 9. Maintenance
205 Operating System CentOS/ Red Hat Debian or Ubuntu SUSE Enterprise Linux 11 opensuse 12.3 and up Command (as root) apachectl start /etc/init.d/apache2 start /usr/sbin/rcapache2 start systemctl start apache2 12. Now you should be able to open a Web browser to your owncloud server and log in as usual. You have a couple more steps to go: You should see a Start Update screen, just like in the Upgrading With Your Linux Package Manager section, above. Review the prerequisites, and if you have followed all the steps click the Start Update button. If you are running a large installation with a lot of files and users, you should launch the upgrade from the command line using occ to avoid PHP timeouts, like this example on Ubuntu Linux: $ sudo -u www-data php occ upgrade Note: The occ command does not download owncloud updates. You must first download and install the updated code (steps 1-3), and then occ performs the final upgrade steps. 13. The upgrade operation takes a few minutes, depending on the size of your installation. When it is finished you will see a success message, or an error message that will tell where it went wrong. Assuming your upgrade succeeded, take a look at the bottom of your Admin page to verify the version number. Check your other settings to make sure they re correct. Go to the Apps page and review the core apps to make sure the right ones are enabled. Finally, re-enable your third-party apps Setting Strong Permissions For hardened security we highly recommend setting the permissions on your owncloud directory as strictly as possible. After upgrading, verify that your owncloud directory permissions are set according to the Setting Strong Directory Permissions section of Installation Wizard Restore From Backup If you need to reverse your upgrade, see Restoring owncloud Troubleshooting When upgrading owncloud and you are running MySQL or MariaDB with binary logging enabled, your upgrade may fail with these errors in your MySQL/MariaDB log: An unhandled exception has been thrown: exception 'PDOException' with message 'SQLSTATE[HY000]: General error: 1665 Cannot execute statement: impossible to write to binary log since BINLOG_FORMAT = STATEMENT and at least one table uses a storage engine limited to row-based logging. InnoDB is limited to row-logging when transaction isolation level is READ COMMITTED or READ UNCOMMITTED.' There are two solutions. One is to disable binary logging. Binary logging records all changes to your database, and how long each change took. The purpose of binary logging is to enable replication and to support backup operations Upgrading Your owncloud Server 199
206 The other is to change the BINLOG_FORMAT = STATEMENT in your database configuration file, or possibly in your database startup script, to BINLOG_FORMAT = MIXED. See Overview of the Binary Log and The Binary Log for detailed information. Occasionally, files do not show up after a upgrade. A rescan of the files can help: $ sudo -u www-data php console.php files:scan --all Sometimes, owncloud can get stuck in a upgrade. This is usually due to the process taking too long and encountering a time-out. It is recommended to turn off the upgrade and start over with the manual process from the command line as described above under point 12. Stop the upgrade process this way: $ sudo -u www-data php occ maintenance:mode --off And start the manual process: $ sudo -u www-data php occ upgrade If this does not work properly, try the repair function: $ sudo -u www-data php occ maintenance:repair See the owncloud.org support page for further resources for both home and enterprise users. 9.4 Upgrading owncloud with the Updater App The Updater app automates many of the steps of updating an owncloud installation. You should keep your owncloud server updated and not skip any releases. The Updater app is enabled in your owncloud Server instance by default, which you can confirm by looking on your Apps page. Note: The Updater app is not enabled and not supported in owncloud Enterprise Subscription. Downgrading is not supported and risks corrupting your data! If you want to revert to an older owncloud version, install it from scratch and then restore your data from backup. Before doing this, file a support ticket (if you have paid support) or ask for help in the owncloud forums to see if your issue can be resolved without downgrading. The Updater App is not required, and it is recommended to use other methods for keeping your owncloud server up-to-date, if possible. (See Upgrading Your owncloud Server.) The Updater App is useful for installations that do not have root access, such as shared hosting, and for installations with a smaller number of users and data. Note: If you are using the Encryption app and upgrading from older versions of owncloud to owncloud 8.0, you must manually migrate your encryption keys with the occ command after the upgrade is complete, like this example for CentOS: sudo -u apache php occ encryption:migrate You must run occ as your HTTP user. See Using the occ Command to learn more about occ You should maintain regular backups (see Backing up owncloud), and make a backup before every update. The Updater app does not backup your database or data directory. The Updater app performs these operations: Creates an updater_backup directory under your owncloud data directory 200 Chapter 9. Maintenance
207 Download and extracts updated package content into the updater_backup/packageversion directory Makes a copy of your current owncloud instance, except for your data directory, to updater_backup/currentversion-randomstring Moves all directories except data, config and themes from the current instance to updater_backup/tmp Moves all directories from updater_backup/packageversion to the current version Copies your old config.php to the new config/ directory Follow these steps in order Using the Updater app to update your owncloud installation is just a few steps: 1. You should see a notification at the top of any owncloud page when there is a new update available: 2. Even though the Updater app backs up important directories, you should always have your own current backups (See Backing up owncloud for details.) 3. Verify that the HTTP user on your system can write to your whole owncloud directory; see the Setting Strong Permissions section below. 4. Navigate to your Admin page and click the Update Center button under Updater: 5. This takes you to the Updater control panel Upgrading owncloud with the Updater App 201
208 6. Click Update, and carefully read the messages. If there are any problems it will tell you. The most common issue is directory permissions; your HTTP user needs write permissions to your whole owncloud directory. (See Setting Strong Permissions.) Otherwise you will see messages about checking your installation and making backups. 202 Chapter 9. Maintenance
209 7. Click Proceed, and then it performs the remaining steps, which takes a few minutes. 8. If your directory permissions are correct, a backup was made, and downloading the new owncloud archive succeeded you will see the following screen. Click the Start Update button to complete your update: 9.4. Upgrading owncloud with the Updater App 203
210 Note: If you have a large owncloud installation, at this point you should use the occ upgrade command, running it as your HTTP user, instead of clicking the Start Update button, in order to avoid PHP timeouts. This example is for Ubuntu Linux: $ sudo -u www-data php occ upgrade Before completing the upgrade, owncloud first runs a simulation by copying all database tables to a temporary directory and then performing the upgrade on them, to ensure that the upgrade will complete correctly. This takes twice as much time, which on large installations can be many hours, so you can omit this step with the --skip-migration-test option: $ sudo -u www-data php occ upgrade --skip-migration-test See Using the occ Command to learn more. 9. It runs for a few minutes, and when it is finished displays a success message, which disappears after a short time. 204 Chapter 9. Maintenance
211 Refresh your Admin page to verify your new version number. In the Updater section of your Admin page you can see the current status and backups. These are backups of your old and new owncloud installations, and do not contain your data files. If your update works and there are no problems you can delete the backups from this screen Upgrading owncloud with the Updater App 205
212 If the update fails, then you must update manually. (See Upgrading Your owncloud Server.) Can t Login Without Updating If you can t login to your owncloud installation without performing an update first, this means that updated owncloud files have already been downloaded to your server, most likely via your Linux package manager during a routine system update. So you only need to click the Start Update button, or run the occ command to complete the update Setting Strong Permissions For hardened security we highly recommend setting the permissions on your owncloud directory as strictly as possible. These commands should be executed immediately after the initial installation. Please follow the steps in the Setting Strong Directory Permissions section of Installation Wizard. These strict permissions will prevent the Updater app from working, as it needs your whole owncloud directory to be owned by the HTTP user. The generic command to change ownership of all files and subdirectories in a directory to the HTTP user is: chown -R <http-user>:<http-user> /path/to/owncloud/ This example is for Ubuntu LTS server: chown -R www-data:www-data /var/www/owncloud Arch Linux: 206 Chapter 9. Maintenance
213 chown -R /path/to/owncloud/ Fedora: chown -R apache:apache /path/to/owncloud/ opensuse: chown -R wwwrun:www /path/to/owncloud/ After the Updater app has run, you should re-apply the strict permissions. 9.5 Restoring owncloud To restore an owncloud installation there are three main things you need to restore: 1. The config folder 2. The data folder 3. The database When you have completed your restoration, see the Setting Strong Directory Permissions section of Installation Wizard Restore Folders Note: This guide assumes that your previous backup is called owncloud-dirbkp Simply copy your config and data folder (or even your whole owncloud install and data folder) to your owncloud environment. You could use this command: rsync -Aax owncloud-dirbkp/ owncloud/ Restore Database Note: This guide assumes that your previous backup is called owncloud-sqlbkp.bak MySQL MySQL is the recommended database engine. To restore MySQL: mysql -h [server] -u [username] -p[password] [db_name] < owncloud-sqlbkp.bak 9.5. Restoring owncloud 207
214 SQLite rm data/owncloud.db sqlite3 data/owncloud.db < owncloud-sqlbkp.bak PostgreSQL PGPASSWORD="password" pg_restore -c -d owncloud -h [server] -U [username] owncloud-sqlbkp.bak 9.6 Migrating to a Different Server If the need arises owncloud can be migrated to a different server. A typical use case would be a hardware change or a migration from the virtual Appliance to a physical server. All migrations have to be performed with owncloud offline and no accesses being made. Online migration is supported by owncloud only when implementing industry standard clustering and HA solutions before owncloud is installed for the first time. To start let us be specific about the use case. A configured owncloud instance runs reliably on one machine. For some reason (e.g. more powerful machine is available but a move to a clustered environment not yet needed) the instance needs to be moved to a new machine. Depending on the size of the owncloud instance the migration might take several hours. As a prerequisite it is assumed that the end users reach the owncloud instance via a virtual hostname (a CNAME record in DNS) which can be pointed at the new location. It is also assumed that the authentication method (e.g. LDAP) remains the same after the migration. Note: At NO TIME any changes to the ORIGINAL system are required EXCEPT putting owncloud into maintenance mode. This ensures, should anything unforseen happen you can go back to your existing installation and provide your users with a running owncloud while debugging the problem. 1. Set up the new machine with the desired OS, install and configure the web server as well as PHP for owncloud (e.g. permissions or file upload size limits) and make sure the PHP version matches owncloud supported configuration and all relevant PHP extensions are installed. Also set up the database and make sure it is an owncloud supported configuration. If your original machine was installed recently just copying that base configuration is a safe best practice. 2. On the original machine then stop owncloud. First activate the maintenance mode. After waiting for 6-7 minutes for all sync clients to register the server as in maintenance mode stop the application and/or web server that serves owncloud. 3. Create a dump from the database and copy it to the new machine. There import it in the database. 4. Copy all files from your owncloud instance, the owncloud program files, the data files, the log files and the configuration files, to the new machine. Depending on the original installation method and the OS the files are located in different locations. On the new system make sure to pick the appropriate locations. If you change any paths, make sure to adopt the paths in the owncloud config.php file. Note: This step might take several hours, depending on your installation. 5. While still having owncloud in maintenance mode (confirm!) and BEFORE changing the CNAME record in the DNS start up the database, web server / application server on the new machine and point your web browser to the migrated owncloud instance. Confirm that you see the maintenance mode notice, that a logfile entry is 208 Chapter 9. Maintenance
215 written by both the web server and owncloud and that no error messages occur. Then take owncloud out of maintenance mode and repeat. Log in as admin and confirm normal function of owncloud. 6. Change the CNAME entry in the DNS to point your users to the new location Migrating to a Different Server 209
216 210 Chapter 9. Maintenance
217 CHAPTER TEN OPERATIONS Advanced operation including monitoring, scaling across multiple machines, and creating a custom theme for your owncloud server Considerations on Monitoring Large scale owncloud deployments are typically installed as load balanced n-tier web applications. Successfully managing such an installation requires active monitoring of the application and supporting infrastructure components. The purpose of this section is to outline the components of owncloud that need to be monitored, and provide guidance on what to look for in owncloud in an enterprise installation owncloud Deployment Architecture Before discussing how to monitor owncloud, it is important to understand the architecture of a typical owncloud deployment. These monitoring best practices are developed based on the use of load balanced web servers, a clustered database running a distributed database storage engine, such as MySQL NDB, and a clustered filesystem, such as Red Hat Storage. It is assumed that specific enterprise tools (monitoring, log management, etc) to monitor operations are available, and that owncloud is simply a new target for these tools The Important Components of owncloud owncloud is a PHP application that depends on a filesystem for file storage, and a database for storing user and file meta data, as well as some application specific information. While the loss of an app server or a node in the database or storage clusters should not bring the system down, knowing that this happened and resolving it is essential to keeping the service running efficiently. Therefore it is important to monitor the owncloud servers, the Load Balancer, the Storage Cluster and the Database. This documentation starts with the owncloud application and works out from there through the layers of infrastructure. Status.php owncloud provides a very simple mechanism for determining if an application server is up and functioning call the status.php file on each owncloud server. This file can be found in the root owncloud directory on the server, which by default is /owncloud/status.php. If the server is functioning normally, the response looks something like this: {"installed":"true","version":" ","versionstring":"6.0.1","edition":""} 211
218 We recommend monitoring this file on each owncloud application server to provide a basic check that the server is operating properly. owncloud.log owncloud also provides a built in logging function. If the owncloud Enterprise Edition logging applications are enabled, this file will track user logins and shared file activity. If these logging applications are not enabled, this log file still tracks basic owncloud health. Given the potential for this file to get quite large, the log file should be rotated on a daily basis, and given the importance of the error information in the log file, this should be integrated with an enterprise log manager. Logfile entries that start with the keyword Error should be logged and reported to owncloud support. Apache The apache error and access log should also be monitored. Significant spontaneous changes of the number of requests per second should also be monitored and looked into. Database server The load and general health of the database server or cluster has to be monitored also. All mysql vendors provide tools to monitor this. Clustered Filesystem The available space of the filesystem should be monitored to prevent a full owncloud. This functionality is provided by the operating-system and/or the cluster filesystem vendor. Load Balancer The load balancer is monitoring the health of the application servers and is distributing the traffic in the optimal way. The application-servers should also be monitored to detect long lasting OS or hardware problems. Monitoring solutions like Nagos provide built in functionality to do this Scaling Across Multiple Machines This document will cover the reference architecture for the owncloud Scale Out model for a single datacenter implementation. The document will focus on the three main elements of an owncloud deployment: Application layer Database Layer Storage Layer At each layer the goal is to provide the ability to scale, and providing a high availability while maintaining the needed level of performance. 212 Chapter 10. Operations
219 Application Layer For the application layer of this reference architecture we used Oracle Enterprise Linux as the front end servers to host the owncloud code. In this instance we made httpd a permissive domain, allowing it to operate within the SELinux environment. In this example we also used the standard directory structure placing the owncloud code in the Apache root directory. The following components were installed on each application server: Apache PHP 5.4.x PHP-GD PHP-XML PHP-MYSQL PHP-CURL SMBCLIENT It is also worth mentioning that the appropriate exceptions where made in the firewall to allow the owncloud traffic (for the purpose of testing we enable both encrypted SSL via port 443 and unencrypted via port 80). The next step was to generate and import the needed SSL certificates following the standard process in the OEL documentation. The next step is to create a scalable environment at the application layer, which introduces the load balancer. Because the application servers here are stateless, simply taking the configuration above and replicating (once configured with storage and database connections) and placing behind a load balancer will provide a scalable and highly available environment. For this purpose we chose HAProxy and configured it for HTTPS traffic following the documentation found here It is worth noting that this particular load balancer is not required, and the use of any commercial load balancer (i.e. F5) will work here. It is also worth noting that the HAProxy servers were setup with a heartbeat and IP Shift to failover the IP address should one fail Scaling Across Multiple Machines 213
220 Database Layer For the purposes of this example, we have chosen a MySQL cluster using the NDB Storage engine. The cluster was configured based on the documentation found here with a sample looking like this: 214 Chapter 10. Operations
221 Taking a closer look at the database architecture, we have created redundant MySQL NDB Management nodes for redundancy and we have configured 3 NDB SQL/Storage nodes across which we are able to spread the database traffic. All of the clients (owncloud Application Servers) will connect to the database via the My SQL Proxy. It is worth noting that MySQL proxy is still in beta and that using another load balancing method like HAProxy or F5 is supported, in that you will be distributing traffic among the various SQL/Storage nodes. Here, we simply swap out the MySQL Proxy for a properly configured HAProxy giving us the following: In this example we have also added a second HAProxy server with Heartbeat to prevent any single point of failure. We have also implemented NIC bonding to load balance the traffic across multiple physical NICs Storage Layer Storage was deployed using the Red Hat Storage server with the GlusterFS (pre-configured as part of the Red Hat Storage Server offering). The Red Hat Storage Servers where configured based on documentation found here For the purposes of scale and high availability we configured a distributed replicated volume with IP Failover. The storage was configured on a separate subnet with bonded NICs at the application server level. We have chosen to address the storage using NFS, and for high availability we have chosen to implement IP Failover of the storage as documented here US/Red_Hat_Storage/2.0/html/Administration_Guide/ch09s04.html We chose to deploy the storage in this fashion to address both HA and extensibility of the storage, along with managing performance by simply adding additional bricks to the storage volume, back-ended by additional physical disk Scaling Across Multiple Machines 215
222 It is worth noting that several options are available for storage configuration (such as striped replicated volumes). A discussion around the type of IO performance required and the needed HA configuration needs to take place to understand the best possible option here. If we add up the parts, we have the following: An application layer that supports dynamic expansion through the addition of additional servers and provides HA behind a load balancer A database layer that can also be scaled through the addition of additional SQL/Storage nodes and will provide HA behind a load balancer A storage layer that can dynamically expand to meet storage needs, will scale based on backend hardware, and provides HA via IP Failover 10.3 Theming owncloud owncloud supports themes, so you can customize its look without editing source code. This document covers the basic steps of theming, and then walks through a basic theming example. 216 Chapter 10. Operations
223 Configuration The themes directory (usually owncloud/themes) contains all theming files. A default owncloud installation comes with a helpful README in this directory. To add a new theme, copy a directory containing your themes files in this directory. The directory name is the theme name, and you configure owncloud to use this theme by linking it in config.php with the theme directive: 'theme' => 'themename', Note: When you upgrade owncloud custom themes are disabled, as custom themes can sometimes break the upgrade routine. You must re-enable your custom theme after the upgrade is complete by re-entering your theme name in config.php. This theme overrides any Javascript files, images, templates and CSS files in other locations. Your directory structure should be the same as in owncloud/core/: themename/ core/ css img js Never edit the core template files always use owncloud/themes for customizations. Errors in theme files can break owncloud, so you can always revert to the default theme while you fix your custom theme. It is possible for a theme to break between major owncloud releases, as there may be changes to the owncloud file structure. This can easily be resolved by examining the path to the file being replaced and mirror that path within the themes directory structure Customize the logo Customized logos go in the themes/core/img directory. You can adapt the following example code, which goes in themes/themename/core/css/header.css, to display your customized logos: #header.logo { background-image: url(../img/logo.svg); background-repeat: no-repeat; width: 252px; height: 120px; margin: 0 auto; } #header.logo-wide { background-image: url(../img/logo-wide.svg); background-repeat: no-repeat; width: 150px; height: 34px; } #header.logo-icon { /* display logo so appname can be shown next to it */ display: inline-block; background-image: url(../img/logo-icon.svg); background-repeat: no-repeat; Theming owncloud 217
224 } width: 62px; height: 34px; Changing Colors The color scheme is stored in the styles.css file within the owncloud/core/css folder. To change the color of the header bars, copy the core/css/styles.css to themes/<themename>/core/css/styles.css and edit. This example shows a section in styles.css that configures colors. There are several locations within this file that assign colors to various page elements. #body-login { text-align: center; background: #1d2d44; /* Old browsers */ background: url('../img/noise.png'), -moz-linear-gradient(top, #35537a 0%, #1d2d44 100%); /* background: url('../img/noise.png'), -webkit-gradient(linear, left top, left bottom, color-s background: url('../img/noise.png'), -webkit-linear-gradient(top, #35537a 0%,#1d2d44 100%); background: url('../img/noise.png'), -o-linear-gradient(top, #35537a 0%,#1d2d44 100%); /* Op background: url('../img/noise.png'), -ms-linear-gradient(top, #35537a 0%,#1d2d44 100%); /* I background: url('../img/noise.png'), linear-gradient(top, #35537a 0%,#1d2d44 100%); /* W3C * filter: progid:dximagetransform.microsoft.gradient( startcolorstr='#35537a', endcolorstr='#1 } Theming s Your owncloud server can send notification and password reset s, like this notification of a new file share: templates are stored in owncloud/core/templates/ and may be modified by copying them to owncloud/themes/core/templates/mail.php, and then customizing the copies. You may also edit templates in the graphical template editor on your owncloud Admin page Theming Example General Hospital wants their own custom owncloud theme, with custom logos and colors. Here is a step by step guide of how to build this theme. 218 Chapter 10. Operations
225 Establishing a Directory Structure Avoid spaces in your custom theme names: themes/generalhospital Next, create the directories for images and style sheets: themes/generalhospital/core/img themes/generalhospital/core/css Configuration File Next, add your new theme name to config.php: theme => GeneralHospital, Splash Screen Logo This is the new logo for the login splash screen. It must be a 252x122 pixel SVG file: The file must be named logo.svg and placed in the image folder: themes/generalhospital/core/img/logo.svg Top Left Logo This is the new custom logo for the top left of the owncloud navigation frame: Theming owncloud 219
226 It must be an SVG file at 142x32 pixels, named logo-wide.svg. You can alter the width, but the height is fixed. This file also goes in the themes/generalhospital/core/img/ folder Modifying Colors The color definitions are stored in core/css/styles.css. themes/generalhospital/core/css/styles.css. As stated in section Changing colors, edit the colors as desired in this section: The first step is to copy this file to #body-login { text-align: center; background: #1d2d44; /* Old browsers */ background: url('../img/noise.png'), -moz-linear-gradient(top, #35537a 0%, #1d2d44 100%); /* background: url('../img/noise.png'), -webkit-gradient(linear, left top, left bottom, color-s background: url('../img/noise.png'), -webkit-linear-gradient(top, #35537a 0%,#1d2d44 100%); background: url('../img/noise.png'), -o-linear-gradient(top, #35537a 0%,#1d2d44 100%); /* Op background: url('../img/noise.png'), -ms-linear-gradient(top, #35537a 0%,#1d2d44 100%); /* I background: url('../img/noise.png'), linear-gradient(top, #35537a 0%,#1d2d44 100%); /* W3C * filter: progid:dximagetransform.microsoft.gradient( startcolorstr='#35537a', endcolorstr='#1 } This section of code handles the headers for many different browser types. The default colors in the above example are #33537a (light blue) and #1d2d42 (dark blue). Some older browsers have only one color, however, most support gradients. The login page background is a horizontal gradient. The hex #33537a is the top color of the gradient at the login screen. The #1d2d42 is the bottom color of the gradient at the login screen. To change the colors, modify these entries with the desired hex color code. 220 Chapter 10. Operations
227 Changing Application icons App icons can be modified as well. App icons are in the owncloud/apps/<app>/img folder. Similarly, the modified icon should reside in the owncloud/themes/<themename>/apps/<app>/img folder. General Hospital would like to modify the activity icon with the following image: And the Documents icon with the following: These must be converted to SVG format and placed in these locations: owncloud/themes/generalhospital/apps/activity/img/activity.svg owncloud/themes/generalhospital/apps/documents/img/documents.svg Results After saving all files and refreshing the Web browser, you can see the new theme: Theming owncloud 221
228 Theming the First Run Wizard The owncloud First Run Wizard is a welcome screen which appears when a user logs into your owncloud server for the first time, and users can re-run anytime from their Personal pages. (See :doc:../installation/installation-wizard) You may customize the welcome screen. This is the default: 222 Chapter 10. Operations
229 The base file containing the welcome window configuration is apps/firstwunwizard/templates/wizard.php. Copy this file to your custom themes directory. (Make sure the config.php file has been updated to point to your themes directory.) The wizard.php file performs checks to verify whether the community or enterprise edition of owncloud is running. The welcome screen is slightly different in the two instances. As an enterprise customer, all modifications to the wizard.php file should be in the Else section of the following condition statements: <?php if (OC_Util::getEditEditionString() === ''):?>... <?php else:?>... <?php endif;?> General Hospital wants to modify the welcome window, so modify wizard.php to apply the appropriate customizations. In this example several instances of owncloud are replaced with General Hospital. <div id="firstrunwizard"> <a id="closewizard" class="close"> <img class="svg" src="<?php print_unescaped(ocp\util::imagepath('core', 'actions/close.svg')) </a> <h1><?php p($l->t('welcome to the General Hospital Cloud', array($theme->gettitle())));?></h1> <?php if (OC_Util::getEditionString() === ''):?> <p><?php p($l->t('your personal web services. All your files, contacts, calendar and more, in one pl <?php else:?> <h2><?php p($1->t('enjoy your stay'));?></h2> <?php endif;?> <h2><?php p($l->t('get the apps to sync your files'));?></h2> <a target="_blank" href="<?php p($_['clients']['desktop']);?>"> Theming owncloud 223
230 <img src="<?php print_unescaped(ocp\util::imagepath('core', 'desktopapp.png'));?>" /> </a> <a target="_blank" href="<?php p($_['clients']['android']);?>"> <img src="<?php print_unescaped(ocp\util::imagepath('core', 'googleplay.png'));?>" /> </a> <a target="_blank" href="<?php p($_['clients']['ios']);?>"> <img src="<?php print_unescaped(ocp\util::imagepath('core', 'appstore.png'));?>" /> </a> <?php if (OC_Util::getEditionString() === ''):?> <h2><?php p($l->t('connect your desktop apps to %s', array($theme->getname())));?></h2> <a target="_blank" class="button" href="<?php p(link_to_docs('user-sync-calendars'))?>"> <img class="appsmall appsmall-calendar svg" src="<?php print_unescaped(ocp\util::imagepath('c </a> <a target="_blank" class="button" href="<?php p(link_to_docs('user-sync-contacts'))?>"> <img class="appsmall appsmall-contacts svg" src="<?php print_unescaped(ocp\util::imagepath('c </a> <a target="_blank" class="button" href="<?php p(link_to_docs('user-webdav'));?>"> <img class="appsmall svg" src="<?php print_unescaped(ocp\util::imagepath('core', 'places/fold </a> <?php else:?> <br><br><br> <a target="_blank" class="button" href="<?php p(link_to_docs('user-manual'));?>"> <img class="appsmall svg" src="<?php print_unescaped(ocp\util::imagepath('settings', 'help.sv </a> <a target="_blank" class="button" href="<?php p(link_to_docs('user-webdav'));?>"> <img class="appsmall svg" src="<?php print_unescaped(ocp\util::imagepath('core', 'places/fold </a> <?php endif;?> <p class="footnote"> <?php if (OC_Util::getEditionString() === ''):?> <?php print_unescaped($l->t('there s more information in the <a target="_blank" href="%s">documentat <?php print_unescaped($l->t('if you like owncloud, <a href="mailto:?subject=owncloud &body=owncloud is a great open software to sync and share your files. You can freely get it from recommend it to your friends</a> and <a href=" target="_blank">spread the word</a>!'));?> <?php else:?> 2014 <a href=" target="_blank">general Hospital.</a> <?php endif;?> </p> </div> The resulting welcome window looks like this: 224 Chapter 10. Operations
231 10.3. Theming owncloud 225
232 226 Chapter 10. Operations
233 CHAPTER ELEVEN ISSUES AND TROUBLESHOOTING If you have trouble installing, configuring or maintaining owncloud, please refer to our community support channels: The owncloud Forums Note: The owncloud forums have a FAQ page where each topic corresponds to typical mistakes or frequently occurring issues The owncloud User mailing list The owncloud IRC chat channel irc://#owncloud@freenode.net on freenode.net, also accessible via webchat Please understand that all these channels essentially consist of users like you helping each other out. Consider helping others out where you can, to contribute back for the help you get. This is the only way to keep a community like owncloud healthy and sustainable! If you are using owncloud in a business or otherwise large scale deployment, note that owncloud Inc. offers the Enterprise Edition with commercial support options Bugs If you think you have found a bug in owncloud, please: Search for a solution (see the options above) Double check your configuration If you can t find a solution, please use our bugtracker General Troubleshooting owncloud Logfiles In a standard owncloud installation the log level is set to Normal. To find any issues you need to raise the log level to All from the Admin page. Please see Logging Configuration for more information on these log levels. Some logging - for example JavaScript console logging - needs manually editing the configuration file. config/config.php and add define( DEBUG, true);: Edit 227
234 <?php define('debug',true); $CONFIG = array (... configuration goes here... ); For JavaScript issues you will also need to view the javascript console. All major browsers have decent developer tools for viewing the console, and you usually access them by pressing F-12. For Firefox it is recommended to install the Firebug extension. Note: The logfile of owncloud is located in the data directory /var/www/owncloud/data/owncloud.log phpinfo You will need to know your PHP version and configurations. To do this, create a plain-text file named phpinfo.php and place it in your Web root, for example /var/www/html/phpinfo.php. (Your Web root may be in a different location; your Linux distribution documentation will tell you where.) This file contains just this line: <?php phpinfo();?> Open this file in a Web browser. Your PHP version is at the top, and the rest of the page contains abundant system information such as active modules, active.ini files, and much more. When you are finished reviewing your information you must delete phpinfo.php, or move it outside of your Web directory, because it is a security risk to expose such sensitive data Debugging Sync-Issues Note: The data directory on the server is exclusive to owncloud and must not be modified manually. Disregarding this can lead to unwanted behaviours like: Problems with sync clients Undetected changes due to caching in the database If you need to directly upload files from the same server please use a WebDAV command line client like cadaver to upload files to the WebDAV interface at: Common problems / error messages Some common problems / error messages found in your logfiles as described above: SQLSTATE[HY000] [1040] Too many connections -> You need to increase the connection limit of your database, please refer to the manual of your database for more information. SQLSTATE[HY000]: General error: 5 database is locked -> You re using SQLite which can t handle a lot of parallel requests. Please consider converting to another database like described in Converting Database Type. 228 Chapter 11. Issues and Troubleshooting
235 SQLSTATE[HY000]: General error: 2006 MySQL server has gone away -> The database request takes too long and therefore the MySQL server times out. Its also possible that the server is dropping a packet that is too large. Please refer to the manual of your database for how to raise the config options wait_timeout and/or max_allowed_packet. SQLSTATE[HY000] [2002] No such file or directory -> There is a problem accessing your SQLite database file in your data directory (data/owncloud.db). Please check the permissions of this folder/file or if it exists at all. If you re using MySQL please start your database. Connection closed / Operation cancelled -> This could be caused by wrong KeepAlive settings within your Apache config. Make sure that KeepAlive is set to On and also try to raise the limits of KeepAliveTimeout and MaxKeepAliveRequests Troubleshooting Webserver and PHP problems Logfiles When having issues the first step is to check the logfiles provided by PHP, the Webserver and owncloud itself. Note: In the following the paths to the logfiles of a default Debian installation running Apache2 with mod_php is assumed. On other webservers, linux distros or operating systems they can differ. The logfile of Apache2 is located in /var/log/apache2/error.log. The logfile of PHP can be configured in your /etc/php5/apache2/php.ini. You need to set the directive log_errors to On and choose the path to store the logfile in the error_log directive. After those changes you need to restart your Webserver. The logfile of owncloud is located in the data directory /var/www/owncloud/data/owncloud.log Webserver and PHP modules There are some Webserver or PHP modules which are known to cause various problems like broken up-/downloads. The following shows a draft overview of these modules: 1. Apache mod_pagespeed mod_evasive mod_security mod_reqtimeout mod_deflate libapache2-mod-php5filter (use libapache2-mod-php5 instead) mod_spdy together with libapache2-mod-php5 / mod_php (use fcgi or php-fpm instead) mod_dav mod_xsendfile / X-Sendfile (causing broken downloads if not configured correctly) 2. NginX ngx_pagespeed Troubleshooting Webserver and PHP problems 229
236 HttpDavModule X-Sendfile (causing broken downloads if not configured correctly) 3. Mac OS X server mod_auth_apple com.apple.webapp.webdavsharing 4. LigHTTPd ModWebDAV X-Sendfile2 (causing broken downloads if not configured correctly) 5. PHP eaccelerator 11.4 Troubleshooting WebDAV owncloud uses SabreDAV, and the SabreDAV documentation is comprehensive and helpful. See: SabreDAV FAQ Webservers (Lists lighttpd as not recommended) Working with large files (Shows a PHP bug in older SabreDAV versions and information for mod_security problems) 0 byte files (Reasons for empty files on the server) Clients (A comprehensive list of WebDAV clients, and possible problems with each one) Finder, OS X s built-in WebDAV client (Describes problems with Finder on various webservers) There is also a well maintained FAQ thread available at the owncloud Forums which contains various additional information about WebDAV problems Troubleshooting Contacts & Calendar Service discovery Some clients - especially ios - have problems finding the proper sync URL, even when explicitly configured to use it. There are several techniques to remedy this, which are described extensively at the Sabre DAV website Apple ios Below is what has been proven to work with ios including ios 7. If your owncloud instance is installed in a subfolder under the web server s document root and the client has difficulties finding the Cal- or CardDAV end-points, configure your web server to redirect from a well-known URL to the one used by owncloud. When using the Apache web server this is easily achieved using a.htaccess file in the document root of your site. Say your instance is located in the owncloud folder, so the URL to it is ADDRESS/owncloud, create or edit the.htaccess file and add the following lines: 230 Chapter 11. Issues and Troubleshooting
237 Redirect 301 /.well-known/carddav /owncloud/remote.php/carddav Redirect 301 /.well-known/caldav /owncloud/remote.php/caldav If you use lighttpd as the web server, the setting looks something like: url.redirect = ( "^/.well-known/carddav" => "/owncloud/remote.php/carddav", "^/.well-known/caldav" => "/owncloud/remote.php/caldav", ) Now change the URL in the client settings to just use ADDRESS instead of e.g. ADDRESS/remote.php/carddav/principals/username. This problem is being discussed in the forum Unable to update Contacts or Events If you get an error like PATCH HTTP/ Not Implemented it is likely caused by one of the following reasons: Outdated lighttpd web server lighttpd in debian wheezy (1.4.31) doesn t support the PATCH HTTP verb. Upgrade to lighttpd >= Using Pound reverse-proxy/load balancer As of writing this Pound doesn t support the HTTP/1.1 verb. Pound is easily patched to support HTTP/ Troubleshooting Contacts & Calendar 231
238 232 Chapter 11. Issues and Troubleshooting
239 CHAPTER TWELVE OWNCLOUD VIDEOS Please visit our YouTube channel for howtos, demos, news, and Webinars for both the Server and Enterprise versions of owncloud Server to Server Sharing on owncloud 7 Build a Cloud of owncloud Servers with Server to Server Sharing Create your own cloud of owncloud servers with server-to-server sharing. Link specific shares to other owncloud servers and have two-way synchronization Introducing owncloud 7 Enterprise Edition owncloud 7 Enterprise Edition Enterprise File Sync and Share Software 233
240 owncloud 7 Enterprise Edition introduces Universal File Access, which provides a single interface to all of your disparate systems and data silos. Integrate Sharepoint libraries, Windows network drives, link owncloud servers with server-to-server sharing, and lots more owncloud for Enterprise File Sync and Share owncloud for Enterprise File Sync and Share owncloud is an enterprise-grade file sync and share solution that is hosted in your data center, on your servers, using your storage. owncloud integrates seamlessly into your IT infrastructure; you can leave data where it lives and still deliver file sharing services that meet your data security and compliance policies. 234 Chapter 12. owncloud Videos
241 CHAPTER THIRTEEN ENTERPRISE SUBSCRIPTION ONLY 13.1 Enterprise Subscription Installation (ES Only) Installing owncloud Enterprise Subscription on Linux The recommended method for installing and maintaining your owncloud Enterprise Subscription is with your Linux package manager. Configure your package manager to use the owncloud Enterprise Subscription repository, import the signing key, and then install and update owncloud like any other software package. Please refer to the README - owncloud Package Installation.txt document in your account at Customer.owncloud.com account for instructions on setting up your Linux package manager. After you have completed your initial installation of owncloud as detailed in the README, follow the instructions in Installation Wizard to finish setting up owncloud. SELinux Linux distributions that use SELinux need to take some extra steps so that owncloud will operate correctly under SELinux. Please see SELinux Configuration for some recommended configurations Supported owncloud Enterprise Subscription Apps See Installing and Managing Apps for instructions on managing owncloud apps. These applications are supported in owncloud Enterprise Edition. The first name on each line is the name of the application as it appears on the Apps page in your owncloud Web GUI, and the name in parentheses is the filename as it appears in your owncloud/apps directory. Activity (activity) Antivirus app for files (files_antivirus) Deleted Files (files_trashbin) Encryption (files_encryption) Enterprise License Key (enterprise_key) External Storage Support (files_external) External user support (user_external) Files (files) File Firewall (Firewall) 235
242 File Locking (files_locking) File Shared access logging app (files_sharing_log) First Run Wizard (firstrunwizard) LDAP Home Connector (files_ldap_home) LDAP user and group backend (user_ldap) Log audit info (admin_audit) Mail Template Editor (templateeditor) Provisioning API (provisioning_api) Share Files (files_sharing) SharePoint (sharepoint) Shibboleth user backend (user_shibboleth) Text Editor (files_texteditor) Versions (files_versions) WebDAV user backend (user_webdavauth) Windows Network Drive (windows_network_drive) License Keys Introduction You ll need to install a license key to use owncloud 8 Enterprise Subscription. There are two types of license keys: one is a free 30-day trial key. The other is a full license key for Enterprise Subscription customers. You can download and try owncloud 8 Enterprise Subscription for 30 days for free, which auto-generates a free 30-day key. When this key expires your owncloud installation is not removed, so when you become an Enterprise Subscription customer you can enter your new key to regain access. See How to Buy owncloud for sales and contact information. Configuration Once you get your Enterprise Subscription license key, it needs to be copied to your owncloud configuration file, config/config.php file like this example: 'license-key' => 'test xxxxxxxxxxxxxxxxxxxxxxxxxxxxxxxxxxxxxxxxxxx-yyyyyy, Each running instance of owncloud requires a license key. Keys will work across upgrades without issue, so new keys will not be required when you upgrade your owncloud Enterprise Subscription to a new version. 236 Chapter 13. Enterprise Subscription Only
243 13.2 Creating Branded owncloud Clients (ES only) Creating Branded Client Apps (Enterprise Only) Overview ownbrander is an owncloud build service that is exclusive to Enterprise customers for creating branded Android and ios owncloud sync apps, and branded owncloud desktop sync clients. You build your apps with the ownbrander app on your Customer.owncloud.com accounts, and within hours they are loaded into your account. Building a Branded ios App Building a branded ios app requires your own artwork, and you must create a P12 certificate and four provisioning profiles for digitally signing your apps. Apple has strict and specific requirements, so it is a lengthy process. See Creating Branded ios Apps (ES only) for a complete tutorial. Building an Android App or Desktop Sync Client To build Android and Desktop sync apps you need to supply your own artwork, and the ownbrander wizard details the required specifications Creating Branded owncloud Clients (ES only) 237
244 When you have completed the wizard, you will either get messages warning you of any items that need to be corrected, or a success message: When your new app is built, which may take up to 48 hours, it will appear in your personal folder on the Files page. 238 Chapter 13. Enterprise Subscription Only
245 Using the Wizard You can play around with ownbrander and create some apps for testing and learning. The Android and Desktop sync clients are the easiest to use for testing, so we ll walk through creating an Android app. You need a just a few images, and the wizard tells you their required dimensions. They must be the exact specified dimensions, preferably in PNG format. First, start on the Common tab and enter your application name and the URL to your owncloud server. For testing purposes these can be anything. These are your global defaults, and you can change them when you create your apps. When you create production apps, then you must use your real app name, and the URL must point to your real owncloud server. Next, go to the Android tab. This has three sections: Required, Suggested, and Advanced. Start in the Required section with your application name and server URL, which should be already entered from the Common tab. You may change these, and optionally check Server URL visible to allow users to change it Creating Branded owncloud Clients (ES only) 239
246 Now enter your Android package name. This is the unique name that identifies it to Google Play. Then enter your account type; this identifies it on your users Android devices. Your next three options are Show multiaccount or disconnect, Enable send to other apps features, and Enable SAML. When you enable Show multiaccount or disconnect, your users can configure multiple owncloud accounts. When it is disabled they see only a disconnect button. Enable SAML is for owncloud servers that use SAML (Security Assertion Markup Language) authentication. Enable send to other apps features allows your users to open owncloud files with other Android apps, such as file 240 Chapter 13. Enterprise Subscription Only
247 managers and photo galleries. Next, upload your images. The wizard tells you the exact size they must be, and you can click the images on the right to see some example screenshots. You may enter a custom user agent, if you wish, and display a new account link button to your users. You need this to enable multiaccounts Creating Branded owncloud Clients (ES only) 241
248 Signing Android Client The next option is Sign Android Client. You can upload your signing certificate in the wizard so that is signed during the build process, or you can optionally sign your app after we build it. See Distributing Your Branded Android App (Enterprise Only) to learn how to sign your app after it is built. Root folder name displays the root folder name on your user s devices. Help url is for entering a link to your help page for the app. Activate Recommend option displays a recommend this app option via . Use Activate the option feedback to display an address for user feedback. Imprint URL is for the about page on your Web site, or any page that has information about your company. Enter any custom download link in URL to download the app. Finally, if you are creating a paid app then check the checkbox for Paid Users and upload an icon. The Suggested and Advanced sections allow you to further customize your branding with custom colors and images. When you are finished click the Generate Android App button, and you will either see a success message, or an error message telling you what you need to fix. Note also that at the bottom of the wizard, the name and version of your 242 Chapter 13. Enterprise Subscription Only
249 new app is displayed, for example The version that it will be generated is: oc-android-1.7.0_signed. When all of your options are entered correctly and you click the Generate Android App button, it takes up to 48 hours for your app to appear in your Customer.owncloud.com account Custom Client Download Repositories You may set up your own download repositories for your owncloud desktop clients and mobile apps in config/config.php. This example shows the default download locations: <?php "customclient_desktop" => " "customclient_android" => " "customclient_ios" => " Simply replace the URLs with the links to your own preferred download repos Distributing Your Branded Android App (Enterprise Only) Now that you have created your branded Android app with owncloud s ownbuilder service (Creating Branded Client Apps (Enterprise Only)) how do you distribute it to your users? There are multiple ways: Distribution via , Publish On Your owncloud Server, or Publish to the Google Play Store. However you distribute it, the first step is to digitally sign your new app. Signing your app verifies authorship and authenticity. When you create your branded Android app we supply you with two.apk files: one for debugging and testing, and one for deployment, like these examples: acmecloud_1.7.0-debug.apk acmecloud_1.7.0-release-unsigned.apk The second.apk file, acmecloud_1.7.0-release-unsigned.apk, is the one you will sign and distribute. Digitally Signing Android Apps Signing your app is required. You can do this in the ownbrander wizard, or after it is built and delivered to you. The most time-consuming part of signing the built app is installing the commands you need to sign it. You need three commands to sign your app: keytool, jarsigner, and zipalign. Follow these steps: 1. Install the signing commands 2. Create a self-signed certificate with keytool 3. Use jarsigner to sign the app, and to verify signing 4. Use zipalign to optimize your app Creating Branded owncloud Clients (ES only) 243
250 You only need to create a certificate once, and then use it to sign all of your branded owncloud apps. If you publish your apps on Google Play they must all be signed with the same certificate. Installing the App Signing Tools keytool and jarsigner are in Java runtimes. Linux users can get these in OpenJDK. For example, on current versions of Debian, Mint, and Ubuntu Linux you need to install two packages. The first one supplies keytool and the second one supplies jarsigner: $ sudo apt-get install openjdk-7-jre-headless $ sudo apt-get install openjdk-7-jdk On SUSE systems, install this package: $ sudo zypper install java-1_7_0-openjdk-devel It is simpler to get these on CentOS and Red Hat Enterprise Linux, as they have created some nice wrapper scripts around keytool and jarsigner that you can install standalone: $ sudo yum install keytool-maven-plugin.noarch $ sudo yum install maven-jarsigner-plugin.noarch Mac OS X and Windows users can download the Oracle JDK from Oracle s Java Download page. zipalign is included in the Android Software Development Kit. It is a large download, but once you have downloaded it you can copy the zipalign binary to any computer and use it. Go to Android Software Development Kit and click the Download Android Studio button. Download the appropriate SDK Tools Only package for your operating system. 244 Chapter 13. Enterprise Subscription Only
251 Unpack it and change to the unpacked directory, which is android-sdk-linux on Linux systems, android-sdk-macosx on Mac systems, and android-sdk-windows on Windows systems. There is one more step, and that is to install additional tools. Run this command from the unpacked directory: tools/android update sdk --no-ui This will take some time, as it is a large download. When it s finished you ll find zipalign in the build-tools directory. For convenience, you could copy zipalign to your home folder or other location of your choice, and to any other computer without installing the whole Android SDK. Digitally Signing Your App After installing your signing tools, signing your app takes just a few steps. In these examples the name of the app, as supplied by ownbuilder, is acmecloud_1.7.0-release-unsigned.apk. To create your certificate copy the following command, replacing acme-release-key.keystore and acme_key with your own keystore name and alias, which can be anything you want. The keystore name and alias must both have a password, which can be same for both. Then enter your company information as you are prompted: $ keytool -genkey -v -keystore acme-release-key.keystore -alias acme_key -keyalg RSA -keysize 2048 Enter keystore password: Re-enter new password: What is your first and last name? [Unknown]: Acme Boss What is the name of your organizational unit? [Unknown]: Acme Headquarters What is the name of your organization? [Unknown]: Acme, Inc. What is the name of your City or Locality? [Unknown]: Anytown What is the name of your State or Province? [Unknown]: CA Creating Branded owncloud Clients (ES only) 245
252 What is the two-letter country code for this unit? [Unknown]: US Is CN=Acme Boss, OU=Acme Headquarters, O="Acme, Inc.", L=Anytown, ST=CA, C=US correct? [no]: yes Generating 2,048 bit RSA key pair and self-signed certificate (SHA256withRSA) with a validity of 10,000 days for: CN=Acme Boss, OU=Acme Headquarters, O="Acme, Inc.", L=Anytown, ST=CA, C=US Enter key password for <acme_key> (RETURN if same as keystore password): [Storing acme-release-key.keystore] Now use jarsigner to sign your app. Replace acme-release-key.keystore and acme_key with your own keystore name and alias: $ jarsigner -verbose -sigalg SHA1withRSA -digestalg SHA1 -keystore acme-release-key.keystore acmecloud_1.7.0-release-unsigned.apk acme_key Enter Passphrase for keystore: adding: META-INF/MANIFEST.MF adding: META-INF/ACME_KEY.SF adding: META-INF/ACME_KEY.RSA signing: res/anim/disappear.xml signing: res/anim/grow_from_bottom.xml [...] jar signed. Warning: No -tsa or -tsacert is provided and this jar is not timestamped. Without a timestamp, users may not be able to validate this jar after the signer certificate's expiration date ( ) or after any future revocation date. You can ignore the warning at the end; you should see a jar signed message when it is finished. Now you can verify that your app is signed: $ jarsigner -verify -verbose -certs acmecloud_1.7.0-release-unsigned.apk sm 943 Thu Mar 12 12:47:56 PDT 2015 res/drawable-mdpi/abs dialog_full_holo_light.9.png X.509, CN=Acme Boss, OU=Acme Headquarters, O="Acme, Inc.", L=Anytown, ST=CA, C=US This will spit out hundreds of lines of output. If it ends with the following it s good: s = signature was verified m = entry is listed in manifest k = at least one certificate was found in keystore i = at least one certificate was found in identity scope jar verified. The last step for preparing your.apk for release is to run zipalign on it. zipalign optimizes your file to use 246 Chapter 13. Enterprise Subscription Only
253 less memory. You must specify both an input and an output file, so this is good time to give your app a shorter name, and it should not say unsigned. Our example file will be renamed to acmecloud_1.7.0.apk: $ zipalign -v 4 acmecloud_1.7.0-release-unsigned.apk acmecloud_1.7.0.apk Verifying alignment of acmecloud_1.7.0.apk (4) META-INF/MANIFEST.MF (OK - compressed) META-INF/ACME_KEY.SF (OK - compressed) META-INF/ACME_KEY.RSA (OK - compressed) res/anim/disappear.xml (OK - compressed) [..] Verification succesful Again, this emits a lot of output, and when you see Verification succesful at the end you know it succeeded, and it is ready to distribute. Distribution via You can download your branded Android app from your account on Customer.owncloud.com, and send it as an attachment to your users. (This is not the optimal way to distribute it as it is over 2 megabytes in size.) When they open your on their Android phone or tablet, they must first click the the download arrow (bottom right of the screenshot) to download your app. When the arrow changes to a green checkbox, it has been downloaded Creating Branded owncloud Clients (ES only) 247
254 Now your user must click on the green checkbox, and this launches the app installer, and all they have to do is follow the installation wizard to install your branded app. 248 Chapter 13. Enterprise Subscription Only
255 When the installation is complete, the owncloud Android App Manual contains instructions for using the app. Publish On Your owncloud Server You can distribute your branded app from your owncloud server. Simply upload it to your owncloud server and share it like any other file: you can create normal owncloud shares with owncloud users and groups, and you may create a link share to share it with anyone. (See the Files & Synchronization section of the owncloud User Manual to learn more about sharing files.) Publish to the Google Play Store You may elect to publish your app in the Google Play store, either as a free or paid app. There are several steps to publishing a free app: 1. Create a Google Play Publisher account. 2. Sign your branded app with your own signing certificate. 3. Upload your signed branded app to your Google Play Publisher account Creating Branded owncloud Clients (ES only) 249
256 As part of creating your Google Play Publisher account you will have to create some screenshots of your app in specific sizes, and create a store description. Create a Google Play Publisher Account Start at Google s Get Started With Publishing page. Have a credit card ready, because it costs $25. If you already have a Google account, it is usually better to create a separate new account just for publishing apps to the Google Play Store. Google s process for uploading apps is fairly streamlined, and the most time-consuming task is creating all the required graphics. After registering, you ll see the welcome screen for the Google Dev Console. Click Publish an Android app on Google Play. This opens the Add New Application screen. Click the Prepare Store Listing button. (Note that as you navigate the various screens, you can click the Save Draft button to preserve your changes.) 250 Chapter 13. Enterprise Subscription Only
257 On the next screen, enter your product description. Then you ll have to upload a batch of graphics in various sizes for the Graphic Assets section, like these images for a smartphone and seven-inch tablet. You are required to upload at least two images Creating Branded owncloud Clients (ES only) 251
258 You must also upload a 512x512-pixel logo, and a 1024x500 banner. 252 Chapter 13. Enterprise Subscription Only
259 Now choose the store categories for your app. Then enter your contact information, which will be visible on your store listing. On the next line you may optionally link to your privacy policy. It is recommended to have a privacy policy. When you re finished with the Store Listing page, go to the Pricing and Distribution page. You may make this a paid or free app. You cannot convert a free app to paid. You may convert a paid app to free, but then you can t convert it back to paid. You ll have numerous options for paid apps, such as Android Wear, Android TV, and various Google marketing tie-ins, and many more. For now let s make this a free app, so click the Free button and select the countries you want to distribute it in Creating Branded owncloud Clients (ES only) 253
260 Now you may upload your app. Uploading to Google Play Store Now you can upload your app to your Google Play Store page. Go to the APK page and click Upload your first APK to Production. You don t need a license key for a free app. 254 Chapter 13. Enterprise Subscription Only
261 Drag-and-drop, or browse to select your app. A successful upload looks like this: Creating Branded owncloud Clients (ES only) 255
262 Your app is not yet published, but only uploaded to your account. There is one more step to take before you can publish, and that is to go back to the Pricing & Distribution page and fill out the Consent section. Click the Save Draft button, and if you followed all the required steps you should now see a Publish App button. 256 Chapter 13. Enterprise Subscription Only
263 It will not be published immediately, but after review by Google, which usually takes just a few hours. After it has been published, your store listing is updated as PUBLISHED, and it includes a link to your Play Store listing. Now all you need to do is distribute the URL to your users, and they can install it either from their Web browsers, or from their Google Play Store apps. This is how it looks to your users Creating Branded owncloud Clients (ES only) 257
264 See Custom Client Download Repositories to learn how to configure your owncloud server to use the link to your branded app instead of the owncloud app, and see the Theming the First Run Wizard section of Theming owncloud to learn how to create a custom icon for your branded app. Publishing a Paid App in Google Play If you would rather not give your branded app away you can sell it on Google Play. You may convert a paid app to free, but you may not convert a free app to paid. You must establish a Google Wallet Merchant Account. On your Google Dev Console click the Learn more link under the Free/Paid button for a nice thorough review of the process and tools. It requires verifying your business information and bank account, and you should expect it to take 3-4 days. 258 Chapter 13. Enterprise Subscription Only
265 When you re ready to set it up, click the Set up a merchant account now link under the Free/Paid button. Resources Get Started With Publishing Signing Your App Manually Developer Console Creating Branded ios Apps (ES only) Building and Distributing Your Branded ios App Building and distributing your branded ios owncloud app involves a large number of interdependent steps. The process is detailed in this chapter over several pages. Follow these instructions exactly and in order, and you will have a nice branded ios app that you can distribute to your users. Prerequisites A Mac OS X computer with Xcode (free download) and Keychain Access (included in Utilities). This computer is essential to the entire process and will be linked to to your ios Developer account. You will use it create and store distribution certificates, and to upload your app to itunes Connect. An ios developer account on Developer.Apple.com/ios, which costs $99 per year. Or an Enterprise account for $299/yr. The developer account limits you to testing on 100 devices of each type (Apple TV, Apple Watch, ipad, iphone, ipod Touch) which must be registered in your account. The Enterprise account allows testing on unlimited, unregistered devices. An owncloud Enterprise Subscription, with the ownbrander app enabled on Customer.owncloud.com Some iphones or ipads for testing your app. Again, if you have the $99 developer account each device must have its UDID registered in your account on Developer.Apple.com. Procedure You need the Apple tools to build eight provisioning profiles (4 Ad Hoc and 4 App Store) and a P12 certificate. You will the four Ad Hoc profiles and P12 certificate to branding@owncloud.com after building your app with the ownbrander app on Customer.owncloud.com. You must create the provisioning profiles and P12 certificate first, Creating Branded owncloud Clients (ES only) 259
266 before building your app, because you must supply a unique bundle ID and an app group to build your app. These are created in your account on Developer.Apple.com, and with Keychain Access on your Mac computer. We use the 4 Ad Hoc provisioning profiles and P12 certificate to complete building your app, and then in hours your new branded app is loaded into your account on Customer.owncloud.com. The next step is to test your app. When it passes testing, the final step is to upload it to your itunes Connect account for distribution. You will need a lot of graphics for building your app, and for your itunes store listing, in specific sizes and file formats. The ownbrander app and itunes detail all the image specifications you will need. Create Certificate Signing Request Start by creating a.certsigningrequest (CSR) file on your Mac, using Keychain Access. Open Finder, and then open Keychain Access from the Utilities folder. Next, open Keychain Access > Certificate Assistant > Request a Certificate From a Certificate Authority. 260 Chapter 13. Enterprise Subscription Only
267 Enter the address that you use in your Apple developer account, and enter a common name. The common name can be anything you want, for example a helpful descriptive name like ios-mybiz. Check Saved to disk and Let me specify key pair information, then click Continue Creating Branded owncloud Clients (ES only) 261
268 Give your CSR a helpful descriptive name, such as iosapp.certsigningrequest, and choose the location to save it on your hard drive, then click Save. 262 Chapter 13. Enterprise Subscription Only
269 In the next window, set the Key Size value to 2048 bits and Algorithm to RSA, and click Continue. This will create and save your certsigningrequest file (CSR) to your hard drive. In the next screen your certificate creation is verified, and you can click a button to view it, or click Done to go to the next step Creating Branded owncloud Clients (ES only) 263
270 You also get a corresponding public and private key pair, which you can see in the Login > Keys section of Keychain. Now login to the Member Center on Click Certificates, Identifiers, & Profiles. 264 Chapter 13. Enterprise Subscription Only
271 Then click ios Apps > Certificates Creating Branded owncloud Clients (ES only) 265
272 Next, click the add button (the little plus sign) in the top right corner of the ios Certificate page. 266 Chapter 13. Enterprise Subscription Only
273 Under What type of certificate do you need? check App Store and Ad Hoc, then click the Continue button at the bottom of the page Creating Branded owncloud Clients (ES only) 267
274 The next screen, About Creating a Certificate Signing Request (CSR) has information about creating a CSR in Keychain Access. You already did this, so go to the next screen. Add ios Certificate, to upload the CSR you already created, then click the Generate button. Your new certificate is named ios_distribution.cer. Download it to your Mac; then find it and double-click on it to install it properly in Keychain. 268 Chapter 13. Enterprise Subscription Only
275 After installing it, you should see it stored with its corresponding private key in Keychain. Remember to make backups of your keys and certificates and keep them in a safe place. Create Bundle IDs The next step is to create four Bundle IDs. These are unique identifiers for your branded ios app. You must also create an App Group and place your three Bundle IDs in your App Group. You will need your base Bundle ID and App Group when you build your app with the ownbrander app on Customer.owncloud.com Creating Branded owncloud Clients (ES only) 269
276 Create App ID Now you must create your App ID. Go to Identifiers > App IDs and click the plus button (top right) to open the Register ios App ID screen. Fill in your App ID Description, which is anything you want, so make it helpful and descriptive. The App ID Prefix is your Apple Developer Team ID, and is automatically entered for you. Scroll down to the App ID Suffix section and create your Bundle ID. Your Bundle ID is the unique identifier for your app. Make a note of it because you will need it as you continue through this process. The format for your Bundle ID is reverse-domain, e.g. com.mycompany.myproductname. 270 Chapter 13. Enterprise Subscription Only
277 The next section, App Services, is where you select the services you want enabled in your app. You can edit this anytime after you finish creating your App ID. Check App Groups, make your other selections and then click the Continue button at the bottom. Now you can confirm all of your information. If everything is correct click Submit; if you need to make changes use the Back button Creating Branded owncloud Clients (ES only) 271
278 272 Chapter 13. Enterprise Subscription Only
279 When you are finished you will see a confirmation. Click the Done button at the bottom. Create App Group The next step is to create an App Group and put your App ID in it. Go to Identifiers > App Groups and click the plus button (top right) Creating Branded owncloud Clients (ES only) 273
280 Create a description for your app group, and a unique identifier in the format group.com.mycompany.myappgroup. Then click Continue 274 Chapter 13. Enterprise Subscription Only
281 Review the confirmation screen, and if everything looks correct click the Register button Creating Branded owncloud Clients (ES only) 275
282 You ll see a final confirmation screen; click Done. 276 Chapter 13. Enterprise Subscription Only
283 When you click on App Groups you will see your new app group. Now go back to Identifiers > App IDs and click on your App ID. This opens a screen that displays all your app information. Click the Edit button at the bottom Creating Branded owncloud Clients (ES only) 277
284 Click the Edit button next to App Groups. 278 Chapter 13. Enterprise Subscription Only
285 Check your app and click the Continue button. The next screen asks you to Review and confirm the App Groups you have selected. Click the Assign button to confirm. The next screen announces You have successfully updated the App Groups associations with your App ID, and you must click yet another button, the Done button at the bottom. Create a DocumentProvider Bundle ID Now you must return to Identifiers > App IDs and click the plus button to create a DocumentProvider Bundle ID. Follow the same naming conventions as for your App ID, then click Continue Creating Branded owncloud Clients (ES only) 279
286 Confirm your new App ID and click Submit. 280 Chapter 13. Enterprise Subscription Only
287 You will see one more confirmation: Registration complete. This App ID is now registered to your account and can be used in your provisioning profiles. Click Done. Now you need to add it to your App Group. Go to Identifiers > App IDs and click on your new DocumentProvider Bundle ID to open its configuration window, and then click the Edit button at the bottom. Select App Groups and click the Edit button Creating Branded owncloud Clients (ES only) 281
288 Select your group and click Continue. Once again you will asked if you really mean it. On the confirmation screen click Assign, and you ll see the message You have successfully updated the App Groups associations with your App ID. Create a DocumentProviderFileProvider Bundle ID One more time, go to Identifiers > App IDs and click the plus button to create a DocumentProviderFileProvider Bundle ID. Follow the same naming conventions as for your App ID, then click Continue. 282 Chapter 13. Enterprise Subscription Only
289 Confirm your new App ID and click Submit Creating Branded owncloud Clients (ES only) 283
290 You will see one more confirmation; review it and click Done. Now you need to add it to your App Group. Go to Identifiers > App IDs and click on your new DocumentProviderFileProvider Bundle ID to open its configuration window, and then click the Edit button. Select App Groups and click the Edit button. 284 Chapter 13. Enterprise Subscription Only
291 Select your group and click Continue. On the confirmation screen click Assign, and you ll see the message You have successfully updated the App Groups associations with your App ID. Create a ShareExtApp Bundle ID This supports Apple s ShareIN extension. Yet again, go to Identifiers > App IDs and click the plus button to create a ShareExtApp Bundle ID. Follow the same naming conventions as for your App ID, then click Continue Creating Branded owncloud Clients (ES only) 285
292 Confirm your new App ID and click Submit. 286 Chapter 13. Enterprise Subscription Only
293 You will see one more confirmation; review it and click Done. Now you need to add it to your App Group. Go to Identifiers > App IDs and click on your new ShareExtApp Bundle ID to open its configuration window, and then click the Edit button. Select App Groups and click the Edit button Creating Branded owncloud Clients (ES only) 287
294 Select your group and click Continue. On the confirmation screen click Assign, and you ll see the message You have successfully updated the App Groups associations with your App ID. Four Completed App IDs Now you should have four new App IDs, and all of them should belong to your App Group. 288 Chapter 13. Enterprise Subscription Only
295 Setting up Testing Devices The $99 Apple Developer account allows you to test your ios apps on a maximum of 100 devices of each type: Apple TV 100 Apple Watch 100 ipad 100 iphone 100 ipod Touch 100 And you must register the UDID of each device in your Apple developer account. If you have the $299 Enterprise account then you can install your app on any device without registering it. The easiest way to find UDIDs is to connect to your itunes account. Then connect your ios device to your Mac computer. Your device will appear on the left sidebar in itunes. Click on this to display your device information. Then click on the serial number, and you will see your UDID. Return to your account on Developer.apple.com, go to IOS Apps > Devices > All, and click the plus button on the top right to register a new device. You can make the name anything you want, and the UDID must be the UDID copied from itunes Creating Branded owncloud Clients (ES only) 289
296 If you have a large number of devices to register, you may enter them in a text file in this format, and then upload the file: Device ID Device Name A B NAME1 NAME2 Click Download sample files to see examples of plain text and markup files. 290 Chapter 13. Enterprise Subscription Only
297 When you are finished entering your device IDs click the Continue button. Verify, and then click Done. Create Provisioning Profiles The next phase of this glorious journey is to create eight provisioning profiles: 4 Ad Hoc and 4 App Store. You will the four Ad Hoc profiles, and your P12 certificate (which you will create after your provisioning profiles), to branding@owncloud.com after building your branded app with the ownbrander app on Customer.owncloud.com. Do not send us the App Store profiles. All eight of these profiles must be stored on your Mac PC. First Ad Hoc Provisioning Profile Go to Provisioning Profiles > All, then click the plus button (top right) to open the Add ios Provisioning Profile screen. Select Ad Hoc and click Continue Creating Branded owncloud Clients (ES only) 291
298 On the Select App ID screen select the first of the three App IDs that you created and click Continue. (The first one has the shortest name, if you followed the naming conventions in this manual.) 292 Chapter 13. Enterprise Subscription Only
299 Select the certificate that you created at the beginning of this process and click Continue. Select the devices that you want to install and test your app on, then click Continue Creating Branded owncloud Clients (ES only) 293
300 Name your provisioning profile with a descriptive Profile Name and click Generate. When it has generated, download your new profile to your Mac computer. 294 Chapter 13. Enterprise Subscription Only
301 Find it on your Mac (usually the Download folder) and double-click to install it in Xcode Creating Branded owncloud Clients (ES only) 295
302 Second Ad Hoc Provisioning Profile Return to the Your provision profile is ready screen, scroll to the bottom and click Add Another. On the following screen select Ad Hoc and click Continue. This time select the.documentprovider app ID and click Continue. 296 Chapter 13. Enterprise Subscription Only
303 Select the certificate that you created at the beginning of this process and click Continue. Select the devices that you want to install and test your app on, then click Continue. These must be the same devices you selected for the first provisioning profile Creating Branded owncloud Clients (ES only) 297
304 Give this provisioning profile the same name as your first profile, plus.documentprovider and click Generate. 298 Chapter 13. Enterprise Subscription Only
305 Just like the first provisioning profile, download it to your Mac computer, and then double-click to install it in Xcode. Third Ad Hoc Provisioning Profile Return to the Your provision profile is ready screen, scroll to the bottom and click Add Another. On the following screen select Ad Hoc and click Continue Creating Branded owncloud Clients (ES only) 299
306 This time select the.documentproviderfileprovider app ID and click Continue. Select the certificate that you created at the beginning of this process and click Continue. 300 Chapter 13. Enterprise Subscription Only
307 Select the devices that you want to install and test your app on, then click Continue. These must be the same devices you selected for the first provisioning profile Creating Branded owncloud Clients (ES only) 301
308 Give this provisioning profile the same name as your first profile plus.documentproviderfileprovider and click Generate. There is a 50-character limit, but don t worry about counting characters because it will be automatically truncated if you go over. 302 Chapter 13. Enterprise Subscription Only
309 Download it to your Mac computer, and then double-click to install it in Xcode. Fourth Ad Hoc Provisioning Profile Return to the Your provision profile is ready screen, scroll to the bottom and click Add Another. On the following screen select Ad Hoc and click Continue Creating Branded owncloud Clients (ES only) 303
310 This time select the.shareextapp app ID and click Continue. Select the certificate that you created at the beginning of this process and click Continue. 304 Chapter 13. Enterprise Subscription Only
311 Select the devices that you want to install and test your app on, then click Continue. These must be the same devices you selected for the first provisioning profile Creating Branded owncloud Clients (ES only) 305
312 Give this provisioning profile the same name as your first profile plus.shareextapp and click Generate. There is a 50-character limit, but don t worry about counting characters because it will be automatically truncated if you go over. Download it to your Mac computer, and then double-click to install it in Xcode. You should now see all of your Ad Hoc provisioning profiles listed in your ios Provisioning Profiles. 306 Chapter 13. Enterprise Subscription Only
313 Create Four App Store Profiles Creating your four App Store profiles is the same as creating your Ad Hoc profiles, except that when you start you check the App Store checkbox, and you won t select testing devices. When you re finished, you ll have eight new provisioning profiles. Remember, when you build your app on ownbuilder you only send in the four Ad Hoc profiles, plus your P12 certificate Creating Branded owncloud Clients (ES only) 307
314 Go to the next page to learn how to create your P12 certificate. Creating a P12 Certificate In addition to ing your four Ad Hoc provisioning profiles to branding@owncloud.com, you must also include your P12 certificate. To create this, return to Keychain Access on your Mac computer and find your private key that you created at the beginning (see Create Certificate Signing Request). 308 Chapter 13. Enterprise Subscription Only
315 Right-click on your private key and left-click Export [your key name]. Enter any name you want, the location you want to save it to, and click Save Creating Branded owncloud Clients (ES only) 309
316 In the next screen you have the option to enter a password. If you put a password on your P12 certificate you will have to include it when you send your certificate and provisioning profiles to branding@owncloud.com. Click OK. On the next screen you must enter your login keychain password, which is your Mac login password, and click Allow. 310 Chapter 13. Enterprise Subscription Only
317 Now your new P12 certificate should be in the directory you saved it in. You have now completed all the necessary steps for signing your branded ios app. The next step is to build your app with the ownbrander app on Building Your ios App With ownbrander At long last you have arrived at the point where you can actually build your branded ios app. Log into your account on Customer.owncloud.com/owncloud and open the ownbrander app Creating Branded owncloud Clients (ES only) 311
318 If you don t see the ownbrander app, open a support request (Open Case button). Your first ownbrander task is to review the ios page on ownbrander for your image requirements. You will need a lot of them, in specific sizes and formats, and they re all listed on the ownbrander page. There are three sections: Required, Suggested, and Advanced. The Required sections contains all of the required elements that you must configure. Suggested and Advanced allow additional customizations. When you have completed and submitted your app, your three provisioning profiles and P12 certificate to branding@owncloud.com. Required Section Enter your application name. This can be anything; in this example it is the same name used in our signing certificate examples. 312 Chapter 13. Enterprise Subscription Only
319 Next, enter your owncloud server URL. This hard-codes it into your app. If you leave this blank then your users will have to enter it every time they use the app. Check Server URL Visible to make your owncloud server URL the default, and to allow your users to enter a different URL. And now, the all-important Bundle ID. Make sure that this is exactly the same as the Bundle ID you created on Developer.apple.com (see Create Bundle IDs) Creating Branded owncloud Clients (ES only) 313
320 You must also enter the App Group you created. Check Show multi-account or disconnect if you plan to allow your users to have more than one owncloud account. Check Enable SAML authentication if that is what you use on your owncloud server. Otherwise leave it blank. 314 Chapter 13. Enterprise Subscription Only
321 Number of uploads shown controls the length of the most recent uploads list on the app. The default is 30. The next section is for uploading your custom artwork to be built into the app. The ownbuilder app tells you exactly which images you need, and their required size. Click the example images on the right to enlarge them Creating Branded owncloud Clients (ES only) 315
322 You may enter a custom User agent, which is useful for traffic analysis and whitelisting your app. Check Recommend to open a Twitter, Facebook, and recommendation configurator. 316 Chapter 13. Enterprise Subscription Only
323 If you have online help, enter the URL here. Activate the option feedback creates an option for your users to either enable or not enable the feedback option on their devices. If you enable this, enter your Feedback address Creating Branded owncloud Clients (ES only) 317
324 Enter your Imprint URL (your about page) Check Show a new account link in app to allow new users to request a new account. Upload an icon that will be displayed by default when there is no file preview to display. 318 Chapter 13. Enterprise Subscription Only
325 By default, sharing by public URL is enabled. Public share links allow your users to share files with anyone. This option allows you to disable public link sharing. You may disable background transfers if you are using mobile device management (MDM), such as Mobile Iron, that does not support background jobs, or if you simply do not want to allow the app to work in the background. By default, the owncloud ios app supports background file transfers by taking advantage of Background Execution. That completes the required elements of your branded ios app. Suggested Section The Suggested section allows you to customize additional elements such as text and background colors, and icons. The Suggested items are all optional. Advanced Section The Advanced section allows you to optionally customize the color of messages such as connection status, error messages, letter separators, buttons, and additional icons. Generate ios App When you have uploaded all of your images and completed your customizations, click the Generate ios App button and take a well-deserved break. Remember to your four Ad Hoc provisioning profiles and P12 certificate to Creating Branded owncloud Clients (ES only) 319
326 You may go back and make changes, and when you click the Generate ios App button the build system will use your latest changes. Check your account on Customer.owncloud.com in 48 hours to see your new branded owncloud app. Testing Your New Branded ios App You ll distribute the file with the.ipa extension, like our example MyBiz ios App ipa, from your account to your beta testers. To do this you ll need a Mac computer, an iphone or ipad registered in your Apple developer account, and the itunes account associated with your Apple developer account. 1. Connect your registered iphone or ipad to a Mac running itunes. 2. Double-click your ios.ipa file. 3. You should see your device in the upper left corner of your itunes windows. Click on it. 4. Click the Apps button. Now you should see your app in the itune apps list, with an Install button. Click it. 5. The Install button changes to Will Install. 6. Click the sync button in the lower-right corner to sync your device. This installs your app on your device. Your other testers can now install and test your app on their registered iphones and ipads just like any other app from itunes. Note: If you have the Enterprise Apple developer account, there is no limit on the number of testing devices, and they do not have to be registered. Getting Crash Reports From Testers ios automatically records crash logs when apps crash. Your testers can retrieve and send these logs to you. They must follow these steps: 1. Connect the testing device to a Mac computer running itunes. 2. The crash logs are automatically downloaded to ~/Library/Logs/CrashReporter/MobileDevice 3. Attach the relevant log files to and send them to you. Publishing Your New Branded ios App At last, after following all the previous steps and passing beta testing, your branded ios app is ready to publish for general distribution on itunes. You need a Mac computer with Xcode installed (Xcode is a free download), and you need the three provisioning profiles and p12 file that you created copied to the same computer that you are using to upload your app to itunes. You will also need a number of screenshots of your app in specific sizes and resolutions, which are detailed in your itunes Connect setup screen. 320 Chapter 13. Enterprise Subscription Only
327 Note: Apple must review and approve your app, and the approval process can take several days to several weeks. Download your xcarchive.zip file from your account on Your friendly Mac computer will automatically unpack it and change the name to something like Owncloud ios Client xcarchive. Double-click on this file to automatically install it into Xcode. Go to Xcode and you will see it in the Archives listing under Window > Organizer. Figure 13.1: figure 1 Next, go back to the Apple Developer Member Center to log into itunes Connect to set up your app storefront. Figure 13.2: figure Creating Branded owncloud Clients (ES only) 321
328 After logging in click the blue My Apps button. This takes you to the main screen for managing your apps on itunes. Figure 13.3: figure 3 Click the plus button on the top left to setup your new branded ios app. Figure 13.4: figure 4 This opens a screen where you will enter your app information. Make sure you get it right the first time, because it is difficult to delete apps, and Apple will not let you re-use your app name or SKU. Enter any name you want for your app. This is the name that will appear in your App Store listing. Choose your primary language. Select the bundle ID from the drop-down selector. Enter your app version number, which should match the version number as it appears in your Xcode organizer. 322 Chapter 13. Enterprise Subscription Only
329 The SKU is a unique ID for your app, and is anything you want. Then click the Create button. Figure 13.5: figure 5 Now go back to your Xcode organizer to upload your app; click the blue Submit to App Store button Creating Branded owncloud Clients (ES only) 323
330 Figure 13.6: figure 6 This takes a few minutes as it verifies your bundle ID and certificates, and then you will see an upload status. 324 Chapter 13. Enterprise Subscription Only
331 Figure 13.7: figure 7 At long last, after working through this long complex process, you are almost ready to publish your app on itunes. Setting up Your itunes Storefront There are just a few steps remaining. Now that you have uploaded your branded ios app, you need to upload some screenshots, an optional demo video, and fill in some information for your app listing on your itunes storefront. You should see something like this on your main screen (figure 8). You should click the Save button at the top right periodically to preserve your changes Creating Branded owncloud Clients (ES only) 325
332 Figure 13.8: figure 8 This screen displays all of your apps and their submission status. Click Prepare for Submission to get started on the submission process. The first screen is for entering screenshots of your app for various devices, and optionally a demonstration video. Click the little question marks to learn the required image specifications. 326 Chapter 13. Enterprise Subscription Only
333 Figure 13.9: figure Creating Branded owncloud Clients (ES only) 327
334 Then you must enter your app name, a description, some keywords for itunes searches, and some optional URLs. Figure 13.10: figure 10 The next section is for Apple Watch. If you don t support Apple Watch you can skip this. The General App Information section requires a 1024x1024 logo, version, rating, category, license, copyright, and contact information. 328 Chapter 13. Enterprise Subscription Only
335 Figure 13.11: figure 11 In the Build section, click the plus button and select your app. Figure 13.12: figure 12 The App Review Information requires contact information, and some information about your app to guide reviewers. Remember, everyone on itunes can review your app, so it s in your best interest to be helpful. You may optionally provide a login for a demo account Creating Branded owncloud Clients (ES only) 329
336 Figure 13.13: figure 13 The Version Release section allows you to choose between automatic release, which means your app will be published upon approval, or manual release, where you must release your app after it is approved. Pricing Next, you must go to the Pricing page to set your price, and to select the terroritories you want your app to be available in. Figure 13.14: figure Chapter 13. Enterprise Subscription Only
337 Submit For Review When you have filled in all the required forms and provided the required screenshots, click Save and then Submit for Review. If anything needs to be corrected you will see messages telling you exactly what must be fixed. The next screen is legalese; click the appropriate Yes or No boxes, and then click the Submit button. You are now finished. No really, you are. When you return to your My Apps page you ll see that the status of your app has changed to Waiting for review. In a few days, or perhaps many days, your app will either be approved or rejected. If it is rejected Apple will tell you what you need to do to get it approved. Figure 13.15: figure 15 When, at last, it is published on itunes you may distribute the URL so that your users may install and use your app Creating Branded owncloud Clients (ES only) 331
338 13.3 External Storage (ES only) Jive Integration The Jive application allows Jive users to access files stored in Jive from a mobile device, tablet, or desktop client. Users have complete access through owncloud Enterprise Subscription to upload, edit or download their files. Jive can be configured as a data storage location for owncloud, which means files saved in Jive appear in folders within owncloud. Jive remains the system of record while owncloud acts as a proxy, providing end-to-end file access for users at their desks and on the go. Configuration The Jive application is installed under the owncloud/apps directory on the server and enabled via the owncloud admin screen. This app is only available for owncloud EE v6 or higher. Go to the owncloud admin screen section Jive backend parameters to configure the app to match your Jive server system parameters. 332 Chapter 13. Enterprise Subscription Only
339 Parameter Description Values Https Verify the https server certificate. Certificate must be installed on the system. Checkbox enabled/disable Authentication Chose the Authentication mechanism to use against Jive basic OR oauth Jive api url URL string pointing to the Jive API Example: Jive FS mount point Folder where the Jive File share will be mounted String value up to 10 characters max Jive category filter List of categories that files have to be shown Jive categories list, or blank Jive category separator Separator for Jive catagories list Comma by default or any single character Jive tag filter Tag to use for private stuff in jive Jive tag or blank Jive forbidden extensions List of forbidden extensions These will not be allowed for upload or download with Jive. Examples include:.exe,.zip Jive forbidden extensions Use this character to separate the list of extensions Comma by default or any single character separator Jive maximum Maximum file size allowed in MB. This includes upload and Numeric value upload filesize downloads. Jive private Folder name for private stuff in Jive String value up to folder Activate large file sharing for Jive Jive large file sharing FS mount point Show groups of which you are a member Enable the large file sharing subsystem. This allows storage of files that are too large for Jive to be stored on the owncloud server and available via the owncloud web, mobile and desktop interfaces. 250 characters max Checkbox enable/disable Folder where the Jive large sharing File Share will be mounted String value up to 10 characters max If this is not checked, the plugin will show all available groups for you matching the filter, even groups that you are not a member Enable/disable Use Cases The owncloud Jive plugin can be used in various ways to extend the access to the Jive content across multiple devices External Storage (ES only) 333
340 Web Client Use Cases Create a folder in the Jive File Share Web Client folder to create a new Jive Group. Verify the Group is created in Jive. Create a new Group in Jive and upload a file to that Group. Check the Web Client and download the file. Verify that file is the same as the uploaded file. Upload a file in the Too Big For Jive folder, and create the link in a Jive document. Verify that file link is in Jive. Download the file via the link, and verify it is the same as the uploaded file. Upload a file to the private My Jive Web Client folder. Check your Jive content and make sure the file has been uploaded. Download the file and verify it is the same as the uploaded file. Mobile Client Use Cases (ios and Android) Create a new folder in the Mobile Client to create a new Jive Group. Upload a file in the Web Client folder, and see that file in the corresponding Jive Group. Desktop Client Use Cases Create a folder in the Desktop Client to create a new Jive Group. Upload a file in the Desktop Client folder, and see that file in the corresponding Jive Group. The owncloud folder structure hierarchy matches the Jive Groups the user can access. Sub folders under the Jive Group folders that are created on the desktop will not sync to owncloud or Jive because they will not match the Jive Group view. If a sub folder is created under the Jive Group desktop folder, the desktop client will display an error 334 Chapter 13. Enterprise Subscription Only
341 that this operation is not allowed. For example; if the folder structure is JiveFileShare/GroupA, any sub folder under GroupA will not be synced to owncloud or Jive. Configuring the Jive app This section explains how each configuration parameter changes the behavior of the app. Verify https certificate If your Jive server is under https, it must provide a https certificate when a client connects to it. Curl (the client that owncloud is using to connect to Jive) usually verify that certificate, but to do that you must somehow supply a CA cert so curl can verify against. This feature is usually turn off to make the Jive app easier to use, because in this case curl won t verify the certificate, so you don t need to have installed the CA cert. However, turning this off could be a security issue: you could be connecting to a fake Jive server without notice. If you want to turn on this feature, you must get the CA cert of the server (check for more information about how you can get the file you need) and install it in your owncloud server. In order to know where you should install the CA cert, you can run curl -v You should look the output for a line with the CA path: successfully set certificate verify locations: CAfile: none CApath: /etc/ssl/certs That s the place where you should install the CA cert. Once you have installed the CA cert, you should run again the same curl: curl -v And look for: Server certificate: subject: ***** start date: ******* expire date: ***** subjectaltname: ******* issuer: ****** SSL certificate verify ok. If the SSL is verified correctly ( SSL certificate verify ok. ), you just need to activate the checkbox. Curl usually comes installed with some CA certs by default, so all the previous steps might not be needed. Just check that curl can connect to your Jive server, and if so, activate this feature External Storage (ES only) 335
342 Authentication mechanism to use against Jive To be able to access to Jive, the owncloud plugin needs to use some kind of authentication. At this time, the plugin supports basic and oauth authentication. Basic authentication In order to use basic authentication, you should take into account the following things: The credentials used to access to owncloud must match the ones used to connect to Jive. This means that if you access to owncloud with a user PeterP and password PeterPassword, the same user must exist in Jive with the same password. Otherwise, the user won t be able to access to Jive. If the credentials (typically the password) changes in one side, it must change in the other. You ll need to this manually. The usage of basic authentication isn t recommended due to the following reasons: We need to store the password and be able to recover it. Although the password is stored encrypted, this is not strictly secure. Passwords are sent to the server in almost plain text. In fact it s a base64 encoded string of user and password, but that s all the security the authentication provides. If you plan to use basic authentication, at least make sure you connect through HTTPS protocol and inside a local LAN if possible. oauth authentication First of all, make sure Jive is prepared to support this authentication. The usage of this authentication method solves the issue of having the same credentials in both owncloud and Jive server. This means that the owncloud user PeterP with password PeterPassword can access to the contents of the Jive user John with password John007. It s also possible that another owncloud user AliceK access to the contents of the Jive user John too at the same time. Keep in mind that this isn t insecure: any owncloud user that wants to access to John s Jive content (following this little example) MUST know his Jive password. If this authentication method is set, we don t store passwords BUT we still need to store some other things. These things are stored in plain text. These are the steps to make it work (if your Jive server support this authentication): 1. Activate the oauth authentication in the owncloud admin settings (just the admin can do this) 2. Go to the owncloud web interface, in the files app. A popup will appear. 3. Click on the link that appear in the popup 4. You ll get redirected to a Jive page asking for your Jive credentials. If this is not the case, it s recommended to clean the browser cache and start again (to point 2) because you might be accessing to Jive with another user. 5. After entering your Jive credentials, you get redirected a page with an activation code. If you entered the wrong credentials, you might not get redirected to that page. If this is the case click in the link again in the owncloud popup (point 3) which will redirect you to the activation code page. 6. Copy the activation code into the owncloud popup, and click in the send code button. If there is no error, you re done. WARNING: Not all the oauth flows are covered by the plugin. The expiration of the access token is handled automatically by the plugin, so it will request a new access token if needed. HOWEVER, the expiration of the refresh token isn t covered, so the plugin will likely stop working for that user (we won t be able to get more access tokens) 336 Chapter 13. Enterprise Subscription Only
343 [Ask for info to know how to solve this issue?] It s very important that the user access to owncloud through the web interface first, so the user goes through the oauth flow for the first time (as described with the steps above) to get an access token. Otherwise, the plugin won t get an access token and the user won t be able to get the files from Jive. Jive API URL You ll need to enter the full URL of the Jive API. This includes the protocol (HTTP or HTTPS) and the port (if any). An example of API URL could be: Notice the following things: You must specify a protocol that is understandable by curl. Under normal circumstances, the protocol is limited to HTTP or HTTPS. If your server is under a port different than the 80, you ll need to specify it. Take as an example If your server isn t under the root URL, you can also specify the correct path: The API URL should end with /api/core/v3/ (be careful with the slash at the end) Filters The Jive plugin comes with a set of filters that the admin can set to filter the content the users can access through owncloud. The drawback of using filters is that there isn t any performance gain because the filtering is mainly done in the owncloud side, and even can degrade performance in some cases. We ll explain the filters one by one, and tell you what consequences have each one. Category filter and separator You can filter files using one or several categories. This filter applies only to groups and files inside those groups. Your private files won t be affected by this filter. In order to set this filter, you can provide a list of categories, all in one line. In order to separate the different categories, you must use the separator set in the category separator text box. Jive category filter : syncwithme,sync,syncme Jive category separator :, You can also achieve the same behavior with: Jive category filter : syncwithme#sync#syncme Jive category separator : # The plugin will show all groups which have ALL those categories set. If there is a group with any of the categories missing, that group won t be shown. Anyway, you should only need to set one category. It s important to notice that, although you can set only one category or leave the text box empty, the category separator MUST always be set. In fact, you shouldn t need to change the default value of the category separator. Files shown inside those groups will be also affected by this filter. This means that all the files shown inside those groups must have all the categories too. Files uploaded through owncloud to those groups will have all the categories set in Jive automatically. If you want to add more categories to those files, you ll need to do it manually through Jive External Storage (ES only) 337
344 The usage of the category filter can degrade the performance a lot. We need to make extra calls to Jive to get the categories for each group, one extra call per group returned by Jive in the first place. There is also the limitation of not having more than 25 categories set per group. Use this filter with extreme caution. You can disable this filter just by setting the category filter empty. This will prevent the extra call from being made, and will show all available groups. Tag filter This filter works only for private files. Files inside groups won t be affected by this filter. You can only set one tag for the files that will be shown in owncloud. Make sure you set one of the tags from Jive as they re shown there. It s highly recommended to use only lowercase letters to set the tag to prevent possible issues when the tag is set in Jive. The usage of this filter won t alter significantly the performance It s important to notice that the filter will be applied to all users. Users won t be able to set their own tag to sync their own files. This filter can also be disabled by setting the filter empty. Forbidden extensions filter and separator This filter is set the same way as the category filter: you provide a list of extensions that are separated by the char set in the separator text box. Jive forbidden extensions:.exe,.zip,.tar.gz Jive forbidden extensions separator :, You can also achieve the same behavior with: Jive forbidden extensions:.exe#.zip#.tar.gz Jive forbidden extensions separator: # Keep in mind that the filter is performed against the end of the filename, that s why the. is important. If you set exe as a forbidden extension, a file named texe or f1.lexe will be affected by this filter. You must also take into account that, by using only the filename, we avoid to download the file, so the performance isn t significantly degraded. On the other hand, we cannot verify that a.png file is what it claims to be. This filter works for any file, and for uploads and downloads through owncloud. This means that you won t be able to upload a file with any of those extensions from onwcloud and the Jive files which have those extensions won t be shown (and consequently they won t be downloaded). Of course, you can still upload the files from Jive (if Jive allows it) and have them there. Maximum upload file size This filter allows you to limit the size of the files that will go through owncloud. All files uploads and downloads will be affected by this filter. You won t be able to upload files bigger than the file size limit and the Jive files bigger than the limit won t be shown in owncloud (and consequently they won t be downloaded) Under normal circumstances, you want to match the limit with the one Jive has. This way you can notify errors regarding the file size faster because the files won t reach the Jive server, and at the same time you allow the users to upload up to the maximum limit that Jive allows. (Note: we can t know this limit from owncloud, so we can t provide a sensitive default value, plus the value can change among Jive instances. You might need to adjust the value manually). You can also set the limit to a lower value than what it s in Jive, so only small files will be delivered from owncloud. 338 Chapter 13. Enterprise Subscription Only
345 Show groups of which you are member Under normal circumstances, you can see all available groups in Jive, including open, member-only and private groups, only secrets groups are outside. Even if you re not a member of those groups, you can still see their contents. For small Jive installations (less than 100 available groups per user) this is usually enough, and it has an acceptable performance. However, for larger installations, with more than 500 groups available per user, the performance is degraded a lot. For these larger installations, this checkbox comes in handy. Again, under normal circumstances, it s common that a user is member of just a few groups (let s say less than 25) even if there are thousand of groups available that the user can see. It usually makes sense to show the contents of only those 25 groups, not every group available. By activating this checkbox, the user will see only those 25 groups instead of all available groups. This will increase the performance a lot, specially for larger installations, as long as each user isn t member of too many groups. Anyway, if there are user who are member of too many groups, the performance will still be degraded. FS mount points This Jive plugin mounts one (or two) virtual filesystems on the normal one in a transparent way. From a user point of view, these virtual filesystems appear as new folders inside the root one. From the settings page, you can change the mount points names. The folders will change accordingly. Jive FS mount point The name of the folder that will hold the Jive virtual FS. The name shouldn t collide with any existing name in the root folder to prevent possible issues. The virtual FS will be mounted inside the root folder of the owncloud FS. As said, the contents of the folder will be the groups that the user can access through owncloud (recheck the filters section). Jive private folder The folder where your private Jive files will be stored. The name of the folder will be the same for all users, although the contents will likely differ. This private folder will be inside the Jive mount point, as if it were another group. Files inside this folder will be only visible to you, but they will be stored in Jive. They won t be visible neither for owncloud users nor Jive users. In order to prevent collisions with other groups, the folder name might be changed automatically by adding (private) to the end of the folder name if it s needed. Large file sharing subsystem The large file sharing allow you to share files over the Jive limits (typically size limits). You can enable or disable this subsystem by checking or un-checking the checkbox, and provide the corresponding mount point. Use a non-existent folder name to prevent issues. Files inside that folder will be stored inside the owncloud server. However those files can be shared by link to Jive. The process is like the following: 1. Upload a file (or folder) inside the large file sharing folder (by default named as Too Big For ) 2. Once the file is uploaded, click in the share action, and then click in the Share link checkbox 3. By default the share link will expire after 1 week. You can change the value and / or protect the link by password 4. Click the Submit to Jive button (the name can be changed depending on the actual Jive folder name) External Storage (ES only) 339
346 5. A new browser tab should appear with the Jive draft ready to be edited (you might need to enter your Jive credentials first). The draft will have some predefined text, but you can edit it to your needs. Once you publish the document, it s done. Notifications This Jive plugin runs a connectivity check between owncloud and Jive whenever the web page is loaded. This check allows you to know some potential issues between the owncloud Jive connection. When a potential issue is detected, a notification will be shown, so you ll know what s happening. You can control the time the notification is shown in the notification time for the connectivity check configuration. The time is in seconds LDAP Home Connector The LDAP Home Connector App provides the ability to mount a user s windows home directory to their owncloud instance. This document assumes the owncloud Enterprise Subscription has been installed and the app has been downloaded from owncloud. Mount home directory in Ubuntu There are two options to mount the home directory. 1. This is not persistent across reboots and will need to be entered after each reboot of the Ubuntu server #mount t cifs o username=<user>,password=<password>,uid=www-data,gid=www-data //<ip>/<directory> <directory> #mount t cifs o username=ocmount,password=password01,uid=www-data,gid=www-data // /share /mnt/share 2. Modifying the /etc/fstab file will keep the mount across reboots Add the following line to the fstab file //<ip>/<directory> <directory> cifs credentials=<credential file>,uid=33,gid=33 * // /share /mnt/share cifs credentials=/etc/credentials,uid=33,gid=33 Then create a <credential file> with the following Username=<user> Password=<password> * /etc/credentials is as follows: 340 Chapter 13. Enterprise Subscription Only
347 Configure owncloud Install the app 1. ftp the app package (eg enterprise_files_ldap_home-x.y.z.tar.bz2) to the apps directory of your owncloud instance 2. Decompress the app package tar jxvf enterprise_files_ldap_home-x.y.z.tar.bz2 3. The decompression creates an enterprise directory Under the enterprise directory exists the files_ldap_home directory. Move this to up one level #cd enterprise #mv R files_ldap_home.. 4. Login to your owncloud instance as admin and proceed to the apps page 5. Find the LDAP Home Connector app on the left and select it 6. Select Enable Configure the App 1. Navigate to the Admin page and scroll to the LDAP User Home section 2. Fill in the name that you would like to display the folder to the user as in Display Folder As 3. Fill in the attribute name that will contain the homedirectory. Use any LDAP attribute that is not already in use, In this document we will use the UserSharedFolder attribute. 4. Select Save Configure the LDAP server 1. In Active directory, open the user profile 2. Scroll to the Extensions section and select the Attribute Editor tab External Storage (ES only) 341
348 3. Scroll to the attribute being used (UserSharedFolder in this instance) 4. Select Edit 5. Enter the user s home directory (from the mount) 6. Select OK 7. Select OK at the bottom of the user page 342 Chapter 13. Enterprise Subscription Only
349 Configuring S3 and OpenStack Swift Objects as Primary Storage In owncloud Enterprise Subscription, you can configure S3 objects as primary storage. This replaces the default data directory, which is /var/www/owncloud/data on default Linux installations, and C:\inetpub\wwwroot\owncloud\data on Windows servers. However, you may need to keep the data/ directory for these reasons: The owncloud log file is saved in the data directory Legacy apps may not support using anything but the data/ directory You can move your logfile by changing its location in config.php. You may still need data/ for backwards compatibility with some apps. Implications It is important to note that owncloud in object store mode will expect exclusive access to the object store container, because it only stores the binary data for each file. The metadata is currently kept in the local database for performance reasons. The current implementation is incompatible with any app that uses direct file I/O and circumvents the owncloud virtual filesystem. That includes Encryption and Gallery. Gallery stores thumbnails directly in the filesystem, and Encryption causes severe overhead because key files need to be fetched in addition to any requested file. Configuration Look in config.sample.php for a example configurations. Copy the relevant part to your config.php file. Any objectstore needs to implement \\OCP\\Files\\ObjectStore\\IObjectStore and can be passed parameters in the constructor with the arguments key: 'objectstore' => array( 'class' => 'Implementation\\Of\\OCP\\Files\\ObjectStore\\IObjectStore', 'arguments' => array(... ), ), External Storage (ES only) 343
350 Amazon S3 The S3 backend mounts a bucket of the Amazon S3 object store into the virtual filesystem. The class to be used is OCA\ObjectStore\S3: 'objectstore' => array( 'class' => 'OCA\ObjectStore\S3', 'arguments' => array( 'key' => 'yourkey', 'secret' => 'yoursecret', 'bucket' => 'your-oc-bucket', ), ), Ceph S3 The S3 backend can also be used to mount the bucket of a ceph object store via the s3 API into the virtual filesystem. The class to be used is OCA\ObjectStore\S3: 'objectstore' => array( 'class' => 'OCA\ObjectStore\S3', 'arguments' => array( 'key' => 'GEZ550B06Z2ZDB52CT21', 'secret' => '6Vdo7ObSMBlI4TMRw0jpRE75K6qS9QNTk6nBboxP', 'bucket' => 'devobjectstore', 'base_url' => ' 'hostname' => 'ceph', // you must use this region or the amazon lib will overwrite // the path style when resetting the region 'region' => 's3-eu-west-1.amazonaws.com' ), ), OpenStack Swift The Swift backend mounts a container on an OpenStack Object Storage server into the virtual filesystem. The class to be used is \\OC\\Files\\ObjectStore\\Swift: 'objectstore' => array( 'class' => 'OC\\Files\\ObjectStore\\Swift', 'arguments' => array( 'username' => 'demo', 'password' => 'password', 'container' => 'owncloud', 'autocreate' => true, 'region' => 'RegionOne', 'url' => ' 'tenantname' => 'demo', 'servicename' => 'swift', ), ), 344 Chapter 13. Enterprise Subscription Only
351 Configuring SharePoint Integration Native SharePoint support has been added to the owncloud Enterprise Subscription as a secondary storage location for SharePoint 2007, 2010 and When this is enabled, users can access and sync all of their SharePoint content via owncloud, whether in the desktop sync, mobile or Web interfaces. Updated files are bi-directionally synced automatically. SharePoint shares are created by the owncloud admin, and optionally by any users who have SharePoint credentials. The owncloud SharePoint plugin uses SharePoint document lists as remote storage folders. owncloud respects Share- Point access control lists (ACLs), so owncloud sharing is intentionally disabled for SharePoint mountpoints. This is to preserve SharePoint ACLs and ensure content is properly accessed as per SharePoint rules. The plugin uses the Simple Object Access Protocol (SOAP) and WebDAV for the uploads and downloads to talk to SharePoint servers. Your owncloud server must have php-soap or php5-soap installed. Most Linux distributions and Windows call the package php-soap, though there may be some Linux variants that call it php5-soap. Starting with owncloud EE, Linux packages and owncloud appliances will install php5-soap as a required dependency. The supported authentication methods are: Basic Auth NTLM (Recomended) Enabling the SharePoint Plugin The SharePoint plugin is a native plugin in owncloud 7 EE, so the first step is to enter the Apps administration page and enable it. Next, enter the Admin panel to set up SharePoint connections in the SharePoint Drive Configuration section External Storage (ES only) 345
352 First, enter your SharePoint Listing credentials. These credentials are not stored in the database, but are used only during plugin setup to list the Document Libraries available per SharePoint site. Global credentials is an optional field. If you fill in this field, these credentials will be used on on all SharePoint mounts where you select: Use global credentials as the Authentication credentials Enter your owncloud mount point in the Local Folder Name column. This is the name of the folder that each user will see on the owncloud filesystem. You may use an existing folder, or enter a name to create a new mount point Select who will have access to this mountpoint, by default All users, or a user or a group Enter your SharePoint server URL Then click the little refresh icon to the left of the Document Library field. If your credentials and URL are correct you ll get a dropdown list of available SharePoint libraries Select the document library you want to mount Select which kind of Authentication credentials you want to use for this mountpoint. If you select use custom credentials, you will have to enter the the credentials on this line. Otherwise, the global credentials or the user s own credentials will be used Click Save, and you re done Please see Connecting to SharePoint in the User Manual to learn how to use your new SharePoint connections. Note Speed up load times by disabling file previews in config.php, because the previews are generated by downloading the remote files to a temp file. This means owncloud will spend a lot of time creating previews for all of your SharePoint content. To disable file previews, add the following line to the owncloud config file found in /owncloud/config/config.php: 'enable_previews' => false, Troubleshooting Turn on Sharepoint app logging by modifying the following line in apps/sharepoint/lib/sharepoint.php to TRUE: 346 Chapter 13. Enterprise Subscription Only
353 private static $enablelogs = TRUE; Global mount points can t be accessed: You have to fill out your SharePoint credentials as User on the personal settings page, or in the popup menu. These credentials are used to mount all global mount points. Personal mount points can t be accessed: You have to fill your SharePoint credentials as User on the personal settings page in case your personal mount point doesn t have its own credentials. A user can t update the credentials: Verify that the correct credentials are configured, and the correct type, either global or custom Installing and Configuring the Windows Network Drive App The Windows Network Drive app creates a control panel on your Admin page for seamless mounting of SMB/CIFS file shares on owncloud servers that run on Linux. It does not work on Windows IIS or Windows Apache setups, but only Linux servers, because it requires the Samba client. (Samba is the free software implementation of the SMB/CIFS networking protocol.) Any Windows file share, and Samba servers on Linux and other Unix-type operating systems use the SMB/CIFS filesharing protocol. The files and directories on the SMB/CIFS server will be visible on your Files page just like your other owncloud files and folders. They are labeled with a little four-pane Windows-style icon, and the left pane of your Files page includes a Windows Network Drive filter. Files are synchronized bi-directionally, and you can create, upload, and delete files and folders. You have the option of allowing users to create personal mounts of their own SMB/CIFS shares, and controlling whether they can share them External Storage (ES only) 347
354 owncloud server admins can create Windows Network Drive mounts, and optionally allow users to create their own personal Windows Network Drive mounts. The password for each mount is encrypted and stored in the owncloud database, using a long random secret key stored in config.php. This allows owncloud to access the shares when the users who own the mounts are not logged in. Installation Enable the Windows Network Drive app on your owncloud Apps page. Then there are a few dependencies to install. You must install the owncloud php5-libsmbclient binary; please refer to the README in your customer.owncloud.com account for instructions on obtaining it. You also need the Samba client installed on your Linux system. This is included in all Linux distributions; on Debian, Ubuntu, and other Debian derivatives this is smbclient. On SUSE, Red Hat, CentOS, and other Red Hat derivatives it is samba-client. Additional Installation Steps If your Linux distribution ships with libsmbclient 3.x, which is included in the Samba client, you may need to set up the HOME variable in Apache to prevent a segmentation fault. If you have libsmbclient and higher it doesn t seem to be an issue, so you won t have to change your HOME variable. To set up the HOME variable on Ubuntu, modify the /etc/apache2/envvars file: unset HOME export HOME=/var/www In Red Hat/CentOS, modify the /etc/sysconfig/httpd file and add the following line to set the HOME variable in Apache: export HOME=/usr/share/httpd By default CentOS has activated SELinux, and the httpd process can not make outgoing network connections. This will cause problems with the curl, ldap and samba libraries. You ll need to get around this in order to make this work. First check the status: getsebool -a grep httpd httpd_can_network_connect --> off Then enable support for network connections: setsebool -P httpd_can_network_connect 1 In opensuse, modify the /usr/sbin/start_apache2 file: export HOME=/var/lib/apache2 Restart Apache, open your owncloud Admin page and start creating SMB/CIFS mounts. Admin-created SMB Mounts When you create a new SMB share you need the login credentials for the share, the server address, the share name, and the folder you want to connect to. 348 Chapter 13. Enterprise Subscription Only
355 1. First enter the owncloud mountpoint for your new SMB share. This must not be an existing folder. 2. Then enter which owncloud users or groups get access to the share 3. Next, enter the address of the server that contains the SMB share 4. Then the Windows share name 5. Then the root folder of the share You have three options for login credentials: Global credentials, which are set in the Global credentials fields Credentials only for this mount, which are set in the fields to the right of the Credentials dropdown menu Let users use their credentials requires users to configure their logins on their Personal pages, or enter them the first time they access the share Personal SMB Mounts Users create their own personal SMB mounts on their Personal pages. These are created the same way as Admincreated shares. Users have only two options for login credentials: Use personal credentials, which are entered in the Personal credentials fields. Use credentials only for this mount, which are entered in the fields to the right of the Credentials dropdown menu External Storage (ES only) 349
356 13.4 User Management (ES only) Shibboleth Integration (Enterprise Subscription only) Introduction The owncloud Shibboleth user backend application integrates owncloud with a Shibboleth Service Provider (SP) and allows operations in federated and single-sign-on infrastructures. Setting up Shibboleth has three steps: 1. Create the appropriate Apache configuration 2. Enable the Shibboleth app 3. Enable Shibboleth on your owncloud admin page Currently supported installations are based on the native Apache integration. The individual configuration of the service provider is highly dependent on the operating system, as well as on the integration with the Identity Providers (IdP), and require case-by-case analysis and installation. The owncloud Desktop Client and mobile clients can interact with an owncloud instance running inside a Shibboleth Service Provider by using built-in browser components for authentication against the IdP. The owncloud desktop sync client and mobile apps store users logins, so your users only need to enter their logins the first time they set up their accounts. These screenshots show what the user sees at account setup. Figure 1 shows a test Shibboleth login screen from Testshib.org on the owncloud desktop sync client. 350 Chapter 13. Enterprise Subscription Only
357 Figure 13.16: figure 1: First login screen Then after going through the setup wizard, the desktop sync client displays the server and login information just like it does for any other owncloud server connections User Management (ES only) 351
358 Figure 13.17: figure 2: owncloud client displays server information To your users, it doesn t look or behave differently on the desktop sync client, Android app, or ios app from an ordinary owncloud account setup. The only difference is the initial setup screen where they enter their account login. Apache Configuration This is an example configuration as installed and operated on a Linux server running the Apache Web server. These configurations are highly operating system specific and require a high degree of customization. The owncloud instance itself is installed in /var/www/owncloud/. The following aliases are defined in an Apache virtual host directive: # non-shibboleth access Alias /owncloud /var/www/owncloud/ # for Shibboleth access Alias /oc-shib /var/www/owncloud/ Further Shibboleth specific configuration as defined in /etc/apache2/conf.d/shib.conf: 352 Chapter 13. Enterprise Subscription Only
359 # # Load the Shibboleth module. # LoadModule mod_shib /usr/lib64/shibboleth/mod_shib_22.so # # Ensures handler will be accessible. # <Location /Shibboleth.sso> Satisfy Any Allow from all </Location> # # Configure the module for content. # # Shibboleth is disabled for the following location to allow non shibboleth webdav access <Location ~ "/oc-shib/remote.php/nonshib-webdav"> Satisfy Any Allow from all AuthType None Require all granted </Location> # Shibboleth is disabled for the following location to allow public link sharing <Location ~ "/oc-shib/(status.php$ public.php$ cron.php$ core/img/ index.php/apps/files_sharing/publicpreview.png$ index.php/apps/files/ajax/upload.php$ index.php/core/ajax/translations.php$ apps/files/templates/fileexists.html$ index.php/apps/files/ajax/mimeicon.php$)"> Satisfy Any Allow from all AuthType None Require all granted </Location> # Shibboleth is disabled for the following location to allow public gallery sharing <Location ~ "/oc-shib/(apps/gallery/templates/slideshow.html$ index.php/apps/gallery/ajax/getimages.php index.php/apps/gallery/ajax/thumbnail.php index.php/apps/gallery/ajax/image.php)"> Satisfy Any Allow from all AuthType None Require all granted </Location> # Shibboleth is disabled for the following location to allow public link sharing User Management (ES only) 353
360 <Location ~ "/oc-shib/.*\.css"> Satisfy Any Allow from all AuthType None Require all granted </Location> # Shibboleth is disabled for the following location to allow public link sharing <Location ~ "/oc-shib/.*\.js"> Satisfy Any Allow from all AuthType None Require all granted </Location> # Besides the exceptions above this location is now under control of Shibboleth <Location /oc-shib> AuthType shibboleth ShibRequireSession On ShibUseHeaders Off ShibExportAssertion On require valid-user </Location> Application Configuration After installing and enabling the Shibboleth application there are three configuration variables to set up, depending on the data sent back by the IdP. The configuration is stored in apps/user_shibboleth. namespace OCA\user_shibboleth { const SHIB_SESSION_ID = 'Shib-Session-ID'; const SHIB_EPPN = 'eppn'; const SHIB_ = 'eppn'; const SHIB_DISPLAY_NAME = 'eppn'; } Parameter Description SHIB_SESSION_IDThis constant defines the name of the environment variable holding the Shibboleth session id. SHIB_EPPN This constant defines the name of the environment variable which holds the EPPN (edupersonprincipalname). This is the unique user identifier. SHIB_ The environment variable with this given name holds the address of the logged-in user. SHIB_DISPLAY_NAME This constant defines the name of the environment variable holding the user s display name. Enabling the Shibboleth App You must enable the Shibboleth app on your Apps page, and then check Activate Shibboleth and click the Save button on your owncloud Admin page. The system information displayed on your Admin page may be useful for troubleshooting; for example you can copy and include it on a support ticket. 354 Chapter 13. Enterprise Subscription Only
361 Figure 13.18: figure 3: Enabling Shibboleth on the Admin page WebDAV Support Users of standard WebDAV clients can use an alternative WebDAV Url, for example to log in with their username and password. The password is generated on the Personal settings page User Management (ES only) 355
362 For provisioning purpose an OCS API has been added to revoke a generated password for a user: Syntax: /v1/cloud/users/{userid}/non_shib_password HTTP method: DELETE Status codes: successful user unknown Known Limitations Encryption File encryption can not be used together with Shibboleth because the encryption requires the user s password to unlock the private encryption key. Due to the nature of Shibboleth the user s password is not known to the service provider. Currently, we have no solution to this limitation. Other Login Mechanisms Shibboleth is not compatible with any other owncloud user backend because the login process is handled outside of owncloud. You can allow other login mechanisms (e.g. LDAP or owncloud native) by creating a second Apache virtual host configuration. This second location is not protected by Shibboleth, and you can use your other owncloud login mechanisms. Session Timeout Session timeout on Shibboleth is controlled by the IdP. It is not possible to have a session length longer than the length controlled by the IdP. In extreme cases this could result in re-login on mobile clients and desktop clients every hour. The session timeout can be overridden in the service provider, but this requires a source code change of the Apache Shibboleth module. A patch can be provided by the owncloud support team. 356 Chapter 13. Enterprise Subscription Only
363 13.5 Enabling Anonymous Uploads with Files Drop (ES Only) Enabling Anonymous Uploads with Files Drop (ES Only) The Files Drop application, introduced in owncloud Enterprise Subscription, allows anyone to upload files with the click of a button to the directory of your choosing, without needing a login, and they cannot see or change the contents of the directory. It is the perfect replacement for attaching large files to , maintaining an FTP server, and commercial file-sharing services. When files are uploaded to your Files Drop directory, you can manage them just like any other owncloud share: you may share them, restrict access, edit, and delete them. Setting Up the Files Drop App Setting up Files Drop is a matter of a few clicks. First go to your Apps page and enable it. Now your users will see a configuration section on their Personal pages. Click the Choose button to open a dialog to select your upload directory. You may wish to first create a special upload directory (on your Files page), which in the following example is name upload. Figure 13.19: Click to enlarge Enabling Anonymous Uploads with Files Drop (ES Only) 357
364 On your Personal page you should now see a URL for your upload directory. Share this URL with anyone you want to allow uploads to your File Drop folder. Note that the maximum upload size in this example is 512MB. (The default owncloud upload file size limit is 512MB. See Uploading big files > 512MB to learn how to customize this.) Using the Files Drop App Uploading files via the Files Drop app is simple. Open your Web browser to the share URL created by owncloud: Figure 13.20: Click to enlarge Click the Click to upload file button. This opens a file picker, and you select the file or directory you want to upload. 358 Chapter 13. Enterprise Subscription Only
365 Figure 13.21: Click to enlarge When your upload is completed, you ll see a confirmation message with the filenames Enabling Anonymous Uploads with Files Drop (ES Only) 359
How To Run Owncloud 8.1.2.2 (Ahem) On A Linux Computer Or Mac Or Ipad Or Ipa Or Ipro (Awn) Or Ipo (Ampa) Or Mac (Aprox
 owncloud Server Administration Manual Release 8.1 The owncloud developers August 22, 2015 CONTENTS 1 owncloud 8.1 Server Administration Manual Introduction 1 1.1 Introduction...............................................
owncloud Server Administration Manual Release 8.1 The owncloud developers August 22, 2015 CONTENTS 1 owncloud 8.1 Server Administration Manual Introduction 1 1.1 Introduction...............................................
owncloud Administrators Manual
 owncloud Administrators Manual Release 7.0 The owncloud developers August 17, 2015 CONTENTS 1 Introduction 1 1.1 Target Audience............................................. 1 1.2 owncloud Videos and
owncloud Administrators Manual Release 7.0 The owncloud developers August 17, 2015 CONTENTS 1 Introduction 1 1.1 Target Audience............................................. 1 1.2 owncloud Videos and
owncloud Administrators Manual
 owncloud Administrators Manual Release 7.0 The owncloud developers November 24, 2014 CONTENTS 1 Introduction 1 1.1 Target Audience............................................. 1 1.2 Document Structure...........................................
owncloud Administrators Manual Release 7.0 The owncloud developers November 24, 2014 CONTENTS 1 Introduction 1 1.1 Target Audience............................................. 1 1.2 Document Structure...........................................
owncloud Server Administration Manual
 owncloud Server Administration Manual Release 8.2 The owncloud developers January 12, 2016 CONTENTS 1 owncloud 8.2 Server Administration Manual Introduction 1 1.1 Introduction...............................................
owncloud Server Administration Manual Release 8.2 The owncloud developers January 12, 2016 CONTENTS 1 owncloud 8.2 Server Administration Manual Introduction 1 1.1 Introduction...............................................
Installing an open source version of MateCat
 Installing an open source version of MateCat This guide is meant for users who want to install and administer the open source version on their own machines. Overview 1 Hardware requirements 2 Getting started
Installing an open source version of MateCat This guide is meant for users who want to install and administer the open source version on their own machines. Overview 1 Hardware requirements 2 Getting started
Kollaborate Server Installation Guide!! 1. Kollaborate Server! Installation Guide!
 Kollaborate Server Installation Guide 1 Kollaborate Server Installation Guide Kollaborate Server is a local implementation of the Kollaborate cloud workflow system that allows you to run the service in-house
Kollaborate Server Installation Guide 1 Kollaborate Server Installation Guide Kollaborate Server is a local implementation of the Kollaborate cloud workflow system that allows you to run the service in-house
owncloud Administrators Manual
 owncloud Administrators Manual Release 6.0 The owncloud developers February 28, 2014 CONTENTS 1 owncloud 6.0 Admin Documentation 1 1.1 Introduction............................................... 1 1.2
owncloud Administrators Manual Release 6.0 The owncloud developers February 28, 2014 CONTENTS 1 owncloud 6.0 Admin Documentation 1 1.1 Introduction............................................... 1 1.2
Tonido Cloud Admin Guide
 CODELATHE LLC Tonido Cloud Admin Guide Installing and Managing Tonido Cloud CodeLathe LLC 10/27/2012 (c) CodeLathe LLC 2012. All Rights Reserved Contents 1. Introduction... 3 2. Pre-Requisites... 3 3.
CODELATHE LLC Tonido Cloud Admin Guide Installing and Managing Tonido Cloud CodeLathe LLC 10/27/2012 (c) CodeLathe LLC 2012. All Rights Reserved Contents 1. Introduction... 3 2. Pre-Requisites... 3 3.
HOW TO BUILD A VMWARE APPLIANCE: A CASE STUDY
 HOW TO BUILD A VMWARE APPLIANCE: A CASE STUDY INTRODUCTION Virtual machines are becoming more prevalent. A virtual machine is just a container that describes various resources such as memory, disk space,
HOW TO BUILD A VMWARE APPLIANCE: A CASE STUDY INTRODUCTION Virtual machines are becoming more prevalent. A virtual machine is just a container that describes various resources such as memory, disk space,
OnCommand Performance Manager 1.1
 OnCommand Performance Manager 1.1 Installation and Setup Guide For Red Hat Enterprise Linux NetApp, Inc. 495 East Java Drive Sunnyvale, CA 94089 U.S. Telephone: +1 (408) 822-6000 Fax: +1 (408) 822-4501
OnCommand Performance Manager 1.1 Installation and Setup Guide For Red Hat Enterprise Linux NetApp, Inc. 495 East Java Drive Sunnyvale, CA 94089 U.S. Telephone: +1 (408) 822-6000 Fax: +1 (408) 822-4501
DocuShare Installation Guide
 DocuShare Installation Guide Publication date: February 2011 This document supports DocuShare Release 6.6.1 Prepared by: Xerox Corporation DocuShare Business Unit 3400 Hillview Avenue Palo Alto, California
DocuShare Installation Guide Publication date: February 2011 This document supports DocuShare Release 6.6.1 Prepared by: Xerox Corporation DocuShare Business Unit 3400 Hillview Avenue Palo Alto, California
Document OwnCloud Collaboration Server (DOCS) User Manual. How to Access Document Storage
 Document OwnCloud Collaboration Server (DOCS) User Manual How to Access Document Storage You can connect to your Document OwnCloud Collaboration Server (DOCS) using any web browser. Server can be accessed
Document OwnCloud Collaboration Server (DOCS) User Manual How to Access Document Storage You can connect to your Document OwnCloud Collaboration Server (DOCS) using any web browser. Server can be accessed
The SSL device also supports the 64-bit Internet Explorer with new ActiveX loaders for Assessment, Abolishment, and the Access Client.
 WatchGuard SSL v3.2 Release Notes Supported Devices SSL 100 and 560 WatchGuard SSL OS Build 355419 Revision Date January 28, 2013 Introduction WatchGuard is pleased to announce the release of WatchGuard
WatchGuard SSL v3.2 Release Notes Supported Devices SSL 100 and 560 WatchGuard SSL OS Build 355419 Revision Date January 28, 2013 Introduction WatchGuard is pleased to announce the release of WatchGuard
MassTransit 6.0 Enterprise Web Configuration for Macintosh OS 10.5 Server
 MassTransit 6.0 Enterprise Web Configuration for Macintosh OS 10.5 Server November 6, 2008 Group Logic, Inc. 1100 North Glebe Road, Suite 800 Arlington, VA 22201 Phone: 703-528-1555 Fax: 703-528-3296 E-mail:
MassTransit 6.0 Enterprise Web Configuration for Macintosh OS 10.5 Server November 6, 2008 Group Logic, Inc. 1100 North Glebe Road, Suite 800 Arlington, VA 22201 Phone: 703-528-1555 Fax: 703-528-3296 E-mail:
http://docs.trendmicro.com
 Trend Micro Incorporated reserves the right to make changes to this document and to the products described herein without notice. Before installing and using the product, please review the readme files,
Trend Micro Incorporated reserves the right to make changes to this document and to the products described herein without notice. Before installing and using the product, please review the readme files,
owncloud Architecture Overview
 owncloud Architecture Overview Time to get control back Employees are using cloud-based services to share sensitive company data with vendors, customers, partners and each other. They are syncing data
owncloud Architecture Overview Time to get control back Employees are using cloud-based services to share sensitive company data with vendors, customers, partners and each other. They are syncing data
JAMF Software Server Installation and Configuration Guide for Linux. Version 9.2
 JAMF Software Server Installation and Configuration Guide for Linux Version 9.2 JAMF Software, LLC 2013 JAMF Software, LLC. All rights reserved. JAMF Software has made all efforts to ensure that this guide
JAMF Software Server Installation and Configuration Guide for Linux Version 9.2 JAMF Software, LLC 2013 JAMF Software, LLC. All rights reserved. JAMF Software has made all efforts to ensure that this guide
Configuration Guide BES12. Version 12.1
 Configuration Guide BES12 Version 12.1 Published: 2015-04-22 SWD-20150422113638568 Contents Introduction... 7 About this guide...7 What is BES12?...7 Key features of BES12... 8 Product documentation...
Configuration Guide BES12 Version 12.1 Published: 2015-04-22 SWD-20150422113638568 Contents Introduction... 7 About this guide...7 What is BES12?...7 Key features of BES12... 8 Product documentation...
Configuration Guide. BES12 Cloud
 Configuration Guide BES12 Cloud Published: 2016-04-08 SWD-20160408113328879 Contents About this guide... 6 Getting started... 7 Configuring BES12 for the first time...7 Administrator permissions you need
Configuration Guide BES12 Cloud Published: 2016-04-08 SWD-20160408113328879 Contents About this guide... 6 Getting started... 7 Configuring BES12 for the first time...7 Administrator permissions you need
Configuration Guide BES12. Version 12.2
 Configuration Guide BES12 Version 12.2 Published: 2015-07-07 SWD-20150630131852557 Contents About this guide... 8 Getting started... 9 Administrator permissions you need to configure BES12... 9 Obtaining
Configuration Guide BES12 Version 12.2 Published: 2015-07-07 SWD-20150630131852557 Contents About this guide... 8 Getting started... 9 Administrator permissions you need to configure BES12... 9 Obtaining
System Administration Training Guide. S100 Installation and Site Management
 System Administration Training Guide S100 Installation and Site Management Table of contents System Requirements for Acumatica ERP 4.2... 5 Learning Objects:... 5 Web Browser... 5 Server Software... 5
System Administration Training Guide S100 Installation and Site Management Table of contents System Requirements for Acumatica ERP 4.2... 5 Learning Objects:... 5 Web Browser... 5 Server Software... 5
Installing and Configuring vcloud Connector
 Installing and Configuring vcloud Connector vcloud Connector 2.7.0 This document supports the version of each product listed and supports all subsequent versions until the document is replaced by a new
Installing and Configuring vcloud Connector vcloud Connector 2.7.0 This document supports the version of each product listed and supports all subsequent versions until the document is replaced by a new
WatchGuard SSL v3.2 Update 1 Release Notes. Introduction. Windows 8 and 64-bit Internet Explorer Support. Supported Devices SSL 100 and 560
 WatchGuard SSL v3.2 Update 1 Release Notes Supported Devices SSL 100 and 560 WatchGuard SSL OS Build 445469 Revision Date 3 April 2014 Introduction WatchGuard is pleased to announce the release of WatchGuard
WatchGuard SSL v3.2 Update 1 Release Notes Supported Devices SSL 100 and 560 WatchGuard SSL OS Build 445469 Revision Date 3 April 2014 Introduction WatchGuard is pleased to announce the release of WatchGuard
JAMF Software Server Installation and Configuration Guide for OS X. Version 9.0
 JAMF Software Server Installation and Configuration Guide for OS X Version 9.0 JAMF Software, LLC 2013 JAMF Software, LLC. All rights reserved. JAMF Software has made all efforts to ensure that this guide
JAMF Software Server Installation and Configuration Guide for OS X Version 9.0 JAMF Software, LLC 2013 JAMF Software, LLC. All rights reserved. JAMF Software has made all efforts to ensure that this guide
insync Installation Guide
 insync Installation Guide 5.2 Private Cloud Druva Software June 21, 13 Copyright 2007-2013 Druva Inc. All Rights Reserved. Table of Contents Deploying insync Private Cloud... 4 Installing insync Private
insync Installation Guide 5.2 Private Cloud Druva Software June 21, 13 Copyright 2007-2013 Druva Inc. All Rights Reserved. Table of Contents Deploying insync Private Cloud... 4 Installing insync Private
http://docs.trendmicro.com
 Trend Micro Incorporated reserves the right to make changes to this document and to the products described herein without notice. Before installing and using the product, please review the readme files,
Trend Micro Incorporated reserves the right to make changes to this document and to the products described herein without notice. Before installing and using the product, please review the readme files,
owncloud Architecture Overview
 owncloud Architecture Overview owncloud, Inc. 57 Bedford Street, Suite 102 Lexington, MA 02420 United States phone: +1 (877) 394-2030 www.owncloud.com/contact owncloud GmbH Schloßäckerstraße 26a 90443
owncloud Architecture Overview owncloud, Inc. 57 Bedford Street, Suite 102 Lexington, MA 02420 United States phone: +1 (877) 394-2030 www.owncloud.com/contact owncloud GmbH Schloßäckerstraße 26a 90443
VMware Identity Manager Connector Installation and Configuration
 VMware Identity Manager Connector Installation and Configuration VMware Identity Manager This document supports the version of each product listed and supports all subsequent versions until the document
VMware Identity Manager Connector Installation and Configuration VMware Identity Manager This document supports the version of each product listed and supports all subsequent versions until the document
DameWare Server. Administrator Guide
 DameWare Server Administrator Guide About DameWare Contact Information Team Contact Information Sales 1.866.270.1449 General Support Technical Support Customer Service User Forums http://www.dameware.com/customers.aspx
DameWare Server Administrator Guide About DameWare Contact Information Team Contact Information Sales 1.866.270.1449 General Support Technical Support Customer Service User Forums http://www.dameware.com/customers.aspx
JAMF Software Server Installation and Configuration Guide for OS X. Version 9.2
 JAMF Software Server Installation and Configuration Guide for OS X Version 9.2 JAMF Software, LLC 2013 JAMF Software, LLC. All rights reserved. JAMF Software has made all efforts to ensure that this guide
JAMF Software Server Installation and Configuration Guide for OS X Version 9.2 JAMF Software, LLC 2013 JAMF Software, LLC. All rights reserved. JAMF Software has made all efforts to ensure that this guide
Configuration Guide BES12. Version 12.3
 Configuration Guide BES12 Version 12.3 Published: 2016-01-19 SWD-20160119132230232 Contents About this guide... 7 Getting started... 8 Configuring BES12 for the first time...8 Configuration tasks for managing
Configuration Guide BES12 Version 12.3 Published: 2016-01-19 SWD-20160119132230232 Contents About this guide... 7 Getting started... 8 Configuring BES12 for the first time...8 Configuration tasks for managing
CTERA Agent for Linux
 User Guide CTERA Agent for Linux September 2013 Version 4.0 Copyright 2009-2013 CTERA Networks Ltd. All rights reserved. No part of this document may be reproduced in any form or by any means without written
User Guide CTERA Agent for Linux September 2013 Version 4.0 Copyright 2009-2013 CTERA Networks Ltd. All rights reserved. No part of this document may be reproduced in any form or by any means without written
Sophos Mobile Control Installation guide. Product version: 3.5
 Sophos Mobile Control Installation guide Product version: 3.5 Document date: July 2013 Contents 1 Introduction...3 2 The Sophos Mobile Control server...4 3 Set up Sophos Mobile Control...10 4 External
Sophos Mobile Control Installation guide Product version: 3.5 Document date: July 2013 Contents 1 Introduction...3 2 The Sophos Mobile Control server...4 3 Set up Sophos Mobile Control...10 4 External
Administering Jive for Outlook
 Administering Jive for Outlook TOC 2 Contents Administering Jive for Outlook...3 System Requirements...3 Installing the Plugin... 3 Installing the Plugin... 3 Client Installation... 4 Resetting the Binaries...4
Administering Jive for Outlook TOC 2 Contents Administering Jive for Outlook...3 System Requirements...3 Installing the Plugin... 3 Installing the Plugin... 3 Client Installation... 4 Resetting the Binaries...4
Sophos Mobile Control SaaS startup guide. Product version: 6
 Sophos Mobile Control SaaS startup guide Product version: 6 Document date: January 2016 Contents 1 About this guide...4 2 About Sophos Mobile Control...5 3 What are the key steps?...7 4 Change your password...8
Sophos Mobile Control SaaS startup guide Product version: 6 Document date: January 2016 Contents 1 About this guide...4 2 About Sophos Mobile Control...5 3 What are the key steps?...7 4 Change your password...8
Installation Guide for Pulse on Windows Server 2008R2
 MadCap Software Installation Guide for Pulse on Windows Server 2008R2 Pulse Copyright 2014 MadCap Software. All rights reserved. Information in this document is subject to change without notice. The software
MadCap Software Installation Guide for Pulse on Windows Server 2008R2 Pulse Copyright 2014 MadCap Software. All rights reserved. Information in this document is subject to change without notice. The software
owncloud Administrators Manual
 owncloud Administrators Manual Release 5.0 The owncloud developers April 09, 2013 CONTENTS 1 Admin Documentation 1 1.1 Introduction............................................... 1 1.2 Installation................................................
owncloud Administrators Manual Release 5.0 The owncloud developers April 09, 2013 CONTENTS 1 Admin Documentation 1 1.1 Introduction............................................... 1 1.2 Installation................................................
Introduction to Mobile Access Gateway Installation
 Introduction to Mobile Access Gateway Installation This document describes the installation process for the Mobile Access Gateway (MAG), which is an enterprise integration component that provides a secure
Introduction to Mobile Access Gateway Installation This document describes the installation process for the Mobile Access Gateway (MAG), which is an enterprise integration component that provides a secure
SurfCop for Microsoft ISA Server. System Administrator s Guide
 SurfCop for Microsoft ISA Server System Administrator s Guide Contents INTRODUCTION 5 PROGRAM FEATURES 7 SYSTEM REQUIREMENTS 7 DEPLOYMENT PLANNING 8 AGENTS 10 How It Works 10 What is Important to Know
SurfCop for Microsoft ISA Server System Administrator s Guide Contents INTRODUCTION 5 PROGRAM FEATURES 7 SYSTEM REQUIREMENTS 7 DEPLOYMENT PLANNING 8 AGENTS 10 How It Works 10 What is Important to Know
owncloud User Manual Release 8.0 The owncloud developers
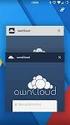 owncloud User Manual Release 8.0 The owncloud developers September 11, 2015 CONTENTS 1 owncloud 8.0 User Manual Introduction 1 2 What s New for Users in owncloud 8 3 2.1 Desktop Sync Client Shares From
owncloud User Manual Release 8.0 The owncloud developers September 11, 2015 CONTENTS 1 owncloud 8.0 User Manual Introduction 1 2 What s New for Users in owncloud 8 3 2.1 Desktop Sync Client Shares From
Moving to Plesk Automation 11.5
 Moving to Plesk Automation 11.5 Last updated: 2 June 2015 Contents About This Document 4 Introduction 5 Preparing for the Move 7 1. Install the PA Moving Tool... 8 2. Install Mail Sync Software (Windows
Moving to Plesk Automation 11.5 Last updated: 2 June 2015 Contents About This Document 4 Introduction 5 Preparing for the Move 7 1. Install the PA Moving Tool... 8 2. Install Mail Sync Software (Windows
Installation Guide for Pulse on Windows Server 2012
 MadCap Software Installation Guide for Pulse on Windows Server 2012 Pulse Copyright 2014 MadCap Software. All rights reserved. Information in this document is subject to change without notice. The software
MadCap Software Installation Guide for Pulse on Windows Server 2012 Pulse Copyright 2014 MadCap Software. All rights reserved. Information in this document is subject to change without notice. The software
Server Installation/Upgrade Guide
 Server Installation/Upgrade Guide System Version 3.8 2001-2009 Echo 360, Inc. Echo360 is a trademark of Echo360, Inc. Echo360 is a registered trademark of Echo360 Inc. in Australia. All other trademarks
Server Installation/Upgrade Guide System Version 3.8 2001-2009 Echo 360, Inc. Echo360 is a trademark of Echo360, Inc. Echo360 is a registered trademark of Echo360 Inc. in Australia. All other trademarks
JAMF Software Server Installation and Configuration Guide for Windows. Version 9.3
 JAMF Software Server Installation and Configuration Guide for Windows Version 9.3 JAMF Software, LLC 2014 JAMF Software, LLC. All rights reserved. JAMF Software has made all efforts to ensure that this
JAMF Software Server Installation and Configuration Guide for Windows Version 9.3 JAMF Software, LLC 2014 JAMF Software, LLC. All rights reserved. JAMF Software has made all efforts to ensure that this
DocuShare Installation Guide
 DocuShare Installation Guide Publication date: May 2009 This document supports DocuShare Release 6.5/DocuShare CPX Release 6.5 Prepared by: Xerox Corporation DocuShare Business Unit 3400 Hillview Avenue
DocuShare Installation Guide Publication date: May 2009 This document supports DocuShare Release 6.5/DocuShare CPX Release 6.5 Prepared by: Xerox Corporation DocuShare Business Unit 3400 Hillview Avenue
Configuration Guide. BlackBerry Enterprise Service 12. Version 12.0
 Configuration Guide BlackBerry Enterprise Service 12 Version 12.0 Published: 2014-12-19 SWD-20141219132902639 Contents Introduction... 7 About this guide...7 What is BES12?...7 Key features of BES12...
Configuration Guide BlackBerry Enterprise Service 12 Version 12.0 Published: 2014-12-19 SWD-20141219132902639 Contents Introduction... 7 About this guide...7 What is BES12?...7 Key features of BES12...
vtiger CRM 4.2 Installation Guide for Linux OS
 - 1 - vtiger CRM 4.2 Installation Guide for Linux OS (Revision: 4.2) - 2 - Contents 1. System Requirements...3 2. Linux Dependency Packages...4 3. Installation Prerequisites...6 4. Installing vtiger CRM...7
- 1 - vtiger CRM 4.2 Installation Guide for Linux OS (Revision: 4.2) - 2 - Contents 1. System Requirements...3 2. Linux Dependency Packages...4 3. Installation Prerequisites...6 4. Installing vtiger CRM...7
VMware Identity Manager Administration
 VMware Identity Manager Administration VMware Identity Manager 2.4 This document supports the version of each product listed and supports all subsequent versions until the document is replaced by a new
VMware Identity Manager Administration VMware Identity Manager 2.4 This document supports the version of each product listed and supports all subsequent versions until the document is replaced by a new
VERSION 9.02 INSTALLATION GUIDE. www.pacifictimesheet.com
 VERSION 9.02 INSTALLATION GUIDE www.pacifictimesheet.com PACIFIC TIMESHEET INSTALLATION GUIDE INTRODUCTION... 4 BUNDLED SOFTWARE... 4 LICENSE KEY... 4 SYSTEM REQUIREMENTS... 5 INSTALLING PACIFIC TIMESHEET
VERSION 9.02 INSTALLATION GUIDE www.pacifictimesheet.com PACIFIC TIMESHEET INSTALLATION GUIDE INTRODUCTION... 4 BUNDLED SOFTWARE... 4 LICENSE KEY... 4 SYSTEM REQUIREMENTS... 5 INSTALLING PACIFIC TIMESHEET
BlackBerry Enterprise Service 10. Version: 10.2. Configuration Guide
 BlackBerry Enterprise Service 10 Version: 10.2 Configuration Guide Published: 2015-02-27 SWD-20150227164548686 Contents 1 Introduction...7 About this guide...8 What is BlackBerry Enterprise Service 10?...9
BlackBerry Enterprise Service 10 Version: 10.2 Configuration Guide Published: 2015-02-27 SWD-20150227164548686 Contents 1 Introduction...7 About this guide...8 What is BlackBerry Enterprise Service 10?...9
IceWarp to IceWarp Server Migration
 IceWarp to IceWarp Server Migration Registered Trademarks iphone, ipad, Mac, OS X are trademarks of Apple Inc., registered in the U.S. and other countries. Microsoft, Windows, Outlook and Windows Phone
IceWarp to IceWarp Server Migration Registered Trademarks iphone, ipad, Mac, OS X are trademarks of Apple Inc., registered in the U.S. and other countries. Microsoft, Windows, Outlook and Windows Phone
Zend Server 4.0 Beta 2 Release Announcement What s new in Zend Server 4.0 Beta 2 Updates and Improvements Resolved Issues Installation Issues
 Zend Server 4.0 Beta 2 Release Announcement Thank you for your participation in the Zend Server 4.0 beta program. Your involvement will help us ensure we best address your needs and deliver even higher
Zend Server 4.0 Beta 2 Release Announcement Thank you for your participation in the Zend Server 4.0 beta program. Your involvement will help us ensure we best address your needs and deliver even higher
How to Install Multicraft on a VPS or Dedicated Server (Ubuntu 13.04 64 bit)
 How to Install Multicraft on a VPS or Dedicated Server (Ubuntu 13.04 64 bit) Introduction Prerequisites This tutorial will show you step-by-step on how to install Multicraft 1.8.2 on a new VPS or dedicated
How to Install Multicraft on a VPS or Dedicated Server (Ubuntu 13.04 64 bit) Introduction Prerequisites This tutorial will show you step-by-step on how to install Multicraft 1.8.2 on a new VPS or dedicated
ez Agent Administrator s Guide
 ez Agent Administrator s Guide Copyright This document is protected by the United States copyright laws, and is proprietary to Zscaler Inc. Copying, reproducing, integrating, translating, modifying, enhancing,
ez Agent Administrator s Guide Copyright This document is protected by the United States copyright laws, and is proprietary to Zscaler Inc. Copying, reproducing, integrating, translating, modifying, enhancing,
Setting Up Resources in VMware Identity Manager
 Setting Up Resources in VMware Identity Manager VMware Identity Manager 2.4 This document supports the version of each product listed and supports all subsequent versions until the document is replaced
Setting Up Resources in VMware Identity Manager VMware Identity Manager 2.4 This document supports the version of each product listed and supports all subsequent versions until the document is replaced
Cybozu Garoon 3 Server Distributed System Installation Guide Edition 3.1 Cybozu, Inc.
 Cybozu Garoon 3 Server Distributed System Installation Guide Edition 3.1 Cybozu, Inc. Preface Preface This guide describes the features and operations of Cybozu Garoon Version 3.1.0. Who Should Use This
Cybozu Garoon 3 Server Distributed System Installation Guide Edition 3.1 Cybozu, Inc. Preface Preface This guide describes the features and operations of Cybozu Garoon Version 3.1.0. Who Should Use This
NSi Mobile Installation Guide. Version 6.2
 NSi Mobile Installation Guide Version 6.2 Revision History Version Date 1.0 October 2, 2012 2.0 September 18, 2013 2 CONTENTS TABLE OF CONTENTS PREFACE... 5 Purpose of this Document... 5 Version Compatibility...
NSi Mobile Installation Guide Version 6.2 Revision History Version Date 1.0 October 2, 2012 2.0 September 18, 2013 2 CONTENTS TABLE OF CONTENTS PREFACE... 5 Purpose of this Document... 5 Version Compatibility...
MarkLogic Server. Installation Guide for All Platforms. MarkLogic 8 February, 2015. Copyright 2015 MarkLogic Corporation. All rights reserved.
 Installation Guide for All Platforms 1 MarkLogic 8 February, 2015 Last Revised: 8.0-4, November, 2015 Copyright 2015 MarkLogic Corporation. All rights reserved. Table of Contents Table of Contents Installation
Installation Guide for All Platforms 1 MarkLogic 8 February, 2015 Last Revised: 8.0-4, November, 2015 Copyright 2015 MarkLogic Corporation. All rights reserved. Table of Contents Table of Contents Installation
owncloud User Manual Release 8.2 The owncloud developers
 owncloud User Manual Release 8.2 The owncloud developers July 31, 2015 CONTENTS 1 owncloud 8.2 User Manual Introduction 1 2 What s New for Users in owncloud 8.1 3 2.1 Groups Listings on Personal Page....................................
owncloud User Manual Release 8.2 The owncloud developers July 31, 2015 CONTENTS 1 owncloud 8.2 User Manual Introduction 1 2 What s New for Users in owncloud 8.1 3 2.1 Groups Listings on Personal Page....................................
VMware Identity Manager Administration
 VMware Identity Manager Administration VMware Identity Manager 2.6 This document supports the version of each product listed and supports all subsequent versions until the document is replaced by a new
VMware Identity Manager Administration VMware Identity Manager 2.6 This document supports the version of each product listed and supports all subsequent versions until the document is replaced by a new
User Manual. Onsight Management Suite Version 5.1. Another Innovation by Librestream
 User Manual Onsight Management Suite Version 5.1 Another Innovation by Librestream Doc #: 400075-06 May 2012 Information in this document is subject to change without notice. Reproduction in any manner
User Manual Onsight Management Suite Version 5.1 Another Innovation by Librestream Doc #: 400075-06 May 2012 Information in this document is subject to change without notice. Reproduction in any manner
INUVIKA OVD INSTALLING INUVIKA OVD ON UBUNTU 14.04 (TRUSTY TAHR)
 INUVIKA OVD INSTALLING INUVIKA OVD ON UBUNTU 14.04 (TRUSTY TAHR) Mathieu SCHIRES Version: 0.9.1 Published December 24, 2014 http://www.inuvika.com Contents 1 Prerequisites: Ubuntu 14.04 (Trusty Tahr) 3
INUVIKA OVD INSTALLING INUVIKA OVD ON UBUNTU 14.04 (TRUSTY TAHR) Mathieu SCHIRES Version: 0.9.1 Published December 24, 2014 http://www.inuvika.com Contents 1 Prerequisites: Ubuntu 14.04 (Trusty Tahr) 3
JAMF Software Server Installation and Configuration Guide for Linux. Version 9.0
 JAMF Software Server Installation and Configuration Guide for Linux Version 9.0 JAMF Software, LLC 2013 JAMF Software, LLC. All rights reserved. JAMF Software has made all efforts to ensure that this guide
JAMF Software Server Installation and Configuration Guide for Linux Version 9.0 JAMF Software, LLC 2013 JAMF Software, LLC. All rights reserved. JAMF Software has made all efforts to ensure that this guide
FileMaker Server 11. FileMaker Server Help
 FileMaker Server 11 FileMaker Server Help 2010 FileMaker, Inc. All Rights Reserved. FileMaker, Inc. 5201 Patrick Henry Drive Santa Clara, California 95054 FileMaker is a trademark of FileMaker, Inc. registered
FileMaker Server 11 FileMaker Server Help 2010 FileMaker, Inc. All Rights Reserved. FileMaker, Inc. 5201 Patrick Henry Drive Santa Clara, California 95054 FileMaker is a trademark of FileMaker, Inc. registered
Storage Sync for Hyper-V. Installation Guide for Microsoft Hyper-V
 Installation Guide for Microsoft Hyper-V Egnyte Inc. 1890 N. Shoreline Blvd. Mountain View, CA 94043, USA Phone: 877-7EGNYTE (877-734-6983) www.egnyte.com 2013 by Egnyte Inc. All rights reserved. Revised
Installation Guide for Microsoft Hyper-V Egnyte Inc. 1890 N. Shoreline Blvd. Mountain View, CA 94043, USA Phone: 877-7EGNYTE (877-734-6983) www.egnyte.com 2013 by Egnyte Inc. All rights reserved. Revised
Verax Service Desk Installation Guide for UNIX and Windows
 Verax Service Desk Installation Guide for UNIX and Windows March 2015 Version 1.8.7 and higher Verax Service Desk Installation Guide 2 Contact Information: E-mail: sales@veraxsystems.com Internet: http://www.veraxsystems.com/
Verax Service Desk Installation Guide for UNIX and Windows March 2015 Version 1.8.7 and higher Verax Service Desk Installation Guide 2 Contact Information: E-mail: sales@veraxsystems.com Internet: http://www.veraxsystems.com/
Kaspersky Security Center Web-Console
 Kaspersky Security Center Web-Console User Guide CONTENTS ABOUT THIS GUIDE... 5 In this document... 5 Document conventions... 7 KASPERSKY SECURITY CENTER WEB-CONSOLE... 8 SOFTWARE REQUIREMENTS... 10 APPLICATION
Kaspersky Security Center Web-Console User Guide CONTENTS ABOUT THIS GUIDE... 5 In this document... 5 Document conventions... 7 KASPERSKY SECURITY CENTER WEB-CONSOLE... 8 SOFTWARE REQUIREMENTS... 10 APPLICATION
FileMaker Server 13. FileMaker Server Help
 FileMaker Server 13 FileMaker Server Help 2010-2013 FileMaker, Inc. All Rights Reserved. FileMaker, Inc. 5201 Patrick Henry Drive Santa Clara, California 95054 FileMaker and Bento are trademarks of FileMaker,
FileMaker Server 13 FileMaker Server Help 2010-2013 FileMaker, Inc. All Rights Reserved. FileMaker, Inc. 5201 Patrick Henry Drive Santa Clara, California 95054 FileMaker and Bento are trademarks of FileMaker,
Acronis and Acronis Secure Zone are registered trademarks of Acronis International GmbH.
 1 Copyright Acronis International GmbH, 2002-2016 Copyright Statement Copyright Acronis International GmbH, 2002-2016. All rights reserved. Acronis and Acronis Secure Zone are registered trademarks of
1 Copyright Acronis International GmbH, 2002-2016 Copyright Statement Copyright Acronis International GmbH, 2002-2016. All rights reserved. Acronis and Acronis Secure Zone are registered trademarks of
Installation Instructions
 Installation Instructions 25 February 2014 SIAM AST Installation Instructions 2 Table of Contents Server Software Requirements... 3 Summary of the Installation Steps... 3 Application Access Levels... 3
Installation Instructions 25 February 2014 SIAM AST Installation Instructions 2 Table of Contents Server Software Requirements... 3 Summary of the Installation Steps... 3 Application Access Levels... 3
BlackBerry Enterprise Service 10. Universal Device Service Version: 10.2. Administration Guide
 BlackBerry Enterprise Service 10 Universal Service Version: 10.2 Administration Guide Published: 2015-02-24 SWD-20150223125016631 Contents 1 Introduction...9 About this guide...10 What is BlackBerry
BlackBerry Enterprise Service 10 Universal Service Version: 10.2 Administration Guide Published: 2015-02-24 SWD-20150223125016631 Contents 1 Introduction...9 About this guide...10 What is BlackBerry
IBM WebSphere Application Server Version 7.0
 IBM WebSphere Application Server Version 7.0 Centralized Installation Manager for IBM WebSphere Application Server Network Deployment Version 7.0 Note: Before using this information, be sure to read the
IBM WebSphere Application Server Version 7.0 Centralized Installation Manager for IBM WebSphere Application Server Network Deployment Version 7.0 Note: Before using this information, be sure to read the
Remote Application Server Version 14. Last updated: 25-02-15
 Remote Application Server Version 14 Last updated: 25-02-15 Information in this document is subject to change without notice. Companies, names, and data used in examples herein are fictitious unless otherwise
Remote Application Server Version 14 Last updated: 25-02-15 Information in this document is subject to change without notice. Companies, names, and data used in examples herein are fictitious unless otherwise
NetIQ Sentinel 7.0.1 Quick Start Guide
 NetIQ Sentinel 7.0.1 Quick Start Guide April 2012 Getting Started Use the following information to get Sentinel installed and running quickly. Meeting System Requirements on page 1 Installing Sentinel
NetIQ Sentinel 7.0.1 Quick Start Guide April 2012 Getting Started Use the following information to get Sentinel installed and running quickly. Meeting System Requirements on page 1 Installing Sentinel
VMware vcenter Log Insight Getting Started Guide
 VMware vcenter Log Insight Getting Started Guide vcenter Log Insight 1.5 This document supports the version of each product listed and supports all subsequent versions until the document is replaced by
VMware vcenter Log Insight Getting Started Guide vcenter Log Insight 1.5 This document supports the version of each product listed and supports all subsequent versions until the document is replaced by
Installing and Configuring vcenter Multi-Hypervisor Manager
 Installing and Configuring vcenter Multi-Hypervisor Manager vcenter Server 5.1 vcenter Multi-Hypervisor Manager 1.1 This document supports the version of each product listed and supports all subsequent
Installing and Configuring vcenter Multi-Hypervisor Manager vcenter Server 5.1 vcenter Multi-Hypervisor Manager 1.1 This document supports the version of each product listed and supports all subsequent
Configure thin client settings locally
 This chapter contains information to help you set up your thin client hardware, look and feel, and system settings using the Control Center. Tip While it is not recommended to use dialog boxes for configuring
This chapter contains information to help you set up your thin client hardware, look and feel, and system settings using the Control Center. Tip While it is not recommended to use dialog boxes for configuring
Reference and Troubleshooting: FTP, IIS, and Firewall Information
 APPENDIXC Reference and Troubleshooting: FTP, IIS, and Firewall Information Although Cisco VXC Manager automatically installs and configures everything you need for use with respect to FTP, IIS, and the
APPENDIXC Reference and Troubleshooting: FTP, IIS, and Firewall Information Although Cisco VXC Manager automatically installs and configures everything you need for use with respect to FTP, IIS, and the
User's Guide. Product Version: 2.5.0 Publication Date: 7/25/2011
 User's Guide Product Version: 2.5.0 Publication Date: 7/25/2011 Copyright 2009-2011, LINOMA SOFTWARE LINOMA SOFTWARE is a division of LINOMA GROUP, Inc. Contents GoAnywhere Services Welcome 6 Getting Started
User's Guide Product Version: 2.5.0 Publication Date: 7/25/2011 Copyright 2009-2011, LINOMA SOFTWARE LINOMA SOFTWARE is a division of LINOMA GROUP, Inc. Contents GoAnywhere Services Welcome 6 Getting Started
2 Downloading Access Manager 3.1 SP4 IR1
 Novell Access Manager 3.1 SP4 IR1 Readme May 2012 Novell This Readme describes the Novell Access Manager 3.1 SP4 IR1 release. Section 1, Documentation, on page 1 Section 2, Downloading Access Manager 3.1
Novell Access Manager 3.1 SP4 IR1 Readme May 2012 Novell This Readme describes the Novell Access Manager 3.1 SP4 IR1 release. Section 1, Documentation, on page 1 Section 2, Downloading Access Manager 3.1
SMART Vantage. Installation guide
 SMART Vantage Installation guide Product registration If you register your SMART product, we ll notify you of new features and software upgrades. Register online at smarttech.com/registration. Keep the
SMART Vantage Installation guide Product registration If you register your SMART product, we ll notify you of new features and software upgrades. Register online at smarttech.com/registration. Keep the
Parallels Plesk Automation
 Parallels Plesk Automation Contents Get Started 3 Infrastructure Configuration... 4 Network Configuration... 6 Installing Parallels Plesk Automation 7 Deploying Infrastructure 9 Installing License Keys
Parallels Plesk Automation Contents Get Started 3 Infrastructure Configuration... 4 Network Configuration... 6 Installing Parallels Plesk Automation 7 Deploying Infrastructure 9 Installing License Keys
Sophos Mobile Control Installation guide. Product version: 3.6
 Sophos Mobile Control Installation guide Product version: 3.6 Document date: November 2013 Contents 1 Introduction...3 2 The Sophos Mobile Control server...5 3 Set up Sophos Mobile Control...11 4 External
Sophos Mobile Control Installation guide Product version: 3.6 Document date: November 2013 Contents 1 Introduction...3 2 The Sophos Mobile Control server...5 3 Set up Sophos Mobile Control...11 4 External
GREEN HOUSE DATA. E-Mail Services Guide. Built right. Just for you. greenhousedata.com. Green House Data 340 Progress Circle Cheyenne, WY 82007
 GREEN HOUSE DATA Built right. Just for you. E-Mail Services Guide greenhousedata.com 1 Green House Data 340 Progress Circle Cheyenne, WY 82007 Table of Contents Getting Started on Business Class Email
GREEN HOUSE DATA Built right. Just for you. E-Mail Services Guide greenhousedata.com 1 Green House Data 340 Progress Circle Cheyenne, WY 82007 Table of Contents Getting Started on Business Class Email
Remote Filtering Software
 Remote Filtering Software Websense Web Security Solutions v7.7-7.8 1996 2013, Websense, Inc. All rights reserved. 10240 Sorrento Valley Rd., San Diego, CA 92121, USA Published 2013 The products and/or
Remote Filtering Software Websense Web Security Solutions v7.7-7.8 1996 2013, Websense, Inc. All rights reserved. 10240 Sorrento Valley Rd., San Diego, CA 92121, USA Published 2013 The products and/or
FileMaker Server 13. Getting Started Guide
 FileMaker Server 13 Getting Started Guide 2007 2013 FileMaker, Inc. All Rights Reserved. FileMaker, Inc. 5201 Patrick Henry Drive Santa Clara, California 95054 FileMaker and Bento are trademarks of FileMaker,
FileMaker Server 13 Getting Started Guide 2007 2013 FileMaker, Inc. All Rights Reserved. FileMaker, Inc. 5201 Patrick Henry Drive Santa Clara, California 95054 FileMaker and Bento are trademarks of FileMaker,
Installing, Uninstalling, and Upgrading Service Monitor
 CHAPTER 2 Installing, Uninstalling, and Upgrading Service Monitor This section contains the following topics: Preparing to Install Service Monitor, page 2-1 Installing Cisco Unified Service Monitor, page
CHAPTER 2 Installing, Uninstalling, and Upgrading Service Monitor This section contains the following topics: Preparing to Install Service Monitor, page 2-1 Installing Cisco Unified Service Monitor, page
Secure Messaging Server Console... 2
 Secure Messaging Server Console... 2 Upgrading your PEN Server Console:... 2 Server Console Installation Guide... 2 Prerequisites:... 2 General preparation:... 2 Installing the Server Console... 2 Activating
Secure Messaging Server Console... 2 Upgrading your PEN Server Console:... 2 Server Console Installation Guide... 2 Prerequisites:... 2 General preparation:... 2 Installing the Server Console... 2 Activating
WatchGuard Dimension v1.1 Update 1 Release Notes
 WatchGuard Dimension v1.1 Update 1 Release Notes Build Number 442674 Revision Date March 25, 2014 WatchGuard Dimension is the next-generation cloud-ready visibility solution for our Unified Threat Management
WatchGuard Dimension v1.1 Update 1 Release Notes Build Number 442674 Revision Date March 25, 2014 WatchGuard Dimension is the next-generation cloud-ready visibility solution for our Unified Threat Management
Plesk 11 Manual. Fasthosts Customer Support
 Fasthosts Customer Support Plesk 11 Manual This guide covers everything you need to know in order to get started with the Parallels Plesk 11 control panel. Contents Introduction... 3 Before you begin...
Fasthosts Customer Support Plesk 11 Manual This guide covers everything you need to know in order to get started with the Parallels Plesk 11 control panel. Contents Introduction... 3 Before you begin...
Eucalyptus 3.4.2 User Console Guide
 Eucalyptus 3.4.2 User Console Guide 2014-02-23 Eucalyptus Systems Eucalyptus Contents 2 Contents User Console Overview...4 Install the Eucalyptus User Console...5 Install on Centos / RHEL 6.3...5 Configure
Eucalyptus 3.4.2 User Console Guide 2014-02-23 Eucalyptus Systems Eucalyptus Contents 2 Contents User Console Overview...4 Install the Eucalyptus User Console...5 Install on Centos / RHEL 6.3...5 Configure
Quick Start Guide for VMware and Windows 7
 PROPALMS VDI Version 2.1 Quick Start Guide for VMware and Windows 7 Rev. 1.1 Published: JULY-2011 1999-2011 Propalms Ltd. All rights reserved. The information contained in this document represents the
PROPALMS VDI Version 2.1 Quick Start Guide for VMware and Windows 7 Rev. 1.1 Published: JULY-2011 1999-2011 Propalms Ltd. All rights reserved. The information contained in this document represents the
CAS CLOUD WEB USER GUIDE. UAB College of Arts and Science Cloud Storage Service
 CAS CLOUD WEB USER GUIDE UAB College of Arts and Science Cloud Storage Service Windows Version, April 2014 Table of Contents Introduction... 1 UAB Software Policies... 1 System Requirements... 2 Supported
CAS CLOUD WEB USER GUIDE UAB College of Arts and Science Cloud Storage Service Windows Version, April 2014 Table of Contents Introduction... 1 UAB Software Policies... 1 System Requirements... 2 Supported
Installing and Configuring vcenter Support Assistant
 Installing and Configuring vcenter Support Assistant vcenter Support Assistant 5.5 This document supports the version of each product listed and supports all subsequent versions until the document is replaced
Installing and Configuring vcenter Support Assistant vcenter Support Assistant 5.5 This document supports the version of each product listed and supports all subsequent versions until the document is replaced
1. Product Information
 ORIXCLOUD BACKUP CLIENT USER MANUAL LINUX 1. Product Information Product: Orixcloud Backup Client for Linux Version: 4.1.7 1.1 System Requirements Linux (RedHat, SuSE, Debian and Debian based systems such
ORIXCLOUD BACKUP CLIENT USER MANUAL LINUX 1. Product Information Product: Orixcloud Backup Client for Linux Version: 4.1.7 1.1 System Requirements Linux (RedHat, SuSE, Debian and Debian based systems such
Online Backup Client User Manual Linux
 Online Backup Client User Manual Linux 1. Product Information Product: Online Backup Client for Linux Version: 4.1.7 1.1 System Requirements Operating System Linux (RedHat, SuSE, Debian and Debian based
Online Backup Client User Manual Linux 1. Product Information Product: Online Backup Client for Linux Version: 4.1.7 1.1 System Requirements Operating System Linux (RedHat, SuSE, Debian and Debian based
Interworks. Interworks Cloud Platform Installation Guide
 Interworks Interworks Cloud Platform Installation Guide Published: March, 2014 This document contains information proprietary to Interworks and its receipt or possession does not convey any rights to reproduce,
Interworks Interworks Cloud Platform Installation Guide Published: March, 2014 This document contains information proprietary to Interworks and its receipt or possession does not convey any rights to reproduce,
owncloud User Manual Release 8.0 The owncloud developers
 owncloud User Manual Release 8.0 The owncloud developers February 06, 2015 CONTENTS 1 owncloud 8.0 User Documentation 1 1.1 Web Interface............................................... 1 1.2 Desktop Sync
owncloud User Manual Release 8.0 The owncloud developers February 06, 2015 CONTENTS 1 owncloud 8.0 User Documentation 1 1.1 Web Interface............................................... 1 1.2 Desktop Sync
LifeSize Video Center Administrator Guide March 2011
 LifeSize Video Center Administrator Guide March 2011 LifeSize Video Center 2200 LifeSize Video Center Adminstrator Guide 2 Administering LifeSize Video Center LifeSize Video Center is a network server
LifeSize Video Center Administrator Guide March 2011 LifeSize Video Center 2200 LifeSize Video Center Adminstrator Guide 2 Administering LifeSize Video Center LifeSize Video Center is a network server
Sharp Remote Device Manager (SRDM) Server Software Setup Guide
 Sharp Remote Device Manager (SRDM) Server Software Setup Guide This Guide explains how to install the software which is required in order to use Sharp Remote Device Manager (SRDM). SRDM is a web-based
Sharp Remote Device Manager (SRDM) Server Software Setup Guide This Guide explains how to install the software which is required in order to use Sharp Remote Device Manager (SRDM). SRDM is a web-based
