Enterprise Service Desk (ESD) Tier 0 (Self- Service) Customer Guide
|
|
|
- Darren Mills
- 8 years ago
- Views:
Transcription
1 National Aeronautics and Space Administration NASA Shared Services Center Stennis Space Center, MS NASA Shared Services Center Customer Guide NSCG Version 8.0 Enterprise Service Desk (ESD) Tier 0 (Self- Service) Customer Guide
2 Page 2 of 79 Approved by Kenneth Newton Service Delivery Director Date
3 Page 3 of 79 DOCUMENT HISTORY LOG Status (Basic/Revision Cancelled) Document Version Effective Date Basic 04/20/2011 Arthur Askew Enterprise Service Desk Manager Description of Change Basic Kathy Linn Enterprise Service Desk Supervisor Revision /20/2011 Arthur Askew Enterprise Service Desk Manager Kathy Linn Enterprise Service Desk Supervisor Revision /17/2011 Arthur Askew Enterprise Service Desk Manager Updated Screen shots in Section 3.4 to match current system Added Section and 3.5 Added Section Added Section Updated screen shots Updated Section Added section Updated Section Added Section 3.8 Changed Title to reflect Work Instruction Added Section Approval Process Changed document and number to reflect User Guide Added P-Card Section 3.6 Removed Reference to Request Coordinator Kathy Linn Enterprise Service Desk
4 Page 4 of 79 Supervisor Revision /24/2013 Kathy Linn Help Desk Functional Manager Enterprise Service Center Paul Jason Byrd ESD Supervisor Updated responsible manager Deleted NASA/NSSC Records -Section 8 Updated screenshots to reflect current generation Service Categories Update due to ESD Enhancement schedule Editing order and on behalf of updated in Section 3.7 Revision /28/2013 Kathy Linn Help Desk Functional Manager Enterprise Service Center Paul Jason Byrd ESD Supervisor Revision /11/2013 Kathy Linn Help Desk Functional Manager Enterprise Service Center Updated Section Updated Section Updated Section Updated Section Paul Jason Byrd ESD Supervisor
5 Page 5 of 79 Revision /19/2013 Kathy Linn Help Desk Functional Manager Enterprise Service Center Paul Jason Byrd ESD Supervisor /15/2014 Kathy Linn Help Desk Functional Manager Enterprise Service Center Paul Jason Byrd ESD Supervisor Kathy Linn Help Desk Functional Manager Enterprise Service Center Paul Jason Byrd ESD Supervisor Updated to include ESD Enhancements for expanded ticket search and Order Service search. Updated screenshots to reflect update. Updated content Updated to include new business rule for obtaining asset or serial number as requested in NASA I3P Program Decision Memorandum (PDM), I3P_PDM_2013_264 Updated to include ESD Enhancements. Updated screenshots to reflect update Removed Proprietary information and logo
6 Page 6 of 79 TABLE OF CONTENTS 1.0 Purpose Applicability / Scope Procedure: Accessing the Enterprise Service Desk Tier 0 (Self-Service) Web Site with Electronic Authentication Accessing the Enterprise Service Desk Tier 0 (Self-Service) Web Site without Electronic Authentication Accessing the Self-Help Search Accessing Center Articles Accessing Incidents Searching for Tickets Enterprise Service Request System Service Catalog Enterprise Service Request System Service Catalog Features Accessing the Enterprise Service Request System Service Catalog Ordering Services using the Enterprise Service Request System Service Catalog Viewing the Status of a Service Request Searching for Service Request within the Service Catalog Updating, Cancelling, or Editing a Service Request Approval Process: Oranizational Approver Information Technology Approver Resource Approver Purchase Card Approver Accessing the User Quick Links Accessing Notifications and Notification Submissions Accessing Configuration Item Audit Applicable Documents and References Cancellation / Supersession of Previous Documents APPENDIX A ACRONYMS AND ABBREVIATIONS APPENDIX B DEFINITIONS... 79
7 Page 7 of 79 ENTERPRISE SERVICE DESK (ESD) TIER 0 (SELF-SERVICE) CUSTOMER GUIDE 1.0 Purpose: 1.1 The Customer Guide is designed to guide a user through the use and navigation of the Tier 0 Self-Help Web site for the National Aeronautics and Space Administration (NASA) Shared Services Center (NSSC) Enterprise Services Desk (ESD). 2.0 Applicability / Scope: 2.1 The Customer Guide applies to users accessing the Self-Help feature of the Tier 0 Web site. 3.0 Procedure: 3.1 Accessing the ESD Tier 0 (Self-Service) Web site with Electronic Authentication (eauth): a. The Tier 0 Web site can be reached at b. The user will log into the Web site through the eauth system. 3.2 Accessing the ESD Tier 0 (Self-Service) Web site without Electronic Authentication: a. To access the Tier 0 Web site from a Non-NDC (NASA Domain Controller) computer or by using the Firefox Browser, navigate to b. The browser automatically is directed to the Access Launchpad Web site. c. The user enters the Identity and Access Management Tools (IdMAX) Agency User Identification (AUID) (1) and Password (2), which redirects and authenticates the user on the Tier 0 site as shown in Figure 1.
8 Page 8 of Accessing the Self-Help Search: Figure 1. LaunchPad Screen a. Select Self-Help Search located in the left window pane as shown in Figure 2.
9 Page 9 of 79 Figure 2. Self-Help Search in Left Window Pane b. Select the Service in which the service relates as shown in Figure 3. Figure 3. Self-Help Search Topics
10 Page 10 of 79 c. After choosing a specific service, narrow down the search to the specific hardware or software function needed as shown in Figure 4. Figure 4. Hardware / Software Screen d. Search results will be filtered for each Category (1) and Sub Category (2) selected as shown in Figure 5. Figure 5. Page 1 of Search Page Screen
11 Page 11 of 79 e. The option of specifying Category (Information Technology (IT) Infrastructure Integration Program (I3P) Contractor) and Sub-Category appears in the dropdown menu (1) as shown in Figure Enter the Search Term (2). 2. Select Search button (3). 3.4 Accessing Center Articles: Figure 6. Category and Sub-Category Screen a. Click Center Articles located in one of two sections: 1. Left menu window menu page located under Self-Help Search as seen in Figure 7.
12 Page 12 of 79 Figure 7. Center Articles under Self-Help Search
13 Page 13 of The main window of the page as seen in Figure 8. Figure 8. Center Articles located in the Main Window 3.5 Accessing Incidents: a. Click My Tickets in one of two locations as shown in Figure 9: a. Left menu option window (1). b. The main window of the page (2).
14 Page 14 of 79 Figure 9. My Tickets options b. Select the ticket status of Open (1), Closed (2), or All (3) as shown in Figure 10. Figure 10. Open, Closed, All Screen c. Select the Date Range, ticket opened or closed, depending on selection from Step Click View tickets where I am the Customer or View tickets where I am the contact as shown in Figure 11.
15 Page 15 of The results appear in the main window of the page. Figure 11. View tickets where I am the Customer or Contact Screen d. To view details of a ticket, locate and click the Ticket as shown in Figure 12. Figure 12. Ticket Screen e. The user can view detailed information pertaining to the ticket as shown in Figure 13 as follows: 1. Cancel an existing ticket by clicking on Cancel Ticket (1) option. 2. Print the ticket by selecting the Print Ticket (2) option. 3. the ticket to another user for informational purposes by selecting the Ticket (3) option. Note: When ing a ticket, be cautious the ticket does not contain sensitive information; such as, Internet Protocol (IP) Addresses, Media Access Control (MAC) addresses, or Personally Identifiable Information (PII). 4. View the current Priority (4) and current Urgency (5) of the ticket.
16 Page 16 of 79 Note: NASA / I3P approved defintions for priority are used to automatically assign the priority of the ticket based on the ticket urgency in the Remedy tool. 5. Add additional notes and attachments to an existing ticket by clicking the Insert Notes and Attachments (6) option as shown in Figure 13. Figure 13. Insert and Cancel Ticket Screen 6. Complete the following steps as shown in Figure 14: To add an attachment to an existing ticket, click the Browse (1) button, locate the appropriate file, and click Open. The user can add additional information to the ticket in the Note (2) box. Click Insert New Note (3) to add the note and or attachment to the ticket.
17 Page 17 of 79 Figure 14. Browse and Insert Notes and Attachments Screen f. To create a new incident ticket, select My Tickets as shown in Figure 9, then select Create a New Ticket as shown in Figure 15. Figure 15. Create A New Ticket Screen
18 Page 18 of 79 g. Radio button for Myself is the default selection. For Someone Else see Section 3.5 k. h. Complete the following steps as shown in Figure 16: 1. Enter the information relative to the ticket in the Description field (1). 2. Enter the urgency of the ticket using the Urgency (2) drop-down option. Low = workaround is available Medium = partial workaround is available High = no workaround is available 3. Assign a Category to the ticket by using the Category 1 (3) and Category 2 (4) drop-down option. 4. After reviewing, selecting the IT Asset and verifying information relevant to the ticket has been added, click Create Ticket (5). Figure 16. Description Screen
19 Page 19 of 79 i. The user can confirm the details of the ticket by reviewing the Ticket Details screen. j. Complete the following steps as shown in Figure 17: Click Insert Notes and Attachments (1) to add additional notes and attachments. To cancel the ticket, click Cancel Ticket (2). Figure 17. Ticket Detail screen The user is prompted to confirm ticket cancellation as shown in Figure 18. Figure 18. Confirm Ticket Cancellation If the user clicks No, user returns to the Ticket Details screen with no changes.
20 Page 20 of 79 If the user clicks Yes, user returns to the Ticket Details screen to confirm cancellation as shown in Figure 19. Figure 19. Confirmation k. To create an incident On Behalf of another (OBO) with user as the contact, complete the following steps: 1. Click My Tickets as shown in Figure Click Create a New Ticket (1) as shown in Figure For the option For I am creating a ticket, click Someone Else (1) as shown in Figure In the Customer section, select the Organization (2) from the Organization drop-down as shown in Figure 20.
21 Page 21 of 79 Figure 20. New Ticket Screen 5. Enter the Customer's last name in the Last Name field (1). Select Search for User from the Select User drop-down, and choose user (2) as shown in Figure The Contact field (3) will default to the submitter. To change the Contact, see Section 3.5 l. 7. Enter a description of the problem in the Description (4). 8. Select proper entry (5) from the Urgency drop-down. 9. Select proper entry (6) from the Category 1 drop-down. 10. Select proper entry (6) from the Category 2 drop-down. 11. Enter other relevant information in the Note (7) section. 12. Click Create Ticket (8).
22 Page 22 of 79 Figure 21. New Ticket Screen 13. After clicking Create Ticket, user is presented with the Ticket Details screen as seen in Figure 22. Note the user submitting the ticket is the Contact and the Submitter.
23 Page 23 of 79 Figure 22. Ticket Detail Screen Note: It is also possible to select users that are on-boarding, off-boarding, and recently terminated. The users will show up with the same visibility as other users. The last column will show the status of the users searched on as seen in Figure 23.
24 Page 24 of 79 Figure 23. On Behalf Of Terminated l. To create an incident OBO another with user as the submitter and a third user as the contact, review Section 3.5 k (1-5) then follow the instructions below. 1. In the Contact section, select the Organization (1) from the Organization drop-down as shown in Figure 24.
25 Page 25 of Enter the Contact's last name in the Last Name field (2). Select Search for User and from the Select User drop-down, choose user (3). Figure 24. Select a Contact 3. Complete Steps 7-12 in Section 3.5 k. 4. After clicking Create Ticket, user is presented with the Ticket Details screen. The user submitting the ticket is not the contact. The person selected in Step 2 is now the contact as seen in Figure 25. Note: The submitter cannot cancel ticket or insert notes and attachments. Only the Customer and Contact can do those functions.
26 Page 26 of 79 Figure 25. My Tickets Screen with Different Contact 3.6 Searching for Tickets: a. Click My Tickets in one of two locations as shown in Figure 26: 1. Left menu option window (1). 2. The main window of the page (2)..
27 Page 27 of 79 Figure 26. Select My Tickets Screen b. Available options include: searching for tickets where the user is the customer, tickets where the user is the contact, and all tickets as shown in Figure 27. c. Click View tickets where I am the Customer (1) to see tickets where the user is the customer or the ticket was opened in the user s name. The option will not show tickets created by user for another user. d. Click View tickets where I am the contact (2) to show tickets where the user is the person submitting the ticket and chose to be the contact or the user was designated to be the contact on the ticket. The option will not show tickets where user is the customer. e. Click Search All Tickets (3).
28 Page 28 of 79 Figure 27. My Tickets Search Functions f. At the Search Tickets screen, the user can search for a specified ticket based off of the available fields as shown in Figure 28: Ticket Organization (site / center) Last Name First Name AUID Universal Uniform Personal Identification (ID) Code (UUPIC) g. To use, enter Search Criteria (1) in the correct text box and click Search Tickets (2) as seen in Figure 28.
29 Page 29 of 79 Figure 28. Search Tickets Note: It is possible to use the percent sign (%) to aide in the search of incomplete data; such as, only knowing a partial first or last name. For example: to search tickets created for NASA administrator Charlie Bolden, use C% in the First Name field and Bold% in the Last Name field. The wildcard search function only works with the First and Last Name fields. 3.7 Enterprise Service Request System Service Catalog: a. The Enterprise Service Request System (ESRS) is an ordering system for I3P and non-i3p services as seen if Figure 29.
30 Page 30 of 79 Figure 29. ESRS Service Catalog b. The ESRS is maintained by NASA s Service Owners and Service Providers (SP). c. The ESRS allows an End-User to: 1. Select a service from the predefined catalog 2. Provide necessary information to complete an order 3. Submit the order for approval with an confirmation the request was received. 4. The ability to place an order for a service or product OBO a co-worker d. The ESRS is managed by the NSSC as a service of the ESD.
31 Page 31 of 79 e. The NASA users may access legacy ESRS data in two ways. 1. For the short term - Analytics will remain on-line and will be accessible via Tier 0 for provisioned NASA users. Users who do not have access to Analytics may request it in NASA Account Management System (NAMS). 2. For the long term - Legacy data will reside in TechDoc and will be accessible via the NSSC Customer Portal to all NASA users. f. The Request Item (RITM) is the primary number user will use to track the request and follow up with approvers and vendors. The Request (REQ) number is relate to the RITM, but is used to associate multiple RITMs when the cart is used (one to many relationship). 3.8 The Enterprise Service Request System Service Catalog Features a. Asset Transition Value (ATV) is a one-time cost associated with replacing the seat early using the Early Tech Refresh Method. b. Early Tech Refresh may be requested when a user wants to replace an Active ACES seat with another type of equipment but the user is not within their refresh cycle (i.e., Wintel Personal Computer (PC) to Mac, or iphone 5 to iphone 6). c. Once the correct asset is selected within the Early Tech Refresh Service Request (SR), the ATV field will populate the ATV Cost as seen in Figure 30.
32 Page 32 of 79 Figure 30. Populated Asset Transition Value (ATV) Cost d. When user clicks Submit, a pop-up window will be displayed prompting the user to confirm the ATV cost. e. Identifying Required / Mandatory Fields: There are three ways to identify Required / Mandatory fields: 1. Method 1: Color-coded Field Status Indicator (Red / Green Status) as shown in Figure 31: When a Required / Mandatory field is left unchanged, the Field Status Indicator remains RED. Once the Required / Mandatory field is fulfilled, the Field Status Indicator turns GREEN.
33 Page 33 of 79 Figure 31. Field Status Indicator 2. Method 2: Hovering over the Field Status Indicator (Red / Green Status) as shown in Figure 32: When a user hovers over a Field Status Indicator, a pop-up message will be displayed indicating the field is a mandatory field.
34 Page 34 of 79 Figure 32. Hover Message 3. Method 3: Submitting a SR with unmarked Required / Mandatory fields as shown in Figure 33: When submitting a request, users will be prompted when a Required / Mandatory field requirement has not been fulfilled.
35 Page 35 of 79 Figure 33. Pop-up Message f. Attaching Documents within a SR: Attachments may be added to any request using one or two methods: 1. Method 1: Attaching documents using the Paper Clip Icon: Click the Paper Clip icon located above the Order this Item section in the upper right-hand corner of the screen as shown in Figure 34. Figure 34. Click the Paper Clip Icon
36 Page 36 of 79 Click Browse as shown in Figure 35. Figure 35. Browse Option Locate and select the correct attachment. Click Open. Click Attach as shown in Figure 36. Figure 36. Attaching Document
37 Page 37 of 79 Note: To add additional attachments, click Add Another Attachment. Click the x to close the window as seen in Figure 37. Figure 37. Closing Attachment Window The attached document will be displayed at the top of the SR as seen in Figure 38. Figure 38. Confirming Attachment 2. Method 2: Attaching documents using the Drag and Drop Feature: Warning: Internet Explorer (IE) does not support the Drag and Drop feature. To add a document using the Drag and Drop feature, the user will: Locate the correct file on the computer.
38 Page 38 of 79 Drag and release the file anywhere on the request form as seen in Figure 39. g. Blue Information Box: Figure 39. Drag and Drop Feature 1. The Blue Information box provides users with detailed information about a SR At-a-Glance. The Blue Information box appears to the left of the SR within the Service Catalog. 2. Hovering over the Blue Information box will display a pop-up window with At-a-Glance details of the item.
39 Page 39 of Clicking the Blue Information box will open the item in its entirety as seen in Figure 40. h. Breadcrumbs: Figure 40. Blue Information Box 1. Breadcrumbs offer a quick form of filter navigation, which are ordered from left to right, with the leftmost condition being the most general and rightmost condition being most specific. Clicking a Breadcrumb removes all of the conditions to the right. 2. Users have the ability to: Save Breadcrumbs to the Edge Save personalized list view by dragging the Breadcrumb to the Edge.
40 Page 40 of 79 Note: The Edge is the grey toolbar located on the left side of the screen. The toolbar provides quick access to features; such as, Breadcrumbs as seen in Figure Modifying Breadcrumbs: Figure 41. Saving Breadcrumb to Edge To modify personalized list views, click the arrow (1) located to the left of the Breadcrumb. The window will expand and allow users to modify as necessary. Click Save (2) to save changes to the Breadcrumb or Run to run the new search as seen in Figure 42. Figure 42. Modifying Breadcrumbs
41 Page 41 of Opening Breadcrumbs: Users have the ability to open Breadcrumbs anywhere within the Service Catalog. To open, a Breadcrumb, click the linked Breadcrumb located on the Edge as seen in Figure 43. i. Changing the Color Theme: Figure 43. Opening Breadcrumbs 1. Users have the ability to change the color theme in which the Service Catalog appears. 2. To change the Color Theme, complete the following steps : Click the Settings Gear icon located next to Logout in the upper righthand corner of the screen. Select the new color from the Theme drop-down menu as seen in Figure 44. Note: Once the new color is selected, the screen will automatically refresh.
42 Page 42 of 79 Figure 44. Changing Color Theme j. Toggling between Form View and List View: 1. Users have the ability to the Service Catalog in two views: Form View allows users to view services in separate windows. When the user clicks on a service, the user is re-directed to a new window displaying the services as seen in Figure 45.
43 Page 43 of 79 Figure 45. Form View List View allows users to view services in the same window as splat panes. When the user clicks on a service, the new service opens in the same window as a split pane as seen in Figure 46. Figure 46. List View
44 Page 44 of To toggle between Form and List view, click the Toggle button located in the upper left-hand of the screen as seen in Figure 47. k. Changing the Split Layout View: Figure 47. List/Form Toggle Button 1. Users have the ability to change the way information appears in the Split screens. 2. Split View has two layouts: Vertical View Horizontal View 3. To change the Split Layout: Click the System Gear located next to Logout in the upper right-hand corner of the window. Select one of the two available layouts as seen in Figure 48. Note: The page will automatically refresh to the new view.
45 Page 45 of 79 l. Re-ordering Columns in List View: Figure 48. Split Layout Views 1. The feature allows users to re-order how columns appear when viewing pending and completed SRs as shown in Figure 49: To re-order columns, select the correct list option (1) and click the Up and / or Down button (2). Click OK (3).
46 Page 46 of 79 Figure 49. Personal List View 2. Based on where the user moves the List item under the Selected window, will determines where it will appear in the List View as seen in Figure 50. Figure 50. Re-ordered Columns
47 Page 47 of Accessing the Enterprise Service Request Systems Service Catalog: a. Click Order Services in one of two locations as shown in Figure 51: 1. Left menu option window (1) 2. The main window of the page (2) Figure 51. Order Services Option Screen
48 Page 48 of 79 b. The ESRS will open in a new tab or window (depending on browser settings) as seen in Figure 52. Figure 52. The ESRS Service Catalog 3.10 Ordering Services using the Enterprise Service Request System Service Catalog: a. Users have the ability to order I3P Services using the ESRS Service Catalog. b. Selecting Service Catalog service items will provide additional services. c. Users are able to view a list of services (Agency-wide and Center Specific Services) using the Service Catalog. Note: Center Specific Services
49 Page 49 of 79 d. To order a service using the Service Catalog: The user has the option to click the Service Name (1) or click More Information (2) for the Service Description (if needed) as shown in Figure 53: Figure 53. Service Catalog Item e. Once the user selects the desired Service Catalog item, the Service Request Retails screen is displayed with three sections to be completed as shown in Figure 54: 1. Order Information (1) 2. Request Details (2) 3. Business Justification (3)
50 Page 50 of 79 Figure 54: Service Catalog Request f. If not already selected, click the magnifying glass under Organizational Approver as shown in Figure 55. Figure 55: Magnifying Glass
51 Page 51 of 79 g. Enter the center in the Name text box and click the magnifying glass as shown in Figure 56. Figure 56. Select Approver Organization Screen h. Chose the correct Organization as shown in Figure 57. Figure 57. Select Approver Organization Screen
52 Page 52 of 79 i. After the Organization is chosen and the Service Request screen is returned, complete the following steps as shown in Figure 58: 1. Complete all required fields (1). Note: All Required Fields are notated with a RED Field Status Indicator next to the field. 2. Click the Order Now (2) button. Figure 58. Service Catalog Item Ordering Screen
53 Page 53 of 79 j. The request is submitted and the Order Status page is displayed. k. The Order Status page includes the Request Summary Information as shown in Figure 59. Figure 59. Order Status Screen l. The Status will be set to Waiting Approval unless the request does not require approval. 1. If the request does not require approval, it will go straight to the Planning or In Progress stage. See Section 3.15 for the approval process. 2. If the Approver clicks the Reject button, at any time during the process, the request is sent back to the customer as rejected Ordering Services On Behalf Of Users: Note: This section provides detail on ordering a service OBO another user using the Service Catalog. a. Ordering Services OBO Terminated Employees: If ordering on behalf of an employee with the status Terminated (i.e., De-subscribing Services), the submitter will have the ability to place the order for up to 60 days from the termination date. To ordering for a terminated employee with a termination date greater than 60 days, contact the ESD using one of two methods: 1. Tier 0: Navigate to Click My Tickets. Click Create new ticket.
54 Page 54 of 79 Enter details in the description field including: The problem being experienced The Asset Tag Valid Contact User location (Room / Office ) Click Create Ticket. 2. Contact the ESD at (NSSC123), Option 2. b. To order a service OBO Another User: 1. From the Service Request Details screen: Click the Magnifying Glass icon (1) located under Requested on Behalf Of as shown in Figure 60. Note: Depending on the browser configuration, a pop-up will be displayed or the pop-up will display in a new tab. Enter the employee s name in Name text box (2) and click the Magnifying Glass icon. Highlight the correct name (3). Figure 60. Request On Behalf Of (OBO)
55 Page 55 of 79 The pop-up or tab will close and the employee s name is now in the Request on Behalf of section of Order Information as seen in Figure 61. Figure 61. Request on Behalf Of 2. Complete order using steps listed in Section 3.10 Ordering Services using the ESRS Service Catalog Viewing the Status of a Service Request: Note: This section provides detail on viewing SRs submitted by the user and / or on the user s behalf. a. To view the Status of a request: 1. Click My Requested Items located under the Self-Service section as shown in Figure 62. Figure 62. My Requested Item Option
56 Page 56 of Locate the request in the list. 3. For more details on the status of the request, expand the Stage section as seen in Figure 63. Figure 63. My Requested Items Screen 4. Click the Blue information icon next to the RITM Request on the Requested Items page to display the request details in full as seen in Figure 64. Figure 64. Blue Information Box Icon
57 Page 57 of 79 b. Requests can be canceled or edited at any point in the approval process until the final approval has been received as shown in Figure 65: 1. Select Update (1) to add comments to the request for approvers and vendors to see. 2. Select Cancel (2) to close the request and remove it from the workflow. No further action will be taken on it. 3. Select Edit Request (3) to make changes to the request, which will cancel the current RITM and retain the current selections in a new. RITM for edit and resubmit. Note: Comments (Work Info) recorded on the old RITM will not be retained. The new request will retain all other details. Figure 65. Update, Edit, Cancel options during the Approval Process 4. Once the request is approved, the Status changes to Planning / In Progress. Note: Requests can be canceled or edited at any point in the approval process until the final approval has been received. After the order is fully approved and the service is set to planning or some later status, the Cancel button will be unavailable.
58 Page 58 of To view more detailed information on the Service Order, click the RITM number. The number uniquely identifies the request as seen in Figure 66. Figure 66. RITM hyperlink 3.13 Searching for Service Request within the Service Catalog: Note: This section provides detail on searching for SR within the Service Catalog. a. To search for SRs within the Service Catalog, click Order Services in one of two locations as shown in Figure 67: 1. Left menu option window (1) 2. The main window of the page (2)
59 Page 59 of 79 Figure 67. Order Service options b. The ESRS will open in a new tab or window (depending on browser settings). c. Click All Requested Items as shown in Figure 68. Figure 68. All Requested Items Screen
60 Page 60 of 79 d. A screen will be displayed with a list of Requested Items. e. Options for searching can be seen by clicking the down arrow located next to the Go to drop-down menu as shown in Figure 69. Note: The asterisk can be used as a wildcard to narrow down the options if needed. Figure 69. Go to Drop-down Menu f. Selecting the Request Requested for option allows users to search for requested item(s) in the user s name only as shown in Figure 70. Figure 70. Results from Searching by the Request Request For search option
61 Page 61 of 79 g. Selecting the Opened by option allows users to search for requested item(s) submitted by the person as shown in Figure 71. Figure 71. Results from Searching by the Opened by search option h. Selecting the option (which searches by the RITM) only requires the numbers following the string of 0 s (i.e., Enter the RITM number as instead of RITM ) as shown in Figure 72. Figure 72. Results from Searching by the RITM
62 Page 62 of Updating, Cancelling, or Editing a Service Request: Note: This section provides detail on updating, cancelling, and / or editing a SR. Requests can be canceled or edited at any point in the approval process until the final approval has been received. a. To edit, update or cancel a SR: 1. Complete the following steps as shown in Figure 73: Click the RITM number of the correct SR (1). Editing a request is only eligible in the Requested status (2) not the Approved status (3). Note: Selecting to edit the request will remove all approver actions taken and move the order back to Draft status. If the request is submitted on behalf of a customer and the customer edits the request, the submitter will be removed and the customer will then be the submitter when the request is resubmitted. Figure 73. Requested Items Screen 2. Complete the following steps as shown in Figure 74: Updating: Select Update (1) to add comments to the request for the approvers and vendors to see if needed. Cancelling: Select Cancel (2) to close the request and remove it from the workflow. No further action will be taken on the request.
63 Page 63 of 79 Editing: Select Edit Request (3). Note: Selecting Edit Request will cancel the current RITM and retain the current selections in a new RITM for edit and resubmit. Figure 74. Update, Edit, Cancel Request options b. Make necessary changes. c. Click Proceed to Checkout as seen in Figure 75. Figure 75. Proceed to Checkout option
64 Page 64 of 79 d. The Order Status page is displayed and the request now has a new RITM number as seen in Figure Approval Process: Figure 76. New Request Item Screen a. The approval process for Service Category items is predefined. Neccesary approvals must be complete prior to fulfillment. If any of the Approvers click the Reject button, at any time during the process, the request is sent back to the customer as rejected. b. The ESRS requires up to three approvals for each request: a. First: The Organizational Approver will be an individual designated to approve orders from the Organization (Org) Code, which is typically a supervisor or other manager. As part of the approval process, the Organizational Approver chooses an IT Approver and / or a Resource Approver (if required). 2. Second: The IT Approver ensures the request is in line with Center IT objectives. 3. Third (if needed): The Resource Approver ensures funding is available for the transaction. Note: If an approver is unavailable to approve a request in ESRS, other approvers within the defined queue have the capability to make the approval.
65 Page 65 of Organization Approver: Note: The section provides detail on the Org Approver Process. a. The Org Approver receives an indicating a request is awaiting approval. Note: The Org Approver may also check the approval queues at any time. b. To approve a pending request as an Org Approver, complete the following: Navigate to Click Order Services. The ESRS Service Catalog will open in a new tab or window (depending on browser settings). Select My Org Approvals as seen in Figure 77. Figure 77. My Org Approvals option
66 Page 66 of 79 c. Click the TASK of the request to be approved as seen in Figure 78. Note: Users may also click the Blue Information Box icon located next to the TASK. Figure 78. TASK d. The pending request opens. Note: Depending on the configuration, the page will be displayed in a new window, tab or pane. 1. Approving Request that is Payable by Purchase Card (P-Card): To complete necessary approvals for request that is payable by P-Card: The Org Approver choose Yes or No from the Pay with Purchase Card drop-down menu. 2. If the requestor is not using a Purchase Card for the request, that is P-Card eligible, complete the following as shown in figure 79: Choose No (1) from the Pay with Purchase Card drop-down menu. Selects the IT Approver (2). Select the Resource Approver (3).
67 Page 67 of 79 Figure 79. Approving request without P-Card Purchase The request will move to the IT Approver queue. After IT approval, the request will move to the Resource Approver. 3. If the requestor is using a P-Card for a request that is P-Card eligible, complete the following as shown in Figure 80: Choose Yes (1) from the Pay with Purchase Card drop-down menu. Select the correct P-Card Holder (2).
68 Page 68 of 79 Select the IT Approver (3). Click Approve (4). Figure 80. Approving request with P-Card Purchase The request will move to the IT Approver queue. After IT approval, the request will move to the P-Card Approval queue. 4. Approving Request that is not Payable by P-Card, the Org Approver completes the following steps as shown in Figure 81: Scroll down to the Order Information section. Select the IT Approver (1). Select the Resource Approver (2). Click Approve (3).
69 Page 69 of 79 Figure 81. Org Approver Screen The request will move to the IT Approver queue. After IT approval, the request will move to the Resource Approver The Information Technology Approver: Note: The section provides detail on the IT Approver Process. a. The IT Approver receives an indicating a request is awaiting approval.
70 Page 70 of 79 Note: The IT Approver may also check the approval queues at any time. b. To approve a pending request as an IT Approver: 1. Navigate to 2. Click Order Services. 3. The ESRS Service Catalog will open in a new tab or window (depending on browser settings). 4. Select My IT Approvals as shown in Figure 82. Figure 82. My IT Approvals c. Click the Blue Information Box icon located next to the appropriate request. Note: Users may also click the RITM to open the request.
71 Page 71 of 79 d. The approval screen is displayed as shown in Figure 83. Note: Depending on the configuration, the page will appear in a new window, tab or pane. Figure 83. Pending Approval Screen e. In the Comments, add notes (1) if needed as shown in Figure 84. f. Click Approve (2). If P-Card was selected by the customer or the Org Approver, the request will be routed to the P-Card Approver chosen in the request. See Section for the P-Card Approval process. If a Resource Approver was needed and selected, the request will be routed to the Resource Approver. See Section for the Resource Approver process.
72 Page 72 of 79 If a Resource or P-Card Approver is not needed, the request will be fully approved and placed In Progress / Planning Resource Approver: Figure 84. Approver Details Note: The section provides detail on the Resource Approver Process. a. The Resource Approver receives an indicating a request is awaiting approval if the P-Card option is not chosen. b. The Resource Approver may also check the approval queues at any time. Note: See Section (d) for Approving Request that is Payable by P-Card as an Org Approver. c. To approve a pending request as a Resource Approver: 1. Navigate to 2. Click Order Services. 3. The ESRS Service Catalog will open in a new tab or window (depending on browser settings).
73 Page 73 of Select My Resource Approvals. 5. Click the Blue Information Box icon located next to the appropriate request. Note: Users may also click the TASK to open the request. 6. The Approval screen is displayed. Note: Depending on the configuration, the page will be displayed in a new window, tab, or pane. 7. In the Additional Comments add notes if needed. 8. Scroll down and click the Magnifying Glass icon located under Cost Center. 9. Select the correct Cost Center. 10. Click Approve P-Card Approver: a. The P-Card Approver receives an indicating a request is awaiting approval if the P-Card option is chosen. Note: The P-Card Approver may also check the approval queues at any time. b. Complete the following steps: 1. Navigate to 2. Click Order Services. 3. The ESRS Service Catalog will open in a new tab or window (depending on browser settings). 4. Select My P-Card Approvals as shown in Figure 85. Figure 85. My P-Card Approvals Option
74 Page 74 of 79 c. The Approval screen is displayed. Note: Depending on the configuration, the page will appear in a new window, tab or pane. d. In the Additional Comments (1) add notes, if needed, and click Approve (2) as shown in Figure 86. Figure 86. My P-Card Approval Screen e. When P-Card Information window is displayed, complete the following steps as shown in Figure 87: 1. Complete the required information (1) in the P-Card Information window. 2. Click OK (2). Figure 87. Required P-Card Holder Information Screen
75 Page 75 of 79 f. A message box will be displayed stating the charge is either declined or accepted. g. If accepted, a confirmation number will show. h. Click OK to be returned to the My P-Card Approvals screen as shown in Figure 88. Figure 88. P-Card Confirmation Window 3.16 Accessing the User Quick Links: a. The User Quick Links section provides a convenient place for customers to reach some of the most commonly used links in NASA. b. Available Links include: 1. ACES Home Homepage for the Agency Consolidated End-User Services (ACES) Home Page 2. ESD Project Page Project homepage for the ESD, and the single Point of Contact (POC) for incident management, change management, and problem management support in the I3P environment 3. IdMAX NASA's integrated and authoritative Identity, Credential, and Access Management (ICAM) system used to manage NASA identities and credentials, request access to a NASA facility or system, or change personal information 4. NED Is the NASA Enterprise Directory (NED) ( 5. Launchpad Password management for select NASA internal Web applications and security services by a single sign-on method 6. OCIO Home Page Office of the Chief Information Officer (OCIO) Homepage 7. Webmail NASA Web-available
76 Page 76 of Agency Tokens Available to setup and test Rivest, Sharmir, and Adelman (RSA) Secure ID tokens Accessing Notifications and Notification Submissions: Notifications can be found in NSPWI , Enterprise Service Desk Notification System Process Accessing Configuration Item (CI) Audit: The CI can be found in NSSDG , NSSC Enterprise Service Desk Configuration Management Database (CMDB) Configuration Management Service Delivery Guide. 4.0 Applicable Documents and References: 4.1 NSSDG , NSSC Enterprise Service Desk Service Delivery Guide 4.2 NSSDG , NSSC EDS IT Service Ordering Service Delivery Guide Information Technology Infrastructure Library (ITIL) Version 4.3 NSSDG , NSSC ESD Notification Service Delivery Guide 4.4 NSPWI , Enterprise Service Desk (ESD) Notification System Process 4.5 NSPIW , Enterprise Service Desk (ESD) Processing of Enterprise Service Request System (ESRS) Inquiries 5.0 Cancellation/Supersession of Previous Documents: 5.1 NSUG Enterprise Service Des (ESD) Tier 0 (Self-Help) User Guide
77 Page 77 of 79 APPENDIX A ACRONYMS AND ABBREVIATIONS ACES ATV AUID CI CMDB eauth ESD ESRS ICAM ID IdMAX IE IP IT ITIL I3P MAC NAMS NASA NED NDC NSSC Agency Consolidated End-User Services Asset Transition Value Agency User Identification Configuration Item Configuration Management Database Electronic Authentication Enterprise Service Desk Enterprise Service Request System Identity, Credential, and Access Management Identification Identity and Access Management Tool Internet Explorer Internet Protocol Information Technology Information Technology Infrastructure Library IT Infrastructure Integration Program Media Access Control NASA Account Management System National Aeronautics and Space Administration NASA Enterprise Directory NASA Domain Control NASA Shared Services Center
78 Page 78 of 79 OBO On Behalf of OCIO ORG PC P-Card PII POC REQ RITM RSA SP SR UUPIC Office of the Chief Information Officer Organization Personal Computer Purchase Card Personally Identifiable Information Point of Contact Request Request Item Rivest, Sharmir, and Adleman Service Provider Service Request Universal Uniform Personal Identification Code
79 Page 79 of 79 APPENDIX B DEFINITIONS B-1 Asset Transition Value is a one-time cost associated with replacing the seat early using the Early Tech Refresh Method. B-2 Early Tech Refresh may be requested when a user wants to replace an Active ACES seat with another type of equipment but the user is not within their refresh cycle (i.e., Wintel (PC) to Mac, or iphone 5 to iphone 6).
NASA Shared Services Center. Enterprise Service Desk (ESD) Order Services for End Users
 Enterprise Service Desk (ESD) Order Services for End Users Course Objectives Agenda (cont.) Lesson: Services o What is ESRS? o What is Changing? o Exploring the Catalog o Placing an Order o Managing Orders
Enterprise Service Desk (ESD) Order Services for End Users Course Objectives Agenda (cont.) Lesson: Services o What is ESRS? o What is Changing? o Exploring the Catalog o Placing an Order o Managing Orders
Recruiter s Resource Guide
 Recruiter s Resource Guide First Edition 1.29.2015 Contents Section One Recruiting... 3 Accessing Team Georgia Careers... 4 My Setup Preferences... 5 Creating a Requisition... 6 Approving a Requisition...
Recruiter s Resource Guide First Edition 1.29.2015 Contents Section One Recruiting... 3 Accessing Team Georgia Careers... 4 My Setup Preferences... 5 Creating a Requisition... 6 Approving a Requisition...
Table of Contents INTRODUCTION... 2 HOME PAGE... 3. Announcements... 7 Personalize & Change Password... 8 Reminders... 9 SERVICE CATALOG...
 Table of Contents INTRODUCTION... 2 HOME PAGE... 3 Announcements... 7 Personalize & Change Password... 8 Reminders... 9 SERVICE CATALOG... 11 Raising a Service Request... 12 Edit the Service Request...
Table of Contents INTRODUCTION... 2 HOME PAGE... 3 Announcements... 7 Personalize & Change Password... 8 Reminders... 9 SERVICE CATALOG... 11 Raising a Service Request... 12 Edit the Service Request...
Remedy ITSM Service Request Management Quick Start Guide
 Remedy ITSM Service Request Management Quick Start Guide Table of Contents 1.0 Getting Started With Remedy s Service Request Management. 3 2.0 Submitting a Service Request.7 3.0 Updating a Service Request
Remedy ITSM Service Request Management Quick Start Guide Table of Contents 1.0 Getting Started With Remedy s Service Request Management. 3 2.0 Submitting a Service Request.7 3.0 Updating a Service Request
End User Training Guide
 End User Training Guide October 2013 2005-2013 ExpenseWire LLC. All rights reserved. 1 expensewire.com Use of this user documentation is subject to the terms and conditions of the applicable End- User
End User Training Guide October 2013 2005-2013 ExpenseWire LLC. All rights reserved. 1 expensewire.com Use of this user documentation is subject to the terms and conditions of the applicable End- User
Federal Program Office (FPO) User Manual
 Federal Program Office (FPO) User Manual System Navigation NOAA Grants Online Program Management Office August 2015 Table of Contents Overview... 5 Accessing Grants Online... 5 Grants Online Navigation
Federal Program Office (FPO) User Manual System Navigation NOAA Grants Online Program Management Office August 2015 Table of Contents Overview... 5 Accessing Grants Online... 5 Grants Online Navigation
Outlook Web Application (OWA) Basic Training
 Outlook Web Application (OWA) Basic Training Requirements to use OWA Full Version: You must use at least version 7 of Internet Explorer, Safari on Mac, and Firefox 3.X (these two achieve 99 percent feature
Outlook Web Application (OWA) Basic Training Requirements to use OWA Full Version: You must use at least version 7 of Internet Explorer, Safari on Mac, and Firefox 3.X (these two achieve 99 percent feature
Baylor Secure Messaging. For Non-Baylor Users
 Baylor Secure Messaging For Non-Baylor Users TABLE OF CONTENTS SECTION ONE: GETTING STARTED...4 Receiving a Secure Message for the First Time...4 Password Configuration...5 Logging into Baylor Secure Messaging...7
Baylor Secure Messaging For Non-Baylor Users TABLE OF CONTENTS SECTION ONE: GETTING STARTED...4 Receiving a Secure Message for the First Time...4 Password Configuration...5 Logging into Baylor Secure Messaging...7
BMC Remedy Incident Management Quick Start User Guide Training Manual. Version 3.0
 BMC Remedy Incident Management Quick Start User Guide Training Manual Version 3.0 2 Table Contents - Quick Start User Guide How to display Incident Console window... 3 How to set up your Profile... 3 How
BMC Remedy Incident Management Quick Start User Guide Training Manual Version 3.0 2 Table Contents - Quick Start User Guide How to display Incident Console window... 3 How to set up your Profile... 3 How
ENTERPRISE SERVICE DESK (ESD) SERVICE DELIVERY GUIDE
 National Aeronautics and Space Administration NASA Shared Services Center Stennis Space Center, MS 39529-6000 www.nssc.nasa.gov Enterprise Service Desk Service Delivery Guide NSSDG-2410-0001 Basic Version
National Aeronautics and Space Administration NASA Shared Services Center Stennis Space Center, MS 39529-6000 www.nssc.nasa.gov Enterprise Service Desk Service Delivery Guide NSSDG-2410-0001 Basic Version
Introduction... 4. Purpose... 4 Scope... 4 Manitoba ehealth Change Management... 4 Icons... 4. RFC Procedures... 5
 Remedy Change Management Version 3.0 Modified: 10/27/2015 Table of Contents Introduction... 4 Purpose... 4 Scope... 4 Manitoba ehealth Change Management... 4 Icons... 4 RFC Procedures... 5 Process Flow
Remedy Change Management Version 3.0 Modified: 10/27/2015 Table of Contents Introduction... 4 Purpose... 4 Scope... 4 Manitoba ehealth Change Management... 4 Icons... 4 RFC Procedures... 5 Process Flow
Managed Security Web Portal USER GUIDE
 Managed Security Web Portal USER GUIDE CONTENTS 1.0 Introduction 4 2.0 Login 4 3.0 Portal Layout 4 3.1 Home Tab 5 3.2 Web Filtering Tab 5 3.3 SSL VPN Users Tab 6 4.0 Web Filtering Administration 7 4.1
Managed Security Web Portal USER GUIDE CONTENTS 1.0 Introduction 4 2.0 Login 4 3.0 Portal Layout 4 3.1 Home Tab 5 3.2 Web Filtering Tab 5 3.3 SSL VPN Users Tab 6 4.0 Web Filtering Administration 7 4.1
Genesee Intermediate School District Technology & Media Services 2413 West Maple Avenue Flint, Michigan 48507. GenNET Self-Service Helpdesk Tipsheet
 Genesee Intermediate School District Technology & Media Services 2413 West Maple Avenue Flint, Michigan 48507 GenNET Self-Service Helpdesk Tipsheet The GenNET Self-Service Help Desk is an innovative, web-based
Genesee Intermediate School District Technology & Media Services 2413 West Maple Avenue Flint, Michigan 48507 GenNET Self-Service Helpdesk Tipsheet The GenNET Self-Service Help Desk is an innovative, web-based
User Manual for Web. Help Desk Authority 9.0
 User Manual for Web Help Desk Authority 9.0 2011ScriptLogic Corporation ALL RIGHTS RESERVED. ScriptLogic, the ScriptLogic logo and Point,Click,Done! are trademarks and registered trademarks of ScriptLogic
User Manual for Web Help Desk Authority 9.0 2011ScriptLogic Corporation ALL RIGHTS RESERVED. ScriptLogic, the ScriptLogic logo and Point,Click,Done! are trademarks and registered trademarks of ScriptLogic
Document Services Online Customer Guide
 Document Services Online Customer Guide Logging in... 3 Registering an Account... 3 Navigating DSO... 4 Basic Orders... 5 Getting Started... 5 Attaching Files & Print Options... 7 Advanced Print Options
Document Services Online Customer Guide Logging in... 3 Registering an Account... 3 Navigating DSO... 4 Basic Orders... 5 Getting Started... 5 Attaching Files & Print Options... 7 Advanced Print Options
Remedy ITSM Incident Management User Guide
 Remedy ITSM Incident Management User Guide For use by IT professional support staff with Remedy ITSM at Missouri S&T Version 1.4 December 11, 2013 Revision History Version Date Modified Author Modification
Remedy ITSM Incident Management User Guide For use by IT professional support staff with Remedy ITSM at Missouri S&T Version 1.4 December 11, 2013 Revision History Version Date Modified Author Modification
BMC Service Request Management 7.6.04 User s Guide
 BMC Service Request Management 7.6.04 User s Guide January 2011 www.bmc.com Contacting BMC Software You can access the BMC Software website at http://www.bmc.com. From this website, you can obtain information
BMC Service Request Management 7.6.04 User s Guide January 2011 www.bmc.com Contacting BMC Software You can access the BMC Software website at http://www.bmc.com. From this website, you can obtain information
FAST Travel System. Guide: Creating Expense Reports
 FAST Travel System Guide: Creating Expense Reports Purpose: To provide instructions on how to create an Expense Report (ER) in FAST 9.2 Travel module. Definition: Expense Report submission entered into
FAST Travel System Guide: Creating Expense Reports Purpose: To provide instructions on how to create an Expense Report (ER) in FAST 9.2 Travel module. Definition: Expense Report submission entered into
OWA - Outlook Web App
 OWA - Outlook Web App Olathe Public Schools 0 Page MS Outlook Web App OPS Technology Department Last Revised: May 1, 2011 Table of Contents MS Outlook Web App... 1 How to Access the MS Outlook Web App...
OWA - Outlook Web App Olathe Public Schools 0 Page MS Outlook Web App OPS Technology Department Last Revised: May 1, 2011 Table of Contents MS Outlook Web App... 1 How to Access the MS Outlook Web App...
FACILITES MANAGEMENT SERVICES PORTAL
 FACILITES MANAGEMENT SERVICES PORTAL Table of Contents Overview Accessing the Facilitates Management Portal 2 Common Icons 2 Basic Navigation 2 Portal Features 3 Portal Sections 4 HOW-TOs HOW-TO Access
FACILITES MANAGEMENT SERVICES PORTAL Table of Contents Overview Accessing the Facilitates Management Portal 2 Common Icons 2 Basic Navigation 2 Portal Features 3 Portal Sections 4 HOW-TOs HOW-TO Access
Vestal Central School District New Service Desk System: Service-Now Go live July 2, 2011
 435 Glenwood Road, Binghamton, NY 13905-1609 Service Desk Phone: (607) 766-3800 Vestal Central School District New Service Desk System: Service-Now Go live July 2, 2011 In order to help facilitate increased
435 Glenwood Road, Binghamton, NY 13905-1609 Service Desk Phone: (607) 766-3800 Vestal Central School District New Service Desk System: Service-Now Go live July 2, 2011 In order to help facilitate increased
Kuali Basics. Reference and Training Guide. Kuali Financial System Kuali Enterprise Workflow. Belongs to: Version 20110802
 Kuali Basics Reference and Training Guide Kuali Financial System Kuali Enterprise Workflow Belongs to: Version 20110802 Table of Contents edoc Fundamentals...1 About edoc Routing... 1 What is Ad Hoc Routing?...
Kuali Basics Reference and Training Guide Kuali Financial System Kuali Enterprise Workflow Belongs to: Version 20110802 Table of Contents edoc Fundamentals...1 About edoc Routing... 1 What is Ad Hoc Routing?...
Table of Contents. 1. Content Approval...1 EVALUATION COPY
 Table of Contents Table of Contents 1. Content Approval...1 Enabling Content Approval...1 Content Approval Workflows...4 Exercise 1: Enabling and Using SharePoint Content Approval...9 Exercise 2: Enabling
Table of Contents Table of Contents 1. Content Approval...1 Enabling Content Approval...1 Content Approval Workflows...4 Exercise 1: Enabling and Using SharePoint Content Approval...9 Exercise 2: Enabling
Alfresco Online Collaboration Tool
 Alfresco Online Collaboration Tool USER MANUAL BECOMING FAMILIAR WITH THE USER INTERFACE... 4 MY DASHBOARD... 4 MY PROFILE... 6 VIEWING YOUR FULL PROFILE... 6 EDITING YOUR PROFILE... 7 CHANGING YOUR PASSWORD...
Alfresco Online Collaboration Tool USER MANUAL BECOMING FAMILIAR WITH THE USER INTERFACE... 4 MY DASHBOARD... 4 MY PROFILE... 6 VIEWING YOUR FULL PROFILE... 6 EDITING YOUR PROFILE... 7 CHANGING YOUR PASSWORD...
End User Service Desk Guide
 435 Glenwood Road, Binghamton, NY 13905-1609 Service Desk Phone: (607) 766-3800 End User Service Desk Guide In order to help facilitate increased communication regarding user requests, the South Central
435 Glenwood Road, Binghamton, NY 13905-1609 Service Desk Phone: (607) 766-3800 End User Service Desk Guide In order to help facilitate increased communication regarding user requests, the South Central
HP Service Manager. Service Request Catalog (SRC) Tips & Tricks Document
 HP Service Manager Service Request Catalog (SRC) Tips & Tricks Document (note: in process of updating to support v 9.32) 1 The HP Service Request Catalog (SRC) is a more robust and user- friendly version
HP Service Manager Service Request Catalog (SRC) Tips & Tricks Document (note: in process of updating to support v 9.32) 1 The HP Service Request Catalog (SRC) is a more robust and user- friendly version
OSP User Guide. 1 P a g e
 Online School Payments (OSP) User Guide February, 2014 OSP User Guide Table of Contents Overview...3 Site Information...3 Login to Portal...4 Activity Setup...6 OSP Activity Setup Form...6 Add Activity...7
Online School Payments (OSP) User Guide February, 2014 OSP User Guide Table of Contents Overview...3 Site Information...3 Login to Portal...4 Activity Setup...6 OSP Activity Setup Form...6 Add Activity...7
HDAccess Administrators User Manual. Help Desk Authority 9.0
 HDAccess Administrators User Manual Help Desk Authority 9.0 2011ScriptLogic Corporation ALL RIGHTS RESERVED. ScriptLogic, the ScriptLogic logo and Point,Click,Done! are trademarks and registered trademarks
HDAccess Administrators User Manual Help Desk Authority 9.0 2011ScriptLogic Corporation ALL RIGHTS RESERVED. ScriptLogic, the ScriptLogic logo and Point,Click,Done! are trademarks and registered trademarks
eopf Release E Administrator Training Manual
 eopf Release E Administrator Training Manual i The United States Office Of Personnel Management eopf Administrator Training Manual for eopf v5 eopf Version 4.1, July 2007, March 2008, March 2009; eopf
eopf Release E Administrator Training Manual i The United States Office Of Personnel Management eopf Administrator Training Manual for eopf v5 eopf Version 4.1, July 2007, March 2008, March 2009; eopf
REMEDY 7.5 INCIDENT MANAGEMENT AND CHANGE MANAGEMENT USER MANUAL
 INCIDENT MANAGEMENT AND CHANGE MANAGEMENT USER MANUAL 08/17/2009 Contents OVERVIEW... 3 CREATING INCIDENT TICKETS... 13 WORKING AND RESOLVING INCIDENTS AS SUPPORT STAFF... 28 CHANGE MANAGEMENT... 33 SEARCHING
INCIDENT MANAGEMENT AND CHANGE MANAGEMENT USER MANUAL 08/17/2009 Contents OVERVIEW... 3 CREATING INCIDENT TICKETS... 13 WORKING AND RESOLVING INCIDENTS AS SUPPORT STAFF... 28 CHANGE MANAGEMENT... 33 SEARCHING
Table of Contents INTRODUCTION...2 HOME PAGE...3. Announcements... 6 Personalize... 7 Reminders... 9 Recent Items... 11 SERVICE CATALOG...
 Table of Contents INTRODUCTION...2 HOME PAGE...3 Announcements... 6 Personalize... 7 Reminders... 9 Recent Items... 11 SERVICE CATALOG...12 REQUEST...14 Request List View... 15 Creating a New Incident...
Table of Contents INTRODUCTION...2 HOME PAGE...3 Announcements... 6 Personalize... 7 Reminders... 9 Recent Items... 11 SERVICE CATALOG...12 REQUEST...14 Request List View... 15 Creating a New Incident...
DRUPAL WEB EDITING TRAINING
 LOGIN AND VIEW CONTENT Work in Firefox DRUPAL WEB EDITING TRAINING the black logo in the upper right corner to log into Drupal The User Work Area will come up: General Information My Recent Edits the content
LOGIN AND VIEW CONTENT Work in Firefox DRUPAL WEB EDITING TRAINING the black logo in the upper right corner to log into Drupal The User Work Area will come up: General Information My Recent Edits the content
MANAGER SELF SERVICE USER GUIDE
 MANAGER SELF SERVICE USER GUIDE FEBRUARY 2016 Contents Note: If using this guide electronically the contents are hyperlinked to each section. Introduction... 2 Using This Manual... 2 Signing in to Workday...
MANAGER SELF SERVICE USER GUIDE FEBRUARY 2016 Contents Note: If using this guide electronically the contents are hyperlinked to each section. Introduction... 2 Using This Manual... 2 Signing in to Workday...
OnBase Client for Department Admins GEISEL FINANCE CENTER NOVEMBER 2015
 OnBase Client for Department Admins GEISEL FINANCE CENTER NOVEMBER 2015 2 Contents Overview e-forms Administrator Access System Requirements Starting Unity Via Unity Via Citrix First Run: Make this Change
OnBase Client for Department Admins GEISEL FINANCE CENTER NOVEMBER 2015 2 Contents Overview e-forms Administrator Access System Requirements Starting Unity Via Unity Via Citrix First Run: Make this Change
DIRECT MESSAGING END USER GUIDE ALABAMA ONE HEALTH RECORD. Unify Data Management Platform 2012/2013 Software Build 5.15
 DIRECT MESSAGING END USER GUIDE ALABAMA ONE HEALTH RECORD Unify Data Management Platform 2012/2013 Software Build 5.15 April 2015 Proprietary and Confidential Property of Truven Health Analytics Inc.
DIRECT MESSAGING END USER GUIDE ALABAMA ONE HEALTH RECORD Unify Data Management Platform 2012/2013 Software Build 5.15 April 2015 Proprietary and Confidential Property of Truven Health Analytics Inc.
Applicant Tracking System Job Aids. Prepared by:
 Applicant Tracking System Job Aids Prepared by: Contents System Navigation and My Setup Information for Users... 1 Creating Requisitions... 4 Duplicating Requisitions... 6 Requesting an Approval... 7 Viewing
Applicant Tracking System Job Aids Prepared by: Contents System Navigation and My Setup Information for Users... 1 Creating Requisitions... 4 Duplicating Requisitions... 6 Requesting an Approval... 7 Viewing
Customer Portal User Guide: Transition to Delegation
 NEW GTLD PROGRAM Customer Portal User Guide: Transition to Delegation Version 0.8 Table of Contents About this User Guide... 2 Introduction to the Customer Portal... 3 Logging in with your User Name and
NEW GTLD PROGRAM Customer Portal User Guide: Transition to Delegation Version 0.8 Table of Contents About this User Guide... 2 Introduction to the Customer Portal... 3 Logging in with your User Name and
Basic Web Development @ Fullerton College
 Basic Web Development @ Fullerton College Introduction FC Net Accounts Obtaining Web Space Accessing your web space using MS FrontPage Accessing your web space using Macromedia Dreamweaver Accessing your
Basic Web Development @ Fullerton College Introduction FC Net Accounts Obtaining Web Space Accessing your web space using MS FrontPage Accessing your web space using Macromedia Dreamweaver Accessing your
Table of Contents INTRODUCTION... 2 HOME PAGE... 3. Announcements... 7. Personalize & Change Password... 8. Reminders... 10 SERVICE CATALOG...
 Table of Contents INTRODUCTION... 2 HOME PAGE... 3 Announcements... 7 Personalize & Change Password... 8 Reminders... 10 SERVICE CATALOG... 12 Raising a Service Request... 12 Edit the Service Request...
Table of Contents INTRODUCTION... 2 HOME PAGE... 3 Announcements... 7 Personalize & Change Password... 8 Reminders... 10 SERVICE CATALOG... 12 Raising a Service Request... 12 Edit the Service Request...
IT Service Desk Manual Ver. 2.0. Document Prepared By: IT Department. Page 1 of 12
 Document Prepared By: Page 1 of 12 INDEX 1. Introduction. 3 2. Home Page..... 4 2.1 My Request Summary..... 4 2.2 Announcement....... 5 2.3 Submit your Request...... 5 2.4 Report a Problem...... 6 2.5
Document Prepared By: Page 1 of 12 INDEX 1. Introduction. 3 2. Home Page..... 4 2.1 My Request Summary..... 4 2.2 Announcement....... 5 2.3 Submit your Request...... 5 2.4 Report a Problem...... 6 2.5
Online Requesting and Receiving. Training Manual
 Online Requesting and Receiving Training Manual 1 Table of Contents Introduction 3 Logging In.3 Creating a Profile...3 Modifying a Ship to Address...3 FOAPAL and Commodity Codes 3 Code Favorites...3 Understanding
Online Requesting and Receiving Training Manual 1 Table of Contents Introduction 3 Logging In.3 Creating a Profile...3 Modifying a Ship to Address...3 FOAPAL and Commodity Codes 3 Code Favorites...3 Understanding
CONTRACT MANAGEMENT SYSTEM USER S GUIDE VERSION 2.7 (REVISED JULY 2012)
 CONTRACT MANAGEMENT SYSTEM USER S GUIDE VERSION 2.7 (REVISED JULY 2012) VERSION 2.6 (REVISED APRIL 2012)... I INTRODUCTION... 5 Helpful Hints... 5 Pop-Up Blockers... 5 Users... 6 CPUC Staff Administrator...
CONTRACT MANAGEMENT SYSTEM USER S GUIDE VERSION 2.7 (REVISED JULY 2012) VERSION 2.6 (REVISED APRIL 2012)... I INTRODUCTION... 5 Helpful Hints... 5 Pop-Up Blockers... 5 Users... 6 CPUC Staff Administrator...
INTEGRATED BUDGET INFORMATION SYSTEM (IBIS) USER GUIDE. Budget Code Form
 INTEGRATED BUDGET INFORMATION SYSTEM (IBIS) USER GUIDE Budget Code Form Page 1 TABLE OF CONTENTS 1. General Navigation 2. How to Create a New Budget Code 3. How to Edit an Existing Budget Code Page 2 General
INTEGRATED BUDGET INFORMATION SYSTEM (IBIS) USER GUIDE Budget Code Form Page 1 TABLE OF CONTENTS 1. General Navigation 2. How to Create a New Budget Code 3. How to Edit an Existing Budget Code Page 2 General
Create a requisition for a job
 Create a requisition for a job This quick guide describes the key steps in creating a requisition for a new job posting and creating teams. Other resources for hiring administrators are available at http://www.uvic.ca/hr/services/home/hiring/index.php
Create a requisition for a job This quick guide describes the key steps in creating a requisition for a new job posting and creating teams. Other resources for hiring administrators are available at http://www.uvic.ca/hr/services/home/hiring/index.php
CA Service Desk Manager (SDM) r12.6 SDM Basic Navigation and Functionality
 CA Service Desk Manager (SDM) r12.6 SDM Basic Navigation and Functionality Analyst Training Last Updated: February 4, 2013 Created by: Administrative Information Technology Services (AITS) University of
CA Service Desk Manager (SDM) r12.6 SDM Basic Navigation and Functionality Analyst Training Last Updated: February 4, 2013 Created by: Administrative Information Technology Services (AITS) University of
efiletexas.gov Review Queue User Guide
 efiletexas.gov Review Queue User Guide EFS-TF-200-3194 v.4 February 2014 Copyright and Confidentiality Copyright 2014 Tyler Technologies, Inc. All rights reserved. All documentation, source programs, object
efiletexas.gov Review Queue User Guide EFS-TF-200-3194 v.4 February 2014 Copyright and Confidentiality Copyright 2014 Tyler Technologies, Inc. All rights reserved. All documentation, source programs, object
1.1 What is FootPrints?... 1 1.2 FootPrints Application Support... 1 1. INTRODUCTION... 1
 Table of Contents 1. INTRODUCTION... 1 1.1 What is FootPrints?... 1 1.2 FootPrints Application Support... 1 2. GETTING STARTED WITH THE OIT FOOTPRINTS APPLICATION... 1 2.1 Logging In and Accessing FootPrints...
Table of Contents 1. INTRODUCTION... 1 1.1 What is FootPrints?... 1 1.2 FootPrints Application Support... 1 2. GETTING STARTED WITH THE OIT FOOTPRINTS APPLICATION... 1 2.1 Logging In and Accessing FootPrints...
INCIDENT MANAGEMENT PROCEDURES
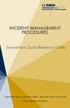 INCIDENT MANAGEMENT PROCEDURES ServiceNow Quick Reference Guide To get started, log on to ServiceNow at http://ucdavisit.service-now.com with your Kerberos LoginID and passphrase. Welcome to ServiceNow!
INCIDENT MANAGEMENT PROCEDURES ServiceNow Quick Reference Guide To get started, log on to ServiceNow at http://ucdavisit.service-now.com with your Kerberos LoginID and passphrase. Welcome to ServiceNow!
User Guide BMC Remedy Support System
 United Arab Emirates Federal Authority For Government Human Resources User Guide BMC Remedy Support System User Guide BMC Remedy Support System Releases: Bayanati Self-Service User Guide Version 1.0 Bayanati
United Arab Emirates Federal Authority For Government Human Resources User Guide BMC Remedy Support System User Guide BMC Remedy Support System Releases: Bayanati Self-Service User Guide Version 1.0 Bayanati
Integrating Autotask Service Desk Ticketing with the Cisco OnPlus Portal
 Integrating Autotask Service Desk Ticketing with the Cisco OnPlus Portal This Application Note provides instructions for configuring Apps settings on the Cisco OnPlus Portal and Autotask application settings
Integrating Autotask Service Desk Ticketing with the Cisco OnPlus Portal This Application Note provides instructions for configuring Apps settings on the Cisco OnPlus Portal and Autotask application settings
Concur Expense Guide: Version 2
 Concur Expense Guide: Version 2 Welcome to Concur Expense...3 Log on to Concur...3 Explore the My Concur Page...4 Update Your Expense Profile...5 Step 1: Change Your Password...5 Step 2: Review Your Expense
Concur Expense Guide: Version 2 Welcome to Concur Expense...3 Log on to Concur...3 Explore the My Concur Page...4 Update Your Expense Profile...5 Step 1: Change Your Password...5 Step 2: Review Your Expense
Supply Chain Finance WinFinance
 Supply Chain Finance WinFinance Customer User Guide Westpac Banking Corporation 2009 This document is copyright protected. Apart from any fair dealing for the purpose of private study, research criticism
Supply Chain Finance WinFinance Customer User Guide Westpac Banking Corporation 2009 This document is copyright protected. Apart from any fair dealing for the purpose of private study, research criticism
1) Go to the following URL: https://myitservices.nus.edu.sg/arsys/ 2) Login with your NUS account and password.
 Introduction: Computer Centre has a wide range of service offering to all NUS users. Through an easy-to-use selfservice IT Service Request Portal, selected services are exposed to NUS Community to facilitate
Introduction: Computer Centre has a wide range of service offering to all NUS users. Through an easy-to-use selfservice IT Service Request Portal, selected services are exposed to NUS Community to facilitate
Online School Payments (OSP) User Guide
 Online School Payments (OSP) User Guide November, 2013 OSP User Guide Table of Contents Overview...3 Site Information...3 Login to Portal...4 Activity Setup...6 OSP Activity Setup Form...6 Add Activity...7
Online School Payments (OSP) User Guide November, 2013 OSP User Guide Table of Contents Overview...3 Site Information...3 Login to Portal...4 Activity Setup...6 OSP Activity Setup Form...6 Add Activity...7
Penn State University (PSU)
 Penn State University (PSU) FAMS Maximo Basics Start Center, Querying, Navigation, Reporting, and Desktop Requisitions Prepared By Revision History Revision Date: February 4, 2014 Revision Number: 1 Revision
Penn State University (PSU) FAMS Maximo Basics Start Center, Querying, Navigation, Reporting, and Desktop Requisitions Prepared By Revision History Revision Date: February 4, 2014 Revision Number: 1 Revision
CFD-FX Trading platform Software User Guide. May 2006
 CFD-FX Trading platform Software User Guide May 2006 CONTENTS Introduction........................................................1 Installing the trading platform........................................1
CFD-FX Trading platform Software User Guide May 2006 CONTENTS Introduction........................................................1 Installing the trading platform........................................1
NAB Trade Finance Online Customer User Guide
 NAB Trade Finance Online Customer User Guide Contents Introduction Scope... 2 How to Use This Guide... 2 Users of NAB Trade Finance Online... 3 Resources... 3 Your Profile... 4 Introduction... 4 Roles...
NAB Trade Finance Online Customer User Guide Contents Introduction Scope... 2 How to Use This Guide... 2 Users of NAB Trade Finance Online... 3 Resources... 3 Your Profile... 4 Introduction... 4 Roles...
First Financial Bank Online Banking Quick Reference. February, 2013
 February, 2013 PURPOSE... 2 SUPPORT... 2 ACCESSING ONLINE BANKING... 2 Getting to the Online Banking Site... 2 Requesting Enrollment in Online Banking... 2 Logging in for the First Time... 2 Registering
February, 2013 PURPOSE... 2 SUPPORT... 2 ACCESSING ONLINE BANKING... 2 Getting to the Online Banking Site... 2 Requesting Enrollment in Online Banking... 2 Logging in for the First Time... 2 Registering
Virtual Exhibit 5.0 requires that you have PastPerfect version 5.0 or higher with the MultiMedia and Virtual Exhibit Upgrades.
 28 VIRTUAL EXHIBIT Virtual Exhibit (VE) is the instant Web exhibit creation tool for PastPerfect Museum Software. Virtual Exhibit converts selected collection records and images from PastPerfect to HTML
28 VIRTUAL EXHIBIT Virtual Exhibit (VE) is the instant Web exhibit creation tool for PastPerfect Museum Software. Virtual Exhibit converts selected collection records and images from PastPerfect to HTML
How To Use Remedy On A Pc Or Macbook 2.5 (For Mac)
 Remedy Quick Start Guide Remedy 7 is a workflow tool for managing requests and their resolution. It is available to subscribed departments at NYU. This guide will introduce you to the basic layout and
Remedy Quick Start Guide Remedy 7 is a workflow tool for managing requests and their resolution. It is available to subscribed departments at NYU. This guide will introduce you to the basic layout and
NYS OCFS CMS Manual CHAPTER 1...1-1 CHAPTER 2...2-1 CHAPTER 3...3-1 CHAPTER 4...4-1. Contract Management System
 NYS OCFS CMS Manual C O N T E N T S CHAPTER 1...1-1 Chapter 1: Introduction to the Contract Management System...1-2 Using the Contract Management System... 1-2 Accessing the Contract Management System...
NYS OCFS CMS Manual C O N T E N T S CHAPTER 1...1-1 Chapter 1: Introduction to the Contract Management System...1-2 Using the Contract Management System... 1-2 Accessing the Contract Management System...
Business Online Banking ACH Reference Guide
 Business Online Banking ACH Reference Guide Creating an ACH Batch Select ACH Payments on the left-hand side of the screen. On the Database List screen, locate the Database to be processed, and place a
Business Online Banking ACH Reference Guide Creating an ACH Batch Select ACH Payments on the left-hand side of the screen. On the Database List screen, locate the Database to be processed, and place a
The United States Office Of Personnel Management eopf System Administrator Training Manual for eopf Version 4.0.
 The United States Office Of Personnel Management eopf System Administrator Training Manual for eopf Version 4.0. Copyright 1994-2007 by Northrop Grumman. All rights reserved. Northrop Grumman, the Northrop
The United States Office Of Personnel Management eopf System Administrator Training Manual for eopf Version 4.0. Copyright 1994-2007 by Northrop Grumman. All rights reserved. Northrop Grumman, the Northrop
Education Solutions Development, Inc. APECS Navigation: Business Systems Getting Started Reference Guide
 Education Solutions Development, Inc. APECS Navigation: Business Systems Getting Started Reference Guide March 2013 Education Solutions Development, Inc. What s Inside The information in this reference
Education Solutions Development, Inc. APECS Navigation: Business Systems Getting Started Reference Guide March 2013 Education Solutions Development, Inc. What s Inside The information in this reference
SharePoint 2010. Rollins College 2011
 SharePoint 2010 Rollins College 2011 1 2 Contents Overview... 5 Accessing SharePoint... 6 Departmental Site - User Interface... 7 Permissions... 8 Site Actions: Site Administrator... 8 Site Actions: General
SharePoint 2010 Rollins College 2011 1 2 Contents Overview... 5 Accessing SharePoint... 6 Departmental Site - User Interface... 7 Permissions... 8 Site Actions: Site Administrator... 8 Site Actions: General
University of Colorado Denver Anschutz Medical Campus Virtual EMS User s Guide
 University of Colorado Denver Anschutz Medical Campus Virtual EMS User s Guide Updated August 28, 2015 1 Table of Contents Getting Started... 3 Requesting an Account in Virtual EMS... 3 Logging in to Virtual
University of Colorado Denver Anschutz Medical Campus Virtual EMS User s Guide Updated August 28, 2015 1 Table of Contents Getting Started... 3 Requesting an Account in Virtual EMS... 3 Logging in to Virtual
Using CRM. Quick Reference. August 4, 2009. CRM Use for Agents Page 1 of 31
 Quick Reference August 4, 2009 CRM Use for Agents Page 1 of 31 Table of Contents GETTING STARTED IN CRM...3 WHAT IS CRM?... 4 ACCESSING CRM... 5 CUSTOMIZE YOUR CASE VIEW... 6 SHOW MY CASES ON HOME PAGE...
Quick Reference August 4, 2009 CRM Use for Agents Page 1 of 31 Table of Contents GETTING STARTED IN CRM...3 WHAT IS CRM?... 4 ACCESSING CRM... 5 CUSTOMIZE YOUR CASE VIEW... 6 SHOW MY CASES ON HOME PAGE...
End User Guide. Version 2.8.0
 End User Guide Version 8.0 Table of Contents About this Guide... 5 Using this Manual... 5 Audience... 5 RedCarpet Overview... 6 What is RedCarpet?... 6 Who Uses RedCarpet?... 6 How Do I Get Started?...
End User Guide Version 8.0 Table of Contents About this Guide... 5 Using this Manual... 5 Audience... 5 RedCarpet Overview... 6 What is RedCarpet?... 6 Who Uses RedCarpet?... 6 How Do I Get Started?...
TECHNICAL TRAINING LAB INSTRUCTIONS
 In this lab you will learn how to login to the TotalAgility Designer and navigate around it. You will also learn how to set common Server Settings, create a simple capture workflow business process, save,
In this lab you will learn how to login to the TotalAgility Designer and navigate around it. You will also learn how to set common Server Settings, create a simple capture workflow business process, save,
WebSphere Business Monitor V6.2 Business space dashboards
 Copyright IBM Corporation 2009 All rights reserved IBM WEBSPHERE BUSINESS MONITOR 6.2 LAB EXERCISE WebSphere Business Monitor V6.2 What this exercise is about... 2 Lab requirements... 2 What you should
Copyright IBM Corporation 2009 All rights reserved IBM WEBSPHERE BUSINESS MONITOR 6.2 LAB EXERCISE WebSphere Business Monitor V6.2 What this exercise is about... 2 Lab requirements... 2 What you should
DROOMS DATA ROOM USER GUIDE. www.drooms.com
 USER GUIDE www.drooms.com USER GUIDE Dear User, Whether simply reviewing documentation, sending queries during the due diligence process or administering a data room yourself, Drooms is the software solution
USER GUIDE www.drooms.com USER GUIDE Dear User, Whether simply reviewing documentation, sending queries during the due diligence process or administering a data room yourself, Drooms is the software solution
AdvisorTrac 4.0 Advisor Guide
 SEARCHING FOR STUDENTS HOVER ON THE MAGNIFYING GLASS AND CLICK STUDENT. A Students Listing box will appear (with an alphabetical list of all students). To enter the search box, click on the arrow by List
SEARCHING FOR STUDENTS HOVER ON THE MAGNIFYING GLASS AND CLICK STUDENT. A Students Listing box will appear (with an alphabetical list of all students). To enter the search box, click on the arrow by List
Analyst Guide for Request Support -- Incident/Service Request
 Analyst Guide for Request Support -- Incident/Service Request Login... 3 Information Questions/Report Issues... 3 LANDesk Web Desk Toolbar... 3 Dashboard Information... 4 Ticket Statuses... 4 Search Functionality...
Analyst Guide for Request Support -- Incident/Service Request Login... 3 Information Questions/Report Issues... 3 LANDesk Web Desk Toolbar... 3 Dashboard Information... 4 Ticket Statuses... 4 Search Functionality...
Ariba Frequently Asked Questions (FAQ)
 Ariba Frequently Asked Questions (FAQ) 1. I am a new user. How do I start using Ariba? 2. How do I update my user profile? 3. How do I verify a vendor is in Ariba? 4. How do I add a new vendor or change
Ariba Frequently Asked Questions (FAQ) 1. I am a new user. How do I start using Ariba? 2. How do I update my user profile? 3. How do I verify a vendor is in Ariba? 4. How do I add a new vendor or change
LANDESK Service Desk Manual Support Analyst Role
 LANDESK Service Desk Manual Support Analyst Role Version 1.5 Last Updated 3/23/2015 Table of Contents Overview (p. 1) Getting Started (p. 2) How to access Service Desk Recommended browsers Service Desk
LANDESK Service Desk Manual Support Analyst Role Version 1.5 Last Updated 3/23/2015 Table of Contents Overview (p. 1) Getting Started (p. 2) How to access Service Desk Recommended browsers Service Desk
Strategic Asset Tracking System User Guide
 Strategic Asset Tracking System User Guide Contents 1 Overview 2 Web Application 2.1 Logging In 2.2 Navigation 2.3 Assets 2.3.1 Favorites 2.3.3 Purchasing 2.3.4 User Fields 2.3.5 History 2.3.6 Import Data
Strategic Asset Tracking System User Guide Contents 1 Overview 2 Web Application 2.1 Logging In 2.2 Navigation 2.3 Assets 2.3.1 Favorites 2.3.3 Purchasing 2.3.4 User Fields 2.3.5 History 2.3.6 Import Data
ACHieve Access 4.3 User Guide for Corporate Customers
 ACHieve Access 4.3 User Guide for Corporate Customers January 2015 Citizens Bank 1 February 2015 Table of Contents SECTION 1: OVERVIEW... 4 Chapter 1: Introduction... 5 How to Use This Manual... 5 Overview
ACHieve Access 4.3 User Guide for Corporate Customers January 2015 Citizens Bank 1 February 2015 Table of Contents SECTION 1: OVERVIEW... 4 Chapter 1: Introduction... 5 How to Use This Manual... 5 Overview
Version 10.3. End User Help Files. GroupLink Corporation 2014 GroupLink Corporation. All rights reserved
 Version 10.3 End User Help Files GroupLink Corporation 2014 GroupLink Corporation. All rights reserved GroupLink and everything HelpDesk are registered trademarks of GroupLink Corporation. The information
Version 10.3 End User Help Files GroupLink Corporation 2014 GroupLink Corporation. All rights reserved GroupLink and everything HelpDesk are registered trademarks of GroupLink Corporation. The information
Version 11.0.1. End User Help Files. GroupLink Corporation 2015 GroupLink Corporation. All rights reserved
 Version 11.0.1 End User Help Files GroupLink Corporation 2015 GroupLink Corporation. All rights reserved GroupLink and everything HelpDesk are registered trademarks of GroupLink Corporation. The information
Version 11.0.1 End User Help Files GroupLink Corporation 2015 GroupLink Corporation. All rights reserved GroupLink and everything HelpDesk are registered trademarks of GroupLink Corporation. The information
Appendix 1 Install RightNow on your PC
 Appendix 1 Install RightNow on your PC Please do not install the live site unless you have been instructed to do so. 1 Open Internet Explorer and navigate to; http://student.ask.adelaide.edu.au/cgi-bin/adelaide.cfg/php/admin/launch.php
Appendix 1 Install RightNow on your PC Please do not install the live site unless you have been instructed to do so. 1 Open Internet Explorer and navigate to; http://student.ask.adelaide.edu.au/cgi-bin/adelaide.cfg/php/admin/launch.php
2013 EDITION. V-Camp Student. Guide. INTERACTIVE GUIDE Use the buttons shown below to navigate throughout this interactive PDF BACK
 V-Camp Student Guide INTERACTIVE GUIDE Use the buttons shown below to navigate throughout this interactive PDF BACK 03 EDITION V-Camp Student Guide Table of Contents Unit : Table of Contents...iii How
V-Camp Student Guide INTERACTIVE GUIDE Use the buttons shown below to navigate throughout this interactive PDF BACK 03 EDITION V-Camp Student Guide Table of Contents Unit : Table of Contents...iii How
WatchDox Administrator's Guide. Application Version 3.7.5
 Application Version 3.7.5 Confidentiality This document contains confidential material that is proprietary WatchDox. The information and ideas herein may not be disclosed to any unauthorized individuals
Application Version 3.7.5 Confidentiality This document contains confidential material that is proprietary WatchDox. The information and ideas herein may not be disclosed to any unauthorized individuals
Appendix A How to create a data-sharing lab
 Appendix A How to create a data-sharing lab Creating a lab involves completing five major steps: creating lists, then graphs, then the page for lab instructions, then adding forms to the lab instructions,
Appendix A How to create a data-sharing lab Creating a lab involves completing five major steps: creating lists, then graphs, then the page for lab instructions, then adding forms to the lab instructions,
MultiSite Manager. User Guide
 MultiSite Manager User Guide Contents 1. Getting Started... 2 Opening the MultiSite Manager... 2 Navigating MultiSite Manager... 2 2. The All Sites tabs... 3 All Sites... 3 Reports... 4 Licenses... 5 3.
MultiSite Manager User Guide Contents 1. Getting Started... 2 Opening the MultiSite Manager... 2 Navigating MultiSite Manager... 2 2. The All Sites tabs... 3 All Sites... 3 Reports... 4 Licenses... 5 3.
Add Title. Electronic Services Verification Instructions
 Add Title Electronic Services Verification Instructions Electronic Services Verification Instructions Access CHAMPS Enter Daily Tasks What to do if the Client is Not in the Home Log services for Multiple
Add Title Electronic Services Verification Instructions Electronic Services Verification Instructions Access CHAMPS Enter Daily Tasks What to do if the Client is Not in the Home Log services for Multiple
PISA 2015 MS Online School Questionnaire: User s Manual
 OECD Programme for International Student Assessment 2015 PISA 2015 MS Online School Questionnaire: User s Manual Doc: CY6_CBA_SCQ_MSPrincipalManual.docx September 2014 Produced by ETS, Core 2 Contractor
OECD Programme for International Student Assessment 2015 PISA 2015 MS Online School Questionnaire: User s Manual Doc: CY6_CBA_SCQ_MSPrincipalManual.docx September 2014 Produced by ETS, Core 2 Contractor
Web Content Management Training Manualv3
 City & County of San Francisco Powered by Innovation DT City & County of Sa Departme Techno Powered by Innova DEPARTMENT OF TECHNOLOGYDT Web Content Management Training Manualv3 Department of Technology
City & County of San Francisco Powered by Innovation DT City & County of Sa Departme Techno Powered by Innova DEPARTMENT OF TECHNOLOGYDT Web Content Management Training Manualv3 Department of Technology
NSSC Enterprise Service Desk Configuration Management Database (CMDB) Configuration Management Service Delivery Guide
 National Aeronautics and Space Administration NASA Shared Services Center Stennis Space Center, MS 39529-6000 www.nssc.nasa.gov NASA Shared Services Center Version 1.0 NSSC Enterprise Service Desk Configuration
National Aeronautics and Space Administration NASA Shared Services Center Stennis Space Center, MS 39529-6000 www.nssc.nasa.gov NASA Shared Services Center Version 1.0 NSSC Enterprise Service Desk Configuration
Managing your Joomla! 3 Content Management System (CMS) Website Websites For Small Business
 2015 Managing your Joomla! 3 Content Management System (CMS) Website Websites For Small Business This manual will take you through all the areas that you are likely to use in order to maintain, update
2015 Managing your Joomla! 3 Content Management System (CMS) Website Websites For Small Business This manual will take you through all the areas that you are likely to use in order to maintain, update
Outlook Tips & Tricks. Training For Current & New Employees
 Outlook Tips & Tricks Training For Current & New Employees The workshop will help build the necessary skills needed to begin using Microsoft Outlook 2010. The participant will learn how to create e-mail
Outlook Tips & Tricks Training For Current & New Employees The workshop will help build the necessary skills needed to begin using Microsoft Outlook 2010. The participant will learn how to create e-mail
HEAT Quick Reference Guide
 HEAT Quick Reference Guide How to Log In 1. In a browser, enter the URL for the HEAT system (https://heat.nd.gov/heat). HEAT opens to the login page. 2. Enter your user name and password (this will be
HEAT Quick Reference Guide How to Log In 1. In a browser, enter the URL for the HEAT system (https://heat.nd.gov/heat). HEAT opens to the login page. 2. Enter your user name and password (this will be
Payco, Inc. Evolution and Employee Portal. Payco Services, Inc.., 2013. 1 Home
 Payco, Inc. Evolution and Employee Portal Payco Services, Inc.., 2013 1 Table of Contents Payco Services, Inc.., 2013 Table of Contents Installing Evolution... 4 Commonly Used Buttons... 5 Employee Information...
Payco, Inc. Evolution and Employee Portal Payco Services, Inc.., 2013 1 Table of Contents Payco Services, Inc.., 2013 Table of Contents Installing Evolution... 4 Commonly Used Buttons... 5 Employee Information...
WEST VIRGINIA UNIVERSITY
 WEST VIRGINIA UNIVERSITY Office of Information Technology Service Desk Express (SDE) Self Service Rev. April, 2011 1 Table of Contents Table of Contents... 2 Using Service Desk Express (SDE) Self Service...
WEST VIRGINIA UNIVERSITY Office of Information Technology Service Desk Express (SDE) Self Service Rev. April, 2011 1 Table of Contents Table of Contents... 2 Using Service Desk Express (SDE) Self Service...
State of Illinois Web Content Management (WCM) Guide For SharePoint 2010 Content Editors. 11/6/2014 State of Illinois Bill Seagle
 State of Illinois Web Content Management (WCM) Guide For SharePoint 2010 Content Editors 11/6/2014 State of Illinois Bill Seagle Table of Contents Logging into your site... 2 General Site Structure and
State of Illinois Web Content Management (WCM) Guide For SharePoint 2010 Content Editors 11/6/2014 State of Illinois Bill Seagle Table of Contents Logging into your site... 2 General Site Structure and
HHS Learning Portal. People Administrator. NIH Training Center National Institutes of Health OD/OM/OHR/WSDD. Page 1
 HHS Learning Portal People Administrator NIH Training Center National Institutes of Health OD/OM/OHR/WSDD Page 1 HHS LEARNING PORTAL PEOPLE ADMINISTRATOR Version 3.2 National Institutes of Health Training
HHS Learning Portal People Administrator NIH Training Center National Institutes of Health OD/OM/OHR/WSDD Page 1 HHS LEARNING PORTAL PEOPLE ADMINISTRATOR Version 3.2 National Institutes of Health Training
ACCELLOS HELPDESK CUSTOMER GUIDE
 ACCELLOS HELPDESK CUSTOMER GUIDE Version: 2.0 Date: December 2011 Copyright Accellos, Inc. All rights reserved The information contained in this document is confidential and is intended only for the persons
ACCELLOS HELPDESK CUSTOMER GUIDE Version: 2.0 Date: December 2011 Copyright Accellos, Inc. All rights reserved The information contained in this document is confidential and is intended only for the persons
Colligo Email Manager 6.0. Connected Mode - User Guide
 6.0 Connected Mode - User Guide Contents Colligo Email Manager 1 Benefits 1 Key Features 1 Platforms Supported 1 Installing and Activating Colligo Email Manager 2 Checking for Updates 3 Updating Your License
6.0 Connected Mode - User Guide Contents Colligo Email Manager 1 Benefits 1 Key Features 1 Platforms Supported 1 Installing and Activating Colligo Email Manager 2 Checking for Updates 3 Updating Your License
Portfolio Analysis and Management System (PAMS) External User Guide
 Portfolio Analysis and Management System (PAMS) External User Guide Version 11.1 April 2016 Prepared for: DOE Office of Science Office of Business Policy and Operations Revision History Date Document Version
Portfolio Analysis and Management System (PAMS) External User Guide Version 11.1 April 2016 Prepared for: DOE Office of Science Office of Business Policy and Operations Revision History Date Document Version
Agency Mass Transportation Benefit Program Reviewing Official (AMTBRO) User Guide
 Washington Headquarters Services Mass Transportation Benefit Program (MTBP) Web Application Agency Mass Transportation Benefit Program Reviewing Official (AMTBRO) User Guide May 2014 Software Release 1.10
Washington Headquarters Services Mass Transportation Benefit Program (MTBP) Web Application Agency Mass Transportation Benefit Program Reviewing Official (AMTBRO) User Guide May 2014 Software Release 1.10
Resource Management Tool (RMT) Help Desk User s Guide. Revision 0.2
 Resource Management Tool (RMT) Help Desk User s Guide Revision 0.2 April 23, 2007 Revision History Send document corrections, additions, and suggestions to the Technical Publications Group at TechPubs@navsea.navy.mil.
Resource Management Tool (RMT) Help Desk User s Guide Revision 0.2 April 23, 2007 Revision History Send document corrections, additions, and suggestions to the Technical Publications Group at TechPubs@navsea.navy.mil.
