Installation and User Guide
|
|
|
- Moris Lester
- 8 years ago
- Views:
Transcription
1 Installation and User Guide for Client Call Recorder and AuxBox Hardware 4102 Digital AuxBox 4105 Analog AuxBox 5006 Centrex AuxBox Algo Client Call Recorder Version 2.3 Document #:CCRUG-EN-E-03
2 Table of Contents Table of Contents About Client Call Recorder Software Introduction and Overview PC Requirements Quick Start Quick Install Record and Playback Test Save Modes Automatic Save Manual Save Recording Indication and Confirmation Software Overview Interface Program Recording System View Description Call List View Call Statistics View Call Finder View Description of Call Record Functions Add Comments Quick Find Delete Protect/Unprotect Edit Set Display Save As Copy Configuring Client Call Recorder (Options Description) Recording Call List Hot Keys Automatic Delete Call Storage Filter Calls Missed Calls Date Format System Tray Icon AuxBox Relay Log Level Import/Export Data Import Call Records Export Data to Excel Maintenance Tools Hardware Maintenance Repair Database Send Logs AuxBox Hardware Information Digital AuxBox
3 Table of Contents 4105 Analog AuxBox Centrex AuxBox AuxBox Hardware Warranty and Repair Technical Support Support and Software Updates Product Registration Appendix Legality of Call Recording Firewall Issues Optional AuxBox Enhancement Products Enterprise Call Recorder ECR Shelf System P Visual Alerter P Strobe Light P Duet Plus Horn Speaker Client Call Recorder Installation and User Guide
4 About Client Call Recorder Software About Client Call Recorder Software Introduction and Overview The Algo Client Call Recorder is a powerful call recording software program designed for use with any one of Algo s AuxBox line of call recording hardware for Nortel TDM, Analog, and Meridian Digital Centrex (MDC) telephone technologies. Together with an Algo AuxBox, Client Call Recorder allows you to record and log telephone calls directly onto a personal computer. The system generates digital call records that can be saved automatically or ondemand and allows you to easily recall, play back, archive, and share recorded conversations. You can also analyze and generate detailed reports of telephone activity. System Description AuxBox Hardware A Client Call Recorder system is comprised of a call recording hardware module (an Algo "AuxBox") and the call recording software ( Client Call Recorder ). The AuxBox connects to the PC (through USB) and to the telephone line you want to record. Client Call Recorder can be installed on any PC with the following Windows operating systems: Windows 7, Vista, XP, or Client Call Recorder works with any of the following Algo AuxBox hardware modules, each of which provide an interface between the recording PC and a particular type of telephone technology: Model Telephone Compatibility 4102 Digital AuxBox Nortel digital telephones on a Norstar, Business Communication Manager (BCM), Meridian 1 or CS 1000 system 4105 Analog AuxBox Analog telephones 5006 Centrex AuxBox Meridian Digital Centrex (MDC) telephone systems For detailed information on each AuxBox model, please refer to ( AuxBox Hardware Information on page 36) Optional Accessories for Visual or Audible Alerting Each AuxBox model can be connected to a visual or audible alerter in order to signal events (or states) such Message Waiting in service provider voic , Ringing, extension In-Use, and Active Recording. Visual and audible alerters are available through the Algo website at Client Call Recorder Installation and User Guide 1
5 About Client Call Recorder Software PC Requirements Windows 2000, XP, Vista, Windows 7 One USB Port 256 kb RAM 1 GB Free Hard Drive Space (Recommended) 2
6 Quick Start Quick Start Quick Install Connect to PC 1. Turn on your PC. 2. Connect the AuxBox to your PC using the supplied USB cable. 3. If you are using a 4105 Analog AuxBox, skip to step Plug in the power supply. 5. The Power light on the AuxBox should turn on solid to indicate power, then start flashing to indicate successful USB communication with the PC. Connect to Telephone Line 6. Disconnect your telephone from the existing jack and connect instead to either telephone jack on the back of the AuxBox. For other installation configurations possible with your particular AuxBox model, please consult AuxBox Hardware Information on page Using the supplied telephone cord, connect the remaining free telephone jack of the AuxBox to the telephone jack where your telephone was previously connected. Note: Powering down the AuxBox will not affect your telephone. Install Client Call Recorder 8. Place the Client Call Recorder CD into your PC. If the Client Call Recorder Installation Wizard does not start automatically, double-click the CCR_Install.exe file on the CD and click Run 9. Follow the instructions provided by the Installation Wizard to complete the installation. When first running Client Call Recorder, some third party firewall programs might incorrectly flag that the program wants to access the internet. If this happens, simply allow these processes. For more information, please refer to Firewall Issues on page 53. By default, Client Call Recorder saves all calls automatically and stores them indefinitely. To change these options, refer to Save Modes on page 5 or Automatic Delete on page 26. Client Call Recorder Installation and User Guide 3
7 Quick Start Record and Playback Test Now that Client Call Recorder is installed, you can try the following for a test and quick introduction to the software. Call a Friend 1. Pick up your telephone handset and dial a friend. Notice the In-Use light on the front of the AuxBox turns on. The Power light will also start flashing which lets you know that your call is being recorded successfully. Client Call Recorder also includes a small icon in your system tray which will be flashing while recording. 2. Open the Client Call Recorder Interface. This can be done in a number of ways: From the Client Call Recorder icon on the desktop From the Start menu (Start>Programs>Client Call Recorder) By double-clicking the flashing system tray icon (or right-clicking the icon, then choosing Open Client Call Recorder) The Call List View will open and you should be able to see the telephone number you dialed and the call duration of the current call. 3. Finish your conversation and hang up. 4. A new call record should now appear in the recent calls list. Doubleclick on this new call to play back this call record. If you cannot hear anything, check to see that your speakers or your headset are turned on. Close the Software Interface 5. Close the Client Call Recorder Interface by clicking on the X (Windows Close button) at the top right of the window. Note that the Client Call Recorder Interface does not need to be opened in order to record your conversations. The recording system runs in the background of your PC and displays an icon in the system tray to indicate that it is active. To deactivate the recording, simply shut down the recording system from the Client Call Recorder Interface Tools menu (Tools>Recording System Commands>Shut down recording) or the system tray icon right-click menu Shut Down Recording option. 4
8 Save Modes Save Modes Client Call Recorder provides two different call recording save modes: Automatic Save (default setting), and Manual Save. Automatic Save In this mode, ALL calls are recorded and saved to the Client Call Recorder database except if the call set display matches any of the patterns in the Filter Calls list (see Filter Calls on page 28). This list may be used to ensure that certain calls (personal calls, credit card authorization machines calls, etc.) are not saved. Protecting Call Records Setting the Automatic Record Mode In Automatic Save mode, the active call record can be protected against future automatic or accidental deletion by pressing the Save Hot Key (see Hot Keys on page 23) 1. Select Tools>Options>Recording 2. Select Automatic Save in the mode section, then click Apply. Client Call Recorder Installation and User Guide 5
9 Save Modes Manual Save In Manual Save mode, only those calls you manually select are saved into the Client Call Recorder database. You can trigger the saving of the call record at any time during a call, or before the next call is made, to store the entire call in the Client Call Recorder database. This ensures no information is lost when you decide to save a call, even if you trigger the Save Call function at the end of a call. How Manual Save Works Activating Manual Save Selecting the Manual Record Mode In Manual Save mode, each call is recorded into a buffer (as a temporary file) and stored until a new call is initiated. This temporary file can be saved to the Client Call Recorder database (see Activating Manual Save below) at any time during the call, or after it is completed (but before a new call is made). Note that if there is an unsaved call in the buffer when a new call is made, this temporary call file will be deleted and a new temporary file created. Manual saving of a call in progress is activated by any one of the following actions: 1. Pressing a programmable Hot Key on your telephone (refer to Hot Keys on page 23) 2. Pressing a pre-programmed key on your PC Keyboard ( Keyboard Hot Key ) when the Client Call Recorder Interface is active. For example, function keys F2 to F8 can be programmed to initiate recording. 3. Clicking the Save Call button in the Current call section of the Call List View. 1. Select Tools>Options>Recording 2. Select Manual Save in the mode section, then click Apply. 6
10 Save Modes Recording Indication and Confirmation Client Call Recorder provides several visual (flashing) indicators to confirm that call recording is active. These are: The Power indicator light on the AuxBox The Client Call Recorder system tray icon The telephone Status icon in the Current Call section of the Call List View of the Client Call Recorder Manual Save Mode Confirmation of Completed Recording In Manual Save mode, recording indicators will not flash when the call is in progress until a Save Hot Key is pressed. Once a recorded call is completed, a balloon message connected to the system tray recording icon will briefly display, confirming that the call was recorded, as well as providing details of the call. Information balloons display in Client Call Recorder by default. These can be turned off by changing the system tray icon settings (Tools>Options>System Tray Icon). Note that turning off the system tray icon will prevent the display of this confirmation message. Client Call Recorder Installation and User Guide 7
11 Software Overview Software Overview Client Call Recorder is made up of two different program components: 1. Interface program 2. Recording system Interface Program The Client Call Recorder Interface is the main program you, the user, will see and interact with. It is where you can set system parameters, and perform such functions as accessing, editing and ing call record data, creating reports, and starting or stopping the Recording system. Depending on how you or your business operates, you may use the Client Call Recorder Interface constantly, occasionally, or hardly at all. Language Selection Views The Client Call Recorder Interface is available in English and French. Language selection is made by clicking View>Language from the main menu. The Client Call Recorder Interface has three views: Call List (default view) Call Statistics Call Finder You can move between these views by clicking the view icons located near the top right of the software screens. 8
12 Software Overview Toolbars and Menus In all three views, the Client Call Recorder Interface contains a main menu and toolbar at the top of the program window. A context (right-click) menu is also available in the Call List and Call Finder Views when a call record is selected. Menu Bar Toolbar Function buttons View buttons Context menus Startup To start the Client Call Recorder Interface, do one of the following: Double-click the Client Call Recorder icon on the desktop Choose Start>Programs>Client Call Recorder Double-click the system tray icon (or right-click the icon, then choose Open Client Call Recorder) Recording System The Recording system is the background functionality of the Client Call Recorder program. When active, it operates continuously - whether you access the Interface program or not. In the background, it performs (depending on the system settings) such actions as: Automatically recording and logging calls Receiving Phone Hot Key commands and performing associated functions (saving or protecting call records) Automatically filtering calls Logging call activity, and Automatically deleting calls Client Call Recorder Installation and User Guide 9
13 Software Overview The Recording system can be turned on or off through the Client Call Recorder Interface (Tools>Recording System Commands) or by rightclicking the system tray icon (if enabled) and choosing Shut down recording. Note that exiting the Client Call Recorder Interface does NOT shut down the recording system. 10
14 View Description View Description Call List View Current Call Section Recent Calls Section Player Section The Call List View is the primary screen used in Client Call Recorder. The view is comprised of three main sections: 1. Current Call / Telephone Status Display 2. Recent Calls 3. Player Current Call / Telephone Status Display Section Recent Calls List Key Features This section displays telephone line status as well as real-time information about any current call in progress. From here, you can perform various functions related to the current call. More specifically, this section displays: Telephone In-Use status (on-hook or off-hook) Status of telephone recording activity (the telephone icon flashes when the recording is set to be saved in the database) Telephone Set Display data (Caller ID or dialed number) Message Waiting status (an envelope icon will be displayed if new voic s are on the system) Ringing status (a ringing animation will be displayed) This section also allows you to: Enter and save comments while on the current call Toggle recording (used to save only portions of a call recording) In Manual Save mode, allows you to save the current call (or the last unsaved call) to the Client Call Recorder database This section is where your most recent call records are (or will be) listed and from where you can perform various functions related to those call records. The Recent Calls list displays all of the relevant information related to each of your call records. This includes the start time, duration, set display, userentered comments, type of call, protection status, call record filename, and the file format (wma or wav). Clicking on each column heading automatically sorts the call records. You can use this feature to easily sort or locate calls. Client Call Recorder Installation and User Guide 11
15 View Description Each column is resizable. Just click on the border between two column headings and drag to the desired size. You can display only the columns you want by right-clicking on any column heading, then selecting or deselecting the desired columns By selecting a call record and right-clicking, you can play or the record, add or edit comments, edit set display text, delete the record, protect the record from automatic deletion (or unprotect it), save the record as an external file, or copy the record to another directory. You can access the Quick Find function (by clicking the Quick Find icon or by selecting a call record, right-clicking and choosing Quick Find) that allows you to quickly search through all calls in the Call List View. Note that for full search capabilities on all calls in the Client Call Recorder database, use the Call Finder function (see Call Finder View on page 14). Because Client Call Recorder call records are Windows files, they can be selected, copied, or dragged-and-dropped from the Call List View to different folders, back-up media, s, or your desktop. Player The Player provides call record playback functionality. To use the Player, first select a call record from the list of calls, then click the play button. Once playing, you can pause or stop the playback, drag the playback slider to skip to a different section of the call, and adjust the playback volume. 12
16 View Description Call Statistics View Client Call Recorder keeps track of your telephone usage and can provide some interesting and useful statistical information. These statistics can be generated from all calls in the database or based on a specified time period. To access this information, click the Call Statistics icon, or select View>Call Statistics. Available statistical information includes: Number of telephone calls made outbound Number of telephone call received Number of missed telephone calls Number of imported calls Longest, shortest, and oldest call, and Average call duration Client Call Recorder Installation and User Guide 13
17 View Description Call Finder View Searching is probably one of the most powerful features of the Client Call Recorder. Clicking the Call Finder icon brings up a menu of search options that can be used, in combination, to very quickly find the exact call record you need. Call Finder Search Options Call records can be searched by any combination of the following: Date range Call duration Set Display - dialed number or Caller ID string match Comment text match Call type - inbound/outbound/missed/imported Records that meet the search criteria will be listed in the Call Finder View. This view is similar in functionality to the Recent Calls section of the Call List View, listing all of the relevant information related to each call, and allowing you to perform various functions related to those call records (playing, ing, protecting, etc.) 14
18 Description of Call Record Functions Description of Call Record Functions Client Call Recorder provides numerous functions for working with the call records you collect. These are: Comments Quick Find Delete Protect / Unprotect Edit Set Display Save As Copy There are several ways to access these functions from either the Call List or Call Finder views: Select a call record, right-click your mouse, then choose from the dropdown list Select Edit from the main menu bar, then choose from the drop-down list (only the edit functions are available from this method) Use the function buttons from the main toolbar Client Call Recorder Installation and User Guide 15
19 Description of Call Record Functions Call records may be easily ed as attachments by simply highlighting one or more call records and choosing the function. Standard Windows controls work in the Call List View to select multiple call records - for example, holding the CTRL key while clicking the selected call records you wish to . Client Call Recorder will, by default, use Microsoft Outlook or Outlook Express to compose and send s. Clicking the icon will open your software and automatically insert as attachments the call records you selected. In addition, the call detail and comments are inserted into the text body. Client Call Recorder will also include an Algo Recorded line of text. Of course we hope you will help us promote our product, but this text line may be deleted manually and set to not be displayed by unchecking the Display Recorded message checkbox in Tools>Options> . Any of the automatically inserted text may, of course, be edited or deleted if you do not wish to share this information with your recipient. Keep in mind that this information is also embedded in the audio file (e.g. comment text), but will not be retrieved by Windows Media Player. Don't forget to change the subject line of your to something relevant to your recipient! 16
20 Description of Call Record Functions Add Comments Adding comments to a call record not only helps summarize the contents of a call but also makes search and retrieval much easier at a later date. Anytime while recording a call, comments (up to 200 characters) can be typed into the Comment bar in the Current Call section of the Call List View. Once a call is saved, comments may be added or edited by selecting the Comments function. You can then add or edit text in the Comment text box. Comments are embedded into call records, just like Caller ID and other data, to be retrieved by Client Call Recorder. Client Call Recorder Installation and User Guide 17
21 Description of Call Record Functions Quick Find The Quick Find function allows you to search all the fields in the displayed call list in either the Call List View or Call Finder View. The function highlights any call records, from any field, that match the text entered in the Quick Find search box. Delete The Delete function allows you to delete one or more call records that have been selected in the Call List View. Note that the Delete function will not delete protected records. To delete a protected record, first unprotect the record, then delete it. Protect/Unprotect Allows you to protect a call record so that it cannot be deleted within Client Call Recorder. This feature ensures that a call record will remain in the Client Call Recorder database even if the Automatic Delete function is set. In addition, protected call records will not be counted as part of the Number of Calls limit set for the Automatic Delete function (if used). For example, if you have set the Number of Calls limit to 20 calls and have protected two calls, you will store the two protected calls plus the 20 most recent calls. To protect a call record, select the record then choose the Protect function. To manually delete a protected call record, first unprotect it, then delete it. Edit Set Display Allows you to edit the automatically-generated text in a call record s set display field, up to a maximum of 200 characters. Save As Allows you to save a call record under a different name or to a different location on your computer or storage media. 18
22 Description of Call Record Functions Copy Allows you to copy selected call records to a different directory on your computer or storage media. To use this function, first select the call records of interest from the Call List or Call Finder views, choose Copy, then select the target folder to copy to. Client Call Recorder Installation and User Guide 19
23 Configuring Client Call Recorder (Options Description) Configuring Client Call Recorder (Options Description) Numerous configuration options for Client Call Recorder are available by accessing Tools>Options from the main menu. The following sections describe these options: Recording Mode Encoding Allows you to set Client Call Recorder s recording mode to either Automatic Save (default), or Manual Save (refer to Save Modes on page 5). This option allows you to set the encoding format used for call record file creation. You can change the audio quality of call records by selecting one of two recording formats: WMA or uncompressed WAV. For the WMA recording format, the default encoding profile is Best Audio Compression which provides a good balance between audio quality and compression level. It is also the most space efficient format. The other option, Best Audio Quality, provides better audio quality but requires more storage disk space. 20
24 Configuring Client Call Recorder (Options Description) Encoding and Storage Requirements Client Call Recorder s call record files use 3 MB, 5 MB, or 60MB of hard drive space per hour of conversation (depending on encoding format selected). The following table summarizes how long you can record calls for based on different hard disk capacities and encoding settings: Table 1: Recording Capacity* Hard Drive Capacity (in GB) WMA - Best Audio Compression WMA Best Audio Quality WAV - Uncompressed 3 MB/Hour 5 MB/Hour 60 MB/Hour 1 4 months 2.5 months 6 days years 1 year 1 month 10 3 years 2 years 2 months years 10 years 10 months years 20 years 1.5 years *Based on 20 hours of recording per week Client Call Recorder Installation and User Guide 21
25 Configuring Client Call Recorder (Options Description) Call List Display Settings Display Settings control how many recent calls will be displayed in the Call List View s Recent Calls list. The display of calls can be limited by: Number of calls Period of time For example, if the option for 10 days is selected, the Call List View will only display call records from the last 10 days. Note that the Call List View only lists recent calls and the complete list of calls in the Client Call Recorder database can still be accessed using the Call Finder. To get a complete listing of all calls, use the Call Finder and enter a blank search with no parameters. 22
26 Configuring Client Call Recorder (Options Description) Hot Keys Hot Keys are convenient keys you can press to trigger the saving of a call record, to toggle recording on or off, or to set call record protection. There are two types of Hot Keys: 1. Save Hot Key 2. Toggle Record Hot Key Save Hot Key In Manual Save mode, pressing a Save Hot Key will save the entire conversation as a call record into the Client Call Recorder database. In Automatic Save mode, where calls are already recorded and saved, pressing a Save Hot Key will instead set the Protect flag for the record. There are four different ways to trigger the Save Hot Key: 1. Phone Save Hot Key 2. Keyboard Save Hot Key 3. Through the Client Call Recorder Interface (by clicking the Save Call button that displays when on a call in the Call List View) Toggle Record Key The Toggle Record Key toggles call recording on or off, recording each portion as a separate call record. This action overrides Automatic or Manual Save modes. There are two different ways to trigger the Toggle Record Key: 1. Phone Enable Record Hot Key 2. Through the Client Call Recorder Interface (by pressing the Toggle Record button that displays when on a call in the Call List View) Client Call Recorder Installation and User Guide 23
27 Configuring Client Call Recorder (Options Description) Phone Hot Keys Phone Hot Keys allow you to conveniently save or protect a call record without having to be near your PC, or requiring the Client Call Recorder Interface to be open. If you are using either a 4102 and 5006 AuxBox, the telephone keys to be set as Phone Hot Keys should first be configured as blank keys 1 in the telephone system programming. This is necessary to ensure that the keys do not execute any commands on the telephone when used with the software. If you are using a 4105 Analog AuxBox, note that Phone Hot Keys generate touch tone signals (DTMF tones) that will be heard by all parties to the call. If this is not desired, please use a different type of Hot Key (Keyboard or Client Call Recorder Interface) Phone Save Hot Key Setup Using the Phone Save Hot Key Phone Enable Record Hot Key Setup Using the Phone Enable Record Hot Key 1. Check the Enable Save Key box 2. Click Select 3. Press a blank program key on your telephone, or, if using a 4105 Analog AuxBox, any key on your analog telephone 4. Client Call Recorder will confirm your selection by displaying a Definition line of text below the Select button Using the Phone Save Hot Key while on a call varies slightly depending on which AuxBox model you are using: For 4102 or 5006 AuxBoxes: Simply press the Phone Save Hot Key you programmed above For 4105 Analog AuxBox: With analog telephones, you must first press the Star key (*) followed by the Phone Hot Save Key you selected previously To disable the Phone Save Hot Key, uncheck the Enable Save Key box. 1. Check the Enable Record Key box 2. Click Select 3. Press a blank program key on your telephone, or, if using a 4105 Analog AuxBox, any key on your analog telephone (other than the one you used for the Phone Save Hot Key) 4. Client Call Recorder will confirm your selection by displaying a Definition line of text below the Select button Using the Phone Enable Record Hot Key to toggle recording (while on a call) varies slightly depending on which AuxBox model you are using: For 4102 or 5006 AuxBoxes: Simply press the programmed Phone Enable Record Hot Key 1. To clear a key on a Norstar telephone, press Feature, *, 1. Then press the key you want to clear, followed by Hold. To clear or blank keys on other telephones, please refer to your telephone system documentation. 24
28 Configuring Client Call Recorder (Options Description) For 4105 Analog AuxBox: With analog telephones, you must first press the Pound key (#) followed by the Phone Enable Record Hot Key you selected previously Recording can be toggled on and off multiple times during a call. To disable the Phone Toggle Record Key, uncheck the Enable Record Key box. Keyboard Hot Key The Keyboard Save Key allows you to manually save or protect a call record by pressing a single function key that you have programmed. In order to use this function, the Client Call Recorder Interface must be open and be the active window. To set the Keyboard Hot Key, make sure the Enable Keyboard Save Key checkbox is checked, then select a keyboard function key from the dropdown box. To disable this function, clear the checkbox. Client Call Recorder Installation and User Guide 25
29 Configuring Client Call Recorder (Options Description) Automatic Delete To help manage call record files, Client Call Recorder includes several options to help keep storage requirements low. You can choose to automatically delete call record files based on how old they are (number of days), how many there are, or how much hard disk space (in MB) they take up. Also, using the Call Deletion mode settings, calls may be deleted permanently, or to your recycle bin. If you choose to automatically delete records based on days, number of calls, or storage space, keep in mind that there is a risk that you could occasionally delete wanted files. Therefore, it is important to set these conditions properly. Consider the following problematic cases: Limiting by Number of Calls Limiting by Number of Days If someone calls your number fifty times one day while you are out, it may prematurely push important records into the recycle bin. If you have a schedule disruption, like an extended business trip, some of the call records you were expecting to review upon your return may have already been deleted. Limiting by Storage MB If you have one or more lengthy conversations that use up a lot of memory, it may prematurely push important records into the recycle bin. 26
30 Configuring Client Call Recorder (Options Description) Call Storage Call Storage This option allows you to set or change the directory where call records are stored. The default storage directory is C:\Program Files\Algo\CCR\Data\ Client Call Recorder will create its database folder structure inside the selected folder for call record storage. This is done following a naming convention of year-month (i.e..\domain\stn001\201005\ ) Network Drive Windows User Access In order to select a mapped drive as the root of the call storage directory, you will have to enter the Windows User Login information of the currently logged in user to allow Client Call Recorder to access it. Note: The Windows User Login must have read and write privileges to the selected mapped drive. Client Call Recorder Installation and User Guide 27
31 Configuring Client Call Recorder (Options Description) Filter Calls The Filter Call function may be used to avoid automatic recording of data calls such as when a modem shares the same phone line. Another typical application is to filter personal calls such as from a home telephone. Up to ten different phone numbers (or alphanumeric patterns) can be entered into the Filter Calls list that will be used to prevent calls from being automatically saved. This function works by searching for the pattern in the set display. Thus you can enter partial text or numbers instead of exact phone numbers or names. If there is a match, the call record is not saved. You can still manually save the file, if desired. Note that Client Call Recorder will look for any match, so if you enter just "9" in the Filter Calls list, any number dialed that includes a 9 will not be recorded. Make sure you test your Filter Calls string to ensure you get the results you intend. 28
32 Configuring Client Call Recorder (Options Description) Missed Calls Client Call Recorder will generate a missed call record whenever the telephone rings but is not picked up. This record stores the time of the call and Caller ID information. You can choose to have Client Call Recorder log missed calls or not. A log of missed calls can be very useful to gauge telephone activity. The Missed Call Delay setting can be adjusted to match the ring cadence of the phone system used. Adjust the detection delay if missed calls are generating multiple records. Allows you to automatically include signature text into any s sent from Client Call Recorder. This option also allows you to disable the default Algo Recorded message displayed in the s. Client Call Recorder Installation and User Guide 29
33 Configuring Client Call Recorder (Options Description) Date Format Client Call Recorder provides several alternative time and date formats that can be displayed in the program (such as in the Call List View). Choose the desired format from the drop-down box then click OK or Apply. System Tray Icon The Client Call Recorder recording icon in the Windows system tray is enabled by default. It can be hidden, if desired, by unchecking the Enable checkbox. It is also possible to disable the system tray information balloons such as those displayed following the creation of a new call record. Note that disabling the system tray icon also disables the display of information balloons. 30
34 Configuring Client Call Recorder (Options Description) AuxBox Relay Each AuxBox call recorder provides one or more dry contact output jacks designed to trigger an external alerting device in the event of one or all of the following events: 1. Ring 2. Message Waiting 3. In-Use (telephone off-hook) 4. Page 5. Save Activated (call set to be saved) By default, the Relay Active Mode is set to All Modes. The output jack can also be deactivated by selecting the Disabled setting. The AuxBox Relay settings screen will vary slightly depending which model of AuxBox you are using with Client Call Recorder. These differences are as follows: If using a 4105 Analog AuxBox, configuration options for a single relay will be displayed. If a 4102 Digital AuxBox or 5006 Centrex AuxBox is connected, configuration settings for two relays will be provided. The 4102 allows you to select its Far End audio level, to record both ends of a conversation, or only the receiving end, and to set the speech decoding format (ulaw for North America, alaw for Europe) Since the message waiting feature can be configured on any key on a Centrex telephone, the 5006 Centrex AuxBox needs its message waiting key to be programmed by the software in order to recognize it. Click on Select Msg Wait Key..., then push your message wait key on your Centrex telephone. If you are using a 4102 Digital AuxBox, please note that software control of the output relays requires front panel switches 2, 3 & 4 be set in the default OFF position. Client Call Recorder Installation and User Guide 31
35 Configuring Client Call Recorder (Options Description) Alerter Compatibility A recommended visual alerter device is the Algo 1127 Visual Alerter 1. However, any device that can be triggered from a dry contact output will work. External visual alerters are valuable tools for remotely telling when your telephone is ringing (such as in a busy office) or to quickly see if there are messages waiting while working away from your desk. Typical Alerter Diagram Accessory Jack (Relay Output) Optional Alerter Light 1. For complete information on the Algo 1127 Visual Alerter, please refer to
36 Configuring Client Call Recorder (Options Description) Log Level Sets the level of detail of software activity logs generated by the Client Call Recorder. The Normal setting is the default for regular system operation. Note: Debug and Troubleshoot settings should only be used on the advice of Algo technical support personnel. Client Call Recorder Installation and User Guide 33
37 Import/Export Data Import/Export Data Import Call Records Client Call Recorder allows you to import call records (.wma or.wav audio files) into the Client Call Recorder database. Individual call records or entire directories of files can be imported through the menu option File>Import Files. Export Data to Excel Client Call Recorder includes an Excel Export function (Tools> Export data to Excel) that allows you to produce formatted reports in Microsoft Excel based on data in an active Call List, Call Statistics, or Call Finder View. As an example, you could generate a call statistics report of weekly call data, then export the data to Excel for formatting and printing. Another example is to create a Call Finder window displaying all business calls related to a certain client during the last month. This report could then be exported to Excel and used to support invoicing or client communications. 34
38 Maintenance Tools Maintenance Tools Client Call Recorder includes a number of tools designed to keep your software and hardware working properly. Hardware Maintenance AuxBox call recorders have been designed to allow upgrades to the AuxBox firmware as well as reprogramming of an AuxBox serial number. This function can be accessed by selecting Tools>Hardware Maintenance. Note that Client Call Recorder s recording system will need to be temporarily shut down while this maintenance is performed. To upgrade the AuxBox firmware to the latest firmware release, you can visit the Algo website ( and download the latest firmware file. Information on how to proceed with the upgrade is provided on the download page. You may also contact Algo technical support to get help. Reprogramming an AuxBox serial number is typically not required. However, in some applications, such as when recording from an M2250 Console telephone, it is necessary. Refer to M2250 Console Setup on page 41 for more information. Repair Database Client Call Recorder includes a database maintenance function that allows reconstruction of the Call Record database if some records have become corrupted, or been manually added or deleted from outside of the Client Call Recorder. To repair the database, choose Tools>Repair Database, then select one or more monthly folders of call data. Each folder is identified by the yearmonth format of yyyymm. For example, to repair the database holding calls for May 2010, select the folder. Once activated, this feature reads all the call record files in the selected directories to rebuild the call database used for searches and displays. Send Logs This option is used to gather all the Client Call Recorder logs and settings and zip them into a file that can be sent easily to Algo support for troubleshooting purposes. Note: Debug and Troubleshoot settings should only be used on the advice of Algo technical support personnel. Client Call Recorder Installation and User Guide 35
39 AuxBox Hardware Information AuxBox Hardware Information 4102 Digital AuxBox The 4102 Digital AuxBox monitors the activity of your digital Norstar, BCM, Meridian 1, or CS 1000 system telephone including the voice channel. This information is sent to a PC using a USB (Universal Serial Bus) connection. The Algo recording software allows you to record, playback, and telephone conversations (with call display information) using the hard drive of your PC or server. The 4102 Digital AuxBox also provides an analog output that allows recording with a separate audio recorder or PC sound card, as well as interfacing to a paging system. In addition, the unit provides relay outputs to indicate ringing, in-use, message waiting, and other events. These relay outputs may be used for audible and visual alerting or activation of analog recording equipment. Package Contents 4102 Digital AuxBox User Guide (this guide) Client Call Recorder Software CD Telephone line cord USB cable Relay Cord Power Supply Installation 1. Disconnect your telephone line cord from the wall jack and connect to either one of the RJ12 telephone jacks on the 4102 Digital AuxBox. Using the supplied telephone line cord, connect the second RJ12 telephone jack on the AuxBox to your telephone wall jack. 2. Ensure that your digital telephone is operational. This may take a few minutes depending on your telephone system. OR - The 4102 may be installed in a bridging configuration using either RJ12 jack. Maximum recommended cord length is 15 feet. Connecting to your PC USB Port 3. Connect the USB cable to your PC and to the 4102 Digital AuxBox. 4. Plug in the power supply. 5. The first time you connect the 4102 Digital AuxBox, Windows should advise New hardware Found and proceed to load the necessary drivers. Windows should install up to 3 sets of drivers. USB Composite Device, USB Audio Device, and Human Interface Device (HID). 6. For each, select the recommended driver by clicking the Next and Finish buttons as appropriate. You may be prompted for your Windows CD during this process. Note that on many computers these files are also stored in C:\WINDOWS\OPTIONS\CABS. Ask your System Administrator if you have any difficulties. 7. The lights on the front panel indicate whether the hardware installation was successful. The Power light will be winking to indicate communication with the PC USB port. The TDM light will be winking twice for 36
40 AuxBox Hardware Information Norstar / BCM, once for Meridian 1 or CS Allow approximately 8 seconds for this to begin. 8. Lift the telephone handset (or go off-hook with the speakerphone or headset) to turn on the In-Use light on the front panel of the 4102 Digital AuxBox. This indicates that the unit is working properly. Connection Diagram 1127 Visual Alerter (optional) Client Call Recorder Digital Telephone 4102 Digital AuxBox Telephone Server Client Call Recorder Installation and User Guide 37
41 AuxBox Hardware Information Hardware Description Front Panel Lights Power - Winking indicates USB connection; On solid indicates device is powered but no USB activity has been detected. TDM - Winking indicates connection to Meridian M1/ CS 1000; Winking twice indicates connection to BCM/ Norstar Relay 1 / Relay 2 - Activated when light is on Ring - Ring has been detected on telephone when light is on In-Use - Phone is in-use (on handset, headset, or hands-free) when light is on Msg Wait - Message Waiting has been detected on telephone when light is on Page - Voice call or page is in progress when light in on SW1 - Refer to Switch Settings on page 39 Back Panel USB - Connect to USB port of PC; Provides connectivity to Algo Recording Software Power - (24Vdc 0.2A) - Connect power adapter supplied with the unit Relay 1 / Relay 2-2.5mm mono jack supplying dry contact closure outputs Audio mono jack providing analog audio output RJ12 Jacks - Connect digital telephone in series using line in/line out configuration OR connect either jack to wire pair carrying digital signal 38
42 AuxBox Hardware Information Switch Settings Eight option switches are accessible through the front panel of the These switches allow the user to configure the unit s operation to match the desired application. Switch# Description 1 Audio Level Switch. Set the switch to the OFF (UP) position for nominal -12dBm audio level. Set the switch to the ON (DOWN) position for nominal 0dBm audio level Can be used to override software control in setting Relay Options for external alerting equipment (refer to Setting Relay Options on page 40) Unused 7 Set the switch to the OFF (UP) position for recording 1-way audio (receive only) or to the ON (DOWN) position for normal 2-way audio (default position). 8 Speech encoding setting. Set the switch to the ON (DOWN) position for North American telephone applications or to the OFF (UP) position for Europe and Australia. Incorrect settings can result in garbled audio. Position 2,3,&4 Relay Options Position 7 OFF=1 Way Audio (Receive) Only ON=2 Way Audio OFF SW1 ON Position 1 OFF=Audio Level High ON=Audio Level Low Position 5 &6 Unused Position 8 OFF=aLaw Speech Encoding (Europe, Australia) ON=uLaw Speech Encoding (North America) Client Call Recorder Installation and User Guide 39
43 AuxBox Hardware Information Setting Relay Options Relay Options The 4102 Digital AuxBox is equipped with two relays that provide dry contact outputs to interface with external devices, such as Algo s Visual and Audible Alerters. The default setting of the 4102 sets the functionality of these relays to be controlled through the Client Call Recorder software (refer to AuxBox Relay on page 31). However, software control can be overridden by configuring Option Switches 2 to 4, as illustrated below: Switch Settings Relay 1 Relay 2 Ring In-Use Ring Page Ring Message Waiting In-Use Page In-Use Message Waiting Page Message Waiting In-Use In-Use Relay settings controlled by Client Call Recorder Software. This is the default setting. 40
44 AuxBox Hardware Information M2250 Console Setup The M2250 Attendant Console connects to the phone system via a pair of TN links. As a result, two Algo 4102 Digital AuxBoxes are required to capture both call audio and Caller ID information from a M2250 console. (If Caller ID is not required, then only one AuxBox is necessary). Special configuration of the serial numbers on these two AuxBoxes is required for Client Call Recorder to recognize the dual recorder. Please consult the Algo Application Note 0304 ( for wiring details. To configure the 4102 Digital AuxBox serial numbers: 1. Ensure both AuxBoxes are connected to the PC 2. Make note of each AuxBox serial number and to which channel you have it connected: TN1 (data/audio channel) or TN2 (the LCD/Caller ID channel). The serial number is listed on a label on the bottom of each AuxBox. 3. Choose Tools>Hardware Maintenance 4. Select Yes to temporarily shut down recording 5. Select the AuxBox connected to the TN1 channel (the Primary Aux- Box ) and click Program Serial Number 6. Enter the serial number you noted earlier and add the suffix M2250A to it. For example: 7. Press OK to return to the Hardware Maintenance window. 8. Select the AuxBox connected to the TN2 channel (the Secondary Aux- Box ) 9. Program the Secondary Auxbox to the same serial number as the Primary AuxBox but, instead of having M2250A at the end, type in M2250B. 10. Press OK, then Exit to close the Hardware Maintenance window. Client Call Recorder Installation and User Guide 41
Algo CCR2050 Call Recorder
 Algo CCR2050 Call Recorder Call Recording Software for Nortel IP Softphone 2050 USER GUIDE CCR2050 V1.0 Algo Communication Products Ltd. Tel: 604.454.3790 Toll-free (USA & Canada): 1.877.884.2546 EMEA,
Algo CCR2050 Call Recorder Call Recording Software for Nortel IP Softphone 2050 USER GUIDE CCR2050 V1.0 Algo Communication Products Ltd. Tel: 604.454.3790 Toll-free (USA & Canada): 1.877.884.2546 EMEA,
5006 Centrex AuxBox. Call Recording for Meridian Digital Centrex Telephones. Hardware & Installation Guide
 Call Recording for Meridian Digital Centrex Telephones Hardware & Installation Guide Algo Communication Products Ltd. Customer Support and Sales Tel: 1.877.884.2546 Fax: 604.437.5726 Email: sales@algosolutions.com
Call Recording for Meridian Digital Centrex Telephones Hardware & Installation Guide Algo Communication Products Ltd. Customer Support and Sales Tel: 1.877.884.2546 Fax: 604.437.5726 Email: sales@algosolutions.com
Call Recorder Oygo Manual. Version 1.001.11
 Call Recorder Oygo Manual Version 1.001.11 Contents 1 Introduction...4 2 Getting started...5 2.1 Hardware installation...5 2.2 Software installation...6 2.2.1 Software configuration... 7 3 Options menu...8
Call Recorder Oygo Manual Version 1.001.11 Contents 1 Introduction...4 2 Getting started...5 2.1 Hardware installation...5 2.2 Software installation...6 2.2.1 Software configuration... 7 3 Options menu...8
Soft Call Recorder v3 Manual Version 2.007 08
 Soft Call Recorder v3 Manual Version 2.007 08 Soft Call Recorder Manual Vidicode 2008 1 2 Soft Call Recorder Manual Vidicode 2008 Contents 1 Introduction... 5 2 Getting started...... 7 2.1 Software installation...7
Soft Call Recorder v3 Manual Version 2.007 08 Soft Call Recorder Manual Vidicode 2008 1 2 Soft Call Recorder Manual Vidicode 2008 Contents 1 Introduction... 5 2 Getting started...... 7 2.1 Software installation...7
Back Office Recorder 4iP Installation Guide Intelligent Recording Limited
 Back Office Recorder 4iP Installation Guide Intelligent Recording Limited Downloads Available at www.usbcallrecord.com UK Office +44 (0) 1909 512148 US Office +1 949.587.1226 Copyright Intelligent Recording
Back Office Recorder 4iP Installation Guide Intelligent Recording Limited Downloads Available at www.usbcallrecord.com UK Office +44 (0) 1909 512148 US Office +1 949.587.1226 Copyright Intelligent Recording
Personal Call Manager User Guide. BCM Business Communications Manager
 Personal Call Manager User Guide BCM Business Communications Manager Document Status: Standard Document Version: 04.01 Document Number: NN40010-104 Date: August 2008 Copyright Nortel Networks 2005 2008
Personal Call Manager User Guide BCM Business Communications Manager Document Status: Standard Document Version: 04.01 Document Number: NN40010-104 Date: August 2008 Copyright Nortel Networks 2005 2008
Ipiphony Phone System. User Manual. 1 P a g e
 Ipiphony Phone System User Manual 1 P a g e About this Guide This guide explains how to use the basic features of your new Aastra phones. Not all features listed are available by default. Contact your
Ipiphony Phone System User Manual 1 P a g e About this Guide This guide explains how to use the basic features of your new Aastra phones. Not all features listed are available by default. Contact your
Centrepoint Technologies. Phone System Solutions for: Smart homes Home businesses Small offices Branch/Remote offices DESKTOP PHONE SYSTEM.
 Centrepoint Technologies DESKTOP PHONE SYSTEM Phone System Solutions for: Smart homes Home businesses Small offices Branch/Remote offices User Guide Table of Contents 1.0 Installing TalkSwitch 1.1 What's
Centrepoint Technologies DESKTOP PHONE SYSTEM Phone System Solutions for: Smart homes Home businesses Small offices Branch/Remote offices User Guide Table of Contents 1.0 Installing TalkSwitch 1.1 What's
Polycom Telephones User Guide. Version 2.0
 Polycom Telephones User Guide Version 2.0 Updated 4/15/2008 Overview This guide provides instructions and helpful information for users of Evolution PBX and Polycom VoIP telephones. General Support If
Polycom Telephones User Guide Version 2.0 Updated 4/15/2008 Overview This guide provides instructions and helpful information for users of Evolution PBX and Polycom VoIP telephones. General Support If
Using Avaya Flare Experience for Windows
 Using Avaya Flare Experience for Windows Release 9.0 Issue 02.01 September 2013 Contents Chapter 1: About Flare Experience... 5 About Flare Experience... 5 Main window... 6 Button descriptions... 10 Chapter
Using Avaya Flare Experience for Windows Release 9.0 Issue 02.01 September 2013 Contents Chapter 1: About Flare Experience... 5 About Flare Experience... 5 Main window... 6 Button descriptions... 10 Chapter
IP Office Phone Manager Users Guide
 IP Office Phone Manager Users Guide 40DHB0002USAR Issue 6 (03/04/2002) Contents Getting Started... 3 Introduction... 3 Getting Started... 4 Phone Manager... 5 Main Window... 5 Call Status... 6 Call History...
IP Office Phone Manager Users Guide 40DHB0002USAR Issue 6 (03/04/2002) Contents Getting Started... 3 Introduction... 3 Getting Started... 4 Phone Manager... 5 Main Window... 5 Call Status... 6 Call History...
DPH-50U VoIP USB Phone Adapter Quick User Guide
 DPH-50U VoIP USB Phone Adapter Quick User Guide Version 1.0 TABLE OF CONTENTS 1. INTRODUCTION...3 2. PACKAGE CONTENTS...4 3. REQUIREMENTS...5 4. DPH-50U INSTALLATION...6 5. ENABLING DPH-50U...16 6. DPH-50U
DPH-50U VoIP USB Phone Adapter Quick User Guide Version 1.0 TABLE OF CONTENTS 1. INTRODUCTION...3 2. PACKAGE CONTENTS...4 3. REQUIREMENTS...5 4. DPH-50U INSTALLATION...6 5. ENABLING DPH-50U...16 6. DPH-50U
Algo Call Recording Solutions
 Algo Call Recording Solutions Algo s Enterprise Call Recorder brings added value to Nortel s BCM Call Center Basic and Call Center Professional applications. Enterprise Call Recorder has been a silver
Algo Call Recording Solutions Algo s Enterprise Call Recorder brings added value to Nortel s BCM Call Center Basic and Call Center Professional applications. Enterprise Call Recorder has been a silver
BCT Communication Systems Inc.
 BCT Communication Systems Inc. Basic Operating Instructions For the Panasonic PBX Telephone System Making Calls To an Extension: 1. Lift the handset of your telephone 2. Press the INTERCOM key 3. Dial
BCT Communication Systems Inc. Basic Operating Instructions For the Panasonic PBX Telephone System Making Calls To an Extension: 1. Lift the handset of your telephone 2. Press the INTERCOM key 3. Dial
Digital telephony. Softphone Getting Started Guide. Business Edition TEL-GDA-AFF-002-0902
 Digital telephony Business Edition Softphone Getting Started Guide TEL-GDA-AFF-002-0902 Contents ABOUT THIS GUIDE 3 911 EMERGENCY SERVICES 3 DOWNLOADING THE SOFTWARE 3 CONFIGURING THE SOFTWARE 5 INITIALIZING
Digital telephony Business Edition Softphone Getting Started Guide TEL-GDA-AFF-002-0902 Contents ABOUT THIS GUIDE 3 911 EMERGENCY SERVICES 3 DOWNLOADING THE SOFTWARE 3 CONFIGURING THE SOFTWARE 5 INITIALIZING
Aastra 480i Broadsoft SIP VoIP Telephone User s Guide
 Aastra 480i Broadsoft SIP VoIP Telephone User s Guide Initial Start-Up/Restart The first time you plug in your phone and every time you restart your phone it automatically goes through the start-up process.
Aastra 480i Broadsoft SIP VoIP Telephone User s Guide Initial Start-Up/Restart The first time you plug in your phone and every time you restart your phone it automatically goes through the start-up process.
Personal USB VoIP Gateway User s Guide
 Personal USB VoIP Gateway User s Guide Contents Contents... 2 Welcome... 3 Package Contents...4 Requirements... 5 USB Gateway Installation... 6 Enabling USB GATEWAY... 18 USB GATEWAY States... 20 USB Gateway
Personal USB VoIP Gateway User s Guide Contents Contents... 2 Welcome... 3 Package Contents...4 Requirements... 5 USB Gateway Installation... 6 Enabling USB GATEWAY... 18 USB GATEWAY States... 20 USB Gateway
NETWORK PRINT MONITOR User Guide
 NETWORK PRINT MONITOR User Guide Legal Notes Unauthorized reproduction of all or part of this guide is prohibited. The information in this guide is subject to change without notice. We cannot be held liable
NETWORK PRINT MONITOR User Guide Legal Notes Unauthorized reproduction of all or part of this guide is prohibited. The information in this guide is subject to change without notice. We cannot be held liable
Contents. Hardware Configuration... 27 Uninstalling Shortcuts Black...29
 Contents Getting Started...1 Check your Computer meets the Minimum Requirements... 1 Ensure your Computer is Running in Normal Sized Fonts... 7 Ensure your Regional Settings are Correct... 9 Reboot your
Contents Getting Started...1 Check your Computer meets the Minimum Requirements... 1 Ensure your Computer is Running in Normal Sized Fonts... 7 Ensure your Regional Settings are Correct... 9 Reboot your
VoIPvoice Integration User Guide. VoIPvoice Skype Integration. User Guide. Last Updated 26 June 2006. Page 1 of 31
 VoIPvoice Skype Integration User Guide Last Updated 26 June 2006 Page 1 of 31 Contents 1 Getting Started 3 Who are VoIPvoice? 3 What is Skype? 3 Glossary of Terms 3 Minimum System Requirements 4 2 Hardware
VoIPvoice Skype Integration User Guide Last Updated 26 June 2006 Page 1 of 31 Contents 1 Getting Started 3 Who are VoIPvoice? 3 What is Skype? 3 Glossary of Terms 3 Minimum System Requirements 4 2 Hardware
Cloud Voice Service Cloud Communicator User Guide. (Version 1.0)
 Cloud Voice Service Cloud Communicator User Guide (Version 1.0) Table of Content 1.0 Cloud Communicator Installation Guide... 3 1.1 Install Cisco AnyConnect VPN...3 1.2 Install Cisco IP Communicator...5
Cloud Voice Service Cloud Communicator User Guide (Version 1.0) Table of Content 1.0 Cloud Communicator Installation Guide... 3 1.1 Install Cisco AnyConnect VPN...3 1.2 Install Cisco IP Communicator...5
Legal Notes. Regarding Trademarks. 2012 KYOCERA Document Solutions Inc.
 Legal Notes Unauthorized reproduction of all or part of this guide is prohibited. The information in this guide is subject to change without notice. We cannot be held liable for any problems arising from
Legal Notes Unauthorized reproduction of all or part of this guide is prohibited. The information in this guide is subject to change without notice. We cannot be held liable for any problems arising from
Impact Call PC. call001. Impact Call User s Guide
 R Impact Call PC call001 Impact Call User s Guide Comdial strives to design the features in our communications systems to be fully interactive with one another. However, this is not always possible, as
R Impact Call PC call001 Impact Call User s Guide Comdial strives to design the features in our communications systems to be fully interactive with one another. However, this is not always possible, as
CISCO IP PHONE MODEL 7960 & UNITY VOICEMAIL INCLUDES IPMA ASSISTANT CONSOLE & CONFERENCE CONNECTION. Getting Started Manual
 CISCO IP PHONE MODEL 7960 & UNITY VOICEMAIL INCLUDES IPMA ASSISTANT CONSOLE & CONFERENCE CONNECTION Getting Started Manual... 4 Getting Started... 4 Using LCD Icons... 4 Using the IP Phone Configuration
CISCO IP PHONE MODEL 7960 & UNITY VOICEMAIL INCLUDES IPMA ASSISTANT CONSOLE & CONFERENCE CONNECTION Getting Started Manual... 4 Getting Started... 4 Using LCD Icons... 4 Using the IP Phone Configuration
Iridium Extreme TM Satellite Phone. Data Services Manual
 Iridium Extreme TM Satellite Phone Data Services Manual Table of Contents 1 OVERVIEW... 1 2 HOW IT WORKS... 1 3 BEFORE INSTALLING... 2 4 USB DRIVER INSTALLATION... 3 5 MODEM INSTALLATION AND CONFIGURATION...
Iridium Extreme TM Satellite Phone Data Services Manual Table of Contents 1 OVERVIEW... 1 2 HOW IT WORKS... 1 3 BEFORE INSTALLING... 2 4 USB DRIVER INSTALLATION... 3 5 MODEM INSTALLATION AND CONFIGURATION...
CallPilot. Release 2.0. My CallPilot User Guide
 TM CallPilot. Release 2.0 My CallPilot User Guide Contents Welcome to My CallPilot................................3 Getting started........................................4 Logging in...........................................5
TM CallPilot. Release 2.0 My CallPilot User Guide Contents Welcome to My CallPilot................................3 Getting started........................................4 Logging in...........................................5
TR-3 Channel Editor. Software Manual
 TR-3 Channel Editor Software Manual Trilithic Company Profile Trilithic is a privately held manufacturer founded in 1986 as an engineering and assembly company that built and designed customer-directed
TR-3 Channel Editor Software Manual Trilithic Company Profile Trilithic is a privately held manufacturer founded in 1986 as an engineering and assembly company that built and designed customer-directed
Esi-Mail. Setup and User s Guide. Visit http://www.esiusers.com for up-to-date help. 0450-0479 Rev. A
 Esi-Mail Setup and User s Guide 0450-0479 Rev. A Visit http://www.esiusers.com for up-to-date help. Table of contents Introduction... 1 About this guide... 1 System requirements... 2 ESI hardware requirements...
Esi-Mail Setup and User s Guide 0450-0479 Rev. A Visit http://www.esiusers.com for up-to-date help. Table of contents Introduction... 1 About this guide... 1 System requirements... 2 ESI hardware requirements...
UM8000 MAIL USER GUIDE
 UM8000 MAIL USER GUIDE INT-2076 (UNIV) Issue 1.0 INTRODUCTION Welcome to UM8000 Mail User Guide. The UM8000 Mail is a simple yet powerful voice messaging system that can greet your callers and record your
UM8000 MAIL USER GUIDE INT-2076 (UNIV) Issue 1.0 INTRODUCTION Welcome to UM8000 Mail User Guide. The UM8000 Mail is a simple yet powerful voice messaging system that can greet your callers and record your
PC Program User s Guide (01.01.05) 1. Connecting the PC. 2. Installation and Start-up. 3. Programming
 Work Off-Line Set up a new database or modify a previously saved database (without being connected to the telephone system). This helps minimize on-site programming time. Work On-Line (connected directly
Work Off-Line Set up a new database or modify a previously saved database (without being connected to the telephone system). This helps minimize on-site programming time. Work On-Line (connected directly
Global Monitoring + Support
 Use HyperTerminal to access your Global Monitoring Units View and edit configuration settings View live data Download recorded data for use in Excel and other applications HyperTerminal is one of many
Use HyperTerminal to access your Global Monitoring Units View and edit configuration settings View live data Download recorded data for use in Excel and other applications HyperTerminal is one of many
Wave IP 2.0 SP1. Wave ViewPoint User Guide
 Wave IP 2.0 SP1 Wave ViewPoint User Guide 2011 by Vertical Communications, Inc. All rights reserved. Vertical Communications and the Vertical Communications logo and combinations thereof and Vertical ViewPoint
Wave IP 2.0 SP1 Wave ViewPoint User Guide 2011 by Vertical Communications, Inc. All rights reserved. Vertical Communications and the Vertical Communications logo and combinations thereof and Vertical ViewPoint
User Manual. 3CX VOIP client / Soft phone Version 6.0
 User Manual 3CX VOIP client / Soft phone Version 6.0 Copyright 2006-2008, 3CX ltd. http:// E-mail: info@3cx.com Information in this document is subject to change without notice. Companies names and data
User Manual 3CX VOIP client / Soft phone Version 6.0 Copyright 2006-2008, 3CX ltd. http:// E-mail: info@3cx.com Information in this document is subject to change without notice. Companies names and data
FortiVoice. Version 7.00 Start Guide
 FortiVoice Version 7.00 Start Guide FortiVoice Version 7.00 Start Guide Revision 2 18 October 2011 Copyright 2011 Fortinet, Inc. All rights reserved. Contents and terms are subject to change by Fortinet
FortiVoice Version 7.00 Start Guide FortiVoice Version 7.00 Start Guide Revision 2 18 October 2011 Copyright 2011 Fortinet, Inc. All rights reserved. Contents and terms are subject to change by Fortinet
Cisco IP Communicator User Guide
 Cisco IP Communicator User Guide Version 1.1 Corporate Headquarters Cisco Systems, Inc. 170 West Tasman Drive San Jose, CA 95134-1706 USA http://www.cisco.com Tel: 408 526-4000 800 553-NETS (6387) Fax:
Cisco IP Communicator User Guide Version 1.1 Corporate Headquarters Cisco Systems, Inc. 170 West Tasman Drive San Jose, CA 95134-1706 USA http://www.cisco.com Tel: 408 526-4000 800 553-NETS (6387) Fax:
Four-Line Intercom Speakerphone 944
 1 USER S MANUAL Part 2 Four-Line Intercom Speakerphone 944 Please also read Part 1 Important Product Information AT&T and the globe symbol are registered trademarks of AT&T Corp. licensed to Advanced American
1 USER S MANUAL Part 2 Four-Line Intercom Speakerphone 944 Please also read Part 1 Important Product Information AT&T and the globe symbol are registered trademarks of AT&T Corp. licensed to Advanced American
BillQuick Agent 2010 Getting Started Guide
 Time Billing and Project Management Software Built With Your Industry Knowledge BillQuick Agent 2010 Getting Started Guide BQE Software, Inc. 2601 Airport Drive Suite 380 Torrance CA 90505 Support: (310)
Time Billing and Project Management Software Built With Your Industry Knowledge BillQuick Agent 2010 Getting Started Guide BQE Software, Inc. 2601 Airport Drive Suite 380 Torrance CA 90505 Support: (310)
RiOffice Users Manual
 RiOffice Users Manual Rio Networks 9/23/2009 Contents Available Services... 4 Core PBX Features... 4 Voicemail Features... 4 Call Center Features... 4 Call Features... 4 Using Your Phone... 5 Phone Layout...
RiOffice Users Manual Rio Networks 9/23/2009 Contents Available Services... 4 Core PBX Features... 4 Voicemail Features... 4 Call Center Features... 4 Call Features... 4 Using Your Phone... 5 Phone Layout...
VoIP Quick Start Guide
 VoIP Quick Start Guide VoIP is made up of three elements: The Phone The Software (optional) The Web Version of the software (optional) Your new voice mail can be accessed by calling (971-722) 8988. Or,
VoIP Quick Start Guide VoIP is made up of three elements: The Phone The Software (optional) The Web Version of the software (optional) Your new voice mail can be accessed by calling (971-722) 8988. Or,
1 Introduction - 2 - 1.1 Summary. 1.2 What is Skype?
 1 Introduction 1.1 Summary Your VoiceGear Internet Voice Adapter empowers you to add free Internet calling capabilities to your existing home phone. It has been designed to work with the most popular free
1 Introduction 1.1 Summary Your VoiceGear Internet Voice Adapter empowers you to add free Internet calling capabilities to your existing home phone. It has been designed to work with the most popular free
Vodafone PC SMS 2010. (Software version 4.7.1) User Manual
 Vodafone PC SMS 2010 (Software version 4.7.1) User Manual July 19, 2010 Table of contents 1. Introduction...4 1.1 System Requirements... 4 1.2 Reply-to-Inbox... 4 1.3 What s new?... 4 2. Installation...6
Vodafone PC SMS 2010 (Software version 4.7.1) User Manual July 19, 2010 Table of contents 1. Introduction...4 1.1 System Requirements... 4 1.2 Reply-to-Inbox... 4 1.3 What s new?... 4 2. Installation...6
DSG SoftPhone & USB Phone Series User Guide
 DSG SoftPhone & USB Phone Series User Guide Table of Contents Overview Before You Start Installation Step 1. Installing DSG SoftPhone Step 2. Installing USB Phone Step 3. System Check First Time Use Step
DSG SoftPhone & USB Phone Series User Guide Table of Contents Overview Before You Start Installation Step 1. Installing DSG SoftPhone Step 2. Installing USB Phone Step 3. System Check First Time Use Step
1 VoIP/PBX Axxess Server
 - 1 1 VoIP/PBX Axxess Server The Axxess Server supports comprehensive Voice Over Internet Protocol network services, which are based on the Open Source Asterisk VoIP software. The Axxess Server VoIP telephony
- 1 1 VoIP/PBX Axxess Server The Axxess Server supports comprehensive Voice Over Internet Protocol network services, which are based on the Open Source Asterisk VoIP software. The Axxess Server VoIP telephony
Installation and Operation Guide for AT&T Softphone Call Manager for use with TL86103
 Installation and Operation Guide for AT&T Softphone Call Manager for use with TL86103 Installation and Operation Guide for AT&T Softphone Call Manager for use with TL86103 Table of contents Getting started
Installation and Operation Guide for AT&T Softphone Call Manager for use with TL86103 Installation and Operation Guide for AT&T Softphone Call Manager for use with TL86103 Table of contents Getting started
Unified Messaging. User Guide
 Unified Messaging User Guide Notice This user guide is released by Inter-Tel, Inc. as a guide for end-users. It provides information necessary to use Unified Messaging v2.2. The contents of this user
Unified Messaging User Guide Notice This user guide is released by Inter-Tel, Inc. as a guide for end-users. It provides information necessary to use Unified Messaging v2.2. The contents of this user
Business Communications Solutions 9910 Irvine Center Drive Irvine, CA 92618 www.bcsconsultants.com [ m ] 949.333.1000 [ f ] 949.333.
![Business Communications Solutions 9910 Irvine Center Drive Irvine, CA 92618 www.bcsconsultants.com [ m ] 949.333.1000 [ f ] 949.333. Business Communications Solutions 9910 Irvine Center Drive Irvine, CA 92618 www.bcsconsultants.com [ m ] 949.333.1000 [ f ] 949.333.](/thumbs/28/12943220.jpg) VERTICAL VIEWPOINT 2.0 USER GUIDE Business Communications Solutions 9910 Irvine Center Drive Irvine, CA 92618 www.bcsconsultants.com [ m ] 949.333.1000 [ f ] 949.333.1001 TABLE OF CONTENTS Logging on to
VERTICAL VIEWPOINT 2.0 USER GUIDE Business Communications Solutions 9910 Irvine Center Drive Irvine, CA 92618 www.bcsconsultants.com [ m ] 949.333.1000 [ f ] 949.333.1001 TABLE OF CONTENTS Logging on to
Setup and Configuration Guide for Pathways Mobile Estimating
 Setup and Configuration Guide for Pathways Mobile Estimating Setup and Configuration Guide for Pathways Mobile Estimating Copyright 2008 by CCC Information Services Inc. All rights reserved. No part of
Setup and Configuration Guide for Pathways Mobile Estimating Setup and Configuration Guide for Pathways Mobile Estimating Copyright 2008 by CCC Information Services Inc. All rights reserved. No part of
Empowered by Innovation. Setting Up and Using Fax Mail. P/N 1770087 July 2006 Printed in U.S.A.
 Empowered by Innovation Setting Up and Using Fax Mail P/N 1770087 July 2006 Printed in U.S.A. This manual has been developed by NEC Unified Solutions, Inc. It is intended for the use of its customers and
Empowered by Innovation Setting Up and Using Fax Mail P/N 1770087 July 2006 Printed in U.S.A. This manual has been developed by NEC Unified Solutions, Inc. It is intended for the use of its customers and
GLOBAL CROSSING READY-ACCESS WEB MEETING. User Guide GETTING STARTED FEATURES INSTALLING THE JAVA PLUG-IN 9 SYSTEM REQUIREMENTS 9
 GLOBAL CROSSING READY-ACCESS WEB MEETING User Guide GETTING STARTED > SETTING UP A CONFERENCE 2 > LOGIN TO READY-ACCESS WEB MEETING 2 FEATURES > CHAIRPERSON CONFERENCE CONTROL SCREEN 3 > WEB CONTROLS Start
GLOBAL CROSSING READY-ACCESS WEB MEETING User Guide GETTING STARTED > SETTING UP A CONFERENCE 2 > LOGIN TO READY-ACCESS WEB MEETING 2 FEATURES > CHAIRPERSON CONFERENCE CONTROL SCREEN 3 > WEB CONTROLS Start
System Requirements. Hiro H50113
 1 Hiro H50113 System Requirements Hiro H50113 Computer with Pentium 200 MMX or higher processor. Windows 2000, Windows XP Home / Professional, XP Professional x64 Edition, Vista 32 / 64 Families, Windows
1 Hiro H50113 System Requirements Hiro H50113 Computer with Pentium 200 MMX or higher processor. Windows 2000, Windows XP Home / Professional, XP Professional x64 Edition, Vista 32 / 64 Families, Windows
SL1100 Digital Call Logger User Guide
 SL1100 Digital Call Logger User Guide NDA-31389 Issue 1.01 NEC Corporation reserves the right to change the specifications, functions, or features at any time without notice. NEC Corporation has prepared
SL1100 Digital Call Logger User Guide NDA-31389 Issue 1.01 NEC Corporation reserves the right to change the specifications, functions, or features at any time without notice. NEC Corporation has prepared
Cisco Unified IP Phone 6945 User Guide for Cisco Unified Communications Manager Express Version 8.8 (SCCP)
 Cisco Unified IP Phone 6945 User Guide for Cisco Unified Communications Manager Express Version 8.8 (SCCP) First Published: July 22, 2011 Last Modified: July 22, 2011 Americas Headquarters Cisco Systems,
Cisco Unified IP Phone 6945 User Guide for Cisco Unified Communications Manager Express Version 8.8 (SCCP) First Published: July 22, 2011 Last Modified: July 22, 2011 Americas Headquarters Cisco Systems,
Voicemail Plus User Guide
 Voicemail Plus User Guide Version: 2.0_US Revised: 25 September 2007 Notices Copyright 2007 Vonage. All rights reserved. No part of this documentation may be reproduced in any form or by any means or used
Voicemail Plus User Guide Version: 2.0_US Revised: 25 September 2007 Notices Copyright 2007 Vonage. All rights reserved. No part of this documentation may be reproduced in any form or by any means or used
Networking. General networking. Networking overview. Common home network configurations. Wired network example. Wireless network examples
 Networking General networking Networking overview A network is a collection of devices such as computers, printers, Ethernet hubs, wireless access points, and routers connected together for communication
Networking General networking Networking overview A network is a collection of devices such as computers, printers, Ethernet hubs, wireless access points, and routers connected together for communication
Personal VoIP Gateway SKG-300 User Manual
 Personal VoIP Gateway SKG-300 User Manual 1 Copyright Copyright (C) 2005 PLANET Technology Corp. All rights reserved. The products and programs described in this User s Manual are licensed products of
Personal VoIP Gateway SKG-300 User Manual 1 Copyright Copyright (C) 2005 PLANET Technology Corp. All rights reserved. The products and programs described in this User s Manual are licensed products of
Four-Line Intercom Speakerphone 955
 1 USER S Revised: August 3, 2000 MANUAL Part 2 Four-Line Intercom Speakerphone 955 2000 Advanced American Telephones. All rights reserved. Printed in Indonesia. 850004037 Issue 1AT&T 8/00 Please also read
1 USER S Revised: August 3, 2000 MANUAL Part 2 Four-Line Intercom Speakerphone 955 2000 Advanced American Telephones. All rights reserved. Printed in Indonesia. 850004037 Issue 1AT&T 8/00 Please also read
User Guide for Cisco Unified IP Phones 7961G and 7941G
 User Guide for Cisco Unified IP Phones 7961G and 7941G Common Phone Tasks Softkey Definitions View online help on the phone Press. Place a call Redial a number Switch to the handset during a call Switch
User Guide for Cisco Unified IP Phones 7961G and 7941G Common Phone Tasks Softkey Definitions View online help on the phone Press. Place a call Redial a number Switch to the handset during a call Switch
Using Avaya Aura Messaging
 Using Avaya Aura Messaging Release 6.3.2 Issue 1 December 2014 Contents Chapter 1: Getting Started... 4 Messaging overview... 4 Prerequisites... 4 Accessing your mailbox from any phone... 4 Accessing the
Using Avaya Aura Messaging Release 6.3.2 Issue 1 December 2014 Contents Chapter 1: Getting Started... 4 Messaging overview... 4 Prerequisites... 4 Accessing your mailbox from any phone... 4 Accessing the
truecall Ltd 2012 Call Recorder and Message Centre guide
 truecall Ltd 2012 Call Recorder and Message Centre guide 2 Contents Overview 3 Plugging in the memory card 4 Using Call Recorder 5 Playing back recordings 6 Message Centre Installing truecall Message Centre
truecall Ltd 2012 Call Recorder and Message Centre guide 2 Contents Overview 3 Plugging in the memory card 4 Using Call Recorder 5 Playing back recordings 6 Message Centre Installing truecall Message Centre
... SphericallTM. Sphericall Desktop User Manual
 ................................... SphericallTM Sphericall Desktop User Manual ................................... Sphericall Desktop User Manual H T T P : / / W W W. S P H E R E C O M. C O M P A R T
................................... SphericallTM Sphericall Desktop User Manual ................................... Sphericall Desktop User Manual H T T P : / / W W W. S P H E R E C O M. C O M P A R T
Cisco 7941 / 7961 IP Phone User Guide
 Cisco 7941 / 7961 IP Phone User Guide Emergency To dial 911 for emergency service, you must dial the Outside Access Digit first (usually 9) + 911. Customer Service / Technical Support (919) 459-2300, option
Cisco 7941 / 7961 IP Phone User Guide Emergency To dial 911 for emergency service, you must dial the Outside Access Digit first (usually 9) + 911. Customer Service / Technical Support (919) 459-2300, option
Allworx Installation Course
 VPN Hello and welcome. In the VPN section we will cover the steps for enabling the VPN feature on the Allworx server and how to set up a VPN connection to the Allworx System from your PC. Page 1 VPN The
VPN Hello and welcome. In the VPN section we will cover the steps for enabling the VPN feature on the Allworx server and how to set up a VPN connection to the Allworx System from your PC. Page 1 VPN The
itelecenter Virtual PBX Extension User Guide
 itelecenter Virtual PBX Extension User Guide Version 13 October 2011 COANetwork 2011 itelecenter Virtual PBX Extension User s Manual A Virtual PBX Extension can be set up for you by your itelecenter Administrator.
itelecenter Virtual PBX Extension User Guide Version 13 October 2011 COANetwork 2011 itelecenter Virtual PBX Extension User s Manual A Virtual PBX Extension can be set up for you by your itelecenter Administrator.
How to use the VMware Workstation / Player to create an ISaGRAF (Ver. 3.55) development environment?
 Author Janice Hong Version 1.0.0 Date Mar. 2014 Page 1/56 How to use the VMware Workstation / Player to create an ISaGRAF (Ver. 3.55) development environment? Application Note The 32-bit operating system
Author Janice Hong Version 1.0.0 Date Mar. 2014 Page 1/56 How to use the VMware Workstation / Player to create an ISaGRAF (Ver. 3.55) development environment? Application Note The 32-bit operating system
Hosted VoIP Phone System. Desktop Toolbar User Guide
 Hosted VoIP Phone System Desktop Toolbar User Guide Contents 1 Introduction... 3 1.1 System Requirements... 3 2 Installing the Telesystem Hosted VoIP Toolbar... 4 3 Accessing the Hosted VoIP Toolbar...
Hosted VoIP Phone System Desktop Toolbar User Guide Contents 1 Introduction... 3 1.1 System Requirements... 3 2 Installing the Telesystem Hosted VoIP Toolbar... 4 3 Accessing the Hosted VoIP Toolbar...
Coral Message Center (CMC)
 Coral Message Center (CMC) User Guide Version 2.1 for Windows The flexible way to communicate. 2002-2003 Active Voice LLC All rights reserved. First edition 2003. 1 for Yes, 2 for No, PhoneBASIC, Repartee,
Coral Message Center (CMC) User Guide Version 2.1 for Windows The flexible way to communicate. 2002-2003 Active Voice LLC All rights reserved. First edition 2003. 1 for Yes, 2 for No, PhoneBASIC, Repartee,
24/48 Channel T-1 / PRI Logger. Installation Guide
 24/48 Channel T-1 / PRI Logger Installation Guide Features Provides 48 channels of digital T-1 or ISDN PRI recording in loop mode when connected to a PBX. Digitally combines East and West audio for 24
24/48 Channel T-1 / PRI Logger Installation Guide Features Provides 48 channels of digital T-1 or ISDN PRI recording in loop mode when connected to a PBX. Digitally combines East and West audio for 24
Partner. Sage Pastel. Accounting. Installation Guide
 Sage Pastel Accounting Partner Installation Guide Sage Pastel: +27 11 304 3000 Sage Pastel Intl: +27 11 304 3400 www.pastel.co.za www.sagepastel.com info@pastel.co.za info@sagepastel.com Sage Pastel Accounting
Sage Pastel Accounting Partner Installation Guide Sage Pastel: +27 11 304 3000 Sage Pastel Intl: +27 11 304 3400 www.pastel.co.za www.sagepastel.com info@pastel.co.za info@sagepastel.com Sage Pastel Accounting
Cisco IP 7961 Telephone & Unity Voicemail User s Guide
 Cisco IP 7961 Telephone & Unity Voicemail User s Guide Office of Information Technology Telecommunications and Network Operations Table of Contents General Information...1 Understanding Lines vs. Calls...2
Cisco IP 7961 Telephone & Unity Voicemail User s Guide Office of Information Technology Telecommunications and Network Operations Table of Contents General Information...1 Understanding Lines vs. Calls...2
D I G I T A L P H O N E S E R V I C E F E A T U R E S G U I D E DIGITAL P H O N E S E R V I C E. ACN 2007 useng_featuresguide_prdpv_w_092507
 D I G I T A L P H O N E S E R V I C E F E A T U R E S G U I D E DIGITAL P H O N E S E R V I C E ACN 2007 useng_featuresguide_prdpv_w_092507 TABLE OF CONTENTS Making Phone Calls... 2 Accessing Your Account
D I G I T A L P H O N E S E R V I C E F E A T U R E S G U I D E DIGITAL P H O N E S E R V I C E ACN 2007 useng_featuresguide_prdpv_w_092507 TABLE OF CONTENTS Making Phone Calls... 2 Accessing Your Account
User Guide HUAWEI UML397. Welcome to HUAWEI
 User Guide HUAWEI UML397 Welcome to HUAWEI 1 Huawei UML397 4G LTE Wireless Modem User Manual CHAPTER 1 BEFORE USING YOUR UML397 WIRELESS MODEM ABOUT THIS USER MANUAL...4 WHAT S INSIDE THE PRODUCT PACKAGE...4
User Guide HUAWEI UML397 Welcome to HUAWEI 1 Huawei UML397 4G LTE Wireless Modem User Manual CHAPTER 1 BEFORE USING YOUR UML397 WIRELESS MODEM ABOUT THIS USER MANUAL...4 WHAT S INSIDE THE PRODUCT PACKAGE...4
Avaya one-x Deskphone Edition 9620 IP Telephone User Guide for University of North Dakota users
 Avaya one-x Deskphone Edition 9620 IP Telephone User Guide for University of North Dakota users 16-300699 Issue 5 February 2009 1 9620 User Guide 2 9620 User Guide Blank Page Contents Chapter 1: Introduction
Avaya one-x Deskphone Edition 9620 IP Telephone User Guide for University of North Dakota users 16-300699 Issue 5 February 2009 1 9620 User Guide 2 9620 User Guide Blank Page Contents Chapter 1: Introduction
silhouette Cloud-Based Phone System Mitel IP Phone User Reference Guide Release 5.0 Final
 silhouette Cloud-Based Phone System Mitel IP Phone User Reference Guide Release 5.0 Final Contents Introduction...1 Setting your language...1 Setting your language for the web interface...1 Setting your
silhouette Cloud-Based Phone System Mitel IP Phone User Reference Guide Release 5.0 Final Contents Introduction...1 Setting your language...1 Setting your language for the web interface...1 Setting your
Nortel IP Phone 1140E User Guide
 Nortel IP Phone 1140E User Guide NN10300-023 Document status: Standard Document version: 0103 Document date: 13 April 2007 All Rights Reserved The information in this document is sourced in Canada, the
Nortel IP Phone 1140E User Guide NN10300-023 Document status: Standard Document version: 0103 Document date: 13 April 2007 All Rights Reserved The information in this document is sourced in Canada, the
Venture Multiline Communications System
 THREE LINE TELEPHONE User Guide Venture Multiline Communications System Introduction...1 Your Venture phone... 2 Key descriptions... 3 Unpacking the phone... 4 Getting started...5 Preparing for the installation...
THREE LINE TELEPHONE User Guide Venture Multiline Communications System Introduction...1 Your Venture phone... 2 Key descriptions... 3 Unpacking the phone... 4 Getting started...5 Preparing for the installation...
Instruction Manual. CORTELCO 2700 Single-Line / Multi-Feature Set
 1 Instruction Manual CORTELCO 2700 Single-Line / Multi-Feature Set Table of Contents Why VoiceManager SM with Cortelco Phones?... 2 Cortelco 2700 Set Features... 3 Telephone Set Part Identification...
1 Instruction Manual CORTELCO 2700 Single-Line / Multi-Feature Set Table of Contents Why VoiceManager SM with Cortelco Phones?... 2 Cortelco 2700 Set Features... 3 Telephone Set Part Identification...
Features of Your Cisco Unified IP Phone
 Cisco Unified IP Phone 8961, page 1 Cisco Unified IP Phone 9951, page 9 Cisco Unified IP Phone 9971, page 18 General Phone Information, page 27 Cisco Unified IP Phone 8961 The following sections describe
Cisco Unified IP Phone 8961, page 1 Cisco Unified IP Phone 9951, page 9 Cisco Unified IP Phone 9971, page 18 General Phone Information, page 27 Cisco Unified IP Phone 8961 The following sections describe
VistaPoint Companion is a client program used within the VistaPoint Enterprise system. VistaPoint Companion is available in two versions:
 VistaPoint Companion Users Guide file:///c:/users/tdavis/appdata/local/temp/~hh2a10.htm Page 1 of 3 10/22/2012 VistaPoint Companion Users Guide For VistaPoint Console Companion and VistaPoint Desktop Companion
VistaPoint Companion Users Guide file:///c:/users/tdavis/appdata/local/temp/~hh2a10.htm Page 1 of 3 10/22/2012 VistaPoint Companion Users Guide For VistaPoint Console Companion and VistaPoint Desktop Companion
Table of Contents. CHAPTER 1 About This Guide... 9. CHAPTER 2 Introduction... 11. CHAPTER 3 Database Backup and Restoration... 15
 Table of Contents CHAPTER 1 About This Guide......................... 9 The Installation Guides....................................... 10 CHAPTER 2 Introduction............................ 11 Required
Table of Contents CHAPTER 1 About This Guide......................... 9 The Installation Guides....................................... 10 CHAPTER 2 Introduction............................ 11 Required
SMART Board User Guide for PC
 SMART Board User Guide for PC What is it? The SMART Board is an interactive whiteboard available in an increasing number of classrooms at the University of Tennessee. While your laptop image is projected
SMART Board User Guide for PC What is it? The SMART Board is an interactive whiteboard available in an increasing number of classrooms at the University of Tennessee. While your laptop image is projected
PSC Defective Customer Equipment Return Policy
 Copyright 2010 PSC PSC Defective Customer Equipment Return Policy Customer Equipment purchased from PSC can be returned with proof of purchase for identical or comparable equipment, at no cost to you within
Copyright 2010 PSC PSC Defective Customer Equipment Return Policy Customer Equipment purchased from PSC can be returned with proof of purchase for identical or comparable equipment, at no cost to you within
VoIP Handset User Manual. Digital Voice Quality Business Grade Handset Easy Plug & Play
 Digital Voice Quality Business Grade Handset Easy Plug & Play Table of Contents 1.0 Getting Started... 1 1.1 Unpacking the box... 1 1.2 Assembling the Phone... 2 2.0 Phone Button Features... 3 3.0 Phone
Digital Voice Quality Business Grade Handset Easy Plug & Play Table of Contents 1.0 Getting Started... 1 1.1 Unpacking the box... 1 1.2 Assembling the Phone... 2 2.0 Phone Button Features... 3 3.0 Phone
VoiceManager User Guide Release 2.0
 VoiceManager User Guide Release 2.0 Cox Communications Policies Terms and Conditions Customer Obligations/911 Disclaimer Refer to item (8) of the Cox Communications Policies, Terms and Conditions, Customer
VoiceManager User Guide Release 2.0 Cox Communications Policies Terms and Conditions Customer Obligations/911 Disclaimer Refer to item (8) of the Cox Communications Policies, Terms and Conditions, Customer
BSDI Advanced Fitness & Wellness Software
 BSDI Advanced Fitness & Wellness Software 6 Kellie Ct. Califon, NJ 07830 http://www.bsdi.cc SOFTWARE BACKUP/RESTORE INSTRUCTION SHEET This document will outline the steps necessary to take configure the
BSDI Advanced Fitness & Wellness Software 6 Kellie Ct. Califon, NJ 07830 http://www.bsdi.cc SOFTWARE BACKUP/RESTORE INSTRUCTION SHEET This document will outline the steps necessary to take configure the
ACS CLIENT SOFTWARE USER MANUAL
 ACS CLIENT SOFTWARE USER MANUAL 1 ACS USER GUIDE 1.1 System Requirement Recommended System Requirement OS CPU VGA RAM HDD WindowXP, Vista Pentium 4, 2Ghz 1024*768, 64MB 24bit color graphic card 1GB 20MB
ACS CLIENT SOFTWARE USER MANUAL 1 ACS USER GUIDE 1.1 System Requirement Recommended System Requirement OS CPU VGA RAM HDD WindowXP, Vista Pentium 4, 2Ghz 1024*768, 64MB 24bit color graphic card 1GB 20MB
Diamond II v2.3 Service Pack 4 Installation Manual
 Diamond II v2.3 Service Pack 4 Installation Manual P/N 460987001B ISS 26APR11 Copyright Disclaimer Trademarks and patents Intended use Software license agreement FCC compliance Certification and compliance
Diamond II v2.3 Service Pack 4 Installation Manual P/N 460987001B ISS 26APR11 Copyright Disclaimer Trademarks and patents Intended use Software license agreement FCC compliance Certification and compliance
OfficeSuite Mitel IP Phone User Reference Guide Release 4.1
 OfficeSuite Mitel IP Phone User Reference Guide Release 4.1 2004-2009 Broadview Networks & Natural Convergence Inc. All rights reserved. Table of Contents TABLE OF CONTENTS...I INTRODUCTION...4 WHAT'S
OfficeSuite Mitel IP Phone User Reference Guide Release 4.1 2004-2009 Broadview Networks & Natural Convergence Inc. All rights reserved. Table of Contents TABLE OF CONTENTS...I INTRODUCTION...4 WHAT'S
TX3 Series TELEPHONE ACCESS SYSTEMS. Configurator Quick Start. Version 2.2 Mircom Copyright 2014 LT-973
 TX3 Series TELEPHONE ACCESS SYSTEMS Configurator Quick Start Version 2.2 Mircom Copyright 2014 LT-973 Copyright 2014 Mircom Inc. All rights reserved. Mircom Configurator Software Guide v.2.2 for Windows
TX3 Series TELEPHONE ACCESS SYSTEMS Configurator Quick Start Version 2.2 Mircom Copyright 2014 LT-973 Copyright 2014 Mircom Inc. All rights reserved. Mircom Configurator Software Guide v.2.2 for Windows
CPEi 800/825 Series. User Manual. * Please see the Introduction Section
 CPEi 800/825 Series User Manual * Please see the Introduction Section Contents Introduction...iii Chapter 1: CPEi 800/825 User Guide Overview... 1-1 Powerful Features in a Single Unit... 1-2 Front of the
CPEi 800/825 Series User Manual * Please see the Introduction Section Contents Introduction...iii Chapter 1: CPEi 800/825 User Guide Overview... 1-1 Powerful Features in a Single Unit... 1-2 Front of the
No more nuisance phone calls! Call Recorder and Message Centre Guide
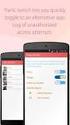 No more nuisance phone calls! Call Recorder and Message Centre Guide truecall Ltd 2009 2 Contents Overview 3 Plugging in the memory card 4 Using Call Recorder 5 Playing back recordings 6 Message Centre
No more nuisance phone calls! Call Recorder and Message Centre Guide truecall Ltd 2009 2 Contents Overview 3 Plugging in the memory card 4 Using Call Recorder 5 Playing back recordings 6 Message Centre
Using These Manuals. How to Use the. Software User Guide. Display examples: 1. Understanding How to Use Your Camera.
 Software User Guide For the safe use of your camera, be sure to read the Safety Precautions thoroughly before use. Types of software installed on your computer varies depending on the method of installation
Software User Guide For the safe use of your camera, be sure to read the Safety Precautions thoroughly before use. Types of software installed on your computer varies depending on the method of installation
User Guide for TASKE Desktop
 User Guide for TASKE Desktop For Avaya Aura Communication Manager with Aura Application Enablement Services Version: 8.9 Date: 2013-03 This document is provided to you for informational purposes only.
User Guide for TASKE Desktop For Avaya Aura Communication Manager with Aura Application Enablement Services Version: 8.9 Date: 2013-03 This document is provided to you for informational purposes only.
Topaz Installation Sheet
 Topaz Installation Sheet P/N 460924001E ISS 08FEB12 Content Introduction... 3 Recommended minimum requirements... 3 Setup for Internet Explorer:... 4 Topaz installation... 10 Technical support... 14 Copyright
Topaz Installation Sheet P/N 460924001E ISS 08FEB12 Content Introduction... 3 Recommended minimum requirements... 3 Setup for Internet Explorer:... 4 Topaz installation... 10 Technical support... 14 Copyright
VoIPOffice Communicator User Guide Version 3.1.5, January 2013
 VoIPOffice Communicator User Guide Version 3.1.5, January 2013 Introduction VoIPOffice Communicator is a computer application that turns your PC into a powerful unified communications tool. It provides
VoIPOffice Communicator User Guide Version 3.1.5, January 2013 Introduction VoIPOffice Communicator is a computer application that turns your PC into a powerful unified communications tool. It provides
Features Reference. About Unified Communication System. Before Using This Machine. Starting a Meeting. What You Can Do During the Meeting
 Features Reference About Unified Communication System Before Using This Machine Starting a Meeting What You Can Do During the Meeting Leaving a Meeting Managing Address Book Changing Network Configuration
Features Reference About Unified Communication System Before Using This Machine Starting a Meeting What You Can Do During the Meeting Leaving a Meeting Managing Address Book Changing Network Configuration
Frontier DSL SelfConnect Guide
 Frontier DSL SelfConnect Guide Frontier DSL Self-Installation Guide Table of Contents Getting Started...2 Customer and Computer Requirements...2...3 STEP 1: Install Microfilters...3 STEP 2: Install Your
Frontier DSL SelfConnect Guide Frontier DSL Self-Installation Guide Table of Contents Getting Started...2 Customer and Computer Requirements...2...3 STEP 1: Install Microfilters...3 STEP 2: Install Your
Recording Supervisor Manual Presence Software
 Presence Software Version 9.2 Date: 09/2014 2 Contents... 3 1. Introduction... 4 2. Installation and configuration... 5 3. Presence Recording architectures Operating modes... 5 Integrated... with Presence
Presence Software Version 9.2 Date: 09/2014 2 Contents... 3 1. Introduction... 4 2. Installation and configuration... 5 3. Presence Recording architectures Operating modes... 5 Integrated... with Presence
 FaxTalk FaxCenter Pro Because your faxes are important! Version 8 Send. Receive. Manage. FaxTalk FaxCenter Pro Version 8 Because your faxes are important! Copyright 1992-2010 Thought Communications, Inc.
FaxTalk FaxCenter Pro Because your faxes are important! Version 8 Send. Receive. Manage. FaxTalk FaxCenter Pro Version 8 Because your faxes are important! Copyright 1992-2010 Thought Communications, Inc.
KX-NT700. Operating Instructions for Conferencing Phone Manager. IP Conferencing Phone. Model No.
 Operating Instructions for Conferencing Phone Manager IP Conferencing Phone Model No. KX-NT700 Thank you for purchasing this Panasonic product. Please read this document carefully before using this product
Operating Instructions for Conferencing Phone Manager IP Conferencing Phone Model No. KX-NT700 Thank you for purchasing this Panasonic product. Please read this document carefully before using this product
Out n About! for Outlook Electronic In/Out Status Board. Administrators Guide. Version 3.x
 Out n About! for Outlook Electronic In/Out Status Board Administrators Guide Version 3.x Contents Introduction... 1 Welcome... 1 Administration... 1 System Design... 1 Installation... 3 System Requirements...
Out n About! for Outlook Electronic In/Out Status Board Administrators Guide Version 3.x Contents Introduction... 1 Welcome... 1 Administration... 1 System Design... 1 Installation... 3 System Requirements...
