Using the Client Screens
|
|
|
- Ophelia Hunt
- 8 years ago
- Views:
Transcription
1 Step-by-Step Guide Using the Client Screens Food Stamp Employment and Training Program (FSET)
2 Using the Client Screens 2 Table of Contents 1 Background Referral for Engagement Application for benefits Referral to FSET Initial outreach letter Notice of Mandatory Participation (NOMP) Notification Activity Compliance with the Notice of Mandatory Participation Initial engagement with client screens-basics The program participant is informed in the Notice of Mandatory Participation (NOMP) that he must: Participant logs into OSST Introduction to the FSET program My Status screen Orientation screen Assessment Introduction to assessment in the OSST system Assessment categories Assessment process Assessment - Other features: The Participation Screen The sections of the Participation screen Participation screen - Scenarios The participant is required to select an activity The Food Stamp Reimbursement (FSR) section of the Participation screen Check Out Next Steps... 47
3 Using the Client Screens 3 Using the Client Screens in the One-Stop Service Tracking System Food Stamp Employment and Training Program 1 Background Prior to the client screens being created, Food Stamp Employment and Training (FSET) program participants had to go to an orientation session led by a program staff member. The session could be in a group setting or a one-on-one meeting. During the session, the program participant learned about his rights and responsibilities. The program participant usually completed an assessment on paper. Sometimes, program participants completed an assessment on a computer. When the participant completed the session/process, the program staff had to collect the documentation, enter the Orientation and Assessment activities in the OSST system, enter case notes in the One-Stop Service Tracking (OSST) system, request a Food Stamp Reimbursement (FSR) in the OSST system. The client screens were created for the regions who want to automate elements of the initial engagement process as a service strategy. The client screens were designed to reduce paperwork and data entry associated with the initial engagement process, so staff could spend time with program participants Who have hidden disabilities and need help completing the assessments/orientation process; Who need to be referred for services; Who need assistance finding an activity to participate in; Following up on participation; Etc. If the Regional Workforce Board (RWB) opts to use the client screens to engage program participants during the initial engagement phase, the program participant is directed to log onto the OSST system and Review his rights and responsibilities and acknowledge that he understands the information (the Orientation screen); Answer the basic assessment questions on the Assessment screen; Select an activity if appropriate on the Participation screen; and Get his next steps.
4 Using the Client Screens 4 2 Referral for Engagement 2.1 Application for benefits Individuals apply for food stamps through the Department of Children and Families (DCF s) on-line application, the Automated Community Connection to Economic Self-Sufficiency (ACCESS). If the individual receives food stamps and is determined to be an Able-Bodied Adult Without Dependents (ABAWD), the food stamp recipient is referred to the FSET program. FAQ 1 What does the phrase referred to the FSET program mean? This means that the DCF staff member enters the information on the Florida On-line Recipient Integrated Data Access (FLORIDA) system. Early in the morning, a huge file is sent to the Agency for Workforce Innovation (AWI). The file is sifted through an interface, which reads the record and then takes action on the record. 2.2 Referral to FSET If an individual is supposed to participate in the FSET program and the record is received in the interface, a case is either built or updated in the OSST system. A to-do is placed on the case, this serves as an alert to the program staff that action needs to be taken on the case. Below is an example of a Reopen To-Do posted on an OSST case. This means that the case was previously in the OSST system and was closed. When the interface interpreted the record, it found the food stamp was required to participate in the FSET program. Below is an example of a New Case To-Do. This means that the case has not been in the OSST system before. The interface interpreted the record and created a case in the system.
5 Using the Client Screens 5 Below is a screen shot of a Transfer-To To-Do. This type of transfer was created because the case was previously in the system, but the case was closed and in a different unit. So, the case was both reopened and moved to the correct unit based on where participant s address. This type of to-do is recognized by the language in the to-do and the information in the Case History on the Case at a Glance screen. As you can see below, the case was Reopened by Florida because of the Florida Interface.
6 Using the Client Screens 6 When a New Case, Reopen, or Transfer To (with Reopened by FLORIDA posted on the Case History) To-Do is generated by the interface, the Automated Process (auto-process) confirms the to-do. The to-do is moved from the Unconfirmed To-Do screen to the Historical To-Do screen. See below. Records of the alerts are maintained on the case s to-do screens. FAQ 2 What if the to-do was an on-line transfer, meaning a program staff member transferred a case to a new unit? The auto-process will not take action on the case. Program staff must confirm the to-do and take the appropriate actions after reviewing the case in the FLORIDA system. 2.3 Initial outreach letter Notice of Mandatory Participation (NOMP) The auto-process mails a letter to the program participant on behalf of the region. The letter is mailed from Tallahassee. The RWB determines what is on the letter by entering instructions on the Security Maintenance screen. The default instructions many regions use to guide program participants to log onto the client screens are provided below.
7 Using the Client Screens 7 You should ask your manager what program participants in your area are instructed to do. What are the instructions in the Notice of Mandatory Participation (NOMP)? You need to know this information. Why? If the participant logs onto the screen, confirms his rights and responsibilities on the Orientation screen, answers the questions on the Assessment screen, reviews the options on the Participation screen and clicks the Check Out button, the participant will be in compliance with the initial instructions. The participant s case will be automatically updated in the OSST system and will be required to participate in his next steps by the deadline given. However, if the instructions are different than what is on this sheet and the participant is not required to confirm his rights and responsibilities on the Orientation screen, answer the questions on the Assessment screen, review the options on the Participation screen and clicks the Check Out button, the region will have to make sure that all of the data is entered in the system and auto-process stopped if the participant complies with the instructions given by the region.
8 Using the Client Screens Notification Activity An activity, the Notification Activity (code 599), is created with an Actual Start Date and an Anticipated End Date on the Skill Development screen. This activity serves as both a timing mechanism and a notification to program staff. Screen Shot 1: Notification Activity This 599 is active. Screen Shot 2: Notification Activity The Notice of Mandatory Participation was mailed on March 5, The participant has until March 30, 2009 to comply, or the auto-process will proceed with the conciliation process.
9 Using the Client Screens 9 How does this serve as a timing mechanism? If the program participant does not go through the required steps using the client screens before the Anticipated End Date expires, the auto-process will end the activity and start the conciliation process automatically. See Screen Shot 1: Notification Activity How does this serve as a notification or marker for program staff? For example, the program staff can tell that the participant s case is currently in the auto-process because there is an active Notification Activity on the case. See Screen Shot 2: Notification Activity FAQ 3 What if the participant calls and tells me that he cannot get to a computer to complete the process? Determine if the participant has good cause. If the participant has good cause, end the 599 on the Skill Development screen. If the good cause is an on-going issue that will interrupt participation in an activity, you must enter the good cause/deferral on the Alternative Plan screen. This means that the auto-process has ended. You must keep up with the case. The auto-process will not take action on the case. What if the participant calls and tells me that he does not know how to use the computer? The answer to this question is based on local operating procedures. If your region has a computer lab where sessions are guided by a staff member to help program participants that need help, give him a time and date to come in and get help. If the region does not have a guided session, you may need to meet with this participant and complete the orientation/assessment on a one-on-one basis. If you give the individual instructions to complete an orientation/assessment process outside of the OSST system and he complies, you must end the 599 on the Skill Development screen. You must follow-up with the program participant. Compliance Date: The Anticipated End Date on the Notification Activity is different than the date the participant is told to comply by (the date on the Notice of Mandatory Participation). This is demonstrated in the screen shots posted on the next page. The program participant is told that he has fifteen days from the date the Notice of Mandatory Participation (NOMP) to comply with the steps on the letter (Screen Shot: Compliance Date 1). However, the auto-process gives the program staff a ten-day window to enter data in the system to interrupt or stop the auto-process (Screen Shot: Compliance Date 2). Essentially, the participant has 25 days from the date the Notice of Mandatory Participation (NOMP) was mailed to participate. On the first business day after the Anticipated End Date expires, the auto-process will end the 599 and initiate the conciliation (Screen Shot: Compliance Date 2).
10 Using the Client Screens 10 Screen Shot: Compliance Date 1 Screen Shot: Compliance Date 2 A case note is created on the case. This case note states when the Notification Activity was created. The case note includes: the date the letter was created, the date the letter was mailed, the Anticipated End Date of the activity (the date the participant must comply by), the address the letter was mailed to and the contact information of the FSET program service center that was included on the letter.
11 Using the Client Screens 11 3 Compliance with the Notice of Mandatory Participation 3.1 Initial engagement with client screens-basics The program participant is informed in the Notice of Mandatory Participation (NOMP) that he must: Find a computer with Internet-access; Log onto the OSST system; Review the information on the Orientation screen. Check off that he understands each statement; Answer the questions on the Assessment screen; Select an activity if appropriate on the Participation screen and click the Check Out button. After the participant checks out, the participant is given his next steps and his next due date. The following provides the information associated with the participant s steps to comply using the client screens.
12 Using the Client Screens Participant logs into OSST The participant logs into the OSST system using the same log on screen that program staff use. The first time the individual logs onto the system, the user will have to click the New User button and enter primary information to get a user identification (User ID) and establish a password. If a Notice of Mandatory Participation (NOMP) was mailed to the individual and an active 599 is on the case, the participant will be able to log onto the system. The participant will be required to go through the security process. This process is outlined in a step-by-step guide.
13 Using the Client Screens 13 If a Notice of Mandatory Participation (NOMP) was not sent to the participant, the participant will get an error message when he tries to log into the system. FAQ 4 What if the participant cannot log onto the system and receives an error message? If program staff are assisting the program participant, program staff can look up the case in the OSST system and see the status of the case. If the case is not in the automated process (presence of a Notification Activity, 599, or conciliation created by the auto-process), the participant should be engaged by program staff based on his status. The program participant can also call the phone number given, and staff at the AWI will review the case and provide him with the appropriate next steps.
14 Using the Client Screens Introduction to the FSET program My Status screen The participant will be taken to a main page called the My Status screen. The participant is instructed to complete all three steps. Although the due date for completing the steps is 15 days after the mail date, the participant really has additional time since program staff have been granted additional time to enter the data. The due date is the Anticipated End Date of the 599 activity. Each step is activated with a click here hyperlink to ensure the participant completes the process in the appropriate order. 3.4 Orientation screen The participant is taken to the Orientation screen when the Click Here hyperlink is selected after Step 1. The participant is introduced to the screen under Section 1.
15 Using the Client Screens 15 The participant is asked to review each statement and click the checkbox indicating the information has been read. If the individual is having difficulty understanding the information, he can call
16 Using the Client Screens 16 FAQ 5 What if the participant does not check off on all of the boxes and clicks the Next button? The system will post a pop-up to the user, a message. The message asks the user to please review each statement and check it off. If the individual does not understand the information, the user can call the phone number and staff will be available to answer questions. Once the participant has indicated he understands all of the information and clicks the Next button, two things occur. One is associated with the client screens and the other is associated with the case manager s/staff s screens. The automated system creates an orientation activity on the Skill Development screen with an Actual Start Date, an Actual End Date and an Outcome of Completed. To see the activity, the user must click Show All under the Skill Development section of the Skill Development screen.
17 Using the Client Screens 17 The activity, Auto FSET Orientation (code 598), is displayed. The electronic signature documents that the participant signed off on his rights and responsibilities. The rights and responsibilities are on page 14 for review. The participant is taken back to the updated My Status screen. The participant is reminded that all three steps must be completed before the due date.
18 Using the Client Screens 18 FAQ 6 What other information is on the My Status screen? There are certain features that remain on the My Status screen. There is a section where participants can select a hyperlink and print a form. There is also a section of frequently asked questions. 3.5 Assessment Introduction to assessment in the OSST system On the My Status screen, the participant is directed to answer the questions on the Assessment screen. The click here link next to Step 2 is activated. If the participant clicks on the hyperlink, the participant is taken to the first Assessment screen, which includes an introduction.
19 Using the Client Screens 19 Once the participant selects the Begin Assessment hyperlink, the participant is taken to the first question. There are several methods for answering the questions: for example, some questions are answered by clicking a check box or selecting a radio button. Other questions require the user to enter text Assessment categories The assessment questions are broken down into four major categories: o Job questions; o Educational questions; o Volunteer questions; and o Participation questions. Job questions are questions about the types of jobs the participant would be interested in obtaining. The system also asks the individual if he is employed, and if so, the details about the employment. The educational questions ask if the participant is in school. If so, the participant is asked to provide details about the educational program, including the number of hours he is in school. The volunteer questions ask if the participant is volunteering at a not-for-profit agency in the community. If the participant is volunteering in the community, the participant is asked details about the volunteer experience. Participation questions focus on issues that would impact the participant s ability to complete hours in an activity. The questions and answers have been typed out for program staff and are available on the Internet. The purpose of these questions is to find out if the individual is able to participate based on exemption reasons. The questions are also designed to find out if the participant is employed, going to school or volunteering. The RWB should employ other forms of assessments at certain points of engagement. For example:
20 Using the Client Screens 20 o Program participants who are interested in going to school and request assistance with finding an appropriate program may need to complete an assessment to determine their education level, ability to enter programs and the existence of hidden disabilities. If participants need assistance, they should be referred to the local Vocational Rehabilitation (VR) office for further assessment and engagement. If there is a Disability Navigator or other program that assists participants with hidden disabilities in the local area, a referral to such programs may be appropriate as well. Program participants may also be directed to complete assessments that determine the right type of program for the individual based on interests. Program participants may be served, if eligible, using Workforce Investment Act (WIA) funds or Trade Adjustment Act (TAA) funds and should be assessed if they are interested in training to obtain employment. o Program participants who are interested in volunteering at a not-forprofit entity and who need help finding an employer should be assessed to learn about employment goals in order to match them to an employer. o Eligible program participants may be served, if local operating procedures permit, using WIA funds in subsidized employment. Based on local operating procedures, staff may need to assess participants to see if individuals would be better served in an On-the-Job (OJT) contract or subsidized employment program. Some participants may meet the qualifications for a summer youth employment program and may be served in such a program.
21 Using the Client Screens Assessment process If the participant answers the first assessment question and clicks the Next button, the individual has officially started the assessment. The automated process creates an assessment activity, Auto FSET Assessment (code 597), on the Skill Development screen with an Actual Start Date. On the Plan Development screen, a new automated assessment entry is created under the Auto Assessment and Participation section of the screen. The entry is marked by the date the participant answered the first question. On this screen, the program staff can select a hyperlink (date) to view all of the answers saved. Additionally, the status is posted next to each start date. If the staff member selects the date hyperlink (under the Date started) column, a view screen is posted.
22 Using the Client Screens 22 The program participant can change answers to the questions up until he checks out of the system using the Check Out button on the Participation screen. Each time the answers change, the staff s view of the questions and answers will be updated Assessment - Other features: Each assessment/question screen has a Back and Next button. The individual can go back to a previous question at any time. If the answer is changed and Next is clicked, the answers will be updated on the case manager s view screen and saved in the system. After the last question, the user has the option to click Back, Review or I am done. If the participant clicks the Review button, he will be taken to a screen that provides all of the questions and answers. To change an answer, the user simply has to select Edit next to the applicable question.
23 Using the Client Screens 23 FAQ 7 If the user selects to edit an answer, updates the answer and wants to return to the review screen, how do they get back? The user just has to click Review. When the user is done with the review, how does the individual exit to the next step? First, the user selects Click here to exit your review. The user can then click I Am Done icon.
24 Using the Client Screens 24 If the individual exits the system before answering the last question and clicking the I Am Done button, the individual will be reminded to complete the assessment process. The instructions on the My Status screen will reflect the latest completion and the participant s next steps. See the example below. 3.6 The Participation Screen The participant s next step is to go to the Participation screen and select an activity. The next step has been activated under Step 3. The participant clicks the click here hyperlink.
25 Using the Client Screens The sections of the Participation screen There are three sections on the Participation screen. In Section 1, the participant is offered recommendations about his participation. However, the recommendations are based on the answers given in the assessment. There are a large number of possible combinations, so the AWI created priorities based on the answers. Below is information about the directions given to the participant. The key is to remember that the directions posted are documented in the case notes to make sure staff know the directions the participant was given. Additionally, the participant can print the screen and take it with them. Participants should be encouraged to take the information with them. In Section 2, the participant selects an activity if appropriate. The directions provided to the program participant on the My Status screen are dependent on what is selected (or not selected). In some scenarios, the participant has an option to select one of two activities to participate in. In some scenarios, the participant is not allowed to pick an activity. In some scenarios, the participant is required to pick an activity. In Section 3, the participant is offered the opportunity to document if he had to travel to log onto a computer and complete the initial engagement process. If the individual was required to travel to find a computer with Internet access, the may receive a Food Stamp Reimbursement (FSR) for $ The FSR is automatically requested by the automated system Participation screen - Scenarios Remember, the directions the participant is given on the Participation screen, as well as the options to select an activity, are based on the answers given by the participant on the Assessment screens. Below, we list out the possible scenarios for staff to review. The information on the Participation screen is based on these scenarios If the individual offers a reason to be excused from the program, the participant is told that he may be excused, but is still offered an opportunity to select an activity in Section 2. This is because a food stamp recipient, even if they are sent to the FSET program by mistake, can opt to participate in activities. a. The participant reports he has a medical issue that keeps him from working (Participation Question #1 is Yes). This is a top priority.
26 Using the Client Screens 26 i. If the individual states he has a medical issue and cannot participate in activities or work, the participant will be told how he can be excused after checking out. The participant will be provided with steps to take, documents to turn in and due dates. On the My Status screen after check out, the participant is asked to turn in a note from his doctor. o At check out, we create a deferral on the case. However, we also create an activity, Documentation Submission (code 596) on the Skill Development screen. If a doctor s note is not turned in by the Anticipated End Date, the participant s case will move into conciliation via the automated process. ii. If the participant selects an activity, the participant is told how to become excused and what documents are due to show he has signed up to start an activity. o At check out, we create a deferral on the case. However, we also create an activity, Documentation Submission (code 596) on the Skill Development screen. If a doctor s note or the documents to show the participant is signed up for an activity is not turned in by the Anticipated End Date, the participant s case will move into conciliation via the automated process. The Participation screen for an individual who answered Yes to the question Do you have a health issue that keeps you from working? is below.
27 Using the Client Screens 27 FAQ 8 The participant did not select an activity. The participant turns in documents signed by a doctor or nurse, what do I do? First, review the case notes. The system will have generated a case note on the date the participant checked out. This is the same date as the Documentation Submission start date.
28 Using the Client Screens 28 FAQ 8 Continued Below, the user went to the Case Notes screen and looked for the directions offered to the program participant. The user clicked on the date hyperlink for March 8, Note: these were created by the OSST system as documented in the User column. The case notes document that the participant reported a medical issue that prevents him from working. He did not select to participate in an activity, so the participant was told to turn in a doctor s note no later than 3/23/2009. The participant was also asked to report this information to the DCF by 3/23/2009 and was given the phone number to do so.
29 Using the Client Screens 29 FAQ 8 Continued If the participant turned in the doctor s note, program staff must: End the Documentation Submission (Code 596) activity with an Actual End Date and an Outcome of Completed. This is VERY important; otherwise, the case will go into a conciliation process via the automated process. The next steps depend on what the medical form states. If the participant is not able to participate in activities/work due to medical issues, update the good cause/deferral on the Alternative Plan screen. Enter the participant turned in a medical document showing that his medical issue prevents him from working. Report to DCF that this person has an issue that prevents him form working based on the region s local operating procedures for communicating with DCF. Set a to-do on the case to make sure the participant became exempt in the FLORIDA system. Make sure to review the case and close the case appropriately. If the participant is able to participate, the program staff will still end the Documentation Submission (Code 596) activity with an Actual End Date and an Outcome of Completed. Program staff should reach out to the participant and begin engagement. b. The participant reports that he is caring for a child (Participation Question #4 is Yes). This is the next priority. The participant may be excused if there is a child in the home and he is responsible for the care of the child. i. If the individual states there are a child in the home, the participant will be told how he can be excused after checking out. Unlike the other priorities, there are no due dates. Program staff will have to follow up on this case. How does staff know about this case? We create a good cause/deferral on this case with an initial follow up date. If the case is not closed by DCF before the follow-up date, the case manager/staff will get a reminder to do so when the date comes along. o Staff should review the case if FLORIDA, if there is no evidence of a child in the home, staff should mail the participant an appointment at this time to review the case together and possibly assign an activity. ii. If the participant selects an activity, the participant is told how to become excused and what documents are due to show he has signed up to start an activity.
30 Using the Client Screens 30 Below is a screen shot of the Participation screen for an individual that did not report a health issue but reported that he is caring for a child in the home. c. The participant reports that he is caring for a disabled person (Participation Question #5 is Yes). i. If the individual states he is caring for a disabled person, the participant will be told how he can be excused after checking out. The participant will be provided with steps to take, documents to turn in and due dates. On the My Status screen after check out, the participant is asked to turn in a note from the disabled person s doctor.
31 Using the Client Screens 31 o At check out, we create a deferral on the case. However, we also create an activity, Documentation Submission (code 596) on the Skill Development screen. If a doctor s note is not turned in by the Anticipated End Date, the participant s case will move into conciliation via the automated process. ii. If the participant selects an activity, the participant is told how to become excused and what documents are due to show he has signed up to start an activity. o At check out, we create a deferral on the case. However, we also create an activity, Documentation Submission (code 596) on the Skill Development screen. If a doctor s note or the documents to show the participant is signed up for an activity is not turned in by the Anticipated End Date, the participant s case will move into conciliation via the automated process. Below is a screen shot of the Participation screen for an individual that did not report a health issue or caring for a child in the home, but he did report that he is caring for a disabled individual.
32 Using the Client Screens 32 d. The participant reports that she is pregnant (Participation Question #6 is Yes). i. If the individual states she is pregnant, the participant will be told how she can be excused after checking out. The participant will be provided with steps to take, documents to turn in and due dates. On the My Status screen after check out, the participant is asked to turn in a note from her doctor. o At check out, we create a deferral on the case. However, we also create an activity, Documentation Submission (code 596) on the Skill Development screen. If a doctor s note is not turned in by the Anticipated End Date, the participant s case will move into conciliation via the automated process. ii. If the participant selects an activity, the participant is told how to become excused and what documents are due to show she has signed up to start an activity. o At check out, we create a deferral on the case. However, we also create an activity, Documentation Submission (code 596) on the Skill Development screen. If a doctor s note or the documents to show the participant is signed up for an activity is not turned in by the Anticipated End Date, the participant s case will move into conciliation via the automated process. Below is a screen shot of the Participation screen for an individual that did not report a health issue, caring for a child in the home, or caring for a disabled individual but she did report pregnancy. For the rest of the document, we have only provided the first two sections of the Participation Screen, Section 3 remains constant.
33 Using the Client Screens 33 e. The participant reports that there is someone in the household that prevents him from participating (Participation Question #7 is Yes). i. If the individual states that there is someone in the household that prevents him from working, going to school or doing other activities, we do not want to place him at risk. Therefore, we invite the participant to engage in activities on the Participation screen. However, we ask the participant to report good cause to the program staff if anything prevents him from participating. OSST does not create a Documentation Submission (596) activity that could lead to conciliation if not resolved. Only a good cause/deferral is created with an Initial Follow-Up Date to remind staff to attempt to engage the participant within 30 days after the completion of the initial engagement process. Below is a screen shot of the Participation screen for an individual that did not report a health issue, caring for a child in the home, caring for a disabled individual or pregnancy, but did report that someone was preventing him from participating in the program. Note, we do not use the term domestic violence on this screen. This is for the participant s safety and confidentiality.
34 Using the Client Screens 34 f. The participant reports that he has applied for benefits via the Social Security Agency (Participation Question #2 is Yes). i. If the individual states he has applied for social security benefits and cannot participate in activities or work, the participant will be told how he can be excused after checking out. The participant will be provided with steps to take, documents to turn in and due dates. On the My Status screen after check out, the participant is asked to turn in a note from the Social Security Administration to document that the application or appeal has been filed. o At check out, we create a deferral on the case. However, we also create an activity, Documentation Submission (code 596) on the Skill Development screen. If proof of the social security benefits application or appeal is not turned in by the Anticipated End Date, the participant s case will move into conciliation via the automated process. ii. If the participant selects an activity, the participant is told how to become excused and what documents are due to show he has signed up to start an activity. o At check out, we create a deferral on the case. However, we also create an activity, Documentation Submission (code 596) on the Skill Development screen. If proof of the social security benefits application/appeal or the documents to show the participant is signed up for an activity is not turned in by the Anticipated End Date, the participant s case will move into conciliation via the automated process.
35 Using the Client Screens 35 Below is a screen shot of the Participation screen for an individual that did not report a health issue, caring for a child in the home, caring for a disabled individual, pregnancy, or domestic violence but he did report that he had applied for social security benefits. g. The participant reports that he is receiving Unemployment Compensation benefits (Participation Question #3 is Yes). i. If the individual states he is receiving Unemployment Compensation benefits, the participant will be told how he can be excused after checking out. The participant will be provided with steps to take, documents to turn in and due dates. On the My Status screen after check out, the participant is asked to turn in proof that he is getting Unemployment Compensation benefits. o At check out, we create a deferral on the case. However, we also create an activity, Documentation Submission (code 596) on the Skill Development screen. If proof of Unemployment Compensation benefits is not turned in by the Anticipated End Date, the participant s case will move into conciliation via the automated process. ii. If the participant selects an activity, the participant is told how to become excused and what documents are due to show he has signed up to start an activity.
36 Using the Client Screens 36 o At check out, we create a deferral on the case. However, we also create an activity, Documentation Submission (code 596) on the Skill Development screen. If proof of Unemployment Compensation benefits or documents to show the participant is signed up for an activity is not turned in by the Anticipated End Date, the participant s case will move into conciliation via the automated process. Below is a screen shot of the Participation screen for an individual that did not report a health issue, caring for a child in the home, caring for a disabled individual, pregnancy, domestic violence or that he applied for social security benefits. However, he did report that he is receiving Unemployment Compensation. h. The participant reports that he is attending a treatment program other than Alcoholics Anonymous (AA) or Narcotics Anonymous (NA) on a regular basis (Participation Question #8 is Yes). i. If the individual states he is attending a treatment program on a regular basis, the participant will be told how he can be excused after checking out. The participant will be provided with steps to take, documents to turn in and due dates. On the My Status screen after check out, the participant is asked to turn in proof that he is attending a treatment program on a regular basis.
37 Using the Client Screens 37 o At check out, we create a deferral on the case. However, we also create an activity, Documentation Submission (code 596) on the Skill Development screen. If proof attendance in a treatment program is not turned in by the Anticipated End Date, the participant s case will move into conciliation via the automated process. ii. If the participant selects an activity, the participant is told how to become excused and what documents are due to show he has signed up to start an activity. o At check out, we create a deferral on the case. However, we also create an activity, Documentation Submission (code 596) on the Skill Development screen. If proof of attendance in a treatment program or the documents to show the participant is signed up for an activity is not turned in by the Anticipated End Date, the participant s case will move into conciliation via the automated process. Below is a screen shot of the Participation screen for an individual that did not report a health issue, caring for a child in the home, caring for a disabled individual, pregnancy, domestic violence, that he applied for social security benefits or that he is receiving Unemployment Compensation. However, he did report that he is participating in a treatment program other than AA or NA.
38 Using the Client Screens Other answers provided by the program participant may excuse the participant from the program, but these answers are related to activities, such as employment and school. Therefore, we attempt to get information about the program participant s engagement because those hours may be used as a part of the program. For each of these scenarios, the system creates a Documentation Submission activity (596) with an Actual Start Date and an Anticipated End Date. The participant is given 15 days from the Actual Start Date to turn in the required documentation to FSET program staff. If the participant turns in the documentation before the Anticipated End Date expires, the staff should close the Documentation Submission Activity with an Actual End Date and an Outcome of Completed. This stops the automated process. Based on local operating procedures, staff should review the documentation and reach out to continue engagement with the participant. The activity the participant is actually engaged in (employment, school, etc.) should be entered on the Skill Development screen. a. The participant reports that he is employed at least 30 hours a week or making at least 30 x federal minimum wage (Job Question 4 is Yes and Job Question 4c is Yes). The participant could be excused from the program. So, we ask the participant to bring in proof if his employment. On the Participation screen, the participant does not have to select an activity. The participant will be provided with steps to take, documents to turn in and due dates after he checks out and goes to the My Status screen.
39 Using the Client Screens 39 FAQ 9 Why do we ask for information about the participant s employment if DCF can just excuse them? a. To support the request for the individual to report his employment to DCF immediately. In fact, when he checks out and is taken to the My Status screen to receive his next steps, we give him a due date to call DCF and the phone number to call. b. If the participant provides documentation that he is working but not working at least 30 hours a week or making 30 x the federal minimum wage, the RWB can use his employment hours as a part of his activity. i. Documentation Submission activity (596) is created with an Actual Start Date and an Anticipated End Date. If the participant turns in the documentation required in the case notes, the participant has complied with his next steps. The appropriate activity, employment, should be entered on the Skill Development screen. o If the participant is not working at least 30 hours, that is not a problem. Review the information and reach out to the participant. If the individual is not working at least 20 hours a week or an average of 80 hours a month, we may need to engage the participant in another activity along with the job. o If the participant is working at least 20 hours a week or an average of 80 hours a month, the hours in the job can meet the participation requirements. The participant, however, may need help finding a full-time job so he will not need benefits, such as food stamps. You can engage the participant up to 120 hours in the month. Employment can be a combined part of the activity. b. The next scenario is where the participant is not working but he is going to school at least half-time (participant answers Yes to Education Question 3 and 3c indicating he is in school at least half-time ). This may excuse the participant from having to attend activities; however, we do not know how many hours he is in school until we get back proof of his hours, information about the program, etc. On the Participation screen, the participant does not have to select an activity. The participant will be provided with steps to take, documents to turn in and due dates after he checks out and goes to the My Status screen.
40 Using the Client Screens 40 i. Documentation Submission activity (596) is created with an Actual Start Date and an Anticipated End Date. If the participant turns in the documentation required in the case notes, the participant has complied with his next steps. The appropriate activity, should be entered on the Skill Development screen. o If the participant is not in school at least half-time, that is not a problem. Review the information and reach out to the participant. If the individual is not in school at least 20 hours a week or an average of 80 hours a month, we may need to engage the participant in another activity along with his training. o If the participant is in school at least 20 hours a week or an average of 80 hours a month, the hours the participant is in school can meet the participation requirements Other answers provided by the program participant will not excuse the participant (exempted by DCF), but will provide us information about activities the participant is already engaged in that may count towards his hours of participation. Therefore, we attempt to get information about the program participant s engagement because those hours may be used as a part of the program. For each of these scenarios, the system creates a Documentation Submission activity (596) with an Actual Start Date and an Anticipated End Date. The participant is given 15 days from the Actual Start Date to turn in the required documentation to FSET program staff. If the participant turns in the documentation before the Anticipated End Date expires, the staff should close the Documentation Submission Activity with an Actual End Date and an Outcome of Completed. This stops the automated process. Based on local operating procedures, staff should review the documentation and reach out to continue engagement with the participant. The activity the participant is actually
41 Using the Client Screens 41 engaged in (employment, school, etc.) should be entered on the Skill Development screen. a. The participant indicates he is already volunteering at a not-for-profit agency in the community. The information about the volunteer site and hours is on the Plan Development screen. i. Go to the Plan Development screen. ii. Click on the applicable date hyperlink under the Auto Assessment and Participation section of the screen.
42 Using the Client Screens 42 iii. The information about the volunteer experience the participant is already involved in the Volunteer Questions section. According to this information, the participant is volunteering at United Way for seven hours a week. Now, the participant needs to turn in documentation. iv. After the participant completes the assessment and selects to go to the Participation screen, the participant who is not working, not going to school and is volunteering will see this screen. v. When the participant clicks the Check Out button on the bottom of the Participation screen. The participant will get his next steps, including what documents to turn in before the due date.
43 Using the Client Screens 43 b. The participant stated in the assessment that he is not going to school or volunteering; however, the participant is working less than 30 hours a week. We may be able to use employment hours as a part of his program participation. The participant is not required to select an activity on the Participation screen. Once the participant clicks the Check Out button on the bottom of the Participation screen, the participant will be directed to turn in proof of employment and hours he works each week to the FSET program staff. c. The participant stated in the assessment that he working (less than 30 hours a week) and going to school. We may be able to use both the education and employment hours as a part of his program participation. The participant is not required to select an activity on the Participation screen. Once the participant clicks the Check Out button on the bottom of the Participation screen, the participant will be directed to turn in proof of employment and hours he is in school each week to the FSET program staff. d. The participant stated in the assessment that he is not going to school or volunteering; however, the participant is working less than 30 hours a week. We may be able to use employment hours as a part of his program participation. The participant is not required to select an activity on the Participation screen. Once the participant clicks the Check Out button on the bottom of the Participation screen, the participant will be directed to turn in proof of employment and hours he works each week to the FSET program staff. e. The participant stated in the assessment that he is not working, or volunteering; however, the participant is going to school. The participant also stated that he is not in school half-time. The participant is already in school, and we may be able to use the hours in school as a part of his program participation. The participant is not required to select an activity on the Participation screen. Once the participant clicks the Check Out button on the bottom of the Participation screen, the participant will be directed to turn in proof of education hours to the FSET program staff. f. The participant stated in the assessment that he is not working, but he is in school less than half-time and volunteering at a not-for-profit agency. We may be able to use the hours in school and at the volunteer site as a part of his program participation. The participant is not required to select an activity on the Participation screen. Once the participant clicks the Check Out button on the bottom of the Participation screen, the participant will be directed to turn in proof of education and volunteer hours to the FSET program staff.
44 Using the Client Screens 44 g. The participant stated in the assessment that he is working less than 30 hours a week and volunteering at a not-for-profit agency. We may be able to use the hours he is working and volunteering as a part of his program participation. The participant is not required to select an activity on the Participation screen. Once the participant clicks the Check Out button on the bottom of the Participation screen, the participant will be directed to turn in proof of his work and volunteer hours to the FSET program staff The participant is required to select an activity. During the assessment, the participant may not have a reason to be excused (cannot work due to a medical issue, caring for a child, caring for a disabled family member, pregnant, a victim of domestic violence, applicant of social security benefits, receiving Unemployment Compensation, or participating in a treatment program). The participant may not have indicated that he is in school, working or volunteering at a not-for-profit entity. In this situation, the participant must select an activity on the Participation screen. An example of the Participation screen is below.
Familiarizing you with how to operate in a web-based, case tracking environment.
 Introduction to Module 1: Overview Welcome to training for the One Stop Service Tracking system! For short, the system may be referred to as OSST throughout the course (One Stop Service Tracking). This
Introduction to Module 1: Overview Welcome to training for the One Stop Service Tracking system! For short, the system may be referred to as OSST throughout the course (One Stop Service Tracking). This
A Quick Guide to Using CommonHelp
 A Quick Guide to Using CommonHelp Introduction CommonHelp is the Commonwealth of Virginia s fast and easy way to apply online for many Virginia social services assistance programs. Through a single online
A Quick Guide to Using CommonHelp Introduction CommonHelp is the Commonwealth of Virginia s fast and easy way to apply online for many Virginia social services assistance programs. Through a single online
ExDesk s Quick Start Account Configuration Guide
 ExDesk s Quick Start Account Configuration Guide 1. Some Quick Definitions 2. Account Creation 3. The Decisions 4. Customizing your ExDesk account 5. Creating Admins 6. Creating additional Clients 7. Sharing
ExDesk s Quick Start Account Configuration Guide 1. Some Quick Definitions 2. Account Creation 3. The Decisions 4. Customizing your ExDesk account 5. Creating Admins 6. Creating additional Clients 7. Sharing
Quick Guide to Registering Your Staff
 Quick Guide to Registering Your Staff If your program is an EEC-licensed large or small group, school age, or family child care program or if you program is participating in the EEC-sponsored QRIS initiative,
Quick Guide to Registering Your Staff If your program is an EEC-licensed large or small group, school age, or family child care program or if you program is participating in the EEC-sponsored QRIS initiative,
Florida s Work Verification Plan Background:
 1 Florida s Work Verification Plan Background: The Temporary Assistance for Needy Families (TANF) Program in Florida is administered through four state agencies, a state-level policy board, Workforce Florida,
1 Florida s Work Verification Plan Background: The Temporary Assistance for Needy Families (TANF) Program in Florida is administered through four state agencies, a state-level policy board, Workforce Florida,
Secure File Transfer Guest User Guide Updated: 5/8/14
 Secure File Transfer Guest User Guide Updated: 5/8/14 TABLE OF CONTENTS INTRODUCTION... 3 ACCESS SECURE FILE TRANSFER TOOL... 3 REGISTRATION... 4 SELF REGISTERING... 4 REGISTER VIA AN INVITATION SENT BY
Secure File Transfer Guest User Guide Updated: 5/8/14 TABLE OF CONTENTS INTRODUCTION... 3 ACCESS SECURE FILE TRANSFER TOOL... 3 REGISTRATION... 4 SELF REGISTERING... 4 REGISTER VIA AN INVITATION SENT BY
Intellect Platform - The Workflow Engine Basic HelpDesk Troubleticket System - A102
 Intellect Platform - The Workflow Engine Basic HelpDesk Troubleticket System - A102 Interneer, Inc. Updated on 2/22/2012 Created by Erika Keresztyen Fahey 2 Workflow - A102 - Basic HelpDesk Ticketing System
Intellect Platform - The Workflow Engine Basic HelpDesk Troubleticket System - A102 Interneer, Inc. Updated on 2/22/2012 Created by Erika Keresztyen Fahey 2 Workflow - A102 - Basic HelpDesk Ticketing System
4H Online Re-Enrollment
 4H Online Re-Enrollment This instruction sheet if for returning 4H members only! 1. Navigate to the site ne.4honline.com. You will see changes have been made to the site since last time you logged in.
4H Online Re-Enrollment This instruction sheet if for returning 4H members only! 1. Navigate to the site ne.4honline.com. You will see changes have been made to the site since last time you logged in.
Questions and Answers for Customers Applying for Medicaid in Illinois February, 2014
 Pat Quinn, Governor Julie Hamos, Director 201 South Grand Avenue East Telephone: (217) 782-1200 Springfield, Illinois 62763-0002 TTY: (800) 526-5812 Questions and Answers for Customers Applying for Medicaid
Pat Quinn, Governor Julie Hamos, Director 201 South Grand Avenue East Telephone: (217) 782-1200 Springfield, Illinois 62763-0002 TTY: (800) 526-5812 Questions and Answers for Customers Applying for Medicaid
Supplemental Nutrition Assistance Program. Employment and Training (E&T) Florida State Plan FEDERAL FISCAL YEAR 2015
 Supplemental Nutrition Assistance Program Employment and Training (E&T) Florida State Plan FEDERAL FISCAL YEAR 2015 October 1, 2014 through September 30, 2015 Submitted By: The Department of Economic Opportunity
Supplemental Nutrition Assistance Program Employment and Training (E&T) Florida State Plan FEDERAL FISCAL YEAR 2015 October 1, 2014 through September 30, 2015 Submitted By: The Department of Economic Opportunity
Support Request System. User Guide
 Support Request System User Guide Table of Contents Introduction... 2 How to Access the Support Request System... 3 Support Request Dashboard... 4 Case Details Page... 6 Creating a New Case... 8 Contacts
Support Request System User Guide Table of Contents Introduction... 2 How to Access the Support Request System... 3 Support Request Dashboard... 4 Case Details Page... 6 Creating a New Case... 8 Contacts
Graduate Assistantship Online Summer 2015 Documentation for Students
 Graduate Assistantship Online Summer 2015 Documentation for Students Graduate Assistantships provide OISE graduate students with the opportunity to work with faculty members on research and/or field development
Graduate Assistantship Online Summer 2015 Documentation for Students Graduate Assistantships provide OISE graduate students with the opportunity to work with faculty members on research and/or field development
The Application for Benefits Eligibility (ABE) An Introduction for MPE Providers & All Kids Application Agents
 The Application for Benefits Eligibility (ABE) An Introduction for MPE Providers & All Kids Application Agents Illinois Department of Healthcare & Family Services Illinois Department of Human Services
The Application for Benefits Eligibility (ABE) An Introduction for MPE Providers & All Kids Application Agents Illinois Department of Healthcare & Family Services Illinois Department of Human Services
Online Bill Payment & Presentment User Guide
 Table of Contents Alerts and Notifications... 4 Add an email Notification...4 Cancel an email Notification...5 Automatic Payments... 6 Add a Standard Automatic Payment Rule...6 Add an Automatic Payment
Table of Contents Alerts and Notifications... 4 Add an email Notification...4 Cancel an email Notification...5 Automatic Payments... 6 Add a Standard Automatic Payment Rule...6 Add an Automatic Payment
Federal Work-Study Program OSU Off-Campus Employer Handbook 2012-2013. Table of Contents
 Office of Financial Aid and Scholarships 218 Kerr Administration Building, Corvallis OR 97331-2120 T 541-737-2241 F 541-737-4494 E financial.aid@oregonstate.edu/ Federal Work-Study Program OSU Off-Campus
Office of Financial Aid and Scholarships 218 Kerr Administration Building, Corvallis OR 97331-2120 T 541-737-2241 F 541-737-4494 E financial.aid@oregonstate.edu/ Federal Work-Study Program OSU Off-Campus
BEST / Act 230 Funding
 BEST / Act 230 Funding GRANTIUM APPLICATION INSTRUCTIONS FOR FY 16 (2015 2016 Academic Year) Table of Contents Logging into Grantium and Changing Your Password... 3 Forgot Your Password?... 4 How to Get
BEST / Act 230 Funding GRANTIUM APPLICATION INSTRUCTIONS FOR FY 16 (2015 2016 Academic Year) Table of Contents Logging into Grantium and Changing Your Password... 3 Forgot Your Password?... 4 How to Get
Bill and Payment Suite Instruction Manual
 Bill and Payment Suite Instruction Manual Table of Contents Accessing Account Billing Information... 2 Viewing ebills... 2 Make a Payment... 4 Student Profile Information... 7 Adding Alternative E mail
Bill and Payment Suite Instruction Manual Table of Contents Accessing Account Billing Information... 2 Viewing ebills... 2 Make a Payment... 4 Student Profile Information... 7 Adding Alternative E mail
DEO CONNECT Claimant Guide
 1. TABLE OF CONTENTS 1. Table of Contents... 2 2. Introduction... 6 2.1 Guide Instructions... 6 2.2 CONNECT System Overview... 7 2.2.1 What is CONNECT?... 7 2.2.2 Where can I access CONNECT?... 7 2.2.3
1. TABLE OF CONTENTS 1. Table of Contents... 2 2. Introduction... 6 2.1 Guide Instructions... 6 2.2 CONNECT System Overview... 7 2.2.1 What is CONNECT?... 7 2.2.2 Where can I access CONNECT?... 7 2.2.3
Health Indicators Advancing Healthy Aging in Your Community. Database Instructions for Managers
 Health Indicators Advancing Healthy Aging in Your Community Database Instructions for Managers Getting to the Database Website You can access the Health Indicators online database in two different ways.
Health Indicators Advancing Healthy Aging in Your Community Database Instructions for Managers Getting to the Database Website You can access the Health Indicators online database in two different ways.
FREQUENTLY ASKED QUESTIONS
 FREQUENTLY ASKED QUESTIONS for the Revised: February 2014 NEW YORK STATE DEPARTMENT OF HEALTH Bureau of Narcotic Enforcement 1-866-811-7957 www.health.ny.gov/professionals/narcotic Online PMP Q: What is
FREQUENTLY ASKED QUESTIONS for the Revised: February 2014 NEW YORK STATE DEPARTMENT OF HEALTH Bureau of Narcotic Enforcement 1-866-811-7957 www.health.ny.gov/professionals/narcotic Online PMP Q: What is
Introduction. Getting Started
 Introduction The object of this manual is to provide you with the necessary navigational support in order for you to invite your clients to the portal and communicate with them directly from the client
Introduction The object of this manual is to provide you with the necessary navigational support in order for you to invite your clients to the portal and communicate with them directly from the client
COMPASS Quick Reference Guide
 COMPASS Quick Reference Guide COMPASS Overview COMPASS is Pennsylvania's fast and easy way to apply online for health and human services. With the click of a button, you can learn about benefits, see if
COMPASS Quick Reference Guide COMPASS Overview COMPASS is Pennsylvania's fast and easy way to apply online for health and human services. With the click of a button, you can learn about benefits, see if
Computer Services & Telecommunications Enterprise Application Development. Scholarship Application eform Student Reference
 Scholarship Application eform Student Reference Table of Contents 1) Application purpose... 3 2) Accessing the application... 3 3) Submitting an Application... 3 4) Printing applications... 5 5) Reviewing
Scholarship Application eform Student Reference Table of Contents 1) Application purpose... 3 2) Accessing the application... 3 3) Submitting an Application... 3 4) Printing applications... 5 5) Reviewing
Luther College Student Supervisor procedures for Web Time Entry
 Luther College Student Supervisor procedures for Web Time Entry WTE: my.luther.edu This set of web screens is designed to allow you to approve time sheet information for your student employees on the web.
Luther College Student Supervisor procedures for Web Time Entry WTE: my.luther.edu This set of web screens is designed to allow you to approve time sheet information for your student employees on the web.
CUSTOMER PORTAL USER GUIDE FEBRUARY 2007
 CUSTOMER PORTAL USER GUIDE FEBRUARY 2007 CONTENTS INTRODUCTION 1. Access to the system 2. Case Management 2.1 Create a case 2.2 Review & Access existing cases 2.3 Update a Case 2.4 Resolve and Close a
CUSTOMER PORTAL USER GUIDE FEBRUARY 2007 CONTENTS INTRODUCTION 1. Access to the system 2. Case Management 2.1 Create a case 2.2 Review & Access existing cases 2.3 Update a Case 2.4 Resolve and Close a
College Faculty Salary & Credentialing System User Document 1
 WELCOME! The College Faculty Salary and Credentialing System has been developed to streamline the process of Salary Placement and Credentialing submission, review, and approval. Features include: Secure
WELCOME! The College Faculty Salary and Credentialing System has been developed to streamline the process of Salary Placement and Credentialing submission, review, and approval. Features include: Secure
On-Campus Employer Guide
 On-Campus Employer Guide How to navigate the Career Connections Opportunities Board WELCOME! This guide will help you navigate our online job system the Career Connections Opportunities Board. With this
On-Campus Employer Guide How to navigate the Career Connections Opportunities Board WELCOME! This guide will help you navigate our online job system the Career Connections Opportunities Board. With this
Identity & Access Frequently Asked Questions (FAQs)
 Contents Contents... 1 General... 2 Registration... 7 My Profile... 9 Employer Information... 11 My Connections... 15 My Staff... 22 Appendix A Acronyms, Key Terms, and Definitions... 25 6/27/2015 1 General
Contents Contents... 1 General... 2 Registration... 7 My Profile... 9 Employer Information... 11 My Connections... 15 My Staff... 22 Appendix A Acronyms, Key Terms, and Definitions... 25 6/27/2015 1 General
ClockWork Online Test Booking Manual. TechnoPro Computer Solutions Inc. 2013
 ClockWork Online Test Booking Manual TechnoPro Computer Solutions Inc. 2013 Table of Contents Scenario and Assumptions... 5 What are Your Test Centre Rules/Processes?... 6 Add a Test Booking Form for Assets...
ClockWork Online Test Booking Manual TechnoPro Computer Solutions Inc. 2013 Table of Contents Scenario and Assumptions... 5 What are Your Test Centre Rules/Processes?... 6 Add a Test Booking Form for Assets...
STARS Online Scholarship Application Instructions
 STARS Online Scholarship Application Instructions www.ccac.edu/scholarships STARS Upgrade 2014 The CCAC Educational Foundation recently upgraded its STARS Online Scholarship Application website. While
STARS Online Scholarship Application Instructions www.ccac.edu/scholarships STARS Upgrade 2014 The CCAC Educational Foundation recently upgraded its STARS Online Scholarship Application website. While
FDIC Secure Email Procedures for External Users April 23, 2010
 FDIC Secure Email Procedures for External Users April 23, 2010 This document contains information proprietary to the Federal Deposit Insurance Corporation. Table of Contents 1. Introduction...2 2. Receiving
FDIC Secure Email Procedures for External Users April 23, 2010 This document contains information proprietary to the Federal Deposit Insurance Corporation. Table of Contents 1. Introduction...2 2. Receiving
Enter Student Job Finder using the User Name and Password assigned to your department.
 Using Student Job Finder for the First Time One User Name and Password has been issued per SIUE department, and one key person in each department has been designated as the departmental contact person.
Using Student Job Finder for the First Time One User Name and Password has been issued per SIUE department, and one key person in each department has been designated as the departmental contact person.
Work Requirements, ABAWDs & Time Limits... 1 Pilot Participants... 2 Screening Work Registrants... 3 Allowable Activities... 4 Other...
 This document includes the second set of clarifications on the Fiscal Year 2015 Pilot Projects to Reduce Dependency and Increase Work Requirements and Work Effort under the Supplemental Nutrition Assistance
This document includes the second set of clarifications on the Fiscal Year 2015 Pilot Projects to Reduce Dependency and Increase Work Requirements and Work Effort under the Supplemental Nutrition Assistance
What is TupperConnect? 1. Why is it important to my business? 1. How does TupperConnect support the traditional party? 1
 Table of Contents What is TupperConnect? 1 Why is it important to my business? 1 How does TupperConnect support the traditional party? 1 How is this different from what I did before? 2 How does TupperConnect
Table of Contents What is TupperConnect? 1 Why is it important to my business? 1 How does TupperConnect support the traditional party? 1 How is this different from what I did before? 2 How does TupperConnect
Agency for Workforce Innovation. Office of Workforce Program Development & Guidance
 Agency for Workforce Innovation Office of Workforce Program Development & Guidance 1 Table of Contents Overview...3 Accessing Security Maintenance...4 Login / Logoff...4 Maintain Units...6 Unit Search...6
Agency for Workforce Innovation Office of Workforce Program Development & Guidance 1 Table of Contents Overview...3 Accessing Security Maintenance...4 Login / Logoff...4 Maintain Units...6 Unit Search...6
Managing Submissions via ExpressO: A Guide for Law Review Editors
 : A Guide for Law Review Editors Table of Contents List of Figures... 3 Welcome to ExpressO... 4 Contacting bepress Consulting Services... 4 Accessing ExpressO... 5 Editorial Privileges... 5 Editor Tools:
: A Guide for Law Review Editors Table of Contents List of Figures... 3 Welcome to ExpressO... 4 Contacting bepress Consulting Services... 4 Accessing ExpressO... 5 Editorial Privileges... 5 Editor Tools:
HomePath Online Offers Guide for Listing Agents
 HomePath Online Offers Guide for Listing Agents The guide is designed to assist Fannie Mae Listing Agents using the HomePath Online Offers program. The HomePath Online Offers program is designed for Fannie
HomePath Online Offers Guide for Listing Agents The guide is designed to assist Fannie Mae Listing Agents using the HomePath Online Offers program. The HomePath Online Offers program is designed for Fannie
Vodafone multitxt Outlook Mobile Services (OMS)
 Vodafone multitxt Outlook Mobile Services (OMS) Microsoft Outlook 2007+ Mobile Service (OMS) Sending messages Replies FAQs 2 3 5 6 1 Microsoft Outlook 2007+ Mobile Service (OMS) Outlook Mobile Service
Vodafone multitxt Outlook Mobile Services (OMS) Microsoft Outlook 2007+ Mobile Service (OMS) Sending messages Replies FAQs 2 3 5 6 1 Microsoft Outlook 2007+ Mobile Service (OMS) Outlook Mobile Service
Supplemental Nutrition Assistance Program (SNAP) Employment and Training (E&T) Client Screens Assessment Questions
 Supplemental Nutrition Assistance Program (SNAP) Employment and Training (E&T) Client Screens Assessment Questions Category 1: Job Questions 1. What type of job are you looking for? If you click the Other
Supplemental Nutrition Assistance Program (SNAP) Employment and Training (E&T) Client Screens Assessment Questions Category 1: Job Questions 1. What type of job are you looking for? If you click the Other
Job Order Entry Step-by-Step Instructions
 Job Order Entry Step-by-Step Instructions Job Center of Wisconsin offers a no-fee way to ease the hiring burden. 24/7 access to input, edit, or remove job postings for convenience Save time by using the
Job Order Entry Step-by-Step Instructions Job Center of Wisconsin offers a no-fee way to ease the hiring burden. 24/7 access to input, edit, or remove job postings for convenience Save time by using the
EMORY AWARD ACCEPTANCE VIA E-SIGNATURE
 EMORY AWARD ACCEPTANCE VIA E-SIGNATURE FINANCIAL AID FEATURES FOR STUDENTS ON OPUS Emory University allows you to accept, decline, or reduce your financial aid awards through OPUS by submitting an acknowledgement
EMORY AWARD ACCEPTANCE VIA E-SIGNATURE FINANCIAL AID FEATURES FOR STUDENTS ON OPUS Emory University allows you to accept, decline, or reduce your financial aid awards through OPUS by submitting an acknowledgement
eroom user guide English version 7.4.4
 eroom user guide English version 7.4.4 JOINT Collaboration AS www.joint.no JOINT Collaboration AS support@joint.no www.joint.no Page 1 Contents What is eroom?... 3 Logging into eroom... 4 What is the eroom
eroom user guide English version 7.4.4 JOINT Collaboration AS www.joint.no JOINT Collaboration AS support@joint.no www.joint.no Page 1 Contents What is eroom?... 3 Logging into eroom... 4 What is the eroom
Participant Tracking Functionality
 Participant Tracking Functionality Opening a visit schedule to enrollment Before you are able to enroll a participant to a trial you must open the visit schedule to enrollment. Click on the visit schedule
Participant Tracking Functionality Opening a visit schedule to enrollment Before you are able to enroll a participant to a trial you must open the visit schedule to enrollment. Click on the visit schedule
Microsoft Outlook 2013 -And- Outlook Web App (OWA) Using Office 365
 1 C H A P T E R Microsoft Outlook 2013 -And- Outlook Web App (OWA) Using Office 365 1 MICROSOFT OUTLOOK 2013 AND OUTLOOK WEB ACCESS (OWA) Table of Contents Chapter 1: Signing Into the Microsoft Email System...
1 C H A P T E R Microsoft Outlook 2013 -And- Outlook Web App (OWA) Using Office 365 1 MICROSOFT OUTLOOK 2013 AND OUTLOOK WEB ACCESS (OWA) Table of Contents Chapter 1: Signing Into the Microsoft Email System...
Schools CPD Online General User Guide Contents
 Schools CPD Online General User Guide Contents New user?...2 Access the Site...6 Managing your account in My CPD...8 Searching for events...14 Making a Booking on an Event...20 Tracking events you are
Schools CPD Online General User Guide Contents New user?...2 Access the Site...6 Managing your account in My CPD...8 Searching for events...14 Making a Booking on an Event...20 Tracking events you are
Frequently Asked Questions
 Frequently Asked Questions What is an electronic health record? Borgess has transitioned from paper-based medical records to electronic health records (EHRs). An EHR is an electronic version of your medical
Frequently Asked Questions What is an electronic health record? Borgess has transitioned from paper-based medical records to electronic health records (EHRs). An EHR is an electronic version of your medical
A RESOURCE GUIDE FOR NEW FINANCIAL SYSTEM PROFESSIONALS
 WELCOME KIT A RESOURCE GUIDE FOR NEW FINANCIAL SYSTEM PROFESSIONALS *Disclaimer: In the following documentation, dates, screen captures and data are not necessarily reflective of the current year. Settings
WELCOME KIT A RESOURCE GUIDE FOR NEW FINANCIAL SYSTEM PROFESSIONALS *Disclaimer: In the following documentation, dates, screen captures and data are not necessarily reflective of the current year. Settings
FTP-Stream Module: InstantShare End User Guide
 FTP-Stream Module: InstantShare End User Guide InstantShare Overview InstantShare is an easy way to quickly share large files to external partners and to request them to send files back to you. But unlike
FTP-Stream Module: InstantShare End User Guide InstantShare Overview InstantShare is an easy way to quickly share large files to external partners and to request them to send files back to you. But unlike
Florida Courts E-Filing Portal. E-service User Guide
 Table of Contents Overview... 3 E-service Features... 3 Pre-Populated E-service Lists... 3 Incorporating E-service to the Filing Process... 3 Screen Location for Service List... 4 E-File Service List Page...
Table of Contents Overview... 3 E-service Features... 3 Pre-Populated E-service Lists... 3 Incorporating E-service to the Filing Process... 3 Screen Location for Service List... 4 E-File Service List Page...
Holly Area Schools Registration How-to Guide
 To begin the Online Registration process: Access the Holly Area Schools main web page at http://www.has-k12.org Select the Skyward Family Access item on the left or under the Parents option To log in to
To begin the Online Registration process: Access the Holly Area Schools main web page at http://www.has-k12.org Select the Skyward Family Access item on the left or under the Parents option To log in to
ApplicAnts. A Guide for. What Can I Expect? How Does It Work? What Part Do I Play? VOCATIONAL REHABILITATION PROGRAM
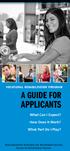 VOCATIONAL REHABILITATION PROGRAM A Guide for ApplicAnts What Can I Expect? How Does It Work? What Part Do I Play? Texas Department of Assistive and Rehabilitative Services Division for Rehabilitation
VOCATIONAL REHABILITATION PROGRAM A Guide for ApplicAnts What Can I Expect? How Does It Work? What Part Do I Play? Texas Department of Assistive and Rehabilitative Services Division for Rehabilitation
FINRA DR Portal. User Guide for Arbitration and Mediation Case Participants
 FINRA DR Portal for Arbitration and Mediation Case Participants December 2015 Disclaimer These materials are for training and instructional purposes only. No part of this publication may be reproduced,
FINRA DR Portal for Arbitration and Mediation Case Participants December 2015 Disclaimer These materials are for training and instructional purposes only. No part of this publication may be reproduced,
Outlook 2013 ~ e Mail Quick Tips
 The Ribbon: Home tab New Email to send a new mail New Items to send a new mail, a new appointment, a new meeting, a new contact, a new task, a new Lync Meeting Ignore to ignore a request Clean Up to clean
The Ribbon: Home tab New Email to send a new mail New Items to send a new mail, a new appointment, a new meeting, a new contact, a new task, a new Lync Meeting Ignore to ignore a request Clean Up to clean
DISCOVER LOCAL TALENT WITH JOBS BANK
 www.jobsbank.gov.sg USER GUIDE FOR EMPLOYERS DISCOVER LOCAL TALENT WITH JOBS BANK The portal that links you to local individuals CONTENTS PREFACE PART I : NAVIGATING THE JOBS BANK MAIN PORTAL A. ACCESS
www.jobsbank.gov.sg USER GUIDE FOR EMPLOYERS DISCOVER LOCAL TALENT WITH JOBS BANK The portal that links you to local individuals CONTENTS PREFACE PART I : NAVIGATING THE JOBS BANK MAIN PORTAL A. ACCESS
Certification and Recertification Requirements for the Navigator Program in Federallyfacilitated
 Date: August 15, 2014 From: Lisa Campbell, Director, Consumer Support Group Title: CMS Enrollment Assister Bulletin: 2014-01 Subject: Guidance Regarding Training, Certification, and Recertification for
Date: August 15, 2014 From: Lisa Campbell, Director, Consumer Support Group Title: CMS Enrollment Assister Bulletin: 2014-01 Subject: Guidance Regarding Training, Certification, and Recertification for
BRILL s Editorial Manager (EM) Manual for Reviewers
 BRILL s Editorial Manager (EM) Manual for Reviewers Table of Contents Introduction... 2 1. Logging into EM... 2 2. Changing Your Access Codes and Contact Information... 2 3. Agreeing or Declining to Review...
BRILL s Editorial Manager (EM) Manual for Reviewers Table of Contents Introduction... 2 1. Logging into EM... 2 2. Changing Your Access Codes and Contact Information... 2 3. Agreeing or Declining to Review...
UI Online Claimant User Guide. Claimant Activities
 UI Online Claimant User Guide Claimant Activities Massachusetts UI Online System Department of Unemployment Assistance (DUA) Commonwealth of Massachusetts Version 1.01 June 25, 2013 Document Revision History
UI Online Claimant User Guide Claimant Activities Massachusetts UI Online System Department of Unemployment Assistance (DUA) Commonwealth of Massachusetts Version 1.01 June 25, 2013 Document Revision History
CWIS Business Partner User Guide. Revised July 30, 2015
 CWIS Business Partner User Guide Revised July 30, 2015 Background The instructions in this document provide guidance to external organizations using CWIS to generate payment codes or fee-waived codes for
CWIS Business Partner User Guide Revised July 30, 2015 Background The instructions in this document provide guidance to external organizations using CWIS to generate payment codes or fee-waived codes for
[COGNOS DATA TRAINING FAQS] This is a list of frequently asked questions for a Cognos user
![[COGNOS DATA TRAINING FAQS] This is a list of frequently asked questions for a Cognos user [COGNOS DATA TRAINING FAQS] This is a list of frequently asked questions for a Cognos user](/thumbs/26/7479572.jpg) 2010 [COGNOS DATA TRAINING FAQS] This is a list of frequently asked questions for a Cognos user Table of Contents 1. How do I run my report in a different format?... 1 2. How do I copy a report to My Folder?...
2010 [COGNOS DATA TRAINING FAQS] This is a list of frequently asked questions for a Cognos user Table of Contents 1. How do I run my report in a different format?... 1 2. How do I copy a report to My Folder?...
Nursing Home Facility Implementation Overview
 DrConnect Improved Communication; Improved Care Nursing Home Facility Implementation Overview clevelandclinic.org/drconnect Cleveland Clinic 1995-2013. All Rights Reserved. Table of Contents Table of Contents...2
DrConnect Improved Communication; Improved Care Nursing Home Facility Implementation Overview clevelandclinic.org/drconnect Cleveland Clinic 1995-2013. All Rights Reserved. Table of Contents Table of Contents...2
Provider Self-Service Reference Guide
 Revised 08/08/2015 Table of Contents Table of Contents... 1 Provider Self-Service Overview... 2 Provider Self-Service Reference Guide... 2 Manage Provider Data... 3 Accessing Provider Profile(s) in PELICAN...
Revised 08/08/2015 Table of Contents Table of Contents... 1 Provider Self-Service Overview... 2 Provider Self-Service Reference Guide... 2 Manage Provider Data... 3 Accessing Provider Profile(s) in PELICAN...
SEC External Guide for Using the E-mail Encryption Solution
 Securities and Exchange Commission Office of Information Technology SEC External Guide for Using the E-mail Encryption Solution The Securities and Exchange Commission National Exam Program Hotline (202)551-3925
Securities and Exchange Commission Office of Information Technology SEC External Guide for Using the E-mail Encryption Solution The Securities and Exchange Commission National Exam Program Hotline (202)551-3925
Medicaid/Texas Health Steps Health Care Orientation English Language Version for Group Setting DRAFT ~ 11_5_01
 Welcome to [choose one] today s/tonight s introduction to Medicaid health care. My name is, and I work with. I will [choose one] today/tonight provide you with some information to make the Medicaid program
Welcome to [choose one] today s/tonight s introduction to Medicaid health care. My name is, and I work with. I will [choose one] today/tonight provide you with some information to make the Medicaid program
University OLA FAQ. Accessing the system. Help. Roles / Security
 University OLA FAQ last updated 5/12/2009 Accessing the system How do I access OLA? as applicant: https://ola.indiana.edu/ as staff member: https://ola.indiana.edu/staff/ When can I access OLA? As is typical
University OLA FAQ last updated 5/12/2009 Accessing the system How do I access OLA? as applicant: https://ola.indiana.edu/ as staff member: https://ola.indiana.edu/staff/ When can I access OLA? As is typical
Lawrence University Web Time Entry for Approvers
 Lawrence University Web Time Entry for Approvers As a supervisor, you have the authority to approve your employees and student employees time sheets on Voyager. Review time sheets for accuracy. Modify
Lawrence University Web Time Entry for Approvers As a supervisor, you have the authority to approve your employees and student employees time sheets on Voyager. Review time sheets for accuracy. Modify
Shasta College SharePoint Tutorial. Create an HTML Form
 Create an HTML Form SharePoint HTML forms are based on Lists. Lists are like mini-databases inside of SharePoint that define the form s fields and stores the data submitted from the form. Before you can
Create an HTML Form SharePoint HTML forms are based on Lists. Lists are like mini-databases inside of SharePoint that define the form s fields and stores the data submitted from the form. Before you can
Payco, Inc. Evolution and Employee Portal. Payco Services, Inc.., 2013. 1 Home
 Payco, Inc. Evolution and Employee Portal Payco Services, Inc.., 2013 1 Table of Contents Payco Services, Inc.., 2013 Table of Contents Installing Evolution... 4 Commonly Used Buttons... 5 Employee Information...
Payco, Inc. Evolution and Employee Portal Payco Services, Inc.., 2013 1 Table of Contents Payco Services, Inc.., 2013 Table of Contents Installing Evolution... 4 Commonly Used Buttons... 5 Employee Information...
Batch Issuance of Mailed Benefits Part B
 atrain 1. Welcome to SPIRIT Required Presented by the Alaska Department of Health and Social Services WIC Program 2. Scenario xx Batch Issuance of Mailed Benefits (continued) 3. In the previous scenario
atrain 1. Welcome to SPIRIT Required Presented by the Alaska Department of Health and Social Services WIC Program 2. Scenario xx Batch Issuance of Mailed Benefits (continued) 3. In the previous scenario
Welcome to Marist College s new Voicemail system. Recording your Greeting. Contents of this Booklet. First Time Users, What do I need to get started?
 1 VoiceRite Client version 3.7, before you start what you need to know Welcome to Marist College s new Voicemail system Unified Messaging is a powerful, yet easy-to-use messaging system. It integrates
1 VoiceRite Client version 3.7, before you start what you need to know Welcome to Marist College s new Voicemail system Unified Messaging is a powerful, yet easy-to-use messaging system. It integrates
DIT Online Web Registration User Manual
 DIT Online Web Registration User Manual Revision 1.7 August 2012 Table of Contents 1. Introduction... 2 2. Before You Start... 2 3. Accessing the Online Web Registration System... 3 4. Login... 4 5. New
DIT Online Web Registration User Manual Revision 1.7 August 2012 Table of Contents 1. Introduction... 2 2. Before You Start... 2 3. Accessing the Online Web Registration System... 3 4. Login... 4 5. New
Top 10 Most Frequently Asked Questions from the First Month of the EEC PQ Registry
 Top 10 FAQs from the First Month of the PQ Registry Top 10 Most Frequently Asked Questions from the First Month of the EEC PQ Registry As of July 20, 2010 just over a month since the release of the EEC
Top 10 FAQs from the First Month of the PQ Registry Top 10 Most Frequently Asked Questions from the First Month of the EEC PQ Registry As of July 20, 2010 just over a month since the release of the EEC
Student Employment Website Employer User Guide Updated March 12, 2008
 EMPLOYER USER GUIDE Getting Started...2 Request Log-In Permission...3 Log In...4 My Control Panel...5 Post a New Job...7 Review Student Applications...11 Contact Applicants...12 Hire a Student...13 Manage
EMPLOYER USER GUIDE Getting Started...2 Request Log-In Permission...3 Log In...4 My Control Panel...5 Post a New Job...7 Review Student Applications...11 Contact Applicants...12 Hire a Student...13 Manage
Parchment Guide to High School Transcripts
 Parchment Guide to High School Transcripts www. 2 Contents OVERVIEW 4 REGISTER FOR A PARCHMENT.COM ACCOUNT 5 I have a registration code 5 I do not have a registration code 5 Opt-in to share your information
Parchment Guide to High School Transcripts www. 2 Contents OVERVIEW 4 REGISTER FOR A PARCHMENT.COM ACCOUNT 5 I have a registration code 5 I do not have a registration code 5 Opt-in to share your information
Office of Human Resources
 Spring 2012 UCM Office of Human Resources Timesheets A Necessary Nuisance Whether you are an employee reporting time or a supervisor approving time sheets, it is important for you to understand what is
Spring 2012 UCM Office of Human Resources Timesheets A Necessary Nuisance Whether you are an employee reporting time or a supervisor approving time sheets, it is important for you to understand what is
Banner Web Time Entry. Banner Web Time Entry (WTE) Time Entry User Guide
 Banner Web Time Entry Banner Web Time Entry (WTE) Time Entry User Guide Overview Banner s Web Time Entry module automates the time entry collection, calculation and approval process for job assignments.
Banner Web Time Entry Banner Web Time Entry (WTE) Time Entry User Guide Overview Banner s Web Time Entry module automates the time entry collection, calculation and approval process for job assignments.
Online Corp Filing User Guide. Ohio Secretary of State
 Online Corp Filing User Guide Ohio Secretary of State June 2015 Table of Contents What is the Online Corp Filing System?... 3 What Documents Can I File Online?... 3 How Do I Get Started?... 3 Definitions...
Online Corp Filing User Guide Ohio Secretary of State June 2015 Table of Contents What is the Online Corp Filing System?... 3 What Documents Can I File Online?... 3 How Do I Get Started?... 3 Definitions...
USER GUIDE CALIFORNIA DIRECT. AXESSON 100 ENTERPRISE WAY, SUITE C-110 SCOTTS VALLEY, CA 95066 (831) 600-3750 cadirect@axesson.com
 USER GUIDE CALIFORNIA DIRECT Brought to you by AXESSON 100 ENTERPRISE WAY, SUITE C-110 SCOTTS VALLEY, CA 95066 (831) 600-3750 cadirect@axesson.com www.axesson.com www.californidirect.org cadirect@axesson.com
USER GUIDE CALIFORNIA DIRECT Brought to you by AXESSON 100 ENTERPRISE WAY, SUITE C-110 SCOTTS VALLEY, CA 95066 (831) 600-3750 cadirect@axesson.com www.axesson.com www.californidirect.org cadirect@axesson.com
How to Manage Email. Guidance for staff
 How to Manage Email Guidance for staff 1 Executive Summary Aimed at Note Purpose Benefits staff Necessary skills to All staff who use email This guidance does NOT cover basic IT literacy skills. Staff
How to Manage Email Guidance for staff 1 Executive Summary Aimed at Note Purpose Benefits staff Necessary skills to All staff who use email This guidance does NOT cover basic IT literacy skills. Staff
Chapter 15: Forms. User Guide. 1 P a g e
 User Guide Chapter 15 Forms Engine 1 P a g e Table of Contents Introduction... 3 Form Building Basics... 4 1) About Form Templates... 4 2) About Form Instances... 4 Key Information... 4 Accessing the Form
User Guide Chapter 15 Forms Engine 1 P a g e Table of Contents Introduction... 3 Form Building Basics... 4 1) About Form Templates... 4 2) About Form Instances... 4 Key Information... 4 Accessing the Form
Engaged Management Review Associate Editor Guidelines. V.1.0 Friday, March 11, 2015
 Engaged Management Review Associate Editor Guidelines V.1.0 Friday, March 11, 2015 Table of Contents Engaged Management ReView (EMR) Associate Editor Guidelines... 3 SECTION 1: Associate Editor How to
Engaged Management Review Associate Editor Guidelines V.1.0 Friday, March 11, 2015 Table of Contents Engaged Management ReView (EMR) Associate Editor Guidelines... 3 SECTION 1: Associate Editor How to
MyUI Claimant User Guide
 MyUI Claimant User Guide Version 1.0 September 26, 2013 Date: September 26, 2013 1/36 Table of Contents MYUI CLAIMANT... 1 TABLE OF CONTENTS... 2 1 MYUI CLAIMANT: FAQS... 4 What Can MyUI Claimant do for
MyUI Claimant User Guide Version 1.0 September 26, 2013 Date: September 26, 2013 1/36 Table of Contents MYUI CLAIMANT... 1 TABLE OF CONTENTS... 2 1 MYUI CLAIMANT: FAQS... 4 What Can MyUI Claimant do for
ACT State Testing Online Services Tutorial
 ACT State Testing Online Services Tutorial Back-up Test Supervisor Version Released July, 2009 2009 by ACT, Inc., All rights reserved. Back-up Test Supervisor Online Profile Form Introduction The Back-up
ACT State Testing Online Services Tutorial Back-up Test Supervisor Version Released July, 2009 2009 by ACT, Inc., All rights reserved. Back-up Test Supervisor Online Profile Form Introduction The Back-up
384 PastPerfect Museum Software User s Guide THE CONTACTS SCREEN
 20 CONTACTS In this chapter, we will show you how PastPerfect can help you manage your patrons and memberships. PastPerfect s contact management features automate tracking donors, potential donors, current
20 CONTACTS In this chapter, we will show you how PastPerfect can help you manage your patrons and memberships. PastPerfect s contact management features automate tracking donors, potential donors, current
THE STEM ACADEMY NAVIANCE RESOURCE GUIDE. Prepared by the STEM Counseling Department
 1 THE STEM ACADEMY NAVIANCE RESOURCE GUIDE Prepared by the STEM Counseling Department 2 Purpose of the Guide This guide will teach you how to use Naviance as a tool in the college application process.
1 THE STEM ACADEMY NAVIANCE RESOURCE GUIDE Prepared by the STEM Counseling Department 2 Purpose of the Guide This guide will teach you how to use Naviance as a tool in the college application process.
Applicants: How to apply for a Commonwealth PhD Scholarship
 Applicants: How to apply for a Commonwealth PhD Scholarship Log On/Register Apply for a Scholarship A. Application Details B. Personal Information C. Career To Date D. References E. Endorsement F. Proposed
Applicants: How to apply for a Commonwealth PhD Scholarship Log On/Register Apply for a Scholarship A. Application Details B. Personal Information C. Career To Date D. References E. Endorsement F. Proposed
State of Nevada Unemployment Insurance. Guide to Online Claimant Self Service
 State of Nevada Unemployment Insurance Guide to Online Claimant Self Service Table of Contents Guide to Online Claimant Self Service Getting Started... 3 Introduction... 3 Getting Help... 3 Basic System
State of Nevada Unemployment Insurance Guide to Online Claimant Self Service Table of Contents Guide to Online Claimant Self Service Getting Started... 3 Introduction... 3 Getting Help... 3 Basic System
Welcome to the Florida On-line Application for Educator Certification!
 Welcome Page Submit Application The following is the text displayed for you to read and agree to: Welcome to the Florida On-line Application for Educator Certification! You may use this site to apply for:
Welcome Page Submit Application The following is the text displayed for you to read and agree to: Welcome to the Florida On-line Application for Educator Certification! You may use this site to apply for:
Supervisor Website Training Manual
 Supervisor Website Training Manual Welcome to Eastern Connecticut State University s Student Employment Website! Making the connection between student applicants and supervisors easier than ever. The On-Campus
Supervisor Website Training Manual Welcome to Eastern Connecticut State University s Student Employment Website! Making the connection between student applicants and supervisors easier than ever. The On-Campus
Last Name: First Name: Maiden Name: Street Address or PO Box: City: County: State: Zip Code: High School Graduate
 Office Use Only Returning Pathways Student Yes No Initial Served : Release Forms Initial Enrollment : Release Form Drop (if applicable): Promo Release Form Income Based: Disclosure Career Pathways Initiative
Office Use Only Returning Pathways Student Yes No Initial Served : Release Forms Initial Enrollment : Release Form Drop (if applicable): Promo Release Form Income Based: Disclosure Career Pathways Initiative
WTP Customer Perspective:
 WorkNet Pinellas And Central Technology Solutions From a WTP Customer Perspective: WTP E-Signature From Start to Finish.. 1 GETTING STARTED: How does the WT customer get to the WorkNet website to begin
WorkNet Pinellas And Central Technology Solutions From a WTP Customer Perspective: WTP E-Signature From Start to Finish.. 1 GETTING STARTED: How does the WT customer get to the WorkNet website to begin
Microsoft Outlook 2013 Workshop
 Microsoft Outlook 2013 Workshop Course objectives: Manage correspondence and contacts efficiently Use the calendar effectively for appointments, meetings and events Customise Outlook settings View and
Microsoft Outlook 2013 Workshop Course objectives: Manage correspondence and contacts efficiently Use the calendar effectively for appointments, meetings and events Customise Outlook settings View and
Integrated Data Collection and Performance Management REFERENCE
 Integrated Data Collection and Performance Management REFERENCE Table of Contents I. Intake and Registration..2 II. III. IV. Participation 5 Exit...8 Outcome and Output Tracking and Reporting...11 I. INTAKE
Integrated Data Collection and Performance Management REFERENCE Table of Contents I. Intake and Registration..2 II. III. IV. Participation 5 Exit...8 Outcome and Output Tracking and Reporting...11 I. INTAKE
AT&T Conferencing Add-in for Microsoft Outlook v10.5
 AT&T Conferencing Add-in for Microsoft Outlook v10.5 July 2014 2014 AT&T Intellectual Property. All rights reserved. AT&T, the AT&T logo and all other AT&T marks contained herein are trademarks of AT&T
AT&T Conferencing Add-in for Microsoft Outlook v10.5 July 2014 2014 AT&T Intellectual Property. All rights reserved. AT&T, the AT&T logo and all other AT&T marks contained herein are trademarks of AT&T
How to Apply Online Select School and Program
 How to Apply Online Go to the application site at www.houstonisdschoolchoiceapplication.com. When you are ready to apply for a student within your household, continue to the application by clicking on
How to Apply Online Go to the application site at www.houstonisdschoolchoiceapplication.com. When you are ready to apply for a student within your household, continue to the application by clicking on
Offline Payment Methods
 Offline Payment Methods STRONGVON Tournament Management System 1 Overview The STRONGVON Tournament Management System allows you to collect online registration, while arranging for offline payment methods
Offline Payment Methods STRONGVON Tournament Management System 1 Overview The STRONGVON Tournament Management System allows you to collect online registration, while arranging for offline payment methods
Vendor s Guide to the Vendor Deal Portal (VDP)
 Vendor s Guide to the Vendor Deal Portal (VDP) The Toys R Us, Inc On-line Application for Electronic Approval and Management of Credit Allowance Contracts 1 P age TABLE OF CONTENTS 1. ABOUT... 3 2. GETTING
Vendor s Guide to the Vendor Deal Portal (VDP) The Toys R Us, Inc On-line Application for Electronic Approval and Management of Credit Allowance Contracts 1 P age TABLE OF CONTENTS 1. ABOUT... 3 2. GETTING
REUTERS/TIM WIMBORNE SCHOLARONE MANUSCRIPTS ADMINISTRATOR E-MAIL TEMPLATES USER GUIDE
 REUTERS/TIM WIMBORNE SCHOLARONE MANUSCRIPTS ADMINISTRATOR E-MAIL TEMPLATES USER GUIDE 02-AUGUST-2013 TABLE OF CONTENTS Select an item in the table of contents to go to that topic in the document. INTRODUCTION
REUTERS/TIM WIMBORNE SCHOLARONE MANUSCRIPTS ADMINISTRATOR E-MAIL TEMPLATES USER GUIDE 02-AUGUST-2013 TABLE OF CONTENTS Select an item in the table of contents to go to that topic in the document. INTRODUCTION
End User Training Guide
 End User Training Guide October 2013 2005-2013 ExpenseWire LLC. All rights reserved. 1 expensewire.com Use of this user documentation is subject to the terms and conditions of the applicable End- User
End User Training Guide October 2013 2005-2013 ExpenseWire LLC. All rights reserved. 1 expensewire.com Use of this user documentation is subject to the terms and conditions of the applicable End- User
Selection Manager: Quick Start Guide
 VERSION 1103 01.24.12 SELECTION MANAGER GUIDE Selection Manager: Quick Start Guide PART 1: GENERAL INFORMATION Selection Manager is the hiring official s interface for USA Staffing. In Selection Manager,
VERSION 1103 01.24.12 SELECTION MANAGER GUIDE Selection Manager: Quick Start Guide PART 1: GENERAL INFORMATION Selection Manager is the hiring official s interface for USA Staffing. In Selection Manager,
Online Budget Submission Quick Start Guide www.stats.indiana.edu/govtgateway
 Online Budget Submission Quick Start Guide www.stats.indiana.edu/govtgateway The Indiana Gateway for Government Units provides a central portal for local governments to submit forms to the Department of
Online Budget Submission Quick Start Guide www.stats.indiana.edu/govtgateway The Indiana Gateway for Government Units provides a central portal for local governments to submit forms to the Department of
