Using Video and the Polycom VVX Camera
|
|
|
- Lewis Scot Booth
- 8 years ago
- Views:
Transcription
1 Chapter 3: Using Video and the Polycom VVX Camera Using Video and the Polycom VVX Camera Your administrator can enable your phone without any optional equipment to receive video during If you attach a Polycom VVX Camera to your phone, you can send and receive video during calls. The VVX Camera is an optional accessory that attaches to the USB port on the top of your phone. For information about purchasing a VVX Camera, contact your Polycom reseller. Web Info: Learning More About the VVX Camera You can find information about the VVX Camera, such as how to attach it to your phone, from the VVX Camera Support page. learn how to place audioinclude: Handling Video Calls Without a VVX Camera Using a VVX Camera Placing Audio-Only Calls Calling Using the H.323 Protocol Handling Video Calls Without a VVX Camera your phone is enabled to receive video -side video. d to your phone. In this and About video calls How to handle video during calls How to handle a mixture of video and audio-only calls How to handle conference calls that include video 59
2 Polycom VVX 500 and Polycom VVX 600 Business Media Phones and Polycom VVX Camera User Guide How to view all video on the full screen How to view video in normal, cropped, and full modes How to set the call rate for video calls Note: How Can I Stop Far-Side Video? -side video. If your phone is video-enabled, it will always display farside video. Note: Video from Different Endpoints Will Display Differently on Your Phone match the display area on your phone, and the portions of the video mode (see Displaying Video in Normal, Full, and Cropped Modes.) About Video Calls - with the displays in the call window, as shown next. Far-side video also displays in Calls view, as shown next. 60
3 Chapter 3: Using Video and the Polycom VVX Camera for example, if the far side is video- is unable to send video attached to their phone Note: - Depending on the phone or system that has stopped sending video, you may see a different icon than the one shown above. the call. stream returns when you resume 61
4 Polycom VVX 500 and Polycom VVX 600 Business Media Phones and Polycom VVX Camera User Guide Handling Video During Calls During a video call, you have the option of viewing video on the full screen (shown next), instead of in the smaller call window. To view full-screen video: Do one of the following: From Active Call or Calls view, tap video on the full screen. (shown next). You can also tap the video area to view or From Active Call or Calls view, tap Video, and tap Full Screen. 62
5 Chapter 3: Using Video and the Polycom VVX Camera Full-screen video displays. Call details display at the bottom of the screen, along with an icon that you can tap to exit full screen mode, as shown next. The call details display for five seconds, and then disappear. To see the details again, tap the screen. User Tip: Can I Automatically View All Video Calls in Full-Screen Mode? You can set up your phone to automatically display all video calls full-screen mode. For more information, see Viewing All Video Calls on the Full Screen. in Handling a Mixture of Video and Audio-Only Calls If you have multiple calls, you can easily manage a video call from Calls view. From Calls view, you can quickly identify the video call by the video stream that displays next to the call details, as shown next. 63
6 Polycom VVX 500 and Polycom VVX 600 Business Media Phones and Polycom VVX Camera User Guide If two or more calls are video calls, only the active call shows a video stream of the far side. All other video calls show a paused grayscale image of the far side, as shown next. If you resume a held video call, the held call will become active and display an active video stream again. Handling Conference Calls with Video If you create a conference on your phone with two other parties, your phone can display video for only one conference participant even if more than one participant can send video. The person whose video Join soft key to create the person who was previously held. Note: I Want to View All Video Participants. Is this Possible? Viewing all video participants requires the use of a Polycom Video Conference Bridge. For more information, contact your Polycom reseller. During a conference, you may have access to the conference management feature. This feature, which is enabled by your system administrator, allows you to manage each conference call participant. You can mute, hold, and remove individual participants, as well as select whose video to see. 64
7 Chapter 3: Using Video and the Polycom VVX Camera To choose the conference participant to exchange video with (if enabled for your phone): 1 Set up a conference call and tap Manage. 2 From the Conference window, tap the person whose video you want to see (the person will have a paused grayscale image), and tap Select Video (shown next). The person who previously displayed video will display a paused grayscale image, and the person you selected will now display video. Viewing All Video Calls on the Full Screen You can choose to display all video calls on the full screen or in the call window. By default, all video calls display in the smaller call window. To change where video calls display: 1 Tap Settings from Home view and tap Basic > Video > Video Call Settings. 2 From the Video Call Settings screen, enable or disable Auto Video Full Screen. If enabled, your phone displays all video calls on the full screen. If disabled, all video calls display in the call window. The default setting is Disabled. 3 Tap Save. 65
8 Polycom VVX 500 and Polycom VVX 600 Business Media Phones and Polycom VVX Camera User Guide Displaying Video in Normal, Full, and Cropped Modes Troubleshooting: You can update video settings during a video call. However, the updated setting will apply to the next call, not the current call. You can choose to display all video calls as either normal, full, or cropped images: Normal The video image is displayed using correct proportions. If necessary, black bars appear on the top, bottom, or sides of the area to maintain the correct aspect ratio. Full image is stretched to fill the area. (If the aspect ratios match, no stretching occurs.) Crop ratio. Any parts -sized to maintain the correct aspect You can select different settings for video that displays on the full screen and in the call window. The following graphics show how normal, full, and cropped modes display in the call window. The following graphics show how normal, full, and cropped modes display for full-screen video. 66
9 Chapter 3: Using Video and the Polycom VVX Camera To change how video calls display: 1 Tap Settings from Home view, and tap Basic > Video > Video Screen Mode. 2 From the Video Screen Mode screen, tap, and then adjust the following settings: Video Screen Mode (Window) Adjusts the video image that displays in the call window. Select from Normal, Full, or Crop. The default setting is Normal. Video Screen Mode (Full Screen) Adjusts the video image that displays on the full screen. Select from Normal, Full, or Crop. The default setting is Normal. 3 Tap Save. Setting the Call Rate for Video Calls You can set the maximum call rate for all video calls. The maximum call rate specifies the maximum bandwidth a video call can use. Troubleshooting: Your system administrator can set a maximum call rate for video calls. If your system To set the maximum call rate to use for video calls: 1 Tap Settings from Home view, and tap Basic > Call Rate. 2 From the Call Rate screen, tap the maximum call rate you want to use for video calls. The default setting is 512 kbps. 67
10 Polycom VVX 500 and Polycom VVX 600 Business Media Phones and Polycom VVX Camera User Guide Using a VVX Camera If a Polycom VVX Camera is attached to your phone (as shown below), you can send, as well as receive, video. How to get started with your VVX Camera About video calls Handling video calls Handling a mixture of video and non-video calls Handling conference calls with video Changing video settings Getting Started your camera can work with your phone. It will also be useful for you to familiarize yourself with the First Steps Before you start using your camera, make sure your phone has the correct software version to work with the camera. You ca Settings from Home view, and then tapping Status > Platform > Application > Main. Make sure the software version listed next to administrator that your phone is enabled to handle video calls. If your phone has the correct software version and is video-enabled, attach the VVX Camera to the USB port on the top of your phone. 68
11 Chapter 3: Using Video and the Polycom VVX Camera Web Info: How to Attach the Camera and Adjust the Camera Lens and Shutter For information on attaching the VVX Camera, see the VVX Camera Quick Start Guide, available from the VVX Camera Support page. The guide also shows you how to adjust the camera lens and shutter. After you attach your camera, you may receive a message indicating that your camera firmware is mera. After your phone and if a video call is incoming, outgoing, active, held, or muted. Depending on the camera and call state, the indicator will be amber, green, steady, or flashing. Various messages will also display on your phone to indicate the camera state. For example, a message will display to let you know that your camera is ready to use, or that your camera is updating and unavailable to use. Camera LEDs LED State No LED Flashes red and green, and then turns off Flashes amber and green Flashes green Green Amber Phone State One of the following: Phone has no power Camera shutter is closed Camera is booting up Camera firmware is updating Incoming video call Video call is connected One of the following: Incoming call (no video or audio-only) Outgoing call Audio call is connected Video is muted Held call Camera shutter is open, but video is not enabled and camera is not selected 69
12 Polycom VVX 500 and Polycom VVX 600 Business Media Phones and Polycom VVX Camera User Guide VVX Camera Messages Message VVX Camera attached. Firmware sync in progress, do not remove camera. What to Do Your camera is upgrading. Do not remove your VVX Camera firmware sync complete. Camera ready. VVX Camera firmware sync complete. Contact administrator to enable video. VVX Camera firmware sync complete. Camera rebooting. VVX Camera firmware sync complete. Video available when next idle. VVX Camera attached, camera ready. VVX Camera attached. Contact administrator to enable video. VVX Camera attached. Video available when next idle. VVX Camera removed. VVX Camera is not connected table. Indicates that your camera is ready to use. Indicates that your camera is ready to use. However, See your system administrator. Indicates that the camera firmware sync is finished, and your camera is in the process of rebooting. Indicates that your camera is ready to use for your next video call. Indicates that your camera is ready to use. Indicates that your camera is ready to use. However, See your system administrator. Indicates that your camera is ready to use for your next video call. Indicates that you have detached your camera from your phone. Indicates that a VVX Camera is not attached to your phone, but you are accessing a feature or function that requires that the camera be attached. 70
13 Chapter 3: Using Video and the Polycom VVX Camera About Video Calls When you have a VVX Camera attached to your phone, your video image - displays at the top-right of the screen. This video is called picture-in-picture (PIP) video, as shown next. -enabled phone, your video (the near side) displays If you like, you can customize how and where you see your video and the far-side video. For example, you can swap the windows video displays in, or even start and stop the transmission of your video, so sections show you how to customize video, as well as update video settings. Note: How Can I Stop Far-Side Video? always display it. -side video. If your phone is set up to receive far-side video, it will 71
14 Polycom VVX 500 and Polycom VVX 600 Business Media Phones and Polycom VVX Camera User Guide Note: The Way Far-Side Video Displays On Your Phone May Vary match the will fill the screen. If black bars display, you can remove them by sel mode (see Changing How Non-PIP Video Displays). Handling Video Calls Note: This section shows you how to customize video during a video call. During a video call, you can stop sending your video, swap video, or view full-screen video. All these actions affect only the not future video calls. To learn how to customize video so that it affects all video calls see Changing Video Settings. During a video call, including a conference call, a Video soft key displays (shown next). You can tap this soft key to access video functions. Tapping the Video soft key displays other soft keys that allow you to: Prevent the far side from seeing you View video on the full screen Swap the windows video displays in 72
15 Chapter 3: Using Video and the Polycom VVX Camera The following figure shows the Video soft keys. Tap Back to see the call soft keys again (Hold, End Call, Transfer, and Confrnc). Stopping the Transmission of Your Video During a video call, you can stop the far side from seeing you by stopping the transmission of your video. If you stop video, the stop video icon,, displays next to your PIP video, as shown next. shown next. If the far side is unable to send video splays on your phone, as for example, if the far side is video-enabled, but 73
16 Polycom VVX 500 and Polycom VVX 600 Business Media Phones and Polycom VVX Camera User Guide Note: Why Do I See - Depending on the phone or system that has stopped sending video, you may see a different icon than the one shown above. To start or stop your video during a call: Do one of the following: From Active Call or Calls view, tap Video, and then tap Stop Video to prevent the far side from seeing you, or tap Start Video so the far side can see you. or Open or close the camera shutter. For information on closing the shutter, see the VVX Camera Quick Start Guide, available from the VVX Camera Support page. Note: Other Ways to Stop the Far Side From Seeing You You can stop the transmission of your video for all calls information, see Stopping the Transmission of Your Video for All Calls. Caution: Does Stopping Video Create an Audio-Only Call? -only call. Even if you stop video, video information is still transmitted to the far side as a still picture, and the call is still a video call. To dial an audio-only call, see Placing Audio-Only Calls. Viewing Full Screen Video During a video call, the far side displays in the call window, as shown next. This is the default view for all video calls. 74
17 Chapter 3: Using Video and the Polycom VVX Camera If you want the video call to display in a larger area, you can display the far side on the full screen, as shown next. The PIP still displays in the corner, but the soft keys are hidden. Call details display at the bottom of the screen, along with an icon (shown above) that you can tap to exit full screen mode and display the call window and soft keys again. The call details display for about five seconds, and then disappear. To see the details again, tap the screen. To view video on the full screen: Do one of the following: From Active Call or Calls view, tap Video, and tap Full Screen. or From Active Call or Calls view, tap. or From Active Call view, tap the screen outside of the PIP. To view video in the call window again: Do one of the following: Tap., press your finger at the bottom of the screen until it displays.) or Tap the screen outside of the PIP. 75
18 Polycom VVX 500 and Polycom VVX 600 Business Media Phones and Polycom VVX Camera User Guide Swapping Video You can switch the locations of your video and the far side video, as shown next. If you do this, your video (in the PIP) will display in the call window, and the far-end video (in the call window) will display in the PIP. displays next to it, as shown next. To swap where video displays: From Active Call or Calls view, do one of the following: Tap Video, and tap Swap. or Tap the PIP. 76
19 Chapter 3: Using Video and the Polycom VVX Camera Handling a Mixture of Video and Non-Video Calls If you have multiple calls, you can easily manage a video call from Calls view. From Calls view, you can identify the video call by the video stream that displays next to the call details, as shown next. If two or more calls are video calls, only the active call shows video. All other video calls show a paused grayscale image of the far side taken just before the call was held (as shown next). If you resume a held video call, the held call will become active and display video. If a video call is active, you can: Tap to view the call on the full screen. To return to Calls view again, tap, or tap the touchscreen outside of the PIP. Tap Video to access additional soft keys that let you stop video, view the video call on the full screen, or swap the locations the video images display in. When your video displays in the Calls 77
20 Polycom VVX 500 and Polycom VVX 600 Business Media Phones and Polycom VVX Camera User Guide Handling Conference Calls with Video If you create a conference with two other parties, your phone can exchange video with only one conference participant, even if more than one participant can send video. The person you exchange video with is the last person who joined the conference. If you used the Join soft key to create the video with. Note: I Want to View All Video Participants. Is this Possible? Viewing all video participants requires the use of a Polycom Video Conference Bridge. For more information, contact your Polycom reseller. During a conference, you may have access to the conference management feature. This feature, which is enabled by your system administrator, allows you to manage each participant in the conference call. You can mute, hold, and remove individual participants, as well as choose the person you want to exchange video with. To choose the conference participant to exchange video with (if enabled for your phone): 1 Set up a conference call and tap Manage. 2 From the Conference window, tap the person you want to exchange video with, and tap Select Video (shown next). The person you were previously exchanging video with will display a paused grayscale image, and the person you selected will now display video. 78
21 Chapter 3: Using Video and the Polycom VVX Camera Changing Video Settings When you update video settings, you change the way all video calls display You can update when and how video displays by doing the following: Stopping the transmission of your video for all calls Changing the clarity of your video Changing how you view all video calls Setting the call rate for all video calls Note: If you update settings during a call, the new settings will apply to the next call, not the current call. Stopping the Transmission of Your Video for All Calls You can stop your phone from automatically transmitting your video at the start of all calls. Caution: Does Stopping Video Create an Audio-Only Call? -only call. Even if you stop video, video information is still transmitted to the far side as a still picture, and the call is still a video call. To dial an audio-only call, see Placing Audio-Only Calls. To enable or disable the transmission of your video for all calls: 1 Tap Settings from Home view, and tap Basic > Video > Video Call Settings. 2 From the Video Call Settings screen, tap Auto Start Video Tx, and either enable or disable the setting. When enabled, your phone automatically transmits video at the start of all calls. When disabled, art of all calls, and will display next to your video during video calls. The default setting is Enabled. Changing the Clarity of Your Video You can change the clarity of your video, including the brightness, contrast, and sharpness of your video stream. If your camera faces a bright light source, such as a bright window, you may need to increase you look to the far side, view the PIP. 79
22 Polycom VVX 500 and Polycom VVX 600 Business Media Phones and Polycom VVX Camera User Guide To change the clarity of your video: 1 Tap Settings from Home view, and tap Basic > Video > Camera Settings. 2 From the Camera Settings screen, tap, and then adjust, the following camera settings: Target Frame Rate sets how smoothly your video displays. You can set a rate between 5 (least smooth) and 30 (most smooth). The default rate is 25. Brightness Level sets how bright your video video will be. You can set a level between 0 (dimmest) and 6 (brightest). The default level is 3. Saturation Level sets how much color your video displays. You can set a level between 0 (lowest) and 6 (highest). The default level is 3. Contrast Level sets the difference in brightness between the light and dark areas of your video. You can set a level between 0 (no contrast increase) and Auto (noise reduction contrast). The default level is 0. Sharpness Level sets the clarity of detail in your video. You can set a level between 0 (lowest) and 6 (highest). The default level is 3. Flicker Avoidance adjusts the flickering (caused by AC power) of your video captured by the camera sensor. Tap 50 Hz (flicker avoidance for Europe and Asia) or 60 Hz (flicker avoidance for North America). The default is 50 Hz. Changing How You View All Video Calls You can set up your phone so that it handles all video calls in a certain way. You can choose to do the following: Display all incoming video calls on the full screen Change the way Non-PIP video displays View full-screen video with or without the PIP, and whether to display the PIP next to, or over, full-screen video Displaying All Incoming Video Calls on the Full Screen By default, far-side video always displays in the call window, as shown next. 80
23 Chapter 3: Using Video and the Polycom VVX Camera If you want, you can enable your phone to display all incoming video on the full screen, as shown next. To display all incoming video on the full screen: 1 Tap Settings from Home view and tap Basic > Video > Video Call Settings. 2 From the Video Call Settings screen, tap Auto Video Full Screen, and enable the setting. When enabled, this setting automatically enables your phone to display far-side video on the full screen. When disabled, far-side video will display in the smaller call window. The default setting is Disabled. 3 Tap Save. Changing How Non-PIP Video Displays You can adjust the appearance of non-pip video so that it displays normal, full, or cropped video: Normal The video is displayed using correct proportions. If necessary, black bars appear on the top, bottom, or sides of the area to maintain the correct aspect ratio. Full If the received video image is not the video image is stretched to fill the area. (If the aspect ratios match, no stretching occurs.) Cropped Any parts of -sized to maintain the correct aspect ratio. You can select different settings for video that displays on the full screen and in the call window. The following pictures show how normal, full, and cropped modes display in the call window. 81
24 Polycom VVX 500 and Polycom VVX 600 Business Media Phones and Polycom VVX Camera User Guide The following pictures show how normal, full, and cropped modes display in full-screen mode. To change the way non-pip video displays: 1 Tap Settings from Home view, and tap Basic > Video > Video Screen Mode. 2 From the Video Screen Mode screen, tap, and then adjust the following settings: Video Screen Mode (Window) Adjusts the video image that displays in the call window. Select from Normal, Full, or Crop. The default setting is Normal. Video Screen Mode (Full Screen) Adjusts the video image that displays on the full screen. Select from Normal, Full, or Crop. The default setting is Normal. 3 Tap Save. Changing How PIP Video Displays far-side or your video on the full screen), you can do the following: 82
25 Chapter 3: Using Video and the Polycom VVX Camera Enable the PIP to display next to full- -by- Enable the PIP to display over full-, as shown next. To change the way the PIP displays: 1 Tap Settings from Home view, and tap Basic > Video > Local Camera View. 2 From the Local Camera View screen, tap, and then adjust the following settings: Local Camera View (Full Screen) Enables or disables the PIP from displaying when you view video on the full screen. The default setting is Enabled. Local Camera View Mode (Full Screen) Sets whether you want the PIP to display over, or next to, full-screen video. Select one of these settings:» Side-by-Side Displays the PIP next to, rather than over, full-screen video.» PIP Displays the PIP over full-screen video. The default setting is Side-by-Side. Note: How Do I Display Full-Screen Video Without the Black Bars? If you select PIP, as well as update the way full-screen video displays (by choosing Full or Crop mode), the full-screen video will display on the entire screen without the black sidebars. To choose Full or Crop mode, see Changing How Non-PIP Video Displays. 3 Tap Save. 83
26 Polycom VVX 500 and Polycom VVX 600 Business Media Phones and Polycom VVX Camera User Guide Setting the Call Rate for Video Calls You can set the maximum bandwidth to use for a video call. The call rate you select applies to your next video call. Note: Your system administrator can set a maximum call rate for video calls. If your system To set the maximum bandwidth to use for video calls: 1 Tap Settings from Home view, and tap Basic > Call Rate. 2 From the Call Rate screen, tap the maximum call rate you want to use for video calls. You can choose a call rate between 128 kbps and 768 kbps. The default setting is 512 kbps. Placing Audio-Only Calls If your administrator has enabled video on your phone, all calls you place are video calls. This means that: The person you call will see you on their phone. son on your phone. Your administrator can enable your phone to send audio calls only. This means that no video Your system administrator can also set up your phone so that you can choose the call mode either video or audio-only for the calls you place. If this is set up on your phone, you can choose the call mode on a call-by-call basis, as well as choose a mode to apply to all the calls you place. To choose audio-only or video mode for all your calls: 1 From Home view, tap Settings, and tap Basic > Video > Video Call Settings. 2 From the Video Call Settings screen, tap Default Call Mode, and tap Audio only or Video. The mode you choose will apply to your next call and all subsequent calls. Note: Audio-only Calls and H.323 Placing audio-only calls applies to SIP calls only. This feature is not available for H.323 calls. 84
State of Illinois Central Management Services. Training provided to you by Netech Corporation
 State of Illinois Central Management Services Training provided to you by Netech Corporation The phone Basic Calling Functions Making calls, transferring calls Features Call Logs, Corporate Directory Video
State of Illinois Central Management Services Training provided to you by Netech Corporation The phone Basic Calling Functions Making calls, transferring calls Features Call Logs, Corporate Directory Video
Polycom VVX410. Full user guide. Gamma, Kings House, Kings Road West, Newbury, Berkshire RG14 5BY
 Polycom VVX410 Full user guide Contents Contents... 2 Introduction... 4 How to set up the Polycom VVX410... 5 Phone Keys and Hardware... 6 Using your phone... 7 Home view... 7 Lines View... 8 Calls View...
Polycom VVX410 Full user guide Contents Contents... 2 Introduction... 4 How to set up the Polycom VVX410... 5 Phone Keys and Hardware... 6 Using your phone... 7 Home view... 7 Lines View... 8 Calls View...
Quick Guide for Polycom VVX 500 Performance Business Media Phone. Document Date: 07/30/13 Document Version: 1.0d
 Quick Guide for Polycom VVX 500 Performance Business Media Phone Document Date: 07/30/13 Document Version: 1.0d Quick Guide Content Polycom VVX 500 Performance Business Media Phone Button Diagram... 3
Quick Guide for Polycom VVX 500 Performance Business Media Phone Document Date: 07/30/13 Document Version: 1.0d Quick Guide Content Polycom VVX 500 Performance Business Media Phone Button Diagram... 3
Polycom VVX 500 and Polycom VVX 600 Business Media Phones and Polycom VVX Camera User Guide
 Polycom VVX 500 and Polycom VVX 600 Business Media Phones and Polycom VVX Camera User Guide UC Software 4.1.3 June 2013 1725-44635-001 Rev.C Polycom VVX 500 and Polycom VVX 600 Business Media Phones and
Polycom VVX 500 and Polycom VVX 600 Business Media Phones and Polycom VVX Camera User Guide UC Software 4.1.3 June 2013 1725-44635-001 Rev.C Polycom VVX 500 and Polycom VVX 600 Business Media Phones and
User Guide for the Polycom VVX 1500 Business Media Phone
 User Guide for the Polycom VVX 1500 Business Media Phone UC Software Release 3.3.1 September, 2010 1725-16843-001 Rev.D Trademark Information POLYCOM, the Polycom Triangles logo and the names and marks
User Guide for the Polycom VVX 1500 Business Media Phone UC Software Release 3.3.1 September, 2010 1725-16843-001 Rev.D Trademark Information POLYCOM, the Polycom Triangles logo and the names and marks
LifeSize Video Communications Systems User Guide
 LifeSize Video Communications Systems User Guide September 2008 Copyright Notice 2005-2008 LifeSize Communications Inc, and its licensors. All rights reserved. LifeSize Communications has made every effort
LifeSize Video Communications Systems User Guide September 2008 Copyright Notice 2005-2008 LifeSize Communications Inc, and its licensors. All rights reserved. LifeSize Communications has made every effort
Conferencing. (Standard Phone) www.griffith.edu.au/unifiedcollaboration
 Conferencing (Standard Phone) www.griffith.edu.au/unifiedcollaboration Cisco Unified IP Standard Phone (model 8945) Copyright 2013 Australia By Griffith University Version Control Last Update: 25/6/2013
Conferencing (Standard Phone) www.griffith.edu.au/unifiedcollaboration Cisco Unified IP Standard Phone (model 8945) Copyright 2013 Australia By Griffith University Version Control Last Update: 25/6/2013
Polycom VVX 500 and 600 Business Media Phones and Polycom VVX Camera
 USER S GUIDE Software 5.0.0 August 2013 1725-44635-001 Rev D Polycom VVX 500 and 600 Business Media Phones and Polycom VVX Camera Polycom, Inc. 1 Copyright 2013, Polycom, Inc. All rights reserved. No part
USER S GUIDE Software 5.0.0 August 2013 1725-44635-001 Rev D Polycom VVX 500 and 600 Business Media Phones and Polycom VVX Camera Polycom, Inc. 1 Copyright 2013, Polycom, Inc. All rights reserved. No part
Conferencing. (Premium Phone) www.griffith.edu.au/unifiedcollaboration
 Conferencing (Premium Phone) www.griffith.edu.au/unifiedcollaboration Cisco Unified IP Premium Phone (model 9971) Copyright 2013 Australia By Griffith University Version Control Last Update: 5/8/2013
Conferencing (Premium Phone) www.griffith.edu.au/unifiedcollaboration Cisco Unified IP Premium Phone (model 9971) Copyright 2013 Australia By Griffith University Version Control Last Update: 5/8/2013
Polycom VVX 500 and 600 Business Media Phones and Polycom VVX Camera
 USER S GUIDE Software 5.0.0 August 2013 1725-44635-001 Rev D Polycom VVX 500 and 600 Business Media Phones and Polycom VVX Camera Polycom, Inc. 1 Copyright 2013, Polycom, Inc. All rights reserved. No part
USER S GUIDE Software 5.0.0 August 2013 1725-44635-001 Rev D Polycom VVX 500 and 600 Business Media Phones and Polycom VVX Camera Polycom, Inc. 1 Copyright 2013, Polycom, Inc. All rights reserved. No part
Polycom VVX 500 Business Media Phone
 Tap to select and highlight screen items. To scroll, touch the screen, and swipe your finger up, down, right, or left. Lines View displays phone Lines, Favorites, and soft keys. If a phone Line has only
Tap to select and highlight screen items. To scroll, touch the screen, and swipe your finger up, down, right, or left. Lines View displays phone Lines, Favorites, and soft keys. If a phone Line has only
Polycom Converged Management Application (CMA ) Desktop for Mac OS X. Help Book. Version 5.1.0
 Polycom Converged Management Application (CMA ) Desktop for Mac OS X Help Book Version 5.1.0 Copyright 2010 Polycom, Inc. Polycom and the Polycom logo are registered trademarks and Polycom CMA Desktop
Polycom Converged Management Application (CMA ) Desktop for Mac OS X Help Book Version 5.1.0 Copyright 2010 Polycom, Inc. Polycom and the Polycom logo are registered trademarks and Polycom CMA Desktop
Getting Started Guide for the VSX Series
 product pic here Getting Started Guide for the VSX Series Version 9.0.6 March 2010 Edition 3725-21286-011/A Trademark Information Polycom, the Polycom logo design, SoundStation VTX 1000, and ViewStation
product pic here Getting Started Guide for the VSX Series Version 9.0.6 March 2010 Edition 3725-21286-011/A Trademark Information Polycom, the Polycom logo design, SoundStation VTX 1000, and ViewStation
How to Place a Video Conference Call
 How to Place a Video Conference Call Table of Contents Turn On Video Conferencing Equipment... 2 Making Point-to-Point Calls... 3 Enter Video Conference Numbers... 4 Use the Directory... 4 Conference Three
How to Place a Video Conference Call Table of Contents Turn On Video Conferencing Equipment... 2 Making Point-to-Point Calls... 3 Enter Video Conference Numbers... 4 Use the Directory... 4 Conference Three
Using Your Polycom HDX 8000 Series Videoconferencing System
 Using Your Polycom HDX 8000 Series Videoconferencing System A Beginner s Guide to HDX 8000 Series Features & Use Welcome to Videoconferencing! Welcome to Video Conferencing! Thank you for purchasing a
Using Your Polycom HDX 8000 Series Videoconferencing System A Beginner s Guide to HDX 8000 Series Features & Use Welcome to Videoconferencing! Welcome to Video Conferencing! Thank you for purchasing a
How To Use Your Cell Phone On A Cell Phone In A Cellphone In 2010 (Windows) On A Iphone Or Ipad Or Ipod Or Ipo (For A Cell) On An Iphon Or Ipro (For An
 USER GUIDE Version 5.0.0 August 2013 1725-49089-001 Rev C Polycom VVX 300 and 310 Business Media Phones Polycom, Inc. 1 Copyright 2013, Polycom, Inc. All rights reserved. No part of this document may be
USER GUIDE Version 5.0.0 August 2013 1725-49089-001 Rev C Polycom VVX 300 and 310 Business Media Phones Polycom, Inc. 1 Copyright 2013, Polycom, Inc. All rights reserved. No part of this document may be
Polycom VVX 400 and 410 Business Media Phones
 USER GUIDE Software 5.0.0 August 2013 1725-49090-001 Rev C Polycom VVX 400 and 410 Business Media Phones Polycom, Inc. 1 Copyright 2013, Polycom, Inc. All rights reserved. No part of this document may
USER GUIDE Software 5.0.0 August 2013 1725-49090-001 Rev C Polycom VVX 400 and 410 Business Media Phones Polycom, Inc. 1 Copyright 2013, Polycom, Inc. All rights reserved. No part of this document may
Polycom Converged Management Application (CMA ) Desktop. Help Book
 Polycom Converged Management Application (CMA ) Desktop Help Book Version 4.1.2 September 2009 3725-26792-001/A Contents Contents 2 Welcome to Polycom CMA Desktop 6 Starting Polycom CMA Desktop 6 Signing
Polycom Converged Management Application (CMA ) Desktop Help Book Version 4.1.2 September 2009 3725-26792-001/A Contents Contents 2 Welcome to Polycom CMA Desktop 6 Starting Polycom CMA Desktop 6 Signing
Polycom RealPresence Desktop for Windows
 3.1 January 2014 3725-69930-002A Polycom RealPresence Desktop for Windows Trademark Information POLYCOM and the names and marks associated with Polycom's products are trademarks and/or service marks of
3.1 January 2014 3725-69930-002A Polycom RealPresence Desktop for Windows Trademark Information POLYCOM and the names and marks associated with Polycom's products are trademarks and/or service marks of
SCOPIA iview Communications Manager
 SCOPIA iview Communications Manager User Guide Version 7.5 2000-2010 RADVISION Ltd. All intellectual property rights in this publication are owned by RADVISION Ltd and are protected by United States copyright
SCOPIA iview Communications Manager User Guide Version 7.5 2000-2010 RADVISION Ltd. All intellectual property rights in this publication are owned by RADVISION Ltd and are protected by United States copyright
Getting Started Guide. November 25, 2013
 Getting Started Guide November 25, 2013 Getting Started Guide Chapters 1. Scheduling Meetings Configuring Meeting Details Advanced Options Invitation Email, received by the Participants Invitation Email,
Getting Started Guide November 25, 2013 Getting Started Guide Chapters 1. Scheduling Meetings Configuring Meeting Details Advanced Options Invitation Email, received by the Participants Invitation Email,
Polycom CX5500 Unified Conference Station for Microsoft Lync
 USER GUIDE Software 1.1.0 May 2014 3725-67893-001 Rev A Polycom CX5500 Unified Conference Station for Microsoft Lync Polycom, Inc. 1 Copyright 2014, Polycom, Inc. All rights reserved. No part of this document
USER GUIDE Software 1.1.0 May 2014 3725-67893-001 Rev A Polycom CX5500 Unified Conference Station for Microsoft Lync Polycom, Inc. 1 Copyright 2014, Polycom, Inc. All rights reserved. No part of this document
Getting Started Guide. July 2013
 Getting Started Guide July 2013 Chapters 1. Scheduling Meetings Configuring Meeting Details Advanced Options Invitation Email, received by the Participants Invitation Email, sent to the Moderator (scheduler)
Getting Started Guide July 2013 Chapters 1. Scheduling Meetings Configuring Meeting Details Advanced Options Invitation Email, received by the Participants Invitation Email, sent to the Moderator (scheduler)
Getting Started Guide. New Meeting Experience April 13, 2013
 Getting Started Guide New Meeting Experience April 13, 2013 How to Enable the New Experience To test drive the new Meeting Experience, click the Enable button in your Account section. You can disable from
Getting Started Guide New Meeting Experience April 13, 2013 How to Enable the New Experience To test drive the new Meeting Experience, click the Enable button in your Account section. You can disable from
TELEPHONE BUTTONS & ICONS TOUCHSCREEN OVERVIEW
 This Telephone Guide describes the various features available to you. Telephone Buttons and Icons describe the physical buttons and keys on the phone, the Touchscreen Overview outlines basic functions,
This Telephone Guide describes the various features available to you. Telephone Buttons and Icons describe the physical buttons and keys on the phone, the Touchscreen Overview outlines basic functions,
User Guide for the Polycom SoundStation IP 6000 Phone
 User Guide for the Polycom SoundStation IP 6000 Phone SIP 3.2 July, 2009 1725-15645-001 Rev. C Trademark Information POLYCOM, the Polycom Triangles logo and the names and marks associated with Polycom
User Guide for the Polycom SoundStation IP 6000 Phone SIP 3.2 July, 2009 1725-15645-001 Rev. C Trademark Information POLYCOM, the Polycom Triangles logo and the names and marks associated with Polycom
May 2006 Edition 3725-21286-008/A. Getting Started Guide for the VSX Series Version 8.5
 May 2006 Edition 3725-21286-008/A Getting Started Guide for the VSX Series Version 8.5 GETTING STARTED GUIDE FOR THE VSX SERIES Trademark Information Polycom, the Polycom logo design, and ViewStation are
May 2006 Edition 3725-21286-008/A Getting Started Guide for the VSX Series Version 8.5 GETTING STARTED GUIDE FOR THE VSX SERIES Trademark Information Polycom, the Polycom logo design, and ViewStation are
Polycom VVX Business Media Phones, Skype for Business Edition
 Polycom VVX Business Media Phones, Skype for Business Edition Ready to install with Office 365 and Skype for Business right out of the box The Polycom VVX series business media phones deliver the industries
Polycom VVX Business Media Phones, Skype for Business Edition Ready to install with Office 365 and Skype for Business right out of the box The Polycom VVX series business media phones deliver the industries
Getting Started Guide for the VSX Series
 Getting Started Guide for the VSX Series July 2004 Edition 3725-21286-005/A GETTING STARTED GUIDE FOR THE VSX SERIES Trademark Information Polycom and the Polycom logo design are registered trademarks
Getting Started Guide for the VSX Series July 2004 Edition 3725-21286-005/A GETTING STARTED GUIDE FOR THE VSX SERIES Trademark Information Polycom and the Polycom logo design are registered trademarks
Cisco VoIP 8961/9951/9971 Phones Reference Guide ICIT Technology Training and Advancement training@uww.edu
 Cisco VoIP 8961/9951/9971 Phones Reference Guide ICIT Technology Training and Advancement training@uww.edu Updated on 8/1/2014 TABLE OF CONTENTS Phone Overview... 4 Phone Terms... 5 Operating Your Phone...
Cisco VoIP 8961/9951/9971 Phones Reference Guide ICIT Technology Training and Advancement training@uww.edu Updated on 8/1/2014 TABLE OF CONTENTS Phone Overview... 4 Phone Terms... 5 Operating Your Phone...
Dolby Conference Phone User s Guide 2.0. Issue 2
 Dolby Conference Phone User s Guide 2.0 Issue 2 Corporate Headquarters Dolby Laboratories Licensing Corporation Dolby Laboratories, Inc. 100 Potrero Avenue San Francisco, CA 94103 4813 USA Telephone 415
Dolby Conference Phone User s Guide 2.0 Issue 2 Corporate Headquarters Dolby Laboratories Licensing Corporation Dolby Laboratories, Inc. 100 Potrero Avenue San Francisco, CA 94103 4813 USA Telephone 415
Cisco VoIP 8941/8945 Phones Reference Guide ICIT Technology Training and Advancement training@uww.edu
 Cisco VoIP 8941/8945 Phones Reference Guide ICIT Technology Training and Advancement training@uww.edu Updated on 7/31/2014 TABLE OF CONTENTS Phone Overview... 4 Phone Terms... 5 Operating Your Phone...
Cisco VoIP 8941/8945 Phones Reference Guide ICIT Technology Training and Advancement training@uww.edu Updated on 7/31/2014 TABLE OF CONTENTS Phone Overview... 4 Phone Terms... 5 Operating Your Phone...
BT Video Conferencing User Guide
 OVERVIEW Benefits 2 Types of conferences 2 INTRODUCTORY GUIDE Registering your site 3 Scheduling your conference 4 Joining your conference 4 Controlling your conference 5 ADVANCED GUIDE Additional features
OVERVIEW Benefits 2 Types of conferences 2 INTRODUCTORY GUIDE Registering your site 3 Scheduling your conference 4 Joining your conference 4 Controlling your conference 5 ADVANCED GUIDE Additional features
Cisco Unified IP Phone 8961, 9951, and 9971 User Guide for Cisco Unified Communications Manager 8.0 (SIP)
 Cisco Unified IP Phone 8961, 9951, and 9971 User Guide for Cisco Unified Communications Manager 8.0 (SIP) Americas Headquarters Cisco Systems, Inc. 170 West Tasman Drive San Jose, CA 95134-1706 USA http://www.cisco.com
Cisco Unified IP Phone 8961, 9951, and 9971 User Guide for Cisco Unified Communications Manager 8.0 (SIP) Americas Headquarters Cisco Systems, Inc. 170 West Tasman Drive San Jose, CA 95134-1706 USA http://www.cisco.com
Polycom VVX 500 and Polycom VVX 600 Business Media Phones User Guide
 Polycom VVX 500 and Polycom VVX 600 Business Media Phones User Guide UC Software 4.1.2 November 2012 1725-44635-001 Rev.A Polycom VVX 500 and Polycom VVX 600 Business Media Phones User Guide Copyright
Polycom VVX 500 and Polycom VVX 600 Business Media Phones User Guide UC Software 4.1.2 November 2012 1725-44635-001 Rev.A Polycom VVX 500 and Polycom VVX 600 Business Media Phones User Guide Copyright
User s Guide for Polycom HDX Room Systems
 product pic here User s Guide for Polycom HDX Room Systems Version 2.5 December 2008 Edition 3725-23978-005/A Version 2.5 Trademark Information Polycom, the Polycom logo design, SoundStation, ViewStation,
product pic here User s Guide for Polycom HDX Room Systems Version 2.5 December 2008 Edition 3725-23978-005/A Version 2.5 Trademark Information Polycom, the Polycom logo design, SoundStation, ViewStation,
Cisco Unified IP Phone User Guide for Cisco Unified Communications Manager 8.5 (SCCP and SIP)
 Cisco Unified IP Phone User Guide for Cisco Unified Communications Manager 8.5 (SCCP and SIP) For Cisco Unified IP Phone 8941 and 8945 Americas Headquarters Cisco Systems, Inc. 170 West Tasman Drive San
Cisco Unified IP Phone User Guide for Cisco Unified Communications Manager 8.5 (SCCP and SIP) For Cisco Unified IP Phone 8941 and 8945 Americas Headquarters Cisco Systems, Inc. 170 West Tasman Drive San
User s Guide for Polycom HDX Desktop Systems
 User s Guide for Polycom HDX Desktop Systems Version 3.0.5 July 2012 3725-26470-007/A Trademark Information Polycom and the names and marks associated with Polycom's products are trademarks and/or service
User s Guide for Polycom HDX Desktop Systems Version 3.0.5 July 2012 3725-26470-007/A Trademark Information Polycom and the names and marks associated with Polycom's products are trademarks and/or service
Polycom VVX 500 Business Media Phone
 Polycom VVX 500 Business Media Phone User Guide UC Software 4.0.1 December 2011 1725-44535-001 Rev.A Polycom VVX 500 Business Media Phone User Guide Trademark Information POLYCOM, the Polycom Triangles
Polycom VVX 500 Business Media Phone User Guide UC Software 4.0.1 December 2011 1725-44535-001 Rev.A Polycom VVX 500 Business Media Phone User Guide Trademark Information POLYCOM, the Polycom Triangles
The SwannCloud Mobile App
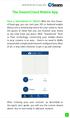 QSCLOUD150113E Swann 2014 The SwannCloud Mobile App Have a Smartphone or Tablet? With the free SwannCloud app, you can turn your ios or Android mobile device into a monitoring centre for your camera. Have
QSCLOUD150113E Swann 2014 The SwannCloud Mobile App Have a Smartphone or Tablet? With the free SwannCloud app, you can turn your ios or Android mobile device into a monitoring centre for your camera. Have
For additional information, refer to the user guide of Yealink VP530 IP video phone or contact Yealink FAE (Field Application Engineer).
 The following provides information that can assist you in troubleshooting problems with your Yealink VP530 IP video phone. The phone can provide feedback in the form of on-screen error messages, status
The following provides information that can assist you in troubleshooting problems with your Yealink VP530 IP video phone. The phone can provide feedback in the form of on-screen error messages, status
Getting Started Guide. January 19, 2014
 Getting Started Guide January 19, 2014 User Guide Chapters 1. Scheduling Meetings Configuring Meeting Details Advanced Options Invitation Email, received by the Participants Invitation Email, sent to the
Getting Started Guide January 19, 2014 User Guide Chapters 1. Scheduling Meetings Configuring Meeting Details Advanced Options Invitation Email, received by the Participants Invitation Email, sent to the
User Guide TC 7.3. Cisco TelePresence MX200 G2 MX300 G2 MX700 MX800 SX10 SX20 SX80
 1 Cisco TelePresence MX200 G2 MX300 G2 MX700 MX800 SX10 SX20 SX80 TC 7.3 User Guide Produced: December 2014 for TC 7..3 2 Contents What s in this guide Introduction to Video Conferencing Best Practice...
1 Cisco TelePresence MX200 G2 MX300 G2 MX700 MX800 SX10 SX20 SX80 TC 7.3 User Guide Produced: December 2014 for TC 7..3 2 Contents What s in this guide Introduction to Video Conferencing Best Practice...
Polycom VVX 500 Business Media Phone
 Polycom VVX 500 Business Media Phone User Guide UC Software 4.0.1 December 2011 1725-44535-001 Rev.A Polycom VVX 500 Business Media Phone User Guide Trademark Information POLYCOM, the Polycom Triangles
Polycom VVX 500 Business Media Phone User Guide UC Software 4.0.1 December 2011 1725-44535-001 Rev.A Polycom VVX 500 Business Media Phone User Guide Trademark Information POLYCOM, the Polycom Triangles
Regintech Skype video conference box
 Regintech Skype video conference box Video Conference can save travelling and increase employee efficiency, so it has been a must-to-have equipment for enterprises. Most available video conference systems
Regintech Skype video conference box Video Conference can save travelling and increase employee efficiency, so it has been a must-to-have equipment for enterprises. Most available video conference systems
Getting Started Guide
 Getting Started Guide User Guide Chapters 1. Scheduling Meetings Configuring Meeting Details Advanced Options Invitation Email, received by the Participants Invitation Email, sent to the Moderator (scheduler)
Getting Started Guide User Guide Chapters 1. Scheduling Meetings Configuring Meeting Details Advanced Options Invitation Email, received by the Participants Invitation Email, sent to the Moderator (scheduler)
USER S MANUAL. AXIS Mobile Monitor
 USER S MANUAL AXIS Mobile Monitor AXIS Mobile Monitor Overview Main window Main menu Find Devices Find Devices menu Monitor window Monitor menu Sequence window Sequence menu How to Use AXIS Mobile Monitor
USER S MANUAL AXIS Mobile Monitor AXIS Mobile Monitor Overview Main window Main menu Find Devices Find Devices menu Monitor window Monitor menu Sequence window Sequence menu How to Use AXIS Mobile Monitor
COLLABORATE ROOM PRO 510/520/610/620 RELEASE VERSION 1.0.2 (167.0.94.0) - W7PQ20/PQ21/PQ22 September 2015 Introduction
 RELEASE NOTES COLLABORATE Room Pro Media Appliance COLLABORATE ROOM PRO 510/520/610/620 RELEASE VERSION 1.0.2 (167.0.94.0) - W7PQ20/PQ21/PQ22 September 2015 This release includes improvements and fixes
RELEASE NOTES COLLABORATE Room Pro Media Appliance COLLABORATE ROOM PRO 510/520/610/620 RELEASE VERSION 1.0.2 (167.0.94.0) - W7PQ20/PQ21/PQ22 September 2015 This release includes improvements and fixes
How To Set Up Flir Cloud Client For Pc Or Mac Or Mac (For Pc Or Ipad) On A Pc Or Pc Or Mouse (For Mac) On An Iphone Or Ipa) On Pc Or Tv (For Ipa
 Instruction Manual FLIR Cloud Services Client Instruction Manual FLIR Cloud Services Client #LX400018; r. 2.0/14567/14568; en-us iii Table of contents 1 Setting up FLIR Cloud Client for PC or Mac...1
Instruction Manual FLIR Cloud Services Client Instruction Manual FLIR Cloud Services Client #LX400018; r. 2.0/14567/14568; en-us iii Table of contents 1 Setting up FLIR Cloud Client for PC or Mac...1
Cisco IP Phone 8945 User Guide
 Cisco IP Phone 8945 User Guide Cisco IP Phone 8945 User Guide... 1 Placing a call... 2 Soft Keys... 2 Status Messages... 2 Forwarding calls to another phone... 2 Transferring a call... 3 Initiating a conference
Cisco IP Phone 8945 User Guide Cisco IP Phone 8945 User Guide... 1 Placing a call... 2 Soft Keys... 2 Status Messages... 2 Forwarding calls to another phone... 2 Transferring a call... 3 Initiating a conference
Getting Started Guide for the VSX Series
 Getting Started Guide for the VSX Series December 2004 Edition 3725-21286-006/A GETTING STARTED GUIDE FOR THE VSX SERIES Trademark Information Polycom and the Polycom logo design are registered trademarks
Getting Started Guide for the VSX Series December 2004 Edition 3725-21286-006/A GETTING STARTED GUIDE FOR THE VSX SERIES Trademark Information Polycom and the Polycom logo design are registered trademarks
Cisco Unified IP Phone 8961, 9951, and 9971 User Guide for Cisco Unified Communications Manager 8.6 (SIP)
 Cisco Unified IP Phone 8961, 9951, and 9971 User Guide for Cisco Unified Communications Manager 8.6 (SIP) Americas Headquarters Cisco Systems, Inc. 170 West Tasman Drive San Jose, CA 95134-1706 USA http://www.cisco.com
Cisco Unified IP Phone 8961, 9951, and 9971 User Guide for Cisco Unified Communications Manager 8.6 (SIP) Americas Headquarters Cisco Systems, Inc. 170 West Tasman Drive San Jose, CA 95134-1706 USA http://www.cisco.com
HRG App for Android Devices. User Guide
 HRG App for Android Devices User Guide Document 800-12218 Rev A 07/2012 Revisions Issue Date Revisions A 07/2012 New document. Contents 3 Contents 1 1 Introduction...............................................
HRG App for Android Devices User Guide Document 800-12218 Rev A 07/2012 Revisions Issue Date Revisions A 07/2012 New document. Contents 3 Contents 1 1 Introduction...............................................
NVMS-1200. User Manual
 NVMS-1200 User Manual Contents 1 Software Introduction... 1 1.1 Summary... 1 1.2 Install and Uninstall... 1 1.2.1 Install the Software... 1 2 Login Software... 3 2.1 Login... 3 2.2 Control Panel Instruction...
NVMS-1200 User Manual Contents 1 Software Introduction... 1 1.1 Summary... 1 1.2 Install and Uninstall... 1 1.2.1 Install the Software... 1 2 Login Software... 3 2.1 Login... 3 2.2 Control Panel Instruction...
Quick Guide for Polycom VVX 400 Business Media Phone. Document Date: 01/28/14 Document Version: 1.0d
 Quick Guide for Polycom VVX 400 Business Media Phone Document Date: 01/28/14 Document Version: 1.0d VVX400 Quick Guide Content VVX400 Diagram... 3 Polycom VVX400/410 Telephone Feature Overview... 4 Polycom
Quick Guide for Polycom VVX 400 Business Media Phone Document Date: 01/28/14 Document Version: 1.0d VVX400 Quick Guide Content VVX400 Diagram... 3 Polycom VVX400/410 Telephone Feature Overview... 4 Polycom
Zoom Participant Guide
 Zoom Participant Guide Zoom is a conferencing solution that provides both video conferencing and screen sharing capabilities. Its high-quality and easy to use format have made it a great choice for istudy.
Zoom Participant Guide Zoom is a conferencing solution that provides both video conferencing and screen sharing capabilities. Its high-quality and easy to use format have made it a great choice for istudy.
Polycom VVX 400 and 410 Business Media Phones
 USER GUIDE Software 4.1.4 March 2013 1725-49090-001 Rev A Polycom VVX 400 and 410 Business Media Phones i Polycom VVX 400 and 410 Business Media Phones User Guide Copyright 2013, Polycom, Inc. All rights
USER GUIDE Software 4.1.4 March 2013 1725-49090-001 Rev A Polycom VVX 400 and 410 Business Media Phones i Polycom VVX 400 and 410 Business Media Phones User Guide Copyright 2013, Polycom, Inc. All rights
Professional Surveillance System User s Manual
 Professional Surveillance System User s Manual \ 1 Content Welcome...4 1 Feature...5 2 Installation...6 2.1 Environment...6 2.2 Installation...6 2.3 Un-installation...8 3 Main Window...9 3.1 Interface...9
Professional Surveillance System User s Manual \ 1 Content Welcome...4 1 Feature...5 2 Installation...6 2.1 Environment...6 2.2 Installation...6 2.3 Un-installation...8 3 Main Window...9 3.1 Interface...9
Polycom Scheduling Guide for Microsoft Outlook
 Polycom Scheduling Guide for Microsoft Outlook 5.0 April 2010 3725-18004-001G Trademark Information Polycom, the Polycom Triangles logo, and the names and marks associated with Polycom s products are trademarks
Polycom Scheduling Guide for Microsoft Outlook 5.0 April 2010 3725-18004-001G Trademark Information Polycom, the Polycom Triangles logo, and the names and marks associated with Polycom s products are trademarks
ShareLink 200 Setup Guide
 ShareLink 00 Setup Guide This guide provides instructions for installing and connecting the Extron ShareLink 00. The ShareLink USB 00 Wireless Collaboration Gateway allows anyone to present content from
ShareLink 00 Setup Guide This guide provides instructions for installing and connecting the Extron ShareLink 00. The ShareLink USB 00 Wireless Collaboration Gateway allows anyone to present content from
CISCO 9971 Video Phone. User Manual
 CISCO 9971 Video Phone User Manual Phone Connections for Cisco Unified IP Phone 9971 Connect your phone to the corporate IP telephony network, using the following diagram. 1 DC adapter port (DC48V) 7 Analog
CISCO 9971 Video Phone User Manual Phone Connections for Cisco Unified IP Phone 9971 Connect your phone to the corporate IP telephony network, using the following diagram. 1 DC adapter port (DC48V) 7 Analog
Recording Audio to a Flash Drive
 Recording Audio to a Flash Drive 1. Turn on the main power supply. This is the Middle Atlantic power supply it is located near the bottom of the equipment rack. 2. Power on the Denon Recorder. 3. Watch
Recording Audio to a Flash Drive 1. Turn on the main power supply. This is the Middle Atlantic power supply it is located near the bottom of the equipment rack. 2. Power on the Denon Recorder. 3. Watch
StarLeaf Cloud Troubleshooter
 StarLeaf Cloud Troubleshooter 02 September 2014 Contents About the troubleshooter 3 The StarLeaf Phone is not powered 3 Phone is powered but displays a blue screen 3 Quick connect screen 5 The screen displays
StarLeaf Cloud Troubleshooter 02 September 2014 Contents About the troubleshooter 3 The StarLeaf Phone is not powered 3 Phone is powered but displays a blue screen 3 Quick connect screen 5 The screen displays
Polycom Telepresence m100. Help Book. Version 1.0
 Polycom Telepresence m100 Help Book Version 1.0 Copyright 2011 Polycom, Inc. Polycom and the Polycom logo are registered trademarks and Polycom Telepresence m100 is a trademark of Polycom, Inc. 3725-82807-001/A
Polycom Telepresence m100 Help Book Version 1.0 Copyright 2011 Polycom, Inc. Polycom and the Polycom logo are registered trademarks and Polycom Telepresence m100 is a trademark of Polycom, Inc. 3725-82807-001/A
Polycom VVX 300, 310, 400 and 410 Business Media Phone
 ADMINISTRATORS GUIDE Software 4.1.4 March 2013 1725-49091-401 Rev A Polycom VVX 300, 310, 400 and 410 Business Media Phone Addendum to the Polycom UC Software 4.1.0 Administrators Guide i Polycom VVX 300,
ADMINISTRATORS GUIDE Software 4.1.4 March 2013 1725-49091-401 Rev A Polycom VVX 300, 310, 400 and 410 Business Media Phone Addendum to the Polycom UC Software 4.1.0 Administrators Guide i Polycom VVX 300,
ITV VIDEO CONFERENCE QUICK START
 ITV VIDEO CONFERENCE QUICK START Our goal at Information Technology Services (ITS) is to provide the highest level of technical support and customer service to all San Jacinto College students and employees.
ITV VIDEO CONFERENCE QUICK START Our goal at Information Technology Services (ITS) is to provide the highest level of technical support and customer service to all San Jacinto College students and employees.
VoIP Phone Quick Start Guide
 VoIP Phone Quick Start Guide What is VoIP? VoIP stand for Voice over Internet Protocol. This means that instead of using traditional phone lines to transmit calls, VoIP phones use an Internet connection.
VoIP Phone Quick Start Guide What is VoIP? VoIP stand for Voice over Internet Protocol. This means that instead of using traditional phone lines to transmit calls, VoIP phones use an Internet connection.
Quick Guide for Polycom VVX 300 Business Media Phone. Document Date: 01/27/14 Document Version: 1.0d
 Quick Guide for Polycom VVX 300 Business Media Phone Document Date: 01/27/14 Document Version: 1.0d VVX300/310 Quick Guide Content VVX300/310 Diagram... 3 Polycom VVX 300/310 Telephone Feature Overview...
Quick Guide for Polycom VVX 300 Business Media Phone Document Date: 01/27/14 Document Version: 1.0d VVX300/310 Quick Guide Content VVX300/310 Diagram... 3 Polycom VVX 300/310 Telephone Feature Overview...
M707Z M808Z M1010Z Digital Photo Frame Owner s Manual
 M707Z M808Z M1010Z Digital Photo Frame Owner s Manual Thank you for purchasing a Micca product. Should you need any assistance, please contact our technical support before returning the product to the
M707Z M808Z M1010Z Digital Photo Frame Owner s Manual Thank you for purchasing a Micca product. Should you need any assistance, please contact our technical support before returning the product to the
Welcome! Cisco 8945 End User Training
 Welcome! Cisco 8945 End User Training Welcome Instructor: Name Schedule: One hour and fifteen minutes Phone Orientation Call Handling Features Voice Mail Reference Cards Conversion: Date and Details Cell
Welcome! Cisco 8945 End User Training Welcome Instructor: Name Schedule: One hour and fifteen minutes Phone Orientation Call Handling Features Voice Mail Reference Cards Conversion: Date and Details Cell
Polycom SoundPoint IP 650
 Polycom SoundPoint IP 650 User Guide For training/documentation, please visit us @ http://customertraining.verizonbusiness.com or call 1 800 662 1049 2009 Verizon. All Rights Reserved. The Verizon and
Polycom SoundPoint IP 650 User Guide For training/documentation, please visit us @ http://customertraining.verizonbusiness.com or call 1 800 662 1049 2009 Verizon. All Rights Reserved. The Verizon and
Accessibility Features on Polycom Phones
 s on Polycom Phones Polycom designs and builds products for people who have many and varied abilities. In this feature profile, you ll learn about the a ccessibility features available on Polycom SoundPoint
s on Polycom Phones Polycom designs and builds products for people who have many and varied abilities. In this feature profile, you ll learn about the a ccessibility features available on Polycom SoundPoint
Polycom VVX 300 and 310 Business Media Phones
 USER GUIDE Software 4.1.4 March 2013 1725-49089-001 Rev A Polycom VVX 300 and 310 Business Media Phones i Polycom VVX 300 and 310 Business Media Phones User Guide Copyright 2013, Polycom, Inc. All rights
USER GUIDE Software 4.1.4 March 2013 1725-49089-001 Rev A Polycom VVX 300 and 310 Business Media Phones i Polycom VVX 300 and 310 Business Media Phones User Guide Copyright 2013, Polycom, Inc. All rights
Polycom SoundPoint IP 600 SIP 1.5
 Polycom SoundPoint IP 600 SIP 1.5 Quick Reference Guide Written by: Customer Training and Documentation (CTD) http://customertraining.verizonbusiness.com Introduction........................................
Polycom SoundPoint IP 600 SIP 1.5 Quick Reference Guide Written by: Customer Training and Documentation (CTD) http://customertraining.verizonbusiness.com Introduction........................................
QUICK START GUIDE FOR VIDEO CONFERENCING SET-UP. For the Boulder and the Denver Conference Rooms 6 th Floor 1800 Grant St. Denver
 QUICK START GUIDE FOR VIDEO CONFERENCING SET-UP For the Boulder and the Denver Conference Rooms 6 th Floor 1800 Grant St. Denver I. Video Conference Hardware and Components The what, where, and functionality
QUICK START GUIDE FOR VIDEO CONFERENCING SET-UP For the Boulder and the Denver Conference Rooms 6 th Floor 1800 Grant St. Denver I. Video Conference Hardware and Components The what, where, and functionality
1. Central Monitoring System Software
 1. Central Monitoring System Software 1-1. General information CMS program is an application with which users not only watch and control remote DVRs, but also receive video/audio data or alarm signals
1. Central Monitoring System Software 1-1. General information CMS program is an application with which users not only watch and control remote DVRs, but also receive video/audio data or alarm signals
Cisco TelePresence System User Guide, Software Release TX 6.0
 Cisco TelePresence System User Guide, Software Release TX 6.0 February 2013 Americas Headquarters Cisco Systems, Inc. 170 West Tasman Drive San Jose, CA 95134-1706 USA http://www.cisco.com Tel: 408 526-4000
Cisco TelePresence System User Guide, Software Release TX 6.0 February 2013 Americas Headquarters Cisco Systems, Inc. 170 West Tasman Drive San Jose, CA 95134-1706 USA http://www.cisco.com Tel: 408 526-4000
Cisco Unified IP Phone User Guide for Cisco Unified Communications Manager 8.5 (SCCP and SIP)
 Cisco Unified IP Phone User Guide for Cisco Unified Communications Manager 8.5 (SCCP and SIP) For Cisco Unified IP Phone 8941 and 8945 Americas Headquarters Cisco Systems, Inc. 170 West Tasman Drive San
Cisco Unified IP Phone User Guide for Cisco Unified Communications Manager 8.5 (SCCP and SIP) For Cisco Unified IP Phone 8941 and 8945 Americas Headquarters Cisco Systems, Inc. 170 West Tasman Drive San
Take Pictures on your Android Tablet or Phone
 Take Pictures on your Android Tablet or Phone Google Camera App Free app you can install from the Play store Take a photo Tap here to take a photo Zoom out: Pinch two fingers together on the screen. Zoom
Take Pictures on your Android Tablet or Phone Google Camera App Free app you can install from the Play store Take a photo Tap here to take a photo Zoom out: Pinch two fingers together on the screen. Zoom
User s Guide for Polycom HDX Room Systems
 User s Guide for Polycom HDX Room Systems Version 2.6 April 2010 3725-23978-007/A Trademark Information Polycom, the Polycom Triangles logo, and the names and marks associated with Polycom s products are
User s Guide for Polycom HDX Room Systems Version 2.6 April 2010 3725-23978-007/A Trademark Information Polycom, the Polycom Triangles logo, and the names and marks associated with Polycom s products are
Bright House Networks Home Security and Automation Mobile Application. Quick Start Guide
 Bright House Networks Home Security and Automation Mobile Application Quick Start Guide Home Security and Automation Mobile App User Guide Table of Contents Installing the Mobile Application... 4 Configuring
Bright House Networks Home Security and Automation Mobile Application Quick Start Guide Home Security and Automation Mobile App User Guide Table of Contents Installing the Mobile Application... 4 Configuring
Classroom Setup... 2 PC... 2 Document Camera... 3 DVD... 4 Auxiliary... 5. Lecture Capture Setup... 6 Pause and Resume... 6 Considerations...
 Classroom Setup... 2 PC... 2 Document Camera... 3 DVD... 4 Auxiliary... 5 Lecture Capture Setup... 6 Pause and Resume... 6 Considerations... 6 Video Conferencing Setup... 7 Camera Control... 8 Preview
Classroom Setup... 2 PC... 2 Document Camera... 3 DVD... 4 Auxiliary... 5 Lecture Capture Setup... 6 Pause and Resume... 6 Considerations... 6 Video Conferencing Setup... 7 Camera Control... 8 Preview
How To Use An Eyefi Card With A Wireless Network On A Iphone Or Ipad Or Ipa (For A Computer) With A Camera On A Blackberry Or Ipo (For An Ipo) With An Eyefi Card
 Troubleshoot guide : Eye-Fi Introduction This document will provide information and guidelines to solve problems that may occur when using the wireless Eye-Fi connection. The Eye-Fi card is an SD card
Troubleshoot guide : Eye-Fi Introduction This document will provide information and guidelines to solve problems that may occur when using the wireless Eye-Fi connection. The Eye-Fi card is an SD card
Quick Guide for Polycom VVX 300 Business Media Phone. Document Date: 01/27/14 Document Version: 1.0d
 Quick Guide for Polycom VVX 300 Business Media Phone Document Date: 01/27/14 Document Version: 1.0d VVX300/310 Quick Guide Content VVX300/310 Diagram... 3 Polycom VVX 300/310 Telephone Feature Overview...
Quick Guide for Polycom VVX 300 Business Media Phone Document Date: 01/27/14 Document Version: 1.0d VVX300/310 Quick Guide Content VVX300/310 Diagram... 3 Polycom VVX 300/310 Telephone Feature Overview...
Getting Started on the PC and MAC
 Getting Started on the PC and MAC Click on the topic you want to view. Download the Desktop App Download the ios or Android App Desktop App Home Screen Home Screen Drop Down Menu Home Screen: Upcoming
Getting Started on the PC and MAC Click on the topic you want to view. Download the Desktop App Download the ios or Android App Desktop App Home Screen Home Screen Drop Down Menu Home Screen: Upcoming
FPV MONITOR. User Manual
 FPV MONITOR User Manual Important Safety Instructions: Please read User Guide before using this product. Please keep User Guide for future reference. Please read the cautions to prevent possible danger
FPV MONITOR User Manual Important Safety Instructions: Please read User Guide before using this product. Please keep User Guide for future reference. Please read the cautions to prevent possible danger
8x8 Virtual Room User Guide
 8x8 Version 1.0, July 2011 The Champion For Business Communications Table of Contents Introduction...3 System Requirements...4 8x8 Virtual Room...5 Virtual Office Online Login Procedure...5 Create a Virtual
8x8 Version 1.0, July 2011 The Champion For Business Communications Table of Contents Introduction...3 System Requirements...4 8x8 Virtual Room...5 Virtual Office Online Login Procedure...5 Create a Virtual
Allworx Installation Course
 VPN Hello and welcome. In the VPN section we will cover the steps for enabling the VPN feature on the Allworx server and how to set up a VPN connection to the Allworx System from your PC. Page 1 VPN The
VPN Hello and welcome. In the VPN section we will cover the steps for enabling the VPN feature on the Allworx server and how to set up a VPN connection to the Allworx System from your PC. Page 1 VPN The
Bright House Networks Home Security and Control Mobile Application
 Bright House Networks Home Security and Control Mobile Application Quick Start Guide LIC# EF20001092 Home Security and Control Mobile App User Guide Table of Contents Installing the Mobile Application...
Bright House Networks Home Security and Control Mobile Application Quick Start Guide LIC# EF20001092 Home Security and Control Mobile App User Guide Table of Contents Installing the Mobile Application...
Polycom VVX Business Media Phones Portfolio
 Polycom VVX Business Media Phones Portfolio The Polycom family of VVX series business media phones offer high-quality audio and video communications experience for busy professionals. Entry Level The Polycom
Polycom VVX Business Media Phones Portfolio The Polycom family of VVX series business media phones offer high-quality audio and video communications experience for busy professionals. Entry Level The Polycom
Cisco Unified IP Phone 8961, 9951, and 9971 User Guide for Cisco Unified Communications Manager 7.1(3) (SIP)
 Cisco Unified IP Phone 8961, 9951, and 9971 User Guide for Cisco Unified Communications Manager 7.1(3) (SIP) Americas Headquarters Cisco Systems, Inc. 170 West Tasman Drive San Jose, CA 95134-1706 USA
Cisco Unified IP Phone 8961, 9951, and 9971 User Guide for Cisco Unified Communications Manager 7.1(3) (SIP) Americas Headquarters Cisco Systems, Inc. 170 West Tasman Drive San Jose, CA 95134-1706 USA
USB PC Camera User s Guide
 USB PC Camera User s Guide For VGA 300K Pixels D-PCV-1.1 Table of Contents 1.Basic Computer Requirement............02 2. USB PC Camera.....02 2.1 USB PC Camera Package......02 2.2 How to Adjust the Focus......02
USB PC Camera User s Guide For VGA 300K Pixels D-PCV-1.1 Table of Contents 1.Basic Computer Requirement............02 2. USB PC Camera.....02 2.1 USB PC Camera Package......02 2.2 How to Adjust the Focus......02
A quick user guide for your LX Apollo DVR
 A quick user guide for your LX Apollo DVR The LX Apollo series of DVR s is designed specially for the security and surveillance field and is an outstanding digital surveillance product. It has an embedded
A quick user guide for your LX Apollo DVR The LX Apollo series of DVR s is designed specially for the security and surveillance field and is an outstanding digital surveillance product. It has an embedded
Polycom SoundPoint IP 550
 Polycom SoundPoint IP 550 User Guide For training/documentation, please visit us @ http://customertraining.verizonbusiness.com or call 1 800 662 1049 2009 Verizon. All Rights Reserved. The Verizon and
Polycom SoundPoint IP 550 User Guide For training/documentation, please visit us @ http://customertraining.verizonbusiness.com or call 1 800 662 1049 2009 Verizon. All Rights Reserved. The Verizon and
MOBILE APP TRAINING MANUAL
 MOBILE APP TRAINING MANUAL TABLE OF CONTENTS DOWNLOAD THE JIGSAW MOBILE APP... 3 LOGIN... 4 VIRTUAL CLASSROOM MOBILE APP... 6 PARTICIPANT WINDOW... 7 CHAT OPTIONS... 9 RESIZE OPTIONS... 10 MAXIMIZE PANE
MOBILE APP TRAINING MANUAL TABLE OF CONTENTS DOWNLOAD THE JIGSAW MOBILE APP... 3 LOGIN... 4 VIRTUAL CLASSROOM MOBILE APP... 6 PARTICIPANT WINDOW... 7 CHAT OPTIONS... 9 RESIZE OPTIONS... 10 MAXIMIZE PANE
VFS24/32HDIP. Public Display IP Monitor User Manual
 VFS24/32HDIP Public Display IP Monitor User Manual 2 Contents Before You Begin...4 Side Panel Control buttons...6 Connections...7 OSD Function...7 LCD monitor Mounting Guide...9 Getting started... 10 Power
VFS24/32HDIP Public Display IP Monitor User Manual 2 Contents Before You Begin...4 Side Panel Control buttons...6 Connections...7 OSD Function...7 LCD monitor Mounting Guide...9 Getting started... 10 Power
HD Video Conference Terminal TV-1080P-30HT TV-1080P-60HT
 HD Video Conference Terminal TV-1080P-30HT TV-1080P-60HT User Manual Manual version V1.0 Product version V1.0 HD Video Conference Terminal user manual Page 1 CATALOG NOTICE... 3 1. OVERVIEW...5 1.1 PRESENTATION...5
HD Video Conference Terminal TV-1080P-30HT TV-1080P-60HT User Manual Manual version V1.0 Product version V1.0 HD Video Conference Terminal user manual Page 1 CATALOG NOTICE... 3 1. OVERVIEW...5 1.1 PRESENTATION...5
Fusion Hosted Voice. NCTC North Central. 872 Highway 52 Bypass E. Lafayette, TN 37083. 615-666-2151 www.nctc.com
 User Guide Fusion Hosted Voice User Guide, Revision 4, December 2014 NCTC North Central 872 Highway 52 Bypass E Lafayette, TN 37083 615-666-2151 www.nctc.com Fusion Hosted Voice User Guide Page 1 Table
User Guide Fusion Hosted Voice User Guide, Revision 4, December 2014 NCTC North Central 872 Highway 52 Bypass E Lafayette, TN 37083 615-666-2151 www.nctc.com Fusion Hosted Voice User Guide Page 1 Table
1. Central Monitoring System Software
 1. Central Monitoring System Software 1-1. General information CMS program is an application with which users not only watch and control remote DVRs, but also receive video/audio data or alarm signals
1. Central Monitoring System Software 1-1. General information CMS program is an application with which users not only watch and control remote DVRs, but also receive video/audio data or alarm signals
Table of Contents. Use. Troubleshooting. Setup. Welcome. 11 How to arm/disarm system/camera(s) 19 Sync Module setup issues. 3 Installing the Blink app
 User Guide Table of Contents Welcome Setup Use Troubleshooting 2 What s in the box 2 What you need 3 Installing the Blink app 4 Setting up the Sync Module 5 Connecting the Sync Module to Your Wi-Fi 7 Adding
User Guide Table of Contents Welcome Setup Use Troubleshooting 2 What s in the box 2 What you need 3 Installing the Blink app 4 Setting up the Sync Module 5 Connecting the Sync Module to Your Wi-Fi 7 Adding
