Copyright Texthelp Limited All rights reserved. No part of this publication may be reproduced, transmitted, transcribed, stored in a retrieval
|
|
|
- Noreen Copeland
- 8 years ago
- Views:
Transcription
1 Copyright Texthelp Limited All rights reserved. No part of this publication may be reproduced, transmitted, transcribed, stored in a retrieval system, or translated into any language, in any form, by any means, without the prior written permission of Texthelp Limited.
2 C O N T E N T S 1. Introduction Conventions used in this guide Configuring user settings Adding a user group Deleting a user group Moving users to different user groups Creating a new user account Editing the details of an existing user account Deleting a user account Creating a Shared ID Applying feature sets Setting up feature sets Adding a new feature set i Contents 3.2 Editing existing feature sets Deleting a feature set Setting up prediction files Creating a new prediction file and assigning it to users Enabling and disabling prediction files Adding or changing dictionary definitions Changing how words are pronounced by the system Viewing and deleting spelling logs Viewing and deleting activity logs Importing users Importing users from the Active Directory... 31
3 Contents 9.2 Importing users from a CSV file Creating users from a CSV file using the scripting interface Creating user accounts automatically Managing logged on users Scripting The Teacher s Toolkit Creating users Deleting users Cloning a user: Adding a definition to the dictionary Adding a synonym to the dictionary Index ii
4 1. I N T R O D U C T I O N The Teacher s Toolkit allows teachers and trainers to: set up new users and user groups specify which Read&Write Gold features a particular student, or group of students, has access to set up and assign prediction lists add dictionary definitions specify how you want certain words pronounced by the system view and clear student spelling logs view and clear student activity logs import users from either the Active Directory or a CSV file. Introduction You cannot apply changes to user settings whilst users are running Read&Write Gold as this will result in unpredictable behavior. Therefore, you should use the Teacher s Toolkit either before or after class, or after you have instructed users to log off. For information on identifying who is logged on and instructing them to log out, refer to Chapter 10 Managing logged on users on page 35. The Teacher s Toolkit can only be accessed if Read&Write Gold has been configured using the Managed user s setup. To access the Teacher s Toolkit in Read&Write Gold Enterprise, you: 1
5 1. Double-click on Teachers Toolkit.exe in the Read&Write Gold Enterprise folder, on the server. The Teacher s Toolkit Login dialog box is displayed. 2. Enter the password and then click on the OK button. This password was setup during the install of Read&Write Gold Enterprise. To access the Teacher s Toolkit in Read&Write Gold MSI, you: 1. Click on Start on the Windows desktop. 2. From the All Programs menu, select the Read&Write program menu and then select Teacher s Toolkit. The Read and Write Teacher s Toolkit window is displayed (Figure 2-1). Introduction When you finish making changes to a particular tab, you can either click on the Save Changes button to save your settings and continue working with the Teacher's Toolkit or click on the Save & Exit button to save your settings and close the Teacher's Toolkit. It is highly recommended that you click on Save Changes when you have finished making changes to the settings in a specific tab and before you move onto another tab. 1.2 Conventions used in this guide The style and conventions in this guide are designed to make reading it as clear and simple as possible. 2
6 Introduction Conventions used for different types of information are discussed in the following sections. Notes Important additional pieces of information that you should be aware of are represented as notes as shown below: This is a note. Warnings Warnings that you must read and observe are represented as shown below: This is a warning. This is a reference. References to other information References to information in other chapters or sections are represented as shown below: 3
7 2. C O N F I G U R I N G U S E R S E T T I N G S Read&Write Gold allows you to organize users into manageable groups. When a user is first added or imported into the Teacher s Toolkit, they are automatically placed in the 'Default' user group. This group is used as a 'staging area' which allows you to organize users into the appropriate groups. To configure user and user group settings, click on the User Settings tab (Figure 2-1). To view all Read&Write Gold users, click on the 'All Users' user group in the Groups list box. You can sort the list of users Configuring user settings alphabetically in the Users in the current Group list box, by selecting the Sort User List check box. You can select all users listed in the Users in the current Group list box, by clicking on the Check All button. Click on the Uncheck All button to de-select any selections. 2.1 Adding a user group To add a new user group, you: 1. Click on the New button in the Groups section. You see the Create New User Group window. 2. Enter the name for the new user group in the New Group name text box. 4
8 Configuring user settings Groups list box New button Delete button Users in the current Group list box User Group drop down list and Apply button Edit button Feature Set and User Groups drop down list and Apply button Sort User List check box Check All button Uncheck All button Reset button 5 Manage Logged on Users button Save Changes button Save & Exit button Figure 2-1 Read and Write Teacher s Toolkit window User Settings tab
9 The Enter any notes here text box is not currently available for use with Read&Write Gold. 3. Click on the OK button. 2.2 Deleting a user group When you delete a user group, everyone within this group is moved to the 'Default' user group. You can then select the users you want to remove completely. You cannot remove the 'Default' and 'All Users' user groups as these are used for administration purposes. To delete a user group, you: 1. Select the user group you want to remove, from the Groups list box. 2. Click on the Delete button in the Groups section. Configuring user settings You see a message box informing you that all users in the selected user group will be assigned to the 'Default' user group. 3. If you are sure you want to assign all users in the selected user group to the 'Default' user group, click on the Yes button. 4. Select the 'Default' user group from the Groups list box. You can now delete the appropriate users from the 'Default' user group. 2.3 Moving users to different user groups To move users to a different user group, you: 6
10 1. Select the check boxes of the user(s) you want to move in the Users in the current Group list box. 2. Select the user group to which you want to move the user(s) from the Feature Set and User Groups drop down list. 3. Click on the Apply button to the right of this drop down list. You can move users to the 'Default' user group and apply the default feature set, by selecting them from the Users in the current Group list and clicking on the Reset button. 2.4 Creating a new user account To create a new user account, you: 1. Click on the New button beside the Configuring user settings Create a New User text in the User Management section. You see the Create a new user account window displayed. 2. Select the appropriate radio button depending on whether the user logs onto Windows using a unique or a shared logon. 3. Enter the user's name in the Enter a login for the new user text box. 4. If the user logs onto Windows using a shared logon, you may assign a password to the user s account, in the Enter a Password for the User text box. 5. Enter any additional information relating to the new user, in the Enter any notes here text box. 7
11 6. Select the feature set you want to apply to the new user. 7. Select the user group to which you want to assign the new user. 8. Click on the Create button. 9. If you want to view the new user, click on the user group to which you assigned them in the Groups list box in the User Settings tab. 2.5 Editing the details of an existing user account To edit the details of an existing user, you: 1. Click on the user in the Users in the current Group list. 2. Click on the Edit button. Configuring user settings You see the Edit Current User window displayed. 3. If the selected user logs onto Windows using a shared logon, you can change the password in the Current Password for the User text box. If they logon to Windows using a unique logon, this text box will be disabled. 4. Change any notes relating to the user in the Enter any notes here text box. 5. If necessary, change the feature set applied to the user. 6. If necessary, change the user group to which the user is assigned. 7. Click on the Apply button to save the changes. 8
12 2.6 Deleting a user account To delete users, you: 1. Select the user group to which the users belong in the Groups list box. 2. Select the check boxes of the user(s) you want to remove from the system in the Users in the current Group list box. 3. Click on the Delete button in the User Management section. You see a message box asking you if you are sure you want to delete the currently selected users. 4. Click on the Yes button. Configuring user settings 2.7 Creating a Shared ID If the user s computer has been setup to automatically logon using a specified account, or all users logon to MS Windows using the same account, i.e. users do not have their own unique MS Windows logon, then this account must be added to the Teacher s Toolkit as a Shared ID. You can then create an account for these users which will allow them to logon to Read&Write Gold. In this instance you must select the User logs onto Windows using a shared login radio button in the Create a new User account window. To create a Shared ID, you: 1. Click on the New button beside the Create a new Shared ID text in the 9
13 User Management section. You see the Create Shared ID window displayed. 2. Enter the Shared ID in the text box provided. 3. Click on the Create button. 2.8 Applying feature sets Feature sets determine which Read&Write Gold features will be available to each user. When you add a new user to the system you must assign a feature set to them. The Teacher's Toolkit allows you to change this feature set at any time. To assign a different feature set to a user(s), you: Configuring user settings 1. Select the check boxes of the user(s) to which you want to apply the feature set, in the Users in the current Group list box. 2. Select the appropriate feature set from the Feature Set And User Groups drop down list. 3. Click on the Apply button. You can assign the selected users to the 'Default' user group and default feature set, by clicking on the Reset button. 10
14 3. S E T T I N G U P F E AT U R E S E T S You can set up feature sets, or privileges profiles. These determine which Read&Write Gold features will be available to each student. You do this using the Feature Sets tab (Figure 3-1). 3.1 Adding a new feature set To add a new feature set, you: 1. Click on the button. You see the New Feature Set window displayed. 2. Enter a name for the new feature set in the text box provided and then click on the OK button. Setting up feature sets 3. Select the feature set you have just created, from the Feature Set drop down list. 4. Specify which Read&Write Gold functions you want to make available to the new feature set, by selecting the appropriate check boxes in the Current Feature Set list box. 5. Specify which options dialog boxes you want to make available to the new feature set, by selecting the appropriate check boxes in the Enable Options Dialogs list box. 11
15 Setting up feature sets Feature Set drop down list New button Save button Revert button Delete button Current Feature Set list box Enable Options Dialogs list box Figure 3-1 Feature Sets tab 12
16 For example, you can specify that users with this feature set will not have access to the Prediction Options dialog box, therefore, they will not have the ability to change how the Prediction facility operates and will have to use default Prediction settings. 6. Click on the button. 3.2 Editing existing feature sets If you decide to change the details of an existing feature set, simply select the feature set from the Feature Set drop down list and make the appropriate changes. If you decide that you want to change the feature set back to the way it was 13 Setting up feature sets before you made the changes, click on the button. This button only undoes the changes you made since the last time you clicked on the button. 3.3 Deleting a feature set When you delete a feature set, all users who were assigned that feature set will now be assigned the 'Default' feature set instead. You cannot delete the 'Default' feature set To delete a feature set, you: 1. Select the feature set from the Feature Set drop down list.
17 Setting up feature sets 2. Click on the button. You see a message box asking you if you are sure you want to delete the current feature set. 3. Click on the Yes button. 14
18 4. S E T T I N G U P P R E D I C T I O N F I L E S You can set up your own prediction files and use them to enhance the Prediction facility for selected users. For example, you may have a text file containing text relating to biochemistry which contains words that are not present in the default Prediction file. You can specify that you want the text in this file to be made available to all Biochemistry students using the Prediction facility. To set up prediction files, click on the Prediction tab (Figure 4-1). Setting up prediction files 4.1 Creating a new prediction file and assigning it to users To create a prediction file and assign it to the appropriate users, you: 1. Select the user group to which the users belong, from the Groups list box. You can sort the list of users alphabetically in the Users in the current Group list box, by selecting the Sort User List check box. 2. Select the appropriate user check boxes from the Users in the current Group list box. 15
19 Setting up prediction files Groups list box Sort User List check box Uncheck All button Add File to Build list button File Description text box Users in the current Group list box Check All button Create and distribute Prediction Files list box Remove selected file from list button File Name text box Spell Check words as they are learned check box Learn files into new prediction file, and copy to checked users button Turn On/Off Prediction Files button Figure 4-1 Prediction tab 16
20 You can click on the Check All button to select every user in the list. Click on the Uncheck All button to de-select any selections. 3. Click on the Add File to Build list button. The Open window is displayed. 4. Browse to the location in the directory where the text file you want to add is located and then click on the Open button. The name of the text file is added to the Create and distribute Prediction Files list box. 5. Repeat steps 3 and 4 until you have added all the files you want to include in the new prediction file. You can remove a text file by selecting the file from the Create and Setting up prediction files distribute Prediction Files list box, and clicking on the Remove selected file from list button. 6. Enter a description to help identify the prediction file, in the File Description text box. 7. Enter a name for the new prediction file in the File Name text box. 8. If you would like to spell check the text in each text file before it is added to the Prediction file, select the Spell Check words as they are learned check box. 9. Click on the Learn files into new prediction file, and copy to checked users button. You see a message box informing you that the prediction files have 17
21 been distributed to the selected users. 10. Click on the OK button. 4.2 Enabling and disabling prediction files You can enable and disable the prediction files assigned to each user. An example of when you may want to do this is during an exam situation when you would prefer it if a particular user no longer had access to a particular prediction file. To enable or disable a prediction file for a selected user, you: 1. Click on the Turn On/Off Prediction Files button. Setting up prediction files You see the Enable/Disable prediction files window displayed. 2. Select the user to whom you want to make specific prediction files available, from the Select A User list box. 3. Select and de-select the appropriate prediction file check boxes on the right-hand-side of the window. 4. You can now click on one of the following buttons: Apply changes and Exit this button saves any changes you have just made and closes the Enable/Disable prediction files window Reset current User this button undoes any changes you have just 18
22 Setting up prediction files made to the user Exit and discard changes if you press this button any changes you have just made will be ignored and the Enable/Disable prediction files window will also close. 19
23 5. A D D I N G O R C H A N G I N G D I C T I O N A R Y D E F I N I T I O N S You can add new words and definitions to the Read&Write Gold dictionary file. You can also change existing words and definitions. To add or change a dictionary definition, you: 1. Click on the Dictionary tab (Figure 5-1). 2. Enter the word you want to add to the dictionary file, in the Enter a new Dictionary Word text box. 3. If you want to add the word to the Adding or changing dictionary definitions custom dictionary, select the Add word to custom spelling dictionary check box. 4. Enter the definition for the word in the Enter Definition text box. 5. Enter synonyms for the word in the Enter Synonym text box, and then click on the Add to Synonym list button. You can remove synonyms by selecting the synonym from the Synonym list box and clicking on the Remove from Synonym list button. 6. Click on the button. 7. Confirm the addition of the word and definition to the dictionary by clicking on the OK button. 20
24 Adding or changing dictionary definitions Enter a new Dictionary Word text box Add word to custom spelling dictionary check box Enter Definition text box Enter Synonym text box Synonym list box Add to Synonym list button Remove from Synonym list button Save button Reset button Figure 5-1 Dictionary tab 21
25 Adding or changing dictionary definitions Clicking on the button clears every definition you have added using the Teacher's Toolkit. 22
26 Changing how words are pronounced by the system 6. C H A N G I N G H O W W O R D S A R E P R O N O U N C E D B Y T H E S Y S T E M You can customize the way that the system pronounces words. This is useful for ensuring that the system knows how to pronounce words that are not commonly used. To change a pronunciation: 1. Click on the Say Like tab (Figure 6-1). 2. If the Pronunciation text boxes are populated, click on the New button to clear them. 3. Enter your word into the Pronounce this text box. 4. Click on the button beside the text box to hear the word pronounced. 5. Specify how you want the word to be pronounced by the system, by entering the pronunciation in the Like this text box. 6. Click on the button beside the field to hear the new pronunciation. 7. Repeat Steps 4 and 5 until you are happy with the new pronunciation. 8. Click on the Save button to add the word to the Pronunciations list box. 23
27 Changing how words are pronounced by the system Pronunciations list box Pronounce this text box Like this text box Speak button New button Save button Delete button Figure 6-1 Say Like tab 24
28 7. V I E W I N G A N D D E L E T I N G S P E L L I N G L O G S You can view a log of all the spelling errors made by each user. This will give you an idea of the words the user may have repeated difficulty in spelling. If you want to, you can also view spelling logs in MS Word, where they can be sorted and printed. To view a user s spelling log, you: 1. Click on the Spelling Logs tab (Figure 7-1). 2. Select the user group to which the user belongs, from the Groups list box. Viewing and deleting spelling logs 3. Select the user from the Users in the current Group list box. You see a list of spelling errors made by the specified user in the Spelling Logs list box. To view users spelling logs in MS Word, you: 1. Select the appropriate user check boxes, from the Users in the current Group list box. You can click on the Check All button to select every user in the list. Click on the Uncheck All button to de-select any selections. 2. Click on the View checked logs in Word button. You see MS Word launch. All of the selected spelling logs are displayed. 25
29 Viewing and deleting spelling logs Groups list box Users in the current Group list box Sort User List check box Check All button Uncheck All button Clear Logs button View checked logs in Word Spelling Logs list box Figure 7-1 Spelling Logs tab 26
30 Viewing and deleting spelling logs To delete a spelling log, you: 1. Select the user group to which the user belongs, from the Groups list box. 2. Select the user from the Users in the current Group list box. You can delete the spelling logs for multiple users by selecting the appropriate user check boxes from the Users in the current Group list box. 3. Click on the Clear Logs button. You see a message box asking you if you are sure you want to delete the specified logs. 4. Click on the Yes button. 27
31 8. V I E W I N G A N D D E L E T I N G A C T I V I T Y L O G S You can view an activity log for each user. This includes the: date at which they logged on duration of time spent on the system number of words typed during each period percentage of errors made during each period number of words learned during each period. To view a user s activity log, you: Viewing and deleting activity logs 1. Click on the Activity Logs tab (Figure 8-1). 2. Select the user group to which the user belongs, from the Groups list box. 3. Select the user from the Users in the current Group list box. You see a list outlining the user's activities on the system, in the Activity Logs list box. To view users' activity logs in MS Word, you: 1. Select the appropriate user check boxes, from the Users in the current Group list box. 28
32 Viewing and deleting activity logs Groups list box Users in the current Group list box Sort User List check box Check All button Uncheck All button Clear Logs button View checked logs in Word Activity Logs list box Figure 8-1 Activity Logs tab 29
33 You can click on the Check All button to select every user in the list. Click on the Uncheck All button to de-select any selections. 2. Click on the View checked logs in Word button. You see MS Word launch. All of the selected activity logs are displayed. To delete an activity log, you: 1. Select the user group to which the user belongs, from the Groups list box. 2. Select the user from the Users in the current Group list box. You can delete the activity logs for multiple users by selecting the appropriate user check boxes from the Users in the current Group list box. Viewing and deleting activity logs 3. Click on the Clear Logs button. You see a message box asking you if you are sure you want to delete the specified logs. 4. Click on the Yes button. 30
34 9. I M P O R T I N G U S E R S You can import users from an active directory and from a.csv file. All imported users are placed in the 'Default' user group. Therefore after you have finished importing, you should click on the User Settings tab and sort the imported users into the appropriate user groups. You should also click on the Feature Sets tab and assign them a feature set. 9.1 Importing users from the Active Directory The Active Directory Tool is designed to make it possible for teachers and trainers to import users from the Active Directory Importing users into the Teacher's Toolkit. You may not be able to use the Active Directory Tool if it was disabled during the installation of Read&Write Gold Enterprise. To import users from the Active Directory, you: 1. Click on the Import Users tab (Figure 9-1). 2. Click on the Run Active Directory Import Tool button. You see the Active Directory User Import Tool window displayed. 3. Enter the domain where the roaming profiles are located and then click on the Connect button. 31
35 Importing users Run Active Directory Import Tool button Run CSV File Import button Allow Autocreation of user accounts for user with a valid Windows login check box Figure 9-1 Import Users tab 32
36 You see a list of groups and organizational units displayed in the list box in the left-hand side of the window. 4. To view the users in each simply click on the appropriate group/organizational unit. 5. Select the check boxes of the users who you want to import into the Teacher's Toolkit. You can click on the Select All button to select every user in the list or click on the Deselect All button to de-select any selections. 6. Click on the Add Selected button to add the selected users to the Users for Export list box. 7. If you want to remove any of the users from the Users for Export list 33 Importing users box, select the check box next to the user(s) and then click on the Remove Selected button. 8. When you are happy with the list of users you have selected, click on the Export Users button. The imported users are added to the 'Default' user group and assigned the 'Default' feature set. 9.2 Importing users from a CSV file You can import users directly from a CSV file. To import users from a CSV file, you: 1. Click on the Run CSV File Import button.
37 You see a dialog box which allows you to browse for the file. 2. Select the CSV file that contains the details of the users you want to import and then click on the Open button. The User Import Summary dialog box is displayed. This shows the users who were successfully imported and those who failed to import. The reason for the import failure is also displayed. The successfully imported users are added to the 'Default' user group and assigned the 'Default' feature set. 9.3 Creating users from a CSV file using the scripting interface All three types of Read&Write user may Importing users be created using the scripting interface. The command is create followed by a filename (including path). The file specified should contain the user information, and be in comma separated value format (CSV), e.g.: Toolkit.exe create filepath The file format for the user creation CSV file is as follows: one user per line four columns per line: Username, Password (may be blank), User Account Type, User Group. The User Account Type can be: Normal User Active Directory User Shared ID. 34
38 If the supplied group does not exist, the group will be created, e.g.: someusername,somepassword,active Directory User,newgroup1 9.4 Creating user accounts automatically You can specify that you want a user account to be created automatically when a new user opens Read&Write Gold for the first time. To do this, simply select the Allow Autocreation of user accounts for users with a valid Windows login check box in the Import Users tab. If you do not select this check box, users will not be allowed to log onto Read&Write Gold without valid logon details. Importing users The Windows account must have Read&Write access to both the Users and Administration folders in order to automatically create their Read&Write Gold account. The new user will be assigned the 'Default' feature set and will be placed in the 'Default' user group. When the new user launches Read&Write Gold, they will see a wizard displayed which will allow them to tailor the system to their needs. After the user has finished setting up the system using this wizard, they can change their setup selections while using the program. 35
39 10. M A N A G I N G L O G G E D O N U S E R S You can identify which users are logged onto Read&Write Gold and warn them that you are going to log them out of the system to allow you to make changes to user settings. To manage logged on users: 1. Click on the Manage Logged on Users button at the bottom of the Read and Write Teacher s Toolkit window. The Logged On Users window is displayed (Figure 10-1). 2. Select the user group to which the users belong, from the User Group drop down list. Managing logged on users 3. Select the check boxes of the users you want to log off from the system, in the Users Logged on in Selected Group list. You can click on the Check All or Uncheck All buttons, as required. The Refresh list button refreshes the list of users listed in the Users Logged on in Selected Group list. 4. Enter a message in the text box provided under Manage Users, to warn users that you are going to log them out of the system. 5. Click on the Send Message to Checked Users button to send the warning message. This feature is dependent on NetSend commands being authorized by the network administrator. 36
40 Managing logged on users User Group drop down list Send Message to Checked Users button & Message Users text box Users Logged on in Selected Group list Log off checked Users button Check All button Uncheck All button Refresh list button Figure 10-1 Logged On Users window 37
41 Managing logged on users 6. When you are ready, click on the Log off checked Users button to log the selected users out of the system. 7. Click on the button when you are finished. 38
42 11. SCR I P T I N G T H E T E A C H E R S T O O L K I T The Teacher s Toolkit in Read&Write Gold has a scripting interface (a command line interface, or CLI). You may carry out the following operations via the scripting interface/cli: create users delete users clone users (from one Read&Write install to another, e.g. one school to another, retaining user data) add Dictionary definitions add Synonyms. Scripting The Teacher s Toolkit Any success or error messages are outputted to the console and standard DOS console switches will work. To append the console output to a file the following standard DOS switch may be used: >>filename e.g. Toolkit.exe >>C:\out.txt clone C:\cloneme.csv All other standard console output switches ( more, >filename) will also work Creating users For information on creating users using the scripting interface, refer to Section 9.3, Creating users from a CSV file using the scripting interface. 39
43 11.2 Deleting users Users may be deleted from Read&Write using the following command: Toolkit.exe delete filepath The file format for the user deletion CSV file is as follows: one user per line one column per line: Username, e.g. someusername someotherusername 11.3 Cloning a user: Users may be cloned from one Read&Write install into another using the following command: Toolkit.exe clone filepath Scripting The Teacher s Toolkit The file format for the clone user CSV file is as follows: one user per line five columns per line: Username, Password (may be blank), User Account Type, User Group, path to user folder to clone. The User Account Type can be: Normal User Active Directory User Shared ID. If the supplied group does not exist, the group will be created, e.g.: Migcreate0,,Active Directory User, newgroup1,h:\users\create02 40
44 11.4 Adding a definition to the dictionary Dictionary definitions may be added, appended or replaced using the following command: define filename The file format for the definition CSV file is as follows: one definition per line five columns per line: Word, Definition (MUST NOT CONTAIN COMMAS), AppendFlag, CustomDictionaryFlag, ReplaceFlag. The AppendFlag will choose what to do if a definition already exists: Scripting The Teacher s Toolkit true appends if there is a definition false does not append. The CustomDictionaryFlag will choose whether or not to add the definition to the spelling dictionary: true adds the definition false does not add the definition. The ReplaceFlag will: true replace an existing appended definition with the specified one false append to any existing definitions. 41
45 For example: Dog, a member of the genus Canis (probably descended from the common wolf) that has been domesticated by man since prehistoric times, true, true, true 11.5 Adding a synonym to the dictionary Synonyms may be added using the following command: synonym filename The file format for the synonym CSV file is as follows: one definition per line two columns per line: Word, Synonym. For example: Dog, Canine Scripting The Teacher s Toolkit Words may be added multiple times to facilitate adding more than one synonym per word. To append the console output to a file, the following standard MS-DOS switch may be used: >>filename e.g.: Toolkit.exe >>C:\out.txt clone C:\cloneme.csv All other standard console output switches ( more, >filename) will also work. 42
46 Index I N D E X Accessing Teacher s Toolkit... 1, 2 Active Directory Activity logs deleting viewing Adding dictionary definitions Adding synonyms to the dictionary Automatically creating user accounts Changing pronunciations Cloning users Configuring user settings adding user groups... 4 applying feature sets changing user groups... 6 creating shared IDs... 9 creating user accounts... 7 deleting user accounts... 9 deleting user groups... 6 editing user accounts... 8 Creating users CSV file import Deleting users Dictionary definitions Disabling prediction files Enabling prediction files
47 Feature sets adding new deleting editing Importing users from a CSV file from the Active Directory Managing users Prediction files assigning creating enabling and disabling setting up Pronunciations Index Scripting the Teacher s Toolkit adding dictionary definitions adding synonyms to the dictionary.. 42 cloning users creating users deleting users Shared Ids... 9 Spelling logs deleting viewing Synonyms Teacher s Toolkit... 1 accessing... 1, 2 adding dictionary definitions changing pronunciations
48 configuring user settings... 4 importing users managing users scripting setting up feature sets Index setting up prediction files working with activity logs working with spelling logs User accounts... 7, 8, 9, 35 User groups... 4, 6 45
MSI Admin Tool User Guide
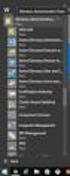 MSI Admin Tool User Guide Introduction The MSI Admin Tool is a utility which allows you to pre-configure your Read&Write installation package prior to installation. The tool is primarily designed to be
MSI Admin Tool User Guide Introduction The MSI Admin Tool is a utility which allows you to pre-configure your Read&Write installation package prior to installation. The tool is primarily designed to be
Avaya Network Configuration Manager User Guide
 Avaya Network Configuration Manager User Guide May 2004 Avaya Network Configuration Manager User Guide Copyright Avaya Inc. 2004 ALL RIGHTS RESERVED The products, specifications, and other technical information
Avaya Network Configuration Manager User Guide May 2004 Avaya Network Configuration Manager User Guide Copyright Avaya Inc. 2004 ALL RIGHTS RESERVED The products, specifications, and other technical information
Tool Tip. SyAM Management Utilities and Non-Admin Domain Users
 SyAM Management Utilities and Non-Admin Domain Users Some features of SyAM Management Utilities, including Client Deployment and Third Party Software Deployment, require authentication credentials with
SyAM Management Utilities and Non-Admin Domain Users Some features of SyAM Management Utilities, including Client Deployment and Third Party Software Deployment, require authentication credentials with
How to manage the Adaptive Call Recorder (v.9-50)
 How to manage the Adaptive Call Recorder (v.9-50) The Adaptive Hybrid Call Recorder records all telephone calls that are made and received. Recording calls provides an audit of what was said in every conversation.
How to manage the Adaptive Call Recorder (v.9-50) The Adaptive Hybrid Call Recorder records all telephone calls that are made and received. Recording calls provides an audit of what was said in every conversation.
Viewing and Troubleshooting Perfmon Logs
 CHAPTER 7 To view perfmon logs, you can download the logs or view them locally. This chapter contains information on the following topics: Viewing Perfmon Log Files, page 7-1 Working with Troubleshooting
CHAPTER 7 To view perfmon logs, you can download the logs or view them locally. This chapter contains information on the following topics: Viewing Perfmon Log Files, page 7-1 Working with Troubleshooting
McAfee Endpoint Encryption Reporting Tool
 McAfee Endpoint Encryption Reporting Tool User Guide Version 5.2.13 McAfee, Inc. McAfee, Inc. 3965 Freedom Circle, Santa Clara, CA 95054, USA Tel: (+1) 888.847.8766 For more information regarding local
McAfee Endpoint Encryption Reporting Tool User Guide Version 5.2.13 McAfee, Inc. McAfee, Inc. 3965 Freedom Circle, Santa Clara, CA 95054, USA Tel: (+1) 888.847.8766 For more information regarding local
TASKE Call Center Management Tools
 TASKE Call Center Management Tools Version 7 Integrating and Configuring Blue Pumpkin PrimeTime and PrimeTime Skills TASKE Technology Inc. Copyright 2000, TASKE Technology Inc. All rights reserved. Printed
TASKE Call Center Management Tools Version 7 Integrating and Configuring Blue Pumpkin PrimeTime and PrimeTime Skills TASKE Technology Inc. Copyright 2000, TASKE Technology Inc. All rights reserved. Printed
Global Image Management System For epad-vision. User Manual Version 1.10
 Global Image Management System For epad-vision User Manual Version 1.10 May 27, 2015 Global Image Management System www.epadlink.com 1 Contents 1. Introduction 3 2. Initial Setup Requirements 3 3. GIMS-Server
Global Image Management System For epad-vision User Manual Version 1.10 May 27, 2015 Global Image Management System www.epadlink.com 1 Contents 1. Introduction 3 2. Initial Setup Requirements 3 3. GIMS-Server
Fairfield University Using Xythos for File Sharing
 Fairfield University Using Xythos for File Sharing Version 7.0 Table of Contents I: Manage your Department Folder...2 Your Department Folder... 2 II: Sharing Folders and Files Inside of Fairfield U...3
Fairfield University Using Xythos for File Sharing Version 7.0 Table of Contents I: Manage your Department Folder...2 Your Department Folder... 2 II: Sharing Folders and Files Inside of Fairfield U...3
RoomWizard Synchronization Software Manual Installation Instructions
 2 RoomWizard Synchronization Software Manual Installation Instructions Table of Contents Exchange Server Configuration... 4 RoomWizard Synchronization Software Installation and Configuration... 5 System
2 RoomWizard Synchronization Software Manual Installation Instructions Table of Contents Exchange Server Configuration... 4 RoomWizard Synchronization Software Installation and Configuration... 5 System
ECA IIS Instructions. January 2005
 ECA IIS Instructions January 2005 THIS PAGE INTENTIONALLY BLANK ECA IIS Instructions ii July 22, 2005 Table of Contents 1. Install Certificate in IIS 5.0... 1 2. Obtain and Install the ECA Root Certificate
ECA IIS Instructions January 2005 THIS PAGE INTENTIONALLY BLANK ECA IIS Instructions ii July 22, 2005 Table of Contents 1. Install Certificate in IIS 5.0... 1 2. Obtain and Install the ECA Root Certificate
Note: With v3.2, the DocuSign Fetch application was renamed DocuSign Retrieve.
 Quick Start Guide DocuSign Retrieve 3.2.2 Published April 2015 Overview DocuSign Retrieve is a windows-based tool that "retrieves" envelopes, documents, and data from DocuSign for use in external systems.
Quick Start Guide DocuSign Retrieve 3.2.2 Published April 2015 Overview DocuSign Retrieve is a windows-based tool that "retrieves" envelopes, documents, and data from DocuSign for use in external systems.
Interact for Microsoft Office
 Interact for Microsoft Office Installation and Setup Guide Perceptive Content Version: 7.0.x Written by: Product Knowledge, R&D Date: October 2014 2014 Perceptive Software. All rights reserved Perceptive
Interact for Microsoft Office Installation and Setup Guide Perceptive Content Version: 7.0.x Written by: Product Knowledge, R&D Date: October 2014 2014 Perceptive Software. All rights reserved Perceptive
ORACLE USER PRODUCTIVITY KIT USAGE TRACKING ADMINISTRATION & REPORTING RELEASE 3.6 PART NO. E17087-01
 ORACLE USER PRODUCTIVITY KIT USAGE TRACKING ADMINISTRATION & REPORTING RELEASE 3.6 PART NO. E17087-01 FEBRUARY 2010 COPYRIGHT Copyright 1998, 2009, Oracle and/or its affiliates. All rights reserved. Part
ORACLE USER PRODUCTIVITY KIT USAGE TRACKING ADMINISTRATION & REPORTING RELEASE 3.6 PART NO. E17087-01 FEBRUARY 2010 COPYRIGHT Copyright 1998, 2009, Oracle and/or its affiliates. All rights reserved. Part
ProSystem fx Document
 ProSystem fx Document Server Upgrade from Version 3.7 to Version 3.8 1 This Document will guide you through the upgrade of Document Version 3.7 to Version 3.8. Do not attempt to upgrade from any other
ProSystem fx Document Server Upgrade from Version 3.7 to Version 3.8 1 This Document will guide you through the upgrade of Document Version 3.7 to Version 3.8. Do not attempt to upgrade from any other
SMART Sync 2011. Windows operating systems. System administrator s guide
 SMART Sync 2011 Windows operating systems System administrator s guide Trademark notice SMART Sync, smarttech and the SMART logo are trademarks or registered trademarks of SMART Technologies ULC in the
SMART Sync 2011 Windows operating systems System administrator s guide Trademark notice SMART Sync, smarttech and the SMART logo are trademarks or registered trademarks of SMART Technologies ULC in the
Network DK2 DESkey Installation Guide
 VenturiOne Getting Started Network DK2 DESkey Installation Guide PD-056-306 DESkey Network Server Manual Applied Cytometry CONTENTS 1 DK2 Network Server Overview... 2 2 DK2 Network Server Installation...
VenturiOne Getting Started Network DK2 DESkey Installation Guide PD-056-306 DESkey Network Server Manual Applied Cytometry CONTENTS 1 DK2 Network Server Overview... 2 2 DK2 Network Server Installation...
ProjectWise Explorer V8i User Manual for Subconsultants & Team Members
 ProjectWise Explorer V8i User Manual for Subconsultants & Team Members submitted to Michael Baker International Subconsultants & Team Members submitted by Michael Baker International ProjectWise Support
ProjectWise Explorer V8i User Manual for Subconsultants & Team Members submitted to Michael Baker International Subconsultants & Team Members submitted by Michael Baker International ProjectWise Support
User Manual Web DataLink for Sage Line 50. Version 1.0.1
 User Manual Web DataLink for Sage Line 50 Version 1.0.1 Table of Contents About this manual...3 Customer support...3 Purpose of the software...3 Installation...6 Settings and Configuration...7 Sage Details...7
User Manual Web DataLink for Sage Line 50 Version 1.0.1 Table of Contents About this manual...3 Customer support...3 Purpose of the software...3 Installation...6 Settings and Configuration...7 Sage Details...7
Xcalibur Global Version 1.2 Installation Guide Document Version 3.0
 Xcalibur Global Version 1.2 Installation Guide Document Version 3.0 December 2010 COPYRIGHT NOTICE TRADEMARKS 2010 Chip PC Inc., Chip PC (Israel) Ltd., Chip PC (UK) Ltd., Chip PC GmbH All rights reserved.
Xcalibur Global Version 1.2 Installation Guide Document Version 3.0 December 2010 COPYRIGHT NOTICE TRADEMARKS 2010 Chip PC Inc., Chip PC (Israel) Ltd., Chip PC (UK) Ltd., Chip PC GmbH All rights reserved.
Setting Up ALERE with Client/Server Data
 Setting Up ALERE with Client/Server Data TIW Technology, Inc. November 2014 ALERE is a registered trademark of TIW Technology, Inc. The following are registered trademarks or trademarks: FoxPro, SQL Server,
Setting Up ALERE with Client/Server Data TIW Technology, Inc. November 2014 ALERE is a registered trademark of TIW Technology, Inc. The following are registered trademarks or trademarks: FoxPro, SQL Server,
PaperStream Connect. Setup Guide. Version 1.0.0.0. Copyright Fujitsu
 PaperStream Connect Setup Guide Version 1.0.0.0 Copyright Fujitsu 2014 Contents Introduction to PaperStream Connect... 2 Setting up PaperStream Capture to Release to Cloud Services... 3 Selecting a Cloud
PaperStream Connect Setup Guide Version 1.0.0.0 Copyright Fujitsu 2014 Contents Introduction to PaperStream Connect... 2 Setting up PaperStream Capture to Release to Cloud Services... 3 Selecting a Cloud
Creating a Distribution List from an Excel Spreadsheet
 Creating a Distribution List from an Excel Spreadsheet Create the list of information in Excel Create an excel spreadsheet. The following sample file has the person s first name, last name and email address
Creating a Distribution List from an Excel Spreadsheet Create the list of information in Excel Create an excel spreadsheet. The following sample file has the person s first name, last name and email address
CRM Migration Manager 3.1.1 for Microsoft Dynamics CRM. User Guide
 CRM Migration Manager 3.1.1 for Microsoft Dynamics CRM User Guide Revision D Issued July 2014 Table of Contents About CRM Migration Manager... 4 System Requirements... 5 Operating Systems... 5 Dynamics
CRM Migration Manager 3.1.1 for Microsoft Dynamics CRM User Guide Revision D Issued July 2014 Table of Contents About CRM Migration Manager... 4 System Requirements... 5 Operating Systems... 5 Dynamics
Video Administration Backup and Restore Procedures
 CHAPTER 12 Video Administration Backup and Restore Procedures This chapter provides procedures for backing up and restoring the Video Administration database and configuration files. See the following
CHAPTER 12 Video Administration Backup and Restore Procedures This chapter provides procedures for backing up and restoring the Video Administration database and configuration files. See the following
IIS, FTP Server and Windows
 IIS, FTP Server and Windows The Objective: To setup, configure and test FTP server. Requirement: Any version of the Windows 2000 Server. FTP Windows s component. Internet Information Services, IIS. Steps:
IIS, FTP Server and Windows The Objective: To setup, configure and test FTP server. Requirement: Any version of the Windows 2000 Server. FTP Windows s component. Internet Information Services, IIS. Steps:
How To Set Up Total Recall Web On A Microsoft Memorybook 2.5.2.2 (For A Microtron)
 Total Recall Web Web Module Manual and Customer Quick Reference Guides COPYRIGHT NOTICE Copyright 1994-2009 by DHS Associates, Inc. All Rights Reserved. All TOTAL RECALL, TOTAL RECALL SQL, TOTAL RECALL
Total Recall Web Web Module Manual and Customer Quick Reference Guides COPYRIGHT NOTICE Copyright 1994-2009 by DHS Associates, Inc. All Rights Reserved. All TOTAL RECALL, TOTAL RECALL SQL, TOTAL RECALL
BSDI Advanced Fitness & Wellness Software
 BSDI Advanced Fitness & Wellness Software 6 Kellie Ct. Califon, NJ 07830 http://www.bsdi.cc SOFTWARE BACKUP/RESTORE INSTRUCTION SHEET This document will outline the steps necessary to take configure the
BSDI Advanced Fitness & Wellness Software 6 Kellie Ct. Califon, NJ 07830 http://www.bsdi.cc SOFTWARE BACKUP/RESTORE INSTRUCTION SHEET This document will outline the steps necessary to take configure the
TSM for Windows Installation Instructions: Download the latest TSM Client Using the following link:
 TSM for Windows Installation Instructions: Download the latest TSM Client Using the following link: ftp://ftp.software.ibm.com/storage/tivoli-storagemanagement/maintenance/client/v6r2/windows/x32/v623/
TSM for Windows Installation Instructions: Download the latest TSM Client Using the following link: ftp://ftp.software.ibm.com/storage/tivoli-storagemanagement/maintenance/client/v6r2/windows/x32/v623/
HELP DOCUMENTATION E-SSOM DEPLOYMENT GUIDE
 HELP DOCUMENTATION E-SSOM DEPLOYMENT GUIDE Copyright 1998-2013 Tools4ever B.V. All rights reserved. No part of the contents of this user guide may be reproduced or transmitted in any form or by any means
HELP DOCUMENTATION E-SSOM DEPLOYMENT GUIDE Copyright 1998-2013 Tools4ever B.V. All rights reserved. No part of the contents of this user guide may be reproduced or transmitted in any form or by any means
Pcounter CGI Utilities Installation and Configuration For Pcounter for Windows version 2.55 and above
 Pcounter CGI Utilities Installation and Configuration For Pcounter for Windows version 2.55 and above About this document The core Pcounter application contains a number of CGI extension applications which
Pcounter CGI Utilities Installation and Configuration For Pcounter for Windows version 2.55 and above About this document The core Pcounter application contains a number of CGI extension applications which
Secure Website and Reader Application User Guide
 Secure Website and Reader Application User Guide February 2005 IMPORTANT NOTICE Copyright Medibank Private Limited All rights reserved. No part of this document (including its appendices and Schedules)
Secure Website and Reader Application User Guide February 2005 IMPORTANT NOTICE Copyright Medibank Private Limited All rights reserved. No part of this document (including its appendices and Schedules)
LAB: Enterprise Single Sign-On Services. Last Saved: 7/17/2006 10:48:00 PM
 LAB: Enterprise Single Sign-On Services LAB: Enterprise Single Sign-On Services 2 TABLE OF CONTENTS HOL: Enterprise Single Sign-On Services...3 Objectives...3 Lab Setup...4 Preparation...5 Exercise 1:
LAB: Enterprise Single Sign-On Services LAB: Enterprise Single Sign-On Services 2 TABLE OF CONTENTS HOL: Enterprise Single Sign-On Services...3 Objectives...3 Lab Setup...4 Preparation...5 Exercise 1:
753 Broad Street Phone: 706-312-3535 Suite 200 Fax: 706-868-8655 Augusta, GA 30901-5518. Copyrights
 Ipswitch, Inc. Web: www.imailserver.com 753 Broad Street Phone: 706-312-3535 Suite 200 Fax: 706-868-8655 Augusta, GA 30901-5518 Copyrights 1995-2011 Ipswitch, Inc. All rights reserved. IMail Collaboration
Ipswitch, Inc. Web: www.imailserver.com 753 Broad Street Phone: 706-312-3535 Suite 200 Fax: 706-868-8655 Augusta, GA 30901-5518 Copyrights 1995-2011 Ipswitch, Inc. All rights reserved. IMail Collaboration
email-lead Grabber Business 2010 User Guide
 email-lead Grabber Business 2010 User Guide Copyright and Trademark Information in this documentation is subject to change without notice. The software described in this manual is furnished under a license
email-lead Grabber Business 2010 User Guide Copyright and Trademark Information in this documentation is subject to change without notice. The software described in this manual is furnished under a license
Deployment of Keepit for Windows
 Deployment of Keepit for Windows Keepit A/S October 13, 2010 1 Introduction When deploying Keepit in larger setups with many desktops and servers, installing Keepit individually on each computer is cumbersome
Deployment of Keepit for Windows Keepit A/S October 13, 2010 1 Introduction When deploying Keepit in larger setups with many desktops and servers, installing Keepit individually on each computer is cumbersome
System Administration and Log Management
 CHAPTER 6 System Overview System Administration and Log Management Users must have sufficient access rights, or permission levels, to perform any operations on network elements (the devices, such as routers,
CHAPTER 6 System Overview System Administration and Log Management Users must have sufficient access rights, or permission levels, to perform any operations on network elements (the devices, such as routers,
WebSpy Vantage Ultimate 2.2 Web Module Administrators Guide
 WebSpy Vantage Ultimate 2.2 Web Module Administrators Guide This document is intended to help you get started using WebSpy Vantage Ultimate and the Web Module. For more detailed information, please see
WebSpy Vantage Ultimate 2.2 Web Module Administrators Guide This document is intended to help you get started using WebSpy Vantage Ultimate and the Web Module. For more detailed information, please see
Webmail Instruction Guide
 Webmail Instruction Guide This document is setup to guide your through the use of the many features of our Webmail system. You may either visit www.safeaccess.com or webmail.safeaccess.com to login with
Webmail Instruction Guide This document is setup to guide your through the use of the many features of our Webmail system. You may either visit www.safeaccess.com or webmail.safeaccess.com to login with
INSTALLATION INSTRUCTIONS FOR UKSSOGATEWAY
 INSTALLATION INSTRUCTIONS FOR UKSSOGATEWAY 1) Install the UKSSOGateway application on the desktop: The UKSSOGateway application passes information from the myuk portal to launch the FESClient. The FESClient
INSTALLATION INSTRUCTIONS FOR UKSSOGATEWAY 1) Install the UKSSOGateway application on the desktop: The UKSSOGateway application passes information from the myuk portal to launch the FESClient. The FESClient
SQL Server Setup for Assistant/Pro applications Compliance Information Systems
 SQL Server Setup for Assistant/Pro applications Compliance Information Systems The following document covers the process of setting up the SQL Server databases for the Assistant/PRO software products form
SQL Server Setup for Assistant/Pro applications Compliance Information Systems The following document covers the process of setting up the SQL Server databases for the Assistant/PRO software products form
Snow Active Directory Discovery
 Product Snow Active Directory Discovery Version 1.0 Release date 2014-04-29 Document date 2014-04-29 Snow Active Directory Discovery Installation & Configuration Guide Page 2 of 9 This document describes
Product Snow Active Directory Discovery Version 1.0 Release date 2014-04-29 Document date 2014-04-29 Snow Active Directory Discovery Installation & Configuration Guide Page 2 of 9 This document describes
Sophos Anti-Virus for NetApp Storage Systems startup guide
 Sophos Anti-Virus for NetApp Storage Systems startup guide Runs on Windows 2000 and later Product version: 1 Document date: April 2012 Contents 1 About this guide...3 2 About Sophos Anti-Virus for NetApp
Sophos Anti-Virus for NetApp Storage Systems startup guide Runs on Windows 2000 and later Product version: 1 Document date: April 2012 Contents 1 About this guide...3 2 About Sophos Anti-Virus for NetApp
Configure Single Sign on Between Domino and WPS
 Configure Single Sign on Between Domino and WPS What we are doing here? Ok now we have the WPS server configured and running with Domino as the LDAP directory. Now we are going to configure Single Sign
Configure Single Sign on Between Domino and WPS What we are doing here? Ok now we have the WPS server configured and running with Domino as the LDAP directory. Now we are going to configure Single Sign
For Active Directory Installation Guide
 For Active Directory Installation Guide Version 2.5.2 April 2010 Copyright 2010 Legal Notices makes no representations or warranties with respect to the contents or use of this documentation, and specifically
For Active Directory Installation Guide Version 2.5.2 April 2010 Copyright 2010 Legal Notices makes no representations or warranties with respect to the contents or use of this documentation, and specifically
ACTIVE DIRECTORY DEPLOYMENT
 ACTIVE DIRECTORY DEPLOYMENT CASAS Technical Support 800.255.1036 2009 Comprehensive Adult Student Assessment Systems. All rights reserved. Version 031809 CONTENTS 1. INTRODUCTION... 1 1.1 LAN PREREQUISITES...
ACTIVE DIRECTORY DEPLOYMENT CASAS Technical Support 800.255.1036 2009 Comprehensive Adult Student Assessment Systems. All rights reserved. Version 031809 CONTENTS 1. INTRODUCTION... 1 1.1 LAN PREREQUISITES...
CruzNet Secure Set-Up Instructions for Windows Vista
 CruzNet Secure Set-Up Instructions for Windows Vista 1. In order to start using CruzNet Secure, you'll first need to create a password at https://vpn.soe.ucsc.edu/. Click on the reset your password link.
CruzNet Secure Set-Up Instructions for Windows Vista 1. In order to start using CruzNet Secure, you'll first need to create a password at https://vpn.soe.ucsc.edu/. Click on the reset your password link.
Cox Business Premium Online Backup USER'S GUIDE. Cox Business VERSION 1.0
 Cox Business Premium Online Backup USER'S GUIDE Cox Business VERSION 1.0 Table of Contents ABOUT THIS GUIDE... 4 DOWNLOADING COX BUSINESS PREMIUM ONLINE BACKUP... 5 INSTALLING COX BUSINESS PREMIUM ONLINE
Cox Business Premium Online Backup USER'S GUIDE Cox Business VERSION 1.0 Table of Contents ABOUT THIS GUIDE... 4 DOWNLOADING COX BUSINESS PREMIUM ONLINE BACKUP... 5 INSTALLING COX BUSINESS PREMIUM ONLINE
Smart Web. User Guide. Amcom Software, Inc.
 Smart Web User Guide Amcom Software, Inc. Copyright Version 4.0 Copyright 2003-2005 Amcom Software, Inc. All Rights Reserved. Information in this document is subject to change without notice. The software
Smart Web User Guide Amcom Software, Inc. Copyright Version 4.0 Copyright 2003-2005 Amcom Software, Inc. All Rights Reserved. Information in this document is subject to change without notice. The software
STATISTICA VERSION 9 STATISTICA ENTERPRISE INSTALLATION INSTRUCTIONS FOR USE WITH TERMINAL SERVER
 Notes: STATISTICA VERSION 9 STATISTICA ENTERPRISE INSTALLATION INSTRUCTIONS FOR USE WITH TERMINAL SERVER 1. These instructions focus on installation on Windows Terminal Server (WTS), but are applicable
Notes: STATISTICA VERSION 9 STATISTICA ENTERPRISE INSTALLATION INSTRUCTIONS FOR USE WITH TERMINAL SERVER 1. These instructions focus on installation on Windows Terminal Server (WTS), but are applicable
WatchDox Administrator's Guide. Application Version 3.7.5
 Application Version 3.7.5 Confidentiality This document contains confidential material that is proprietary WatchDox. The information and ideas herein may not be disclosed to any unauthorized individuals
Application Version 3.7.5 Confidentiality This document contains confidential material that is proprietary WatchDox. The information and ideas herein may not be disclosed to any unauthorized individuals
BACKUP UTILITY FOR TIMEFORCE
 BACKUP UTILITY FOR TIMEFORCE The "Backup Utility" for TimeForce automatically creates a backup of the information stored in the program database. Backups can be performed manually, or the TimeForce Scheduler
BACKUP UTILITY FOR TIMEFORCE The "Backup Utility" for TimeForce automatically creates a backup of the information stored in the program database. Backups can be performed manually, or the TimeForce Scheduler
Backup Recording Viewer for NS
 Backup Recording Viewer for NS Installation and Operation Manual Version 1.0 Poltys, Inc. 3300 N. Main Street, Suite D, Anderson, SC 29621-4128 +1 864 642 6103, sales@poltys.com www.poltys.com 2013 Poltys,
Backup Recording Viewer for NS Installation and Operation Manual Version 1.0 Poltys, Inc. 3300 N. Main Street, Suite D, Anderson, SC 29621-4128 +1 864 642 6103, sales@poltys.com www.poltys.com 2013 Poltys,
Office of History. Using Code ZH Document Management System
 Office of History Document Management System Using Code ZH Document The ZH Document (ZH DMS) uses a set of integrated tools to satisfy the requirements for managing its archive of electronic documents.
Office of History Document Management System Using Code ZH Document The ZH Document (ZH DMS) uses a set of integrated tools to satisfy the requirements for managing its archive of electronic documents.
Installation Guide - Client. Rev 1.5.0
 Installation Guide - Client Rev 1.5.0 15 th September 2006 Introduction IntraNomic requires components to be installed on each PC that will use IntraNomic. These IntraNomic Client Controls provide advanced
Installation Guide - Client Rev 1.5.0 15 th September 2006 Introduction IntraNomic requires components to be installed on each PC that will use IntraNomic. These IntraNomic Client Controls provide advanced
Crystal Reports Payroll Exercise
 Crystal Reports Payroll Exercise Objective This document provides step-by-step instructions on how to build a basic report on Crystal Reports XI on the MUNIS System supported by MAISD. The exercise will
Crystal Reports Payroll Exercise Objective This document provides step-by-step instructions on how to build a basic report on Crystal Reports XI on the MUNIS System supported by MAISD. The exercise will
Active Directory Management. User Interface Guide
 Active Directory Management User Interface Guide Document Revision Date: April 15, 2013 Active Directory Management User Interface Guide i Contents Launching the Hosted Exchange Tab - Active Directory
Active Directory Management User Interface Guide Document Revision Date: April 15, 2013 Active Directory Management User Interface Guide i Contents Launching the Hosted Exchange Tab - Active Directory
Excel Database Management Microsoft Excel 2003
 Excel Database Management Microsoft Reference Guide University Technology Services Computer Training Copyright Notice Copyright 2003 EBook Publishing. All rights reserved. No part of this publication may
Excel Database Management Microsoft Reference Guide University Technology Services Computer Training Copyright Notice Copyright 2003 EBook Publishing. All rights reserved. No part of this publication may
Contents 1. Introduction 2. Security Considerations 3. Installation 4. Configuration 5. Uninstallation 6. Automated Bulk Enrollment 7.
 Contents 1. Introduction 2. Security Considerations 3. Installation 4. Configuration 5. Uninstallation 6. Automated Bulk Enrollment 7. Troubleshooting Introduction Adaxes Self-Service Client provides secure
Contents 1. Introduction 2. Security Considerations 3. Installation 4. Configuration 5. Uninstallation 6. Automated Bulk Enrollment 7. Troubleshooting Introduction Adaxes Self-Service Client provides secure
SOS SO S O n O lin n e lin e Bac Ba kup cku ck p u USER MANUAL
 SOS Online Backup USER MANUAL HOW TO INSTALL THE SOFTWARE 1. Download the software from the website: http://www.sosonlinebackup.com/download_the_software.htm 2. Click Run to install when promoted, or alternatively,
SOS Online Backup USER MANUAL HOW TO INSTALL THE SOFTWARE 1. Download the software from the website: http://www.sosonlinebackup.com/download_the_software.htm 2. Click Run to install when promoted, or alternatively,
Using the GroupWise Client
 Spring 2006 (Our appreciation to Jennifer Sherouse for her assistance in editing and improving this document) Page 1 of 15 What is the GroupWise Client The GroupWise client is a program that installs on
Spring 2006 (Our appreciation to Jennifer Sherouse for her assistance in editing and improving this document) Page 1 of 15 What is the GroupWise Client The GroupWise client is a program that installs on
Lotus Notes 6.x Client Installation Guide for Windows. Information Technology Services. CSULB
 The goal of this document This document was created by the Information Technology Services department to assist the Lotus Notes Coordinators in the successful installation of Lotus Notes release 6 (R6)
The goal of this document This document was created by the Information Technology Services department to assist the Lotus Notes Coordinators in the successful installation of Lotus Notes release 6 (R6)
AD Certificate Distribution
 Technical Brief AD Certificate Distribution Contents Introduction 2 Preparation 2 Server Actions 4 Active Directory Actions 5 Appendix A: Scripts zip 10 INTRODUCTION M86-Security provides a solution for
Technical Brief AD Certificate Distribution Contents Introduction 2 Preparation 2 Server Actions 4 Active Directory Actions 5 Appendix A: Scripts zip 10 INTRODUCTION M86-Security provides a solution for
Virtual Office Remote Installation Guide
 Virtual Office Remote Installation Guide Table of Contents VIRTUAL OFFICE REMOTE INSTALLATION GUIDE... 3 UNIVERSAL PRINTER CONFIGURATION INSTRUCTIONS... 12 CHANGING DEFAULT PRINTERS ON LOCAL SYSTEM...
Virtual Office Remote Installation Guide Table of Contents VIRTUAL OFFICE REMOTE INSTALLATION GUIDE... 3 UNIVERSAL PRINTER CONFIGURATION INSTRUCTIONS... 12 CHANGING DEFAULT PRINTERS ON LOCAL SYSTEM...
Legal Notes. Regarding Trademarks. 2012 KYOCERA Document Solutions Inc.
 Legal Notes Unauthorized reproduction of all or part of this guide is prohibited. The information in this guide is subject to change without notice. We cannot be held liable for any problems arising from
Legal Notes Unauthorized reproduction of all or part of this guide is prohibited. The information in this guide is subject to change without notice. We cannot be held liable for any problems arising from
Crystal Reports Installation Guide
 Crystal Reports Installation Guide Version XI Infor Global Solutions, Inc. Copyright 2006 Infor IP Holdings C.V. and/or its affiliates or licensors. All rights reserved. The Infor word and design marks
Crystal Reports Installation Guide Version XI Infor Global Solutions, Inc. Copyright 2006 Infor IP Holdings C.V. and/or its affiliates or licensors. All rights reserved. The Infor word and design marks
Active Directory Authentication Integration
 Active Directory Authentication Integration This document provides a detailed explanation of how to integrate Active Directory into the ipconfigure Installation of a Windows 2003 Server for network security.
Active Directory Authentication Integration This document provides a detailed explanation of how to integrate Active Directory into the ipconfigure Installation of a Windows 2003 Server for network security.
Pocket ESA Network Server Installation
 Pocket ESA Network Server Installation This document details the installation and configuration of the networked version of Pocket ESA on a computer with Microsoft Windows XP/2000. Installation After agreeing
Pocket ESA Network Server Installation This document details the installation and configuration of the networked version of Pocket ESA on a computer with Microsoft Windows XP/2000. Installation After agreeing
Setup and Configuration Guide for Pathways Mobile Estimating
 Setup and Configuration Guide for Pathways Mobile Estimating Setup and Configuration Guide for Pathways Mobile Estimating Copyright 2008 by CCC Information Services Inc. All rights reserved. No part of
Setup and Configuration Guide for Pathways Mobile Estimating Setup and Configuration Guide for Pathways Mobile Estimating Copyright 2008 by CCC Information Services Inc. All rights reserved. No part of
Installing Microsoft Exchange Integration for LifeSize Control
 Installing Microsoft Exchange Integration for LifeSize Control September 2005 Part Number 132-00002-001, Version 1.1 Copyright Notice Copyright 2005 LifeSize Communications. All rights reserved. LifeSize
Installing Microsoft Exchange Integration for LifeSize Control September 2005 Part Number 132-00002-001, Version 1.1 Copyright Notice Copyright 2005 LifeSize Communications. All rights reserved. LifeSize
Step-by-step installation guide for monitoring untrusted servers using Operations Manager ( Part 3 of 3)
 Step-by-step installation guide for monitoring untrusted servers using Operations Manager ( Part 3 of 3) Manual installation of agents and importing the SCOM certificate to the servers to be monitored:
Step-by-step installation guide for monitoring untrusted servers using Operations Manager ( Part 3 of 3) Manual installation of agents and importing the SCOM certificate to the servers to be monitored:
4cast Client Specification and Installation
 4cast Client Specification and Installation Version 2015.00 10 November 2014 Innovative Solutions for Education Management www.drakelane.co.uk System requirements The client requires Administrative rights
4cast Client Specification and Installation Version 2015.00 10 November 2014 Innovative Solutions for Education Management www.drakelane.co.uk System requirements The client requires Administrative rights
Configuration Guide. Remote Backups How-To Guide. Overview
 Configuration Guide Remote Backups How-To Guide Overview Remote Backups allow you to back-up your data from 1) a ShareCenter TM to either a Remote ShareCenter or Linux Server and 2) Remote ShareCenter
Configuration Guide Remote Backups How-To Guide Overview Remote Backups allow you to back-up your data from 1) a ShareCenter TM to either a Remote ShareCenter or Linux Server and 2) Remote ShareCenter
How to Install CS OrthoTrac on a New Server and Copy the Data from the Old Server to the New Version 12 and higher
 How to Install CS OrthoTrac on a New Server and Copy the Data from the Old Server to the New Version 12 and higher Purpose This document will show how to install CS OrthoTrac practice management software
How to Install CS OrthoTrac on a New Server and Copy the Data from the Old Server to the New Version 12 and higher Purpose This document will show how to install CS OrthoTrac practice management software
Browser Client 2.0 Admin Guide
 Browser Client is a web-based application that allows users to point their browser at a URL and view live video from a set of Intellex units. Browser Client 2.0 is compatible with Intellex 3.2 software.
Browser Client is a web-based application that allows users to point their browser at a URL and view live video from a set of Intellex units. Browser Client 2.0 is compatible with Intellex 3.2 software.
1. Set Daylight Savings Time... 3. 2. Create Migrator Account... 3. 3. Assign Migrator Account to Administrator group... 4
 1. Set Daylight Savings Time... 3 a. Have client log into Novell/Local Machine with Administrator Account...3 b. Access Adjust Date/Time...3 c. Make sure the time zone is set to Central Time...3 2. Create
1. Set Daylight Savings Time... 3 a. Have client log into Novell/Local Machine with Administrator Account...3 b. Access Adjust Date/Time...3 c. Make sure the time zone is set to Central Time...3 2. Create
Security Explorer 9.5. User Guide
 2014 Dell Inc. ALL RIGHTS RESERVED. This guide contains proprietary information protected by copyright. The software described in this guide is furnished under a software license or nondisclosure agreement.
2014 Dell Inc. ALL RIGHTS RESERVED. This guide contains proprietary information protected by copyright. The software described in this guide is furnished under a software license or nondisclosure agreement.
E-Notebook SQL 12.0 Desktop Database Migration and Upgrade Guide. E-Notebook SQL 12.0 Desktop Database Migration and Upgrade Guide
 E-Notebook SQL 12.0 Desktop Database Migration and Upgrade Guide 1. Introduction... 3 2. Database System... 3 2.1. Software requirements... 3 2.2. Analysis of E-Notebook 10.0 and 11.0 database... 4 2.3.
E-Notebook SQL 12.0 Desktop Database Migration and Upgrade Guide 1. Introduction... 3 2. Database System... 3 2.1. Software requirements... 3 2.2. Analysis of E-Notebook 10.0 and 11.0 database... 4 2.3.
Call Recorder Quick CD Access System
 Call Recorder Quick CD Access System V4.0 VC2010 Contents 1 Call Recorder Quick CD Access System... 3 1.1 Install the software...4 1.2 Start...4 1.3 View recordings on CD...5 1.4 Create an archive on Hard
Call Recorder Quick CD Access System V4.0 VC2010 Contents 1 Call Recorder Quick CD Access System... 3 1.1 Install the software...4 1.2 Start...4 1.3 View recordings on CD...5 1.4 Create an archive on Hard
PRODUCT WHITE PAPER LABEL ARCHIVE. Adding and Configuring Active Directory Users in LABEL ARCHIVE
 PRODUCT WHITE PAPER LABEL ARCHIVE Adding and Configuring Active Directory Users in LABEL ARCHIVE TEKLYNX International March 19, 2010 Introduction Now more than ever, businesses large and small alike are
PRODUCT WHITE PAPER LABEL ARCHIVE Adding and Configuring Active Directory Users in LABEL ARCHIVE TEKLYNX International March 19, 2010 Introduction Now more than ever, businesses large and small alike are
Secrets of Event Viewer for Active Directory Security Auditing Lepide Software
 Secrets of Event Viewer for Active Directory Security Auditing Windows Event Viewer doesn t need any introduction to the IT Administrators. However, some of its hidden secrets, especially those related
Secrets of Event Viewer for Active Directory Security Auditing Windows Event Viewer doesn t need any introduction to the IT Administrators. However, some of its hidden secrets, especially those related
AEC2.1 - Access Easy Controller 2.1 APC-AEC21-UPS1. Utilities Program Manual
 AEC2.1 - Access Easy Controller 2.1 APC-AEC21-UPS1 en Utilities Program Manual Access Easy Controller 2.1 Table of Contents en 3 Table of Contents 1 Before You Begin 5 1.1 DB Backup 5 1.2 Report Generator
AEC2.1 - Access Easy Controller 2.1 APC-AEC21-UPS1 en Utilities Program Manual Access Easy Controller 2.1 Table of Contents en 3 Table of Contents 1 Before You Begin 5 1.1 DB Backup 5 1.2 Report Generator
Utilities. 2003... ComCash
 Utilities ComCash Utilities All rights reserved. No parts of this work may be reproduced in any form or by any means - graphic, electronic, or mechanical, including photocopying, recording, taping, or
Utilities ComCash Utilities All rights reserved. No parts of this work may be reproduced in any form or by any means - graphic, electronic, or mechanical, including photocopying, recording, taping, or
ECAT SWE Exchange Customer Administration Tool Web Interface User Guide Version 6.7
 ECAT SWE Exchange Customer Administration Tool SWE - Exchange Customer Administration Tool (ECAT) Table of Contents About this Guide... 3 Audience and Purpose... 3 What is in this Guide?... 3 CA.mail Website...
ECAT SWE Exchange Customer Administration Tool SWE - Exchange Customer Administration Tool (ECAT) Table of Contents About this Guide... 3 Audience and Purpose... 3 What is in this Guide?... 3 CA.mail Website...
Appointment Scheduler
 Appointment Scheduler User s Guide While every attempt is made to ensure both accuracy and completeness of information included in this document, errors can occur, and updates or improvements may be implemented
Appointment Scheduler User s Guide While every attempt is made to ensure both accuracy and completeness of information included in this document, errors can occur, and updates or improvements may be implemented
Lotus Notes Client Version 8.5 Reference Guide
 Lotus Notes Client Version 8.5 Reference Guide rev. 11/19/2009 1 Lotus Notes Client Version 8.5 Reference Guide Accessing the Lotus Notes Client From your desktop, double click the Lotus Notes icon. Logging
Lotus Notes Client Version 8.5 Reference Guide rev. 11/19/2009 1 Lotus Notes Client Version 8.5 Reference Guide Accessing the Lotus Notes Client From your desktop, double click the Lotus Notes icon. Logging
Setting up the Oracle Warehouse Builder Project. Topics. Overview. Purpose
 Setting up the Oracle Warehouse Builder Project Purpose In this tutorial, you setup and configure the project environment for Oracle Warehouse Builder 10g Release 2. You create a Warehouse Builder repository
Setting up the Oracle Warehouse Builder Project Purpose In this tutorial, you setup and configure the project environment for Oracle Warehouse Builder 10g Release 2. You create a Warehouse Builder repository
Cloud Services ADM. User Interface Guide
 Cloud Services ADM User Interface Guide 10/15/2014 CONTENTS Launching the Hosted Exchange Tab - Active Directory Users and Computers... 1 User Properties... 2 Exchange Properties... 3 Creating a New User...
Cloud Services ADM User Interface Guide 10/15/2014 CONTENTS Launching the Hosted Exchange Tab - Active Directory Users and Computers... 1 User Properties... 2 Exchange Properties... 3 Creating a New User...
SELF SERVICE RESET PASSWORD MANAGEMENT BACKUP GUIDE
 SELF SERVICE RESET PASSWORD MANAGEMENT BACKUP GUIDE Copyright 1998-2015 Tools4ever B.V. All rights reserved. No part of the contents of this user guide may be reproduced or transmitted in any form or by
SELF SERVICE RESET PASSWORD MANAGEMENT BACKUP GUIDE Copyright 1998-2015 Tools4ever B.V. All rights reserved. No part of the contents of this user guide may be reproduced or transmitted in any form or by
Installation and Configuration of VPN Software
 Installation and Configuration of VPN Software for Remote Spat Systems These instructions help you install AT&T Global Services and VPN Client (Extranet Access) software on your Windows computer for accessing
Installation and Configuration of VPN Software for Remote Spat Systems These instructions help you install AT&T Global Services and VPN Client (Extranet Access) software on your Windows computer for accessing
Advanced Event Viewer Manual
 Advanced Event Viewer Manual Document version: 2.2944.01 Download Advanced Event Viewer at: http://www.advancedeventviewer.com Page 1 Introduction Advanced Event Viewer is an award winning application
Advanced Event Viewer Manual Document version: 2.2944.01 Download Advanced Event Viewer at: http://www.advancedeventviewer.com Page 1 Introduction Advanced Event Viewer is an award winning application
Using Remote Web Workplace Version 1.01
 Using Remote Web Workplace Version 1.01 Remote web workplace allows you to access your Windows XP desktop through Small Business Server 2003 from a web browser. 1. Connect to the Internet in your remote
Using Remote Web Workplace Version 1.01 Remote web workplace allows you to access your Windows XP desktop through Small Business Server 2003 from a web browser. 1. Connect to the Internet in your remote
Email Client Configuration Guide
 Email Client Configuration Guide Table of Contents Email Configuration...3 Email settings...3 IMAP...3 POP...3 SMTP...3 Process Overview...5 Account set up wizards...5 Anatomy of an email address...5 Why
Email Client Configuration Guide Table of Contents Email Configuration...3 Email settings...3 IMAP...3 POP...3 SMTP...3 Process Overview...5 Account set up wizards...5 Anatomy of an email address...5 Why
File Management Utility User Guide
 File Management Utility User Guide Legal Notes Unauthorized reproduction of all or part of this guide is prohibited. The information in this guide is subject to change without notice. We cannot be held
File Management Utility User Guide Legal Notes Unauthorized reproduction of all or part of this guide is prohibited. The information in this guide is subject to change without notice. We cannot be held
Erado Archiving & Setup Instruction Microsoft Exchange 2007 Push Journaling
 Erado Archiving & Setup Instruction Microsoft Exchange 2007 Push Journaling This document covers the following Microsoft Exchange Server Editions Microsoft Exchange Enterprise Edition 2007 Microsoft Exchange
Erado Archiving & Setup Instruction Microsoft Exchange 2007 Push Journaling This document covers the following Microsoft Exchange Server Editions Microsoft Exchange Enterprise Edition 2007 Microsoft Exchange
NAS 206 Using NAS with Windows Active Directory
 NAS 206 Using NAS with Windows Active Directory Connect your NAS to a Windows Active Directory domain A S U S T O R C O L L E G E COURSE OBJECTIVES Upon completion of this course you should be able to:
NAS 206 Using NAS with Windows Active Directory Connect your NAS to a Windows Active Directory domain A S U S T O R C O L L E G E COURSE OBJECTIVES Upon completion of this course you should be able to:
Check out our website!
 Check out our website! www.nvcc.edu/woodbr idge/computer-lab Contact Us Location: Open Computer Lab Seefeldt Building #336 NOVA Woodbridge Campus Hussna Azamy (OCL Supervisor) Phone: 703-878-5714 E-mail:
Check out our website! www.nvcc.edu/woodbr idge/computer-lab Contact Us Location: Open Computer Lab Seefeldt Building #336 NOVA Woodbridge Campus Hussna Azamy (OCL Supervisor) Phone: 703-878-5714 E-mail:
Auditing manual. Archive Manager. Publication Date: November, 2015
 Archive Manager Publication Date: November, 2015 All Rights Reserved. This software is protected by copyright law and international treaties. Unauthorized reproduction or distribution of this software,
Archive Manager Publication Date: November, 2015 All Rights Reserved. This software is protected by copyright law and international treaties. Unauthorized reproduction or distribution of this software,
SSL VPN Setup for Windows
 SSL VPN Setup for Windows SSL VPN allows you to connect from off campus to access campus resources such as Outlook email client, file sharing and remote desktop. These instructions will guide you through
SSL VPN Setup for Windows SSL VPN allows you to connect from off campus to access campus resources such as Outlook email client, file sharing and remote desktop. These instructions will guide you through
Administrator s Guide for the Polycom Video Control Application (VCA)
 Administrator s Guide for the Polycom Video Control Application (VCA) Version 1.1 November 2007 Edition 3725-26448-004/A Trademark Information Polycom and the Polycom logo design are registered trademarks
Administrator s Guide for the Polycom Video Control Application (VCA) Version 1.1 November 2007 Edition 3725-26448-004/A Trademark Information Polycom and the Polycom logo design are registered trademarks
