Archive Migrator. Publication Date: January, Metalogix International GmbH, All Rights Reserved.
|
|
|
- Byron Bridges
- 8 years ago
- Views:
Transcription
1 Archive Migrator Publication Date: January, 2016 All Rights Reserved. This software is protected by copyright law and international treaties. Unauthorized reproduction or distribution of this software, or any portion of it, may result in severe civil and/or criminal penalties and will be prosecuted to the maximum extent possible under the law.
2 Copyright All rights reserved. No part or section of the contents of this material may be reproduced or transmitted in any form or by any means without the written permission of Metalogix International GmbH. Archive Migrator is a trademark of Metalogix International GmbH. Windows SharePoint Services is either a registered trademark or a trademark of Microsoft Corporation in the United States and/or other countries. Other product and company names mentioned herein may be the trademarks of their respective owners. Technical Support For information about Metalogix Technical support visit Technical support specialists can be reached by phone at The level of technical support provided depends upon the support package that you have purchased. Contact us to discuss your support requirements.
3 Contents Introduction 5 Getting help Metalogix Customer Experience Improvement Program Getting started 8 Prerequisites Installation Entering License Key Checking Current License Archive Migrator Checklist Uninstall Migration Establishing Connection Connect to Symantec Enterprise Vault Connect to EMC Xtender Connect to Mimosa NearPoint Connect to GFI MailArchiver Connect to HP IAP or RISS Connect to Zantaz EAS Connect to Quest Archive Manager Connect to Barracuda Message Archiver Connect to Metalogix Archive Manager Connect to Exchange Mailbox Connect to Exchange (incl. Office 365) Connect to Gmail Connect to PST file Connect to folder How To Migrate Archive to Archive Manager Archive to Exchange Exchange to Exchange Exchange to Archive Manager From Gmail From/To PST To folder Public Folders Checking Logs & Results Page 3
4 User Interface 132 Main Toolbar Explorer Windows and Views Job List Log Files Context menu Exporting Jobs to an Excel File Configuration Resource Utilization Settings Automatic Updates Configuring Proxy Settings PowerShell Authentication Generating PowerShell Scripts PowerShell Command-let List Troubleshooting & Tips Migration from Barracuda Message Archiver bit Outlook on 64-bit system Failed event at migrating to Exchange Server Failed Item Remigration Unreadable console display Create Mailbox was not successful Message exceeds the maximum supported size Impersonation Object was not found in the store 183 Uncheck "Use... Fast Transfer" option 185 Changing the... size in IIS Manager Performance Automating migrations Page 4
5 Introduction Migrate and Archive migrates legacy archives and live using the multi-award winning Metalogix migration engine. Migrator is unobtrusive with nothing installed on the target, Exchange or source servers and can run as a background process, making it effectively invisible to the end-user of the legacy archive or live system. Migrator is based on technologies used in Metalogix Content Matrix and Archive Manager two of the most used and trusted SharePoint migration and Exchange archiving technologies available today. Compliance mitigates the risk and complexity of standard archive migration methods and provides a permanent chain of custody for legal compliance. Corporate users require a dedicated archiving solution to meet ever growing compliance needs and manage large amounts of sensitive company information. A direct source to target migration provides organizations with a tamper-proof, high-speed flow of content whilst maintaining the necessary chain-of-custody for every item migrated. Results are summarized and presented in a postmigration audit log. Speed matters can be effortlessly backed-up, managed and monitored through the whole archive migration process. Multi-threaded migration tasks can be carried out in parallel on different servers, which improves migration speed whilst maintaining data integrity. The asynchronous migration architecture reduces the classic transfer bottlenecks and advanced scanning calculates the migration process for each archived item between the source and target. Legacy Archive Migration There are number of key factors that need to be considered when migration from existing archiving solutions. carries out the archive migration process while allowing end users continued access to important legacy . The award winning migration tool guarantees high-performance and processes a wide range of granular criteria. is copied straight from the archived source and written directly into Archive Manager and shortcuts are converted on the fly. Administrators can instantly take advantage of the latest Archive Manager feature set including advanced storage management and mixed environment control. NOTE: Page 5 Before performing the migration we recommend filling in the Archive Migrator Checklist - handy simple table for relevant details of your environment crucial for successful migration (see here 17 ).
6 Getting help For general information about Archive Migrator and other Metalogix products and services, please contact: phone: For International phone numbers, and other contact information, please visit the Metalogix website. A support ticket can also be filed directly at the Support Portal. Additional Contact Information Metalogix Blog Metalogix Knowledge Base Metalogix knowledge base Metalogix on Facebook Metalogix on Twitter twitter.com/metalogix Metalogix Customer Experience Improvement Program Metalogix has initiated a Customer Experience Improvement Program within Archive Migrator Console. The Customer Experience Improvement Program uses Archive Migrator to gather data about what kind of migrations are being performed, what kinds of option sets are selected, and some other general data and will send this information back to us (Metalogix). We (Metalogix) will then use this data to help us better define and determine what features are important to you, so that we can focus and improve upon them. The Customer Experience Improvement Program is turned On by default the first time that Archive Migrator Console is started. Please see the Metalogix Website for more information about the Customer Experience Improvement Program. If users do not wish to participate in the Customer Experience Improvement Program, it is possible to turn it Off. You will need to start the Archive Migrator client application once before you can opt-out of the program. To turn your participation in the program Off you can: 1. In the main ribbon menu, go to > About. 2. In the About dialog there is a check-box option at the bottom: Participate in the Customer Experience Improvement Program. Page 6
7 Un-check this option. 3. Once the checkmark is removed, you can click the Close button at the bottom of the window. You are now no longer participating in the Customer Experience Improvement Program. If you have previously opted-out of participating in the Customer Experience Improvement Program but you now want to participate, you can opt-in again by following the same steps as above except you will ensure that the Participate in the Customer Experience Improvement Program check-box is selected. Page 7
8 Getting started In This Section Prerequisites 8 Installation 9 Entering License Key 13 Checking Current License 15 Configuring Proxy Settings 180 Archive Migrator Checklist 17 Uninstall 19 Prerequisites Archive Migrator can be installed anywhere in the domain where the migration will take place. Supported OS: Windows 7 and Windows 8 (x86 and x64) Windows Server 2008 R2 and later Windows 8.1 (x86 and x64) Windows 10 (x86 and x64) Requirements:.NET Framework 3.5 SP1.NET Framework 4.5 Full Microsoft SQL Server Compact 4.0 (included in the setup) PowerShell 3.0 (It is already integrated with Windows 8 and Windows Server 2012; it needs to be installed on Windows 7 SP1, Windows Server 2008 R2 SP1) Outlook: required only with Exchange 2003 SP2 - optional with later Exchange Servers - when installed, it is recommended to be of the same bitness as the OS bitness ATTENTION: If you are using MAPI connection and the OS bitness is different than the Microsoft Office bitness, always run the x86 version of Archive Migrator. (For more information see this section 174.).NET Framework 3.5 SP1 and PowerShell 3.0 (in case of Exchange 2003 environment) are deployed when you run the installation using the Installer_package.exe file. The significantly smaller Metalogix Archive Installer.exe setup does not contain these prerequisites. ATTENTION: Page 8 Be sure to have Xtender UnPackContainer utility installed on Xtender machine (usually in "C:\Program Files (x86)\otg
9 \ Xtender\bin\utils" folder). Minimal UnPackContainer.exe version necessary for migration is UnPackContainer.exe version 2.8. Installation Archive Migrator can be installed using either the small installation file (Metalogix Archive Migrator Installer_X.X.X.exe) or bigger one ( Installer_X.X.X_package.exe). The bigger package file contains also additional necessary prerequisites so it is suitable for first installation. The additional prerequisite included in the package is.net Framework Copy the Installer_X.X.X.exe file to the machine where the Archive Migrator should be installed on. 2. Close all other open applications, including Internet Explorer. 3. Open Windows Explorer to the folder containing the Installer file. Double-click the Installer_X.X.X.exe to start the installation process. Because this installer requires an elevated set of permissions to run, if you do not have the required permissions a message opens informing you that elevated permissions are required. To run the installer with these elevated permissions, select the installer file, right-click and select the Run as administrator option. 4. The InstallShield Wizard opens. In the initial dialog click Next to continue. 5. The License Agreement opens. Read through the License Agreement. If you agree to the terms of the license agreement, click the I accept of the license agreement radio button. Then click Next to continue. Page 9
10 There is also a Print button on this screen if users would like to have a hard copy of the license agreement. If you do not agree to the terms of the license agreement, click the I do not accept the terms of the license agreement option, and the installation will be canceled. 6. If desired, in the new dialog change the installation directory or just click Next. Page 10
11 7. Now click the Install button to run the installation process. 8. The installation process will run, and the Archive Migrator will be installed. 9. Once the installation process has been completed, click Finish to exit the InstallShield Page 11
12 Wizard. If the Run Archive Migrator check-box is selected, the product console (64-bit version) is launched for you. 10. When launching the Archive Migrator for the first time, a prompt is displayed to specify database where migration metadata will be stored. By default a SQL database details are required, but SQL Server Compact database (installed by Archive Migrator) can be used as well. Remember that for migrations comprising more than 100,000 items, full SQL Server is the preferred option. To specify the database select: a) Use SQL Server database - to use installed SQL database; click the database icon on the right side to enter details and credential for the desired SQL server and database b) Use SQL Server Compact database - to use Archive Migrator installed database suitable for smaller migrations; its location can be changed by clicking the icon next to the path text box Page 12
13 Entering License Key When launching the Archive Migrator for the first time (or launching it after your license has expired), you will be prompted to input an Activation License Key. If you are trying to install a new license key over an existing key you can do so by going to the ribbon and selecting > Update License. NOTE: When a new license key is purchased for any new connector, the Archive Migrator must be restarted after adding and activating the license key. Only then the changes take place and the new connector is available. 1. In the license activation dialog, select I have a license key, and enter the license key, provided with your evaluation or commercial license activation (the key can be copy and pasted into the provided space). Page 13
14 2. Next select the activation method. Most systems can use the Online activation method, as long as the system has internet access. In some cases users are unable to use the online activation due to security setting or no internet access. In these particular cases the Offline activation option can be selected. Online Activation 1. After the license key is entered, select the Online activation option. In some cases users may be trying to authenticate the key through a proxy (this option is not required in most standard cases). To do this click the Set proxy option. For more information see the section Configuring Proxy Settings Click Next. 3. The Archive Migrator contacts the licensing server and attempt to authenticate the license key. Once it is successful a Congratulations! message will be returned, and the license key will be active and in use. 4. Click Finish to complete the process. Offline Activation This option is generally used in cases where users are unable to use the online activation, due to security setting or no internet access. This option will still require some internet access, but allows the authentication to be done from another machine, i.e. a machine that has internet access. 1. Select the Offline activation option. 2. Click Next. 3. A Generate Activation Request dialog is displayed. In the Activation Request window of this Page 14
15 dialog will be a different key. The key in this window cannot be edited. This key is used to help activate the license from another location. This key can either be copied from the window, or the Save to file option can be used to save the key into a text file (in case it needs to be copied to another machine). There is also an Activation URL listed under the Activation Request. Copy this URL to a web browser that has internet access. Alternately if the system the Archive Migrator is on does have internet access through a web browser, click Go to automatically open a web browser to this URL. Navigate to the Activation URL on a machine that has internet access. 4. On the Offline Activation page, in the web browser, enter the activation text into the Activation data text box. Or if the key was saved to a file, select Browse and navigate to the file with the activation text. 5. Once the text is entered, click Activate. 6. The screen refreshes, and an Activation Successful message should be listed next to the text box. The text box itself will have a new key entered in it. You can copy this text by either: o Clicking the Download file button. This will save the new authenticated license as a DAT file called "LicenseActivationResponse" to a location on that local system. o Clicking the Copy text button. This will attempt to copy the text onto the local systems clipboard, so it can be later pasted into the Archive Migrator, or pasted into another file. If the copy to the clipboard is successful, a message will be displayed stating "Activation Text successfully copied to the clipboard". Click OK to continue. o Manually copy the text, by right-clicking in the text box and using the Select all option, then right-click again and choose Copy. Once the authenticated license has been copied, return to Archive Migrator. 7. If still on the Generate Activation Request window, click Next. This should move to the Enter your Activation Response window. 8. Paste the new license key into this window (right-click inside the text box, and choose Paste). Alternately if the license was saved to a file from the web page, the Load from file option can be used to navigate to, and select, the DAT file. This would then load the license. Once the license has been entered, click Next. 9. The authenticated license has now been entered into the Archive Migrator. A Congratulations! message will be returned, and the license key will be active and in use. 10. Click Finish to complete the process. Checking Current License In the event that a licensing change was made after the license key for Archive Migrator has been installed, or if users just want to check the current status of the license key, they can go to the About dialog. This dialog gives details about the current license key, such as the type of license, expiry date (if any), the number of servers used, the number of seats, any size limitations for the migration, and how many mailboxes has already been migrated. If any changes are made to the license key, this dialog can be updated. The steps to do this are below. 1. In the Archive Migrator ribbon menu, go to and click the About button. Page 15
16 2. In the dialog that opens, click the Refresh button. This will force a refresh of this data from the licensing servers, and update the information. NOTE: Page 16 If an Offline license is used, the offline key process will need to be used to do this update instead, unless the system the Archive Migrator is installed on has internet access.
17 Archive Migrator Checklist Archive Migrator Version Server Name Application User Operating System (on machine where Archive Migrator will be installed): 32bit Windows 7 Windows 8 Windows 10 Windows 2008 R2 Windows R2 64bit Windows MS Outlook version (on machine where Archive Migrator will be installed): 32bit Outlook 2003 Outlook 2007 Outlook 2010 Outlook 2013 Outlook 2016 NOTE: 64bit Outlook bitness should be the same as Operating System bitness, both should be either 32 bit or 64 bit. Archive Environment If you are planning a migration from an archiving system, please complete the Source archiving system information. If an archiving system is the desired target of the migration, please provide the information about the target system. Source system Target System Version Web Server (name, IP address) Domain User Connection type Page 17 http https http https
18 SQL Connection If you are planning migration from and/or to an archiving system, please fill in the SQL connection details for archive system database. Fill in where applicable Source system Target system MS SQL Server (name, IP address) MS SQL Server version Database Database Schema MS SQL Server Authentication Windows SQL Windows SQL Login Exchange Environment Fill in where applicable Source System Target System MS Exchange Server (name, IP address) MS Exchange Version User Domain Controller Domain Domain Administrator Exchange Connection Type EWS Connection Type Web Services1 http MAPI2 Exchange Web Services1 https http MAPI2 https 1 Exchange 2007 and above 2 Outlook is required on a machine where migration runs Archive Migrator server (Outlook bitness should be the same as Operating System bitness, both should be either 32 bit or 64 bit) Public folders archived in source system: Yes No Testing mailbox for first migration: Page 18
19 Archived Mailboxes Number of mailboxes: Total size in the source system: Uninstall It is recommended that uninstalling Archive Migrator should be initiated from the Metalogix Archive Migrator Installer_X.X.X.exe file. Using this method will automatically uninstall all components of the application. 1. Navigate to the location that contains the Installer_X.X.X.exe file. Run the EXE file. 2. The InstallShield Wizard opens. 3. Select the Remove radio button and click Next to continue the uninstallation. 4. Click Yes to confirm uninstallation. The Archive Migrator will be uninstalled. 5. After Finish is clicked the InstallShield Wizard will close. When the uninstallation of Archive Migrator is complete, no additional components need to be uninstalled. Page 19
20 Migration Migration effortlessly moves your legacy archive items to a new system. This target system has to be installed and ready before the migration process. It is also recommended good practice to perform a test migration prior to the main migration task. For seamless migration follow the migration steps as outlined below. Archive Migrator steps are further describe in detail. Migration Steps Outline Pre-migration: Create or choose testing mailbox with items archived in source archiving system Disable archiving on source system for the selected testing mailbox Create backups before performing archive migration Install and configure target system (for example: Metalogix Archive Manager 6.0 or later) VERY IMPORTANT: Default retention category of Metalogix Archive Manager must be set to INDEFINITE. This retention category will be used during migration and it has to be set to indefinite, to ensure that the retention time for all migrated items will be migrated correctly. Moreover, the language of the source and target mailbox must be exactly the same. Migration itself: Install Archive Migrator (see the Installation 9 section or Archive Migrator Install Guide) In Archive Migrator connect to source (see the Connect to section of this guide relevant for your environment) In Archive Migrator connect to target (see the Connect to section of this guide relevant for your environment) In Archive Migrator migrate one testing mailbox from source to target (no shortcuts, only items) Check job log and migration results In Archive Migrator migrate testing mailbox from source to target again (now with shortcuts recreate option selected in job options) Check shortcuts created during migration Migrate all mailboxes Check job log and migration results NOTE: Before performing the migration we recommend you fill in the Archive Migrator Checklist 17 - handy simple table - for relevant details of your environment crucial for successful migration. Each legacy archive can contain various types of archived items. Similarly, every such source platform supports different features. Archive Migrator capabilities regarding item migration and feature handling are summarized in the table below. Page 20
21 Capabilities User Mailb ox Items Source Platform Journal Maibox Items Public Folde r Items 3rd par ty messag e classes (some types) Shortcut Replacem ent Retention Preservatio n Symantec Enterprise Vault EMC Xtend er Mimosa NearPoint GFI MailArchive r N/A HP IAP Zantaz EAS Quest Archive Manager Barracuda Message Archiver PST file Gmail Microsoft Exchange Mailbox Page 21 N/A N/A N/A N/A N/A N/A N/A N/A N/A
22 Microsoft Exchange and Office 365 N/A N/A Establishing Connection Prior to migration, it is necessary to configure connections to source and target system. Possible source system: Symantec Enterprise Vault EMC Xtender Mimosa NearPoint GFI MailArchiver HP IAP or RISS Zantaz EAS Quest Archive Manager Barracuda Message Archiver Metalogix Archive Manager 5.1 and later Gmail Microsoft Exchange Mailbox (Microsoft Exchange 2010 SP1 and later, Office 365 (Exchange Online)) Microsoft Exchange Server (2003 SP2 and later) Office 365 (Exchange Online) PST file Possible target system: Metalogix Archive Manager (6.0 and later) Microsoft Exchange Mailbox (Microsoft Exchange 2010 SP1 and later, Office 365 (Exchange Online)) Microsoft Exchange Server (2003 SP2 and later) PST files Page 22
23 Folder (Flat files) For detailed instructions and configuration options description for individual connectors see the following sections. NOTE: Utilize your prefilled-in Archive Migrator Checklist. It will help you to enter correct settings at connections configuration. The following table summarizes possible source- target compatibility, i.e. configurations when migration can be performed ( ). Target Platform Metalogix Archive Manager Source Platform Microsoft Exchange, Office 365 Microsoft Exchange Server PST Folder Symantec Enterprise Vault EMC Xtender Mimosa NearPoint GFI Archiver HP IAP Zantaz EAS Quest Archive Manager Barracuda Message Archiver Gmail Page 23
24 Microsoft Exchange, Office 365 and Mailbox PST Connect to Symantec Enterprise Vault Archive Migrator allows connection to different /archive systems. This section deals with connecting and handling Symantec Enterprise Vault archive. Each legacy archive can contain various types of archived items. Similarly, every such source platform supports different features. Archive Migrator capabilities regarding item migration and feature handling in respect to Symantec Enterprise Vault are summarized in the table below. Platform Symantec Enterprise Vault CAPABILITIES User Mailbox Items Journal Mailbox Items Public Folder Items 3rd party message classes Shortcut Replacement Retention Preservatio n To establish the connection: First in the Archive Migrator ribbon menu click the Connection > Connect to Enterprise Vault. This will open the Connect To Symantec Enterprise Vault dialog. There are two main settings tabs in this dialog: Web Settings and SQL Settings. Each tab contains a set of configuration options for connecting to Symantec Enterprise Vault. The available options on Web Settings tab are: Server server name or IP address of the machine where Symantec Enterprise Vault Website is installed Page 24
25 Domain Symantec Enterprise Vault Website domain full name (e.g. mydomain.com) Use secure connection (https) select if Symantec Enterprise Vault Website is using secure connection User & Password Symantec Enterprise Vault Website user and password Exchange Connection - this drop-down is optional and only necessary when you plan to handle also archive system shortcuts; The drop-down lists all Exchange Server connections already defined in the Archive Migrator console. Should you intend to manage shortcuts at migration, select the Exchange Server connection applicable for the given archive connector. If such is not defined, choose the Add new... option. Connect to Exchange Server dialog appears where you can configure the desired connection. For detailed information on connecting to Exchange Server, see the Connect to Exchange (incl. Office 365) 52 topic. The available options on SQL Settings tab are: SQL Server server name or IP address of the server where Symantec Enterprise Vault databases are installed Directory Database Symantec Enterprise Vault Directory database name Schema DB schema used for Symantec Enterprise Vault SQL database Now select your option depending on your SQL Database authentication settings. The user you select must have rights to the above mentioned DB: Use Current Windows User select if your current logged-on Windows user has the necessary rights for the SQL DB Use SQL Server Authentication select if the DB uses SQL Authentication and specify an SQL user with access rights to the above mentioned database Page 25
26 After all of the desired connection options have been set, for all settings tabs, click OK to establish the connection. If Archive Migrator is successful making the connection, a new node appears in the Explorer View and you can expand it and navigate user mailboxes. So called "orphan" mailboxes are also displayed - these are mailboxes that does not exist in the Exchange Server any more but are present in the archive. Connect to EMC Xtender Archive Migrator allows connection to different /archive systems. This section deals with connecting and handling EMC Xtender. Each legacy archive can contain various types of archived items. Similarly, every such source platform supports different features. Archive Migrator capabilities regarding item migration and feature handling in respect to EMC Xtender are summarized in the table below. Page 26
27 Platform CAPABILITIES User Mailbox Items EMC Xtender ATTENTION: Journal Mailbox Items Public Folder Items 3rd party message classes Shortcut Replacemen t Retention Preservation Be sure to have Xtender UnPackContainer utility installed on Xtender machine (usually in "C:\Program Files (x86)\otg \ Xtender\bin\utils" folder). Minimal UnPackContainer.exe version necessary for migration is UnPackContainer.exe version 2.8. To establish the connection: First in the Archive Migrator ribbon menu click the Connection > Connect to Xtender. This will open the Connect To Xtender dialog. There are two main settings tabs in this dialog: Web Settings and SQL Settings. Each tab contains a set of configuration options for connecting to Xtender. The available options on Web Settings tab are: Xtender Domain Xtender domain full name (e.g. mydomain.com) Xtender Server server name or IP address of the Xtender Server Xtender User & Password your Xtender user Shared Folder enter path to any folder on the Extender server to which the logged-on user (migration user) has access; this folder will be used for unpacking utility from Xtender; after migration this folder can be wiped out. Archive Migrator will use the UnPackContainer.exe to extract messages into this shared folder and migrate them to the target. The shared folder should accommodate the largest container (.emx file) you have. After each item is successfully migrated it gets deleted from the folder so this is only a Page 27
28 temporary location used for message extraction. It is local folder on machine where Xtender is installed (even if Archive Migrator is running from another computer). Exchange Connection - this drop-down is optional and only necessary when you plan to handle also archive system shortcuts; The drop-down lists all Exchange Server connections already defined in the Archive Migrator console. Should you intend to manage shortcuts at migration, select the Exchange Server connection applicable for the given archive connector. If such is not defined, choose the Add new... option. Connect to Exchange Server dialog appears where you can configure the desired connection. For detailed information on connecting to Exchange Server, see the Connect to Exchange (incl. Office 365) 52 topic. The available options on SQL Settings tab are: SQL Server server name or IP address of the server where Xtender database is installed Database Xtender SQL database name Schema DB schema used for Xtender SQL database Now select your option depending on your SQL Database authentication settings. The user you select must have rights to the above mentioned DB: Use Current Windows User select if your current logged-on Windows user has the necessary rights for the SQL DB Use SQL Server Authentication select if the DB uses SQL Authentication and specify an SQL user with access rights to above mentioned database Page 28
29 After all of the desired connection options have been set, for all settings tabs, click OK to establish the connection. If Archive Migrator is successful making the connection, a new node appears in the Explorer View and you can expand this node and navigate user mailboxes. Connect to Mimosa NearPoint Archive Migrator allows connection to different /archive systems. This section deals with connecting to Mimosa NearPoint. Each legacy archive can contain various types of archived items. Similarly, every such source platform supports different features. Archive Migrator capabilities regarding item migration and feature handling in respect to Mimosa NearPoint are summarized in the table below. Platform CAPABILITIES User Mailbox Items Mimosa NearPoint Page 29 Journal Mailbox Items Public Folder Items 3rd party message classes Shortcut Replacement Retention Preservatio n
30 To establish the connection: First in the Archive Migrator ribbon menu click the Connection > Connect to NearPoint. This will open the Connect To NearPoint dialog. There are two main settings tabs in this dialog: Web Settings and SQL Settings. Each tab contains a set of configuration options for connecting to NearPoint. The available options on Web Settings tab are: Server server name or IP address of the machine where Mimosa NearPoint is installed Domain Mimosa NearPoint domain full name (e.g. mydomain.com) Use secure connection (https) select if Mimosa NearPoint uses secure connection User & Password Mimosa NearPoint user Exchange Connection - The drop-down lists all Exchange Server connections already defined in the Archive Migrator console. Select the Exchange Server connection applicable for your archive. If such is not defined, choose the Add new... option. Connect to Exchange Server dialog appears where you can configure the desired connection. For detailed information on connecting to Exchange Server, see the Connect to Exchange (incl. Office 365) 52 topic. Page 30
31 The available options on SQL Settings tab are: SQL Server server name or IP address of the server where Mimosa NearPoint database is installed Context Database Mimosa NearPoint SQL database name Schema DB schema used for Mimosa NearPoint SQL database Now select your option depending on your SQL Database authentication settings. The user you select must have rights to the above mentioned DB: Use Current Windows User select if your current logged-on Windows user has the necessary rights for the SQL DB Use SQL Server Authentication select if the DB uses SQL Authentication and specify an SQL user with access rights to above mentioned database Page 31
32 After all of the desired connection options have been set, for all settings tabs, click OK to establish the connection. If Archive Migrator is successful making the connection, a new node appears in the Explorer View and you can expand this node and navigate user mailboxes. Connect to GFI MailArchiver Archive Migrator allows connection to different /archive systems. This section deals with connecting to GFI MailArchiver. Each legacy archive can contain various types of archived items. Similarly, every such source platform supports different features. Archive Migrator capabilities regarding item migration and feature handling in respect to GFI MailArchiver are summarized in the table below. Platform CAPABILITIES User Mailbox Items GFI MailArchiver Journal Mailbox Items Public Folder Items 3rd party message classes Shortcut Replacement Retention Preservatio n N/A Page 32
33 NOTE: Archive Migrator supports GFI MailArchiver only in connection with Microsoft SQL Database. GFI MailArchiver with Firebird database server is not supported. You can convert Firebird database to MS SQL database and then migrate with. To establish connection: First in the Archive Migrator ribbon menu click the Connection > Connect to MailArchiver. This will open the Connect To GFI MailArchiver dialog. There are three main settings tabs in this dialog: Web Settings, SQL Settings, and Domain controller. Each tab contains a set of configuration options for connecting to GFI MailArchiver. The available options on Web Settings tab are: Server server name or IP address of the machine where GFI MailArchiver is installed Domain GFI MailArchiver Website domain full name (e.g. mydomain.com) Use secure connection (https) select if GFI MailArchiver Website is using secure connection User & Password GFI MailArchiver Website user and password Website GFI MailArchiver website Page 33
34 The available options on SQL Settings tab are: SQL Server server name or IP address of the server where GFI MailArchiver databases are installed SQL Database do not change the default value "model" in this field; GFI MailArchiver database model is specific. GFI MailArchiver system creates several partial databases, but Archive Migrator connects to them all in a single connection. There is no need to establish separate GFI MailArchiver connections for individual partial archive stores. This internal structure of the GFI MailArchiver is reflected also in the migration job log (see the Log Files 142 section). One can see there e.g. Inbox processed several times. However, these are actually just various parts of the whole Inbox processed one by one. Schema DB schema used for GFI MailArchiver database Now select your option depending on your SQL Database authentication settings. The user you select must have rights to the above mentioned DB. Use Current Windows User select if your current logged-on Windows user has the necessary rights for the SQL DB Use SQL Server Authentication select if the DB uses SQL Authentication and specify an SQL user with access rights to above mentioned database Page 34
35 The available options on the Domain controller tab are: Domain controller - IP address or name of your Domain controller Domain - your MailArchiver domain Domain administrator & Password - enter the domain administrator user name and password NOTE: Page 35 If you are logged on with the domain administrator account, this tab could be left empty.
36 After all of the desired connection options have been set, for all settings tabs, click OK to establish the connection. If Archive Migrator is successful making the connection, a new node appears in the Explorer View and you can expand this node and navigate user mailboxes. Connect to HP IAP or RISS Archive Migrator allows connection to different /archive systems. This section deals with connecting to HP IAP or RISS. Each legacy archive can contain various types of archived items. Similarly, every such source platform supports different features. Archive Migrator capabilities regarding item migration and feature handling in respect to HP IAP or RISS are summarized in the table below. Platform CAPABILITIES User Mailbox Items HP IAP Page 36 Journal Mailbox Items Public Folder Items 3rd party message classes Shortcut Replacemen t Retention Preservation
37 To establish connection: First in the Archive Migrator ribbon menu click the Connection > Connect to IAP or RISS. This will open the Connect To IAP or RISS dialog. The available options on Web Settings tab are: Server server name or IP address of the machine where HP IAP is installed Domain HP IAP Website domain full name (e.g. mydomain.com) Use secure connection (https) select if HP IAP is using secure connection User & Password HP IAP user and password Exchange Connection - this drop-down is optional and only necessary when you plan to handle also archive system shortcuts; The drop-down lists all Exchange Server connections already defined in the Archive Migrator console. Should you intend to manage shortcuts at migration, select the Exchange Server connection applicable for the given archive connector. If such is not defined, choose the Add new... option. Connect to Exchange Server dialog appears where you can configure the desired connection. For detailed information on connecting to Exchange Server, see the Connect to Exchange (incl. Office 365) 52 topic. Page 37
38 After all of the desired connection options have been set, for all settings tabs, click OK to establish the connection. If Archive Migrator is successful making the connection, a new node appears in the Explorer View and you can expand this node and navigate user mailboxes. Connect to Zantaz EAS Archive Migrator allows connection to different /archive systems. This section deals with connecting to Zantaz EAS. Each legacy archive can contain various types of archived items. Similarly, every such source platform supports different features. Archive Migrator capabilities regarding item migration and feature handling in respect to Zantaz EAS are summarized in the table below. Platform CAPABILITIES User Mailbox Items Zantaz EAS Page 38 Journal Mailbox Items Public Folder Items 3rd party message classes Shortcut Replacement Retention Preservation
39 To establish the connection: First in the Archive Migrator ribbon menu click the Connection > Connect to EAS. This will open the Connect To EAS dialog. There are two main settings tabs in this dialog: Web Settings and SQL Settings. Each tab contains a set of configuration options for connecting to EAS. The available options on Web Settings tab are: Server server name or IP address of the machine where Zantaz EAS is installed Domain Zantaz EAS machine domain User & Password user under which the Zantaz EAS runs Exchange Connection this drop-down is optional and only necessary when you plan to handle also archive system shortcuts; The drop-down lists all Exchange Server connections already defined in the Archive Migrator console. Should you intend to manage shortcuts at migration, select the Exchange Server connection applicable for the given archive connector. If such is not defined, choose the Add new... option. Connect to Exchange Server dialog appears where you can configure the desired connection. For detailed information on connecting to Exchange Server, see the Connect to Exchange (incl. Office 365) 52 topic. Page 39
40 The available options on SQL Settings tab are: SQL Server server name or IP address of the server where Zantaz EAS database is installed SQL Database Zantaz EAS DB name Schema DB schema used for Zantaz EAS database Now select your option depending on your SQL Database authentication settings. The user you select must have rights to the above mentioned DB: Use Current Windows User select if your current logged-on Windows user has the necessary rights for the SQL DB Use SQL Server Authentication select if the DB uses SQL Authentication and specify an SQL user with access rights to above mentioned database Page 40
41 After all of the desired connection options have been set, for all settings tabs, click OK to establish the connection. If Archive Migrator is successful making the connection, a new node appears in the Explorer View and you can expand this node and navigate user mailboxes. Connect to Quest Archive Manager Archive Migrator allows connection to different /archive systems. This section deals with connecting to Quest Archive Manager. Each legacy archive can contain various types of archived items. Similarly, every such source platform supports different features. Archive Migrator capabilities regarding item migration and feature handling in respect to Quest Archive Manager are summarized in the table below. Platform CAPABILITIES User Mailbox Items Quest Archive Manager Page 41 Journal Mailbox Items Public Folder Items 3rd party message classes Shortcut Replacement Retention Preservatio n
42 To establish the connection: First in the Archive Migrator ribbon menu click the Connection > Connect to Quest Archive Manager. This will open the Connect To Quest Archive Manager dialog. There are two main settings tabs in this dialog: Web Settings and SQL Settings. Each tab contains a set of configuration options for connecting to Quest Archive Manager. The available options on Web Settings tab are: Server server name or IP address of the machine where Quest Archive Manager is installed Domain Quest Archive Manager machine domain User & Password user under which the Quest Archive Manager runs Exchange Connection this drop-down is optional and only necessary when you plan to handle also archive system shortcuts; The drop-down lists all Exchange Server connections already defined in the Archive Migrator console. Should you intend to manage shortcuts at migration, select the Exchange Server connection applicable for the given archive connector. If such is not defined, choose the Add new... option. Connect to Exchange Server dialog appears where you can configure the desired connection. For detailed information on connecting to Exchange Server, see the Connect to Exchange (incl. Office 365) 52 topic. Page 42
43 The available options on SQL Settings tab are: SQL Server server name or IP address of the server where Quest Archive Manager database is installed SQL Database Quest Archive Manager DB name Schema DB schema used for Quest Archive Manager database Now select your option depending on your SQL Database authentication settings. The user you select must have rights to the above mentioned DB: Use Current Windows User select if your current logged-on Windows user has the necessary rights for the SQL DB Use SQL Server Authentication select if the DB uses SQL Authentication and specify an SQL user with access rights to above mentioned database Page 43
44 After all of the desired connection options have been set, for all settings tabs, click OK to establish the connection. If Archive Migrator is successful making the connection, a new node appears in the Explorer View and you can expand this node and navigate user mailboxes. Connect to Barracuda Message Archiver Archive Migrator allows connection to different /archive systems. This section deals with connecting to Barracuda Message Archiver. Each legacy archive can contain various types of archived items. Similarly, every such source platform supports different features. Archive Migrator capabilities regarding item migration and feature handling in respect to Barracuda Message Archiver are summarized in the table below. Platform Barracuda Message Archiver Page 44 CAPABILITIES User Mailbox Items Journal Mailbox Items Public Folder Items 3rd party message classes Shortcut Replacement Retention Preservatio n
45 To establish the connection: First in the Archive Migrator ribbon menu click the Connection > Connect to Message Archiver. This will open the Connect To Message Archiver dialog. There are two main settings tabs in this dialog: File share and Options. Each tab contains a set of configuration options for connecting to Barracuda Message Archiver. The available options on File share tab are: Select folder browse for the Barracuda Message Archiver content folder Server server where Message Archiver is installed Domain Message Archiver machine domain User & Password user under which the Message Archiver runs The available options on Options tab are: Page 45
46 Temporary cache folder any folder to store temporary files, min. 1 GB of free space Now select your option migration options: Migrate as journal if checked, items will be migrated as journals, e.i. items will contain original message as attachment and the message body will contain additional metadata User Domains enter one or more domains divided by semicolon to migrate messages send to or received from these domains, e.g. myorganization.com; seconddomain.net or *all* will include any domain Exchange Connection this drop-down is optional and only necessary when you plan to handle also archive system shortcuts; The drop-down lists all Exchange Server connections already defined in the Archive Migrator console. Should you intend to manage shortcuts at migration, select the Exchange Server connection applicable for the given archive connector. If such is not defined, choose the Add new... option. Connect to Exchange Server dialog appears where you can configure the desired connection. For detailed information on connecting to Exchange Server, see the Connect to Exchange (incl. Office 365) 52 topic. After all of the desired connection options have been set, for all settings tabs, click OK to establish the connection. If Archive Migrator is successful making the connection, a new node appears in the Explorer View. Page 46
47 Connect to Metalogix Archive Manager Archive Migrator allows connection to different /archive systems. This section deals with connecting to Metalogix Archive Manager. Please note that Archive Migrator supports Metalogix Archive Manager only in connection with Microsoft SQL Server. Combination of Metalogix Archive Manager with Oracle database is not supported. First in the Archive Migrator ribbon menu click the Connection > Connect to Archive Manager. NOTE: If Archive Migrator is installed on the Archive Manager machine, it is recommended to run the Archive Migrator (x86) version (for information on how to run this 32-bit version see this section 174 ). This will open the Connect To Archive Manager dialog. There are two main settings tabs in this dialog: Web Settings and SQL Settings. Each tab contains a set of configuration options for connecting to Archive Manager. Page 47
48 VERY IMPORTANT: If the Metalogix Archive Manager will be target, its Default retention category must be set to INDEFINITE. This retention category will be used during migration and it has to be set to indefinite, to ensure that the retention time for all migrated items will be migrated correctly. This tab is required only if this connector is your source connector. Otherwise it can be left empty. The available options on Web Settings tab are: Archive Web Server server name or IP address of the machine where Metalogix Archive Manager is installed Use secure connection to Web Service (https) select if your Archive Manager uses secure connection (https) Use secure connection to Web Server (https) select if you use secure connection (https) to Archive Manager ArchiveWeb Use Windows Service - check this option to use quicker service when Archive Manager is migration target; information on the type of connection will be displayed also next to the created connection in the connections list view Windows Service - filled in automatically when "Use Windows Service" is checked (including port number - e.g. 10mam3:8998) Archive Web User & Password required when connecting to a new Archive Manager service outside the domain; in such case enter super-user name, i.e. the user under which the Archive Manager runs Exchange Connection - this drop-down is optional and only necessary when you plan to Page 48
49 handle also archive system shortcuts; The drop-down lists all Exchange Server connections already defined in the Archive Migrator console. Should you intend to manage shortcuts at migration, select the Exchange Server connection applicable for the given archive connector. If such is not defined, choose the Add new... option. Connect to Exchange Server dialog appears where you can configure the desired connection. For detailed information on connecting to Exchange Server, see the Connect to Exchange (incl. Office 365) 52 topic. NOTE: To check your Archive Manager http/https settings, go to IIS Manager / <ArchiveManagerServerName> / Sites / Default Web Site. Select ArchiveWeb node and click the SSL Settings option from the main pane. Then check it also for ExchangePamWS node. The available options on SQL Settings tab are: SQL Server server name or IP address of the server where Archive Manager databases are installed SQL Database name of the Archive Manager Exchange Edition database (usually exchangedb ) Schema name of the schema used with this database; by default it is dbo Page 49
50 NOTE: To check your Archive Manager database settings, go to C:\Program Files (x86) \Common Files\PAM\PamConfig and open PamConfig.exe. Select Exchange Archive tab. Then the Initial catalog is our SQL Database and Table owner is our Schema. Connection authentication radio buttons select your option depending on your SQL Database authentication settings. The user you specify must have rights to the DB entered under SQL Database: o Use Current Windows User select if your current logged-on Windows user has the necessary rights for the SQL DB o Use SQL Server Authentication select if the DB uses SQL Authentication and specify an SQL user with access rights to above mentioned database After all of the desired connection options have been set, for all settings tabs, click OK to establish the connection. If Archive Migrator is successful making the connection, a new node appears in the Explorer View and you can expand this node and navigate user mailboxes. Connect to Exchange Mailbox An individual mailbox can also function as Archive Migrator source or target. The advantage of this approach is no need to have rights to the Exchange Server as a whole. Archive Migrator capabilities regarding item migration and feature handling in respect to Exchange mailbox are summarized in the table below. Platform Microsoft Exchange Mailbox CAPABILITIES User Mailbo x Items Journal Mailbox Items Public Folder Items 3rd party message classes Shortcut Replacemen t Retention Preservation N/A N/A The user under which the migration from/to Exchange Server runs must have full permissions to the migrated mailboxes. The instructions how to assign these permissions to the migration user does not belong to the scope of this manual but they can be found in the Microsoft technet articles, e.g. IMPORTANT: Archive Migrator supports Exchange Mailbox connection for Microsoft Exchange Server 2010 SP1 and higher. Exchange Mailbox connection for Microsoft Exchange Server 2003/2007 is NOT supported. Only connection to whole Exchange Server 2003/2007 is supported (see the Connect to Exchange (incl. Office 365) 52 topic). Page 50
51 To establish connection: To create connection to Exchange Mailbox as source/target, go to Connection > Connect to Exchange Mailbox. This will open the Connect to Exchange Mailbox dialog containing the following options: Connect to individual mailbox - this option allows connection to individual mailbox of your Exchange Server without the need to configure connection to the server itself; then enter the required information: EWS url (address where the Exchange web services are running, it is filled in automatically but if necessary, it can be changed) address, Password, First name, Last name, Full name Import mailboxes from CSV - this option enables connection to several individual mailboxes at once; simply create your CSV file with columns corresponding to the above mentioned properties (EwsUrl, Address, Password, FirstName, LastName, FullName) and load it to Archive Migrator via the Browse button NOTE: Page 51 Comma must be used as a separator.
52 After all of the desired connection options have been set, click OK to establish the connection. If Archive Migrator is successful making the connection, a new node appears in the Explorer View. Connect to Exchange (incl. Office 365) Exchange Server (including Office 365) itself can function as source or target system as well. This section deals with connecting to and handling Exchange Server. Exchange Server can contain various types of archived items. Archive Migrator capabilities regarding item migration and feature handling in respect to Exchange Server are summarized in the table below. Platform Microsoft Exchange and Office 365 Page 52 CAPABILITIES User Mailbox Items Journal Mailbox Items Public Folder Items 3rd party message classes Shortcut Replacement Retention Preservation N/A N/A
53 The user under which the migration from/to Exchange Server runs must have full permissions to the migrated mailboxes. The instructions how to assign these permissions to the migration user does not belong to the scope of this manual but they can be found in the Microsoft technet articles, e.g. To establish connection: To create connection to Exchange Server as source/target, go to Connection > Connect to Exchange Server. This will open the Connect to Exchange dialog containing the following fields: Exchange version from the drop-down menu select your Exchange Server version; Office 365 connection option is located above the default Exchange 2016 option; dialog options updates accordingly as not all settings are accessible for all Exchange versions NOTE: 1) Exchange Server 2003 and 2007 (without service pack) support only Messaging Application Programming Interface (MAPI) connection. Therefore if Outlook is not installed on the Archive Migration machine or Outlook bitness does not match the machine bitness, these two options Exchange 2003 and Exchange are disabled. 2) Additionally, Exchange Server 2003 requires Outlook 2010 or older. The connection will not work with newer Outlook. Exchange Server server name or IP address of your Exchange Server; in case of Office 365 the respective URL is filled in automatically Connector type: o Exchange Web Services (EWS) this type of connection is available and recommended for Exchange 2007 (SP1 or higher) and later NOTE: Page 53 EWS is the recommended connection type. The second one - Messaging Application Programming Interface (MAPI) - should be used only for
54 Exchange Server EWS requires that Application Impersonation role is assigned to migrating user. (See the section on Impersonation 181.) NOTE: Use https uncheck this option if EWS is running without SSL (https) Use Fast Transfer for Exchange Server 2010 SP1 and higher it is possible to use Microsoft Fast Transfer protocol for connecting to Exchange; since it is faster it's recommended option; if any archive is used as a source connector at the migration, Fast Transfer is not applicable Should folder or PST file be an intended migration target, the Use Fast Transfer option must be UNCHECKED. o Messaging Application Programming Interface (MAPI) this type of connection is available for Exchange 2003 SP2 and later, but for Exchange Server versions above Exchange 2003 SP2 this is not the preferred option. If the logged on user does not have full access permissions to the selected mailbox, the following error message appears: Error in IMsgStore.OpenEntry: MAPI_E_NOT_FOUND ATTENTION: Page 54 To use this type of connection: Ø Outlook is necessary on the Archive Migrator machine and the bitness of Outlook and OS must be the same. (For solving the problems with different bitness, see this troubleshooting section 174.) Ø Connection to Office 365 is only possible when Outlook 2013/2016 is installed on the Archive Migrator machine. Ø Connection to Exchange Server 2003 is only possible when Outlook 2010 or older is installed on the Archive Migrator machine. Ø Archive Migrator must be in the same domain as the Exchange Server (does not apply for Office 365) Ø Migrating user must have full access permissions to migrated mailboxes.
55 EWS url - address where the Exchange web services are running, it is filled in automatically but if necessary, it can be changed PowerShell url - address for PowerShell; it is filled in automatically but if necessary, it can be changed; applicable only for Exchange 2010 and above PowerShell auth - remote PowerShell uses different types of authentication. Applicable only for Exchange 2010 and above. This drop-box allows you to select the authentication that's right for you. The most commonly used authentication types are the following: o Kerberos - recommended when Exchange Server is in the same domain as Archive Migrator; for this type of authentication the Exchange Server must be specified by server name (not the IP address) o Basic - recommended when Exchange Server is in different domain as Archive Migrator; the basic authentication must be enabled for PowerShell Web Service on the target Exchange Server o Default - will try to use Kerberos or Negotiate authentication mechanism o NegotiateWithImplicitCredential - Windows authentication must be enabled for PowerShell Web Service on the Exchange Server Page 55
56 NOTE: Other authentication types can be used at administrator's convenience. For more information on individual authentication options and necessary settings, see the PowerShell Authentication 160 section. Domain - Exchange Server domain User & Password user that should be used for connecting to the Exchange Server; BEWARE of case sensitivity To view/list the mailboxes to which the user has access rights, the specified user must be a member of Organization Management group in Active Directory (AD). If he is not, he will see only his own mailbox. To add the user to this group go to AD machine: Active Directory Users and Computer -> Users -> select user -> Properties -> Member --> add Organization Management group NOTE: The administrator account should be a member of Organization Management group by default. Domain controller - name of the Domain Controller Store password - (Not recommended) if checked, Archive Migrator will remember password for the connection and will not ask the password when Archive Migrator runs next time After all of the desired connection options have been set click OK to establish the connection. If Archive Migrator is successful making the connection, a new node appears in the Explorer View. You can expand this node and navigate user mailboxes. NOTE: After updating Archive Migrator to newer version, some Exchange connections may disappear from the list of connections and it may be necessary to re-establish them. Connect to Gmail Archive Migrator allows connection to different /archive systems. This section deals with connecting to Gmail. Mailboxes can contain various types of items. Archive Migrator capabilities regarding item migration and feature handling in respect to Gmail are summarized in the table below. Platform CAPABILITIES User Mailbox Items Calendar Items Task Items Contact Items* Gmail Page 56
57 * Except Googl e+ conta cts To access Gmail in Archive Migrator, you will need a domain administrator account for Gmail, who can read all users within the domain, as well as access any person's personal Gmail account. Archive Migrator uses this account to connect to Gmail, and upon a successful connection, all of the Gmail users will be accessible. This section guides you through the process as follows: Creating a Gmail Service Account Granting Gmail Service Account Access Connecting to Gmail Creating a Gmail Service Account In order to connect to Gmail users will need to enter the Service , Secret, and Private Key File field values into the Connect to Gmail dialog box. These three items make up the credentials of the service account required to authenticate with Gmail. This section will review how to create the service account. 1. Login to the Google Developers console at " project". 2. Create a new project. 3. In the left hand pane expand APIs & auth and select APIs. 4. Turn on the following APIs: Admin SDK - For assigning users list. Calendar API Contacts API Gmail API Tasks API Page 57
58 5. Select Credentials from the left hand pane. 6. Under the OAuth section, click Create new Client ID. 7. Select Service Account, then click Create Client ID. Page 58
59 8. A message will be displayed, this is where your Private Key password will be shown. This is the key that you will enter in the Secret field when connecting to your Gmail Account in Archive Migrator. Once you have recorded the Private Key password, click Okay, got it. 9. You will now be directed to a list of service account information. You will need to copy and paste the Client ID number, and the Address into a word document as they will be needed in following steps. Page 59
60 a) The Client Id is required to grant service account access to the corresponding APIs. Please see the Granting a Gmail Service Account Access section below for instructions on how to do this. b) The Address is the Service required when connecting to your Gmail Account in Archive Migrator. 10. Generate a new P12 Key file by clicking Generate new P12 key button. Save the file where you can easily find it, as you will need to browse for the file in the Private Key File section when connecting to your Gmail Account in Archive Migrator. Granting a Gmail Service Account Access The following steps will grant the Gmail service account access to the required APIs. 1. Login to " with an administrator user account. 2. Click on the Security application. 3. Click on the Show more button at the bottom, and select Advanced Settings. Page 60
61 4. In the Advanced Settings screen, select Manage API client access. 5. Paste the Client ID you copied from the Creating a Gmail Service Account section above, into the Client Name field. 6. Copy and paste the following scopes into the One or More API Scopes field: Page 61
62 Click Authorize. Connecting to Gmail To establish the connection: 1. First in the Archive Migrator ribbon menu click the Connection > Connect to Gmail. 2. This will open the Connect To Gmail dialog allowing user to enter specific Gmail account connection information of the user whose Gmail will be connected. Page 62
63 3. Enter an Admin user name this should be a domain administrator that can read all users within the domain, as well as access any person's personal Gmail. 4. Enter the Domain Name. In order to find the Domain Name follow these steps: a) Login to " with the administration user account. b) Click on the Domains application. c) The domain you need to use for accessing your Google Account will be located under the Domain heading. An example using "examplematrixapps.net" is show below. 5. Enter the Service , Secret, and Private Key File. These three items make up the credentials of the service account required to authenticate with Gmail. Please see the Creating a Gmail Service Account section of this page for more details on how to create this service account (and Granting a Gmail Service Account Access section for how to grant it the required access). You can also find information on the Gmail service account at following page: 6. Once all the information has been entered click OK. 7. Once connected, the Gmail will appear in the Explorer View section of the Archive Migrator UI. From there, it can be navigated and acted on using the features available in Archive Migrator. Connect to PST file Besides connection to different /archive systems, Archive Migrator allows also connection to PST files stored on the network. PST file can be both, the target as well as the source of Page 63
64 migration. The following lines describe this type of connection. Platform CAPABILITIES User Mailbo x Items PST file Journal Mailbox Items Public Folder Items 3rd party message classes Shortcut Replacement Retention Preservation N/A N/A There may be a huge number of PST files in the domain, especially in case of large organizations. Archive Migrator facilitates the handling of PST files by providing two ways of connecting: A. Search for PST Files - PST discovery feature performing domain scanning for PST files B. Connect to PST File - connecting to single PST file in the network A. Search for PST files This option lists all existing PST files in the Archive Migrator. First in the Archive Migrator ribbon menu click the Connection > Search for PST Files. (To connect to a PST file, its full name (full path\name) must have max. 254 characters.) This will open the Search PST File dialog where you specify the domain to be searched through. The domain must be either the current domain of Archive Migrator or trusted domain: Page 64
65 As the whole domain scanning for PST files can take a considerable time in case of large organizations, the prompt on all domain computer scanning appears. Select: YES - to let Archive Migrator search all domain computers for PST files and list them in the administrative console between other connections (see the screenshot below) NO - to avoid possible time-consuming listing of PST files and display only the root (domain) node between other connections NOTE: Page 65 The searching for computers or PST files in the domain can be initiated from the context menu as described further.
66 The context menu of the root (domain) node facilitates the task of managing PST. It offers the following actions: Find Computers - click this option to list all computers from the domain Add Computers - click this option to add just specific computer existing in the domain (computer name, not the IP address) Search PST files - (available also for individual computer nodes - e.g. TSO-WIN7 in the screenshot above) click this option to look up all PST files in the given domain/computer. The number of existing PST files appears in the brackets next to the given computer. Unfold the computer node to see and manage these PST files. Assign PST Owners - (available also for individual computer nodes - e.g. TSO-WIN7 in the screenshot above) when clicked, the PST file name(s) change(s) (ONLY in Archive Migrator!) and the PST is named after its owner. PST file name is not changed when the owner cannot be resolved (e.g. when multiple owners exist). It is recommended to run assigning of owners before migration - for more information see the From/To PST 109 section). B. Connect to PST Files This option is useful when connecting to a single PST file. First in the Archive Migrator ribbon menu click the Connection > Connect to PST File. (To connect to a PST file, its full name (full path\name) must have max. 254 characters.) Page 66
67 This will open the Connect To PST File dialog with the following options: PST file - enter the path to the desired PST file or use the Browse button to locate it No password - select if the PST file is not password protected Use password - select if access to the PST file requires a password; enter the password and check Remember my password if the password should be stored in the system for future use After all of the desired connection options have been set, click OK to establish the connection. If Archive Migrator is successful making the connection, a new node appears in the Explorer View. Connect to folder Besides connection to different /archive systems, Archive Migrator allows also connection to File System, e.g. ordinary folder. The following lines describe this type of connection. Page 67
68 Platform CAPABILITIES User Mailbox Items Disk Folder Journal Mailbox Items Public Folder Items 3rd party message classes Shortcut Replacemen t Retention Preservatio n N/A N/A First in the Archive Migrator ribbon menu click the Connection > Connect to folder. This will open the Connect to folder dialog. There are two main settings tabs in this dialog: File Share and Options. Each tab contains a set of configuration options for connecting to Flat File. The available options on File share tab are: Select destination folder enter or browse the path to your destination folder If credentials are required for connection to the selected folder, utilize the following text-boxes Server enter the server IP address or name Domain enter the domain full name (e.g. mydomain.com) User & Password enter credentials of a user with permissions to access the specified folder Page 68
69 The Options tab allows you to further configure your preferred folder structure and naming conventions to be used at migration: Preserve folder hierarchy if not checked, all source items irrespective of the source subfolder are migrated directly to the given root folder Overwrite existing files if not checked, files already existing in the target will not be migrated File format used in this folder (available options define behavior at migrating to the given folder) o Outlook message... - when this option is checked, the behavior at migrating to this folder is as follows: subfolder is created for each mailbox and it further contains folders for each mailbox folder (e.g. Inbox, Sent Items etc.); individual mailbox items are then migrated to these folders in the form of msg files o Outlook Personal Archive... - when this option is checked, the behavior at migrating to this folder is as follows: individual mailboxes are migrated as PST files to the given folder. Administrator can specify limit for file size in GB. If the mailbox PST file exceeds this limit, it is divided to smaller PST files. File name (msg) options o Use message ID as file name - message ID of the items migrated to this folder will be used as file name o Use subject as file name - subject (and date) of the files migrated to this folder will be used as file name Page 69
70 Replace invalid characters in file/folder name with - define which character should replace any character in folder name that is invalid on the target file system After all of the desired connection options have been set, for all settings tabs, click OK to establish the connection. If Archive Migrator is successful making the connection, a new node appears in the Explorer View and you can expand this node and navigate it. How To Migrate After the source and target connections were established, migration process can start. At first launch of the Archive Migrator you were prompted to select the database for storing migration metadata. You may have chosen your local SQL server DB or SQL Compact database (installed by Archive Migrator setup). At migrations comprising more than 100,000 items, full SQL Server is the preferred option. To check or switch the database settings: a) Go to Settings / Configure Default Migration Database Settings in the ribbon b) In the pop-up dialog switch to the Use SQL Server database radio-button and browse for your SQL Server database The basic scheme is very simple and could be outlined as follows: 1. right-click the source node/mailbox(es) >> 2. select Copy... >> Page 70
71 3. right-click the target node/mailbox(es) >> 4. select Paste... NOTE: After copying the desired source item(s), the Paste action can be initiated on the root node of the target system or on an individual mailbox. In case you paste to the root node of the target system, Archive Migrator searches for the target users with the same display name. If such users are not found, the following scenarios can occur: A) target is Exchange server - user will be created in the target Exchange server ("Create missing mailbox" must be checked under Mailbox options) B) target is Archive system - if such user exists on the corresponding Exchange server, user will be created in the target Archive system - if such user does not exist on the corresponding Exchange server, user will not be created and migration for such user will fail Different types of source-target combinations feature various migration configuration options and requirements. For better orientation, connectors can be grouped into these categories: Ø Archive Connectors: Symantec Enterprise Vault Page 71
72 EMC Xtender Mimosa NearPoint GFI MailArchiver HP IAP Zantaz EAS Quest Archive Manager Metalogix Archive Manager Ø Exchange Connectors: Exchange Mailbox Exchange Server Office 365 (Exchange Online) Ø Gmail Ø PST file & folder Consequently, their combinations as source and target create these main types of migration processes: From To I. Archive Archive II. Archive Exchange III. Exchange Exchange IV. Exchange Archive V. Gmail Exchange/Archive/folder VI. VII. PST file as source or target all sources folder Each migration processes (I. - VII.) with its requirements and available settings are described in detail in the next sections. Moreover, one of the successive sections is dedicated to migration involving Public Folders as this process may require special attention. Archive to Archive Manager Once your source and target connections have been successfully configured, you can start the migration to Archive Manager, the process being very simple: Page 72
73 1. right-click the source node/mailbox(es) >> 2. select Copy Archive Server/Mailbox(es) >> 3. right-click the target (Archive Manager) node/mailbox(es) >> 4. select Paste Mailboxes.. VERY IMPORTANT: NOTE: Default retention category of the target Metalogix Archive Manager must be set to INDEFINITE. This retention category will be used during migration and it has to be set to indefinite, to ensure that the retention time for all migrated items will be migrated correctly. It is possible to select any mailbox, group or the whole node. Multiselect is also available (see the screenshot). If target Archive Manager contains new Archive Manager migration service you can use it to speed up the migration. Page 73
74 NOTE: After copying the desired source item(s), the Paste action can be initiated on the root node of the target system or on an individual mailbox. For instance, you right-click mailbox(es) in source and select Copy from the context menu. To start the migration, go to the root node of target system or to an individual mailbox. Right-click it and select Paste Mailboxes from the context menu. Before the migration starts, the Configuration dialog opens. There are these settings tabs: Shortcut Options defines how shortcuts should be handled on the target system Retention Options configures the retention settings of migrated items on the target system Filter Options settings regarding items to migrate Mailbox Options settings allowing item migration Shortcut Options Create shortcuts for all migrated s if selected, a shortcut will be created for every single migrated item in the user mailbox, i.e. shortcuts will be created also for items that originally had Page 74
75 no shortcuts in the user mailbox or user has deleted the shortcut. NOTE: If this option is used and Delete original shortcuts is UNCHECKED, no Exchange Settings need to be specified (for any connector). Recreate shortcuts only if the original shortcuts exist if selected, shortcuts will be created only for items that have shortcuts also in the source system Do not create shortcuts Archive Migrator will migrate the items to the target system but no new shortcuts will be created, i.e. users will still access archived items in the source system (via the original shortcuts). Archive Manager (target system) items will be available only via ArchiveWeb application for them. Delete original shortcuts can be combined with every option above; when checked, source system shortcuts will be deleted from the user mailbox ATTENTION: Keep in mind that the combination Do not create shortcuts + Delete original shortcuts results in no shortcuts in the user mailbox, i.e. no access to the archived items. For the sake of post-migration check, administrator can decide to keep the original shortcuts and also create new ones (e.g. Create shortcuts for all migrated s - ON and Delete original Page 75
76 shortcuts - OFF). The shortcut options configuration then results in two types of shortcuts. Once the migration has run, the mailbox contains shortcuts of the legacy archive system and Metalogix Archive Manager shortcuts, i.e. shortcuts are duplicated. In such scenarios it may be desired to remove the legacy shortcuts. To do so after migration: 1. In the Archive Migrator connect to your Exchange Server. 2. Right-click the desired mailbox under the Exchange Server node and from the context menu select Remove shortcuts. 3. In the pop-up dialog check the shortcut type you want to remove and click Run. NOTE: Shortcuts for the following archive systems can be removed: opammessage - shortcuts created by Metalogix Archive Manager oenterprisevault.shortcut - shortcuts created by Symantec Enterprise Vault oexshortcut - shortcuts created by EMC Xtender omimosastub - shortcuts created by Mimosa NearPoint opersistmailitem - shortcuts created by HP IAP oeas - shortcuts created by Zantaz EAS oaftermail - shortcuts created by Quest Archive Manager obma.stub - shortcuts created by Barracuda Message Archiver Retention Options Migrate retention date migrated items will have the same retention in the target system as in the source system Page 76
77 Overwrite retention date for all items original retention of the migrated items will be overwritten; the value defined in the Retention in months will be used Set retention date if not defined retention will be overwritten only for items that have no retention set in the source system, the value defined in the Retention in months will be used for such items Retention in months defines the retention for Overwrite retention date and Set retention date options; the defined time period starts on the migration date Filter Options This tab contains these subtabs: Folders - use this tab to define folders which should be excluded from migration. It may not be desired to migrate certain types of folders, e.g. Deleted items, Trash, Spam etc. Click the Add button to specify such folders. In the pop-up dialog enter the FULL PATH to the desired folder preceded by forward slash " / ". Be aware that only the specified folder will be excluded, folders with the same name but occurring elsewhere in the folder structure will be migrated. For instance, if you specify folder path "/Private", it will be excluded from the migration. However, any other folder with identical name but in different location (e.g. Inbox/Private) will be migrated. Page 77
78 Item Classes - applicable only for some connections - two boxes on this tab allows you to fine-tune the migration in respect to Exchange defined message classes (e.g. Calendar, Contacts, Post, various shortcuts etc.). By default only shortcuts of supported archiving systems are excluded from migration. To configure your desired settings, add/remove items in the Included Item Classes and Exclude Item Classes boxes. Example: To migrate calendar items enter IPM.Appointment* To migrate contacts items enter IPM.Contact* To migrate journal items enter IPM.Activity* NOTE: Page 78 Shortcuts for the following archive systems can be migrated: o PamMessage - shortcuts created by Metalogix Archive Manager o EnterpriseVault - shortcuts created by Symantec Enterprise Vault o ExShortcut - shortcuts created by EMC Xtender o MimosaStub - shortcuts created by Mimosa NearPoint o PERSISTMailItem - shortcuts created by HP IAP o EAS - shortcuts created by Zantaz EAS o AfterMail - shortcuts created by Quest Archive Manager o BMA.Stub - shortcuts created by Barracuda Message Archiver
79 Other - time and size filtering options are activated by checking the respective check-boxes and configuring required settings Page 79
80 Mailbox Options Copy Items if not checked, NO items will be migrated; to migrate mailbox items ( s, calendar items etc.) this option must be selected Verify items migration (slow) - visible only in advanced mode (Settings/Enable Advanced Mode) - when selected the function checks if the subject and body of the migrated item are the same on source and target; However, it slows down the migration. The verification can run also after migration as a standalone process. To run it after migration, use the context menu. To do so: 1. Right-click the source mailbox and from the context menu select Compare Mailbox option 2. Right-click the target mailbox and from the context menu select Compare with Mailbox option 3. The progress dialog appears and you can check the log Once your desired settings are defined, click Run to start the migration. NOTE: Page 80 After clicking the Save button a migration job with the specified settings will be created and saved in the Job list. However, it will not run immediately. You can run it manually later or create a PowerShell script for it. For more information, see the Job List 140 section.
81 Archive to Exchange Once your source and target connections have been successfully configured, you can start the migration, the process being very simple: 1. right-click the source node/mailbox(es) >> 2. select Copy Archive Server/Mailbox(es) >> 3. right-click the target mailbox/node >> 4. select Paste Mailboxes.. Archive Migrator migrate items from user mailboxes, public folders as well as journal mailbox. Page 81 NOTE: Multiselect is also available (see the screenshot). NOTE: After copying the desired source item(s), the Paste action can be initiated on the root node of the target system or on an individual mailbox.
82 For instance, you right-click the mailbox in source and select Copy from the context menu. To start the migration, go to the root node of target system or to an individual mailbox. Right-click it and select Paste Mailboxes from the context menu. Before the migration will be started, the Configuration dialog opens. There are three settings tabs: Mailbox Options - define how migrated items should be handled in respect of target destination Shortcut Options - define how shortcuts should be handled on the target system Notification Options - allow configuring of notification after job (migration) completion Mailbox Options Create missing mailbox - with this option checked, the Archive Migrator will create new mailbox with the source mailbox name, if it cannot pair source mailbox with any mailbox on the target. If unchecked, source mailbox that cannot be paired with any mailbox in the target will NOT be migrated. Password to this mailbox is displayed in the job log (see the Log Files 142 section) NOTE: Page 82 Creating missing mailbox function
83 - is supported for Exchange Server 2010 and higher (EWS connection); - is not supported in case of migration from EMC Xtender into Exchange Server. Target mailboxes need to be created before migration. Password length - (available if Create missing mailbox is enabled) provides the possibility to set the length of the password for the newly created mailbox (see the above option) The following options are available only if target is Exchange Server 2013/2016 or Office 365: Enable In-Place archive - if checked, Archive Migrator will activate Exchange native In-Place archive in the target mailbox if the target mailbox does not have it enabled yet Verify items migration (slow) -- visible only in advanced mode (Settings/Enable Advanced Mode) - when selected the function checks if the subject and body of the migrated item are the same on source and target; However, it slows down the migration. The verification can run also after migration as a standalone process. To run it after migration, use the context menu. To do so: 1. Right-click the source mailbox and from the context menu select Compare Mailbox option 2. Right-click the target mailbox and from the context menu select Compare with Mailbox option 3. The progress dialog appears and you can check the log These options are available only if target has In-Place archive enabled or you have checked the Enable In-Place archive option (see above): Migrate all items to primary mailbox - default option; target for all migrated items is the given mailbox Migrate all items to archive mailbox - in this case all items are migrated to the Exchange native InPlace archive of the given mailbox NOTE: Page 83 If the target mailbox does not have Exchange native In-Place archive enabled in target Exchange Server (nor the Enable In-Place archive check box is selected), all items are migrated to the primary mailbox.
84 Shortcut Options Delete original shortcuts can be combined with every option above; when checked, source system shortcuts will be deleted from the user mailbox NOTE: Page 84 To handle shortcuts, in Archive Migrator you must have defined Exchange Connection related to your archive system.
85 Notification Options Configure notification s sent when the migration finishes. Send to - account(s) or group that the should be sent to Send from - account that the message should be sent from CC - any account(s) or groups that should be CC'd BCC - any account(s) or groups that should be BCC'd Subject - the subject line for the Server (smtp) - network name or IP address that the will be sent from User & password - user credentials to use when connecting to the server Page 85
86 Filter Options Migrate Folders - when checked, all source mailbox folder structure is copied to target mailbox Migrate Items - if not checked, NO items will be migrated; to migrate mailbox items ( s, shortcuts, calendar items etc.) this option must be selected Page 86
87 Once your desired settings are defined, click Run to start the migration. NOTE: After clicking the Save button a migration job with the specified settings will be created and saved in the Job list. However, it will not run immediately. You can run it manually later or create a PowerShell script for it. For more information, see the Job List 140 section. Exchange to Exchange Once your source and target connections have been successfully configured, you can start the migration, the process being very simple: 1. right-click the source node/mailbox(es) >> 2. select Copy... >> 3. right-click the target mailbox/node >> 4. select Paste... Archive Migrator migrate items from user mailboxes, public folders as well as journal mailbox. NOTE: Page 87 Multiselect is also available (see the screenshot).
88 NOTE: After copying the desired source item(s), the Paste action can be initiated on the root node of the target system or on an individual mailbox. When EWS connection is used, well known mailbox folders are mapped between source and target independent of language settings, e.g. German "Posteingang" is migrated to Inbox. Well known folders: Inbox, Calendar, Contacts, Deleted Items, Drafts, Journal, Junk , Notes, Outbox, Sent Items, Tasks. User specific folders are migrated with the user defined name. VERY IMPORTANT: User under which the migration runs must have Application Impersonation and Discovery Management roles assigned. See the section Impersonation 181. For instance, you right-click the mailbox in source and select Copy from the context menu. To start the migration, go to the root node of target system or to an individual mailbox. Right-click it and Page 88
89 select Paste Mailboxes from the context menu. Prior to migration you will be asked to specify your preferred copying options in the pop-up dialog. This dialog contains two tabs: Mailbox Options Tab where you specify settings regarding mailboxes: o Create missing mailbox - with this option is checked, the Archive Migrator will create new mailbox with the source mailbox name, if it cannot pair source mailbox with any mailbox on the target. If unchecked, source mailbox that cannot be paired with any mailbox in the target will NOT be migrated. Password to this mailbox is displayed in the job log (see the Log Files 142 section) NOTE: Page 89 Creating missing mailbox is supported for Exchange Server 2010 and higher (EWS connection). With Exchange Servers 2003/2007 migration will not run for unpaired mailboxes.
90 o Password length - (available if Create missing mailbox is enabled) provides the possibility to set the length of the password for the newly created mailbox (see the above option) + Copy Folders, Copy Items The following options are available only if target is Exchange Server 2013/2016: o Enable In-Place archive - if checked, Archive Migrator will activate Exchange native In-Place archive in the target mailbox if the target mailbox does not have it enabled yet o Verify items migration (slow) - visible only in advanced mode (Settings/Enable Advanced Mode) - when selected the function checks if the subject and body of the migrated item are the same on source and target; However, it slows down the migration. The verification can run also after migration as a standalone process. To run it after migration, use the context menu. To do so: 1. Right-click the source mailbox and from the context menu select Compare Mailbox option 2. Right-click the target mailbox and from the context menu select Compare with Mailbox option. The progress dialog appears and you can check the log These options are available only if target has In-Place archive enabled or you have checked the Enable In-Place archive option (see above): o Migrate all items to the same mailbox - in this case source primary mailbox items will be migrated to primary mailbox and source Exchange native In-Place archive items will be migrated to target Exchange native In-Place archive o Migrate all items to primary mailbox - default option; target for all migrated items is the given mailbox o Migrate all items to archive mailbox - in this case all items are migrated to the Exchange native In-Place archive of the given mailbox o Migrate items older than... - based on send/receive date of source item NOTE: Page 90 If the target mailbox does not have Exchange native In-Place archive enabled in target Exchange Server (nor the Enable In-Place archive check box is selected), all items are migrated to the primary mailbox.
91 Filter Options Tab where you specify settings regarding items to migrate. This tab delivers the ability to filter the content that should be migrated. Filter Options includes the following 3 subtabs: Mailbox Items - select whether to migrate only folders - i.e. the folder structure will be created in the target - or also items; if nothing is selected, NOTHING will be migrated, just a mailbox will be created as appropriate Migrate Folders - when checked, all source mailbox folder structure is copied to target mailbox Migrate Items - if not checked, NO items will be migrated; to migrate mailbox items ( s, shortcuts, calendar items etc.) this option must be selected Migrate Inbox Rules - check to migrate any server-side rules defined for user Inbox - available only when folders are migrated; this feature requires same type of connection on both source and target (EWS - EWS connection or MAPI - MAPI connection) (see the Connect to Exchange 52 section) Migrate Out Of Office information - check to migrate dates, status and texts of Out Of Office user settings; limitations apply to Exchange Server in this case only text can be migrated and user needs to enable Out Of Office as appropriate; when MAPI connection is used (on source or target or both), Exchange Autodiscovery service must be configured on the given machine Migrate User Photo - available when migrating from/to Exchange Server 2013/2016/Office 365; check to migrate user photo Page 91
92 Item Classes - two boxes on this tab allows you to fine-tune the migration in respect to Exchange defined message classes (e.g. Calendar, Contacts, Post, various shortcuts etc.). By default only shortcuts of supported archiving systems are excluded from migration. To configure your desired settings, add/remove items in the Included Item Classes and Exclude Item Classes boxes. Example: To migrate calendar items enter IPM.Appointment* To migrate contacts items enter IPM.Contact* To migrate journal items enter IPM.Activity* NOTE: Page 92 Shortcuts for the following archive systems can be migrated: opammessage - shortcuts created by Metalogix Archive Manager oenterprisevault - shortcuts created by Symantec Enterprise Vault oexshortcut - shortcuts created by EMC Xtender omimosastub - shortcuts created by Mimosa NearPoint opersistmailitem - shortcuts created by HP IAP oeas - shortcuts created by Zantaz EAS oaftermail - shortcuts created by Quest Archive Manager obma.stub - shortcuts created by Barracuda Message Archiver
93 Other - time and size filtering options are activated by checking the respective check-boxes and configuring required settings Page 93
94 Once your desired settings are defined, click Run to start the migration. NOTE: After clicking the Save button a migration job with the specified settings will be created and saved in the Job list. However, it will not run immediately. You can run it manually later or create a PowerShell script for it. For more information, see the Job List 140 section. Exchange to Archive Manager Once your source and target connections have been successfully configured, you can start the migration to Archive Manager, the process being very simple: 1. right-click the source node/mailbox(es) >> 2. select Copy Server/Mailbox(es) >> 3. right-click the target Archive Manager node/mailbox(es) >> 4. select Paste Mailboxes.. Archive Migrator migrate items from user mailboxes, public folders as well as journal mailbox in Exchange Server to Metalogix Archive Manager. The competitive advantage of Archive Migrator is the possibility to migrate not only common Exchange Server items but also the items already archived in Exchange Server, aka In-Place archive. (Please note that archiving Exchange items to Page 94
95 Metalogix Archive is the main functionality of Metalogix Archive Manager.) NOTE: It is possible to select any mailbox, group or the whole node. Multiselect is also available (see the screenshot). NOTE: After copying the desired source item(s), the Paste action can be initiated on the root node of the target system or on an individual mailbox. VERY IMPORTANT: User under which the migration runs must have Full Access permissions for the migrated mailboxes. For more information on how to manage Full Access permissions see the following Microsoft article: 29.aspx For instance, you right-click the mailbox in source and select Copy from the context menu. To start the migration, go to the root node of target system or to an individual mailbox. Right-click it and Page 95
96 select Paste Mailboxes from the context menu. Prior to migration you will be asked to specify your preferred copying options in the pop-up dialog. This dialog contains these tabs: Shortcut Options Create shortcuts for all migrated s if selected, a shortcut will be created for every single migrated item in the user mailbox, i.e. shortcuts will be created also for items that originally had no shortcuts in the user mailbox or user has deleted the shortcut. NOTE: If this option is used and Delete original shortcuts is UNCHECKED, no Exchange Settings need to be specified (for any connector). Recreate shortcuts only if the original shortcuts exist N/A Do not create shortcuts Archive Migrator will migrate the items to the target system but no new shortcuts will be created, i.e. users will still access archived items in the source system (via the original shortcuts). Archive Manager (target system) items will be available only via ArchiveWeb Page 96
97 application for them. Delete original shortcuts can be combined with every option above; when checked, source system shortcuts will be deleted from the user mailbox ATTENTION: Keep in mind that the combination Do not create shortcuts + Delete original shortcuts results in no shortcuts in the user mailbox, i.e. no access to the archived items. Retention Options Migrate retention date migrated items will have the same retention in the target system as in the source system Overwrite retention date for all items original retention of the migrated items will be overwritten; the value defined in the Retention in months will be used Set retention date if not defined retention will be overwritten only for items that have no retention set in the source system, the value defined in the Retention in months will be used for such items Retention in months defines the retention for Overwrite retention date and Set retention Page 97
98 date options; the defined time period starts on the migration date Filter Options Filter Options tab can include 3 subtabs depending on the connector configurations: Mailbox Items - select which mailbox items should be migrated; if nothing is selected, NOTHING will be migrated, just a mailbox will be created as appropriate: o Migrate Primary Mailbox - check to migrate common Exchange mailbox items o Migrate Archive Mailbox - check to migrate items from Exchange Archive (In-Place archive) Page 98
99 Item Classes - two boxes on this tab allows you to fine-tune the migration in respect to Exchange defined message classes (e.g. Calendar, Contacts, Post, various shortcuts etc.). By default only shortcuts of supported archiving systems are excluded from migration. To configure your desired settings, add/remove items in the Included Item Classes and Exclude Item Classes boxes. Example: To migrate calendar items enter IPM.Appointment* To migrate contacts items enter IPM.Contact* To migrate journal items enter IPM.Activity* NOTE: Page 99 Shortcuts for the following archive systems can be migrated: o PamMessage - shortcuts created by Metalogix Archive Manager o EnterpriseVault - shortcuts created by Symantec Enterprise Vault o ExShortcut - shortcuts created by EMC Xtender o MimosaStub - shortcuts created by Mimosa NearPoint o PERSISTMailItem - shortcuts created by HP IAP o EAS - shortcuts created by Zantaz EAS o AfterMail - shortcuts created by Quest Archive Manager o BMA.Stub - shortcuts created by Barracuda Message Archiver
100 Other - time and size filtering options are activated by checking the respective check-boxes and configuring required settings Page 100
101 Mailbox Options Copy Items if not checked, NO items will be migrated; to migrate mailbox items ( s, calendar items etc.) this option must be selected Verify items migration (slow) - visible only in advanced mode (Settings/Enable Advanced Mode) - when selected the function checks if the subject and body of the migrated item are the same on source and target; However, it slows down the migration. The verification can run also after migration as a standalone process. To run it after migration, use the context menu. To do so: 1. Right-click the source mailbox and from the context menu select Compare Mailbox option 2. Right-click the target mailbox and from the context menu select Compare with Mailbox option 3. The progress dialog appears and you can check the log Page 101
102 Once your desired settings are defined, click Run to start the migration. NOTE: After clicking the Save button a migration job with the specified settings will be created and saved in the Job list. However, it will not run immediately. You can run it manually later or create a PowerShell script for it. For more information, see the Job List 140 section. From Gmail Once your source and target connections have been successfully configured, you can start the migration the process being very simple: 1. right-click the source node/mailbox(es) >> 2. select Copy Server/Mailbox(es) >> 3. right-click the target Archive Manager node/mailbox(es) >> 4. select Paste Mailboxes.. ATTENTIO N: Page 102 Please note that Archive Migrator machine must be in the same domain as the target machine, if you plan to create search folders (see "Migration Logic" section below).
103 Archive Migrator can migrate items from Gmail account to any connected Exchange Server (incl. Office 365), to Archive Manager or to any folder in the file system. NOTE: It is possible to select any mailbox, group or the whole node. Multiselect is also available (see the screenshot below). When EWS connection (in case of migration to Exchange server) is used, well known mailbox folders are mapped between source and target independent of language settings, e.g. German "Posteingang" is migrated to Inbox. Well known folders: Inbox, Calendar, Sent, Task, Trash, Spam. User specific folders are migrated with the user defined name. NOTE: After copying the desired source item(s), the Paste action can be initiated on the root node of the target system or on an individual mailbox. For instance, you right-click the mailbox in the source and select Copy from the context menu. To start the migration, go to the root node of target system or to an individual mailbox. Right-click it and select Paste Mailboxes from the context menu. Page 103
104 Migration Logic Gmail items are organized in: system labels (Inbox, Sent, Draft, Trash, Spam) custom labels (defined by the user, e.g. Sales, Private, Documents etc.) some items may have no label At migration, they are handled in the following way: system label item are migrated to ordinary folders on the target Source folder Target folder Inbox Inbox Sent Sent Items Draft Drafts Trash Deleted Items Spam Junk custom label items are migrated to Inbox. However, the original label is preserved as Category (Exchange feature) and user can access them in the Search Folders where folders with the corresponding names are created. no label item are migrated to newly created Archive folder in the main tree Page 104
105 Migration Configuration Prior to migration you will be asked to specify your preferred copying options in the pop-up dialog. The dialog contains different tabs and configuration options depend on the type of the target connector. For that reason, not all settings described here may be applicable for your specific scenario. Possible tabs of the configuration dialog are as follows: Shortcut Options Create shortcuts for all migrated s if selected, a shortcut will be created for every single migrated item in the user mailbox, i.e. shortcuts will be created also for items that originally had no shortcuts in the user mailbox or user has deleted the shortcut. NOTE: If this option is used and Delete original shortcuts is UNCHECKED, no Exchange Settings need to be specified (for any connector). Recreate shortcuts only if the original shortcuts exist N/A Do not create shortcuts Archive Migrator will migrate the items to the target system but no new shortcuts will be create Retention Options Migrate retention date migrated items will have the same retention in the target system as in the source system Overwrite retention date for all items original retention of the migrated items will be overwritten; the value defined in the Retention in months will be used Set retention date if not defined retention will be overwritten only for items that have no Page 105
106 retention set in the source system, the value defined in the Retention in months will be used for such items Retention in months defines the retention for Overwrite retention date and Set retention date options; the defined time period starts on the migration date Filter Options Mailbox Items tab: Migrate items in Trash when checked, Trash items will be migrated, too Migrate item with Spam label when checked, Spam items will be migrated, too Page 106
107 Other tab: Time and size filtering options are activated by checking the respective check-boxes and configuring required settings. Page 107
108 Mailbox Options Copy Folders when checked, all source mailbox folder structure is copied to target mailbox, i.e. Inbox, Sent Items etc. (NO ITEMS are migrated) Copy Items if not checked, NO items will be migrated; to migrate mailbox items ( s, calendar items etc.) this option must be selected Verify items migration (slow) - visible only in advanced mode (Settings/Enable Advanced Mode) when selected the function checks if the subject and body of the migrated item are the same on source and target; However, it slows down the migration. The verification can run also after migration as a standalone process. To run it after migration, use the context menu. To do so: 1. Right-click the source mailbox and from the context menu select Compare Mailbox option 2. Right-click the target mailbox and from the context menu select Compare with Mailbox option 3. The progress dialog appears and you can check the log Page 108
109 Once your desired settings are defined, click Run to start the migration. NOTE: When migrating using PowerShell, please make sure that you use Outlook x64. NOTE: After clicking the Save button a migration job with the specified settings will be created and saved in the Job list. However, it will not run immediately. You can run it manually later or create a PowerShell script for it. For more information, see the Job List 140 section. From/To PST This section will guide you through specific type of migration where source or target is a PST file. Once your source and target connections have been successfully configured, you can start the migration, the process being very simple: 1. right-click the source >> 2. select Copy... >> 3. right-click the target >> 4. select Paste... Page 109
110 NOTE: If target is a folder with file format set to "Outlook Personal Archive multiple messages are stored in a pst file" (see Connect to folder 67 section), Paste Mailbox as File... option is available in the context menu. This option represents simple copy action of PST files. Administrators can use it e.g. for straightforward gathering of PST files to one location of choice. To secure speed, no validation is performed and no filtering options are available. ATTENTION: Migrating 1 mailbox to multiple PSTs is not supported. No Archive System server is possible target when migrating from PST file. There are 2 possible PST connections in Archive Migrator each offering a bit different functionality and behavior: 1. created via Connect to PST File feature ( ) - single PST file 2. created via Search PST Files feature ( ) - may include all PST files in the domain 1. Handling single PST file (connection created via Connect to PST File feature) Ø such PST file can be the target of migration Ø such PST file can be (as source) migrated to mailbox only (not the main connection node (e.g. Exchange Server)) 2. Handling PST files in batch (connection created via Search PST Files feature) Ø these PST files can only be a source of migration (no "Paste" action allowed on them) Ø these PST files can be migrated to mailbox and also directly to main nodes (Exchange Server node, Archive Manager node etc.) Ø RECOMMENDATION: Before migration, right-click the node containing relevant PST files and choose to Assign PST Owners. By doing this, process in the background will try to figure out owner for each PST file. Where it will be successful, the display name of the PST file will change (only in Archive Migrator) to reflect the detected owner. These PST files will be migrated to the corresponding mailboxes on the target. PST file whose owner has not been resolved can still be migrated. However, at migration a mailbox with "awkward" name (the same as the name of the PST file) will be created and the PST file will be migrated to it. Migration settings After determining your source and target and clicking Paste command form the context menu the Configuration dialog appears. It features different tabs with configuration options. The number of tabs and available options depend on the source/target connector type. Only some of the options may be applicable to your specific scenario. Possible tabs and options are as follows: Page 110
111 Mailbox Options This tab is applicable only when migrating to Exchange Server 2013/2016. The possible configuration options are the following: o Enable In-Place archive - if checked, Archive Migrator will activate Exchange native In-Place archive in the target mailbox if the target mailbox does not have it enabled yet o Verify items migration (slow) - visible only in advanced mode (Settings/Enable Advanced Mode) - when selected the function checks if the subject and body of the migrated item are the same on source and target; However, it slows down the migration. The verification can run also after migration as a standalone process. To run it after migration, use the context menu. To do so: 1. Right-click the source mailbox and from the context menu select Compare Mailbox option 2. Right-click the target mailbox and from the context menu select Compare with Mailbox option. The progress dialog appears and you can check the log. o Migrate all items to the same mailbox - in this case source primary mailbox items will be migrated to primary mailbox and source Exchange native In-Place archive items will be migrated to target Exchange native In-Place archive o Migrate all items to primary mailbox - default option; target for all migrated items is the given mailbox o Migrate all items to archive mailbox - in this case all items are migrated to the Exchange native In-Place archive of the given mailbox o Migrate items older than... - based on send/receive date of the source item Page 111 NOTE: If the target mailbox does not have Exchange native In-Place archive enabled in target Exchange Server (nor the Enable In-Place archive check box is selected), all items are migrated to the primary mailbox, even if the Migrate all items to archive mailbox radio button is selected. NOTE: If you want to migrate to native In-Place archive then migration user needs to be able to impersonate users (migration user needs to have ApplicationImpersonation role assigned on target Exchange 2013/2016 Server - for more details see the Impersonation 181 troubleshooting section).
112 Shortcut Options Delete original shortcuts can be combined with every option above; when checked, source system shortcuts will be deleted from the user mailbox NOTE: Page 112 To handle shortcuts, in Archive Migrator you must have defined Exchange Connection related to your archive system.
113 Notification Options Configure notification s sent when the migration finishes. Send to - account(s) or group that the should be sent to Send from - account that the message should be sent from CC - any account(s) or groups that should be CC'd BCC - any account(s) or groups that should be BCC'd Subject - the subject line for the Server (smtp) - network name or IP address that the will be sent from User & password - user credentials to use when connecting to the server Page 113
114 Filter Options This tab delivers the ability to filter the content that should be migrated. Filter Options includes the following subtabs: Folders (if applicable) - use this tab to define folders which should be excluded from migration. It may not be desired to migrate certain types of folders, e.g. Deleted items, Trash, Spam etc. Click the Add button to specify such folders. In the pop-up dialog enter the FULL PATH to the desired folder preceded by forward slash " / ". Be aware that only the specified folder will be excluded, folders with the same name but occurring elsewhere in the folder structure will be migrated. For instance, if you specify folder path "/Private", it will be excluded from the migration. However, any other folder with identical name but in different location (e.g. Inbox/Private) will be migrated. Page 114
115 Mailbox Items (if applicable) - select whether to migrate only folders - i.e. the folder structure will be created in the target - or also items; if nothing is selected, NOTHING will be migrated, just the folder structure will be created as appropriate Migrate Folders - when checked, all source mailbox folder structure is copied to target mailbox Migrate Items - if not checked, NO items will be migrated; to migrate mailbox items ( s, shortcuts, calendar items etc.) this option must be selected Page 115
116 Item Classes - two boxes on this tab allows you to fine-tune the migration in respect to Exchange defined message classes (e.g. Calendar, Contacts, Post, various shortcuts etc.). By default only shortcuts of supported archiving systems are excluded from migration. To configure your desired settings, add/remove items in the Included Item Classes and Exclude Item Classes boxes. Example: To migrate calendar items enter IPM.Appointment* To migrate contacts items enter IPM.Contact* To migrate journal items enter IPM.Activity* NOTE: Page 116 Shortcuts for the following archive systems can be migrated: o PamMessage - shortcuts created by Metalogix Archive Manager o EnterpriseVault - shortcuts created by Symantec Enterprise Vault o ExShortcut - shortcuts created by EMC Xtender o MimosaStub - shortcuts created by Mimosa NearPoint o PERSISTMailItem - shortcuts created by HP IAP o EAS - shortcuts created by Zantaz EAS o AfterMail - shortcuts created by Quest Archive Manager o BMA.Stub - shortcuts created by Barracuda Message Archiver
117 Other - time and size filtering options are activated by checking the respective check-boxes and configuring required settings Page 117
118 Once your desired settings are defined, click Run to start the migration. NOTE: After clicking the Save button a migration job with the specified settings will be created and saved in the Job list. However, it will not run immediately. You can run it manually later or create a PowerShell script for it. For more information, see the Job List 140 section. To folder Once your source and target connections have been successfully configured, you can start the migration, the general process being very simple: 1. right-click the source node/mailbox(es) >> 2. select Copy... >> 3. right-click the target >> 4. select Paste... This section will guide you through specific type of migration where the target is File System, i.e. ordinary folder. Our Archive Migrator allows you to migrate items to ordinary folder from supported archive systems and from supported Exchange Servers. After migration the target folder copies the structure of the source mailbox and contains the migrated msg files. As the available migration settings differ depending on the type of source, let's first describe the Page 118
119 migration from archive system, then migration from Exchange Server follows. A. Migrating from archive You have copied the archive system mailbox(es) and selected Paste command on the desired folder in Archive Migrator console. Now the configuration dialog appears. It features three tabs with the following configuration options: Mailbox Options Create missing mailbox - check to create subfolder with the migrated mailbox name; this subfolder will be the root folder of the migration. If this option is not checked and such subfolder does not exist in the target folder, nothing will be migrated Verify items migration (slow) - visible only in advanced mode (Settings/Enable Advanced Mode) when selected the function checks if the subject and body of the migrated item are the same on source and target; However, it slows down the migration. The verification can run also after migration as a standalone process. To run it after migration, use the context menu. To do so: 1. Right-click the source mailbox and from the context menu select Compare Mailbox option 2. Right-click the target mailbox and from the context menu select Compare with Mailbox option 3. The progress dialog appears and you can check the log Shortcut Options Delete original shortcuts - when checked, source system shortcuts will be deleted from the user Page 119
120 mailbox Notification Options Here you can configure notification s that inform the defined users when the migration task is finished. Send to - account or group that the should be sent to Send from - account that the should be sent from CC - account(s) or group(s) that should be CC'd BCC - account(s) or group(s) that should be BCC'd Subject - subject line of the Server (smtp) - network name or IP address of the server that the will be sent from User & Password - user account credentials to connect to the specified server Page 120
121 Filter Options This tab contains these subtabs: Folders - use this tab to define folders which should be excluded from migration. It may not be desired to migrate certain types of folders, e.g. Deleted items, Trash, Spam etc. Click the Add button to specify such folders. In the pop-up dialog enter the FULL PATH to the desired folder preceded by forward slash " / ". Be aware that only the specified folder will be excluded, folders with the same name but occurring elsewhere in the folder structure will be migrated. For instance, if you specify folder path "/Private", it will be excluded from the migration. However, any other folder with identical name but in different location (e.g. Inbox/Private) will be migrated. Page 121
122 Item Classes - applicable only for some connections - two boxes on this tab allows you to finetune the migration in respect to Exchange defined message classes (e.g. Calendar, Contacts, Post, various shortcuts etc.). By default only shortcuts of supported archiving systems are excluded from migration. To configure your desired settings, add/remove items in the Included Item Classes and Exclude Item Classes boxes. Example: To migrate calendar items enter IPM.Appointment* To migrate contacts items enter IPM.Contact* To migrate journal items enter IPM.Activity* NOTE: Page 122 Shortcuts for the following archive systems can be migrated: opammessage - shortcuts created by Metalogix Archive Manager oenterprisevault - shortcuts created by Symantec Enterprise Vault oexshortcut - shortcuts created by EMC Xtender omimosastub - shortcuts created by Mimosa NearPoint opersistmailitem - shortcuts created by HP IAP oeas - shortcuts created by Zantaz EAS oaftermail - shortcuts created by Quest Archive Manager obma.stub - shortcuts created by Barracuda Message Archiver
123 Other - time and size filtering options are activated by checking the respective check-boxes and configuring required settings Page 123
124 B. Migrating from Exchange Server You have copied the Exchange mailbox(es) and selected Paste command on the desired folder in Archive Migrator console. Now the configuration dialog appears. It features two tabs with the following configuration options: Mailbox Options Create missing mailbox - check to create subfolder with the migrated mailbox name; this subfolder will be the root folder of the migration. If this option is not checked and such subfolder does not exist in the target folder, nothing will be migrated Verify items migration (slow) - visible only in advanced mode (Settings/Enable Advanced Mode) when selected the function checks if the subject and body of the migrated item are the same on source and target; However, it slows down the migration. The verification can run also after migration as a standalone process. To run it after migration, use the context menu. To do so: 1. Right-click the source mailbox and from the context menu select Compare Mailbox option 2. Right-click the target mailbox and from the context menu select Compare with Mailbox option 3. The progress dialog appears and you can check the log Page 124
125 Filter Options This tab delivers the ability to filter the content that should be migrated. Filter Options includes the following 3 subtabs: Mailbox Items - select whether to migrate only folders - i.e. the folder structure will be created in the target - or also items; if nothing is selected, NOTHING will be migrated, just the folder structure will be created as appropriate Migrate Folders - when checked, all source mailbox folder structure is copied to target mailbox Migrate Items - if not checked, NO items will be migrated; to migrate mailbox items ( s, shortcuts, calendar items etc.) this option must be selected Item Classes - two boxes on this tab allows you to fine-tune the migration in respect to Exchange defined message classes (e.g. Calendar, Contacts, Post, various shortcuts etc.). By default only shortcuts of supported archiving systems are excluded from migration. To configure your desired settings, add/remove items in the Included Item Classes and Exclude Item Classes boxes. Example: Page 125 To migrate calendar items enter IPM.Appointment* To migrate contacts items enter IPM.Contact* To migrate journal items enter IPM.Activity*
126 NOTE: Shortcuts for the following archive systems can be migrated: o PamMessage - shortcuts created by Metalogix Archive Manager o EnterpriseVault - shortcuts created by Symantec Enterprise Vault o ExShortcut - shortcuts created by EMC Xtender o MimosaStub - shortcuts created by Mimosa NearPoint o PERSISTMailItem - shortcuts created by HP IAP o EAS - shortcuts created by Zantaz EAS o AfterMail - shortcuts created by Quest Archive Manager o BMA.Stub - shortcuts created by Barracuda Message Archiver Other - time and size filtering options are activated by checking the respective check-boxes and configuring required settings Page 126
127 Once your desired settings are defined, click Run to start the migration. NOTE: After clicking the Save button a migration job with the specified settings will be created and saved in the Job list. However, it will not run immediately. You can run it manually later or create a PowerShell script for it. For more information, see the Job List 140 section. Public Folders Archive Migrator allows Public Folder migration across Exchange Servers 2003 SP2 to Exchange Server 2013 including Office 365. With public folder concept evolving in different Exchange Server versions, the migration process may have its nuances. This topic is provided to guide you through these variations with ease. Exchange Public Folders are available under your Exchange Server connection (see the Connect to Exchange (incl. Office 365) 52 topic) in the following way: Ø Exchange 2003, 2007 and 2010: In Archive Migrator, all public folders are available under virtual AllPublicFolders mailbox. Ø Exchange 2013/2016 and Office 365: Public folders are stored in one or more public folder mailboxes. Archive Migrator thus displays them as any other mailboxes under Exchange 2013/2016 (Office 365) node. Exchange 2013/2016 (and Office 365) differentiates internally Page 127
128 between Primary hierarchy public folder mailbox, i.e. the public folder mailbox that was created first, and all other public folder mailboxes - i.e. Secondary hierarchy public folder mailboxes. However, in Archive Migrator both are displayed in the same way. Migration process is the same as at any other migration: 1. right-click the source mailbox(es) >> 2. select Copy... >> 3. right-click the target node/mailbox >> 4. select Paste... NOTE: Migrating to single PST is also possible. However, copying to multiple PST is not supported. Public folders migration scenarios 1. Migration between Exchange 2003, 2007, 2010: Virtual AllPublicFolders mailbox is migrated with all containing public folders. 2. Migration from Exchange 2003, 2007, 2010 to Exchange 2013/2016/Office 365: a) If you copy and paste AllPublicFolders to the Server node, Archive Migrator will try to find Primary hierarchy public folder mailbox on the target. If it is found, all public folders are migrated here. If no public folder mailbox is found, Archive Migrator creates public folder mailbox entitled PrimaryHierarchy if the option Create missing mailbox is checked. If you select option Create public folder mailbox for each mail enabled public folder, regular public folders are migrated to Primary hierarchy public folder mailbox (which is created if not present) and for each first level mail enabled public folder (if there are some) Archive Migrator creates new mail enabled public folder mailbox with the same name. Be aware that if no option is checked in the Configure dialog and no Primary hierarchy public folder mailbox exists, NOTHING will be migrated. Page 128
129 b) You can copy and paste AllPublicFolders to selected public folder mailbox (even if it is not Primary hierarchy public folder mailbox). NOTE: For information on Filter Options settings see the Exchange to Exchange topic / Filter Options section Migration from Exchange 2013 to Exchange 2013/2016/Office 365: a) If you copy and paste Primary hierarchy public folder mailbox to Server, Archive Migrator will try to find Primary hierarchy public folder mailbox on target. If it is found, all public folders are migrated here. If no public folder mailbox is found, Archive Migrator creates public folder mailbox with name PrimaryHierarchy if option Create new mailbox is checked. Should it be unchecked in this case, no migration will take place. b) If you copy and paste Secondary public folder mailbox to Server, Archive Migrator creates new Secondary hierarchy public folder mailbox on target with the same name (if there is no public folder mailbox with the same name and if option Create new mailbox is checked). c) You can copy and paste to selected public folder mailbox (even if it is not Primary hierarchy public folder mailbox). NOTE: Page 129 If your intended target is PublicFolder mailbox on Exchange Server 2013/2016 or Office 365, and this PublicFolder mailbox already exists in the target environment before migration, you must set FULL ACCESS PERMISSION on the target PublicFolder mailbox for the migration user before running the
130 migration. Further configuration settings: Verify items migration (slow) - visible only in advanced mode (Settings/Enable Advanced Mode) when selected the function checks if the subject and body of the migrated item are the same on source and target; However, it slows down the migration. The verification can run also after migration as a standalone process. To run it after migration, use the context menu. To do so: 1. Right-click the source mailbox and from the context menu select Compare Mailbox option 2. Right-click the target mailbox and from the context menu select Compare with Mailbox option 3. The progress dialog appears and you can check the log Checking Logs & Results As the migration job runs, job log is being created as visible in the job list (opened from View / Show Job List). Open the detailed log e.g. by double-clicking the specific job. You will be able to view the logs for the action, even while it is still running. By clicking the Target link the target destination with newly migrated items is opened. Job can also be paused. When restarted again, already processed items are skipped and the job starts at the point where it was stopped. Page 130
131 Items marked with green check-mark were processed successfully. If any issue occurs (red mark), double-click it to see further details. NOTE: For more information, see the Job List 140 and Log Files 142 sections. Finally verify the migration results in your target system by opening specific (s) and checking that all data were migrated well ( body, attachments etc.). Page 131
132 User Interface The main User Interface (UI) is fairly straightforward consisting of the main toolbar, two explorer views and the Job list. In this section we describe in detail: Main Toolbar 132 Windows and Views 136 Job List 140 Log Files 142 Context menu 147 Exporting Jobs to an Excel File 151 Main Toolbar At the top of the Archive Migrator there is a Ribbon menu that allows access to four menu group settings. These menu group settings are: Connection, View, Settings, and. This section will breakdown how to use the Ribbon, as well as list the available options in each menu group. Using the Ribbon Page 132
133 The Archive Migrator menu ribbon can be Expanded or Minimized to fit user needs. By default this ribbon is Expanded, but it can be minimized by clicking the "Up" arrow to the top right-hand side of the tool bar menu (in line with the menu group headings). This will turn into a "down" arrow if the ribbon is minimized, and can be used to expand the ribbon again. When the ribbon is expanded a set of options will become available depending on which tab is selected. For example, the Connect to Exchange option is only available when the Connection tab is selected. When the ribbon is minimized the options will only become visible when a tab is selected, otherwise only the tabs are listed. The minimizing function is also accessible by right-clicking on an option within the ribbon itself. This opens a context (right-click) menu where the Minimize the Ribbon option can be selected. If there is no existing check-mark beside this option, then the ribbon is currently expanded, but if there is a check-mark by the option then the ribbon is currently minimized. Context menu of ribbon options offers also Quick Access Toolbar feature. Click Add to Quick Access Toolbar in the context menu of any ribbon option (e.g. Connect to Mailbox, Show Job List etc.) and the selected option will be accessible in the Quick Access Toolbar. (See the screenshot below.) The toolbar is always visible. Ribbon Option Groups Connection - The connection heading in the ribbon contains the following options depending on your environment: Page 133
134 o Connect to Enterprise Vault - Please see the Connect to Symantec Enterprise Vault part for more details. o Connect to Xtender Please see the Connect to EMC Xtender part for o o o o o o o o o o o more details. Connect to NearPoint Please see the Connect to Mimosa NearPoint part for more details. Connect to MailArchiver Please see the Connect to GFI MailArchiver part for more details. Connect to IAP or RISS Please see the Connect to HP IAP or RISS part for more details. Connect to EAS Please see the Connect to Zantaz EAS part for more details. Connect to Quest Archive Manager Please see the Connect to Quest Archive Manager part for more details. Connect to Archive Manager Please see the Connect to Metalogix Archive Manager part for more details. Connect to Exchange Mailbox Please see the Connect to Exchange Mailbox part for more details. Connect to Exchange Server Please see the Connect to an Exchange part for more details. Connect to PST file Please see the Connect to PST file part for more details. Connect to folder Please see the Connect to folder part for more details. Refresh Connection - This option will refresh all current connections. Invalid connections will disappear from the list view. View - The view heading in the ribbon contains the following options: o Show 2nd Explorer - This option will toggle the second Explorer Control on or off. o Show Jobs List - This option will toggle the Job list on or off. o Show Checkboxes - This option will toggle the checkboxes on or off in the Explorer View. Settings - The settings heading in the ribbon contains the following options: Page 134
135 o Preserve Configuration Options - This option will allow Archive Migrator to o o o o o preserve any migration configuration settings that have been made, provided that they are used as part of a migration (or if a batch job is created). Unselecting this option revert the configuration dialogs back to their default settings each time the dialogs open. Note: Not all setting can be preserved when this option is selected. Some migration options require specific configuration each time they are used. Reset Configuration Options - Clicking this button will allow users to reset the current configuration option settings back to their defaults, even if the Preserve Configuration Options option is being used. Any settings that are preserved will be reset back to their default state. Manage Job Configuration - Functionality currently not used in Archive Migrator. Enable Advanced Mode - This option allows extended functions of some features, e.g. loading mailbox information with set filters (for more information see the section Context menu 147 ) Edit resource utilization settings - This option opens the Resource Utilization Settings dialog and allows users to modify the current migration performance settings. Please see the Resource Utilization Settings 156 page for more details. Configure Default Migration Database Settings - migration metadata can be stored in full SQL Server or in the SQL Server Compact database; this dialog is displayed automatically when the Archive Migrator is launched for the first time and allows administrator to choose preferred configuration. At larger migrations over 100,000 items it is recommended to use full SQL Server. To do so, select the Use SQL Server database option and then click the database icon on the right side. In the pop-up dialog enter configuration details of your desired database - The help heading in the ribbon contains the following options: Page 135
136 o Topics - This open the in-product documentation. o About - This button opens the About dialog to provide users general information about their current installation of Archive Migrator. o Check for Updates - This button checks with Metalogix to see if the current o o o o o o o o o installation is the most recent version of Archive Migrator. Please see the Automatic Upgrades page for more details. Update License - This button opens the Activate License Key dialog. Please see the Archive Migrator Install guide for more details. Support Forum - This link opens to the Metalogix Support Forum. Contact Support - This link opens an to support@metalogix.com. Become a Fan on Facebook - This link opens to the Metalogix Facebook page. Follow us on Twitter - This link opens to the Metalogix Twitter account. Follow us on LinkedIn - This link opens to the LinkedIn page. Subscribe to our Blog - This link opens to the Metalogix Blog. Metalogix Replicator - This link opens information dialog with links to more information on our Metalogix Replicator. Metalogix StoragePoint - This link opens information dialog with links to more information on our Metalogix StoragePoint. Explorer Windows and Views The 's user interface uses an Explorer Control style window to navigate, view, and select the desired content for migration. The Explorer Control window is broken up into two separate tab options: Explorer View, and Browser view: Explorer View - This is an Explorer tree view of the servers that are connected to Archive Migrator. The tree view lets users easily navigate to a mailbox or a folder of their choosing, and run actions on these servers or folders straight from the selected node. Browser View - The Browser view will display any selected node from the Explorer View in the format that it would appear in, if navigated to using a Web Browser, and is fully interactive. Any action that can be performed in archive system from a normal web browser can also be performed in the Browser View. In the Explorer window there is also a Location bar. This bar will display the full location of the selected node (for that window). The Location bar can be copied to a clipboard for other use. This line will also work as a navigation link, and clicking on this link will open the selected location in a browser window, e.g. in case of an Exchange connection using the EWS connector clicking this link will navigate you to the respective folder or item in (Outlook Web Access) OWA. Both tabs contain its own set of options for viewing content and data. This page will review which the available options are for each tab. The filtering and sorting options are only available on the root connection nodes. Page 136
137 Explorer View Tab The Explorer view tab allows users to navigate through their various connections using a tree view method. This allows users to navigate to, and select a desired mailbox under a specific connection. As the cursor is hovered over the items in the Explorer view, checkboxes appear next to the items allowing multi-select. There are a set of filtering options that are available to users in this tab, as well as a set of ordering options. This allows users to display, sort, and filter all of their connections as desired. The Filtering options are broken up into three main parts: a text Filter value, Connections Filter, and Status Filter. Note: Any connections that are not visible when filtering is applied are not actually removed from Archive Migrator, they are only hidden from the current view. Filter - This option consists of two parts, a text box field and a button to run the filter. Users can enter any desired text value in the filter text box (any text/number combination). After the value is entered users can either click the Enter key on the keyboard, or they can click the Filter button next to the filter text box to run the filter action. Only connections that contain the entered value will be displayed. Only a single text value filter can be used at a time. For example, if users only want to view connections that contain "2010" in the URL, they can enter "2010" in the Filter text box, and click the Filter button to the right of the text value. The filter will then be applied to all connections in that Explorer View tab, and only connections that contain a "2010" value will be displayed. To remove a text box filter, delete the filter value from the text box and re-run the filter action. Connections Filter ( ) - This is the second of the three main filtering options, and consists of a drop down Page 137
138 option that is next to the text box filtering option (above). This drop down menu allows users to filter out connections from the Explorer View tab. In Archive Migrator there are all available connections in this drop down menu. By default, all of these options are selected, meaning that all connection types are visible in the Explorer View tab. A checkmark will be listed beside each option in the drop down menu that is currently included and being displayed in the Explorer View tab. If one of these options is selected from the drop down menu, and a check-mark is no longer next to the connection type, that connection type will not be displayed in the Explorer View tab. Multiple options in the drop down menu can be selected, or deselected at a time. Status Filter ( ) - This is the last of the three main filtering options. This drop down menu option is next to the Connections Filter option (above). When this drop down menu is opened, it will display a list of various connection status options. A breakdown of these status types is below. o NotChecked Archive Migrator has not tried to validate the connection yet. o Checking Archive Migrator is currently trying to validate the connection. o Valid Archive Migrator has tried to validate the connection, and has been successful. A connection has been established. o Invalid Archive Migrator has tried to validate the connection, and has been unsuccessful. A connection has not been established. o Warning Archive Migrator has tried to validate the connection, and has been successful. A connection has been established, however, a warning message has been given. By default all of the status types are selected in the drop down menu, so all status types will be Page 138
139 visible in the Explorer View tab. A check-mark will be listed beside each option in the drop down menu that is currently included and being displayed in the Explorer View tab. If one of these options is selected from the drop down menu, and a check-mark is no longer next to the connection status, that status type will not be displayed in the Explorer View tab. Multiple options in the drop down menu can be selected, or deselected at a time. Aside from the Filtering options there is also the ability to Sort the content. The Sorting option can be chosen from the Sort By drop down menu. All of the sort options are available in ascending order only. The available options are: Default - This is the default sorting action and will list all of the added connections in the order they were added to the Archive Migrator Explorer View tab. Type - This sort type will list all of the visible connections by their Type. These are the same types that are listed in the Connections Filter drop down menu. Present connector nodes will be listed alphabetically. Url - This sort type will list all of the visible connections in alphabetical order of the URL. This ignores the " at the beginning of the URL and takes the remainder for ordering. Users can combine the various filter options with the desired sort method to display only a desired set of connections. Browser View Tab The Browser View tab is available for any archive connector node that is selected in the Explorer View tab. When selected, this tab will display a fully functioning web browser view of the selected content. Users can use this Browser View to navigate or work with their content, the same way they would through a normal web browser window. Page 139
140 There are a few web browser buttons that are available in the Browser View tab for use when navigating the selected node through this view. The available options are: Back - This button navigates the browser view back to the previous page. Forward - This button navigates the browser view to the next page, if the user has already used the Back button. Stop - This button will stop the loading of any page that is being navigated to. Refresh - This button will refresh the current page. Job List The Job List view can be opened or closed from the View > Show Jobs List option in the main toolbar. Jobs in Archive Migrator can be managed from the Job List. In the Job List section Jobs can be selected individually, or multiple jobs can be selected with multi-select. Below is a quick breakdown of some of the options: Page 140
141 File - This allows users to create, open, and save Job Lists, as well as directly connect to a Job database, or even import Jobs from an XML file. When Refreshed, up-to-date details are displayed even for jobs run via PowerShell. Users can also quickly access one of the last jobs to have been selected from a quick list at the bottom of the File drop down option. When a Job List is selected the Job List area will populate with any jobs that exist in the Job List, and users can run other operations on individual or multiple Jobs. Run Jobs - Click it to run any selected Jobs that exist in the Job List. Migrate Failed Items - Should job complete with some failed items (indicated in the Log Summary column of the job list) it is possible to re-run it over the failed items only and try to migrate them again; this function is available for Archive-To-Archive and -To jobs Delete Jobs - This will Delete any Jobs that are selected in the current Job List. Export Excel - This option allows user to export selected job data to excel tables and charts. It is also possible to select multiple jobs and then click this option. Excel report will be created for the given jobs. It contains transparent charts and tables on log items, operation counts, operation durations etc. View Log - This option will allow users to select and view Log files for any selected Jobs. A Log Viewer dialog box will open, and here users can filter and view any log files. For more information on this, please see the section on Log Files 142. Change Configuration - This option allows users to select a specific job in a Job List, and change the configuration of that job. The options for the configuration change will be different depending on the type of job that was created. Generate PowerShell Script - This option allows generating PowerShell scripts for any job in the job list, either completed, aborted or just saved. Script as an extensively customizable resource offers wide configuration and application options. Administrator can modify the script and tailor it to specific requirements, e.g. modify or filter users, create several jobs and then run them as a batch task. This feature can be especially useful for bigger migrations including 20,000 and more users. Such extensive tasks may be fragmented to several steps where first only users are migrated and only then the item migration follows. For more detailed information see the Generating PowerShell scripts 166 section. Schedule task - This option allows user to create and add tasks to Windows Task Scheduler based on the job selected in the list view. Check the already scheduled tasks by clicking the Schedule Task / View Task Scheduler option. For more information on Windows Task Scheduler, see this link. Right-clicking on any of the Jobs in the Job List will also open some options for users. Most of these options will remain the same except for the new ones: Copy selected job to clipboard - This option allows users to copy the text from any selected job file to the clipboard, which can then be pasted into a word file or a spreadsheet. When a job list is selected, only the total or end result of the job will be given. Individual job file items must be selected and copied separately. For more information on this option, please see the Log File 142 section. Export selected job to xml - This option will open a log file 142 for a selected Job as an XML file. The XML file will automatically open in whatever program is set as the default application for XML files, where it can be saved to any desired location. View aggregate log for selected jobs - This option is only available if multiple jobs are select in the Job List. This option will open all of the logs for all of the selected Jobs in a single Log Viewer. This allows logs for multiple jobs to be reviewed in a single window. Please see the section on Log Files 142 for more information on this topic. Page 141
142 Log Files has a live view of its logging. When starting an action, users have the ability to click Details>> in the progress dialog box, and they will be able to view the logs for the action, even while it is still running. The logs are fully searchable, and are based on SQL Compact Edition (SQL CE) file types. The log files are tied into Job files (.LST), and these files are limited to 4GB in size. ATTENTION: All logging in Archive Migrator is done through jobs. If a job list is deleted from the Job List section, all logging for those actions will also be deleted. There is no backup for the job lists, unless the job is manually saved to another location by the user. Once a job list is deleted, all logging for the actions within that job list are gone. Archive Migrator will automatically hold any job lists created through any copy actions, in the Job Lists section, and these job lists can only be deleted through the appropriate Delete commands. The job lists can also be manually selected and saved through the Job list section. The second type of job file, is a job list. A job list is a collection of job items, and can be selected in the Job List section. A Job list is created for each migration action that is made. Any "Copy" action/ job that is in the Job List section can be used as the base of an incremental copy job. Job items can be viewed in the Log Viewer, by opening a job list. There are three basic ways to open a job list to access the Log Viewer: Double-click on a job in the list. Select a job list, and click the View Log button in the Job List section of the toolbar. Select a job, right-click, and select View log for selected job. Page 142
143 From the Log Viewer users can select and view any job items that exist within that job list. Filtering is available through Show Log Items button on the left above the list view. In the dropdown options select the items to be displayed by their status - Failure, Different, Missing On Source, Missing On Target, Skipped, Warning, Completed. Note: Some a cti ons i n the Archi ve Mi gra tor ha ve the a bi l i ty to run Verbose Logging when they a re runni ng. Thi s opti on wi l l i ncrea s e the s i ze of the l og fi l e. Importing Job Files from XML This option allows users to import Jobs from an XML file. This option is mainly used for importing Job files from other instances Archive Migrator so the logs can be viewed. Or it can be used for modifying a previously exported Job, and re-importing it back after some manual changes have been made. Note: If the XML file that is being imported contains the same ID value as an already existing Job, then the import will fail. To import an XML file to the Job List, users can do the following: 1. Have an XML file that is already set to be imported that uses a different ID value from any existing Jobs (this should only be an issue if the XML file was previously exported from Archive Migrator). 2. In the Job List, select File > Import Jobs From Xml. 3. This will open a file browser window that can be used to navigate to, and select, the XML file for import. Select the desired file and click Open. 4. Archive Migrator will attempt to import the Job file. If successful, the job will be listed in the Job List section, and can be viewed the same as any other Job. If unsuccessful, an error message will be given. Exporting Job Files as XML Logs in the Job List also can be exported/viewed as XML. To do this: 1. Select the desired job in the Job List section. Page 143
144 2. Right-click, and select Export selected job to xml. This will open the log file for the job as an XML file. The XML file will automatically open in whatever program is set as the default application for XML files, where it can be saved to any desired location. Log Item Details The Log Item Details window can be reached by a few different methods. These methods include: double-clicking on a job item in the Log Viewer, double-clicking an item in the Details section of an action, or as a right-click option in the Details of an action. Additionally logging information can be viewed about each job item in the Log Item Details dialog. Page 144
145 Time Started - Time when the specific action was started. Time Finished - Time when the specific action was finished. Operation - Lists the type of the last operation performed on the item. Status - Lists the status type of the item. This could be: completed, failed or warning. Item Name - For items this will display the Item ID. Data Migrated - Lists the number of mailboxes that were copied in the action. Source - Lists the Source URL for the item. Target - Lists the Target URL for the item. Information - Provides an information message about the item. This section will provide a description for any different and/or missing attributes/metadata for an item. Content Comparer tab - This option is used more if Verbose Logging has been checked. The window will display any differences for the Source and Target content (from a compare action), in the windows provided. Users have the option of viewing this information from either a Grid view, which displays a metadata property grid for the item, or as a Text view, Page 145
146 that displays a XML text format of the item. Details tab - Will provide a list, with details, of any errors that were encountered with the item when an action was performed. Copy - This will copy all of the item information and details (including the Details tab) into the systems clipboard, when it can then be pasted to another location. When pasted the information will look similar to that of the actual Log Item Details dialog. This can be used for easy copy/pasting of an items migration log details. Prev/Next buttons - Switches the Log Item Details to view a previous or next item on the list (if applicable). Close - This will close the Log Item Details dialog window. Copying the Logging for Jobs It is possible to copy the logging for job lists and job items to other applications. This can be beneficial if users are trying to keep track of copy or incremental information. Logging information can be copied from: selected items in a job list, the end result of a job list, or all items within a job list. Copying of logs for jobs can be done as often as necessary, as long as users are still able to view the job. The log information from the jobs will be copied as text, to the clipboard, and can then be pasted within any other application that allows text pasting. For example, if a copy action was made, the logging can be copied into a Word file, or into an excel spreadsheet, then saved. Then the next time a similar action is made, its logging can be added to the previous file. To copy the logging for a job list, follow the below steps: 1. Select a job from the Job List. 2. Right-click, and select Copy selected job to clipboard (alternately Ctrl+C can be used). 3. Open the desired target program (for example: Microsoft Word, Microsoft Excel, Notepad, etc.). Now paste the content into the application (Ctrl+V, or the paste command in the application itself). The logging for the Job list should now be pasted into the other application. It is important to note two things here. The first is that when copying the logging for a job list, only the end results of the total action will be copied. The logging for each action within the list must be copied separately. The second thing to note is that once the logging has been pasted, users are able to edit and manipulate the information the same way they can for any other text information. To copy the logging for job items, follow the below steps: 1. Select the desired job list or job item(s) that the logging is to be copied from, and open the job list to access the Log Viewer. 2. Select any job items that are to be copied. Single or multiple items can be selected in the Log Viewer. In order to copy the logging for the entire job, all job items in the Log Viewer must be selected. 3. When all of the desired items are selected, right-click on one of them, select Copy Log Items to Clipboard, and select to either copy them with, or without details. The Details are a set of extra columns that are added to the logging. These columns are typically: Details, SourceContent, and TargetContent. These columns do not always contain extra information. The default copy option (Ctrl+C) is to copy the logging without the Details. Page 146
147 Context menu Context menu works for every server node or mailbox in the Explorer view. Available menu options differ depending on the selected item - server or mailbox. Server node context menu: Paste Mailboxes - this option starts the migration process with the selected node being the target; It is available only when "Copy Archive Server/Copy Archive Mailbox" option has been selected on any node/mailbox before Copy Archive/ Server - selected node with all its mailboxes is copied for the migration process Page 147
148 Disconnect - the connection to the selected server is canceled, i. e. the node disappears from the list Edit Connection - opens the Connect to... dialog where you can edit connection parameters for the given connection (also "folder" connection) Refresh - refreshes the current view Show/Hide address - this option displays user address next to the default display name under the main node; this helps distinguish users with equal display names but different addresses Properties - opens read-only Node Properties window (see below) with node properties; It could provide detailed useful information for technical support team Properties of Archive Manager node Group node context menu: (Grouping based on users (logging) is available in Quest connector if groups are present in the Page 148
149 given Quest installation and in Symantec connector with more than 500 users if Symantec property "Office" is set) Copy Archive Mailbox Group - selected group with all its mailboxes is copied for migration process Load Mailbox Info - select this option to display the number of mailbox items for each mailbox in the group and a summary for the group itself; numbers appear in the brackets next to the mailbox name PST Search node context menu: (Available for connections in Archive Migrator created via Search PST Files 63 feature) Search PST Files - (available also for individual computer nodes) click this option to look up all PST files in the given domain/computer. The number of existing PST files appears in the brackets next to the given computer. Unfold the computer node to see and manage these PST files. Assign PST Owners - (available also for individual computer nodes) click this option to look up all PST files in the given domain/computer. The number of existing PST files appears in the brackets next to the given computer. Unfold the computer node to see and manage these PST files. Find Computers - click this option to list all computers from the domain Add Computers - click this option to add just specific computer existing in the domain Mailbox (single PST) node context menu: NOTE: Multiselect for mailboxes is possible - see the screenshot below. Copy (Archive) Mailbox(es) - selected mailbox(es) are copied for the migration process Remove shortcuts - (for Exchange connections) shortcuts of different archive systems can be removed from the mailbox Compare Mailbox/Compare with Mailbox - visible only in advanced mode (Settings/Enable Advanced Mode) - (applicable for Exchange connections) verifying successful migration; the function checks if the subject and body of the item are the same on source and target; To use the feature: 1. Right-click the source mailbox and from the context menu select Compare Mailbox option 2. Right-click the target mailbox and from the context menu select Compare with Mailbox option 3. The progress dialog appears and you can check the log This process can run alongside the migration when Verify items migration option is checked. However, it slows down the migration itself. Page 149
150 Refresh - refreshes the current view Properties - opens read-only Properties window with mailbox properties; It could provide detailed useful information for technical support team Load Mailbox(es) Info - if the number of mailbox items is not displayed, select this option and the number of mailbox items appears in the brackets next to the mailbox name; With Advanced mode enabled (on the Settings tab of the main toolbar), it is possible to set filters for mailbox items. In this way administrator can display number of specific mailbox item satisfying defined criteria (size, received date, item classes, messages in Primary Mailbox, messages in Archive Mailbox). Just click the Load Mailbox(es) Info and define your criteria in the pop-up dialog (see the screenshot below). For instance, find out how many items are bigger than 5 MB and older then a month. NOTE: Page 150 Filtering does not apply for Gmail connectors.
151 Exporting Jobs to an Excel File Console has the ability to export a selected job or multiple jobs from the Job List 140 section into a Microsoft Excel file. The export will include all of the operations within each job (whether it is a migration action or some other action), and their details. This is to help users better understand their migration data and results, and provides another way to review the resulting logs. In addition to the log details that are provided, there are also a number of tables and charts that can be accessed in different tabs within the Excel file. These tables and charts will help breakdown the information in a more visible manner. The below directions will explain how to access and use this feature. 1. First, an action of some type (a migration action or some other type of action) must be run, in order to create a job in the job list section. 2. Next, select the desired job(s) to export from the Archive Migrator Job List From here there are two options. Users can: a)select the Export Excel button at the top of the Job List 140 (next to the Delete Jobs button). b)right-click on the selected job(s) to open the context menu, and select the Export selected job to Excel option (under Export selected job to xml). 4. In either case the Save As explorer window will open. This allows users to navigate to, and select, the desired location to save the Excel file to. This also lets users determine the name for the exported excel file, however, a file name will be provided by default. Click the Save button after the desired location and file name has been selected. 5. The excel file will be saved to the desired location and is ready for viewing. By default the Page 151
152 excel file will open after it has been created. This process may take a few minutes depending on the size of the selected job(s) and the number of actions in the log(s). Explaining the Exported Excel File When an Excel file is exported from the Archive Migrator Job List 140 there are a number of page tabs that can be viewed. Each page tab will display a different set of data, and some of these tabs will also display pivot graphs (with pivot tables behind them). NOTE: The data within all of these excel tabs (both the tables and the graphs) should only be considered a starting point when looking at your migration data. Users can modify the existing graphs through various methods, such as applying filters, changing the data values, etc. Users can also take the "raw" data from the LogItems tab and use it to create their own graphs or sets of data as required. Jobs - This tab will list all of the specific jobs that are included in the export. This includes migration jobs as well as other actions. LogItems - This tab will list all of the operations that have been run by Archive Migrator and provide all of the logging details that are available in the Log Viewer and Log Item Details windows. Some examples of these operations are: copying documents, adding users, updating lists, etc. Error Rates - This tab will display a graph that represents the number of errors and warnings that Archive Migrator encounters during a migration on a "per minute" basis. The vertical axis will list the number of errors/warnings that are encountered (at the specified time), Page 152
153 and the horizontal axis lists the amount of time (displayed in a "per minute" value). The horizontal axis can also be changed to display in month, day, or hour time values as well. Below the graph there is a table that will provide a different view of the same error/ warning breakdown. Operation Counts - This tab will display a graph that represents the number of operations/ actions that are run over a period of time. Some examples of the operations that will be displayed are: copying mailbox, copying folder, copying user etc., and each operation will have its own line representation on the graph. The vertical axis will list the number of operations that are running (at the specified time), and the horizontal axis lists the amount of time (this is displayed in a "per minute" value). The horizontal axis can also be changed to display in month, day, or hour time values as well. Below the graph there is a table that will provide a different view of the same migration operation data. Page 153
154 Operation Duration - This tab contains a graph that displays the total duration of time for each operation/action type against the total migration time, and is potentially most confusing graph to read in the exported excel file. The vertical axis lists the total duration time for each action. This is determined by finding the difference between each operation/actions Time Started and Time Finished values, and then adding the totals together for all of that operation/actions of that type that are running. This is then displayed against the horizontal axis which lists the time (displayed in a "per minute" value) for the migration. The horizontal axis can also be changed to display in month, day, or hour time values as well. Below the graph there is a table that will provide a different view of the same migration data. An example of how to read this graph is: if at minute 25 (of the hour, not the 25 minute of the migration) a large number of small documents are copied and completed (all in the 25th minute), then at minute 25 in the graph there will likely be a spike in the "duration time" for the "Copying Document" operation/action. If each document was copied in 2 seconds, and there were 41 small documents, then the Sum of Duration value would be listed as 82 seconds (or 0:01:22). So the results in the graph would show a spike for the Copying Document operation/action and minute 25, with a value of 0:01:22. Page 154
155 Operation Throughput - This tab will display a graph that represents the amount of data/ throughput (in MB) that is migrated on a "per minute" basis. The vertical axis will list the amount of data that is being pushed through Archive Migrator for a given operation (at the specified time), and the horizontal axis lists the time (displayed in a "per minute" value) that the action was performed at. The horizontal axis can also be changed to display in month, day, or hour time values as well. Below the graph there is a table that will provide a different view of the same throughput data. Page 155
156 Configuration In This Section Resource Utilization Settings 156 Automatic Updates 157 Configuring Proxy Settings 159 PowerShell Authentication 160 Generating PowerShell Scripts 166 PowerShell Command-let List 170 Resource Utilization Settings has the ability to manage its performance level through the Resource Utilization Setting. This type of management is also known as throttling, and is used for any migration action that is run with the Archive Migrator. To access this feature go to the Archive Migrator's ribbon and select Settings > Edit resource utilization setting. This will open a new window: This new window displays a slide bar, with Efficiency on the left-hand side, and Speed on the right-hand side. By default this value will be set in the center or the slide bar. This is the recommended setting for best performance and resource utilization (use of RAM, CPU and Network load) during a migration. If the slide bar is further to the left, the migration will run slower, but will have less chances of overloading the available resources and causing potential errors. If the slide bar is farther to the right, it with use more system resources, and can speed the migration up, but could cause some potential errors if the system resources cannot handle the data being migrated. There is a chance that if the speed is too high, you would actually see a slowdown in the overall migration, because the migration is trying to run actions faster than the resources properly allow. The actual values that are provided in the slide bar are determined by the systems resources (the system that has Archive Migrator installed on it). A system with high resources will be able to run faster migrations, even if using the default setting (which is for the slide-bar to be in the middle), Page 156
157 because it's overall available resources will be higher. This also means that the Efficiency and Speed values will have a larger spread between them. A system that has low resources will run slower, simply because it doesn't have the resources to run at faster levels. Again, this also affects the default values for Efficiency and Speed, since these numbers will be lower, and have a smaller spread between them. Note: If the Efficiency is set to maximum (all the way to the left), the migration will run slower, but the "slowest" speed will be the same between systems with high and low resources. The "slowest" value between systems will always be the same, however, the "highest" value will be different based on the systems resources. Automatic Updates has the ability to automatically check with Metalogix (online) to see if there is a more recent version of the Archive Migrator available for download. This gives users easier access to new builds, and provides a direct line to download and install the Archive Migrator. Every time Archive Migrator is started it will automatically check with the Metalogix website to see if there are any new updates, to help users ensure that they are working with the most recent build, with all the latest features and fixes that are available. This check requires that the system that the Archive Migrator is installed on has internet access. While the Archive Migrator will check every time it is opened, it is also possible to manually run the check. To do this go to the option in the toolbar, and select Check update. If the user is already running the latest build, the Check for Updates dialog will open, and the user will be informed that they already have the latest version installed. If there is a new build available for download the Download and Install Update dialog will open. NOTE: After update from 4.0 to 4.1 connection to folder will be lost and it is necessary to recreate it again. NOTE: It is recommended to complete all not finished migrations in the old version and update only afterwards. Then run new migrations. Running the Automatic Update 1. When the Archive Migrator runs a check for updates and finds a newer build available, users will be prompted to update with the Product update information dialog. Page 157
158 2. The available options in the Product update information dialog are: o Update - Select this option and click OK and Download to download the latest version. o Remind me later - Select this option to skip this dialog. A new version reminder appears when Archive Migrator is started next time. o Skip this version - Select this option not to be notified of this version. Notifying dialog will appear only when a next new version is available. o Turn off automatic updating - Select this option to disable the automatic update check. However, new versions can still be checked manually from the ribbon menu by clicking > Check for Updates. NOTE: In case your maintenance license has expired already, you will not be eligible to install the new version. Should you still wish to update, click the Metalogix sales link to contact Metalogix sales department. 3. If the Update option is selected the Download and Install Update dialog will open. Page 158
159 4. Click the Download button. This will allow users to directly download the latest build to their current machine. The progress of the download will be displayed in the Download progress bar. NOTE: If users are accessing the internet through a proxy server the here link can be clicked to open the proxy configuration dialog. 5. Once the download is complete, click OK to continue. 6.T he Download and Install Update dialog will still be open, but the Download button will be replaced with the Install button. Users will have the option to install the new build directly from here by clicking the Install button. If users are continuing the installation process directly from this dialog, then the Archive Migrator console will close itself down, so the install process can be run. 7. Users can step through the installation process. 8. When the install is complete, users can start Archive Migrator and continue with their migrations. Configuring Proxy Settings In most cases Archive Migrator can automatically authenticate license keys through an environment's proxy setting, however, in some cases the proxy may need to be configured within the Archive Migrator. In these cases users can specify the proxy settings via the connecting dialog. This section will review how to set the proxy settings for these special cases. 1. Click the Set proxy link in the Activate License Key dialog, next to the Online Activation option. In the pop-up dialog check the Enable proxy check-box. Page 159
160 2. Enter the Server name and Port for the proxy. This text box allows users to specify the specific server name or IP for the proxy, and the specific port the proxy can be set in. 3. Next, specify the credentials to use. The credentials of the current user will be selected by default (the Window authentication credentials), and the Domain/username is displayed beside the first radio button option. Alternatively, users can specify alternate credentials by clicking the Different user radio button, and entering an alternate username and password. 4. Once the proxy options are set (if there are any) select Set to return to the previous dialog. The proxy configuration should be complete and users should be able to authenticate their license key through this proxy. PowerShell Authentication When configuring Exchange Server connection (see Connecting to Exchange (including Office 365) 52 ), administrator can select from various types of PowerShell authentication. Each of this types is suitable for different scenarios and offer some advantages. The following lines analyze PowerShell authentication options in respect to possible scenarios. Page 160
161 The PowerShell auth drop-box allows you to select the authentication that's right for you. The most commonly used authentication types are the following: o Kerberos - recommended when Exchange Server is in the same domain as Archive Migrator; for this type of authentication the Exchange Server must be specified by server name (not the IP address) o Basic - recommended when Exchange Server is in different domain than Archive Migrator; the basic authentication must be enabled for PowerShell Web Service on the target Exchange Server o Default - will try to use Kerberos or Negotiate authentication mechanism o Negotiate - Windows authentication must be enabled for PowerShell Web Service on the Exchange Server Possible scenarios Archive Migrator machine is within the Exchange Server domain Page 161
162 Default, Kerberos these PowerShell authentication mechanisms should work by default other authentication mechanisms should work with specific configuration settings on the client and target machine: I.On client machine (i.e. Archive Migrator machine), the destination (i.e. Exchange Server) must be added to the trusted host using WinRM : To do so, go to gpedit.msc / Administrative Templates / Windows Compoments / Windows Remote management (WinRT) / WinRM Client. a) Allow unencrypted traffic if needed (this enables http) b) Trust the remote machine - Trusted Hosts - Enabled Enable Trusted Hosts and add computer to TrustedHostsList (e.g. "*.<DomainName>.local" will add all computers of the domain). or execute commands: winrm set winrm set To verify WinRM configuration: winrm get winrm/config or PowerShell commands: Set-Item WSman:\localhost\client\TrustedHosts * Set-Item WSman:\localhost\client\AllowUnencrypted true To verify WinRM configuration: Get-Item WSman:\localhost\Client\* Important note: If you are still getting connection error Connecting to remote server failed with the following error message: Page 162
163 "The WinRM client cannot process the request. Unencrypted traffic is currently disabled in the client configuration. Change the client configuration and try the request again. For more information, see the about_ Remote_Troubleshooting topic." Check your settings using command winrm get winrm/config and use winrm commands to configure these setting (gpedit.msc sometimes fails to set the properties). To test connection, run the following command from the client computer: winrm identify -r: -auth:basic -u:username -p:password encoding:utf-8 or PowerShell command: Test-WSMan servername -Authentication basic Credential Get-Credential II.On target machine allow WinRM to accept remote connection by executing this command winrm quickconfig then select y (YES) or PowerShell command Set-WSManQuickConfig force then restart WinRm service restart-service winrm NOTE: If Kerberos authentication is used, Exchange Server should be specified by server name (not the IP address). If IP address is specified, Archive Migrator tries to translate it to server name. Archive Migrator machine is outside the Exchange Server domain Kerberos - cannot be used other authentication mechanisms - must be configured on the client (Archive Migrator) and target (Exchange Server) machine Example - Basic authentication configuration I. You need to configure WinRM on the client. Go to gpedit.msc / Computer Configuration / Administrative Templates / Windows Compoments / Windows Remote management (WinRT) / WinRM Client. 1.Allow Basic authentication 2.Enable "Allow unencrypted traffic" if needed (this enables http) 3.Enable "Trusted Host" for the remote machine Page 163
164 Enable Trusted Hosts and add computer to TrustedHostsList (e.g. "*.<DomainName>.local" will add all computers of the domain). or execute commands: winrm set winrm set winrm set To verify WinRM configuration: winrm get winrm/config or PowerShell commands: Set-Item WSman:\localhost\client\TrustedHosts * Set-Item WSman:\localhost\client\AllowUnencrypted true Set-Item WSman:\localhost\client\Auth\Basic true To verify WinRM configuration: Get-Item WSman:\localhost\Client\* Get-Item WSman:\localhost\Client\Auth\* Important note: If you are still getting connection error Connecting to remote server failed with the following error message: "The WinRM client cannot process the request. Unencrypted traffic is currently disabled in the client configuration. Change the client configuration and try the request again. For more information, see the about_ Remote_Troubleshooting topic." Check your settings using command winrm get winrm/config and use winrm commands to configure these setting (gpedit.msc sometimes fails to set the properties). To test connection, run following command from client computer: winrm identify -r: -auth:basic -u:username -p:password encoding:utf-8 Page 164
165 or PowerShell command: Test-WSMan servername -Authentication basic Credential Get-Credential II. Configuration on the server: 1. Optional: If you want to allow unencrypted traffic, go to IIS Manager / <ServerName> / Sites / Default Web Site / PowerShell / SSL Settings and uncheck Require SSL option. 2. Under IIS Manager / <ServerName> / Sites / Default Web Site / PowerShell / Authentication enable Basic Authentication. Page 165
166 3. Allow WinRM to accept remote connection by executing this command: winrm quickconfig then select y (YES) or PowerShell command Set-WSManQuickConfig force then restart WinRm service restart-service winrm 4. Restart IIS by using the command iisreset Generating PowerShell Scripts Archive Migrator has the ability to generate PowerShell scripts, which can then be used to migrate your content through the PowerShell command window. Archive Migrator can use a job list or batch file to create a PowerShell script, and this script can then be run from the PowerShell console. This means that anything users can do through the Archive Migrator's User Interface (UI) can also be done though PowerShell, adding all of PowerShell's capabilities to a migration. When Archive Migrator is installed an Archive Migrator Console is installed under the same Start menu folder location. When this PowerShell console is used it will already have the three snapins installed. It can be accessed from the Start menu at: Metalogix > Archive Migrator > Archive Migrator Console (as seen below). Page 166
167 Using PowerShell In order to create a PowerShell script for the Archive Migrator a job must first exist in the Job List section In the main UI, go down to the Job List section and select a job (or jobs) that you want to run in PowerShell. 2. Click the Generate PowerShell Script button in the Job List's tool bar, or right-click on one of the items and select Generate PowerShell Script from the context menu. This will open a drop down menu that allows users to select between two user based PowerShell script generation options. These option are: For Current User and Machine - This option will generate a PowerShell script based on the currently logged in User account. Any PowerShell scripts that are generated from this option can only be run by the logged in user (on the machine they were generated on). This is the most likely scenario. For Current Machine - This option will generate a PowerShell script that can be used by any User account on the machine they are created on. For Certificate - This function is not implemented. Page 167
168 Once the PS script generation type is selected, Archive Migrator will generate a PS script for the select Job, which will be written out to a Microsoft Notepad file. If multiple jobs are selected they will all be written out, into the same file. 3. A Notepad file will open containing the PowerShell script for any selected job(s). This file can now be saved as a PowerShell script file. To do this click File > Save As... and select any desired save location for the PowerShell script. Give the file any name you want, but change the file type to.ps1. In the PowerShell (PS) script itself you may notice five sections (see the image above). They are: Section 1 - This first section at the top (starting with an "if" statement) runs a check in the PowerShell console to make sure that the Metalogix snappins have been added. If they are not found then it will add them to that instance of the PS Page 168
169 console. Load Configuration settings - This section will find and load all of the Archive Migrator client application configuration settings into the PowerShell script. These are the client application's environmental settings and not the migration settings. Load source - This section will load all of the data for the source environment connection. Load target - Similar to the previous section, this will load target environment's connection information. Run the action - Last is the "Run the action" section. This last section will contain all of the other data for the migration, such as the type of migration and all of the settings and configurations for the migration that is being run. This includes things like settings for versions, content types, permissions, etc. 4. Open the Archive Migrator Console shortcut (Start > Metalogix > Archive Migrator > Archive Migrator Console), for the PowerShell window with the Metalogix snap-ins already installed. 5. In the PowerShell window you can set yourself to act from any desired directory. In some cases users will set themselves to the same directory that contains their PowerShell scripts. Now enter the name and extension of the PowerShell Script (at its specified location), and the script will run. In the case that you are running a script from the same directory you would use the format:. \[ScriptName].ps1. So if your PowerShell script was named "ResourceScript.ps1" then you would enter:.\resourcescript.ps1 into the window, and the script would run. In the case that the script is in a different directory, you would enter the location of that directory relative to your current location, followed by the script name. For example, if your prompt is at the "C:\" drive and your PowerShell script, named "ResourceScript.ps1" is on the desktop you would enter: C:\Users\[User]\Desktop\ResourceScript.ps1, and the script would run. NOTE: Page 169 In some cases the Execution Policy may prevent you from executing a PowerShell script. In this case you will likely see the message: [Script].ps1
170 cannot be loaded because the execution of scripts is disabled on this system. Please see "get-help about_signing" for more details. In this case, running the command: set-executionpolicy RemoteSigned should change the existing script policy to allow you to run these scripts for your location. It is advised that you check with your System Administrators before doing this to ensure that no Company Policies are being broken by this action. If this is an action you need to take, you should only need to run this command once. 6. The migration will begin, and any warnings and/or errors that are encountered in running the script will be displayed in the PowerShell window. Once the migration has run, migration summary is displayed in the PowerShell window. You can also refresh the Job list to see the given job updated. For more information on Archive Migrator's PowerShell cmdlets please see the PowerShell Command-Let List page for details. PowerShell Command-let List Archive Migrator has the ability to generate PowerShell script for you, for any migration action that is available through it (see the Generating PowerShell Scripts 166 section). The below cmdlets are used in the generated PowerShell script, but they can also be used to write your own script, should you desire to do so. For more information on each cmdlet, simply type "get-help [cmdlet]." For example, if you want more information on Copy-ArchiveServer cmdlet you would enter "gethelp Copy-ArchiveServer, followed by the Enter (return) key. Below is a list of the available cmdlets (and their parameters), broken up into the available commands for each snap-in: Archive to archive commands Copy-ArchiveServer o ReplaceShortcutActionOptions - Defines for which items to create shortcuts. o CopyFolders - Defines whether to copy folders. o CopyItems - Defines whether to copy items. o RetentionOptions - Defines the retention time on the target. Copy-Archiv boxToServer o ReplaceShortcutActionOptions - Defines for which items to create shortcuts. o CopyFolders - Defines whether to copy folders. o CopyItems - Defines whether to copy items. o RetentionOptions - Defines the retention time on the target. Copy-Archiv boxToMailbox o ReplaceShortcutActionOptions - Defines for which items to create shortcuts. o CopyFolders - Defines whether to copy folders. o CopyItems - Defines whether to copy items. o RetentionOptions - Defines the retention time on the target. Archive to commands Page 170
171 Copy-ArchiveTo Server o ReplaceShortcutActionOptions - Defines whether to delete shortcuts on target environment. o CopyFolders - Defines whether to copy folders. o CopyItems - Defines whether to copy items. o CreateMissingMailbox - Defines whether to create missing mailbox. o PasswordLength - Defines desired password length for created password. o FilterOptions - Defines filter rules: item creation date, item size, message class. o MigrationActionOptions - Defines migration type Copy-ArchiveTo Mailbox o ReplaceShortcutActionOptions - Defines whether to delete shortcuts on target environment. o CopyFolders - Defines whether to copy folders. o CopyItems - Defines whether to copy items. o CreateMissingMailbox - Defines whether to create missing mailbox. o PasswordLength - Defines desired password length for created password. o FilterOptions - Defines filter rules: item creation date, item size, message class. o MigrationActionOptions - Defines migration type To commands Copy- Server o CopyFolders - Defines whether to copy folders. o CopyItems - Defines whether to copy items. o CreateMissingMailbox - Defines whether to create missing mailbox. o PasswordLength - Defines desired password length for created password. o CopyUserPhoto - Defines whether to copy user photo. o CopyInboxRules - Defines whether to copy Inbox rules. o FilterOptions - Defines filter rules: item creation date, item size, message class. oenableinplacearchive - Defines whether to enable in place archive only Exchange 2013/2016 and Office365. ocreatepublicfoldermailboxforeachmailenabledpublicfolder - Defines whether to create public folder mailbox for each mail enabled public folder only Exchange 2013/2016 and Office365. o MigrationActionOptions - Defines migration type. oolderthen - Defines date time (number). o UnitsOptions - Defines unit options. Copy- MailboxToServer o CopyFolders - Defines whether to copy folders. o CopyItems - Defines whether to copy items. o CreateMissingMailbox - Defines whether to create missing mailbox. o PasswordLength - Defines desired password length for created password. o CopyUserPhoto - Defines whether to copy user photo. o CopyInboxRules - Defines whether to copy Inbox rules. o FilterOptions - Defines filter rules: item creation date, item size, message class. oenableinplacearchive - Defines whether to enable in place archive only Exchange 2013/2016 and Office365. Page 171
172 ocreatepublicfoldermailboxforeachmailenabledpublicfolder - Defines whether to create public folder mailbox for each mail enabled public folder only Exchange 2013/2016 and Office365. o MigrationActionOptions - Defines migration type. oolderthen - Defines date time (number). o UnitsOptions - Defines unit options. to archive commands Copy- MailboxToArchiveServer o ReplaceShortcutActionOptions - Defines for which items to create shortcuts. o CopyFolders - Defines whether to copy folders. o CopyItems - Defines whether to copy items. ocopyprimarymailbox - Defines whether to copy primary mailbox. ocopyarchiv box - Defines whether to copy archive mailbox. o FilterOptions - Defines filter rules: item creation date, item size, message class. Copy- ToArchiv box o ReplaceShortcutActionOption - Defines for which items to create shortcuts. o CopyFolders - Defines whether to copy folders. ocopyitems - Defines whether to copy items. ocopyprimarymailbox - Defines whether to copy primary mailbox. ocopyarchiv box - Defines whether to copy archive mailbox. oretentionoptions - Defines the retention time on the target. ofilteroptions - Defines filter rules: item creation date, item size, message class. Remove commands Remove-Shortcuts o ShortcutMessageClasses - Defines shortcut message classes. Page 172
173 Troubleshooting & Tips In This Section 32-bit Outlook on 64-bit system 174 Failed event at migrating to Exchange Server 175 Failed Item Remigration 177 Unreadable console display 179 Create Mailbox was not successful 180 Message exceeds the maximum supported size Impersonation 181 Object was not found in the store 183 Uncheck "Use Fast Transfer" option 183 Changing the size in IIS Manager 185 Automated migration Migration from Barracuda Message Archiver This section describes the best practice for migration from Barracuda Message Archiver connector. Splitting the migration process to several jobs running in parallel can speed up the whole task. The basic principle is to define migration jobs for individual Message Archiver subfolders or groups of subfolders. To optimize the migration from Barracuda Message Archiver, do as follows: 1. Create the Barracuda Message Archiver connector in your Archive Migrator console (see Connect to Barracuda Message Archiver 44 topic). In the Configuration dialog click the Browse button to the right of the Select folder field. Browse for one of the archive subfolders. Choose subfolder on the level on which you want to define your jobs. Click OK. Page 173
174 2. Similarly, create connections for all your subsfolders in Barracuda Archive. 3. Create the target connector. 4. Back in the Archive Migrator console define your migration job (right-click the Barracuda node / select Copy... / right-click the target node / select Paste...). 5. In the Job Configuration dialog specify your settings. 32-bit Outlook on 64-bit system ISSUE I have 32-bit Outlook on 64-bit system. During migration I want to delete/recreate shortcuts (see Shortcut Options). I use MAPI connection to Exchange Server. SOLUTION It is always recommended to use 64-bit Outlook with 64-bit systems. However, if for some reason the 32-bit Outlook is required, migration has to be performed by 32-bit Archive Migrator. It is installed automatically on 64-bit systems alongside the main Archive Migrator application (64-bit). As the main Archive Migrator application, it is launched from the Start menu see the screenshots below. NOTE: Page 174 The bitness of the running Archive Migrator console can be checked also in the console header.
175 Start menu on Windows Server 2012 Start menu on Windows Server 2008 Failed event at migrating to Exchange Server ISSUE When migrating to Exchange Server the action details dialog displays the following error: A) Exception thrown: Mailbox was not found on target environment. Check if mailbox exists on target Exchange. B) Exception thrown: Create mailbox on target environment was not successful. Page 175
176 "Failed to copy mailbox" (1st row) and "failed to create mailbox" (2nd row) errors in action details dialog SOLUTION Let's assume that the Create missing mailbox option has been checked and consequently the Password length has been set. The possible cause of the failure can be the password length not complying with the password policy settings. For instance, the set password length is too small. To check the actual password policy settings, go to Start/Run, enter "Group Policy" and open Edit Group Policy. Then go to Computer Configuration/Windows Settings/Security Settings/Account Policies/Password Policy. Page 176 NOTE: For more information on accessing Password Policy, see the following article: NOTE: For more information on Create missing mailbox and Password length options of Archive Migrator, see the Archive to Exchange 81 or Exchange to
177 Exchange 87 sections. Failed Item Remigration ISSUE Migration finished with failures - some items have not been migrated. It is indicated in the Job list under Log Summary column. SOLUTION Try remigrating quickly only the failed items. Simply right click the job in question and from the context menu select Migrate Failed Items option. This action is available for all kinds of migrations. Page 177
178 NOTE: Page 178 In case of Archive-To-Archive migration job dialog with configuration options pops-up (see below): Create shortcuts for all migrated s if selected, a shortcut will be created for every single migrated item in the user mailbox, i.e. shortcuts will be created also for items that originally had no shortcuts in the user mailbox or user has deleted the shortcut Recreate shortcuts only if the original shortcuts exist if selected, shortcuts will be created only for items that have shortcuts also in the source system Do not create shortcuts Archive Migrator will migrate the items to the target system but no new shortcuts will be created, i.e. users will still access archived items in the source system (via the original shortcuts). Archive Manager (target system) items will be available only via ArchiveWeb application for them. Delete original shortcuts can be combined with every option above; when checked, source system shortcuts will be deleted from the user mailbox
179 Unreadable console display ISSUE Archive Migrator console does not display correctly. SOLUTION Your computer's display text size must be set to 100% (default) option. This settings can be found under Control Panel / Display. Page 179
180 Create Mailbox was not successful ISSUE At migrating to Exchange 2013/2016 or Office 365 the log file contains the following exception: Exception thrown: Create Mailbox was not successful! SOLUTION In Exchange 2013/2016 and Office 365 it takes approximately 15 minutes until a mailbox is provisioned and accessible. Due to this delay Archive Migrator cannot access the newly created mailbox immediately as it would be necessary for the uninterrupted migration procedure. To resolve the issue, please wait 15 minutes and run the migration again. Message exceeds the maximum supported size ISSUE At migrating to Exchange 2013/2016 or Office 365 the log file contains the following exception: Exception thrown: The message exceeds the maximum supported size. Page 180
181 SOLUTION The size limit is related to the Exchange environment settings and not to the Archive Migrator itself. Two basic situations are possible: v On-premise target Exchange Server Your target Exchange Server size limits are to strict and do not allow importing of bigger messages/attachments that are present on your source system. All you need to do is resetting the limits to the required size. For more information about size limits and their configuration please visit the following link: v Office 365 Your Office 365 organization has its own size limits defined. It is not possible to modify most of them, but you and your users should be aware of them. In case messages/attachments in your source system exceed these limits, you'll not be able to import them. For more information please visit the following link: Impersonation When migrating from/to Exchange Server using EWS connection, the migrating user (<serviceaccountname>) must be assigned ApplicationImpersonation role. This topic describes how to assign this role to the migration user on different Exchange Servers. Exchange 2013/2016 and Office Using Exchange Control Panel (ECP) Impersonation can be either added to an existing role group or a new role group with impersonation role can be created. Both possibilities are described below. NOTE: If impersonation role was added as it is described in 1.a and impersonation errors still occurs then try to add impersonation role by following instructions in 1.b. 1.a Add impersonation to the existing role group as follows: Log into ECP -> click Permissions -> click Admin roles -> double-click the Discovery Management. Under Roles click +Add and include the ApplicationImpersonation role. Then add the desired user to Members Page 181
182 1.b Create new role group: Log into ECP -> click Permissions -> click Admin roles -> click the + (NEW) for adding a new role -> in the pop-up enter "ApplicationImpersonation" as the name, add ApplicationImpersonation role, add the desired user(s) 2.Using PowerShell Impersonation can be either added to an existing role group or a new role group with impersonation role can be created. Both possibilities are described below. 2.a Add impersonation to the existing role group: New-ManagementRoleAssignment -SecurityGroup "Discovery Management" -Role "ApplicationImpersonation" 2.b Create new role group: New-RoleGroup -Name "Impersonation" -Roles "ApplicationImpersonation" -Members administrator Page 182
183 Exchange 2010 New-ManagementRoleAssignment -Name ApplicationImpersonationRole -Role ApplicationImpersonation -User <serviceaccountname> Exchange 2007 Get-ExchangeServer where {$_.IsClientAccessServer -eq $TRUE} ForEach-Object {AddADPermission -Identity $_.distinguishedname -User (Get-User -Identity <serviceaccountname> select-object).identity -extendedright ms-exch-epi-impersonation} Get-MailboxDatabase ForEach-Object {Add-ADPermission -Identity $_.DistinguishedName -User <serviceaccountname> -ExtendedRights ms-exch-epi-may-impersonate} Object was not found in the store ISSUE I get the following error message: Exception Thrown: Object was not found in the store. SOLUTION User has no full permission over mailbox. Add full permission to the user and try again. Uncheck "Use Fast Transfer" option ISSUE When I attempt migration, the following error message is displayed: Source server binary data format and target server binary data format do not match! Please uncheck "Use Fast Transfer" on source or target server in connection dialog when connecting to Exchange Server. How do I uncheck Use Fast Transfer option that has been set when the connection was established? Page 183
184 SOLUTION This message is displayed when Use Fast Transfer option is check for the source connector but not for the target connector. All you need to do is to: - uncheck the Use Fast Transfer option on the source connector or - check the Use Fast Transfer option on the target connector Reopen the connection configuration dialog for the given connector and change the connector settings. You just need to right-click the respective Exchange connector and select the Edit Connection option. Then in the uncheck the Use Fast Transfer option. Page 184
185 Changing the size in IIS Manager ISSUE When migrating Exchange Server 2010 to Office 365 I got the following error message in the log: The request Failed with HTTP - status 413. Request entity too long. SOLUTION This behavior is caused by IIS Manager setting restricting the size of files by default to This has to be increased manually to at least To do so, follow the next steps: 1.Open Internet Information Services Manager. Page 185
186 2.Unfold the tree down to <SeverNode> / Sites / Default Website / EWS. 3.In the main pane double-click the Configuration Editor. 4.In the Section drop-down select system.webserver/serverruntime. 5.Change the uploadreadaheadsize default setting to at least Then click Apply. Performance ISSUE What can I do to speed up the migration process when targeting Office 365? SOLUTION The whole range of speed-related factors can be split into three categories: A) source system characteristics B) migration system configuration C) target system limitation Let's go through them one by one and explore the ways of getting the best performance possible. A) Source System Characteristics Your upstream bandwidth, internal network properties, workstation speed and available memory are key features influencing the migration speed. Therefore at the first place you need to ensure that the workstation and related connections are Page 186
187 as fast as possible. The size of user s mailboxes and the number of messages in them also affect performance. To a certain extent, this can be optimized for migration by system configuration as specified below. Important: Anti-virus should be disabled, otherwise it scans every message passing through the system and slowing down the migration. B) Migration System Configuration The key term for system configuration is simultaneity. Obtaining optimal performance can be achieved by: migrating multiple mailboxes at once Migrating one user (if the rate is limited for that user) can often take as long as migrating ten users. It is therefore advisable to migrate as many users as possible simultaneously. Also consider that migrating too many small items will take longer than migrating fewer bigger items although both having the same size. The number of users that can be migrated simultaneously can vary depending on the network throughput. If bandwidth is high, then migrating many simultaneous users is highly recommended. Suggested limit is users migrated at once. More simultaneous users may not contribute to speed increase due to workstation limitations. running migration from multiple machines To speed-up the migration even more, it's advisable to set up multiple migration workstation. Each can then process multiple mailboxes simultaneously. Another benefit of running multiple instances of Archive Migrator on different machines is dividing the CPU and memory load across these workstations. C) Target System Limitation As Microsoft observed, mailbox to mailbox migration speed to Office 365 is between GB/ hr. The reason is connection being throttled. In order to mitigate this limitation we suggest to configure multiple Office 365 connections using different admin accounts and distribute load across those connections. The same limitation applies in case of Exchange Server 2010 and Exchange Server 2013/2016 if throttling is not disabled. Automating migrations QUESTION How can I automate migration of multiple users? ANSWER Archive Migrator supports PowerShell scripting that can be used for the automation Page 187
188 To create a PowerShell script that can be used for the automation you have to create a template job you ll generate the script from. Follow the steps below to create the template job and script. If you ve already performed a mailbox to mailbox migration you can generate the script from such job. 1. Select the source mailbox and click Copy. 2. Select the target mailbox and click Paste. The source and target name should match. 3. Configure the job parameters. 4. Click Save. A new job is created in the Job list upon clicking Save. 5. Select the newly created job. 6. From Job list menu select Generate PowerShell Script / For Current User and Machine. 7. New Notepad window containing a PowerShell script opens. 8. Add following line to the very beginning of the script. param([parameter(mandatory=$true)][string]$user) 9. Replace all occurrences of the mailbox name you ve generated the script for with $User a. There should 4 replacements done 2 on the line starting $SourceCollection = NewMetalogixSerializableObjectCollection and 2 on the line starting $TargetCollection = New-MetalogixSerializableObjectCollection 10.Add following line to the very end of the script: exit Page 188
Archive Migrator Install Guide
 Archive Migrator Publication Date: December, 2015 All Rights Reserved. This software is protected by copyright law and international treaties. Unauthorized reproduction or distribution of this software,
Archive Migrator Publication Date: December, 2015 All Rights Reserved. This software is protected by copyright law and international treaties. Unauthorized reproduction or distribution of this software,
Content Matrix Console - Email Edition
 Content Matrix Console - Email Edition Publication Date: October 07, 2015 All Rights Reserved. This software is protected by copyright law and international treaties. Unauthorized reproduction or distribution
Content Matrix Console - Email Edition Publication Date: October 07, 2015 All Rights Reserved. This software is protected by copyright law and international treaties. Unauthorized reproduction or distribution
Metalogix Replicator. Quick Start Guide. Publication Date: May 14, 2015
 Metalogix Replicator Quick Start Guide Publication Date: May 14, 2015 Copyright Metalogix International GmbH, 2002-2015. All Rights Reserved. This software is protected by copyright law and international
Metalogix Replicator Quick Start Guide Publication Date: May 14, 2015 Copyright Metalogix International GmbH, 2002-2015. All Rights Reserved. This software is protected by copyright law and international
NSi Mobile Installation Guide. Version 6.2
 NSi Mobile Installation Guide Version 6.2 Revision History Version Date 1.0 October 2, 2012 2.0 September 18, 2013 2 CONTENTS TABLE OF CONTENTS PREFACE... 5 Purpose of this Document... 5 Version Compatibility...
NSi Mobile Installation Guide Version 6.2 Revision History Version Date 1.0 October 2, 2012 2.0 September 18, 2013 2 CONTENTS TABLE OF CONTENTS PREFACE... 5 Purpose of this Document... 5 Version Compatibility...
ControlPoint. Advanced Installation Guide. Publication Date: January 12, 2016. Metalogix International GmbH., 2008-2016 All Rights Reserved.
 ControlPoint Publication Date: January 12, 2016 All Rights Reserved. This software is protected by copyright law and international treaties. Unauthorized reproduction or distribution of this software,
ControlPoint Publication Date: January 12, 2016 All Rights Reserved. This software is protected by copyright law and international treaties. Unauthorized reproduction or distribution of this software,
Auditing manual. Archive Manager. Publication Date: November, 2015
 Archive Manager Publication Date: November, 2015 All Rights Reserved. This software is protected by copyright law and international treaties. Unauthorized reproduction or distribution of this software,
Archive Manager Publication Date: November, 2015 All Rights Reserved. This software is protected by copyright law and international treaties. Unauthorized reproduction or distribution of this software,
Installation and Upgrade Guide
 ControlPoint for Office 365 Publication Date: January 12, 2016 All Rights Reserved. This software is protected by copyright law and international treaties. Unauthorized reproduction or distribution of
ControlPoint for Office 365 Publication Date: January 12, 2016 All Rights Reserved. This software is protected by copyright law and international treaties. Unauthorized reproduction or distribution of
Metalogix SharePoint Backup. Advanced Installation Guide. Publication Date: August 24, 2015
 Metalogix SharePoint Backup Publication Date: August 24, 2015 All Rights Reserved. This software is protected by copyright law and international treaties. Unauthorized reproduction or distribution of this
Metalogix SharePoint Backup Publication Date: August 24, 2015 All Rights Reserved. This software is protected by copyright law and international treaties. Unauthorized reproduction or distribution of this
Exchange 2003 Mailboxes
 Exchange 2003 Mailboxes Microsoft will stop supporting Exchange 2003 mailboxes in 2014 as it comes to the end of it s life. To maintain our levels of support and performance of all our customers, we will
Exchange 2003 Mailboxes Microsoft will stop supporting Exchange 2003 mailboxes in 2014 as it comes to the end of it s life. To maintain our levels of support and performance of all our customers, we will
RELEASE NOTES Product Version: 7.2 Date: November, 2015
 RELEASE NOTES Product Version: 7.2 Date: November, 2015 2015 COPYRIGHT METALOGIX INTERNATIONAL GMBH 1 COPYRIGHT 2015 Copyright Metalogix International GmbH All rights reserved. No part or section of the
RELEASE NOTES Product Version: 7.2 Date: November, 2015 2015 COPYRIGHT METALOGIX INTERNATIONAL GMBH 1 COPYRIGHT 2015 Copyright Metalogix International GmbH All rights reserved. No part or section of the
WhatsUp Gold v16.3 Installation and Configuration Guide
 WhatsUp Gold v16.3 Installation and Configuration Guide Contents Installing and Configuring WhatsUp Gold using WhatsUp Setup Installation Overview... 1 Overview... 1 Security considerations... 2 Standard
WhatsUp Gold v16.3 Installation and Configuration Guide Contents Installing and Configuring WhatsUp Gold using WhatsUp Setup Installation Overview... 1 Overview... 1 Security considerations... 2 Standard
Zimbra Connector for Microsoft Outlook User Guide. Network Edition 7.0
 Zimbra Connector for Microsoft Outlook User Guide Network Edition 7.0 February 2011 Legal Notices Copyright 2005-2011 VMware, Inc. All rights reserved. This product is protected by U.S. and international
Zimbra Connector for Microsoft Outlook User Guide Network Edition 7.0 February 2011 Legal Notices Copyright 2005-2011 VMware, Inc. All rights reserved. This product is protected by U.S. and international
Zimbra Connector for Microsoft Outlook User Guide 7.1
 Zimbra Connector for Microsoft Outlook User Guide 7.1 March 2011 Legal Notices Copyright 2005-2011 VMware, Inc. All rights reserved. This product is protected by U.S. and international copyright and intellectual
Zimbra Connector for Microsoft Outlook User Guide 7.1 March 2011 Legal Notices Copyright 2005-2011 VMware, Inc. All rights reserved. This product is protected by U.S. and international copyright and intellectual
Outlook Profile Setup Guide Exchange 2010 Quick Start and Detailed Instructions
 HOSTING Administrator Control Panel / Quick Reference Guide Page 1 of 9 Outlook Profile Setup Guide Exchange 2010 Quick Start and Detailed Instructions Exchange 2010 Outlook Profile Setup Page 2 of 9 Exchange
HOSTING Administrator Control Panel / Quick Reference Guide Page 1 of 9 Outlook Profile Setup Guide Exchange 2010 Quick Start and Detailed Instructions Exchange 2010 Outlook Profile Setup Page 2 of 9 Exchange
How To Use Gfi Mailarchiver On A Pc Or Macbook With Gfi Email From A Windows 7.5 (Windows 7) On A Microsoft Mail Server On A Gfi Server On An Ipod Or Gfi.Org (
 GFI MailArchiver for Exchange 4 Manual By GFI Software http://www.gfi.com Email: info@gfi.com Information in this document is subject to change without notice. Companies, names, and data used in examples
GFI MailArchiver for Exchange 4 Manual By GFI Software http://www.gfi.com Email: info@gfi.com Information in this document is subject to change without notice. Companies, names, and data used in examples
WhatsUp Gold v16.1 Installation and Configuration Guide
 WhatsUp Gold v16.1 Installation and Configuration Guide Contents Installing and Configuring Ipswitch WhatsUp Gold v16.1 using WhatsUp Setup Installing WhatsUp Gold using WhatsUp Setup... 1 Security guidelines
WhatsUp Gold v16.1 Installation and Configuration Guide Contents Installing and Configuring Ipswitch WhatsUp Gold v16.1 using WhatsUp Setup Installing WhatsUp Gold using WhatsUp Setup... 1 Security guidelines
Exclaimer Mail Archiver User Manual
 User Manual www.exclaimer.com Contents GETTING STARTED... 8 Mail Archiver Overview... 9 Exchange Journaling... 9 Archive Stores... 9 Archiving Policies... 10 Search... 10 Managing Archived Messages...
User Manual www.exclaimer.com Contents GETTING STARTED... 8 Mail Archiver Overview... 9 Exchange Journaling... 9 Archive Stores... 9 Archiving Policies... 10 Search... 10 Managing Archived Messages...
RoomWizard Synchronization Software Manual Installation Instructions
 2 RoomWizard Synchronization Software Manual Installation Instructions Table of Contents Exchange Server Configuration... 4 RoomWizard Synchronization Software Installation and Configuration... 5 System
2 RoomWizard Synchronization Software Manual Installation Instructions Table of Contents Exchange Server Configuration... 4 RoomWizard Synchronization Software Installation and Configuration... 5 System
WhatsUp Gold v16.2 Installation and Configuration Guide
 WhatsUp Gold v16.2 Installation and Configuration Guide Contents Installing and Configuring Ipswitch WhatsUp Gold v16.2 using WhatsUp Setup Installing WhatsUp Gold using WhatsUp Setup... 1 Security guidelines
WhatsUp Gold v16.2 Installation and Configuration Guide Contents Installing and Configuring Ipswitch WhatsUp Gold v16.2 using WhatsUp Setup Installing WhatsUp Gold using WhatsUp Setup... 1 Security guidelines
Archive Manager Exchange Ed - Advanced Install
 Archive Manager Exchange Ed - Advanced Install MS Exchange Server 2013/2016 Publication Date: November 24, 2015 All Rights Reserved. This software is protected by copyright law and international treaties.
Archive Manager Exchange Ed - Advanced Install MS Exchange Server 2013/2016 Publication Date: November 24, 2015 All Rights Reserved. This software is protected by copyright law and international treaties.
Exchange Mailbox Protection Whitepaper
 Exchange Mailbox Protection Contents 1. Introduction... 2 Documentation... 2 Licensing... 2 Exchange add-on comparison... 2 Advantages and disadvantages of the different PST formats... 3 2. How Exchange
Exchange Mailbox Protection Contents 1. Introduction... 2 Documentation... 2 Licensing... 2 Exchange add-on comparison... 2 Advantages and disadvantages of the different PST formats... 3 2. How Exchange
Symantec Enterprise Vault
 Symantec Enterprise Vault Guide for Microsoft Outlook 2010/2013 Users 10.0 Light Outlook Add-In Symantec Enterprise Vault: Guide for Microsoft Outlook 2010/2013 Users The software described in this book
Symantec Enterprise Vault Guide for Microsoft Outlook 2010/2013 Users 10.0 Light Outlook Add-In Symantec Enterprise Vault: Guide for Microsoft Outlook 2010/2013 Users The software described in this book
Reconfiguring VMware vsphere Update Manager
 Reconfiguring VMware vsphere Update Manager vsphere Update Manager 6.0 This document supports the version of each product listed and supports all subsequent versions until the document is replaced by a
Reconfiguring VMware vsphere Update Manager vsphere Update Manager 6.0 This document supports the version of each product listed and supports all subsequent versions until the document is replaced by a
Archive Attender Version 3.5
 Archive Attender Version 3.5 Getting Started Guide Sherpa Software (800) 255-5155 www.sherpasoftware.com Page 1 Under the copyright laws, neither the documentation nor the software can be copied, photocopied,
Archive Attender Version 3.5 Getting Started Guide Sherpa Software (800) 255-5155 www.sherpasoftware.com Page 1 Under the copyright laws, neither the documentation nor the software can be copied, photocopied,
Archive Manager Exchange Ed - Advanced Install
 Archive Manager Exchange Ed - Advanced Install Publication Date: November, 2015 All Rights Reserved. This software is protected by copyright law and international treaties. Unauthorized reproduction or
Archive Manager Exchange Ed - Advanced Install Publication Date: November, 2015 All Rights Reserved. This software is protected by copyright law and international treaties. Unauthorized reproduction or
Metalogix Storage Expert Installation Guide
 Metalogix Storage Expert Installation Guide Publication Date: October 07, 2015 All Rights Reserved. This software is protected by copyright law and international treaties. Unauthorized reproduction or
Metalogix Storage Expert Installation Guide Publication Date: October 07, 2015 All Rights Reserved. This software is protected by copyright law and international treaties. Unauthorized reproduction or
Enterprise Vault Installing and Configuring
 Enterprise Vault Installing and Configuring Enterprise Vault 6.0 Legal Notice Copyright 2005 Symantec Corporation. All rights reserved. Symantec, the Symantec Logo, VERITAS, the VERITAS Logo, and Enterprise
Enterprise Vault Installing and Configuring Enterprise Vault 6.0 Legal Notice Copyright 2005 Symantec Corporation. All rights reserved. Symantec, the Symantec Logo, VERITAS, the VERITAS Logo, and Enterprise
Symantec Enterprise Vault
 Symantec Enterprise Vault Guide for Microsoft Outlook 2010 Users 9.0 Symantec Enterprise Vault: Guide for Microsoft Outlook 2010 Users The software described in this book is furnished under a license agreement
Symantec Enterprise Vault Guide for Microsoft Outlook 2010 Users 9.0 Symantec Enterprise Vault: Guide for Microsoft Outlook 2010 Users The software described in this book is furnished under a license agreement
Symantec Enterprise Vault
 Symantec Enterprise Vault Guide for Microsoft Outlook 2010/2013 Users 10.0 Full Outlook Add-In Symantec Enterprise Vault: Guide for Microsoft Outlook 2010/2013 Users The software described in this book
Symantec Enterprise Vault Guide for Microsoft Outlook 2010/2013 Users 10.0 Full Outlook Add-In Symantec Enterprise Vault: Guide for Microsoft Outlook 2010/2013 Users The software described in this book
Quick Install Guide. Lumension Endpoint Management and Security Suite 7.1
 Quick Install Guide Lumension Endpoint Management and Security Suite 7.1 Lumension Endpoint Management and Security Suite - 2 - Notices Version Information Lumension Endpoint Management and Security Suite
Quick Install Guide Lumension Endpoint Management and Security Suite 7.1 Lumension Endpoint Management and Security Suite - 2 - Notices Version Information Lumension Endpoint Management and Security Suite
Bitrix Site Manager ASP.NET. Installation Guide
 Bitrix Site Manager ASP.NET Installation Guide Contents Introduction... 4 Chapter 1. Checking for IIS Installation... 5 Chapter 2. Using An Archive File to Install Bitrix Site Manager ASP.NET... 7 Preliminary
Bitrix Site Manager ASP.NET Installation Guide Contents Introduction... 4 Chapter 1. Checking for IIS Installation... 5 Chapter 2. Using An Archive File to Install Bitrix Site Manager ASP.NET... 7 Preliminary
SonicWALL CDP 5.0 Microsoft Exchange InfoStore Backup and Restore
 SonicWALL CDP 5.0 Microsoft Exchange InfoStore Backup and Restore Document Scope This solutions document describes how to configure and use the Microsoft Exchange InfoStore Backup and Restore feature in
SonicWALL CDP 5.0 Microsoft Exchange InfoStore Backup and Restore Document Scope This solutions document describes how to configure and use the Microsoft Exchange InfoStore Backup and Restore feature in
WhatsUp Gold v16.2 MSP Edition Deployment Guide This guide provides information about installing and configuring WhatsUp Gold MSP Edition to central
 WhatsUp Gold v16.2 MSP Edition Deployment Guide This guide provides information about installing and configuring WhatsUp Gold MSP Edition to central and remote sites. Contents Table of Contents Using WhatsUp
WhatsUp Gold v16.2 MSP Edition Deployment Guide This guide provides information about installing and configuring WhatsUp Gold MSP Edition to central and remote sites. Contents Table of Contents Using WhatsUp
SonicWALL CDP 5.0 Microsoft Exchange User Mailbox Backup and Restore
 SonicWALL CDP 5.0 Microsoft Exchange User Mailbox Backup and Restore Document Scope This solutions document describes how to configure and use the Microsoft Exchange User Mailbox Backup and Restore feature
SonicWALL CDP 5.0 Microsoft Exchange User Mailbox Backup and Restore Document Scope This solutions document describes how to configure and use the Microsoft Exchange User Mailbox Backup and Restore feature
How To Install Powerpoint 6 On A Windows Server With A Powerpoint 2.5 (Powerpoint) And Powerpoint 3.5.5 On A Microsoft Powerpoint 4.5 Powerpoint (Powerpoints) And A Powerpoints 2
 DocAve 6 Service Pack 1 Installation Guide Revision C Issued September 2012 1 Table of Contents About the Installation Guide... 4 Submitting Documentation Feedback to AvePoint... 4 Before You Begin...
DocAve 6 Service Pack 1 Installation Guide Revision C Issued September 2012 1 Table of Contents About the Installation Guide... 4 Submitting Documentation Feedback to AvePoint... 4 Before You Begin...
GETTING STARTED: Hosted Exchange Manual Setup
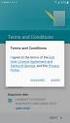 Getting Started with MailStreet Hosted Exchange / Introduction & Resource Links Page 1 of 7 GETTING STARTED: Hosted Exchange Manual Setup Welcome to MailStreet! This PDF contains instruction for connecting
Getting Started with MailStreet Hosted Exchange / Introduction & Resource Links Page 1 of 7 GETTING STARTED: Hosted Exchange Manual Setup Welcome to MailStreet! This PDF contains instruction for connecting
Secret Server Installation Windows 8 / 8.1 and Windows Server 2012 / R2
 Secret Server Installation Windows 8 / 8.1 and Windows Server 2012 / R2 Table of Contents Table of Contents... 1 I. Introduction... 3 A. ASP.NET Website... 3 B. SQL Server Database... 3 C. Administrative
Secret Server Installation Windows 8 / 8.1 and Windows Server 2012 / R2 Table of Contents Table of Contents... 1 I. Introduction... 3 A. ASP.NET Website... 3 B. SQL Server Database... 3 C. Administrative
Getting Started Guide
 GFI MailArchiver for Exchange Getting Started Guide By GFI Software Ltd. http://www.gfi.com Email: info@gfi.com Information in this document is subject to change without notice. Companies, names, and
GFI MailArchiver for Exchange Getting Started Guide By GFI Software Ltd. http://www.gfi.com Email: info@gfi.com Information in this document is subject to change without notice. Companies, names, and
GFI LANguard 9.0 ReportPack. Manual. By GFI Software Ltd.
 GFI LANguard 9.0 ReportPack Manual By GFI Software Ltd. http://www.gfi.com E-mail: info@gfi.com Information in this document is subject to change without notice. Companies, names, and data used in examples
GFI LANguard 9.0 ReportPack Manual By GFI Software Ltd. http://www.gfi.com E-mail: info@gfi.com Information in this document is subject to change without notice. Companies, names, and data used in examples
MadCap Software. Upgrading Guide. Pulse
 MadCap Software Upgrading Guide Pulse Copyright 2014 MadCap Software. All rights reserved. Information in this document is subject to change without notice. The software described in this document is furnished
MadCap Software Upgrading Guide Pulse Copyright 2014 MadCap Software. All rights reserved. Information in this document is subject to change without notice. The software described in this document is furnished
GFI Product Manual. Outlook Connector Manual
 GFI Product Manual Outlook Connector Manual The information and content in this document is provided for informational purposes only and is provided "as is" with no warranty of any kind, either express
GFI Product Manual Outlook Connector Manual The information and content in this document is provided for informational purposes only and is provided "as is" with no warranty of any kind, either express
Lepide Exchange Recovery Manager
 Configuration Guide Lepide Exchange Recovery Manager Lepide Software Private Limited, All Rights Reserved This User Guide and documentation is copyright of Lepide Software Private Limited, with all rights
Configuration Guide Lepide Exchange Recovery Manager Lepide Software Private Limited, All Rights Reserved This User Guide and documentation is copyright of Lepide Software Private Limited, with all rights
Symantec Enterprise Vault
 Symantec Enterprise Vault Guide for Microsoft Outlook 2003/2007 Users 10.0 Light Outlook Add-In Symantec Enterprise Vault: Guide for Microsoft Outlook 2003/2007 Users The software described in this book
Symantec Enterprise Vault Guide for Microsoft Outlook 2003/2007 Users 10.0 Light Outlook Add-In Symantec Enterprise Vault: Guide for Microsoft Outlook 2003/2007 Users The software described in this book
How To Manage Storage With Novell Storage Manager 3.X For Active Directory
 www.novell.com/documentation Installation Guide Novell Storage Manager 4.1 for Active Directory September 10, 2015 Legal Notices Condrey Corporation makes no representations or warranties with respect
www.novell.com/documentation Installation Guide Novell Storage Manager 4.1 for Active Directory September 10, 2015 Legal Notices Condrey Corporation makes no representations or warranties with respect
LepideAuditor Suite for File Server. Installation and Configuration Guide
 LepideAuditor Suite for File Server Installation and Configuration Guide Table of Contents 1. Introduction... 4 2. Requirements and Prerequisites... 4 2.1 Basic System Requirements... 4 2.2 Supported Servers
LepideAuditor Suite for File Server Installation and Configuration Guide Table of Contents 1. Introduction... 4 2. Requirements and Prerequisites... 4 2.1 Basic System Requirements... 4 2.2 Supported Servers
DameWare Server. Administrator Guide
 DameWare Server Administrator Guide About DameWare Contact Information Team Contact Information Sales 1.866.270.1449 General Support Technical Support Customer Service User Forums http://www.dameware.com/customers.aspx
DameWare Server Administrator Guide About DameWare Contact Information Team Contact Information Sales 1.866.270.1449 General Support Technical Support Customer Service User Forums http://www.dameware.com/customers.aspx
GFI Product Manual. Getting Started Guide
 GFI Product Manual Getting Started Guide The information and content in this document is provided for informational purposes only and is provided "as is" with no warranty of any kind, either express or
GFI Product Manual Getting Started Guide The information and content in this document is provided for informational purposes only and is provided "as is" with no warranty of any kind, either express or
Migrating Exchange Server to Office 365
 Migrating Exchange Server to Office 365 By: Brien M. Posey CONTENTS Domain Verification... 3 IMAP Migration... 4 Cut Over and Staged Migration Prep Work... 5 Cut Over Migrations... 6 Staged Migration...
Migrating Exchange Server to Office 365 By: Brien M. Posey CONTENTS Domain Verification... 3 IMAP Migration... 4 Cut Over and Staged Migration Prep Work... 5 Cut Over Migrations... 6 Staged Migration...
Symantec Enterprise Vault
 Symantec Enterprise Vault Guide for Microsoft Outlook 2003/2007 Users 10.0 Full Outlook Add-In Symantec Enterprise Vault: Guide for Microsoft Outlook 2003/2007 Users The software described in this book
Symantec Enterprise Vault Guide for Microsoft Outlook 2003/2007 Users 10.0 Full Outlook Add-In Symantec Enterprise Vault: Guide for Microsoft Outlook 2003/2007 Users The software described in this book
Email client configuration guide. Business Email
 Email client configuration guide Business Email August 2013 Contents 1. Mac Email Clients 1.1 Downloading Microsoft Outlook (Professional Plan Users) 1.2 Configuring Microsoft Outlook (Full Exchange Server
Email client configuration guide Business Email August 2013 Contents 1. Mac Email Clients 1.1 Downloading Microsoft Outlook (Professional Plan Users) 1.2 Configuring Microsoft Outlook (Full Exchange Server
File Auditor for NAS, Net App Edition
 File Auditor for NAS, Net App Edition Installation Guide Revision 1.2 - July 2015 This guide provides a short introduction to the installation and initial configuration of NTP Software File Auditor for
File Auditor for NAS, Net App Edition Installation Guide Revision 1.2 - July 2015 This guide provides a short introduction to the installation and initial configuration of NTP Software File Auditor for
Microsoft Dynamics GP 2010. SQL Server Reporting Services Guide
 Microsoft Dynamics GP 2010 SQL Server Reporting Services Guide April 4, 2012 Copyright Copyright 2012 Microsoft. All rights reserved. Limitation of liability This document is provided as-is. Information
Microsoft Dynamics GP 2010 SQL Server Reporting Services Guide April 4, 2012 Copyright Copyright 2012 Microsoft. All rights reserved. Limitation of liability This document is provided as-is. Information
User Guide. Version 3.2. Copyright 2002-2009 Snow Software AB. All rights reserved.
 Version 3.2 User Guide Copyright 2002-2009 Snow Software AB. All rights reserved. This manual and computer program is protected by copyright law and international treaties. Unauthorized reproduction or
Version 3.2 User Guide Copyright 2002-2009 Snow Software AB. All rights reserved. This manual and computer program is protected by copyright law and international treaties. Unauthorized reproduction or
Exchange 2013 mailbox setup guide
 Fasthosts Customer Support Exchange 2013 mailbox setup guide This article covers the setup of Exchange 2013 mailboxes in Microsoft Outlook 2013, 2010 and Outlook 2011 for Mac. Contents Exchange 2013 Mailbox
Fasthosts Customer Support Exchange 2013 mailbox setup guide This article covers the setup of Exchange 2013 mailboxes in Microsoft Outlook 2013, 2010 and Outlook 2011 for Mac. Contents Exchange 2013 Mailbox
ELM Server Exchange Edition Virtual Archive Mailbox version 5.5
 ELM Server Exchange Edition Virtual Archive Mailbox version 5.5 Copyright 2016 Lexmark. All rights reserved. Lexmark is a trademark of Lexmark International, Inc., registered in the U.S. and/or other countries.
ELM Server Exchange Edition Virtual Archive Mailbox version 5.5 Copyright 2016 Lexmark. All rights reserved. Lexmark is a trademark of Lexmark International, Inc., registered in the U.S. and/or other countries.
Symantec Enterprise Vault
 Symantec Enterprise Vault Guide for Microsoft Outlook 2003/2007 Users 9.0 Symantec Enterprise Vault: Guide for Microsoft Outlook 2003/2007 Users The software described in this book is furnished under a
Symantec Enterprise Vault Guide for Microsoft Outlook 2003/2007 Users 9.0 Symantec Enterprise Vault: Guide for Microsoft Outlook 2003/2007 Users The software described in this book is furnished under a
Pearl Echo Installation Checklist
 Pearl Echo Installation Checklist Use this checklist to enter critical installation and setup information that will be required to install Pearl Echo in your network. For detailed deployment instructions
Pearl Echo Installation Checklist Use this checklist to enter critical installation and setup information that will be required to install Pearl Echo in your network. For detailed deployment instructions
Omniquad Exchange Archiving
 Omniquad Exchange Archiving Deployment and Administrator Guide Manual version 3.1.2 Revision Date: 20 May 2013 Copyright 2012 Omniquad Ltd. All rights reserved. Omniquad Ltd Crown House 72 Hammersmith
Omniquad Exchange Archiving Deployment and Administrator Guide Manual version 3.1.2 Revision Date: 20 May 2013 Copyright 2012 Omniquad Ltd. All rights reserved. Omniquad Ltd Crown House 72 Hammersmith
Symantec Enterprise Vault
 Symantec Enterprise Vault Guide for Microsoft Outlook 2010/2013 Users 10.0 Full Outlook Add-In Symantec Enterprise Vault: Guide for Microsoft Outlook 2010/2013 Users The software described in this book
Symantec Enterprise Vault Guide for Microsoft Outlook 2010/2013 Users 10.0 Full Outlook Add-In Symantec Enterprise Vault: Guide for Microsoft Outlook 2010/2013 Users The software described in this book
Colligo Email Manager 6.0. Offline Mode - User Guide
 6.0 Offline Mode - User Guide Contents Colligo Email Manager 1 Key Features 1 Benefits 1 Installing and Activating Colligo Email Manager 2 Checking for Updates 3 Updating Your License Key 3 Managing SharePoint
6.0 Offline Mode - User Guide Contents Colligo Email Manager 1 Key Features 1 Benefits 1 Installing and Activating Colligo Email Manager 2 Checking for Updates 3 Updating Your License Key 3 Managing SharePoint
Colligo Email Manager 6.0. Connected Mode - User Guide
 6.0 Connected Mode - User Guide Contents Colligo Email Manager 1 Benefits 1 Key Features 1 Platforms Supported 1 Installing and Activating Colligo Email Manager 2 Checking for Updates 3 Updating Your License
6.0 Connected Mode - User Guide Contents Colligo Email Manager 1 Benefits 1 Key Features 1 Platforms Supported 1 Installing and Activating Colligo Email Manager 2 Checking for Updates 3 Updating Your License
Configuration Guide. BES12 Cloud
 Configuration Guide BES12 Cloud Published: 2016-04-08 SWD-20160408113328879 Contents About this guide... 6 Getting started... 7 Configuring BES12 for the first time...7 Administrator permissions you need
Configuration Guide BES12 Cloud Published: 2016-04-08 SWD-20160408113328879 Contents About this guide... 6 Getting started... 7 Configuring BES12 for the first time...7 Administrator permissions you need
Microsoft Corporation. Project Server 2010 Installation Guide
 Microsoft Corporation Project Server 2010 Installation Guide Office Asia Team 11/4/2010 Table of Contents 1. Prepare the Server... 2 1.1 Install KB979917 on Windows Server... 2 1.2 Creating users and groups
Microsoft Corporation Project Server 2010 Installation Guide Office Asia Team 11/4/2010 Table of Contents 1. Prepare the Server... 2 1.1 Install KB979917 on Windows Server... 2 1.2 Creating users and groups
Zimbra Connector for Outlook User Guide. Release 6.0
 Zimbra Connector for Outlook User Guide Release 6.0 Network Edition August 2010 Legal Notices Copyright 2005-2010 Zimbra, Inc. All rights reserved. Zimbra and the Zimbra logo are trademarks of Zimbra.
Zimbra Connector for Outlook User Guide Release 6.0 Network Edition August 2010 Legal Notices Copyright 2005-2010 Zimbra, Inc. All rights reserved. Zimbra and the Zimbra logo are trademarks of Zimbra.
Installing GFI MailArchiver
 Installing GFI MailArchiver Introduction This chapter highlights important points you should take into consideration before installing GFI MailArchiver on your network, so that you can make the best decisions
Installing GFI MailArchiver Introduction This chapter highlights important points you should take into consideration before installing GFI MailArchiver on your network, so that you can make the best decisions
Management Center. Installation and Upgrade Guide. Version 8 FR4
 Management Center Installation and Upgrade Guide Version 8 FR4 APPSENSE MANAGEMENT CENTER INSTALLATION AND UPGRADE GUIDE ii AppSense Limited, 2012 All rights reserved. part of this document may be produced
Management Center Installation and Upgrade Guide Version 8 FR4 APPSENSE MANAGEMENT CENTER INSTALLATION AND UPGRADE GUIDE ii AppSense Limited, 2012 All rights reserved. part of this document may be produced
Spector 360 Deployment Guide. Version 7.3 January 3, 2012
 Spector 360 Deployment Guide Version 7.3 January 3, 2012 Table of Contents Deploy to All Computers... 48 Step 1: Deploy the Servers... 5 Recorder Requirements... 52 Requirements... 5 Control Center Server
Spector 360 Deployment Guide Version 7.3 January 3, 2012 Table of Contents Deploy to All Computers... 48 Step 1: Deploy the Servers... 5 Recorder Requirements... 52 Requirements... 5 Control Center Server
Diagnostic Manager. User Guide. Publication Date: September 04, 2015
 Diagnostic Manager Publication Date: September 04, 2015 All Rights Reserved. This software is protected by copyright law and international treaties. Unauthorized reproduction or distribution of this software,
Diagnostic Manager Publication Date: September 04, 2015 All Rights Reserved. This software is protected by copyright law and international treaties. Unauthorized reproduction or distribution of this software,
Crystal Reports Installation Guide
 Crystal Reports Installation Guide Version XI Infor Global Solutions, Inc. Copyright 2006 Infor IP Holdings C.V. and/or its affiliates or licensors. All rights reserved. The Infor word and design marks
Crystal Reports Installation Guide Version XI Infor Global Solutions, Inc. Copyright 2006 Infor IP Holdings C.V. and/or its affiliates or licensors. All rights reserved. The Infor word and design marks
UNIFIED COMMUNICATIONS POST-MIGRATION INSTRUCTIONS
 UNIFIED COMMUNICATIONS POST-MIGRATION INSTRUCTIONS (PURPOSE): The purpose of this document is to prepare the email user for post email migration activities to ensure a successful email migration with no
UNIFIED COMMUNICATIONS POST-MIGRATION INSTRUCTIONS (PURPOSE): The purpose of this document is to prepare the email user for post email migration activities to ensure a successful email migration with no
Exchange Granular Restore User Guide
 User Guide Contents 1. overview... 2 2. Backup considerations... 3 Exchange VM Detection... 3 VSS Application backups... 3 Restore vs. Recovery... 3 Backup user identity... 3 3. Creating an Exchange backup...
User Guide Contents 1. overview... 2 2. Backup considerations... 3 Exchange VM Detection... 3 VSS Application backups... 3 Restore vs. Recovery... 3 Backup user identity... 3 3. Creating an Exchange backup...
Interact for Microsoft Office
 Interact for Microsoft Office Installation and Setup Guide Perceptive Content Version: 7.0.x Written by: Product Knowledge, R&D Date: October 2014 2014 Perceptive Software. All rights reserved Perceptive
Interact for Microsoft Office Installation and Setup Guide Perceptive Content Version: 7.0.x Written by: Product Knowledge, R&D Date: October 2014 2014 Perceptive Software. All rights reserved Perceptive
Reconfiguring VMware vsphere Update Manager
 Reconfiguring VMware vsphere Update Manager vsphere Update Manager 5.5 This document supports the version of each product listed and supports all subsequent versions until the document is replaced by a
Reconfiguring VMware vsphere Update Manager vsphere Update Manager 5.5 This document supports the version of each product listed and supports all subsequent versions until the document is replaced by a
SC-T35/SC-T45/SC-T46/SC-T47 ViewSonic Device Manager User Guide
 SC-T35/SC-T45/SC-T46/SC-T47 ViewSonic Device Manager User Guide Copyright and Trademark Statements 2014 ViewSonic Computer Corp. All rights reserved. This document contains proprietary information that
SC-T35/SC-T45/SC-T46/SC-T47 ViewSonic Device Manager User Guide Copyright and Trademark Statements 2014 ViewSonic Computer Corp. All rights reserved. This document contains proprietary information that
Archive One Policy V4.2 Quick Start Guide October 2005
 Archive One Policy V4.2 Quick Start Guide October 2005 Archive One Policy Quick Start Guide V4.2 Page 1 of 33 CONTENTS Introduction... 3 Components...3 Before You Start...4 System Requirements...5 Prerequisites...7
Archive One Policy V4.2 Quick Start Guide October 2005 Archive One Policy Quick Start Guide V4.2 Page 1 of 33 CONTENTS Introduction... 3 Components...3 Before You Start...4 System Requirements...5 Prerequisites...7
Installing RMFT on an MS Cluster
 Installing RMFT on an MS Cluster RMFT Software Version 2.4.3 Supported on: Windows Server 2003 Enterprise Edition Windows Server 2000 Advanced Windows Server 2003 Datacenter Edition Windows Server 2008
Installing RMFT on an MS Cluster RMFT Software Version 2.4.3 Supported on: Windows Server 2003 Enterprise Edition Windows Server 2000 Advanced Windows Server 2003 Datacenter Edition Windows Server 2008
QUANTIFY INSTALLATION GUIDE
 QUANTIFY INSTALLATION GUIDE Thank you for putting your trust in Avontus! This guide reviews the process of installing Quantify software. For Quantify system requirement information, please refer to the
QUANTIFY INSTALLATION GUIDE Thank you for putting your trust in Avontus! This guide reviews the process of installing Quantify software. For Quantify system requirement information, please refer to the
Exchange Granular Restore Instructional User Guide
 Exchange Granular Restore Instructional User Guide www.backup-assist.ca Contents 1. Exchange Granular Restore overview... 2 2. Creating an Exchange backup... 3 3. Exchange Granular Restore... 6 Step 1
Exchange Granular Restore Instructional User Guide www.backup-assist.ca Contents 1. Exchange Granular Restore overview... 2 2. Creating an Exchange backup... 3 3. Exchange Granular Restore... 6 Step 1
VMware/Hyper-V Backup Plug-in User Guide
 VMware/Hyper-V Backup Plug-in User Guide COPYRIGHT No part of this publication may be reproduced, stored in a retrieval system, or transmitted in any form or by any means, electronic, mechanical, photocopying,
VMware/Hyper-V Backup Plug-in User Guide COPYRIGHT No part of this publication may be reproduced, stored in a retrieval system, or transmitted in any form or by any means, electronic, mechanical, photocopying,
Ascend Interface Service Installation
 Ascend Interface Service Installation 1. If this is a new installation, make sure IIS is installed and running on your machine first, and make sure ASP is enabled under Extensions in IIS. 2. If you are
Ascend Interface Service Installation 1. If this is a new installation, make sure IIS is installed and running on your machine first, and make sure ASP is enabled under Extensions in IIS. 2. If you are
Password Reset Server Installation Guide Windows 8 / 8.1 Windows Server 2012 / R2
 Password Reset Server Installation Guide Windows 8 / 8.1 Windows Server 2012 / R2 Last revised: November 12, 2014 Table of Contents Table of Contents... 2 I. Introduction... 4 A. ASP.NET Website... 4 B.
Password Reset Server Installation Guide Windows 8 / 8.1 Windows Server 2012 / R2 Last revised: November 12, 2014 Table of Contents Table of Contents... 2 I. Introduction... 4 A. ASP.NET Website... 4 B.
File Share Navigator Online 1
 File Share Navigator Online 1 User Guide Service Pack 3 Issued November 2015 Table of Contents What s New in this Guide... 4 About File Share Navigator Online... 5 Components of File Share Navigator Online...
File Share Navigator Online 1 User Guide Service Pack 3 Issued November 2015 Table of Contents What s New in this Guide... 4 About File Share Navigator Online... 5 Components of File Share Navigator Online...
AvePoint Meetings 3.2.2 for SharePoint On-Premises. Installation and Configuration Guide
 AvePoint Meetings 3.2.2 for SharePoint On-Premises Installation and Configuration Guide Issued August 2015 Table of Contents About AvePoint Meetings for SharePoint... 4 System Requirements... 5 2 System
AvePoint Meetings 3.2.2 for SharePoint On-Premises Installation and Configuration Guide Issued August 2015 Table of Contents About AvePoint Meetings for SharePoint... 4 System Requirements... 5 2 System
Archive Manager SharePoint Edition version 5.2
 Metalogix Software Administrator s Manual for Archive Manager SharePoint Edition version 5.2 for Microsoft Windows XP/7/2003/2008 All Rights Reserved, including all rights concerning reproduction, copying
Metalogix Software Administrator s Manual for Archive Manager SharePoint Edition version 5.2 for Microsoft Windows XP/7/2003/2008 All Rights Reserved, including all rights concerning reproduction, copying
Kaseya Server Instal ation User Guide June 6, 2008
 Kaseya Server Installation User Guide June 6, 2008 About Kaseya Kaseya is a global provider of IT automation software for IT Solution Providers and Public and Private Sector IT organizations. Kaseya's
Kaseya Server Installation User Guide June 6, 2008 About Kaseya Kaseya is a global provider of IT automation software for IT Solution Providers and Public and Private Sector IT organizations. Kaseya's
Exchange Mailbox Protection
 User Guide This guide applies to Windows Server 2008 and later. For Windows Server 2003, refer to the Exchange Server Protection whitepaper. BackupAssist User Guides explain how to create and modify backup
User Guide This guide applies to Windows Server 2008 and later. For Windows Server 2003, refer to the Exchange Server Protection whitepaper. BackupAssist User Guides explain how to create and modify backup
Frequently Asked Questions TransVault Migrator for Microsoft Exchange & Office 365
 Q1. What is TransVault Migrator for Microsoft Exchange & Office 365?... 1 Q2. What archives are supported?... 2 Q3. Will I need to buy services?... 3 Q4. Who created TransVault Migrator?... 3 Q5. Why not
Q1. What is TransVault Migrator for Microsoft Exchange & Office 365?... 1 Q2. What archives are supported?... 2 Q3. Will I need to buy services?... 3 Q4. Who created TransVault Migrator?... 3 Q5. Why not
User Guide. Publication Date: October 30, 2015. Metalogix International GmbH., 2008-2015 All Rights Reserved.
 ControlPoint for Office 365 Publication Date: October 30, 2015 All Rights Reserved. This software is protected by copyright law and international treaties. Unauthorized reproduction or distribution of
ControlPoint for Office 365 Publication Date: October 30, 2015 All Rights Reserved. This software is protected by copyright law and international treaties. Unauthorized reproduction or distribution of
Kaspersky Lab Mobile Device Management Deployment Guide
 Kaspersky Lab Mobile Device Management Deployment Guide Introduction With the release of Kaspersky Security Center 10.0 a new functionality has been implemented which allows centralized management of mobile
Kaspersky Lab Mobile Device Management Deployment Guide Introduction With the release of Kaspersky Security Center 10.0 a new functionality has been implemented which allows centralized management of mobile
How To Use The Policy Patrol Archiver Server
 POLICY PATROL ARCHIVER FOR ADMINISTRATORS Manual MANUAL Policy Patrol Archiver For Administrators This manual, and the software described in this manual, are copyrighted. No part of this manual or the
POLICY PATROL ARCHIVER FOR ADMINISTRATORS Manual MANUAL Policy Patrol Archiver For Administrators This manual, and the software described in this manual, are copyrighted. No part of this manual or the
Appendix E. Captioning Manager system requirements. Installing the Captioning Manager
 Appendix E Installing and configuring the Captioning Manager The Mediasite Captioning Manager, a separately sold EX Server add-on, allows users to submit and monitor captioning requests through Automatic
Appendix E Installing and configuring the Captioning Manager The Mediasite Captioning Manager, a separately sold EX Server add-on, allows users to submit and monitor captioning requests through Automatic
Veeam Backup Enterprise Manager. Version 7.0
 Veeam Backup Enterprise Manager Version 7.0 User Guide August, 2013 2013 Veeam Software. All rights reserved. All trademarks are the property of their respective owners. No part of this publication may
Veeam Backup Enterprise Manager Version 7.0 User Guide August, 2013 2013 Veeam Software. All rights reserved. All trademarks are the property of their respective owners. No part of this publication may
Installing and Configuring vcenter Multi-Hypervisor Manager
 Installing and Configuring vcenter Multi-Hypervisor Manager vcenter Server 5.1 vcenter Multi-Hypervisor Manager 1.1 This document supports the version of each product listed and supports all subsequent
Installing and Configuring vcenter Multi-Hypervisor Manager vcenter Server 5.1 vcenter Multi-Hypervisor Manager 1.1 This document supports the version of each product listed and supports all subsequent
GFI Product Guide. GFI MailArchiver Archive Assistant
 GFI Product Guide GFI MailArchiver Archive Assistant The information and content in this document is provided for informational purposes only and is provided "as is" with no warranty of any kind, either
GFI Product Guide GFI MailArchiver Archive Assistant The information and content in this document is provided for informational purposes only and is provided "as is" with no warranty of any kind, either
Request Manager Installation and Configuration Guide
 Request Manager Installation and Configuration Guide vcloud Request Manager 1.0.0 This document supports the version of each product listed and supports all subsequent versions until the document is replaced
Request Manager Installation and Configuration Guide vcloud Request Manager 1.0.0 This document supports the version of each product listed and supports all subsequent versions until the document is replaced
Setting up your new Live Server Account
 Setting up your new Live Server Account Welcome to Remote Data Backups LiveVault Service. This document will help you set up the agent service on your server as well as giving you some guidance on accessing
Setting up your new Live Server Account Welcome to Remote Data Backups LiveVault Service. This document will help you set up the agent service on your server as well as giving you some guidance on accessing
ez Agent Administrator s Guide
 ez Agent Administrator s Guide Copyright This document is protected by the United States copyright laws, and is proprietary to Zscaler Inc. Copying, reproducing, integrating, translating, modifying, enhancing,
ez Agent Administrator s Guide Copyright This document is protected by the United States copyright laws, and is proprietary to Zscaler Inc. Copying, reproducing, integrating, translating, modifying, enhancing,
Ajera 7 Installation Guide
 Ajera 7 Installation Guide Ajera 7 Installation Guide NOTICE This documentation and the Axium software programs may only be used in accordance with the accompanying Axium Software License and Services
Ajera 7 Installation Guide Ajera 7 Installation Guide NOTICE This documentation and the Axium software programs may only be used in accordance with the accompanying Axium Software License and Services
Connecting to Delta College Exchange services off-campus
 Connecting to Delta College Exchange services off-campus The following instructions are provided to document the client configuration used to connect to Microsoft Exchange services at Delta College from
Connecting to Delta College Exchange services off-campus The following instructions are provided to document the client configuration used to connect to Microsoft Exchange services at Delta College from
NovaBACKUP xsp Version 15.0 Upgrade Guide
 NovaBACKUP xsp Version 15.0 Upgrade Guide NovaStor / November 2013 2013 NovaStor, all rights reserved. All trademarks are the property of their respective owners. Features and specifications are subject
NovaBACKUP xsp Version 15.0 Upgrade Guide NovaStor / November 2013 2013 NovaStor, all rights reserved. All trademarks are the property of their respective owners. Features and specifications are subject
