Owner s Manual V.1.5- For Service Purchased After May 1 st 2009
|
|
|
- Solomon Baldwin
- 8 years ago
- Views:
Transcription
1 Featuring the Phone System May 09 Owner s Manual V.1.5- For Service Purchased After May 1 st
2 Table of Contents 1 Introduction... 5 Conformance... 5 Important Safety instructions... 5 FCC Information... 7 Basic Requirements... 9 Using this Document Getting to know your...11 Parts Check...11 Front Panel Connecting your Phone System...13 Before you begin...13 Assigning Extension Numbers to Phones...13 Installing the Base Unit...14 Installing the Desk Phones...15 Connecting a Fax Machine...19 Connecting your Existing Phone Line(s)...20 Activating the Service...20 Setting up the Stand...21 Wall-mounting a Desk Phone Using Your Vertical Xcelerator Phone System...24 System Description...24 Introduction to your Vertical Xcelerator Phones...24 Getting Started...24 System Desk Phone...24 Introduction to your system Desk Phone...24 Using the Desk Phone display...25 Navigate in the Menu...26 Using the Speakerphone Key...27 Using the Mute Key...28 The Ringing / Message Waiting Light:...28 Using the Function Keys...29 Desk Phone Basic Call Features...30 Answering a call
3 Placing a call...30 Handling Multiple Calls...31 Answering a second call...31 Placing a second call...31 Call Hold...31 Call Transfer...32 Call Park...33 Paging (Intercom)...34 Forwarding Incoming Calls...35 Enable Forward All Calls on Your Phone...35 Cancel Forward All Calls on Your Phone...35 Conference Calls...36 Using your Desk Phone with a headset...36 Additional Call Features...37 Redial...37 Mute...37 Call Log (Call Record)...37 Speed Dial list...38 Personal Phone Book...39 Auto Answer...39 Caller Blocking...40 Distinctive Ringing...40 Inbound Caller ID...41 Extension Set-Up options...42 Do Not Disturb...42 Additional Volume Adjustments...42 Administrator Functions...43 Changing the Administrator Password...43 Phone Lock/Unlock...44 Entering a User Name for a Phone...44 Using Voic Record a personal greeting...45 Retrieving messages from your Desk Phone...45 Retrieving messages when you are away from the office...46 Change your Voice Mailbox Password...46 Forward Voic Messages
4 Change the Number of Rings Before Voic Picks Up...46 Using a Fax Machine
5 1 Introduction Congratulations on purchasing the AccessLine Digital Phone Service featuring the Vertical Xcelerator phone system. You will now be able to share your phone connection between fixed & wireless handsets and access the latest in Voice over IP services while also having the ability to use your existing phone lines. This User Guide will show you how to setup and use Vertical Xcelerator phone system. Conformance This equipment is designed for use in the United States. This equipment complies with the following standards: FCC Part 15, Subparts B, C, D FCC Part 68 UL60950 Analog extension ports: TNV3 CO port: TNV3 ADSL port: TNV3 Power fail port TNV3 LAN/WAN ports SELV Important Safety instructions The following safety information is reprinted from IEC When using your telephone equipment, basic safety precautions should always be followed to reduce the risk of fire, electric shock, and injury to persons, including the following: Read and understand all instructions. Follow all warnings and instructions marked on the product. Unplug this product from the wall outlet before cleaning. Do not use liquid cleaners or aerosol cleaners. Use a damp cloth for cleaning. Do not use this product near water (for example, in a wet basement). Do not place this product on an unstable cart, stand, or table. The product can fall, causing serious damage to the product. Slots and openings in the cabinet and the back or bottom are provided for ventilation, to protect it from overheating; these openings must not be blocked or covered. This product should never be placed near or over a radiator or heat register. This product should not be placed in a built-in installation unless proper ventilation is provided. This product should be operated only from the type of power source indicated in the manual. If you are not sure of the type 5
6 of power source to your building, consult your dealer or local Power Company. The power socket outlet must be located near the product and must be easily accessible to allow plugging/unplugging. Do not allow anything to rest on the power cord. Do not locate this product where persons walking on it will abuse the cord. Do not use an extension cord with this product s AC power cord. The AC outlet for this product should not be used for any other electrical equipment. Never push objects of any kind into this product through cabinet slots as they can touch dangerous voltage points or short out parts that could result in a risk of fire or electric shock. Never spill liquid of any kind on the product. To reduce the risk of electric shock, do not disassemble this product, but take it to a qualified serviceman when some service or repair work is required. Opening or removing covers can expose you to dangerous voltages or other risks. Incorrect re-assembly can cause electric shock when the product is subsequently used. Unplug this product from the wall outlet and refer servicing to qualified service personnel under the following conditions: - When the power supply cord or plug is damaged or frayed. - If liquid has been spilled into the product. - If the product has been exposed to rain or water. - If the product does not operate normally by following the operating instructions. - Adjust only those controls that are covered by the operating instructions because improper adjustment of other controls can result in damage and will often require extensive work by a qualified technician to restore the product to normal operation. - If the product has been dropped or the cabinet has been damaged. - If the product exhibits a distinct change in performance. Avoid using a telephone during an electrical storm. There can be a remote risk of electric shock from lightning. Do not use the telephone to report a gas leak in the vicinity of the leak. CAUTION Use only 26 AWG line cord or larger for Central Office line connections. 6
7 FCC Information This equipment complies with Part 68 of the FCC rules and the requirements adopted by ACTA. A FCC compliant telephone cord and modular plug is provided with this equipment. This equipment is designed to be connected to the telephone network or premises wiring using a compatible modular jack that is Part 68 compliant. See Installation Instructions for details. The REN is used to determine the quantity of devices that may be connected to the telephone line. Excessive RENs on the telephone line may result in the devices not ringing in response to an incoming call. Typically, the sum of RENs should not exceed five (5.0). To be certain of the number of devices that may be connected to a line (as determined by the total RENs) contact the local Telephone Company. If this system causes harm to the telephone network, the telephone company will notify you in advance that temporary discontinuance of service may be required. But if advance notice isn't practical, the Telephone Company will notify the customer as soon as possible. Also, you will be advised of your right to file a complaint with the FCC if you believe it is necessary. The Telephone Company may make changes to it's facilities, equipment, operations or procedures that could affect the operation of the equipment. If this happens the Telephone Company will provide advance notice so you can make the necessary modifications to maintain uninterrupted service. If the equipment is causing harm to the telephone network, the Telephone Company may request that you disconnect the equipment until the problem is resolved. Connection to party line service is subject to state tariffs. (Contact the state public utility commission, public service commission or corporation commission for information.) This equipment is hearing aid compatible. Customer Owned Coin/Credit Card Phones To comply with state tariffs, the Telephone Company must be given notification prior to connection. In some states, the state public utility commission, public service commission or corporation commission must give prior approval of connection. Data Equipment The table below shows which jacks are associated with which modes of operation: Mode of Operation Permissive USOC Jack RJ11C Systems Facility Interface Codes (FIC), Service Order Codes (SOC), USOC Jack Codes and Ringer Equivalence Numbers (REN) are shown in the table below for each port where applicable: 7
8 Port FIC SOC USOC REN Line 1 02LS2 9.0Y RJ11C 0.1B Line 2 02LS2 9.0Y RJ11C 0.1B Line 3 02LS2 9.0Y RJ11C 0.1B Phone 02LS2 9.0Y RJ11C 0.1B Automatic Dialers WHEN PROGRAMMING EMERGENCY NUMBERS AND (OR) MAKING TEST CALLS TO EMERGENCY NUMBERS: 1. Remain on the line and briefly explain to the dispatcher the reason for the call. 2. Perform such activities in the off-peak hours, such as early morning or late evenings. Toll Restriction and Least Cost Routing Equipment The software contained in Xcelerator phone system to allow user access to the network must be upgraded to recognize newly established network area codes and exchange codes as they are placed into service. Failure to upgrade the premises systems or peripheral equipment to recognize the new codes as they are established will restrict the customer and the customer's employees from gaining access to the network and to these codes. Equal Access Requirements This equipment is capable of providing users access to interstate providers of operator services through the use of access codes. Modification of this equipment by call aggregators to block access dialing codes is a violation of the Telephone Operator Consumers Act of Electrical Safety Advisory It is strongly suggested that an AC surge arrestor be installed in the AC outlet to which this equipment is connected. Radio Interference This device complies with Part 15 of the FCC Rules. Operation is subject to the following two conditions: (1) this device may not cause harmful interference, and (2) this device must accept any interference received, including interference that may cause undesired operation. This equipment has been tested and found to comply with the limits for a Class B digital device, pursuant to Part 15 of the FCC Rules. These limits are designed to provide reasonable protection against harmful interference in a residential installation. This equipment generates uses and can radiate radio frequency energy and, if not installed and used in accordance with the instructions, may cause harmful interference to radio communications. However, there is no guarantee that interference will not occur in a particular installation. If this equipment does cause harmful interference to radio or television reception, which can be determined by turning the equipment off and on, the user is encouraged to try to correct the interference by one or more of the following measures: 8
9 Reorient or relocate the receiving antenna. Increase the separation between the equipment and receiver. Connect the equipment into an outlet on a circuit different from that to which the receiver is connected. Consult the dealer or an experienced radio/tv technician for help. RF Radiation Exposure This equipment complies with FCC radiation exposure limits set forth for an uncontrolled environment. This equipment should be installed and operated with a minimum distance of 8 inches (20 centimeters) between the radiator and your body. This transmitter must not be co-located or operated in conjunction with any other antenna or transmitter. Modifications Changes or modifications not expressly approved by the party responsible for compliance could void the user's authority to operate the equipment. There are no user-serviceable parts or adjustments inside this equipment - please do not open the equipment case. Basic Requirements In order to use all the features of the AccessLine Digital Phone Service and the Xcelerator system, you must have the following: Broadband Internet access At least one free port on your router or modem/router Your router must be set to DHCP Using this Document Notational conventions Acronyms are defined the first time they appear in the text. The term LAN refers to a group of Ethernet-connected computers at one site. Typographical conventions Italic text is used for items you select from menus and drop-down lists and the names of displayed web pages. Bold text is used for text strings that you type when prompted by the program, and to emphasize important points. Special messages This document uses the following icons to draw your attention to specific instructions or explanations. Note Provides clarifying or non-essential information on the current topic. 9
10 Definition Explains terms or acronyms that may be unfamiliar to many readers. These terms are also included in the Glossary. WARNING Provides messages of high importance, including messages relating to personal safety or system integrity. 10
11 2 Getting to know your Parts Check Your package should arrive containing the following: Front Panel The front panel contains lights called Light Emitting Diodes (LEDs) that indicate the status of the Xcelerator phone system. 11
12 LED Name Color Status Description POWER Blue On Off Power on. Power off. WIRELESS Blue On Off Wireless LAN initialization success. Wireless LAN is not present. LINE (1-3) Blue On Off PSTN Line is busy. PSTN Line is idle. TEL (Phone) Blue On Off Phone is busy. Phone is idle. ETHERNET(1-4) Blue On Off Flashing LAN connection detected. LAN network connection not present LAN activity present (traffic in either On WAN connection detected. WAN (Internet) Blue Off WAN network connection not presen 12
13 3 Connecting your Phone System These instructions are a guide to the installation and basic configuration of the Xcelerator phone system. The Xcelerator phone system is designed to use your existing broadband data connection as well as the existing data wiring in your office. Where you don t have data wiring, you may use the Wi- Fi Adapter to connect Desk Phones to the base unit wirelessly. Before you begin The Xcelerator phone system is designed to use your existing broadband data connection as well as the existing data wiring in your office. Where you don t have data wiring, you may use the Wi- Fi Adapter to connect Desk Phones to the base unit wirelessly. In order to begin using your new phone system and service, you need to perform the following two steps: Install the base unit and phones. Go to to activate your phone lines. When selecting the location for the Base Unit please consider the following: Distance from your existing router - You will need to connect the Base Unit to your router with the 10 WAN cable (one is supplied). The range of the optional wireless adaptors for the Desk Phones is 40 feet and should be considered to ensure you have satisfactory coverage. Assigning Extension Numbers to Phones Each phone is assigned an extension starting with 100. Each Desk Phone box has the phones extension number written on the outside of the box. You should have also received and from AccessLine with the phone numbers associated with each extension. 13
14 Installing the Base Unit 1. Assemble the Base Unit Screw the Wi-Fi antenna (found inside the cardboard tube just below the hinge of the box) into the top of the base unit and attach the stand to the bottom of the base unit. Stand the antenna straight up for optimal coverage. Antenna Stand 2. Connect the Base Unit to your Existing router Use the Blue WAN Cable and connect one end to the To Router port (located at the top of the base unit). Connect the other end of the blue WAN cable to an unused LAN port on the back of your existing router or modem/router. 3. Connect power to the Base Unit Use the included power cord and plug one end into the Power In port on the back of the Base Unit and the other end into the wall outlet. Turn the Base Unit on by using the power switch located at the bottom. Move the switch in the direction of the SW. IMPORTANT: Please wait 5 minutes after powering on the Base Unit before proceeding to install the Desk Phones. 14
15 Installing the Desk Phones 1. Assemble the Desk Phones Use the included coiled handset cord and connect one end into the base of the handset and the other end into the handset port on the side of the phone labeled (there is a handset port and a headset port) 2. Connect the Desk Phone to the Base Unit For your convenience, you may connect the Desk Phones to the Base Unit using one, two, three or all four of the options listed below: 15
16 Note- The following setup options ARE NOT supported: 1- Connecting one phone to another 2- Connecting a phone to the base unit then connecting a PC 3- Connecting a phone to the base unit wirelessly and then connecting a PC 4- Connecting a PC to the base unit 5- Connecting a phone to a router that is connected to another router Option 1: Connect phones to the Base Unit using your existing data network Use the included phone cord and connect one end into the port on the back of the phone labeled and connect the other end into any data port on your network (router, switch or wall jack). To your router or wall jack 16
17 Option 2: Connect phones to the Base Unit using your existing data network then connect the phones to your computer Follow the steps in option 1 but if you already have a computer using that wall outlet or router/switch port, unplug the computer, plug the phone into that port and plug your computer into the port on the back of the phone. To your router or wall jack To your PC 17
18 Option 3: Connect up to 4 phones directly to the Base Unit Use the included phone cord and connect one end into the port on the back of the phone labeled and connect the other end into one of the four green phone ports on the back of the base unit. To the Base Unit From the phone Note Up to 4 Desk Phones may be plugged into the base unit. All other phones must be connected to your existing data network or use wireless adapters. Option 4: Connect phones wirelessly within 40 using the Wireless Adapter The wireless adapter allows a desk phone to be used without a cord connecting it to the base unit. The range of the wireless adapter is 40 feet from the base unit. The wireless adaptor utilizes the phone s power cord. Plug the phone s power cord into the short power in cord on the wireless adapter and then into the wall outlet. Then, plug the rectangle LAN plug from the Wireless Adapter into the back of the phone using the port. Lastly, plug the long power cord with the silver tip coming from the Wireless Adapter into the power port on the back of the phone. Note: Note To avoid interference or static on the phone, place the Wireless Adapter away from the phone as shown. 18
19 3. Connect Power to the Desk Phone Use the included power cord and plug one end into the back of the phone and the other end into the wall outlet. The phone will indicate that it is configuring its self. Once the phone has finished its configuration, it is ready to make and receive phone calls. Connecting a Fax Machine The Xcelerator phone system allows you to plug in your fax machine and receive and send faxes without having a separate fax line. Plug the existing phone cord from your fax machine into the yellow port on the back of the base unit marked Fax. NOTE- If you are having trouble sending or receiving faxes, please refer to Using A Fax Machine on page 40 19
20 Connecting your Existing Phone Line(s) Skip this section if you do not intend to use existing phone lines You may connect up to 3 existing phone lines (called CO lines) into the Xcelerator phone system. This is generally done when you first receive the system and are in the process of porting the phone number on that line to AccessLine. This way, you can continue to use that phone number and phone line with the Xcelerator phone system until the number has been ported. To do so, plug the existing phone line (s) into the orange line socket(s) labeled CO Line 1, CO Line 2 or CO Line 3 on the back of the base unit. Note Any call coming in on any CO line will always ring at extension 100 Activating the Service Go to Enter the MAC address found on the back of the base unit Enter the ZIP code of your location 20
21 Once you have activated your service, you may start making and receiving calls. This action also starts the billing for your phone lines. NOTE- This action only enables the billing for your phone lines. Billing for installation fees, equipment and enhanced features such as Automated Attendant or Webfax begin when you purchase the service. Setting up the Stand Setting Up the Stand Refer to the following steps and the associated illustration to setup the stand of the Desk phone. Step A Move the big U-type frame (4) downward. Step B Move the big U-type frame (4) downward to the flat level. The small U-type frame (5) will get flat concurrently. Step C Move the U-type leg (3) upward. Step D Seat the U-type leg (3) onto the big U-type frame (4) at about a 30º-angle position. -Or- Step E Pull-in the U-type leg (3) and seat it at about a 45º-angle position in the big U-type frame (4). -Or- Step F Pull-in the U-type leg (3) and seat it at about 60º-angle position in the big U-type frame (4). 21
22 Wall-mounting a Desk Phone The IP phone can be used on the desktop or mounted on a wall. Print the screw alignment template (on the next page) and tape it on the wall to position the 3 screws provided at the right place for the mount-holes on the phone. Before mounting the IP phone to the wall, detach the handset and curled cord from the IP phone, then perform the following steps: Step A On the back of the phone, find the latch (3) on the U-type leg and remove it. Step B Remove the other latch (4). Step C Remove the U-type leg (1). Retain the leg (1) and latches (2) for possible reuse in a desktop mode. Step D Seat the big U-type frame onto the back of IP phone. Step E Re-check that the power source switch is in the correct position. Connect all cables to the jacks on the phone, and then mount the phone's holes (5 top, 6 left and 7 right) to the screws on the wall. Step F Under the hook switch, find and press the cradle latch (8) to let it down. Then hang up the handset and re-attach the curled cord. 22
23 Screw Alignment Template 23
24 4 Using Your Vertical Xcelerator Phone System System Description The Xcelerator phone system comes equipped with up to 8 IP Trunks The Xcelerator phone system can also accommodate up to 3 CO lines (traditional phone lines). The Xcelerator phone system can accommodate up to 20 Desk Phones. Up to 4 Desk Phones can be wired to the base unit. All other phones must use the Desk Phone Wireless Adapter to connect wirelessly to the base unit. The Xcelerator Desk Phone has a simple-to-use menu-driven interface. Introduction to your Vertical Xcelerator Phones The Vertical Desk Phone is designed to simplify user configuration and operation of the system and calling features. Getting Started This section of your Owner s Manual is your guide to using the Xcelerator phone system and its features. It also explains how to program system settings using your Desk Phone. System Desk Phone Introduction to your system Desk Phone The Desk Phones are highly featured display telephones for use with your Xcelerator system. It features a 3-line display that contains prompts and menus with selectable options. This unique menu-driven interface makes the system simple to use, and no codes are needed to program and activate features. System settings are also programmed via a Desk Phone using the intuitive menu-driven interface, without the need for special codes. The Desk Phone is equipped with a speakerphone, so you can make calls, receive calls and use its features without lifting the handset. 24
25 Using the Desk Phone display The Desk Phones' display presents various prompts and information, and provides selectable options to the extension user. Read this section to learn how to navigate in the menus of your Desk Phone. You can use the LCD menus to configure most settings of your Desk Phone. Press the LEFT soft key to start the menu selection process. This is the first display shown when you press the LEFT soft key. 25
26 Navigate in the Menu Use the Navigator Control key to scroll to the desired item. Press the checkmark (OK) key to select the appropriate item. Pressing the checkmark (OK) key again will confirm and save the setting of the item you selected, and cause you to return to the previous menu. Thereafter, the menu will roll back to the upper level of the menu tree. You can also press the LEFT arrow of the Navigator Control key to roll back to the upper level of the menu tree without causing the system to resave. Numeric and Alpha Characters 26
27 You can enter numeric or alphabetic characters in certain menus, such as in the Phone Book. When you are on a menu that accepts characters, you will see "ABC" above the left soft key. Press the LEFT soft key to cycle through the options of ABC, 123, and abc. These options represent characters in upper case, numeric digits, and characters in lower case. While entering an item, you can switch between the three options to use upper and lower case characters as well as numbers. To enter alphabetic characters, select ABC or abc with the LEFT soft key, then continue to press the dial pad button that has the character you want until the desired character appears. The display will cycle through all of the characters associated with that button. Saving the Configuration Some changes are saved immediately as you change settings. All settings will be saved when you leave the Menus. You will see "Saving change please wait" on the display. Using the Speakerphone Key You can use the Speakerphone Key to have a conversation without having to lift the handset. Press the Speakerphone Key to go offhook, as if the handset were lifted with the Desk Phone speaker and microphone replacing the handset. Pressing the key again goes back on-hook, as if the handset were replaced. You may also use the Desk Phone with a headset. The Speakerphone key has a green light, which is lit whenever the Speakerphone Key has been pressed to go off-hook or to turn on the speaker. 27
28 Volume Adjustment Using the Volume Keys on the Phone Use the Volume Control button to adjust the volume of calls. The Volume Control button is used under the following conditions: When using the handset use the Volume Control button to adjust the volume level that you experience when using the handset. When using speakerphone mode use the Volume Control button to adjust the volume level that you experience when using the speakerphone. When using a headset use the Volume Control button to adjust the volume level that you experience when using the headset.. When the phone is ringing use the Volume Control button to adjust the ringing volume. For more volume adjustment features, see Additional Volume Adjustments on page 38 Note The Volume level increases/decreases by one step for every press of the Volume Key. Using the Mute Key The Mute Key can be pressed when you are using the handset or in Speakerphone Mode. When pressed, the other person on the call cannot hear you. The Mute Key has a red light, which is lit when Mute is active. The Ringing / Message Waiting Light: There is a red light on the top of the Desk Phone. This light flashes when there is an incoming call. It also lights up when a voice message has been left in your Voice Mailbox. 28
29 Using the Function Keys Phone Button What it Does Press this button to setup your voic box, enter a personal greeting for your callers, or to listen to your voice messages. See the Desk Phone user guide for instructions on how to use the voic system. Press this button to view your personal phone book. See the Desk Phone user guide for instructions on how to add, edit, and use the personal phone book. Press this button to redial the last number. Press this button to forward a call to another internal extension or another phone number outside of the office. Press this button to conference calls together. Press this button to turn the speakerphone on or off. Press this button to mute and unmute the microphone on the speakerphone and the handset. Press this button to put an active call on hold; pressing this button again while the call is on hold will make it active again Press any of these 4 buttons to park a call. Once the call is parked, the same button on all other desk phones will start flashing green. To pick up a parked call, anyone on any phone will press the flashing button to be connected with the parked call. Press this button to use a headset. You need to plug in a headset to use this feature. There is a headset jack on the left side of the phone right next to where the curly handset cord plugs in. These are the phone navigation buttons. This is the accept button for actions on the phone navigation keys. 29
30 Phone Button What it Does This is the left navigation button. This is the top navigation button. This is the bottom navigation button. This is the volume control; it controls the volume for the ringer, the speakerphone, and the handset and headset volume. Pressing the + key raises the volume and pressing the - lowers the volume. Desk Phone Basic Call Features Placing and Answering Calls Answering a call Each phone has been assigned a phone number from AccessLine. When that phone number is dialed, the phone associated with that phone number will ring. Answer a call that is ringing on the Desk Phone using the handset: 1. Pick up the handset Answer a call that is ringing on the Desk Phone using speakerphone 1. Press the speakerphone key or the Answer softkey under the display Placing a call You may dial 7, 10, 11-digit phone numbers or international phone numbers. Additionally, you my call any other 3-digit extension. Make an external call 1. Pick up the handset or use the speakerphone button 2. Dial the number Make an internal call 1. Pick up the handset or use the speakerphone button 30
31 2. Dial the extension number Handling Multiple Calls You can make or receive two simultaneous phone calls on your Desk Phone. These can be two different phone calls or the calls can be joined in a conference. If you are on a call and have another call on hold, or you are on a conference with two callers, and a third call comes in, you will hear a short notification beep and have a few seconds to drop one of the two active calls to pickup the third call. If you do not drop one of the first two calls, the third call will be sent to your voic . Answering a second call If you are on a call and another call comes in to your phone you will hear a tone from the phone and see the word calling on the top line of the display. To answer the call: 1. Place the first call on hold by using the hold key or use the hold soft key below the display 2. Press the down arrow to view the second call on the display screen. The phone will begin ringing 3. Answer the call by using the answer soft key or by picking up the handset 4. You may switch between calls by using the up and down arrows and using the resume soft key to connect to that call Placing a second call While on a call, you may place that call on hold and make s second call. To do so: 1. Place the first call on hold by using the hold key or use the hold soft key below the display 2. Press the down arrow to access a second line 3. Dial the phone number or 3-digit extension number. You will be connected to that party 4. You may switch between calls by using the up and down arrows and using the resume soft key to connect to that call Note If a number on an incoming call matches a number in the system speed dial list, the name in the list will be displayed. Call Hold To place a call on hold When you place a call on hold, the caller will be presented with the standard phone system hold music. 1. While on the call press the Hold key or select the hold soft key the display. When an external call is placed on hold, the caller is presented with hold music. 31
32 2. To retrieve the call, press the Hold key or the soft key under the RESUME display. Note If an extension has two calls on hold, use the up or down arrow keys to select the line then press the resume soft key to connect to that party. Call Transfer To Transfer a call You can transfer calls from your Desk Phone to another Desk Phone in your office or to any other phone number outside your office. For example, if you receive a call from a coworker in the office, you can transfer that call to another coworker in the office or on his cellular phone outside the office. You can make both supervised and unsupervised call transfers. A supervised call transfer is when you wait until the other party answers and you tell them you want to transfer a call to them. An unsupervised call transfer is when you just transfer the call without waiting to tell the other party you want to transfer a call to them. To Do an Unsupervised Call Transfer- Used when you have one OR two calls on your phone. Note: The following instructions assume you are on a call and that your phone only has one call active. 1. Press TRANSFER key 2. Your caller will be placed on hold 3. When you hear the dial tone, dial the desired extension number or phone number 4. Once the call has transferred, your line will hang up and the extension you transferred to will ring and connect to your caller. Do not hang up the phone until the line has disconnected. To Do a Supervised Call Transfer- Used when you have ONLY ONE call on your phone Note: The following instructions assume you are on a call and that your phone only has one call active. 1. Place the caller on hold by pressing the hold key 2. Press the down arrow to access a second line 3. When you hear the dial tone, dial the desired extension number or phone number you wish to transfer the call to. 4. Announce the call to the new party 5. To initiate the transfer, press TRANSFER key 32
33 6. Your line will hang up and the extension you transferred to will ring and connect to your caller Note Transferring an external call to an external number ties up two lines. If you wish to avoid tying up two lines, please refer to If you phone has 2 calls active, please refer to Using Networkbased Call Transfer Using Network-based Call Transfer This call transfer method is used when you want to transfer a call without tying up two lines on your phone system. It uses the AccessLine network to transfer the call instead of the phone system. 1. Receive a call on your Desk Phone 2. Touch #5 to start the transfer (this will place your caller on hold) 3. At the dial tone, enter the extension or phone number you want to transfer the caller to 4. When the transfer party picks up the phone, touch #5 again. 5. All three of you will be connected. 6. Hang up and the two parties are connected (without tying up any of your lines) Note If the transfer party does not pick up the phone, touch #6 to return to the original caller. Call Park To Park a call Parking a call is very similar to putting a call on hold. The key difference is, when you put a call on hold you can only retrieve the held call from the phone that put the call on hold. With Call Park, you can put a call on hold and pick it up from ANY phone. Each phone has 4 park positions located on the far right of the phone, labeled 1 through 4. Up to 4 calls can be parked system-wide at any given time. Each phone can park up to 2 calls at a time. 1. While on a call, press any one of the 4 PARK keys not currently in use 2. The caller will be placed on hold and you will see the word HOLD on your phone (if two phones attempt to park a call 33
34 on the same park button, the first phone will be allowed to park the call, while the second phone will be rejected) 3. The selected park button will flash on all phones (for example if you parked a call on Park 1, the Park 1 button will flash on your phone and all other phones) 4. To pickup the parked call, press the flashing park button on any phone. Note When a call is parked on a phone, one of the lines on that phone is used until the call is picked up by another phone. So, if you park one call, you may only receive/ place one more call on that phone until the parked call removed. If you park 2 calls on one phone, you cannot make or receive calls on that phone until at least one of the parked calls is picked up. Paging (Intercom) To page to all phones Paging allows you to speak to all phones at the same time through their speaker phone. If you pick up the handset during a page, you will hear the message in the handset. Paging is used to make announcements such as Jim, you have a visitor in the lobby or to let people know about a parked call such as Susan, you have a call waiting on Park 2. Paging will only notify phones not in use or not set to DND. 1. Either pickup the handset or uses the speaker phone 2. Dial Make your announcement which will be heard on all phones (except phones set to DND or phones in use). 4. Hang up the phone when finished Answering a Page 1. Either pickup the handset or uses the speaker phone 2. Press the Answer soft key on the phone display 3. Talk directly back to the person who initiated the page Rejecting a Page 1. To ignore a page, press the Reject button Note Note NOTE- If you have a call parked or on hold, either use the down arrow, pick up the handset or press the speaker phone key before dialing 400. If you have two calls on hold/parked, you cannot use paging. NOTE- If you dial 400 and all phones are in use, your phone will display Not Acceptable Here and you will hear a 6 beep warning to let you know the paging is not currently available. 34
35 Forwarding Incoming Calls To forward all calls from your extension Your Desk Phone supports three types of call forwarding; Forward all calls- Forwards all calls to the phone number or extension of your choice Forward when busy- Forwards calls to voic when your phone is busy and cannot be changed Forward when not answered- Forwards calls to voic when your phone is not answered and cannot be changed Enable Forward All Calls on Your Phone 1. Press the CONFIG button under the display 2. Scroll Down using the DOWN arrow on the navigation pad until Call Forward" is displayed. 3. Press the Key. 4. Select Always Forward and press the Key. 5. Select Toggle and press the key 6. Always Forward Toggle will be displayed. Press the up or down arrows on the navigation pad to set this option to On 7. Press the Key 8. Select Forward Number and press the Key. 9. Enter the phone number or extension number 10. Press the Key. 11. Press the LEFT arrow on the navigation pad until the display Quit Confirm: Yes appears. 12. Press the Key. Cancel Forward All Calls on Your Phone 1. Press the CONFIG button under the display 2. Scroll Down using the DOWN arrow on the navigation pad until Call Forward" is displayed. 3. Press the Key. 4. Select Always Forward and press the Key. 5. Select Toggle 6. Always Forward Toggle will be displayed. Press the up or down arrows on the navigation pad to set this option to Off 7. Press the Key 8. Press the LEFT arrow on the navigation pad until the display Quit Confirm: Yes appears. 35
36 9. Press the Key. Conference Calls The Desk Phones will allow you to talk with two different people at the same time. For example, if you are on a phone call with one person and want to also talk to another person at the same time on the same call, you can join these two conversations together in a conference. If a third call comes in to your phone while you are on a conference call, you will hear a notification beep and you will have a few seconds to drop one of the calls and pick up the third call. If you don t drop one of the two active calls, the third call will be forwarded to your voic . To hold an Internal Conference 1. Pick up the handset or use the speakerphone button 2. Dial the extension number and wait for the called party to answer. 3. Place that party on hold 4. Use the down arrow to access a second line 5. Dial the phone number of the next party 6. Press the Conference key to join the caller and the two parties together To hold an External Conference 1. Pick up the handset or use the speakerphone button 2. Dial the phone number and wait for the called party to answer. 3. Place that party on hold 4. Use the down arrow to access a second line 5. Dial the phone number of the next party 6. Press the Conference key to join the caller and the two parties together Using your Desk Phone with a headset Your Desk Phone is equipped with a socket for a Headset located on the Desk Phone below the hand set cord. The Desk Phone will work with any amplified headset. The following list shows you how to switch between handset, headset and speakerphone Handset to speakerphone --You are using the handset and want to switch to speakerphone mode. Press handset on hook. and place the NOTE: The voice will not switch to speakerphone until you place the handset on hook. 36
37 Handset to Headset -- You are using the handset and want to switch to the headset mode. Press the headset button and place the handset on hook. NOTE: The call will not switch to headset mode until you place the handset on hook. Speakerphone to Handset --You are using speakerphone mode and want to switch to the handset. Lift the handset off hook and the call will switch to the handset immediately. Speakerphone to Headset --You are using speakerphone mode and want to switch to the headset mode. Press the headset button and the call will switch to headset mode immediately. Headset to Handset -- You are using the headset and want to switch to handset mode. Lift the handset off hook and the call will switch to the handset immediately. Headset to Speakerphone --You are using the headset and want to switch to speakerphone mode. Press the speaker button and the call will switch to speakerphone immediately. Additional Call Features Redial The Redial function places a call to the last number dialed. To use the Redial function, 1. Pick up the handset or use the speakerphone key 2. Press the redial button Mute The mute feature allows you to hear the other party, but they cannot hear you. To mute the handset or speakerphone during a call: 1. Press the mute key. The Mute key will light to indicate that the microphone has been muted. Press the MUTE button again to re-enable the microphone. Call Log (Call Record) The Desk Phone automatically keeps a list of received, dialed and missed calls. You can scroll through the various lists to review these calls and see when they were received or made. You can also save, edit and use numbers on these lists. For example, if you see that someone called while you were out, but did not leave a message, you can return their call right from the missed calls list, and if you like, you can then edit and save that number to your personal phone 37
38 book. The Desk Phone stores the last ten numbers received, missed and dialed. To Display the Call Log 1. Press the CONFIG button under the display 2. Use the DOWN arrow of the navigation pad to scroll to CALL RECORD. 3. Press the Key. 4. Call Record Type will be displayed. Make your choice from the options for Dialed Calls, Missed Calls, or Received Calls 5. Press the Key. 6. The calls stored in the chosen option will be displayed. 7. When done, press the LEFT arrow on the navigation pad until the display Quit Confirm: Yes appears. 8. Press the Key. Speed Dial list Up to ten Speed Dial Numbers can be programmed per phone. Program system speed dial list numbers and names 1. Press the CONFIG button under the display 2. Use the DOWN arrow of the navigation pad to scroll to SPEED DIAL 3. Press the Key. 4. Speed Dial [0 9]: will be displayed 5. Press the Up or Down arrow, Speed Dial Setting will be displayed. 6. Press the UP or Down arrow to select the Speed Dial entry and select EDIT 7. Enter the appropriate data 8. Press the Key 9. Press the LEFT arrow on the navigation pad until the display Quit Confirm: Yes appears. 10. Press the Key When prompted for an entry, press 2 once for 2, twice for A, three times for B, four times for C; press 3 once for 3, twice for D, three times for E, four times for F; and so on. Wait two seconds for the screen cursor to move on before entering the next letter or press the NEXT key to move to the next character or numeral. On completion of the entry, press the Key. Press the LEFT arrow on the navigation pad until the display Quit Confirm: Yes appears. Press the Key. Dial a number in the system speed dial list 38
39 1. Pick up the handset or press the speakerphone key 2. Press the SPD Softkey 3. Enter the speed dial number 4. Press the key Personal Phone Book The Desk Phone can store 400 numbers in a Personal Phone Book. Numbers can be dialed directly from the phone list and you can edit then save received or missed calls to this personal directory from the received, missed and dialed call lists. In addition, if you receive a call on your Desk Phone from a number that is in your personal phone book, the calling name that you entered in the directory is displayed. Program your Phone Book list Press the Directory key or the DOWN arrow on the navigation pad to access the Phone Book. 1. Select the entry you wish to program. Up to 400 entries are available per Desk Phone 2. Press the EDIT button under the display 3. Select Name, Number, or Ring 4. Enter the appropriate data for the selection. When prompted for an entry, press 2 once for 2, twice for A, three times for B, four times for C; press 3 once for 3, twice for D, three times for E, four times for F; and so on. 5. Wait two seconds for the screen cursor to move on before entering the next letter or press the NEXT key to move to the next character or numeral. 6. On completion of the name, press the Key. 7. Press the LEFT arrow on the navigation pad until the display Quit Confirm: Yes appears. 8. Press the Key Dial a number from your Phone Book 1. Press the Directory key or the DOWN arrow on the navigation pad to access the Personal Directory. 2. Select the entry you wish to program. Up to 400 entries are available per Desk Phone. 3. Press the DIAL button under the display. Auto Answer Auto Answer, when set, will ring the called station two times and then automatically answer the call in speakerphone mode using the speakerphone. 39
40 Set Auto Answer 1. Press the CONFIG button under the display. 2. Use the DOWN arrow of the navigation pad to scroll to AUTO ANSWER. 3. Press the Key. 4. Auto Answer: Off will be displayed. 5. Using the Up or Down arrow, select On. 6. Press the Key. 7. Press the LEFT arrow on the navigation pad until the display Quit Confirm: Yes appears. 8. Press the Key. Cancel Auto Answer 1. Press the CONFIG button under the display 2. Use the DOWN arrow of the navigation pad to scroll to AUTO ANSWER. 3. Press the Key. 4. Auto Answer: On will be displayed 5. Using the Up or Down arrow, select Off 6. Press the Key. 7. Press the LEFT arrow on the navigation pad until the display Quit Confirm: Yes appears. 8. Press the Key. Caller Blocking Up to ten phone numbers can be blocked from reaching your phone when a caller attempts to call you from one of these numbers. To Set Call Blocking from the Desk Phone 1. Press the CONFIG button under the display 2. Use the DOWN arrow of the navigation pad to scroll to BLOCKING LIST. 3. Press the Key. 4. Blocking List: will be displayed. Enter a digit from 0 to Press the Key. 6. The options Del (Delete), Edit and Cancel will be displayed. 7. To enter a number, use the press the left softkey until NUM (for numeral) appears. Make the entry. 8. Press the Key. 9. When done, press the LEFT arrow on the navigation pad until the display Quit Confirm: Yes appears. 10. Press the Key. Distinctive Ringing Distinctive ring cadences can be selected allowing adjacent users to tell which phone is ringing. It also provides different ring tones for internal and external calls. You can enable or disable this function through the LCD menus. 40
41 To set Distinctive Ringing from the Desk Phone 1. Press the CONFIG button under the display 2. Use the DOWN arrow of the navigation pad to scroll to RING. 3. Press the Key. 4. Ring Tone: will be displayed. Scroll to the country tone you wish to set 5. Press the Key. 6. When done, press the LEFT arrow on the navigation pad until the display Quit Confirm: Yes appears. 7. Press the Key Inbound Caller ID Two levels of Call ID are available. By default the phone number of the caller (providing it is not a blocked call) will be displayed on the ringing desk phone. Optionally, you may purchase Caller ID Name and Number. If you have purchased this optional service, the name of the caller and phone number will scroll across the second line of the Desk Phone s LCD screen. The information will continue to scroll until the phone has been answered. Note You must purchase Caller ID with Name as an optional feature in order to see the callers name displayed on your phone. 41
42 Extension Set-Up options Do Not Disturb A Desk Phone can be set to Do Not Disturb (DND). When a phone is set to DND, any internal or external call will immediately route to that phones voic box without ringing the phone. Set DND 1. Press the CONFIG button under the display. 2. Use the DOWN arrow of the navigation pad to scroll to DND. 3. Press the Key. 4. Do Not Disturb: Off will be displayed. 5. Using the Up or Down arrow, select On. 6. Press the Key. 7. Press the LEFT arrow on the navigation pad until the display Quit Confirm: Yes appears. 8. Press the Key. Cancel DND 1. Press the CONFIG button under the display 2. Use the DOWN arrow of the navigation pad to scroll to DND 3. Press the Key. 4. Do Not Disturb: On will be displayed 5. Using the Up or Down arrow, select Off 6. Press the Key. 7. Press the LEFT arrow on the navigation pad until the display Quit Confirm: Yes appears. 8. Press the Key. Additional Volume Adjustments In addition to using the volume keys on the phone you may adjust the following volume levels though the Config softkey on your phone: Volume Control Ring Tone Volume Handset Speaker Handset Mic Speakerphone Speakerphone Mic Function Controls the volume level of the phone ring Controls the volume level to your ear when using the handset Controls the volume level to the other party when using the handset Controls the volume level coming out of the speakerphone Controls the volume level to the other party when using the 42
Polycom VVX 500 Touch Screen Phone Owner s Manual V.1
 Polycom VVX 500 Touch Screen Phone V.1 1 Table of Contents 1 Introduction... 5 Using this Document... 5 Basic Requirements... 6 2 Using Your Hosted PBX phone system... 7 System Description... 7 Getting
Polycom VVX 500 Touch Screen Phone V.1 1 Table of Contents 1 Introduction... 5 Using this Document... 5 Basic Requirements... 6 2 Using Your Hosted PBX phone system... 7 System Description... 7 Getting
Featuring the Vertical Xcelerator IP Phone System Owner s Manual V.2-
 Featuring the Vertical Xcelerator IP Phone System May 10 Owner s Manual V.2-1 Table of Contents 1 Introduction... 7 Conformance... 7 Important Safety instructions... 7 FCC Information... 9 Basic Requirements...16
Featuring the Vertical Xcelerator IP Phone System May 10 Owner s Manual V.2-1 Table of Contents 1 Introduction... 7 Conformance... 7 Important Safety instructions... 7 FCC Information... 9 Basic Requirements...16
Featuring the Vertical Xcelerator IP Phone System DESK PHONE USER GUIDE V1.5
 Featuring the Vertical Xcelerator IP Phone System DESK PHONE USER GUIDE V1.5 For Service Purchased After May 1 st 2009 Table of Contents INTRODUCTION TO YOUR XCELERATOR DESK PHONE... 2 WELCOME... 2 XCELERATOR
Featuring the Vertical Xcelerator IP Phone System DESK PHONE USER GUIDE V1.5 For Service Purchased After May 1 st 2009 Table of Contents INTRODUCTION TO YOUR XCELERATOR DESK PHONE... 2 WELCOME... 2 XCELERATOR
ACC 1137- PUG. Polycom 4 and 6-Line Phones Owner s Manual V.1. Owner s Manual
 ACC 1137- PUG Polycom 4 and 6-Line Phones V.1 1 Table of Contents 1 Introduction... 5 Using this Document... 5 Basic Requirements... 6 2 Getting to know your Hosted PBX system... 7 Before you Begin Your
ACC 1137- PUG Polycom 4 and 6-Line Phones V.1 1 Table of Contents 1 Introduction... 5 Using this Document... 5 Basic Requirements... 6 2 Getting to know your Hosted PBX system... 7 Before you Begin Your
Polycom VVX 300/310 Desk Phone Owner s Manual V.1
 Polycom VVX 300/310 Desk Phone Owner s Manual V.1 1 Table of Contents Contents Table of Contents... 5 1 Introduction... 8 Using this Document... 8 Typographical conventions... 8 Special messages... 8 Definition...
Polycom VVX 300/310 Desk Phone Owner s Manual V.1 1 Table of Contents Contents Table of Contents... 5 1 Introduction... 8 Using this Document... 8 Typographical conventions... 8 Special messages... 8 Definition...
FUTURE CALL PICTURE CARE PHONE MODEL: FC-1007 USER MANUAL
 FUTURE CALL PICTURE CARE PHONE MODEL: FC-1007 USER MANUAL Please follow instructions for repairing if any otherwise do not alter or repair any parts of device except specified. IMPORTANT SAFETY INSTRUCTIONS
FUTURE CALL PICTURE CARE PHONE MODEL: FC-1007 USER MANUAL Please follow instructions for repairing if any otherwise do not alter or repair any parts of device except specified. IMPORTANT SAFETY INSTRUCTIONS
Vertical 4-Line Desk Phone Quick Reference Guide ACC-1145 PUG
 ACC-1145 PUG Vertical 4-Line Desk Phone Quick Reference Guide Table of Contents INTRODUCTION TO YOUR XCELERATOR DESK PHONE... 2 WELCOME... 2 DESK PHONE... 2 HOW TO USE YOUR XCELERATOR DESK PHONE... 3 Answering
ACC-1145 PUG Vertical 4-Line Desk Phone Quick Reference Guide Table of Contents INTRODUCTION TO YOUR XCELERATOR DESK PHONE... 2 WELCOME... 2 DESK PHONE... 2 HOW TO USE YOUR XCELERATOR DESK PHONE... 3 Answering
Owner s Manual Polycom 2-Line Phone V.1
 Owner s Manual Polycom 2-Line Phone V.1 ACC 1136- PUG 1 Table of Contents 1 Introduction... 5 Conformance... 5 Important Safety instructions... 5 FCC Information... 7 Using this Document... 15 Basic Requirements...
Owner s Manual Polycom 2-Line Phone V.1 ACC 1136- PUG 1 Table of Contents 1 Introduction... 5 Conformance... 5 Important Safety instructions... 5 FCC Information... 7 Using this Document... 15 Basic Requirements...
Panasonic. Proprietary Telephone for Electronic Modular Switching System MODEL NO. KX-17030. Illustrated Model: White 1
 Panasonic Proprietary Telephone for Electronic Modular Switching System MODEL NO. KX-17030 Illustrated Model: White 1 KX-T7030 is compatible with all of the Panasonic Electronic Modular Switching Systems
Panasonic Proprietary Telephone for Electronic Modular Switching System MODEL NO. KX-17030 Illustrated Model: White 1 KX-T7030 is compatible with all of the Panasonic Electronic Modular Switching Systems
B100. single-line business telephone
 users guide B100 single-line business telephone B100 TELEPHONE DIAGRAM TABLE OF CONTENTS 1) FEATURES......2 1.1 FLASH 1.2 LAST NUMBER REDIAL 1.3 MUTE 1.4 HANDSET VOLUME CONTROL 1.5 DATA PORT 1.6 HEARING
users guide B100 single-line business telephone B100 TELEPHONE DIAGRAM TABLE OF CONTENTS 1) FEATURES......2 1.1 FLASH 1.2 LAST NUMBER REDIAL 1.3 MUTE 1.4 HANDSET VOLUME CONTROL 1.5 DATA PORT 1.6 HEARING
Polycom 2-Line Desk Phone Quick Reference Guide
 Polycom 2-Line Desk Phone Quick Reference Guide ACC-1142 PUG Table of Contents INTRODUCTION TO YOUR POLYCOM 2-LINE DESK PHONE... 2 WELCOME... 2 DESK PHONE... 2 HOW TO USE YOUR POLYCOM 2-LINE DESK PHONE...
Polycom 2-Line Desk Phone Quick Reference Guide ACC-1142 PUG Table of Contents INTRODUCTION TO YOUR POLYCOM 2-LINE DESK PHONE... 2 WELCOME... 2 DESK PHONE... 2 HOW TO USE YOUR POLYCOM 2-LINE DESK PHONE...
Digital 8-Line Multihandset System User s Guide
 Digital 8-Line Multihandset System User s Guide 25825 Equipment Approval Information Your telephone equipment is approved for connection to the Public Switched Telephone Network and is in compliance with
Digital 8-Line Multihandset System User s Guide 25825 Equipment Approval Information Your telephone equipment is approved for connection to the Public Switched Telephone Network and is in compliance with
Polycom Conference Phone Quick Reference Guide ACC-1144 PUG
 ACC-1144 PUG Polycom Conference Phone Quick Reference Guide Table of Contents INTRODUCTION TO YOUR POLYCOM CONFERENCE PHONE... 2 WELCOME... 2 CONFERENCE PHONE... 2 HOW TO USE YOUR POLYCOM CONFERENCE PHONE...
ACC-1144 PUG Polycom Conference Phone Quick Reference Guide Table of Contents INTRODUCTION TO YOUR POLYCOM CONFERENCE PHONE... 2 WELCOME... 2 CONFERENCE PHONE... 2 HOW TO USE YOUR POLYCOM CONFERENCE PHONE...
User Guide for Cisco Unified IP Phones 7961G and 7941G
 User Guide for Cisco Unified IP Phones 7961G and 7941G Common Phone Tasks Softkey Definitions View online help on the phone Press. Place a call Redial a number Switch to the handset during a call Switch
User Guide for Cisco Unified IP Phones 7961G and 7941G Common Phone Tasks Softkey Definitions View online help on the phone Press. Place a call Redial a number Switch to the handset during a call Switch
4 Line Intercom Speakerphone User s Guide. Please read this manual before operating this product for the first time.
 4 Line Intercom Speakerphone User s Guide Please read this manual before operating this product for the first time. Model 25413/14 Important Information Equipment Approval Information Your telephone equipment
4 Line Intercom Speakerphone User s Guide Please read this manual before operating this product for the first time. Model 25413/14 Important Information Equipment Approval Information Your telephone equipment
ITC-BTTN Cellular Bluetooth Gateway. Owner s Manual 1
 ITC-BTTN Cellular Bluetooth Gateway Owner s Manual 1 2 Table of Contents Introduction...3 Package Contents...3 XLink Connections Diagram...4 Setup...5 Pairing your Bluetooth Cell Phone to the XLink...6
ITC-BTTN Cellular Bluetooth Gateway Owner s Manual 1 2 Table of Contents Introduction...3 Package Contents...3 XLink Connections Diagram...4 Setup...5 Pairing your Bluetooth Cell Phone to the XLink...6
Model 25423/24. 4-Line Intercom Speakerphone User s Guide. Quick Guide on Pgs. 7-14
 4-Line Intercom Speakerphone User s Guide Quick Guide on Pgs. 7-14 Please read this manual before operating product for the first time. Model 25423/24 Important Information Equipment Approval Information
4-Line Intercom Speakerphone User s Guide Quick Guide on Pgs. 7-14 Please read this manual before operating product for the first time. Model 25423/24 Important Information Equipment Approval Information
Model 70A00-1. GSM Cellular Communications Center
 Home Automation, Inc. Model 70A00-1 GSM Cellular Communications Center Operation Manual Document Number 70I00-1 Rev A August, 2009 Contents Description... 1 Use with security systems...1 Everyday use...2
Home Automation, Inc. Model 70A00-1 GSM Cellular Communications Center Operation Manual Document Number 70I00-1 Rev A August, 2009 Contents Description... 1 Use with security systems...1 Everyday use...2
Big Button Plus 20200
 Big Button Plus 20200 Congratulations on your selection of the Big Button Plus 20200 from Northwestern Bell Phones. This quality telephone, like all Genuine BELL products, has been designed to give you
Big Button Plus 20200 Congratulations on your selection of the Big Button Plus 20200 from Northwestern Bell Phones. This quality telephone, like all Genuine BELL products, has been designed to give you
Quick start guide to your IP phone
 Quick start guide to your IP phone IP Phone Models SPA501G, SPA502G, SPA504G, SPA508G, and SPA509G Welcome Thank you for choosing the Cisco Small Business IP Phone. This guide describes how to install
Quick start guide to your IP phone IP Phone Models SPA501G, SPA502G, SPA504G, SPA508G, and SPA509G Welcome Thank you for choosing the Cisco Small Business IP Phone. This guide describes how to install
USER GUIDE. Cisco Small Business Pro. SPA 500 Series IP Phones Models 504G, 508G, and 509G. Provided by
 USER GUIDE Cisco Small Business Pro SPA 500 Series IP Phones Models 504G, 508G, and 509G Provided by Understanding Your Phoneʼs Lines and Buttons Use the following graphic and table to identify the parts
USER GUIDE Cisco Small Business Pro SPA 500 Series IP Phones Models 504G, 508G, and 509G Provided by Understanding Your Phoneʼs Lines and Buttons Use the following graphic and table to identify the parts
users guide B120D line powered speakerphone with Caller ID
 users guide B120D line powered speakerphone with Caller ID B120D TELEPHONE DIAGRAM CALLER ID DISPLAY MESSAGE WAITING INDICATOR REVIEW KEYS DELETE DELETE REVIEW PROGRAM REDIAL FLASH RELEASE PRGM REDIAL
users guide B120D line powered speakerphone with Caller ID B120D TELEPHONE DIAGRAM CALLER ID DISPLAY MESSAGE WAITING INDICATOR REVIEW KEYS DELETE DELETE REVIEW PROGRAM REDIAL FLASH RELEASE PRGM REDIAL
Introducing Your Cisco IP Phone
 CHAPTER 1 A Cisco IP Phone is a full-feature telephone that provides voice communication over the same data network that your computer uses. This phone functions much like a traditional analog phone, allowing
CHAPTER 1 A Cisco IP Phone is a full-feature telephone that provides voice communication over the same data network that your computer uses. This phone functions much like a traditional analog phone, allowing
ReadyNet Easy Jack 2 Voice/Data and Data Only Owner s Manual PX-211d and PX-211v
 ReadyNet Easy Jack 2 Voice/Data and Data Only Owner s Manual PX-211d and PX-211v Phonex Broadband Corporation dba ReadyNet 6952 High Tech Drive Midvale, Utah 84047 801.566.0100 Phone 801.566.0880 Fax www.readynetsolutions.com
ReadyNet Easy Jack 2 Voice/Data and Data Only Owner s Manual PX-211d and PX-211v Phonex Broadband Corporation dba ReadyNet 6952 High Tech Drive Midvale, Utah 84047 801.566.0100 Phone 801.566.0880 Fax www.readynetsolutions.com
Polycom VVX500 4 and 6-Line Touch Screen Desk Phone Quick Reference Guide
 Polycom VVX500 4 and 6-Line Touch Screen Desk Phone Quick Reference Guide Contents Introduction to your Polycom VVX500 Touch Screen Desk Phone... 3 Welcome... 3 Desk Phone... 3 Interacting with your Polycom
Polycom VVX500 4 and 6-Line Touch Screen Desk Phone Quick Reference Guide Contents Introduction to your Polycom VVX500 Touch Screen Desk Phone... 3 Welcome... 3 Desk Phone... 3 Interacting with your Polycom
Ipiphony Phone System. User Manual. 1 P a g e
 Ipiphony Phone System User Manual 1 P a g e About this Guide This guide explains how to use the basic features of your new Aastra phones. Not all features listed are available by default. Contact your
Ipiphony Phone System User Manual 1 P a g e About this Guide This guide explains how to use the basic features of your new Aastra phones. Not all features listed are available by default. Contact your
Model SPA 303G Quick Start Guide
 mydatavo Model SPA 303G Quick Start Guide Welcome Thank you for choosing Datavo as your business solutions provider. This guide describes how to install your phone and how to perform some basic tasks.
mydatavo Model SPA 303G Quick Start Guide Welcome Thank you for choosing Datavo as your business solutions provider. This guide describes how to install your phone and how to perform some basic tasks.
VoIP Handset User Manual. Digital Voice Quality Business Grade Handset Easy Plug & Play
 Digital Voice Quality Business Grade Handset Easy Plug & Play Table of Contents 1.0 Getting Started... 1 1.1 Unpacking the box... 1 1.2 Assembling the Phone... 2 2.0 Phone Button Features... 3 3.0 Phone
Digital Voice Quality Business Grade Handset Easy Plug & Play Table of Contents 1.0 Getting Started... 1 1.1 Unpacking the box... 1 1.2 Assembling the Phone... 2 2.0 Phone Button Features... 3 3.0 Phone
Quick start guide to your IP phone
 Quick start guide to your IP phone IP Phone Model SPA 525G/ SPA 525G2 Note The features available on your phone depend on the type of system to which your phone is connected. Contact your system administrator
Quick start guide to your IP phone IP Phone Model SPA 525G/ SPA 525G2 Note The features available on your phone depend on the type of system to which your phone is connected. Contact your system administrator
Quick Reference Guide
 Important Information Quick Reference Guide Model Proprietary Telephones KX-T7720/KX-T7730 KX-T7731/KX-T7735 KX-T7736/KX-T7750 When you ship the product: Carefully pack and send it prepaid, adequately
Important Information Quick Reference Guide Model Proprietary Telephones KX-T7720/KX-T7730 KX-T7731/KX-T7735 KX-T7736/KX-T7750 When you ship the product: Carefully pack and send it prepaid, adequately
How To Use A 9608 Phone On A Cell Phone On Sim Sims 2 (Satellite) On A Sims 3 (Cell Phone) On An Iphone Or Ipad Or Ipa 2 (Cellphone) On Sims 4
 AVAYA 9608 SIP DESKPHONE INSTRUCTIONS MESSAGE WAITING INDICATOR YOUR PHONE 9608 PHONE INSTRUCTIONS If there are messages in your Avaya Voice Mailbox, the light on the top right corner of your telephone
AVAYA 9608 SIP DESKPHONE INSTRUCTIONS MESSAGE WAITING INDICATOR YOUR PHONE 9608 PHONE INSTRUCTIONS If there are messages in your Avaya Voice Mailbox, the light on the top right corner of your telephone
B220. two-line business speakerphone
 users guide B220 two-line business speakerphone HEADSET PROGRAM REDIAL FLASH RELEASE HEADSET JACK B220 TELEPHONE DIAGRAM PRGM REDIAL FLASH RELEASE FIGURE 1 /HEADSET TABLE OF CONTENTS 1) FEATURES......2
users guide B220 two-line business speakerphone HEADSET PROGRAM REDIAL FLASH RELEASE HEADSET JACK B220 TELEPHONE DIAGRAM PRGM REDIAL FLASH RELEASE FIGURE 1 /HEADSET TABLE OF CONTENTS 1) FEATURES......2
Model 25425. 4-Line Intercom Speakerphone with Answering System and Caller ID User s Guide. Quick Guide on Pgs. 7-13
 4-Line Intercom Speakerphone with Answering System and Caller ID User s Guide Quick Guide on Pgs. 7-13 Please read this manual before operating product for the first time. Model 25425 Important Information
4-Line Intercom Speakerphone with Answering System and Caller ID User s Guide Quick Guide on Pgs. 7-13 Please read this manual before operating product for the first time. Model 25425 Important Information
Cisco 7941 / 7961 IP Phone User Guide
 Cisco 7941 / 7961 IP Phone User Guide Emergency To dial 911 for emergency service, you must dial the Outside Access Digit first (usually 9) + 911. Customer Service / Technical Support (919) 459-2300, option
Cisco 7941 / 7961 IP Phone User Guide Emergency To dial 911 for emergency service, you must dial the Outside Access Digit first (usually 9) + 911. Customer Service / Technical Support (919) 459-2300, option
Quick Reference Guide Digital Proprietary Telephone
 Quick Reference Guide Digital Proprietary Telephone Model No. KX-DT321 Thank you for purchasing a Digital Proprietary Telephone (DPT). Please read this manual carefully before using this product and save
Quick Reference Guide Digital Proprietary Telephone Model No. KX-DT321 Thank you for purchasing a Digital Proprietary Telephone (DPT). Please read this manual carefully before using this product and save
CaptionCall 67TB Phone
 CaptionCall 67TB Phone User Guide Contents Welcome... 7 How CaptionCall Works... 9 Phone Features... 9 Key Parts of Your CaptionCall Phone... 11 The Back of Your CaptionCall Phone...12 Touchscreen... 14
CaptionCall 67TB Phone User Guide Contents Welcome... 7 How CaptionCall Works... 9 Phone Features... 9 Key Parts of Your CaptionCall Phone... 11 The Back of Your CaptionCall Phone...12 Touchscreen... 14
Cisco SPA 525G. Quick Start guide. Business
 Cisco SPA 525G Quick Start guide Business Cisco Small Business SPA IP Phone Model SPA 525G/SPA 525G2 Package Contents IP telephone (Fig. 1) Desk Stand RJ-45 Ethernet Cable Setup CD-ROM Quick Start Guide
Cisco SPA 525G Quick Start guide Business Cisco Small Business SPA IP Phone Model SPA 525G/SPA 525G2 Package Contents IP telephone (Fig. 1) Desk Stand RJ-45 Ethernet Cable Setup CD-ROM Quick Start Guide
2 Session buttons. 1 Phone Screen
 1 Phone Screen 2 Session buttons Shows information about your phone, including directory number (extension), call information (for example caller ID, icons for an active call or call on hold) and available
1 Phone Screen 2 Session buttons Shows information about your phone, including directory number (extension), call information (for example caller ID, icons for an active call or call on hold) and available
How To Use An Ip Phone On A Cell Phone On An Ipphone On A Sim Sim Sim (Cisco) Or Ip Phone (Ip Phone) On A Iphone Or Ipphone (Ipphone) On An Iphon Or Ip
 USER GUIDE Cisco Small Business SPA 300 Series IP Phones Models 301 and 303 Contents Chapter 1: Getting Started 6 About This Document 6 Overview of the Cisco Small Business 300 Series IP Phones 8 Caring
USER GUIDE Cisco Small Business SPA 300 Series IP Phones Models 301 and 303 Contents Chapter 1: Getting Started 6 About This Document 6 Overview of the Cisco Small Business 300 Series IP Phones 8 Caring
GSM Door Phone System
 GSM Door Phone System System Installation, Setting and Operation Manual User Manual (263-S V1) Please read this user manual completely before operating this system and keep it in a safe place for future
GSM Door Phone System System Installation, Setting and Operation Manual User Manual (263-S V1) Please read this user manual completely before operating this system and keep it in a safe place for future
AVAYA 9608/9611G SIP DESKPHONE INSTRUCTIONS
 AVAYA 9608/9611G SIP DESKPHONE INSTRUCTIONS MESSAGE WAITING INDICATOR PHONE DISPLAY NAVIGATION ARROWS and the OK BUTTON PHONE BUTTON MESSAGE BUTTON CONTACTS HISTORY HOME HEADSET SPEAKER VOLUME BUTTON MUTE
AVAYA 9608/9611G SIP DESKPHONE INSTRUCTIONS MESSAGE WAITING INDICATOR PHONE DISPLAY NAVIGATION ARROWS and the OK BUTTON PHONE BUTTON MESSAGE BUTTON CONTACTS HISTORY HOME HEADSET SPEAKER VOLUME BUTTON MUTE
Cisco IP Phone 7960 / 7940 Quick Reference Guide
 Cisco IP Phone 7960 / 7940 Quick Reference Guide CONTENTS CALLS... 5 Placing a Call... 5 Dialing... 5 Answering a Call... 5 Ending a Call... 5 Muting a Call... 5 Placing a Call on Hold... 5 TRANSFERS...
Cisco IP Phone 7960 / 7940 Quick Reference Guide CONTENTS CALLS... 5 Placing a Call... 5 Dialing... 5 Answering a Call... 5 Ending a Call... 5 Muting a Call... 5 Placing a Call on Hold... 5 TRANSFERS...
CS55H HOME EDITION... WIRELESS HEADSET SYSTEM
 CS55_HO_606.qxd /6/06 : PM Page ii WARRANTY Limited Warranty This warranty covers defects in materials and workmanship of products manufactured, sold or certified by Plantronics which were purchased and
CS55_HO_606.qxd /6/06 : PM Page ii WARRANTY Limited Warranty This warranty covers defects in materials and workmanship of products manufactured, sold or certified by Plantronics which were purchased and
AVAYA 9608 & 9611G IP DESKPHONE INSTRUCTIONS
 AVAYA 9608 & 9611G IP DESKPHONE INSTRUCTIONS 1 MESSAGE WAITING INDICATOR PHONE DISPLAY NAVIGATION ARROWS and the OK BUTTON PHONE BUTTON MESSAGE BUTTON CONTACTS HISTORY HOME HEADSET SPEAKER VOLUME BUTTON
AVAYA 9608 & 9611G IP DESKPHONE INSTRUCTIONS 1 MESSAGE WAITING INDICATOR PHONE DISPLAY NAVIGATION ARROWS and the OK BUTTON PHONE BUTTON MESSAGE BUTTON CONTACTS HISTORY HOME HEADSET SPEAKER VOLUME BUTTON
For customers in AL, FL, GA, KS, SC, TN. wowforbusiness.com MATRIX USER GUIDE. For Cisco SPA504 & SPA509 IP Phones MGCP.U.1304.O
 wowforbusiness.com MATRIX USER GUIDE For Cisco SPA504 & SPA509 IP Phones MGCP.U.1304.O Matrix User Guide Table of Contents Getting Started...3 CommPortal...3 Support...3 Understanding Your Phone s Lines
wowforbusiness.com MATRIX USER GUIDE For Cisco SPA504 & SPA509 IP Phones MGCP.U.1304.O Matrix User Guide Table of Contents Getting Started...3 CommPortal...3 Support...3 Understanding Your Phone s Lines
USER GUIDE. Cisco Small Business. SPA 303 IP Phone for 8x8 Virtual Office
 USER GUIDE Cisco Small Business SPA 303 IP Phone for 8x8 Virtual Office May 2011 Cisco and the Cisco Logo are trademarks of Cisco Systems, Inc. and/or its affiliates in the U.S. and other countries. A
USER GUIDE Cisco Small Business SPA 303 IP Phone for 8x8 Virtual Office May 2011 Cisco and the Cisco Logo are trademarks of Cisco Systems, Inc. and/or its affiliates in the U.S. and other countries. A
Information Systems Cisco 7940/7942 IP Phone Quick Reference Guide
 Information Systems Cisco 7940/7942 IP Phone Quick Reference Guide Contents Page: Cisco 7940/7942 IP Phone Quick Reference Guide Contents 2 Introduction 3 Phone Overview 3 How Do I: 4 Place a Call? 4 Put
Information Systems Cisco 7940/7942 IP Phone Quick Reference Guide Contents Page: Cisco 7940/7942 IP Phone Quick Reference Guide Contents 2 Introduction 3 Phone Overview 3 How Do I: 4 Place a Call? 4 Put
USER GUIDE. Cisco Small Business Pro. SPA 504G IP Phone for 8x8 Virtual Office
 USER GUIDE Cisco Small Business Pro SPA 504G IP Phone for 8x8 Virtual Office Cisco and the Cisco Logo are trademarks of Cisco Systems, Inc. and/or its affiliates in the U.S. and other countries. A listing
USER GUIDE Cisco Small Business Pro SPA 504G IP Phone for 8x8 Virtual Office Cisco and the Cisco Logo are trademarks of Cisco Systems, Inc. and/or its affiliates in the U.S. and other countries. A listing
Polycom SoundPoint IP 650
 Polycom SoundPoint IP 650 User Guide For training/documentation, please visit us @ http://customertraining.verizonbusiness.com or call 1 800 662 1049 2009 Verizon. All Rights Reserved. The Verizon and
Polycom SoundPoint IP 650 User Guide For training/documentation, please visit us @ http://customertraining.verizonbusiness.com or call 1 800 662 1049 2009 Verizon. All Rights Reserved. The Verizon and
Using the Cisco IP Phone 7940/7960
 CHAPTER 3 Using the Cisco IP Phone 7940/7960 Your Cisco IP Phone 7940/7960 provides features you might not have had before on an office phone. You can learn how to use these features by exploring the available
CHAPTER 3 Using the Cisco IP Phone 7940/7960 Your Cisco IP Phone 7940/7960 provides features you might not have had before on an office phone. You can learn how to use these features by exploring the available
How To Use A U.S. Cell Phone At Home
 U.S. Cellular Home Phone 1 Contents Getting to Know Your Device...5 Appearance... 5 LED Indicators... 6 Device Installation...7 Before You Begin... 7 Installing the Battery... 7 Installing the Power Adapter...
U.S. Cellular Home Phone 1 Contents Getting to Know Your Device...5 Appearance... 5 LED Indicators... 6 Device Installation...7 Before You Begin... 7 Installing the Battery... 7 Installing the Power Adapter...
Caller-ID on your TV!
 TM Caller-ID on your TV! User s Manual and Installation Guide Copyright 1998 NetMedia Inc., All rights reserved. Rev. 061898 Thank you for your purchase of Caller-TV! You are now ready to enjoy the convenience
TM Caller-ID on your TV! User s Manual and Installation Guide Copyright 1998 NetMedia Inc., All rights reserved. Rev. 061898 Thank you for your purchase of Caller-TV! You are now ready to enjoy the convenience
USER GUIDE. BLUETOOTH HEADSET system
 USER GUIDE Plantronics VOYAGER 510-USB BLUETOOTH HEADSET system 0 0 0 TABLE OF CONTENTS PACKAGE CONTENTS Package Contents 3 Features 4 Charging 5 Powering 6 Pairing 7 Installing PerSono Suite Software
USER GUIDE Plantronics VOYAGER 510-USB BLUETOOTH HEADSET system 0 0 0 TABLE OF CONTENTS PACKAGE CONTENTS Package Contents 3 Features 4 Charging 5 Powering 6 Pairing 7 Installing PerSono Suite Software
Quick Start Guide to Your IP Phone
 Quick Start Guide to Your IP Phone SPA 300 Series IP Phone Models SPA 301 and SPA 303 SPA 300 Series IP phone Phone stand RJ-45 Ethernet cable Quick start guide Product CD-ROM Welcome Thank you for choosing
Quick Start Guide to Your IP Phone SPA 300 Series IP Phone Models SPA 301 and SPA 303 SPA 300 Series IP phone Phone stand RJ-45 Ethernet cable Quick start guide Product CD-ROM Welcome Thank you for choosing
Polycom SoundPoint IP 550
 Polycom SoundPoint IP 550 User Guide For training/documentation, please visit us @ http://customertraining.verizonbusiness.com or call 1 800 662 1049 2009 Verizon. All Rights Reserved. The Verizon and
Polycom SoundPoint IP 550 User Guide For training/documentation, please visit us @ http://customertraining.verizonbusiness.com or call 1 800 662 1049 2009 Verizon. All Rights Reserved. The Verizon and
Quick Reference Guide
 Panasonic Telephone Systems Panasonic KX-T7667 Digital Proprietary Telephone Quick Reference Guide Important Information www.voicesonic.com Phone: 877-89-89 Panasonic KX-T7667, Panasonic KXT7667, KX T7667,
Panasonic Telephone Systems Panasonic KX-T7667 Digital Proprietary Telephone Quick Reference Guide Important Information www.voicesonic.com Phone: 877-89-89 Panasonic KX-T7667, Panasonic KXT7667, KX T7667,
Owner s Instruction Manual. 2500/2554 Telephones Message Waiting
 Owner s Instruction Manual 2500/2554 Telephones Message Waiting THANK YOU FOR PURCHASING THIS TELEPHONE We want you to know all about your new telephone, how to install it, the features it provides, and
Owner s Instruction Manual 2500/2554 Telephones Message Waiting THANK YOU FOR PURCHASING THIS TELEPHONE We want you to know all about your new telephone, how to install it, the features it provides, and
Cisco Unified IP Phone 6945 User Guide for Cisco Unified Communications Manager Express Version 8.8 (SCCP)
 Cisco Unified IP Phone 6945 User Guide for Cisco Unified Communications Manager Express Version 8.8 (SCCP) First Published: July 22, 2011 Last Modified: July 22, 2011 Americas Headquarters Cisco Systems,
Cisco Unified IP Phone 6945 User Guide for Cisco Unified Communications Manager Express Version 8.8 (SCCP) First Published: July 22, 2011 Last Modified: July 22, 2011 Americas Headquarters Cisco Systems,
TABLE: The 2420 Telephone Components
 2420 Telephone TABLE: The 2420 Telephone Components 1. Display, Call Appearance and Feature buttons: Call Appearance Keys allow the user to handle multiple calls and the display shows call information.
2420 Telephone TABLE: The 2420 Telephone Components 1. Display, Call Appearance and Feature buttons: Call Appearance Keys allow the user to handle multiple calls and the display shows call information.
Napa Valley College Cisco Telephone User Guide
 Napa Valley College Cisco Telephone User Guide Button Legend 1 Programmable buttons Depending on configuration, programmable buttons provide access to: Phone lines (line buttons) Speed-dial numbers (speed-dial
Napa Valley College Cisco Telephone User Guide Button Legend 1 Programmable buttons Depending on configuration, programmable buttons provide access to: Phone lines (line buttons) Speed-dial numbers (speed-dial
OWNER S INSTRUCTION MANUAL
 OWNER S INSTRUCTION MANUAL 2-LINE PHONE 9225 MODEL IR-9225 THANK YOU FOR PURCHASING THE 2-LINE PHONE 9225 We want you to know all about your new Telephone,how to install it, the features it provides, and
OWNER S INSTRUCTION MANUAL 2-LINE PHONE 9225 MODEL IR-9225 THANK YOU FOR PURCHASING THE 2-LINE PHONE 9225 We want you to know all about your new Telephone,how to install it, the features it provides, and
Cisco SPA 500 Series IP Phones
 Cisco SPA 500 Series IP Phones Cisco Small Business Pro SPA 500 Series IP Phones Models 502G, 504G, 508G, and 509G Cisco SPA 500 Series IP Phones User Guide 1 P age Table of Contents Getting Started...
Cisco SPA 500 Series IP Phones Cisco Small Business Pro SPA 500 Series IP Phones Models 502G, 504G, 508G, and 509G Cisco SPA 500 Series IP Phones User Guide 1 P age Table of Contents Getting Started...
User Guide - Allworx Phones
 User Guide - Allworx Phones Model 9112 Model 9102 Warranties and Specifications This equipment has been tested and found to comply with the limits for a Class B digital device, pursuant to Part 15 of the
User Guide - Allworx Phones Model 9112 Model 9102 Warranties and Specifications This equipment has been tested and found to comply with the limits for a Class B digital device, pursuant to Part 15 of the
Cisco IP 7961 Telephone & Unity Voicemail User s Guide
 Cisco IP 7961 Telephone & Unity Voicemail User s Guide Office of Information Technology Telecommunications and Network Operations Table of Contents General Information...1 Understanding Lines vs. Calls...2
Cisco IP 7961 Telephone & Unity Voicemail User s Guide Office of Information Technology Telecommunications and Network Operations Table of Contents General Information...1 Understanding Lines vs. Calls...2
IP Phone System: Cisco 7960G and 7940G
 IP Phone System: Cisco 7960G and 7940G Table of Contents: IP Phone System 7940G and 7960G CISCO IP PHONE ROAD MAP...1 NAVIGATE THE PHONE SYSTEM AND USE THE LCD SCREEN...2 SOFT KEYS... 2 USE THE NAVIGATION
IP Phone System: Cisco 7960G and 7940G Table of Contents: IP Phone System 7940G and 7960G CISCO IP PHONE ROAD MAP...1 NAVIGATE THE PHONE SYSTEM AND USE THE LCD SCREEN...2 SOFT KEYS... 2 USE THE NAVIGATION
VOIP Business Phone User Guide
 VOIP Business Phone User Guide Model 25630/25600 MGCP Please read this manual before operating the product for the first time. Interference Information This device complies with Part 15 of the FCC Rules.
VOIP Business Phone User Guide Model 25630/25600 MGCP Please read this manual before operating the product for the first time. Interference Information This device complies with Part 15 of the FCC Rules.
USER GUIDE Cisco Small Business
 USER GUIDE Cisco Small Business IP Phone Models SPA50X (SPCP) Contents Chapter 1: Getting Started 4 About This Document 4 Overview of the Cisco Small Business IP Phones 6 Caring for Your Phone 7 Understanding
USER GUIDE Cisco Small Business IP Phone Models SPA50X (SPCP) Contents Chapter 1: Getting Started 4 About This Document 4 Overview of the Cisco Small Business IP Phones 6 Caring for Your Phone 7 Understanding
Dock-N-Talk U S E R S G U I D E. Forming a New World of Communication. SM
 Dock-N-Talk U S E R S G U I D E Forming a New World of Communication. SM 2 UNIVERSAL DOCKING STATION USER S GUIDE INTRODUCTION...3 INSTALLATION...5 Line Pair Switch... 6 Extension Telephone Sets... 7 Warning:
Dock-N-Talk U S E R S G U I D E Forming a New World of Communication. SM 2 UNIVERSAL DOCKING STATION USER S GUIDE INTRODUCTION...3 INSTALLATION...5 Line Pair Switch... 6 Extension Telephone Sets... 7 Warning:
Information Systems Cisco 7965 IP Phone Quick Reference Guide
 Information Systems Cisco 7965 IP Phone Quick Reference Guide Contents Cisco 7965 IP Phone Quick Reference Guide Contents Page 2 Introduction 3 Overview of Phone 3 How Do I: 4 Place a Call? 4 Put a Call
Information Systems Cisco 7965 IP Phone Quick Reference Guide Contents Cisco 7965 IP Phone Quick Reference Guide Contents Page 2 Introduction 3 Overview of Phone 3 How Do I: 4 Place a Call? 4 Put a Call
1. Installation Requirements
 1. Installation Requirements 1.1. Package Contents Analog Telephone Adapter (CRA-210) Standard Telephone Cable (RJ11) Ethernet Cable (RJ45) Power Adapter 1.2. You will also need the following: 1.2.1. A
1. Installation Requirements 1.1. Package Contents Analog Telephone Adapter (CRA-210) Standard Telephone Cable (RJ11) Ethernet Cable (RJ45) Power Adapter 1.2. You will also need the following: 1.2.1. A
Instruction Manual. CORTELCO 2700 Single-Line / Multi-Feature Set
 1 Instruction Manual CORTELCO 2700 Single-Line / Multi-Feature Set Table of Contents Why VoiceManager SM with Cortelco Phones?... 2 Cortelco 2700 Set Features... 3 Telephone Set Part Identification...
1 Instruction Manual CORTELCO 2700 Single-Line / Multi-Feature Set Table of Contents Why VoiceManager SM with Cortelco Phones?... 2 Cortelco 2700 Set Features... 3 Telephone Set Part Identification...
NEC SV8100 Telephone System User Guide (for SV8100 12-button and 24-button phones with CAP/PARK keys)
 NEC SV8100 Telephone System User Guide (for SV8100 12-button and 24-button phones with CAP/PARK keys) KEYS AND BUTTONS ON YOUR PHONE Incoming Call/Message Waiting indicator light Flashes red quickly when
NEC SV8100 Telephone System User Guide (for SV8100 12-button and 24-button phones with CAP/PARK keys) KEYS AND BUTTONS ON YOUR PHONE Incoming Call/Message Waiting indicator light Flashes red quickly when
silhouette Cloud-Based Phone System Mitel IP Phone User Reference Guide Release 5.0 Final
 silhouette Cloud-Based Phone System Mitel IP Phone User Reference Guide Release 5.0 Final Contents Introduction...1 Setting your language...1 Setting your language for the web interface...1 Setting your
silhouette Cloud-Based Phone System Mitel IP Phone User Reference Guide Release 5.0 Final Contents Introduction...1 Setting your language...1 Setting your language for the web interface...1 Setting your
How To Use A Cisco Small Business Pro Ip Phone 50X (Ip Phone)
 USER GUIDE Cisco Small Business Cisco Unified Communications Manager Express for IP Phone Models SPA 50X (SPCP) FCC and IC Statement Federal Communication Commission Interference Statement This equipment
USER GUIDE Cisco Small Business Cisco Unified Communications Manager Express for IP Phone Models SPA 50X (SPCP) FCC and IC Statement Federal Communication Commission Interference Statement This equipment
OfficeSuite Mitel IP Phone User Reference Guide Release 4.1
 OfficeSuite Mitel IP Phone User Reference Guide Release 4.1 2004-2009 Broadview Networks & Natural Convergence Inc. All rights reserved. Table of Contents TABLE OF CONTENTS...I INTRODUCTION...4 WHAT'S
OfficeSuite Mitel IP Phone User Reference Guide Release 4.1 2004-2009 Broadview Networks & Natural Convergence Inc. All rights reserved. Table of Contents TABLE OF CONTENTS...I INTRODUCTION...4 WHAT'S
Polycom SoundPoint 650 Quick Guide
 Polycom SoundPoint 650 Quick Guide ISC Networking & Telecommunications University of Pennsylvania October 2009, v.2 Contents Icons and Indicator Lights Telephone Icons 4 Envelope/Message Waiting Icon.4
Polycom SoundPoint 650 Quick Guide ISC Networking & Telecommunications University of Pennsylvania October 2009, v.2 Contents Icons and Indicator Lights Telephone Icons 4 Envelope/Message Waiting Icon.4
USER GUIDE Cisco Small Business
 USER GUIDE Cisco Small Business SPA 300 Series IP Phones Models 301 and 303 August 2013 Cisco and the Cisco logo are trademarks or registered trademarks of Cisco and/or its affiliates in the U.S. and other
USER GUIDE Cisco Small Business SPA 300 Series IP Phones Models 301 and 303 August 2013 Cisco and the Cisco logo are trademarks or registered trademarks of Cisco and/or its affiliates in the U.S. and other
OfficeSuite Cloud-Based Phone System Mitel IP Phone User Reference Guide Release 5.0 Final
 OfficeSuite Cloud-Based Phone System Mitel IP Phone User Reference Guide Release 5.0 Final Note: The information contained in this document is the property of Broadview Networks Inc. and is disclosed to
OfficeSuite Cloud-Based Phone System Mitel IP Phone User Reference Guide Release 5.0 Final Note: The information contained in this document is the property of Broadview Networks Inc. and is disclosed to
USER GUIDE Cisco Small Business
 USER GUIDE Cisco Small Business Cisco SPA50X and SPA51X SIP IP Phones Models SPA501G, SPA502G, SPA504G, SPA508G, SPA509G, SPA512G, and SPA514G Contents Chapter 1: Getting Started 6 About This Document
USER GUIDE Cisco Small Business Cisco SPA50X and SPA51X SIP IP Phones Models SPA501G, SPA502G, SPA504G, SPA508G, SPA509G, SPA512G, and SPA514G Contents Chapter 1: Getting Started 6 About This Document
LIP-8002/8002A IP Phone
 LIP-8002/8002A IP Phone for ipecs Please read this guide carefully before operating your set. Retain this guide for future reference. Regulatory and Safety Notices LIP-8002/8002A 1. Radio Frequency Emissions:
LIP-8002/8002A IP Phone for ipecs Please read this guide carefully before operating your set. Retain this guide for future reference. Regulatory and Safety Notices LIP-8002/8002A 1. Radio Frequency Emissions:
Avaya 9650 IP Telephone End User Guide
 Avaya 9650 IP Telephone End User Guide 9650 IP Telephone End User Guide 1 P age Table of Contents About Your Telephone... 3 9650 IP Telephone Button/Feature Descriptions... 3 About Application Buttons,
Avaya 9650 IP Telephone End User Guide 9650 IP Telephone End User Guide 1 P age Table of Contents About Your Telephone... 3 9650 IP Telephone Button/Feature Descriptions... 3 About Application Buttons,
Four-Line Intercom Speakerphone 944
 1 USER S MANUAL Part 2 Four-Line Intercom Speakerphone 944 Please also read Part 1 Important Product Information AT&T and the globe symbol are registered trademarks of AT&T Corp. licensed to Advanced American
1 USER S MANUAL Part 2 Four-Line Intercom Speakerphone 944 Please also read Part 1 Important Product Information AT&T and the globe symbol are registered trademarks of AT&T Corp. licensed to Advanced American
How To Use An Ip Phone On A Cell Phone On An Ip Cell Phone
 USER GUIDE Cisco Small Business Cisco SPA50X and SPA51X SIP IP Phones Models SPA501G, SPA502G, SPA504G, SPA508G, SPA509G, SPA512G, and SPA514G Contents Chapter 1: Getting Started 6 About This Document
USER GUIDE Cisco Small Business Cisco SPA50X and SPA51X SIP IP Phones Models SPA501G, SPA502G, SPA504G, SPA508G, SPA509G, SPA512G, and SPA514G Contents Chapter 1: Getting Started 6 About This Document
USER GUIDE Cisco Small Business
 USER GUIDE Cisco Small Business SPA50X and SPA51X Series SPCP IP Phones Models SPA501G, SPA502G, SPA504G, SPA508G, SPA509G, SPA512G, and SPA514G Contents Chapter 1: Getting Started 4 About This Document
USER GUIDE Cisco Small Business SPA50X and SPA51X Series SPCP IP Phones Models SPA501G, SPA502G, SPA504G, SPA508G, SPA509G, SPA512G, and SPA514G Contents Chapter 1: Getting Started 4 About This Document
466-1936 Rev E October 2004 ZZZ*(6HFXULW\FRP. Part No: 60-883-95R. CareGard. User Guide
 ) *(6HFXULW\ 466-1936 Rev E October 2004 ZZZ*(6HFXULW\FRP Part No: 60-883-95R CareGard User Guide FCC Notices FCC Part 15 Information to the User Changes or modifications not expressly approved by GE Security
) *(6HFXULW\ 466-1936 Rev E October 2004 ZZZ*(6HFXULW\FRP Part No: 60-883-95R CareGard User Guide FCC Notices FCC Part 15 Information to the User Changes or modifications not expressly approved by GE Security
Cisco IP Phones User Guides
 Cisco IP Phones User Guides Cisco Small Business Cisco SPA50X and SPA51X SIP IP Phones Models SPA501G, SPA502G, SPA504G, SPA508G, SPA509G, SPA512G, and SPA514G Contents Chapter 1: Getting Started 6 About
Cisco IP Phones User Guides Cisco Small Business Cisco SPA50X and SPA51X SIP IP Phones Models SPA501G, SPA502G, SPA504G, SPA508G, SPA509G, SPA512G, and SPA514G Contents Chapter 1: Getting Started 6 About
Optus VoIP IP Handset Quick Start Guide.
 Optus VoIP IP Handset Quick Start Guide. Congratulations on your new IP Handset The Linksys SPA-942 is a functionally powerful and easy to use business phone featuring a high resolution graphical display,
Optus VoIP IP Handset Quick Start Guide. Congratulations on your new IP Handset The Linksys SPA-942 is a functionally powerful and easy to use business phone featuring a high resolution graphical display,
DECT 6.0 2-Line Cordless Intercom Speakerphone
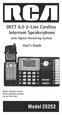 DECT 6.0 2-Line Cordless Intercom Speakerphone with Digital Answering System User s Guide Important Information Equipment Approval Information Your telephone equipment is approved for connection to the
DECT 6.0 2-Line Cordless Intercom Speakerphone with Digital Answering System User s Guide Important Information Equipment Approval Information Your telephone equipment is approved for connection to the
Mitel IP Phone User Reference Guide Release 5.0
 830 Parkview Drive North, El Segundo, CA 90245 Tel: 310 747 3232 Fax: 310 747 3233 WWW.UNIVOIP.COM OfficeConnect Mitel IP Phone User Reference Guide Release 5.0 Note: The information contained in this
830 Parkview Drive North, El Segundo, CA 90245 Tel: 310 747 3232 Fax: 310 747 3233 WWW.UNIVOIP.COM OfficeConnect Mitel IP Phone User Reference Guide Release 5.0 Note: The information contained in this
CISCO IP PHONE 6945 Series User Guide
 CISCO IP PHONE 6945 Series User Guide Notes Page 15 VOICE MAIL Setting up Voice Mail for the First Time: Press the messages key on your phone. Follow the recorded instruction to record your name, record
CISCO IP PHONE 6945 Series User Guide Notes Page 15 VOICE MAIL Setting up Voice Mail for the First Time: Press the messages key on your phone. Follow the recorded instruction to record your name, record
Cisco Unified Communications System End-User Guide
 Cisco Unified Communications System End-User Guide Version 1.0 Revised 11/19/2012 Customized for East Orange School District Note: Information in this document is drawn from Cisco documentation. These
Cisco Unified Communications System End-User Guide Version 1.0 Revised 11/19/2012 Customized for East Orange School District Note: Information in this document is drawn from Cisco documentation. These
How To Use A Mitel 5340 Ip Phone
 silhouette Mitel IP Phone User Reference Guide Release 4.0 Final Contents Introduction...1 Setting your language...1 Setting your language for the web interface...1 Setting your language for the phone
silhouette Mitel IP Phone User Reference Guide Release 4.0 Final Contents Introduction...1 Setting your language...1 Setting your language for the web interface...1 Setting your language for the phone
WLAN600 Wireless IP Phone Administrator s Guide
 WLAN600 Wireless IP Phone Administrator s Guide Trademark Acknowledgement All brand names are trademarks or registered trademarks of their respective companies. Disclaimer This document is supplied by
WLAN600 Wireless IP Phone Administrator s Guide Trademark Acknowledgement All brand names are trademarks or registered trademarks of their respective companies. Disclaimer This document is supplied by
Cisco Model SPA 303 Quick Start Guide
 Cisco Model SPA 303 Quick Start Guide Welcome Thank you for choosing the Cisco Small Business IP phone. This guide describes how to install your phone and how to perform some basic tasks. 1 Installing
Cisco Model SPA 303 Quick Start Guide Welcome Thank you for choosing the Cisco Small Business IP phone. This guide describes how to install your phone and how to perform some basic tasks. 1 Installing
LG 8820 IP Phone. User Guide. for Bell Aliant Call Servers
 LG 8820 IP Phone User Guide for Bell Aliant Call Servers Please read this guide carefully before operating your set. Retain this guide for future reference. 1 Regulatory and Safety Notices 1. Radio Frequency
LG 8820 IP Phone User Guide for Bell Aliant Call Servers Please read this guide carefully before operating your set. Retain this guide for future reference. 1 Regulatory and Safety Notices 1. Radio Frequency
Cloud Voice Service Cisco Unified IP Phone 6921 User Guide. (Version 1.0)
 Cisco Unified IP Phone 6921 User Guide (Version 1.0) Table of Content 1 Phone Set Features and Functions... 3 1.1 Operation for IP Phone 6921... 3 2 Location of Control... 4 3 Preference Setup... 6 3.1
Cisco Unified IP Phone 6921 User Guide (Version 1.0) Table of Content 1 Phone Set Features and Functions... 3 1.1 Operation for IP Phone 6921... 3 2 Location of Control... 4 3 Preference Setup... 6 3.1
DP 5000 Series Telephone Button Overview.
 DP 5000 Series Telephone Button Overview. A. Status LED (message and ringing) B. LCD Display C. Softkeys D. Programmable Feature Buttons E. Message Waiting LED F. Microphone Mute Button G. Speaker Phone
DP 5000 Series Telephone Button Overview. A. Status LED (message and ringing) B. LCD Display C. Softkeys D. Programmable Feature Buttons E. Message Waiting LED F. Microphone Mute Button G. Speaker Phone
NEC SV8100 Telephone System User Guide (for SV8100 12-button and 24-button phones)
 NEC SV8100 Telephone System User Guide (for SV8100 12-button and 24-button phones) KEYS AND BUTTONS ON YOUR PHONE Incoming Call/Message Waiting indicator light Flashes red quickly when a call is ringing
NEC SV8100 Telephone System User Guide (for SV8100 12-button and 24-button phones) KEYS AND BUTTONS ON YOUR PHONE Incoming Call/Message Waiting indicator light Flashes red quickly when a call is ringing
Avaya one-x Deskphone Edition for 9630/9630G IP Telephone User Guide
 Avaya one-x Deskphone Edition for 9630/9630G IP Telephone User Guide 16-300700 Issue 3 May 2007 Contents Contents Notices... 5 Introduction to the 9630/9630G IP Telephone... 7 Overview... 7 Scrolling and
Avaya one-x Deskphone Edition for 9630/9630G IP Telephone User Guide 16-300700 Issue 3 May 2007 Contents Contents Notices... 5 Introduction to the 9630/9630G IP Telephone... 7 Overview... 7 Scrolling and
