TouchScreen Controller. Installation Guide
|
|
|
- Gavin Owen Reynolds
- 8 years ago
- Views:
Transcription
1 TouchScreen Controller Installation Guide VERSION : 2.5 DATE :
2 Table of Content Chapter 1. TOUCH SCREEN CONTROLLER.. 3 About this Document 3 Touch Screen Controller Components.. 3 Hardware System Requirements 3 Chapter 2.CONTROLLER FEATURES... 4 Serial Controller Features 4 PS/2 Controller Features. 5 USB Controller Features. 6 Chapter 3. TOUCH SCREEN CONTROLLER HARDWARE INSTALLATION Wires Resistive USB Touch Screen Controller Hardware Installation. 7 5 Wires Resistive Serial Touch Screen Controller Hardware Installation. 9 5 Wires Resistive PS/2 Touch Screen Controller Hardware Installation Wires Resistive Serial Touch Screen Controller Hardware Installation Wires Resistive PS/2 Touch Screen Controller Hardware Installation.. 15 Chapter 4. SOFTWARE INSTALLATION 17 Chapter 5. DRIVER INSTALLATION. 19 Windows XP.. 19 Windows XP Embedded.. 19 Windows Windows Server Windows NT Windows ME.. 21 Windows Windows Windows CE.. 22 Windows MS-DOS. 23 Linux Chapter 6. UNINSTALL TOUCH SCREEN DRIVER.. 31 Chapter 7. TOUCH SCREEN DRIVER FUNCTION 31 2
3 Chapter 1. TOUCH SCREEN CONTROLLER About this Document The information in this document is subject to change without notice. Touch Screen Controller Components Enhanced anti-noise SMD multi-layered controller board with 2 attached cables Serial controller with a keyboard power tap cable CD-ROM Drive Diskette Hardware System Requirements Computer: IBM Pentium Compatible or above Hard Disk Drive: 5MB of free memory Drive: CD-ROM drive LCD or Monitor: SVGA color Video card: VESA Super VGA BIOS Ext. version 1.2 or newer SVGA Keyboard port: Output 4~6VDC (max. use<35ma) Connect port: RS-232 port or PS/2 port or USB port Mouse: Low power consumption model (2 buttons) 3
4 Chapter 2. CONTROLLER FEATURES Serial Controller Features (a) Hardware Specifications Power Requirements Operating Temperature 0 to 60 Storage Tempeture -40 to 80 Relative Humidity 95% at 60 +5VDC ( Maximum 150mA, typical current depend on specified panel, 50mV peak to peak maximum ripple ) Protocol Resolution Report Rate Response Time Pin Out Definition Panel Resistance BPS baudrate, 1 Start bit, 8 Data bits, None parity, 1 Stop Bit. Sample 4096X4096 (12Bits), Report 1024X1024(10Bits) Minimum 65 PPS (Point per Second) Maximum 20 ms 4 wire : YU, YD, XR, XL 5 wire : RT, RL, SG, LT, LL 4 wire : 150 to 1500 Ohm ( pin to pin on the same layer ) 5 wire : 30 to 500 Ohm ( pin to pin on drive layer ) (b) Software Specifications Serial Port Support COM1 to COM9 for DOS, Windows 95/98/ME/2000/XP/NT4/2003 COM1 to COM4 for Windows 3.1 Virtual Button 1. Stream Mode 2. Touch Down Mode 3. Lift Off Mode 4. Drag Drop Mode Support right button function Feedback Sound 1. Silence ( No Sound ) 2. Touch Down Only 3. Lift Off Only 4. Both Touch Down and Lift Off Mouse Speed Power Save Calibration OS Support 1. Bypass 2. Acceleration ( Slow, Medium, Fast, Off ) 3. Horizontal Speed ( 5% to 100% ) 4. Vertical Speed ( 5% to 100% ) 1. Disable 2. Enable ( 10 sec. to 300 sec. ) Fast 4 point position 1. MS-DOS 2. Windows 3.1/95/98/ME/NT4/2000/XP/ Redhat/Mandrake Linux (XOrg version 6.4.x / XFree86 version 4.1 or later ) 4. Windows CE 3.1/.NET 4
5 PS/2 Controller Features (a) Hardware Specifications Power Requirements +5VDC ( Maximum 30mA, typical 15mA, 50mV peak to peak maximum ripple ) Operating Temperature 0 to 60 Storage Tempeture -40 to 80 Relative Humidity 95% at 60 Protocol Resolution Report Rate Response Time Pin Out Definition Panel Resistance Extend PS/2 Mouse Port Standard 2 button PS/2 Mouse. Sample 4096X4096 (12Bits), Report 1024X1024(10Bits) Minimum 60 PPS (Point per Second) Maximum 20 ms 4 wire : YU, YD, XR, XL 5 wire : RT, RL, SG, LT, LL 4 wire : 150 to 1500 Ohm ( pin to pin on the same layer ) 5 wire : 30 to 500 Ohm ( pin to pin on drive layer ) Support standard 2 button PS/2 Mouse (b) Software Specifications PS/2 Port Support Virtual Button Auto detect function 1. Stream Mode 2. Touch Down Mode 3. Lift Off Mode 4. Drag Drop Mode Support right button function Feedback Sound 1. Silence ( No Sound ) 2. Touch Down Only 3. Lift Off Only 4. Both Touch Down and Lift Off Mouse Speed Calibration OS Support 1. Bypass 2. Acceleration ( Slow, Medium, Fast, Off ) 3. Horizontal Speed ( 5% to 100% ) 4. Vertical Speed ( 5% to 100% ) Fast 4 point position 1. MS-DOS 2. Windows 3.1/95/98/ME/NT4/2000/XP/ Redhat/Mandrake Linux (XOrg version 6.4.x / XFree86 version 4.1 or later ) 4. Windows CE 3.1/.NET 5
6 USB Controller Features (a) Hardware Specifications Power Requirements +5VDC ( Maximum 100mA ) Operating Temperature 0 to 60 Storage Tempeture -40 to 80 Relative Humidity 95% at 60 Protocol Report Rate Response Time Pin Out Definition Standard USB Mouse. Minimum 160 PPS (Point per Second) Maximum 35 ms 5 wire : RT, RL, SG, LT, LL Panel Resistance 5 wire : 30 to 500 Ohm ( pin to pin on drive layer ) (b) Software Specifications USB Port Support Auto detect function Virtual Button 1. Stream Mode 2. Touch Down Mode 3. Lift Off Mode 4. Drag Drop Mode Support right button function Feedback Sound 1. Silence ( No Sound ) 2. Touch Down Only 3. Lift Off Only 4. Both Touch Down and Lift Off Mouse Speed Calibration 1. Bypass 2. Acceleration ( Slow, Medium, Fast, Off ) 3. Horizontal Speed ( 5% to 100% ) 4. Vertical Speed ( 5% to 100% ) Fast 4 point position OS Support 1. Windows 2000/XP 6
7 Chapter 3. TOUCH SCREEN CONTROLLER HARDWARE INSTALLATION 5 Wires Resistive USB Touch Screen Controller Hardware Installation This chapter discusses how to install your 5 wires resistive serial touch screen controller, follow the directions starting on the next section to install the controller to your computer. IMPORTANT: Before connecting the touch screen controller to your computer system, Be sure that the computer system is turned off. 1. Turning Off Your Computer System Before you install the 5 wires resistive USB touch screen controller, turn off your computer system. 2. Connecting the Controller The 5 wires resistive USB touch screen controller included a USB cable, which has 5-pin D connector.. Plug the USB cable into a USB port on your computer directly. 3. Supplying Power to the Controller The 5 wires resistive USB touch screen controller included a 5-pin USB cable, which using to provide power to the controller. To connect USB cable: Plug the USB cable into usb port. 4. Mounting the Touch Panel There are several methods for mounting the touch panel (or sensor) depending on your application. The 5 wires resistive serial touch screen controller included a 5-pin ( pitch 2.54mm) touch panel cable. The Pin Assignment of Touch Panel Cable listed in below, if your touch panel s pin out does not match it, you may need jumping cable Pin 1 Pin 2 Pin 3 Pin 4 Pin 5 RT RL SG LT LL 7
8 5. Turning On Your Computer System Before you turn on your computer system, ensure that all cables are connected properly and that the controller is properly mounted. Be sure to tighten all cable connector screws. To start up your system: Turn on your computer system. Adjust the horizontal and vertical position controls on the monitor to center the image on the screen. 6. Check the Status LED The 5 wires resistive USB touch screen controller has a LED (light emitting diode) on the box that indicates the status of the controller. When you power-up the unit, the LED is on after the controller start-up sequence is completed. Following start-up, the LED goes on and remains on as long as you do not touch the sensor. After the TouchScreen Driver is installed and startup, when you touch the sensor, the LED goes flashing (or blinking ) until you lift off from the sensor. 7. Installing and Using TouchScreen Software You have successfully installed the 5 wires USB touch screen controller and connected the touchscreen to your computer. You are now ready to complete the following tasks: install the appropriate TouchScreen Driver software for the operating system you are using. Use the TouchScreen Control Panel software to calibrate the touchscreen. Insert the TouchScreen Drivers CD-ROM in your computer s CD-ROM drive and follow the directions starting on the next page to install the driver software. 8
9 5 Wires Resistive Serial Touch Screen Controller Hardware Installation This chapter discusses how to install your 5 wires resistive serial touch screen controller, follow the directions starting on the next section to install the controller to your computer. IMPORTANT: Before connecting the touch screen controller to your computer system, Be sure that the computer system is turned off. 1. Turning Off Your Computer System Before you install the 5 wires resistive serial touch screen controller, turn off your computer system. 2. Connecting the Controller The 5 wires resistive serial touch screen controller included a RS-232 cable, which has 9-pin D connector. You may need 9-pin to 25-pin adapter if the only available COM port on your computer has 25 pins. Plug the RS-232 cable into a COM port on your computer, directly or through the adapter. 3. Supplying Power to the Controller The 5 wires resistive serial touch screen controller included a 6-pin IBM PS/2 compatible keyboard power tap cable, which using to provide power to the controller. You may need 5-pin to 6-pin IBM PS/2 compatible keyboard adapter if the only available keyboard socket on your computer has 5-pin. To connect the keyboard power tap cable: Disconnect the keyboard cable from the back of your computer. Plug the keyboard cable into the power tap cable. Plug the power tap cable into the keyboard socket on the back of your computer. Connect the DC plug from the power tap cable to the jack built into the 9-pin D connector. 4. Mounting the Touch Panel There are several methods for mounting the touch panel (or sensor) depending on your application. The 5 wires resistive serial touch screen controller included a 5-pin ( pitch 2.54mm) touch panel cable. The Pin Assignment of Touch Panel Cable listed in below, if your touch panel s pin out does not match it, you may need jumping cable. Pin 1 Pin 2 Pin 3 Pin 4 Pin 5 RT RL SG LT LL 9
10 5. Turning On Your Computer System Before you turn on your computer system, ensure that all cables are connected properly and that the controller is properly mounted. Be sure to tighten all cable connector screws. To start up your system: Turn on your computer system. Adjust the horizontal and vertical position controls on the monitor to center the image on the screen. 6. Check the Status LED The 5 wires resistive serial touch screen controller has a LED (light emitting diode) on the box that indicates the status of the controller. When you power-up the unit, the LED is on after the controller start-up sequence is completed. Following start-up, the LED goes on and remains on as long as you do not touch the sensor. After the TouchScreen Driver is installed and startup, when you touch the sensor, the LED goes flashing (or blinking ) until you lift off from the sensor. 7. Installing and Using TouchScreen Software You have successfully installed the 5 wires resistive serial touch screen controller and connected the touchscreen to your computer. You are now ready to complete the following tasks: install the appropriate TouchScreen Driver software for the operating system you are using. Use the TouchScreen Control Panel software to calibrate the touchscreen. Insert the TouchScreen Drivers CD-ROM in your computer s CD-ROM drive and follow the directions starting on the next page to install the driver software. 10
11 5 Wires Resistive PS/2 Touch Screen Controller Hardware Installation This chapter discusses how to install your 5 wires resistive PS/2 touch screen controller, follow the directions starting on the next section to install the controller to your computer. IMPORTANT: Before connecting the touch screen controller to your computer system, Be sure that the computer system is turned off. 1. Turning Off Your Computer System Before you install the 5 wires resistive PS/2 touch screen controller, turn off your computer system. 2. Connecting the Controller The 5 wire resistive PS/2 touch screen controller included a Y-type cable, which has a 6-pin Male Mini Din connecter and a 6-pin Female Mini Din connecter. You may use the Y-type cable to connect the controller to your computer and connect the PS/2 mouse to the controller. 3. Supplying Power to the Controller To connect the controller: Disconnect the PS/2 mouse cable from the back of your computer. Plug the PS/2 mouse cable into the Y-type cable. Plug the Y-type cable into the mouse socket on the back of your computer. 4. Mounting the Touch Panel There are several methods for mounting the touch panel (or sensor) depending on your application. The 5 wires resistive PS/2 touch screen controller includes a 5-pin (pitch 2.54mm) touch panel cable. The Pin Assignment of Touch Panel Cable listed as below, if your touch panel s pin out cannot match it, you may need a jump cable. Pin 1 Pin 2 Pin 3 Pin 4 Pin 5 RT RL SG LT LL 11
12 5. Turning On Your Computer System Before you turn on your computer system, ensure that all cables are connected properly and the controller is mounted properly. Be sure to tighten all cable connector screws. To start up your system: Turn on your computer system. Adjust the horizontal and vertical position controls on the monitor to center the image on the screen. 6. Check the Status LED The 5 wire resistive PS/2 touch screen controller has a LED (light emitting diode) on the box that indicates the status of the controller. When you power-up the unit, the LED is on after the controller start-up sequence is completed. Following start-up, the LED goes on and remains on as long as you do not touch the sensor. After the touch screen driver is installed and startup, when you touch the sensor, the LED goes flashing (or blinking) until you lift off from the sensor. 7. Installing and Using Touch Screen Software You have successfully installed the 5 wires resistive PS/2 touch screen controller and connected the touch screen to your computer. You are now ready to complete the following tasks: install the appropriate touch screen driver software for the operating system you are using. Use the Touch Screen Control Panel software to calibrate the touch screen. Insert the Touch Screen Drivers CD-ROM in your computer s CD-ROM drive and follow the directions starting on the next page to install the driver software. 12
13 4 Wires Resistive Serial Touch Screen Controller Hardware Installation This chapter discusses how to install your 4 wires resistive serial touch screen controller, follow the directions starting on the next section to install the controller to your computer. IMPORTANT: Before connecting the touch screen controller to your computer system, Be sure that the computer system is turned off. 1. Turning Off Your Computer System Before you install the 4 wires resistive serial touch screen controller, turn off your computer system. 2. Connecting the Controller The 4 wires resistive serial touch screen controller includes a 6-pin IBM PS/2 compatible keyboard power tap cable, which using to provide power to the controller. You may need 5-pin to 6-pin IBM PS/2 compatible keyboard adapter if the only available keyboard socket on your computer has 5-pin. To connect the keyboard power tap cable: Disconnect the keyboard cable from the back of your computer. Plug the keyboard cable into the power tap cable. Plug the power tap cable into the keyboard socket on the back of your computer. Connect the DC plug from the power tap cable to the jack built into the 9-pin D connector. 3. Mounting the Touch Panel There are several methods for mounting the touch panel (or sensor) depending on your application. The 4 wires resistive serial touch screen controller included a 4-pin ( pitch 2.54mm) touch panel cable. The Pin Assignment of Touch Panel Cable listed in below, if your touch panel s pin out does not match it, you may need jumping cable. Pin 1 Pin 2 Pin 3 Pin 4 YU YD XR XL 13
14 4. Turning On Your Computer System Before you turn on your computer system, ensure that all cables are connected properly and that the controller is properly mounted. Be sure to tighten all cable connector screws. To start up your system: Turn on your computer system. Adjust the horizontal and vertical position controls on the monitor to center the image on the screen. 5. Check the Status LED The 4 wires resistive serial touch screen controller has a LED ( light emitting diode) on the box that indicates the status of the controller. When you power-up the unit, the LED is on after the controller start-up sequence is completed. Following start-up, the LED goes on and remains on as long as you do not touch the sensor. After the touch screen Driver is installed and startup, when you touch the sensor, the LED goes flashing ( or blinking ) until you lift off from the sensor. 6. Installing and Using Touch Screen Software You have successfully installed the 4 wires resistive serial touch screen controller and connected the touch screen to your computer. You are now ready to complete the following tasks: install the appropriate touch screen Driver software for the operation system you are using. Use the touch screen Control Panel software to calibrate the touch screen. Insert the touch screen Drivers CD-ROM in your computer s CD-ROM drive and follow the directions starting on the next page to install the driver software. 14
15 4 Wires Resistive PS/2 Touch Screen Controller Hardware Installation This chapter discusses how to install your 4 wires resistive ps/2 touch screen controller, follow the directions starting on the next section to install the controller to your computer. IMPORTANT: Before connecting the TouchScreen Controller to your computer system, Be sure that the computer system is turned off. 1. Turning Off Your Computer System Before you install the 4 wire resistive PS/2 touch screen controller, turn off your computer system. 2. Connecting the Controller The 4 wire resistive PS/2 touch screen controller included a Y-type cable, which has a 6-pin Male Mini Din connecter and a 6-pin Female Mini Din connecter. You may use the Y-type cable to connect the controller to your computer and connect the PS/2 mouse to the controller. To connect the controller: Disconnect the PS/2 mouse cable from the back of your computer. Plug the PS/2 mouse cable into the Y-type cable. Plug the Y-type cable into the mouse socket on the back of your computer. 3. Mounting the Touch Panel There are several methods for mounting the touch panel (or sensor) depending on your application. The 4 wire resistive PS/2 touch screen controller included a 4-pin (pitch 2mm) touch panel cable. The Pin Assignment of Touch Panel Cable listed in below, if your touch panel s pin out does not match it, you may need jumping cable. Pin 1 Pin 2 Pin 3 Pin 4 YU YD XR XL 15
16 4. Turning On Your Computer System Before you turn on your computer system, ensure that all cables are connected properly and the controller is properly mounted. Be sure to tighten all cable connector screws. To start up your system: Turn on your computer system. Adjust the horizontal and vertical position controls on the monitor to center the image on the screen. 5. Checking the Status of LED The 4 wire resistive PS/2 touch screen controller has a LED (light emitting diode) on the box that indicates the status of the controller. When you power-up the unit, the LED is out while the controller start-up sequence is completed. Following start-up, the LED goes out and remains out as long as you do not touch the sensor. After the touch screen Driver is installed and startup, when you touch the sensor, the LED goes flashing (or blinking) until you lift off from the sensor. 6. Installing and Using Touch Screen Software You have successfully installed the 4 wires resistive PS/2 touch screen controller and connected the touch screen to your computer. You are now ready to complete the following tasks: install the appropriate touch screen Driver software for the operating system you are using. Use the touch screen Control Panel software to calibrate the touch screen. Insert the touch screen Drivers CD-ROM in your computer s CD-ROM drive and follow the directions starting on the next page to install the driver software. 16
17 Chapter 4. SOFTWARE INSTALLATION This chapter discusses how to install the TouchScreen Driver software. The TouchScreen Drivers CD-ROM provides driver software that allows your TouchScreen to work with your computer. Drivers are located on the enclosed CD-ROM for the following operating systems: Volume: TSCD06 \ USB USB Model Drivers \ WIN Windows 2000 \ WINXP.. Windows XP \ COM Serial Model Drivers \ DOS.. MS-DOS \ WIN31.. Windows 3.1 \ WIN95.. Windows 95 \ WIN98.. Windows 98 \ WINME.. Windows ME \ WINNT.. Windows NT 4.0 \ WIN Windows 2000 \ WIN Windows Server 2003 \ WINXP.. Windows XP \ WINXPEMB.. Windows XP Embedded \ WINCE.. Windows CE \ LINUX.. LINUX \ PS2 PS/2 Model Drivers \ DOS.. MS-DOS \ WIN31.. Windows 3.1 \ WIN95.. Windows 95 \ WIN98.. Windows 98 \ WINME.. Windows ME \ WINNT.. Windows NT 4.0 \ WIN Windows 2000 \ WIN Windows Server 2003 \ WINXP.. Windows XP \ WINXPEMB.. Windows XP Embedded \ WINCE.. Windows CE \ LINUX.. LINUX 17
18 Touch Screen Controller List USB COM PS/2 USB-R5W- HT580 COM-R4W-MT066 COM-R4W-6002 COM-R5W-MT566/HT271 COM-R5W- HT580 COM-R5W-6502 PS2-R4W-MT018 PS2-R4W-2002 PS2-R5W-MT518 PS2-R5W-2502 Internal 5 wires resistive serial controller (w/o case) Internal 4 wires resistive serial controller (w/o case) External 4 wires resistive serial controller (w/ case) Internal 5 wires resistive serial controller (w/o case) Internal 5 wires resistive serial controller (w/o case) External 5 wires resistive serial controller (w/ case) Internal 4 wires resistive PS/2 controller (w/o case) External 4 wires resistive PS/2 controller (w/ case) Internal 5 wires resistive PS/2 controller (w/o case) External 5 wires resistive PS/2 controller (w/ case) Exp1: If you use internal 4 wires resistive serial controller, model COM-R4W-MT066 under Win98 OS, and the CD-ROM is in "C" drive, please change to following subdirectory and execute it. c:\com\win98\setup.exe ", the installation will be proceeded. Exp2: If you use external 5 wires resistive PS/2 controller, model PS2-R5W-2502 under Winxp, and the CD-ROM is in "D" drive, please change to following subdirectory and execute it. d:\ps2\winxp\setup.exe ", the installation will be proceeded. Exp3: If you use external 5 wires resistive serial controller, model COM-R5W-6502 under DOS, and the CD-ROM is "E" in drive, please change to following subdirectory and execute it. e:\com\dos\install c: ", the touch screen driver will be copied to drive C. Be sure to install the correct TouchScreen Driver for the operating system you are using. The driver installation also includes a control panel for setting user touchscreen operating model and calibrate the touchscreen. Calibration aligns the touchscreen with the underlying video by defining of screen s image, and locating the center of touchscreen. You must calibrate the touchscreen and test the calibration to ensure its successful operation. Refer to the appropriate section as follows for driver installation instructions. 18
19 Chapter 5. DRIVER INSTALLATION Windows XP This section discusses how to install the driver and calibrate the TouchScreen for Windows XP. Note: You must have administrator access rights to install the driver. To install the TouchScreen Driver: Inser the TouchScreen Drivers CD-ROM in your computer s CD-ROM drive Click Start > Run Click the Browse button to locate the Setup.exe program on the path \COM\WINXP of the CD-ROM. Click Open, then OK to run Setup.exe. Follow the directions on the screen to complete the driver setup. To calibrate the TouchScreen: Click Start > All Programs > TouchScreen V.x.x.COM > TouchScreen Control Panel V.x.x.COM ( where x.x is the Version of TouchScreen Driver ) Click Calibration button to start calibrate. Follow the directions on the screen to complete the calibration and test. Windows XP Embedded This section discusses how to install the driver and calibrate the TouchScreen for Windows XP Embedded. There are two mothod to install the TSCOM driver for Windows XP Embedded: (1) To install the TSCOM driver after the Windows XP Embedded system startup, read "TSCOM_XPE_Setup.txt" file for detail information. Note: The TSCOM Driver for Windows XP also can be use for Windows XP Embedded in this mothod. (2) To build in the TSCOM driver to the Windows XP Embedded run-time image, read "TSCOM_XPE_BuildIn.txt" file for detail information. 19
20 Windows 2000 This section discusses how to install the driver and calibrate the touchscreen for Windows Note: You must have administrator access rights to install the driver. To install the TouchScreen Driver: Inser the TouchScreen Drivers CD-ROM in your computer s CD-ROM drive Click Start > Run Click the Browse button to locate the Setup.exe program on the path \COM\WIN2000 of the CD-ROM. Click Open, then OK to run Setup.exe. Follow the directions on the screen to complete the driver setup. To calibrate the TouchScreen: Click Start > Programs > TouchScreen V.x.x.COM > TouchScreen Control Panel V.x.x.COM ( where x.x is the Version of TouchScreen Driver ) Click Calibration button to start calibrate. Follow the directions on the screen to complete the calibration and test. Windows Server 2003 This section discusses how to install the driver and calibrate the touchscreen for Windows Server Note: You must have administrator access rights to install the driver. To install the TouchScreen Driver: Inser the TouchScreen Drivers CD-ROM in your computer s CD-ROM drive Click Start > Run Click the Browse button to locate the Setup.exe program on the path \COM\WIN2003 of the CD-ROM. Click Open, then OK to run Setup.exe. Follow the directions on the screen to complete the driver setup. To calibrate the TouchScreen: Click Start > Programs > TouchScreen V.x.x.COM > TouchScreen Control Panel V.x.x.COM ( where x.x is the Version of TouchScreen Driver ) Click Calibration button to start calibrate. Follow the directions on the screen to complete the calibration and test. 20
21 Windows NT 4.0 This section discusses how to install the driver and calibrate the TouchScreen for Windows NT 4.0. Note: You must have administrator access rights to install the driver. To install the TouchScreen Driver: Inser the TouchScreen Drivers CD-ROM in your computer s CD-ROM drive Click Start > Run Click the Browse button to locate the Setup.exe program on the path \COM\WINNT of the CD-ROM. Click Open, then OK to run Setup.exe. Follow the directions on the screen to complete the driver setup. To calibrate the TouchScreen: Click Start > Programs > TouchScreen V.x.x.COM > TouchScreen Control Panel V.x.x.COM ( where x.x is the Version of TouchScreen Driver ) Click Calibration button to start calibrate. Follow the directions on the screen to complete the calibration and test. Windows ME This section discusses how to install the driver and calibrate the TouchScreen for Windows ME. To install the TouchScreen Driver: Inser the TouchScreen Drivers CD-ROM in your computer s CD-ROM drive Click Start > Run Click the Browse button to locate the Setup.exe program on the path \COM\WINME of the CD-ROM. Click Open, then OK to run Setup.exe. Follow the directions on the screen to complete the driver setup. To calibrate the TouchScreen: Click Start > Programs > TouchScreen V.x.x.COM > TouchScreen Control Panel V.x.x.COM ( where x.x is the Version of TouchScreen Driver ) Click Calibration button to start calibrate. Follow the directions on the screen to complete the calibration and test. 21
22 Windows 98 This section discusses how to install the driver and calibrate the TouchScreen for Windows 98. To install the TouchScreen Driver: Inser the TouchScreen Drivers CD-ROM in your computer s CD-ROM drive Click Start > Run Click the Browse button to locate the Setup.exe program on the path \COM\WIN98 of the CD-ROM. Click Open, then OK to run Setup.exe. Follow the directions on the screen to complete the driver setup. To calibrate the TouchScreen: Click Start > Programs > TouchScreen V.x.x.COM > TouchScreen Control Panel V.x.x.COM ( where x.x is the Version of TouchScreen Driver ) Click Calibration button to start calibrate. Follow the directions on the screen to complete the calibration and test. Windows 95 This section discusses how to install the driver and calibrate the TouchScreen for Windows 95. To install the TouchScreen Driver: Inser the TouchScreen Drivers CD-ROM in your computer s CD-ROM drive Click Start > Run Click the Browse button to locate the Setup.exe program on the path \COM\WIN95 of the CD-ROM. Click Open, then OK to run Setup.exe. Follow the directions on the screen to complete the driver setup. To calibrate the TouchScreen: Click Start > Programs > TouchScreen V.x.x.COM > TouchScreen Control Panel V.x.x.COM ( where x.x is the Version of TouchScreen Driver ) Click Calibration button to start calibrate. Follow the directions on the screen to complete the calibration and test. Windows CE This section discusses how to install the driver and calibrate the TouchScreen for Windows CE. To install the TSCOM driver into the Windows CE system, read the readme file in different version for detail information. 22
23 Windows 3.1 This section discusses how to install the driver and calibrate the TouchScreen for Windows 3.1. To install the TouchScreen Driver: Inser the TouchScreen Drivers CD-ROM in your computer s CD-ROM drive Click File > Run on the Desktop Menu. Click the Browse button to locate the Setup.exe program on the path \COM\WIN31 of the CD-ROM. Click Open, then OK to run Setup.exe. Follow the directions on the screen to complete the driver setup. To calibrate the TouchScreen: Open TouchScreen V.x.x.COM Group Window, then double Click on TouchScreen Control Panel V.x.x.COM Icon to startup TouchScreen Control Panel Program. ( where x.x is the Version of TouchScreen Driver ) Click Calibration button to start calibrate. Follow the directions on the screen to complete the calibration and test. MS-DOS This section discusses how to install the driver and calibrate the TouchScreen for MS-DOS. To install the TouchScreen Driver: Inser the TouchScreen Drivers CD-ROM in your computer s CD-ROM drive Type D: and press Enter key to change current drive to your CD-ROM drive. ( your CD-ROM drive may be mapped to different drive letter ) Type CD \COM\DOS and press Enter key to change current directory to the MS-DOS Driver directory. Type INSTALL C: and press Enter key to start installation. ( your can change C: to different drive letter that you want to install the driver ) The INSTALL program setup the driver to \TSDOSCOM.Vxx directory on the target drive letter. ( where xx is the Version of TouchScreen Driver ) To calibrate the TouchScreen: Change working directory to the TouchScreen Driver installed directory. Example: type C: and press Enter key, then type CD \TSDOSCOM.V61 and press Enter Key. Type M and press Enter key to startup the TouchScreen Driver. Type S and press Enter key to startup the TouchScreen Control Panel program. Click Calibration button to start calibrate. Follow the directions on the screen to complete the calibration and test. To configure the serial port: Type C and press Enter key to configure the serial ports. To uninstall the TouchScreen Driver: Type M and press Enter key, it will unload the TouchScreen Driver. 23
24 Linux This section discusses how to install the driver and calibrate the TouchScreen for Linux. 1. Serial Touch Screen Controller Driver Version The TSCOM for Linux SetupPack Version required the X Window System using XOrg version 6.4.x / XFree86 version 4.1 or later. If you using a earlly version, we recommand that you update the X Window System before install The TSCOM for Linux SetupPack. File List of SetupPack The following files are included in the TSCOM for Linux SetupPack: tscom_setup Setup Wizard program file for quick Installation tscom common.tar.gz Program and/or data files for all of the X Window Version tscom driver-410.tar.gz Driver files for XOrg version 6.4.x / XFree86 version 4.1 tscom driver-420.tar.gz Driver files for XOrg version 6.5.x / XFree86 version 4.2 tscom driver-421.tar.gz Driver files for XOrg version 6.5.x / XFree86 version tscom driver-430.tar.gz Driver files for XOrg version 6.6.x / XFree86 version 4.3.x tscom driver-440.tar.gz Driver files for XOrg version 6.7.x / XFree86 version 4.4.x tscom driver-450.tar.gz Driver files for XOrg version 6.8.x / XFree86 version 4.5.x tscom readme.pdf Installation document (same as this file) Installation using Setup Wizard The Setup Wizard program assist you to complete the install in a few Click, the followings describe how it to do that: 1. Removing previous installed version. 2. Installing the Common Package (tscom common.tar.gz). 3. Installing the Driver Package (tscom driver-xxx.tar.gz) correspond with the X Window System Version that you using. 4. Detecting the X Config File location in your system, and modify it to configurate the X Window System to use the TSCOM Touchscreen. The followings describe how to quick install using the the Setup Wizard program: 1. Login as root. 2. Run the tscom_setup program. 3. Following the instructions on the Setup window to complete the install. 4. Reboot your computer after the Setup is done. 24
25 Installation manually (for expert) We recommand that you using the Setup Wizard to complete the install, refer to Installation using Setup Wizard section for detail. The followings describe how to complete the install manully: 1. Login as root. 2. Checking the X Window System Version. To get the X Window System Version by running the following: X -version Write down the X Window System Version that you using, it's required when installing the Driver Package later. 3. Removing the Previous Installed Version. remove the previous installed directory and files by running the followings: rm -vfr /etc/tscom rm -vf /usr/x11r6/lib/modules/input/tscom_drv.o rm -vf /usr/x11r6/lib/modules/input/tscomxp_drv.o 4. Creating the Install Directory. Make a new directory named TSCOM in the /etc directory and set correspond access permissions to it, we recommand that you set permissions mode 0755 to the Install Directory. Create Install Directory by running the following: mkdir -m 0755 /etc/tscom 5. Installing Common Package. The Common Package is a file named tscom common.tar.gz, it's required to install for all X Window System version. Extra the the Common Package file by running the followings (replace the sourcepath to the path of the Common Package file): cd /etc/tscom gzip -d < sourcepath/tscom common.tar.gz tar vxf - 6. Installing Driver Package. The Driver Package is all of file named tscom driver-xxx.tar.gz, where xxx indicates that it supported what X Window System Version. Refer to the following table to choose a Driver Package Filename correspond with the X Window System Version that you using: Using X Window System Driver Package Filename XOrg Version 6.4.x / XFree86 Version 4.1 tscom driver-410.tar.gz XOrg Version 6.5.x / XFree86 Version 4.2 tscom driver-420.tar.gz XOrg Version 6.5.x / XFree86 Version tscom driver-421.tar.gz XOrg Version 6.6.x / XFree86 Version 4.3.x tscom driver-430.tar.gz XOrg Version 6.7.x / XFree86 Version 4.4.x tscom driver-440.tar.gz XOrg Version 6.8.x / XFree86 Version 4.5.x tscom driver-450.tar.gz 25
26 Extra the the Driver Package file by running the followings (replace the sourcepath to the path of the Driver Package file, and replace the xxx to set the filename to the Driver Package Filename that you want to install): cd /etc/tscom gzip -d < sourcepath/tscom driver-xxx.tar.gz tar vxf - 7. Setting Correspond Access Permissions to Installed Files. We recommand that you set correspond access permissions to each file in the Install Directory, Set permissions to each file in the Install Directory by running followings: cd /etc/tscom chmod 0444 tscom_drv.o chmod 0444 tscomxp_drv.o chmod 0666 tscom-config chmod 0755 tscom_calibrate chmod 0666 tscom_calibrate.log chmod 0755 tscom_rightbutton chmod 0666 tscom_rightbutton.log 8. Installing the TSCOM XInput Device Drivers. For loading the TSCOM XInput Device Drivers when the X Window System booting, All of TSCOM drivers must present in the XInput Drivers Directory ( /usr/x11r6/lib/modules/input ), you can use Copy File or Create Symbolic File command to install TSCOM drivers, from the Install Directory to the XInput Drivers Directory. We recommand that you Install TSCOM drivers by running the followings: cd /usr/x11r6/lib/modules/input ln -s /etc/tscom/tscom_drv.o tscom_drv.o ln -s /etc/tscom/tscomxp_drv.o tscomxp_drv.o 9. Configurating the X Window System. In order to use TSCOM Touchscreen with the X Window System, you need to configurate the X Window System by editting the X Config File, the followings describe how to do that. Opening the X Config File. Use any text editer to open the X Config File in edit mode. The path and filename of the X Config File is depended on the Linux Distribution that you using, locate to the /var/log directory, open the file named XFree86.0.log or Xorg.0.log, search in the file with Using config file: string, the path and filename of the X Config File shows following the string. Add two InputDevice Section. Section "InputDevice" Identifier "TSCOM_Touchscreen Driver "tscom" Option Device" "/dev/ttys0" Option "DeviceModel" "TS 26
27 Option "ScreenNo" "0" Option "SendCoreEvents" "yes" EndSection Section "InputDevice" Identifier "TSCOM_Calibration Driver "tscomxp" EndSection Note: (1) The instructions above are case-sensitive. (2) The instructions above are for a touchscreen connected to COM1, the Option Device specifies the COM port the touchscreen is connected to. The following describe how to use: Use Option Device /dev/ttys0 for COM1. Use Option Device /dev/ttys1 for COM2. Use Option Device /dev/ttys2 for COM3. Use Option Device /dev/ttys3 for COM4. Add two InputDevice lines to the ServerLayout Section. Section "ServerLayout" InputDevice "TSCOM_Touchscreen" "SendCoreEvents" InputDevice "TSCOM_Calibration" EndSection Note: (1) The instructions above are case-sensitive. (2) If no pointer device configed to "CorePointer", you can change the "SendCoreEvents" to "CorePointer" in the InputDevice "TSCOM_Touchscreen" line. Save changes to the X Config File. 10.Restarting the X Window System. After you complete the install, you must reboot your computer or restart the X Server for the new settings to take effect, and make the TSCOM Touchscreen start to working. Calibration To calibrate the touchscreen, run the tscom_calibrate program in the /etc/tscom directory, following the instructions show on the screen to complete the calibrate. Note: The user who runs the Calibration program must have permissions to access (read/write) the tscom-config file and the tscom_calibrate.log file in the /etc/tscom directory. The Calibration program read the CalibrationMode setting from the /etc/tscom/tscom-config file at start, if the setting is set to 1, it running in 4 Points Calibration Mode 2 (center of each eddge of screen), if the setting is set to 0, it running in 4 Points Calibration Mode 1 (each conner of screen). 27
28 Right Button Function The TSCOM Touchscreen supported two Right Button Function Mode, one is Manual Mode, the other is Autometic Mode, see the followings for detail information. Manual Right Button Mode To enable the Manual Right Button Function, run the tscom_rightbutton program in in the /etc/tscom directory. Note: The user who runs the Right Button Function program must have permissions to access (read/write) the the tscom_rightbutton.log file in the /etc/tscom directory. To disable the Manual Right Button Function, click right-button on the Title of Right Button Window, than click Yes button on the dialog to close the Manual Right Button Function program. The followings describe how to using the Manual Right Button Function: Every time you click (touch then lift-off) on the Hand-Mouse icon in the Right Button Window, the next touch will be Right Button until you Lift-off. Autometic Right Button Mode To enable/disable the Autometic Right Button Function, edit the tscom-config file in the /etc/tscom directory by changing the following settings: RightButtonAutoMode Function control. 0=Disable, 1=Enable. RightButtonAutoSTime Autometic Toggle-on time. 0=0.5 second, 1=1 second, 2=1.5 second. RightButtonAutoETime Autometic Toggle-off time. 0=0.5 second, 1=1 second, 2=1.5 second. RightButtonAutoBeep Beep when toggle-on and toggle-off. 0=No, 1=Yes. Note: You must reboot your computer or restart the X Server for the new settings to take effect. The followings describe how to using the Autometic Right Button Function: If you touch on and hold (no move) until out of the Toggle-On time ( RightButtonAutoSTime), the Touchscreen autometic change to Right Button Mode, if you touch on and moving before out of the Toggle-On time, the Touchscreen stay in Left Button Mode until you lift-off from the Touchscreen. After the Touchscreen autometic change to Right Button Mode, when you lift-off from the Touchscreen, if no touch found until out of the Toggle-Off time ( RightButtonAutoETime), the Touchscreen autometic change back to Left Button Mode, if you touch on again before out of the 28
29 Toggle-Off time ( RightButtonAutoETime), the Touchscreen stay in Right Button Mode until you lift-off from the Touchscreen. If the Toggle-Beep Mode (RightButtonAutoBeep) is set to 1 (Yes), the Touchscreen will beep when it autometic toggle-on/off the Right Button Mode. Touch Beep Function To enable/disable the Touch Beep Function, edit the tscom-config file in the /etc/tscom directory by changing the following settings: TouchBeepMode Function control. 0=Silence ( no sound ). 1=Beep when lift-off. 2=Beep when touch-down. 3=Beep when touch-down or lift-off. TouchBeepTone Beep sound frequency. The PC mainboard timer 8254 is clocked at 1.19 MHz and so the tone is /frequency, TouchBeepVolume Beep volume control. TouchBeepDuration Beep duration control. Note: You must reboot your computer or restart the X Server for the new settings to take effect. 2. PS/2 Touch Screen Controller Driver Version Installation (1) Create a directory name called TSPS2 in /etc directory. (2) Extract tsps tar.gz to /etc/tsps2 directory. (3) Copy the driver files tsps2_drv.o and tsps2xp_drv.o to XFree86 Input device driver modules directory ( "/usr/x11r6/lib/modules/input" ). (4) Set access permissions of the following files: /usr/x11r6/lib/modules/input/tsps2_drv.o mode 0755 /usr/x11r6/lib/modules/input/tsps2xp_drv.o mode 0755 /etc/tsps2/tsps2_calibrate.... mode 0755 /etc/tsps2/tsps2-config.. mode 0666 Configuration In order to use a TSPS2 Touchscreen device with XWindow you need to add Input Device to XF86Config-4 file ( usually in the /etc/x11 directory ). The following shows how to modify it: (1) Add two InputDevice Section: Section "InputDevice" Identifier "TSPS2_Touchscreen Driver "tsps2" Option Device" "/dev/psaux" Option "DeviceModel" "TS" Option "ScreenNo" "0" 29
30 Option "Emulate3Buttons" Option "Emulate3Timeout" "50" Option "SendCoreEvents" "yes" Option "TouchBeepMode" "0" Option "TouchBeepVolume" "100" Option "TouchBeepPitch" "2468" Option "TouchBeepDuration" "20" EndSection Section "InputDevice" Identifier "TSPS2_Calibration Driver "tsps2xp" EndSection Note: The instructions above are case-sensitive. Checkout that you don t have two drivers configured which use the same PS2-device ("/dev/psaux"). The Option TouchBeepMode specifies the touch feedback sound mode: Use Option TouchBeepMode 0 for silence ( no sound ). Use Option TouchBeepMode 1 for beep when lift-off. Use Option TouchBeepMode 2 for beep when touch-down. Use Option TouchBeepMode 3 for beep when touch-down or lift-off. The PC mainboard timer 8254 is clocked at 1.19 MHz, hence the tone is /frequency, and the Option "TouchBeepPitch" indicates the frequency. (2) Add two InputDevice lines to the ServerLayout Section: Section "ServerLayout" InputDevice "TSPS2_Touchscreen" "SendCoreEvents" InputDevice "TSPS2_Calibration" EndSection Note: The instructions above are case-sensitive. If no pointer device configed to "CorePointer", you can change the "SendCoreEvents" to "CorePointer" in the InputDevice "TSPS2_Touchscreen" line. (3) Save changes to the config file and restart X Server. Calibration To calibrate the touchscreen, run the tsps2_calibrate, under XWindow. It has been tested with XFree86 version 4.2.0, and The user who runs the calibration program must have permissions to access (read/write) tsps2-config file. 30
31 Chapter 6. UNINSTALL TOUCH SCREEN DRIVER This section discusses how to uninstall the TouchScreen Driver for Windows. To uninstall the TouchScreen: Click Start > Programs > TouchScreen V.x.x.COM > TouchScreen Uninstall V.x.x.COM ( where x.x is the Version of TouchScreen Driver ) Click Yes button to remove TouchScreen Driver. After pressing Yes button, it will restart Windows and remove TouchScreen Driver completely. Chapter 7. TOUCH SCREEN DRIVER FUNCTION Virtual Button: Virtual Button is to set the function that allows the touch screen to simulate the activation as if the mouse s left button or right button was pushed. Feedback Sound: Feedback Sound is to set the sound s open/close when push the touch screen. Mouse Speed: Mouse Speed adjusts the mouse speed. Power Save : Power Save is to adjust power down time. Calibration : Calibration sets touch panel corresponding location. Virtual Button Function: Virtual Button is to set the function that allows the touch screen to simulate the activation as if the mouse s left button or right button was pushed. Virtual Button Options:. Stream mode (No activation the touch screen does not simulate the button reaction). Lift off mode (Activates the moment your finger lift off the touch screen). Touch down mode (Activates the moment your finger presses the touch screen). Drag drop mode (Activates whenever your finger presses the touch screen) Right button function:. Disable (Off) (Close touch screen right button function). Enable (On) (Open touch screen right button function) Manual mode: touch screen right button function is an ICON Automatic mode: touch screen right button function is to press touch panel no longer than a toggle time. Default setting: Virtual Button Option -- Drag drop mode Right button function Enable (On), Manual mode Feedback Sound Function: Feedback Sound is to set the sound s open/close when push the touch screen. Feedback Sound Options:. Silence (No sound). Touch down only (Sound appears the moment your finger presses the touch screen). Lift off only (Sound appears the moment your finger lift off the touch screen). Both touch down & lift off (Sound appears the moment your finger presses and lift off the touch screen) Tone: Adjust the tone of feedback sound 31
32 Duration: Adjust the time of feedback sound Default setting: Silence 32
33 Mouse Speed Function: Mouse Speed sets the speed of mouse Detail: It can adjust horizontal speed and vertical speed of mouse Default setting: Bypass Mode -- Enable Power Save Function: Power Save is to set the time of power down Default setting: Disable Power Down Function Calibration Function: Calibration is to set the corresponding location with different VGA mode resolution Warning: The touch point and the cursor may not be consistent if the touch screen is not calibrated. Options:. 4 points, mode 1 rectangular four points calibration. 4 points, mode 2 rhombic four points calibration Default setting: 4 points, mode 2 33
How To Install Touchkit For Linux On Windows Xp (Windows) On A Windows Xp 2.2.2 (Windows Xp) On Windows 2.3.2 Or Windows 3.2 On A Microsoft Touchkit (Windows 2.5
 TouchKit TouchScreen Controller User Manual for Linux Version: 1.0.2 TouchKit Manual for Linux v1.0.2 0 CONTENT: CHAPTER 1. TOUCH PANEL CONTROLLER...2 1.1 CONTROLLER...2 1.2 SPECIFICATIONS AND FEATURES...3
TouchKit TouchScreen Controller User Manual for Linux Version: 1.0.2 TouchKit Manual for Linux v1.0.2 0 CONTENT: CHAPTER 1. TOUCH PANEL CONTROLLER...2 1.1 CONTROLLER...2 1.2 SPECIFICATIONS AND FEATURES...3
PenMount Touch Screen Controller Board Installation Guide
 PenMount Touch Screen Controller Board Installation Guide Salt International Corp. i Preface Disclaimer The information in this document is subject to change without notice. The manufacturer makes no representations
PenMount Touch Screen Controller Board Installation Guide Salt International Corp. i Preface Disclaimer The information in this document is subject to change without notice. The manufacturer makes no representations
Second Display Installation Guide Point-of-Sale Hardware System
 Second Display Installation Guide Point-of-Sale Hardware System 48200150 August 2002 V1.0 1. Accessory VGA Cable Serial Cable Warranty Card Drivers Bank The following drivers in the folders of Driver Bank
Second Display Installation Guide Point-of-Sale Hardware System 48200150 August 2002 V1.0 1. Accessory VGA Cable Serial Cable Warranty Card Drivers Bank The following drivers in the folders of Driver Bank
Acer LCD Monitor Driver Installation Guide
 1 Contents 1 Contents... 1 2 Introduction... 2 3 Installation Guide... 2 3.1 PC requirements... 2 3.2 Installing the Acer LCD Monitor Driver on Windows Vista... 3 3.2.1 Hardware first install... 3 3.2.2
1 Contents 1 Contents... 1 2 Introduction... 2 3 Installation Guide... 2 3.1 PC requirements... 2 3.2 Installing the Acer LCD Monitor Driver on Windows Vista... 3 3.2.1 Hardware first install... 3 3.2.2
Ultra Thin Client TC-401 TC-402. Users s Guide
 Ultra Thin Client TC-401 TC-402 Users s Guide CONTENT 1. OVERVIEW... 3 1.1 HARDWARE SPECIFICATION... 3 1.2 SOFTWARE OVERVIEW... 4 1.3 HARDWARE OVERVIEW...5 1.4 NETWORK CONNECTION... 7 2. INSTALLING THE
Ultra Thin Client TC-401 TC-402 Users s Guide CONTENT 1. OVERVIEW... 3 1.1 HARDWARE SPECIFICATION... 3 1.2 SOFTWARE OVERVIEW... 4 1.3 HARDWARE OVERVIEW...5 1.4 NETWORK CONNECTION... 7 2. INSTALLING THE
Touchscreen Driver Installation. Introduction Specification Installation - for Windows 95/98 - for Windows NT - for Windows 2000/XP - for DOS
 Touchscreen Driver Installation Introduction Specification Installation - for Windows 95/98 - for Windows NT - for Windows 2000/XP - for DOS A.1 Introduction The DMC-9000 Series optional touchscreen uses
Touchscreen Driver Installation Introduction Specification Installation - for Windows 95/98 - for Windows NT - for Windows 2000/XP - for DOS A.1 Introduction The DMC-9000 Series optional touchscreen uses
TouchKit Software User manual for Windows 7 Version: 5.10.5
 TouchKit Software User manual for Windows 7 Version: 5.10.5 TouchKit V5.10.5 0 CONTENT CHAPTER 1. INSTALLING TOUCHKIT 2 CHAPTER 2. USING TOUCHKIT UTILITY...9 2.1 General...9 2.2 Tool...11 2.3 Setting...14
TouchKit Software User manual for Windows 7 Version: 5.10.5 TouchKit V5.10.5 0 CONTENT CHAPTER 1. INSTALLING TOUCHKIT 2 CHAPTER 2. USING TOUCHKIT UTILITY...9 2.1 General...9 2.2 Tool...11 2.3 Setting...14
TouchKit driver user guide for Linux
 TouchKit driver user guide for Linux This driver/utility package supports TouchKit controllers only. All of versions support RS232 and USB interfaces of controllers. The module version later than 1.06
TouchKit driver user guide for Linux This driver/utility package supports TouchKit controllers only. All of versions support RS232 and USB interfaces of controllers. The module version later than 1.06
Korosi Monitoring System (KMS) Software Manual
 PT. KOROSI SPECINDO Corrosion Monitoring System Eng. Doc. No.: KS-MNL-KMS Korosi Monitoring System (KMS) Software Manual Revision Date Prepared Approved Description 0 23/05/2008 ES JH Issued for approval
PT. KOROSI SPECINDO Corrosion Monitoring System Eng. Doc. No.: KS-MNL-KMS Korosi Monitoring System (KMS) Software Manual Revision Date Prepared Approved Description 0 23/05/2008 ES JH Issued for approval
128K ISDN PCI Card User s Guide
 128K ISDN PCI Card Table of Contents Chapter 1 Introduction....4 1.1 Introduction.....4 1.2 Packing....4 Chapter 2 Features & Specifications...5 2.1 Features..5 2.2 Specifications.. 5 2.3 System Requirement...6
128K ISDN PCI Card Table of Contents Chapter 1 Introduction....4 1.1 Introduction.....4 1.2 Packing....4 Chapter 2 Features & Specifications...5 2.1 Features..5 2.2 Specifications.. 5 2.3 System Requirement...6
USB 2.0 VGA ADAPTER USER MANUAL
 USB 2.0 VGA ADAPTER USER MANUAL CONTENTS INTRODUCTION... 3 FEATURES... 3 SYSTEM REQUIREMENTS... 3 PACKAGE CONTENTS... 3 SUPPORTED COMMON DISPLAY RESOLUTION... 4 TECHNICAL SPECIFICATIONS... 4 INSTALLATION
USB 2.0 VGA ADAPTER USER MANUAL CONTENTS INTRODUCTION... 3 FEATURES... 3 SYSTEM REQUIREMENTS... 3 PACKAGE CONTENTS... 3 SUPPORTED COMMON DISPLAY RESOLUTION... 4 TECHNICAL SPECIFICATIONS... 4 INSTALLATION
General FAQ s E-Pos Systems.
 General FAQ s E-Pos Systems. Q1. To install ELO touch screen, why does E-Touch Pro (B55 M/B) work fine in Windows but fail in DOS? Q2. Why can't the Touch screen driver work on Win XP? Q3. I installed
General FAQ s E-Pos Systems. Q1. To install ELO touch screen, why does E-Touch Pro (B55 M/B) work fine in Windows but fail in DOS? Q2. Why can't the Touch screen driver work on Win XP? Q3. I installed
USER MANUAL GUIMGR Graphical User Interface Manager for FRM301/FRM401 Media Racks
 USER MANUAL GUIMGR Graphical User Interface Manager for FRM301/FRM401 Media Racks CTC Union Technologies Co., Ltd. Far Eastern Vienna Technology Center (Neihu Technology Park) 8F, No. 60 Zhouzi St. Neihu,
USER MANUAL GUIMGR Graphical User Interface Manager for FRM301/FRM401 Media Racks CTC Union Technologies Co., Ltd. Far Eastern Vienna Technology Center (Neihu Technology Park) 8F, No. 60 Zhouzi St. Neihu,
Orbit PCI Mk 2 Network Card. User Manual. Part No. 502566 Issue 4
 Orbit PCI Mk 2 Network Card User Manual Part No. 502566 Issue 4 Information in this document is subject to change without notice. Companies, names and data used in examples herein are fictitious unless
Orbit PCI Mk 2 Network Card User Manual Part No. 502566 Issue 4 Information in this document is subject to change without notice. Companies, names and data used in examples herein are fictitious unless
16-Port RS232 to USB2.0 High Speed Multi Serial Adapter (w/ Metal Case) Installation Guide
 16-Port RS232 to USB2.0 High Speed Multi Serial Adapter (w/ Metal Case) Installation Guide 1. Introduction Thank you for purchasing this 16-Port RS232 to USB2.0 High Speed Multi Serial Adapter. It is an
16-Port RS232 to USB2.0 High Speed Multi Serial Adapter (w/ Metal Case) Installation Guide 1. Introduction Thank you for purchasing this 16-Port RS232 to USB2.0 High Speed Multi Serial Adapter. It is an
USB FLASH DRIVE. User s Manual 1. INTRODUCTION...1 1.1. FEATURES...1 1.2. SPECIFICATIONS...2 1.3. PACKAGE CONTENTS...2 1.4. SYSTEM REQUIREMENTS...
 Table of Contents 1. INTRODUCTION...1 1.1. FEATURES...1 1.2. SPECIFICATIONS...2 1.3. PACKAGE CONTENTS...2 1.4. SYSTEM REQUIREMENTS...2 2. INSTALLATION PROCEDURE...3 2.1. INSTALL USB FLASH DRIVE ON WINDOWS
Table of Contents 1. INTRODUCTION...1 1.1. FEATURES...1 1.2. SPECIFICATIONS...2 1.3. PACKAGE CONTENTS...2 1.4. SYSTEM REQUIREMENTS...2 2. INSTALLATION PROCEDURE...3 2.1. INSTALL USB FLASH DRIVE ON WINDOWS
USB TO SERIAL CONVERTER
 USB TO SERIAL CONVERTER User Manual (DA-70155-1) Index: A. Windows Driver B. MAC Driver C. Linux Driver A. Windows Driver 1. Product Features 2. System Requirements 3. Driver Installation (Win2000) 4.
USB TO SERIAL CONVERTER User Manual (DA-70155-1) Index: A. Windows Driver B. MAC Driver C. Linux Driver A. Windows Driver 1. Product Features 2. System Requirements 3. Driver Installation (Win2000) 4.
XTreme Files OS & Data Backup/Restore User Manual Please read the Instruction manual before using the XTreme Files (F Series) 1.
 XTreme Files OS & Data Backup/Restore User Manual Please read the Instruction manual before using the XTreme Files (F Series) 1. The suggested interface for your computer is USB2.0 to have better speed
XTreme Files OS & Data Backup/Restore User Manual Please read the Instruction manual before using the XTreme Files (F Series) 1. The suggested interface for your computer is USB2.0 to have better speed
8/16-Port IP KVM Switch IKVM-8010 / IKVM-16010. Quick Installation Guide
 8/16-Port IP KVM Switch IKVM-8010 / IKVM-16010 Quick Installation Guide Table Of Contents Chapter 1 Introduction... 3 1.1 Features... 3 1.2 Package Contents... 4 1.3 Technical Specifications... 4 Chapter
8/16-Port IP KVM Switch IKVM-8010 / IKVM-16010 Quick Installation Guide Table Of Contents Chapter 1 Introduction... 3 1.1 Features... 3 1.2 Package Contents... 4 1.3 Technical Specifications... 4 Chapter
SA-9600 Surface Area Software Manual
 SA-9600 Surface Area Software Manual Version 4.0 Introduction The operation and data Presentation of the SA-9600 Surface Area analyzer is performed using a Microsoft Windows based software package. The
SA-9600 Surface Area Software Manual Version 4.0 Introduction The operation and data Presentation of the SA-9600 Surface Area analyzer is performed using a Microsoft Windows based software package. The
IMPORTANT! CPD 8424R1
 IMPORTANT! You need to reinstall EPSON Image Authentication System (IAS) on your camera if it was installed before your camera was repaired. Please see your EPSON Image Authentication System User s Guide
IMPORTANT! You need to reinstall EPSON Image Authentication System (IAS) on your camera if it was installed before your camera was repaired. Please see your EPSON Image Authentication System User s Guide
2.5" XTreme Files OS & Data Backup/Restore User Manual Please read the Instruction manual before using the XTreme Files (X Series) 1.
 2.5" XTreme Files OS & Data Backup/Restore User Manual Please read the Instruction manual before using the XTreme Files (X Series) 1. The suggested interface for your computer is USB2.0 to have better
2.5" XTreme Files OS & Data Backup/Restore User Manual Please read the Instruction manual before using the XTreme Files (X Series) 1. The suggested interface for your computer is USB2.0 to have better
Iridium Extreme TM Satellite Phone. Data Services Manual
 Iridium Extreme TM Satellite Phone Data Services Manual Table of Contents 1 OVERVIEW... 1 2 HOW IT WORKS... 1 3 BEFORE INSTALLING... 2 4 USB DRIVER INSTALLATION... 3 5 MODEM INSTALLATION AND CONFIGURATION...
Iridium Extreme TM Satellite Phone Data Services Manual Table of Contents 1 OVERVIEW... 1 2 HOW IT WORKS... 1 3 BEFORE INSTALLING... 2 4 USB DRIVER INSTALLATION... 3 5 MODEM INSTALLATION AND CONFIGURATION...
1.0. User s Guide & Manual USB 2.0 FLASH DRIVE
 1.0 USB 2.0 FLASH DRIVE User s Guide & Manual Index Introduction 1 CHAPTER1 Features & Specifications 2 CHAPTER2 System Requirements 4 CHAPTER3 Getting Started Installation of the Windows 98SE Driver 5
1.0 USB 2.0 FLASH DRIVE User s Guide & Manual Index Introduction 1 CHAPTER1 Features & Specifications 2 CHAPTER2 System Requirements 4 CHAPTER3 Getting Started Installation of the Windows 98SE Driver 5
2-Port RS232/422/485 Combo Serial to USB2.0 Adapter (w/ Metal Case and Screw Lock Mechanism) Installation Guide
 2-Port RS232/422/485 Combo Serial to USB2.0 Adapter (w/ Metal Case and Screw Lock Mechanism) Installation Guide 1. Introduction Thank you for purchasing this 2-Port RS232/422/485 Combo Serial to USB Adapter.
2-Port RS232/422/485 Combo Serial to USB2.0 Adapter (w/ Metal Case and Screw Lock Mechanism) Installation Guide 1. Introduction Thank you for purchasing this 2-Port RS232/422/485 Combo Serial to USB Adapter.
Product Description. Licenses Notice. Introduction TC-200
 User Manual TC-200 Introduction TC-200 Product Description The TC-200 provides the fastest Thin Client performance on the market, It runs embedded Linux, swing user interface, Citrix 6.3, Microsoft RDP
User Manual TC-200 Introduction TC-200 Product Description The TC-200 provides the fastest Thin Client performance on the market, It runs embedded Linux, swing user interface, Citrix 6.3, Microsoft RDP
Handheld LPC Utility Software for Windows. Operation Manual
 Handheld LPC Utility Software for Windows MODEL S388-70 Operation Manual Read this manual carefully and understand the warnings described in this manual before operating the product. Keep this manual handy
Handheld LPC Utility Software for Windows MODEL S388-70 Operation Manual Read this manual carefully and understand the warnings described in this manual before operating the product. Keep this manual handy
OFFICE KEYBOARD (MT1210 & MT1405) OFFICE FEATURES
 OFFICE KEYBOARD (MT1210 & MT1405) OFFICE FEATURES Thank you for purchasing OFFICE KEYBOARD. This User s manual contains all information that helps you to operate your keyboard. Please keep the software
OFFICE KEYBOARD (MT1210 & MT1405) OFFICE FEATURES Thank you for purchasing OFFICE KEYBOARD. This User s manual contains all information that helps you to operate your keyboard. Please keep the software
Overview of ServerView Windows Agent This chapter explains overview of ServerView Windows Agent, and system requirements.
 ServerView User s Guide (For Windows Agent) Areas Covered - Before Reading This Manual This section explains the notes for your safety and conventions used in this manual. Chapter 1 Overview of ServerView
ServerView User s Guide (For Windows Agent) Areas Covered - Before Reading This Manual This section explains the notes for your safety and conventions used in this manual. Chapter 1 Overview of ServerView
User Manual (DA-70155)
 USB TO SERIAL CONVERTER User Manual (DA-70155) Index: A. USB-Serial Cable B. USB-Serial Converter C. How driver works with Modem on Linux RedHat 7.3 A. USB-Serial Cable 1. Product Features 2. System Requirements
USB TO SERIAL CONVERTER User Manual (DA-70155) Index: A. USB-Serial Cable B. USB-Serial Converter C. How driver works with Modem on Linux RedHat 7.3 A. USB-Serial Cable 1. Product Features 2. System Requirements
User Manual V1.0. Remote Software
 User Manual V1.0 Notice: The information in this manual was current when published. The manufacturer reserves the right to revise and improve its products. All specifications are therefore subject to change
User Manual V1.0 Notice: The information in this manual was current when published. The manufacturer reserves the right to revise and improve its products. All specifications are therefore subject to change
Centurion PLUS CPC4 Download Guide
 Centurion PLUS CPC4 Download Guide using C4 File Transfer Utility. 1010537 03 01 10 Section 50 1.0 Background: 1.1 The Centurion PLUS Control system consists of a Centurion PLUS Core (CPC4 1) and Color
Centurion PLUS CPC4 Download Guide using C4 File Transfer Utility. 1010537 03 01 10 Section 50 1.0 Background: 1.1 The Centurion PLUS Control system consists of a Centurion PLUS Core (CPC4 1) and Color
DataLINE Data Retrieval
 Container Refrigeration INSTALLATION GUIDE for DataLINE Data Retrieval 62 10628 Rev B INSTALLATION GUIDE CONTAINER REFRIGERATION UNIT DataLINE Data Retrieval CONTENTS Paragraph Number Page 1. Introduction...
Container Refrigeration INSTALLATION GUIDE for DataLINE Data Retrieval 62 10628 Rev B INSTALLATION GUIDE CONTAINER REFRIGERATION UNIT DataLINE Data Retrieval CONTENTS Paragraph Number Page 1. Introduction...
User Manual. 2 ) PNY Flash drive 2.0 Series Specification Page 3
 User Manual Table of Contents 1 ) Introduction Page 2 2 ) PNY Flash drive 2.0 Series Specification Page 3 3 ) Driver Installation (Win 98 / 98 SE) Page 4 4 ) Driver Installation (Win ME / 2000 / XP) Page
User Manual Table of Contents 1 ) Introduction Page 2 2 ) PNY Flash drive 2.0 Series Specification Page 3 3 ) Driver Installation (Win 98 / 98 SE) Page 4 4 ) Driver Installation (Win ME / 2000 / XP) Page
Section 5: Installing the Print Driver
 Section 5: Installing the Print Driver In This Section Print Driver Installation for USB Connection Using the Ethernet Connection and a Crossover Cable Print Driver: The Epilog print driver is the software
Section 5: Installing the Print Driver In This Section Print Driver Installation for USB Connection Using the Ethernet Connection and a Crossover Cable Print Driver: The Epilog print driver is the software
Manual. Sealer Monitor Software. Version 0.10.7
 Manual Sealer Monitor Software Version 0.10.7 Contents 1 Introduction & symbols 1 2 Installation 2 2.1 Requirements 2 2.2 Installation process 2 3 Menu & Tooblar 5 3.1 File menu 5 3.2 Print menu 6 3.3
Manual Sealer Monitor Software Version 0.10.7 Contents 1 Introduction & symbols 1 2 Installation 2 2.1 Requirements 2 2.2 Installation process 2 3 Menu & Tooblar 5 3.1 File menu 5 3.2 Print menu 6 3.3
Guest PC. for Mac OS X. User Guide. Version 1.6. Copyright 1996-2005 Lismore Software Systems, Ltd. All rights reserved.
 Guest PC for Mac OS X Version 1.6 User Guide Copyright 1996-2005 Lismore Software Systems, Ltd. All rights reserved. Table of Contents About Guest PC... 1 About your Virtual Computer... 1 Creating a Virtual
Guest PC for Mac OS X Version 1.6 User Guide Copyright 1996-2005 Lismore Software Systems, Ltd. All rights reserved. Table of Contents About Guest PC... 1 About your Virtual Computer... 1 Creating a Virtual
4 Wire / 5 Wire Resistive Touchscreen
 4 Wire / 5 Wire Resistive Touchscreen Table of Contents Chapter 1 Introduction. 3 1.1 4 Wire Resistive Touch Screen.. 3 1.1.1 4 Wire Resistive Touch Sensor.. 3 1.1.2 4 Wire Resistive Controller.. 4 1.2
4 Wire / 5 Wire Resistive Touchscreen Table of Contents Chapter 1 Introduction. 3 1.1 4 Wire Resistive Touch Screen.. 3 1.1.1 4 Wire Resistive Touch Sensor.. 3 1.1.2 4 Wire Resistive Controller.. 4 1.2
Hi-Speed USB Flash Disk User s Manual Guide
 Hi-Speed USB Flash Disk User s Manual Guide System Requirements Windows 98, ME, 2000, XP, Mac OS 10.1, Linux 2.4 or above AMD or Intel Pentium 133MHz or better based computer USB 1.1, USB 2.0 or higher
Hi-Speed USB Flash Disk User s Manual Guide System Requirements Windows 98, ME, 2000, XP, Mac OS 10.1, Linux 2.4 or above AMD or Intel Pentium 133MHz or better based computer USB 1.1, USB 2.0 or higher
How to Download Images Using Olympus Auto-Connect USB Cameras and Olympus Master
 How to Download Images Using Olympus Auto-Connect USB Cameras and Olympus Master Introduction Auto-Connect USB is a feature that allows Olympus digital cameras to emulate a Hard disk drive when connected
How to Download Images Using Olympus Auto-Connect USB Cameras and Olympus Master Introduction Auto-Connect USB is a feature that allows Olympus digital cameras to emulate a Hard disk drive when connected
USB Flash Drive User s Manual
 USB Flash Drive User s Manual V4.01 Introduction Thank you for your purchasing the USB Drive. This manual will guide you through the usages of the USB Drive and of all management tools coming with it.
USB Flash Drive User s Manual V4.01 Introduction Thank you for your purchasing the USB Drive. This manual will guide you through the usages of the USB Drive and of all management tools coming with it.
Table of Contents. Chapter1. Introduction...1. 1.1 Before Installation... 1 1.2 System Requirements... 1
 Table of Contents Chapter1. Introduction...1 1.1 Before Installation... 1 1.2 System Requirements... 1 Chapter2. IVS-110 1-Channel Internet Video Server...2 2.1 Package Content... 2 2.2 Physical Installation...
Table of Contents Chapter1. Introduction...1 1.1 Before Installation... 1 1.2 System Requirements... 1 Chapter2. IVS-110 1-Channel Internet Video Server...2 2.1 Package Content... 2 2.2 Physical Installation...
Driver Installation (USB 2.0) and Software configuration manuals for Sopro Imaging, EagleSoft, and Dentrix Image 4.5
 Driver Installation (USB 2.0) and Software configuration manuals for Sopro Imaging, EagleSoft, and Dentrix Image 4.5 124 Gaither Drive - Suite 140 - Mount Laurel, NJ 08054 USA Tel: 800-289-6367 Fax: 856-222-4726
Driver Installation (USB 2.0) and Software configuration manuals for Sopro Imaging, EagleSoft, and Dentrix Image 4.5 124 Gaither Drive - Suite 140 - Mount Laurel, NJ 08054 USA Tel: 800-289-6367 Fax: 856-222-4726
Cart Interface Installation & Control Board Manual for M38 XP and RX Carts and Legacy M39 Carts
 Rubbermaid Medical Solutions Cart Interface Installation & Control Board Manual for M38 XP and RX Carts and Legacy M39 Carts REVISED FEBRUARY 25, 2010 Filename: Cart Interface Installation & Control Board
Rubbermaid Medical Solutions Cart Interface Installation & Control Board Manual for M38 XP and RX Carts and Legacy M39 Carts REVISED FEBRUARY 25, 2010 Filename: Cart Interface Installation & Control Board
1 Serial RS232 to Ethernet Adapter Installation Guide
 Installation Guide 10/100 Mbps LED (amber color ) Link/Activity LED (green color ) 1. Introduction Thank you for purchasing this 1-port RS232 to Ethernet Adapter (hereinafter referred to as Adapter ).
Installation Guide 10/100 Mbps LED (amber color ) Link/Activity LED (green color ) 1. Introduction Thank you for purchasing this 1-port RS232 to Ethernet Adapter (hereinafter referred to as Adapter ).
Installation Instruction STATISTICA Enterprise Small Business
 Installation Instruction STATISTICA Enterprise Small Business Notes: ❶ The installation of STATISTICA Enterprise Small Business entails two parts: a) a server installation, and b) workstation installations
Installation Instruction STATISTICA Enterprise Small Business Notes: ❶ The installation of STATISTICA Enterprise Small Business entails two parts: a) a server installation, and b) workstation installations
Newton Backup Utility User s Guide. for the Windows Operating System
 Newton Backup Utility User s Guide for the Windows Operating System K Apple Computer, Inc. 1995 Apple Computer, Inc. All rights reserved. Under the copyright laws, this manual may not be copied, in whole
Newton Backup Utility User s Guide for the Windows Operating System K Apple Computer, Inc. 1995 Apple Computer, Inc. All rights reserved. Under the copyright laws, this manual may not be copied, in whole
COMBOGARDPRO. 39E Electronic Combination Lock SOFTWARE INSTALLATION INSTRUCTIONS
 COMBOGARDPRO 39E Electronic Combination Lock SOFTWARE INSTALLATION INSTRUCTIONS IMPLEMENTATION PACKAGE The ComboGard Pro Software implementation package includes: 707012 ComboGard Pro Software Install
COMBOGARDPRO 39E Electronic Combination Lock SOFTWARE INSTALLATION INSTRUCTIONS IMPLEMENTATION PACKAGE The ComboGard Pro Software implementation package includes: 707012 ComboGard Pro Software Install
SOFTWARE INSTALLATION INSTRUCTIONS
 AUDITGARD LGA Electronic Combination Lock SOFTWARE INSTALLATION INSTRUCTIONS Implementation Package The AuditGard Software implementation package includes: 707013 AuditGard Software Install CD 42145 Programming/Audit
AUDITGARD LGA Electronic Combination Lock SOFTWARE INSTALLATION INSTRUCTIONS Implementation Package The AuditGard Software implementation package includes: 707013 AuditGard Software Install CD 42145 Programming/Audit
User s Guide for version 5 Page
 Network Management Interface Catalog VPi 32.15E For use with these ATS products: 7000 & 4000 Series (Group 5 Controller) Series 300 (Group 1 Controller), and 940, 962, 436, 434, 447, 448 (Group 6A/7A Control
Network Management Interface Catalog VPi 32.15E For use with these ATS products: 7000 & 4000 Series (Group 5 Controller) Series 300 (Group 1 Controller), and 940, 962, 436, 434, 447, 448 (Group 6A/7A Control
CashFlow Programming Module CPM
 CashFlow Programming Module CPM Installation & User Guide GB REV G4 08/08/2006 Table of Content Table of Content... 2 CashFlow Programming Module (CPM)... 4 What is a CPM?... 4 CPM Identification... 4
CashFlow Programming Module CPM Installation & User Guide GB REV G4 08/08/2006 Table of Content Table of Content... 2 CashFlow Programming Module (CPM)... 4 What is a CPM?... 4 CPM Identification... 4
PN-L702B LCD MONITOR TOUCH PANEL DRIVER OPERATION MANUAL. Version 2.1
 PN-L702B LCD MONITOR TOUCH PANEL DRIVER OPERATION MANUAL Version 2.1 Contents Setting up the PC...3 Installing the touch panel driver...3 Touch Panel Settings...4 How to configure settings...4 Calibration...5
PN-L702B LCD MONITOR TOUCH PANEL DRIVER OPERATION MANUAL Version 2.1 Contents Setting up the PC...3 Installing the touch panel driver...3 Touch Panel Settings...4 How to configure settings...4 Calibration...5
USB 2.0 3.5 External Hard Disk Drive
 USB 2.0 3.5 External Hard Disk Drive System Requirements Notebook or Desktop PC with USB2.0 or USB1.1 port. Windows 98SE/Me/2000, or Windows XP (Make sure the device driver for USB Host controller has
USB 2.0 3.5 External Hard Disk Drive System Requirements Notebook or Desktop PC with USB2.0 or USB1.1 port. Windows 98SE/Me/2000, or Windows XP (Make sure the device driver for USB Host controller has
2-Serial/1-Parallel Port PCI Adapter RC303 User Manual
 Overview This PCI I/O card is a dual UART with 1284 printer interface port controller with PCI bus interface and uses an all-in-one solution from NeMos Technology, which provides superior performance and
Overview This PCI I/O card is a dual UART with 1284 printer interface port controller with PCI bus interface and uses an all-in-one solution from NeMos Technology, which provides superior performance and
Vicon Flash Upgrade Software
 INSTRUCTION MANUAL Notes Refer to XX134 NO. XX134-13-01 REV. 1212 Vicon Flash Upgrade Software It is possible to upgrade software for the SurveyorVFT and Surveyor -Mini Camera Domes through a PC using
INSTRUCTION MANUAL Notes Refer to XX134 NO. XX134-13-01 REV. 1212 Vicon Flash Upgrade Software It is possible to upgrade software for the SurveyorVFT and Surveyor -Mini Camera Domes through a PC using
QUICK START GUIDE. SG2 Client - Programming Software SG2 Series Programmable Logic Relay
 QUICK START GUIDE SG2 Client - Programming Software SG2 Series Programmable Logic Relay SG2 Client Programming Software T he SG2 Client software is the program editor for the SG2 Series Programmable Logic
QUICK START GUIDE SG2 Client - Programming Software SG2 Series Programmable Logic Relay SG2 Client Programming Software T he SG2 Client software is the program editor for the SG2 Series Programmable Logic
Installation Guide. Zip ATAPI Drive. Quick Start Information Installation Notes Technical Notes Troubleshooting Drive Specifications
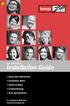 Zip ATAPI Drive Installation Guide Quick Start Information Installation Notes Technical Notes Troubleshooting Drive Specifications For Integrator/OEM Only http:www.iomega.com Table of Contents Quick Start
Zip ATAPI Drive Installation Guide Quick Start Information Installation Notes Technical Notes Troubleshooting Drive Specifications For Integrator/OEM Only http:www.iomega.com Table of Contents Quick Start
Quick Installation. A Series of Intelligent Bar Code Reader with NeuroFuzzy Decoding. Quick Installation
 Quick Installation A Series of Intelligent Bar Code Reader with NeuroFuzzy Decoding This chapter intends to get your new FuzzyScan scanner working with your existing system within minutes. General instructions
Quick Installation A Series of Intelligent Bar Code Reader with NeuroFuzzy Decoding This chapter intends to get your new FuzzyScan scanner working with your existing system within minutes. General instructions
SOFTWARE INSTALLATION MANUAL
 SOFTWARE INSTALLATION MANUAL For InstaCal, the Universal Library and Supporting Software for ComputerBoards Data Acquisition and Control Boards Revision 1 - June, 1999 ComputerBoards, Inc. Copyright 1999
SOFTWARE INSTALLATION MANUAL For InstaCal, the Universal Library and Supporting Software for ComputerBoards Data Acquisition and Control Boards Revision 1 - June, 1999 ComputerBoards, Inc. Copyright 1999
How To Use An Easymp Network Projector On A Computer Or Network Projection On A Network Or Network On A Pc Or Mac Or Ipnet On A Laptop Or Ipro Or Ipo On A Powerbook On A Microsoft Computer On A Mini
 EasyMP Network Projection Operation Guide Contents 2 Before Use Functions of EasyMP Network Projection....................... 5 Sharing the Projector....................................................
EasyMP Network Projection Operation Guide Contents 2 Before Use Functions of EasyMP Network Projection....................... 5 Sharing the Projector....................................................
Config software for D2 systems USER S MANUAL
 DT-CONFIG SOFTWARE Config software for D2 systems USER S MANUAL CONTENTS 1. Introductions ------------------------------------------------------------------- 3 2. System Requirement and Connection ----------------------------------------
DT-CONFIG SOFTWARE Config software for D2 systems USER S MANUAL CONTENTS 1. Introductions ------------------------------------------------------------------- 3 2. System Requirement and Connection ----------------------------------------
Installing the Gerber P2C Plotter USB Driver
 Installing the Gerber P2C Plotter USB Driver 1 You can install a Gerber P2C plotter using a USB connection and communicate with it using compatible design software. The following procedures describe installing
Installing the Gerber P2C Plotter USB Driver 1 You can install a Gerber P2C plotter using a USB connection and communicate with it using compatible design software. The following procedures describe installing
DUKANE Intelligent Assembly Solutions
 PC Configuration Requirements: Configuration Requirements for ipc Operation The hardware and operating system of the PC must comply with a list of minimum requirements for proper operation with the ipc
PC Configuration Requirements: Configuration Requirements for ipc Operation The hardware and operating system of the PC must comply with a list of minimum requirements for proper operation with the ipc
AC500. Software Description. Scalable PLC for Individual Automation. Installation of the AC500 Control Builder PS501
 Software Description AC500 Scalable PLC for Individual Automation Installation of the AC500 Control Builder PS501 CM572 PM581 DC532 AX522 Contents Installation of the AC500 Control Builder 1 Contents
Software Description AC500 Scalable PLC for Individual Automation Installation of the AC500 Control Builder PS501 CM572 PM581 DC532 AX522 Contents Installation of the AC500 Control Builder 1 Contents
USB 3.0 DUAL SATA HDD DOCKING STATION
 USB 3.0 DUAL SATA HDD DOCKING STATION User Manual (DA-70547) Introduction DA-70547 is a USB3.0 enabled dual-sata hard drive enclosure. It supports simultaneously use of two 2.5 or 3.5 SATA hard disk for
USB 3.0 DUAL SATA HDD DOCKING STATION User Manual (DA-70547) Introduction DA-70547 is a USB3.0 enabled dual-sata hard drive enclosure. It supports simultaneously use of two 2.5 or 3.5 SATA hard disk for
Belkin High Speed Cable Modem with USB and Ethernet. User Manual
 Belkin High Speed Cable Modem User Manual P74206 F5D5530-W Introduction Congratulations on your purchase of this quality Belkin product. The Belkin High-Speed Cable Modem allows you to enjoy the Internet
Belkin High Speed Cable Modem User Manual P74206 F5D5530-W Introduction Congratulations on your purchase of this quality Belkin product. The Belkin High-Speed Cable Modem allows you to enjoy the Internet
Table of Contents. 1. Overview... 3. 1.1 Materials Required. 3 1.2 System Requirements. 3 1.3 User Mode 3. 2. Installation Instructions..
 Table of Contents 1. Overview..... 3 1.1 Materials Required. 3 1.2 System Requirements. 3 1.3 User Mode 3 2. Installation Instructions.. 4 2.1 Installing the On Call Diabetes Management Software. 4 2.2
Table of Contents 1. Overview..... 3 1.1 Materials Required. 3 1.2 System Requirements. 3 1.3 User Mode 3 2. Installation Instructions.. 4 2.1 Installing the On Call Diabetes Management Software. 4 2.2
Analyzer 2.0. Installation Guide. Contents
 Analyzer 2.0 Analyzer 2.0 is a comprehensive suite of tools designed to help you analyze complex aqueous and multisolvent electrolyte solution chemistry, thermophysical properties, phase behavior and corrosion
Analyzer 2.0 Analyzer 2.0 is a comprehensive suite of tools designed to help you analyze complex aqueous and multisolvent electrolyte solution chemistry, thermophysical properties, phase behavior and corrosion
M5281/M5283. Serial ATA and Parallel ATA Host Controller. RAID BIOS/Driver/Utility Manual
 Serial ATA and Parallel ATA Host Controller Rev. 0.96 December 03, 2003 Copyright 2003 ULi Electronics Inc. All rights reserved. COPYRIGHT NOTICE All information in this document is considered ULi Electronics
Serial ATA and Parallel ATA Host Controller Rev. 0.96 December 03, 2003 Copyright 2003 ULi Electronics Inc. All rights reserved. COPYRIGHT NOTICE All information in this document is considered ULi Electronics
JNIOR. Overview. Get Connected. Get Results. JNIOR Model 310. JNIOR Model 312. JNIOR Model 314. JNIOR Model 410
 The INTEG is an Ethernet I/O (digital, analog) device that monitors and controls a small set of process signals. functions as both basic I/O for integration with another application or system AND as a
The INTEG is an Ethernet I/O (digital, analog) device that monitors and controls a small set of process signals. functions as both basic I/O for integration with another application or system AND as a
MSLog. Installation Instructions
 MSLog Installation Instructions Mount Sopris Instrument Co., Inc. Golden CO, U.S.A. August 22, 2002 P/N 70000165J 1 Table of Contents General Information...3 Overview...3 Specifications...3 Minimum System
MSLog Installation Instructions Mount Sopris Instrument Co., Inc. Golden CO, U.S.A. August 22, 2002 P/N 70000165J 1 Table of Contents General Information...3 Overview...3 Specifications...3 Minimum System
Chapter 3 Software Installation
 Software Installation Chapter 3 Software Installation This chapter provides information on how to install the CyberSerial PCI s drivers and utilities for the following operating systems: Windows 95/98
Software Installation Chapter 3 Software Installation This chapter provides information on how to install the CyberSerial PCI s drivers and utilities for the following operating systems: Windows 95/98
Table of Contents 1. INTRODUCTION TO THE DC-200 RAID CARD... 3
 Table of Contents 1. INTRODUCTION TO THE DC-200 RAID CARD... 3 1.1 UNDERSTANDING RAID CONCEPTS... 3 1.2 OVERVIEW OF DC-200 RAID CARD... 3 1.2.1 Features and specifications of the DC-200 RAID card... 5
Table of Contents 1. INTRODUCTION TO THE DC-200 RAID CARD... 3 1.1 UNDERSTANDING RAID CONCEPTS... 3 1.2 OVERVIEW OF DC-200 RAID CARD... 3 1.2.1 Features and specifications of the DC-200 RAID card... 5
Additional Requirements for ARES-G2 / RSA-G2. One Ethernet 10 Base T/100 Base TX network card required for communication with the instrument.
 TA Instruments TRIOS Software Installation Instructions Installation Requirements Your TRIOS Instrument Control software includes all the components necessary to install or update the TRIOS software, as
TA Instruments TRIOS Software Installation Instructions Installation Requirements Your TRIOS Instrument Control software includes all the components necessary to install or update the TRIOS software, as
STATISTICA VERSION 9 STATISTICA ENTERPRISE INSTALLATION INSTRUCTIONS FOR USE WITH TERMINAL SERVER
 Notes: STATISTICA VERSION 9 STATISTICA ENTERPRISE INSTALLATION INSTRUCTIONS FOR USE WITH TERMINAL SERVER 1. These instructions focus on installation on Windows Terminal Server (WTS), but are applicable
Notes: STATISTICA VERSION 9 STATISTICA ENTERPRISE INSTALLATION INSTRUCTIONS FOR USE WITH TERMINAL SERVER 1. These instructions focus on installation on Windows Terminal Server (WTS), but are applicable
Greenline Industrial Monitors IMD-C Series. User Manual
 Greenline Industrial Monitors IMD-C Series User Manual Warning! This equipment generates, uses and can radiate radio frequency energy and if not installed and used in accordance with the instructions manual
Greenline Industrial Monitors IMD-C Series User Manual Warning! This equipment generates, uses and can radiate radio frequency energy and if not installed and used in accordance with the instructions manual
EasyMP Network Projection Operation Guide
 EasyMP Network Projection Operation Guide Contents 2 About EasyMP Network Projection Functions of EasyMP Network Projection....................... 5 Various Screen Transfer Functions.......................................
EasyMP Network Projection Operation Guide Contents 2 About EasyMP Network Projection Functions of EasyMP Network Projection....................... 5 Various Screen Transfer Functions.......................................
GUARD1 PLUS SE Administrator's Manual
 GUARD1 PLUS SE Administrator's Manual Version 4.4 30700 Bainbridge Road Solon, Ohio 44139 Phone 216-595-0890 Fax 216-595-0991 info@guard1.com www.guard1.com i 2010 TimeKeeping Systems, Inc. GUARD1 PLUS
GUARD1 PLUS SE Administrator's Manual Version 4.4 30700 Bainbridge Road Solon, Ohio 44139 Phone 216-595-0890 Fax 216-595-0991 info@guard1.com www.guard1.com i 2010 TimeKeeping Systems, Inc. GUARD1 PLUS
SecureLinx Spider Duo Quick Start Guide
 SecureLinx Spider Duo Quick Start Guide SecureLinx Spider Duo Quick Start Guide SecureLinx Spider Duo QUICK START GUIDE CONTENTS Overview... 2 What s In The Box... 3 Installation and Network Settings...
SecureLinx Spider Duo Quick Start Guide SecureLinx Spider Duo Quick Start Guide SecureLinx Spider Duo QUICK START GUIDE CONTENTS Overview... 2 What s In The Box... 3 Installation and Network Settings...
How to read this guide
 How to read this guide The following shows the symbols used in this Quick start guide with descriptions and examples. Symbol Description Example P oint Reference Caution [ ] This symbol explains information
How to read this guide The following shows the symbols used in this Quick start guide with descriptions and examples. Symbol Description Example P oint Reference Caution [ ] This symbol explains information
USB to DVI-I Graphics Adapter CSV-2300D USER S MANUAL
 USB to DVI-I Graphics Adapter CSV-2300D USER S MANUAL 1 of 40 Table of contents Safety instructions 3 Copyright 4 Trademarks 4 Introduction 4 Features 5 Application 5 Package contents 6 System requirement
USB to DVI-I Graphics Adapter CSV-2300D USER S MANUAL 1 of 40 Table of contents Safety instructions 3 Copyright 4 Trademarks 4 Introduction 4 Features 5 Application 5 Package contents 6 System requirement
How To Use An Easymp Network Projection Software On A Projector On A Computer Or Computer
 EasyMP Network Projection Operation Guide Contents 2 Before Use Functions of EasyMP Network Projection....................... 5 Sharing the Projector....................................................
EasyMP Network Projection Operation Guide Contents 2 Before Use Functions of EasyMP Network Projection....................... 5 Sharing the Projector....................................................
LEN s.r.l. Via S. Andrea di Rovereto 33 c.s. 16043 CHIAVARI (GE) Tel. +39 0185 318444 - Fax +39 0185 472835 mailto: len@len.it url: http//www.len.
 MA511 General Index 1 INTRODUCTION... 3 1.1 HARDWARE FEATURES:... 4 2 INTERFACE... 5 2.1 KEYBOARD... 6 2.2 POWER ON... 7 2.3 POWER OFF... 7 2.4 DETECTOR CONNECTION... 7 2.5 DETECTOR SUBSTITUTION...7 3
MA511 General Index 1 INTRODUCTION... 3 1.1 HARDWARE FEATURES:... 4 2 INTERFACE... 5 2.1 KEYBOARD... 6 2.2 POWER ON... 7 2.3 POWER OFF... 7 2.4 DETECTOR CONNECTION... 7 2.5 DETECTOR SUBSTITUTION...7 3
Compressor Supreme Force Feedback User Manual
 1. Setting up Compressor Supreme 1. Connect the gear shifter to the back panel of the steering wheel column. 2. Connect the foot pedals to the back panel of the steering wheel column. 3. Connect the A.C.
1. Setting up Compressor Supreme 1. Connect the gear shifter to the back panel of the steering wheel column. 2. Connect the foot pedals to the back panel of the steering wheel column. 3. Connect the A.C.
First Steps. Remote Access Gateway IGW/922. with DIL/NetPC ADNP/9200
 Remote Access Gateway IGW/922 with DIL/NetPC ADNP/9200 First Steps SSV Embedded Systems Dünenweg 5 D-30419 Hannover Phone: +49 (0)511/40 000-0 Fax: +49 (0)511/40 000-40 E-mail: sales@ssv-embedded.de Document
Remote Access Gateway IGW/922 with DIL/NetPC ADNP/9200 First Steps SSV Embedded Systems Dünenweg 5 D-30419 Hannover Phone: +49 (0)511/40 000-0 Fax: +49 (0)511/40 000-40 E-mail: sales@ssv-embedded.de Document
Ash Capture Control User Guide
 Ash Capture Control User Guide Revision 1.4 Table of Contents Software Installation... 3 Hardware Installation... 6 System Block Diagram... 7 Using Ash Capture Control... 8 Launching the Application...
Ash Capture Control User Guide Revision 1.4 Table of Contents Software Installation... 3 Hardware Installation... 6 System Block Diagram... 7 Using Ash Capture Control... 8 Launching the Application...
STATISTICA VERSION 12 STATISTICA ENTERPRISE SMALL BUSINESS INSTALLATION INSTRUCTIONS
 STATISTICA VERSION 12 STATISTICA ENTERPRISE SMALL BUSINESS INSTALLATION INSTRUCTIONS Notes 1. The installation of STATISTICA Enterprise Small Business entails two parts: a) a server installation, and b)
STATISTICA VERSION 12 STATISTICA ENTERPRISE SMALL BUSINESS INSTALLATION INSTRUCTIONS Notes 1. The installation of STATISTICA Enterprise Small Business entails two parts: a) a server installation, and b)
PenMount Touchscreen 9000 Control Board Installation Guide. Revision 1.6 01/March/ 10
 PenMount Touchscreen 9000 Control Board Installation Guide Revision 1.6 01/March/ 10 Preface Disclaimer The information in this document is subject to change without notice. The manufacturer makes no representations
PenMount Touchscreen 9000 Control Board Installation Guide Revision 1.6 01/March/ 10 Preface Disclaimer The information in this document is subject to change without notice. The manufacturer makes no representations
Hi-Speed USB 2.0 Flash Disk. User s Manual
 Hi-Speed USB 2.0 Flash Disk User s Manual Contents Introduction... 3 Features... 3 System Requirements... 4 Before Use... 4 Driver Installation... 5 Driver Installation for Windows 98/98SE... 5 Disk Partitions
Hi-Speed USB 2.0 Flash Disk User s Manual Contents Introduction... 3 Features... 3 System Requirements... 4 Before Use... 4 Driver Installation... 5 Driver Installation for Windows 98/98SE... 5 Disk Partitions
SharpdeskTM R3.1. Installation Guide Version 3.1.01
 SharpdeskTM R3.1 Installation Guide Version 3.1.01 1 Copyright 2000-2004 by Sharp Corporation. All rights reserved. Reproduction, adaptation or translation without prior written permission is prohibited,
SharpdeskTM R3.1 Installation Guide Version 3.1.01 1 Copyright 2000-2004 by Sharp Corporation. All rights reserved. Reproduction, adaptation or translation without prior written permission is prohibited,
EasyMP Network Projection Operation Guide
 EasyMP Network Projection Operation Guide Contents 2 Before Use Functions of EasyMP Network Projection... 5 Sharing the Projector... 5 Various Screen Transfer Functions... 5 Installing the Software...
EasyMP Network Projection Operation Guide Contents 2 Before Use Functions of EasyMP Network Projection... 5 Sharing the Projector... 5 Various Screen Transfer Functions... 5 Installing the Software...
Parallels Desktop for Mac
 Parallels Software International, Inc. Parallels Desktop for Mac Quick Start Guide 3.0 (c) 2005-2007 Copyright 2006-2007 by Parallels Software International, Inc. All rights reserved. Parallels and Parallels
Parallels Software International, Inc. Parallels Desktop for Mac Quick Start Guide 3.0 (c) 2005-2007 Copyright 2006-2007 by Parallels Software International, Inc. All rights reserved. Parallels and Parallels
Corsair Flash Voyager USB 2.0 Flash Drive UFD Utility User s Manual
 Corsair Flash Voyager USB 2.0 Flash Drive UFD Utility User s Manual Contents For AP v2.10.0.0 Release For Windows 98/ME/2000/XP Version 1.1B (08/27/2004) Contents...1 Introduction...1 Features & Specifications...2
Corsair Flash Voyager USB 2.0 Flash Drive UFD Utility User s Manual Contents For AP v2.10.0.0 Release For Windows 98/ME/2000/XP Version 1.1B (08/27/2004) Contents...1 Introduction...1 Features & Specifications...2
Title Page. Installation Guide. PowerChute plus Version 5.0.1. for Windows 95
 Title Page PowerChute plus Version 5.0.1 for Windows 95 Notice Page : PowerChute plus for Windows 95 version 5.0.1 PowerChute plus License Statement This software is protected by both United States copyright
Title Page PowerChute plus Version 5.0.1 for Windows 95 Notice Page : PowerChute plus for Windows 95 version 5.0.1 PowerChute plus License Statement This software is protected by both United States copyright
Installation Guide. APA-1460 SlimSCSI. PCMCIA-to-SCSI Host Adapter
 R Installation Guide APA-1460 SlimSCSI PCMCIA-to-SCSI Host Adapter Introduction This document explains how to install and use Adaptec s APA -1460 SlimSCSI PCMCIA-to-SCSI adapters. The SlimSCSI adapters
R Installation Guide APA-1460 SlimSCSI PCMCIA-to-SCSI Host Adapter Introduction This document explains how to install and use Adaptec s APA -1460 SlimSCSI PCMCIA-to-SCSI adapters. The SlimSCSI adapters
Page 1 S5.5 Monitoring Software Manual Rev 1.2 for Software Ver 1.0
 Trantec S5.5 Monitoring Software Manual Initial Setup Minimum PC Requirements 1.6 GHz CPU, 256 MB Memory, 1 available USB port, Windows XP Recommended PC >2.0 GHz CPU, 512 MB (XP) 1 GB (Vista) memory,
Trantec S5.5 Monitoring Software Manual Initial Setup Minimum PC Requirements 1.6 GHz CPU, 256 MB Memory, 1 available USB port, Windows XP Recommended PC >2.0 GHz CPU, 512 MB (XP) 1 GB (Vista) memory,
Motorola Phone Tools. Quick Start
 Motorola Phone Tools Quick Start Contents Minimum Requirements...2 Before Installing Motorola Phone Tools...3 Installing Motorola Phone Tools...4 Mobile Device Installation and Configuration...5 Online
Motorola Phone Tools Quick Start Contents Minimum Requirements...2 Before Installing Motorola Phone Tools...3 Installing Motorola Phone Tools...4 Mobile Device Installation and Configuration...5 Online
Wireless Presentation System User s Manual
 Wireless Presentation System User s Manual (Model Name: WPS-Dongle) Version: 3.0 Date: August 19, 2009 Table of Contents 1. Overview...3 2. Quick Start...4 3. Windows Client Utility...7 3.1 Starting Program...7
Wireless Presentation System User s Manual (Model Name: WPS-Dongle) Version: 3.0 Date: August 19, 2009 Table of Contents 1. Overview...3 2. Quick Start...4 3. Windows Client Utility...7 3.1 Starting Program...7
Phone: 800.894.0412 - Fax: 888.723.4773 - Web: www.ctiautomation.net - Email: info@ctiautomation.net
 Safety Precautions Read and understand this specifications, instruction manual, installation manual and catalog to make proper use of the product. WARNING If critical situations that could lead to user
Safety Precautions Read and understand this specifications, instruction manual, installation manual and catalog to make proper use of the product. WARNING If critical situations that could lead to user
KVM-8901. 19 Widescreen LCD KVM Rack Console. User Manual
 KVM-8901 19 Widescreen LCD KVM Rack Console User Manual V1.0 TABLE OF CONTENTS 1. Information...- 2-1.1 Overview...- 2-1.2 Features...- 3-1.3 Product Specifications...- 4-2. Panel Control and OSD Function...-
KVM-8901 19 Widescreen LCD KVM Rack Console User Manual V1.0 TABLE OF CONTENTS 1. Information...- 2-1.1 Overview...- 2-1.2 Features...- 3-1.3 Product Specifications...- 4-2. Panel Control and OSD Function...-
