Instructions to Importers for Completing and Submitting an Online Application in epermits (VS )
|
|
|
- Trevor Ross
- 8 years ago
- Views:
Transcription
1 Instructions to Importers for Completing and Submitting an Online Application in epermits (VS ) The USDA s Animal and Plant Health Inspection Service (APHIS) is pleased to announce that epermits is now available for public use by applicants seeking import or transit permits for live animals regulated by APHIS. Users must have a current eauthentication Level 2 authorization to access the epermits system. To obtain this authorization, please see this link for further instructions: An import or transit permit is required for many APHIS-regulated live animals, and their germplasm (oocytes, embryos or semen), in order to enter or move through the United States to another country. Some APHIS-regulated animals of Canadian or Mexican origin that are entering the U.S. though land border ports may not need to be accompanied by an import permit; however appointments must be made and confirmed in advance with the APHIS port veterinarians at such locations. Additional general information about live animal and germplasm import requirements may be found at: APHIS Veterinary Services (VS) uses the epermits system to process applications and generate import or transit permits for live animals and their germplasm. Applicants (referred to as users in this document) must complete a VS Form (Application for Import or In-transit Permit) in order to receive the actual permit (VS Form , Permit to Import). Users with internet access and an existing eauthentication level 2 can now access epermits and create, pay for, and submit a completed application for an import or transit permit for APHIS-regulated live animals (or their germplasm). To access epermits, please click on this link: At this website, users are asked to agree to certain security conditions regarding epermits. The next screen asks users to provide their eauthentication log-in information, consisting of a User Name and Password. Providing this information will allow users to be directed to the epermits portal. The first page that might appear in epermits to users is a page for any system-wide announcements (Figure 1). If this page appears, users should review any epermits announcements that may apply (e.g. contact information for technical issues, etc.) and select the Continue to epermits button to be directed to the application Home Page. 1
2 Figure 1. System Announcements (if applicable) 1. Home Page From the Home Page (Figure 2), epermits users should navigate through the remainder of the application process using the following step-by-step instructions. The Home link on the leftside menu of each subsequent page will re-direct a user to back to the Home Page screen at any step in the process. Users wishing to go forward from page to page should use the Continue buttons; users wishing to go back to a previous screen can use the reverse arrow on the upper toolbar, or can right-click and select Back. Users wishing to create and submit a new application for an import permit should select the Create an Application link from the Home Page list on the left side in Figure 2 (see arrow). Once the application process has been started, users can log off at any point and the application will be saved in the step that was last completed. A list of submitted and unsubmitted applications will appear on the Home Page under the Summary bar. In addition, any previous applications that a user has completed and submitted are stored in epermits (visible on the Home Page under the My Applications section), and can be copied into a new application. The Copy function is useful if a user is seeking an import permit on a routine basis, where only the arrival dates or number of animals may change form shipment to shipment. See further instructions in Section 12 regarding copying existing applications. 2
3 Figure 2: Home Page 2. Create Application Choose Program Office From the next screen that appears (Figure 3), users who are applying for a live animals or germplasm import or transit permit should select the Veterinary Services radio button and click Continue. 3
4 Figure 3: Create Application Choose Program Office 3. Create Application - Choose Application Type for VS From the next screen (Figure 4), users applying for a live animals or germplasm import/transit permit should select the VS Form Application radio button and click Continue. Figure 4 : Create Application - Choose Application Type for VS 4
5 4. Specify: New or Amendment Application The Specify: New or Amendment Application screen (Figure 5) is used to specify whether the application is for a new permit or a permit amendment. To create a new VS application, users should select the New Application button and click Continue. Figure 5: Specify: New or Amendment Application At this point, users creating a new application will enter a workflow process involving a series of steps that can be followed progressively using the Continue button on each page, or which can be alternatively accessed through the use of the workflow map near the top of each page. The subway-stop -style workflow map at the top of each page allows users to navigate from step to step in the workflow process easily to access, review or change information on a specific page. The last step in the application process ( Certify and Pay ) involves payment, which must be made before an application can be submitted to an APHIS permit processor for further processing in epermits. The Certify and Pay step should not be selected before all other steps have been successfully completed and reviewed for accuracy. Payment for an application is processed through Pay.Gov, a separate and secure system that is linked to epermits. Payment for an application is non-refundable. The payment process is further explained in Section 12. To request an amendment (change) to an existing permit whose expiration date has not yet been reached, please select the Amendment Application radio button, specify the permit number to be amended, and enter the date that permit was issued. Permits to import APHIS-regulated live animals or germplasm are valid for a limited period of time (generally between 14 and 30 days, depending on species), as indicated in Box 12 of the permit. Permits that have already expired may not be amended; a new application must be requested for such permits. 5
6 When amending an application, the Permit Number and Date Issued are required fields. If either of the required fields is not entered, or contains invalid information, an error message is displayed notifying the user of which field is missing or incorrect. Users seeking to amend an existing, unexpired permit will be directed to the screen shown in Figure 6 in the following section. Amendment fees will apply for any changes made to an existing, unexpired permit; see Section 13 for additional information on processing fees. 5. Shipper Information The Shipper Information page (Figure 6) requires the user to enter the consignment shipper s information. Drop-down menus are provided for some fields on this and other pages in the workflow process. The user must either enter the Shipper s Organization or the First and Last Name of the Shipper, along with the location address. If the mailing address of the Shipper differs from the location address, this information must also be entered. Address Book/Look Up : the epermits system doesn t allows public users to store shipper Information to be used on future applications. Users who routinely deal with the same shippers can copy existing applications, which will transfer information for a given shipper s information provided in a previous application. See Section 12 below for further details. 6
7 Figure 6: Shipper Information - Default 6. Importer Information Specific information about the Importer goes on this page. (Figure 7). 7
8 Figure 7: Importer Information The Importer of Record may be an organization, or an individual (who might be the applicant, or an agent or broker), but the user should enter the name and U.S. phone number of a person in the United States who may be contacted by APHIS for any questions arising with respect to the application or permit itself, or in the event of any difficulties encountered during the importation or transit process. The importer s location address (street address should be used; not a PO Box) and a mailing address must be entered. An address is not required, but if one is available it 8
9 may be entered and used for communications between APHIS and the Importer. Entering an address also facilitates transmission of the completed permit to the designated parties wishing to receive an import permit. After this information is entered, click the Continue button. 7. Purpose The Purpose page (Figure 8) allows the user to enter the purpose of the importation and identify whether the application is for Import (which involves entry to the United States) or In-Transit (movement through the United States to another country, without entry). A drop-down selection list of commonly used reasons for importation (i.e., Breeding, Competition, Pet, etc ) is provided for the Purpose of Importation field. If Other is selected, a free-text description must be entered in the box provided. If the application is for a transit permit, select Transit in this field. Figure 8: Purpose - Default 9
10 A drop-down list of commonly used categories for import or in-transit is provided (Figure 9). The category selected in this field determines which quarantine facilities (if applicable for commodities required to undergo an import quarantine) are available for selection on the Remarks page of the application. Other is not an available option for this field. The Returning U.S. birds check box on the Purpose page is an optional field that can be used for noting that U.S.-origin pet birds are returning from another country. After the Purpose information is entered, click Continue. Figure 9: Partial Drop-Down list for Import or In-Transit Category 8. Mode of Transportation The transportation details, which include the mode (method) of transportation, all foreign ports or countries in which the shipment stops prior to arrival in the U.S., the proposed shipping date, and the proposed arrival date, are entered on this page (Figures 15-18). NOTE: The following fields are not populated by users: Port of Embarkation (field 3), Country From Which Shipped (field 4), and the United States Port of Entry. These fields are automatically populated and updated based on the entries made by the user in the Route of Travel Including All Carrier Stops Enroute table in field 7 (see below in Figure 10). 10
11 For field 5 ( Mode of Transportation ), select the most applicable option. For shipments traveling to the US by more than one mode through a given country (e.g. moving first by air to Toronto, Canada, then by truck to the US border), both air and land can be selected by clicking on each category while holding down the Ctrl button on the computer. Airline flight information should be entered in the appropriate box (any updated flight information can be provided by importers as part of the inspection coordination process, when confirming the arrival information with an APHIS port veterinarian 72 hours prior to arrival). Figure 10: Mode of Transportation - Default 11
12 Under field 7 ( Route of Travel, Figure 11), users should select the intended port of presentation for entry under U.S. Port field. In addition, all international stops along the way from the point of a shipment s consignment until it arrives in the U.S. must be included. To add an international stop to the list, select a country from the associated drop-down list and then enter an International Port Name in the text box provided. For multiple stops along the route to the U.S., click the Add Stop to Route button after the first port name has been entered, and repeat this step. Figure 11: Route of Travel - Original Order The Order column indicates the route of travel starting with the port in the country of origin and finishing with the port of entry in the United States. The order may be changed by entering new position numbers in the Sort column, and clicking Sort (Figures 12 and 13). The Delete icon enables users to delete entries (rows) from the table. Figure 12: Route of Travel - Values Entered for Sorting Order 12
13 Figure 13: Route of Travel New Sorted Order Only valid numeric entries within the sorting range are permitted in the sort-order boxes; all other entries are ignored. An error message is displayed if mismatching (duplicate) sort-order values are entered. The Port of Embarkation button is used to designate the last port where the shipment will stop prior to arriving in the U.S. A foreign port is required to be entered as the Port of Embarkation. The designation as Port of Embarkation defaults to whatever foreign port is first in the list, but this should be changed by sorting/ordering as needed. If the Port of Embarkation is missing, not selected, or the port selected is not a foreign port, an error message alerting the user of the error is displayed. For transit shipments moving through the U.S. to another country: other U.S. ports that are involved in the transportation may be selected in addition to the first port the shipment arrives at in the U.S. These should be appropriately ordered to reflect the actual route being followed while in the U.S. 9. Summary: Animals, Animal Semen, Animal Embryos, Birds, Poultry or Hatching Eggs The animal (or other items, such as germplasm) to be imported is identified on the Summary page (Figure 14), with the default page being blank. The user adds entries to the table by clicking the Add Entry to Table button. This page also allows entries to be edited using the Edit icon and deleted using the Delete icon. 13
14 Figure 14: Animals Summary--Default After clicking the Add Entry to Table button on the Summary page, the Summary: Animals, Animal Semen, Animal Embryos, Birds, Poultry or Hatching Eggs page is displayed (Figure 15), requiring the user to enter detailed information about the types and numbers of commodities in the shipment. 14
15 Figure 15: Animals, Animal Semen, Animal Embryos, Birds, Poultry or Hatching Eggs 15
16 Both the Number (quantity) and Unit of Measure are required fields. Only numeric values are accepted in the Number (quantity) field. If an invalid value is entered in the Number (quantity) field, an error message is displayed. The Unit of Measure field is selected from a drop down list that includes number (applicable for most types of live animal shipments); dozen (applicable for hatching egg shipments); and doses or straws, which apply for shipments of germplasm. Other quantity descriptors may be selected if applicable. On the Animals screen, the Import or In-Transit Category field is automatically populated and protected from editing. The category displayed is the same that was entered on the Purpose screen. The Species and Breed are required fields, and are selected from a drop down list. The values in the Species drop-down vary, based on the Import or In-Transit Category selected. The values in the Breed drop-down vary, based on the Species chosen. If the breed is not listed, Other is selected as a default. A description for other breeds should be entered (if applicable; this information is required only for a limited number of species or breeds, as indicated on the page) in the associated text box provided. A drop-down list is also available to enter the gender of animals in the shipment, if this is known ( Gender is not a required field, unless specified in a message the user will see). Based on the Import or In-Transit Category selected, some of the optional fields may become required. Error messages are displayed in such situations if any required fields are not populated. When all data has been entered, click the Done with Changes button to save the entries and click Continue. If the user bypasses this page without making any entries by clicking the Done with Changes button, an error message is displayed on the Certify & Pay page indicating that no information regarding Animals, Animal Semen, Animal Embryos, Birds, Poultry or Hatching Eggs has been entered. 10. Delivery The Delivery page (Figure 16) requires the user to enter the name and address of the person to whom the delivery will be made. If an import quarantine is required, the delivery is made after the quarantine period. If the importer is the same person / organization to whom the delivery will be made, the user can copy the Importer information (see Step 6 above) onto the Delivery page by clicking the appropriate check box. If the Location of Place where the delivery will be made is the same as the Delivery Address, that information can be copied by clicking the appropriate check box. A U.S. state name and Zip code must be provided for deliveries that are made in the U.S. The optional Premises ID field is for including a National Premises ID number that may have been assigned to a receiving entity (the Importer, or other entity at the location of delivery) by 16
17 the APHIS Veterinary Services area office. It identifies the actual location where the shipment will be delivered. 11. Remarks Figure 16: Delivery The Remarks page (Figure 17) provides the user an optional means of entering additional information for the APHIS staff person reviewing and further processing the application. For animals that are required to undergo a USDA quarantine at the time of importation, the name of the quarantine facility may be selected (if known) on this page, using a drop-down list. The available values in the drop-down list for the Quarantine Facility will vary, based on the Import or In-Transit Category identified on the Purpose page, as well as by species. Additional required documents may be attached on this page. The attachment types currently accepted in epermits are: txt, html, htm, doc, wp, wpd, xls, pdf, gif, jpeg, jpg, bmp, vsd, docx, and docm. The document type is validated by clicking the Attach button. 17
18 The Remarks page can be bypassed by the user if there is no additional information to be entered. Figure 17: Remarks 12. Copying an Existing Application into a New Application Under the My Applications link on the left side of the Home Page (or under that same section on the right side), users can see a list of all their applications (Figure 18) by clicking on the All saved applications link. This link will allow users to access and continue working on uncompleted applications, or withdraw/delete applications of any status. In addition, there is a Copy icon on the right side of this page that allows a user to select a given application and copy all of its information into a new application template. Changes can be made to dates, numbers of animals, or other fields that are different. The same process described in Section 13 below applies to certifying and paying for a copied application. 18
19 Figure 18: My Applications 13. Certify & Pay The Certify & Pay page (Figure 19) provides a means for the user to certify the application after reviewing it to be sure that the information is correct, and to pay the required processing fee. If any required information is missing from the application, users will receive an error message saying the application is incomplete, and listing the specific sections that need to be completed or revised. Information about the current processing fees for the VS used for live animals or germplasm may be found at this web link: in a table that summarizes section of Title 9, Code of Federal regulations. The Certify and Pay page will default to the most current fee amount that applies for either a new application or an amended one, depending on what type of application has been selected by the user. In order for the application to be submitted, the user must agree to the terms and conditions of a resulting permit, and check the I certify box on the Certification screen. In the Payment box, the system displays the Request Type (New Application or Amendment Application), and the associated Processing Fee required by APHIS. The available payment options include Credit Card, Check, Money Order, and APHIS User Account. Because APHIS staff members also can enter information on VS applications, the options of No Charge or Applicant Did Not Provide Payment are also available, but may not be selected by public users. An error message will appear if these are selected. For payment types of Mail-in-Check, Money Order, or APHIS User Account, the corresponding check, money order or APHIS User account number are required fields. NOTE: APHIS permit processing staff will not begin reviewing a submitted application until APHIS 19
20 receives the payment of all required fees. For APHIS User accounts, further processing will be made by APHIS after the application has been submitted to determine that sufficient funds are available. If checks or Money Orders are submitted, users should allow appropriate time for payment to be received before further processing takes place. Once the I certify box has been checked, the payment type has been selected, and the associated information has been entered, the application can then be submitted. For all payment types other than credit card, the Application Submitted page will then be displayed. [The current processing fee will be displayed here] Credit Card Payment Figure 19: Certify & Pay If the Payment Type selected was On-Line Credit Card, the user is brought to the Credit Card Payment screen (Figure 20). When the applicant clicks the Pay Now button, the user is no longer in epermits but is now in the Pay.Gov system. Pay.Gov is a secure system that allows electronic payments to be made to Federal Government Agencies. 20
21 Figure 20: Credit Card Payment The user should enter the required fields, as indicated by an asterisk (*) on the Pay.Gov page (Figure 21). The Account Holder Name, Payment Amount, Billing Address, City, State, and ZIP Code will be populated with the data obtained from epermits. Users have the option of changing the Account Holder Name, Billing Address, City, State, and ZIP Code, but are not permitted to change the Payment Amount. 21
22 Figure 21: On-line Credit Card Payment Screen from Pay.Gov If the payment was unsuccessful, Pay.Gov will return the applicant to the epermits Certify & Pay page to re-enter the payment type. If the payment was successful, Pay.Gov will return the user to the epermits Application Submitted page. 14. Application Submitted After all payment information has been entered and the application has been successfully submitted, users will be returned to epermits. If payment is being made with a Check or Money Order, the Application Submitted page (Figure 22) is displayed with instruction to print the page and include it with payment to APHIS, Veterinary Services. This page also provides the ability to view or print the submitted application by clicking the View/Print Application link. As noted above, APHIS permit processing staff will not begin reviewing a submitted application until APHIS receives or confirms the payment of all required fees. 22
23 Figure 22: Application Submitted (Check or Money Order Payment) 23
24 If the application is being submitted with a Credit Card payment, no additional steps are required. The Application Submitted page for credit card payments (Figure 23) will indicate that the application has been submitted successfully, and provides a means for the user to view or print the submitted application. An APHIS 81 receipt can also be generated at this point. Figure 23: Application Submitted (Credit Cards) 15. APHIS processing actions for submitted applications Applications are reviewed and processed by APHIS on a prioritized basis, depending on the listed shipping and entry dates. Incomplete or erroneous applications will be returned by APHIS processing staff to a user for any further information that may be required, along with a description of any problems or issues that need resolving. Once a VS online application has been successfully submitted for APHIS review (meaning the application is complete, payment has been received, and no additional information is needed by an APHIS reviewer), epermits users should allow up to 5 business days to receive a completed import permit. If specified, completed import permits will be sent electronically to the address that is provided in the Importer Information step above. 24
Do I need a permit? / What is the status of my permit application?
 epermits Last Updated: July 8, 2015 Frequently Asked Questions (FAQ's) Do I need a permit? / What is the status of my permit application?... 1 Do I need Level 2 access?... 2 How do I obtain a Level 1 account?...
epermits Last Updated: July 8, 2015 Frequently Asked Questions (FAQ's) Do I need a permit? / What is the status of my permit application?... 1 Do I need Level 2 access?... 2 How do I obtain a Level 1 account?...
Optimiz Resolved Issues May 9, 2012
 Optimiz Resolved Issues May 9, 2012 Contents Landing Page... 4 Updated Landing Page... 4 Entities... 4 Updating an Entity s Postal Code when Adding a New Entity... 4 Entity Search Results... 4 Entity Suggestions...
Optimiz Resolved Issues May 9, 2012 Contents Landing Page... 4 Updated Landing Page... 4 Entities... 4 Updating an Entity s Postal Code when Adding a New Entity... 4 Entity Search Results... 4 Entity Suggestions...
Resource database input tool: Create new resource or a new event process
 Financial Consumer Agency of Canada Agence de la consommation en matière financière du Canada Resource database input tool: Create new resource or a new event process The Financial Consumer Agency of Canada
Financial Consumer Agency of Canada Agence de la consommation en matière financière du Canada Resource database input tool: Create new resource or a new event process The Financial Consumer Agency of Canada
Faxing with efax Corporate. A Guide for efax Corporate Users
 Faxing with efax Corporate A Guide for efax Corporate Users Contents 3 Welcome to efax Corporate 3 Getting Started 4 Receiving Faxes 4 Opening Faxes 5 Printing and Saving Faxes 5 Sending Faxes 5 Creating
Faxing with efax Corporate A Guide for efax Corporate Users Contents 3 Welcome to efax Corporate 3 Getting Started 4 Receiving Faxes 4 Opening Faxes 5 Printing and Saving Faxes 5 Sending Faxes 5 Creating
ACHieve Access 4.3 User Guide for Corporate Customers
 ACHieve Access 4.3 User Guide for Corporate Customers January 2015 Citizens Bank 1 February 2015 Table of Contents SECTION 1: OVERVIEW... 4 Chapter 1: Introduction... 5 How to Use This Manual... 5 Overview
ACHieve Access 4.3 User Guide for Corporate Customers January 2015 Citizens Bank 1 February 2015 Table of Contents SECTION 1: OVERVIEW... 4 Chapter 1: Introduction... 5 How to Use This Manual... 5 Overview
EXPRESSPATH PROVIDER PORTAL USER GUIDE AUGUST 2013
 EXPRESSPATH PROVIDER PORTAL USER GUIDE AUGUST 2013 2013-2020 Express Scripts, Inc. All rights reserved. No part of this publication may be reproduced or transmitted in any form or by any means, electronic
EXPRESSPATH PROVIDER PORTAL USER GUIDE AUGUST 2013 2013-2020 Express Scripts, Inc. All rights reserved. No part of this publication may be reproduced or transmitted in any form or by any means, electronic
User Guide Package Exception Management
 User Guide Package Exception Management 70-3262-4.6 PRECISION Applications 2012 September 2012 2012 Precision Software, a division of QAD Inc. Precision Software products are copyrighted and all rights
User Guide Package Exception Management 70-3262-4.6 PRECISION Applications 2012 September 2012 2012 Precision Software, a division of QAD Inc. Precision Software products are copyrighted and all rights
Veterinary Services Process Streamlining (VSPS)
 Veterinary Services Process Streamlining (VSPS) What is VSPS Multipurpose system of the USDA/APHIS/Veterinary Services (VS) associated with animal and animal product movement into and out of the US as
Veterinary Services Process Streamlining (VSPS) What is VSPS Multipurpose system of the USDA/APHIS/Veterinary Services (VS) associated with animal and animal product movement into and out of the US as
General Dynamics Armament & Technical Products 8/30/2010
 Supplier s Guide to isupplier Portal General Dynamics Armament & Technical Products 8/30/2010 Page 1 of 192 8/30/2010 Contents Procurement Notification Workflow... 6 Purchase Order Entry and Acknowledgement...
Supplier s Guide to isupplier Portal General Dynamics Armament & Technical Products 8/30/2010 Page 1 of 192 8/30/2010 Contents Procurement Notification Workflow... 6 Purchase Order Entry and Acknowledgement...
How to create an Email
 How to create an Email Don't share mail You can set the mailbox not to be shared individually. The first thing to do after launching the Send mail screen is to select whether to share or not to share the
How to create an Email Don't share mail You can set the mailbox not to be shared individually. The first thing to do after launching the Send mail screen is to select whether to share or not to share the
Nationwide Marketing Storefront Guide
 Nationwide Marketing Storefront Guide Table of Contents I. Introduction... 2 Marketing Storefront Overview... 2 Benefits of Marketing Storefront... 2 Features of Marketing Storefront... 2 Accessing Marketing
Nationwide Marketing Storefront Guide Table of Contents I. Introduction... 2 Marketing Storefront Overview... 2 Benefits of Marketing Storefront... 2 Features of Marketing Storefront... 2 Accessing Marketing
FAST Travel System. Guide: Creating Expense Reports
 FAST Travel System Guide: Creating Expense Reports Purpose: To provide instructions on how to create an Expense Report (ER) in FAST 9.2 Travel module. Definition: Expense Report submission entered into
FAST Travel System Guide: Creating Expense Reports Purpose: To provide instructions on how to create an Expense Report (ER) in FAST 9.2 Travel module. Definition: Expense Report submission entered into
Vaccine Ordering Guide for Provider Staff
 Purpose: This guide demonstrates the steps needed for provider staff to place and receive vaccine orders using the Immunization Information System. Order/Transfers Menu Heading - What it will allow you
Purpose: This guide demonstrates the steps needed for provider staff to place and receive vaccine orders using the Immunization Information System. Order/Transfers Menu Heading - What it will allow you
Claimants and Delegates
 User Guide Contents Chapter 1: Signing In... 1 Chapter 2: My Profile... 4 Chapter 3: Expense Reimbursements... 9 Chapter 4: Submitting Your Receipts... 17 Chapter 5: Advance Requests... 21 Chapter 6: Acting
User Guide Contents Chapter 1: Signing In... 1 Chapter 2: My Profile... 4 Chapter 3: Expense Reimbursements... 9 Chapter 4: Submitting Your Receipts... 17 Chapter 5: Advance Requests... 21 Chapter 6: Acting
WWW.OFFICEMAXSOLUTIONS.COM Shopping Application Overview
 WWW.OFFICEMAXSOLUTIONS.COM Shopping Application Overview 1. LOGIN... 3 2. GETTING STARTED WITH MANAGE ORDERS... 3 2.1 Creating an order using Create New Order... 4 2.1. Creating an order using Repeat Orders...
WWW.OFFICEMAXSOLUTIONS.COM Shopping Application Overview 1. LOGIN... 3 2. GETTING STARTED WITH MANAGE ORDERS... 3 2.1 Creating an order using Create New Order... 4 2.1. Creating an order using Repeat Orders...
University of Alaska Statewide Financial Systems User Documentation. BANNER TRAVEL AND EXPENSE MANAGEMENT TEM (Quick)
 University of Alaska Statewide Financial Systems User Documentation BANNER TRAVEL AND EXPENSE MANAGEMENT TEM (Quick) Travel and Expense Management Table of Contents 2 Table of Contents Table of Contents...
University of Alaska Statewide Financial Systems User Documentation BANNER TRAVEL AND EXPENSE MANAGEMENT TEM (Quick) Travel and Expense Management Table of Contents 2 Table of Contents Table of Contents...
First Data Global Gateway Virtual Terminal User Manual. Version 1.0
 First Data Global Gateway Virtual Terminal User Manual Version 1.0 Table of Contents 1 Introduction 5 1.1 First Data Global Gateway Virtual Terminal Overview 5 1.1.1 Processing Transactions 5 1.1.2 Managing
First Data Global Gateway Virtual Terminal User Manual Version 1.0 Table of Contents 1 Introduction 5 1.1 First Data Global Gateway Virtual Terminal Overview 5 1.1.1 Processing Transactions 5 1.1.2 Managing
Decision Support AITS University Administration. EDDIE 4.1 User Guide
 Decision Support AITS University Administration EDDIE 4.1 User Guide 2 P a g e EDDIE (BI Launch Pad) 4.1 User Guide Contents Introduction to EDDIE... 4 Log into EDDIE... 4 Overview of EDDIE Homepage...
Decision Support AITS University Administration EDDIE 4.1 User Guide 2 P a g e EDDIE (BI Launch Pad) 4.1 User Guide Contents Introduction to EDDIE... 4 Log into EDDIE... 4 Overview of EDDIE Homepage...
Health Indicators Advancing Healthy Aging in Your Community. Database Instructions for Managers
 Health Indicators Advancing Healthy Aging in Your Community Database Instructions for Managers Getting to the Database Website You can access the Health Indicators online database in two different ways.
Health Indicators Advancing Healthy Aging in Your Community Database Instructions for Managers Getting to the Database Website You can access the Health Indicators online database in two different ways.
Completing your CTM Online - RESX Profile
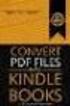 Completing your CTM Online - RESX Profile Your CTM Online profile information is used to complete online bookings and agent-assisted bookings. Note! Whether booking travel through Enterprise, or directly
Completing your CTM Online - RESX Profile Your CTM Online profile information is used to complete online bookings and agent-assisted bookings. Note! Whether booking travel through Enterprise, or directly
2) Log in using the Email Address and Password provided in your confirmation email
 Welcome to HR Classroom! The following will show you how to use your HR Classroom admin account, including setting up Training Groups, inserting Policies, and generating Trainee Reports. 1) Logging into
Welcome to HR Classroom! The following will show you how to use your HR Classroom admin account, including setting up Training Groups, inserting Policies, and generating Trainee Reports. 1) Logging into
ebilling and epayment for Fully Insured Groups
 ebilling and epayment for Fully Insured Groups This document walks you through the basics of registering for, and using, ebilling and epayment Services. Topics covered are: Setting up Roles in BlueConnection
ebilling and epayment for Fully Insured Groups This document walks you through the basics of registering for, and using, ebilling and epayment Services. Topics covered are: Setting up Roles in BlueConnection
Reference Manual Agresso Accounts Payable
 Reference Manual Agresso Accounts Payable Contents Project background...1 Why Agresso?...1 Viewing Supplier Details...2 Scanning Invoices...5 Load Invoices...5 Invoice Registration...7 Overview...7 Purchase
Reference Manual Agresso Accounts Payable Contents Project background...1 Why Agresso?...1 Viewing Supplier Details...2 Scanning Invoices...5 Load Invoices...5 Invoice Registration...7 Overview...7 Purchase
Support Request System. User Guide
 Support Request System User Guide Table of Contents Introduction... 2 How to Access the Support Request System... 3 Support Request Dashboard... 4 Case Details Page... 6 Creating a New Case... 8 Contacts
Support Request System User Guide Table of Contents Introduction... 2 How to Access the Support Request System... 3 Support Request Dashboard... 4 Case Details Page... 6 Creating a New Case... 8 Contacts
Bank OnLine Commercial Administrator User s Guide
 Bank OnLine Commercial Administrator User s Guide Rev12-15 P.O. Box 6469 Corpus Christi, Texas 78466-6469 Cash Management E-mail: CashManagement@AmericanBank.com Support Team: (361) 653-5296 Sales Team:
Bank OnLine Commercial Administrator User s Guide Rev12-15 P.O. Box 6469 Corpus Christi, Texas 78466-6469 Cash Management E-mail: CashManagement@AmericanBank.com Support Team: (361) 653-5296 Sales Team:
Payco, Inc. Evolution and Employee Portal. Payco Services, Inc.., 2013. 1 Home
 Payco, Inc. Evolution and Employee Portal Payco Services, Inc.., 2013 1 Table of Contents Payco Services, Inc.., 2013 Table of Contents Installing Evolution... 4 Commonly Used Buttons... 5 Employee Information...
Payco, Inc. Evolution and Employee Portal Payco Services, Inc.., 2013 1 Table of Contents Payco Services, Inc.., 2013 Table of Contents Installing Evolution... 4 Commonly Used Buttons... 5 Employee Information...
DIRECT MESSAGING END USER GUIDE ALABAMA ONE HEALTH RECORD. Unify Data Management Platform 2012/2013 Software Build 5.15
 DIRECT MESSAGING END USER GUIDE ALABAMA ONE HEALTH RECORD Unify Data Management Platform 2012/2013 Software Build 5.15 April 2015 Proprietary and Confidential Property of Truven Health Analytics Inc.
DIRECT MESSAGING END USER GUIDE ALABAMA ONE HEALTH RECORD Unify Data Management Platform 2012/2013 Software Build 5.15 April 2015 Proprietary and Confidential Property of Truven Health Analytics Inc.
UW- Green Bay QuickBooks Accounts Receivable User Manual
 UW- Green Bay QuickBooks Accounts Receivable User Manual Table of Contents Topic Page Number Logging into QuickBooks 2 Changing your password. 3 Creating Invoices. 4 Customer Entry/Search. 5-7 Entering
UW- Green Bay QuickBooks Accounts Receivable User Manual Table of Contents Topic Page Number Logging into QuickBooks 2 Changing your password. 3 Creating Invoices. 4 Customer Entry/Search. 5-7 Entering
Topic: Receiving and Responding to CBP Forms
 What s Inside: Introduction Page 1 Granting User Access to Mode of Communication Page 2 Setting Mode of Communication Page 2 Changing Mode of Communication Page 4 Granting User Access to Forms Page 4 Viewing
What s Inside: Introduction Page 1 Granting User Access to Mode of Communication Page 2 Setting Mode of Communication Page 2 Changing Mode of Communication Page 4 Granting User Access to Forms Page 4 Viewing
BIG LOTS VENDOR COMPLIANCE WEB PORTAL USER GUIDE - VENDOR 300 PHILLIPI RD. COLUMBUS, OH 43228
 BIG LOTS VENDOR COMPLIANCE WEB PORTAL USER GUIDE - VENDOR 300 PHILLIPI RD. COLUMBUS, OH 43228 Contents Getting Started...4 Tips for Using Actionable Intelligence... 4 Logging into Actionable Intelligence...
BIG LOTS VENDOR COMPLIANCE WEB PORTAL USER GUIDE - VENDOR 300 PHILLIPI RD. COLUMBUS, OH 43228 Contents Getting Started...4 Tips for Using Actionable Intelligence... 4 Logging into Actionable Intelligence...
Database Program Instructions
 Database Program Instructions 1) Start your Comparative Rating software by double-clicking the icon on your desktop. 2) Click on the button on the Comparative Rating Software Main Menu. 3) A message Loading
Database Program Instructions 1) Start your Comparative Rating software by double-clicking the icon on your desktop. 2) Click on the button on the Comparative Rating Software Main Menu. 3) A message Loading
Fairfield University Using Xythos for File Sharing
 Fairfield University Using Xythos for File Sharing Version 7.0 Table of Contents I: Manage your Department Folder...2 Your Department Folder... 2 II: Sharing Folders and Files Inside of Fairfield U...3
Fairfield University Using Xythos for File Sharing Version 7.0 Table of Contents I: Manage your Department Folder...2 Your Department Folder... 2 II: Sharing Folders and Files Inside of Fairfield U...3
eprocurement Procedures
 eprocurement Procedures Table of Contents Sign in to PeopleSoft... 2 Create Requisition Special Item... 5 Create Requisition Fixed Cost Service... 19 Modify Line Information... 21 Favorites... 24 Receive
eprocurement Procedures Table of Contents Sign in to PeopleSoft... 2 Create Requisition Special Item... 5 Create Requisition Fixed Cost Service... 19 Modify Line Information... 21 Favorites... 24 Receive
User Guide. Trade Finance Global. Reports Centre. October 2015. nordea.com/cm OR tradefinance Name of document 8/8 2015/V1
 User Guide Trade Finance Global Reports Centre October 2015 nordea.com/cm OR tradefinance Name of document 2015/V1 8/8 Table of Contents 1 Trade Finance Global (TFG) Reports Centre Overview... 4 1.1 Key
User Guide Trade Finance Global Reports Centre October 2015 nordea.com/cm OR tradefinance Name of document 2015/V1 8/8 Table of Contents 1 Trade Finance Global (TFG) Reports Centre Overview... 4 1.1 Key
Click a topic in the Table of Contents to jump to a topic and use Ctrl + Home to return to this page.
 Table of Contents Click a topic in the Table of Contents to jump to a topic and use Ctrl + Home to return to this page. RECRUITING WORKFLOW... 1 CREATE JOB OPENING... 2 TEMPORARY JOB OPENING... 2 POSITION
Table of Contents Click a topic in the Table of Contents to jump to a topic and use Ctrl + Home to return to this page. RECRUITING WORKFLOW... 1 CREATE JOB OPENING... 2 TEMPORARY JOB OPENING... 2 POSITION
Allied Marketing Storefront Guide
 Allied Marketing Storefront Guide Table of Contents I. Introduction... 2 Marketing Storefront Overview... 2 Benefits of Marketing Storefront... 2 Features of Marketing Storefront... 2 Accessing Marketing
Allied Marketing Storefront Guide Table of Contents I. Introduction... 2 Marketing Storefront Overview... 2 Benefits of Marketing Storefront... 2 Features of Marketing Storefront... 2 Accessing Marketing
University of Alaska Statewide Financial Systems User Documentation. BANNER TRAVEL AND EXPENSE MANAGEMENT TEM (Detail)
 University of Alaska Statewide Financial Systems User Documentation BANNER TRAVEL AND EXPENSE MANAGEMENT TEM (Detail) Travel and Expense Management Table of Contents 2 Table of Contents Table of Contents...
University of Alaska Statewide Financial Systems User Documentation BANNER TRAVEL AND EXPENSE MANAGEMENT TEM (Detail) Travel and Expense Management Table of Contents 2 Table of Contents Table of Contents...
Vodafone Bulk Text. User Guide. Copyright Notice. Copyright Phonovation Ltd
 Vodafone Bulk Text User Guide Copyright Notice Copyright Phonovation Ltd Important Notice: The Information contained in this document is subject to change without notice and should not be construed as
Vodafone Bulk Text User Guide Copyright Notice Copyright Phonovation Ltd Important Notice: The Information contained in this document is subject to change without notice and should not be construed as
The United States Office Of Personnel Management eopf Human Resources Specialist Training Manual for eopf Version 4.0.
 The United States Office Of Personnel Management eopf Human Resources Specialist Training Manual for eopf Version 4.0. Copyright 1994-2007 by Northrop Grumman. All rights reserved. Northrop Grumman, the
The United States Office Of Personnel Management eopf Human Resources Specialist Training Manual for eopf Version 4.0. Copyright 1994-2007 by Northrop Grumman. All rights reserved. Northrop Grumman, the
Patient Portal Users Guide
 e-mds Solution Series Patient Portal Users Guide Version 7.0 How to Use the Patient Portal CHARTING THE FUTURE OF HEALTHCARE e-mds 9900 Spectrum Drive. Austin, TX 78717 Phone 512.257.5200 Fax 512.335.4375
e-mds Solution Series Patient Portal Users Guide Version 7.0 How to Use the Patient Portal CHARTING THE FUTURE OF HEALTHCARE e-mds 9900 Spectrum Drive. Austin, TX 78717 Phone 512.257.5200 Fax 512.335.4375
Kareo Quick Start Guide April 2012
 Kareo Quick Start Guide April 2012 Table of Contents 1. Get Started...1 1.1 Practice Setup... 1 1.2 Training, Help Guides and Support... 1 1.3 User Login... 1 1.4 Dashboard Navigation... 2 1.5 Record Search...
Kareo Quick Start Guide April 2012 Table of Contents 1. Get Started...1 1.1 Practice Setup... 1 1.2 Training, Help Guides and Support... 1 1.3 User Login... 1 1.4 Dashboard Navigation... 2 1.5 Record Search...
User Manual for Web. Help Desk Authority 9.0
 User Manual for Web Help Desk Authority 9.0 2011ScriptLogic Corporation ALL RIGHTS RESERVED. ScriptLogic, the ScriptLogic logo and Point,Click,Done! are trademarks and registered trademarks of ScriptLogic
User Manual for Web Help Desk Authority 9.0 2011ScriptLogic Corporation ALL RIGHTS RESERVED. ScriptLogic, the ScriptLogic logo and Point,Click,Done! are trademarks and registered trademarks of ScriptLogic
Online Payment Terminology For Windows XP
 State of Michigan DTMB/DNR RSS-II Release 2 Date 2012 State of Michigan Page 2 Ver. No. Ver. Date 1.0.0 Description Published Page 3 Contents 1 Us ing Michigan DNR Point of Sale (POS) 1.1 Logging On and
State of Michigan DTMB/DNR RSS-II Release 2 Date 2012 State of Michigan Page 2 Ver. No. Ver. Date 1.0.0 Description Published Page 3 Contents 1 Us ing Michigan DNR Point of Sale (POS) 1.1 Logging On and
End User Training Guide
 End User Training Guide October 2013 2005-2013 ExpenseWire LLC. All rights reserved. 1 expensewire.com Use of this user documentation is subject to the terms and conditions of the applicable End- User
End User Training Guide October 2013 2005-2013 ExpenseWire LLC. All rights reserved. 1 expensewire.com Use of this user documentation is subject to the terms and conditions of the applicable End- User
Employee Expense Management 5.0 User Guide
 Employee Expense Management 5.0 User Guide Countries without American Express Corporate Card Load Rev. 12.4.1 HP Restricted 1 2 Contents Employee Expense Management 5.0 User Guide... 1 Contents... 2 Overview...
Employee Expense Management 5.0 User Guide Countries without American Express Corporate Card Load Rev. 12.4.1 HP Restricted 1 2 Contents Employee Expense Management 5.0 User Guide... 1 Contents... 2 Overview...
Brokerage Payment System (BPS) User Manual
 Brokerage Payment System (BPS) User Manual December 2011 Global Operations Education 1 Table of Contents 1.0 ACCESSING BPS...5 2.0 LOGGING INTO BPS...6 3.0 BPS HOME PAGE...7 4.0 FIRMS...8 5.0 BROKERS...10
Brokerage Payment System (BPS) User Manual December 2011 Global Operations Education 1 Table of Contents 1.0 ACCESSING BPS...5 2.0 LOGGING INTO BPS...6 3.0 BPS HOME PAGE...7 4.0 FIRMS...8 5.0 BROKERS...10
Order & Inventory Management System
 Order & Inventory Management System TLS Employee User Guide Spring 2008 Updated May 2008 Abbreviated Table of Contents Getting Started: Overview...3 Getting Started: Main Menu and Inventory Schematics...
Order & Inventory Management System TLS Employee User Guide Spring 2008 Updated May 2008 Abbreviated Table of Contents Getting Started: Overview...3 Getting Started: Main Menu and Inventory Schematics...
Webmail Instruction Guide
 Webmail Instruction Guide This document is setup to guide your through the use of the many features of our Webmail system. You may either visit www.safeaccess.com or webmail.safeaccess.com to login with
Webmail Instruction Guide This document is setup to guide your through the use of the many features of our Webmail system. You may either visit www.safeaccess.com or webmail.safeaccess.com to login with
DEPARTMENT OF VETERANS AFFAIRS Financial Services Center Dialysis Provider Portal User Guide. Version 3.0 May 2015
 DEPARTMENT OF VETERANS AFFAIRS Financial Services Center Dialysis Provider Portal User Guide Version 3.0 May 2015 1. Provider Portal for Dialysis Overview The VA Financial Services Center (FSC) Dialysis
DEPARTMENT OF VETERANS AFFAIRS Financial Services Center Dialysis Provider Portal User Guide Version 3.0 May 2015 1. Provider Portal for Dialysis Overview The VA Financial Services Center (FSC) Dialysis
CoventryOne Agent Portal User Guide
 CoventryOne Agent Portal User Guide CoventryOne is an Individual Product underwritten by PersonalCare Insurance of Illinois, Inc. Welcome to the CoventryOne Agent Portal bringing the convenience of the
CoventryOne Agent Portal User Guide CoventryOne is an Individual Product underwritten by PersonalCare Insurance of Illinois, Inc. Welcome to the CoventryOne Agent Portal bringing the convenience of the
Managing Contacts in Outlook
 Managing Contacts in Outlook This document provides instructions for creating contacts and distribution lists in Microsoft Outlook 2007. In addition, instructions for using contacts in a Microsoft Word
Managing Contacts in Outlook This document provides instructions for creating contacts and distribution lists in Microsoft Outlook 2007. In addition, instructions for using contacts in a Microsoft Word
Managing Submissions via ExpressO: A Guide for Law Review Editors
 : A Guide for Law Review Editors Table of Contents List of Figures... 3 Welcome to ExpressO... 4 Contacting bepress Consulting Services... 4 Accessing ExpressO... 5 Editorial Privileges... 5 Editor Tools:
: A Guide for Law Review Editors Table of Contents List of Figures... 3 Welcome to ExpressO... 4 Contacting bepress Consulting Services... 4 Accessing ExpressO... 5 Editorial Privileges... 5 Editor Tools:
How To Use Standard Pos On A Pc Or Macbook Powerbook 2.5.2.2 (Powerbook 2)
 Integrated Point of Sales System for Mac OS X Program version: 6.3.22 110401 2012 HansaWorld Ireland Limited, Dublin, Ireland Preface Standard POS is a powerful point of sales system for small shops and
Integrated Point of Sales System for Mac OS X Program version: 6.3.22 110401 2012 HansaWorld Ireland Limited, Dublin, Ireland Preface Standard POS is a powerful point of sales system for small shops and
Outlook Web Access (OWA) User Guide
 Outlook Web Access (OWA) User Guide September 2010 TABLE OF CONTENTS TABLE OF CONTENTS... 2 1.0 INTRODUCTION... 4 1.1 OUTLOOK WEB ACCESS SECURITY CONSIDERATIONS... 4 2.0 GETTING STARTED... 5 2.1 LOGGING
Outlook Web Access (OWA) User Guide September 2010 TABLE OF CONTENTS TABLE OF CONTENTS... 2 1.0 INTRODUCTION... 4 1.1 OUTLOOK WEB ACCESS SECURITY CONSIDERATIONS... 4 2.0 GETTING STARTED... 5 2.1 LOGGING
NAB Trade Finance Online Customer User Guide
 NAB Trade Finance Online Customer User Guide Contents Introduction Scope... 2 How to Use This Guide... 2 Users of NAB Trade Finance Online... 3 Resources... 3 Your Profile... 4 Introduction... 4 Roles...
NAB Trade Finance Online Customer User Guide Contents Introduction Scope... 2 How to Use This Guide... 2 Users of NAB Trade Finance Online... 3 Resources... 3 Your Profile... 4 Introduction... 4 Roles...
Illustration 1: Purchase Order Screen
 Welcome to the Alstom Power Online Freight Routing Guide! This website provides Alstom suppliers a secure, efficient and accurate way to generate LTL and Parcel shipping documents, as well as automatically
Welcome to the Alstom Power Online Freight Routing Guide! This website provides Alstom suppliers a secure, efficient and accurate way to generate LTL and Parcel shipping documents, as well as automatically
Welcome to the Online Training for. the Colorado Medical Assistance Program Web Portal
 Welcome to the Online Training for Playback controls are located here should you need to interrupt the demonstration. the Colorado Medical Assistance Program Web Portal Colorado Medical Assistance Program
Welcome to the Online Training for Playback controls are located here should you need to interrupt the demonstration. the Colorado Medical Assistance Program Web Portal Colorado Medical Assistance Program
Document Services Online Customer Guide
 Document Services Online Customer Guide Logging in... 3 Registering an Account... 3 Navigating DSO... 4 Basic Orders... 5 Getting Started... 5 Attaching Files & Print Options... 7 Advanced Print Options
Document Services Online Customer Guide Logging in... 3 Registering an Account... 3 Navigating DSO... 4 Basic Orders... 5 Getting Started... 5 Attaching Files & Print Options... 7 Advanced Print Options
Secure File Exchange
 Secure File Exchange Overview of the Secure File Exchange... 2 File exchange process... 2 Sending files to clients/portal users... 2 Receiving files from clients/portal users... 2 Setup... 3 How to request
Secure File Exchange Overview of the Secure File Exchange... 2 File exchange process... 2 Sending files to clients/portal users... 2 Receiving files from clients/portal users... 2 Setup... 3 How to request
Transaction Management
 Access Online Transaction Management User Guide Version 3.6 Cardholder and Program Administrator Contents Introduction... 2 Transaction Management Variables by Organization... 2 Procedures in This Guide...
Access Online Transaction Management User Guide Version 3.6 Cardholder and Program Administrator Contents Introduction... 2 Transaction Management Variables by Organization... 2 Procedures in This Guide...
UI Online Claimant User Guide. Claimant Activities
 UI Online Claimant User Guide Claimant Activities Massachusetts UI Online System Department of Unemployment Assistance (DUA) Commonwealth of Massachusetts Version 1.01 June 25, 2013 Document Revision History
UI Online Claimant User Guide Claimant Activities Massachusetts UI Online System Department of Unemployment Assistance (DUA) Commonwealth of Massachusetts Version 1.01 June 25, 2013 Document Revision History
PDMP User s Guide. Oregon Health Authority Prescription Drug Monitoring Program
 Oregon Health Authority Prescription Drug Monitoring Program December 2015 Contents Contents 1 Document Overview... 1 Purpose and Contents... 1 RxSentry Update... 1 2 System Overview... 3 About the RxSentry
Oregon Health Authority Prescription Drug Monitoring Program December 2015 Contents Contents 1 Document Overview... 1 Purpose and Contents... 1 RxSentry Update... 1 2 System Overview... 3 About the RxSentry
Student Manager s Guide to the Talent Management System
 Department of Human Resources 50 Student Manager s Guide to the Talent Management System 1 Table of Contents Topic Page SYSTEM INTRODUCTION... 3 GETTING STARTED... 4 NAVIGATION WITHIN THE TALENT MANAGEMENT
Department of Human Resources 50 Student Manager s Guide to the Talent Management System 1 Table of Contents Topic Page SYSTEM INTRODUCTION... 3 GETTING STARTED... 4 NAVIGATION WITHIN THE TALENT MANAGEMENT
INFORMATION SYSTEMS SERVICE NETWORKS AND TELECOMMUNICATIONS SECTOR. User Guide for the RightFax Fax Service. Web Utility
 INFORMATION SYSTEMS SERVICE NETWORKS AND TELECOMMUNICATIONS SECTOR User Guide for the RightFax Fax Service Web Utility August 2011 CONTENTS 1. Accessing the Web Utility 2. Change Password 3. Web Utility:
INFORMATION SYSTEMS SERVICE NETWORKS AND TELECOMMUNICATIONS SECTOR User Guide for the RightFax Fax Service Web Utility August 2011 CONTENTS 1. Accessing the Web Utility 2. Change Password 3. Web Utility:
PassKey Manager. Schoolwires Centricity
 Schoolwires Centricity Table of Contents Introduction... 1 What Provides... 1 What Does Not Provide... 1 Definitions for... 1 Manage PassKeys in Site Manager... 2 Access... 2 Create PassKeys... 2 Create
Schoolwires Centricity Table of Contents Introduction... 1 What Provides... 1 What Does Not Provide... 1 Definitions for... 1 Manage PassKeys in Site Manager... 2 Access... 2 Create PassKeys... 2 Create
A quick guide to... Managing Multimedia
 A quick guide to... Managing Multimedia In this guide... Learn how the GetResponse Multimedia Studio lets you record, upload and store up to 1GB of audio and video files, photos and documents right from
A quick guide to... Managing Multimedia In this guide... Learn how the GetResponse Multimedia Studio lets you record, upload and store up to 1GB of audio and video files, photos and documents right from
Appointment Scheduler
 Appointment Scheduler User s Guide While every attempt is made to ensure both accuracy and completeness of information included in this document, errors can occur, and updates or improvements may be implemented
Appointment Scheduler User s Guide While every attempt is made to ensure both accuracy and completeness of information included in this document, errors can occur, and updates or improvements may be implemented
Richmond Systems. SupportDesk Web Interface User Guide
 Richmond Systems SupportDesk Web Interface User Guide 1 Contents SUPPORTDESK WEB INTERFACE...3 INTRODUCTION TO THE WEB INTERFACE...3 FEATURES OF THE WEB INTERFACE...3 HELPDESK SPECIALIST LOGIN...4 SEARCHING
Richmond Systems SupportDesk Web Interface User Guide 1 Contents SUPPORTDESK WEB INTERFACE...3 INTRODUCTION TO THE WEB INTERFACE...3 FEATURES OF THE WEB INTERFACE...3 HELPDESK SPECIALIST LOGIN...4 SEARCHING
Student Employment Website Employer User Guide Updated March 12, 2008
 EMPLOYER USER GUIDE Getting Started...2 Request Log-In Permission...3 Log In...4 My Control Panel...5 Post a New Job...7 Review Student Applications...11 Contact Applicants...12 Hire a Student...13 Manage
EMPLOYER USER GUIDE Getting Started...2 Request Log-In Permission...3 Log In...4 My Control Panel...5 Post a New Job...7 Review Student Applications...11 Contact Applicants...12 Hire a Student...13 Manage
Loadmaster Enterprise
 4625 Industrial Road Fort Wayne, IN 46825 Loadmaster Enterprise Agent Training Manual Phone: 260-471-1877 Toll Free: 888-544-4285 Fax: 260-471-8878 1 Table of Contents Order Entry Page No. Order Entry
4625 Industrial Road Fort Wayne, IN 46825 Loadmaster Enterprise Agent Training Manual Phone: 260-471-1877 Toll Free: 888-544-4285 Fax: 260-471-8878 1 Table of Contents Order Entry Page No. Order Entry
Decision Support AITS University Administration. Web Intelligence Rich Client 4.1 User Guide
 Decision Support AITS University Administration Web Intelligence Rich Client 4.1 User Guide 2 P age Web Intelligence 4.1 User Guide Web Intelligence 4.1 User Guide Contents Getting Started in Web Intelligence
Decision Support AITS University Administration Web Intelligence Rich Client 4.1 User Guide 2 P age Web Intelligence 4.1 User Guide Web Intelligence 4.1 User Guide Contents Getting Started in Web Intelligence
emobile Bulk Text User Guide Copyright Notice Copyright Phonovation Ltd
 emobile Bulk Text User Guide Copyright Notice Copyright Phonovation Ltd Important Notice: The Information contained in this document is subject to change without notice and should not be construed as a
emobile Bulk Text User Guide Copyright Notice Copyright Phonovation Ltd Important Notice: The Information contained in this document is subject to change without notice and should not be construed as a
Internet connection (high speed recommended) Microsoft Excel (installed locally) Adobe Reader 8.1 or later (installed locally)
 ecellerate Purchase Order Management This manual provides a general overview of the IES ecellerate Purchase Order module. The Purchase Order module is designed to receive electronic Purchase Orders in
ecellerate Purchase Order Management This manual provides a general overview of the IES ecellerate Purchase Order module. The Purchase Order module is designed to receive electronic Purchase Orders in
Table of Contents INTRODUCTION...2 HOME PAGE...3. Announcements... 6 Personalize... 7 Reminders... 9 Recent Items... 11 SERVICE CATALOG...
 Table of Contents INTRODUCTION...2 HOME PAGE...3 Announcements... 6 Personalize... 7 Reminders... 9 Recent Items... 11 SERVICE CATALOG...12 REQUEST...14 Request List View... 15 Creating a New Incident...
Table of Contents INTRODUCTION...2 HOME PAGE...3 Announcements... 6 Personalize... 7 Reminders... 9 Recent Items... 11 SERVICE CATALOG...12 REQUEST...14 Request List View... 15 Creating a New Incident...
ADP Workforce Now Portal Administrator Guide. Version 2.0 2.0-1
 ADP Workforce Now Portal Administrator Guide Version 2.0 2.0-1 ADP Trademarks The ADP logo, ADP, and ADP Workforce Now are registered trademarks of ADP, Inc. Third-Party Trademarks Microsoft, Windows,
ADP Workforce Now Portal Administrator Guide Version 2.0 2.0-1 ADP Trademarks The ADP logo, ADP, and ADP Workforce Now are registered trademarks of ADP, Inc. Third-Party Trademarks Microsoft, Windows,
NETWORK PRINT MONITOR User Guide
 NETWORK PRINT MONITOR User Guide Legal Notes Unauthorized reproduction of all or part of this guide is prohibited. The information in this guide is subject to change without notice. We cannot be held liable
NETWORK PRINT MONITOR User Guide Legal Notes Unauthorized reproduction of all or part of this guide is prohibited. The information in this guide is subject to change without notice. We cannot be held liable
Recognition Program Online Application Step-by-step Instructions Guide for Single Site Submission
 Recognition Program Online Application Step-by-step Instructions Guide for Single Site Submission No part of this publication may be reproduced or transmitted in any form or by any means, electronic or
Recognition Program Online Application Step-by-step Instructions Guide for Single Site Submission No part of this publication may be reproduced or transmitted in any form or by any means, electronic or
Virtual Communities Operations Manual
 Virtual Communities Operations Manual The Chapter Virtual Communities (VC) have been developed to improve communication among chapter leaders and members, to facilitate networking and communication among
Virtual Communities Operations Manual The Chapter Virtual Communities (VC) have been developed to improve communication among chapter leaders and members, to facilitate networking and communication among
NYS OCFS CMS Contractor Manual
 NYS OCFS CMS Contractor Manual C O N T E N T S CHAPTER 1... 1-1 Chapter 1: Introduction to the Contract Management System... 1-2 CHAPTER 2... 2-1 Accessing the Contract Management System... 2-2 Shortcuts
NYS OCFS CMS Contractor Manual C O N T E N T S CHAPTER 1... 1-1 Chapter 1: Introduction to the Contract Management System... 1-2 CHAPTER 2... 2-1 Accessing the Contract Management System... 2-2 Shortcuts
Welcome to the GSA Advantage PO Portal Help
 Welcome to the GSA Advantage PO Portal Help Our help pages should answer many of the questions you may have concerning the GSA Advantage PO Portal. Can t find the answer you need? See Contact Us below.
Welcome to the GSA Advantage PO Portal Help Our help pages should answer many of the questions you may have concerning the GSA Advantage PO Portal. Can t find the answer you need? See Contact Us below.
Legal Notes. Regarding Trademarks. 2012 KYOCERA Document Solutions Inc.
 Legal Notes Unauthorized reproduction of all or part of this guide is prohibited. The information in this guide is subject to change without notice. We cannot be held liable for any problems arising from
Legal Notes Unauthorized reproduction of all or part of this guide is prohibited. The information in this guide is subject to change without notice. We cannot be held liable for any problems arising from
Stewart Secure Email User Guide. March 13, 2015
 Stewart Secure Email User Guide March 13, 2015 Table of Contents Introduction... 1 What is secure email?... 1 Why secure email?... 1 What is personal, non-public information?... 1 How is my data protected?...
Stewart Secure Email User Guide March 13, 2015 Table of Contents Introduction... 1 What is secure email?... 1 Why secure email?... 1 What is personal, non-public information?... 1 How is my data protected?...
DarwiNet Client Level
 DarwiNet Client Level Table Of Contents Welcome to the Help area for your online payroll system.... 1 Getting Started... 3 Welcome to the Help area for your online payroll system.... 3 Logging In... 4
DarwiNet Client Level Table Of Contents Welcome to the Help area for your online payroll system.... 1 Getting Started... 3 Welcome to the Help area for your online payroll system.... 3 Logging In... 4
RHYTHMYX USER MANUAL EDITING WEB PAGES
 RHYTHMYX USER MANUAL EDITING WEB PAGES Rhythmyx Content Management Server... 1 Content Explorer Window... 2 Display Options... 3 Editing an Existing Web Page... 4 Creating a Generic Content Item -- a Web
RHYTHMYX USER MANUAL EDITING WEB PAGES Rhythmyx Content Management Server... 1 Content Explorer Window... 2 Display Options... 3 Editing an Existing Web Page... 4 Creating a Generic Content Item -- a Web
CCS COMPUTING AND COMMUNICATIONS SERVICES. Using XMediusFAX
 Using XMediusFAX XMediusFAX is a network fax server solution which enables users to send, receive and manage faxes using their own PC, instead of a fax machine or a fax modem. XMediusFAX can be accessed
Using XMediusFAX XMediusFAX is a network fax server solution which enables users to send, receive and manage faxes using their own PC, instead of a fax machine or a fax modem. XMediusFAX can be accessed
Training Guide for Delaware Practitioners and Pharmacists Delaware Division of Professional Regulation Prescription Monitoring Program
 Training Guide for Delaware Practitioners and Pharmacists Delaware Division of Professional Regulation Prescription Monitoring Program August 2014 v1.7 Contents Contents 1 Document Overview... 1 Purpose
Training Guide for Delaware Practitioners and Pharmacists Delaware Division of Professional Regulation Prescription Monitoring Program August 2014 v1.7 Contents Contents 1 Document Overview... 1 Purpose
Unicenter Service Desk
 UNIVERSITY OF ILLINOIS William Lassiter Ashlee Beal April 03, 2009 UNICENTER SERVICE DESK... 4 Application Comparison... 5 Service Desk and Keyword Search Tabs... 6 Welcome Banner... 6 The Scoreboard...
UNIVERSITY OF ILLINOIS William Lassiter Ashlee Beal April 03, 2009 UNICENTER SERVICE DESK... 4 Application Comparison... 5 Service Desk and Keyword Search Tabs... 6 Welcome Banner... 6 The Scoreboard...
isupplier User Training Guide Brooks Automation, Inc
 isupplier User Training Guide Brooks Automation, Inc Overview isupplier Portal is a self service tool that enables Brooks Automation and its suppliers to communicate with each other throughout the procure-to-pay
isupplier User Training Guide Brooks Automation, Inc Overview isupplier Portal is a self service tool that enables Brooks Automation and its suppliers to communicate with each other throughout the procure-to-pay
CentreSuite Expense Routing Cardholder USER GUIDE
 CentreSuite Expense Routing Cardholder USER GUIDE CentreSuite Expense Routing Cardholder User Guide Table of Contents 3 First Time Users 6 Quick Links from your Home Screen 7 Statements 9 Creating and
CentreSuite Expense Routing Cardholder USER GUIDE CentreSuite Expense Routing Cardholder User Guide Table of Contents 3 First Time Users 6 Quick Links from your Home Screen 7 Statements 9 Creating and
Payroll Basics for ADP Workforce Now. Automatic Data Processing, LLC ES Canada
 Payroll Basics for ADP Workforce Now Automatic Data Processing, LLC ES Canada PAYROLL LEVEL 1 FOR WORKFORCE NOW ADP s Trademarks The ADP Logo and ADP Workforce Now are registered trademarks of ADP, Inc.
Payroll Basics for ADP Workforce Now Automatic Data Processing, LLC ES Canada PAYROLL LEVEL 1 FOR WORKFORCE NOW ADP s Trademarks The ADP Logo and ADP Workforce Now are registered trademarks of ADP, Inc.
SES PAS Senior Executive Service (SES) Performance Appraisal System (PAS)
 Job Aid: Create the Executive Development Plan (EDP) Creating the Developmental Plan Step 1: From within your performance plan, navigate to the Developmental Plan tool bar in the left column Step 2: Click
Job Aid: Create the Executive Development Plan (EDP) Creating the Developmental Plan Step 1: From within your performance plan, navigate to the Developmental Plan tool bar in the left column Step 2: Click
Order Manager Portal 2/21/2014. No disclosure outside Coyote except by written agreement. Must be securely stored when not in use.
 Order Manager Portal 2/21/2014 February 21, 2014 2 Table of Contents HOW TO LOG IN... 3 ORDER MANAGEMENT... 4 ORDER SUMMARY PAGE... 4 EDITING A SINGLE ORDER... 6 Step One: Contact Information... 7 Step
Order Manager Portal 2/21/2014 February 21, 2014 2 Table of Contents HOW TO LOG IN... 3 ORDER MANAGEMENT... 4 ORDER SUMMARY PAGE... 4 EDITING A SINGLE ORDER... 6 Step One: Contact Information... 7 Step
DHL IMPORT EXPRESS ONLINE USER GUIDE FOR SHIPPERS
 Web-Based PC-Based Integrated DHL IMPORT EXPRESS ONLINE USER GUIDE FOR SHIPPERS We coordinate effective communication between your shippers and you for you. www.dhl-usa.com/ieo Contents 2 CONTENTS Shipper
Web-Based PC-Based Integrated DHL IMPORT EXPRESS ONLINE USER GUIDE FOR SHIPPERS We coordinate effective communication between your shippers and you for you. www.dhl-usa.com/ieo Contents 2 CONTENTS Shipper
UNITED STATES BANKRUPTCY COURT FOR THE DISTRICT OF NEBRASKA INTERNET CREDIT CARD PAYMENTS
 UNITED STATES BANKRUPTCY COURT FOR THE DISTRICT OF NEBRASKA INTERNET CREDIT CARD PAYMENTS December 2014 TABLE OF CONTENTS INTERNET CREDIT CARD PAYMENTS I. INSTRUCTIONS II. REPORTS A. NEW BANKRUPTCY OR
UNITED STATES BANKRUPTCY COURT FOR THE DISTRICT OF NEBRASKA INTERNET CREDIT CARD PAYMENTS December 2014 TABLE OF CONTENTS INTERNET CREDIT CARD PAYMENTS I. INSTRUCTIONS II. REPORTS A. NEW BANKRUPTCY OR
New Mexico Health Alert Network (HAN) NM HAN USER GUIDE NEW MEXICO DEPARTMENT OF HEALTH
 New Mexico Health Alert Network (HAN) NM HAN USER GUIDE NEW MEXICO DEPARTMENT OF HEALTH April 2015 (This page intentionally left blank.) Purpose The New Mexico Department of Health s Health Alert Network
New Mexico Health Alert Network (HAN) NM HAN USER GUIDE NEW MEXICO DEPARTMENT OF HEALTH April 2015 (This page intentionally left blank.) Purpose The New Mexico Department of Health s Health Alert Network
General Information and Suggested Procedural Checklist for Florida Importers of SVC-Susceptible Fish Species. (As of October 13, 2006)
 Spring Viremia of Carp (SVC) Interim Rule and the Importation of Susceptible Fish Species General Information and Suggested Procedural Checklist for Florida Importers of SVC-Susceptible Fish Species (As
Spring Viremia of Carp (SVC) Interim Rule and the Importation of Susceptible Fish Species General Information and Suggested Procedural Checklist for Florida Importers of SVC-Susceptible Fish Species (As
Center for Educational Performance and Information (CEPI) Student Data System (SDS)
 Center for Educational Performance and Information (CEPI) Student Data System (SDS) Training Manual Questions? Contact: 517.335.0505 E-mail: CEPI@michigan.gov Table of Contents MODULE 1 STUDENT DATA SYSTEM
Center for Educational Performance and Information (CEPI) Student Data System (SDS) Training Manual Questions? Contact: 517.335.0505 E-mail: CEPI@michigan.gov Table of Contents MODULE 1 STUDENT DATA SYSTEM
Fountas & Pinnell Online Data Management System. Manage. Main Navigation Manage Districts/Schools/Classes Manage Groups Manage Students Manage Account
 Fountas & Pinnell Online Data Management System Manage Main Navigation Manage Districts/Schools/Classes Manage Groups Manage Students Manage Account Main Navigation To add districts, schools, classes,
Fountas & Pinnell Online Data Management System Manage Main Navigation Manage Districts/Schools/Classes Manage Groups Manage Students Manage Account Main Navigation To add districts, schools, classes,
New Features in Outlook Web Access
 New Features in Feature and functionality Logon Screen Navigation Description User logon screen for Navigation in resembles navigation in Microsoft Office Outlook 2007. Drag-and-Drop Move items by dragging
New Features in Feature and functionality Logon Screen Navigation Description User logon screen for Navigation in resembles navigation in Microsoft Office Outlook 2007. Drag-and-Drop Move items by dragging
[MP2 TRAINING MANUAL]
![[MP2 TRAINING MANUAL] [MP2 TRAINING MANUAL]](/thumbs/31/15009339.jpg) 2015 Technical Services James Titford [MP2 TRAINING MANUAL] Process for Work Order and Purchase Requisition entry on MP2. Table of Contents Introduction... 2 Logging on to MP2... 2 Navigating MP2:... 3
2015 Technical Services James Titford [MP2 TRAINING MANUAL] Process for Work Order and Purchase Requisition entry on MP2. Table of Contents Introduction... 2 Logging on to MP2... 2 Navigating MP2:... 3
