FORMS. Introduction. Form Basics
|
|
|
- Merry Turner
- 8 years ago
- Views:
Transcription
1 FORMS Introduction Forms are a way to gather information from people who visit your web site. Forms allow you to ask visitors for specific information or give them an opportunity to send feedback, questions, or requests to you. Common uses of forms include polls, e-commerce, feedbacks, and registration. A form contains fields in which users enter information. These fields can be text fields, radio button, checkboxes, menus, or lists. There are two aspects to creating Forms: creating the Form Objects (Text Fields, Checkboxes, Submit buttons, etc.) and making the Forms function properly. This lesson will focus more on the creation of Forms Objects, not on the programming required to make Forms transmit data to and from your server. We will be using a mail cgi (common gateway interface) that has been written for use on polylog1. Any more than that is beyond the scope of Dreamweaver and this class. In my opinion, Forms (and by association, the programming that makes them work) is at the heart of what makes the Web different from paper and publishing mediums of the past. In this lesson you will: Create a form on a web page Add single-line text fields Add multi-line text fields Add checkboxes Add radio buttons Add list/menu items Add buttons Validate a form Create a jump menu Link the form to a Cal Poly mail program Test a form Form Basics A form begins and ends with the HTML <form> tag. The opening <form> tag indicates the beginning of the form and sets its properties; the closing </form> tag, of course, marks the form s end. In between these tags, different objects provide the basic user interface elements the design of the form. Radio button, text fields, and pull-down menus (also called pop-up menus) are just a few of the ways you can gather input. It s perfectly OK to include other HTML elements inside a form, too, in fact you site s visitors would be lost if you couldn t also add (and format) text that explains the purpose of each form object. And without using a table to control the layout of a form, it can quickly become an unreadable mess. Every from element, whether it s a text filed or a checkbox, has a name and a value. The name indicates what information the element is intended to collect; for example, if you want your visitors to type their addresses into a text field, the name of that field might be . It is the user s input what your visitors type into the text field, for example, or the selections they make from a pull-down menu. After your visitors fill out the form and click the Submit button to transmit their responses, each form element is transmitted as a name/value pair like this: =bob@bobville.com. Submitting both pieces of information lets the program that processes the form figure out what the input C:\Documents and Settings\default\Desktop\judy\forms.doc 1
2 means. After all, without a name, a value doesn t mean much. The name/value pair (age=39) provides context for a user s input. The Code Backstage Creating a form is just the first step in collecting information from you Web site s visitors. You also need to connect the form to a computer program that actually does something with the information. The program may simply take the data from the form and it to you; however, it could do something as complex as contacting a bank, processing a credit card payment, creating an invoice, and notifying a shipping department to deliver the latest Stephen King novel to someone in Nova Scotia. A form is a petty useless thing without a program like this running on the web server. These information-crunching programs can be written in a variety of languages Perl, C, VBScript, JavaScript, Java and may be part of a dedicated application server such as Cold Fusion Server or Microsoft s Active Server Page technology. The point is the Dreamweaver, by itself, can only create the front end of your web site forms; it can t actually collect or process the data that your web visitors type into it. Writing the necessary behind-the-scenes processing software can be complex, but the concepts behind forms are straightforward: 1. Someone fills out a form on your web page and clicks the submit button. 2. The form data is transmitted over the Internet to a program on your web server. 3. The program collects the data and does something with it whatever you and the programmer decide it should do. 4. Finally, the web server returns a page to the user. It may be a standard web page, with a message like Thanks for the Info! or a page dynamically generated by the program itself a detailed invoice page, for example. So, how do you create the processing half of the forms equation if you not a programmer? If you re part of a Web development team in a company, you may already have programmers inhouse who can help you create the processing program. And, many web hosting companies offer free forms-processing programs as part of their services. Here at Cal Poly, we have in place one such program it is call sendmail.cgi and we will use it to the results of our forms to ourselves. C:\Documents and Settings\default\Desktop\judy\forms.doc 2
3 Form Objects in Dreamweaver Name Form Text Field Button C heckbox Radio Button File List/Menu File Field Image Field Hidden Field FORMS OBJECTS IN DREAMWEAVER Function This is the very first step in creating a Form. This inserts the <Form> tag into your document. If you do not place all your Objects inside the <Form> tag, your form will not work. Inserts a Text Field Object on your Form. They can be set to contain single or multiple lines of data. Inserts a Submit button Object on your form. Inserts a Checkbox Object on your form. These checkboxes are used to toggle between selecting a single option on a form. Radio buttons are used to select one item out of a list of available options. These two objects (list or menu) allow you to make single or multiple selections in a small area of space Inserts a text box and button that lets the end file on their hard drive, for uploading. Inserts an image into a Form, that can graphic-based buttons. user browse to a be used to make Stores information that does not need to be displayed but is necessary for processing the Form on the server. Creating a Form Before adding individual fields, you must place a form on the page. The form will contain fields into which users enter information, and it will specify what should be done with the data. 1. Open the myform.html document from the forms folder. Position the insertion point below the text Enter our drawing for a free adventure trip and choose Insert > Form. Red dotted lines visually define the form area in the document window; that area is located between the <form> and </form> tags in the code. These red lines are invisible elements that will only be visible in Dreamweaver. The red lines are not draggable. The size of the form area depends on what you place inside the form, and it will expand as much as necessary to accommodate the contents. 2. Select the form by clicking the red dotted line. The property inspector changes to display form properties. There are several options on the property inspector. a. Form Name lets you give the form a name if you want to control it with a script application like JavaScript. Name it drawing. b. In the Action script type: it tells the browser what to do with the form data, generally a URL where the CGI program resides. c. Leave the Method at Post. Method defines how the form data is handled: GET, POST, or Default. Data sent by a form is a continuous string of text from the information typed in by the user. GET appends form contents to the URL specified in the Action text box. GET is not a secure method of transferring data, so it should not be used for sensitive information. Usually you ll use the POST option. POST send the form value in the body of the message. C:\Documents and Settings\default\Desktop\judy\forms.doc 3
4 3. Place the insertion point in the area between the red dotted lines. Click the Insert Table from the Common category of the Objects panel. In the Insert Table dialog box, make the table 8 rows, 2 columns, and 600 pixels wide. Set the border to 0, the cell padding to 5, and the cell spacing to 0. Click OK. The table will improve the layout of the form and make it easy to align text or images with the form fields to label them. You can place a table inside a form or you can place a form in a table, but the table must be completely contained or be contained by the form. 4. Select the top four cells in the left column. From the Hroz pop-up menu of the property inspector, choose Right to Right justify all four cells. These four cells will contain the text that label the form fields. You will add the labels to the table as you add the form fields. 5. Merge both cells in row 5. Repeat this step for rows 6, 7, and 8. The first four rows each have two cells. The last four rows now have a single cell each. 6. Save the document. Your document should now look like the example that follows. C:\Documents and Settings\default\Desktop\judy\forms.doc 4
5 Adding Single-Line Text Fields Text fields are for gathering information the user types at a keyboard. Typical single-line text fields collect name, address, and information from users. You must place all form fields and buttons within the red dotted lines; otherwise, they will not be part of the form. If you try to insert form fields outside of the red lines, Dreamweaver will display an alert box with Yes or No options asking if you want to add a form tag. If you choose No, the field or buttons will not function as a part of any form. 1. Type Name: in the left cell of row 1 and press Tab. The insertion point moves to the next table cell. 2. Choose Insert > Form Objects >Text Field. (or choose the Text Field icon in the Form Objects panel). A single line text field is placed in the form. The property inspector displays Text Field properties whenever a text field is inserted or when you click on a text field in the document window. The default Type option is a Single line. 3. In the Name text box on the property inspector, replace textfield with name. When the form is submitted, the name of the text field identifies the information that was entered into the field. In this case, name signifies that the information entered into this field is the visitor s name. Names are required for all fields. Do not use any spaces or special characters in the name, and remember that names are case-sensitive. 4. In the Char wide text box on the property inspector, type 40. The initial width of the text field is about 24, even though the text box is blank. The actual size of the text field in the browser will vary because it is dependent upon the size to which the user has set their browser s default text. The height of the text box is also determined by the browser s default text size. 5. In the Max Chars text box on the property inspector, type 50. Max Chars limits the total number of characters a user can enter. Initially this text box is blank, and the number of characters a user can enter is unlimited. 6. Type in the left cell of row 2 and press tab. Add a single-line text field in the right cell and name the field . Set the Ch ar Width to 40 and the Max Char to 70. This field will accept the user s address. 7. Save and preview the file in a browser. Adding Multiple-Line Text Fields Multiple-line text fields are used to collect larger amounts of information from a user. Typical multiple-line text fields collect comments and feedback from users. 1. Type Address in the left cell or row 3 and press Tab. The multiple-line text field will be inserted in the same column as the single-line text boxes from above. 2. Choose >Insert > Form Objects > Text field. A single line text field is placed in the form and the property inspector shows Text Field properties. 3. On the property inspector, select Multi line for the Type Action. 4. In the Name text box on the property inspector, replace textfield with address. 5. In the Char Width text box, type 40. You will see an additional option on the property inspector. The wrap drop-down menu is only available for multiple-line text fields. Wrap specifies how text that is typed into a multiple line field is displayed if there is more text than will fit in the visible area. Choose default. 6. In the Num lines text box on the property inspector, type 4. This option dictates how many lines will appear in the scrollable area. It does not limit the number of lines a user can enter. 7. Save the file and preview it in a browser. You document should now look similar to this: C:\Documents and Settings\default\Desktop\judy\forms.doc 5
6 Adding Checkboxes Checkboxes allow users to choose one or more options in a group of related items. Checkboxes are typically used when you want the user to choose as many of the listed options as desired. If you want your user to choose only one selection, then you should use a radio button. 1. In the myform.html document, type "Which adventure trips would you be interested in?" in row 5 of the table. Add a line break after the text by pressing Shift+Return. 2. Choose Insert > Form Objects > Check Box. A checkbox is inserted into the form, and the property inspector displays checkbox properties. 3. With the checkbox still selected, replace the word checkbox with the word biking into the Name text box on the property inspector. 4. Type the words Mountain Biking next to the check box. 5. In the checked value text box, type Yes. When the visitor to the page checks the biking checkbox, the name and value will be passed to the CGI to indicate that the checkbox has been selected. 6. Position the insertion point below Mountain Biking using a line break. Repeat steps 2 through 5, adding checkboxes for White Rate Rafting, Sea Kayaking, and Rock Climbing, each on a separate line. 7. In the name text box, type rafting, kayaking, and climbing, respectively. Type yes in each Checked Box Value text box. Your document should now look similar to this. 8. Save the file and preview it in a browser. C:\Documents and Settings\default\Desktop\judy\forms.doc 6
7 Adding Radio Buttons Radio Buttons are a group of options in which selecting one option automatically deselects all other options. Typical uses for radio buttons are credit card selections and yes/no answers. 1. Type Have you ever taken an adventure trip before? In row 6 of the table. 2. On the same line as the text, choose the Insert Radio Button from the Objects panel. A radio button is inserted into the form. 3. Type Yes to the right of the radio button you just inserted. 4. Click on the radio button to select it. The property inspector displays the radio button properties. In the Name text box, replace radiobutton with trip. 5. In the Checked Value text box, type yes. When the form is submitted, this value will be sent to the script that processes the form on the server. 6. Repeat steps 2 through 5 for the "No" answer. Place it to the right of the Yes. 7. This time, type No in for the Checked Value, but use the same name (trip) in the Name text box. Wh en using radio buttons, you must use the same name for each group of items. Radio buttons are meant to allow only one selection. Using the same name for several radio buttons indicates that those buttons are part of the same group. If the names are not the same, the radio buttons will be treated as different groups and negate the purpose of using radio buttons. 8. Save the file Adding List/Menu Items A list/menu enables users to pick options from a scrolling list or menu. A scrolling list gives you the option to allow users to make multiple contiguous or noncontiguous selections. A drop-down menu restricts users to one selection. In both types, items chosen by the user will be highlighted. 1. In the document, type Which regions are you interested in exploring? in row 7 of the table and insert a line break. 2. Choose Insert > Form Objects > List/Menu. On the property inspector, select List for the Type option and change the Height to 4. A small menu is inserted into the form, and the property inspector displays Menu properties. Dreamweaver inserts a drop-down menu by default. You've changed the format to a scrolling list. Check the Allow Multiple checkbox for the Selection option. 3. In the Name text box, replace select with region, and click List Values... The List Values dialog box opens. This dialog box is the same for both List and Menu. 4. In the Item Label field, type Africa, then press Tab. The longest item on the list determines the width of the list/menu. 5. In the Value field, again type Africa. This text is sent to the CGI or server to indicate that the option has been selected. 6. Press Tab or click the plus (+) sign in the dialog box to add another option to the menu. Use the minus (-) sign to delete items from the list values box. 7. Repeat steps 4 through 6, adding Australia, North America, South America, Caribbean, and Europe to the list. 8. Change the Value field to match the name of each region. It should look like the following: C:\Documents and Settings\default\Desktop\judy\forms.doc 7
8 9. Click OK to close the dialog box. The list shows the regions you just added. 10. Save the file and preview it in a browser. An addition option of the property inspect for list/ menu items is the Initially Selected Box. You can choose to have any one of the items in the list be selected when the page loads. This might not be desirable for scrolling lists, but for menu items it is helpful for the drop-down menu to have a sample choice or instruction appear on the first line. Adding Buttons Forms usually have two buttons, one to sent the form data (Submit) and one to clear the form (Reset). The Submit button tells the browser to send the data according to the Action and Method Specified. The Reset button clears all information from the fields on the page. 1. Position the insertion point in the last row of the table, and click the Insert Button from the Forms Object panel. A submit button is placed in the form, and the property inspector displays Button properties. Since a submit button is the default, you do not need to change any of the options for this button. 2. Position the insertion point on the same line just after the submit button and add another button to the page. The only difference is the name - this button is called submit2 because no two button can have the same name. The only form objects that can have the same name are radio buttons, which can be grouped with other radio buttons. 3. Choose Reset form as the Action on the property inspector. The text label will automatically change to Reset. The button name, however, remains the same. This action will cause all text fields, checkboxes, and radio buttons to clear and revert to their original state when the page was first loaded in the browser. 4. In the Label box, type Clear Form; in the Button Name text box, type Reset. 5. Save the file and preview it in a browser. C:\Documents and Settings\default\Desktop\judy\forms.doc 8
9 Validating Forms The Validate Form behavior checks the contents of text fields in a form to ensure the user has entered the proper information. Whether accidentally or intentionally, users sometimes enter the wrong information or skip a field entirely. You can check data as the user enters it or just before the form has been sent to the server. In this exercise, you will add a behavior that will check the information typed into a form to be sure all required text fields have been filled out and that the information is the right type of data. 1. Click the field that is in the second row of the table. Choose Windows > Behaviors. The Behaviors panel opens. 2. Choose Validate Form from the Actions drop-down menu in the Behaviors panel. The Validate Form dialog box opens. 3. Select the text field from the Named Fields list on the dialog box. Check the Required box for the Value Option. This specifies that it is necessary for the field to contain data. The Validate Form action is added to the Behaviors panel with the onblur event. Now an error message will be displayed if the user tabs to the next field without filling in this one. The onblur event is activated when the user leaves the text field. In this example, if the user tabs to the next field in the form, leaving the text field blank, an error message will be displayed. If the user clicks into specific fields (not tabbing through the form) this initial validation check is ignored. 4. Choose address from the Accept options. Click OK. This option will check whether or not the text field contains symbol. 5. Select the Submit button on the document. Click the plus (+) button on the Behaviors panel to add an action and choose Validate Form from the drop-down menu. The Validate Form action is added to the Behaviors panel with the onsubmit event. Now when the user clicks the Submit button, the checks will be made. 6. Select the Name text field from the Named Fields list on the dialog box. Check the Required box for the Value Option. 7. Select Anything from the Accept options. Anything specifies that the field is required, but it does not need to have certain type of data. 8. Click OK. 9. Save the file and test it in a browser. Click in the field and then press Tab without entering any data. You will see an error message generated by the Validate Form behavior. NO TE: To add the field to the checks that occur when the Submit button is clicked, open the Validate Form dialog box again by double-clicking the Validate Form action in the Behaviors panel. Select the field and the desired option. Click OK when you are done. Creating Jump Menus A jump menu is a drop-down menu that contains links to other pages in your site or to other web sites. Like regular links, the jump menu can link to any type of file, including graphics or PDF files. The jump menu provides an easy-to-use interface for linking to pages in your site. A jump menu is embedded in a form and looks like a menu list in the browser. 1. Place the insertion point at the top of the page, on a blank line between the banner and the text Enter our drawing for a free adventure trip. Choose Insert > Form Object > Jump Menu. C:\Documents and Settings\default\Desktop\judy\forms.doc 9
10 The Jump menu dialog box opens. By default, there is one item listed in the menu, unnamed1. 2. In the Text box of the Jump Menu dialog box, type Pick One. Leave the When Selected, Go to URL text box blank. The first item in the menu list will appear in the first line of the menu. Since the user will see this initially in the menu list, the first line should be a short description of the list or a short instruction to let the user know that this is a jump menu. 3. In the Options area, choose Select First Item after URL change. This forces the menu list to display the first menu item in the list when the user returns to this page; otherwise, the list displays the most recent option chosen. 4. Click the plus (+) button to add a new menu item. Type about in the Text field, press Tab, and type about.html in the When Selected, Go to URL text box. 5. Repeat this step, entering Gear, gear.html and Logs, logs.html. Click OK when you are done. When these items are selected in the browser window, they will link to their appropriate pages. A link will be activated when the user selects the corresponding item. 6. Save the file and preview in a browser. If you want to add a GO button to your list, select the Insert Go Button After Menu checkbox. In most cases, you won t need a Go button, because choosing an item from the jump menu normally takes you to the appropriate URL. C:\Documents and Settings\default\Desktop\judy\forms.doc 10
11 MAILING A FORM THROUGH THE CAL POLY WWW SERVER In order for forms input to be returned, there has to be a program available to the server to handle the input. Such a program has been created here at Cal Poly. It is called a 'mail.form. It accepts the input from your form, formats it for mail delivery, and mails it to you. Following are the instructions for doing this. They are also available at 1. Your form needs to include certain lines which reference the mail.form program. To begin, let's assume your Central Unix user id is "jswanson". 2. To do this with our form that we have created in Dreamweaver, we must go to the html. To do this, click on F Find the line in the HTML that begins with <form method=post action=""> We need to add the following information between the two quote marks: This line tells the server that a form is starting, and to use the mail form program to process the form. 4. Hit the enter key to go down one line. 5. Next type the following line: <input name="location:" type=hidden value=" icy.html"> The value above, is the URL you want the user to see next, after the form has been submitted. If you leave this out, the user will be sent to a generic acknowledgement page indicating the form has been submitted. 6. Hit the enter key to go down one line. 7. Type in the following line: <input name="to:" type=hidden value="jswanson"> The value above is the address that the form input will be mailed to, in this case, jswanson. This is a required field. This form ONLY WORKS WHEN SENT TO CALPOLY ACCOUNTS, SO IF YOU WERE TO PUT IN SOMETHING LIKE: jswanson@thegrid.net. IT WOULD NOT WORK. 8. Hit the enter key to go down one line. 9. Type in the following line: <input name="from:" type=hidden value="the User of My Form"> This line is whatever you want the mail to look like it came from. 10. Hit the enter key to go down one line. 11. Type in the following line: <input name="subject:" type=hidden value="online Registration"> C:\Documents and Settings\default\Desktop\judy\forms.doc 11
12 This line is whatever you want the subject of the mail message you receive to be. leave it out, the line defaults to "WWW Form Values". 12. Hit the enter key to go down one line. 13. Type in the following line: If you <input name="x-comment:" type=hidden value="judy Swanson, > THIS LINE IS REQUIRED: Put your name and the web address of the form you are creating here for tracking or trouble-shooting (if you use more than one form, you will want to readily identify the location of the form). 14. A form also need a few other lines, like the </form> tag but Dreamweaver already added this for you. 15. Save the file. What the whole deal looks like: <form method="post" action=" <input name="location:" type=hidden value=" <input name="to:" type=hidden value="jswanson"> <input name="from:" type=hidden value="judy Swanson"> <input name="subject:" type=hidden value="online Registration"> <input name="x-comment:" type=hidden value="judy Swanson, C:\Documents and Settings\default\Desktop\judy\forms.doc 12
Designing and Implementing Forms 34
 C H A P T E R 34 Designing and Implementing Forms 34 You can add forms to your site to collect information from site visitors; for example, to survey potential customers, conduct credit-card transactions,
C H A P T E R 34 Designing and Implementing Forms 34 You can add forms to your site to collect information from site visitors; for example, to survey potential customers, conduct credit-card transactions,
Inserting the Form Field In Dreamweaver 4, open a new or existing page. From the Insert menu choose Form.
 Creating Forms in Dreamweaver Modified from the TRIO program at the University of Washington [URL: http://depts.washington.edu/trio/train/howto/page/dreamweaver/forms/index.shtml] Forms allow users to
Creating Forms in Dreamweaver Modified from the TRIO program at the University of Washington [URL: http://depts.washington.edu/trio/train/howto/page/dreamweaver/forms/index.shtml] Forms allow users to
Dreamweaver Tutorials Creating a Web Contact Form
 Dreamweaver Tutorials This tutorial will explain how to create an online contact form. There are two pages involved: the form and the confirmation page. When a user presses the submit button on the form,
Dreamweaver Tutorials This tutorial will explain how to create an online contact form. There are two pages involved: the form and the confirmation page. When a user presses the submit button on the form,
understand how image maps can enhance a design and make a site more interactive know how to create an image map easily with Dreamweaver
 LESSON 3: ADDING IMAGE MAPS, ANIMATION, AND FORMS CREATING AN IMAGE MAP OBJECTIVES By the end of this part of the lesson you will: understand how image maps can enhance a design and make a site more interactive
LESSON 3: ADDING IMAGE MAPS, ANIMATION, AND FORMS CREATING AN IMAGE MAP OBJECTIVES By the end of this part of the lesson you will: understand how image maps can enhance a design and make a site more interactive
Tutorial 8: Quick Form Button
 Objectives: Your goal in this tutorial is to be able to: properly use NetStores Quick-Form feature in Dreamweaver customize the Quick Form order button create a form with various components: check boxes
Objectives: Your goal in this tutorial is to be able to: properly use NetStores Quick-Form feature in Dreamweaver customize the Quick Form order button create a form with various components: check boxes
07 Forms. 1 About Forms. 2 The FORM Tag. 1.1 Form Handlers
 1 About Forms For a website to be successful, it is important to be able to get feedback from visitors to your site. This could be a request for information, general comments on your site or even a product
1 About Forms For a website to be successful, it is important to be able to get feedback from visitors to your site. This could be a request for information, general comments on your site or even a product
By Glenn Fleishman. WebSpy. Form and function
 Form and function The simplest and really the only method to get information from a visitor to a Web site is via an HTML form. Form tags appeared early in the HTML spec, and closely mirror or exactly duplicate
Form and function The simplest and really the only method to get information from a visitor to a Web site is via an HTML form. Form tags appeared early in the HTML spec, and closely mirror or exactly duplicate
Adobe Dreamweaver CC 14 Tutorial
 Adobe Dreamweaver CC 14 Tutorial GETTING STARTED This tutorial focuses on the basic steps involved in creating an attractive, functional website. In using this tutorial you will learn to design a site
Adobe Dreamweaver CC 14 Tutorial GETTING STARTED This tutorial focuses on the basic steps involved in creating an attractive, functional website. In using this tutorial you will learn to design a site
HTML Form Widgets. Review: HTML Forms. Review: CGI Programs
 HTML Form Widgets Review: HTML Forms HTML forms are used to create web pages that accept user input Forms allow the user to communicate information back to the web server Forms allow web servers to generate
HTML Form Widgets Review: HTML Forms HTML forms are used to create web pages that accept user input Forms allow the user to communicate information back to the web server Forms allow web servers to generate
Further web design: HTML forms
 Further web design: HTML forms Practical workbook Aims and Learning Objectives The aim of this document is to introduce HTML forms. By the end of this course you will be able to: use existing forms on
Further web design: HTML forms Practical workbook Aims and Learning Objectives The aim of this document is to introduce HTML forms. By the end of this course you will be able to: use existing forms on
Dreamweaver Mail Forms: Using ritmail.cgi
 Dreamweaver Mail Forms: Using ritmail.cgi The recommended RIT form processor is ritmail.cgi. Forms have two parts: the web page and the form program The web page is where users enter information. The form
Dreamweaver Mail Forms: Using ritmail.cgi The recommended RIT form processor is ritmail.cgi. Forms have two parts: the web page and the form program The web page is where users enter information. The form
Using Adobe Dreamweaver CS4 (10.0)
 Getting Started Before you begin create a folder on your desktop called DreamweaverTraining This is where you will save your pages. Inside of the DreamweaverTraining folder, create another folder called
Getting Started Before you begin create a folder on your desktop called DreamweaverTraining This is where you will save your pages. Inside of the DreamweaverTraining folder, create another folder called
FRONTPAGE FORMS... ... ...
 tro FRONTPAGE FORMS........................................ CREATE A FORM.................................................................................. 1. Open your web and create a new page. 2. Click
tro FRONTPAGE FORMS........................................ CREATE A FORM.................................................................................. 1. Open your web and create a new page. 2. Click
ADOBE DREAMWEAVER CS3 TUTORIAL
 ADOBE DREAMWEAVER CS3 TUTORIAL 1 TABLE OF CONTENTS I. GETTING S TARTED... 2 II. CREATING A WEBPAGE... 2 III. DESIGN AND LAYOUT... 3 IV. INSERTING AND USING TABLES... 4 A. WHY USE TABLES... 4 B. HOW TO
ADOBE DREAMWEAVER CS3 TUTORIAL 1 TABLE OF CONTENTS I. GETTING S TARTED... 2 II. CREATING A WEBPAGE... 2 III. DESIGN AND LAYOUT... 3 IV. INSERTING AND USING TABLES... 4 A. WHY USE TABLES... 4 B. HOW TO
XHTML Forms. Form syntax. Selection widgets. Submission method. Submission action. Radio buttons
 XHTML Forms Web forms, much like the analogous paper forms, allow the user to provide input. This input is typically sent to a server for processing. Forms can be used to submit data (e.g., placing an
XHTML Forms Web forms, much like the analogous paper forms, allow the user to provide input. This input is typically sent to a server for processing. Forms can be used to submit data (e.g., placing an
Viewing Form Results
 Form Tags XHTML About Forms Forms allow you to collect information from visitors to your Web site. The example below is a typical tech suupport form for a visitor to ask a question. More complex forms
Form Tags XHTML About Forms Forms allow you to collect information from visitors to your Web site. The example below is a typical tech suupport form for a visitor to ask a question. More complex forms
Content Management System User Guide
 Content Management System User Guide support@ 07 3102 3155 Logging in: Navigate to your website. Find Login or Admin on your site and enter your details. If there is no Login or Admin area visible select
Content Management System User Guide support@ 07 3102 3155 Logging in: Navigate to your website. Find Login or Admin on your site and enter your details. If there is no Login or Admin area visible select
Internet Technologies
 QAFQAZ UNIVERSITY Computer Engineering Department Internet Technologies HTML Forms Dr. Abzetdin ADAMOV Chair of Computer Engineering Department aadamov@qu.edu.az http://ce.qu.edu.az/~aadamov What are forms?
QAFQAZ UNIVERSITY Computer Engineering Department Internet Technologies HTML Forms Dr. Abzetdin ADAMOV Chair of Computer Engineering Department aadamov@qu.edu.az http://ce.qu.edu.az/~aadamov What are forms?
<option> eggs </option> <option> cheese </option> </select> </p> </form>
 FORMS IN HTML A form is the usual way information is gotten from a browser to a server HTML has tags to create a collection of objects that implement this information gathering The objects are called widgets
FORMS IN HTML A form is the usual way information is gotten from a browser to a server HTML has tags to create a collection of objects that implement this information gathering The objects are called widgets
03_Events Trainingv3 1
 03_Events Trainingv3 1 Publish Event You can publish some information about your content before you have set up all the details. In this way, people can learn about the event on your website prior to registrations
03_Events Trainingv3 1 Publish Event You can publish some information about your content before you have set up all the details. In this way, people can learn about the event on your website prior to registrations
HTML Tables. IT 3203 Introduction to Web Development
 IT 3203 Introduction to Web Development Tables and Forms September 3 HTML Tables Tables are your friend: Data in rows and columns Positioning of information (But you should use style sheets for this) Slicing
IT 3203 Introduction to Web Development Tables and Forms September 3 HTML Tables Tables are your friend: Data in rows and columns Positioning of information (But you should use style sheets for this) Slicing
Training Manual Version 1.0
 State of Indiana Content Management System Open Text v.11.2 Training Manual Version 1.0 Developed by Table of Contents 1. Getting Started... 4 1.1 Logging In... 4 1.2 OpenText Menu...5 1.3 Selecting a
State of Indiana Content Management System Open Text v.11.2 Training Manual Version 1.0 Developed by Table of Contents 1. Getting Started... 4 1.1 Logging In... 4 1.2 OpenText Menu...5 1.3 Selecting a
Learn how to create web enabled (browser) forms in InfoPath 2013 and publish them in SharePoint 2013. InfoPath 2013 Web Enabled (Browser) forms
 Learn how to create web enabled (browser) forms in InfoPath 2013 and publish them in SharePoint 2013. InfoPath 2013 Web Enabled (Browser) forms InfoPath 2013 Web Enabled (Browser) forms Creating Web Enabled
Learn how to create web enabled (browser) forms in InfoPath 2013 and publish them in SharePoint 2013. InfoPath 2013 Web Enabled (Browser) forms InfoPath 2013 Web Enabled (Browser) forms Creating Web Enabled
Chapter 14: Links. Types of Links. 1 Chapter 14: Links
 1 Unlike a word processor, the pages that you create for a website do not really have any order. You can create as many pages as you like, in any order that you like. The way your website is arranged and
1 Unlike a word processor, the pages that you create for a website do not really have any order. You can create as many pages as you like, in any order that you like. The way your website is arranged and
Building a Personal Website (Adapted from the Building a Town Website Student Guide 2003 Macromedia, Inc.)
 Building a Personal Website (Adapted from the Building a Town Website Student Guide 2003 Macromedia, Inc.) In this project, you will learn the web publishing skills you need to: Plan a website Define a
Building a Personal Website (Adapted from the Building a Town Website Student Guide 2003 Macromedia, Inc.) In this project, you will learn the web publishing skills you need to: Plan a website Define a
How To Change Your Site On Drupal Cloud On A Pcode On A Microsoft Powerstone On A Macbook Or Ipad (For Free) On A Freebie (For A Free Download) On An Ipad Or Ipa (For
 How-to Guide: MIT DLC Drupal Cloud Theme This guide will show you how to take your initial Drupal Cloud site... and turn it into something more like this, using the MIT DLC Drupal Cloud theme. See this
How-to Guide: MIT DLC Drupal Cloud Theme This guide will show you how to take your initial Drupal Cloud site... and turn it into something more like this, using the MIT DLC Drupal Cloud theme. See this
Decision Support AITS University Administration. Web Intelligence Rich Client 4.1 User Guide
 Decision Support AITS University Administration Web Intelligence Rich Client 4.1 User Guide 2 P age Web Intelligence 4.1 User Guide Web Intelligence 4.1 User Guide Contents Getting Started in Web Intelligence
Decision Support AITS University Administration Web Intelligence Rich Client 4.1 User Guide 2 P age Web Intelligence 4.1 User Guide Web Intelligence 4.1 User Guide Contents Getting Started in Web Intelligence
How to Make a Working Contact Form for your Website in Dreamweaver CS3
 How to Make a Working Contact Form for your Website in Dreamweaver CS3 Killer Contact Forms Dreamweaver Spot With this E-Book you will be armed with everything you need to get a Contact Form up and running
How to Make a Working Contact Form for your Website in Dreamweaver CS3 Killer Contact Forms Dreamweaver Spot With this E-Book you will be armed with everything you need to get a Contact Form up and running
NDSU Technology Learning & Media Center. Introduction to Google Sites
 NDSU Technology Learning & Media Center QBB 150C 231-5130 www.ndsu.edu/its/tlmc Introduction to Google Sites Get Help at the TLMC 1. Get help with class projects on a walk-in basis; student learning assistants
NDSU Technology Learning & Media Center QBB 150C 231-5130 www.ndsu.edu/its/tlmc Introduction to Google Sites Get Help at the TLMC 1. Get help with class projects on a walk-in basis; student learning assistants
CONTENTM WEBSITE MANAGEMENT SYSTEM. Getting Started Guide
 CONTENTM WEBSITE MANAGEMENT SYSTEM Getting Started Guide Table of Contents CONTENTM WEBSITE MANAGEMENT SYSTEM... 1 GETTING TO KNOW YOUR SITE...5 PAGE STRUCTURE...5 Templates...5 Menus...5 Content Areas...5
CONTENTM WEBSITE MANAGEMENT SYSTEM Getting Started Guide Table of Contents CONTENTM WEBSITE MANAGEMENT SYSTEM... 1 GETTING TO KNOW YOUR SITE...5 PAGE STRUCTURE...5 Templates...5 Menus...5 Content Areas...5
Netigate User Guide. Setup... 2. Introduction... 5. Questions... 6. Text box... 7. Text area... 9. Radio buttons...10. Radio buttons Weighted...
 Netigate User Guide Setup... 2 Introduction... 5 Questions... 6 Text box... 7 Text area... 9 Radio buttons...10 Radio buttons Weighted...12 Check box...13 Drop-down...15 Matrix...17 Matrix Weighted...18
Netigate User Guide Setup... 2 Introduction... 5 Questions... 6 Text box... 7 Text area... 9 Radio buttons...10 Radio buttons Weighted...12 Check box...13 Drop-down...15 Matrix...17 Matrix Weighted...18
USER GUIDE. Unit 2: Synergy. Chapter 2: Using Schoolwires Synergy
 USER GUIDE Unit 2: Synergy Chapter 2: Using Schoolwires Synergy Schoolwires Synergy & Assist Version 2.0 TABLE OF CONTENTS Introductions... 1 Audience... 1 Objectives... 1 Before You Begin... 1 Getting
USER GUIDE Unit 2: Synergy Chapter 2: Using Schoolwires Synergy Schoolwires Synergy & Assist Version 2.0 TABLE OF CONTENTS Introductions... 1 Audience... 1 Objectives... 1 Before You Begin... 1 Getting
The Smart Forms Web Part allows you to quickly add new forms to SharePoint pages, here s how:
 User Manual First of all, congratulations on being a person of high standards and fine tastes! The Kintivo Forms web part is loaded with features which provide you with a super easy to use, yet very powerful
User Manual First of all, congratulations on being a person of high standards and fine tastes! The Kintivo Forms web part is loaded with features which provide you with a super easy to use, yet very powerful
Web Design and Development ACS-1809. Chapter 13. Using Forms 11/30/2015 1
 Web Design and Development ACS-1809 Chapter 13 Using Forms 11/30/2015 1 Chapter 13: Employing Forms Understand the concept and uses of forms in web pages Create a basic form Validate the form content 11/30/2015
Web Design and Development ACS-1809 Chapter 13 Using Forms 11/30/2015 1 Chapter 13: Employing Forms Understand the concept and uses of forms in web pages Create a basic form Validate the form content 11/30/2015
SoftChalk. Level 1. University Information Technology Services. Training, SoftChalk Level Outreach, 1 Learning Technologies and Video Production
 SoftChalk Level 1 University Information Technology Services Training, SoftChalk Level Outreach, 1 Learning Technologies and Video Production Page 1 of 49 Copyright 2013 KSU Department of University Information
SoftChalk Level 1 University Information Technology Services Training, SoftChalk Level Outreach, 1 Learning Technologies and Video Production Page 1 of 49 Copyright 2013 KSU Department of University Information
Creating and Managing Online Surveys LEVEL 2
 Creating and Managing Online Surveys LEVEL 2 Accessing your online survey account 1. If you are logged into UNF s network, go to https://survey. You will automatically be logged in. 2. If you are not logged
Creating and Managing Online Surveys LEVEL 2 Accessing your online survey account 1. If you are logged into UNF s network, go to https://survey. You will automatically be logged in. 2. If you are not logged
ADOBE ACROBAT 7.0 CREATING FORMS
 ADOBE ACROBAT 7.0 CREATING FORMS ADOBE ACROBAT 7.0: CREATING FORMS ADOBE ACROBAT 7.0: CREATING FORMS...2 Getting Started...2 Creating the Adobe Form...3 To insert a Text Field...3 To insert a Check Box/Radio
ADOBE ACROBAT 7.0 CREATING FORMS ADOBE ACROBAT 7.0: CREATING FORMS ADOBE ACROBAT 7.0: CREATING FORMS...2 Getting Started...2 Creating the Adobe Form...3 To insert a Text Field...3 To insert a Check Box/Radio
TUTORIAL 4 Building a Navigation Bar with Fireworks
 TUTORIAL 4 Building a Navigation Bar with Fireworks This tutorial shows you how to build a Macromedia Fireworks MX 2004 navigation bar that you can use on multiple pages of your website. A navigation bar
TUTORIAL 4 Building a Navigation Bar with Fireworks This tutorial shows you how to build a Macromedia Fireworks MX 2004 navigation bar that you can use on multiple pages of your website. A navigation bar
CourseBuilder Extension ADOBE elearning SUITE 6
 CourseBuilder Extension ADOBE elearning SUITE 6 Legal notices Legal notices For legal notices, see http://help.adobe.com/en_us/legalnotices/index.html. iii Contents Chapter 1: Getting Started Overview..............................................................................................................
CourseBuilder Extension ADOBE elearning SUITE 6 Legal notices Legal notices For legal notices, see http://help.adobe.com/en_us/legalnotices/index.html. iii Contents Chapter 1: Getting Started Overview..............................................................................................................
As your financial institution completes its system conversion, you
 QuickBooks Business Accounting Software 2007 2009 for Windows Account Conversion Instructions Converting from Direct Connect to Web Connect As your financial institution completes its system conversion,
QuickBooks Business Accounting Software 2007 2009 for Windows Account Conversion Instructions Converting from Direct Connect to Web Connect As your financial institution completes its system conversion,
Google Docs Basics Website: http://etc.usf.edu/te/
 Website: http://etc.usf.edu/te/ Google Docs is a free web-based office suite that allows you to store documents online so you can access them from any computer with an internet connection. With Google
Website: http://etc.usf.edu/te/ Google Docs is a free web-based office suite that allows you to store documents online so you can access them from any computer with an internet connection. With Google
DESIGN A WEB SITE USING PUBLISHER Before you begin, plan your Web site
 Page 1 of 22 DESIGN A WEB SITE USING PUBLISHER Before you begin, plan your Web site Before you create your Web site, ask yourself these questions: What do I want the site to do? Whom do I want to visit
Page 1 of 22 DESIGN A WEB SITE USING PUBLISHER Before you begin, plan your Web site Before you create your Web site, ask yourself these questions: What do I want the site to do? Whom do I want to visit
Creating and Using Forms in SharePoint
 Creating and Using Forms in SharePoint Getting started with custom lists... 1 Creating a custom list... 1 Creating a user-friendly list name... 1 Other options for creating custom lists... 2 Building a
Creating and Using Forms in SharePoint Getting started with custom lists... 1 Creating a custom list... 1 Creating a user-friendly list name... 1 Other options for creating custom lists... 2 Building a
Module One: Getting Started... 6. Opening Outlook... 6. Setting Up Outlook for the First Time... 7. Understanding the Interface...
 2 CONTENTS Module One: Getting Started... 6 Opening Outlook... 6 Setting Up Outlook for the First Time... 7 Understanding the Interface...12 Using Backstage View...14 Viewing Your Inbox...15 Closing Outlook...17
2 CONTENTS Module One: Getting Started... 6 Opening Outlook... 6 Setting Up Outlook for the First Time... 7 Understanding the Interface...12 Using Backstage View...14 Viewing Your Inbox...15 Closing Outlook...17
HOW TO USE THIS GUIDE
 HOW TO USE THIS GUIDE This guide provides step-by-step instructions for each exercise. Anything that you are supposed to type or select is noted with various types and colors. WHEN YOU SEE THIS Click Help
HOW TO USE THIS GUIDE This guide provides step-by-step instructions for each exercise. Anything that you are supposed to type or select is noted with various types and colors. WHEN YOU SEE THIS Click Help
Creating Interactive PDF Forms
 Creating Interactive PDF Forms Using Adobe Acrobat X Pro Information Technology Services Outreach and Distance Learning Technologies Copyright 2012 KSU Department of Information Technology Services This
Creating Interactive PDF Forms Using Adobe Acrobat X Pro Information Technology Services Outreach and Distance Learning Technologies Copyright 2012 KSU Department of Information Technology Services This
How to create buttons and navigation bars
 How to create buttons and navigation bars Adobe Fireworks CS3 enables you to design the look and functionality of buttons, including links and rollover features. After you export these buttons from Fireworks,
How to create buttons and navigation bars Adobe Fireworks CS3 enables you to design the look and functionality of buttons, including links and rollover features. After you export these buttons from Fireworks,
Creating Acrobat Forms Acrobat 9 Professional
 Creating Acrobat Forms Acrobat 9 Professional Acrobat forms typically have an origin from another program, like Word, Illustrator, Publisher etc. Doesn t matter. You design the form in another application
Creating Acrobat Forms Acrobat 9 Professional Acrobat forms typically have an origin from another program, like Word, Illustrator, Publisher etc. Doesn t matter. You design the form in another application
6. If you want to enter specific formats, click the Format Tab to auto format the information that is entered into the field.
 Adobe Acrobat Professional X Part 3 - Creating Fillable Forms Preparing the Form Create the form in Word, including underlines, images and any other text you would like showing on the form. Convert the
Adobe Acrobat Professional X Part 3 - Creating Fillable Forms Preparing the Form Create the form in Word, including underlines, images and any other text you would like showing on the form. Convert the
Umbraco Content Management System (CMS) User Guide
 Umbraco Content Management System (CMS) User Guide Content & media At the bottom-left of the screen you ll see 2 main sections of the CMS Content and Media. Content is the section that displays by default
Umbraco Content Management System (CMS) User Guide Content & media At the bottom-left of the screen you ll see 2 main sections of the CMS Content and Media. Content is the section that displays by default
Triggers & Actions 10
 Triggers & Actions 10 CHAPTER Introduction Triggers and actions are the building blocks that you can use to create interactivity and custom features. Once you understand how these building blocks work,
Triggers & Actions 10 CHAPTER Introduction Triggers and actions are the building blocks that you can use to create interactivity and custom features. Once you understand how these building blocks work,
Content Management System
 OIT Training and Documentation Services Content Management System End User Training Guide OIT TRAINING AND DOCUMENTATION oittraining@uta.edu http://www.uta.edu/oit/cs/training/index.php 2009 CONTENTS 1.
OIT Training and Documentation Services Content Management System End User Training Guide OIT TRAINING AND DOCUMENTATION oittraining@uta.edu http://www.uta.edu/oit/cs/training/index.php 2009 CONTENTS 1.
Web Ambassador Training on the CMS
 Web Ambassador Training on the CMS Learning Objectives Upon completion of this training, participants will be able to: Describe what is a CMS and how to login Upload files and images Organize content Create
Web Ambassador Training on the CMS Learning Objectives Upon completion of this training, participants will be able to: Describe what is a CMS and how to login Upload files and images Organize content Create
Website Editor User Guide
 CONTENTS Minimum System Requirements... 3 Design Your Website... 3 Choosing your Theme... 4 Choosing your Header Style... 4-5 Website Content Editor... 6 Text Editor Toolbar features... 6 Main Menu Items...
CONTENTS Minimum System Requirements... 3 Design Your Website... 3 Choosing your Theme... 4 Choosing your Header Style... 4-5 Website Content Editor... 6 Text Editor Toolbar features... 6 Main Menu Items...
CREATING WEB FORMS WEB and FORMS FRAMES AND
 CREATING CREATING WEB FORMS WEB and FORMS FRAMES AND FRAMES USING Using HTML HTML Creating Web Forms and Frames 1. What is a Web Form 2. What is a CGI Script File 3. Initiating the HTML File 4. Composing
CREATING CREATING WEB FORMS WEB and FORMS FRAMES AND FRAMES USING Using HTML HTML Creating Web Forms and Frames 1. What is a Web Form 2. What is a CGI Script File 3. Initiating the HTML File 4. Composing
How to create pop-up menus
 How to create pop-up menus Pop-up menus are menus that are displayed in a browser when a site visitor moves the pointer over or clicks a trigger image. Items in a pop-up menu can have URL links attached
How to create pop-up menus Pop-up menus are menus that are displayed in a browser when a site visitor moves the pointer over or clicks a trigger image. Items in a pop-up menu can have URL links attached
emarketing Manual- Creating a New Email
 emarketing Manual- Creating a New Email Create a new email: You can create a new email by clicking the button labeled Create New Email located at the top of the main page. Once you click this button, a
emarketing Manual- Creating a New Email Create a new email: You can create a new email by clicking the button labeled Create New Email located at the top of the main page. Once you click this button, a
Shasta College SharePoint Tutorial. Create an HTML Form
 Create an HTML Form SharePoint HTML forms are based on Lists. Lists are like mini-databases inside of SharePoint that define the form s fields and stores the data submitted from the form. Before you can
Create an HTML Form SharePoint HTML forms are based on Lists. Lists are like mini-databases inside of SharePoint that define the form s fields and stores the data submitted from the form. Before you can
Kentico CMS User s Guide 5.0
 Kentico CMS User s Guide 5.0 2 Kentico CMS User s Guide 5.0 Table of Contents Part I Introduction 4 1 Kentico CMS overview... 4 2 Signing in... 5 3 User interface overview... 7 Part II Managing my profile
Kentico CMS User s Guide 5.0 2 Kentico CMS User s Guide 5.0 Table of Contents Part I Introduction 4 1 Kentico CMS overview... 4 2 Signing in... 5 3 User interface overview... 7 Part II Managing my profile
JOOMLA 2.5 MANUAL WEBSITEDESIGN.CO.ZA
 JOOMLA 2.5 MANUAL WEBSITEDESIGN.CO.ZA All information presented in the document has been acquired from http://docs.joomla.org to assist you with your website 1 JOOMLA 2.5 MANUAL WEBSITEDESIGN.CO.ZA BACK
JOOMLA 2.5 MANUAL WEBSITEDESIGN.CO.ZA All information presented in the document has been acquired from http://docs.joomla.org to assist you with your website 1 JOOMLA 2.5 MANUAL WEBSITEDESIGN.CO.ZA BACK
Mura CMS. (Content Management System) Content Manager Guide
 Mura CMS (Content Management System) Content Manager Guide Table of Contents Table of Contents 1. LOGGING IN...1 2. SITE MANAGER...2 3. ADDING CONTENT (Pages, Folders, etc.)...6 4. WORKING WITH IMAGES...15
Mura CMS (Content Management System) Content Manager Guide Table of Contents Table of Contents 1. LOGGING IN...1 2. SITE MANAGER...2 3. ADDING CONTENT (Pages, Folders, etc.)...6 4. WORKING WITH IMAGES...15
ORACLE WEB CONTENT MANAGEMENT SYSTEM 2010
 Directions (please read carefully) System Basics 1 - Navigate to http://morgana.mtroyal.ca/training. The page shown below appears. Evoking edit mode 2 - Use Ctrl+Shift+F5 to evoke edit mode. Logging in
Directions (please read carefully) System Basics 1 - Navigate to http://morgana.mtroyal.ca/training. The page shown below appears. Evoking edit mode 2 - Use Ctrl+Shift+F5 to evoke edit mode. Logging in
-SoftChalk LessonBuilder-
 -SoftChalk LessonBuilder- SoftChalk is a powerful web lesson editor that lets you easily create engaging, interactive web lessons for your e-learning classroom. It allows you to create and edit content
-SoftChalk LessonBuilder- SoftChalk is a powerful web lesson editor that lets you easily create engaging, interactive web lessons for your e-learning classroom. It allows you to create and edit content
Clip Art in Office 2000
 Clip Art in Office 2000 In the process of making a certificate, we will cover: Adding clipart and templates from the Microsoft Office Clip Gallery, Modifying clip art by grouping and ungrouping, Flipping
Clip Art in Office 2000 In the process of making a certificate, we will cover: Adding clipart and templates from the Microsoft Office Clip Gallery, Modifying clip art by grouping and ungrouping, Flipping
State of Nevada. Ektron Content Management System (CMS) Basic Training Guide
 State of Nevada Ektron Content Management System (CMS) Basic Training Guide December 8, 2015 Table of Contents Logging In and Navigating to Your Website Folders... 1 Metadata What it is, How it Works...
State of Nevada Ektron Content Management System (CMS) Basic Training Guide December 8, 2015 Table of Contents Logging In and Navigating to Your Website Folders... 1 Metadata What it is, How it Works...
Using Spry Widgets. In This Chapter
 B2 Using Spry Widgets One foundation of Web 2.0 is widespread user interactivity enabled by extensive use of CSS and JavaScript. This allows applications that run inside a Web browser to offer the kind
B2 Using Spry Widgets One foundation of Web 2.0 is widespread user interactivity enabled by extensive use of CSS and JavaScript. This allows applications that run inside a Web browser to offer the kind
Inspiring Creative Fun Ysbrydoledig Creadigol Hwyl. Web Design in Nvu Workbook 1
 Inspiring Creative Fun Ysbrydoledig Creadigol Hwyl Web Design in Nvu Workbook 1 The demand for Web Development skills is at an all time high due to the growing demand for businesses and individuals to
Inspiring Creative Fun Ysbrydoledig Creadigol Hwyl Web Design in Nvu Workbook 1 The demand for Web Development skills is at an all time high due to the growing demand for businesses and individuals to
ARCONICS CONTENT MANAGEMENT SYSTEM FOR UL
 ARCONICS CONTENT MANAGEMENT SYSTEM FOR UL MENU OPTION CLASSIFICATION MANAGER Creating a new classification / menu 1. Click Classification manager 2. Click on the plus sign beside WWW to expand the folders
ARCONICS CONTENT MANAGEMENT SYSTEM FOR UL MENU OPTION CLASSIFICATION MANAGER Creating a new classification / menu 1. Click Classification manager 2. Click on the plus sign beside WWW to expand the folders
Using JCPS Online for Websites
 Getting Started Before you begin, an Online Group must be created for you. Send an email requesting the group along with the username of anyone you want added as an editor to mike.broderick@jefferson.kyschools.us.
Getting Started Before you begin, an Online Group must be created for you. Send an email requesting the group along with the username of anyone you want added as an editor to mike.broderick@jefferson.kyschools.us.
State of Indiana Content Management System. Training Manual Version 2.0. Developed by
 State of Indiana Content Management System Training Manual Version 2.0 Developed by Table of Contents Getting Started... 4 Logging In... 5 RedDot Menu... 6 Selecting a Project... 7 Start Page... 8 Creating
State of Indiana Content Management System Training Manual Version 2.0 Developed by Table of Contents Getting Started... 4 Logging In... 5 RedDot Menu... 6 Selecting a Project... 7 Start Page... 8 Creating
Table of Contents. Creating a Newsletter. Loading a Video or Slideshow. Distributing a Newsletter through Exact Target
 Indiana University Copenhagen Publishing System University Communications Newsletter User Manual Last Updated: March 1, 2009 vpurit@indiana.edu Table of Contents Creating a Newsletter Loading a Video or
Indiana University Copenhagen Publishing System University Communications Newsletter User Manual Last Updated: March 1, 2009 vpurit@indiana.edu Table of Contents Creating a Newsletter Loading a Video or
CWU Content Management System (CMS) User Guide
 CWU Content Management System (CMS) User Guide Last Revision: July 14, 2014 Version: 1.7 CWU Content management System (CMS) User Guide 2 Table of Contents NOTE: Copyright Guidelines... 4 What is a content
CWU Content Management System (CMS) User Guide Last Revision: July 14, 2014 Version: 1.7 CWU Content management System (CMS) User Guide 2 Table of Contents NOTE: Copyright Guidelines... 4 What is a content
How to Use Swiftpage for Microsoft Excel
 How to Use Swiftpage for Microsoft Excel 1 Table of Contents Basics of the Swiftpage for Microsoft Excel Integration....3 How to Install Swiftpage for Microsoft Excel and Set Up Your Account...4 Creating
How to Use Swiftpage for Microsoft Excel 1 Table of Contents Basics of the Swiftpage for Microsoft Excel Integration....3 How to Install Swiftpage for Microsoft Excel and Set Up Your Account...4 Creating
ITP 101 Project 3 - Dreamweaver
 ITP 101 Project 3 - Dreamweaver Project Objectives You will also learn how to make a website outlining your company s products, location, and contact info. Project Details USC provides its students with
ITP 101 Project 3 - Dreamweaver Project Objectives You will also learn how to make a website outlining your company s products, location, and contact info. Project Details USC provides its students with
Insert Survey Data into a Database: Dreamweaver & Access 2007
 Insert Survey Data into a Database: Dreamweaver & Access 2007 Site Preparation 1. Open your User folder and create a folder titled InsertData_Local. Do NOT place this folder inside PUB. If you are working
Insert Survey Data into a Database: Dreamweaver & Access 2007 Site Preparation 1. Open your User folder and create a folder titled InsertData_Local. Do NOT place this folder inside PUB. If you are working
To change title of module, click on settings
 HTML Module: The most widely used module on the websites. This module is very flexible and is used for inserting text, images, tables, hyperlinks, document downloads, and HTML code. Hover the cursor over
HTML Module: The most widely used module on the websites. This module is very flexible and is used for inserting text, images, tables, hyperlinks, document downloads, and HTML code. Hover the cursor over
HTML Forms and CONTROLS
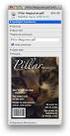 HTML Forms and CONTROLS Web forms also called Fill-out Forms, let a user return information to a web server for some action. The processing of incoming data is handled by a script or program written in
HTML Forms and CONTROLS Web forms also called Fill-out Forms, let a user return information to a web server for some action. The processing of incoming data is handled by a script or program written in
Site Maintenance. Table of Contents
 Site Maintenance Table of Contents Adobe Contribute How to Install... 1 Publisher and Editor Roles... 1 Editing a Page in Contribute... 2 Designing a Page... 4 Publishing a Draft... 7 Common Problems...
Site Maintenance Table of Contents Adobe Contribute How to Install... 1 Publisher and Editor Roles... 1 Editing a Page in Contribute... 2 Designing a Page... 4 Publishing a Draft... 7 Common Problems...
Course Exercises for the Content Management System. Grazyna Whalley, Laurence Cornford June 2014 AP-CMS2.0. University of Sheffield
 Course Exercises for the Content Management System. Grazyna Whalley, Laurence Cornford June 2014 AP-CMS2.0 University of Sheffield PART 1 1.1 Getting Started 1. Log on to the computer with your usual username
Course Exercises for the Content Management System. Grazyna Whalley, Laurence Cornford June 2014 AP-CMS2.0 University of Sheffield PART 1 1.1 Getting Started 1. Log on to the computer with your usual username
Creating Basic HTML Forms in Microsoft FrontPage
 Creating Basic HTML Forms in Microsoft FrontPage Computer Services Missouri State University http://computerservices.missouristate.edu 901 S. National Springfield, MO 65804 Revised: June 2005 DOC090: Creating
Creating Basic HTML Forms in Microsoft FrontPage Computer Services Missouri State University http://computerservices.missouristate.edu 901 S. National Springfield, MO 65804 Revised: June 2005 DOC090: Creating
Introduction to Macromedia Dreamweaver MX
 Introduction to Macromedia Dreamweaver MX Macromedia Dreamweaver MX is a comprehensive tool for developing and maintaining web pages. This document will take you through the basics of starting Dreamweaver
Introduction to Macromedia Dreamweaver MX Macromedia Dreamweaver MX is a comprehensive tool for developing and maintaining web pages. This document will take you through the basics of starting Dreamweaver
collab.virginia.edu UVACOLLAB ECLPS: BUILDING COURSE PORTALS UVaCollab User Guide Series collab-support@virginia.edu
 UVACOLLAB ECLPS: BUILDING COURSE PORTALS UVaCollab User Guide Series collab-support@virginia.edu Revised 4/28/2014 CONTENTS The eclps Overview... 3 Objectives... 3 Adding the Syllabus or Lessons Tool to
UVACOLLAB ECLPS: BUILDING COURSE PORTALS UVaCollab User Guide Series collab-support@virginia.edu Revised 4/28/2014 CONTENTS The eclps Overview... 3 Objectives... 3 Adding the Syllabus or Lessons Tool to
DREAMWEAVER BASICS. A guide to updating Faculty websites Created by the Advancement & Marketing Unit
 DREAMWEAVER BASICS A guide to updating Faculty websites Created by the Advancement & Marketing Unit Table of content Tip: Click on the links below to go straight to the desired section The W (Web Services)
DREAMWEAVER BASICS A guide to updating Faculty websites Created by the Advancement & Marketing Unit Table of content Tip: Click on the links below to go straight to the desired section The W (Web Services)
RADFORD UNIVERSITY. Radford.edu. Content Administrator s Guide
 RADFORD UNIVERSITY Radford.edu Content Administrator s Guide Contents Getting Started... 2 Accessing Content Administration Tools... 2 Logging In... 2... 2 Getting Around... 2 Logging Out... 3 Adding and
RADFORD UNIVERSITY Radford.edu Content Administrator s Guide Contents Getting Started... 2 Accessing Content Administration Tools... 2 Logging In... 2... 2 Getting Around... 2 Logging Out... 3 Adding and
Basic tutorial for Dreamweaver CS5
 Basic tutorial for Dreamweaver CS5 Creating a New Website: When you first open up Dreamweaver, a welcome screen introduces the user to some basic options to start creating websites. If you re going to
Basic tutorial for Dreamweaver CS5 Creating a New Website: When you first open up Dreamweaver, a welcome screen introduces the user to some basic options to start creating websites. If you re going to
Cascade Server. End User Training Guide. OIT Training and Documentation Services OIT TRAINING AND DOCUMENTATION. oittraining@uta.
 OIT Training and Documentation Services Cascade Server End User Training Guide OIT TRAINING AND DOCUMENTATION oittraining@uta.edu http://www.uta.edu/oit/cs/training/index.php 2013 CONTENTS 1. Introduction
OIT Training and Documentation Services Cascade Server End User Training Guide OIT TRAINING AND DOCUMENTATION oittraining@uta.edu http://www.uta.edu/oit/cs/training/index.php 2013 CONTENTS 1. Introduction
Using FrontPage 2000 to Create Forms
 Using FrontPage 2000 to Create Forms Academic Computing Support Information Technology Services Tennessee Technological University October 2002 1. Introduction Using FrontPage 2000 you can create simple
Using FrontPage 2000 to Create Forms Academic Computing Support Information Technology Services Tennessee Technological University October 2002 1. Introduction Using FrontPage 2000 you can create simple
Web Content Management Training Manualv3
 City & County of San Francisco Powered by Innovation DT City & County of Sa Departme Techno Powered by Innova DEPARTMENT OF TECHNOLOGYDT Web Content Management Training Manualv3 Department of Technology
City & County of San Francisco Powered by Innovation DT City & County of Sa Departme Techno Powered by Innova DEPARTMENT OF TECHNOLOGYDT Web Content Management Training Manualv3 Department of Technology
Developing Website Using Tools
 7 Developing Website Using Tools 7.1 INTRODUCTION A number of Software Packages are available in market for creating a website. Among popular softwares are Dreamweaver, Microsoft FrontPage and Flash. These
7 Developing Website Using Tools 7.1 INTRODUCTION A number of Software Packages are available in market for creating a website. Among popular softwares are Dreamweaver, Microsoft FrontPage and Flash. These
Chapter 15 Using Forms in Writer
 Writer Guide Chapter 15 Using Forms in Writer OpenOffice.org Copyright This document is Copyright 2005 2006 by its contributors as listed in the section titled Authors. You can distribute it and/or modify
Writer Guide Chapter 15 Using Forms in Writer OpenOffice.org Copyright This document is Copyright 2005 2006 by its contributors as listed in the section titled Authors. You can distribute it and/or modify
Title Page. Informed Filler. User s Manual. Shana Corporation 9744-45 Avenue Edmonton, Alberta, Canada T6E 5C5
 Title Page Informed Filler User s Manual Shana Corporation 9744-45 Avenue Edmonton, Alberta, Canada T6E 5C5 Telephone: (780) 433-3690 Order Desk: (800) 386-7244 Fax: (780) 437-4381 E-mail: info@shana.com
Title Page Informed Filler User s Manual Shana Corporation 9744-45 Avenue Edmonton, Alberta, Canada T6E 5C5 Telephone: (780) 433-3690 Order Desk: (800) 386-7244 Fax: (780) 437-4381 E-mail: info@shana.com
Starting User Guide 11/29/2011
 Table of Content Starting User Guide... 1 Register... 2 Create a new site... 3 Using a Template... 3 From a RSS feed... 5 From Scratch... 5 Edit a site... 6 In a few words... 6 In details... 6 Components
Table of Content Starting User Guide... 1 Register... 2 Create a new site... 3 Using a Template... 3 From a RSS feed... 5 From Scratch... 5 Edit a site... 6 In a few words... 6 In details... 6 Components
Writer Guide. Chapter 15 Using Forms in Writer
 Writer Guide Chapter 15 Using Forms in Writer Copyright This document is Copyright 2005 2008 by its contributors as listed in the section titled Authors. You may distribute it and/or modify it under the
Writer Guide Chapter 15 Using Forms in Writer Copyright This document is Copyright 2005 2008 by its contributors as listed in the section titled Authors. You may distribute it and/or modify it under the
NYS OCFS CMS Contractor Manual
 NYS OCFS CMS Contractor Manual C O N T E N T S CHAPTER 1... 1-1 Chapter 1: Introduction to the Contract Management System... 1-2 CHAPTER 2... 2-1 Accessing the Contract Management System... 2-2 Shortcuts
NYS OCFS CMS Contractor Manual C O N T E N T S CHAPTER 1... 1-1 Chapter 1: Introduction to the Contract Management System... 1-2 CHAPTER 2... 2-1 Accessing the Contract Management System... 2-2 Shortcuts
Where do I start? DIGICATION E-PORTFOLIO HELP GUIDE. Log in to Digication
 You will be directed to the "Portfolio Settings! page. On this page you will fill out basic DIGICATION E-PORTFOLIO HELP GUIDE Where do I start? Log in to Digication Go to your school!s Digication login
You will be directed to the "Portfolio Settings! page. On this page you will fill out basic DIGICATION E-PORTFOLIO HELP GUIDE Where do I start? Log in to Digication Go to your school!s Digication login
Penn State Behrend Using Drupal to Edit Your Web Site August 2013
 Penn State Behrend Using Drupal to Edit Your Web Site August 2013 Alternative Format Statement This publication is available in alternative media upon request. Statement of Non-Discrimination The Pennsylvania
Penn State Behrend Using Drupal to Edit Your Web Site August 2013 Alternative Format Statement This publication is available in alternative media upon request. Statement of Non-Discrimination The Pennsylvania
2/24/2010 ClassApps.com
 SelectSurvey.NET Training Manual This document is intended to be a simple visual guide for non technical users to help with basic survey creation, management and deployment. 2/24/2010 ClassApps.com Getting
SelectSurvey.NET Training Manual This document is intended to be a simple visual guide for non technical users to help with basic survey creation, management and deployment. 2/24/2010 ClassApps.com Getting
How to Edit Your Website
 How to Edit Your Website A guide to using your Content Management System Overview 2 Accessing the CMS 2 Choosing Your Language 2 Resetting Your Password 3 Sites 4 Favorites 4 Pages 5 Creating Pages 5 Managing
How to Edit Your Website A guide to using your Content Management System Overview 2 Accessing the CMS 2 Choosing Your Language 2 Resetting Your Password 3 Sites 4 Favorites 4 Pages 5 Creating Pages 5 Managing
Database Forms and Reports Tutorial
 Database Forms and Reports Tutorial Contents Introduction... 1 What you will learn in this tutorial... 2 Lesson 1: Create First Form Using Wizard... 3 Lesson 2: Design the Second Form... 9 Add Components
Database Forms and Reports Tutorial Contents Introduction... 1 What you will learn in this tutorial... 2 Lesson 1: Create First Form Using Wizard... 3 Lesson 2: Design the Second Form... 9 Add Components
Chapter 15: Forms. User Guide. 1 P a g e
 User Guide Chapter 15 Forms Engine 1 P a g e Table of Contents Introduction... 3 Form Building Basics... 4 1) About Form Templates... 4 2) About Form Instances... 4 Key Information... 4 Accessing the Form
User Guide Chapter 15 Forms Engine 1 P a g e Table of Contents Introduction... 3 Form Building Basics... 4 1) About Form Templates... 4 2) About Form Instances... 4 Key Information... 4 Accessing the Form
