ACTAtek3 Manual. Version 1.6 November, 2013 ACTAtek Pte Ltd
|
|
|
- Patrick Miles
- 8 years ago
- Views:
Transcription
1 ACTAtek3 Manual Version 1.6 November, 2013 ACTAtek Pte Ltd
2 Revision History Revision Date Description Author /03/29 Initial Release Cheong / Justin /05/18 Updated chapter 2, chapter 8 Cheong /11/21 -Correct RS232 back panel ports diagram -Update Thailand Office contact info Peter /08/02 -Add/Update new ACTA3 features Peter /08/15 -Add Emergency mode feature -Additional Security Options Peter /08/23 -Add JP19 Wiegand Output/RS485 Peter /11/07 -Add Door Switch/Door Sense -Audit Log function -New LCD display -Web enrollment for FP/SC users Peter ACTAtek3 Manual 2
3 ACTAtek3 Manual Copyright ACTAtek Pte Limited, All rights reserved. No part of this document may be reproduced, transmitted, transcribed, stored in a retrieval system, or translated into any language, in any form or by any means, electronic, mechanical, magnetic, optical, chemical, manual or otherwise without the prior written permission of ACTAtek Pte Limited. ACTAtek is a registered trademark of ACTAtek Pte Limited All trademarks, registered trademarks, and service marks are the property of their respective owners. ACTAtek3 Manual 3
4 Offices: Asia and the Rest of the World: Unit 901-2, 9/F, Fo Tan Industrial Centre, Au Pui Wan Street, Fotan, Shatin, Hong Kong. Tel: Fax: Americas (North and South America): ACTAtek Technologies Inc. Suite 230, Shellbridge Way Richmond, BC V6X 2W8 Canada Phone: Fax: (Sales Enquiries) Europe, Middle East & Africa: ACTAtek (UK) Ltd. Unit 7 Lightning way, West Heath, Birmingham B31 3PH U.K. Phone: Fax: Sales Tel: sales-eu@actatek.com (Sales Enquiries) Singapore & Malaysia: ACTAtek Pte Ltd 18, Boon Lay Way, #09-96/97/98 Tradehub 21, Singapore Phone: Fax: Sales-asean@actatek.com (Sales Enquiries) ACTATEK (THAILAND) CO. LTD. 378 Soi Laphrao 101 Yaek Soi 12 Laphrao Road Klong Jan Bangkapi Bangkok Tel/Fax: Mobile: Sales-asean@actatek.com (Sales Enquiries) ACTAtek3 Manual 4
5 Table of Contents Chapter 1. Introduction Purpose Document Conventions Intended Audience and Reading Suggestion Software References for this document... 8 Chapter 2. Product Overview ACTAtek3 Model number Legend EXAMPLE Comparison between Fingerprint and Smart Card Models: Warranty: Setup Requirements Operating System (For access via Corporate Network) Network Interface Power Requirements Chapter 3. ACTA3 Structure and Connections ACTAtek3 TM Internal Structure and Connections Connection Details: JP JP J J JP JP J P J Chapter 4. FingerPrint Notes Introduction Technical Information Good Image vs Bad Image Fingerprint Enrollment & Authentication Fingerprint Enrollment: Chapter 5. ACTAtek3 Introduction Introduction LCD Module Keypad Module Fingerprint Scanner Module Chapter 6. System Configuration Login ACTAtek3 Manual 5
6 6.2. Add User Adding A New User via Fingerprint Adding A New User via Smart Card Deleting A Smart card user Adding A New User via Password Error Messages User Management User Management Activating A User User Management Deactivating A User User Management Deleting A User Auto Match To Enable Auto Match To Disable Auto Match Date & Time To Modify the Date Settings To Modify the Time Settings IP Settings IP Address Configuration Default Gateway Configuration DNS IP Configuration Subnet Mask Configuration DHCP IP Configuration To Enable DHCP: To Disable DHCP: Terminal Settings Terminal Settings Function Fingerprint Security Level Settings No. of FP Sample Unlock Door System Reboot Reset Resetting the Event Log Resetting the User Database Factory Default Web Port Exit Chapter 7. Web Administration SSL Certification Data Encryption Terminal Status Chapter 8. Super Administration Guide Overview Terminal User Administration Access Control Terminal Settings Terminal User Administration ACTAtek3 Manual 6
7 Attendance Report Daily report View Event Log Deleting Event Logs Add Event Log View User List To sort: To Deactivate/Activate/Enable /Disable Automatch/ Users To Add New Users To Add A New User: Departments To Add a New Department: To Modify Existing Departments: To Delete Existing Departments: User Messages To Add a New Message: To delete an existing User Message: Admin Setting Access Control Access Groups To View/Delete Existing Access Groups: To Add a New Access Group To Modify an Access Group To Add a New Access Right To Delete/ Modify Access Right Triggers To View or Modify Existing Trigger List Holidays Settings Terminal Settings Terminal Setup Authentication/Log Setup Terminal List Door Open Schedule Bell Schedule Connection Profile Terminal Clock External Devices Cloud Storage Service Short Message Service(SMS) Alert Log Settings Alert Log Backup System Data Restore System Data Firmware Upgrade Download Report Capture Fingerprint Capture Picture Remote Door Open Reboot Register ACTAtek3 Manual 7
8 Appendix A. Job code feature Appendix B. Emergency Mode Appendix C. SMTP server setup Appendix D. Additional Security Options Appendix E. Cloud Storage Service Appendix F. Short Message Service (SMS) Appendix G. FingerPrint enrollment notes ACTAtek3 Manual 8
9 Chapter 1. Introduction This section explains the purpose and software references of the ACTAtek Purpose ACTAtek3 devices are the basic hardware platform of a cloud- and web-based ID management solution for security and Human Resource Management. The ACTAtek3 device allows users to access its record from any where, at any time and on any ICT platform using any web-browsers such as IE, Firefox, Chrome, Safari etc. The primary objective of this document is to provide guidance on how to use the basic and advance features of ACTAtek3. The secondary objective of this document is to assist the user to troubleshoot the ACTAtek3 within the shortest time if any issues incurred during installation and usage. So, after read through this training manual, user will become more familiar with the functions and features of ACTAtek3. Some of the features and functions will require working with the ACTAtek Access Manager Suite (AMS) of Software. The Emergency Exit function is intended to be used with a traditional control panel from other third parties Document Conventions Input typed in a bold Arial font, and output using Arial. Comments are added in italics. Command prompt and Source code looks like main() { printf( Hello World\n ); } 1.3. Intended Audience and Reading Suggestion This document is self-contained but assumes a basic knowledge of ACTAtek3. Advanced customers can use this document to enhance their usage in ACTAtek3, and resellers can use this document to enhance their customers needs Software References for this document ACTAtek3 firmware: 3_ ACTAtek3 Manual 9
10 Chapter 2. Product Overview 2.1. ACTAtek3 Model number Model Number ACTA3-[Model]-[Option]-[Others] Table 1.ACTAtek3 Model Number Description Embedded SSL-Web Server with PIN / Camera / Smart card / Fingerprint / Sample unit starting from 1,000 users Legend Model Meaning 10k (smartcard, camera, fingerprint) Embedded SSL-Web Server up to 10,000 users 15k 20k 30k Option P C S (M / L / Hp / EXBC) FAM / FLI FAM-S / FLI-S Embedded SSL-Web Server up to 15,000 users Embedded SSL-Web Server up to 20,000 users Embedded SSL-Web Server up to 30,000 users Pin Model Camera Model Meaning Smart Card Model (Mifare/ Legic / HID prox. / Barcode) Fingerprint Model Fingerprint + Smartcard Model Note: ACTA3 FAM model is compatible with previous ACTA2 FAM ver Downward compatibility between ACTA3 FAM and ACTA3 models is achieved by using the AMS of software to manage both types of devices. Whereas ACTA3 FLI model is NOT compatible with the ACTA2 as it uses latest fingerprint recognition and other technologies. Others SAM Table 2.Legend Sample Unit Meaning EXAMPLE Model Number ACTA3-1k-PC ACTA3-3k-SM ACTA3-5k-FAM-C ACTA3-1k-FLI-SM-C Description Pin + Camera Model (up to 1,000 users) Smartcard Model (Mifare) (up to 3,000 users) Fingerprint Model (FAM) + Camera (up to 5,000 users) Fingerprint Model (FLI)+ Smartcard Model (Mifare) + Camera (up to 1,000 users) ACTAtek3 Manual 10
11 ACTA3-1k-FAM-SM-C Fingerprint Model (FAM)+ Smartcard Model (Mifare) + Camera (up to 1,000 users) Table 3.Example 2.2. Comparison between Fingerprint and Smart Card Models: Features Fingerprint ONLY Smartcard ONLY Fingerprint + Smart Card Seven-Finger Enrollment - Built-in Smart Card Reader - Built-in Web and Database Server Built-in CMOS/Video Camera Optional Optional Optional Static IP Address Assignment Support existing DHCP server Operating Temperature -5C-65C -5C-65C -5C-65C Nand Flash Memory 256 MB 256 MB 256 MB Maximum Users 25,000 Users 30,000 Users 25,000 Users Maximum Auto-Match Users (1:N) Up to 10,000 users - Up to 10,000 users Maximum event logs stored - 75K for 1K / 3K / 5K model - 10K for 10k model - 10K for 15k model - 10K for 20k model - 10K for 25k model - 75K for 1K / 3K / 5K model - 10K for 10k model - 10K for 15k model - 10K for 20k model - 10K for 30k model - 75K for 1K / 3K / 5K model - 10K for 10k model - 10K for 15k model - 10K for 20k model - 10K for 25k model Maximum Photos stored Computers Supported Apple Macintosh / Win 95/98/NT/XP Unix Machines / Linux Machines / PDA / Smart Phone Apple Macintosh / Win 95/98/NT/XP Unix Machines / Linux Machines / PDA / Smart Phone Apple Macintosh / Win 95/98/NT/XP Unix Machines / Linux Machines / PDA / Smart Phone Database Interface Support ODBC / JDBC ODBC / JDBC ODBC / JDBC Encryption SSL SSL SSL Multilingual Support Programming API SOAP SOAP SOAP Reporting SNMP Product Weight / Gross Weight with power supply & packaging 650g/1.5kg 650g/1.5kg 650g/1.5kg Replaceable Modules CPU / Fingerprint / Contact & Contactless Smartcard / Keypad CPU / Fingerprint / Contact & Contactless Smartcard / Keypad CPU / Fingerprint / Contact & Contactless Smartcard / Keypad External I/O board support ACTAtek3 Manual 11
12 LCD Module Color screen Color screen Color screen Product Dimension 175 x 81 x 41 (mm) 175 x 81 x 41 (mm) 175 x 81 x 41 (mm) Weatherproof Casing Expansion Serial / RS-232 / RS-485(built-in) Serial / RS-232 / RS-485(built-in) Serial / RS-232 / RS-485(built-in) Wiegand Output (*shared RS-485) Network Interface Safety Standard Case 100 BaseT Ethernet (Built-in) / Optional Wi-Fi CE, FCC, IP65,SASO IP65fluid-ingress, dust, salt, fog, protection 100 BaseT Ethernet (Built-in) / Optional Wi-Fi CE, FCC, IP65,SASO IP65fluid-ingress, dust, salt, fog, protection Table 4.Comparison between Fingerprint and Smartcard Models 100 BaseT Ethernet (Built-in) / Optional Wi-Fi CE, FCC, IP65,SASO IP65fluid-ingress, dust, salt, fog, protection 2.3. Warranty: Please fill in the Warranty Card once you received the units. For the warranty to be valid, Warranty Card MUST be mailed or ed or registered at our support website after you received your ACTAtek3. You can also join our extended warranty program after the initial 12 months manufacturer warranty expired. Please consult your sales agent for details on ongoing maintenance and warranty for your units. Please keep the left portion of the card for your reference, and mail the right portion to the office you purchased the unit from. Checklist Please check that your ACTAtek3 TM comes with the following, if anything is missing, please contact your dealer or us at support@actatek.com. ACTAtek3 Unit Instructions CD Quick Installation Guide Straight Network Cable [for connection to network (hub/switch)] A 12V DC Switching Power Supply (Input: VAC 50/60) Hz) 1 Power Cord [according to Country Specification] ACTAtek3 Manual 12
13 2.4. Setup Requirements You can use any web-browser on any PC or Smart Phones. The ACTAtek devices are platform independent Operating System (For access via Corporate Network) Windows 95/98/2000/NT/XP/Vista/Win 7 Linux Machines Unix Machine Apple Macintosh PDA Smart Phone Network Interface 100 BaseT Ethernet (built-in) RJ45 Cabling for Network Connectivity. Straight Network Cable (White/Blue cable, to connect to your corporate network via Hub/Switch) Crossover Network Cable (Black cable, to connect directly to your Computer) Power Requirements A 12V DC switching power supply (provided), please do not substitute our power supply from another one Each 12V power supply can only support ONE ACTAtek3, failing to do so will void the warranty. ACTAtek3 Manual 13
14 Chapter 3. ACTA3 Structure and Connections 3.1. ACTAtek3 TM Internal Structure and Connections ACTAtek3 back panel ACTAtek3 Manual 14
15 3.2. Connection Details: JP18 Reserved for 12V 1A power output JP20 Used for video output. The video output cable can be connected to any DVR /or monitors with input via BNC connector J3 Used for alarm purpose, when the case of the unit is open, the alarm will be triggered. When it is triggered, the two pins will be short circuit J4 Used as door switch JP17 Used for debug or connecting external IO board JP19 Support Wiegand output (***on demand basis*** ) / RS J6 Working as a doorbell. If doorbell key on the front panel is pressed, the two pins will be short circuit P4 Reserved to connect to the external barcode or magnetic strip reader J2 Used for door strike. NO (normal open) is open circuit normally, and will be short circuit when door is open. NC (normal close) is short circuit normally, and will be open circuit when door is open. ACTAtek3 Manual 15
16 Chapter 4. FingerPrint Notes 4.1. Introduction ACTAtek3 TM uses latest Optical Scanning technology with its own algorithms and matching calculations, a step above other sensors in the market. It must be emphasized that to get an accurate enrollment and quick authentication each time a fingerprint is presented, the fingerprint placement must be towards the center of the scanner. Placing your finger far from the center position of the sensor will increase the rejection rate. Finger Rotation should be kept to a minimum during enrollment and verification. When enrolling, place the finger on the sensor where the entire core can clearly be seen by the scanner. A good image is critical for the overall performance of the fingerprint scanner. Any deviation from a good image, either by placing the finger far away from the scanner, or by applying too much pressure or not locating it in the CENTER of the scanner, will cause the scanner s rejection rate to rise. Read below on how to get a good image for your enrollment /authentication Technical Information Features Technical Specification Image Resolution: 500DPI False Rejection Rate (FRR): 0.01% False Acceptance Rate (FAR): % Allowable Fingerprint Rotation: +/-15degree Operation Temperature: -25 to +65 Degrees Celsius Number of minutiae being taken: 30 to 60 depending on user Matching Speed: 0.05 second Scanning Speed: 1.50 second Table 5.Technical Information ACTAtek3 Manual 16
17 4.3. Good Image vs Bad Image A good fingerprint image is one in which the core of the fingerprint is well-defined and easily recognizable. The core of a finger is defined as the point located within the inner most recurring ridge, it is normally located in the MIDDLE of the fingerprint. It is therefore critical when enrolling that you place the finger on the scanner where the entire core can clearly be seen. An example of a good & bad image is displayed as follows: Good Image: The whole fingerprint core can be seen clearly. Bad Image: An image where the crackles & displacement of the fingerprint core makes it unrecognizable. ACTAtek3 Manual 17
18 4.4. Fingerprint Enrollment & Authentication In order to receive a successful enrollment and authentication, it is critical that the following should be noted carefully. Each successful enrollment will result in a successful authentication and save a lot of time in troubleshooting and erroneous readings. Fingerprint Core. 500dpi optical Fingerprint scanner It is highly recommended for the fingerprint core to be big and clear for a successful enrollment of a clear and good image. Make sure the fingerprint image captured is of the core of the finger presented. A fingerprint core is a point located within the innermost recurring ridge of any given finger. Also, to obtain a higher success rate, it was recommended to enroll the same finger 3 times in a slightly adjusted angle, one to the center, one inclined slightly to the left and the third inclined slightly to the right. If you follow the following enrollment procedure, the success rate will increase dramatically. ACTAtek3 Manual 18
19 4.5. Fingerprint Enrollment: Step 1: Place the center of any one finger directly above the sensor right in the center, as shown below: Step 2: Place the center of the same finger (enrolled in Step 1), slightly aligned to the left. Step 3: Place the center of the same finger, slightly aligned to the right. After each placement, wait for the message Please Remove Finger on the LCD screen to appear, and then remove your finger and then continue to enroll the second and the third finger(s).the third time will take a little longer due to the device was converting the captured image into an encrypted data. If you have any questions regarding the above FingerPrint enrollment procedure, you can us at support@actatek.com or check with the sales agent. ACTAtek3 Manual 19
20 Chapter 5. ACTAtek3 Introduction 5.1. Introduction To begin operation of your ACTAtek3 TM, you must make sure it is connected to a 12V DC Power supply with the network cable securely attached to the port. Once your unit is powered up, the following screen should appear, the ACTAtek logo, the system clock, the Trigger should appear in the right corner, and the date/day of the system in the up and right corner. On the next page, the keypad will be described as to how to access the unit for all the functionalities. Built-in CMOS/Video camera LCD Screen with standby info Keypad 500dpi optical FingerPrint scanner / Smart Card antenna area ACTAtek3 Manual 20
21 5.2. LCD Module The Standby Screen displayed when the ACTAtek3 TM is powered up as shown below. It has basic information such as the company logo, time, trigger type, date and day displayed when the system is idle and is not currently in use Keypad Module The keypad module, displayed below, has various menu options and alpha-numeric keys, below is a brief description of the keypad. ACTAtek3 Manual 21
22 5.4. Fingerprint Scanner Module The biometric fingerprint module uses optical scanner technology with a 500 dpi resolution and it can be accessed either with a 1:1 authentication (ID match) or 1:N authentication.(auto- Match) Note: The 1:N authentication(auto-match), although convenient, has its limitation in the maximum number of users. With any database, the more users in the system, the slower the authentication & verification time of the unit since the system has to check its entire database for that 1 specific fingerprint for authentication. It is therefore highly recommended for users to key in their ID, and then presents their fingerprint for a much quicker & accurate verification process. The steps for a successful enrollment have been discussed earlier in the Fingerprint Notes section, for more information on the scanner and its technology; please refer to Chapter 4 on Fingerprint Notes. ACTAtek3 Manual 22
23 Chapter 6. System Configuration 6.1. Login Login to the ACTAtek3 TM Admin System There are two ways for a Super Administrator to log in to the ACTAtek3 system, one is by fingerprint, and the other is by password. Logging in via Password: Press the [Admin Menu Button] on the keypad of your ACTAtek3 TM unit. The system will prompt for the Admin ID. (Default: A999), Press Enter / Return The system will prompt for the Password. (Default: 1) Press Enter / Return, and you will see the Administration Menu. Logging in via Fingerprint: Press the Admin Menu Button on the keypad of your ACTAtek3 TM unit. The system will prompt for the Admin ID. (Default: A999), Place Admin your enrolled finger on the scanner. (Note: Make sure you had enrolled Admin s finger... Login ID: Enter before.)... Login Password: Once successfully enrolled, you will see the Administration Menu. Once logged into the system, a number of different actions can be performed, ranging from: Adding New Users via Fingerprint/Password/Smart Card. Managing Users by Activating/Deactivating/Deleting Users from the system. Configuration of Fingerprint Options, such as Auto Match and Fingerprint Capture. Configuration of the Date & Time of the system. Managing the network settings, including IP assignment, Subnet Mask, DNS, and so on. Resetting the system and other miscellaneous terminal settings can also be done. ACTAtek3 Manual 23
24 Each of these steps will be discussed in detail in the following sections, starting from Adding a new user to Exiting from the system. Changing the Default ID & Password: The first thing to do with the unit is to change the Administrator ID & password, to do so: 1. Log in to the web interface using a web browser. (Make sure the ACTAtek3 TM is connected to the network). The device s default IP address is 2. Default ID: A999, Default Password: 1, Super Administrator, and click OK 3. Go to View User List, click on the ID A Enter the new Administrator ID, and Password, and click Modify. (The name and other details can also be changed here either now or later) ACTAtek3 Manual 24
25 6.2. Add User Fingerprint Add User Add User (FP) Adding A New User Enter via ID: Fingerprint Smartcard Password Return... After successfully entering the Administrator Menu, select the first icon on the top left of the screen, which is for Adding A New User. Press Enter/Return Press Previous/Next until Fingerprint is Highlighted Press Wait Fingerprint Enter/Return for Finger 1/3 OK Enter the ID for the new user, e.g. Template AB01 press Stored (minimum ENTER 3 characters) Press Enter/Return Please Remove Finger Wait Fingerprint for Finger 2/3 3 Fingerprint Templates (default) will be requested, 3 images of 1 finger must be enrolled. After Template OK each successful Stored enrollment, the Wait Fingerprint Please for Finger 3/3 Complete Remove Finger message will be displayed, Enroll the press second ENTER and third fingerprints by placing the finger on the User sensor, Added and allow it to process. User Automatch Added Please Remove Finger Please press ENTER After successful enrollment of the third fingerprint, the message User Automatch Added will be displayed. Press Enter/Return to add another user, or Press the Menu button to go back to the Administrator Menu Screen, or press Back twice to exit from the system. Note: Starting from Firmware 1305, the User s Auto-Match will automatically enable after FinerPrint enrollment ACTAtek3 Manual 25
26 Adding A New User via Smart Card Fingerprint Smartcard Add User Move Smartcard Password Copy Add to to Terminal user Return Delete Smartcard After successfully entering the Administrator Menu, select the first icon on the top left of the screen, which is for Adding A New User. Press Enter/Return Press Previous/Next until Smart Card is Highlighted Press Enter/Return Use the Previous/Next Add buttons to highlight New User. Press Enter/Return Enter the ID Enter User for the ID: (Smartcard) new user, e.g. 611 (minimum 3 characters) Press Enter/Return... Success OK Place the smart card over the scanner. If successful, the write progress will be completed and Success will be displayed. ACTAtek3 Manual 26
27 Deleting A Smart card user Fingerprint Smartcard Add User Password Return Wait Smartcard for Smartcard After successfully entering the Administrator Menu, select the Smartcard Add first icon user on the top left of the screen, which is for Adding A New User. Move Delete Copy to to Smartcard Terminal Press Enter/Return Press Previous/Next until Smart Card is Highlighted Press Enter/Return Use the Previous/Next buttons to highlight Delete Smartcard. Success OK Place the smart card over the scanner. If successful, the delete progress will be completed and Success will be displayed. The card will then be available for use for another user. Note: --For FLI model, it would be required to have Mifare 4K card to be able to Copy/Remove user s FingerPrint data to the card --For FAM model, it would be required to have MiFare 1K card to be able to Copy/Remove user s FingerPrint data to the card. ACTAtek3 Manual 27
28 Adding A New User via Password Fingerprint Smartcard Add User... Enter Add ID: User Password Return... Success OK After successfully entering the Administrator Menu, select the first icon on the top left of the screen, which is for adding a New User. Press Enter/Return Set Password Enter Password: Press Previous/Next until Password is Highlighted Press Enter/Return Enter the ID for the new user, e.g. AB03 (minimum 3 characters) Press Enter/Return Enter a unique password for the new user, e.g. 234 Press Enter/Return Once addition is completed, the Success! message will be displayed. Press Enter/Return to add another user, or Press the Menu button to go back to the Administrator Menu Screen, or press Back twice to exit from the system. ACTAtek3 Manual 28
29 6.3. Error Messages Beware Of.. Bad Error! Quality!! A Bad Quality warning will be displayed if the fingerprint enrolled is not of acceptable quality by the system. The reasons for the message could be manifold, either due to too little pressure on the sensor, or too much pressure on the sensor, both of which could result in an inaccurate reading of the fingerprint captured. Another reason could be the placement of the finger is not correct, or the finger you are enrolling does not have a good fingerprint core to capture a good image. It is recommended that you do User Add not Exists! User Add use the pinky finger for registration and use either one of the other 4 fingers. Add Password? User (Smartcard) Exists! Add User (FP) Add Smartcard? Add User Fingerprint? Exists! A User Exist warning will be displayed if you add the same ID that previously exists in the unit. To avoid running into this problem, please make sure that all user ID s assigned are unique and that they are not randomly assigned. Also, to override users, you can press Enter/Return or press Back to cease any override, and re-enter a unique user ID. A999 cannot be used as a new ID since it is the system default s Administrator ID. ACTAtek3 Manual 29
30 1. Access Denied This message will be displayed when and if the user provides invalid login information, such as invalid ID, password, fingerprint or smart card. 2. Unauthorized This message will be displayed when the user tries to login during an unauthorized time period. (For information about access groups and time settings, please refer to Access Group chapter.). In addition, if users do not have access to a particular terminal, and they try to access it, they will receive the Unauthorized message. ACTAtek3 Manual 30
31 6.4. User Management User Management Activating A User After enrolling a few users into the system, you can manage them with the User Management option under the Administrator Menu. Select the second icon on the top left of the screen, which is for User Management. To activate a user, press the Previous or Next buttons until Activate User has been highlighted. Press Enter/Return Enter the User ID for activation, e.g. 123 Press Enter/Return If the Deactivate User Activate Delete Manager Activate user exists, and is successfully activated, the above screen will be displayed. Press Enter/Return to activate another user, or Press the Menu button to go back to the Administrator Capture View Log User Menu FP User.1... Success OK Screen, or press Back twice to exit from the system. Activate ID: Note: After enrolling new users (FingerPrint / Smart Card or Password), all new users were activated already. It will not be required to activate all new users again User Management Deactivating A User After enrolling a few users into the system, you can manage them with the User Management option under the Administrator Menu. Select the second icon on the top left of the screen, which is for User Management. To deactivate a user, Press the Previous or Next buttons until Deactivate User has been highlighted. Press Deactivate User Activate Delete Manager Enter/Return.1... Deactivate Enter the User ID for deactivation, e.g. 123 Press Enter/Return Capture View Log User FP User Success OK Deactivate ID: If the user exists, and is successfully deactivated, the above screen will be displayed. Press Enter/Return to deactivate another user, or Press the Menu button to go back to the Administrator Menu Screen, or press Back twice to exit from the system. ACTAtek3 Manual 31
32 User Management Deleting A User After enrolling users into the system, you can manage them with the User Management option under the Administrator Menu. Select the second icon on the top left of the screen, which is for User Management. To Delete a user, press the Previous or Next button until Delete User has been highlighted. Press Enter/Return Enter Deactivate User Activate Delete Manager Delete the User ID for deleting... Press Enter/Return Capture View Log User FP User Success OK Delete ID: If the user exists, and is successfully deleted, the above screen will be displayed.press Enter/Return to delete another user, or Press the Menu button to go back to the Administrator Menu Screen, or press Back twice to exit from the system.* *WARNING: Deleting a user will remove ALL of his/her information from the system, including access logs, and personal details. Please make sure that you have backed up the information before making any changes to the user list, just so you have something to roll back to. ACTAtek3 Manual 32
33 6.5. Auto Match Auto Match Enable/Disable After enrolling users into the system via fingerprint, Auto Match may be enabled for individual users. The primary function of Auto Match is to allow users to access the system without inputting their ID first. All they need to do to gain access is to place their fingers on the scanner and let the ACTAtek3 TM do the rest. Verification is quicker if few people are enrolled into the system, and if few people are allowed to use the Auto Match feature. It is highly recommended that Auto match be limited in use and if used for all users, it should be understood that the verification time will be longer than if you input your ID and then fingerprint. Authentication methods are discussed in earlier sections To Enable Auto Match Group... Enter Automatch Return Automatch ID: Select the third icon on the top left of the screen, which is for Auto Match Press Enter/Return once Auto Match is highlighted. Automatch OKEnabled Enter the ID of the user for whom Auto Match is being enabled, e.g Press Enter/Return. If the user exists in the system, and their Auto Match function was not previously enabled, the message Automatch Enabled! will be displayed. Press Enter/Return to enable Auto Match for another user, or Press the Menu button to go back to the Administrator Menu Screen, or press Back twice to exit from the system. ACTAtek3 Manual 33
34 To Disable Auto Match Group... Enter Automatch Return Automatch ID: Select the third icon on the top left of the screen, which is for Auto Match Press Enter/Return once Auto Match is highlighted. Automatch OKDisabled Enter the ID of the user for whom Auto Match is being disabled, e.g Press Enter/Return. If the user exists in the system, and has previously enabled their Auto Match function, the message Automatch Disabled! will be displayed. Press Enter/Return to disable Auto Match for another user, or Press the Menu button to go back to the Administrator Menu Screen, or press Back twice to exit from the system. ACTAtek3 Manual 34
35 6.6. Date & Time Date & Time Function ACTAtek3 TM can be used as both an Access Control system, as well as a Time Attendance System. For this reason, it is critical to set the correct date & time function, so that the unit works and records the correct time of the attendance data for payroll or other HR purposes. This part shows how to make changes to the Date & Time function directly at the unit To Modify the Date Settings Select the icon on the top right of the screen, which is for Date & Time Settings. Press Enter/Return once Date & Time is highlighted. Press the Previous and Next Button (s) until the Adjust Date option is highlighted. Press Date Enter/Return This shows the Current Date of the System, and you can enter the New Date to modify it in YYYY/MM/DD format. Press Adjust & Enter/Return Time Date Time Adjust Date to Save, if successful, the below screen with the message Date Adjusted will appear. Return Current: New: (YYYY/MM/DD) 2010/05/19 Date Adjust Adjusted Date Press Enter/Return to modify the Time or other settings, or Press the Menu button to go back to the Administrator Menu Screen, or press Back twice to exit from the system. ACTAtek3 Manual 35
36 To Modify the Time Settings Select the icon on the top right of the screen, which is for Date & Time Settings. Press Enter/Return once Date & Time is highlighted. Press the Previous and Next Button (s) until the Adjust Time option is highlighted. Press Date Enter/Return This shows the Current Time of the System, and you can enter the New Time to modify it in HH:MM:SS format. Press Adjust & Time Enter/Return to Save, if successful, the below screen with the message Time Adjusted Return Time Date New: Current: Adjust Time 15:46:50 16:00:00 Adjust Time will appear. (HH:MM:SS) Time Adjusted Press Enter/Return to modify other settings in the Date & Time Menu option, or Press the Menu button to go back to the Administrator Menu Screen, or press Back twice to exit from the system IP Settings IP Settings Function ACTAtek3 TM is a web-based system, and works similarly as a network appliance. Having say that, it has its own IP Address assignment, either by using Dynamic or Static Assignment. This will allow the administrator to access the device Web UI via any browsers such as Internet Explorer, Firefox, or Chrome etc. without much hassle, as long as it is in the same network as the corporate LAN (Local Area Network) or set the device s IP address to access from Internet. Below are the basic steps on how the IP Address for the ACTAtek3 TM unit can be modified, so as to enable communication from the browsers. ACTAtek3 Manual 36
37 IP Address Configuration Select the icon on the bottom left of the screen, which is for IP Settings. Press Enter/Return once IP Settings is highlighted. Press the Previous/Next buttons to highlight IP Address, press Enter/Return. Once selected, the Current IP Address will be displayed, and the new modification can take place. Subnet DHCP Enter the IP IP Address Setting (OFF) Mask Current: IP Address New IP Address and Press Enter/Return. New: OK If successful, Gateway a Success message will be displayed. DNS IP Success Press Enter/Return to modify other settings in the IP Settings option, or Press the Menu button to go back to the Administrator Menu Screen, or press Back twice to exit from the system Default Gateway Configuration Select the icon on the bottom left of the screen, which is for IP Settings. Use the Previous / Next button until the Gateway option is highlighted Press Enter/Return The Current Default Gateway address will be displayed The New Subnet DHCP Default Gateway Address can be entered here. Once entered, IP IP Address Setting (OFF) Mask Current: Gateway Address press Enter/Return. New: OK If successful, Gateway a Success message will be displayed. DNS IP Success Press Enter/Return to modify other settings in the IP Settings option, or Press the Menu button to go back to the Administrator Menu Screen, or press Back twice to exit from the system. ACTAtek3 Manual 37
38 DNS IP Configuration Select the icon on the bottom left of the screen, which is for IP Settings. Use the Previous / Next button until the DNS IP* option is highlighted. Press Enter/Return The Current DNS IP address will be displayed The New Subnet DHCP DNS IP Address can be entered here. Once entered, IP IP Address Setting (OFF) Mask Current: DNS Address press Enter/Return. New: OK If successful, Gateway a Success message will be displayed. DNS IP Success Press Enter/Return to modify other settings in the IP Settings option, or Press the Menu button to go back to the Administrator Menu Screen, or press Back twice to exit from the system. *Note: DNS IP is used to resolve Domain Names to IP Address and vice versa Subnet Mask Configuration Select the icon on the bottom left of the screen, which is for IP Settings. Use the Previous / Next button until the Subnet Mask option is highlighted. Press Enter/Return The Current Subnet Mask address will be displayed The New Subnet DHCP Subnet Mask Address can be entered here. Once entered, IP IP Address Setting (OFF) Mask Current: press Enter/Return. New: Subnet Mask OK If successful, Gateway a Success message will be displayed. DNS IP Success Press Enter/Return to modify other settings in the IP Settings option, or Press the Menu button to go back to the Administrator Menu Screen, or press Back twice to exit from the system. ACTAtek3 Manual 38
39 DHCP IP Configuration DHCP Configuration allows for IP Addresses to be dynamically assigned, and match with that of the corporate LAN settings. With this option, the IP Settings do not have to be statically assigned and the process can be simplified. Below are the steps for enabling or disabling the settings To Enable DHCP: Subnet DHCP IP IP Setting Select the Gateway (OFF) icon on the bottom left of the screen, which is for IP Settings. Use the Previous DNS Address Mask IP DHCP OK Enabled Subnet DHCP IP IP Setting Gateway (ON) / Next button until the DHCP option is highlighted. DNS Address Mask IP Press Enter/Return. The Current status of the DHCP will be displayed, if it is DHCP (OFF), it will be enabled. If successful, a DHCP Enabled message will be displayed. Press Enter/Return to modify other settings in the IP Settings option, or Press the Menu button to go back to the Administrator Menu Screen, or press Back twice to exit from the system To Disable DHCP: Subnet DHCP Select the IP IP Setting IP Setting icon on the bottom left of the screen, which is for IP Settings. Use the Gateway (ON) DHCP (OFF) Previous / Next button until the DHCP option is highlighted. Press Enter/Return. DNS Address Mask IP DHCP OK Disabled Subnet IP Gateway DNS Address Mask IP The Current status of the DHCP will be displayed, if it is DHCP (ON), it will be disabled. If successful, a DHCP Disabled message will be displayed. Press Enter/Return to modify other settings in the IP Settings option, or Press the Menu button to go back to the Administrator Menu Screen, or press Back twice to exit from the system. ACTAtek3 Manual 39
40 6.8. Terminal Settings Terminal Settings Function The terminal settings feature allows users to set the ACTAtek3 TM in a multi-user environment. Moreover, the Terminal Settings option can allow users to set the Security Level from High to Low, with High Fingerprint Security allowing for maximum minutiae to be accounted for during authentication. The Low settings take the minimum number of minutiae into accounting for the lowest security level. The settings can be modified for companies who are using the system primarily for Time Attendance purposes or even for those users whose fingerprint are difficult to read Fingerprint Security Level Settings No. Restrict Terminal Setting FP HIGH NORMAL Quality Unlock FP of Quality Reboot FP IP Sample Door (OFF) Return LOW(ON) Quality OKHigh Quality OKNormal Quality OKLow Select the second icon on the bottom left of the screen, which is for Terminal Settings. Use the Previous / Next button until FP Quality is highlighted. Press Enter/Return The three options to select from include: High, Normal or Low. Each of which will give you the following display messages: Press Enter/Return to modify other settings in the Terminal Settings option, or Press the Menu button to go back to the Administrator Menu Screen, or press Back twice to exit from the system. ACTAtek3 Manual 40
41 Select the second icon on the bottom left of the screen, which is for Terminal Settings. Use the Previous / Next button until No. of FP Sample is highlighted. FP Sample:3 OK Press Enter/Return No. of FP Sample No. Restrict Terminal FP of FP Quality Setting Unlock Reboot IP Sample Door (OFF) No NORMAL:3(ON) ACCURATE:5 of FP Samples Return The three options to select from include: Normal:3 (default). Once selected, the system will take that number of FP templates during enrollment of new users. Select one and press 'Enter/Return' to save settings. Press Enter/Return to modify other settings in the Terminal Settings option, or Press the Menu button to go back to the Administrator Menu Screen, or press Back twice to exit from the system. Select the second icon on the bottom left of the screen, which is for Terminal Settings. Use the Previous / Next button until Unlock Door is highlighted. Door OK Opened Press Enter/Return to unlock the door Unlock Door No. Restrict Terminal FP of FP Quality Setting Unlock Reboot IP Sample Door (OFF) Press Enter/Return to modify other settings in the Terminal Settings option, or Press the Menu button to go back to the Administrator Menu Screen, or press Back twice to exit from the system. ACTAtek3 Manual 41
42 System Reboot Select the second icon on the bottom No. left of the screen, which is for Terminal Settings. Use the Previous / Next button until Restrict Terminal FP of FP Quality Reboot IP Setting Sample is (OFF) highlighted. Press Enter/Return to reboot the unit. Unlock Reboot Door 6.9. Reset Reset Setting Function Resetting the User Database and Event Log can be done from the unit directly. This is essential if for some reason the company would like to remove all data from the system completely. However, it is highly recommended to make a backup of the entire database before the system has been reset. ACTAtek3 Manual 42
43 OK? Select the third icon on the bottom left of the screen, which is for Reset Setting. Use the Previous or Next button until Event Logs is selected Press Enter/Return Resetting the Event Log Reset Reset Factory Event Database Web Deafult Port Log Reset Return Reset OK? Event Log! Event Log Reset! If successful, a Event Log Reset! message will be displayed. Press Enter/Return to modify other settings in the Reset Setting option, or Press the Menu button to go back to the Administrator Menu Screen, or press Back twice to exit from the system. OK? Select the third icon on the bottom left of the screen, which is for Reset System. Use the Previous or Next button until Reset Database is selected Press Enter/Return Resetting the User Database Reset Reset Factory Event Database Web Deafult Port Log Reset Return Reset OK? Database! Database Reset! If successful, a Database Reset! message will be displayed. Press Enter/Return to modify other settings in the Reset Setting option, or Press the Menu button to go back to the Administrator Menu Screen, or press Back twice to exit from the system. ACTAtek3 Manual 43
44 Factory Default Select the third icon on the bottom left of the screen, which is for Reset System. Use the Previous or Next button until Factory Default is selected. Press Enter/Return A message Factory Reset Event Database System Deafult Log OK? Reset! will be displayed once the system has been successfully reset and rebooting. Reset Return Web Port Factory Reset OK? Default! System Reset! Web Port Reset Reset Factory Event Database Web Deafult Port Log Return Select the third icon on the bottom left of the screen, which is for Reset System. Use the Previous or Next button until Reset Web Port is selected. Press Enter/Return A message Web Port Reset! will Reset Reset be displayed Web Port! once the system has been successfully reset. OK? Web Port OK? Reset! Exit Exit Function Once all your settings have been completed, you can either exit the system using the Back button on the keypad or by using the Exit option in the Administration Menu. Select the icon on the bottom right of the screen, which is to Exit from the Admin Menu. Press Enter/Return, and the Standby Mode will be displayed. ACTAtek3 Manual 44
45 Chapter 7. Web Administration Introduction ACTAtek3 TM is using TCP/IP network protocol with its embedded web server technology, which allows the administrator to have remote access via any standard web browser, e.g. Internet Explorer or Firefox. We will use Internet Explorer as our demonstrative guide; it works the same way for Firefox or any other standard web browser e.g. Chrome/Safari. ACTAtek3 TM permits for 4 access levels: Personal User User Administrator Network Administrator Super Administrator Personal User The personal user login only allows for users to check their attendance records, and view their reports. No changes or modification is admissible through this configuration option. This is for employees who wish to check their attendance records or other reports generated by the system. User Administrator The user administrator access level lists a different set of configuration changes that can be made to pertain to HR or Payroll requirements. The changes can be made to Access levels of different departments, addition and monitoring of job functions, reporting, as well as, managing the employee list. Add / Delete of employees can be done here, restricting access to doors for different employees can also be done by the user administrator. Network Administrator The network administrator is in charge of system configurations, such as, networking settings, terminal settings, clock setups, or password setups. Everything that involves technical knowing will be done by the network administrator. This role is usually assigned to a techsavvy person, who is capable of making appropriate configuration changes and has basic knowledge of networking setup and IT-related issues. Super Administrator The super administrator login combines the functions of 1-3, so the administrator is in charge of the whole system, including technical and administration functionalities. This guide is focusing on the Super Administrator usage which essentially covers all the functions. ACTAtek3 Manual 45
46 7.1. SSL Certification Data Encryption When (default IP Address of the ACTAtek3 TM unit) is typed on the address bar of IE or Firefox or any other web browser, the login page will appear. Click on Secure to login using secure SSL data encryption, so that ALL the exchange of data is encrypted and secure. After selecting Secure login, the above screen will be displayed and to go on to login to view the web interface of ACTAtek3, select either Accept this certificate permanently or Accept this certificate temporarily for this session. It is recommended to have the temporarily selected if you are not using your PC / laptop for this http session, so that others cannot use this site without the proper authentication. Make the selection and click OK. If you do not wish to continue in secure mode, select Do not accept this certificate and do not connect to this Web site, or simply click Cancel. The login page will reappear, input the login ID and password, and login level to proceed. ACTAtek3 Manual 46
47 7.2. Terminal Status The first page displayed, as above, will be the same no matter which login is chosen. It will show a brief status of the terminal. The information displayed includes: Feature Description Model Number Serial Number Firmware Version FAM /FLI Version Terminal Description The Model Number of your ACTAtek3 TM unit. The Serial Number of your ACTAtek3 TM unit. The software version installed in the unit.e.g.3_ The Fingerprint Software version installed in the unit.e.g A brief description of the terminal. IP Address The IP address assigned to the unit, Default: Primary / Secondary Unit System Uptime Registered/Maximum users Automatch Users Current Status Las Time Server sync time using SNTP Total Flash Memory ACTAtek 3 will all behave as Primary unit. This informs you how long the system has been operating without a reboot This informs you how many users are Registered and the maximum no. of users supported by the unit Number of users enabled with Automatch Feature. -FAM model: up to 1,000 users (500users:default) -FLI mode: up to 10,000 users The current status of the unit. The last time when the device sync. its time with SNTP server if SNTP server was enable at Terminal Clock setting. The total memory size of the unit. Memory Free The memory free on the unit. ACTAtek3 Manual 47
48 Chapter 8. Super Administration Guide 8.1. Overview After logging in under Super Administrator (Default ID: A999, password: 1), the left panel will differ from the other administrator(s), as can be seen below. All options will be available for configuration and modification of the system and user configurations. The System Administrator is usually the person who is in charge of the whole system, which includes the networking and technical side of works, as well as the HR and administration side. The Super administrator option is either a top executive who has control over the company data and knows the technical aspect too. Moreover, for small companies the roles of both the User and Network administrator(s) may be combined to one, and this is main role of the Super Administrator. ACTAtek3 Manual 48
49 From the left panel, the user administrator will be able to choose from the following: Terminal 1. Log off - To log off from the system. 2. Terminal Status - To view the overall terminal status User Administration 1. Attendance Report - To view the attendance report of users in the system. 2. Daily Report - To view the daily report of users in the system 3. View Event Log - To view the event log of the users in the system 4. Add Event Log - To add an event log into the system 5. View User List - To view the list of users in the system 6. Add New User - To add a new user into the system 7. Departments - To view the list of departments or add a new department 8. User Messages - To send the personalized messages to individual users during clock IN/OUT.(Standalone mode) 9. Admin Setting - Super Administrator can set access rights for "Personal User" &"System Administrator" to View Event Log or View/Download Reports Access Control 1. Access Groups - To view or modify existing access groups or add a new group 2. Triggers - To view or modify the trigger list. 3. Holidays Setting - To setup the systems for recognizing holidays for unique settings Terminal Settings 1. Terminal Setup - To view modify the terminal settings, e.g. IP / Gateway. 2. Authentication / Log Setup - To setup the behavior of authentication log. 3. Terminal List - To view the list of terminals connected. 4. Access Client Setup - To setup the ACTAtek to register with Access Manager. (Under [Access Manager] mode) 5. Door Open Schedule - To view or modify the door opening schedule. 6. Bell Schedule - To view or modify the bell schedule period. ACTAtek3 Manual 49
50 7. Connection Profile (reserved) - Use for manual Agent configuration. 8. Terminal Clock - To view or modify the terminal clock settings. 9. External Devices - To connect external I/O board to the ACTAtek3 unit Terminal 1. Cloud Storage Service - Google Drive Spreadsheet integration 2. SMS Service -To setup the SMS service 3. Alert Log -To setup which action gives out alert log 4. Syslog -To enable the remote system log 5. Backup System Data - To backup the system data. 6. Restore System Data -To restore the system data from a previous setting 7. Firmware Upgrade - To upgrade the firmware or patch files provided by ACTAtek support team 8. Download Report -To download access log report to CSV or TXT format 9. Capture Fingerprint - To capture fingerprint images (for review purpose). 10. Remote Door Open - To open the door using the web interface. 11. Reboot - To reboot the unit remotely. The above is a brief overview of what the features on the left panel are, in the next section, you will be able to understand for more details about what each function does, and how to set up your ACTAtek3 TM and manage the system accordingly. ACTAtek3 Manual 50
51 8.2. User Administration Attendance Report Under User Administration, select the option listed as Attendance Report, by clicking this following screen should be displayed: This report will give you a summary of the IN/OUT of any given user (up to 10 sets of IN/OUT). There are 4 different searching options available to view the Attendance Report which includes "Name", "User ID", "Fixed Period" or "Specific Range of Date" and "Department". The information that can be viewed as "User ID" followed by "Name", "Date", "Day of Weekday", "IN/OUT Time" and "Total Working Hours". You get an overview of the Total Hours worked by any given employee on any day, provided the event logs haven't been deleted. This information can then be exported to CSV or TXT files. ACTAtek3 Manual 51
52 Daily report Under User Administration, select the option listed as Daily Report, by clicking this following screen should be displayed: This report will give you a summary of the First IN and Last OUT of any given user,and the user s status.(inside or not) There are 4 different searching options available to view the Attendance Report which includes "Name", "User ID", "Fixed Period" or "Specific Range of Date" and "Department". The information that can be viewed as "User ID" followed by "Name", "Date", "Day of Weekday", "First IN", Last OUT and "Inside"(the user s status). You get an overview of employee s First IN and Last OUT event logs on any day. This information can then be exported to CSV or TXT files, and was very useful for the 3 rd party HRMS or Payroll company to import the data into their system. ACTAtek3 Manual 52
53 View Event Log Under User Administration, the first option listed is View Event Log, by clicking this following screen should be displayed: There are 6 different searching options available to view the Event Log which include User Name, User ID, Department, Event, Period or specify the Dates To & From. The information listed by an event log is User ID followed by Name, Department, Date & Time, Event, Terminal, Capture Image and Remark. The Remark column shows how the user has gotten access by PIN, Fingerprint or Smartcard. It shows the login ID for PIN, the Smartcard number by card. If the Log Unauthorized Event is enabled, you can see which method the unknown user tried to gain access whether it is smartcard, fingerprint or PIN. To sort the list, click on the column header, for instance, to sort by Event, click on the column header Event, which is in blue, and the list will be sorted in alphabetical order. By default, the displayed list is sorted by Date/Time Deleting Event Logs To delete event logs, click the drop-down menu at the bottom of the page, and you have an option to clear logs that are older than the available selection time. These are this week, last week, this month and last month. ACTAtek3 Manual 53
54 Add Event Log There are many times when a user forgets to clock in or clock out from their terminal. This option is especially introduced for Administrators to make the export of the data more accurate so that it can be easily handled by any payroll system without much hassle. Only User Administrators and Super Administrators have the power to add/modify an event log, which could cause changes to the report and must be treated carefully. The following shows you how to add an event log into the system. Select Add Event Log under User Administration from the left of your screen, and the above screen should be displayed. Enter the Employee ID for whom the event is being added, and enter the Date & Time in yyyy/mm/dd & hh:mm:ss formats. Select the Event & Terminal being added from the drop down menus. Select the radio button Enable to add a remark to this event log entry (optional). Click Add to append the event to your unit or Reset to cancel any changes made. Once Add is successfully completed, the confirmation message Add Event Log Successful should appear in red color. ACTAtek3 Manual 54
55 View User List To view the users already enrolled in the system, either by fingerprint or smart card or PIN, click on View User List under User Administration from the left column. There are 5 different searching options available to view the User List which include Last Name, First Name, User ID, Department or Access Group. The information listed in a user entry is User ID followed by Last Name, First Name, Other Name, Active, FP, SMC, PSW, A/M, A/M Group, and IN/OUT. Description of Information displayed: Feature Description i. Active The Status of the User: Black Active, Grey - Inactive ii. FP Whether Fingerprint is an available authentication option. iii. SMC Whether Smart Card is an available authentication option. iv. PSW Whether Password / PIN is an available authentication option. v. A/M Whether Auto-match is an available authentication option. vi. A/M Group Whether Auto-match Group is an available authentication option. vii. IN/OUT Whether the user is currently In or Out of Premises. Export : You can export a list of registered users and their status into TXT/CSV file format. ACTAtek3 Manual 55
56 To sort: To sort the list, click on the column header, for instance, to sort by Last Name, click on the column header Last Name, which is in blue, and the list will be sorted in alphabetical order. By default, the displayed list is sorted by ID To Deactivate / Activate /Enable or Disable Automatch / Delete Users: To delete users from the system, you can select the checkboxes on the left of the ID under User List. If all the users need to be deactivated/deleted/activated, click the Select All to check ALL boxes. To cancel the selection, click on Deselect All. Once selected, click the respective buttons at the bottom of the page, as shown below. Once deleted, the user will no longer be in the system and all their relevant information will be removed from the system, so make sure you really want to delete them before carrying out the process. Deactivation can take place if users or employees are no longer required to use the system for a period of time to prevent unauthorized access to the premises. Once you deactivate a user, the dot in the column Active will appear grey. To activate them again, check the box next to their ID and click Activate. This is a lot more flexible than deleting a user, since it will keep the user in the system but just restrict access for the specified time. Note: Starting from Firmware 1305, you can Enable/Disable Automatch users at one batch. ACTAtek3 Manual 56
57 To Add New Users There are 2 ways of adding users to the system; you can either add them directly at the web interface, or at the terminal console. We have already discussed how to add a user at the terminal console (in Section 6.2), now let us look at how to add a user directly from the web interface To Add A New User: Click on Add New User from the left column under User Administration, the following page will be displayed: Enter the User ID, Last Name, First Name, Other Name, Admin Level and enter the password in the following field. Check the relevant boxes for the relevant Access Group, this will limit or give them access at different times or doors, depending on the configuration made. Assign the Department for the user accordingly. Select a desired fingerprint security level which ranges from Low Normal High Highest. This selection affects only to the ID match ONLY and does not affect to Automatch feature. ACTAtek3 Manual 57
58 Select the status of the user, whether they can use Auto Match or Password, and you can set the expiry date of the user if any. After that, you can click Add to add the new user. Note: Auto Match will be available when there is a FingerPrint enrolled already. Note: First Lunch IN time (Reset) will be available when [Lunch Break Lock Out] feature was set, and F1 trigger event log was generated. Note: Starting from Firmware 1305,you can click Activate Read or Activate Capture from Web UI to have the remote SmartCard or FingerPrint enrollment for the new users without Login to device's console as Super Administrator. See below. ACTAtek3 Manual 58
59 Departments This option under User Administration can be used to Add new departments, modify existing departments or delete them To Add a New Department: Click on Departments under User Administration from the left column. Enter the Department Name, and description and click Add to append the department to the existing list To Modify Existing Departments: Click on the Department ID, which will fill in the blanks above and make any changes, after which, clicking Modify would confirm the modification, or Reset to abort the modification. ACTAtek3 Manual 59
60 To Delete Existing Departments: Select the check boxes of the Departments to be deleted, once selected, click Delete to remove them from the list of Departments, or Clear to abort the deletion. Please note deleting a Department will cause its underlying Access Groups to be deleted too. ACTAtek3 Manual 60
61 User Messages This option can be used to send personalized messages to individual users, who will be able to view them once they are authenticated at the ACTAtek3 TM unit To Add a New Message: Click on User Messages under User Administration on the left column, the following screen should be displayed. Enter the User ID and User Message in the User Message text box. Optionally, the message can either be displayed on the LCD screen of the ACTAtek3 or sent directly to their address, or Notify to SMS. Click Submit to send the message to the user or Reset to abort the message. Please ensure that the message does not contain more than 25 characters per line, a maximum of 5 lines are accepted per message. Note: You can enable Delete the message after display once if the user message will only displayed one time To delete an existing User Message: Check the box of the relevant message, and if all need to be checked, click Select All, and click Delete. If the delete does not need to be made, click Deselect All to uncheck all boxes. ACTAtek3 Manual 61
62 Admin Setting When Login as Super Administrator, the user can configure different access rights for "Personal User" &"System Administrator to enable or disable on View Event Log or View/Download Reports. See below. ACTAtek3 Manual 62
63 8.3. Access Control Access Groups An Access Group allows for users to be given standard access for the workplace. Different departments may have different access rights and some corporations have employers who are on shift duties, and may need different access levels for each shift, depending upon their time of entry and exit from the workplace. To fasten the procedure of giving access rights, it can now be done for groups, instead of individuals to simplify the process and give it more transparency. This option can only be configured by the User Administrator or the Super Administrator To View/Delete Existing Access Groups: Click on Access Groups under Access Control from the left column, which will display the following page: You can search the access groups by Department, and click Search. To Delete the Access Group(s), check the relevant box and click Delete, or use the Select All option to select ALL the access groups; or use the Deselect All option to clear the selection. ACTAtek3 Manual 63
64 To Add a New Access Group Under Add Access Group, select the relevant Department from the drop down menu and input the name of the access group being added, and click Add To Modify an Access Group Click on the access group number to view the Access Group. There are two parts in this page. The top part displays the Access Group Name and associate Department. This can be modified by renaming the Access Group Name and/or assigning to a different Department. The bottom part shows a list of Access Right exist under this Access Group. ACTAtek3 Manual 64
65 To Add a New Access Right Click on Add Access Right. Select which terminal this access right is assigned to, and set whether Quick Access is enabled or disable. ( Disable : it can be used for dual access e.g.smart Card plus FingerPrint to access the device.) Click on Set Terminal for proceed, as shown in the following page. On the next page select the days applicable for Day. Check Always will apply to all days. Then select the From and To time this access right is either enabled or disabled. (Disabled access means nobody is allowed access to the unit from the relevant access group. Each user is assigned an access group when they are added into the system.) Once the timings are assigned, select whether the access is enabled / disabled in that period, and select Set Time to confirm. ACTAtek3 Manual 65
66 By default all access is disabled. You can now either add another time setting for the same access right by select Set Time or create another Access right by selecting Submit & Create another Access Right and repeat the above steps, or confirm this access group by clicking Submit Access Group To Delete/ Modify Access Right To delete any access right, under the Modify Access Group page, check the relevant box then click Delete. If all access rights are to be removed, click Select All then click Delete to remove them from the system, or click Deselect All to undo the selection. To Modify the Access Right, click on access right number under Access Right ID. The information that can be modified includes: Quick Access: -Choose to access the device using FingerPrint or Smart Card or PIN (Quick access: Enable) or dual access (Quick access: Disable) The Access Time: -From which day and when does this Access Group is allow to access the terminal. ACTAtek3 Manual 66
67 Triggers To View or Modify Existing Trigger List The Triggers option under Access Control shows you a number of different triggers preset into the system; this is for easy monitoring of attendance and other options. To view the list of triggers in the system, click on Triggers from the left column under Access Control. To view or modify the details for the relevant trigger, click the Trigger on the left of the Trigger Name. Users can then set each terminal's trigger schedule individually. Setting a Trigger schedule will display the respective Trigger as the default Trigger on the bottom right corner of the ACTAtek3 LCD screen, and will save the Event Log with the selected Trigger name when the user access the device. The below following page which it will show the time settings for the trigger, grey dots stand for disabled, while the black dots stand for enabled. ACTAtek3 Manual 67
68 To modify the time settings & other information for the relevant trigger displayed, The information to be modified includes: Trigger Name - Display name for the Trigger. Day - The days for the setting to be adjusted. From (Time) - Select the onset of this trigger. To (Time) - Select the end of this trigger. Set - Set whether to enable or disable it. To confirm the change, click Modify to set the Trigger Name and Set Time to update the schedule. ACTAtek3 Manual 68
69 Holidays Settings The Holidays Settings option is for companies that have unique access rights or options for those days. Holiday setup can be done from Access Rights Control by clicking on Holidays, which will show the following screen: To add a new holiday, either click on the calendar to find the dates to add. Or type out the date in yyyy/mm/dd format and click Add. To remove holidays, click on the holidays already in the list and they will be automatically removed from the system. ACTAtek3 Manual 69
70 8.4. Terminal Settings Terminal Setup To make any system configuration changes to the system, click on Terminal Setup under Terminal Settings from the left column. All system changes that are technically related will be available from this option for the network and super administrator. The options that can be changed include Network Settings, Fingerprint Matching Setting & Miscellaneous Setting: Terminal Description IP Address Subnet Mask Default Gateway DNS Server - The Description of the terminal - The IP Address of the terminal (Dynamic or Static) -If enable DHCP, it will be automatically entered. -If enable DHCP, it will be automatically entered.. - If enable DHCP, it will be automatically entered. ACTAtek3 Manual 70
71 Security Level (for Automatch) Smart Card Related Setting - The Fingerprint Security level for the system. Lower the level for higher and successful matching rate. - Choose to Enable or Disable Parity Error detection for HID prox. cards. Console Display Timeout Settings - Welcome Message Timeout -You can select from 1sec to 3 sec. - Console Display Timeout -You can select from 30 sec to 1 hour. Wiegand Output Terminal Mode Job Code Door SW Mode Door Strike 1 Option -Emergency Mode -Relay Delay - This option is to enable Wiegand output from the unit to the external I/O board or on-board Wiegand output. -Standalone: the device will work with previous ACTA2 SOAP/API. - Access Manager: the device is able to register with the Access Manager. -Disable / Enable. (See Appendix A.) -Choose Door Switch or Door Sense - Setting for Door Strike to open door. -For users who were assigned to EMERGENCY department can open door. (See Appendix B.) - This will keep the door open for the seconds specified. Door Strike 2 - Door Strike 1 Clone - To set Door Strike behave as Door Strike1 Door Strike 2 Access Denied - To be triggered when the login is access denied. Door Strike 2 - Bell Schedule - To enable the Bell schedule option. Door Strike 2 Active Alarm - Trigger the Alarm connector when door opened more than 30 seconds (*Door Strike2 is required to connect to external I/O board.) Network Camera Language Webserver Port Allowed IP 2-digit Duress Code SMTP Server - To enable external network camera during Remote Door Open. - This option lets you select between various languages. - Specify other port to use for the webserver. - Restrict IP address(es) to access this web interface. - Numeric code use as duress code. This is used as prefix in the user password. - SMTP Server for outgoing mail sent by the unit. (See Appendix C.) ACTAtek3 Manual 71
72 Authentication/Log Setup Log Setup -Log Event: To choose to disable or enable event logs generated at the device. Note: Starting from Firmware 1305,the user can choose to enable logs for User Log or Audit Log or both to be viewed from [View Event Log].See below. -Log Size: To choose to store off-line event logs storage size.e.g.10k or 75K. -Log Unauthorized Event: To choose to disable or enable on whether to store the unauthorized event or not. -Accept Unregistered Smartcard: To choose to disable or enable on whether to accept and record the unregistered smart card or not. -Photo Option for Log (Authorized Event/ Unauthorized Event): To choose whether to take a snapshot for the authorized event or unauthorized event. ACTAtek3 Manual 72
73 Additional Security Options (See Appendix D. for more information) -Auto IN/OUT: It is a feature for time attendance that allow the system assume the first authentication is IN and follow by OUT without having the user to select the function key of IN or OUT. -Auto Rest IN/OUT: The device will reset at 2359hrs and the next authentication will be IN. -Reject repeated event: It is a feature that the device will reject the same event within the defined time. This is prevent double scanning, especially using RFID card -Anti-passback: It is a feature to prevent from the tail-gating.if someone did not have IN event first, he/she will not be able to access the device as OUT event. -Lunch Break / Lock Out: It is a feature to make sure the staff takes their lunch break as the defined time period. Lunch lockout period is configurable from 1 to 120 minutes. This lockout period is the time between F1 (LunchIN) and F2 (LunchOUT). User is not granted access when he fails to meet the above conditions. ACTAtek3 Manual 73
74 Terminal List The Terminal List option under Terminal Settings can be used to view the list of terminals, and their respective name, type, serial number and IP Address, as shown below. Under Server list, you can check the Event Logs sending status about the last sync. date and time with Agent ver.2 s or Access Manager software s back-end database. ACTAtek3 Manual 74
75 Door Open Schedule The Open Door Schedule is a feature to control the open access to the door entrance. Fill out the parameters in the page to set up the time for the open access time of the door entrance. ACTAtek3 Manual 75
76 Bell Schedule The Bell Schedule option needs to be enabled via Door Strike 2 Option under Terminal Setup page. Once enabled, ACTAtek3 is able to trigger a bell wired to the door strike 2 connector for the scheduled time. ACTAtek3 Manual 76
77 Connection Profile - Reserved for the Agent configuration Terminal Clock The Terminal Clock can be modified according to the region you are in. It is extremely useful to have a correct timing for all time attendance purposes or for reporting purposes since that s the time the system will record for any access. If the SNTP (Time server) is enabled, then the ACTAtek3 TM will sync. its time with SNTP server each 3 hours. Note: Starting from Firmware 1305,the device will automatically re-sync. the Terminal Clock with SNTP server after each reboot if SNTP was enable before. If the SNTP is disabled, the ACTAtek3 TM will either have to follow the time on the PC or a time can be set for the device according to the local time settings. To let ACTAtek3 TM to follow the time on the PC, select On for Auto Adjust. To disable this auto adjust, select Off and the time setting will be available for users to input the New Date and New Time. Click Set Time to set the device s date/time after Auto Adjust finished. Besides, please select the correct Time Zone where the device was installed at which region. Click Set to save any modifications made. ACTAtek3 Manual 77
78 External Devices If ACTA3 was connected to the external I/O board, you can see the connection status at external devices page.(note: Starting from Firmware 1305,ACTA3 device will automatically detect the external I/O board once powered on and connected.) Cloud Storage Service -See Appendix E. Cloud Storage Service for more information Short Message Service(SMS) -See Appendix F. Short Message Service (SMS) for more information. ACTAtek3 Manual 78
79 Alert Log Settings You can configure the alert log settings so that the device will be able to send the system s alert event log to the administrator via or SMS. See below Alert Log You can configure the remote syslog settings to store the device s system logs to the remote server. See below. ACTAtek3 Manual 79
80 Backup System Data Backing up is an essential part of any system. It can provide the added security and flexibility that is needed for these devices. With the Backup System Data feature, the system s configuration files can be saved, so as the user data. In general speaking, the user information, event logs, access group, and triggers will be saved during the backup. In that case, it could help the units share the configuration with different devices in the network, or rollback to a previous setting when something goes wrong with the system. To backup the system configuration, click on Backup System Data under Tools from the left column of options. Once selected, click Download to download the data on to the PC. The system will then prompt to save the file in the PC, click on the specified location and save the file. ACTAtek3 Manual 80
81 Restore System Data If the device may have some issues, and required to restore, you can click Restore System Data option under Terminal in the left column. Click Browse to locate the specified and previous backup system file, once located, click Open. Then click Upload to upload the file back into the system for the previous configuration to take place. ACTAtek3 Manual 81
82 Firmware Upgrade Firmware releases will be carried out on a regular basis. ACTAtek R&D team will continue to add new features to ACTAtek3, and provide the download links of the latest firmware for our clients to download. To upgrade your unit with the latest firmware, click on Firmware Upgrade from the left column under Terminal. Click Browse to locate the firmware (once downloaded to your machine from our website). Click Open once the file has been located, and Upload to upload it to your system. You will then be prompted to upgrade your system, this should take a couple of minutes. Once upgraded, please do reboot the unit to take effect the new firmware. Also from this page, the current firmware version can be seen, and the upgrade count is also available to show you how many times the system has been upgraded, for your reference purposes. Once upload is clicked, the system will install the new firmware and your system will reboot automatically to let the new changes take effect. After the device finished Firmware upgrade, you can click Log Off and re-login to the device s Web UI to check the Terminal Status page. ACTAtek3 Manual 82
83 Download Report The Download Report option allows for easy download of attendance reports of employees in CSV or TXT format. Reports can be downloaded by various different options, as shown below. Reports can either be downloaded by: User Name User ID Department Period From/To (Date yy/mm/dd) Event Format CSV or TXT Click Download for the report to be downloaded to your system for payroll or other management purposes. ACTAtek3 Manual 83
84 Capture Fingerprint The ACTAtek3 TM can capture fingerprint in real time and help in analysis of why certain fingerprints are being rejected by the unit or what is causing the rejection. This option helps the technicians better understand the fingerprint issues and what they can do to improve readings. This image is captured via the terminal menu under User Management --> Capture Fingerprint. Once the fingerprint is captured, it can be viewed via the web interface, as shown below. These images should only be used for analysis purposes, and ACTAtek is not liable for any mis-use of these images, please also note that all fingerprint data collected can only be used for scanner analysis with no other purposes. ACTAtek3 Manual 84
85 Capture Picture You can use this feature to take a picture for the staff s employee photo or the taken picture can be used for the remote door open purpose. ACTAtek3 Manual 85
86 Remote Door Open Most organizations or corporations or even small business have visitors coming in and out for meetings, or to drop parcels, etc. Those visitors are not enrolled in the system since they are not part of the company s payroll or should not have access to the office at odd hours. For these reasons, the Remote Door Open feature comes in handy since visitors do not need to be enrolled in the unit to gain access, but the reception or someone near a computer can simply open the door using this feature, which enhances flexibility and convenience of the system. To open the door remotely from any computer, click on Remote Door Open under Tools, which will display the following page: Once selected, click Open the Door to open the door remotely. If successful, the message The door is opened will be displayed. ACTAtek3 Manual 86
87 Reboot To reboot the ACTAtek3 remotely, the 'Reboot' option can be selected. Click on the 'Reboot' button to reboot the unit Register You will be redirected to our support website to register the device s warranty at our support website. Please follow up the product registration steps as shown in the webpage. ACTAtek3 Manual 87
88 Appendix A. Job code feature Job code is a new feature which allows ACTAtek to provide better capability to integrate with any third party payroll/hr programs. It is an advance idea that is extended from our existing trigger features. As before, the trigger feature from ACTAtek only supports up to 40 different descriptions of Event Logs such as IN/OUT/F1 up to F40. Now, with the new job code feature established, ACTAtek can support up to 4,500,000 different combinations of Event Log descriptions. 1. Enable Job Code To enable job code, please go to Terminal Setup -> Miscellaneous -> Job code and click the button to enable the feature. Once it is enabled, there will be Job Code setup link popped up Access Control. ACTAtek3 Manual 88
89 Under the Job Code setup page, there will be 3 tables sharing in total of 500 sets of job codes. This means if Job Code table 1 is consuming 200 sets, and Job Code table 2 is consuming 200 sets, then there will only 100 sets available for Job Code table 3. For each Job Code table, you could assign it with different descriptions. For instance, in Job code 1, you may put Job Department, in Job code 2, you may put Occupations, and etc. It is not necessary to enable all 3 tables at the same time; you could just choose either 1 or 2 job code table to suit your setup. 2. Add new job code into the table From the job code setup page, you will see each Job code table has the button called List View (See below picture, pt1). That link allows users to view the job codes stored under this table. When you click the link, you will see the Job Code List associated with that Job code table will be appeared at the button of the page (See below picture, pt3). As you wish to add new job code into this Job Code table, you can simple add it from the Job Code section (See below picture,pt2). To enable the job code table, simply, just click the check box beside the enable the job code table. View List to Add To add the new Job Code, just enter the Job Code ID (As the shown on above picture of pt2), and then mark down the Description. After that, just hit the button. Once the new job code is successfully added into the table, you will see it is being listed under the Job Code List (On pt3). ACTAtek3 Manual 89
90 **Note, there is an option called Default Set in the Job Code List. This feature provides an option that when user login and does not enter the job code, the system will automatically assign the one which has Default A Set being activated to the user. For example, If Job Code ID 1 (Restaurant) is being Set Default, then when user logins without entering the job code, the system will assign him the job code, ID1 for him. 3. Why using Job Code?! Under the eventlogs lists, the job code events will be recorded in the following format. #J1(1) #J2(234) #J3(134)# This indicates that the user logins as job code (001) from job table 1, job code (234) from job table 2, job code (134) from job table 3, so that such raw data in txt of CSV format could be easily integrated with any 3rd party systems and analyzed for HR, work force, or payroll purpose. For instance, employee A999 is working for different jobs in a hotel, and those jobs are being paid in different wedges. From 10 am to 12 pm, he is being paid as a house keeper with hourly rate of $10, and from 12 pm to 6pm, he is being paid as a front desk service with hourly rate of $12. Without a good tracking system, the mistake may occur from day to day. But now, with the powerful feature such Job Code Function in ACTAtek, the management team is easy to manage the human resource and generate the payroll correctly. All they need to do is setup the job table, and ask user to punch in the job code as they are coming to work, and ACTAtek will do the rest of the jobs and ensure there no human mistakes occurring again. ACTAtek3 Manual 90
91 Appendix B. Emergency Mode Emergency mode is designed to work with the 3 rd party controller connected to ACTAtek external I/O board. The 3 rd party controller will always be the master of the system to control open and close of the door via ACTAtek external I/O board s Wiegand output signal. However, in times of failure of the 3 rd party controller, the users who were associated and under emergency department will be granted to open the door during normal authentication. System setup: 1. System will be require to setup as connect door strike 1 of the I/O box to have a "OR" circuit to release the magnetic lock with host system (3 rd party controller) as shown on figure Actatek device will send wiegand userid data thought I/O box during device authentication to host system as shown on Figure 1 with pointer RED The host system will authenticate and send granted access to open the door as shown on figure 1 with pointer RED The Super Administrator Login to ACTAtek device s Web UI, and then goes to [Terminal Setup] to enable door strike1 option as Emergency mode. And then go to [View User List] to click user ID to modify the user s department as Emergency,and click [Modify] to make the changes. After enable Emergency mode, only users ID which was under emergency department will be able to pass the authentication to open the door strike 1 as shown on figure 1 with pointer RED 3,but other user ID will not be activate the door strike 1. Figure1.Emergency mode ACTAtek3 Manual 91
92 Appendix C. To set up SMTP server, and enable [User Message] under ACTAtek3 device s Web UI Step1.Please kindly check the company s IT department about the server (SMTP setting).if it is required to setup the authentication while sending out the . You can continue to step2 which will guide you to setup the localhost SMTP server to relay the s to send out. Step2. Please download Advanced SMTP Server at below link and install it. Step3. Run Advanced SMTP Server and click [Let me evaluate it] when the first time you run it. After that, please go to [SMTP Gateways] and click [Add] to configure your SMTP server with the correct authentication information required. See below as an example. ACTAtek3 Manual 92
93 After that, please click [Stop Server] and the [Start Server] to make the changes affect. Now you are ready to use the local PC s IP address as SMTP server to relay the s to the external address. Step4.Login to ACTAtek device s Web UI->[Terminal Setup]->to setup the SMTP server s PC IP address where Advanced SMTP Server software was install.e.g and the click [Submit]. ACTAtek3 Manual 93
94 Step5. Go to [User Message] to setup the user s address. See below as an example. Also, you can configure the [Alter Log]. After that, every time when User ID:168 access the device, the device will send out to inform the user or if there is any alert event log generated, the device will send out to inform the administrator. ACTAtek3 Manual 94
95 Step6.Login to your account to check the INBOX. See below as an example. Note: If you did not receive the s, please kindly check your [Spam] folder of the account. ACTAtek3 Manual 95
96 Appendix D. Additional Security Options Auto IN/OUT: Admin users can enable this feature at Authentication /Log Setup web page. When this feature is enabled, the trigger set is Auto. Triggers are automatically changed based on previous trigger status of individual user. The picture above shows how Auto IN/OUT works. User login at his trigger is IN and event logs are updated User logout at hours his trigger type is automatically changed to OUT and event logs are updated. Following screen shots shows the Time Attendance report and event logs: ACTAtek3 Manual 96
97 Reset feature for Auto IN/OUT, if enabled, resets trigger at midnight (00.00 hrs) Consider the following case: On Day 1, user login, the trigger is Auto IN, event logs are updated. User forgets to logout (due to tailgating). As the Reset option for Auto IN/OUT is enabled, the triggers are reset over midnight Next day when the user login, the trigger is Auto IN, as per usual. Attendance for Day 1 is not calculated as there is no OUT trigger. ACTAtek3 Manual 97
98 Following are the Time attendance and event logs screen shots Reject Repeated Event: Admin user can enable this feature at Authentication/LogSetup web page. Reject repeat event duration in seconds has to be fill in, maximum duration being seconds. This duration is for the Reject repeat event to be effective. When the duration is set to 0, Terminal setup failed Invalid Limit for Reject repeated log message would be displayed on web UI and the duration would be infinite. ACTAtek3 Manual 98
99 When this feature is enabled, the device detects repetition of any trigger type within the specified duration. Consider the following situation: User login using F1 trigger at He once again login using same trigger (F1) within 8 seconds. The device responds Reject Repeated Login. But the subsequent login after the specified duration, will be successful and eventlogs are updated. Following is the screenshot of event logs. ACTAtek3 Manual 99
100 Anti- pass back: The main purpose of anti- pass back system is to prevent a card holder from passing their card back to a second person to gain entry into the same controlled area. This also improves the accuracy of roll call Last Known position reports and deters tailgating. Anti- pass back sequence being IN-OUT-IN-OUT-IN-OUT. If the user logs IN using his card and then passes his card back to a friend, the card would not work the second time. Because the attempt to use card second time would create IN-IN sequence that is violation of anti-pass back rules. Admin users can enable this feature at Authentication/Log Setup web page. Consider the following case: This is the normal anti-pass back sequence. As long as the user follows IN-OUT-IN-OUT sequence, there will be no violations. ACTAtek3 Manual 100
101 Consider the following case: User login (FP/Smart card/password user), upon successful authentication, event logs are updated. User login once again, the sequence IN-IN is generated which is anti-pass back violation. And hence an error message Anti-pass back violation would be displayed without granting access to the second user and event log (rejected event) will be updated. Following is the screen shot of event logs being generated: Following is another example of anti-pass back violation: Anti-pass back is reset at midnight hours. Consider the following condition: ACTAtek3 Manual 101
102 User login using IN trigger, upon successful authentication event logs are updated. User logout using OUT trigger, event log is updated. User login once again IN-OUT-IN, user is granted access and event log is updated. But the user forgets to logout due to tailgating. Next day when the user login, he is granted IN access as per usual, as the triggers are reset in midnight (00.00 hours). Following is the screen shot of event logs being generated: Lunch Break / Lock Out: Admin user can enable this Authentication/Log Setup web page. Lunch duration called lock out can be fixed between the range 1 to 120 minutes. Default value being 30 minutes. All the triggers are available to the user when this feature is enabled. ACTAtek3 Manual 102
103 Following are the triggers used to implement the logic: 1. IN This trigger is considered for user login, IN time is recorded for generating attendance report. 2. OUT This is considered as user logout and OUT time is recorded for generating attendance report. 3. F1 Lunch IN trigger. Only the first lunch IN time will be recorded. This time can be viewed and View User List/Modify User. The first lunch IN time is used to calculate the lock out duration for individual user. First lunch IN time will be reset for all the users, every midnight at hours. 4. F2 Lunch OUT trigger. User is allowed to use F2, only when he has first lunch IN time and has over lock out duration. Upon successful lunch OUT, the first lunch IN time will be reset, thus allowing user to have second lunch in. Consider the following case: User login at 9.00 hours and logout at hours First lunch in is at hours. The subsequent F1 triggers will not be considered for calculation of lock out period. But event logs will be updated. Following is the screen shot of attendance report and event logs being generated: Working Hours Lunch 1 Lunch 2 ( ) = 9 hours ( ) = 1 hour ( ) = 0.5 hour Total working hours (working hour - (lunch 1 + lunch 2)) (9 - ( )) = 7.5 ACTAtek3 Manual 103
104 Consider another example: User has used several triggers throughout the day. Logic to generate Attendance report still remains the same. Following are the screen shots of attendance report and event logs: Working hours ( ) = 9 hours Lunch 1 (F2 - F1) ( ) = 1 hour Lunch 2 ( ) = 1 hour Total Working hour (Working hour - (Lunch 1 + Lunch 2)) (9 - (1 + 1) ) = 7 hours ACTAtek3 Manual 104
105 Consider another example: Always the lunch IN/OUT time lies within user log IN/OUT range. If the Lunch IN (F1) trigger happens after OUT trigger, then it is considered as invalid entry. Error message: Invalid Entry Working Hours: ( ) = 4 hours Total working hours: 4 hours First lunch IN time for all the users will be reset at midnight (00.00 hours). Consider the following case: User is having a valid IN and OUT event. But after lunch IN, the user forgets to do lunch out due to tailgating. ACTAtek3 Manual 105
106 User logs IN the next day. For lunch out authentication, the first lunch in made by the user after hours will be considered for calculation and not the lunch IN time that he made the previous day. Following is the attendance and event log screen shots: ACTAtek3 Manual 106
107 Appendix E. Cloud Storage Service Step1. Login to your personal or company's Google Drive account. Step2. Create a "new spreadsheet". Step3.Download and import the "template event log file",and then "open" a new spreadsheet. See below. Note: Download link of template eventlog file ACTAtek3 Manual 107
108 ACTAtek3 Manual 108
109 Step4. Configure Google Drive setting about who can access the file. See below. Step5.Wrtie down and spreadsheet key of Google Drive file. See below. ACTAtek3 Manual 109
110 Step6.Login to ACTAtek3's Web UI to set up,and enable ACTAtek3's Cloud Storage Service with correct login detail and right new created Google Doc spreadsheet key. See below. Step7.After that, please do the "hardware reboot".(power off & power on). Step8.After the device reboot, the user can start to access the device to generate new event logs which the new event logs will be pushing to Google drive file. You can open your Google Doc link to check the event logs any time from any place. See below. ACTAtek3 Manual 110
111 Appendix F. Short Message Service(SMS) Step1.Login to ACTAtek Web Admin Page and then go to [Terminal]->[SMS Service].See below. Note1: Make sure that ACTAtek3 s IP settings are correct, and can access the Internet Note2: The SMS User ID and the SMS Password can get from who provided the SMS Gateway Services. More information can be found at their website at Step2.Go to [User Messages] to set up the User Message and select [Notify to SMS]. See below. ACTAtek3 Manual 111
112 Step3(Optional): You can also set up on sending the Alert Log via SMS or and then click [Submit]. See below. Example. User ID: 111 access the ACTAtek Unit as IN event.the ACTAtek will send the SMS via services provider to the mobile phone number directly. See below. ACTAtek3 Manual 112
- BIOMETRIC. Tel : +65-6286 8300 Website : www.litestar.com.sg marketing@litestar.com.sg
 Security & Time Attendance System - BIOMETRIC LiteStar Singapore Pte Ltd LiteStar Singapore Pte Ltd Tel : +65-6286 8300 Website : www.litestar.com.sg marketing@litestar.com.sg Biometric Systems Biometrics
Security & Time Attendance System - BIOMETRIC LiteStar Singapore Pte Ltd LiteStar Singapore Pte Ltd Tel : +65-6286 8300 Website : www.litestar.com.sg marketing@litestar.com.sg Biometric Systems Biometrics
ACTAtek Training Manual
 Version 1.9 Nov 8, 2006 Hectrix Limited Revision History Revision 1.1 Date Description 2005/07/27 Initial Release Author Cheong Updated Ch 6.1.1, 6.1.2, 6.2.2, 7.3, 10, 11, 12.2, 13.2, 1.2 2005/08/23 14.2.3,
Version 1.9 Nov 8, 2006 Hectrix Limited Revision History Revision 1.1 Date Description 2005/07/27 Initial Release Author Cheong Updated Ch 6.1.1, 6.1.2, 6.2.2, 7.3, 10, 11, 12.2, 13.2, 1.2 2005/08/23 14.2.3,
Quick Installation Guide
 Quick Installation Guide (For Windows & Mac OS) Outdoor Wireless IP Camera Package Contents V1.1 IP Camera Power Adapter Resource CD Ethernet Cable Mounting Bracket(except FI8919) Wi-Fi Antenna Quick Installation
Quick Installation Guide (For Windows & Mac OS) Outdoor Wireless IP Camera Package Contents V1.1 IP Camera Power Adapter Resource CD Ethernet Cable Mounting Bracket(except FI8919) Wi-Fi Antenna Quick Installation
SIP Proxy Server. Administrator Installation and Configuration Guide. V2.31b. 09SIPXM.SY2.31b.EN3
 SIP Proxy Server Administrator Installation and Configuration Guide V2.31b 09SIPXM.SY2.31b.EN3 DSG, DSG logo, InterPBX, InterServer, Blaze Series, VG5000, VG7000, IP590, IP580, IP500, IP510, InterConsole,
SIP Proxy Server Administrator Installation and Configuration Guide V2.31b 09SIPXM.SY2.31b.EN3 DSG, DSG logo, InterPBX, InterServer, Blaze Series, VG5000, VG7000, IP590, IP580, IP500, IP510, InterConsole,
TDP43ME NetPS. Network Printer Server. Control Center. for Ethernet Module
 Panduit Corp. 2010 TDP43ME NetPS PA26306A01 Rev. 01 11-2010 Network Printer Server Control Center for Ethernet Module NOTE: In the interest of higher quality and value, Panduit products are continually
Panduit Corp. 2010 TDP43ME NetPS PA26306A01 Rev. 01 11-2010 Network Printer Server Control Center for Ethernet Module NOTE: In the interest of higher quality and value, Panduit products are continually
IP Power Stone 4000 User Manual
 IP Power Stone 4000 User Manual Two Outlet Remote AC Power Controller Multi Link, Inc. 122 Dewey Drive Nicholasville, KY 40356 USA Sales and Tech Support 800.535.4651 FAX 859.885.6619 techsupport@multi
IP Power Stone 4000 User Manual Two Outlet Remote AC Power Controller Multi Link, Inc. 122 Dewey Drive Nicholasville, KY 40356 USA Sales and Tech Support 800.535.4651 FAX 859.885.6619 techsupport@multi
PePWave Surf Series PePWave Surf Indoor Series: Surf 200, AP 200, AP 400
 PePWave Surf Series PePWave Surf Indoor Series: Surf 200, AP 200, AP 400 PePWave Surf Outdoor Series: Surf AP 200/400-X, PolePoint 400-X, Surf 400-DX User Manual Document Rev. 1.2 July 07 COPYRIGHT & TRADEMARKS
PePWave Surf Series PePWave Surf Indoor Series: Surf 200, AP 200, AP 400 PePWave Surf Outdoor Series: Surf AP 200/400-X, PolePoint 400-X, Surf 400-DX User Manual Document Rev. 1.2 July 07 COPYRIGHT & TRADEMARKS
Quick Installation Guide DAP-1360. Wireless N 300 Access Point & Router
 DAP-1360 Wireless N 300 Access Point & Router BEFORE YOU BEGIN Delivery Package Access point DAP-1360 Power adapter DC 12V Ethernet cable (CAT 5E) (brochure). If any of the items are missing, please contact
DAP-1360 Wireless N 300 Access Point & Router BEFORE YOU BEGIN Delivery Package Access point DAP-1360 Power adapter DC 12V Ethernet cable (CAT 5E) (brochure). If any of the items are missing, please contact
Quick Installation Guide DSL-2750U. 3G/ADSL/Ethernet Router with Wi-Fi and Built-in Switch
 DSL-2750U 3G/ADSL/Ethernet Router with Wi-Fi and Built-in Switch BEFORE YOU BEGIN Delivery Package Router DSL-2750U Power adapter DC 12V/1A RJ-11 telephone cable Ethernet cable (CAT 5E) Splitter (brochure).
DSL-2750U 3G/ADSL/Ethernet Router with Wi-Fi and Built-in Switch BEFORE YOU BEGIN Delivery Package Router DSL-2750U Power adapter DC 12V/1A RJ-11 telephone cable Ethernet cable (CAT 5E) Splitter (brochure).
Quick Installation Guide
 V48.01 Model: FI8919W Quick Installation Guide Outdoor Pan/Tilt Wireless IP Camera For Windows OS ------- Page 1 For MAC OS ------- Page 15 ShenZhen Foscam Intelligent Technology Co., Ltd Quick Installation
V48.01 Model: FI8919W Quick Installation Guide Outdoor Pan/Tilt Wireless IP Camera For Windows OS ------- Page 1 For MAC OS ------- Page 15 ShenZhen Foscam Intelligent Technology Co., Ltd Quick Installation
Broadband Router ESG-103. User s Guide
 Broadband Router ESG-103 User s Guide FCC Warning This equipment has been tested and found to comply with the limits for Class A & Class B digital device, pursuant to Part 15 of the FCC rules. These limits
Broadband Router ESG-103 User s Guide FCC Warning This equipment has been tested and found to comply with the limits for Class A & Class B digital device, pursuant to Part 15 of the FCC rules. These limits
SNMP Web Management. User s Manual For SNMP Web Card/Box
 SNMP Web Management User s Manual For SNMP Web Card/Box Management Software for Off-Grid Inverter Version: 1.2 Table of Contents 1. Overview... 1 1.1 Introduction... 1 1.2 Features... 1 1.3 Overlook...
SNMP Web Management User s Manual For SNMP Web Card/Box Management Software for Off-Grid Inverter Version: 1.2 Table of Contents 1. Overview... 1 1.1 Introduction... 1 1.2 Features... 1 1.3 Overlook...
User Manual. EtherUSB
 User Manual EtherUSB USB Ethernet Access Point for PDA V 2.0 Clarinet Systems, Inc. Clarinet Systems, Inc. http://www.clarinetsys.com Page 1 Publication Revision No. Control Table Rev. No. Date Contents
User Manual EtherUSB USB Ethernet Access Point for PDA V 2.0 Clarinet Systems, Inc. Clarinet Systems, Inc. http://www.clarinetsys.com Page 1 Publication Revision No. Control Table Rev. No. Date Contents
NMS300 Network Management System
 NMS300 Network Management System User Manual June 2013 202-11289-01 350 East Plumeria Drive San Jose, CA 95134 USA Support Thank you for purchasing this NETGEAR product. After installing your device, locate
NMS300 Network Management System User Manual June 2013 202-11289-01 350 East Plumeria Drive San Jose, CA 95134 USA Support Thank you for purchasing this NETGEAR product. After installing your device, locate
10/2011 - English Edition 1. Quick Start Guide. NWA1100N-CE CloudEnabled Business N Wireless Access Point
 10/2011 - English Edition 1 Quick Start Guide NWA1100N-CE CloudEnabled Business N Wireless Access Point Package Contents - 1 x ZyXEL NWA1100N-CE Access Point - 2 x Detachable Antennas - 1 x Power Adapter
10/2011 - English Edition 1 Quick Start Guide NWA1100N-CE CloudEnabled Business N Wireless Access Point Package Contents - 1 x ZyXEL NWA1100N-CE Access Point - 2 x Detachable Antennas - 1 x Power Adapter
3.1 RS-232/422/485 Pinout:PORT1-4(RJ-45) RJ-45 RS-232 RS-422 RS-485 PIN1 TXD PIN2 RXD PIN3 GND PIN4 PIN5 T+ 485+ PIN6 T- 485- PIN7 R+ PIN8 R-
 MODEL ATC-2004 TCP/IP TO RS-232/422/485 CONVERTER User s Manual 1.1 Introduction The ATC-2004 is a 4 Port RS232/RS485 to TCP/IP converter integrated with a robust system and network management features
MODEL ATC-2004 TCP/IP TO RS-232/422/485 CONVERTER User s Manual 1.1 Introduction The ATC-2004 is a 4 Port RS232/RS485 to TCP/IP converter integrated with a robust system and network management features
TL-PS310U Single USB 2.0 Port MFP and Storage Server
 TL-PS310U Single USB 2.0 Port MFP and Storage Server Rev: 2.0.0 1910010313 Contents Chapter 1 Introduction... 1 1.1 Product Overview...1 1.2 Network Management...1 1.3 Components and Features...1 1.4 Hardware
TL-PS310U Single USB 2.0 Port MFP and Storage Server Rev: 2.0.0 1910010313 Contents Chapter 1 Introduction... 1 1.1 Product Overview...1 1.2 Network Management...1 1.3 Components and Features...1 1.4 Hardware
GV-Data Capture V3 Series User's Manual
 GV-Data Capture V3 Series User's Manual Before attempting to connect or operate this product, please read these instructions carefully and save this manual for future use. 2006 GeoVision, Inc. All rights
GV-Data Capture V3 Series User's Manual Before attempting to connect or operate this product, please read these instructions carefully and save this manual for future use. 2006 GeoVision, Inc. All rights
3.5 EXTERNAL NETWORK HDD. User s Manual
 3.5 EXTERNAL NETWORK HDD User s Manual Table of Content Before You Use Key Features H/W Installation Illustration of Product LED Definition NETWORK HDD Assembly Setup the Network HDD Home Disk Utility
3.5 EXTERNAL NETWORK HDD User s Manual Table of Content Before You Use Key Features H/W Installation Illustration of Product LED Definition NETWORK HDD Assembly Setup the Network HDD Home Disk Utility
User Manual. PePWave Surf / Surf AP Indoor Series: Surf 200, E200, AP 200, AP 400. PePWave Mesh Connector Indoor Series: MC 200, E200, 400
 User Manual PePWave Surf / Surf AP Indoor Series: Surf 200, E200, AP 200, AP 400 PePWave Mesh Connector Indoor Series: MC 200, E200, 400 PePWave Surf AP Series: Surf AP 200-X, E200-X, 400-X PePWave Surf
User Manual PePWave Surf / Surf AP Indoor Series: Surf 200, E200, AP 200, AP 400 PePWave Mesh Connector Indoor Series: MC 200, E200, 400 PePWave Surf AP Series: Surf AP 200-X, E200-X, 400-X PePWave Surf
Access control designed simply for you
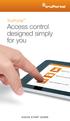 TruPortal Access control designed simply for you QUICK START GUIDE Introduction TruPortal access control solutions have been engineered and designed to install quickly and easily right out of the box.
TruPortal Access control designed simply for you QUICK START GUIDE Introduction TruPortal access control solutions have been engineered and designed to install quickly and easily right out of the box.
Configuration Manual English version
 Configuration Manual English version Frama F-Link Configuration Manual (EN) All rights reserved. Frama Group. The right to make changes in this Installation Guide is reserved. Frama Ltd also reserves the
Configuration Manual English version Frama F-Link Configuration Manual (EN) All rights reserved. Frama Group. The right to make changes in this Installation Guide is reserved. Frama Ltd also reserves the
This section will focus on basic operation of the interface including pan/tilt, video, audio, etc.
 Catalogue Basic Operation... 2 For Internet Explorer... 2 For Other Non-IE Web Browsers... 5 Camera Settings... 6 System... 6 About... 6 PT Setting... 7 Backup and Restore Setup... 8 NTP Setting... 8 System
Catalogue Basic Operation... 2 For Internet Explorer... 2 For Other Non-IE Web Browsers... 5 Camera Settings... 6 System... 6 About... 6 PT Setting... 7 Backup and Restore Setup... 8 NTP Setting... 8 System
Chapter 6 Using Network Monitoring Tools
 Chapter 6 Using Network Monitoring Tools This chapter describes how to use the maintenance features of your Wireless-G Router Model WGR614v9. You can access these features by selecting the items under
Chapter 6 Using Network Monitoring Tools This chapter describes how to use the maintenance features of your Wireless-G Router Model WGR614v9. You can access these features by selecting the items under
NetProbe Lite. Web Based 8 Channel Sensor Collector. User Manual. Version 1.2
 NetProbe Lite Web Based 8 Channel Sensor Collector User Manual Version 1.2 Copyright Information Copyright 2004-2005, Mega System Technologies, Inc. All rights reserved. Reproduction without permission
NetProbe Lite Web Based 8 Channel Sensor Collector User Manual Version 1.2 Copyright Information Copyright 2004-2005, Mega System Technologies, Inc. All rights reserved. Reproduction without permission
FI8910W Quick Installation Guide. Indoor MJPEG Pan/Tilt Wireless IP Camera
 Model: FI8910W Quick Installation Guide (For Windows OS) (For MAC OS please go to page 17) Indoor MJPEG Pan/Tilt Wireless IP Camera Black White Package Contents IP Camera FI8910W with IR-Cut.x 1 DC Power
Model: FI8910W Quick Installation Guide (For Windows OS) (For MAC OS please go to page 17) Indoor MJPEG Pan/Tilt Wireless IP Camera Black White Package Contents IP Camera FI8910W with IR-Cut.x 1 DC Power
Access Control System Document Number: 620-100240, Rev. D. User Programming Guide. Essential Essential Plus Elite
 Essential Essential Plus Elite Access Control System Document Number: 620-100240, Rev. D User Programming Guide USA & Canada (800) 421-1587 & (800) 392-0123 (760) 438-7000 - Toll Free FAX (800) 468-1340
Essential Essential Plus Elite Access Control System Document Number: 620-100240, Rev. D User Programming Guide USA & Canada (800) 421-1587 & (800) 392-0123 (760) 438-7000 - Toll Free FAX (800) 468-1340
SNMP Web card. User s Manual. Management Software for Uninterruptible Power Supply Systems
 SNMP Web card User s Manual Management Software for Uninterruptible Power Supply Systems Table of Contents 1. Overview... 3 1.1 Introduction... 3 1.2 Features... 3 1.3 Overlook... 3 1.4 Installation and
SNMP Web card User s Manual Management Software for Uninterruptible Power Supply Systems Table of Contents 1. Overview... 3 1.1 Introduction... 3 1.2 Features... 3 1.3 Overlook... 3 1.4 Installation and
Quick Installation Guide DSL-2750U/NRU. 3G/ADSL/Ethernet Router with Wi-Fi and Built-in Switch
 DSL-2750U/NRU 3G/ADSL/Ethernet Router with Wi-Fi and Built-in Switch BEFORE YOU BEGIN Delivery Package Router DSL-2750U/NRU Power adapter RJ-11 telephone cable Straight-through Ethernet cable (CAT 5E)
DSL-2750U/NRU 3G/ADSL/Ethernet Router with Wi-Fi and Built-in Switch BEFORE YOU BEGIN Delivery Package Router DSL-2750U/NRU Power adapter RJ-11 telephone cable Straight-through Ethernet cable (CAT 5E)
Vantage RADIUS 50. Quick Start Guide Version 1.0 3/2005
 Vantage RADIUS 50 Quick Start Guide Version 1.0 3/2005 1 Introducing Vantage RADIUS 50 The Vantage RADIUS (Remote Authentication Dial-In User Service) 50 (referred to in this guide as Vantage RADIUS)
Vantage RADIUS 50 Quick Start Guide Version 1.0 3/2005 1 Introducing Vantage RADIUS 50 The Vantage RADIUS (Remote Authentication Dial-In User Service) 50 (referred to in this guide as Vantage RADIUS)
How To Use 1Bay 1Bay From Awn.Net On A Pc Or Mac Or Ipad (For Pc Or Ipa) With A Network Box (For Mac) With An Ipad Or Ipod (For Ipad) With The
 1-bay NAS User Guide INDEX Index... 1 Log in... 2 Basic - Quick Setup... 3 Wizard... 3 Add User... 6 Add Group... 7 Add Share... 9 Control Panel... 11 Control Panel - User and groups... 12 Group Management...
1-bay NAS User Guide INDEX Index... 1 Log in... 2 Basic - Quick Setup... 3 Wizard... 3 Add User... 6 Add Group... 7 Add Share... 9 Control Panel... 11 Control Panel - User and groups... 12 Group Management...
Innovative Electronics for a Changing World INDEX
 Innovative Electronics for a Changing World INDEX 1. SYSTEM DESCRIPTION 2. BOARD CONNECTIONS terminals and indicators 3. CONNECTION DIAGRAM 4. START UP GUIDE and passwords 5. HOME PAGE 6. STATUS PAGE 7.
Innovative Electronics for a Changing World INDEX 1. SYSTEM DESCRIPTION 2. BOARD CONNECTIONS terminals and indicators 3. CONNECTION DIAGRAM 4. START UP GUIDE and passwords 5. HOME PAGE 6. STATUS PAGE 7.
Chapter 6 Using Network Monitoring Tools
 Chapter 6 Using Network Monitoring Tools This chapter describes how to use the maintenance features of your RangeMax Wireless-N Gigabit Router WNR3500. You can access these features by selecting the items
Chapter 6 Using Network Monitoring Tools This chapter describes how to use the maintenance features of your RangeMax Wireless-N Gigabit Router WNR3500. You can access these features by selecting the items
Symantec Database Security and Audit 3100 Series Appliance. Getting Started Guide
 Symantec Database Security and Audit 3100 Series Appliance Getting Started Guide Symantec Database Security and Audit 3100 Series Getting Started Guide The software described in this book is furnished
Symantec Database Security and Audit 3100 Series Appliance Getting Started Guide Symantec Database Security and Audit 3100 Series Getting Started Guide The software described in this book is furnished
Quick Installation Guide DIR-620. Multifunction Wireless Router Supporting GSM, CDMA, WiMAX with Built-in 4-port Switch
 DIR-620 Multifunction Wireless Router Supporting GSM, CDMA, WiMAX with Built-in 4-port Switch BEFORE YOU BEGIN Delivery Package Multifunction wireless router DIR-620 Power adapter DC 5V/2.5A Ethernet cable
DIR-620 Multifunction Wireless Router Supporting GSM, CDMA, WiMAX with Built-in 4-port Switch BEFORE YOU BEGIN Delivery Package Multifunction wireless router DIR-620 Power adapter DC 5V/2.5A Ethernet cable
StarMOBILE Network Configuration Guide. A guide to configuring your StarMOBILE system for networking
 StarMOBILE Network Configuration Guide A guide to configuring your StarMOBILE system for networking INTRODUCTION... 3 BEFORE YOU BEGIN... 3 1) CONFIRM YOU HAVE THE LATEST SOFTWARE... 3 2) INSTALL THE STARMOBILE
StarMOBILE Network Configuration Guide A guide to configuring your StarMOBILE system for networking INTRODUCTION... 3 BEFORE YOU BEGIN... 3 1) CONFIRM YOU HAVE THE LATEST SOFTWARE... 3 2) INSTALL THE STARMOBILE
Emerson Smart Firewall
 DeltaV TM Distributed Control System Product Data Sheet Emerson Smart Firewall The Emerson Smart Firewall protects the DeltaV system with an easy to use perimeter defense solution. Purpose built for easy
DeltaV TM Distributed Control System Product Data Sheet Emerson Smart Firewall The Emerson Smart Firewall protects the DeltaV system with an easy to use perimeter defense solution. Purpose built for easy
USING THE MODEL IQ 1000 INTELLICLOCK
 USING THE MODEL IQ 1000 INTELLICLOCK The IQ 1000 is an advanced model of time clock with many features and benefits designed to offer you a wide range of options in how you collect your time and attendance
USING THE MODEL IQ 1000 INTELLICLOCK The IQ 1000 is an advanced model of time clock with many features and benefits designed to offer you a wide range of options in how you collect your time and attendance
PLANET is a registered trademark of PLANET Technology Corp. All other trademarks belong to their respective owners.
 Trademarks Copyright PLANET Technology Corp. 2004 Contents subject to revise without prior notice. PLANET is a registered trademark of PLANET Technology Corp. All other trademarks belong to their respective
Trademarks Copyright PLANET Technology Corp. 2004 Contents subject to revise without prior notice. PLANET is a registered trademark of PLANET Technology Corp. All other trademarks belong to their respective
Wireless VoIP Phone User s Manual
 Wireless VoIP Phone User s Manual Table of Contents Chapter 1 Overview of the WiFi phone... 5 1.1 Front Panel and Keypad...5 1.2 Removing and Installing the Battery...7 1.3 Charging the WIFI PHONE...8
Wireless VoIP Phone User s Manual Table of Contents Chapter 1 Overview of the WiFi phone... 5 1.1 Front Panel and Keypad...5 1.2 Removing and Installing the Battery...7 1.3 Charging the WIFI PHONE...8
Smart Card Authentication. Administrator's Guide
 Smart Card Authentication Administrator's Guide October 2012 www.lexmark.com Contents 2 Contents Overview...4 Configuring the applications...5 Configuring printer settings for use with the applications...5
Smart Card Authentication Administrator's Guide October 2012 www.lexmark.com Contents 2 Contents Overview...4 Configuring the applications...5 Configuring printer settings for use with the applications...5
Amcrest 960H DVR Quick Start Guide
 Amcrest 960H DVR Quick Start Guide Welcome Thank you for purchasing our Amcrest 960H DVR! This quick start guide will help you become familiar with our DVR in a very short time. Before installation and
Amcrest 960H DVR Quick Start Guide Welcome Thank you for purchasing our Amcrest 960H DVR! This quick start guide will help you become familiar with our DVR in a very short time. Before installation and
Linksys WAP300N. User Guide
 User Guide Contents Contents Overview Package contents 1 Back view 1 Bottom view 2 How to expand your home network 3 What is a network? 3 How to expand your home network 3 Where to find more help 3 Operating
User Guide Contents Contents Overview Package contents 1 Back view 1 Bottom view 2 How to expand your home network 3 What is a network? 3 How to expand your home network 3 Where to find more help 3 Operating
Phone Adapter. with 2 Ports for Voice-over-IP. Installation and Troubleshooting Guide. Model No. PAP2 Ver. 2. Voice
 Phone Adapter with 2 Ports for Voice-over-IP Voice Installation and Troubleshooting Guide Model No. PAP2 Ver. 2 Copyright and Trademarks Specifications are subject to change without notice. Linksys is
Phone Adapter with 2 Ports for Voice-over-IP Voice Installation and Troubleshooting Guide Model No. PAP2 Ver. 2 Copyright and Trademarks Specifications are subject to change without notice. Linksys is
Embedded Web Server. User Guide. General usage guide lines to the ISONAS Embedded Web Server available on all ISONAS PowerNet reader-controllers
 Embedded Web Server User Guide General usage guide lines to the ISONAS Embedded Web Server available on all ISONAS PowerNet reader-controllers 06/12/09 Contents Revision history... 4 Scope... 4 Introduction...
Embedded Web Server User Guide General usage guide lines to the ISONAS Embedded Web Server available on all ISONAS PowerNet reader-controllers 06/12/09 Contents Revision history... 4 Scope... 4 Introduction...
Energy Communication Unit (ECU)
 Altenergy Power System Energy Communication Unit (ECU) Installation and User Manual (For ECU-3 V3.8) ALTENERGY POWER SYSTEM INC. All rights reserved TABLE OF CONTENTS 1.0 Introduction... 2 2.0 Installation...
Altenergy Power System Energy Communication Unit (ECU) Installation and User Manual (For ECU-3 V3.8) ALTENERGY POWER SYSTEM INC. All rights reserved TABLE OF CONTENTS 1.0 Introduction... 2 2.0 Installation...
User s Manual TCP/IP TO RS-232/422/485 CONVERTER. 1.1 Introduction. 1.2 Main features. Dynamic DNS
 MODEL ATC-2000 TCP/IP TO RS-232/422/485 CONVERTER User s Manual 1.1 Introduction The ATC-2000 is a RS232/RS485 to TCP/IP converter integrated with a robust system and network management features designed
MODEL ATC-2000 TCP/IP TO RS-232/422/485 CONVERTER User s Manual 1.1 Introduction The ATC-2000 is a RS232/RS485 to TCP/IP converter integrated with a robust system and network management features designed
Network Interface Panel User s Guide NPD4747-01 EN
 User s Guide NPD4747-01 EN Contents Contents Copyright and Trademarks Safety Instructions Important Safety Instructions... 4 Cautions and Notes... 4 Getting to Know Your Network Interface Panel Package
User s Guide NPD4747-01 EN Contents Contents Copyright and Trademarks Safety Instructions Important Safety Instructions... 4 Cautions and Notes... 4 Getting to Know Your Network Interface Panel Package
Network Storage System with 2 Bays
 USER GUIDE Network Storage System with 2 Bays Model: NAS200 About This Guide About This Guide Icon Descriptions While reading through the User Guide you may see various icons that call attention to specific
USER GUIDE Network Storage System with 2 Bays Model: NAS200 About This Guide About This Guide Icon Descriptions While reading through the User Guide you may see various icons that call attention to specific
Quick Installation Guide
 V2.01 Model: FI9821W Quick Installation Guide Indoor HD Pan/Tilt Wireless IP Camera Black White For Windows OS ------- Page 1 For MAC OS ------- Page 16 ShenZhen Foscam Intelligent Technology Co., Ltd
V2.01 Model: FI9821W Quick Installation Guide Indoor HD Pan/Tilt Wireless IP Camera Black White For Windows OS ------- Page 1 For MAC OS ------- Page 16 ShenZhen Foscam Intelligent Technology Co., Ltd
Kramer Electronics, Ltd. Site-CTRL and Web Access Online User Guide (Documentation Revision 2)
 Kramer Electronics, Ltd. Site-CTRL and Web Access Online User Guide (Documentation Revision 2) Software Version 1.9. 2902 To check that you have the latest version, go to the DOWNLOADS section of our Web
Kramer Electronics, Ltd. Site-CTRL and Web Access Online User Guide (Documentation Revision 2) Software Version 1.9. 2902 To check that you have the latest version, go to the DOWNLOADS section of our Web
How To Check If Your Router Is Working Properly
 Chapter 6 Using Network Monitoring Tools This chapter describes how to use the maintenance features of your RangeMax Dual Band Wireless-N Router WNDR3300. You can access these features by selecting the
Chapter 6 Using Network Monitoring Tools This chapter describes how to use the maintenance features of your RangeMax Dual Band Wireless-N Router WNDR3300. You can access these features by selecting the
DOMUSBOX. User guide. Index
 DOMUSBOX User guide Index Introduction... 2 1. Installing SEAV DOMUS... 4 1.1 Activating DomusBox... 4 1.2Drawing the environments in DomusWeb... 5 1.3Connecting DomusBox to the devices...9 1.4Configuration
DOMUSBOX User guide Index Introduction... 2 1. Installing SEAV DOMUS... 4 1.1 Activating DomusBox... 4 1.2Drawing the environments in DomusWeb... 5 1.3Connecting DomusBox to the devices...9 1.4Configuration
19 LCD / 8 CHANNEL DVR COMBO WITH 160GB HDD & 4 CAMERAS
 19 LCD / 8 CHANNEL DVR COMBO WITH 160GB HDD & 4 CAMERAS Overview - Remote Viewing MODEL: SG19LD804-161 www.lorexcctv.com Copyright 2007 LOREX Technology Inc. Remote Viewing Overview Remote Viewing Overview
19 LCD / 8 CHANNEL DVR COMBO WITH 160GB HDD & 4 CAMERAS Overview - Remote Viewing MODEL: SG19LD804-161 www.lorexcctv.com Copyright 2007 LOREX Technology Inc. Remote Viewing Overview Remote Viewing Overview
Management Software. Web Browser User s Guide AT-S106. For the AT-GS950/48 Gigabit Ethernet Smart Switch. Version 1.0.0. 613-001339 Rev.
 Management Software AT-S106 Web Browser User s Guide For the AT-GS950/48 Gigabit Ethernet Smart Switch Version 1.0.0 613-001339 Rev. A Copyright 2010 Allied Telesis, Inc. All rights reserved. No part of
Management Software AT-S106 Web Browser User s Guide For the AT-GS950/48 Gigabit Ethernet Smart Switch Version 1.0.0 613-001339 Rev. A Copyright 2010 Allied Telesis, Inc. All rights reserved. No part of
1 You will need the following items to get started:
 QUICKSTART GUIDE 1 Getting Started You will need the following items to get started: A desktop or laptop computer Two ethernet cables (one ethernet cable is shipped with the _ Blocker, and you must provide
QUICKSTART GUIDE 1 Getting Started You will need the following items to get started: A desktop or laptop computer Two ethernet cables (one ethernet cable is shipped with the _ Blocker, and you must provide
Quick Start Guide: Iridium GO! Advanced Portal
 Quick Start Guide: Iridium GO! Advanced Portal Contents Set-Up... 3 Overview... 4 Main Tab 1: General... 5 Status.... 5 Settings... 8 Audio.... 8 GPS.... 9 Tab 2: Communication... 9 Wi-Fi... 9 Satellite...
Quick Start Guide: Iridium GO! Advanced Portal Contents Set-Up... 3 Overview... 4 Main Tab 1: General... 5 Status.... 5 Settings... 8 Audio.... 8 GPS.... 9 Tab 2: Communication... 9 Wi-Fi... 9 Satellite...
QNAP SYSTEMS INC. QNAP Digital Signage Player Web Console Manual
 QNAP SYSTEMS INC. QNAP Digital Signage Player Web Console Manual Table of Content 1 Introduction... 3 1.1 Purpose... 3 1.2 Support Browser... 3 2 System Administration... 3 2.1 Login Page... 3 2.2 Overview
QNAP SYSTEMS INC. QNAP Digital Signage Player Web Console Manual Table of Content 1 Introduction... 3 1.1 Purpose... 3 1.2 Support Browser... 3 2 System Administration... 3 2.1 Login Page... 3 2.2 Overview
Internet Telephony PBX system IPX-1980
 Internet Telephony PBX system IPX-1980 Quick Installation Guide Table of Contents 1. Package Contents... 3 2. Hardware Installation... 4 2.1 Safety Instruction... 4 2.2 Front panel... 4 2.3 LED & Button
Internet Telephony PBX system IPX-1980 Quick Installation Guide Table of Contents 1. Package Contents... 3 2. Hardware Installation... 4 2.1 Safety Instruction... 4 2.2 Front panel... 4 2.3 LED & Button
Wireless Router Setup Manual
 Wireless Router Setup Manual NETGEAR, Inc. 4500 Great America Parkway Santa Clara, CA 95054 USA 208-10082-02 2006-04 2006 by NETGEAR, Inc. All rights reserved. Trademarks NETGEAR is a trademark of Netgear,
Wireless Router Setup Manual NETGEAR, Inc. 4500 Great America Parkway Santa Clara, CA 95054 USA 208-10082-02 2006-04 2006 by NETGEAR, Inc. All rights reserved. Trademarks NETGEAR is a trademark of Netgear,
Ultra Thin Client TC-401 TC-402. Users s Guide
 Ultra Thin Client TC-401 TC-402 Users s Guide CONTENT 1. OVERVIEW... 3 1.1 HARDWARE SPECIFICATION... 3 1.2 SOFTWARE OVERVIEW... 4 1.3 HARDWARE OVERVIEW...5 1.4 NETWORK CONNECTION... 7 2. INSTALLING THE
Ultra Thin Client TC-401 TC-402 Users s Guide CONTENT 1. OVERVIEW... 3 1.1 HARDWARE SPECIFICATION... 3 1.2 SOFTWARE OVERVIEW... 4 1.3 HARDWARE OVERVIEW...5 1.4 NETWORK CONNECTION... 7 2. INSTALLING THE
BIT COMMANDER. Serial RS232 / RS485 to Ethernet Converter
 BIT COMMANDER Serial RS232 / RS485 to Ethernet Converter (Part US2000A) Copyrights U.S. Converters 1 Contents Overview and Features... 3 Functions..5 TCP Server Mode... 5 Httpd Client Mode.5 TCP Auto mode....6
BIT COMMANDER Serial RS232 / RS485 to Ethernet Converter (Part US2000A) Copyrights U.S. Converters 1 Contents Overview and Features... 3 Functions..5 TCP Server Mode... 5 Httpd Client Mode.5 TCP Auto mode....6
Cloud Traveler. Manual. Portable Wireless Router/Hotspot APP
 Manual FREE APP Tablet PC Portable Wireless Router/Hotspot 1. Extends the coverage of wireless networks 2. Wireless access to storage devices 3. High Power charger for Smartphones/Tablets 4. Can be controlled
Manual FREE APP Tablet PC Portable Wireless Router/Hotspot 1. Extends the coverage of wireless networks 2. Wireless access to storage devices 3. High Power charger for Smartphones/Tablets 4. Can be controlled
Quick Installation Guide
 V46.01 Model: FI8918W Quick Installation Guide Indoor Pan/Tilt Wireless IP Camera Black White For Windows OS ------- Page 1 For MAC OS ------- Page 11 ShenZhen Foscam Intelligent Technology Co., Ltd Quick
V46.01 Model: FI8918W Quick Installation Guide Indoor Pan/Tilt Wireless IP Camera Black White For Windows OS ------- Page 1 For MAC OS ------- Page 11 ShenZhen Foscam Intelligent Technology Co., Ltd Quick
CPEi 800/825 Series. User Manual. * Please see the Introduction Section
 CPEi 800/825 Series User Manual * Please see the Introduction Section Contents Introduction...iii Chapter 1: CPEi 800/825 User Guide Overview... 1-1 Powerful Features in a Single Unit... 1-2 Front of the
CPEi 800/825 Series User Manual * Please see the Introduction Section Contents Introduction...iii Chapter 1: CPEi 800/825 User Guide Overview... 1-1 Powerful Features in a Single Unit... 1-2 Front of the
N300 WiFi Range Extender
 Model EX2700 User Manual July 2014 202-11395-01 350 East Plumeria Drive San Jose, CA 95134 USA Support Thank you for selecting NETGEAR products. After installing your device, locate the serial number on
Model EX2700 User Manual July 2014 202-11395-01 350 East Plumeria Drive San Jose, CA 95134 USA Support Thank you for selecting NETGEAR products. After installing your device, locate the serial number on
LevelOne. User Manual. FBR-1430 VPN Broadband Router, 1W 4L V1.0
 LevelOne FBR-1430 VPN Broadband Router, 1W 4L User Manual V1.0 Table of Contents CHAPTER 1 INTRODUCTION... 1 VPN BROADBAND ROUTER FEATURES... 1 Internet Access Features... 1 Advanced Internet Functions...
LevelOne FBR-1430 VPN Broadband Router, 1W 4L User Manual V1.0 Table of Contents CHAPTER 1 INTRODUCTION... 1 VPN BROADBAND ROUTER FEATURES... 1 Internet Access Features... 1 Advanced Internet Functions...
USING THE MODEL V800 VELOCITY CLOCK
 USING THE MODEL V800 VELOCITY CLOCK Velocity Clocks are advanced clocks with many options and features. They can be used to restrict employee punching, allowing employees to punch at the clock during their
USING THE MODEL V800 VELOCITY CLOCK Velocity Clocks are advanced clocks with many options and features. They can be used to restrict employee punching, allowing employees to punch at the clock during their
CHAPTER 2: USING THE CAMERA WITH THE APP
 TABLE OF CONTENTS OVERVIEW... 1 Front of your camera... 1 Back of your camera... 2 ACCESSORIES... 3 CHAPTER 1: Navigating the Mobile Application... 4 Device List: How to Use this Page... 4 My Messages:
TABLE OF CONTENTS OVERVIEW... 1 Front of your camera... 1 Back of your camera... 2 ACCESSORIES... 3 CHAPTER 1: Navigating the Mobile Application... 4 Device List: How to Use this Page... 4 My Messages:
SANGFOR SSL VPN. Quick Start Guide
 SANGFOR SSL VPN Quick Start Guide This document is intended to assist users to install, debug, configure and maintain SANGFOR SSL VPN device quickly and efficiently. Please read the followings carefully
SANGFOR SSL VPN Quick Start Guide This document is intended to assist users to install, debug, configure and maintain SANGFOR SSL VPN device quickly and efficiently. Please read the followings carefully
INSTALLATION GUIDE. Assign an IP Address and Access the Video Stream
 INSTALLATION GUIDE Assign an IP Address and Access the Video Stream Liability Every care has been taken in the preparation of this document. Please inform your local Axis office of any inaccuracies or
INSTALLATION GUIDE Assign an IP Address and Access the Video Stream Liability Every care has been taken in the preparation of this document. Please inform your local Axis office of any inaccuracies or
QUICK START GUIDE. Cisco C170 Email Security Appliance
 1 0 0 1 QUICK START GUIDE Email Security Appliance Cisco C170 303357 Cisco C170 Email Security Appliance 1 Welcome 2 Before You Begin 3 Document Network Settings 4 Plan the Installation 5 Install the Appliance
1 0 0 1 QUICK START GUIDE Email Security Appliance Cisco C170 303357 Cisco C170 Email Security Appliance 1 Welcome 2 Before You Begin 3 Document Network Settings 4 Plan the Installation 5 Install the Appliance
Gigabyte Content Management System Console User s Guide. Version: 0.1
 Gigabyte Content Management System Console User s Guide Version: 0.1 Table of Contents Using Your Gigabyte Content Management System Console... 2 Gigabyte Content Management System Key Features and Functions...
Gigabyte Content Management System Console User s Guide Version: 0.1 Table of Contents Using Your Gigabyte Content Management System Console... 2 Gigabyte Content Management System Key Features and Functions...
User Manual. EtherUSB
 User Manual EtherUSB USB Ethernet Access Point for PDA V 1.6 Page 1 Publication Revision No. Control Table Rev. No. Date Contents 1.6 8/22/07 Support connection of multiple WM5.0 devices 1.5 6/18/07 Support
User Manual EtherUSB USB Ethernet Access Point for PDA V 1.6 Page 1 Publication Revision No. Control Table Rev. No. Date Contents 1.6 8/22/07 Support connection of multiple WM5.0 devices 1.5 6/18/07 Support
Network Video Recorder. Operation Manual
 Network Video Recorder Operation Manual Content 1 Product Description... 1 1.1 Product Overview... 1 1.2 Specification... 1 2 Product Structure Introduction... 2 2.1 Back Interface... 2 2.2 Front Panel...
Network Video Recorder Operation Manual Content 1 Product Description... 1 1.1 Product Overview... 1 1.2 Specification... 1 2 Product Structure Introduction... 2 2.1 Back Interface... 2 2.2 Front Panel...
User Manual. SIP Analog Telephone Adaptor SIP-GW2. Sedna Advanced Electronics Ltd. www.sednacomputer.com
 User Manual SIP-GW2 SIP Analog Telephone Adaptor Sedna Advanced Electronics Ltd. www.sednacomputer.com Table of Contents 1. WELCOME... 3 2. INSTALLATION... 3 3. WHAT IS INCLUDED IN THE PACKAGE... 5 3.1
User Manual SIP-GW2 SIP Analog Telephone Adaptor Sedna Advanced Electronics Ltd. www.sednacomputer.com Table of Contents 1. WELCOME... 3 2. INSTALLATION... 3 3. WHAT IS INCLUDED IN THE PACKAGE... 5 3.1
Wireless G Broadband quick install
 Wireless G Broadband Router quick install guide Model 503693 INT-503693-QIG-0608-02 Thank you for purchasing the INTELLINET NETWORK SOLUTIONS Wireless G Broadband Router, Model 503693. This quick install
Wireless G Broadband Router quick install guide Model 503693 INT-503693-QIG-0608-02 Thank you for purchasing the INTELLINET NETWORK SOLUTIONS Wireless G Broadband Router, Model 503693. This quick install
Quick Installation Guide DSL-2640U. Wireless N 150 ADSL2+ Modem Router
 DSL-2640U Wireless N 150 ADSL2+ Modem Router BEFORE YOU BEGIN Delivery Package Wireless router DSL-2640U Power adapter DC 12V/0.5A RJ-11 telephone cable Straight-through Ethernet cable (CAT 5E) Splitter
DSL-2640U Wireless N 150 ADSL2+ Modem Router BEFORE YOU BEGIN Delivery Package Wireless router DSL-2640U Power adapter DC 12V/0.5A RJ-11 telephone cable Straight-through Ethernet cable (CAT 5E) Splitter
Conference Bridge User Guide P/N 0893416 Rev 1, September 2006 Printed in U.S.A. 5.99
 Empowered by Innovation Technical Support Web Site: http://ws1.necii.com (registration is required) Conference Bridge User Guide P/N 0893416 Rev 1, September 2006 Printed in U.S.A. 5.99 This manual has
Empowered by Innovation Technical Support Web Site: http://ws1.necii.com (registration is required) Conference Bridge User Guide P/N 0893416 Rev 1, September 2006 Printed in U.S.A. 5.99 This manual has
Wifi Pan/Tilt IP Camera User Manual
 Wifi Pan/Tilt IP Camera User Manual Rev. 3.0 Software Version 3.00 May. 25 th.2009 Table of Contents 1. PRODUCT VIEWS...3 1.1. PRONT PANEL...3 1.2. BACK PANEL...3 1.3. ACCESSORIES...4 2. SETUP AND STARTUP...5
Wifi Pan/Tilt IP Camera User Manual Rev. 3.0 Software Version 3.00 May. 25 th.2009 Table of Contents 1. PRODUCT VIEWS...3 1.1. PRONT PANEL...3 1.2. BACK PANEL...3 1.3. ACCESSORIES...4 2. SETUP AND STARTUP...5
IP POWER 9258 USER MANUAL IP POWER 9258 USER MANUAL
 IP POWER 9258 USER MANUAL USER MANUAL IP POWER 9258 Version: X.X 2005.11-1 - VER. X.X, Warning: Any changes to this equipment without permission may cause damages to your equipment! This equipment has
IP POWER 9258 USER MANUAL USER MANUAL IP POWER 9258 Version: X.X 2005.11-1 - VER. X.X, Warning: Any changes to this equipment without permission may cause damages to your equipment! This equipment has
VTO6xxx. IP door stations. User manual
 VTO6xxx IP door stations User manual Table of Contents 1 Product Appearance 2 Basic Function Introduction 2.1 Call Manager Center 2.2 Call User 2.2.1 Connecting Status 2.2.2 Calling Status 2.3 Monitor
VTO6xxx IP door stations User manual Table of Contents 1 Product Appearance 2 Basic Function Introduction 2.1 Call Manager Center 2.2 Call User 2.2.1 Connecting Status 2.2.2 Calling Status 2.3 Monitor
7 6.2 Windows Vista / Windows 7. 10 8.2 IP Address Syntax. 12 9.2 Mobile Port. 13 10.2 Windows Vista / Windows 7. 17 13.2 Apply Rules To Your Device
 TABLE OF CONTENTS ADDRESS CHECKLIST 3 INTRODUCTION 4 WHAT IS PORT FORWARDING? 4 PROCEDURE OVERVIEW 5 PHYSICAL CONNECTION 6 FIND YOUR ROUTER S LOCAL NETWORK IP ADDRESS 7 6.1 Windows XP 7 6.2 Windows Vista
TABLE OF CONTENTS ADDRESS CHECKLIST 3 INTRODUCTION 4 WHAT IS PORT FORWARDING? 4 PROCEDURE OVERVIEW 5 PHYSICAL CONNECTION 6 FIND YOUR ROUTER S LOCAL NETWORK IP ADDRESS 7 6.1 Windows XP 7 6.2 Windows Vista
Apps for Android. Apps for iphone & ipad INS584-3
 Apps for iphone & ipad INS584-3 Apps for Android Android is a trademark of Google Inc. iphone is a trademark of Apple Inc., registered in the U.S. and other countries. ipad is a trademark of Apple Inc.,
Apps for iphone & ipad INS584-3 Apps for Android Android is a trademark of Google Inc. iphone is a trademark of Apple Inc., registered in the U.S. and other countries. ipad is a trademark of Apple Inc.,
HWg-STE HWg-STE PoE MANUAL
 HWg-STE HWg-STE PoE MANUAL www.hw-group.com Page 2 HWg-STE connectors LED indicators Green: Power & Mode Yellow: Link & Activity SENSORS S1 and S2 ports for connecting temperature or humidity sensors.
HWg-STE HWg-STE PoE MANUAL www.hw-group.com Page 2 HWg-STE connectors LED indicators Green: Power & Mode Yellow: Link & Activity SENSORS S1 and S2 ports for connecting temperature or humidity sensors.
Quick Start Guide. RV 120W Wireless-N VPN Firewall. Cisco Small Business
 Quick Start Guide Cisco Small Business RV 120W Wireless-N VPN Firewall Package Contents Wireless-N VPN Firewall Ethernet Cable Power Adapter Quick Start Guide Documentation and Software on CD-ROM Welcome
Quick Start Guide Cisco Small Business RV 120W Wireless-N VPN Firewall Package Contents Wireless-N VPN Firewall Ethernet Cable Power Adapter Quick Start Guide Documentation and Software on CD-ROM Welcome
KE1020A INSTALL GUIDE
 KE1020A INSTALL GUIDE Table of Contents 1 Check for Required Items...2 2 Installation Steps...2 2.1 Installation View... 2 2.2 Connection Chart to Determine Cable Types... 2 3 Ready to Use...3 3.1 Changing
KE1020A INSTALL GUIDE Table of Contents 1 Check for Required Items...2 2 Installation Steps...2 2.1 Installation View... 2 2.2 Connection Chart to Determine Cable Types... 2 3 Ready to Use...3 3.1 Changing
PLANET is a registered trademark of PLANET Technology Corp. All other trademarks belong to their respective owners.
 Trademarks Copyright PLANET Technology Corp. 2004 Contents subject to revise without prior notice. PLANET is a registered trademark of PLANET Technology Corp. All other trademarks belong to their respective
Trademarks Copyright PLANET Technology Corp. 2004 Contents subject to revise without prior notice. PLANET is a registered trademark of PLANET Technology Corp. All other trademarks belong to their respective
P160S SIP Phone Quick User Guide
 P160S SIP Phone Quick User Guide Version 2.2 TABLE OF CONTENTS 1.0 INTRODUCTION... 1 2.0 PACKAGE CONTENT... 1 3.0 LIST OF FIGURES... 2 4.0 SUMMARY OF KEY FUNCTIONS... 3 5.0 CONNECTING THE IP PHONE... 4
P160S SIP Phone Quick User Guide Version 2.2 TABLE OF CONTENTS 1.0 INTRODUCTION... 1 2.0 PACKAGE CONTENT... 1 3.0 LIST OF FIGURES... 2 4.0 SUMMARY OF KEY FUNCTIONS... 3 5.0 CONNECTING THE IP PHONE... 4
Link Link sys E3000 sys RE1000
 User Guide High Performance Extender Wireless-N Router Linksys Linksys RE1000 E3000Wireless-N Table of Contents Contents Chapter 1: Product Overview 1 Front 1 Top 1 Bottom 1 Back 2 Chapter 2: Advanced
User Guide High Performance Extender Wireless-N Router Linksys Linksys RE1000 E3000Wireless-N Table of Contents Contents Chapter 1: Product Overview 1 Front 1 Top 1 Bottom 1 Back 2 Chapter 2: Advanced
RouteFinder SOHO. Quick Start Guide. SOHO Security Appliance. EDGE Models RF825-E, RF825-E-AP CDMA Models RF825-C-Nx, RF825-C-Nx-AP
 RouteFinder SOHO SOHO Security Appliance EDGE Models RF825-E, RF825-E-AP CDMA Models RF825-C-Nx, RF825-C-Nx-AP Quick Start Guide RouteFinder RF825 Series Quick Start Guide RouteFinder SOHO Security Appliance
RouteFinder SOHO SOHO Security Appliance EDGE Models RF825-E, RF825-E-AP CDMA Models RF825-C-Nx, RF825-C-Nx-AP Quick Start Guide RouteFinder RF825 Series Quick Start Guide RouteFinder SOHO Security Appliance
Turn on all of your network devices and then check to see if the LEDs on the Access Point display normally as the diagram below describes.
 Connect to the Access Point with the Ethernet cable or via wireless. The default SSID of the Access Point is TP-LINK_ XXXXXX. The XXXXXX is the last 6 characters of the Access Point s MAC address. Plug
Connect to the Access Point with the Ethernet cable or via wireless. The default SSID of the Access Point is TP-LINK_ XXXXXX. The XXXXXX is the last 6 characters of the Access Point s MAC address. Plug
IP BOOT MANAGER 9280 USERS MANUAL. IP Boot Manager 9280 User Manual
 IP Boot Manager 9280 User Manual User Manual IP BOOT MANAGER 9280 Version V1.00 Date 2008.04-1 - VER. 1.0 Notice 1. Any modification without the authorization of the manufacturer will void the warranty
IP Boot Manager 9280 User Manual User Manual IP BOOT MANAGER 9280 Version V1.00 Date 2008.04-1 - VER. 1.0 Notice 1. Any modification without the authorization of the manufacturer will void the warranty
Broadband Router ALL1294B
 Broadband Router ALL1294B Broadband Internet Access 4-Port Switching Hub User's Guide Table of Contents CHAPTER 1 INTRODUCTION... 1 Broadband Router Features... 1 Package Contents... 3 Physical Details...
Broadband Router ALL1294B Broadband Internet Access 4-Port Switching Hub User's Guide Table of Contents CHAPTER 1 INTRODUCTION... 1 Broadband Router Features... 1 Package Contents... 3 Physical Details...
KM-1820 FS-1118MFP. Network Scanner Setup Guide
 KM-180 FS-1118MFP Network Scanner Setup Guide Introduction Trademark Information About this Guide Important Microsoft, Windows, Windows NT and Internet Explorer are registered trademarks of Microsoft
KM-180 FS-1118MFP Network Scanner Setup Guide Introduction Trademark Information About this Guide Important Microsoft, Windows, Windows NT and Internet Explorer are registered trademarks of Microsoft
How To Check If Your Router Is Working Properly On A Nr854T Router (Wnr854) On A Pc Or Mac) On Your Computer Or Ipad (Netbook) On An Ipad Or Ipa (Networking
 Chapter 7 Using Network Monitoring Tools This chapter describes how to use the maintenance features of your RangeMax NEXT Wireless Router WNR854T. These features can be found by clicking on the Maintenance
Chapter 7 Using Network Monitoring Tools This chapter describes how to use the maintenance features of your RangeMax NEXT Wireless Router WNR854T. These features can be found by clicking on the Maintenance
External Storage 200 Series. User s Manual
 External Storage 200 Series User s Manual Version 1.2 00P3DS200ZSEA2 Table of Contents User s Manual 1. Overview...3 2. Key Features...3 3. Rear Connectors...4 4. Setup the External Storage 200...4 5.
External Storage 200 Series User s Manual Version 1.2 00P3DS200ZSEA2 Table of Contents User s Manual 1. Overview...3 2. Key Features...3 3. Rear Connectors...4 4. Setup the External Storage 200...4 5.
Energy Communication Unit (ECU)
 Altenergy Power System Energy Communication Unit (ECU) Installation and User Manual (For ECU-3 V3.7) Version:3.0 ALTENERGY POWER SYSTEM INC. All rights reserved TABLE OF CONTENTS 1.0 Introduction... 2
Altenergy Power System Energy Communication Unit (ECU) Installation and User Manual (For ECU-3 V3.7) Version:3.0 ALTENERGY POWER SYSTEM INC. All rights reserved TABLE OF CONTENTS 1.0 Introduction... 2
Operating Instructions
 Operating Instructions (For Setting Up) Digital Imaging Systems Installation Overview Model No. DP-8060 / 8045 / 8035 Table of Contents Setting Your Machine Installation Overview General Installation Overview...
Operating Instructions (For Setting Up) Digital Imaging Systems Installation Overview Model No. DP-8060 / 8045 / 8035 Table of Contents Setting Your Machine Installation Overview General Installation Overview...
JKW-IP. IP Video Entry System. QuikStart Guide
 1210 JKW-IP IP Video Entry System QuikStart Guide This is an abbreviated instruction manual for installation purposes. Please see the JKW-IP Installation Manual and JKW-IP Operation Manual for complete
1210 JKW-IP IP Video Entry System QuikStart Guide This is an abbreviated instruction manual for installation purposes. Please see the JKW-IP Installation Manual and JKW-IP Operation Manual for complete
