IP Office SoftConsole
|
|
|
- Gerard O’Neal’
- 8 years ago
- Views:
Transcription
1 SoftConsole Issue 14d - (29 September 2008)
2 2008 AVAYA All Rights Reserved. Notice While reasonable efforts were made to ensure that the information in this document was complete and accurate at the time of printing, Avaya Inc. can assume no liability for any errors. Changes and corrections to the information in this document may be incorporated in future releases. Documentation Disclaimer Avaya Inc. is not responsible for any modifications, additions, or deletions to the original published version of this documentation unless such modifications, additions, or deletions were performed by Avaya. Link Disclaimer Avaya Inc. is not responsible for the contents or reliability of any linked Web sites referenced elsewhere within this Documentation, and Avaya does not necessarily endorse the products, services, or information described or offered within them. We cannot guarantee that these links will work all of the time and we have no control over the availability of the linked pages. License USE OR INSTALLATION OF THE PRODUCT INDICATES THE END USER S ACCEPTANCE OF THE TERMS SET FORTH HEREIN AND THE GENERAL LICENSE TERMS AVAILABLE ON THE AVAYA WEBSITE AT ( GENERAL LICENSE TERMS ). IF YOU DO NOT WISH TO BE BOUND BY THESE TERMS, YOU MUST RETURN THE PRODUCT(S) TO THE POINT OF PURCHASE WITHIN TEN (10) DAYS OF DELIVERY FOR A REFUND OR CREDIT. Avaya grants End User a license within the scope of the license types described below. The applicable number of licenses and units of capacity for which the license is granted will be one (1), unless a different number of licenses or units of capacity is specified in the Documentation or other materials available to End User. Designated Processor means a single stand-alone computing device. Server means a Designated Processor that hosts a software application to be accessed by multiple users. Software means the computer programs in object code, originally licensed by Avaya and ultimately utilized by End User, whether as stand-alone Products or pre-installed on Hardware. Hardware means the standard hardware Products, originally sold by Avaya and ultimately utilized by End User. License Type(s): Designated System(s) License (DS). End User may install and use each copy of the Software on only one Designated Processor, unless a different number of Designated Processors is indicated in the Documentation or other materials available to End User. Avaya may require the Designated Processor(s) to be identified by type, serial number, feature key, location or other specific designation, or to be provided by End User to Avaya through electronic means established by Avaya specifically for this purpose. Copyright Except where expressly stated otherwise, the Product is protected by copyright and other laws respecting proprietary rights. Unauthorized reproduction, transfer, and or use can be a criminal, as well as a civil, offense under the applicable law. Third-Party Components Certain software programs or portions thereof included in the Product may contain software distributed under third party agreements ( Third Party Components ), which may contain terms that expand or limit rights to use certain portions of the Product ( Third Party Terms ). Information identifying Third Party Components and the Third Party Terms that apply to them is available on Avaya s web site at: Avaya Fraud Intervention If you suspect that you are being victimized by toll fraud and you need technical assistance or support, call Technical Service Center Toll Fraud Intervention Hotline at for the United States and Canada. Suspected security vulnerabilities with Avaya Products should be reported to Avaya by sending mail to: securityalerts@avaya.com. For additional support telephone numbers, see the Avaya Support web site ( Trademarks Avaya and the Avaya logo are registered trademarks of Avaya Inc. in the United States of America and other jurisdictions. Unless otherwise provided in this document, marks identified by, and SM are registered marks, trademarks and service marks, respectively, of Avaya Inc. All other trademarks are the property of their respective owners. Documentation information For the most current versions of documentation, go to the Avaya Support web site ( or the IP Office Knowledge Base ( Avaya Support Avaya provides a telephone number for you to use to report problems or to ask questions about your contact center. The support telephone number is in the United States. For additional support telephone numbers, see the Avaya Web site: SoftConsole Page 2
3 Contents 1. SoftConsole 1.1 Starting SoftConsole The User List... Window Control... Units The Main Window Views Viewing the... Call History Add Members... to a BLF Group BLF Panel Call Details... Panel The Status... Bar The Main... Menu Bar Directory... Entry Properties The Directory Entry Form The Group Service Status Form User Directory Properties Contents Conferencing... Tab Directories... Tab Door... Release Tab Incoming... Calls Tab Keyboard... Actions Tab Keyboard... Mapping Tab Park... Slots Tab Queue Mode Tab SoftConsole Tab 73 Appendix 5.1 Default Templates Short Cut Keys Toolbar Buttons Trouble Shooting Index Call Handling 2.1 Answering... a Call Making an... Outgoing Call Unsupervised... Transfers Supervised... Transfers Transfer a... Call to Voic Using Hold Parking a Call Collecting a... Parked Call Reclaiming... a Call Working with... Queues Monitoring Queues Answering a Queued Call Conferences Using the Conference Rooms Conferencing Held Calls Viewing Conferences Adding Users to a Conference Features 3.1 Adding Text... to a Call Door Release Intrude Sending a Text... Message Using Page Re-Attempt... Transfer Recording... a Call Send Using the Dial... Pad Configuration 4.1 The Login... Window Saving your... Profile Administrator... Mode Editing... a Profile Using... Templates Configuring... SoftConsole Appearance... Tab BLF... Groups Tab 60 SoftConsole Page 3
4
5 Chapter 1. SoftConsole SoftConsole Page 5
6
7 1. SoftConsole SoftConsole: SoftConsole is an application intended for receptionists and operators who answer and distribute calls. It provides a range of call controls through the user's computer. It also allows the user to see the status of other IP Office users and to adjust some basic telephony settings of other users such as forwarding numbers. The user still requires a physical extension which is used to provide the speech path for calls. The SoftConsole is not supported with PC softphone applications. User PC Requirements There are the minimum recommended PC specifications for SoftConsole. RAM HD Pentium Celeron AMD XP Pro 2000 Pro 2000 Server 2003 Server 128MD 1GB 800MHz Celeron 3 800MHz Athlon B 650MHz Telephone Requirements SoftConsole is used in conjunction with a physical extension phone which provides the operators speech path for calls. It is not supported with PC softphones. Language Support Phone Manager supports the following languages. The language used can be selected by the user when running Phone Manager. Brazilian, Chinese (Simplified), Danish, Dutch, English, Finnish, French, German, Italian, Korean, Latin Spanish, Norwegian, Portuguese, Russian, Spanish and Swedish. Additional Requirements Sound and media files can be associated with calls. If this feature is to be used then the PC requires a sound card and speakers to be installed. SoftConsole Page 7
8 1.1 Starting SoftConsole You must login to SoftConsole before you can use the application. The Login window contains details so that SoftConsole can communicate with the telephone system. If you are unable to Login, see your system administrator. To start SoftConsole: 1. Click Start > Programs > > SoftConsole. The SoftConsole Login window opens. 2. In the User Name field, type your extension number or user name. The user name is case sensitive. Alternatively, select the details from the User List window. Make sure that the Unit Name\IP-Address field contains a valid name or address of an unit. Click User List to open the User List window. For more information, see The User List Window (Optional) In the Password field, type your password. This is given to you by your system administrator and is case sensitive. 4. (Optional) The field Unit Name\IP Address contains the IP Address of the System. Click Browse to select a different IP Address. For more information, see Control Units Click OK. The SoftConsole main window opens. For more information, see The Main Window Overview. 11 Note If directory access to Microsoft Outlook contacts folder was selected in the directories configuration form, a Microsoft Outlook warning screen might open. If the warning screen opens: Select Allow access for. Click an amount of time in the list. Click Yes. Yes must be selected to allow SoftConsole to retrieve Outlook contacts. SoftConsole Page 8
9 1.2 The User List Window The User Name\Extn field in the Login window can be completed by selecting the details from a list. To open the User List window: 1. At the Login window click User List. The User List window opens. SoftConsole: Starting SoftConsole 2. Start typing the name. Only the matching entries are listed. 3. Click the required entry. The Number and Name fields are completed. 4. Click OK to return to the Login window. The details you selected are entered in the User Name field. SoftConsole Page 9
10 1.3 Control Units If there is more than one system available, you can select the unit to be connected. To select a Unit: 1. At the SoftConsole Login window click Browse. The Control Units window opens. 2. Highlight the required unit in the list. 3. Click OK. If the required system is not listed, see your system administrator. SoftConsole Page 10
11 1.4 The Main Window SoftConsole: Control Units The SoftConsole main window is configurable. The parts of the screen that you see when you login depends on your profile. For more information, see Saving your Profile 55. If you view the call history the Held Calls and BLF Panels are replaced with the Call History panel. For more information, see Viewing the Call History 13. The picture shows all the different parts of the application that are available. The SoftConsole main screen is divided into the following areas: Title Bar 59 The Title Bar contains the name of the person who is logged in to SoftConsole. When SoftConsole is the active program, the title bar is shown in Orange. If SoftConsole is not the active program, the title bar is purple. Screen colours are different if an alternative skin is applied. Menu Bar 20 Commands & actions are available through menus. Some items are only accessible when the right conditions occur, for example, when a call is received. Toolbar 81 The toolbars provide short cuts for options that are frequently used. Call Details Panel 17 The panel contains a side-by-side display of current call information. The panel on the left contains details of the current call. The panel on the right contains the directory and individual extension details. It can also contain a script file and conferencing information. Queue Panel 39 The Queue panel displays graphical information on the status of calls held in queues. Held Calls Panel 37 Any calls that are being held are listed in the Held Calls panel. BLF Panel 16 (Busy Lamp Field Panel) The icons represent dialable numbers. If the icons represent internal users, the user's status is indicated. Park Slot Panel 38 The park slot panel can contain up to 16 park slot buttons. Status Bar 19 The status bar confirms that you are connected to the telephone system and the profile that you are using. There is also an indication to the number of new messages and missed calls that you have had. SoftConsole Page 11
12 1.5 Views SoftConsole can be run in compact or normal view modes. In compact mode, none of the panels below the calls details and directory are shown. The queues, held calls and BLF panels are hidden, as can be seen in the example. To toggle between the views: 1. Click to toggle between compact and normal view. Alternatively, click View > Compact View or Normal View. Note Press Home on your keyboard to toggle between the compact and normal views. SoftConsole Page 12
13 1.6 Viewing the Call History SoftConsole: Views The Call History pane replaces the BLF and Held Calls panels. The Call History Panel can not be viewed at the same time as the BLF and Held Calls panels. If the profile loaded does not contain the BLF and Held Call panels, you can not view the Call History. For example, when the AdminTemplate3 default template is used you can not view the Call History panel. To view the call history: 1. Click View > History. The Call History details replace the BLF and Held Calls panels. The Call History Pane is divided into the following tabs: In - Lists all calls received at your extension. Out - Lists all calls made from your extension. Missed - All the unanswered calls to your extension. All - Lists all the incoming, outgoing and missed calls. Each tab displays a maximum of 100 calls. When the maximum capacity is reached, the oldest record is deleted when a new record is added. The number in brackets on the tab shows the number of calls listed. Within each tab there are the following fields: Field Call Status Icon Description - indicates a call that was made from your extension - an outgoing call. - indicates a call that was made to your extension - an incoming call. - indicates a call that was not answered - a missed call. Number From To Tag Date & Time Either the incoming telephone number or the telephone number that was called. If the call was an internal call, just the extension number is listed. To make a call double-click on the telephone number. The name that is associated with the Number in the directory on the main system or your Local Directory. For more information, see your system administrator. The name that is associated with the called number in the Directory on the main system or your Local Directory. For more information, see your system administrator. Text that was entered to identify the call. Any calls that you annotate have the text recorded in this area. For more information, see Adding Text to a Call 47. The date and time that the call happened. The following options are available when you right-click within a tab: Clear - The call information listed in the current pane is cleared. Clear All Tabs - The information listed in all the Call History tabs is cleared. To return to the Held Calls and BLF panels view: 1. Click View > Call History. SoftConsole Page 13
14 SoftConsole Page 14
15 1.7 Add Members to a BLF Group Members can be added to a BLF Group from the BLF Panel within the Main window. To add a member to a BLF Group: SoftConsole: Viewing the Call History 1. View the BLF Group in which the members need to be added. 2. Right-click within the BLF Panel. 3. Highlight New, click BLF Group Member. The New BLF Group Member dialog box opens. 4. Enter the name and the extension number. 5. Click OK to return to the BLF panel. BLF Members can also be added by: Click within the BLF Panel and press Ctrl+Alt+B to open the New BLF Group Member window. Enter the name and extension number. Click OK to return to the BLF Panel. Double-click within the BLF Panel to show the Edit BLF Group Properties window. Add members as required. Click OK to return to the BLF Panel. SoftConsole Page 15
16 1.8 BLF Panel The Busy Lamp Field (BLF) panel displays named icons that represent dialable numbers. If the icon is for an internal user, the user's status is indicated. The panel uses tabs to group different sets of icons. You can switch between the groups by clicking the tab name. The icons used for an user are: Unread Voic Messages A yellow envelope indicates that the user has unread voic messages. The number of messages appear in brackets. User Busy A red circle with white cross indicates the user is busy. Forwarding All A green circle with white arrow indicates that all calls to the user are currently being forwarded. Do Not Disturb A blue circle with white cross indicates that the user has do not disturb switched on. To use a BLF Icon as a speed dial: 1. Double-click on the required icon or right-click and select Call. The look and feel of the icons in the BLF panel can be changed in several ways: To change the icon view: 1. Right-click the BLF Panel and select View. 2. Select the view type required. Large Icons (Ctrl+Alt+G) Small Icons (Ctrl+Alt+S) List Icons (Ctrl+Alt+I) Details (Ctrl+Alt+D) To change the icon arrangement: 1. Right-click the BLF Panel and select Arrange. 2. Select the way you want to arrange the icons. Name Order (Ctrl+Alt+N) Number Order (Ctrl+Alt+M) Status Order (Ctrl+Alt+U) New Messages Order Horizontally (Ctrl+Alt+H) - Available in small icons or large icons view. Vertically (Ctrl+Alt+V) - Available in small icons or large icons view. SoftConsole Page 16
17 1.9 Call Details Panel SoftConsole: BLF Panel The Call Details panel contains a side-by-side display of current call information. A slider positioned between the two panels allows the operator to adjust the size of the panels as required. The panel on the left contains details about the current calls. When a single call is in progress, either ringing or connected, it contains details of that call. If you have multiple call appearances set, additional calls can be shown when they arrive. Clicking the separate calls has the same effect as pressing the matching call appearance buttons on the telephone. Details that can be shown for a single call are: Calling Name The system name associated with the calling number. For external calls this can be a name obtained from a calling number match with the directory. Calling Number The telephone number of the caller, if available. Called Name The name associated with the called number. Called Number The extension number the incoming call was routed to by the. Usually the SoftConsole user is a member of this operator group. Call Status States the progress of a call. The border around the Call Details Panel changes color to indicate the status of a call. For more information, see Appearance tab 59 in the Configuration section. Red - Alerting incoming call or alerting outgoing call. Green - Connected call, or call still being dialed. Yellow - Returned call. For example, a held call that has timed out from hold. Black - Idle. Duration The length of time that the call is in its current state, for example ringing, connected, or held. Notes This area displays notes or information about the call. For example, when a call returns the reason for the return is shown. If annotation is attached to the call, the annotation is shown here. For more information, see Adding Text to a Call 47 in the Features section. SoftConsole Page 17
18 Directory The panel on the right usually displays the directory. Using search you can show details of an individual entry. The directory can show: Directory entries including users, groups, numbers from the directory and numbers from the SoftConsole directory. Note: Changes to user, hunt group and directory entries are only updated when the SoftConsole is started. Full properties and status of an individual user or group when double-clicked or when they are the only remaining search match. A script file when the calling number of a call matches a SoftConsole directory number with an associated script. SoftConsole Page 18
19 1.10 The Status Bar SoftConsole: Call Details Panel The status bar confirms that you are connected to the telephone system and the profile that you are using. There is also an indication of the number of new messages and missed calls that you have had. Any new personal voic messages or messages for the hunt group that you are a member are indicated. You can collect your personal voic messages and any hunt group messages from the status bar. The number of new messages indicated is the totals of new voic messages for the personal as well as all the configured hunt group mailboxes which you are a member of. To collect your messages: 1. Double-click the area that shows the number of new messages. If you have at least one hunt group mailbox configured the Messages screen opens. All your mailboxes are listed. The number of new messages is shown against each mailbox. Double-click a mailbox to collect the new messages. You are connected to the Voic server as soon as it is located. If you only have a personal mailbox you are taken directly into your mailbox. You are connected to the Voic server as soon as it is located. 2. If you are using your own extension, press #. Otherwise enter your extension number and press #. 3. Enter your voic password and press #. 4. When you have successfully logged in to your mailbox, you hear an announcement to tell you about the messages that you have. Press 2 to receive your messages. Follow the voice prompts to listen, save or delete your messages. SoftConsole Page 19
20 1.11 The Main Menu Bar At the top of the screen is the main menu bar. Each menu can be opened by clicking the menu button. You can also open the menu by pressing ALT and the underlined letter for the required menu. For example, press ALT+A to open the Actions menu. The options available in each menu are: File Save the current SoftConsole setup as a personal profile, login with a different profile or exit the SoftConsole. View Select to run SoftConsole in full or compact mode. Also, select the display language and whether to show or hide the toolbar. If logged on in administrator mode, the BLF, held calls and park slots panels can also be selected as shown or hidden. The option to view the call history is also available. Actions This menu contains actions for call handling. Those that are unavailable are not applicable to the current call situation. Keyboard shortcuts for the functions are also shown. Directory Options to view to search, export and setup the directory. Tools This menu gives access to menus for the Dial Pad, Door Release, Send , View Conference Rooms, Call Voic and to configure the SoftConsole. Help Access to the help system and details about Avaya SoftConsole. SoftConsole Page 20
21 1.12 Directory Entry Properties SoftConsole: The Main Menu Bar You can use the Directory Entry Properties window to edit the properties of the entry selected. All directory entries have an icon that indicates the entry type. A user is indicated by the icon. For more information, see The User Directory Entry Form 24. A directory entry is indicated by the icon. For more information, see The Directory Entry Form 21. A group is indicated by the icon. For more information, see The Group Service Status Form 23. To open a Directory Entry Properties form: 1. Click an entry in the directory. 2. Click. The Directory Entry Properties form is shown for the selected entry. Double-click a directory entry to see the properties in the directory panel. Double-click on the properties to show the details in a directory properties form The Directory Entry Form The Directory Entry form that opens depends on whether the number is from the directory or from the local directory. The directory numbers that can be changed are: directory numbers 21. SoftConsole Directory numbers 22. To open a directory entry properties form: 1. Click in the SoftConsole directory panel. 2. Click. Directory Number The system with which SoftConsole is working includes a directory of names and numbers. These are used both for outward dialling and to match names to incoming caller numbers. Entries in the directory are available to all users through SoftConsole, Phone Manager or directory functions on their telephones. The only fields used for an directory number are the Name and Phone Number. These can not be changed through the SoftConsole. Changes to system directory numbers are made through the configuration. SoftConsole Page 21
22 SoftConsole Directory Number SoftConsole has a local directory that can be used for outgoing dialling and to match a name to an incoming call. When a name match exists in both the directory and the SoftConsole directory, the name in the SoftConsole directory is shown on the SoftConsole. For more information, see Incoming Calls Tab 65. The fields that can be changed are: Name The name to show in the SoftConsole directory and on incoming calls where the calling number matches the number set. Number The number to associate with the name. On some systems this number needs to include an external dialling prefix. Script File A simple script file, in either.txt or.rtf format, can be associated with the directory number. When an incoming calling number matches a directory entry, the script file is displayed in the directory panel. Media File A media file such as.wav files can be associated with the directory number. When an incoming calling number matches a directory entry, the media file is played. Distinctive sounds can be associated with calls matching particular directory numbers. SoftConsole Page 22
23 The Group Service Status Form You can change a hunt group's status between In Service or Out of Service. To open a group directory entry properties form: 1. Click group in the SoftConsole directory panel 2. Click. The Group Service Status window opens. SoftConsole: Directory Entry Properties When the properties of a group is selected the Group Service Status window opens. Group Name The name of the group being viewed. Service Status You can change a hunt group's status between In Service or Out of Service. Depending on the configuration, when Out of Service, calls go either to another destination or to voic . Note A third status setting, Night Service, is set either automatically by time settings or by the use of special dialling codes. SoftConsole Page 23
24 User Directory Properties You can change the Do Not Disturb status, bar the user from making outgoing calls, alter the group status for individual groups and change the forwarding settings. To open a Users directory entry properties form: 1. Click in the SoftConsole directory panel. 2. Click. The Directory Entry Properties window opens. Some field details can not be changed. Details that are not changeable are: User Name Extension Full Name Logged In. The check box shows the users current logged in state. The operator can change the details of: Do Not Disturb Shows whether the user is on Do Not Disturb. Bar Outgoing Calls The SoftConsole operator can control whether a user can make outgoing calls. Forwarding Button Click this button to display the users forwarding settings. For more information, see The Forwarding Status Window 28. Group Status A list of the hunt groups that the user belongs. If the group is checked, the user is 'in group'. SoftConsole Page 24
25 Follow Me and Forwarding Behaviour SoftConsole: Directory Entry Properties Calls to an extension can be diverted to a different telephone number either internal or external. You can enter the destination telephone number and select whether all calls are redirected or only external calls. The types of forwarding that can be selected are: Follow me 25. Forward unconditional 26. Forward on busy 26. Forward on no answer 26. Follow Me When selected, ALL your calls are forwarded to the entered 'Follow Me' extension number. This is used for temporary redirection when you are away from your own extension but are available on another extension. You must enter an internal extension number as the Follow Me destination. Calls can be made from your original extension. The only calls that can be received at your original extension are calls made from the Follow Me destination extension. Any Speed Dial associated with your original extension number does not indicate that the calls are being forwarded to another number. If the Follow Me destination extension is busy or there is no answer, the call is transferred to your voic . If you have set an absent message, the text is displayed to callers. If Absent text is active at the destination extension it will not be displayed as your absent message has priority. For more information, see Setting an Absent Message. If you have forwarding options selected, the Follow Me behaviour can change. Forwarding Options Selected Forward Unconditional Forward on Busy Forward on No Answer. Follow Me Behaviour Setting is ignored when Follow Me is selected. If the Follow Me destination extension is busy, the call is forwarded to your Forward on Busy destination. If there is no answer at the Forward on busy extension then the call is transferred to your voic , if available. If there is no answer at the Follow Me destination extension the Forward on no answer setting is ignored and the call is transferred to your voic , if available. Note If an option is selected, but there is no destination entered the option is ignored. For example, Anne Webb (ext 206) diverts all her calls to extension 207 using Follow Me. There is an incoming call for Anne. Scenario Extension 207 is busy. There is no answer at extension 207. Forward on Busy/No Answer options selected Caller is transferred to Anne s Forward on Busy number specified. Caller is transferred to Anne s voic . No Forward options selected Caller is transferred to Anne s voic . Caller is transferred to Anne s voic . SoftConsole Page 25
26 Forward Unconditional If Forward Unconditional is selected and a destination number entered, ALL your calls can be re-directed. The destination can be an extension number or if enabled an external number. For more information, see your system administrator. The Forward Unconditional option is ignored when the Follow Me option is selected. If the option Forward Hunt Group Calls is selected it only applies to hunt groups that are configured for sequential or rotary ringing mode. For more information, see your system administrator. It includes internal calls to the hunt group regardless of the Forward Internal Calls setting. The options 'Forward on Busy' and 'Forward On No Answer' are unavailable. You can still make outgoing calls from your extension. The only calls that you can receive when all your calls are forwarded are calls made from the Forward unconditional destination number. If you have set an absent message, the text is displayed to callers. If Absent text is active at the destination extension it will not be displayed as your absent message has priority. For more information, see Setting an Absent Message. Forward Unconditi onal Forward Hunt Group Calls Forward Internal Calls Call Behaviour All calls are redirected to the Forward Unconditional destination number. External calls and hunt group calls received by your extension are redirected to the Forward Unconditional destination number. Internal calls are presented to your extension. External calls are redirected to the Forward Unconditional destination number. Internal calls, including any hunt group calls, are presented to your extension. Forward on Busy / No Answer When selected your calls are redirected to the number entered in the forward on Busy/No Answer field. The same number is used for calls forwarded when your extension is busy or not answered. If either the Forward on Busy or Forward on No Answer options are selected and no forward number entered, the calls are forwarded to the number set in the forward unconditional section. The first time Forward on No Answer is selected, the option Forward Internal Calls is automatically selected. If Forward Internal Calls and Forward On No Answer are de-selected, the next time Forward On No Answer is selected, the option Forward Internal Calls is not automatically selected. If you have set an absent message, the text is displayed to callers when the Forward on No Answer forwarding option is selected. If Absent text is active at the destination extension it will not be displayed as your absent text has priority. For more information, see Setting an Absent Message. If you have set an absent message, the text is displayed to callers when the Forward on Busy forwarding option is selected. If Absent text is active at the destination extension your absent text will not be shown. The destination extension's absent text has priority. For more information, see Setting an Absent Message. Forwar d on Busy Forward on No Answer Forward Internal Calls Call Behaviour External calls are forwarded to the specified number when your extension is busy. Internal calls are transferred to your voic , if available. All calls (internal and external) are forwarded to the specified number when your extension is busy. External calls are forwarded to the specified number when your extension is not answered. Internal calls are transferred to your voic , if available. All calls (internal and external) are forwarded to the specified number when your extension is not answered. External calls are forwarded to the specified number when your extension is not answered or your extension is busy. Internal calls are transferred to your voic , if available. All calls (internal and external) are forwarded to the specified number when your SoftConsole Page 26
27 SoftConsole: Directory Entry Properties extension is not answered or is busy. SoftConsole Page 27
28 Setting Follow Me and Forwarding You can view and change the forwarding status of a user. Calls to an extension can be diverted to a different telephone number either internal or external. You can enter the destination telephone number and select whether all calls are redirected or only external calls. For more information, see Follow Me and Forwarding Behaviour 25. Mobile twinning can also be set in this window. For more information, see Mobile Twinning 29. To configure the forwarding options: 1. Click the required user in the SoftConsole directory panel. 2. Click. 3. Click Forwarding. The Forwarding Status window opens. 4. Type the destination telephone numbers in to the appropriate fields. Available numbers can also be selected from your directory list. Right-click in a number field. The Forward Follow-me Number window opens. Select the telephone number required from the listing. Click Add. 5. Click OK to save your changes. Notes For call appearance users 'Forward On Busy' is only used when all their call appearance buttons are busy. Some forwarding options require configuration within Manager, for example, a user might be barred from making outgoing calls. For more information, see your system administrator. You must enter an internal extension number as the Follow Me destination. SoftConsole Page 28
29 Mobile Twinning SoftConsole: Directory Entry Properties If Twinning is enabled in Manager any incoming calls ring the extension number and the external 'twinned' number. For example, a user's extension number rings as well as their mobile telephone. The call can be answered from either the extension or mobile telephone. For more information, see your system administrator. Notes 1. Mobile Twinning is a licensed feature. 2. If account codes are used, the user can not enter an account code when they answer a call at the external telephone. 3. If the feature Do Not Disturb (DND) is selected any callers to the internal extension will hear the busy tone. The user's external telephone will not ring. If a caller is entered in to the DND exception list only the internal telephone rings. As a SoftConsole operator you can not add numbers to DND exception lists. 4. If any of the forward options are selected, both the external telephone and the extension where the calls are forwarded to will ring. 5. If the option Follow Me is selected only the extension that the calls are forwarded to will ring. The external telephone number will not ring. To set mobile twinning: 1. Click the required user in the SoftConsole directory panel. 2. Click. 3. Click Forwarding. The Forwarding window opens. 4. Select Mobile Twining. 5. In the Mobile Twinning field, enter the telephone number that you want to 'twin' to the user's extension. Telephone numbers must be entered with no spaces. 6. Click OK to save your changes. SoftConsole Page 29
30
31 Chapter 2. Call Handling SoftConsole Page 31
32 2. Call Handling 2.1 Answering a Call When an incoming call is received, the Call Details panel is outlined in red and displays information about the caller. If, in the SoftConsole directory, a script file is associated with the incoming number, the script is shown in the right call panel. To answer the call, use any of the following methods: Press Enter. Click. Click Actions > Answer Call. Pick up the handset if using your telephone. Double-click in the Call Details Panel. When a call is answered the caller information is outlined in green. If a script is showing, to remove it click the Close Script button or press Enter again. SoftConsole Page 32
33 2.2 Making an Outgoing Call There are several ways to make a call from SoftConsole. Call Handling: Answering a Call To make a call, use one of the following methods: Dial from your telephone. Double-click on a specific BLF to speed dial the associated number. Locate and select a directory entry and then click or press F12. Click or press F12 to see the Make Call screen. The Make Call Screen. When you click or press F12, the Make Call screen opens. 1. Select the directory that you want to search. You can select more than one directory. 2. Start entering the name in the Name field. The entries that match the text entered are shown. When the required number can be seen in the listing, click it once. The number is transferred to the Number field. When there is only one match, the number is automatically transferred to the Number field. 3. (Optional) Enter a Tag message. For more information, see Adding Text to a Call 47 in the Features section. 4. Select the required action: Make a Call - Place a call on the selected number. Voic - Leave a message for the user. Ringback - When an extension number is busy, click Ringback. When the extension becomes free, it rings your extension. SoftConsole Page 33
34 SoftConsole Page 34
35 2.3 Unsupervised Transfers You can transfer a call by: Call Handling: Making an Outgoing Call Pressing F2. Click Actions > Transfer Call. Drag & drop the call on to the extension within the Directory panel. Drag & drop the call on to the required BLF. You can be configured to have unanswered calls returned. For more information, see your system administrator. When a call is returned, (NoAns) is shown in the Call Details panel. To transfer a call without answering it: If you recognizes a calling name or number, the incoming call can be transferred without the call being answered. 1. Enter the destination extension number in the SEARCH field. If the match status is shown as Busy, the call can be put on hold against the extension number by pressing Ctrl+B. The caller is put on hold against the extension for 15 seconds or until the destination extension becomes free. The call returns indicating why it is being returned, for example, timeout or that the target extension is now free. If free you can use Ctrl+R to re-attempt the transfer Click. The incoming call is transferred to the destination extension and cleared from the screen. 2.4 Supervised Transfers When you need to consult a user to verify that they are free to accept a call, a consultation call is needed. Making a transfer in this way is referred to as a supervised transfer. To make a consultation call: 1. Enter the extension number or user name in the directory SEARCH field. 2. If the extension is free, either click in the directory panel or press F12. The progress of the outgoing call can be heard. The original call is put on hold. 3. Once the call is answered: If the incoming call is accepted for transfer, complete the transfer by clicking or pressing Ctrl+T. If the user does not want to receive the incoming call, finish the consultation call by clicking or pressing End. Return to the original caller by taking them off hold. SoftConsole Page 35
36 2.5 Transfer a Call to Voic If an incoming caller wants to leave a message for a user, the caller can be transferred to a user's voic . To transfer a call to voic 1. Press F3. Alternatively, click Actions > Voic Transfer. The Voic window opens. 2. Select the directory required. Both Show HuntGroups and Show Users can be selected. 3. Start entering the name into the Name field. 4. Click Voic when the extension number appears in the Number field. Note Another way to transfer a call to voic is to select the extension number in the directory panel and then press F3. SoftConsole Page 36
37 2.6 Using Hold Call Handling: Transfer a Call to Voic A call can be put on hold so that you can perform another task. The Held Call Panel contains a list of all the held calls. You can sort the list by clicking the corresponding column header. Clicking a row in the list selects the call so you can answer or transfer the call. The toolbar at the top of the panel allows the following actions. You can also right-click on the panel to access a pop-up menu for these options. Answer the Selected Held Call Any held call can be answered when the call is in the Held Calls Panel. Select the relevant call and then click this button. Answer Longest Held Call Answers the call that has been held the longest. Conference with Held Calls Creates a conference with the current call and all the held calls. Transfer Held Call Transfers the selected held call (unsupervised transfer) To place the current connected call on hold: Click or press F4. To hold and answer the next call in one action, press F7. Held calls are shown in the Held Calls panel. The time a call will remain on hold, if you are free, is controlled by the telephone system. The default is 15 seconds. For more information, see your system administrator. SoftConsole Page 37
38 2.7 Parking a Call You might need to temporarily "park" a call to handle some other tasks. An example of parking is where an incoming caller needs to speak to someone urgently but they can not be found. The call can be parked in slot "1", and the specific user paged to pick up the call on "1". For more information, see Using Page 49. Calls remain parked for a specific length of time before being returned to the operator. For more information on the park time, see your system administrator. SoftConsole provides parking slots for 16 calls, all with a specific park ID. When a call is parked in one of the park slots, the button label provides information about the call. When a park slot is vacant, the button label shows the park slot ID. All operators can see when the call is picked up or ended. Anyone can answer a parked call. For more information, see Collecting a Parked Call 38. To park a Call: When the call is active in the Current Call Information panel, click a vacant Park Slot within the Park Slot panel to park the call. The parked call displays information regarding the call, for example the source number of call. To Unpark a Call: When a call is parked in a Park Slot, click the relevant Park Slot Button to unpark the call. If a secure parking slot is required for private use, configure the Park ID with text. The call can not be unparked using normal dialling. The call can only be unparked using a park slot button set to the same text. For more information, see Configuring Park Slots 70. The default SoftConsole shortcuts are Alt+F1 to F12 for buttons 1 to 12 and then Shift+F9 to F12 for buttons 13 to Collecting a Parked Call When you park a call, the call can be picked up by any user who knows the park slot number. To pick up a parked call from an telephone do one of the following: Dial the default short code, *38*N# replacing N with the park slot number. If Phone Manager or SoftConsole users have a park slot button set to the same park slot number, the button indicates the parked call. They can click the button to unpark the call. On Avaya telephones with programmable buttons, those buttons can be programmed to match particular park slot numbers. The button indicates when a call is parked in that park slot and can be pressed to unpark the call. 2.9 Reclaiming a Call You can attempt to reclaim the last incoming call presented to the SoftConsole. This includes calls that rang but were then answered elsewhere. The reclaim feature is useful if you suspect a call was transferred to the wrong number or is still ringing unanswered. When working in a group of SoftConsole users, the reclaim function may reclaim a call that was presented to you but then answered by one of the other SoftConsole users. To reclaim the last call handled: Press F6 or click Actions > Reclaim Call. SoftConsole Page 38
39 2.10 Working with Queues Calls to a hunt group are held in a queue when all available members of the hunt group are busy or ringing. Call Handling: Reclaiming a Call For example, a company provides a customer query number. There are 4 people who answer customer queries. A hunt group is created called 'CustomerHelp' containing the 4 extension numbers. All calls to the customer query number are presented to the CustomerHelp hunt group. A caller using the customer query number rings any free extension in the hunt group. If all 4 extensions are already ringing or on a call, the incoming call is put into a queue. When any extension in the CustomerHelp hunt group becomes free, the longest held queued call is presented to the free extension. As a SoftConsole operator you can monitor any queues. You do not have to be a member of the hunt group to monitor the number of calls being held in a queue. For more information, see Monitoring Queues 39. You can answer a queued call without being a member of the hunt group. For more information, see Answering a Queued Call 39. You can configure SoftConsole to monitor up to 2 queues. For more information, see Configuring SoftConsole - Queue Mode Tab Monitoring Queues The Queue Mode Panel can display up to eight queues. The number of calls held in a queue is indicated by a bar graph. The total number of calls is shown at the end of the bar graph. Each call is shown as a white box, if the alarm threshold has not been exceeded. If the number of calls in the queue exceeds the alarm threshold, the calls exceeding the threshold are shown as an amber box. The longest length of time a call is in the queue is indicated in the text box at the end of the graph. The time is updated whenever a call is queued. The time is shown in white if the longest wait time alarm threshold has not been exceeded. The time changes to being amber if the longest wait time is exceeded. When the mouse pointer is moved over an active Queue Call bar information is shown about the queue. The Queue Name, number of calls in the queue, number of Recall calls and the queue status either normal or alarmed is listed. In the example, the CustomerHelp hunt group has two calls waiting to be answered. One call has been in the queue for 1.15 minutes. The time alarm threshold has not been exceeded as the time is in white numbers. The number of calls in the queue exceeds the alarm threshold as one of the calls is represented by an amber box. For more information, see Configuring SoftConsole - Queue Mode Tab Answering a Queued Call Any SoftConsole operator can answer queued calls. You do not have to be a member of a hunt group. To answer a queued call: 1. Click the Queue Name button. The first call in the queue is presented to you with the hunt group name shown in the Calling Name field. 2. Answer the call in the normal way. Note If you are a member of a hunt group, a queued call is automatically presented in the Current Call Information panel. The name of the hunt group is shown in the Calling Name field. You can answer the call in the normal way. SoftConsole Page 39
40 2.11 Conferences A SoftConsole operator can create conferences. They can also add callers to a conference hosted by the telephone system. This can be done is several ways: Conference Held Calls The SoftConsole operator can place several calls on hold and then start a conference between those calls. For more information, see Conferencing Held Calls 44. Use Conference Rooms SoftConsole has two conference rooms where a conference can be created. The indicated conference users can be invited to join the conference. If Voic Pro is installed, the invitation to join a conference is automated. For more information, see Using Conference Rooms 41. Viewing Existing Conferences and Add Users The SoftConsole operator can view all existing conferences and add a caller to any of those conferences. For more information, see Viewing Conferences 44. SoftConsole Page 40
41 Using the Conference Rooms Call Handling: Conferences The and buttons in the main toolbar represent the two conference rooms. You can use the conference rooms to start conferences with multiple members. If Voic Pro is available, it can automatically call each party and ask them to join the conference. Click either button to find out if the conference room is in use. If a conference room is in use, the BLFs in the Conference Room window show the delegates status. Not Invited. Invited. Joined. Declined. Unavailable If the conference buttons are available, you can create a conference. If the buttons are unavailable, the conference room names have not been created. For more information, see Conference Configuration 62 in the Configuring SoftConsole section. To create a conference: 1. Click either Conference Room 1 or Conference Room 2. A conference room window opens. If the conference room is not currently in use, the window is blank. If it is in use, the current members of the conference are shown. 2. In the Conference Description area, type the subject of the conference. The subject only shows on the conference room form. 3. In the Conference Host area, type the name of the person who has requested the conference. The name is shown when viewing current system conferences in the directory panel. For more information, see Viewing Conferences Enter the users for the conference. Click the Add Users button and select the users from the directory list. If a user is added by mistake, right-click the user BLF and select Remove. 5. Invite the users to the conference. Using Voic Pro if present: Users can be invited by clicking the Invite button. The BLF icons show with a yellow outline. Each user is rung and invited to the conference (Note: The voic server will invite users in batches of up to 5 depending on available connections). When the user answers, they are invited to join the conference. The Conference BLFs change automatically to indicate the user's response. The user responds by: Press 1 to accept the invitation. Press 2 to decline the invitation. Press 3 to indicate that they are unavailable. Inviting Users Manually: Right-click on each user and select Call. If they accept, click either Add to conference room 1 or Add to conference room 2 from the Actions menu. If the user is unavailable or has declined the invitation, end the call, and right-click on the BLF to change the status accordingly to record the delegates response. SoftConsole Page 41
IP Office. SoftConsole User Guide. 15-601016 EN-S Issue 17d - (13 August 2014)
 15-601016 EN-S Issue 17d - (13 August 2014) 2014 AVAYA All Rights Reserved. Notice While reasonable efforts have been made to ensure that the information in this document is complete and accurate at the
15-601016 EN-S Issue 17d - (13 August 2014) 2014 AVAYA All Rights Reserved. Notice While reasonable efforts have been made to ensure that the information in this document is complete and accurate at the
IP Office 3.2 Phone Manager User Guide
 IP Office 3.2 Phone Manager User Guide 15-600988 Issue 14b (14 th June 2006) 2006 Avaya Inc. All Rights Reserved. Introduction Notice While reasonable efforts were made to ensure that the information in
IP Office 3.2 Phone Manager User Guide 15-600988 Issue 14b (14 th June 2006) 2006 Avaya Inc. All Rights Reserved. Introduction Notice While reasonable efforts were made to ensure that the information in
IP Office one-x Portal for IP Office User Guide
 one-x Portal for User Guide 15-601131 Issue 02d - (29 April 2010) 2010 AVAYA All Rights Reserved. Notice While reasonable efforts were made to ensure that the information in this document was complete
one-x Portal for User Guide 15-601131 Issue 02d - (29 April 2010) 2010 AVAYA All Rights Reserved. Notice While reasonable efforts were made to ensure that the information in this document was complete
IP Office 2402/5402 Phone User Guide
 2402/5402 Phone User Guide 15-601075 Issue 05a - (16 July 2009) 2009 AVAYA All Rights Reserved. Notice While reasonable efforts were made to ensure that the information in this document was complete and
2402/5402 Phone User Guide 15-601075 Issue 05a - (16 July 2009) 2009 AVAYA All Rights Reserved. Notice While reasonable efforts were made to ensure that the information in this document was complete and
IP Office Analog Phone User Guide
 Analog Phone User Guide 15-601073 Issue 05a - (06 September 2008) 2008 AVAYA All Rights Reserved. Notice While reasonable efforts were made to ensure that the information in this document was complete
Analog Phone User Guide 15-601073 Issue 05a - (06 September 2008) 2008 AVAYA All Rights Reserved. Notice While reasonable efforts were made to ensure that the information in this document was complete
IP Office 4602/5602 Phone User Guide
 4602/5602 Phone User Guide 15-601076 Issue 04d - (12 December 2008) 2008 AVAYA All Rights Reserved. Notice While reasonable efforts were made to ensure that the information in this document was complete
4602/5602 Phone User Guide 15-601076 Issue 04d - (12 December 2008) 2008 AVAYA All Rights Reserved. Notice While reasonable efforts were made to ensure that the information in this document was complete
IP Office IP Office Mode Mailbox User Guide
 IP Office 15-601131 Issue 9 (23 May 2006) 2006 Avaya Inc. All Rights Reserved. Notice While reasonable efforts were made to ensure that the information in this document was complete and accurate at the
IP Office 15-601131 Issue 9 (23 May 2006) 2006 Avaya Inc. All Rights Reserved. Notice While reasonable efforts were made to ensure that the information in this document was complete and accurate at the
IP Office 3.2 2402 and 5402 User Guide
 IP Office 3.2 2402 and 5402 User Guide [15-601075] Issue [11] (5 June 2006) 2006 Avaya Inc. All Rights Reserved. Notice While reasonable efforts were made to ensure that the information in this document
IP Office 3.2 2402 and 5402 User Guide [15-601075] Issue [11] (5 June 2006) 2006 Avaya Inc. All Rights Reserved. Notice While reasonable efforts were made to ensure that the information in this document
IP Office Phone Manager User Guide
 Phone Manager User Guide 15-600988 Issue 19b - (01 December 2010) 2010 AVAYA All Rights Reserved. Notices While reasonable efforts have been made to ensure that the information in this document is complete
Phone Manager User Guide 15-600988 Issue 19b - (01 December 2010) 2010 AVAYA All Rights Reserved. Notices While reasonable efforts have been made to ensure that the information in this document is complete
IP Office Embedded Voicemail User Guide (IP Office Mode)
 Embedded Voicemail User Guide (IP Office Mode) 15-604067 Issue 10b Standard (12 December 2011) 2011 AVAYA All Rights Reserved. Notice While reasonable efforts were made to ensure that the information in
Embedded Voicemail User Guide (IP Office Mode) 15-604067 Issue 10b Standard (12 December 2011) 2011 AVAYA All Rights Reserved. Notice While reasonable efforts were made to ensure that the information in
IP Office 4.2 Embedded Voicemail Mailbox
 Embedded Voicemail Mailbox 15-601067 Issue 06a - (29 June 2008) 2008 AVAYA All Rights Reserved. Notice While reasonable efforts were made to ensure that the information in this document was complete and
Embedded Voicemail Mailbox 15-601067 Issue 06a - (29 June 2008) 2008 AVAYA All Rights Reserved. Notice While reasonable efforts were made to ensure that the information in this document was complete and
IP Office Phone Manager Users Guide
 IP Office Phone Manager Users Guide 40DHB0002USAR Issue 6 (03/04/2002) Contents Getting Started... 3 Introduction... 3 Getting Started... 4 Phone Manager... 5 Main Window... 5 Call Status... 6 Call History...
IP Office Phone Manager Users Guide 40DHB0002USAR Issue 6 (03/04/2002) Contents Getting Started... 3 Introduction... 3 Getting Started... 4 Phone Manager... 5 Main Window... 5 Call Status... 6 Call History...
IP Office Embedded Voicemail Mailbox User Guide
 Embedded Voicemail Mailbox User Guide 15-604067 Issue 07a - (06 July 2009) 2009 AVAYA All Rights Reserved. Notice While reasonable efforts were made to ensure that the information in this document was
Embedded Voicemail Mailbox User Guide 15-604067 Issue 07a - (06 July 2009) 2009 AVAYA All Rights Reserved. Notice While reasonable efforts were made to ensure that the information in this document was
IP Office Customer Call Reporter 1.1 User Guide
 Customer Call Reporter. User Guide 5-63 Issue 2b - (6 July 29) 29 AVAYA All Rights Reserved. Notice While reasonable efforts were made to ensure that the information in this document was complete and accurate
Customer Call Reporter. User Guide 5-63 Issue 2b - (6 July 29) 29 AVAYA All Rights Reserved. Notice While reasonable efforts were made to ensure that the information in this document was complete and accurate
IP Office SoftConsole Installation
 SoftConsole Installation - Issue 03d - (29 September 2008) 2008 AVAYA All Rights Reserved. Notice While reasonable efforts were made to ensure that the information in this document was complete and accurate
SoftConsole Installation - Issue 03d - (29 September 2008) 2008 AVAYA All Rights Reserved. Notice While reasonable efforts were made to ensure that the information in this document was complete and accurate
Using Avaya Flare Experience for Windows
 Using Avaya Flare Experience for Windows Release 9.0 Issue 02.01 September 2013 Contents Chapter 1: About Flare Experience... 5 About Flare Experience... 5 Main window... 6 Button descriptions... 10 Chapter
Using Avaya Flare Experience for Windows Release 9.0 Issue 02.01 September 2013 Contents Chapter 1: About Flare Experience... 5 About Flare Experience... 5 Main window... 6 Button descriptions... 10 Chapter
Avaya 1616/1616-I IP Deskphone User Guide
 Avaya 1616/1616-I IP Deskphone User Guide 16-601448 Issue 2 February 2010 2009 Avaya Inc. All Rights Reserved. Notice While reasonable efforts were made to ensure that the information in this document
Avaya 1616/1616-I IP Deskphone User Guide 16-601448 Issue 2 February 2010 2009 Avaya Inc. All Rights Reserved. Notice While reasonable efforts were made to ensure that the information in this document
Avaya 1608/1608-I IP Deskphone User Guide
 Avaya 1608/1608-I IP Deskphone User Guide 16-601446 Issue 2 February 2010 2009 Avaya Inc. All Rights Reserved. Notice While reasonable efforts were made to ensure that the information in this document
Avaya 1608/1608-I IP Deskphone User Guide 16-601446 Issue 2 February 2010 2009 Avaya Inc. All Rights Reserved. Notice While reasonable efforts were made to ensure that the information in this document
IP Office Conferencing Center Installation
 Conferencing Center Installation - Issue 03a - (13 June 2009) 2009 AVAYA All Rights Reserved. Notice While reasonable efforts were made to ensure that the information in this document was complete and
Conferencing Center Installation - Issue 03a - (13 June 2009) 2009 AVAYA All Rights Reserved. Notice While reasonable efforts were made to ensure that the information in this document was complete and
How To Use Avaya For Free
 1403 Phone User Guide 15-601013 Issue 02c - (01 April 2011) 2011 AVAYA All Rights Reserved. Notice While reasonable efforts were made to ensure that the information in this document was complete and accurate
1403 Phone User Guide 15-601013 Issue 02c - (01 April 2011) 2011 AVAYA All Rights Reserved. Notice While reasonable efforts were made to ensure that the information in this document was complete and accurate
IP Office 7.0 one-x Portal for IP Office User Guide
 one-x Portal for IP Office User Guide 15-601131 Issue 04b - (21 February 2011) 2011 AVAYA All Rights Reserved. Notices While reasonable efforts have been made to ensure that the information in this document
one-x Portal for IP Office User Guide 15-601131 Issue 04b - (21 February 2011) 2011 AVAYA All Rights Reserved. Notices While reasonable efforts have been made to ensure that the information in this document
VistaPoint Companion is a client program used within the VistaPoint Enterprise system. VistaPoint Companion is available in two versions:
 VistaPoint Companion Users Guide file:///c:/users/tdavis/appdata/local/temp/~hh2a10.htm Page 1 of 3 10/22/2012 VistaPoint Companion Users Guide For VistaPoint Console Companion and VistaPoint Desktop Companion
VistaPoint Companion Users Guide file:///c:/users/tdavis/appdata/local/temp/~hh2a10.htm Page 1 of 3 10/22/2012 VistaPoint Companion Users Guide For VistaPoint Console Companion and VistaPoint Desktop Companion
Using Avaya Aura Messaging
 Using Avaya Aura Messaging 6.0 November 2011 2010 Avaya Inc. All Rights Reserved. Notice While reasonable efforts have been made to ensure that the information in this document is complete and accurate
Using Avaya Aura Messaging 6.0 November 2011 2010 Avaya Inc. All Rights Reserved. Notice While reasonable efforts have been made to ensure that the information in this document is complete and accurate
IP Office 3.0 Phone Manager User Guide
 IP Office 3.0 Phone Manager User Guide 40DHB0002USAR Issue 12 (2 nd February 2005) Table of Contents Getting Started... 5 Introduction... 5 Phone Manager Feature Comparison... 6 Getting Started... 8 Logging
IP Office 3.0 Phone Manager User Guide 40DHB0002USAR Issue 12 (2 nd February 2005) Table of Contents Getting Started... 5 Introduction... 5 Phone Manager Feature Comparison... 6 Getting Started... 8 Logging
IP Office 8.1 Using Voicemail Pro in Intuity Mode
 Using Voicemail Pro in Intuity Mode 15-601066 Issue 13a - (12 June 2012) 2012 AVAYA All Rights Reserved. Notices While reasonable efforts have been made to ensure that the information in this document
Using Voicemail Pro in Intuity Mode 15-601066 Issue 13a - (12 June 2012) 2012 AVAYA All Rights Reserved. Notices While reasonable efforts have been made to ensure that the information in this document
IP Office Release 7.0 IP Office Embedded Voicemail User Guide
 IP Office Embedded Voicemail User Guide 15-604067 Issue 09a - (21 February 2011) 2011 AVAYA All Rights Reserved. Notices While reasonable efforts have been made to ensure that the information in this document
IP Office Embedded Voicemail User Guide 15-604067 Issue 09a - (21 February 2011) 2011 AVAYA All Rights Reserved. Notices While reasonable efforts have been made to ensure that the information in this document
Avaya IP Office Platform Web Self Administration
 Avaya IP Office Platform Web Self Administration Release 9.1 Issue 01.02 August 2015 Contents Chapter 1: Avaya IP Office Platform Web Self Administration... 3 Logging in to Web Self Administration... 3
Avaya IP Office Platform Web Self Administration Release 9.1 Issue 01.02 August 2015 Contents Chapter 1: Avaya IP Office Platform Web Self Administration... 3 Logging in to Web Self Administration... 3
IP Office Platform. Avaya IP Office Platform Embedded Voicemail User Guide (IP Office Mode) 15-604067 Issue 15b - (22 January 2015)
 Avaya Embedded Voicemail User Guide (IP Office Mode) 15-604067 Issue 15b - (22 January 2015) 2015 AVAYA All Rights Reserved. Notice While reasonable efforts have been made to ensure that the information
Avaya Embedded Voicemail User Guide (IP Office Mode) 15-604067 Issue 15b - (22 January 2015) 2015 AVAYA All Rights Reserved. Notice While reasonable efforts have been made to ensure that the information
IP Office. T7000 Telephone User Guide. - Issue 02d - (25 June 2014)
 T7000 Telephone User Guide - Issue 02d - (25 June 2014) 2014 AVAYA All Rights Reserved. Notice While reasonable efforts have been made to ensure that the information in this document is complete and accurate
T7000 Telephone User Guide - Issue 02d - (25 June 2014) 2014 AVAYA All Rights Reserved. Notice While reasonable efforts have been made to ensure that the information in this document is complete and accurate
IP Office Embedded Voicemail Mailbox User Guide
 Embedded Voicemail Mailbox User Guide 15-604067 Issue 07b - (15 May 2010) 2010 AVAYA All Rights Reserved. Notices While reasonable efforts have been made to ensure that the information in this document
Embedded Voicemail Mailbox User Guide 15-604067 Issue 07b - (15 May 2010) 2010 AVAYA All Rights Reserved. Notices While reasonable efforts have been made to ensure that the information in this document
M7208 Telephone User Guide
 M7208 Telephone User Guide - Issue 02a - (03 October 2011) 2011 AVAYA All Rights Reserved. Notices While reasonable efforts have been made to ensure that the information in this document is complete and
M7208 Telephone User Guide - Issue 02a - (03 October 2011) 2011 AVAYA All Rights Reserved. Notices While reasonable efforts have been made to ensure that the information in this document is complete and
IP Office SIP Extension Support
 SIP Extension Support - Issue 1b - (05 August 2009) 2009 AVAYA All Rights Reserved. Notice While reasonable efforts were made to ensure that the information in this document was complete and accurate at
SIP Extension Support - Issue 1b - (05 August 2009) 2009 AVAYA All Rights Reserved. Notice While reasonable efforts were made to ensure that the information in this document was complete and accurate at
... SphericallTM. Sphericall Desktop User Manual
 ................................... SphericallTM Sphericall Desktop User Manual ................................... Sphericall Desktop User Manual H T T P : / / W W W. S P H E R E C O M. C O M P A R T
................................... SphericallTM Sphericall Desktop User Manual ................................... Sphericall Desktop User Manual H T T P : / / W W W. S P H E R E C O M. C O M P A R T
IP Office. T7100 Telephone User Guide. - Issue 02d - (25 June 2014)
 T7100 Telephone User Guide - Issue 02d - (25 June 2014) 2014 AVAYA All Rights Reserved. Notice While reasonable efforts have been made to ensure that the information in this document is complete and accurate
T7100 Telephone User Guide - Issue 02d - (25 June 2014) 2014 AVAYA All Rights Reserved. Notice While reasonable efforts have been made to ensure that the information in this document is complete and accurate
IP Office Avaya Microsoft CRM 3.0 Integration Solution Installation & User Guide
 IP Office Avaya Microsoft CRM 3.0 Integration Solution Installation & User Guide 15-601033 Issue 4a (13 February 2006) 2006 Avaya Inc. All Rights Reserved. Notice While reasonable efforts were made to
IP Office Avaya Microsoft CRM 3.0 Integration Solution Installation & User Guide 15-601033 Issue 4a (13 February 2006) 2006 Avaya Inc. All Rights Reserved. Notice While reasonable efforts were made to
Receptionist Console User Guide
 Receptionist Console User Guide Contents 1.0 Introduction and Purpose... 4 2.0 Common deployments of the Receptionist Console... 4 2.1 Fixed Receptionist Console... 4 2.2 Soft Receptionist Console... 4
Receptionist Console User Guide Contents 1.0 Introduction and Purpose... 4 2.0 Common deployments of the Receptionist Console... 4 2.1 Fixed Receptionist Console... 4 2.2 Soft Receptionist Console... 4
Business Communications Solutions 9910 Irvine Center Drive Irvine, CA 92618 www.bcsconsultants.com [ m ] 949.333.1000 [ f ] 949.333.
![Business Communications Solutions 9910 Irvine Center Drive Irvine, CA 92618 www.bcsconsultants.com [ m ] 949.333.1000 [ f ] 949.333. Business Communications Solutions 9910 Irvine Center Drive Irvine, CA 92618 www.bcsconsultants.com [ m ] 949.333.1000 [ f ] 949.333.](/thumbs/28/12943220.jpg) VERTICAL VIEWPOINT 2.0 USER GUIDE Business Communications Solutions 9910 Irvine Center Drive Irvine, CA 92618 www.bcsconsultants.com [ m ] 949.333.1000 [ f ] 949.333.1001 TABLE OF CONTENTS Logging on to
VERTICAL VIEWPOINT 2.0 USER GUIDE Business Communications Solutions 9910 Irvine Center Drive Irvine, CA 92618 www.bcsconsultants.com [ m ] 949.333.1000 [ f ] 949.333.1001 TABLE OF CONTENTS Logging on to
Personal Call Manager User Guide. BCM Business Communications Manager
 Personal Call Manager User Guide BCM Business Communications Manager Document Status: Standard Document Version: 04.01 Document Number: NN40010-104 Date: August 2008 Copyright Nortel Networks 2005 2008
Personal Call Manager User Guide BCM Business Communications Manager Document Status: Standard Document Version: 04.01 Document Number: NN40010-104 Date: August 2008 Copyright Nortel Networks 2005 2008
IP Office. SoftConsole Installation Manual. EN-S Issue 06e - (01 July 2013)
 EN-S Issue 06e - (01 July 2013) 2013 AVAYA All Rights Reserved. Notice While reasonable efforts have been made to ensure that the information in this document is complete and accurate at the time of printing,
EN-S Issue 06e - (01 July 2013) 2013 AVAYA All Rights Reserved. Notice While reasonable efforts have been made to ensure that the information in this document is complete and accurate at the time of printing,
Wave IP 2.0 SP1. Wave ViewPoint User Guide
 Wave IP 2.0 SP1 Wave ViewPoint User Guide 2011 by Vertical Communications, Inc. All rights reserved. Vertical Communications and the Vertical Communications logo and combinations thereof and Vertical ViewPoint
Wave IP 2.0 SP1 Wave ViewPoint User Guide 2011 by Vertical Communications, Inc. All rights reserved. Vertical Communications and the Vertical Communications logo and combinations thereof and Vertical ViewPoint
Switchboard User Manual
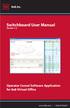 Switchboard User Manual Version 1.2 Operator Consol Software Application for 8x8 Virtual Office www.8x8.com 1.866.879.8647 Contents Introduction... 3 System Requirements... 3 Getting Started... 3 Installation...
Switchboard User Manual Version 1.2 Operator Consol Software Application for 8x8 Virtual Office www.8x8.com 1.866.879.8647 Contents Introduction... 3 System Requirements... 3 Getting Started... 3 Installation...
IP Office TAPILink Installation
 TAPILink Installation 15-601034 Issue 11d - (03 December 2009) 2009 AVAYA All Rights Reserved. Notice While reasonable efforts were made to ensure that the information in this document was complete and
TAPILink Installation 15-601034 Issue 11d - (03 December 2009) 2009 AVAYA All Rights Reserved. Notice While reasonable efforts were made to ensure that the information in this document was complete and
Telephony Toolbar Corporate. User Guide
 Telephony Toolbar Corporate User Guide Release 7.1 March 2011 Table of Contents 1 About This Guide...7 1.1 Open Telephony Toolbar - Corporate... 7 1.2 First Time Login... 8 1.3 Subsequent Use... 11 2 Using
Telephony Toolbar Corporate User Guide Release 7.1 March 2011 Table of Contents 1 About This Guide...7 1.1 Open Telephony Toolbar - Corporate... 7 1.2 First Time Login... 8 1.3 Subsequent Use... 11 2 Using
User Guide for TASKE Desktop
 User Guide for TASKE Desktop For Avaya Aura Communication Manager with Aura Application Enablement Services Version: 8.9 Date: 2013-03 This document is provided to you for informational purposes only.
User Guide for TASKE Desktop For Avaya Aura Communication Manager with Aura Application Enablement Services Version: 8.9 Date: 2013-03 This document is provided to you for informational purposes only.
Avaya one-x Mobile User Guide for iphone
 Avaya one-x Mobile User Guide for iphone Release 5.2 January 2010 0.3 2009 Avaya Inc. All Rights Reserved. Notice While reasonable efforts were made to ensure that the information in this document was
Avaya one-x Mobile User Guide for iphone Release 5.2 January 2010 0.3 2009 Avaya Inc. All Rights Reserved. Notice While reasonable efforts were made to ensure that the information in this document was
ShoreTel Contact Center Using ShoreWare Agent Toolbar
 ShoreTel Contact Center Using ShoreWare Agent Toolbar USER GUIDES RELEASE 6 Document and Software Copyrights Copyright 1998 2010 ShoreTel, Inc. All rights reserved. Printed in the United States of America.
ShoreTel Contact Center Using ShoreWare Agent Toolbar USER GUIDES RELEASE 6 Document and Software Copyrights Copyright 1998 2010 ShoreTel, Inc. All rights reserved. Printed in the United States of America.
Receptionist console. User guide 1.1
 Receptionist console User guide 1.1 Contents Introduction and purpose... 4 Common deployments of the receptionist console... 5 Fixed Receptionist Console... 5 Soft Receptionist Console... 5 Multiple site
Receptionist console User guide 1.1 Contents Introduction and purpose... 4 Common deployments of the receptionist console... 5 Fixed Receptionist Console... 5 Soft Receptionist Console... 5 Multiple site
ShoreTel Enterprise Contact Center Using Agent Toolbar
 ShoreTel Enterprise Contact Center Using Agent Toolbar USER GUIDES RELEASE 7 Document and Software Copyrights Copyright 1998 2011 ShoreTel, Inc. All rights reserved. Printed in the United States of America.
ShoreTel Enterprise Contact Center Using Agent Toolbar USER GUIDES RELEASE 7 Document and Software Copyrights Copyright 1998 2011 ShoreTel, Inc. All rights reserved. Printed in the United States of America.
Administering Avaya one-x Agent with Central Management
 Administering Avaya one-x Agent with Central Management Release 2.0 November 2009 2009 Avaya Inc. All Rights Reserved. Notice While reasonable efforts were made to ensure that the information in this document
Administering Avaya one-x Agent with Central Management Release 2.0 November 2009 2009 Avaya Inc. All Rights Reserved. Notice While reasonable efforts were made to ensure that the information in this document
T7316E Telephone User Guide
 T7316E Telephone User Guide - Issue 02a - (03 October 2011) 2011 AVAYA All Rights Reserved. Notices While reasonable efforts have been made to ensure that the information in this document is complete and
T7316E Telephone User Guide - Issue 02a - (03 October 2011) 2011 AVAYA All Rights Reserved. Notices While reasonable efforts have been made to ensure that the information in this document is complete and
Corporate Telephony Toolbar User Guide
 Corporate Telephony Toolbar User Guide 1 Table of Contents 1 Introduction...6 1.1 About Corporate Telephony Toolbar... 6 1.2 About This Guide... 6 1.3 Accessing The Toolbar... 6 1.4 First Time Login...
Corporate Telephony Toolbar User Guide 1 Table of Contents 1 Introduction...6 1.1 About Corporate Telephony Toolbar... 6 1.2 About This Guide... 6 1.3 Accessing The Toolbar... 6 1.4 First Time Login...
ShoreTel Communicator User Guide Professional
 ShoreTel Communicator User Guide Professional Using Communicator for Basic Call Handling Features and Functions Making Calls Type Name of desired party or enter Extension Number in Quick Dialer When populated
ShoreTel Communicator User Guide Professional Using Communicator for Basic Call Handling Features and Functions Making Calls Type Name of desired party or enter Extension Number in Quick Dialer When populated
Impact Call PC. call001. Impact Call User s Guide
 R Impact Call PC call001 Impact Call User s Guide Comdial strives to design the features in our communications systems to be fully interactive with one another. However, this is not always possible, as
R Impact Call PC call001 Impact Call User s Guide Comdial strives to design the features in our communications systems to be fully interactive with one another. However, this is not always possible, as
ShoreTel Enterprise Contact Center 8 Using Agent Toolbar
 ShoreTel Enterprise Contact Center 8 Using Agent Toolbar November 2012 Legal Notices Document and Software Copyrights Copyright 1998-2012 by ShoreTel Inc., Sunnyvale, California, USA. All rights reserved.
ShoreTel Enterprise Contact Center 8 Using Agent Toolbar November 2012 Legal Notices Document and Software Copyrights Copyright 1998-2012 by ShoreTel Inc., Sunnyvale, California, USA. All rights reserved.
User Guide. Web Chat Gateway. Release 5.0
 User Guide Web Chat Gateway Release 5.0 2010 Avaya Inc. All Rights Reserved. Notice While reasonable efforts were made to ensure that the information in this document was complete and accurate at the time
User Guide Web Chat Gateway Release 5.0 2010 Avaya Inc. All Rights Reserved. Notice While reasonable efforts were made to ensure that the information in this document was complete and accurate at the time
Wave ISM 1.5 SP2. Wave ViewPoint User Guide
 Wave ISM 1.5 SP2 Wave ViewPoint User Guide Release 1.5 SP2 2009 by Vertical Communications, Inc. All rights reserved. Vertical Communications and the Vertical Communications logo and combinations thereof
Wave ISM 1.5 SP2 Wave ViewPoint User Guide Release 1.5 SP2 2009 by Vertical Communications, Inc. All rights reserved. Vertical Communications and the Vertical Communications logo and combinations thereof
Unified Communicator Advanced Training Handout
 Unified Communicator Advanced Training Handout About Unified Communicator Advanced (UCA) Video Summary (must have access to the internet for this to launch) http://www.mitel.tv/videos/mitel_unified_communicator_advanced_na
Unified Communicator Advanced Training Handout About Unified Communicator Advanced (UCA) Video Summary (must have access to the internet for this to launch) http://www.mitel.tv/videos/mitel_unified_communicator_advanced_na
Avaya Web Conferencing User Guide
 Avaya Web Conferencing User Guide Version 4.1.20 October 2008 Document number 04-603078 2008 Avaya Inc. All Rights Reserved. Notice While reasonable efforts were made to ensure that the information in
Avaya Web Conferencing User Guide Version 4.1.20 October 2008 Document number 04-603078 2008 Avaya Inc. All Rights Reserved. Notice While reasonable efforts were made to ensure that the information in
User Guide. Web Chat Gateway. Release 4.0
 User Guide Web Chat Gateway Release 4.0 Printed on 4 March, 2009 2009 Avaya Inc. All Rights Reserved. Notice While reasonable efforts were made to ensure that the information in this document was complete
User Guide Web Chat Gateway Release 4.0 Printed on 4 March, 2009 2009 Avaya Inc. All Rights Reserved. Notice While reasonable efforts were made to ensure that the information in this document was complete
Communicator for Mac Help
 Communicator for Mac Help About the ShoreTel Communicator Introduction to the ShoreTel Communicator for Mac ShoreTel Communicator elements Learn about the window layout, panels, icons, buttons and notifications
Communicator for Mac Help About the ShoreTel Communicator Introduction to the ShoreTel Communicator for Mac ShoreTel Communicator elements Learn about the window layout, panels, icons, buttons and notifications
IP Office Basic Edition IP Office Basic Edition - Quick Mode 1400 Series Phone User Guide
 - Quick Mode 1400 Series Phone User Guide - Issue 6b - (23 November 2011) 2011 AVAYA All Rights Reserved. Notices While reasonable efforts have been made to ensure that the information in this document
- Quick Mode 1400 Series Phone User Guide - Issue 6b - (23 November 2011) 2011 AVAYA All Rights Reserved. Notices While reasonable efforts have been made to ensure that the information in this document
Avaya one-x Mobile for Windows Mobile 6 Professional Pocket PC Edition Installation, Administration, and User Guide
 Avaya one-x Mobile for Windows Mobile 6 Professional Pocket PC Edition Installation, Administration, and User Guide 16-601613 Issue 2 February 2008 2008 Avaya Inc. All Rights Reserved. Notice While reasonable
Avaya one-x Mobile for Windows Mobile 6 Professional Pocket PC Edition Installation, Administration, and User Guide 16-601613 Issue 2 February 2008 2008 Avaya Inc. All Rights Reserved. Notice While reasonable
Avaya Microsoft Lync Integration User Guide for IP Office
 Avaya Microsoft Lync Integration User Guide for IP Office Release 8.1 02-604138, 01.01 December 2012 2012 Avaya Inc. All Rights Reserved. Notice While reasonable efforts have been made to ensure that the
Avaya Microsoft Lync Integration User Guide for IP Office Release 8.1 02-604138, 01.01 December 2012 2012 Avaya Inc. All Rights Reserved. Notice While reasonable efforts have been made to ensure that the
IP Office 2410/5410 Phone User Guide
 2410/5410 Phone User Guide 15-601076 Issue 06a - (16 July 2009) 2009 AVAYA All Rights Reserved. Notice While reasonable efforts were made to ensure that the information in this document was complete and
2410/5410 Phone User Guide 15-601076 Issue 06a - (16 July 2009) 2009 AVAYA All Rights Reserved. Notice While reasonable efforts were made to ensure that the information in this document was complete and
Using Avaya one-x Agent
 Using Avaya one-x Agent Release 2.0 November 2009 2009 Avaya Inc. All Rights Reserved. Notice While reasonable efforts were made to ensure that the information in this document was complete and accurate
Using Avaya one-x Agent Release 2.0 November 2009 2009 Avaya Inc. All Rights Reserved. Notice While reasonable efforts were made to ensure that the information in this document was complete and accurate
IP Office Essential Edition IP Office Essential Edition - Quick Version Phone Based Administration
 - Quick Version Phone Based Administration - Issue 3d - (31 May 2011) 2011 AVAYA All Rights Reserved. Notices While reasonable efforts have been made to ensure that the information in this document is
- Quick Version Phone Based Administration - Issue 3d - (31 May 2011) 2011 AVAYA All Rights Reserved. Notices While reasonable efforts have been made to ensure that the information in this document is
Avaya 1408 and 1416 Telephones - connected to Integral Enterprise - User Guide
 Avaya 1408 and 1416 Telephones - connected to Integral Enterprise - User Guide 16-603463 Issue 1.09 January 2010 2009 Avaya Inc. All Rights Reserved. Notice While reasonable efforts were made to ensure
Avaya 1408 and 1416 Telephones - connected to Integral Enterprise - User Guide 16-603463 Issue 1.09 January 2010 2009 Avaya Inc. All Rights Reserved. Notice While reasonable efforts were made to ensure
Hosted VoIP Phone System. Desktop Toolbar User Guide
 Hosted VoIP Phone System Desktop Toolbar User Guide Contents 1 Introduction... 3 1.1 System Requirements... 3 2 Installing the Telesystem Hosted VoIP Toolbar... 4 3 Accessing the Hosted VoIP Toolbar...
Hosted VoIP Phone System Desktop Toolbar User Guide Contents 1 Introduction... 3 1.1 System Requirements... 3 2 Installing the Telesystem Hosted VoIP Toolbar... 4 3 Accessing the Hosted VoIP Toolbar...
Optimum Lightpath Hosted Voice User Guide
 Optimum Lightpath Hosted Voice User Guide V10-12-10 Table of Contents 1. Making and Answering Calls... 6 1.1 Internally... 6 1.2 Externally... 6 1.3 Emergency Calls... 6 1.4 Speaker Phone... 6 1.5 Ending
Optimum Lightpath Hosted Voice User Guide V10-12-10 Table of Contents 1. Making and Answering Calls... 6 1.1 Internally... 6 1.2 Externally... 6 1.3 Emergency Calls... 6 1.4 Speaker Phone... 6 1.5 Ending
1 VoIP/PBX Axxess Server
 - 1 1 VoIP/PBX Axxess Server The Axxess Server supports comprehensive Voice Over Internet Protocol network services, which are based on the Open Source Asterisk VoIP software. The Axxess Server VoIP telephony
- 1 1 VoIP/PBX Axxess Server The Axxess Server supports comprehensive Voice Over Internet Protocol network services, which are based on the Open Source Asterisk VoIP software. The Axxess Server VoIP telephony
M7324 Telephone User Guide
 M7324 Telephone User Guide - Issue 02a - (03 October 2011) 2011 AVAYA All Rights Reserved. Notices While reasonable efforts have been made to ensure that the information in this document is complete and
M7324 Telephone User Guide - Issue 02a - (03 October 2011) 2011 AVAYA All Rights Reserved. Notices While reasonable efforts have been made to ensure that the information in this document is complete and
Enterprise Toolbar User s Guide. Revised March 2015
 Revised March 2015 Copyright Notice Trademarks Copyright 2007 DSCI, LLC All rights reserved. Any technical documentation that is made available by DSCI, LLC is proprietary and confidential and is considered
Revised March 2015 Copyright Notice Trademarks Copyright 2007 DSCI, LLC All rights reserved. Any technical documentation that is made available by DSCI, LLC is proprietary and confidential and is considered
SpliceCom Navigate. Flip Connect. User Guide
 Flip Connect SpliceCom Navigate User Guide _- Flip Solutions Ltd t/a Flip Connect Unit 5/6, 29 Mill Lane, Welwyn Hertfordshire, AL6 9EU 020 3056 5060 0870 421 5411 support@flipconnect.co.uk www.flipconnect.co.uk
Flip Connect SpliceCom Navigate User Guide _- Flip Solutions Ltd t/a Flip Connect Unit 5/6, 29 Mill Lane, Welwyn Hertfordshire, AL6 9EU 020 3056 5060 0870 421 5411 support@flipconnect.co.uk www.flipconnect.co.uk
IP Office 9600 Series Phone User Guide
 9600 Series Phone User Guide Issue 03e - (28 March 2011) 2011 AVAYA All Rights Reserved. Notices While reasonable efforts have been made to ensure that the information in this document is complete and
9600 Series Phone User Guide Issue 03e - (28 March 2011) 2011 AVAYA All Rights Reserved. Notices While reasonable efforts have been made to ensure that the information in this document is complete and
Using Avaya Aura Messaging
 Using Avaya Aura Messaging Release 6.2 Issue 2.1 February 2013 2013 Avaya Inc. All Rights Reserved. Notice While reasonable efforts have been made to ensure that the information in this document is complete
Using Avaya Aura Messaging Release 6.2 Issue 2.1 February 2013 2013 Avaya Inc. All Rights Reserved. Notice While reasonable efforts have been made to ensure that the information in this document is complete
IP Office Essential Edition IP Office Essential Edition - PARTNER Version 1400 Series Phone User Guide
 - PARTNER Version 1400 Series Phone User Guide - Issue 5a - (25 October 2011) 2011 AVAYA All Rights Reserved. Notices While reasonable efforts have been made to ensure that the information in this document
- PARTNER Version 1400 Series Phone User Guide - Issue 5a - (25 October 2011) 2011 AVAYA All Rights Reserved. Notices While reasonable efforts have been made to ensure that the information in this document
IP Office Voicemail. 40DHB0002USAV Issue 4 (12/10/2001)
 IP Office Voicemail 40DHB0002USAV Issue 4 (12/10/2001) Contents Page ii Voicemail... 3 Introduction to Voicemail... 3 Voicemail Pro... 3 Installation... 4 Voicemail Server Installation Requirements...
IP Office Voicemail 40DHB0002USAV Issue 4 (12/10/2001) Contents Page ii Voicemail... 3 Introduction to Voicemail... 3 Voicemail Pro... 3 Installation... 4 Voicemail Server Installation Requirements...
Avaya Aura Contact Center Integration with salesforce.com for Access to Knowledge Management
 Avaya Aura Contact Center Integration with salesforce.com for Access to Knowledge Management August 2010 2010 Avaya Inc. All Rights Reserved. Notice While reasonable efforts were made to ensure that the
Avaya Aura Contact Center Integration with salesforce.com for Access to Knowledge Management August 2010 2010 Avaya Inc. All Rights Reserved. Notice While reasonable efforts were made to ensure that the
User Guide. Web Chat for IIS. Release 5.0
 User Guide Web Chat for IIS Release 5.0 2010 Avaya Inc. All Rights Reserved. Notice While reasonable efforts were made to ensure that the information in this document was complete and accurate at the time
User Guide Web Chat for IIS Release 5.0 2010 Avaya Inc. All Rights Reserved. Notice While reasonable efforts were made to ensure that the information in this document was complete and accurate at the time
OCS Client Installation - Quick Start Guide. Web Conferencing & Secure Instant Messaging via Microsoft Office Communications Server 2007
 OCS Client Installation - Quick Start Guide Web Conferencing & Secure Instant Messaging via Microsoft Office Communications Server 2007 MailStreet Live Support: 866-461-0851 Document Revision: March, 2010
OCS Client Installation - Quick Start Guide Web Conferencing & Secure Instant Messaging via Microsoft Office Communications Server 2007 MailStreet Live Support: 866-461-0851 Document Revision: March, 2010
User Manual. 3CX VOIP client / Soft phone Version 6.0
 User Manual 3CX VOIP client / Soft phone Version 6.0 Copyright 2006-2008, 3CX ltd. http:// E-mail: info@3cx.com Information in this document is subject to change without notice. Companies names and data
User Manual 3CX VOIP client / Soft phone Version 6.0 Copyright 2006-2008, 3CX ltd. http:// E-mail: info@3cx.com Information in this document is subject to change without notice. Companies names and data
IP Office. T7208 Telephone User Guide. - Issue 02d - (25 June 2014)
 T7208 Telephone User Guide - Issue 02d - (25 June 2014) 2014 AVAYA All Rights Reserved. Notice While reasonable efforts have been made to ensure that the information in this document is complete and accurate
T7208 Telephone User Guide - Issue 02d - (25 June 2014) 2014 AVAYA All Rights Reserved. Notice While reasonable efforts have been made to ensure that the information in this document is complete and accurate
MySphere Assistant User Guide
 MySphere Assistant User Guide Release 070420 Document Version 1 TeleSphere 9237 E. Via de Ventura Blvd. 2 nd Floor Scottsdale, AZ 85258 888-MYSPHERE 480.385.7007 WWW.TELESPHERE.COM Page 1 of 44 Table of
MySphere Assistant User Guide Release 070420 Document Version 1 TeleSphere 9237 E. Via de Ventura Blvd. 2 nd Floor Scottsdale, AZ 85258 888-MYSPHERE 480.385.7007 WWW.TELESPHERE.COM Page 1 of 44 Table of
Q. The Phone Manager call banner disappears after being displayed for a couple of seconds...5 Q. The Phone Manager icon in the taskbar is blue and
 Phone Manager FAQ s Q. The Phone Manager call banner disappears after being displayed for a couple of seconds...5 Q. The Phone Manager icon in the taskbar is blue and has a cross on it. 5 Q. Some options
Phone Manager FAQ s Q. The Phone Manager call banner disappears after being displayed for a couple of seconds...5 Q. The Phone Manager icon in the taskbar is blue and has a cross on it. 5 Q. Some options
IP Office Basic Edition IP Office Basic Edition - Quick Mode Phone Based Administration
 - Quick Mode Phone Based Administration - Issue 4c - (28 November 2011) 2011 AVAYA All Rights Reserved. Notices While reasonable efforts have been made to ensure that the information in this document is
- Quick Mode Phone Based Administration - Issue 4c - (28 November 2011) 2011 AVAYA All Rights Reserved. Notices While reasonable efforts have been made to ensure that the information in this document is
Extension Manual. 3CX Assistant, MyPhone User portal, Dial codes & Voice mail for 3CX Phone System Version 8.0
 Extension Manual 3CX Assistant, MyPhone User portal, Dial codes & Voice mail for 3CX Phone System Version 8.0 Copyright 2006-2009, 3CX ltd. http:// E-mail: info@3cx.com Information in this document is
Extension Manual 3CX Assistant, MyPhone User portal, Dial codes & Voice mail for 3CX Phone System Version 8.0 Copyright 2006-2009, 3CX ltd. http:// E-mail: info@3cx.com Information in this document is
IP Office. 4400/6400 Series User Guide. 15-601074 Issue 12b - (07 February 2010)
 4400/6400 Series User Guide 15-601074 Issue 12b - (07 February 2010) 2010 AVAYA All Rights Reserved. Notice While reasonable efforts were made to ensure that the information in this document was complete
4400/6400 Series User Guide 15-601074 Issue 12b - (07 February 2010) 2010 AVAYA All Rights Reserved. Notice While reasonable efforts were made to ensure that the information in this document was complete
AT&T Voice DNA User Guide
 AT&T Voice DNA User Guide Page 1 Table of Contents GET STARTED... 4 Log In... 5 About the User Dashboard... 9 Manage Personal Profile... 15 Manage Messages... 17 View and Use Call Logs... 22 Search the
AT&T Voice DNA User Guide Page 1 Table of Contents GET STARTED... 4 Log In... 5 About the User Dashboard... 9 Manage Personal Profile... 15 Manage Messages... 17 View and Use Call Logs... 22 Search the
IP Office 2030 & 2050 Telephone User Guide
 IP Office 2030 & 2050 Telephone User Guide 40DHB0002UKAG Issue 3 (04/03/2002) Page 2 Contents Contents The 2030 & 2050 Phone... 3 Making Calls... 5 Speed Dials... 7 Account Codes... 8 Busy or Unanswered...
IP Office 2030 & 2050 Telephone User Guide 40DHB0002UKAG Issue 3 (04/03/2002) Page 2 Contents Contents The 2030 & 2050 Phone... 3 Making Calls... 5 Speed Dials... 7 Account Codes... 8 Busy or Unanswered...
Extension Manual. User portal, Dial codes & Voice mail for 3CX Phone System Version 7.0
 Extension Manual User portal, Dial codes & Voice mail for 3CX Phone System Version 7.0 Copyright 2006-2008, 3CX ltd. http:// E-mail: info@3cx.com Information in this document is subject to change without
Extension Manual User portal, Dial codes & Voice mail for 3CX Phone System Version 7.0 Copyright 2006-2008, 3CX ltd. http:// E-mail: info@3cx.com Information in this document is subject to change without
MXIE User s Guide. Introduction
 Introduction MXIE is the software interface by which system users can access MX services and resources. This guide introduces the most frequently used MXIE operations. Refer to the MXIE User s Manual for
Introduction MXIE is the software interface by which system users can access MX services and resources. This guide introduces the most frequently used MXIE operations. Refer to the MXIE User s Manual for
IP Office Platform 9.1
 Installing Avaya IP Office Platform SoftConsole EN-S Issue 08e - (27 October 2015) 2015 AVAYA All Rights Reserved. Notice While reasonable efforts have been made to ensure that the information in this
Installing Avaya IP Office Platform SoftConsole EN-S Issue 08e - (27 October 2015) 2015 AVAYA All Rights Reserved. Notice While reasonable efforts have been made to ensure that the information in this
IP Office IP Office Softphone Installation
 Softphone Installation - Issue 1a - (15 March 2010) 2010 AVAYA All Rights Reserved. Notices While reasonable efforts have been made to ensure that the information in this document is complete and accurate
Softphone Installation - Issue 1a - (15 March 2010) 2010 AVAYA All Rights Reserved. Notices While reasonable efforts have been made to ensure that the information in this document is complete and accurate
Avaya one-x Deskphone Edition for 9640 IP Telephone User Guide
 Avaya one-x Deskphone Edition for 9640 IP Telephone User Guide 16-600910 Issue 1 January 2007 Contents Contents Notices... 5 Introduction to the 9640 IP Telephone... 7 Overview... 7 About Scrolling and
Avaya one-x Deskphone Edition for 9640 IP Telephone User Guide 16-600910 Issue 1 January 2007 Contents Contents Notices... 5 Introduction to the 9640 IP Telephone... 7 Overview... 7 About Scrolling and
NETWORK PRINT MONITOR User Guide
 NETWORK PRINT MONITOR User Guide Legal Notes Unauthorized reproduction of all or part of this guide is prohibited. The information in this guide is subject to change without notice. We cannot be held liable
NETWORK PRINT MONITOR User Guide Legal Notes Unauthorized reproduction of all or part of this guide is prohibited. The information in this guide is subject to change without notice. We cannot be held liable
IP Office Contact Center Contact Recorder Configuration Task Based Guide
 IP Office Contact Center Contact Recorder Configuration Task Based Guide Release 9.0.3 Issue 1.01 10 2014 Legal 2014 Avaya Inc. All Rights Reserved. Notice While reasonable efforts have been made to ensure
IP Office Contact Center Contact Recorder Configuration Task Based Guide Release 9.0.3 Issue 1.01 10 2014 Legal 2014 Avaya Inc. All Rights Reserved. Notice While reasonable efforts have been made to ensure
Help Menu. Kakapo Systems Ltd 1
 Help Menu 1. Introducing Unity 2. Initial Login and Setup 3. Getting Started 3.1. Resizing Unity 3.2. Maximising and Minimising 3.2.1. Using Unity From the System Tray 4. Call Control 4.1. Make a Call
Help Menu 1. Introducing Unity 2. Initial Login and Setup 3. Getting Started 3.1. Resizing Unity 3.2. Maximising and Minimising 3.2.1. Using Unity From the System Tray 4. Call Control 4.1. Make a Call
Assistant Enterprise. User Guide. www.lumosnetworks.com 3-27-08
 Assistant Enterprise User Guide www.lumosnetworks.com 3-27-08 Assistant Enterprise (Toolbar) Guide Copyright Notice Trademarks Copyright 2007 BroadSoft, Inc. All rights reserved. Any technical documentation
Assistant Enterprise User Guide www.lumosnetworks.com 3-27-08 Assistant Enterprise (Toolbar) Guide Copyright Notice Trademarks Copyright 2007 BroadSoft, Inc. All rights reserved. Any technical documentation
IP Office 4610/5610 Phone User Guide
 4610/5610 Phone User Guide 15-601124 Issue 05a - (16 July 2009) 2009 AVAYA All Rights Reserved. Notice While reasonable efforts were made to ensure that the information in this document was complete and
4610/5610 Phone User Guide 15-601124 Issue 05a - (16 July 2009) 2009 AVAYA All Rights Reserved. Notice While reasonable efforts were made to ensure that the information in this document was complete and
MiVoice Integration for Salesforce
 MiVoice Integration for Salesforce USER GUIDE MiVoice Integration for Salesforce User Guide, Version 1, April 2014. Part number 58014124 Mitel is a registered trademark of Mitel Networks Corporation. Salesforce
MiVoice Integration for Salesforce USER GUIDE MiVoice Integration for Salesforce User Guide, Version 1, April 2014. Part number 58014124 Mitel is a registered trademark of Mitel Networks Corporation. Salesforce
