Kaspersky Internet Security Special Ferrari Edition User Guide
|
|
|
- Ernest Banks
- 8 years ago
- Views:
Transcription
1 Kaspersky Internet Security Special Ferrari Edition User Guide APPLICATION VERSION: 11.0
2 Dear User! Thank you for choosing our product. We hope that you will find this documentation useful and that it will provide answers to most questions that may arise. Warning! This document is the property of Kaspersky Lab ZAO (herein also referred to as Kaspersky Lab): all rights to this document are reserved by the copyright laws of the Russian Federation and by international treaties. Illegal reproduction and distribution of this document or parts hereof will result in civil, administrative or criminal liability in accordance with applicable law. Any type of reproduction or distribution of any materials, including translations, is allowed only with the written permission of Kaspersky Lab. This document and related graphic images can be used exclusively for informational, non-commercial or personal use. This document may be amended without prior notification. The latest version of this document can be found on the Kaspersky Lab website at Kaspersky Lab assumes no liability for the content, quality, relevance, or accuracy of any materials used in this document the rights to which are held by third parties, or for any potential damages associated with the use of such documents. This document uses registered trademarks and service marks which are the property of their respective owners. Document revision date: 04/02/ Kaspersky Lab ZAO. All Rights Reserved
3 KASPERSKY LAB END USER LICENSE AGREEMENT IMPORTANT LEGAL NOTICE TO ALL USERS: CAREFULLY READ THE FOLLOWING LEGAL AGREEMENT BEFORE YOU START USING THE SOFTWARE. BY CLICKING THE ACCEPT BUTTON IN THE LICENSE AGREEMENT WINDOW OR BY ENTERING CORRESPONDING SYMBOL(-S) YOU CONSENT TO BE BOUND BY THE TERMS AND CONDITIONS OF THIS AGREEMENT. SUCH ACTION IS A SYMBOL OF YOUR SIGNATURE AND YOU ARE CONSENTING TO BE BOUND BY AND ARE BECOMING A PARTY TO THIS AGREEMENT AND AGREE THAT THIS AGREEMENT IS ENFORCEABLE LIKE ANY WRITTEN NEGOTIATED AGREEMENT SIGNED BY YOU. IF YOU DO NOT AGREE TO ALL OF THE TERMS AND CONDITIONS OF THIS AGREEMENT, CANCEL THE INSTALLATION OF THE SOFTWARE AND DO NOT INSTALL THE SOFTWARE. AFTER CLICKING THE ACCEPT BUTTON IN THE LICENSE AGREEMENT WINDOW OR AFTER ENTERING CORRESPONDING SYMBOL(-S) YOU HAVE THE RIGHT TO USE THE SOFTWARE IN ACCORDANCE WITH THE TERMS AND CONDITIONS OF THIS AGREEMENT. 1. Definitions 1.1. Software means software including any Updates and related materials Rightholder (owner of all rights, whether exclusive or otherwise to the Software) means Kaspersky Lab ZAO, a company incorporated according to the laws of the Russian Federation Computer(s) means hardware(s), including personal computers, laptops, workstations, personal digital assistants, smart phones, hand-held devices, or other electronic devices for which the Software was designed where the Software will be installed and/or used End User (You/Your) means individual(s) installing or using the Software on his or her own behalf or who is legally using a copy of the Software; or, if the Software is being downloaded or installed on behalf of an organization, such as an employer, You further means the organization for which the Software is downloaded or installed and it is represented hereby that such organization has authorized the person accepting this agreement to do so on its behalf. For purposes hereof the term organization, without limitation, includes any partnership, limited liability company, corporation, association, joint stock company, trust, joint venture, labor organization, unincorporated organization, or governmental authority Partner(s) means organizations or individual(s), who distributes the Software based on an agreement and license with the Rightholder Update(s) means all upgrades, revisions, patches, enhancements, fixes, modifications, copies, additions or maintenance packs etc User Manual means user manual, administrator guide, reference book and related explanatory or other materials. 2. Grant of License 2.1. The Rightholder hereby grants You a non-exclusive license to store, load, install, execute, and display (to use ) the Software on a specified number of Computers in order to assist in protecting Your Computer on which the Software is installed, from threats described in the User Manual, according to the all technical requirements described in the User Manual and according to the terms and conditions of this Agreement (the License ) and you accept this License: 3
4 U S E R G U I D E Trial Version. If you have received, downloaded and/or installed a trial version of the Software and are hereby granted an evaluation license for the Software, you may use the Software only for evaluation purposes and only during the single applicable evaluation period, unless otherwise indicated, from the date of the initial installation. Any use of the Software for other purposes or beyond the applicable evaluation period is strictly prohibited. Multiple Environment Software; Multiple Language Software; Dual Media Software; Multiple Copies; Bundles. If you use different versions of the Software or different language editions of the Software, if you receive the Software on multiple media, if you otherwise receive multiple copies of the Software, or if you received the Software bundled with other software, the total permitted number of your Computers on which all versions of the Software are installed shall correspond to the number of computers specified in licenses you have obtained from the Rightholder provided that unless the licensing terms provide otherwise, each acquired license entitles you to install and use the Software on such a number of Computer(s) as is specified in Clauses 2.2 and If the Software was acquired on a physical medium You have the right to use the Software for protection of such a number of Computer(s) as is specified on the Software package If the Software was acquired via the Internet You have the right to use the Software for protection of such a number of Computers that was specified when You acquired the License to the Software You have the right to make a copy of the Software solely for back-up purposes and only to replace the legally owned copy if such copy is lost, destroyed or becomes unusable. This back-up copy cannot be used for other purposes and must be destroyed when you lose the right to use the Software or when Your license expires or is terminated for any other reason according to the legislation in force in the country of your principal residence or in the country where You are using the Software You can transfer the non-exclusive license to use the Software to other individuals within the scope of the license granted from the Rightholder to You provided that the recipient agrees to be bound by all the terms and conditions of this Agreement and substitute you in full in the license granted from the Rightholder. In case You fully transfer the rights granted from the Rightholder to use the Software You must destroy all copies of the Software including the back-up copy. If You are a recipient of a transferred license You must agree to abide by all the terms and conditions of this Agreement. If You do not agree to be bound by all the terms and conditions of this Agreement, You may not install and/or use the Software. You also agree as the recipient of a transferred license that You do not have any additional or better rights than what the original End User who acquired the Software from the Rightholder, did From the time of the Software activation or after license key file installation (with the exception of a trial version of the Software) You have the right to receive the following services for the defined period specified on the Software package (if the Software was acquired on a physical medium) or specified during acquisition (if the Software was acquired via the Internet): - Updates of the Software via the Internet when and as the Rightholder publishes them on its website or through other online services. Аny Updates that you may receive become part of the Software and the terms and conditions of this Agreement apply to them; - Technical Support via the Internet and Technical Support telephone hotline. 3. Activation and Term 3.1. If You modify Your Computer or make changes to other vendors software installed on it, You may be required by the Rightholder to repeat activation of the Software or license key file installation. The Rightholder reserves the right to use any means and verification procedures to verify the validity of the License and/or legality of a copy of the Software installed and/or used on Your Computer If the Software was acquired on a physical medium, the Software can be used, upon your acceptance of this Agreement, for the period that is specified on the package commencing upon acceptance of this Agreement If the Software was acquired via the Internet, the Software can be used, upon your acceptance of this Agreement, for the period that was specified during acquisition You have the right to use a trial version of the Software as provided in Clause 2.1 without any charge for the single applicable evaluation period (30 days) from the time of the Software activation according to this Agreement provided that the trial version does not entitle You Updates and Technical support via the Internet and Technical support telephone hotline. If Rightholder sets another duration for the single applicable evaluation period You will be informed via notification. 4
5 K A S P E R S K Y L AB E N D U S E R L I C E N S E A G R E E M E N T 3.5. Your License to Use the Software is limited to the period of time as specified in Clauses 3.2 or 3.3 (as applicable) and the remaining period can be viewed via means described in User Manual If You have acquired the Software that is intended to be used on more than one Computer then Your License to Use the Software is limited to the period of time starting from the date of activation of the Software or license key file installation on the first Computer Without prejudice to any other remedy in law or in equity that the Rightholder may have, in the event of any breach by You of any of the terms and conditions of this Agreement, the Rightholder shall at any time without notice to You be entitled to terminate this License to use the Software without refunding the purchase price or any part thereof You agree that in using the Software and in using any report or information derived as a result of using this Software, you will comply with all applicable international, national, state, regional and local laws and regulations, including, without limitation, privacy, copyright, export control and obscenity law Except as otherwise specifically provided herein, you may not transfer or assign any of the rights granted to you under this Agreement or any of your obligations pursuant hereto The Rightholder reserves the right to limit the possibility of activation outside the region in which the Software was acquired from the Rightholder and/or its Partners If You have acquired the Software with activation code valid for language localization of the Software of that region in which it was acquired from the Rightholder or its Partners, You cannot activate the Software with applying the activation code intended for other language localization In case of limitations specified in Clauses 3.10 and 3.11 information about these limitations is stated on package and/or website of the Rightholder and/or its Partners. 4. Technical Support 4.1. The Technical Support described in Clause 2.6 of this Agreement is provided to You when the latest Update of the Software is installed (except for a trial version of the Software). Technical support service: 5. Information Collection 5.1. Having agreed with the terms and conditions of this Agreement You consent to provide information to the Rightholder about executable files and their checksums to improve Your security protection level In order to improve security awareness about new threats and their sources and in order to improve Your security protection level the Rightholder, with your consent, that has been explicitly confirmed in the Kaspersky Security Network Data Collection Statement, is expressly entitled to receives such information. You can deactivate the Kaspersky Security Network service during installation. Also, You can activate and deactivate the Kaspersky Security Network service at any time in the Software options page. You further acknowledge and agree that any information gathered by Rightholder can be used to track and publish reports on security risk trends in the Rightholder s sole and exclusive discretion The Software does not process any personally identifiable data and does not combine the processing data with any personal information If you do not wish for the information collected by the Software to be sent to the Rightholder, You should not activate and/or de-activate the Kaspersky Security Network service. 5
6 U S E R G U I D E 6. Limitations 6.1. You shall not emulate, clone, rent, lend, lease, sell, modify, decompile, or reverse engineer the Software or disassemble or create derivative works based on the Software or any portion thereof with the sole exception of a nonwaivable right granted to You by applicable legislation, and you shall not otherwise reduce any part of the Software to human readable form or transfer the licensed Software, or any subset of the licensed Software, nor permit any third party to do so, except to the extent the foregoing restriction is expressly prohibited by applicable law. Neither Software s binary code nor source may be used or reverse engineered to re-create the program algorithm, which is proprietary. All rights not expressly granted herein are reserved by Rightholder and/or its suppliers, as applicable. Any such unauthorized use of the Software shall result in immediate and automatic termination of this Agreement and the License granted hereunder and may result in criminal and/or civil prosecution against You You shall not transfer the rights to use the Software to any third party except as set forth in Clause 2.5 of this Agreement You shall not provide the activation code and/or license key file to third parties or allow third parties access to the activation code and/or license key which are deemed confidential data of Rightholder and you shall exercise reasonable care in protecting the activation code and/or license key in confidence provided that you can transfer the activation code and/or license key to third parties as set forth in Clause 2.5 of this Agreement You shall not rent, lease or lend the Software to any third party You shall not use the Software in the creation of data or software used for detection, blocking or treating threats described in the User Manual The Rightholder has the right to block the key file or to terminate Your License to use the Software in the event You breach any of the terms and conditions of this Agreement and without any refund to You If You are using the trial version of the Software You do not have the right to receive the Technical Support specified in Clause 4 of this Agreement and You don t have the right to transfer the license or the rights to use the Software to any third party. 7. Limited Warranty and Disclaimer 7.1. The Rightholder guarantees that the Software will substantially perform according to the specifications and descriptions set forth in the User Manual provided however that such limited warranty shall not apply to the following: (w) Your Computer s deficiencies and related infringement for which Rightholder s expressly disclaims any warranty responsibility; (x) malfunctions, defects, or failures resulting from misuse; abuse; accident; neglect; improper installation, operation or maintenance; theft; vandalism; acts of God; acts of terrorism; power failures or surges; casualty; alteration, non-permitted modification, or repairs by any party other than Rightholder; or any other third parties or Your actions or causes beyond Rightholder s reasonable control; (y) any defect not made known by You to Rightholder as soon as practical after the defect first appears; and (z) incompatibility caused by hardware and/or software components installed on Your Computer You acknowledge, accept and agree that no software is error free and You are advised to back-up the Computer, with frequency and reliability suitable for You The Rightholder does not provide any guarantee that the Software will work correctly in case of violations of the terms described in the User Manual or in this Agreement The Rightholder does not guarantee that the Software will work correctly if You do not regularly download Updates specified in Clause 2.6 of this Agreement The Rightholder does not guarantee protection from the threats described in the User Manual after the expiration of the period specified in Clauses 3.2 or 3.3 of this Agreement or after the License to use the Software is terminated for any reason THE SOFTWARE IS PROVIDED "AS IS" AND THE RIGHTHOLDER MAKES NO REPRESENTATION AND GIVES NO WARRANTY AS TO ITS USE OR PERFORMANCE. EXCEPT FOR ANY WARRANTY, CONDITION, REPRESENTATION OR TERM THE EXTENT TO WHICH CANNOT BE EXCLUDED OR LIMITED BY APPLICABLE LAW THE RIGHTHOLDER AND ITS PARTNERS MAKE NO WARRANTY, CONDITION, REPRESENTATION, OR TERM (EXPRESSED OR IMPLIED, WHETHER BY STATUTE, COMMON LAW, CUSTOM, USAGE OR OTHERWISE) AS TO ANY MATTER INCLUDING, WITHOUT LIMITATION, NONINFRINGEMENT OF THIRD PARTY RIGHTS, 6
7 K A S P E R S K Y L AB E N D U S E R L I C E N S E A G R E E M E N T MERCHANTABILITY, SATISFACTORY QUALITY, INTEGRATION, OR APPLICABILITY FOR A PARTICULAR PURPOSE. YOU ASSUME ALL FAULTS, AND THE ENTIRE RISK AS TO PERFORMANCE AND RESPONSIBILITY FOR SELECTING THE SOFTWARE TO ACHIEVE YOUR INTENDED RESULTS, AND FOR THE INSTALLATION OF, USE OF, AND RESULTS OBTAINED FROM THE SOFTWARE. WITHOUT LIMITING THE FOREGOING PROVISIONS, THE RIGHTHOLDER MAKES NO REPRESENTATION AND GIVES NO WARRANTY THAT THE SOFTWARE WILL BE ERROR-FREE OR FREE FROM INTERRUPTIONS OR OTHER FAILURES OR THAT THE SOFTWARE WILL MEET ANY OR ALL YOUR REQUIREMENTS WHETHER OR NOT DISCLOSED TO THE RIGHTHOLDER. 8. Exclusion and Limitation of Liability 8.1. TO THE MAXIMUM EXTENT PERMITTED BY APPLICABLE LAW, IN NO EVENT SHALL THE RIGHTHOLDER OR ITS PARTNERS BE LIABLE FOR ANY SPECIAL, INCIDENTAL, PUNITIVE, INDIRECT, OR CONSEQUENTIAL DAMAGES WHATSOEVER (INCLUDING, BUT NOT LIMITED TO, DAMAGES FOR LOSS OF PROFITS OR CONFIDENTIAL OR OTHER INFORMATION, FOR BUSINESS INTERRUPTION, FOR LOSS OF PRIVACY, FOR CORRUPTION, DAMAGE AND LOSS OF DATA OR PROGRAMS, FOR FAILURE TO MEET ANY DUTY INCLUDING ANY STATUTORY DUTY, DUTY OF GOOD FAITH OR DUTY OF REASONABLE CARE, FOR NEGLIGENCE, FOR ECONOMIC LOSS, AND FOR ANY OTHER PECUNIARY OR OTHER LOSS WHATSOEVER) ARISING OUT OF OR IN ANY WAY RELATED TO THE USE OF OR INABILITY TO USE THE SOFTWARE, THE PROVISION OF OR FAILURE TO PROVIDE SUPPORT OR OTHER SERVICES, INFORMATON, SOFTWARE, AND RELATED CONTENT THROUGH THE SOFTWARE OR OTHERWISE ARISING OUT OF THE USE OF THE SOFTWARE, OR OTHERWISE UNDER OR IN CONNECTION WITH ANY PROVISION OF THIS AGREEMENT, OR ARISING OUT OF ANY BREACH OF CONTRACT OR ANY TORT (INCLUDING NEGLIGENCE, MISREPRESENTATION, ANY STRICT LIABILITY OBLIGATION OR DUTY), OR ANY BREACH OF STATUTORY DUTY, OR ANY BREACH OF WARRANTY OF THE RIGHTHOLDER OR ANY OF ITS PARTNERS, EVEN IF THE RIGHTHOLDER OR ANY PARTNER HAS BEEN ADVISED OF THE POSSIBILITY OF SUCH DAMAGES. YOU AGREE THAT IN THE EVENT THE RIGHTHOLDER AND/OR ITS PARTNERS ARE FOUND LIABILE, THE LIABILITY OF THE RIGHTHOLDER AND/OR ITS PARTNERS SHALL BE LIMITED BY THE COSTS OF THE SOFTWARE. IN NO CASE SHALL THE LIABILITY OF THE RIGHTHOLDER AND/OR ITS PARTNERS EXCEED THE FEES PAID FOR THE SOFTWARE TO THE RIGHTHOLDER OR THE PARTNER (AS MAY BE APPLICABLE). NOTHING IN THIS AGREEMENT EXCLUDES OR LIMITS ANY CLAIM FOR DEATH AND PERSONAL INJURY. FURTHER IN THE EVENT ANY DISCLAIMER, EXCLUSION OR LIMITATION IN THIS AGREEMENT CANNOT BE EXLUDED OR LIMITED ACCORDING TO APPLICABLE LAW THEN ONLY SUCH DISCLAIMER, EXCLUSION OR LIMITATION SHALL NOT APPLY TO YOU AND YOU CONTINUE TO BE BOUND BY ALL THE REMAINING DISCLAIMERS, EXCLUSIONS AND LIMITATIONS. 9. GNU and Other Third Party Licenses 9.1. The Software may include some software programs that are licensed (or sublicensed) to the user under the GNU General Public License (GPL) or other similar free software licenses which, among other rights, permit the user to copy, modify and redistribute certain programs, or portions thereof, and have access to the source code ( Open Source Software ). If such licenses require that for any software, which is distributed to someone in an executable binary format, that the source code also be made available to those users, then the source code should be made available by sending the request to source@kaspersky.com or the source code is supplied with the Software. If any Open Source Software licenses require that the Rightholder provide rights to use, copy or modify an Open Source Software program that are broader than the rights granted in this Agreement, then such rights shall take precedence over the rights and restrictions herein. 10. Intellectual Property Ownership You agree that the Software and the authorship, systems, ideas, methods of operation, documentation and other information contained in the Software, are proprietary intellectual property and/or the valuable trade secrets of the Rightholder or its partners and that the Rightholder and its partners, as applicable, are protected by civil and criminal law, and by the law of copyright, trade secret, trademark and patent of the Russian Federation, European Union and the 7
8 U S E R G U I D E United States, as well as other countries and international treaties. This Agreement does not grant to You any rights to the intellectual property including any the Trademarks or Service Marks of the Rightholder and/or its partners ( Trademarks ). You may use the Trademarks only insofar as to identify printed output produced by the Software in accordance with accepted trademark practice, including identification of the Trademark owner s name. Such use of any Trademark does not give you any rights of ownership in that Trademark. The Rightholder and/or its partners own and retain all right, title, and interest in and to the Software, including without limitation any error corrections, enhancements, Updates or other modifications to the Software, whether made by the Rightholder or any third party, and all copyrights, patents, trade secret rights, trademarks, and other intellectual property rights therein. Your possession, installation or use of the Software does not transfer to you any title to the intellectual property in the Software, and you will not acquire any rights to the Software except as expressly set forth in this Agreement. All copies of the Software made hereunder must contain the same proprietary notices that appear on and in the Software. Except as stated herein, this Agreement does not grant you any intellectual property rights in the Software and you acknowledge that the License, as further defined herein, granted under this Agreement only provides you with a right of limited use under the terms and conditions of this Agreement. Rightholder reserves all rights not expressly granted to you in this Agreement You agree not to modify or alter the Software in any way. You may not remove or alter any copyright notices or other proprietary notices on any copies of the Software. 11. Governing Law; Arbitration This Agreement will be governed by and construed in accordance with the laws of the Russian Federation without reference to conflicts of law rules and principles. This Agreement shall not be governed by the United Nations Convention on Contracts for the International Sale of Goods, the application of which is expressly excluded. Any dispute arising out of the interpretation or application of the terms of this Agreement or any breach thereof shall, unless it is settled by direct negotiation, be settled by in the International Commercial Arbitration Court at the Russian Federation Chamber of Commerce and Industry in Moscow, the Russian Federation. Any award rendered by the arbitrator shall be final and binding on the parties and any judgment on such arbitration award may be enforced in any court of competent jurisdiction. Nothing in this Section 11 shall prevent a Party from seeking or obtaining equitable relief from a court of competent jurisdiction, whether before, during or after arbitration proceedings. 12. Period for Bringing Actions No action, regardless of form, arising out of the transactions under this Agreement, may be brought by either party hereto more than one (1) year after the cause of action has occurred, or was discovered to have occurred, except that an action for infringement of intellectual property rights may be brought within the maximum applicable statutory period. 13. Entire Agreement; Severability; No Waiver This Agreement is the entire agreement between you and Rightholder and supersedes any other prior agreements, proposals, communications or advertising, oral or written, with respect to the Software or to subject matter of this Agreement. You acknowledge that you have read this Agreement, understand it and agree to be bound by its terms. If any provision of this Agreement is found by a court of competent jurisdiction to be invalid, void, or unenforceable for any reason, in whole or in part, such provision will be more narrowly construed so that it becomes legal and enforceable, and the entire Agreement will not fail on account thereof and the balance of the Agreement will continue in full force and effect to the maximum extent permitted by law or equity while preserving, to the fullest extent possible, its original intent. No waiver of any provision or condition herein shall be valid unless in writing and signed by you and an authorized representative of Rightholder provided that no waiver of any breach of any provisions of this Agreement will constitute a waiver of any prior, concurrent or subsequent breach. Rightholder s failure to insist upon or enforce strict performance of any provision of this Agreement or any right shall not be construed as a waiver of any such provision or right. 8
9 K A S P E R S K Y L AB E N D U S E R L I C E N S E A G R E E M E N T 14. Rightholder Contact Information Should you have any questions concerning this Agreement, or if you desire to contact the Rightholder for any reason, please contact our Customer Service Department at: Kaspersky Lab ZAO, 10 build. 1, 1 st Volokolamsky Proezd Moscow, Russian Federation Tel: Fax: info@kaspersky.com Web site: Kaspersky Lab ZAO. All Rights Reserved. The Software and any accompanying documentation are copyrighted and protected by copyright laws and international copyright treaties, as well as other intellectual property laws and treaties. 9
10 CONTENT KASPERSKY LAB END USER LICENSE AGREEMENT... 3 ABOUT THIS GUIDE In this document Document conventions ADDITIONAL SOURCES OF INFORMATION Sources of information for independent research Discussing Kaspersky Lab applications on the web forum Contacting the Sales Department Contacting the Documentation Development group KASPERSKY INTERNET SECURITY SPECIAL FERRARI EDITION What's new Organizing your computer's protection Distribution kit Service for registered users Hardware and software requirements INSTALLING AND REMOVING THE APPLICATION Standard installation procedure Step 1. Searching for a newer version of the application Step 2. Making sure the system meets the installation requirements Step 3. Selecting installation type Step 4. Reviewing the license agreement Step 5. Kaspersky Security Network Data Collection Statement Step 6. Searching for incompatible applications Step 7. Selecting the destination folder Step 8. Preparing for installation Step 9. Installing Step 10. Activating the application Step 11. Registering a user Step 12. Completing the activation Step 13. System analysis Step 14. Wizard completion Getting started Removing the application Step 1. Saving data for reuse Step 2. Confirmation of application removal Step 3. Removing the application. Completing removal MANAGING THE LICENSE About the End User License Agreement About the license About the activation code Viewing license information APPLICATION INTERFACE The notification area icon
11 C O N T E N T The context menu The Kaspersky Internet Security main window Notification windows and pop-up messages The application settings window The Kaspersky Gadget STARTING AND STOPPING THE APPLICATION Enabling and disabling automatic launch Starting and stopping the application manually COMPUTER PROTECTION STATUS Diagnostics and elimination of problems in your computer protection Enabling and disabling protection Pausing and resuming protection SOLVING TYPICAL TASKS How to activate the application How to purchase or renew a license What to do when application notifications appear How to update application databases and modules How to scan critical areas of your computer for viruses How to scan a file, folder, disk, or another object for viruses How to perform a full scan of your computer for viruses How to scan your computer for vulnerabilities How to protect your personal data against theft Protection against phishing Virtual Keyboard What to do if you suspect an object is infected with a virus What to do with a large number of spam messages What to do if you suspect your computer is infected How to restore an object that has been deleted or disinfected by the application How to create and use a Rescue Disk Creating a Rescue Disk Starting the computer from the Rescue Disk How to view the report on the application's operation How to restore default application settings How to transfer settings to Kaspersky Internet Security installed on another computer How to use the Kaspersky Gadget ADVANCED APPLICATION SETTINGS General protection settings Restricting access to Kaspersky Internet Security Selecting a protection mode Scan Virus scan Vulnerability Scan Update Selecting an update source Creating the update startup schedule Rolling back the last update Scanning Quarantine after update
12 U S E R G U I D E Using a proxy server Running updates under a different user account File Anti-Virus Enabling and disabling File Anti-Virus Automatically pausing File Anti-Virus Creating a protection scope Changing and restoring the security level Selecting a scan mode Using heuristic analysis Selecting scan technology Changing the actions to be performed with regard to detected objects Scanning of compound files Scan optimization Mail Anti-Virus Enabling and disabling Mail Anti-Virus Creating a protection scope Changing and restoring the security level Using heuristic analysis Changing the actions to be performed with regard to detected objects Attachment filtering Scanning of compound files scanning in Microsoft Office Outlook scanning in The Bat! Web Anti-Virus Enabling and disabling Web Anti-Virus Selecting a Web Anti-Virus security level Changing the actions to be performed with regard to dangerous objects Checking URLs using the databases of suspicious and phishing addresses Using heuristic analysis Blocking dangerous scripts Scan optimization Kaspersky URL Advisor Blocking access to dangerous websites Controlling access to regional domains Controlling access to online banking services Creating a list of trusted addresses Restoring Web Anti-Virus default settings IM Anti-Virus Enabling and disabling IM Anti-Virus Creating a protection scope Selecting a scan method Proactive Defense Enabling and disabling Proactive Defense Creating a group of trusted applications Using the dangerous activity list Changing a dangerous activity monitoring rule System Watcher Enabling and disabling System Watcher Using patterns of dangerous activity (BSS)
13 C O N T E N T Rolling back a malicious program's actions Application Control Enabling and disabling Application Control Placing applications into trust groups Viewing application activity Modifying a trust group and restoring the default group Working with Application Control rules Protecting operating system resources and identity data Interpreting data on application usage by the participants of the Kaspersky Security Network Network protection Firewall Network Attack Blocker Encrypted connections scan Network Monitor Configuring the proxy server Creating a list of monitored ports Anti-Spam Enabling and disabling Anti-Spam Selecting a spam protection level Training Anti-Spam Scanning links in messages Detecting spam by phrases and addresses. Creating lists Regulating threshold values of the spam rate Using additional features affecting the spam rate Selecting a spam recognition algorithm Adding a label to the message subject Excluding Microsoft Exchange Server messages from the scan Configuring spam processing by mail clients Restoring the recommended Anti-Spam settings Anti-Banner Enabling and disabling Anti-Banner Selecting a scan method Creating lists of blocked and allowed banner addresses Exporting and importing lists of addresses Safe Run Safe Run for Applications Safe Run for Websites Parental Control Configuring a user's Parental Control Viewing reports of a user's activity Trusted zone Creating a list of trusted applications Creating exclusion rules Performance and compatibility with other applications Selecting detectable threat categories Advanced disinfection technology Distributing computer resources when scanning for viruses Running tasks in background mode Application settings in full-screen mode. Gaming Profile
14 U S E R G U I D E Battery saving Kaspersky Internet Security self-defense Enabling and disabling self-protection Protection against external control Quarantine and Backup Storing quarantine and backup objects Working with quarantined objects Additional tools for better protection of your computer Privacy Cleaner Browser Configuration Rolling back the changes made by the Wizards Reports Creating a report for the selected component Data filtering Events search Saving a report to file Storing reports Clearing application reports Logging non-critical events Configuring the reminder of report availability Application appearance Application skin Active interface elements News Agent Notifications Enabling and disabling notifications Configuring the notification method Participating in the Kaspersky Security Network VALIDATING KASPERSKY INTERNET SECURITY SETTINGS The EICAR test "virus" and its modifications Testing HTTP traffic protection Testing the SMTP traffic protection Validating File Anti-Virus settings Validating virus scan task settings Validating Anti-Spam settings CONTACTING THE TECHNICAL SUPPORT SERVICE My Kaspersky Account Technical support by phone Creating a system state report Creating a trace file Sending data files AVZ script execution APPENDIX Subscription statuses Kaspersky Internet Security notifications list Notifications in any protection mode Notifications in interactive protection mode Working with the application from the command line
15 C O N T E N T Activating the application Starting the application Stopping the application Managing application components and tasks Virus scan Updating the application Rolling back the last update Exporting protection settings Importing protection settings Creating a trace file Viewing Help Return codes of the command line GLOSSARY KASPERSKY LAB ZAO INFORMATION ABOUT THIRD-PARTY CODE Program code AGG ADOBE ABI-SAFE CONTAINERS BOOST BZIP2/LIBBZIP CONVERTUTF CURL DEELX - REGULAR EXPRESSION ENGINE EXPAT 1.2, FASTSCRIPT FDLIBM FLEX: THE FAST LEXICAL ANALYZER FMT.H GDTOA GECKO SDK 1.8, 1.9, ICU4C INFO-ZIP JSON4LUA LIBGD LIBJPEG 6B LIBM (lrint.c v 1.4, lrintf.c,v 1.5) LIBPNG 1.2.8, 1.2.9, LIBUNGIF LIBXDR LREXLIB LUA LZMALIB MD5.H MD5.H MD5-CC OPENSSL 0.9.8K PCRE 7.7, SHA1.C
16 U S E R G U I D E STLPORT SVCCTL.IDL TINYXML VISUAL STUDIO CRT SOURCE CODE WINDOWS TEMPLATE LIBRARY ZLIB 1.0.4, 1.0.8, 1.2.2, Development tools MS DDK 4.0, MS WDK 6000, 6001, WINDOWS INSTALLER XML WIX TOOLSET Distributed program code GRUB4DOS (FILE GRUB.EXE) SYSLINUX 3.86 (FILE SYSLINUX.EXE) Other information INDEX
17 ABOUT THIS GUIDE This document is the Guide for installing, configuring and operating Kaspersky Internet Security Special Ferrari Edition (hereinafter Kaspersky Internet Security). The document is designed for a wide audience. Users of the application should be able to operate a personal computer at a basic level; they should be familiar with the Microsoft Windows operating system interface and navigation within it, and know how to use popular and Internet programs such as Microsoft Office Outlook and Microsoft Internet Explorer. The aim of the document: to help users to install the application on the computer on their own, activate it, and configure it with regard to the user's required tasks; to provide a readily available source of information on application-related issues; to provide alternative sources of information about the application and the means of getting technical support. IN THIS SECTION: In this document Document conventions IN THIS DOCUMENT This document contains the following sections: Additional sources of information This section contains a description of additional sources of information about the application and about Internetresources where you can discuss the application, share ideas, ask questions and receive answers. Kaspersky Internet Security Special Ferrari Edition This section describes the application's new features and gives brief information about its individual components and basic functions. It explains the function of each part of the package supplied and the range of services available to registered users of the application. This section contains the hardware and software requirements which a computer must meet to have Kaspersky Internet Security installed on it. Installing and removing the application This section contains instructions that will help you install the application on your computer or update the previous version. This section also describes the application's uninstall procedure. Managing the license This section contains information regarding the basic concepts used in the context of licensing the application. In this section, you will also learn about automatic renewal of the license and where to view information regarding the current license. 17
18 U S E R G U I D E Application interface This section contains a description of the basic GUI components of the application: the icon and the context menu, the main application window, the settings window, and notification windows. Starting and stopping the application This section contains information on starting and shutting down the application. Computer protection status This section contains information about how to determine whether your computer is currently protected or if its security is threatened, as well as how to eliminate emerging threats. In this section you can also find information about enabling, disabling, and pausing protection when working with Kaspersky Internet Security. Solving typical tasks This section contains instructions on the basic tasks encountered by most users when working with the application. Advanced application settings This section provides detailed information about each application component and describes the operation and configuration procedures for each component. Checking the consistency of the application settings This section contains recommendations on how to check if the application components run correctly. Contacting the Technical Support Service This section contains recommendations with respect to making contact with Kaspersky Lab from your My Kaspersky Account on the Technical Support Service website and by phone. Appendix This section includes reference information which complements the document text. Glossary This section contains a list of terms used in the document and their definitions. DOCUMENT CONVENTIONS Document conventions used in this guide are described in the table below. Table 1. Document conventions SAMPLE TEXT Note that... It is recommended to use... DOCUMENT CONVENTIONS DESCRIPTION Warnings are highlighted in red and enclosed in boxes. Warnings contain important information, for example, information related to operations critical to computer safety. Notes are enclosed in boxes. Notes contain supplementary and reference information. 18
19 A B O U T T H I S G U I D E SAMPLE TEXT Example: DOCUMENT CONVENTIONS DESCRIPTION Examples are set out on a yellow background under the heading "Example".... Update means... ALT+F4 Enable To configure a task schedule: help <IP address of your computer> New terms are marked by italics. Names of keyboard keys appear in a bold typeface and are capitalized. Names of keys connected by a "plus" sign indicate the use of a key combination. Names of interface elements, for example, input fields, menu commands, buttons, etc., are set out in a bold typeface. The introductory phrases of instructions are set out in italics. Texts in the command line or texts of messages displayed on the screen are set out in a special font. Variables are enclosed in angle brackets. The corresponding values should be substituted in each case for the variables; the angle brackets should be omitted. 19
20 ADDITIONAL SOURCES OF INFORMATION If you have any questions regarding choosing, purchasing, installing or using Kaspersky Internet Security, various sources of information are at your disposal. You can choose the most suitable information source, depending on the question's level of importance and urgency. IN THIS SECTION: Sources of information for independent research Discussing Kaspersky Lab applications on the web forum Contacting the Sales Department Contacting the Documentation Development group SOURCES OF INFORMATION FOR INDEPENDENT RESEARCH Kaspersky Lab provides the following sources of information about the application: the application page on the Kaspersky Lab website; the application page on the Technical Support Service website (in the Knowledge Base); the FastTrack Support service page; the help system. The application page on the Kaspersky Lab website This page ( provides you with general information on the application and its features and options. The application page on the Technical Support Service website (Knowledge Base) On this page ( you will find articles created by Technical Support Service specialists. These articles contain useful information, advice and FAQs on purchasing, installing and using the application. They are sorted by subject, for example, "Managing the product license", "Configuring Update", or "Eliminating operation failures". The articles may provide answers to questions concerning not only this application, but other Kaspersky Lab products as well. The articles may also contain news from the Technical Support Service. The FastTrack Support service On this service's page, you can find a regularly updated database of FAQs with answers regarding the application's operation. To use this service, you need an Internet connection. To go to the service page, in the main application window, click the Support link, and in the window that opens, click the FastTrack Support button. 20
21 A D D I T I O N A L S O U R C E S O F I N F O R M A T I O N The help system The application installation package includes a full and contextual help file. It contains information about how to manage computer protection (view protection status, scan various computer areas for viruses, and execute other tasks). The full help and contextual help file provides you with information about all of the application's windows, listing and describing the settings and tasks related to each of them. To open the help file, click the Help button in the required window, or press the F1 key. DISCUSSING KASPERSKY LAB APPLICATIONS ON THE WEB FORUM If your question does not require an urgent answer, you can discuss it with Kaspersky Lab specialists and other users in our forum at In this forum you can view existing topics, leave your comments, create new topics or use the search engine. CONTACTING THE SALES DEPARTMENT If you have questions about selecting or purchasing Kaspersky Internet Security or extending your license, you can contact the Sales Department ( You can also send your questions to the Sales Department by at sales@kaspersky.com. CONTACTING THE DOCUMENTATION DEVELOPMENT GROUP If you have any questions regarding documentation, have found an error, or you would like to leave feedback, you can contact the Documentation Development group. To contact the Documentation Development group, send an to docfeedback@kaspersky.com. Please use "Kaspersky Help Feedback: Kaspersky Internet Security" as the subject line in your message. 21
22 KASPERSKY INTERNET SECURITY SPECIAL FERRARI EDITION This section describes the application's new features and gives brief information about its individual components and basic functions. It explains the function of each part of the package supplied and the range of services available to registered users of the application. This section contains the hardware and software requirements which a computer must meet to have Kaspersky Internet Security installed on it. IN THIS SECTION: What's new Organizing your computer's protection Distribution kit Service for registered users Hardware and software requirements WHAT'S NEW The following innovations have been introduced into Kaspersky Internet Security: The new System Watcher protection component (see page 106 ) provides monitoring of applications activity in the system and provides detailed information to other protection components. Thanks to the recoverable history of the applications' activity, this component can roll back the results of a malicious application's actions when such malicious activity is detected by various protection components. An advanced function of Safe Run, Safe Run for Applications (see page 146), is an isolated desktop where you can launch suspicious applications without any harm to the main operating system. New modules have been added to improve Internet protection: Safe Surf (see page 100) includes the link scanning module from the previous version of the application, and also can block access to insecure websites, which allows you to stay within the safe Internet zone. Geo Security (see page 101) allows you to grant or deny access to websites based on their belonging to certain domains. This helps you, for example, to block access to websites which belong to regional domains with a high risk of infection. Application Control allows more effective definition of application statuses and configuration of application rules using Kaspersky Security Network data based on the statistics of Application Control operation on many users' computers. With the help of the Idle Scan (see page 163) module, the computer can be scanned for viruses while you are not working on it, then scanning will stop when you return to work. This allows you to perform scans regularly and at the same time prevents a reduction in the computer's running speed when you need it. 22
23 K A S P E R S K Y I N T E R N E T S E C U R I T Y S P E C I A L F E R R A R I E D I T I O N The Parental Control (see page 151) functionality has been expanded: now you can control a user's access to the computer and the Internet and the launch of computer applications, restrict access to websites with undesirable content and downloading of files from the Internet, control the user's communication in social networks and through Instant Messengers, as well as view reports on the controlled user's actions. To optimize the Parental Control configuration, the module also includes the option of exporting and importing account settings. When using Kaspersky Internet Security on a computer running under Microsoft Windows Vista or Microsoft Windows 7, you can also use the Kaspersky Gadget (hereinafter the gadget). The Kaspersky Gadget is designed for quick access to the main features of the application: protection status indication, virus scanning of objects, application operation reports, etc. ORGANIZING YOUR COMPUTER'S PROTECTION Kaspersky Internet Security provides comprehensive protection for your computer against known and emerging threats, network attacks and phishing, and spam and other unwanted information. Each type of threat is handled by an individual protection component (see the description of components in this section). Components can be enabled or disabled independently of one another and configured according to your needs. In addition to the constant protection provided by the security components, we recommend that you regularly scan your computer for viruses. This is necessary in order to rule out the possibility of spreading malicious programs that have not been discovered by the protection components, for example, because a low security level was set, or for other reasons. To keep Kaspersky Internet Security up to date, you should update the databases and application modules used by the application. The application is updated automatically by default; however, you can always update the databases and software modules manually, if necessary. You can control the individual applications that are launched on your computer by using application activity control. The way applications access personal data is subject to special control. These data include files, folders and registry keys which contain the settings and important data of the most frequently used applications, as well as the user's files (the My Documents folder, cookies, information about the user's activity). When the safety of any application raises doubts, it can be run in a safe environment. Certain specific tasks that need to be performed occasionally, such as configuring Microsoft Internet Explorer or erasing the traces of user activity in the system, can be performed with the help of advanced tools and wizards (see section "Additional tools for better protection of your computer" on page 168). Protection components The following protection components provide protection for your computer in real time: File Anti-Virus File Anti-Virus prevents infection of the computer's file system. The component launches upon startup of the operating system, continuously remains in the computer's RAM, and scans all files being opened, saved, or launched on your computer and all connected drives. Kaspersky Internet Security intercepts each attempt to access a file and scans the file for known viruses. The file can only be processed further if the file is not infected or is successfully treated by the application. If a file cannot be disinfected for some reason, it will be deleted. A copy of the file will be saved in Backup or moved to Quarantine. Mail Anti-Virus Mail Anti-Virus scans incoming and outgoing messages on your computer. The will be available to the addressee only if it does not contain dangerous objects. Web Anti-Virus Web Anti-Virus intercepts and blocks scripts on websites if they pose a threat. All web traffic is also subject to thorough monitoring. Additionally, the component blocks access to malicious websites. 23
24 U S E R G U I D E IM Anti-Virus IM Anti-Virus ensures the safe use of instant messengers. The component protects information that comes to your computer via IM protocols. IM Anti-Virus ensures safe operation of various instant messaging applications. Proactive Defense Proactive Defense allows the detection of a new malicious program before it can cause any harm. The component's operation is based on monitoring and analyzing the behavior of all applications installed on your computer. Depending on the actions being performed, Kaspersky Internet Security makes a decision as to whether or not an application is potentially dangerous. So your computer is protected not only from known viruses, but also from new ones that have not yet been discovered. Anti-Phishing A component integrated into Web Anti-Virus, Anti-Spam and IM Anti-Virus which checks web addresses to see if they are included in the list of phishing and suspicious web addresses. Application Control Firewall Application Control logs the actions performed by applications in the system and manages the applications' activities based on which group the component assigns them to. A set of rules is defined for each group of applications. These rules regulate the applications' access to various operating system resources. The Firewall ensures the security of your work in local networks and on the Internet. The component filters all network activities using two types of rules: rules for applications and packet rules. Network Attack Blocker The Network Attack Blocker loads during the operating system launch and scans incoming network traffic for activities characteristic of network attacks. As soon as an attempt to attack the computer is detected, Kaspersky Internet Security blocks any network activity of the attacking computer towards your computer. Anti-Spam Anti-Spam integrates into the mail client installed on your computer and monitors all incoming messages for spam. All messages containing spam are marked with a special header. An option to configure Anti-Spam for spam processing (automatic removal, moving to a special folder, etc.) is also provided. The component also analyzes messages to detect phishing. Network Monitor The component is designed for viewing information about network activity in real-time. Anti-Banner Anti-Banner blocks advertising information located on banners built into the interfaces of various programs installed on your computer or displayed online. Parental Control Parental Control functionality is designed to protect children and teenagers from threats associated with using the computer and Internet browsing. Parental Control allows you to set flexible restrictions on access to web resources and applications for different users depending on their age. It also lets you view statistical reports on controlled user activity. 24
25 K A S P E R S K Y I N T E R N E T S E C U R I T Y S P E C I A L F E R R A R I E D I T I O N There are three groups of objects protected by the application components: Files, identity data, user names and passwords, information about bank cards, etc. These objects are protected by File Anti-Virus, Application Control and Proactive Defense. Applications installed on your computer and operating system objects. These objects are protected by Mail Anti- Virus, Web Anti-Virus, IM Anti-Virus, Application Control, Network Attack Blocker, Anti-Spam and Proactive Defense. Online activity: viewing websites, using e-payment systems, protection against spam, viruses etc. These objects are protected by Mail Anti-Virus, Web Anti-Virus, IM Anti-Virus, Firewall, Network Attack Blocker, Anti- Spam, Network Monitor, Anti-Banner, Parental Control and Anti-Phishing. The grouping of components depending on the objects that they protect is graphically illustrated in the Protection Center section of the main application window (see section "The Kaspersky Internet Security main window" on page 39). DISTRIBUTION KIT You can purchase the boxed version of Kaspersky Internet Security from our resellers, or purchase it online from Internet shops, such as the estore section of If you buy the boxed version of the program, the package will include: A sealed envelope with the installation CD containing the program files and documentation in PDF format. A brief User Guide with an activation code. An End User License Agreement (depending on the region). Read the EULA through carefully (see section "About the End User License Agreement" on page 34)! If you buy Kaspersky Internet Security from the estore, you will download the product from the Kaspersky Lab website; the present User Guide is included with the installation package. You will be sent an activation code by after your payment has been received. SERVICE FOR REGISTERED USERS Kaspersky Lab offers legal users a set of services that allow increased efficiency of application use. When you purchase a license you become a registered user, which entitles you to benefit from the following services throughout the license's period of validity: hourly application database updates and new product versions; advice on how to install, configure, and use the product - by phone or through My Kaspersky Account; notification about new software products released by Kaspersky Lab and new viruses emerging all over the world. This service is provided to users who have subscribed to Kaspersky Lab's news delivery on the Technical Support Service website Advice on issues related to the functioning and use of operating systems, third-party software, and various technologies are not provided. 25
26 U S E R G U I D E HARDWARE AND SOFTWARE REQUIREMENTS To ensure the proper functioning of Kaspersky Internet Security, your computer should meet certain requirements. General requirements: 480 MB of free disk space (including 380 MB on system drive). CD / DVD-ROM (for installing Kaspersky Internet Security from a distribution CD). Internet connection (for updating databases and application modules). Microsoft Internet Explorer 6.0 or higher. Microsoft Windows Installer 2.0. Requirements for Microsoft Windows XP Home Edition (Service Pack 2 or higher), Microsoft Windows XP Professional (Service Pack 2 or higher), and Microsoft Windows XP Professional x64 Edition (Service Pack 2 or higher): Intel Pentium 800 MHz 32-bit (x86) / 64-bit (x64) processor or higher (or a compatible equivalent); 512 MB free RAM. Requirements for Microsoft Windows Vista Home Basic, Microsoft Windows Vista Home Premium, Microsoft Windows Vista Business, Microsoft Windows Vista Enterprise, Microsoft Windows Vista Ultimate, Microsoft Windows 7 Starter, Microsoft Windows 7 Home Basic, Microsoft Windows 7 Home Premium, Microsoft Windows 7 Professional, and Microsoft Windows 7 Ultimate: Intel Pentium 1 GHz 32-bit (x86) / 64-bit (x64) processor or higher (or a compatible equivalent); 1GB free RAM (32-bit); 2 GB free RAM (64-bit). You cannot enable Safe Run when working under a Microsoft Windows XP (64-bit) operating system. Use of Safe Run is restricted when working in Microsoft Windows Vista (64-bit) and Microsoft Windows 7 (64-bit) operating systems. Requirements for netbooks: Intel Atom 1.33 MHz (Z520) processor or a compatible equivalent. Intel GMA950 video card with at least 64 MB of video RAM (or a compatible equivalent). Screen size no less than 10.1". 26
27 INSTALLING AND REMOVING THE APPLICATION This section contains instructions that will help you install the application on your computer or update the previous version. This section also describes the application's uninstall procedure. IN THIS SECTION: Standard installation procedure Getting started Removing the application STANDARD INSTALLATION PROCEDURE Kaspersky Internet Security will be installed on your computer in an interactive mode using the Setup Wizard. The Wizard consists of a series of screens (steps) that you can navigate through using the Back and Next buttons. To close the Wizard once it has completed its task, click the Finish button. To stop the Wizard at any stage, click the Cancel button. If the application will be used to protect more than one computer, it should be installed on all computers in the same way. Note that in this case, according to the license agreement, the license term begins from the date of the first activation. To install Kaspersky Internet Security on your computer, run the setup file (the file with an *.exe extension) from the CD with the product. Installation of Kaspersky Internet Security from a setup file downloaded online is identical to installation from the installation CD. 27
28 U S E R G U I D E IN THIS SECTION: Step 1. Searching for a newer version of the application Step 2. Making sure the system meets the installation requirements Step 3. Selecting installation type Step 4. Reviewing the license agreement Step 5. Kaspersky Security Network Data Collection Statement Step 6. Searching for incompatible applications Step 7. Selecting the destination folder Step 8. Preparing for installation Step 9. Installing Step 10. Activating the application Step 11. Registering a user Step 12. Completing the activation Step 13. System analysis Step 14. Wizard completion STEP 1. SEARCHING FOR A NEWER VERSION OF THE APPLICATION Before setup, the Setup Wizard checks the Kaspersky Lab update servers for a newer version of Kaspersky Internet Security. If it does not find a newer product version on the Kaspersky Lab update servers, the Setup Wizard for the current version will be started. If the update servers offer a newer version of Kaspersky Internet Security, you will see a prompt to download and install it on the computer. It is recommended that you install the new version of the application, because newer versions include more enhancements that allow you to ensure more reliable protection of your computer. If you cancel the new version download, the Setup Wizard for the current version will be started. If you decide to install the newer version, product distribution files will be downloaded to your computer and the Setup Wizard for that new version will be started automatically. For a further description of the installation procedure for the newer version, please refer to the corresponding documentation. STEP 2. MAKING SURE THE SYSTEM MEETS THE INSTALLATION REQUIREMENTS Before installation of Kaspersky Internet Security on your computer, the installer checks your operating system and service packs to make sure they meet the software requirements for product installation (see section "Hardware and software requirements" on page 26). In addition, the installer checks for the presence of required software and the credentials necessary to install applications. If any of the above-listed requirements is not met, a notification to that effect will be displayed on the screen. 28
29 I N S T A L L I N G A N D R E M O V I N G T H E A P P L I C A T I O N If the computer meets all the requirements, the Wizard searches for Kaspersky Lab applications which, when run together with Kaspersky Internet Security, may result in conflicts. If such applications are found, you will be asked to remove them manually. If an earlier version of Kaspersky Anti-Virus or Kaspersky Internet Security is found, all data that can be used by Kaspersky Internet Security Special Ferrari Edition (activation information, application settings, etc.) will be saved and used when installing the new application, while the one installed earlier will be automatically removed. STEP 3. SELECTING INSTALLATION TYPE At this stage, you can choose the most suitable type of Kaspersky Internet Security installation: Standard installation. If you choose this option (the Change installation settings box is unchecked), the application will be fully installed on your computer with the protection settings recommended by Kaspersky Lab experts. Custom installation. In this case (the Change installation settings box is checked) you will be asked to specify the destination folder to which the application will be installed (see section "Step 7. Selecting the destination folder" on page 30), and disable the installation process protection, if desired (see section "Step 8. Preparing for installation" on page 30). To proceed with the installation, click the Next button. STEP 4. REVIEWING THE LICENSE AGREEMENT At this stage, you should review the license agreement between you and Kaspersky Lab. Read the agreement carefully and, if you accept all its terms, click the I agree button. The installation will then continue. If you cannot accept the license agreement, cancel the application installation by clicking the Cancel button. STEP 5. KASPERSKY SECURITY NETWORK DATA COLLECTION STATEMENT At this stage, you will be invited to participate in the Kaspersky Security Network. Participation in the program involves sending information about new threats detected on your computer, running applications, and downloaded signed applications, as well as your system information, to Kaspersky Lab. We guarantee that none of your personal data will be sent. Review the Kaspersky Security Network Data Collection Statement. To read the complete version of the Statement, click the Full KSN agreement button. If you agree with all terms of the Statement, check the I accept the terms of participation in Kaspersky Security Network box in the Wizard window. Click the Next button if performing a custom installation (see section "Step 3. Select installation type" on page 29). If performing the standard installation, click the Install button. The installation will continue. STEP 6. SEARCHING FOR INCOMPATIBLE APPLICATIONS At this step, the application checks whether any applications incompatible with Kaspersky Internet Security are installed on your computer. If no such applications are found, the Wizard automatically proceeds to the next step. If any incompatible applications are detected, they are displayed in a list on the screen, and you are prompted to remove them. Applications that Kaspersky Internet Security cannot remove automatically should be removed manually. When removing incompatible applications, you will need to reboot your operating system, after which installation of Kaspersky Internet Security will continue automatically. To proceed with the installation, click the Next button. 29
30 U S E R G U I D E STEP 7. SELECTING THE DESTINATION FOLDER This step of the Setup Wizard is only available if the custom installation is selected (see section "Step 3. Select installation type" on page 29). When performing a standard installation, this step is skipped and the application is installed to the default folder. At this stage you are asked to choose the folder to which Kaspersky Internet Security will be installed. The following path is set by default: <disk>\program Files\Kaspersky Lab\Kaspersky Internet Security Special Ferrari Edition for 32-bit systems; <disk>\program Files (x86)\kaspersky Lab\Kaspersky Internet Security Special Ferrari Edition for 64-bit systems; To install Kaspersky Internet Security to a different folder, specify the path to the desired folder in the input field or click the Browse button and choose a folder in the window that opens. Keep in mind the following restrictions: The application cannot be installed on network or removable drives, or on virtual drives (drives created using the SUBST command). We recommend that you avoid installing the application in a folder that already contains files or other folders, because that folder will then become inaccessible for editing. The path to the installation folder cannot be longer than 160 characters or contain the special characters /,?, :, *, ", >, < or To find out if there is enough disk space on your computer to install the application, click the Volume button. In the window that opens you can view the disk space information. To close the window, click OK. To proceed with the installation, click the Next button in the Wizard window. STEP 8. PREPARING FOR INSTALLATION This step of the Setup Wizard is only available if the custom installation is selected (see section "Step 3. Select installation type" on page 29). For the standard installation, this step is skipped. Since your computer may be infected with malicious programs that may impact the installation of Kaspersky Internet Security, the installation process should be protected. By default, installation process protection is enabled the Protect the installation process box is checked in the Wizard window. You are advised to uncheck this box if the application cannot be installed (for example, when performing remote installation using Windows Remote Desktop). Enabled protection may be the reason. In this case, you should interrupt the installation, restart it, check the Change installation settings box at the Select installation type step (see section "Step 3. Selecting installation type" on page 29), and when you reach the Preparing for installation step, uncheck the Protect the installation process box. To proceed with the installation, click the Install button. When installing the application on a computer running under Microsoft Windows XP, active network connections are terminated. The majority of terminated connections are restored after a pause. 30
31 I N S T A L L I N G A N D R E M O V I N G T H E A P P L I C A T I O N STEP 9. INSTALLING Installation of the application can take some time. Wait for it to finish. Once the installation is complete, the Wizard will automatically proceed to the next step. If an installation error occurs, which may be due to malicious programs that prevent anti-virus applications from being installed on your computer, the Setup Wizard will prompt you to download Kaspersky Virus Removal Tool, a special utility for neutralizing an infection. If you agree to install the utility, the Setup Wizard downloads it from the Kaspersky Lab servers, after which installation of the utility starts automatically. If the Wizard cannot download the utility, you will be asked to download it on your own by clicking the link provided. After you finish working with the utility, you should delete it and restart the installation of Kaspersky Internet Security. STEP 10. ACTIVATING THE APPLICATION Activation is the procedure of activating a license that allows you to use a fully functional version of the application until the license expires. You will need an Internet connection to activate the application. You will be offered the following options for Kaspersky Internet Security activation: Activate commercial version. Select this option and enter the activation code (see section "About the activation code" on page 35) if you have purchased a commercial version of the application. Activate later. If you choose this option, the Kaspersky Internet Security activation stage is skipped. The application will be installed on your computer with all its functions available except updates. You will only be able to update the anti-virus databases and modules of Kaspersky Internet Security once after installation. The Activate later option is only available the first time you start the Activation Wizard, immediately after installing the application. STEP 11. REGISTERING A USER This step is only available when activating the commercial version of the application. When activating the trial version, this step is skipped. You need to register in order to be able to contact Kaspersky Lab Technical Support Service in the future. If you agree to register, specify your registration data in the corresponding fields and click the Next button. STEP 12. COMPLETING THE ACTIVATION The Wizard informs you that Kaspersky Internet Security has been successfully activated. In addition, information about the license is provided: license type (commercial or trial), date of expiry, and number of hosts for the license. If you have activated a subscription, information about the subscription status (see section "Subscription statuses" on page 189) is displayed instead of the license expiration date. Click the Next button to proceed with the Wizard. 31
32 U S E R G U I D E STEP 13. SYSTEM ANALYSIS At this stage, information about Microsoft Windows applications is collected. These applications are added to the list of trusted applications which have no restrictions imposed on the actions they perform in the system. Once the analysis is complete, the Wizard will automatically proceed to the next step. STEP 14. WIZARD COMPLETION The last window of the Wizard informs you of the successful completion of the application installation. To run Kaspersky Internet Security, make sure that the Start Kaspersky Internet Security box is checked and click the Finish button. In some cases, you may need to reboot your operating system. If the Start Kaspersky Internet Security box is checked, the application will be run automatically after you reboot your operating system. If you have unchecked the box before closing the Wizard, you should run the application manually (see section "Starting and stopping the application manually" on page 45). GETTING STARTED The application is ready to be used after installation. To ensure proper protection of your computer, we recommend performing the following immediately after installation and configuration: Update application databases (see section "How to update application databases and modules" on page 52). Scan your computer for viruses (see section "How to perform a full scan of your computer for viruses" on page 55) and vulnerabilities (see section "Scanning your computer for vulnerabilities" on page 56). Check the protection status of your computer (on page 46) and eliminate protection problems if necessary (see section "Diagnostics and elimination of problems in your computer protection" on page 46). REMOVING THE APPLICATION After uninstalling Kaspersky Internet Security, your computer and personal data will be unprotected! Kaspersky Internet Security is uninstalled with the help of the Setup Wizard. To start the Wizard: 1. in the Start menu select Programs Kaspersky Internet Security Special Ferrari Edition Repair or Remove. 2. In the window that opens, click the Remove button. IN THIS SECTION: Step 1. Saving data for reuse Step 2. Confirmation of application removal Step 3. Removing the application. Completing removal
33 I N S T A L L I N G A N D R E M O V I N G T H E A P P L I C A T I O N STEP 1. SAVING DATA FOR REUSE At this point you can specify which of the data used by the application you want to retain for reuse during the next installation of the application (e.g., a newer version of the application). By default, the application is completely removed from the computer. To save data for reuse, perform the following: 1. Choose the option Save application objects. 2. Check the boxes for the data types you want to save: Activation data data that eliminates the need to activate the application in the future by automatically using the current license as long as it has not expired by the time of the next installation. Anti-Spam databases databases containing signatures of spam messages downloaded and saved by the application. Backup and Quarantine files files checked by the application and placed into backup storage or quarantine. Operational settings of the application values of the application settings selected during configuration. iswift and ichecker data files which contain information about the objects that have already been scanned for viruses. Safe Run shared folder data files saved by the application when working in a safe environment in a special folder that is also accessible in the normal environment. STEP 2. CONFIRMATION OF APPLICATION REMOVAL Since removing the application threatens the security of the computer and your personal data, you will be asked to confirm your intention to remove the application. To do this, click the Remove button. To stop removal of the application at any time, you can cancel this operation by clicking the Cancel button. STEP 3. REMOVING THE APPLICATION. COMPLETING REMOVAL At this step, the Wizard removes the application from your computer. Wait until removal is complete. When removing the application, you may need to reboot your operating system. If you cancel immediate reboot, completion of the removal procedure will be postponed until the operating system is rebooted or the computer is turned off and then restarted. 33
34 MANAGING THE LICENSE This section contains information regarding the basic concepts used in the context of licensing the application. In this section, you will also learn about automatic renewal of the license and where to view information regarding the current license. IN THIS SECTION: About the End User License Agreement About the license About the activation code Viewing license information ABOUT THE END USER LICENSE AGREEMENT The End User License Agreement is an agreement between a natural or legal person lawfully in possession of a copy of Kaspersky Internet Security and Kaspersky Lab ZAO. The EULA is included in each Kaspersky Lab application. It contains a detailed description of rights and Kaspersky Internet Security usage restrictions. According to the EULA, when you purchase and install a Kaspersky Lab application, you get the unlimited right to own a copy of it. ABOUT THE LICENSE The License is the right to use Kaspersky Internet Security and the related additional services offered by Kaspersky Lab or its partners. Each license is defined by its expiry date and type. License term a period during which additional services are offered: technical support; updates for databases and application modules. The services provided depend on the license type. The following license types are provided: Commercial a commercial license with a limited validity period (for example, one year), offered upon purchase of Kaspersky Internet Security. Each license is assigned a number of hosts on which you can install Kaspersky Internet Security with this license. During the validity period of a commercial license, all application features and additional services are available. After a commercial license expires, Kaspersky Internet Security remains a full-featured application, but the antivirus databases are not updated. You can still scan your computer for viruses and use the protection components, but only using the databases that you had when the license expired. Two weeks before the license expiration date, the application will notify you so you can renew the license in advance (see section "How to purchase or renew a license" on page 51). 34
35 M A N A G I N G T H E L I C E N S E Commercial with an update subscription and commercial with an update and protection subscription a paid license with flexible management: you can suspend and resume the subscription, extend its validity period automatically, or cancel the subscription. A license with subscription is distributed by service providers. You can manage the subscription from your My Kaspersky Account on the service provider's website. The validity period of a subscription can be limited (for example, to one year) or unlimited. If a subscription with a limited validity period is activated, you must renew it on your own when it expires. A subscription with an unlimited validity period is extended automatically subject to timely prepayment to the provider. If the subscription term is limited, when it expires, you will be offered a grace period for subscription renewal, during which the full functionality of the program will be maintained. If the subscription is not renewed, when the grace period expires, Kaspersky Internet Security stops updating the application databases (for licenses with an update subscription) and performing computer protection or executing scan tasks (for licenses with a protection subscription). When using the subscription, you will not be able to use another activation code to renew the license. This is only possible after the subscription expiry date. If you already have an activated license with a limited term at the time of subscription activation, it is replaced by the subscription license. To cancel the subscription, contact the service provider from whom you purchased Kaspersky Internet Security. Depending on the subscription provider, the set of available actions to take on the subscription (see section "Subscription statuses" on page 189) may vary. Also, the grace period during which subscription renewal is available may not be offered. ABOUT THE ACTIVATION CODE The activation code is the code supplied with a Kaspersky Internet Security commercial license. This code is required for activation of the application. The activation code consists of a sequence of Latin characters and digits separated by hyphens into four groups of five symbols. For example, AA111-AA111-AA111-AA111. VIEWING LICENSE INFORMATION To view information about the current license: 1. Open the main application window. 2. Click the License button in the bottom part of the window to open the License management window. In this window, you can start application activation (see section "How to activate the application" on page 50), purchase a new license, or renew your current one (see section "How to purchase or renew a license" on page 51). 35
36 U S E R G U I D E Figure 1. The License management window 36
37 APPLICATION INTERFACE Kaspersky Internet Security has a fairly simple and easy-to-use interface. This section discusses its basic features in detail. Kaspersky Internet Security includes extension components (plug-ins) for Microsoft Office Outlook, Microsoft Outlook Express, The Bat!, Thunderbird, Mozilla Firefox, Microsoft Internet Explorer and Microsoft Windows Explorer. The plugins expand the functionality of these host applications, providing access to the configuration of product components within their interface. IN THIS SECTION: The notification area icon The context menu The Kaspersky Internet Security main window Notification windows and pop-up messages The application settings window The Kaspersky Gadget THE NOTIFICATION AREA ICON Immediately after installation of the application, the application icon appears in the Microsoft Windows taskbar notification area. In the Microsoft Windows 7 operating system the application icon is hidden by default, but you can display it to access the application more easily (see the operating system documentation). The icon has the following basic purposes: It is an indicator of the application's operation. It provides access to the context menu, the main application window and the news window. Indication of application operation This icon serves as an indicator of the application's operation. It also indicates the protection status and displays the basic functions currently being performed by the application: scanning an message; scanning web traffic; updating databases and application modules; computer needs to be restarted to apply updates; a failure occurred in the operation of an application component. 37
38 U S E R G U I D E The icon is animated by default: for example, during the message scan, a tiny letter symbol blinks in front of the application icon; when the update is in progress, you see a revolving globe. You can disable animation (see section "Active interface elements" on page 177). When the animation is disabled, the icon may take the following forms: (colored symbol) all or some protection components are activated; (black-and-white symbol) all protection components are disabled. Access to the context menu and application windows You can use the icon to open the context menu (on page 38) and the main application window (see section "Kaspersky Internet Security main window" on page 39). To open the context menu, position the cursor over the icon and right-click. To open the main application window, position the cursor over the icon and left-click. If news from Kaspersky Lab is available, the icon appears in the Microsoft Windows taskbar notification area. Doubleclick this icon to open the News Agent window (see section "News Agent" on page 177). THE CONTEXT MENU You can run basic protection tasks from the context menu. The Kaspersky Internet Security menu contains the following items: Update runs the update of application databases and modules. Tools opens a submenu containing the following items: Application Control opens the Applications Activity window; Network Monitor opens the Network Monitor window; Virtual Keyboard displays the Virtual Keyboard. Safe Run for Applications runs a safe desktop for handling applications that you suspect of being malicious. If Safe Run for Applications is already active, the application switches to it. When working with Safe Run for Applications, this menu item is named To the main and is used for switching to the main desktop. Kaspersky Internet Security Special Ferrari Edition opens the main application window. Pause protection / Resume protection temporarily turns off / on the real-time protection components. This menu item does not affect the application's updates or the execution of virus scans. Enable Parental Control / Disable Parental Control enables / disables Parental Control for the current account. Settings opens the application settings window. About opens a window containing information about the application. 38
39 A P P L I C A T I O N I N T E R F A C E News opens the news agent window (see section "News Agent" on page 177). This menu item is displayed if there is unread news. Exit closes Kaspersky Internet Security (when this item is selected, the application is unloaded from the computer s RAM). Figure 2. The context menu If a virus scan or update task is running at the moment that you open the context menu, its name as well as its progress status (percentage complete) is displayed in the context menu. If you select a menu item with the name of a task, you can switch to the main window with a report of current task run results. To open the context menu, hover over the application icon in the taskbar notification area and left-click it with the mouse. In the Microsoft Windows 7 operating system the application icon is hidden by default, but you can display it to access the application more easily (see the operating system documentation). THE KASPERSKY INTERNET SECURITY MAIN WINDOW The main application window contains interface elements that provide access to all the main features of the application. The main window can be divided into three parts: The top part of the window contains the protection status indicator, which informs you of your current computer protection status. Figure 3. Current computer protection status There are three possible protection status values: each one is indicated by a color. Green indicates that your computer s protection is at the correct level, while yellow and red indicate that there are various security threats. In addition to malicious programs, threats include obsolete application databases, disabled protection components, minimum protection settings, etc. Security threats must be eliminated as they appear (see section "Diagnostics and elimination of problems in your computer protection" on page 46). 39
40 U S E R G U I D E The left part of the window allows you to quickly switch to the main application features: enabling and disabling protection components, running virus scan tasks, updating databases and program modules, etc. Figure 4. Left part of the main window The right part of the window contains information about the application function selected in the left part, and allows configuration of its settings and provides tools for executing virus scan tasks, retrieving updates etc. Figure 5. Right part of the main window 40
41 A P P L I C A T I O N I N T E R F A C E You can also use the following buttons and links: Settings to open the application settings window. Quarantine to start working with quarantined objects. Reports to switch to the application operation report in diagram format. News to switch to viewing news in the News Agent window (see section "News Agent" on page 177). This link is displayed after the application receives a piece of news. Help to view the Kaspersky Internet Security help system. My Kaspersky Account to enter the user's personal account on the Technical Support Service website (see section "My Kaspersky Account" on page 185). Support to open the window containing information about the system and links to Kaspersky Lab information resources (Technical Support Service website, forum). License to go to Kaspersky Internet Security activation and license renewal. You can change the appearance of Kaspersky Internet Security using alternate skins (see section "Application appearance" on page 176). To open the main application window, perform one of the following actions: Position the cursor over the application icon in the taskbar notification area and left-click it with the mouse. In the Microsoft Windows 7 operating system the application icon is hidden by default, but you can display it to access the application more easily (see the operating system documentation). Select Kaspersky Internet Security from the context menu (see section "Context menu" on page 38). Click the Kaspersky Internet Security icon located in the center of the Kaspersky Gadget (only for Microsoft Windows Vista and Microsoft Windows 7). NOTIFICATION WINDOWS AND POP-UP MESSAGES Kaspersky Internet Security notifies you of important events occurring during its operation using notification windows and pop-up messages that appear over the application icon in the taskbar notification area. Notification windows are displayed by Kaspersky Internet Security when various actions can be taken in connection with an event: for example, if a malicious object is detected, you can block access to it, delete it, or try to disinfect it. The application prompts you to select one of the available actions. A notification window only disappears from the screen if you select one of the actions. 41
42 U S E R G U I D E Figure 6. The notifications window Pop-up messages are displayed by Kaspersky Internet Security in order to inform you of events that do not require you to select an action. Some pop-up messages contain links that you can use to take an action offered by the application: for example, run a database update or initiate activation of the application). Pop-up messages automatically disappear from the screen soon after they appear. Figure 7. Pop-up message Depending on how critical the event is for computer security, you might receive the following types of notification: Critical notifications inform you of events of critical importance from a computer security standpoint: for example, detection of a malicious object or dangerous activity in the system. Notification windows and pop-up messages of this type are red. Important notifications inform you of events which are potentially important from a computer security standpoint: for example, detection of a potentially infected object or suspicious activity in the system. Notification windows and pop-up messages of this type are yellow. Information notifications inform you of events that are non-critical from a security standpoint. Notification windows and pop-up messages of this type are green. 42
43 A P P L I C A T I O N I N T E R F A C E THE APPLICATION SETTINGS WINDOW The Kaspersky Internet Security settings window is designed for configuring the entire application and separate protection components, scanning and update tasks, and for running other advanced configuration tasks (see section "Advanced application settings" on page 69). Figure 8. The application settings window The application settings window consists of two parts: in the left part of the window you can choose the application component, task or another item that should be configured; the right part of the window contains the controls that you can use to configure the item selected in the left part of the window. The components, tasks and other components in the left part of the window are grouped in the following sections: Protection Center; Scan; Update Center; Advanced Settings. 43
44 U S E R G U I D E To open the settings window, perform one of the following actions: Click the Settings link in the top part of the main application window (see section "The Kaspersky Internet Security main window" on page 39); Select Kaspersky Internet Security from the context menu (see section "Context menu" on page 38). click the button with the Settings icon in the Kaspersky Gadget interface (only for Microsoft Windows Vista and Microsoft Windows 7 operating systems). The function of opening the settings window should be assigned to the button (see section "How to use the Kaspersky Gadget" on page 67). To select the required section in the settings window, click the icon corresponding to the section in the top left part of the window (see the figure above). THE KASPERSKY GADGET When using Kaspersky Internet Security on a computer running under Microsoft Windows Vista or Microsoft Windows 7, you can also use the Kaspersky Gadget (hereinafter the gadget). The Kaspersky Gadget is designed for quick access to the main features of the application: protection status indication, virus scanning of objects, application operation reports, etc. After you install Kaspersky Internet Security on a computer running under Microsoft Windows 7, the gadget appears on your desktop automatically. After you install the application on a computer running under Microsoft Windows Vista, you should add the gadget to the Microsoft Windows Sidebar manually (see the operating system documentation). Figure 9. The Kaspersky Gadget 44
45 STARTING AND STOPPING THE APPLICATION After Kaspersky Internet Security has been installed, it starts automatically. The application is launched automatically each time the operating system starts. IN THIS SECTION: Enabling and disabling automatic launch Starting and stopping the application manually ENABLING AND DISABLING AUTOMATIC LAUNCH Automatic launch of the application means that Kaspersky Internet Security launches after the operating system startup. This is the default start mode. To disable or enable automatic launch of the application: 2. In the left part of the window, in the Protection Center section, select the General Settings subsection. 3. To disable automatic launch of the application, uncheck the Launch Kaspersky Internet Security at computer startup box in the Autorun section in the right part of the window. Check this box to enable automatic launch of the application. STARTING AND STOPPING THE APPLICATION MANUALLY Kaspersky Lab specialists do not recommend that you stop Kaspersky Internet Security, because the protection of your computer and personal data will then be at risk. If disabling protection is really necessary, you are advised to pause your computer's protection for a specified period without exiting the application. Kaspersky Internet Security should be started manually if you have disabled automatic launch of the application (see section "Enabling and disabling automatic launch" on page 45). To launch the application manually, in the Start menu, select Programs Kaspersky Internet Security Special Ferrari Edition Kaspersky Internet Security Special Ferrari Edition. To exit the application, right-click to open the context menu of the application icon in the taskbar notification area and select Exit. In the Microsoft Windows 7 operating system the application icon is hidden by default, but you can display it to access the application more easily (see the operating system documentation). 45
46 COMPUTER PROTECTION STATUS This section contains information about how to determine whether your computer is currently protected or if its security is threatened, as well as how to eliminate emerging threats. In this section you can also find information about enabling, disabling, and pausing protection when working with Kaspersky Internet Security. IN THIS SECTION: Diagnostics and elimination of problems in your computer protection Enabling and disabling protection Pausing and resuming protection DIAGNOSTICS AND ELIMINATION OF PROBLEMS IN YOUR COMPUTER PROTECTION Problems with computer protection are indicated by the computer protection status indicator located in the top part of the main application window (see section "The Kaspersky Internet Security main window" on page 39). The indicator changes color depending upon the computer's protection status: green means that the computer is protected, yellow indicates protection-related problems, red warns of serious threats to computer security. You are advised to fix the problems and security threats immediately. Clicking the indicator icon in the main application window opens the Protection state window (see the figure below) containing detailed information about the status of computer protection and troubleshooting suggestions for the detected problems and threats. Figure 10. Resolving security problems 46
47 C O M P U T E R P R O T E C T I O N S T A T U S The Status tab of the Protection state window lists protection-related problems, including those caused by deviations from the normal product operation mode (e.g., outdated databases). To address the issues, the product offers the following options: Remove immediately. Clicking the corresponding buttons will take you to the appropriate problem solution. This is the recommended action. Postpone removal. If, for whatever reason, immediate removal of the problem is not possible, you can postpone this action and return to it later. To do this, click the Hide message button. Note that postponing the removal is not available for serious problems. Such problems include, for example, malicious objects that were not disinfected, crashes of one or several components, or corruption of program files. To display the notifications hidden earlier in the common list, check the Show hidden messages box, which appears in the bottom part of the tab when there are hidden messages. You can use the Detected threats tab to view the list of revealed malware and riskware and select the operation which will be performed with regard to these objects (e.g., move to Quarantine). To select an operation, use the controls above the list or the context menu for the listed records. On the Report tab, you can view the application activity reports (see section "Where to view the report on the application's operation" on page 65). ENABLING AND DISABLING PROTECTION By default, Kaspersky Internet Security is launched when the operating system loads and protects your computer until it is switched off. All protection components are running. You can fully or partially disable the protection provided by Kaspersky Internet Security. Kaspersky Lab specialists strongly recommend that you do not disable protection, since this may lead to an infection of your computer and data loss. If it is really necessary, we recommend that you pause protection for the required period of time (see section "Pausing and resuming protection" on page 48). When protection is disabled, all its components become inactive. This is indicated by the following: an inactive (gray) application icon in the taskbar notification area (see section "The notification area icon" on page 37); a red security indicator in the upper part of the main application window. In this case, protection is seen in the context of the protection components. Disabling or pausing protection components does not affect the performance of virus scan tasks and Kaspersky Internet Security updates. You can completely enable or disable protection in the application settings window (see section "The application settings window" on page 43). You can enable or disable separate application components either in the settings window or in the main application window (see section "The Kaspersky Internet Security main window" on page 39). To completely enable or disable protection: 2. In the left part of the window, in the Protection Center section, select the General Settings subsection. 3. Uncheck the Enable protection box if you need to disable protection. Check this box if you need to enable protection. 47
48 U S E R G U I D E To enable or disable a protection component in the settings window: 2. In the left part of the window, in the Protection Center section, select the component that should be enabled or disabled. 3. In the right part of the window, uncheck the Enable <component name> box if you need to disable this component. Check this box if you need to enable the component. To enable or disable a protection component in the main application window: 1. Open the main application window and select the Protection Center section. 2. In the right part of the window, left-click the section that includes the component to be enabled or disabled. 3. Open the action selection menu by clicking the button with the name of the component. Select Enable <Component name> if you need to enable this component, or select Disable <Component name> if you need to disable it. When you enable a component, the icon on its left turns green, and when you disable it, the icon turns gray. PAUSING AND RESUMING PROTECTION Pausing protection means temporarily disabling all protection components for a period of time. This is indicated by the following: an inactive (gray) application icon in the taskbar notification area (see section "The notification area icon" on page 37); a red security indicator in the upper part of the main application window. In this case, protection is seen in the context of the protection components. Disabling or pausing protection components does not affect the performance of virus scan tasks and Kaspersky Internet Security updates. If network connections were established at the moment protection was paused, a notification about the termination of such connections is displayed. When working on a computer running under Microsoft Windows Vista or Microsoft Windows 7, you can pause protection using the Kaspersky Gadget. To do this, the Kaspersky Gadget should be configured such that the option of pausing protection is assigned to one of its buttons (see section "How to use the Kaspersky Gadget" on page 67). To pause the protection of your computer: 1. Open the Pause protection window using one of the following methods: select Pause protection from the context menu of the application icon (see section "The context menu" on page 38); click the button with the Pause protection icon in the Kaspersky Gadget interface (only for Microsoft Windows Vista and Microsoft Windows 7 operating systems). 2. In the Pause protection window, select the time interval after which protection should be resumed: Pause for the specified time protection will be enabled after the time interval specified in the field below. Pause until reboot protection will be enabled after the application is restarted or the operating system is rebooted (provided that automatic application launch is enabled (see section "Enabling and disabling automatic launch" on page 45)). Pause protection will only be enabled when you decide to resume it (please see below). 48
49 C O M P U T E R P R O T E C T I O N S T A T U S To resume computer protection, select Resume protection from the context menu of the application icon (see section "The context menu" on page 38). You can use this method to resume computer protection when the Pause option has been selected, or when you have selected Pause for the specified time or Pause until reboot. 49
50 SOLVING TYPICAL TASKS This section contains instructions on the basic tasks encountered by most users when working with the application. IN THIS SECTION: How to activate the application How to purchase or renew a license What to do when application notifications appear How to update application databases and modules How to scan critical areas of your computer for viruses How to scan a file, folder, disk, or another object for viruses How to perform a full scan of your computer for viruses How to scan your computer for vulnerabilities How to protect your personal data against theft What to do if you suspect an object is infected with a virus What to do with a large number of spam messages What to do if you suspect your computer is infected How to restore an object that has been deleted or disinfected by the application How to create and use a Rescue Disk How to view the report on the application's operation How to restore default application settings How to transfer settings to Kaspersky Internet Security installed on another computer How to use the Kaspersky Gadget HOW TO ACTIVATE THE APPLICATION Activation is the procedure of activating a license that allows you to use a fully functional version of the application until the license expires. If you did not activate the application during installation, you can do so later. You will be reminded about the need to activate the application by Kaspersky Internet Security messages appearing in the taskbar notification area. 50
51 S O L V I N G T Y P I C A L T A S K S To run the Kaspersky Internet Security activation wizard, perform one of the following: Click the Please activate the application link in the Kaspersky Internet Security notice window that appears in the taskbar notification area. Click the License link in the bottom part of the main application window. In the License management window that opens, click the Activate the application with a new license button. Let us review the steps of the Wizard in more detail. Step 1. Selection of the license type and entry of the activation code Make sure you have selected Activate commercial license in the Activation Wizard window, enter the activation code (see section "About the activation code" on page 35) in the appropriate field, and click the Next button. Step 2. Requesting activation In the first step, the Wizard sends a request to the activation server to obtain permission for activation of the commercial version of the application. If the request is sent successfully, the Wizard automatically proceeds to the next step. Step 3. Entry of registration data User registration is necessary for the user to be able to contact the Support Service. Unregistered users receive only minimal support. Specify your registration data and click the Next button. Step 4. Activation In this step, the Wizard connects with the activation server in order to finish activation of the application and user registration, after which the Wizard automatically proceeds to the next window. Step 5. Wizard completion This window displays information on the activation results: the type of license used and the license expiry date. Click the Finish button to close the Wizard. HOW TO PURCHASE OR RENEW A LICENSE If you have installed Kaspersky Internet Security without a license, you can purchase one after installation. When your license expires, you can renew it. You will receive an activation code that you should use to activate the application (see section "How to activate the application" on page 50). To purchase a license: 1. Open the main application window. 2. Click the Purchase license button in the bottom part of the window. The estore web page opens, where you can purchase a license. 51
52 U S E R G U I D E To renew a license: 1. Open the main application window and click the License link in the bottom part of the main window. The License management window opens. 2. Click the Renew license button. The license renewal center web page opens, where you can renew your license. WHAT TO DO WHEN APPLICATION NOTIFICATIONS APPEAR Notifications that appear in the taskbar notification area inform you of events occurring in the application's operation which require your attention. Depending on how critical the event is, you may receive the following types of notification: Critical notifications inform you of events of critical importance from a computer security standpoint: for example, detection of a malicious object or dangerous activity in the system. Notification windows and pop-up messages of this type are red. Important notifications inform you of events which are potentially important from a computer security standpoint: for example, detection of a potentially infected object or suspicious activity in the system. Notification windows and pop-up messages of this type are yellow. Information notifications inform you of events that are non-critical from a security standpoint. Notification windows and pop-up messages of this type are green. If such a notification is displayed on the screen, you should select one of the suggested options. The optimal option is the one recommended as the default by Kaspersky Lab experts. HOW TO UPDATE APPLICATION DATABASES AND MODULES By default, Kaspersky Internet Security automatically checks for updates on the Kaspersky Lab update servers. If the server contains new updates, the application downloads and installs them in background mode. You can start a Kaspersky Internet Security update at any time. To download updates from Kaspersky Lab servers, you should have an established Internet connection. To start an update from the context menu, select Update from the context menu of the application icon. To start an update from the main application window: 1. Open the main application window and select the Update Center section in the left part of the window. 2. Click the Run Update button in the right part of the window. Information about the update in progress is displayed: in the Update Center section of the main application window, in the Update is in progress subsection; in the Update Center window, which opens when you click the Update is in progress button; in the context menu of the application icon. 52
53 S O L V I N G T Y P I C A L T A S K S To stop an update: 1. Open the main application window and select the Update Center section in the left part of the window. 2. Click the Update is in progress button in the right part of the window. 3. In the Update window that opens, click the Stop button. 4. In the window that prompts the user for confirmation, click the Yes button. HOW TO SCAN CRITICAL AREAS OF YOUR COMPUTER FOR VIRUSES A scan of critical areas consists of scanning the objects which are loaded at startup of the operating system and scanning the system memory, the boot sectors of the disk drive, and the objects that have been added by the user (see section "Creating a list of objects to scan" on page 74). You can start the scan of critical areas using one of the following methods: using a shortcut created earlier (see page 78); from the main application window (see section "The Kaspersky Internet Security main window" on page 39). To start the scan using a shortcut: 1. Open the Microsoft Windows Explorer window and go to the folder where you created the shortcut. 2. Double-click the shortcut to start the scan. Information about the scan in progress is displayed: in the Scan section of the main application window, in the Critical Areas Scan is in progress section; in the Critical Areas Scan window that opens when you click the Critical Areas Scan is in progress button; in the context menu of the application icon. To start a scan from the main application window: 1. Open the main application window and select the Scan section in the left part of the window. 2. In the right part of the main application window, click the Run Critical Areas Scan button. Information about the scan in progress is displayed: in the Scan section of the main application window, in the Critical Areas Scan is in progress section; in the Critical Areas Scan window that opens when you click the Critical Areas Scan is in progress button; in the context menu of the application icon. 53
54 U S E R G U I D E To stop the critical areas scan: 1. Open the main application window and in the left part of it select the section named Scan. 2. In the right part of the window, click the Critical Areas Scan is in progress button. 3. In the Critical Areas Scan window that opens, click the Stop button. 4. In the window that prompts the user for confirmation, click the Yes button. HOW TO SCAN A FILE, FOLDER, DISK, OR ANOTHER OBJECT FOR VIRUSES You can use the following methods to scan an object for viruses: using the context menu for the object; from the main application window (see section "The Kaspersky Internet Security main window" on page 39); using the Kaspersky Internet Security Gadget (only for Microsoft Windows Vista and Microsoft Windows 7 operating systems). To start a virus scan task from the object context menu: 1. Open Microsoft Windows Explorer and go to the folder which contains the object to be scanned. 2. Right-click to open the context menu of the object (see figure below) and select Scan for Viruses. The process and the results of the task will be displayed in the Virus Scan window that opens. Figure 11. The context menu of an object in Microsoft Windows 54
55 S O L V I N G T Y P I C A L T A S K S To start scanning an object from the main application window: 1. Open the main application window and select the Scan section in the left part of the window. 2. Specify the object to scan using one of the following methods: Click the select link in the right part of the window to open the Custom Scan window, and check the boxes next to the folders and drives that you need to scan. If the window displays no objects to scan, open the Select object to scan window by clicking the Add link, and select objects to scan. Drag an object to scan into the dedicated area of the main window (see figure below). Task progress is displayed in the Virus Scan window that opens. Figure 12. Window area into which you should drag an object to scan To scan an object for viruses using the gadget, drag the object to scan onto the gadget. Task progress is displayed in the Virus Scan window that opens. To stop an objects scan: 1. In the Virus Scan window that opens after the objects scan starts, click the Stop button or close the window. 2. In the Virus Scan window that opens prompting the user to confirm stopping the scan, click the Yes button. HOW TO PERFORM A FULL SCAN OF YOUR COMPUTER FOR VIRUSES You can start a full scan for viruses using one of the following methods: using a shortcut created earlier (see page 78); from the main application window (see section "The Kaspersky Internet Security main window" on page 39). To start a full scan using a shortcut: 1. Open the Microsoft Windows Explorer window and go to the folder where you created the shortcut. 2. Double-click the shortcut to start the scan. Information about the scan in progress is displayed: in the Scan section of the main application window, in the Full Scan is in progress section; in the Full Scan window that opens when you click the Full Scan is in progress section; in the context menu of the application icon. 55
Kaspersky Internet Security 2011 USER GUIDE
 Kaspersky Internet Security 2011 USER GUIDE A P P L I C A T I O N V E R S I O N : 1 1. 0 C R I T I C A L F I X 1 Dear User! Thank you for choosing our product. We hope that you will find this documentation
Kaspersky Internet Security 2011 USER GUIDE A P P L I C A T I O N V E R S I O N : 1 1. 0 C R I T I C A L F I X 1 Dear User! Thank you for choosing our product. We hope that you will find this documentation
Kaspersky Small Office Security 2 User Guide
 Kaspersky Small Office Security 2 User Guide PROGRAM VERSION: 9.1 Dear User! Thank you for choosing our product. We hope that this document will help you in your work and will provide answers to most of
Kaspersky Small Office Security 2 User Guide PROGRAM VERSION: 9.1 Dear User! Thank you for choosing our product. We hope that this document will help you in your work and will provide answers to most of
Kaspersky Small Office Security 2 Installation Guide
 Kaspersky Small Office Security 2 Installation Guide PROGRAM VERSION: 9.1 Dear User! Thank you for choosing our product. We hope that this document will help you in your work and will provide answers to
Kaspersky Small Office Security 2 Installation Guide PROGRAM VERSION: 9.1 Dear User! Thank you for choosing our product. We hope that this document will help you in your work and will provide answers to
Kaspersky Password Manager USER GUIDE
 Kaspersky Password Manager USER GUIDE Dear User! Thank you for choosing our product. We hope that this document will help you in your work and will provide answers to most of the questions regarding this
Kaspersky Password Manager USER GUIDE Dear User! Thank you for choosing our product. We hope that this document will help you in your work and will provide answers to most of the questions regarding this
Kaspersky Internet Security 2012 User Guide
 Kaspersky Internet Security 2012 User Guide APPLICATION VERSION: 12.0 Dear User! Thank you for choosing our product. We hope that you will find this documentation useful and that it will provide answers
Kaspersky Internet Security 2012 User Guide APPLICATION VERSION: 12.0 Dear User! Thank you for choosing our product. We hope that you will find this documentation useful and that it will provide answers
Kaspersky Anti-Virus 2012 User Guide
 Kaspersky Anti-Virus 2012 User Guide APPLICATION VERSION: 12.0 Dear User! Thank you for choosing our product. We hope that you will find this documentation useful and that it will provide answers to most
Kaspersky Anti-Virus 2012 User Guide APPLICATION VERSION: 12.0 Dear User! Thank you for choosing our product. We hope that you will find this documentation useful and that it will provide answers to most
Kaspersky Anti-Virus 2013 User Guide
 Kaspersky Anti-Virus 2013 User Guide Application version: 13.0 Maintenance Pack 1 Dear User, Thank you for choosing our product. We hope that you will find this documentation useful and that it will provide
Kaspersky Anti-Virus 2013 User Guide Application version: 13.0 Maintenance Pack 1 Dear User, Thank you for choosing our product. We hope that you will find this documentation useful and that it will provide
CITRIX SYSTEMS, INC. SOFTWARE LICENSE AGREEMENT
 CITRIX SYSTEMS, INC. SOFTWARE LICENSE AGREEMENT PLEASE READ THIS SOFTWARE LICENSE AGREEMENT CAREFULLY BEFORE DOWNLOADING, INSTALLING OR USING CITRIX OR CITRIX-SUPPLIED SOFTWARE. BY DOWNLOADING OR INSTALLING
CITRIX SYSTEMS, INC. SOFTWARE LICENSE AGREEMENT PLEASE READ THIS SOFTWARE LICENSE AGREEMENT CAREFULLY BEFORE DOWNLOADING, INSTALLING OR USING CITRIX OR CITRIX-SUPPLIED SOFTWARE. BY DOWNLOADING OR INSTALLING
Partners in Care Welch Allyn Connex Software Development Kit License Agreement
 This Software Development Kit End User ( Agreement ) is between Welch Allyn, Inc. ( Welch Allyn ) and the Customer identified in the purchase order ( Customer or You ), and it governs the Software Development
This Software Development Kit End User ( Agreement ) is between Welch Allyn, Inc. ( Welch Allyn ) and the Customer identified in the purchase order ( Customer or You ), and it governs the Software Development
General Terms and Conditions for Online Sales of TomTom Inc ( TomTom )
 General Terms and Conditions for Online Sales of TomTom Inc ( TomTom ) 1) Scope a) These Terms and Conditions shall apply to all purchase orders submitted or to be submitted by you for any item, service
General Terms and Conditions for Online Sales of TomTom Inc ( TomTom ) 1) Scope a) These Terms and Conditions shall apply to all purchase orders submitted or to be submitted by you for any item, service
INTEL SOFTWARE LICENSE AGREEMENT (OEM / IHV / ISV Distribution & Single User)
 INTEL SOFTWARE LICENSE AGREEMENT (OEM / IHV / ISV Distribution & Single User) By clicking the Accept button, I signify that I have read and accept the terms below. IMPORTANT - READ BEFORE COPYING, INSTALLING
INTEL SOFTWARE LICENSE AGREEMENT (OEM / IHV / ISV Distribution & Single User) By clicking the Accept button, I signify that I have read and accept the terms below. IMPORTANT - READ BEFORE COPYING, INSTALLING
If you do not wish to agree to these terms, please click DO NOT ACCEPT and obtain a refund of the purchase price as follows:
 IMPORTANT: READ THIS AGREEMENT CAREFULLY. THIS IS A LEGAL AGREEMENT BETWEEN AVG TECHNOLOGIES CY, Ltd. ( AVG TECHNOLOGIES ) AND YOU (ACTING AS AN INDIVIDUAL OR, IF APPLICABLE, ON BEHALF OF THE INDIVIDUAL
IMPORTANT: READ THIS AGREEMENT CAREFULLY. THIS IS A LEGAL AGREEMENT BETWEEN AVG TECHNOLOGIES CY, Ltd. ( AVG TECHNOLOGIES ) AND YOU (ACTING AS AN INDIVIDUAL OR, IF APPLICABLE, ON BEHALF OF THE INDIVIDUAL
ZIMPERIUM, INC. END USER LICENSE TERMS
 ZIMPERIUM, INC. END USER LICENSE TERMS THIS DOCUMENT IS A LEGAL CONTRACT. PLEASE READ IT CAREFULLY. These End User License Terms ( Terms ) govern your access to and use of the zanti and zips client- side
ZIMPERIUM, INC. END USER LICENSE TERMS THIS DOCUMENT IS A LEGAL CONTRACT. PLEASE READ IT CAREFULLY. These End User License Terms ( Terms ) govern your access to and use of the zanti and zips client- side
C. System Requirements. Apple Software is supported only on Apple-branded hardware that meets specified system requirements as indicated by Apple.
 ENGLISH APPLE INC. SOFTWARE LICENSE AGREEMENT FOR APPLE STORE APPLICATION PLEASE READ THIS SOFTWARE LICENSE AGREEMENT ("LICENSE") CAREFULLY BEFORE USING THE APPLE SOFTWARE. BY USING THE APPLE SOFTWARE,
ENGLISH APPLE INC. SOFTWARE LICENSE AGREEMENT FOR APPLE STORE APPLICATION PLEASE READ THIS SOFTWARE LICENSE AGREEMENT ("LICENSE") CAREFULLY BEFORE USING THE APPLE SOFTWARE. BY USING THE APPLE SOFTWARE,
1. GRANT OF LICENSE. Formdocs LLC grants you the following rights provided that you comply with all terms and conditions of this EULA:
 END-USER LICENSE AGREEMENT FOR FORMDOCS SOFTWARE IMPORTANT-READ CAREFULLY: This End-User License Agreement ("EULA") is a legal agreement between you (either an individual or a single entity) and Formdocs
END-USER LICENSE AGREEMENT FOR FORMDOCS SOFTWARE IMPORTANT-READ CAREFULLY: This End-User License Agreement ("EULA") is a legal agreement between you (either an individual or a single entity) and Formdocs
SOLARWINDS, INC. ipmonitor 8.0 MANAGER END USER LICENSE AGREEMENT REDISTRIBUTION NOT PERMITTED
 SOLARWINDS, INC ipmonitor 8.0 MANAGER END USER LICENSE AGREEMENT REDISTRIBUTION NOT PERMITTED IMPORTANT -- READ CAREFULLY BEFORE USING THIS SOFTWARE: THIS IS A LEGAL AGREEMENT BETWEEN YOU (EITHER AN INDIVIDUAL
SOLARWINDS, INC ipmonitor 8.0 MANAGER END USER LICENSE AGREEMENT REDISTRIBUTION NOT PERMITTED IMPORTANT -- READ CAREFULLY BEFORE USING THIS SOFTWARE: THIS IS A LEGAL AGREEMENT BETWEEN YOU (EITHER AN INDIVIDUAL
END USER LICENSE AGREEMENT ( EULA )
 END USER LICENSE AGREEMENT ( EULA ) PLEASE READ CAREFULLY THIS EULA IS A LEGAL AGREEMENT BETWEEN YOU, EITHER AS AN INDIVIDUAL, COMPANY OR OTHER LEGAL ENTITY (IN ANY CAPACITY REFERRED TO HEREIN AS END USER,
END USER LICENSE AGREEMENT ( EULA ) PLEASE READ CAREFULLY THIS EULA IS A LEGAL AGREEMENT BETWEEN YOU, EITHER AS AN INDIVIDUAL, COMPANY OR OTHER LEGAL ENTITY (IN ANY CAPACITY REFERRED TO HEREIN AS END USER,
Kaspersky Internet Security User Guide
 Kaspersky Internet Security User Guide APPLICATION VERSION: 15.0 Dear User, Thank you for choosing our product. We hope that this document will help you in your work and will provide answers regarding
Kaspersky Internet Security User Guide APPLICATION VERSION: 15.0 Dear User, Thank you for choosing our product. We hope that this document will help you in your work and will provide answers regarding
MDM Zinc 3.0 End User License Agreement (EULA)
 MDM Zinc 3.0 End User License Agreement (EULA) THIS AGREEMENT (or "EULA") IS A LEGAL AGREEMENT BETWEEN THE PERSON, COMPANY, OR ORGANIZATION THAT HAS LICENSED THIS SOFTWARE ("YOU" OR "CUSTOMER") AND MULTIDMEDIA
MDM Zinc 3.0 End User License Agreement (EULA) THIS AGREEMENT (or "EULA") IS A LEGAL AGREEMENT BETWEEN THE PERSON, COMPANY, OR ORGANIZATION THAT HAS LICENSED THIS SOFTWARE ("YOU" OR "CUSTOMER") AND MULTIDMEDIA
Kaspersky Internet Security
 Kaspersky Internet Security User Guide APPLICATION VERSION: 14.0 Dear User, Thank you for choosing our product. We hope that this document will help you in your work and will provide answers regarding
Kaspersky Internet Security User Guide APPLICATION VERSION: 14.0 Dear User, Thank you for choosing our product. We hope that this document will help you in your work and will provide answers regarding
BROCADE COMMUNICATIONS SYSTEMS, INC. END USER SOFTWARE LICENSE AGREEMENT FOR BROCADE IP ANALYTICS PACK FOR VMWARE VREALIZE OPERATIONS
 BROCADE COMMUNICATIONS SYSTEMS, INC. END USER SOFTWARE LICENSE AGREEMENT FOR BROCADE IP ANALYTICS PACK FOR VMWARE VREALIZE OPERATIONS IMPORTANT: READ THIS CAREFULLY BEFORE INSTALLING, USING OR ELECTRONICALLY
BROCADE COMMUNICATIONS SYSTEMS, INC. END USER SOFTWARE LICENSE AGREEMENT FOR BROCADE IP ANALYTICS PACK FOR VMWARE VREALIZE OPERATIONS IMPORTANT: READ THIS CAREFULLY BEFORE INSTALLING, USING OR ELECTRONICALLY
RockWare Click-Wrap Software License Agreement ( License )
 RockWare, Inc. ( RockWare ) 2221 East Street, Suite 101 Golden CO 80401 USA RockWare Click-Wrap Software License Agreement ( License ) IMPORTANT - READ ALL OF THE TERMS AND CONDITIONS IN THIS LICENSE CAREFULLY
RockWare, Inc. ( RockWare ) 2221 East Street, Suite 101 Golden CO 80401 USA RockWare Click-Wrap Software License Agreement ( License ) IMPORTANT - READ ALL OF THE TERMS AND CONDITIONS IN THIS LICENSE CAREFULLY
COMPUTER SOFTWARE AS A SERVICE LICENSE AGREEMENT
 COMPUTER SOFTWARE AS A SERVICE LICENSE AGREEMENT This Agreement is binding on the individual and the company, or other organization or entity, on whose behalf such individual accepts this Agreement, that
COMPUTER SOFTWARE AS A SERVICE LICENSE AGREEMENT This Agreement is binding on the individual and the company, or other organization or entity, on whose behalf such individual accepts this Agreement, that
PointCentral Subscription Agreement v.9.2
 PointCentral Subscription Agreement v.9.2 READ THIS SUBSCRIPTION AGREEMENT ( AGREEMENT ) CAREFULLY BEFORE INSTALLING THIS SOFTWARE. THIS AGREEMENT, BETWEEN CALYX TECHNOLOGY, INC., DBA CALYX SOFTWARE (
PointCentral Subscription Agreement v.9.2 READ THIS SUBSCRIPTION AGREEMENT ( AGREEMENT ) CAREFULLY BEFORE INSTALLING THIS SOFTWARE. THIS AGREEMENT, BETWEEN CALYX TECHNOLOGY, INC., DBA CALYX SOFTWARE (
ALPHA TEST LICENSE AGREEMENT
 ALPHA TEST LICENSE AGREEMENT IMPORTANT NOTICE! PLEASE READ THIS STATEMENT AND THE ALPHA TEST LICENSE AGREEMENT COMPLETELY BEFORE USING THIS ALPHA SOFTWARE. BY CLICKING ON THE BUTTON MARKED YES BELOW OR
ALPHA TEST LICENSE AGREEMENT IMPORTANT NOTICE! PLEASE READ THIS STATEMENT AND THE ALPHA TEST LICENSE AGREEMENT COMPLETELY BEFORE USING THIS ALPHA SOFTWARE. BY CLICKING ON THE BUTTON MARKED YES BELOW OR
FME SOFTWARE LICENSE AGREEMENT
 FME SOFTWARE LICENSE AGREEMENT IMPORTANT READ CAREFULLY: This FME Software License Agreement ("Agreement") is a legal agreement between You (either an individual or a single legal entity) and Safe Software
FME SOFTWARE LICENSE AGREEMENT IMPORTANT READ CAREFULLY: This FME Software License Agreement ("Agreement") is a legal agreement between You (either an individual or a single legal entity) and Safe Software
PLEASE READ THIS AGREEMENT CAREFULLY. BY INSTALLING, DOWNLOADING OR OTHERWISE USING THE SOFTWARE, YOU AGREE TO THE TERMS OF THIS AGREEMENT.
 Access Governance Suite 6 Lifecycle Manager 6 Compliance Manager 6 Software License Agreement PLEASE READ THIS AGREEMENT CAREFULLY. BY INSTALLING, DOWNLOADING OR OTHERWISE USING THE SOFTWARE, YOU AGREE
Access Governance Suite 6 Lifecycle Manager 6 Compliance Manager 6 Software License Agreement PLEASE READ THIS AGREEMENT CAREFULLY. BY INSTALLING, DOWNLOADING OR OTHERWISE USING THE SOFTWARE, YOU AGREE
Kaspersky Endpoint Security 8 for Smartphone for Android OS
 Kaspersky Endpoint Security 8 for Smartphone for Android OS User Guide PROGRAM VERSION: 8.0 Dear User! Thank you for choosing our product. We hope that this documentation will help you in your work and
Kaspersky Endpoint Security 8 for Smartphone for Android OS User Guide PROGRAM VERSION: 8.0 Dear User! Thank you for choosing our product. We hope that this documentation will help you in your work and
XANGATI END USER SOFTWARE LICENSE TERMS AND CONDITIONS
 XANGATI END USER SOFTWARE LICENSE TERMS AND CONDITIONS IMPORTANT: PLEASE READ BEFORE DOWNLOADING, INSTALLING OR USING THE XANGATI, INC. ("LICENSOR") SOFTWARE YOU HAVE LICENSED ("SOFTWARE"). BY EXECUTING
XANGATI END USER SOFTWARE LICENSE TERMS AND CONDITIONS IMPORTANT: PLEASE READ BEFORE DOWNLOADING, INSTALLING OR USING THE XANGATI, INC. ("LICENSOR") SOFTWARE YOU HAVE LICENSED ("SOFTWARE"). BY EXECUTING
END USER LICENSE AGREEMENT FOR SLICKEDIT(R) CORE SOFTWARE IMPORTANT
 END USER LICENSE AGREEMENT FOR SLICKEDIT(R) CORE SOFTWARE IMPORTANT THIS IS A LEGAL AGREEMENT BETWEEN YOU ("You" or "Your") AND SLICKEDIT INC. ("SlickEdit"). SLICKEDIT IS WILLING TO (1) LICENSE THE SLICKEDIT
END USER LICENSE AGREEMENT FOR SLICKEDIT(R) CORE SOFTWARE IMPORTANT THIS IS A LEGAL AGREEMENT BETWEEN YOU ("You" or "Your") AND SLICKEDIT INC. ("SlickEdit"). SLICKEDIT IS WILLING TO (1) LICENSE THE SLICKEDIT
Kaspersky Small Office Security User Guide
 Kaspersky Small Office Security User Guide APPLICATION VERSION: 4.0 Dear User, Thank you for choosing our product. We hope that this document will help you in your work and will provide answers regarding
Kaspersky Small Office Security User Guide APPLICATION VERSION: 4.0 Dear User, Thank you for choosing our product. We hope that this document will help you in your work and will provide answers regarding
IPInfoDB Web Service Agreement
 IPInfoDB Web Service Agreement PLEASE READ THIS WEB SERVICE AGREEMENT CAREFULLY BEFORE DOWNLOADING, INSTALLING OR USING IPINFODB SERVICES. BY CHECKING THE I HAVE READ, UNDERSTAND AND AGREE WITH THE SERVICE
IPInfoDB Web Service Agreement PLEASE READ THIS WEB SERVICE AGREEMENT CAREFULLY BEFORE DOWNLOADING, INSTALLING OR USING IPINFODB SERVICES. BY CHECKING THE I HAVE READ, UNDERSTAND AND AGREE WITH THE SERVICE
Kaspersky Internet Security
 Kaspersky Internet Security User Guide APPLICATION VERSION: 16.0 Dear User, Thank you for choosing our product. We hope that this document will help you in your work and will provide answers regarding
Kaspersky Internet Security User Guide APPLICATION VERSION: 16.0 Dear User, Thank you for choosing our product. We hope that this document will help you in your work and will provide answers regarding
C-DAC Medical Informatics Software Development Kit End User License Agreement
 C-DAC Medical Informatics Software Development Kit End User License Agreement BY DOWNLOADING AND INSTALLING, COPYING OR OTHERWISE USING THE CENTRE FOR DEVELOPMENT OF ADVANCED COMPUTING ( C-DAC ) MEDICAL
C-DAC Medical Informatics Software Development Kit End User License Agreement BY DOWNLOADING AND INSTALLING, COPYING OR OTHERWISE USING THE CENTRE FOR DEVELOPMENT OF ADVANCED COMPUTING ( C-DAC ) MEDICAL
EULA - Page 2 of 5 any service, account, computer systems or networks associated with the Internet-based services provided by ESI-TECNALIA.
 EULA - Page 1 of 5 END-USER LICENSE AGREEMENT FOR ESI-TECNALIA SOFTWARE IMPORTANT READ CAREFULLY: This End-User License Agreement ("EULA") is a legal agreement between you (either an individual or a single
EULA - Page 1 of 5 END-USER LICENSE AGREEMENT FOR ESI-TECNALIA SOFTWARE IMPORTANT READ CAREFULLY: This End-User License Agreement ("EULA") is a legal agreement between you (either an individual or a single
ALM Works End-User License Agreement for Structure Plugin
 ALM Works End-User License Agreement for Structure Plugin IMPORTANT - READ CAREFULLY: This End-User License Agreement (EULA) is a legal agreement between you (either an individual or a single legal entity)
ALM Works End-User License Agreement for Structure Plugin IMPORTANT - READ CAREFULLY: This End-User License Agreement (EULA) is a legal agreement between you (either an individual or a single legal entity)
Canon USA, Inc. WEBVIEW LIVESCOPE SOFTWARE DEVELOPMENT KIT DEVELOPER LICENSE AGREEMENT
 Canon USA, Inc. WEBVIEW LIVESCOPE SOFTWARE DEVELOPMENT KIT DEVELOPER LICENSE AGREEMENT This Webview Livescope Software Development Kit Developer License ("Agreement") between you, the "Developer" and the
Canon USA, Inc. WEBVIEW LIVESCOPE SOFTWARE DEVELOPMENT KIT DEVELOPER LICENSE AGREEMENT This Webview Livescope Software Development Kit Developer License ("Agreement") between you, the "Developer" and the
WE RECOMMEND THAT YOU PRINT OUT AND KEEP A COPY OF THIS AGREEMENT FOR YOUR FUTURE REFERENCE.
 RAPID CONNECT SERVICES(sm) and SPECIFICATION LICENSE AGREEMENT THIS RAPID CONNECT SERVICES AND SPECIFICATION LICENSE AGREEMENT IS BETWEEN FIRST DATA MERCHANT SERVICES CORPORATION ( FDMS ) FDMS AND YOU,
RAPID CONNECT SERVICES(sm) and SPECIFICATION LICENSE AGREEMENT THIS RAPID CONNECT SERVICES AND SPECIFICATION LICENSE AGREEMENT IS BETWEEN FIRST DATA MERCHANT SERVICES CORPORATION ( FDMS ) FDMS AND YOU,
1. IMPORTANT NOTICE 2. LICENSE OF SOFTWARE PROGRAMS. 2.1. License Grant
 RAPID FOCUS SECURITY, INC. DBA PWNIE EXPRESS END USER LICENSE AGREEMENT FOR ENTERPRISE PENTESTING APPLIANCE (EPA), PWN PLUG, PWN PLUG WIRELESS, PWN PLUG 3G, PWN PLUG ELITE, PWN PHONE, PWN PAD, PWN PLUG
RAPID FOCUS SECURITY, INC. DBA PWNIE EXPRESS END USER LICENSE AGREEMENT FOR ENTERPRISE PENTESTING APPLIANCE (EPA), PWN PLUG, PWN PLUG WIRELESS, PWN PLUG 3G, PWN PLUG ELITE, PWN PHONE, PWN PAD, PWN PLUG
SOFTWARE LICENSE AGREEMENT
 SOFTWARE LICENSE AGREEMENT This Software License Agreement (this Agreement ) is entered into as of the installation date of the software by and between Nanotron Technologies GmbH, a German corporation
SOFTWARE LICENSE AGREEMENT This Software License Agreement (this Agreement ) is entered into as of the installation date of the software by and between Nanotron Technologies GmbH, a German corporation
Technical Help Desk Terms of Service
 Technical Help Desk Terms of Service This esecuritel Technical Help Desk Terms of Service (the Agreement ) is provided in connection with the eligible tablet enrolled in either the Advanced Protection
Technical Help Desk Terms of Service This esecuritel Technical Help Desk Terms of Service (the Agreement ) is provided in connection with the eligible tablet enrolled in either the Advanced Protection
Kaspersky Anti-Virus User Guide
 Kaspersky Anti-Virus User Guide APPLICATION VERSION: 14.0 Dear User, Thank you for choosing our product. We hope that this document will help you in your work and will provide answers regarding this software
Kaspersky Anti-Virus User Guide APPLICATION VERSION: 14.0 Dear User, Thank you for choosing our product. We hope that this document will help you in your work and will provide answers regarding this software
Revised 10/13 SUBSCRIBER AGREEMENT. Introduction
 SUBSCRIBER AGREEMENT Introduction This Agreement (the "Agreement") sets forth the terms and conditions under which Consolidated Companies, Inc., together with any affiliate and/or distribution partner
SUBSCRIBER AGREEMENT Introduction This Agreement (the "Agreement") sets forth the terms and conditions under which Consolidated Companies, Inc., together with any affiliate and/or distribution partner
BNSync User License Agreement
 BNSync User License Agreement This Agreement ("Agreement") contains the complete terms and conditions that apply to your installation and use of BNSync, a proprietary software product that is owned and
BNSync User License Agreement This Agreement ("Agreement") contains the complete terms and conditions that apply to your installation and use of BNSync, a proprietary software product that is owned and
END-USER LICENSE AGREEMENT FOR DIGIMETRICS AURORA SOFTWARE
 END-USER LICENSE AGREEMENT FOR DIGIMETRICS AURORA SOFTWARE IMPORTANT READ CAREFULLY: This End-User License Agreement ("EULA") is a legal agreement between you (either an individual or a single entity)
END-USER LICENSE AGREEMENT FOR DIGIMETRICS AURORA SOFTWARE IMPORTANT READ CAREFULLY: This End-User License Agreement ("EULA") is a legal agreement between you (either an individual or a single entity)
Kaspersky Security 9.0 for Microsoft SharePoint Server Administrator's Guide
 Kaspersky Security 9.0 for Microsoft SharePoint Server Administrator's Guide APPLICATION VERSION: 9.0 Dear User! Thank you for choosing our product. We hope that this document will help you in your work
Kaspersky Security 9.0 for Microsoft SharePoint Server Administrator's Guide APPLICATION VERSION: 9.0 Dear User! Thank you for choosing our product. We hope that this document will help you in your work
APP SOFTWARE LICENSE AGREEMENT
 APP SOFTWARE LICENSE AGREEMENT This App Software License Agreement (the Agreement ) is made by and between AvePoint, Inc., a Delaware company, with offices at Harborside Financial Center, Plaza 10, 3 Second
APP SOFTWARE LICENSE AGREEMENT This App Software License Agreement (the Agreement ) is made by and between AvePoint, Inc., a Delaware company, with offices at Harborside Financial Center, Plaza 10, 3 Second
END USER LICENSE AGREEMENT
 END USER LICENSE AGREEMENT THIS SOFTWARE IS LICENSED, NOT SOLD. Riva Games FZ LLC including Excel Media PTE. LTD (collectively, "RIVA") reserves all rights not expressly granted to you. The product that
END USER LICENSE AGREEMENT THIS SOFTWARE IS LICENSED, NOT SOLD. Riva Games FZ LLC including Excel Media PTE. LTD (collectively, "RIVA") reserves all rights not expressly granted to you. The product that
THOMSON REUTERS (TAX & ACCOUNTING) INC. FOREIGN NATIONAL INFORMATION SYSTEM TERMS OF USE
 THOMSON REUTERS (TAX & ACCOUNTING) INC. FOREIGN NATIONAL INFORMATION SYSTEM TERMS OF USE 1. License and Permitted Use The Foreign National Information System (FNIS) is licensed, not sold. Subject to the
THOMSON REUTERS (TAX & ACCOUNTING) INC. FOREIGN NATIONAL INFORMATION SYSTEM TERMS OF USE 1. License and Permitted Use The Foreign National Information System (FNIS) is licensed, not sold. Subject to the
Process Server Central, LLC Trial Period License Agreement
 Process Server Central, LLC Trial Period License Agreement The Process Server Central, LLC Restricted License ( Agreement ) is dated on the registration date ( Effective Date ) between Process Server Central,
Process Server Central, LLC Trial Period License Agreement The Process Server Central, LLC Restricted License ( Agreement ) is dated on the registration date ( Effective Date ) between Process Server Central,
These TERMS AND CONDICTIONS (this Agreement ) are agreed to between InfluencersAtWork,
 TERMS AND CONDITIONS INFLUENCERS AT WORK These TERMS AND CONDICTIONS (this Agreement ) are agreed to between InfluencersAtWork, Ltd. ( InfluencerAtWork ) and you, or if you represent a company or other
TERMS AND CONDITIONS INFLUENCERS AT WORK These TERMS AND CONDICTIONS (this Agreement ) are agreed to between InfluencersAtWork, Ltd. ( InfluencerAtWork ) and you, or if you represent a company or other
Kaspersky Endpoint Security 10 for Windows Administrator's Guide
 Kaspersky Endpoint Security 10 for Windows Administrator's Guide APPLICATION VERSION: 10.0 MAINTENANCE RELEASE 1 Dear User, Thank you for choosing our product! We hope that you will find this documentation
Kaspersky Endpoint Security 10 for Windows Administrator's Guide APPLICATION VERSION: 10.0 MAINTENANCE RELEASE 1 Dear User, Thank you for choosing our product! We hope that you will find this documentation
SOFTWARE SUBSCRIPTION SERVICE (SaaS) AGREEMENT
 SOFTWARE SUBSCRIPTION SERVICE (SaaS) AGREEMENT This Software Subscription Service (SaaS) Agreement (the Agreement ) sets forth the obligations and conditions between you ( Client ) and mysalesman, LLC,
SOFTWARE SUBSCRIPTION SERVICE (SaaS) AGREEMENT This Software Subscription Service (SaaS) Agreement (the Agreement ) sets forth the obligations and conditions between you ( Client ) and mysalesman, LLC,
FILEMAKER PRO ADVANCED SOFTWARE LICENSE
 FILEMAKER PRO ADVANCED SOFTWARE LICENSE IMPORTANT -- READ CAREFULLY: BY INSTALLING, COPYING, DOWNLOADING, ACCESSING OR OTHERWISE USING THE SOFTWARE, YOU AGREE TO BE BOUND BY THE TERMS OF THIS LICENSE.
FILEMAKER PRO ADVANCED SOFTWARE LICENSE IMPORTANT -- READ CAREFULLY: BY INSTALLING, COPYING, DOWNLOADING, ACCESSING OR OTHERWISE USING THE SOFTWARE, YOU AGREE TO BE BOUND BY THE TERMS OF THIS LICENSE.
SMARTDRAW SOFTWARE LICENSE AGREEMENT
 SMARTDRAW SOFTWARE LICENSE AGREEMENT PLEASE READ CAREFULLY: SMARTDRAW SOFTWARE, LLC ("SMARTDRAW") IS WILLING TO LICENSE THE SMARTDRAW SOFTWARE ONLY UPON THE CONDITION THAT YOU ACCEPT ALL OF THE TERMS CONTAINED
SMARTDRAW SOFTWARE LICENSE AGREEMENT PLEASE READ CAREFULLY: SMARTDRAW SOFTWARE, LLC ("SMARTDRAW") IS WILLING TO LICENSE THE SMARTDRAW SOFTWARE ONLY UPON THE CONDITION THAT YOU ACCEPT ALL OF THE TERMS CONTAINED
Adaptive System of School Improvement Support Tools (ASSIST ) TERMS AND CONDITIONS
 Adaptive System of School Improvement Support Tools (ASSIST ) TERMS AND CONDITIONS Effective as of October 1, 2014 IMPORTANT THIS IS A LEGAL AGREEMENT BETWEEN YOU ("You" or the "Authorized User") AND ADVANCE
Adaptive System of School Improvement Support Tools (ASSIST ) TERMS AND CONDITIONS Effective as of October 1, 2014 IMPORTANT THIS IS A LEGAL AGREEMENT BETWEEN YOU ("You" or the "Authorized User") AND ADVANCE
Kaspersky Total Security User Guide
 Kaspersky Total Security User Guide APPLICATION VERSION: 15.0 Dear User, Thank you for choosing our product. We hope that this document will help you in your work and will provide answers regarding this
Kaspersky Total Security User Guide APPLICATION VERSION: 15.0 Dear User, Thank you for choosing our product. We hope that this document will help you in your work and will provide answers regarding this
Covered California. Terms and Conditions of Use
 Terms and Conditions of Use Contents: Purpose Of This Agreement Privacy Policy Modification Of This Agreement Permission To Act On Your Behalf How We Identify You Registration Additional Terms For Products
Terms and Conditions of Use Contents: Purpose Of This Agreement Privacy Policy Modification Of This Agreement Permission To Act On Your Behalf How We Identify You Registration Additional Terms For Products
TRIAL AGREEMENT FOR QUALIANCE
 TRIAL AGREEMENT FOR QUALIANCE PLEASE READ THE TERMS OF THIS TRIAL AGREEMENT (THIS AGREEMENT ) CAREFULLY BEFORE SUBMITTING YOUR TRIAL REGISTRATION REQUEST THIS AGREEMENT GOVERNS ACCESS TO AND USE BY THE
TRIAL AGREEMENT FOR QUALIANCE PLEASE READ THE TERMS OF THIS TRIAL AGREEMENT (THIS AGREEMENT ) CAREFULLY BEFORE SUBMITTING YOUR TRIAL REGISTRATION REQUEST THIS AGREEMENT GOVERNS ACCESS TO AND USE BY THE
Kaspersky Security Center 10 Getting Started
 Kaspersky Security Center 10 Getting Started A P P L I C A T I O N V E R S I O N : 1 0 M A I N T E N A N C E R E L E A S E 1 Dear User, Thank you for choosing our product. We hope that this document will
Kaspersky Security Center 10 Getting Started A P P L I C A T I O N V E R S I O N : 1 0 M A I N T E N A N C E R E L E A S E 1 Dear User, Thank you for choosing our product. We hope that this document will
PerfectForms End-User License Agreement
 PerfectForms End-User License Agreement 2011 PerfectForms Page 1 of 12 Contents 1. DEFINITIONS... 4 2. GRANT OF RIGHTS... 4 3. FEES... 5 4. CONFIGURATION... 5 5. INTELLECTUAL PROPERTY... 5 6. TERM AND
PerfectForms End-User License Agreement 2011 PerfectForms Page 1 of 12 Contents 1. DEFINITIONS... 4 2. GRANT OF RIGHTS... 4 3. FEES... 5 4. CONFIGURATION... 5 5. INTELLECTUAL PROPERTY... 5 6. TERM AND
End User License Agreement for Samsung Software
 End User License Agreement for Samsung Software IMPORTANT. READ CAREFULLY: This End User License Agreement ( EULA ) is a legal agreement between you (either an individual or a single entity) and Samsung
End User License Agreement for Samsung Software IMPORTANT. READ CAREFULLY: This End User License Agreement ( EULA ) is a legal agreement between you (either an individual or a single entity) and Samsung
SYMPHONY LEARNING LICENSE AND REMOTE HOSTED SERVICES AGREEMENT
 SYMPHONY LEARNING LICENSE AND REMOTE HOSTED SERVICES AGREEMENT PLEASE READ THIS LICENSE AND REMOTE HOSTED SERVICES AGREEMENT CAREFULLY BEFORE USING THIS WEB SITE BY CHOOSING THE ACCEPT BUTTON YOU ARE (1)
SYMPHONY LEARNING LICENSE AND REMOTE HOSTED SERVICES AGREEMENT PLEASE READ THIS LICENSE AND REMOTE HOSTED SERVICES AGREEMENT CAREFULLY BEFORE USING THIS WEB SITE BY CHOOSING THE ACCEPT BUTTON YOU ARE (1)
We suggest you retain a copy of these End User Terms of Use for your records.
 END USER TERMS OF USE The use of Incident Response Technologies Inc. s ("IRT") Software is offered to you upon your acceptance of these End User Terms of Use. By using IRT s software (the Software ), you
END USER TERMS OF USE The use of Incident Response Technologies Inc. s ("IRT") Software is offered to you upon your acceptance of these End User Terms of Use. By using IRT s software (the Software ), you
Entee Global Services General Terms and Conditions
 Entee Global Services General Terms and Conditions These General Terms & Conditions and any information relating to the Service provided by Entee Global Services forms the Agreement between Us. By accepting
Entee Global Services General Terms and Conditions These General Terms & Conditions and any information relating to the Service provided by Entee Global Services forms the Agreement between Us. By accepting
Pervasive Software Inc. Pervasive PSQL v11 Insurance License Agreement
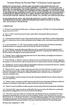 Pervasive Software Inc. Pervasive PSQL v11 Insurance License Agreement IMPORTANT: DO NOT INSTALL THE ENCLOSED OR DOWNLOADED SOFTWARE UNTIL YOU HAVE READ THIS PERVASIVE PSQL LICENSE AGREEMENT ( AGREEMENT
Pervasive Software Inc. Pervasive PSQL v11 Insurance License Agreement IMPORTANT: DO NOT INSTALL THE ENCLOSED OR DOWNLOADED SOFTWARE UNTIL YOU HAVE READ THIS PERVASIVE PSQL LICENSE AGREEMENT ( AGREEMENT
SPYDERS END USER LICENSE AGREEMENT TERMS AND CONDITIONS
 SPYDERS END USER LICENSE AGREEMENT TERMS AND CONDITIONS 1. IMPORTANT NOTICE PLEASE READ THE TERMS AND CONDITIONS OF THIS LICENSE AGREEMENT (THE AGREEMENT ) CAREFULLY BEFORE PROCEEDING TO USE THE ENCLOSED
SPYDERS END USER LICENSE AGREEMENT TERMS AND CONDITIONS 1. IMPORTANT NOTICE PLEASE READ THE TERMS AND CONDITIONS OF THIS LICENSE AGREEMENT (THE AGREEMENT ) CAREFULLY BEFORE PROCEEDING TO USE THE ENCLOSED
End User License Agreement South Jersey CrashPlan: Managed Backup Solutions Last Updated 4/14/2011
 End User License Agreement South Jersey CrashPlan: Managed Backup Solutions Last Updated 4/14/2011 We appreciate your selection of South Jersey CrashPlan, the premier online/offsite backup service offered
End User License Agreement South Jersey CrashPlan: Managed Backup Solutions Last Updated 4/14/2011 We appreciate your selection of South Jersey CrashPlan, the premier online/offsite backup service offered
Overview Software Assurance is an annual subscription that includes: Technical Support, Maintenance and Software Upgrades.
 Software Maintenance & Support Agreement This agreement ( Support Agreement, Software Assurance, Agreement ) is for the purpose of defining the terms and conditions under which Technical Support, Maintenance
Software Maintenance & Support Agreement This agreement ( Support Agreement, Software Assurance, Agreement ) is for the purpose of defining the terms and conditions under which Technical Support, Maintenance
Kaspersky Security 8.0 for Microsoft Exchange Servers Administrator s Guide
 Kaspersky Security 8.0 for Microsoft Exchange Servers Administrator s Guide APPLICATION VERSION: 8.0 MAINTENANCE RELEASE 2 CRITICAL FIX 1 Dear User! Thank you for choosing our product. We hope that this
Kaspersky Security 8.0 for Microsoft Exchange Servers Administrator s Guide APPLICATION VERSION: 8.0 MAINTENANCE RELEASE 2 CRITICAL FIX 1 Dear User! Thank you for choosing our product. We hope that this
Extension Module (XMOD): Batch Order Management (BOM)
 Extension Module (XMOD): Batch Order Management (BOM) 1999-Present Kryptronic, Inc. All rights reserved worldwide. Kryptronic, the Kryptronic logo and all Kryptronic software names and logos are trademarks
Extension Module (XMOD): Batch Order Management (BOM) 1999-Present Kryptronic, Inc. All rights reserved worldwide. Kryptronic, the Kryptronic logo and all Kryptronic software names and logos are trademarks
1. GRANT OF LICENSE. Acunetix Ltd. grants you the following rights provided that you comply with all terms and conditions of this EULA:
 Acunetix Web Vulnerability Scanner Licensed Copies: 1 END USER LICENSE AGREEMENT IMPORTANT READ CAREFULLY: This End User License Agreement ("EULA") is a legal agreement between you (either an individual
Acunetix Web Vulnerability Scanner Licensed Copies: 1 END USER LICENSE AGREEMENT IMPORTANT READ CAREFULLY: This End User License Agreement ("EULA") is a legal agreement between you (either an individual
Autodesk EMEA Campus License Agreement
 IMPORTANT. BY SIGNING THIS LICENSE AGREEMENT, INSTITUTION AGREES TO BE BOUND BY THE TERMS AND CONDITIONS OF THIS EMEA CAMPUS LICENSE AGREEMENT ( LICENSE AGREEMENT ). THESE ARE THE ONLY TERMS UPON WHICH
IMPORTANT. BY SIGNING THIS LICENSE AGREEMENT, INSTITUTION AGREES TO BE BOUND BY THE TERMS AND CONDITIONS OF THIS EMEA CAMPUS LICENSE AGREEMENT ( LICENSE AGREEMENT ). THESE ARE THE ONLY TERMS UPON WHICH
InnoCaption TM Service Terms of Use
 PRIOR TO USING THE INNOCAPTION SERVICE YOU MUST REVIEW AND AGREE TO THE TERMS AND CONDITIONS OF THIS SERVICE AGREEMENT ( AGREEMENT ) BY COMPLETING YOUR REGISTRATION ( SIGN UP ) FOR INNOCAPTION SERVICE.
PRIOR TO USING THE INNOCAPTION SERVICE YOU MUST REVIEW AND AGREE TO THE TERMS AND CONDITIONS OF THIS SERVICE AGREEMENT ( AGREEMENT ) BY COMPLETING YOUR REGISTRATION ( SIGN UP ) FOR INNOCAPTION SERVICE.
ALL WEATHER, INC. SOFTWARE END USER LICENSE AGREEMENT
 ALL WEATHER, INC. SOFTWARE END USER LICENSE AGREEMENT THIS SOFTWARE END USER LICENSE AGREEMENT (THIS AGREEMENT ) IS DATED FOR REFERENCE PURPOSES ONLY AS OF MARCH 26, 2009, AND IS BY AND BETWEEN ALL WEATHER,
ALL WEATHER, INC. SOFTWARE END USER LICENSE AGREEMENT THIS SOFTWARE END USER LICENSE AGREEMENT (THIS AGREEMENT ) IS DATED FOR REFERENCE PURPOSES ONLY AS OF MARCH 26, 2009, AND IS BY AND BETWEEN ALL WEATHER,
SMARTDRAW SOFTWARE LICENSE AGREEMENT
 Revised 07-25-2016 SMARTDRAW SOFTWARE LICENSE AGREEMENT PLEASE READ CAREFULLY: SMARTDRAW SOFTWARE, LLC ("SMARTDRAW") IS WILLING TO LICENSE THE SMARTDRAW SOFTWARE ONLY UPON THE CONDITION THAT YOU ACCEPT
Revised 07-25-2016 SMARTDRAW SOFTWARE LICENSE AGREEMENT PLEASE READ CAREFULLY: SMARTDRAW SOFTWARE, LLC ("SMARTDRAW") IS WILLING TO LICENSE THE SMARTDRAW SOFTWARE ONLY UPON THE CONDITION THAT YOU ACCEPT
HYBRID SOLUTIONS INDEPENDENT SOFTWARE VENDOR AGREEMENT
 HYBRID SOLUTIONS INDEPENDENT SOFTWARE VENDOR AGREEMENT THE VERTEXFX TRADER API (THE SOFTWARE ) AND THE ACCOMPANYING DOCUMENTATION (THE RELATED MATERIALS ) (COLLECTIVELY, THE PRODUCT ) ARE PROTECTED BY
HYBRID SOLUTIONS INDEPENDENT SOFTWARE VENDOR AGREEMENT THE VERTEXFX TRADER API (THE SOFTWARE ) AND THE ACCOMPANYING DOCUMENTATION (THE RELATED MATERIALS ) (COLLECTIVELY, THE PRODUCT ) ARE PROTECTED BY
Trial Period License Agreement
 Trial Period License Agreement The Process Server Central, LLC, d/b/a "My Court Calendar", Restricted License ( Agreement ) is dated on the registration date ( Effective Date ) between Process Server Central,
Trial Period License Agreement The Process Server Central, LLC, d/b/a "My Court Calendar", Restricted License ( Agreement ) is dated on the registration date ( Effective Date ) between Process Server Central,
Affiliate means a legal entity that is owned by or under common ownership with Stratus Technologies Ireland Limited.
 STRATUS TECHNOLOGIES IRELAND LIMITED ( STRATUS ) END-USER LICENSE AGREEMENT AND SOFTWARE SUPPORT TERMS AND CONDITIONS FOR STRATUS everrun SOFTWARE PRODUCTS Please read this end user license agreement ("EULA")
STRATUS TECHNOLOGIES IRELAND LIMITED ( STRATUS ) END-USER LICENSE AGREEMENT AND SOFTWARE SUPPORT TERMS AND CONDITIONS FOR STRATUS everrun SOFTWARE PRODUCTS Please read this end user license agreement ("EULA")
Crestron VMK-WIN TouchPoint Virtual Mouse & Keyboard Software for Windows Installation Guide
 Crestron VMK-WIN TouchPoint Virtual Mouse & Keyboard Software for Windows Installation Guide This document was prepared and written by the Technical Documentation department at: Crestron Electronics, Inc.
Crestron VMK-WIN TouchPoint Virtual Mouse & Keyboard Software for Windows Installation Guide This document was prepared and written by the Technical Documentation department at: Crestron Electronics, Inc.
Automatic Recurring Payment Application
 Automatic Recurring Payment Application Schedule your payment to be automatically charged to your credit card. Just complete and sign this form to get started! Here s How Recurring Payments Work: You authorize
Automatic Recurring Payment Application Schedule your payment to be automatically charged to your credit card. Just complete and sign this form to get started! Here s How Recurring Payments Work: You authorize
Copyright 2006. Sagicor Life Insurance Company. All rights reserved.
 Terms & Conditions Welcome to Sagicor Life Insurance Company ( Sagicor ). Sagicor maintains this website for your personal information, education and communication. Your access to and use of this website
Terms & Conditions Welcome to Sagicor Life Insurance Company ( Sagicor ). Sagicor maintains this website for your personal information, education and communication. Your access to and use of this website
ELECTRONIC ARTS SOFTWARE END USER LICENSE AGREEMENT
 ELECTRONIC ARTS SOFTWARE END USER LICENSE AGREEMENT This End User License Agreement ( License ) is an agreement between you and Electronic Arts Inc., its subsidiaries and affiliates ( EA ). This License
ELECTRONIC ARTS SOFTWARE END USER LICENSE AGREEMENT This End User License Agreement ( License ) is an agreement between you and Electronic Arts Inc., its subsidiaries and affiliates ( EA ). This License
Select Internet. Standard Terms and Conditions relating to the supply of online backup services by Select Internet
 Select Internet Standard Terms and Conditions relating to the supply of online backup services by Select Internet Select Internet, PO Box 317 Kidlington, Oxford. OX5 3WZ www.selectinternet.co.uk Page 1
Select Internet Standard Terms and Conditions relating to the supply of online backup services by Select Internet Select Internet, PO Box 317 Kidlington, Oxford. OX5 3WZ www.selectinternet.co.uk Page 1
ecopy Business Automation Services Software License Agreement
 This ecopy Business Automation Services (this License ) is a legal agreement between you (either an individual or an entity) and Nuance Communications, Inc. It applies to ecopy Business Automation Services
This ecopy Business Automation Services (this License ) is a legal agreement between you (either an individual or an entity) and Nuance Communications, Inc. It applies to ecopy Business Automation Services
Long Island IVF Terms and Conditions of Use
 Long Island IVF Terms and Conditions of Use BY USING THIS WEBSITE, YOU AGREE TO THE FOLLOWING TERMS AND CONDITIONS. PLEASE READ THE FOLLOWING CAREFULLY. IF YOU DO NOT AGREE WITH THE FOLLOWING, YOU SHOULD
Long Island IVF Terms and Conditions of Use BY USING THIS WEBSITE, YOU AGREE TO THE FOLLOWING TERMS AND CONDITIONS. PLEASE READ THE FOLLOWING CAREFULLY. IF YOU DO NOT AGREE WITH THE FOLLOWING, YOU SHOULD
Terms and Conditions- OnAER Remote Monitoring Service
 Terms and Conditions- OnAER Remote Monitoring Service TERMS OF SERVICE Please read these terms of user ( Agreement or Terms of Service ) carefully before using the services offered by AERCO International,
Terms and Conditions- OnAER Remote Monitoring Service TERMS OF SERVICE Please read these terms of user ( Agreement or Terms of Service ) carefully before using the services offered by AERCO International,
AB SCIEX LLC END USER SOFTWARE LICENSE AGREEMENT and LIMITED PRODUCT WARRANTY MarkerView Software, version 1.2.1
 AB SCIEX LLC END USER SOFTWARE LICENSE AGREEMENT and LIMITED PRODUCT WARRANTY MarkerView Software, version 1.2.1 NOTICE TO USER: PLEASE READ THIS DOCUMENT CAREFULLY. THIS IS THE CONTRACT BETWEEN YOU AND
AB SCIEX LLC END USER SOFTWARE LICENSE AGREEMENT and LIMITED PRODUCT WARRANTY MarkerView Software, version 1.2.1 NOTICE TO USER: PLEASE READ THIS DOCUMENT CAREFULLY. THIS IS THE CONTRACT BETWEEN YOU AND
Mobile Banking and Mobile Deposit Terms & Conditions
 Mobile Banking and Mobile Deposit Terms & Conditions PLEASE CAREFULLY REVIEW THESE TERMS AND CONDITIONS BEFORE PROCEEDING: This Mobile Banking and Mobile Deposit Addendum ( Addendum ) to the Old National
Mobile Banking and Mobile Deposit Terms & Conditions PLEASE CAREFULLY REVIEW THESE TERMS AND CONDITIONS BEFORE PROCEEDING: This Mobile Banking and Mobile Deposit Addendum ( Addendum ) to the Old National
END USER LICENSE AGREEMENT COMODO C-VERIFY FOR E-MAIL (BETA VERSION)
 END USER LICENSE AGREEMENT COMODO C-VERIFY FOR E-MAIL (BETA VERSION) BETA NOTICE: This is BETA software and may have serious bugs which may cause damage to your computer and data. It is intended for qualified
END USER LICENSE AGREEMENT COMODO C-VERIFY FOR E-MAIL (BETA VERSION) BETA NOTICE: This is BETA software and may have serious bugs which may cause damage to your computer and data. It is intended for qualified
Software License Agreement
 Software License Agreement GRANT OF LICENSE This Accusoft Corporation ("ACCUSOFT") Agreement ("LICENSE") grants YOU ("LICENSEE") a non-exclusive and non-transferable right to use the trial mode version
Software License Agreement GRANT OF LICENSE This Accusoft Corporation ("ACCUSOFT") Agreement ("LICENSE") grants YOU ("LICENSEE") a non-exclusive and non-transferable right to use the trial mode version
McAfee End User License Agreement
 Page 1 of 7 McAfee End User License Agreement NOTICE TO ALL USERS: PLEASE READ THIS CONTRACT CAREFULLY. BY CLICKING THE ACCEPT BUTTON OR INSTALLING THE SOFTWARE, YOU (EITHER AN INDIVIDUAL OR A SINGLE ENTITY)
Page 1 of 7 McAfee End User License Agreement NOTICE TO ALL USERS: PLEASE READ THIS CONTRACT CAREFULLY. BY CLICKING THE ACCEPT BUTTON OR INSTALLING THE SOFTWARE, YOU (EITHER AN INDIVIDUAL OR A SINGLE ENTITY)
ENROLLMENT AGREEMENT FOR QUALIANCE
 ENROLLMENT AGREEMENT FOR QUALIANCE PLEASE READ THE TERMS OF THIS ENROLLMENT AGREEMENT (THIS AGREEMENT ) CAREFULLY BEFORE SUBMITTING YOUR SUBSCRIPTION ORDER THIS AGREEMENT GOVERNS ACCESS TO AND USE BY THE
ENROLLMENT AGREEMENT FOR QUALIANCE PLEASE READ THE TERMS OF THIS ENROLLMENT AGREEMENT (THIS AGREEMENT ) CAREFULLY BEFORE SUBMITTING YOUR SUBSCRIPTION ORDER THIS AGREEMENT GOVERNS ACCESS TO AND USE BY THE
Geomant Americas Inc. END USER SOFTWARE LICENSE AGREEMENT
 Geomant Americas Inc. END USER SOFTWARE LICENSE AGREEMENT 1.Definitions. The following terms are defined for the purposes of this Agreement as follows: (a) Client shall mean any Reseller provided client
Geomant Americas Inc. END USER SOFTWARE LICENSE AGREEMENT 1.Definitions. The following terms are defined for the purposes of this Agreement as follows: (a) Client shall mean any Reseller provided client
ECC Board of Trustees
 ECC Board of Trustees Executive Summary Date: February 27, 2014 Subcommittee: Academic Affairs Agenda Item: Master Software License Agreement between ECC and Xenegrade Corporation This item is for: For
ECC Board of Trustees Executive Summary Date: February 27, 2014 Subcommittee: Academic Affairs Agenda Item: Master Software License Agreement between ECC and Xenegrade Corporation This item is for: For
Kaspersky Small Office Security USER GUIDE
 Kaspersky Small Office Security USER GUIDE APPLICATION VERSION: 3 Dear User, Thank you for choosing our product. We hope that you will find this documentation useful and that it will provide answers to
Kaspersky Small Office Security USER GUIDE APPLICATION VERSION: 3 Dear User, Thank you for choosing our product. We hope that you will find this documentation useful and that it will provide answers to
APPLIED BIOSYSTEMS END USER SOFTWARE LICENSE AGREEMENT FOR INSTRUMENT OPERATING AND ASSOCIATED BUNDLED SOFTWARE AND LIMITED PRODUCT WARRANTY
 APPLIED BIOSYSTEMS END USER SOFTWARE LICENSE AGREEMENT FOR INSTRUMENT OPERATING AND ASSOCIATED BUNDLED SOFTWARE AND LIMITED PRODUCT WARRANTY Applied Biosystems StepOne Real-Time PCR System Applied Biosystems
APPLIED BIOSYSTEMS END USER SOFTWARE LICENSE AGREEMENT FOR INSTRUMENT OPERATING AND ASSOCIATED BUNDLED SOFTWARE AND LIMITED PRODUCT WARRANTY Applied Biosystems StepOne Real-Time PCR System Applied Biosystems
Specific Program Documentation ( License SPD )
 Specific Program Documentation ( License SPD ) 1. CA Europe sarl ( CA ) licenses to Customer the CA software program(s) listed below under the following terms and conditions. By using the CA Software,
Specific Program Documentation ( License SPD ) 1. CA Europe sarl ( CA ) licenses to Customer the CA software program(s) listed below under the following terms and conditions. By using the CA Software,
TERMS and CONDITIONS OF USE - NextSTEPS TM
 TERMS and CONDITIONS OF USE - NextSTEPS TM DATED MARCH 24, 2014. These terms and conditions of use (the Terms and Conditions ) govern your use of the website known as NextSTEPS TM, https://www.stepsonline.ca/
TERMS and CONDITIONS OF USE - NextSTEPS TM DATED MARCH 24, 2014. These terms and conditions of use (the Terms and Conditions ) govern your use of the website known as NextSTEPS TM, https://www.stepsonline.ca/
MCC TERMS AND CONITIONS
 MCC TERMS AND CONITIONS Welcome to MNCred.org, which is owned by Minnesota Credentialing Collaborative, LLC ( we, us or MCC ) a joint effort of the Minnesota Council of Health Plans (MCHP), Minnesota Hospital
MCC TERMS AND CONITIONS Welcome to MNCred.org, which is owned by Minnesota Credentialing Collaborative, LLC ( we, us or MCC ) a joint effort of the Minnesota Council of Health Plans (MCHP), Minnesota Hospital
