Chicago Metro ADVANTEX Help
|
|
|
- Augustine Andrews
- 8 years ago
- Views:
Transcription
1 Chicago Metro ADVANTEX Help Home Page From the ADVANTEX Home Page, you can choose to Create New Order Open Existing Order Import Order from Chicago Metro Attorney Agent Delete Order While working in ADVANTEX, if at any time you'd like to return to the home page, simply click on the 'Home' folder tab in the upper left-hand portion of the screen. While working in ADVANTEX, if at any time you'd like to view the calendar, simply click on the 'Calendar' folder tab in the upper left-hand portion of the screen. While working in ADVANTEX, if at any time you'd like to logout of the ADVANTEX system, simply click on the 'Logout' folder tab in the upper left-hand portion of the screen. Page 1 of 95
2 Create a New Order To get started entering data into ADVANTEX, you must create a new order. To create a new order, follow these steps: 1. Click the 'Create New Order' link. 2. Use the drop-down arrow to select a Party Type (Individual, Corporation, Executor/Administrator, Land Trust, Living Trust, or Partnership). 3. Click the 'Select' button. You can now enter the seller information on the seller screen you selected. Page 2 of 95
3 Open an Existing Order To open an existing order, follow these steps: 1. Click the 'Open Existing Order' link. 2. Use the drop-down arrow to select the 'Search By:' operator (Seller, Buyer, Commitment #, or Property) 3. Click the 'Select' button. Now use the drop-down arrow to select the 'Search For:' operator (Individual, Corporation, Land Trust, Living Trust, or Partnership) Page 3 of 95
4 4. Click the 'Select' button. A list of Results will display. Click on the link for which order you'd like to open. Page 4 of 95
5 Import an Order from Chicago Title Attorney Agent website To import an order from the Chicago Title Attorney Agent website, follow these steps: 1. Click the 'Import Order from Chicago Title Attorney Agent' link. 2. Click the 'Import' link for the order you'd like to import. 3. You will receive a confirmation that 'Order <order #> has been successfully imported'. Click the order # link to open the newly imported order. Page 5 of 95
6 Delete an Order To delete an order, follow these steps: 1. Click the 'Delete Order' link. 2. Click the 'Delete' link for the order you'd like to delete. 3. You will be prompted to confirm your deletion request. Choose 'OK' to delete the order, or choose 'No' if you'd like to keep the order. WARNING: This change is irreversible. Chicago Title will be unable to restore your order once it has been deleted. 4. The screen will refresh, and your order will be deleted. Page 6 of 95
7 Saving Information in an Order You can save information that you have typed on a screen by clicking on the 'Save' button towards the bottom of the page. The example below is taken from the Property Information screen. Remove Company Information from an Order You can delete order information that is displayed on the screen by using the 'Delete' button. 1. If not already open, open the order that contains the information that you want to delete. 2. Display the screen that contains the information that you want to delete. 3. Click the 'Delete' link. This will remove the Company from that particular order. NOTE: The information is removed from the screen, but not deleted from the database. For example, if you display the Services & Fees screen in an order and click the 'Delete' link, the information is removed from the screen, but it still remains in the ADVANTEX database. To delete a company from the ADVANTEX, see 'Deleting Company Information' Page 7 of 95
8 Deleting Company Information from the Lender Screen You can delete company information from the ADVANTEX entirely by following these steps. 1. In any order, display the Lenders screen. 2. Click the 'Add New Lender' link. 3. Click the 'Company Maintenance' link. Page 8 of 95
9 4. Choose the Company Type. 5. Choose the Company Name. Page 9 of 95
10 6. Click the Delete button to delete the Company from ADVANTEX. NOTE: If the company you are trying to delete is associated with other orders in ADVANTEX, you will not be able to delete the company. First, remove the company from any other orders. See 'Removing Company Information From an Order'. Deleting Company Information from the Property Services & Fees Screen You can delete company information from the ADVANTEX entirely by following these steps. 1. In any order, display the Property Services & Fees screen. 2. Click the 'Add New Services & Fees' link. 3. Click the 'Add/Edit Service Provider' link. Page 10 of 95
11 4. Choose the Company Type (Condo, Inspection, Survey, Termite, or Well) 5. Choose the Company Name. Page 11 of 95
12 6. Click the Delete button to delete the Company from ADVANTEX. NOTE: If the company you are trying to delete is associated with other orders in ADVANTEX, you will not be able to delete the company. First, remove the company from any other orders. See 'Removing Company Information From an Order'. Page 12 of 95
13 Deleting Company Information from the Payoff Screen You can delete company information from the ADVANTEX entirely by following these steps. 1. In any order, display the Payoffs screen. 2. Click the 'Add New Payoff' link. 3. Click the 'Add/Edit Company' link. 4. Choose the Payoff Type. Page 13 of 95
14 5. Choose the Company Name. 6. Click the Delete button to delete the Company from ADVANTEX. NOTE: If the company you are trying to delete is associated with other orders in ADVANTEX, you will not be able to delete the company. First, remove the company from any other orders. See 'Removing Company Information From an Order'. Page 14 of 95
15 Deleting Company or Broker Information from the Broker Screen You can delete company information from the ADVANTEX entirely by following these steps. 1. In any order, display the Broker screen. You must first delete the Brokers from their Offices before you can delete a Broker Office 2. To delete the Broker from a Company, click the 'Broker Maintenance' link 3. Select the Broker Office Name. 4. Select the Broker Name. Page 15 of 95
16 5. Click the Delete button to delete the Broker from the Broker office. 6. Click the 'Cancel' button to go to the main Broker screen, or click on the Broker tab at the top of the screen. 7. When all brokers are deleted from a particular Broker Office, you can delete the office. Click the 'Broker Office Maintenance' link. Page 16 of 95
17 8. Choose the Broker Office. 9. Click the Delete button to delete the Company from ADVANTEX. NOTE: If the company you are trying to delete is associated with other orders in ADVANTEX, you will not be able to delete the company. First, remove the company from any other orders. See 'Removing Company Information From an Order'. Page 17 of 95
18 Selecting, Displaying, and Printing Documents You can modify closing documents while they are displayed on the screen. You can also modify empty fields in blank documents. To modify a closing document, follow these steps: 1. Click the Printing tab. 2. Select the document that you want to modify. The left column contains Available Documents, which will merge the database information into the selected document. The right column contains Blank Forms, and will allow you to fill out most documents with your Word Processor. In this example, we'll display our Closing Statement. Click on the document you wish to open. Page 18 of 95
19 3. Answer 'Yes' or 'No', depending on whether or not the Broker is holding the earnest money. This question is only asked for the Closing Statement and Property Information Sheet. 4. Internet Explorer will ask you if you wish to open the document or save the file. If you choose 'Open', the document will be displayed on your screen. If you choose 'Save', you can save the document to any location you wish (hard drive, USB key) for later viewing/editing. Page 19 of 95
20 5. Since we chose 'Open', our Closing Statement is now in viewing mode. You can edit the document as you wish. 6. Upon closing the document, you'll be asked if you wish to save it. Page 20 of 95
21 7. If you choose 'Yes', you can save the document to any location you wish (hard drive, USB key) for later viewing/editing. Select the location and the name you wish to give the document. Click 'Save' to save the document. Printing Multiple Documents (Batch Printing) 1. Click the Printing tab. 2. To print multiple documents simultaneously, check those you'd like to print and click on "Print All Checked". Items without checkboxes must be printed individually, by clicking on the corresponding link Page 21 of 95
22 3. Advantex will compile multiple documents into one.doc file. You can edit these documents as you wish. Page 22 of 95
23 Troubleshooting Printing Problems If you encounter problems while printing, refer to the following table for possible solutions. If this happens When printing a document, nothing happens. Try this Check the printer cable connections to your computer. Make sure that the printer is turned on, is in the 'online' or 'ready' position, and has paper loaded. Can you print from any other application? If so, close all Internet Explorer windows, and reopen. Power off the printer, wait 2 minutes, and power on again. When reviewing a printed document, some information appears to be missing. When printing documents, the data prints in the wrong place on the paper. When printing envelopes, the address prints in the wrong position on the envelope. None of these solutions solved my printing problem. Shut down your PC, wait 2 minutes, and power on again. This indicates that some fields have not been filled in. Use the Printing Screen to modify the document, or fill out the remaining information in the ADVANTEX database. This may be the result of not returning your print setup options from printing envelopes to the correct settings for printing documents. This indicates that the print setup options need to be changed to print envelopes. Call ADVANTEX Software Support. Page 23 of 95
24 ADVANTEX Customer Support Before calling for technical assistance, make sure your browser and operating system have the latest updates installed as required by Microsoft. The latest Microsoft updates can be downloaded from Click on 'Microsoft Update' on the left, under Resources. (NOTE: the above information is subject to change without the knowledge of Chicago Title Insurance Company or its affiliates). If you need technical assistance, please call the Chicago Title Software Support Line at: x or When calling for technical support, please provide the following information: Registration number Version of Windows Browser type Type of printer The specific problem you are encountering A support representative will return your call during normal business hours, 8am-5pm M-F (excluding holidays). Page 24 of 95
25 Completing the Individual Seller Screen You have chosen Individual as the seller for this closing. If the seller is in another category, click the 'cancel' button or the 'home' folder tab in the upper left-hand corner of the screen. If you require help for that screen, click the Help button on that screen. To complete the Individual Seller Information Screen, follow these steps: 1. Choose Individual from the 'Select a Party Type' drop-down arrow. Click 'Select'. 2. Type the seller information in each field. Press the Tab key on your keyboard to move from field to field. 3. After filling out the information for this seller, click on 'Save' to save the information. Click on 'Cancel' to go back to the 'Select a Party Type' screen. Click on 'Reset' to clear all fields on this form. Page 25 of 95
26 4. If there is more than one seller, click the 'Add New Individual' link. Follow steps 2 & 3 above. If the sellers are husband and wife, click on the Add New Husband and Wife link. 5. When you are finished filling out the form, click on 'Edit Seller's Attorney Information' link. Page 26 of 95
27 6. Make any changes to this screen as required, and click 'Save Attorney'. If you wish to go back to the seller screen, click 'Cancel'. Page 27 of 95
28 Completing the Corporation Seller Screen You have chosen Corporation as the seller for this closing. If the seller is in another category, click the 'cancel' button or the 'home' folder tab in the upper left-hand corner of the screen. If you require help for that screen, click the Help button on that screen. To complete the Corporation Seller Information Screen, follow these steps: 1. Choose Corporation from the 'Select a Party Type' drop-down arrow. Click 'Select'. 2. Type the corporation information in each field. Press the Tab key on your keyboard to move from field to field. 3. Definitions are listed for the terms below: State of Incorporation: The state in which the corporation is registered. Authorization State: The state in which the corporation has the authority to permit the sale to take place. For example, if the corporation is large, with locations in more than one state, the corporation must obtain authorization for the sale from the local state. Authority Given by Board: Name of the corporate body that has grant of authority (for example, directors, share holders, etc.). Signatory Name: Name of corporation representative who is executing the deed. Title of Signatory: Title of the corporation representative who is executing the deed. Name of Attester: If required by the corporate resolutions, enter the name of the corporation representative who will attest to the signature. Title of Attester: Title of the corporation representative who will attest to the signature. 4. After filling out the form, click on 'Save' to save the information. Click on 'Cancel' to go back to the 'Select a Party Type' screen. Page 28 of 95
29 5. When you are finished filling out the form, click on 'Edit Seller's Attorney Information' link. Page 29 of 95
30 6. Make any changes to this screen as required, and click 'Save Attorney'. If you wish to go back to the seller screen, click 'Cancel'. Page 30 of 95
31 Completing the Executor/Admin Seller Screen You have chosen Executor/Admin as the seller for this closing. If the seller is in another category, click the 'cancel' button or the 'home' folder tab in the upper lefthand corner of the screen. If you require help for that screen, click the Help button on that screen. To complete the Executor/Admin Seller Information Screen, follow these steps: 1. Choose Executor/Admin from the 'Select a Party Type' drop-down arrow. Click 'Select'. 2. Type the estate information in each field. Press the Tab key on your keyboard to move from field to field. 3. After filling out the information for the estate, click on 'Save' to save the information. Click on 'Cancel' to go back to the 'Select a Party Type' screen. Page 31 of 95
32 4. When you are finished filling out the form, click the 'Edit Seller's Attorney Information' link. Page 32 of 95
33 5. Make any changes to this screen as required, and click 'Save Attorney'. If you wish to go back to the seller screen, click 'Cancel'. Page 33 of 95
34 Completing the Land Trust Seller Screen You have chosen Land Trust as the seller for this closing. If the seller is in another category, click the 'cancel' button or the 'home' folder tab in the upper left-hand corner of the screen. If you require help for that screen, click the Help button on that screen. To complete the Land Trust Seller Information Screen, follow these steps: 1. Choose Land Trust from the 'Select a Party Type' drop-down arrow. Click 'Select'. 2. Type the estate information in each field. Press the Tab key on your keyboard to move from field to field. 3. After filling out the information for the estate, click on 'Save' to save the information. Click on 'Cancel' to go back to the 'Select a Party Type' screen. Page 34 of 95
35 4. When you are finished filling out the form, click on 'Add New Beneficiary' link. Page 35 of 95
36 5. Complete the Beneficiary information as required, and click 'Save'. If you wish to go back to the seller screen, click 'Cancel'. 6. If you need to enter in another Beneficiary, click the 'Add New Beneficiary' link. Otherwise, click the 'Edit Seller's Attorney' link. Page 36 of 95
37 7. Make any changes to this screen as required, and click 'Save Attorney'. If you wish to go back to the seller screen, click 'Cancel'. Page 37 of 95
38 Completing the Living Trust Seller Screen You have chosen Living Trust as the seller for this closing. If the seller is in another category, click the 'cancel' button or the 'home' folder tab in the upper left-hand corner of the screen. If you require help for that screen, click the Help button on that screen. To complete the Living Trust Seller Information Screen, follow these steps: 1. Choose Living Trust from the 'Select a Party Type' drop-down arrow. Click 'Select'. 2. Type the trust information in each field. Press the Tab key on your keyboard to move from field to field. 3. After filling out the information for the trust, click on 'Save' to save the information. Click on 'Cancel' to go back to the 'Select a Party Type' screen. Page 38 of 95
39 4. When you are finished filling out the form, click the 'Edit Seller's Attorney Information' link. Page 39 of 95
40 5. Make any changes to this screen as required, and click 'Save Attorney'. If you wish to go back to the seller screen, click 'Cancel'. Page 40 of 95
41 Completing the Partnership Seller Screen You have chosen Partnership as the seller for this closing. If the seller is in another category, click the 'cancel' button or the 'home' folder tab in the upper left-hand corner of the screen. If you require help for that screen, click the Help button on that screen. To complete the Partnership Seller Information Screen, follow these steps: 1. Choose Partnership from the 'Select a Party Type' drop-down arrow. Click 'Select'. 2. Type the partnership information in each field. Press the Tab key on your keyboard to move from field to field. 3. Definitions are listed for the terms below: State of Incorporation: The state in which the corporation is registered. Authorization State: The state in which the corporation has the authority to permit the sale to take place. For example, if the corporation is large, with locations in more than one state, the corporation must obtain authorization for the sale from the local state. Signatory Name: Name of corporation representative who is executing the deed. Title of Signatory: Title of the corporation representative who is executing the deed. 4. After filling out the information for the Partnership, click on 'Save' to save the information. Click on 'Cancel' to go back to the 'Select a Party Type' screen. Page 41 of 95
42 5. When you are finished filling out the form, click on 'Edit Seller's Attorney Information' link. Page 42 of 95
43 6. Make any changes to this screen as required, and click 'Save Attorney'. If you wish to go back to the seller screen, click 'Cancel'. Page 43 of 95
44 Completing the Seller's Attorney Information If you import an order from the Chicago Metro Attorney Agent website, ADVANTEX fills in the Seller's Attorney Information for you, based on the information in the Chicago Metro Attorney Agent registration. You may change the Seller's Attorney Information in the ADVANTEX as you wish. If this is a new order, you will need to enter in the Seller's Attorney Information as it will be blank. To modify the Seller's Attorney Information, follow these steps: 1. On any Seller's screen, click the 'Edit Seller's Attorney Information' link. 2. Complete the attorney information as required, and click 'Save Attorney'. If you wish to go back to the seller screen, click 'Cancel'. Page 44 of 95
45 Completing the Individual Buyer Screen You have chosen Individual as the buyer for this closing. If the buyer is in another category, click the 'cancel' button or the 'home' folder tab in the upper left-hand corner of the screen. If you require help for that screen, click the Help button on that screen. To complete the Individual Buyer Information Screen, follow these steps: 1. Choose Individual from the 'Select a Party Type' drop-down arrow. Click 'Select'. 2. Type the buyer information in each field. Press the Tab key on your keyboard to move from field to field. 3. After filling out the information for this buyer, click on 'Save' to save the information. Click on 'Cancel' to go back to the 'Select a Party Type' screen. Click on 'Reset' to clear all fields on this form. Page 45 of 95
46 4. If there is more than one buyer, click the 'Add New Individual' link. Follow steps 2 & 3 above. 5. When you are finished filling out the form, click on 'Edit Buyer's Attorney Information' link. Page 46 of 95
47 6. Complete the attorney information as required, and click 'Save Attorney'. If you wish to go back to the buyer screen, click 'Cancel'. Page 47 of 95
48 Completing the Corporation Buyer Screen You have chosen Corporation as the buyer for this closing. If the buyer is in another category, click the 'cancel' button or the 'home' folder tab in the upper left-hand corner of the screen. If you require help for that screen, click the Help button on that screen. To complete the Corporation Buyer Information Screen, follow these steps: 1. Choose Corporation from the 'Select a Party Type' drop-down arrow. Click 'Select'. 2. Type the corporation information in each field. Press the Tab key on your keyboard to move from field to field. 3. Definitions are listed for the terms below: State of Incorporation: The state in which the corporation is registered. Authorization State: The state in which the corporation has the authority to permit the sale to take place. For example, if the corporation is large, with locations in more than one state, the corporation must obtain authorization for the sale from the local state. Authority Given by Board: Name of the corporate body that has grant of authority (for example, directors, share holders, etc.). Signatory Name: Name of corporation representative who is executing the deed. Title of Signatory: Title of the corporation representative who is executing the deed. Name of Attester: If required by the corporate resolutions, enter the name of the corporation representative who will attest to the signature. Title of Attester: Title of the corporation representative who will attest to the signature. 4. After filling out the form, click on 'Save' to save the information. Click on 'Cancel' to go back to the 'Select a Party Type' screen. Page 48 of 95
49 5. When you are finished filling out the form, click on 'Edit Buyer's Attorney Information' link. Page 49 of 95
50 6. Complete the attorney information as required, and click 'Save Attorney'. If you wish to go back to the buyer screen, click 'Cancel'. Page 50 of 95
51 Completing the Land Trust Buyer Screen You have chosen Land Trust as the Buyer for this closing. If the buyer is in another category, click the 'cancel' button or the 'home' folder tab in the upper left-hand corner of the screen. If you require help for that screen, click the Help button on that screen. To complete the Land Trust Buyer Information Screen, follow these steps: 1. Choose Land Trust from the 'Select a Party Type' drop-down arrow. Click 'Select'. 2. Type the estate information in each field. Press the Tab key on your keyboard to move from field to field. 3. After filling out the information for the estate, click on 'Save' to save the information. Click on 'Cancel' to go back to the 'Select a Party Type' screen. Page 51 of 95
52 4. When you are finished filling out the form, click on 'Add New Beneficiary' link. 5. Complete the Beneficiary information as required, and click 'Save'. If you wish to go back to the seller screen, click 'Cancel'. Page 52 of 95
53 6. If you need to enter in another Beneficiary, click the 'Add New Beneficiary' link. Otherwise, click the 'Edit Buyer's Attorney' link. Page 53 of 95
54 7. Complete the attorney information as required, and click 'Save Attorney'. If you wish to go back to the buyer screen, click 'Cancel'. Page 54 of 95
55 Completing the Living Trust Buyer Screen You have chosen Living Trust as the buyer for this closing. If the buyer is in another category, click the 'cancel' button or the 'home' folder tab in the upper left-hand corner of the screen. If you require help for that screen, click the Help button on that screen. To complete the Living Trust Buyer Information Screen, follow these steps: 1. Choose Living Trust from the 'Select a Party Type' drop-down arrow. Click 'Select'. 2. Type the trust information in each field. Press the Tab key on your keyboard to move from field to field. 3. After filling out the information for the trust, click on 'Save' to save the information. Click on 'Cancel' to go back to the 'Select a Party Type' screen. Page 55 of 95
56 4. When you are finished filling out the form, click the 'Edit Buyer's Attorney Information' link. Page 56 of 95
57 5. Complete the attorney information as required, and click 'Save Attorney'. If you wish to go back to the buyer screen, click 'Cancel'. Page 57 of 95
58 Completing the Partnership Buyer Screen You have chosen Partnership as the buyer for this closing. If the buyer is in another category, click the 'cancel' button or the 'home' folder tab in the upper left-hand corner of the screen. If you require help for that screen, click the Help button on that screen. To complete the Partnership Buyer Information Screen, follow these steps: 1. Choose Partnership from the 'Select a Party Type' drop-down arrow. Click 'Select'. 2. Type the partnership information in each field. Press the Tab key on your keyboard to move from field to field. 3. Definitions are listed for the terms below: State of Incorporation: The state in which the corporation is registered. Authorization State: The state in which the corporation has the authority to permit the sale to take place. For example, if the corporation is large, with locations in more than one state, the corporation must obtain authorization for the sale from the local state. Signatory Name: Name of corporation representative who is executing the deed. Title of Signatory: Title of the corporation representative who is executing the deed. 4. After filling out the information for the Partnership, click on 'Save' to save the information. Click on 'Cancel' to go back to the 'Select a Party Type' screen. Page 58 of 95
59 5. When you are finished filling out the form, click on 'Edit Buyer's Attorney Information' link. Page 59 of 95
60 6. Complete the attorney information as required, and click 'Save Attorney'. If you wish to go back to the buyer screen, click 'Cancel'. Page 60 of 95
61 Completing the Property Information Screen You must enter information into one of the Seller Information Screens before you can complete the Property Information Screen. Property Information must be completed before printing deeds. Subject To information will be included on the deed. Personal Property information will be included on the Bill of Sale. To complete the Property Information Screen, follow these steps: 1. Click the Property tab. 2. Type the property information into each field as indicated. NOTES: Click the button to indicate the Property Type and the Type of Deed If Consideration differs from the default information in the field, delete it and type a new amount. Click the boxes to select additional consideration details. Page 61 of 95
62 3. Click the appropriate items in the Subject To box and the Personal Property box. Press the Tab key to move to the next item. 4. To add more information, click the Additional Subject To Information or Additional Personal Property Information buttons. Type the information in the text box. When the information is complete, click the Save Property Information button. Page 62 of 95
63 Entering Legal Information The information entered into the Legal Description Screen will appear on the deed. To complete the Legal Description Screen, follow these steps: 1. Click the Property tab and then the Legal tab. 2. Type the legal description into the text box as it should appear on the deed. TIP: You can copy and paste information from another Windows document into the Legal text box. Page 63 of 95
64 3. When finished, click the 'Save' button to save the text. Click on 'Delete' to delete the legal description from the order. Click on 'Reset' to clear the text from the screen. Page 64 of 95
65 Entering Lender Information The information on the Lender Information Screen will be used on the application for title insurance. If it is supplied at the time of application, Chicago Title will mail a copy of the commitment to the buyer's lender. To complete the Lender Information Screen, follow these steps: 1. Click the Property tab, and then the Lender link. 2. Click on the 'Add New Lender' link 3. Use the drop-down arrow in 'Buyer's Lender' field to choose a pre-existing lender (go to step 6). Otherwise to add a new lender, click the 'Company Maintenance' link. Page 65 of 95
66 4. Choose the Company Type. 5. Choose the Company Name or type in new lender information. Click on 'Save' to save the information, or click on 'Cancel' to return to the Lender screen. 6. Enter the remaining information. When finished, click the 'Save' button to save the text. Click on 'Cancel' to return to the Lenders main screen. Click on 'Reset' to clear the text from the screen. Page 66 of 95
67 7. Click on the 'Add New Lender' to add another lender. Click on the 'Edit' link to edit an existing lender. If you wish to delete a lender from this transaction, click on the 'Delete' link next to the lender you wish to delete. Page 67 of 95
68 Entering Services and Fees The information on the Services/Fees Screen will be reflected on the closing statement and other closing documents. To complete the Services/Fees Screen, complete these steps: 1. Click the Property tab, and then the Services/Fees link. 2. Click on the 'Add New Services & Fees' link 3. Use the drop-down arrow in the 'Company' field to choose a pre-existing service provider (go to step 6). Otherwise to add a new service provider, click the 'Add/Edit Service Provider' link. 4. Choose the Company Type. Page 68 of 95
69 5. Choose the Company Name or type in new company information. Click on 'Save' to save the information, or click on 'Cancel' to return to the Services & Fees screen. 6. Enter the remaining information. When finished, click the 'Save' button to save the text. Click on 'Cancel' to return to the Property Services & Fees main screen. Click on 'Reset' to clear the text from the screen. Page 69 of 95
70 7. Click on the 'Add New Services & Fees' to add another service provider. Click on the 'Edit' link to edit an existing service provider. If you wish to delete a service provider from this transaction, click on the 'Delete' link next to the provider you wish to delete. Page 70 of 95
71 Completing the Payoffs Screen The Payoffs Screen is for entering outstanding buyer debts. This information will be reflected on the closing statement and other closing documents. To complete the Payoffs Screen, complete these steps: 1. Click the Payoffs tab. 2. Click on the 'Add New Payoff' link 3. Use the drop-down arrow in the 'Paid Company' field to choose a pre-existing company (go to step 6). Otherwise to add a new payoff, click the 'Add/Edit Company' link. Page 71 of 95
72 4. Choose the Payoff Type. If this is a payoff type that is not listed in the 'New Payoff Type' section, you can enter in a new payoff type in the second field. 5. Type in the remaining information for this payoff, then click on 'Save'. 6. Enter the remaining Payoff information as it pertains to this closing. Click on 'Save' to save the information, or click on 'Cancel' to return to the Payoffs main screen. Click on 'Reset' to clear the text from the screen. Page 72 of 95
73 7. Click on the 'Add New Payoff' to add another service provider. Click on the 'Edit' link to edit an existing payoff company. If you wish to delete a payoff company from this transaction, click on the 'Delete' link next to the company you wish to delete. Page 73 of 95
74 Completing the Broker Screen The Broker Screen is for entering the listing and selling real estate brokers. This information will be reflected on the closing statement and other closing documents. To complete the Broker Screen, complete these steps: 1. Click the Broker tab. 2. Listing Broker: Use the drop-down arrow in the 'Broker Office' field to choose a pre-existing broker office (go to step 5). Otherwise to add a new broker office, click the 'Broker Office Maintenance' link. Page 74 of 95
75 3. Use the drop-down arrow in the 'Broker Office' field to choose a pre-existing company. If this is a broker office that is not listed in the 'New Broker Office' section, you can enter in a new broker office in the second field. 4. Type in the remaining information for this broker office, then click on 'Save'. 5. Enter the remaining Broker information as it pertains to this closing (go to step 8). If you need to add a Broker Name to this Broker Office, click on 'Broker Maintenance'. Page 75 of 95
76 6. Select the Broker Office Name from the drop-down box. 7. Type in the remaining information for this broker, then click on 'Save'. Page 76 of 95
77 8. Selling Broker: Complete the remaining Brokers screen information. If you'd like to add Selling Broker information, use the drop-down arrow in the 'Broker Office' field to choose a pre-existing company (go to step 6). Otherwise to add a new broker office, click the 'Broker Office Maintenance' link. 9. Use the drop-down arrow in the 'Broker Office' field to choose a pre-existing company. If this is a broker office that is not listed in the 'New Broker Office' section, you can enter in a new broker office in the second field. Page 77 of 95
78 10. Type in the remaining information for this broker office, then click on 'Save'. 11. Enter the remaining Broker information as it pertains to this closing. If you need to add a Broker Name to this Broker Office, click on 'Broker Maintenance'. Page 78 of 95
79 12. Select the Broker Office Name from the drop-down box. 13. Type in the remaining information for this broker, then click on 'Save'. Page 79 of 95
80 14. Enter the remaining Payoff information as it pertains to this closing. Click on 'Save' to save the information, or click on 'Reset' to clear the text from the screen. Page 80 of 95
81 Completing the Title Screen The Title Screen is for selecting the Chicago Title Insurance Company office for this closing and for entering the commitment (order) number and date, contingencies, and the closing date and time. To complete the Title Screen, complete these steps: 1. Click the Title tab. Please note, if you've imported this order from the Chicago Attorney Agents website, the 'Title' screen is automatically filled out for you. 2. Click the 'Chicago Title Office' drop-down arrow to select the office. Page 81 of 95
82 3. Enter the remaining Title information as it pertains to this closing. Click on 'Save' to save the information, or click on 'Reset' to clear the text from the screen. Page 82 of 95
83 Completing the Closing Screen The Closing Screen is for entering the closing figures and seller and buyer credits. The cash to balance or the amount of the seller's net proceeds will be calculated automatically when the closing document is printed. To complete the Closing Screen, complete these steps: 1. Click the Closing tab. Please note, if you've imported this order from the Chicago Attorney Agents website, the 'Closing' screen is automatically filled out for you. NOTE: Double-click any of the underlined fields to access the online calculator. Double-click any of the underlined 'Credit:' fields to access a Real Estate Taxes Proration Calculator. Page 83 of 95
84 (B) indicates Buyer, as in Association Dues(B) (S) indicates Seller, as in Association Dues(S) 2. Type the closing figures in the appropriate fields. Do not type dollar signs ($) or commas. After you type an amount, press the Tab key to move to the next field. 3. Any additional credits may be entered at the bottom of the screen. Click on 'Add' under Buyer Credit or Seller Credit, as appropriate. Note: Buyer credits are reflected on the Payoff screen. Page 84 of 95
85 4. Enter the remaining Closing information as it pertains to this closing. Click on 'Save' to save the information, or click on 'Reset' to clear the text from the screen. Page 85 of 95
86 Using the Real Estate Taxes Calculator You can use the Real Estate Taxes Calculator to calculate the tax credit in lieu of using a proration table. The calculation of prorated real estate taxes depends on the time of the year of the closing and what formula is used. NOTE: You can use up to 2 of the 3 formulas, in the following combinations: Formula 1 and Formula 2 Formula 2 and Formula 3 To use the Real Estate Taxes Calculator, follow these steps: 1. Click the Closing tab 2. Click the 'Credit' link in the Real Estate Taxes box on the Closing Screen 3. Determine the formulas that you wish to use to calculate the real estate taxes 4. Type the Year using the YYYY format. Press the Tab key 5. Type an amount in each field of the formula and press the 'Calculate' button. The amounts will automatically appear on the Closing Screen. NOTE: If you ve entered in the closing date on the Title Screen, the Julian date will automatically be filled out in Formula 2 of the calculator. Formula 1 & Formula 2 (Prorated) Formula 1 (Prorated) & Formula 3 (Prorated with first installment paid) If it is a leap year, check the leap year box to calculate the second formula with 366 days Page 86 of 95
87 Entering Seller Credits Seller Credits are entered on the Closing Screen. To enter Seller Credits on the Closing Screen, follow these steps: 1. Click the Closing tab. 2. In the Seller Credit box, type the kind of seller credit and the amount of the credit. Click the 'Add' button. 3. Repeat Steps 2 & 3 as required. 4. If you wish to edit or delete any existing credits, click on the 'Edit' or 'Delete' link. Page 87 of 95
88 Entering Buyer Credits Buyer Credits are entered on the Closing Screen. To enter Buyer Credits on the Closing Screen, follow these steps: 1. Click the Closing tab. 2. In the Seller Credit box, type the kind of seller credit and the amount of the credit. Click the 'Add' button. 3. If you wish to add more information regarding the credit (e.g., address of company, contact, etc ), you can return to the payoff screen. The Buyer's credit you just entered will be in the Payoff Screen. Click 'Yes' to add the credit. Page 88 of 95
89 4. Repeat Steps 2 & 3 as required 5. If you wish to edit or delete any existing credits, click on the 'Edit' or 'Delete' link. Page 89 of 95
90 Completing the Real Estate Transfer Tax Form (PTAX-203, Illinois Real Estate Transfer Declaration) We recommend that you complete all screens in Advantex before completing the Real Estate Transfer Tax form. Since Advantex merges information from other screens into the form (e.g., Seller name on Seller screen, purchase price on Closing screen, etc.), this will allow you to complete the form. The information in the Real Estate Transfer Tax screens will be used on the PTAX-203 form, also known as the Illinois Real Estate Transfer Declaration. 1. Click on the Transfer Declaration tab. 2. You're now on Step 1 for completing the Real Estate Transfer form. As you can see, some information has already been imported into the form. Any information displayed in dimmed text can be edited on other screens within the Advantex. Fill out the remaining information. Page 90 of 95
91 Tip: If at any time you wish to view the State of Illinois directions for completing the PTAX-203 form (Illinois Real Estate Transfer Declaration), click on the link at the top of the screen 'Please click here to read the instructions for Form PTAX-203' 3. When the information for this page is complete, click on 'Continue'. If you wish to go back to the Property Screen and exit the form, click on 'Save & Exit'. Page 91 of 95
92 4. Enter in the information on this page, then click on 'Continue'. If you wish to go back to the Property Screen and exit the form, click on 'Save & Exit'. If you wish to go back to the previous screen, click on 'Move Back'. Page 92 of 95
93 5. Enter in the information on this page, then click on 'Continue'. If you wish to go back to the Property Screen and exit the form, click on 'Save & Exit'. If you wish to go back to the previous screen, click on 'Move Back'. 6. Advantex will calculate the amounts for State and County tax stamps and place them on the Closing screen. Click on 'OK' to continue, or click on 'Cancel' to return to the form. Page 93 of 95
94 7. The legal description is automatically pulled in from the Legal screen. If you need to make a modification to the legal description, click on the 'Legal' link towards the top of the page. If you wish to go back to the Property Screen and exit the form, click on 'Save & Exit'. If you wish to go back to the previous screen, click on 'Move Back'. 8. Enter in the information on this page, then click on 'Finish'. If you wish to go back to the Property Screen and exit the form, click on 'Save & Exit'. If you wish to go back to the previous screen, click on 'Move Back'. Page 94 of 95
95 9. If you've completed the form correctly, the Property screen will indicate that the Real Estate Transfer Tax is 'Complete'. If the form says 'Incomplete', then you're missing integral data from the Real Estate Transfer Tax form. Go back to Step 1 of the instructions for 'Completing the Real Estate Transfer Tax Form (PTAX-203, Illinois Real Estate Transfer Declaration)' Page 95 of 95
shorewest.net Document Management
 shorewest.net Document Management Creating, Emailing and Printing Documents Document Management 9/20 Adobe Acrobat Reader To use Document Management in Shorewest.net, Adobe Acrobat Reader must be available
shorewest.net Document Management Creating, Emailing and Printing Documents Document Management 9/20 Adobe Acrobat Reader To use Document Management in Shorewest.net, Adobe Acrobat Reader must be available
Outlook Profile Setup Guide Exchange 2010 Quick Start and Detailed Instructions
 HOSTING Administrator Control Panel / Quick Reference Guide Page 1 of 9 Outlook Profile Setup Guide Exchange 2010 Quick Start and Detailed Instructions Exchange 2010 Outlook Profile Setup Page 2 of 9 Exchange
HOSTING Administrator Control Panel / Quick Reference Guide Page 1 of 9 Outlook Profile Setup Guide Exchange 2010 Quick Start and Detailed Instructions Exchange 2010 Outlook Profile Setup Page 2 of 9 Exchange
Payco, Inc. Evolution and Employee Portal. Payco Services, Inc.., 2013. 1 Home
 Payco, Inc. Evolution and Employee Portal Payco Services, Inc.., 2013 1 Table of Contents Payco Services, Inc.., 2013 Table of Contents Installing Evolution... 4 Commonly Used Buttons... 5 Employee Information...
Payco, Inc. Evolution and Employee Portal Payco Services, Inc.., 2013 1 Table of Contents Payco Services, Inc.., 2013 Table of Contents Installing Evolution... 4 Commonly Used Buttons... 5 Employee Information...
and forms from multiple folders simultaneously to send out for e signing as the system will automatically create a Queue as you select documents.
 This guide was prepared to show our members how to submit saved forms (and/or uploaded documents) out for e signature using our built in integration with Settleware s secure e signing services. Once you
This guide was prepared to show our members how to submit saved forms (and/or uploaded documents) out for e signature using our built in integration with Settleware s secure e signing services. Once you
Database Program Instructions
 Database Program Instructions 1) Start your Comparative Rating software by double-clicking the icon on your desktop. 2) Click on the button on the Comparative Rating Software Main Menu. 3) A message Loading
Database Program Instructions 1) Start your Comparative Rating software by double-clicking the icon on your desktop. 2) Click on the button on the Comparative Rating Software Main Menu. 3) A message Loading
Quick Start Guide. Highly customizable automated trading Automate your trades according to rules and models you create.
 POWER E*TRADE PRO EXCEL MANAGER Quick Start Guide We are pleased to announce the launch of Excel Manager, an exciting new feature in Power E*TRADE Pro that leverages the flexibility of Microsoft Excel
POWER E*TRADE PRO EXCEL MANAGER Quick Start Guide We are pleased to announce the launch of Excel Manager, an exciting new feature in Power E*TRADE Pro that leverages the flexibility of Microsoft Excel
Roth IRA Conversion Evaluator
 Roth IRA Conversion Evaluator Quick Start Guide 2009, WoltersKluwer. All Rights Reserved. Page 1 of 36 Table of Contents Roth IRA Conversion Evaluator Quick Start Guide Getting Started... 3 About the Roth
Roth IRA Conversion Evaluator Quick Start Guide 2009, WoltersKluwer. All Rights Reserved. Page 1 of 36 Table of Contents Roth IRA Conversion Evaluator Quick Start Guide Getting Started... 3 About the Roth
How do I configure the wireless printer using a USB or Ethernet cable and install the printer driver in Windows?
 How do I configure the wireless printer using a USB or Ethernet cable and install the printer driver in Windows? STEP I: Gather the wireless network settings of your wireless access point or wireless router
How do I configure the wireless printer using a USB or Ethernet cable and install the printer driver in Windows? STEP I: Gather the wireless network settings of your wireless access point or wireless router
ICP Data Entry Module Training document. HHC Data Entry Module Training Document
 HHC Data Entry Module Training Document Contents 1. Introduction... 4 1.1 About this Guide... 4 1.2 Scope... 4 2. Step for testing HHC Data Entry Module.. Error! Bookmark not defined. STEP 1 : ICP HHC
HHC Data Entry Module Training Document Contents 1. Introduction... 4 1.1 About this Guide... 4 1.2 Scope... 4 2. Step for testing HHC Data Entry Module.. Error! Bookmark not defined. STEP 1 : ICP HHC
Importantly, only managers with security clearance can access this section.
 13 Back Office Back Office is where you manage your software settings, user preferences and credit card processing. Back Office settings are organized by department. Tabs at the bottom of the page help
13 Back Office Back Office is where you manage your software settings, user preferences and credit card processing. Back Office settings are organized by department. Tabs at the bottom of the page help
Workers Comp Calculation System Help Manual
 Department of Licensing & Regulatory Affairs Michigan Workers Compensation Agency Workers Comp Calculation System Help Manual Last Updated: November 25, 2014 Overview Department of Licensing & Regulatory
Department of Licensing & Regulatory Affairs Michigan Workers Compensation Agency Workers Comp Calculation System Help Manual Last Updated: November 25, 2014 Overview Department of Licensing & Regulatory
Setting Up Monthly Reporter
 Setting Up Monthly Reporter April 11, 2014 I. HOW IT WORKS A QUICK OVERVIEW A. AuditWare Development Company maintains a powerful, sophisticated server on which a portion of memory is assigned to each
Setting Up Monthly Reporter April 11, 2014 I. HOW IT WORKS A QUICK OVERVIEW A. AuditWare Development Company maintains a powerful, sophisticated server on which a portion of memory is assigned to each
J. Mauel & Associates Property Tax Collection Program User Manual
 J. Mauel & Associates Property Tax Collection Program User Manual Update: 2011 TECHNICAL SUPPORT: (920) 532-0540 J. Mauel & Associates Property Tax Collection Program Table of Contents Welcome 1 Technical
J. Mauel & Associates Property Tax Collection Program User Manual Update: 2011 TECHNICAL SUPPORT: (920) 532-0540 J. Mauel & Associates Property Tax Collection Program Table of Contents Welcome 1 Technical
How To Use Senior Systems Cloud Services
 Senior Systems Cloud Services In this guide... Senior Systems Cloud Services 1 Cloud Services User Guide 2 Working In Your Cloud Environment 3 Cloud Profile Management Tool 6 How To Save Files 8 How To
Senior Systems Cloud Services In this guide... Senior Systems Cloud Services 1 Cloud Services User Guide 2 Working In Your Cloud Environment 3 Cloud Profile Management Tool 6 How To Save Files 8 How To
Offline Remittance Processing Standalone, Service-Based, Multi-Client, Attorney Options
 Offline Remittance Processing Standalone, Service-Based, Multi-Client, Attorney Options User Manual 911 Central Parkway North, Suite 200 San Antonio, Texas 78232 (210) 403-8670 www.acttax.com Contents
Offline Remittance Processing Standalone, Service-Based, Multi-Client, Attorney Options User Manual 911 Central Parkway North, Suite 200 San Antonio, Texas 78232 (210) 403-8670 www.acttax.com Contents
Appendix A How to create a data-sharing lab
 Appendix A How to create a data-sharing lab Creating a lab involves completing five major steps: creating lists, then graphs, then the page for lab instructions, then adding forms to the lab instructions,
Appendix A How to create a data-sharing lab Creating a lab involves completing five major steps: creating lists, then graphs, then the page for lab instructions, then adding forms to the lab instructions,
Instructions for applying data validation(s) to data fields in Microsoft Excel
 1 of 10 Instructions for applying data validation(s) to data fields in Microsoft Excel According to Microsoft Excel, a data validation is used to control the type of data or the values that users enter
1 of 10 Instructions for applying data validation(s) to data fields in Microsoft Excel According to Microsoft Excel, a data validation is used to control the type of data or the values that users enter
How to Change Your Schedule for Holidays
 How to Change Your Schedule for Holidays Note: All of these functions are accomplished in the GuestBridge Administrator Application. Closing the Restaurant If you are closing the restaurant for an entire
How to Change Your Schedule for Holidays Note: All of these functions are accomplished in the GuestBridge Administrator Application. Closing the Restaurant If you are closing the restaurant for an entire
REAL ESTATE CLIENT MANAGEMENT QUICK START GUIDE
 REAL ESTATE CLIENT MANAGEMENT QUICK START GUIDE The purpose of the quick start guide is to help you get started using the Real Estate Client Management (RECM) product quickly. For a more in-depth quick
REAL ESTATE CLIENT MANAGEMENT QUICK START GUIDE The purpose of the quick start guide is to help you get started using the Real Estate Client Management (RECM) product quickly. For a more in-depth quick
TAMUS Terminal Server Setup BPP SQL/Alva
 We have a new method of connecting to the databases that does not involve using the Texas A&M campus VPN. The new way of gaining access is via Remote Desktop software to a terminal server running here
We have a new method of connecting to the databases that does not involve using the Texas A&M campus VPN. The new way of gaining access is via Remote Desktop software to a terminal server running here
Quality Assurance Guide. IRMS-5.8.4.0c-Quality Assurance Guide.doc 01.0 November 2, 2009
 Quality Assurance Guide IRMS-5.8.4.0c-Quality Assurance Guide.doc 01.0 November 2, 2009 IRMS Quality Assurance Guide 1011 State Street, Suite 210 Lemont, IL 60439 Phone: 630-243-9810 Fax: 630-243-9811
Quality Assurance Guide IRMS-5.8.4.0c-Quality Assurance Guide.doc 01.0 November 2, 2009 IRMS Quality Assurance Guide 1011 State Street, Suite 210 Lemont, IL 60439 Phone: 630-243-9810 Fax: 630-243-9811
efiletexas.gov Review Queue User Guide
 efiletexas.gov Review Queue User Guide EFS-TF-200-3194 v.4 February 2014 Copyright and Confidentiality Copyright 2014 Tyler Technologies, Inc. All rights reserved. All documentation, source programs, object
efiletexas.gov Review Queue User Guide EFS-TF-200-3194 v.4 February 2014 Copyright and Confidentiality Copyright 2014 Tyler Technologies, Inc. All rights reserved. All documentation, source programs, object
Baylor Secure Messaging. For Non-Baylor Users
 Baylor Secure Messaging For Non-Baylor Users TABLE OF CONTENTS SECTION ONE: GETTING STARTED...4 Receiving a Secure Message for the First Time...4 Password Configuration...5 Logging into Baylor Secure Messaging...7
Baylor Secure Messaging For Non-Baylor Users TABLE OF CONTENTS SECTION ONE: GETTING STARTED...4 Receiving a Secure Message for the First Time...4 Password Configuration...5 Logging into Baylor Secure Messaging...7
TriCore Secure Web Email Gateway User Guide 1
 TriCore Secure Web Email Gateway User Guide This document provides information about TriCore Secure Web Email Gateway. This document is for users who are authorized to send and receive encrypted email
TriCore Secure Web Email Gateway User Guide This document provides information about TriCore Secure Web Email Gateway. This document is for users who are authorized to send and receive encrypted email
Retail User Training. IT Retail, Inc. 2010. Inventory Training Retail 7
 Retail User Training IT Retail, Inc. 2010 Inventory Training Retail 7 RETAIL 7 User Training: Inventory Using RETAIL 7 ITRetail, Inc. RETAIL User Training TABLE OF CONTENTS Inventory MANAGE INVENTORY...
Retail User Training IT Retail, Inc. 2010 Inventory Training Retail 7 RETAIL 7 User Training: Inventory Using RETAIL 7 ITRetail, Inc. RETAIL User Training TABLE OF CONTENTS Inventory MANAGE INVENTORY...
Google Docs A Tutorial
 Google Docs A Tutorial What is it? Google Docs is a free online program that allows users to create documents, spreadsheets and presentations online and share them with others for collaboration. This allows
Google Docs A Tutorial What is it? Google Docs is a free online program that allows users to create documents, spreadsheets and presentations online and share them with others for collaboration. This allows
WINDOWS POINT OF SALE (WinPOS) Property Tax Entry Module
 WINDOWS POINT OF SALE (WinPOS) Property Tax Entry Module WinPOS - Property Tax Entry Module INSTALLATION Follow the installation instructions you received with your CD. It s a simple and easy installation
WINDOWS POINT OF SALE (WinPOS) Property Tax Entry Module WinPOS - Property Tax Entry Module INSTALLATION Follow the installation instructions you received with your CD. It s a simple and easy installation
1 Installation. Note: In Windows operating systems, you must be logged in with administrator rights to install the printer driver.
 Installation A printer driver is an application that manages communication between a printer and your computer. Once installed, the printer driver settings must be configured in the printer Properties
Installation A printer driver is an application that manages communication between a printer and your computer. Once installed, the printer driver settings must be configured in the printer Properties
Texas Sales Tax Electronic Reporting Using Electronic Data Interchange (EDI)
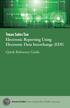 Texas Sales Tax Electronic Reporting Using Electronic Data Interchange (EDI) Quick Reference Guide Susan Combs Texas Comptroller of Public Accounts Texas Sales Tax Electronic Reporting Using Electronic
Texas Sales Tax Electronic Reporting Using Electronic Data Interchange (EDI) Quick Reference Guide Susan Combs Texas Comptroller of Public Accounts Texas Sales Tax Electronic Reporting Using Electronic
Integrated Invoicing and Debt Management System for Mac OS X
 Integrated Invoicing and Debt Management System for Mac OS X Program version: 6.3 110401 2011 HansaWorld Ireland Limited, Dublin, Ireland Preface Standard Invoicing is a powerful invoicing and debt management
Integrated Invoicing and Debt Management System for Mac OS X Program version: 6.3 110401 2011 HansaWorld Ireland Limited, Dublin, Ireland Preface Standard Invoicing is a powerful invoicing and debt management
High Impact email & Alpha Five: A Mail Merge Guide.
 High Impact email & Alpha Five: A Mail Merge Guide. Performing a Mail Merge that utilizes your Alpha Five database takes just a few moments and allows you to easily send HTML messages to your contacts.
High Impact email & Alpha Five: A Mail Merge Guide. Performing a Mail Merge that utilizes your Alpha Five database takes just a few moments and allows you to easily send HTML messages to your contacts.
2002 Blackbaud, Inc. This publication, or any part thereof, may not be reproduced or transmitted in any form or by any means, electronic, or
 041902 2002 Blackbaud, Inc. This publication, or any part thereof, may not be reproduced or transmitted in any form or by any means, electronic, or mechanical, including photocopying, recording, storage
041902 2002 Blackbaud, Inc. This publication, or any part thereof, may not be reproduced or transmitted in any form or by any means, electronic, or mechanical, including photocopying, recording, storage
Why should I back up my certificate? How do I create a backup copy of my certificate?
 Why should I back up my certificate? You should always keep a backup copy of your ACES Business Certificate on a location external to your computer. Since it s stored locally on your computer, in the Windows
Why should I back up my certificate? You should always keep a backup copy of your ACES Business Certificate on a location external to your computer. Since it s stored locally on your computer, in the Windows
Exchange 2010. Outlook Profile/POP/IMAP/SMTP Setup Guide
 Exchange 2010 Outlook Profile/POP/IMAP/SMTP Setup Guide September, 2013 Exchange 2010 Outlook Profile/POP/IMAP/SMTP Setup Guide i Contents Exchange 2010 Outlook Profile Configuration... 1 Outlook Profile
Exchange 2010 Outlook Profile/POP/IMAP/SMTP Setup Guide September, 2013 Exchange 2010 Outlook Profile/POP/IMAP/SMTP Setup Guide i Contents Exchange 2010 Outlook Profile Configuration... 1 Outlook Profile
Integrated Accounting System for Mac OS X and Windows
 Integrated Accounting System for Mac OS X and Windows Program version: 6.2 110111 2011 HansaWorld Ireland Limited, Dublin, Ireland Preface Books by HansaWorld is a powerful accounting system for the Mac
Integrated Accounting System for Mac OS X and Windows Program version: 6.2 110111 2011 HansaWorld Ireland Limited, Dublin, Ireland Preface Books by HansaWorld is a powerful accounting system for the Mac
Managing Contacts in Outlook
 Managing Contacts in Outlook This document provides instructions for creating contacts and distribution lists in Microsoft Outlook 2007. In addition, instructions for using contacts in a Microsoft Word
Managing Contacts in Outlook This document provides instructions for creating contacts and distribution lists in Microsoft Outlook 2007. In addition, instructions for using contacts in a Microsoft Word
2. PMP New Computer Installation. & Networking Instructions
 ONTARIO CHIROPRACTIC ASSOCIATION PATIENT MANAGEMENT PROGRAM PUTTING EXPERIENCE INTO PRACTICE PMP New Computer Installation & Networking Instructions This document provides installation instructions for
ONTARIO CHIROPRACTIC ASSOCIATION PATIENT MANAGEMENT PROGRAM PUTTING EXPERIENCE INTO PRACTICE PMP New Computer Installation & Networking Instructions This document provides installation instructions for
End User Training Guide
 End User Training Guide October 2013 2005-2013 ExpenseWire LLC. All rights reserved. 1 expensewire.com Use of this user documentation is subject to the terms and conditions of the applicable End- User
End User Training Guide October 2013 2005-2013 ExpenseWire LLC. All rights reserved. 1 expensewire.com Use of this user documentation is subject to the terms and conditions of the applicable End- User
FRONTPAGE FORMS... ... ...
 tro FRONTPAGE FORMS........................................ CREATE A FORM.................................................................................. 1. Open your web and create a new page. 2. Click
tro FRONTPAGE FORMS........................................ CREATE A FORM.................................................................................. 1. Open your web and create a new page. 2. Click
The first thing to do is choose if you are creating a mail merge for printing or an e-mail merge for distribution over e-mail.
 Create a mail or e-mail merge Use mail or e-mail merge when you want to create a large number of documents that are mostly identical but include some unique information. For example, you can use mail merge
Create a mail or e-mail merge Use mail or e-mail merge when you want to create a large number of documents that are mostly identical but include some unique information. For example, you can use mail merge
Search help. More on Office.com: images templates
 Page 1 of 14 Access 2010 Home > Access 2010 Help and How-to > Getting started Search help More on Office.com: images templates Access 2010: database tasks Here are some basic database tasks that you can
Page 1 of 14 Access 2010 Home > Access 2010 Help and How-to > Getting started Search help More on Office.com: images templates Access 2010: database tasks Here are some basic database tasks that you can
Online Bill Payment & Presentment User Guide
 Table of Contents Alerts and Notifications... 4 Add an email Notification...4 Cancel an email Notification...5 Automatic Payments... 6 Add a Standard Automatic Payment Rule...6 Add an Automatic Payment
Table of Contents Alerts and Notifications... 4 Add an email Notification...4 Cancel an email Notification...5 Automatic Payments... 6 Add a Standard Automatic Payment Rule...6 Add an Automatic Payment
TimeValue Software Due Date Tracking and Task Management Software
 User s Guide TM TimeValue Software Due Date Tracking and Task Management Software File In Time Software User s Guide Copyright TimeValue Software, Inc. (a California Corporation) 1992-2010. All rights
User s Guide TM TimeValue Software Due Date Tracking and Task Management Software File In Time Software User s Guide Copyright TimeValue Software, Inc. (a California Corporation) 1992-2010. All rights
Microsoft Outlook Tips & Tricks
 Microsoft Outlook Tips & Tricks Columbia College Technology Services Table of Contents Creating an email signature Page 1 Handling attachments Page 1 Sending an attachment Opening an attachment Page 2
Microsoft Outlook Tips & Tricks Columbia College Technology Services Table of Contents Creating an email signature Page 1 Handling attachments Page 1 Sending an attachment Opening an attachment Page 2
CDM+ CDM+ Event Registration. Adding an Event Record 3. Deleting an Event/Camp 8 Adding Registrations for an Event/ Camp 9
 CDM+ Event Registration Adding an Event Record 3 Event Information 3 Activities 4 Registration Notices 5 Letter or Card 5 E-Mail 8 Deleting an Event/Camp 8 Adding Registrations for an Event/ Camp 9 Registrant
CDM+ Event Registration Adding an Event Record 3 Event Information 3 Activities 4 Registration Notices 5 Letter or Card 5 E-Mail 8 Deleting an Event/Camp 8 Adding Registrations for an Event/ Camp 9 Registrant
TheFinancialEdge. Fast! Guide
 TheFinancialEdge Fast! Guide 101811 2011 Blackbaud, Inc. This publication, or any part thereof, may not be reproduced or transmitted in any form or by any means, electronic, or mechanical, including photocopying,
TheFinancialEdge Fast! Guide 101811 2011 Blackbaud, Inc. This publication, or any part thereof, may not be reproduced or transmitted in any form or by any means, electronic, or mechanical, including photocopying,
Profit Developers, Inc. (PDI) 2015 SAXTAX Software Installation Guide
 2015 SAXTAX Software Installation Guide 1. Installation: Installing from a Link: Please click on the link provided in the setup email received. Some email accounts will not allow access to executable links
2015 SAXTAX Software Installation Guide 1. Installation: Installing from a Link: Please click on the link provided in the setup email received. Some email accounts will not allow access to executable links
DIRECT PAYMENTS (ACH TRANSFER MODULE)
 DIRECT PAYMENTS (ACH TRANSFER MODULE) Direct payments is an add on module to utility billing that allows customers to pay their utility bill by a recur ACH payment. Please note that the term ACH (Automatic
DIRECT PAYMENTS (ACH TRANSFER MODULE) Direct payments is an add on module to utility billing that allows customers to pay their utility bill by a recur ACH payment. Please note that the term ACH (Automatic
Outlook Hosted Exchange Account Configuration
 Outlook Hosted Exchange Account Configuration Thank you for choosing Erado for your Exchange hosting needs. This document is designed to assist you in exporting your existing exchange or email account
Outlook Hosted Exchange Account Configuration Thank you for choosing Erado for your Exchange hosting needs. This document is designed to assist you in exporting your existing exchange or email account
Top Producer for BlackBerry User Guide. Top Producer Systems Phone Number: 1-800-830-8300 Email: support@topproducer.com Website: www.topproducer.
 Top Producer for BlackBerry User Guide Top Producer Systems Phone Number: 1-800-830-8300 Email: support@topproducer.com Website: www.topproducer.com Trademarks Information in this document is subject to
Top Producer for BlackBerry User Guide Top Producer Systems Phone Number: 1-800-830-8300 Email: support@topproducer.com Website: www.topproducer.com Trademarks Information in this document is subject to
Affiliated Provider Billing/Coding
 Affiliated Provider Billing/Coding ED BILLING USING FIRSTNET Table of Contents Affiliated Provider ED Billing...2 icentra FirstNet...2 Accessing FirstNet...2 To access FirstNet:...2 Checking In as a Provider...2
Affiliated Provider Billing/Coding ED BILLING USING FIRSTNET Table of Contents Affiliated Provider ED Billing...2 icentra FirstNet...2 Accessing FirstNet...2 To access FirstNet:...2 Checking In as a Provider...2
STIClassroom Win Rosters and Lesson Plans
 STIClassroom Win Rosters and Lesson Plans Student Class Roster From this screen, teachers can access the items described below (access rights to these features must first be granted in Principal s Module).
STIClassroom Win Rosters and Lesson Plans Student Class Roster From this screen, teachers can access the items described below (access rights to these features must first be granted in Principal s Module).
UCB erequest IIS Requestor - Quick Reference Guide
 UCB erequest - CONTENTS 1 INTRODUCTION... 3 2 HOW TO REGISTER AND LOG-IN... 3 2.1 REGISTER TO RECEIVE AN EXTERNAL REQUESTOR USER ID AND PASSWORD... 3 2.2 LOGIN WITH USER ID AND PASSWORD... 5 3 HOW TO SUBMIT
UCB erequest - CONTENTS 1 INTRODUCTION... 3 2 HOW TO REGISTER AND LOG-IN... 3 2.1 REGISTER TO RECEIVE AN EXTERNAL REQUESTOR USER ID AND PASSWORD... 3 2.2 LOGIN WITH USER ID AND PASSWORD... 5 3 HOW TO SUBMIT
Probill Software Services, Inc. User s Guide. Version 2.8. 2377 West Beacon Circle Cedar City, Utah 84720
 Probill Software Services, Inc. 2015 User s Guide Version 2.8 2377 West Beacon Circle Cedar City, Utah 84720 Contents INTRODUCTION... 5 GETTING STARTED... 5 Minimum System Requirements... 5 Installation...
Probill Software Services, Inc. 2015 User s Guide Version 2.8 2377 West Beacon Circle Cedar City, Utah 84720 Contents INTRODUCTION... 5 GETTING STARTED... 5 Minimum System Requirements... 5 Installation...
EXCEL 2010: PAGE LAYOUT
 EXCEL 2010: PAGE LAYOUT PAGE SET UP Options to change the page layout of a spreadsheet are available from the PAGE LAYOUT tab. Most of these options are available from the PAGE SETUP group on this tab.
EXCEL 2010: PAGE LAYOUT PAGE SET UP Options to change the page layout of a spreadsheet are available from the PAGE LAYOUT tab. Most of these options are available from the PAGE SETUP group on this tab.
Click the Entries tab to enter transactions that originated at the bank.
 Reconciling Bank Statements If this is the first time you have reconciled a bank statement for this company, you must prepare your bank accounts. See Chapter 4, Setting Up Bank Services, in the Tax and
Reconciling Bank Statements If this is the first time you have reconciled a bank statement for this company, you must prepare your bank accounts. See Chapter 4, Setting Up Bank Services, in the Tax and
Vodafone PC SMS 2010. (Software version 4.7.1) User Manual
 Vodafone PC SMS 2010 (Software version 4.7.1) User Manual July 19, 2010 Table of contents 1. Introduction...4 1.1 System Requirements... 4 1.2 Reply-to-Inbox... 4 1.3 What s new?... 4 2. Installation...6
Vodafone PC SMS 2010 (Software version 4.7.1) User Manual July 19, 2010 Table of contents 1. Introduction...4 1.1 System Requirements... 4 1.2 Reply-to-Inbox... 4 1.3 What s new?... 4 2. Installation...6
REDUCING YOUR MICROSOFT OUTLOOK MAILBOX SIZE
 There are several ways to eliminate having too much email on the Exchange mail server. To reduce your mailbox size it is recommended that you practice the following tasks: Delete items from your Mailbox:
There are several ways to eliminate having too much email on the Exchange mail server. To reduce your mailbox size it is recommended that you practice the following tasks: Delete items from your Mailbox:
User Manual for Web. Help Desk Authority 9.0
 User Manual for Web Help Desk Authority 9.0 2011ScriptLogic Corporation ALL RIGHTS RESERVED. ScriptLogic, the ScriptLogic logo and Point,Click,Done! are trademarks and registered trademarks of ScriptLogic
User Manual for Web Help Desk Authority 9.0 2011ScriptLogic Corporation ALL RIGHTS RESERVED. ScriptLogic, the ScriptLogic logo and Point,Click,Done! are trademarks and registered trademarks of ScriptLogic
Welcome to the Online Training for. the Colorado Medical Assistance Program Web Portal
 Welcome to the Online Training for Playback controls are located here should you need to interrupt the demonstration. the Colorado Medical Assistance Program Web Portal Colorado Medical Assistance Program
Welcome to the Online Training for Playback controls are located here should you need to interrupt the demonstration. the Colorado Medical Assistance Program Web Portal Colorado Medical Assistance Program
SAP BusinessObjects Financial Consolidation Web User Guide
 SAP BusinessObjects Financial Consolidation Document Version: 10.0 Support Package 18 2016-02-19 SAP BusinessObjects Financial Consolidation Web User Guide Content 1 General user functions....12 1.1 To
SAP BusinessObjects Financial Consolidation Document Version: 10.0 Support Package 18 2016-02-19 SAP BusinessObjects Financial Consolidation Web User Guide Content 1 General user functions....12 1.1 To
Basic Pivot Tables. To begin your pivot table, choose Data, Pivot Table and Pivot Chart Report. 1 of 18
 Basic Pivot Tables Pivot tables summarize data in a quick and easy way. In your job, you could use pivot tables to summarize actual expenses by fund type by object or total amounts. Make sure you do not
Basic Pivot Tables Pivot tables summarize data in a quick and easy way. In your job, you could use pivot tables to summarize actual expenses by fund type by object or total amounts. Make sure you do not
ACCOUNT RECEIVABLES TABLE OF CONTENTS
 ACCOUNT RECEIVABLES TABLE OF CONTENTS 1. SETUP CUSTOMER...2 2. CUSTOMER LISTING...6 3. CUSTOMER INVOICE...7 4. CUSTOMER INVOICE LISTING...12 5. ENTER CREDITS / REFUNDS...14 6. CUSTOMER CREDITS LISTING...20
ACCOUNT RECEIVABLES TABLE OF CONTENTS 1. SETUP CUSTOMER...2 2. CUSTOMER LISTING...6 3. CUSTOMER INVOICE...7 4. CUSTOMER INVOICE LISTING...12 5. ENTER CREDITS / REFUNDS...14 6. CUSTOMER CREDITS LISTING...20
Fairfield University Using Xythos for File Sharing
 Fairfield University Using Xythos for File Sharing Version 7.0 Table of Contents I: Manage your Department Folder...2 Your Department Folder... 2 II: Sharing Folders and Files Inside of Fairfield U...3
Fairfield University Using Xythos for File Sharing Version 7.0 Table of Contents I: Manage your Department Folder...2 Your Department Folder... 2 II: Sharing Folders and Files Inside of Fairfield U...3
WebEx Remote Access User s Guide
 About This Guide This guide introduces you to WebEx Remote Access and its features. This guide assumes that you have a user account for your Remote Access service. Note To obtain a user account, contact
About This Guide This guide introduces you to WebEx Remote Access and its features. This guide assumes that you have a user account for your Remote Access service. Note To obtain a user account, contact
Section 9. Topics Covered. Using the Out of Office Assistant... 9-2 Working offline... 9-10. Time Required: 30 Mins
 Section 9 Topics Covered Using the Out of Office Assistant... 9-2 Working offline... 9-10 Time Required: 30 Mins 9-1 Using the Out of Office Assistant The Out of Office Assistant can be used to handle
Section 9 Topics Covered Using the Out of Office Assistant... 9-2 Working offline... 9-10 Time Required: 30 Mins 9-1 Using the Out of Office Assistant The Out of Office Assistant can be used to handle
10.3.1.4 Lab - Data Backup and Recovery in Windows 7
 5.0 10.3.1.4 Lab - Data Backup and Recovery in Windows 7 Introduction Print and complete this lab. In this lab, you will back up data. You will also perform a recovery of the data. Recommended Equipment
5.0 10.3.1.4 Lab - Data Backup and Recovery in Windows 7 Introduction Print and complete this lab. In this lab, you will back up data. You will also perform a recovery of the data. Recommended Equipment
Web Site Customer Service
 Web Site Customer Service Copyright 2005-2006, 2010 NCS Pearson, Inc., a Pearson Education business. All rights reserved. Pearson, the Pearson VUE logo, and VUE are trademarks, in the U.S. and/or other
Web Site Customer Service Copyright 2005-2006, 2010 NCS Pearson, Inc., a Pearson Education business. All rights reserved. Pearson, the Pearson VUE logo, and VUE are trademarks, in the U.S. and/or other
Microsoft Outlook 2003 Basic Guide
 Microsoft Outlook 2003 Basic Guide Table of Contents Introduction... 2 Getting Help... 2 Exploring Outlook... 3 Drop-Down Menus... 3 Navigation Pane... 4 Folder Pane... 7 Reading Pane... 7 Toolbars...
Microsoft Outlook 2003 Basic Guide Table of Contents Introduction... 2 Getting Help... 2 Exploring Outlook... 3 Drop-Down Menus... 3 Navigation Pane... 4 Folder Pane... 7 Reading Pane... 7 Toolbars...
Importing Contacts to Outlook
 Importing Contacts to Outlook 1. The first step is to create a file of your contacts from the National Chapter Database. 2. You create this file under Reporting, Multiple. You will follow steps 1 and 2
Importing Contacts to Outlook 1. The first step is to create a file of your contacts from the National Chapter Database. 2. You create this file under Reporting, Multiple. You will follow steps 1 and 2
Vodafone Email Plus. User Guide for Windows Mobile
 Vodafone Email Plus User Guide for Windows Mobile 1 Table of Contents 1 INTRODUCTION... 4 2 INSTALLING VODAFONE EMAIL PLUS... 4 2.1 SETUP BY USING THE VODAFONE EMAIL PLUS ICON...5 2.2 SETUP BY DOWNLOADING
Vodafone Email Plus User Guide for Windows Mobile 1 Table of Contents 1 INTRODUCTION... 4 2 INSTALLING VODAFONE EMAIL PLUS... 4 2.1 SETUP BY USING THE VODAFONE EMAIL PLUS ICON...5 2.2 SETUP BY DOWNLOADING
Recruiter s Resource Guide
 Recruiter s Resource Guide First Edition 1.29.2015 Contents Section One Recruiting... 3 Accessing Team Georgia Careers... 4 My Setup Preferences... 5 Creating a Requisition... 6 Approving a Requisition...
Recruiter s Resource Guide First Edition 1.29.2015 Contents Section One Recruiting... 3 Accessing Team Georgia Careers... 4 My Setup Preferences... 5 Creating a Requisition... 6 Approving a Requisition...
efunds User Guide For School Office Employees
 efunds User Guide For School Office Employees Table of Contents Introduction & Login Procedure... 1 Welcome to efunds: Main Screen... 3 General Ledger... 3 Receive Money... 3 Pay Bills... 3 Bank Reconciliation...
efunds User Guide For School Office Employees Table of Contents Introduction & Login Procedure... 1 Welcome to efunds: Main Screen... 3 General Ledger... 3 Receive Money... 3 Pay Bills... 3 Bank Reconciliation...
Add and Edit Listings
 Add and Edit Listings About Add/Edit... 2 Add Listing... 4 Edit Worksheet... 9 Edit Listing... 11 Edit a Listing s Map Location... 12 Status Change... 13 Clone Existing Listing... 14 Upload Photos... 15
Add and Edit Listings About Add/Edit... 2 Add Listing... 4 Edit Worksheet... 9 Edit Listing... 11 Edit a Listing s Map Location... 12 Status Change... 13 Clone Existing Listing... 14 Upload Photos... 15
Exchange 2010. Outlook Profile/POP/IMAP/SMTP Setup Guide
 Exchange 2010 Outlook Profile/POP/IMAP/SMTP Setup Guide Document Revision Date: Nov. 13, 2013 Exchange 2010 Outlook Profile/POP/IMAP/SMTP Setup Guide i Contents Introduction... 1 Exchange 2010 Outlook
Exchange 2010 Outlook Profile/POP/IMAP/SMTP Setup Guide Document Revision Date: Nov. 13, 2013 Exchange 2010 Outlook Profile/POP/IMAP/SMTP Setup Guide i Contents Introduction... 1 Exchange 2010 Outlook
Launch Create Store. Import Orders Enter Orders Manually Process Orders. Note: Ctrl+click on a number to jump to that topic.
 Order Manager Version 5 QUICK START GUIDE Updated 1/6/11 About the Quick Start Guide This Quick Start Guide is designed to help users get started with the Order Manager as rapidly as possible. Although
Order Manager Version 5 QUICK START GUIDE Updated 1/6/11 About the Quick Start Guide This Quick Start Guide is designed to help users get started with the Order Manager as rapidly as possible. Although
How To Use Standard Pos On A Pc Or Macbook Powerbook 2.5.2.2 (Powerbook 2)
 Integrated Point of Sales System for Mac OS X Program version: 6.3.22 110401 2012 HansaWorld Ireland Limited, Dublin, Ireland Preface Standard POS is a powerful point of sales system for small shops and
Integrated Point of Sales System for Mac OS X Program version: 6.3.22 110401 2012 HansaWorld Ireland Limited, Dublin, Ireland Preface Standard POS is a powerful point of sales system for small shops and
Online Statements. About this guide. Important information
 Online Statements About this guide This guide shows you how to: View online statements, including CommBiz Activity Statements (Billing summaries) and online statements for Transaction Accounts, Credit
Online Statements About this guide This guide shows you how to: View online statements, including CommBiz Activity Statements (Billing summaries) and online statements for Transaction Accounts, Credit
UPS Monitoring and Management Software
 UPS Monitoring and Management Software LEN.MAN.SOF.141 Rev.1.00/2008 User s Guide: Easy-Mon X 1. Configuration Before Easy-Mon X software can display the electrical data of LEONICS UPS, user has to configure
UPS Monitoring and Management Software LEN.MAN.SOF.141 Rev.1.00/2008 User s Guide: Easy-Mon X 1. Configuration Before Easy-Mon X software can display the electrical data of LEONICS UPS, user has to configure
Memorized Transactions
 CLIENT BOOKKEEPING SOLUTION ACCOUNTS RECEIVABLE Memorized Transactions version 2007.x.x TL 18206 (05/20/09) Copyright Information Text copyright 1997-2009 by Thomson Reuters/Tax & Accounting. All rights
CLIENT BOOKKEEPING SOLUTION ACCOUNTS RECEIVABLE Memorized Transactions version 2007.x.x TL 18206 (05/20/09) Copyright Information Text copyright 1997-2009 by Thomson Reuters/Tax & Accounting. All rights
Florida Trip Ticket. Quick Start
 Florida Trip Ticket Quick Start Support Number: 225-744-0807 1. Insert setup CD and the Trip Ticket setup will start automatically, then start program with icon named Trip Ticket on Desktop 2. Fill out
Florida Trip Ticket Quick Start Support Number: 225-744-0807 1. Insert setup CD and the Trip Ticket setup will start automatically, then start program with icon named Trip Ticket on Desktop 2. Fill out
Amicus Small Firm Accounting: Frequently Asked Questions
 Amicus Small Firm Accounting: Frequently Asked Questions Questions Administration... 3 1 How do I add another user account? 3 2 How are passwords set up and how are they used? 3 3 What does "Reset User
Amicus Small Firm Accounting: Frequently Asked Questions Questions Administration... 3 1 How do I add another user account? 3 2 How are passwords set up and how are they used? 3 3 What does "Reset User
Using Mail Merge to Create Form Letters and Labels
 Using Mail Merge to Create Form Letters and Labels 1. Open the word document on your floppy: Practice letter 2. Go to Tools > Mail Merge. The Mail Merger Helper appears. We are going to create form letters,
Using Mail Merge to Create Form Letters and Labels 1. Open the word document on your floppy: Practice letter 2. Go to Tools > Mail Merge. The Mail Merger Helper appears. We are going to create form letters,
Webmail Instruction Guide
 Webmail Instruction Guide This document is setup to guide your through the use of the many features of our Webmail system. You may either visit www.safeaccess.com or webmail.safeaccess.com to login with
Webmail Instruction Guide This document is setup to guide your through the use of the many features of our Webmail system. You may either visit www.safeaccess.com or webmail.safeaccess.com to login with
Top Producer for Windows Mobile User Guide
 Top Producer for Windows Mobile User Guide Top Producer Systems Phone Number: 1-800-830-8300 Email: support@topproducer.com Website: www.topproducer.com Trademarks Information in this document is subject
Top Producer for Windows Mobile User Guide Top Producer Systems Phone Number: 1-800-830-8300 Email: support@topproducer.com Website: www.topproducer.com Trademarks Information in this document is subject
Customer Files Module
 Customer Files Module A ColorDesigner module that allows you to find and create paints from formulas saved to individual customer accounts. What Is the Customer Files Module?.................H-2 The Customer
Customer Files Module A ColorDesigner module that allows you to find and create paints from formulas saved to individual customer accounts. What Is the Customer Files Module?.................H-2 The Customer
Upgrading from Windows XP to Windows 7
 We highly recommend that you print this tutorial. Your PC will restart during the Windows 7 installation process, so having a printed copy will help you follow the steps if you're unable to return to this
We highly recommend that you print this tutorial. Your PC will restart during the Windows 7 installation process, so having a printed copy will help you follow the steps if you're unable to return to this
OPTAC Fleet Viewer. Instruction Manual
 OPTAC Fleet Viewer Instruction Manual Stoneridge Limited Claverhouse Industrial Park Dundee DD4 9UB Help-line Telephone Number: 0870 887 9256 E-Mail: optac@stoneridge.com Document version 4.0 Part Number:
OPTAC Fleet Viewer Instruction Manual Stoneridge Limited Claverhouse Industrial Park Dundee DD4 9UB Help-line Telephone Number: 0870 887 9256 E-Mail: optac@stoneridge.com Document version 4.0 Part Number:
Aeries Student Information System Attendance Notes October 3, 2008
 Aeries Student Information System Attendance Notes October 3, 2008 The Attendance Notes will give schools the ability to store Attendance Notes within Aeries from the Period and Daily Attendance form.
Aeries Student Information System Attendance Notes October 3, 2008 The Attendance Notes will give schools the ability to store Attendance Notes within Aeries from the Period and Daily Attendance form.
Socrates GP Tips and Tools. Tips & Tools
 1 Tips & Tools 2 Appointments 1. How do I create a new tab for a specific group on the Appointments screen? Navigate to My Control Panel\Admin Console\Appointments. Click on the Appointment Groups tab
1 Tips & Tools 2 Appointments 1. How do I create a new tab for a specific group on the Appointments screen? Navigate to My Control Panel\Admin Console\Appointments. Click on the Appointment Groups tab
Opening a New Case in Client Profiles for Windows (Juris Integration)
 C ase Manag e m e n t by C l i e n t P rofiles Opening a New Case in Client Profiles for Windows (Juris Integration) T E C H N O L O G Y F O R T H E B U S I N E S S O F L A W Opening a New Case (New Client)
C ase Manag e m e n t by C l i e n t P rofiles Opening a New Case in Client Profiles for Windows (Juris Integration) T E C H N O L O G Y F O R T H E B U S I N E S S O F L A W Opening a New Case (New Client)
For further support information, refer to the Help Resources appendix. To comment on the documentation, send an email to support@tk20.com.
 Technical Support and Product Information tk20.com Tk20 Corporate Headquarters 10801 MoPac Expressway, Suite 740, Austin, Texas 78759 USA Tel: 512-401-2000 For further support information, refer to the
Technical Support and Product Information tk20.com Tk20 Corporate Headquarters 10801 MoPac Expressway, Suite 740, Austin, Texas 78759 USA Tel: 512-401-2000 For further support information, refer to the
Focus On echalk Email. Introduction. In This Guide. Contents:
 Focus On echalk Email Introduction Email can be very useful in a school setting. For instance, instead of writing out a memo and delivering it to everyone s mailbox in the main office, you can simply send
Focus On echalk Email Introduction Email can be very useful in a school setting. For instance, instead of writing out a memo and delivering it to everyone s mailbox in the main office, you can simply send
GUIDE FOR SORTING RX HISTORY REPORTS IN MICROSOFT EXCEL
 GUIDE FOR SORTING RX HISTORY REPORTS IN MICROSOFT EXCEL 1. Log in to your INSPECT WebCenter Account. 2. Go to the Requests tab on the left, and select New Request. 3. Select Practitioner from the drop-down
GUIDE FOR SORTING RX HISTORY REPORTS IN MICROSOFT EXCEL 1. Log in to your INSPECT WebCenter Account. 2. Go to the Requests tab on the left, and select New Request. 3. Select Practitioner from the drop-down
Catholic Archdiocese of Atlanta Outlook 2003 Training
 Catholic Archdiocese of Atlanta Outlook 2003 Training Information Technology Department of the Archdiocese of Atlanta Table of Contents BARRACUDA SPAM FILTER... 3 WHAT IS THE SPAM FILTER MS OUTLOOK PLUG-IN?...
Catholic Archdiocese of Atlanta Outlook 2003 Training Information Technology Department of the Archdiocese of Atlanta Table of Contents BARRACUDA SPAM FILTER... 3 WHAT IS THE SPAM FILTER MS OUTLOOK PLUG-IN?...
Listing Management Manual
 Listing Management Manual /crmls @crmlsnews Support: 909-859-2040 / 800-925-1525 Mon. Fri. 8:30 AM 9:00 PM Sat. & Sun. 10:00 AM 3:00 PM www.crmls.org All rights reserved. No part of this publication may
Listing Management Manual /crmls @crmlsnews Support: 909-859-2040 / 800-925-1525 Mon. Fri. 8:30 AM 9:00 PM Sat. & Sun. 10:00 AM 3:00 PM www.crmls.org All rights reserved. No part of this publication may
Concur Expense System. User Reference Guide
 Concur Expense System User Reference Guide February, 2009 Table of Contents HOW TO GET SETUP IN THE CONCUR EXPENSE SYSTEM... 1 LOG IN... 1 CHANGE YOUR PASSWORD... 1 VIEW AND EDIT YOUR PROFILE INFORMATION...
Concur Expense System User Reference Guide February, 2009 Table of Contents HOW TO GET SETUP IN THE CONCUR EXPENSE SYSTEM... 1 LOG IN... 1 CHANGE YOUR PASSWORD... 1 VIEW AND EDIT YOUR PROFILE INFORMATION...
Campaign Finance Reporter. Software User Guide
 Campaign Finance Reporter Software User Guide Minnesota Campaign Finance Record Keeping and Reporting Software For compliance with Minn. Stat. Chapter 10A Provided by the Minnesota Campaign Finance and
Campaign Finance Reporter Software User Guide Minnesota Campaign Finance Record Keeping and Reporting Software For compliance with Minn. Stat. Chapter 10A Provided by the Minnesota Campaign Finance and
When upgrading your TAPIT software make sure that all call accounting data has been exported before you begin the installation process.
 When upgrading your TAPIT software make sure that all call accounting data has been exported before you begin the installation process. Registration Settings: SERIAL NUMBER: COMPUTER ID: REGISTRATION NUMBER:
When upgrading your TAPIT software make sure that all call accounting data has been exported before you begin the installation process. Registration Settings: SERIAL NUMBER: COMPUTER ID: REGISTRATION NUMBER:
BounceBack User Guide
 Table Of Contents 1. Table of Contents... 2 2. 1-0 Introduction... 3 2.1 1-0: Introduction... 4 2.2 1-1: BounceBack Software Overview... 6 3. 2-0 Navigating the BounceBack Control Center... 9 3.1 2-0:
Table Of Contents 1. Table of Contents... 2 2. 1-0 Introduction... 3 2.1 1-0: Introduction... 4 2.2 1-1: BounceBack Software Overview... 6 3. 2-0 Navigating the BounceBack Control Center... 9 3.1 2-0:
