Version /05/2012. User Manual. HD Wireless N Cube Network Camera DCS-2132L
|
|
|
- Derick Chapman
- 8 years ago
- Views:
Transcription
1 Version /05/2012 User Manual HD Wireless N Cube Network Camera DCS-2132L
2 D-Link reserves the right to revise this publication and to make changes in the content hereof without obligation to notify any person or organization of such revisions or changes. Information in this document may become obsolete as our services and websites develop and change. Please refer to the website for the most current information. Manual Revisions Revision Date Description 1.0 May 25, 2012 DCS-2132L Revision A1 with firmware version 1.00 Trademarks D-Link and the D-Link logo are trademarks or registered trademarks of D-Link Corporation or its subsidiaries in the United States or other countries. All other company or product names mentioned herein are trademarks or registered trademarks of their respective companies. Copyright 2012 D-Link Corporation. Preface All rights reserved. This publication may not be reproduced, in whole or in part, without prior expressed written permission from D-Link Corporation. 2
3 Table of Contents Product Overview... 5 Package Contents... 5 Introduction... 6 System Requirements... 6 Features... 7 Hardware Overview... 8 Front... 8 Rear... 9 Sides...10 Installation...11 Wireless Installation Considerations...11 Zero Configuration Setup...12 Camera Installation Wizard...16 Manual Hardware Installation...24 WPS - Push Button Setup...25 mydlink...26 Camera Status...27 Live Video...28 Playback...29 Settings...30 Recording Settings...31 Advanced Settings...33 Events...34 Configuration...35 Using the Configuration Interface...35 Live Video...36 Setup...38 Setup Wizard...38 Network Setup...44 Wireless Setup...47 Dynamic DNS...48 Image Setup...49 Audio and Video...51 Preset...53 Motion Detection...55 Time and Date...56 Event Setup...57 SD Card...66 Advanced...67 Digital Input/Output...67 ICR and IR...68 HTTPS...69 Access List...70 Maintenance...71 Device Management...71 Backup and Restore...72 Firmware Upgrade...73 Status...74 Device Info...74 Logs
4 Help...76 DI/DO Specifications...77 Technical Specifications...78 Safety Statements
5 Section 1: Product Overview Product Overview Package Contents DCS-2132L HD Wireless N Cube Network Camera CAT5 Ethernet cable Power adapter CD-ROM with User Manual and software Quick Installation Guide If any of the above items are missing, please contact your reseller. Note: Using a power supply with a different voltage than the one included with your product will cause damage and void the warranty for this product. 5
6 Section 1: Product Overview Introduction Congratulations on your purchase of the DCS-2132L HD Wireless N Cube Network Camera. The DCS-2132L is a versatile and unique solution for your small office or home. Unlike a standard webcam, the DCS-2132L is a complete system with a built-in CPU and web server that transmits high quality video images for security and surveillance. The DCS-2132L can be accessed remotely, and controlled from any PC/Notebook over your local network or through the Internet via a web browser. The simple installation and intuitive web-based interface offer easy integration with your Ethernet/Fast Ethernet or n/g wireless network. The DCS-2132L also comes with remote monitoring and motion detection features for a complete and cost-effective home security solution. System Requirements Computer with Microsoft Windows 7, Vista, or XP (for CD-ROM Setup Wizard), Mac OS or Linux PC with 1.3GHz or above; at least 128MB RAM Internet Explorer 7 or above, Firefox 3.5 or above, Safari 4 and Chrome 8.0 or above Existing 10/100 Ethernet-based network or n wireless network A MicroSD memory card (optional) is required to record streaming video. SDHC Class 6 or above is recommended. 6
7 Section 1: Product Overview Features Simple to Use The DCS-2132L is a stand-alone system with a built-in CPU, requiring no special hardware or software. The DCS-2132L supports both ActiveX mode for Internet Explorer and Java mode for other browsers such as Firefox and Safari. Supports a Variety of Platforms Supporting TCP/IP networking, HTTP, and other Internet related protocols. The DCS-2132L can also be integrated easily into other Internet/Intranet applications because of its standards-based features n Wireless or Ethernet/Fast Ethernet Support The DCS-2132L offers wireless n and Ethernet/Fast Ethernet connectivity, making the DCS-2132L easy to integrate into your existing network environment. The DCS-2132L works with a 10Mbps Ethernet based network or 100Mbps Fast Ethernet based network for traditional wired environments, and works with n routers or access points for added flexibility. The Site Survey feature also allows you to view and connect to any available wireless networks. Web Configuration Using a standard Web browser, administrators can configure and manage the Network Camera directly from its own Web page via Intranet or Internet. This means you can access your DCS-2132L anytime, anywhere in the world. Broad Range of Applications With today s high-speed Internet services, the Network Camera can provide the ideal solution for delivering live video images over the Intranet and Internet for remote monitoring. The Network Camera allows remote access using a Web browser for live image viewing, and allows the administrator to manage and control the Network Camera anytime, anywhere in the world. Many applications exist, including industrial and public monitoring of homes, offices, banks, hospitals, child-care centers, and amusement parks. Remote Monitoring Utility The D-ViewCam application adds enhanced features and functionality for the Network Camera and allows administrators to configure and access the Network Camera from a remote site via Intranet or Internet. Other features include image monitoring, recording images to a hard drive, viewing up to 32 cameras on one screen, and taking snapshots. IR LED for Day and night functionality The built-in infrared LEDs enables night time viewing of up to 16 feet (5 meters). 7
8 Section 1: Product Overview Hardware Overview Front Status LED Indicates the camera's current status 2 WPS Status LED Indicates the WPS connection status of the camera 3 Infrared LED Used to illuminate the camera's field of view at night 4 PIR Sensor Passive Infrared sensor for motion detection 5 Camera Lens Records video of the surrounding area 6 Microphone Records audio from the surrounding area 7 ICR Sensor 8 Speaker Audio output The IR-Cut Removable sensor monitors lighting conditions and switches between color and infrared accordingly 8
9 Section 1: Product Overview Rear Ethernet Port RJ45 connector for Ethernet 2 WPS Button Press this button, then press the WPS button for 5 seconds on your router to set up a wireless connection automatically 3 Reset Button Press and hold this button for 10 seconds to reset the camera 4 Power Connector Connects to the included DC 5 V power adapter 5 DI/DO Connector I/O connectors for external devices 6 Adjustment Ring Tighten or loosen the adjustment ring to adjust the camera's position 9
10 Section 1: Product Overview Sides 1 1 Micro SD Card Slot Insert a MicroSD card for Local storage for storing recorded image and video 10
11 Section 2: Installation Installation Wireless Installation Considerations This D-Link device can connect to your wireless network from anywhere within the operating range of your wireless network. However, the number, thickness and location of walls, ceilings, or other objects that the wireless signals must pass through, may limit the range. Typical ranges vary depending on the types of materials and background RF (radio frequency) noise in your home or business. The key to maximizing wireless range is to follow these basic guidelines: 1. Minimize the number of walls and ceilings between your adapter and other network devices (such as your Network Camera) - each wall or ceiling can reduce your adapter s range from 3-90 feet (1-30 meters). 2. Be aware of the direct line between network devices. A wall that is 1.5 feet thick (.5 meters), at a 45-degree angle appears to be almost 3 feet (1 meter) thick. At a 2-degree angle, it looks over 42 feet (14 meters) thick. Position your devices so that the signal will travel straight through a wall or ceiling (instead of at an angle) for better reception. 3. Building Materials make a difference. A solid metal door or aluminum studs may weaken the wireless signal. Try to position your access points, wireless routers, and other networking devices where the signal passes through drywall or open doorways. Materials and objects such as glass, steel, metal, walls with insulation, water (fish tanks), mirrors, file cabinets, brick, and concrete will degrade your wireless signal. 4. Keep your product at least 3-6 feet or 1-2 meters away from electrical devices or appliances that generate RF noise. 5. If you are using 2.4GHz cordless phones or other radio frequency sources (such as microwave ovens), your wireless connection may degrade dramatically or drop completely. Make sure your 2.4GHz phone base is as far away from your wireless devices as possible. The base transmits a signal even if the phone in not in use. 11
12 Section 2: Installation Zero Configuration Setup If you have a D-Link Cloud Router, you can take advantage of Zero Configuration. Zero Configuration automatically configures your camera's settings for you, and adds it to your mydlink account automatically. This type of setup allows you to set up your camera by simply plugging it in and connecting it to your router. Connect your camera to your mydlink enabled cloud router and Zero Configuration will automatically configure your DCS 2312L and automatically add the camera to your mydlink account. You can now remotely access your camera from the mydlink.com website to manage and monitor your DCS-2312L. Attach the External Power Supply Attach the external power supply to the DC Power receptor located on the rear panel of the DCS-2132L and connect it to your wall outlet or power strip. Connect the Ethernet Cable If using an Ethernet connection: Connect the included Ethernet cable to the Ethernet port located on the back of the DCS-2132L and connect it to your router. 12
13 Section 2: Installation Optional: WPS Wireless Connection Alternatively, if your router supports WPS, you can use the WPS button on the camera to easily create a secure wireless connection to your network. To create a WPS connection: Step 1 Press and hold the WPS button for approximately 5-6 seconds. The blue WPS status LED above the button will blink. Step 2 Within 60 seconds press the WPS button on your router. On some routers, you may need to log in to the web interface and click on an on-screen button to activate the WPS feature. If you are not sure where the WPS button is on your router, please refer to your router s User Manual. WPS Button The DCS-2132L will automatically create a wireless connection to your router. While connecting, the status LED will flash. When the connection process is complete, the status LED will turn solid. Note: If your router does not support WPS, you can still use the wired connection method on the previous page. After Zero Configuration setup is complete, your router's wireless settings will be automatically transferred to the camera. 13
14 Section 2: Installation Check Your mydlink Account From any computer, open a web browser, go to and log into your account. Once mydlink detects your camera, a New Device Found! notice will appear in the bottom-left corner. Click on the device name to continue. A summary and confirmation notification will appear with the automatically configured details. Make a note of the details and click OK to add the camera to your account. 14
15 Section 2: Installation Zero Configuration is now complete and your camera has been added to your mydlink account. You can now view your camera on the mydlink Live View tab. If you wish to connect your camera to your router wirelessly, you can simply disconnect the Ethernet cable and move the camera to its intended location; your router's wireless settings have been automatically transferred to the camera, and no further configuration is required. Your camera is now set up, and you can skip to "mydlink" on page 26 to learn more about the mydlink features of this camera, or to "Configuration" on page 35 for advanced configuration of your camera. 15
16 Section 2: Installation Camera Installation Wizard Insert the Installation CD-ROM into your computer s optical drive to start the autorun program. The CD-ROM will open the Camera Installation Wizard. Simply click Setup Your Camera to go through the Installation Wizard, which will guide you through the installation process from connecting your hardware to configuring your camera. 16
17 Section 2: Installation Select your preferred language for the installation from the drop down menu and click on Start to continue. Connect the included Ethernet cable to the network cable connector located on the panel at the rear of the DCS-2132L and attach it to the network. Click Next to continue. 17
18 Section 2: Installation Connect the other end of the same Ethernet cable to a router. Click Next to continue. Attach the external power supply to the power connector located on the rear panel of the DCS-2132L and connect it to your wall outlet or power strip. Click Next to continue. 18
19 Section 2: Installation The LED on the front of the DCS-2132L will blink, then turn solid green once it successfully connects to your network. Click Next to proceed. If the LED continues to blink, check your connections or click on the "What should I do if the LED stays red?" link for more information. Select your camera from the list, then click Next. If you have multiple cameras, you can identify them by the MAC ID printed on the label on the back of your camera. 19
20 Section 2: Installation If you wish to remove the camera from a previously registered mydlink account, press and hold the reset button on the rear panel for at least 6 seconds and click Restart to restart the wizard. After you have selected your camera from the list, you will be asked to create and confirm a password for it. The password is case sensitive and must contain at least 2 letters. Click Next to continue. 20
21 Section 2: Installation To move the camera to a wireless connection by using WPS or by selecting a wireless network, select the appropriate option then follow the steps displayed. Otherwise, click Next to continue. Complete the mydlink account registration form with your details making sure to select the I accept mydlink terms and conditions box, and click the Next button. 21
22 Section 2: Installation If you already have a mydlink account, enter your login details and click Next to proceed. Confirm your mydlink account details and give the camera a unique name and click Done. 22
23 Section 2: Installation Confirm your camera login details and IP address details and click Done. Your DCS-2132L camera is now set up. Log on to your mydlink account and explore the exciting benefits available to you. Your camera is now set up, and you can skip to "mydlink" on page 26 to learn more about the mydlink features of this camera, or to "Configuration" on page 35 for advanced configuration of your camera. 23
24 Section 2: Installation Manual Hardware Installation If you wish to set up your camera without using the Camera Setup Wizard, please follow these steps. Note: In order to use the mydlink features of this product, you will need to go through the Camera Setup Wizard. Connect the Ethernet Cable Connect the included Ethernet cable to the network cable connector located on the panel at the rear of the DCS-2132L and attach it to the network. Attach the External Power Supply Attach the external power supply to the DC Power receptor located on the rear panel of the DCS-2132L and connect it to your wall outlet or power strip. 24
25 Section 2: Installation To create a WPS connection: WPS - Push Button Setup If your router supports WPS, you can use the WPS button on the camera to easily create a secure wireless connection to your network. Step 1 Press and hold the WPS button for approximately 5-6 seconds. The blue WPS status LED above the button will blink. Step 2 Within 60 seconds press the WPS button on your router. On some routers, you may need to log in to the web interface and click on an on-screen button to activate the WPS feature. If you are not sure where the WPS button is on your router, please refer to your router s User Manual. WPS Button The DCS-2132L will automatically create a wireless connection to your router. While connecting, the status LED will flash. When the connection process is complete, the status LED will turn solid. 25
26 Section 3: mydlink mydlink After registering your DCS-2132L camera with a mydlink account in the Camera Installation Wizard. You will be able to remotely access your camera from the website. After signing in to your mydlink account, you will see a screen similar to the following: 26
27 Section 3: mydlink Camera Status Here, you can see the online status of each of your cameras. Your online status may be one of the following: A green checkmark indicates that your camera is online and ready to use. A yellow exclamation point indicates that your camera is online, but the camera password has changed. You will need to enter your new camera password to access your camera again. A red X indicates that your camera is offline and currently cannot be accessed remotely. If your camera is offline, try the following: Check to make sure that the Internet connection to your camera is working properly. Try restarting your Internet router. Check your camera s cable connections and make sure they are secure. Check to make sure that the LED on your camera is lit solid green. If you still cannot access your camera, reset your camera and run the Camera Installation Wizard again from the CD-ROM included in your package. 27
28 Section 3: mydlink Live Video In the main part of the screen, the Live Video tab will be selected by default. If the camera is available, a Live Video feed will be displayed. Video will be shown at VGA resolution (640x480) if viewing your camera from a PC on the same local network, or at QVGA resolution (320x240) if viewing your camera from a PC on a remote network. 28
29 Section 3: mydlink Playback The Playback tab allows you to review pre-recorded footage captured to an inserted microsd card. Select the date of the footage you wish to preview from the drop down menu, then choose from the recordings available for playback. 29
30 Section 3: mydlink Settings The Settings tab contains several options for you to control how your DCS 2312L operates. Camera Name: mydlink No: Model name: MAC: Camera Activated on: Click on the Edit button to change how the camera name appears. This is the unique mydlink number for your device. This shows the model name of the camera. The shows the Media Access Control (MAC) address of the camera. The date the camera was registered to the mydlink service. Event Notification Settings: notification of events can be switched on or off. Recording Settings: Each of the recording settings will open a further menu. 30
31 Section 3: mydlink Record video clips when motion is detected: Recording Settings Select this option to enable the automatic recording when motion is detected. Add Detection Area: Click on this icon to draw areas that will trigger automatic recording when motion is detected. Remove Detection Area: Click on this icon to erase areas from regions that trigger automatic recording when motion is detected. Clear Detection Area: This will remove all detection areas Refresh Snapshot: This will refresh the current snapshot of the monitored area. Increase/Decrease Sensitivity Increase the motion detection sensitivity Notification: Toggles notification by on or off. Video Clips Recording Mode: In the event that the microsd card can not store further recordings, the user can choose to record over previous recordings or to be notified and cease recording. 31
32 Section 3: mydlink Record Video Clips by Schedule: This option enables either continuous or recurring scheduled recording. Notification: Toggles notification by on or off. Video Clips Recording Mode: In the event that the microsd card can not store further recordings, the user can choose to record over previous recordings or to be notified and cease recording. 32
33 Section 3: mydlink Advanced Settings Show password: Checking this box will show the password. Advanced Setting: Clicking on the Advanced Setting button will open a secondary window allowing full configuration of the DCS-2312L 33
34 Section 3: mydlink Record video clips when motion is detected: Events Select this option to enable the automatic recording when motion is detected. Mark Page as Read: Clicking this button will mark the current page of event notifications as read. Mark all as Read: Clicking this button will mark all event notifications as read. 34
35 Configuration Using the Configuration Interface After completing the Camera Installation Wizard, you are ready to use your camera. The camera s built-in Web configuration utility is designed to allow you to easily access and configure your DCS-2132L. At the end of the wizard, click Go To Camera, or enter the IP address of your camera into a web browser, such as Mozilla Firefox. To log in, use the User name admin and the password you created in the Installation Wizard. If you did not create a password, the default password is blank. After entering your password, click OK. 35
36 Live Video This section shows your camera s live video. You may select any of the available icons listed below to operate the camera. You may also select your language using the drop-down menu on the left side of the screen. You can zoom in and out on the live video image using your mouse. Right-click to zoom out or left-click to zoom in on the image. SD Status: IO Status: This option displays the status of the SD card. If no SD card has been inserted, this screen will display the message "Card Invalid." This option displays the status of your I/O device if a device has been connected. Digital Input Indicator Motion Trigger Indicator Recording Indicator Control Pad Auto Pan Stop Preset Path This indicator will change color when a digital input signal is detected. This indicator will change color when a trigger event occurs. Note: The video motion feature for your camera must be enabled. When a recording is in progress, this indicator will change color. This control pad can be used to electronically pan, tilt, and zoom (eptz) within the camera's predefined view area, if one has been defined. Starts the automatic panning function. The ROI will pan from back and forth within the FOV Stops automatic panning. Starts the camera's motion along the predefined path. eptz Speed: You may select a value between 0 and is the slowest and 64 is the fastest. 36
37 Global View: This window indicates the total field of view (FOV) of the camera. The red box indicates the visible region of interest (ROI). Language: You may select the interface language using this menu. Video Profile 1 Video Profile 2 Video Profile 3 Full screen mode Taking a Snapshot Record a Video Clip Set a Storage Folder Listen/Stop Audio In (from microphone) Start/Stop Audio Out (to speaker) Start/Stop Digital Output Go To: (Preset List) If any presets have been defined, selecting a preset from this list will display it. 37
38 Setup Setup Wizard To configure your Network Camera, click Internet Connection Setup Wizard. Alternatively, you may click Manual Internet Connection Setup to manually configure your Network Camera and skip to "Network Setup" on page 44. To quickly configure your Network Camera s motion detection settings, click Motion Detection Setup Wizard. If you want to enter your settings without running the wizard, click Manual Motion Detection Setup and skip to"motion Detection" on page
39 Internet Connection Setup Wizard This wizard will guide you through a step-by-step process to configure your new D-Link Camera and connect the camera to the internet. Click Next to continue. Note: Select DHCP if you are unsure of which settings to choose. Click Next to continue. 39
40 Select Static IP if your Internet Service Provider has provided you with connection settings, or if you wish to set a static address within your home network. Enter the correct configuration information and click Next to continue. If you are using PPPoE, select Enable PPPoE and enter your user name and password, otherwise click Next to continue. If you have a Dynamic DNS account and would like the camera to update your IP address automatically, Select Enable DDNS and enter your host information. Click Next to continue. Enter a name for your camera and click Next to continue. 40
41 Configure the correct time to ensure that all events will be triggered as scheduled. Click Next to continue. If you have selected DHCP, you will see a summary of your settings, including the camera's IP address. Please write down all of this information as you will need it in order to access your camera. Click Apply to save your settings. 41
42 This wizard will guide you through a step-by-step process to configure your camera's motion detection functions. Click Next to continue. Motion Detection Setup Wizard Step 1 This step will allow you to enable or disable motion detection, specify the detection sensitivity, and adjust the camera s ability to detect movement. You may specify whether the camera should capture a snapshot or a video clip when motion is detected. Please see the Motion Detection section on "Motion Detection" on page 55for information about how to configure motion detection. Step 2 This step allows you to enable motion detection based on a customized schedule. Specify the day and hours. You may also choose to always record whenever motion is detected. 42
43 Step 3 This step allows you to specify how you will receive event notifications from your camera. You may choose not to receive notifications, or to receive notifications via or FTP. Please enter the relevant information for your or FTP account. Click Next to continue. Step 4 You have completed the Motion Detection Wizard. Please verify your settings and click Apply to save them. Please wait a few moments while the camera saves your settings and restarts. 43
44 Network Setup Use this section to configure the network connections for your camera. All relevant information must be entered accurately. After making any changes, click the Save Settings button to save your changes. LAN Settings: DHCP: Static IP Address: This section lets you configure settings for your local area network. Select this connection if you have a DHCP server running on your network and would like your camera to obtain an IP address automatically. If you choose DHCP, you do not need to fill out the IP address settings. You may obtain a static or fixed IP address and other network information from your network administrator for your camera. A static IP address may simplify access to your camera in the future. IP Address: Enter the fixed IP address in this field. Subnet Mask: Default Gateway: Primary DNS: This number is used to determine if the destination is in the same subnet. The default value is The gateway used to forward frames to destinations in a different subnet. Invalid gateway settings may cause the failure of transmissions to a different subnet. The primary domain name server translates names to IP addresses. Secondary DNS: The secondary DNS acts as a backup to the primary DNS. 44
45 Enable UPnP Presentation: Enable UPnP Port Forwarding: Enabling this setting allows your camera to be configured as a UPnP device on your network. Enabling this setting allows the camera to add port forwarding entries into the router automatically on a UPnP capable network. Enable PPPoE: Enable this setting if your network uses PPPoE. User Name / Password: Enter the username and password for your PPPoE account. Re-enter your password in the Confirm Password field. You may obtain this information from your ISP. HTTP Port: The default port number is 80. Access Name for Stream 1~3: HTTPS Port: RTSP Port: The default name is video#.mjpg, where # is the number of the stream. You may use a PC with a secure browser to connect to the HTTPS port of the camera. The default port number is 443. The port number that you use for RTSP streaming to mobile devices, such as mobile phones or PDAs. The default port number is 554. You may specify the address of a particular stream. For instance, live1.sdp can be accessed at rtsp://x.x.x.x/video1.sdp where the x.x.x.x represents the ip address of your camera. 45
46 Enable CoS: Enable QoS: Enable IPV6: Enable Multicast for stream Enabling the Class of Service setting implements a best-effort policy without making any bandwidth reservations. Enabling QoS allows you to specify a traffic priority policy to ensure a consistent Quality of Service during busy periods. If the Network Camera is connected to a router that itself implements QoS, the router's settings will override the QoS settings of the camera. Enable the IPV6 setting to use the IPV6 protocol. Enabling the option allows you to manually set up the address, specify an optional IP address, specify an optional router and an optional primary DNS. The DCS-2312L allows you to multicast each of the available streams via group address and specify the TTL value for each stream. Enter the port and TTL settings you wish to use if you do not want to use the defaults. 46
47 Wireless Setup This section allows you to set up and configure the wireless settings on your camera. After making any changes, click the Save Settings button to save your changes. Site Survey: SSID: Wireless Mode: Channel: Authentication: Encryption: Key: Click the Rescan button to scan for available wireless networks. After scanning, you can use the drop-down box to select an available wireless network. The related information (SSID, Wireless Mode, Channel, Authentication, Encryption) will be automatically filled in for you. Enter the SSID of the wireless access point you wish to use. Use the drop-down box to select the mode of the wireless network you wish to connect to. Infrastructure is normally used to connect to an access point or router. Ad-Hoc is usually used to connect directly to another computer. If you are using Ad Hoc mode, select the channel of the wireless network you wish to connect to, or select Auto. Select the authentication you use on your wireless network - Open, Shared, WPA-PSK, or WPA2-PSK. If you use WPA-PSK or WPA2-PSK authentication, you will need to specify whether your wireless network uses TKIP or AES encryption. If you use Open or Shared authentication, WEP encryption should be the setting. If you use WEP, WPA-PSK, or WPA2-PSK authentication, enter the Key (also known as password) used for your wireless network. 47
48 Dynamic DNS DDNS (Dynamic Domain Name Server) will hold a DNS host name and synchronize the public IP address of the modem when it has been modified. A user name and password are required when using the DDNS service. After making any changes, click the Save Settings button to save your changes. Enable DDNS: Select this checkbox to enable the DDNS function. Server Address: Select your Dynamic DNS provider from the pull down menu or enter the server address manually. Host Name: Enter the host name of the DDNS server. User Name: Password: Enter the user name or used to connect to your DDNS account. Enter the password used to connect to your DDNS server account. Timeout: Enter the DNS timeout values you wish to use. Status: Indicates the connection status, which is automatically determined by the system. 48
49 Image Setup In this section, you may configure the video image settings for your camera. A preview of the image will be shown in Live Video. Enable Privacy Mask: The Privacy Mask setting allows you to specify up to 3 rectangular areas on the camera's image to be blocked/ excluded from recordings and snapshots. You may click and drag the mouse cursor over the camera image to draw a mask area. Right clicking on the camera image brings up the following menu options: Disable All: Disables all mask areas Enable All: Enables all mask areas Reset All: Clears all mask areas. Anti Flicker: Mirror: If the video flickers, try enabling this setting. This will mirror the image horizontally. Flip: Power Line: White Balance: This will flip the image vertically. When turning Flip on, you may want to consider turning Mirror on as well. Select the frequency used by your power lines to avoid interference or distortion. Use the drop-down box to change white balance settings to help balance colors for different environments. You can choose from Auto, Outdoor, Indoor, Fluorescent, and Push Hold. 49
50 Exposure Mode: Denoise: Changes the exposure mode. Use the drop-down box to set the camera for Indoor, Outdoor, or Night environments, or to Moving to capture moving objects. The Low Noise option will focus on creating a highquality picture without noise. You can also create 3 different custom exposure modes. The Max Gain setting will allow you to control the maximum amount of gain to apply to brighten the picture. This setting controls the amount of noise reduction that will be applied to the picture. Brightness: Contrast: Adjust this setting to compensate for backlit subjects. Adjust this setting to alter the color intensity/strength. Saturation: Sharpness: Reset Default: This setting controls the amount of coloration, from grayscale to fully saturated. Specify a value from 0 to 8 to specify how much sharpening to apply to the image. Click this button to reset the image to factory default settings. 50
51 Audio and Video You may configure up to 3 video profiles with different settings for your camera. Hence, you may set up different profiles for your computer and mobile display. In addition, you may also configure the two-way audio settings for your camera. After making any changes, click the Save Settings button to save your changes. Number of active profiles: Aspect ratio: Mode: Frame size / View window area: You can use the drop-down box to set up to 2 active profiles. Set the aspect ratio of the video to 4:3 standard or 16:9 widescreen. Set the video codec to be used to JPEG, MPEG-4, or H.264. Frame size determines the total capture resolution, and View window area determines the Live Video viewing window size. If the Frame size is larger than the Live Video size, you can use the eptz controls to look around. 16: x 800, 1280 x 720, 800 x 450, 640 x 360, 480 x 270, 320 x 176, 176 x 144 4: x 768, 800 x 600, 640 x 480, 480 x 360, 320 x 240, 176 x 144 Note: If your View window area is the same as your Frame size, you will not be able to use the eptz function. 51
52 Maximum frame rate: Video Quality: Constant bit rate: Fixed quality: A higher frame rate provides smoother motion for videos, and requires more bandwidth. Lower frame rates will result in stuttering motion, and requires less bandwidth. This limits the maximum frame rate, which can be combined with the "Fixed quality" option to optimize the bandwidth utilization and video quality. If fixed bandwidth utilization is desired regardless of the video quality, choose "Constant bit rate" and select the desired bandwidth. The bps will affect the bit rate of the video recorded by the camera. Higher bit rates result in higher video quality. Select the image quality level for the camera to try to maintain. High quality levels will result in increased bit rates. Audio in off: Selecting this checkbox will mute incoming audio. Audio in gain level: This setting controls the amount of gain applied to incoming audio to increase its volume. Audio out off: Selecting this checkbox will mute outgoing audio. Audio out volume level: This setting controls the amount of gain applied to outgoing audio to increase its volume. 52
53 Preset This screen allows you to set preset points for the eptz function of the camera, which allows you to look around the camera's viewable area by using a zoomed view. Presets allow you to quickly go to and view a specific part of the area your camera is covering, and you can create preset sequences, which will automatically change the camera's view between the different presets according to a defined order and timing you can set. Note: If your View window area is the same as your Frame size, you will not be able to use the eptz function. Video Profile: This selects which video profile to use. eptz Speed: Arrow Buttons and Home Button: Input Preset Name: Preset List: Preset Sequence: You may select a value between 0 and is the slowest and 64 is the fastest. Use these buttons to move to a specific part of the viewing area, which you can then set as a preset. Click the Home button to return to the center of the viewing area. Enter the name of the preset you want to create, then click the Add button to make a new preset. If an existing preset has been selected from the Preset List, you can change its name by typing in a new name, then clicking the Rename button. Click this drop-down box to see a list of all the presets that have been created. You can select one, then click the GoTo button to change the displayed camera view to the preset. Clicking the Remove button will delete the currently selected preset. This section allows you to create a preset sequence, which automatically moves the camera's view between a set of preset views. 53
54 Preset List: To add a preset to the sequence, select it from the dropdown box at the bottom of this window, set the Dwell time to determine how long the camera view will stay at that preset, then click the Add button. The preset name will appear in the list, followed by the dwell time to view that preset for. You can rearrange your presets in the sequence by selecting a preset in the sequence, then clicking the arrow buttons to move it higher or lower in the current sequence. Clicking the trash can button will remove the currently selected preset from the sequence. If you want to change the dwell time for a preset, select it from the list, enter a new dwell time, then click the Update button. 54
55 Motion Detection Enabling Video Motion will allow your camera to use the motion detection feature. You may draw a finite motion area that will be used for monitoring. After making any changes, click the Save Settings button to save your changes. Enable Video Motion: Sensitivity: Percentage: Draw Motion Area: Erase Motion Area: Select this box to enable the motion detection feature of your camera. Specifies the measurable difference between two sequential images that would indicate motion. Please enter a value between 0 and 100. Specifies the amount of motion in the window being monitored that is required to initiate an alert. If this is set to 100%, motion is detected within the whole window will trigger a snapshot. Draw the motion detection area by dragging your mouse in the window (indicated by the red square). To erase a motion detection area, simply click on the red square that you wish to remove. Right clicking on the camera image brings up the following menu options: Select All: Draws a motion detection area over the entire screen. Clear All: Clears any motion detection areas that have been drawn. Restore: Restores the previously specified motion detection areas. 55
56 Time and Date This section allows you to automatically or manually configure, update, and maintain the internal system clock for your camera. After making any changes, click the Save Settings button to save your changes. Time Zone: Enable Daylight Saving: Select your time zone from the drop-down menu. Select this to enable Daylight Saving Time. Auto Daylight Saving: Set Date and Time Manually: Offset: Synchronize with NTP Server: NTP Server: Select this option to allow your camera to configure the Daylight Saving settings automatically. Selecting this option allows you to configure the Daylight Saving date and time manually. Sets the amount of time to be added or removed when Daylight Saving is enabled. Enable this feature to obtain time automatically from an NTP server. Network Time Protocol (NTP) synchronizes the DCS- 2132L with an Internet time server. Choose the one that is closest to your location. Set the Date and Time Manually: This option allows you to set the time and date manually. Copy Your Computer's Time Settings: This will synchronize the time information from your PC. 56
57 Event Setup In a typical application, when motion is detected, the DCS-2132L sends images to a FTP server or via as notifications. As shown in the illustration below, an event can be triggered by many sources, such as motion detection or external digital input devices. When an event is triggered, a specified action will be performed. You can configure the Network Camera to send snapshots or videos to your address or FTP site. Event Condition Action ex. Motion detection, Periodically, Digital input, System reboot Media (what to send) ex. Snapshot, Video Clips Server (where to send) ex. , FTP To start plotting an event, it is suggested to configure server and media columns first so that the Network Camera will know what action shall be performed when a trigger is activated. 57
58 The Event Setup page includes 4 different sections. Event Server Media Recording 1. To add a new item - "event, server or media," click Add. A screen will appear and allow you to update the fields accordingly. 2. To delete the selected item from the pull-down menu of event, server or media, click Delete. 3. Click on the item name to pop up a window for modifying. 58
59 Add Server You can configure up to 5 servers to save snapshots and/or video to. After making any changes, click the Save Settings button to save your changes. Server Name: FTP: Network Storage: SD Card: Enter the unique name of your server. Enter the configuration for the target server account. Enter the configuration for the target FTP server account. Specify a network storage device. Only one network storage device is supported. Use the camera's onboard SD card storage. 59
60 Add Media There are three types of media, Snapshot, Video Clip, and System Log. After making any changes, click the Save Settings button to save your changes. Media Name: Snapshot: Enter a unique name for media type you want to create. Select this option to set the media type to snapshots. Source: Send pre-event image(s) [0~4]: Send post-event image(s) [0~7]: Set the video profile to use as the media source. Refer to Audio and Video on "Audio and Video" on page 51 for more information on video profiles. Set the number of pre-event images to take. Pre-event images are images taken before the main event snapshot is taken. Set the number of post-event images to take. Post-event images are images taken after the main event snapshot is taken. You can set up to 7 post-event images to be taken. File name prefix: The prefix name will be added on the file name. Add date and time suffix to file name: Check it to add timing information as file name suffix. 60
61 Video clip: Select this option to set the media type to video clips. Source: Pre-event recording: Maximum duration: Set the video profile to use as the media source. Refer to "Audio and Video" on page 46 for more information on video profiles. This sets how many seconds to record before the main event video clip starts. You can record up to 4 seconds of pre-event video. Set the maximum length of video to record for your video clips. Maximum file size: Set the maximum file size to record for your video clips. File name prefix: System log: This is the prefix that will be added to the filename of saved video clips. Select this option to set the media type to system logs. This will save the event to the camera system log, but will not record any snapshots or video. 61
62 Add Event Create and schedule up to 2 events with their own settings here. After making any changes, click the Save Settings button to save your changes. Event name: Enable this event: Enter a name for the event. Select this box to activate this event. Priority: Delay: Set the priority for this event. The event with higher priority will be executed first. Select the delay time before checking the next event. It is being used for both events of motion detection and digital input trigger. Trigger: Specify the input type that triggers the event. Video Motion Detection: Periodic: Motion is detected during live video monitoring. Select the windows that need to be monitored. The event is triggered in specified intervals. The trigger interval unit is in minutes. Digital input: System Boot: Network Lost: The external trigger input to the camera. Triggers an event when the system boots up. Triggers an event when the network connection is lost. Passive Infrared Sensor: Triggers an event when the PIR sensor is activated by moving infrared objects even in dark environment. 62
63 Time: Select Always or enter the time interval. Trigger D/O: Server: Select to trigger the digital output for a specific number of seconds when an event occurs. Specify the location where the event information should be saved to. 63
64 Recording entry name: Add Recording Here you can configure and schedule the recording settings. After making any changes, click the Save Settings button to save your changes. The unique name of the entry. Enable this recording: Select this to enable the recording function. Priority: Set the priority for this entry. The entry with a higher priority value will be executed first. Source: Recording schedule: Recording settings: Destination: The source of the stream. Scheduling the recording entry. Configuring the setting for the recording. Select the folder where the recording file will be stored. Total cycling recording size: Please input a HDD volume between 1MB and 2TB for recording space. The recording data will replace the oldest record when the total recording size exceeds this value. For example, if each recording file is 6MB, and the total cyclical recording size is 600MB, then the camera will record 100 files in the specified location (folder) and then will delete the oldest file and create new file for cyclical recording. Please note that if the free HDD space is not enough, the recording will stop. Before you set up this option please make sure your HDD has enough space, and it is better to not save other files in the same folder as recording files. 64
65 Size of each file for recording: Time of each file for recording: File Name Prefix: If this is selected, files will be separated based on the file size you specify. If this is selected, files will be separated based on the maximum length you specify. The prefix name will be added on the file name of the recording file(s). 65
66 SD Card Here you may browse and manage the recorded files which are stored on the SD card. Format SD Card: View Recorded Picture: Playback Recorded Video: Click this icon to automatically format the SD card and create "picture" & "video" folders. If the picture files are stored on the SD card, click on the picture folder and choose the picture file you would like to view. If video files are stored on the SD card, click on the video folder and choose the video file you would like to view. Refresh: Reloads the file and folder information from the SD card. 66
67 Advanced Digital Input/Output This screen allows you to control the behavior of digital input and digital output devices. The I/O connector provides the physical interface for digital output (DO) and digital input (DI) that is used for connecting a variety of external alarm devices such as IR-Sensors and alarm relays. The digital input is used for connecting external alarm devices and once triggered images will be taken and ed. After making any changes, click the Save Settings button to save your changes. Select D/I or D/O Mode: LED: The camera will send a signal when an event is triggered, depending upon the type of device connected to the DI circuit. N.C. stands for Normally Closed. This means that the normal state of the circuit is closed. Therefore events are triggered when the device status changes to "Open." N.O. stands for Normally Open. This means that the normal state of the circuit is open. Therefore events are triggered when the device status changes to "Closed." You may specify whether or not to illuminate the status LED on the camera. 67
68 ICR and IR Here you can configure the ICR and IR settings. An IR(Infrared) Cut-Removable(ICR) filter can be disengaged for increased sensitivity in low light environments. Automatic: The Day/Night mode is set automatically. Generally, the camera uses Day mode and switches to Night mode when needed. Day Mode: Night Mode: Day mode enables the IR Cut Filter. Night mode disables the IR Cut Filter. Schedule Mode: IR Light Control: Set up the Day/Night mode using a schedule. The camera will enter Day mode at the starting time and return to Night mode at the ending time. The camera can enable or disable the IR (infrared) light according to your preferences. This setting provides additional controls depending on your specific application. Off: On: Sync: The IR light will always be off. The IR light will always be on. The IR light will turn on when the ICR sensor is on. Schedule: The IR light will turn on or off according to the schedule that you specify below. 68
69 HTTPS This page allows you to install and activate an HTTPS certificate for secure access to your camera. After making any changes, click the Save Settings button to save your changes. Enable HTTPS Secure Connection: Enable the HTTPS service. Create Certificate Method: Choose the way the certificate should be created. Three options are available: Create a self-signed certificate automatically Create a self-signed certificate manually Create a certificate request and install Status: Displays the status of the certificate. Note: The certificate cannot be removed while the HTTPS is still enabled. To remove the certificate, you must first uncheck Enable HTTPS secure connection. 69
Version 1.0 2013/08/15. User Manual. Wireless AC Day/Night Camera with Color Night Vision DCS-2136L
 Version 1.0 2013/08/15 User Manual Wireless AC Day/Night Camera with Color Night Vision DCS-2136L Manual Overview D-Link reserves the right to revise this publication and to make changes in the content
Version 1.0 2013/08/15 User Manual Wireless AC Day/Night Camera with Color Night Vision DCS-2136L Manual Overview D-Link reserves the right to revise this publication and to make changes in the content
Version 1.0 06/06/2012. User Manual. Wireless N 360 Home Network Camera DCS-6010L
 Version 1.0 06/06/2012 User Manual Wireless N 360 Home Network Camera DCS-6010L D-Link reserves the right to revise this publication and to make changes in the content hereof without obligation to notify
Version 1.0 06/06/2012 User Manual Wireless N 360 Home Network Camera DCS-6010L D-Link reserves the right to revise this publication and to make changes in the content hereof without obligation to notify
Version 2.0 11/19/2013. User Manual. HD Wireless N Pan/Tilt Network Camera DCS-5222L
 Version 2.0 11/19/2013 User Manual HD Wireless N Pan/Tilt Network Camera DCS-5222L Manual Overview Manual Overview D-Link reserves the right to revise this publication and to make changes in the content
Version 2.0 11/19/2013 User Manual HD Wireless N Pan/Tilt Network Camera DCS-5222L Manual Overview Manual Overview D-Link reserves the right to revise this publication and to make changes in the content
Version 1.00 04/21/2015. User Manual. Vigilance HD Outdoor PoE Mini Bullet Camera DCS-4701E
 Version 1.00 04/21/2015 User Manual Vigilance HD Outdoor PoE Mini Bullet Camera DCS-4701E Preface D-Link reserves the right to revise this publication and to make changes in the content hereof without
Version 1.00 04/21/2015 User Manual Vigilance HD Outdoor PoE Mini Bullet Camera DCS-4701E Preface D-Link reserves the right to revise this publication and to make changes in the content hereof without
Table of Contents. Product Overview...4 Package Contents...4
 Product Overview...4 Package Contents...4 Hardware Overview...5 Hardware Overview...5 Rear...5 Front... 6 Configuration with Wizard... 9 Configuration...14 Web-based Configuration Utility... 14 D-ViewCam
Product Overview...4 Package Contents...4 Hardware Overview...5 Hardware Overview...5 Rear...5 Front... 6 Configuration with Wizard... 9 Configuration...14 Web-based Configuration Utility... 14 D-ViewCam
HELP...47 Installing the DCS-2121 Behind a Router...48 1) Identify Your Camera on the Network...48 2) Assign a Local IP Address and Port for Your
 Table of Contents Package Contents...1 Minimum System Requirements...2 Introduction...3 Features and Benefits...4 Hardware Overview...5 Hardware Installation...7 Attach the Antenna...7 Connect the camera
Table of Contents Package Contents...1 Minimum System Requirements...2 Introduction...3 Features and Benefits...4 Hardware Overview...5 Hardware Installation...7 Attach the Antenna...7 Connect the camera
Table of Contents. Product Overview...4 Package Contents...4
 Product Overview...4 Package Contents...4 Hardware Overview...5 Hardware Overview...5 Rear...5 Front... 6 Configuration with Wizard... 9 Configuration...14 Web-based Configuration Utility... 14 D-ViewCam
Product Overview...4 Package Contents...4 Hardware Overview...5 Hardware Overview...5 Rear...5 Front... 6 Configuration with Wizard... 9 Configuration...14 Web-based Configuration Utility... 14 D-ViewCam
Version 1.0 03/06/2013. User Manual. Full HD WDR Day & Night Outdoor Dome Network Camera DCS-6513
 Version 1.0 03/06/2013 User Manual Full HD WDR Day & Night Outdoor Dome Network Camera DCS-6513 D-Link reserves the right to revise this publication and to make changes in the content hereof without obligation
Version 1.0 03/06/2013 User Manual Full HD WDR Day & Night Outdoor Dome Network Camera DCS-6513 D-Link reserves the right to revise this publication and to make changes in the content hereof without obligation
USER MANUAL DCS-942L VERSION 1.0
 USER MANUAL DCS-942L VERSION 1.0 Manual Overview D-Link reserves the right to revise this publication and to make changes in the content hereof without obligation to notify any person or organization of
USER MANUAL DCS-942L VERSION 1.0 Manual Overview D-Link reserves the right to revise this publication and to make changes in the content hereof without obligation to notify any person or organization of
Version 1.0 07/13/2012. User Manual. Full HD WDR Day & Night Outdoor Network Camera DCS-7513
 Version 1.0 07/13/2012 User Manual Full HD WDR Day & Night Outdoor Network Camera DCS-7513 D-Link reserves the right to revise this publication and to make changes in the content hereof without obligation
Version 1.0 07/13/2012 User Manual Full HD WDR Day & Night Outdoor Network Camera DCS-7513 D-Link reserves the right to revise this publication and to make changes in the content hereof without obligation
TENVIS Technology Co., Ltd. User Manual. For H.264 Cameras. Version 2.0.0
 TENVIS Technology Co., Ltd User Manual For H.264 Cameras Version 2.0.0 Catalogue Basic Operation... 3 Hardware Installation... 3 Search Camera... 3 Get live video... 5 Camera Settings... 8 System... 8
TENVIS Technology Co., Ltd User Manual For H.264 Cameras Version 2.0.0 Catalogue Basic Operation... 3 Hardware Installation... 3 Search Camera... 3 Get live video... 5 Camera Settings... 8 System... 8
Wireless Day / Night Cloud Camera TV-IP751WIC (v1.0r)
 (v1.0r) TRENDnet s Wireless Day / Night Cloud Camera, model, takes the work out of viewing video over the internet. Previously to view video remotely, users needed to perform many complicated and time
(v1.0r) TRENDnet s Wireless Day / Night Cloud Camera, model, takes the work out of viewing video over the internet. Previously to view video remotely, users needed to perform many complicated and time
SkyIPCam 250W Wireless Network Camera. Model # AIC250W. User s Manual
 SkyIPCam 250W Wireless Network Camera Model # AIC250W User s Manual Ver. 1B Table of Contents 1. Introduction... 4 2. Getting Started... 5 3. Installing the Setup Wizard... 6 4. Gathering Information...
SkyIPCam 250W Wireless Network Camera Model # AIC250W User s Manual Ver. 1B Table of Contents 1. Introduction... 4 2. Getting Started... 5 3. Installing the Setup Wizard... 6 4. Gathering Information...
Version 1.0 01/15/2013. User Manual. Wireless N H.264 Day/Night Network Camera DCS-933L
 Version 1.0 01/15/2013 User Manual Wireless N H.264 Day/Night Network Camera DCS-933L Manual Overview D-Link reserves the right to revise this publication and to make changes in the content hereof without
Version 1.0 01/15/2013 User Manual Wireless N H.264 Day/Night Network Camera DCS-933L Manual Overview D-Link reserves the right to revise this publication and to make changes in the content hereof without
Version 1.0 01/16/2013. User Manual. Wireless N H.264 Network Camera DCS-931L
 Version 1.0 01/16/2013 User Manual Wireless N H.264 Network Camera DCS-931L Manual Overview D-Link reserves the right to revise this publication and to make changes in the content hereof without obligation
Version 1.0 01/16/2013 User Manual Wireless N H.264 Network Camera DCS-931L Manual Overview D-Link reserves the right to revise this publication and to make changes in the content hereof without obligation
AC1900, N900, and N450 WiFi Cable Data Gateways
 AC1900, N900, and N450 WiFi Cable Data Gateways Models C6300BD, CG4500BD, and CG3000Dv2 User Manual March 2015 202-11434-03 350 East Plumeria Drive San Jose, CA 95134 USA Support Thank you for selecting
AC1900, N900, and N450 WiFi Cable Data Gateways Models C6300BD, CG4500BD, and CG3000Dv2 User Manual March 2015 202-11434-03 350 East Plumeria Drive San Jose, CA 95134 USA Support Thank you for selecting
Wireless PTZ Cloud Camera TV-IP851WC (v1.0r)
 (v1.0r) TRENDnet s Wireless PTZ Cloud Camera, model, takes the work out of viewing video over the internet. Previously to view video remotely, users needed to perform many complicated and time consuming
(v1.0r) TRENDnet s Wireless PTZ Cloud Camera, model, takes the work out of viewing video over the internet. Previously to view video remotely, users needed to perform many complicated and time consuming
Megapixel PoE Day / Night Internet Camera TV-IP572PI (v1.0r)
 (v1.0r) PRODUCT OVERVIEW The Megapixel PoE Day / Night Internet Camera, model TV- IP572PI, transmits real-time Megapixel video over the Internet. Record crisp video in complete darkness for distances of
(v1.0r) PRODUCT OVERVIEW The Megapixel PoE Day / Night Internet Camera, model TV- IP572PI, transmits real-time Megapixel video over the Internet. Record crisp video in complete darkness for distances of
SwannEye HD Plug & Play Wi-Fi Security Camera Quick Start Guide Welcome! Lets get started.
 EN SwannEye HD Plug & Play Wi-Fi Security Camera Quick Start Guide Welcome! Lets get started. QHADS453080414E Swann 2014 1 1 Introduction Congratulations on your purchase of this SwannEye HD Plug & Play
EN SwannEye HD Plug & Play Wi-Fi Security Camera Quick Start Guide Welcome! Lets get started. QHADS453080414E Swann 2014 1 1 Introduction Congratulations on your purchase of this SwannEye HD Plug & Play
Version 1.0 14/03/2013. User Manual. Wireless N Day & Night Pan/Tilt Cloud Camera DCS-5020L
 Version 1.0 14/03/2013 User Manual Wireless N Day & Night Pan/Tilt Cloud Camera DCS-5020L Manual Overview D-Link reserves the right to revise this publication and to make changes in the content hereof
Version 1.0 14/03/2013 User Manual Wireless N Day & Night Pan/Tilt Cloud Camera DCS-5020L Manual Overview D-Link reserves the right to revise this publication and to make changes in the content hereof
Quick Installation Guide DAP-1360. Wireless N 300 Access Point & Router
 DAP-1360 Wireless N 300 Access Point & Router BEFORE YOU BEGIN Delivery Package Access point DAP-1360 Power adapter DC 12V Ethernet cable (CAT 5E) (brochure). If any of the items are missing, please contact
DAP-1360 Wireless N 300 Access Point & Router BEFORE YOU BEGIN Delivery Package Access point DAP-1360 Power adapter DC 12V Ethernet cable (CAT 5E) (brochure). If any of the items are missing, please contact
1.3 CW-720IR. 720P Day/Night Wireless IPCAM. 1.3M Resolution and Quality Enhancement 64GB. Audio. IR for. Two-Way
 CW-720IR 720P Day/Night Wireless IPCAM Easy Plug-n-Play Installation H.264 and MJPEG Encoder 30fps at 1280x1024 / 1280x720 IR LED for Day/Night Surveillance WDR, LDC, De-Fog Function Two-Way Motion, and
CW-720IR 720P Day/Night Wireless IPCAM Easy Plug-n-Play Installation H.264 and MJPEG Encoder 30fps at 1280x1024 / 1280x720 IR LED for Day/Night Surveillance WDR, LDC, De-Fog Function Two-Way Motion, and
Version 1.03 12/08/2014. User Manual. HD Wi-Fi Camera DCS-935L
 Version 1.03 12/08/2014 User Manual HD Wi-Fi Camera DCS-935L Manual Overview D-Link reserves the right to revise this publication and to make changes in the content hereof without obligation to notify
Version 1.03 12/08/2014 User Manual HD Wi-Fi Camera DCS-935L Manual Overview D-Link reserves the right to revise this publication and to make changes in the content hereof without obligation to notify
Home Wi-Fi Gateway Instructions
 Home Wi-Fi Gateway Instructions 1. Connect the gateway. Use the coaxial cable provided by BendBroadband to connect the cable port (A) to your cable outlet. 2. Connect your computer to the cable modem gateway
Home Wi-Fi Gateway Instructions 1. Connect the gateway. Use the coaxial cable provided by BendBroadband to connect the cable port (A) to your cable outlet. 2. Connect your computer to the cable modem gateway
How To Use A Wireless Pan & Tilt Camera On A Pc Or Mac Or Ipad (For Pc) For Free (For Mac) For A Week (For A Week) For $99.99) For Two Weeks (For Ipad)
 User Manual Wireless Pan & Tilt Camera CIPCAMPTIWL v1.0 Index 1 INTRODUCTION... 4 1.1 THE PACKAGE INCLUDES... 4 1.2 FUNCTION AND FEATURES... 4 1.3 TECHNICAL SPECIFICATIONS... 4 2 APPEARANCE AND INTERFACE...
User Manual Wireless Pan & Tilt Camera CIPCAMPTIWL v1.0 Index 1 INTRODUCTION... 4 1.1 THE PACKAGE INCLUDES... 4 1.2 FUNCTION AND FEATURES... 4 1.3 TECHNICAL SPECIFICATIONS... 4 2 APPEARANCE AND INTERFACE...
Version 1.01 28/08/2014. User Manual. DAP-1665 Wireless AC1200 Dual Band Access Point DAP-1665
 Version 1.01 28/08/2014 User Manual DAP-1665 Wireless AC1200 Dual Band Access Point DAP-1665 Preface D-Link reserves the right to revise this publication and to make changes in the content hereof without
Version 1.01 28/08/2014 User Manual DAP-1665 Wireless AC1200 Dual Band Access Point DAP-1665 Preface D-Link reserves the right to revise this publication and to make changes in the content hereof without
CHAPTER 2: USING THE CAMERA WITH THE APP
 TABLE OF CONTENTS OVERVIEW... 1 Front of your camera... 1 Back of your camera... 2 ACCESSORIES... 3 CHAPTER 1: Navigating the Mobile Application... 4 Device List: How to Use this Page... 4 My Messages:
TABLE OF CONTENTS OVERVIEW... 1 Front of your camera... 1 Back of your camera... 2 ACCESSORIES... 3 CHAPTER 1: Navigating the Mobile Application... 4 Device List: How to Use this Page... 4 My Messages:
Wifi Pan/Tilt IP Camera User Manual
 Wifi Pan/Tilt IP Camera User Manual Rev. 3.0 Software Version 3.00 May. 25 th.2009 Table of Contents 1. PRODUCT VIEWS...3 1.1. PRONT PANEL...3 1.2. BACK PANEL...3 1.3. ACCESSORIES...4 2. SETUP AND STARTUP...5
Wifi Pan/Tilt IP Camera User Manual Rev. 3.0 Software Version 3.00 May. 25 th.2009 Table of Contents 1. PRODUCT VIEWS...3 1.1. PRONT PANEL...3 1.2. BACK PANEL...3 1.3. ACCESSORIES...4 2. SETUP AND STARTUP...5
Version 1.01 04/22/2014. User Manual. HD Wireless Outdoor Cloud Camera DCS-2330L
 Version 1.01 04/22/2014 User Manual HD Wireless Outdoor Cloud Camera DCS-2330L Preface D-Link reserves the right to revise this publication and to make changes in the content hereof without obligation
Version 1.01 04/22/2014 User Manual HD Wireless Outdoor Cloud Camera DCS-2330L Preface D-Link reserves the right to revise this publication and to make changes in the content hereof without obligation
B Series Robot Model. IP Camera 2013-7 V4.18. User Manual
 B Series Robot Model IP Camera 2013-7 V4.18 User Manual Index 1 INTRODUCTION... 3 2 APPEARANCE AND INTERFACE... 5 3 VISIT IP CAMERA FROM LAN... 6 4 VISIT IP CAMERA FROM WAN... 10 5 OTHER SETTINGS... 12
B Series Robot Model IP Camera 2013-7 V4.18 User Manual Index 1 INTRODUCTION... 3 2 APPEARANCE AND INTERFACE... 5 3 VISIT IP CAMERA FROM LAN... 6 4 VISIT IP CAMERA FROM WAN... 10 5 OTHER SETTINGS... 12
Quick Installation Guide
 V48.01 Model: FI8919W Quick Installation Guide Outdoor Pan/Tilt Wireless IP Camera For Windows OS ------- Page 1 For MAC OS ------- Page 15 ShenZhen Foscam Intelligent Technology Co., Ltd Quick Installation
V48.01 Model: FI8919W Quick Installation Guide Outdoor Pan/Tilt Wireless IP Camera For Windows OS ------- Page 1 For MAC OS ------- Page 15 ShenZhen Foscam Intelligent Technology Co., Ltd Quick Installation
Network Video Recorder. Operation Manual
 Network Video Recorder Operation Manual Content 1 Product Description... 1 1.1 Product Overview... 1 1.2 Specification... 1 2 Product Structure Introduction... 2 2.1 Back Interface... 2 2.2 Front Panel...
Network Video Recorder Operation Manual Content 1 Product Description... 1 1.1 Product Overview... 1 1.2 Specification... 1 2 Product Structure Introduction... 2 2.1 Back Interface... 2 2.2 Front Panel...
BlackHawk for MAC Software User Guide
 BlackHawk for MAC Software User Guide Products: BLK-DH2 Series and BLK-HD Series DVRs Please read this manual before using your software, and always follow the instructions for safety and proper use. Save
BlackHawk for MAC Software User Guide Products: BLK-DH2 Series and BLK-HD Series DVRs Please read this manual before using your software, and always follow the instructions for safety and proper use. Save
Quick Start Guide NVR DS-7104NI-SL/W NVR. www.hikvision.com. First Choice For Security Professionals
 Quick Start Guide NVR DS-7104NI-SL/W NVR NOTE: For more detailed information, refer to the User s Manual on the CD-ROM. You must use your PC or MAC to access the files. www.hikvision.com Quick Start 1.
Quick Start Guide NVR DS-7104NI-SL/W NVR NOTE: For more detailed information, refer to the User s Manual on the CD-ROM. You must use your PC or MAC to access the files. www.hikvision.com Quick Start 1.
LOREX CLIENT Remote Software 4.0
 LOREX CLIENT Remote Software 4.0 Instruction Manual English Version 2.0 MODEL: L20WD800 Series www.lorexcctv.com Copyright 2008 LOREX Technology Inc. Table of Contents Table of Contents Software Installation...
LOREX CLIENT Remote Software 4.0 Instruction Manual English Version 2.0 MODEL: L20WD800 Series www.lorexcctv.com Copyright 2008 LOREX Technology Inc. Table of Contents Table of Contents Software Installation...
EM6230 e-camview HD outdoor IP camera
 EM6230 e-camview HD outdoor IP camera 2 ENGLISH EM6230 e-camview HD outdoor IP camera Table of contents 1.0 Introduction... 3 1.1 Packing contents... 3 1.2 Requirements to access the camera.... 3 1.3 Major
EM6230 e-camview HD outdoor IP camera 2 ENGLISH EM6230 e-camview HD outdoor IP camera Table of contents 1.0 Introduction... 3 1.1 Packing contents... 3 1.2 Requirements to access the camera.... 3 1.3 Major
PC-ZViewer User Manual
 PC-ZViewer User Manual For further help, please visit www.zmodo.com Contents Preface... 3 Statement... 3 Intended Reader... 3 Terms in this Manual... 3 Software Introduction... 3 Operating Environment...
PC-ZViewer User Manual For further help, please visit www.zmodo.com Contents Preface... 3 Statement... 3 Intended Reader... 3 Terms in this Manual... 3 Software Introduction... 3 Operating Environment...
How To Set Up Flir Cloud Client For Pc Or Mac Or Mac (For Pc Or Ipad) On A Pc Or Pc Or Mouse (For Mac) On An Iphone Or Ipa) On Pc Or Tv (For Ipa
 Instruction Manual FLIR Cloud Services Client Instruction Manual FLIR Cloud Services Client #LX400018; r. 2.0/14567/14568; en-us iii Table of contents 1 Setting up FLIR Cloud Client for PC or Mac...1
Instruction Manual FLIR Cloud Services Client Instruction Manual FLIR Cloud Services Client #LX400018; r. 2.0/14567/14568; en-us iii Table of contents 1 Setting up FLIR Cloud Client for PC or Mac...1
Version 1.0 March 25, 2013. User Manual. Wireless N Day & Night Pan/Tilt Cloud Camera DCS-5020L
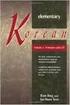 Version 1.0 March 25, 2013 User Manual Wireless N Day & Night Pan/Tilt Cloud Camera DCS-5020L Manual Overview D-Link reserves the right to revise this publication and to make changes in the content hereof
Version 1.0 March 25, 2013 User Manual Wireless N Day & Night Pan/Tilt Cloud Camera DCS-5020L Manual Overview D-Link reserves the right to revise this publication and to make changes in the content hereof
DI-634M. Check Your Package Contents. This product can be set up using any current web browser, i.e., Internet Explorer 6 or Netscape Navigator 7.
 This product can be set up using any current web browser, i.e., Internet Explorer 6 or Netscape Navigator 7. DI-634M 108G MIMO Wireless Router Before You Begin 1. If you purchased this router to share
This product can be set up using any current web browser, i.e., Internet Explorer 6 or Netscape Navigator 7. DI-634M 108G MIMO Wireless Router Before You Begin 1. If you purchased this router to share
Wireless Router Setup Manual
 Wireless Router Setup Manual NETGEAR, Inc. 4500 Great America Parkway Santa Clara, CA 95054 USA 208-10082-02 2006-04 2006 by NETGEAR, Inc. All rights reserved. Trademarks NETGEAR is a trademark of Netgear,
Wireless Router Setup Manual NETGEAR, Inc. 4500 Great America Parkway Santa Clara, CA 95054 USA 208-10082-02 2006-04 2006 by NETGEAR, Inc. All rights reserved. Trademarks NETGEAR is a trademark of Netgear,
Installation Steps Follow these steps to install the network camera on your local network (LAN):
 1. Description The Network Camera supports the network service for a sensor image with progressive scan, which can be monitored on a real-time screen regardless of distances and locations. By using its
1. Description The Network Camera supports the network service for a sensor image with progressive scan, which can be monitored on a real-time screen regardless of distances and locations. By using its
1.3 CW-720. 1280x720 Pixels. 640x480 Pixels. 720P Wireless 150Mbps IPCAM. High Quality 720P MegaPixel Image
 CW-720 720P Wireless 150Mbps IPCAM 30FPS at 1.3 Mega Mode 30FPS at 720P Mode 150Mbps Wireless-B/G/N Use 10X Times Less Storage with H.264 Video Compression Micro SD Card Slot for Local Storage ios and
CW-720 720P Wireless 150Mbps IPCAM 30FPS at 1.3 Mega Mode 30FPS at 720P Mode 150Mbps Wireless-B/G/N Use 10X Times Less Storage with H.264 Video Compression Micro SD Card Slot for Local Storage ios and
N600 Wireless Dual Band Gigabit Router WNDR3700v3 Setup Manual
 N600 Wireless Dual Band Gigabit Router WNDR3700v3 Setup Manual NETGEAR, Inc. 350 E. Plumeria Drive San Jose, CA 95134 USA May 2011 208-10774-02 v1.0 2011 by NETGEAR, Inc. All rights reserved. Trademarks
N600 Wireless Dual Band Gigabit Router WNDR3700v3 Setup Manual NETGEAR, Inc. 350 E. Plumeria Drive San Jose, CA 95134 USA May 2011 208-10774-02 v1.0 2011 by NETGEAR, Inc. All rights reserved. Trademarks
IR-Cut. Day/Night. Filter
 FE-201DM 2MP Fisheye Indoor PoE Dome Camera Maximum 15fps@1440x1440 H.264 MPEG4 and MJPEG Encoder Hardware Dewarp via Fisheye Processor Minimum 0.1 Lux for Night Vision ROI (Region of Interest) with e-ptz
FE-201DM 2MP Fisheye Indoor PoE Dome Camera Maximum 15fps@1440x1440 H.264 MPEG4 and MJPEG Encoder Hardware Dewarp via Fisheye Processor Minimum 0.1 Lux for Night Vision ROI (Region of Interest) with e-ptz
Quick Installation Guide DSL-2750U. 3G/ADSL/Ethernet Router with Wi-Fi and Built-in Switch
 DSL-2750U 3G/ADSL/Ethernet Router with Wi-Fi and Built-in Switch BEFORE YOU BEGIN Delivery Package Router DSL-2750U Power adapter DC 12V/1A RJ-11 telephone cable Ethernet cable (CAT 5E) Splitter (brochure).
DSL-2750U 3G/ADSL/Ethernet Router with Wi-Fi and Built-in Switch BEFORE YOU BEGIN Delivery Package Router DSL-2750U Power adapter DC 12V/1A RJ-11 telephone cable Ethernet cable (CAT 5E) Splitter (brochure).
IP 67. IR-Cut. Day/Night. Filter
 FE-501OD 5MP Fisheye Outdoor IP67 PoE Camera Maximum 15fps@1920x1920 H.264 MPEG4 and MJPEG Encoder Hardware Dewarp via Fisheye Processor Minimum 0.1 Lux for Night Vision ROI (Region of Interest) with e-ptz
FE-501OD 5MP Fisheye Outdoor IP67 PoE Camera Maximum 15fps@1920x1920 H.264 MPEG4 and MJPEG Encoder Hardware Dewarp via Fisheye Processor Minimum 0.1 Lux for Night Vision ROI (Region of Interest) with e-ptz
Quick Installation Guide
 V2.01 Model: FI9821W Quick Installation Guide Indoor HD Pan/Tilt Wireless IP Camera Black White For Windows OS ------- Page 1 For MAC OS ------- Page 16 ShenZhen Foscam Intelligent Technology Co., Ltd
V2.01 Model: FI9821W Quick Installation Guide Indoor HD Pan/Tilt Wireless IP Camera Black White For Windows OS ------- Page 1 For MAC OS ------- Page 16 ShenZhen Foscam Intelligent Technology Co., Ltd
USER MANUAL DCS-930 VERSION 1.0
 USER MANUAL DCS-930 VERSION 1.0 Table of Contents Table of Contents Product Overview...4 Package Contents...4 System Requirements... 4 Introduction...5 Features... 6 Hardware Overview...7 Front View...
USER MANUAL DCS-930 VERSION 1.0 Table of Contents Table of Contents Product Overview...4 Package Contents...4 System Requirements... 4 Introduction...5 Features... 6 Hardware Overview...7 Front View...
NVMS-1200. User Manual
 NVMS-1200 User Manual Contents 1 Software Introduction... 1 1.1 Summary... 1 1.2 Install and Uninstall... 1 1.2.1 Install the Software... 1 2 Login Software... 3 2.1 Login... 3 2.2 Control Panel Instruction...
NVMS-1200 User Manual Contents 1 Software Introduction... 1 1.1 Summary... 1 1.2 Install and Uninstall... 1 1.2.1 Install the Software... 1 2 Login Software... 3 2.1 Login... 3 2.2 Control Panel Instruction...
FI8910W Quick Installation Guide. Indoor MJPEG Pan/Tilt Wireless IP Camera
 Model: FI8910W Quick Installation Guide (For Windows OS) (For MAC OS please go to page 17) Indoor MJPEG Pan/Tilt Wireless IP Camera Black White Package Contents IP Camera FI8910W with IR-Cut.x 1 DC Power
Model: FI8910W Quick Installation Guide (For Windows OS) (For MAC OS please go to page 17) Indoor MJPEG Pan/Tilt Wireless IP Camera Black White Package Contents IP Camera FI8910W with IR-Cut.x 1 DC Power
How To Set Up A D-Link Dir-610N Router
 Version 1.0 06/24/2013 User Manual Wireless N 150 Home Router Preface D-Link reserves the right to revise this publication and to make changes in the content hereof without obligation to notify any person
Version 1.0 06/24/2013 User Manual Wireless N 150 Home Router Preface D-Link reserves the right to revise this publication and to make changes in the content hereof without obligation to notify any person
How To Set Up A Network Camera On A Network Cable Extender (Rj45) With A Network Cam (Cms) On A Pc Or Mac) With An Ipad Or Ipad (For Awn) With The Power Cable (
 OUTDOOR IR NETWORK CAMERA SERIES Installation Guide Please read instructions thoroughly before operation and retain it for future reference. TABLE OF CONTENTS 1. OVERVIEW... 1 1.1 Package Content... 1
OUTDOOR IR NETWORK CAMERA SERIES Installation Guide Please read instructions thoroughly before operation and retain it for future reference. TABLE OF CONTENTS 1. OVERVIEW... 1 1.1 Package Content... 1
INSTRUCTION MANUAL Neo Coolcam IP Camera
 INSTRUCTION MANUAL Neo Coolcam IP Camera Revised: June 28, 2013 Thank you for purchasing from SafetyBasement.com! We appreciate your business. We made this simple manual to help you enjoy your new product
INSTRUCTION MANUAL Neo Coolcam IP Camera Revised: June 28, 2013 Thank you for purchasing from SafetyBasement.com! We appreciate your business. We made this simple manual to help you enjoy your new product
Quick Installation Guide DSL-2750U/NRU. 3G/ADSL/Ethernet Router with Wi-Fi and Built-in Switch
 DSL-2750U/NRU 3G/ADSL/Ethernet Router with Wi-Fi and Built-in Switch BEFORE YOU BEGIN Delivery Package Router DSL-2750U/NRU Power adapter RJ-11 telephone cable Straight-through Ethernet cable (CAT 5E)
DSL-2750U/NRU 3G/ADSL/Ethernet Router with Wi-Fi and Built-in Switch BEFORE YOU BEGIN Delivery Package Router DSL-2750U/NRU Power adapter RJ-11 telephone cable Straight-through Ethernet cable (CAT 5E)
ACS CLIENT SOFTWARE USER MANUAL
 ACS CLIENT SOFTWARE USER MANUAL 1 ACS USER GUIDE 1.1 System Requirement Recommended System Requirement OS CPU VGA RAM HDD WindowXP, Vista Pentium 4, 2Ghz 1024*768, 64MB 24bit color graphic card 1GB 20MB
ACS CLIENT SOFTWARE USER MANUAL 1 ACS USER GUIDE 1.1 System Requirement Recommended System Requirement OS CPU VGA RAM HDD WindowXP, Vista Pentium 4, 2Ghz 1024*768, 64MB 24bit color graphic card 1GB 20MB
802.3af. Build-in Speaker. PoE
 FE-200CU 2-MegaPixel Wall Mount Fish Eye PoE IPCAM Panoramic 180 & 360 Degrees Full View 2 MegaPixels Resolution at 1600 x 1200 Pixels H.264 & MJPEG Video Compression Micro SD Card Slot for Local Storage
FE-200CU 2-MegaPixel Wall Mount Fish Eye PoE IPCAM Panoramic 180 & 360 Degrees Full View 2 MegaPixels Resolution at 1600 x 1200 Pixels H.264 & MJPEG Video Compression Micro SD Card Slot for Local Storage
DVG-2101SP VoIP Telephone Adapter
 This product can be set up using any current web browser, i.e., Internet Explorer 6 or Netscape Navigator 6.2.3. DVG-2101SP VoIP Telephone Adapter Before You Begin 1. If you purchased this VoIP Telephone
This product can be set up using any current web browser, i.e., Internet Explorer 6 or Netscape Navigator 6.2.3. DVG-2101SP VoIP Telephone Adapter Before You Begin 1. If you purchased this VoIP Telephone
WN-200HD. 2 Mega-Pixels. 2.0 Mega Pixel Wireless 150Mbps IPCamera. High Quality 2.0 MegaPixel Image. Full Feature 150Mbps Wireless N Camera
 2.0 Mega Pixel Wireless 150Mbps IPCamera S till couldn't find a way to watch your children or the elders when you are in busy or on duty? Or just need an easy solution for monitoring your office, store
2.0 Mega Pixel Wireless 150Mbps IPCamera S till couldn't find a way to watch your children or the elders when you are in busy or on duty? Or just need an easy solution for monitoring your office, store
3.5 EXTERNAL NETWORK HDD. User s Manual
 3.5 EXTERNAL NETWORK HDD User s Manual Table of Content Before You Use Key Features H/W Installation Illustration of Product LED Definition NETWORK HDD Assembly Setup the Network HDD Home Disk Utility
3.5 EXTERNAL NETWORK HDD User s Manual Table of Content Before You Use Key Features H/W Installation Illustration of Product LED Definition NETWORK HDD Assembly Setup the Network HDD Home Disk Utility
Quick Installation Guide DIR-620. Multifunction Wireless Router Supporting GSM, CDMA, WiMAX with Built-in 4-port Switch
 DIR-620 Multifunction Wireless Router Supporting GSM, CDMA, WiMAX with Built-in 4-port Switch BEFORE YOU BEGIN Delivery Package Multifunction wireless router DIR-620 Power adapter DC 5V/2.5A Ethernet cable
DIR-620 Multifunction Wireless Router Supporting GSM, CDMA, WiMAX with Built-in 4-port Switch BEFORE YOU BEGIN Delivery Package Multifunction wireless router DIR-620 Power adapter DC 5V/2.5A Ethernet cable
Quick Start Guide. Plug n Play NVR DS-7604NI-E1/4P DS-7608NI-E2/8P. www.hikvision.com/en/us
 Quick Start Guide Plug n Play NVR DS-7604NI-E1/4P DS-7608NI-E2/8P Note: For more information refer to the complete User Manual located on the CD-ROM OVERVIEW 1. Overview 2. Main Menu Layout 3. Formatting
Quick Start Guide Plug n Play NVR DS-7604NI-E1/4P DS-7608NI-E2/8P Note: For more information refer to the complete User Manual located on the CD-ROM OVERVIEW 1. Overview 2. Main Menu Layout 3. Formatting
802.3af. Build-in Speaker. PoE
 FE-200DM 2-MegaPixel Ceiling Mount Fish Eye PoE IPCAM Panoramic 360 Degrees Full View H.264 & MJPEG Video Compression 2 Megapixels Resolution at 1600 x 1200 pixels Micro SD Card Slot for Local Storage
FE-200DM 2-MegaPixel Ceiling Mount Fish Eye PoE IPCAM Panoramic 360 Degrees Full View H.264 & MJPEG Video Compression 2 Megapixels Resolution at 1600 x 1200 pixels Micro SD Card Slot for Local Storage
mydlink One-bay Standalone NVR
 Product Highlights Concurrent Viewing Record and view real-time video from up to nine cameras in the office or remotely over the Internet Easy Setup and Configuration mydlink technology enables easy setup
Product Highlights Concurrent Viewing Record and view real-time video from up to nine cameras in the office or remotely over the Internet Easy Setup and Configuration mydlink technology enables easy setup
Quick-Start Guide. Remote Surveillance & Playback SUPER DVR MONITORING SOFTWARE. For use on Q-See s QSDT series of PC Securitiy Surveillance Cards
 Quick-Start Guide SUPER DVR MONITORING SOFTWARE Remote Surveillance & Playback For use on Q-See s QSDT series of PC Securitiy Surveillance Cards 2 CONFIGURING ROUTER FOR REMOTE ACCESS REMOTE SURVEILLANCE
Quick-Start Guide SUPER DVR MONITORING SOFTWARE Remote Surveillance & Playback For use on Q-See s QSDT series of PC Securitiy Surveillance Cards 2 CONFIGURING ROUTER FOR REMOTE ACCESS REMOTE SURVEILLANCE
Central Management Software CV3-M1024
 Table of Contents Chapter 1. User Interface Overview...5 Chapter 2. Installation...6 2.1 Beginning Installation...6 2.2 Starting the CMS software...10 2.3 Starting it from the Start menu...10 2.4 Starting
Table of Contents Chapter 1. User Interface Overview...5 Chapter 2. Installation...6 2.1 Beginning Installation...6 2.2 Starting the CMS software...10 2.3 Starting it from the Start menu...10 2.4 Starting
This section will focus on basic operation of the interface including pan/tilt, video, audio, etc.
 Catalogue Basic Operation... 2 For Internet Explorer... 2 For Other Non-IE Web Browsers... 5 Camera Settings... 6 System... 6 About... 6 PT Setting... 7 Backup and Restore Setup... 8 NTP Setting... 8 System
Catalogue Basic Operation... 2 For Internet Explorer... 2 For Other Non-IE Web Browsers... 5 Camera Settings... 6 System... 6 About... 6 PT Setting... 7 Backup and Restore Setup... 8 NTP Setting... 8 System
Megapixel IP66. IP66 Waterproof Housing, Cable through bracket and Anti-Fog Front Cover
 BU-3026 3-Megapixel 25 meter Wide Angle IR Bullet Type IPCAM IP66 Housing with Cable through Bracket 3-Megapixel 1/2.5" CMOS Sensor Support 25FPS at 2048x1536 or 30FPS at 1080P 802.3af PoE Port 2.6mm CS
BU-3026 3-Megapixel 25 meter Wide Angle IR Bullet Type IPCAM IP66 Housing with Cable through Bracket 3-Megapixel 1/2.5" CMOS Sensor Support 25FPS at 2048x1536 or 30FPS at 1080P 802.3af PoE Port 2.6mm CS
MN-700 Base Station Configuration Guide
 MN-700 Base Station Configuration Guide Contents pen the Base Station Management Tool...3 Log ff the Base Station Management Tool...3 Navigate the Base Station Management Tool...4 Current Base Station
MN-700 Base Station Configuration Guide Contents pen the Base Station Management Tool...3 Log ff the Base Station Management Tool...3 Navigate the Base Station Management Tool...4 Current Base Station
USING YOUR DMX PROFUSION
 Set Up Guide USING YOUR DMX PROFUSION io FOR 1 Connect 2 Set Up 3 Listen SIMPLE PERSONALIZED UNLIMITED ECONOMICAL LICENSED Welcome Thank you for choosing DMX to provide your Pandora listening experience
Set Up Guide USING YOUR DMX PROFUSION io FOR 1 Connect 2 Set Up 3 Listen SIMPLE PERSONALIZED UNLIMITED ECONOMICAL LICENSED Welcome Thank you for choosing DMX to provide your Pandora listening experience
Network Storage System with 2 Bays
 USER GUIDE Network Storage System with 2 Bays Model: NAS200 About This Guide About This Guide Icon Descriptions While reading through the User Guide you may see various icons that call attention to specific
USER GUIDE Network Storage System with 2 Bays Model: NAS200 About This Guide About This Guide Icon Descriptions While reading through the User Guide you may see various icons that call attention to specific
N150 Wireless Router Setup Manual
 N150 Wireless Router Setup Manual NETGEAR, Inc. 350 E. Plumeria Drive San Jose, CA 95134 USA July 2010 208-10679-01 v1.0 2010 by NETGEAR, Inc. All rights reserved. Trademarks NETGEAR and the NETGEAR logo
N150 Wireless Router Setup Manual NETGEAR, Inc. 350 E. Plumeria Drive San Jose, CA 95134 USA July 2010 208-10679-01 v1.0 2010 by NETGEAR, Inc. All rights reserved. Trademarks NETGEAR and the NETGEAR logo
CPEi 800/825 Series. User Manual. * Please see the Introduction Section
 CPEi 800/825 Series User Manual * Please see the Introduction Section Contents Introduction...iii Chapter 1: CPEi 800/825 User Guide Overview... 1-1 Powerful Features in a Single Unit... 1-2 Front of the
CPEi 800/825 Series User Manual * Please see the Introduction Section Contents Introduction...iii Chapter 1: CPEi 800/825 User Guide Overview... 1-1 Powerful Features in a Single Unit... 1-2 Front of the
CIPCAM720PTIWL,CIPCAM720OD,CIPCAM720ODWDR,CIPDC AM720OD
 Wireless Network Camera User Manual CIPCAM720PTIWL,CIPCAM720OD,CIPCAM720ODWDR,CIPDC AM720OD V1.0 Default DEFAULT SETTINGS IP Address 192.168.1.58 User/Password admin/123456 Notice 1 Installation Environment
Wireless Network Camera User Manual CIPCAM720PTIWL,CIPCAM720OD,CIPCAM720ODWDR,CIPDC AM720OD V1.0 Default DEFAULT SETTINGS IP Address 192.168.1.58 User/Password admin/123456 Notice 1 Installation Environment
MJPEG Camera Client User Manual
 MJPEG Camera Client User Manual CONTENTS User Manual 1 WELCOME... 3 1.1Features... 3 1.2Installation Requirements... 3 1.3 Software Installation... 3 2 Software Operation... 5 2.1 Tab bar... 6 2.2 Device
MJPEG Camera Client User Manual CONTENTS User Manual 1 WELCOME... 3 1.1Features... 3 1.2Installation Requirements... 3 1.3 Software Installation... 3 2 Software Operation... 5 2.1 Tab bar... 6 2.2 Device
2-Megapixel Sony Progressive CMOS Sensor with Super Wide Dynamic Range and High Frame Rate
 SD-2020 2-Megapixel 20X Optical Zoom Speed Dome IP Camera 1/2.8" Sony Progressive CMOS Sensor Full HD 1080p + D1 Real-Time at Dual Streaming Up to 20x Optical Zoom Up to 30 fps @ 1080p Full HD Weather-Proof
SD-2020 2-Megapixel 20X Optical Zoom Speed Dome IP Camera 1/2.8" Sony Progressive CMOS Sensor Full HD 1080p + D1 Real-Time at Dual Streaming Up to 20x Optical Zoom Up to 30 fps @ 1080p Full HD Weather-Proof
Nighthawk X4 AC2350 Smart WiFi Router
 Nighthawk X4 AC2350 Smart WiFi Router Model R7500 User Manual August 2014 202-11384-01 350 East Plumeria Drive San Jose, CA 95134 USA Support Thank you for selecting NETGEAR products. After installing
Nighthawk X4 AC2350 Smart WiFi Router Model R7500 User Manual August 2014 202-11384-01 350 East Plumeria Drive San Jose, CA 95134 USA Support Thank you for selecting NETGEAR products. After installing
H.264 HD IP Cameras INSTRUCTION MANUAL
 H.264 HD IP Cameras INSTRUCTION MANUAL Executive Summary The video compression engine of the H.264 HD (high definition) IP camera provides high video quality, 720P resolution, bandwidth efficiency, and
H.264 HD IP Cameras INSTRUCTION MANUAL Executive Summary The video compression engine of the H.264 HD (high definition) IP camera provides high video quality, 720P resolution, bandwidth efficiency, and
SEC-IPCAM100B(W) SEC-IPCAM105B(W) MANUAL (p. 2) IP camera 2013-07-30
 SEC-IPCAM100B(W) SEC-IPCAM105B(W) MANUAL (p. 2) IP camera 2013-07-30 IP camera FULL MANUAL Table of contents: Introduction (p. 2) Safety precautions (p. 2) Packaging content (p. 2) System requirements
SEC-IPCAM100B(W) SEC-IPCAM105B(W) MANUAL (p. 2) IP camera 2013-07-30 IP camera FULL MANUAL Table of contents: Introduction (p. 2) Safety precautions (p. 2) Packaging content (p. 2) System requirements
VS-100. PoE. H.264 PoE Video Server. H.264 Compression H.264 DI/DO. Compression Rate Comparison MJPEG MPEG4 H.264.
 H.264 Video Server T he AirLive is a one channel video server for easily upgrade your old CCTV camera to a network-enabled IP camera and hence convert your local surveillance system into a global one.
H.264 Video Server T he AirLive is a one channel video server for easily upgrade your old CCTV camera to a network-enabled IP camera and hence convert your local surveillance system into a global one.
User Manual V1.0. Remote Software
 User Manual V1.0 Notice: The information in this manual was current when published. The manufacturer reserves the right to revise and improve its products. All specifications are therefore subject to change
User Manual V1.0 Notice: The information in this manual was current when published. The manufacturer reserves the right to revise and improve its products. All specifications are therefore subject to change
JKW-IP. IP Video Entry System. QuikStart Guide
 1210 JKW-IP IP Video Entry System QuikStart Guide This is an abbreviated instruction manual for installation purposes. Please see the JKW-IP Installation Manual and JKW-IP Operation Manual for complete
1210 JKW-IP IP Video Entry System QuikStart Guide This is an abbreviated instruction manual for installation purposes. Please see the JKW-IP Installation Manual and JKW-IP Operation Manual for complete
Table of Contents. Wireless Installation Considerations... 10. Software Installation...11
 Table of Contents Table of Contents Product Overview...4 Package Contents...4 System Requirements...4 Introduction...5 Features... 6 Hardware Overview...7 Hardware Installation...9 Wireless Installation
Table of Contents Table of Contents Product Overview...4 Package Contents...4 System Requirements...4 Introduction...5 Features... 6 Hardware Overview...7 Hardware Installation...9 Wireless Installation
Networking. General networking. Networking overview. Common home network configurations. Wired network example. Wireless network examples
 Networking General networking Networking overview A network is a collection of devices such as computers, printers, Ethernet hubs, wireless access points, and routers connected together for communication
Networking General networking Networking overview A network is a collection of devices such as computers, printers, Ethernet hubs, wireless access points, and routers connected together for communication
Table of Contents. Chapter1. Introduction...1. 1.1 Before Installation... 1 1.2 System Requirements... 1
 Table of Contents Chapter1. Introduction...1 1.1 Before Installation... 1 1.2 System Requirements... 1 Chapter2. IVS-110 1-Channel Internet Video Server...2 2.1 Package Content... 2 2.2 Physical Installation...
Table of Contents Chapter1. Introduction...1 1.1 Before Installation... 1 1.2 System Requirements... 1 Chapter2. IVS-110 1-Channel Internet Video Server...2 2.1 Package Content... 2 2.2 Physical Installation...
PePWave Surf Series PePWave Surf Indoor Series: Surf 200, AP 200, AP 400
 PePWave Surf Series PePWave Surf Indoor Series: Surf 200, AP 200, AP 400 PePWave Surf Outdoor Series: Surf AP 200/400-X, PolePoint 400-X, Surf 400-DX User Manual Document Rev. 1.2 July 07 COPYRIGHT & TRADEMARKS
PePWave Surf Series PePWave Surf Indoor Series: Surf 200, AP 200, AP 400 PePWave Surf Outdoor Series: Surf AP 200/400-X, PolePoint 400-X, Surf 400-DX User Manual Document Rev. 1.2 July 07 COPYRIGHT & TRADEMARKS
Preface. Manual Revisions. Trademarks
 Preface D-Link reserves the right to revise this publication and to make changes in the content hereof without obligation to notify any person or organization of such revisions or changes. Manual Revisions
Preface D-Link reserves the right to revise this publication and to make changes in the content hereof without obligation to notify any person or organization of such revisions or changes. Manual Revisions
IP Camera (M series) User manual 2013-06 V4.0
 Dear users, the configuration for this camera is professional, so please read the user manual carefully before using the camera. IP Camera (M series) User manual 2013-06 V4.0 Statement If the user manual
Dear users, the configuration for this camera is professional, so please read the user manual carefully before using the camera. IP Camera (M series) User manual 2013-06 V4.0 Statement If the user manual
Quick Installation Guide DSL-2640U. Wireless N 150 ADSL2+ Modem Router
 DSL-2640U Wireless N 150 ADSL2+ Modem Router BEFORE YOU BEGIN Delivery Package Wireless router DSL-2640U Power adapter DC 12V/0.5A RJ-11 telephone cable Straight-through Ethernet cable (CAT 5E) Splitter
DSL-2640U Wireless N 150 ADSL2+ Modem Router BEFORE YOU BEGIN Delivery Package Wireless router DSL-2640U Power adapter DC 12V/0.5A RJ-11 telephone cable Straight-through Ethernet cable (CAT 5E) Splitter
TL-SC3130G Wireless 2-Way Audio Surveillance Camera
 TL-SC3130G Wireless 2-Way Audio Surveillance Camera REV: 2.0.3 1910010494 COPYRIGHT & TRADEMARKS Specifications are subject to change without notice. is a registered trademark of TP-LINK TECHNOLOGIES CO.,
TL-SC3130G Wireless 2-Way Audio Surveillance Camera REV: 2.0.3 1910010494 COPYRIGHT & TRADEMARKS Specifications are subject to change without notice. is a registered trademark of TP-LINK TECHNOLOGIES CO.,
ibaby monitor Model: M3 User Manual The manufacturer is not responsible for any legal liability caused by negligence.
 ibaby monitor Model: M3 User Manual The manufacturer is not responsible for any legal liability caused by negligence. Index 1 INTRODUCTION... 4 1.1 PACKAGE CONTENTS... 4 1.2 FUNCTION AND FEATURES... 4
ibaby monitor Model: M3 User Manual The manufacturer is not responsible for any legal liability caused by negligence. Index 1 INTRODUCTION... 4 1.1 PACKAGE CONTENTS... 4 1.2 FUNCTION AND FEATURES... 4
Multi-Site 4200. Remote Viewing Software. User Guide
 Multi-Site 4200 Remote Viewing Software User Guide Document 800-12064V1 Rev A 09/2012 User Guide Revisions Issue Date Revisions A 07/2012 New document. V1 Rev A 09/2012 Updated the description of the
Multi-Site 4200 Remote Viewing Software User Guide Document 800-12064V1 Rev A 09/2012 User Guide Revisions Issue Date Revisions A 07/2012 New document. V1 Rev A 09/2012 Updated the description of the
DIGITUS Plug&View IP cameras
 DIGITUS Plug&View IP cameras User Guide 1 Introduction: The Plug&View IP camera series by DIGITUS offers P2P cloud services in order to avoid the complicated network configuration for the camera installation.
DIGITUS Plug&View IP cameras User Guide 1 Introduction: The Plug&View IP camera series by DIGITUS offers P2P cloud services in order to avoid the complicated network configuration for the camera installation.
FB-500A User s Manual
 Megapixel Day & Night Fixed Box Network Camera FB-500A User s Manual Quality Service Group Product name: Network Camera (FB-500A Series) Release Date: 2011/7 Manual Revision: V1.0 Web site: Email: www.brickcom.com
Megapixel Day & Night Fixed Box Network Camera FB-500A User s Manual Quality Service Group Product name: Network Camera (FB-500A Series) Release Date: 2011/7 Manual Revision: V1.0 Web site: Email: www.brickcom.com
IP Camera. (HD Cloud IP Camera)
 IP Camera (HD Cloud IP Camera) User Manual for WEB Client Note: To protect your privacy, please change the initial password after login in. Please keep your user name and password safely. Manual Version:
IP Camera (HD Cloud IP Camera) User Manual for WEB Client Note: To protect your privacy, please change the initial password after login in. Please keep your user name and password safely. Manual Version:
2 Setting Up the Hardware for a Wired Ethernet Network... 13. 3 Setting Up the Software for an Ethernet Network... 21
 Contents 1 Networking Basics............................................... 1 Selecting a network connection........................................ 2 Wired Ethernet network...........................................
Contents 1 Networking Basics............................................... 1 Selecting a network connection........................................ 2 Wired Ethernet network...........................................
Third Party Domain Name Settings
 Validity Queries: Check the validity of embedded domain name. Now you can use http:// Domain name + HTTP Port to access the camera via internet. Take hostname camera.myfoscam.org and HTTP Port no. 88 for
Validity Queries: Check the validity of embedded domain name. Now you can use http:// Domain name + HTTP Port to access the camera via internet. Take hostname camera.myfoscam.org and HTTP Port no. 88 for
Quick Start Guide. WRV210 Wireless-G VPN Router with RangeBooster. Cisco Small Business
 Quick Start Guide Cisco Small Business WRV210 Wireless-G VPN Router with RangeBooster Package Contents WRV210 Router Ethernet Cable Power Adapter Product CD-ROM Quick Start Guide Welcome Thank you for
Quick Start Guide Cisco Small Business WRV210 Wireless-G VPN Router with RangeBooster Package Contents WRV210 Router Ethernet Cable Power Adapter Product CD-ROM Quick Start Guide Welcome Thank you for
TL-SC3171G Wireless Day/Night Surveillance Camera
 TL-SC3171G Wireless Day/Night Surveillance Camera REV: 1.0.1 1910010431 COPYRIGHT & TRADEMARKS Specifications are subject to change without notice. is a registered trademark of TP-LINK TECHNOLOGIES CO.,
TL-SC3171G Wireless Day/Night Surveillance Camera REV: 1.0.1 1910010431 COPYRIGHT & TRADEMARKS Specifications are subject to change without notice. is a registered trademark of TP-LINK TECHNOLOGIES CO.,
Nighthawk X6 AC3200 Tri-Band WiFi Router
 Nighthawk X6 AC3200 Tri-Band WiFi Router Model R8000 User Manual July 2014 202-11398-01 350 East Plumeria Drive San Jose, CA 95134 USA Support Thank you for selecting NETGEAR products. Thank you for selecting
Nighthawk X6 AC3200 Tri-Band WiFi Router Model R8000 User Manual July 2014 202-11398-01 350 East Plumeria Drive San Jose, CA 95134 USA Support Thank you for selecting NETGEAR products. Thank you for selecting
