Support Debugging Tool for Microsoft Dynamics GP. Training Workbook
|
|
|
- Buck Fletcher
- 8 years ago
- Views:
Transcription
1 Support Debugging Tool for Microsoft Dynamics GP Training Workbook Draft v1.0 Released: February 27,
2 Conditions and Terms of Use Microsoft Confidential This training package content is proprietary and confidential, and is intended only for users described in the training materials. This content and information is provided to you under a Non-Disclosure Agreement and cannot be distributed. Copying or disclosing all or any portion of the content and/or information included in this package is strictly prohibited. THE CONTENTS OF THIS PACKAGE ARE FOR INFORMATIONAL AND TRAINING PURPOSES ONLY AND ARE PROVIDED "AS IS" WITHOUT WARRANTY OF ANY KIND, WHETHER EXPRESS OR IMPLIED, INCLUDING BUT NOT LIMITED TO THE IMPLIED WARRANTIES OF MERCHANTABILITY, FITNESS FOR A PARTICULAR PURPOSE, AND NON-INFRINGEMENT. Training package content, including URL and other Internet Web site references, is subject to change without notice. Because Microsoft must respond to changing market conditions, the content should not be interpreted to be a commitment on the part of Microsoft, and Microsoft cannot guarantee the accuracy of any information presented after the date of publication. Unless otherwise noted, the companies, organizations, products, domain names, addresses, logos, people, places, and events depicted herein are fictitious, and no association with any real company, organization, product, domain name, address, logo, person, place, or event is intended or should be inferred. Copyright and Trademarks 2012 Microsoft Corporation. All rights reserved. Microsoft may have patents, patent applications, trademarks, copyrights, or other intellectual property rights covering subject matter in this document. Except as expressly provided in written license agreement from Microsoft, the furnishing of this document does not give you any license to these patents, trademarks, copyrights, or other intellectual property. Complying with all applicable copyright laws is the responsibility of the user. Without limiting the rights under copyright, no part of this document may be reproduced, stored in or introduced into a retrieval system, or transmitted in any form or by any means (electronic, mechanical, photocopying, recording, or otherwise), or for any purpose, without the express written permission of Microsoft Corporation. For more information, see Use of Microsoft Copyrighted Content at Microsoft, Internet Explorer, and Windows are either registered trademarks or trademarks of Microsoft Corporation in the United States and/or other countries. Microsoft products mentioned herein may be either registered trademarks or trademarks of Microsoft Corporation in the United States and/or other countries. All other trademarks are property of their respective owners. 2
3 About the Authors Author: Bio: David Musgrave David Musgrave has presented popular sessions at conferences and delivered training around the world. He is the creator of and primary contributor to the Developing for Dynamics GP MSDN blog. Based in Perth, Western Australia, David has been working as a Microsoft Dynamics GP (Great Plains) developer and consultant since v2.0 in 1994 (from 2001 with Microsoft). He is currently working with the Microsoft Dynamics GP Asia Pacific support team as their escalation engineer. Before joining Microsoft in 2001, David was the owner of Winthrop Dexterity Consultants and before that part owner of Sequel Technology. David is the original author of Named Printers, Omni Tools, Omni Price, Advanced Security, Field Level Security, Business Activity Statement (for Australian GST), Support Debugging Tool, and Menus for Visual Studio Tools, and he has made a number of contributions to the code in the core Microsoft Dynamics GP Dictionary. Revision History 30-Jan Feb-2011 Draft Created Date - David Musgrave Draft Completed - David Musgrave 3
4 Table of Contents Module 1: Introduction and Feature Summary... 7 Lesson 1: Introduction... 8 Introduction... 8 Support Debugging Tool... 8 History... 9 Versions... 9 Support Debugging Tool Portal... 9 Lesson 2: Features Features Module 2: Installation and Configuration Lesson 3: Installation, Security and Navigation Installation Security Navigation Lesson 4: Recommended Configuration Recommended Configuration Lesson 5: SQL Profile Tracing Configuration SQL Profile Tracing Configuration Lesson 6: Macro Recording Configuration Macro Recording Configuration Lesson 7: Installation About Support Debugging Tool for Microsoft Dynamics GP Un-installing Module 3: Solving Security Issues Lesson 8: Capturing Security Issues Capturing the Security Profiler Log Loading the Security Profiler Log Lesson 9: Resolving Security Issues Using the Security Information window Lesson 10: Viewing Security Access Using the Security Information Resources window Lesson 11: Viewing SQL Roles
5 Displaying SQL Server Roles Module 4: Identifying Dictionary Resources Lesson 12: Finding Resources Finding Resources Lesson 13: Finding a Resource and Checking Access Checking Resources Security Access Module 5: Sending Screenshots and s Lesson 14: Capturing Screenshots Sending Screenshots and the System Summary report Lesson 15: Sending s Sending s Module 6: Manually Capturing Application Logs Lesson 16: Manual Logging Mode Manually Capturing Application Logs Capturing Individual Application Logs Checking for Stranded SQL Profile Traces Module 7: Administrator Settings and Tools Lesson 17: Administrator Settings Company Settings, Color Coding & Setup Lesson 18: Dex.ini Configuration Updating Dex.ini Settings Automatically Module 8: Backing Up and Transferring Data Lesson 19: Exporting Data to XML files Exporting Data Limiting Exported Data Lesson 20: Importing Data from XML files Importing Data Module 9: Troubleshooting Customizations Lesson 21: Dictionary Control window Disabling / Enabling products Viewing the Dynamics.set Launch File Changing the Dynamics.set Launch File Module 10: Executing Scripts
6 Lesson 22: Executing T-SQL Scripts Executing SQL Scripts Lesson 23: Executing Dexterity Scripts Executing Dexterity Scripts Module 11: Automatically Capturing Application Logs Lesson 24: Automatic Debugger Mode Automatically capturing Application Logs Lesson 25: Automatic Debugger Mode Status Viewing Active Automatic Debugger Mode Triggers Lesson 26: Starting and Stopping Automatic Debugger Mode Triggers Automatically Starting Triggers Manually Starting Triggers Manually Stopping Triggers Module 12: Exporting and Importing Configuration Settings Lesson 27: Exporting and Importing Settings Exporting and Importing Settings Files Module 13: Advanced Debugging and Development Techniques Lesson 28: Non-Logging Triggers Using Non-Logging Triggers to fix or prototype code Lesson 29: Capturing Parameters with Automatic Debugger Mode triggers Creating a wrapper trigger to store parameters for Support Debugging Tool to use where parameters are needed Lesson 30: Working with Report Writer Creating Custom Report Writer functions Module 14: Other Considerations and Information Lesson 31: Terminal Server Environment Consideration for setup in Terminal Server environment Lesson 32: Limitations of the SDT Limitations of the Support Debugging Tool
7 Module 1: Introduction and Feature Summary This module introduces the Support Debugging Tool for Microsoft Dynamics GP. Before You Begin Before starting this module, you should: Have access to a computer with an internet browser. What You Will Learn After completing this module, you will be able to: Understand what the Support Debugging Tool for Microsoft Dynamics GP is. Know for which versions of Microsoft Dynamics GP the tool is available. Locate the Support Debugging Tool Portal blog page. Understand the differences between Standard and Advanced modes. 7
8 Lesson 1: Introduction This lesson provides an introduction to the Support Debugging Tool for Microsoft Dynamics GP. What You Will Learn After completing this lesson, you will be able to: Understand why the Support Debugging Tool was created. Know where to find the latest builds and information. Introduction In the world of the Microsoft Dynamics GP administrator or consultant there are many tools available to assist with the day to day administrative tasks. Traditionally, the tools we have used include creating a DEXSQL.LOG or a SQL Profile Trace, or using other tools available from the SQL Server Management Studio. Another tool now available to the administrator or consultant is the Support Debugging Tool for Microsoft Dynamics GP (SDT). This free tool is available to all Microsoft Dynamics GP sites. Currently, the tool can be downloaded by Microsoft Dynamics Partners from PartnerSource, they can then provide it to their customers. Support Debugging Tool The Support Debugging Tool for Microsoft Dynamics GP is a Dexterity based suite of utilities designed to assist System Administrators, Partner Consultants and Support Engineers to keep Dynamics GP running smoothly. The tool already has many features and functions; however it is a living application that will continue to be enhanced based on feedback. 8
9 History The Support Debugging Tool was initially created in August 2006 to resolve a critical escalation where data damage could be seen after the fact, but the cause could not be reproduced. The tool was configured at the customer s site and within a few days, it identified the exact source code script that was at fault, allowing for a fast fix. Since then the features of the tool have been expanded to provide many functions needed by people who support and administer Microsoft Dynamics GP. The first publically released build was build 9, since then there have been a number of subsequent builds: Build 9 in September 2008 Build 10 in December 2008 Build 11 in June 2009 Build 12 in February/March 2010 Last build for v8.0 Build 13 in May 2010 Build 14 in December 2010 Last build for v9.0 Build 15 in June/July 2011 Build 16 in January 2012 Versions The Support Debugging Tool was first developed for version 8.0 and there have been versions for all Microsoft Dynamics GP versions since. Development for a particular version is discontinued when that version is no longer supported by Microsoft. The final release for version 8.0 was Build 12 and is no longer supported. The final release for version 9.0 was Build 14 and is no longer supported. The current release for version 10.0 is Build 16. The current release for version 11.0 (GP 2010) is Build 16. Support Debugging Tool Portal Please see the Support Debugging Tool Portal blog page on the Developing for Dynamics GP blog for release details of the tool, Frequently Asked Questions (FAQ) and the changes in the various builds: 9
10 Lesson 2: Features This lesson provides a summary of the features of the Support Debugging Tool. What You Will Learn After completing this lesson, you will be able to: Understand the differences between Standard and Advanced Modes. List the features included in each mode. Features The features of the Support Debugging Tool are divided into Standard Mode and Advanced Mode features. Standard Mode features are available to all users (unless prevented by application level security). Advanced Mode features require the Microsoft Dynamics GP System Password for access as well as the current user having system administrator or database owner (dbo) privileges on SQL Server. Standard Mode The standard mode features cannot access or alter data and so are safe for all users to use. They include: Manual Logging Mode Individual Logging Control Having Automatic Debugger Mode active Dex.ini Settings Resource Information Security Profiler Security Information Configuration Export/Import ScreenShot Send 10
11 Advanced Mode The advanced mode features have the ability to view or alter data in the system as well as execute Dexterity sanscript and Transact-SQL scripts. This is why they are protected by the System Password and require the user to have a high level of SQL Server privileges. They Include: Automatic Debugger Mode Dictionary Control XML Table Export XML Table Import Runtime Execute SQL Execute Configuration Maintenance Administrator Settings Dex.ini Configuration To access an advanced mode feature a user must have security access at the application level AND system administrator or database owner privileges at the SQL Server level AND know the System Password if one is in use. Even if Advanced Mode is enabled, users without sufficient privileges will still only see the Standard Mode features on the menus. 11
12 Module 2: Installation and Configuration This module guides you through the installation and configuration of the Support Debugging Tool. Before You Begin Before starting this module, you should: Have a working knowledge of how to navigate around Microsoft Dynamics GP. What You Will Learn After completing this module, you will be able to: Install the Support Debugging Tool. Set up the Support Debugging Tool in the recommended configuration. Configure the SQL Profile Tracing functionality. Configure the Macro Recording functionality. Know how to check the version and build details. Know how to un-install the Support Debugging Tool. 12
13 Lesson 3: Installation, Security and Navigation This lesson provides an overview of installing the Support Debugging Tool. What You Will Learn After completing this lesson, you will be able to: Install the Support Debugging Tool files from the archive file. Understand what Security Roles are added to the system. Navigate to the Support Debugging Tool using the menus Installation The Support Debugging Tool for Microsoft Dynamics GP is installed by copying the Debugger.cnk (self-installing dictionary), Debugger.txt (readme file) and Debugger.pdf (this user guide manual) to Microsoft Dynamics GP application folder. When Microsoft Dynamics GP is next launched, select Yes to include new code. Important: If installing on a Windows Vista, Windows 7 or Windows Server 2008 system and User Access Control (UAC) is active, please launch Microsoft Dynamics GP with the Run as Administrator option to complete the installation. The Support Debugging Tool for Microsoft Dynamics GP does not use any SQL tables to store its data, instead it uses an XML file called Debugger.xml. By default this file is stored in the data subfolder beneath the application folder and will be created if required when logging into Microsoft Dynamics GP. The Debugger.xml file may be supplied with the initial installation files when the Support Debugging Tool for Microsoft Dynamics GP has been preconfigured. Security Security access must be granted to the forms of the Support Debugging Tool for Microsoft Dynamics GP before it can be used by users other that those belonging to the POWERUSER security role. The Support Debugging Tool for Microsoft Dynamics GP will automatically create the Security Tasks and Security Roles required to use the tool. The following two Security Roles are created. MBS DEBUGGER USER (Debugging Tool User) MBS DEBUGGER ADMIN (Debugging Tool Administrator) 13
14 The administrator security role grants access to all areas of the tool, while the user security role only grants access to the Standard Mode features. Advanced Mode features are only available to Microsoft Dynamics GP User IDs that also have the SQL Server sysadmin fixed server role or membership of the db_owner role on the system database (DYNAMICS) and the current company database, even if security is granted. After installing the Support Debugging Tool for Microsoft Dynamics GP: If logging into Microsoft Dynamics GP as a user belonging to the POWERUSER security role, and no users have been granted access to the MBS DEBUGGER USER security role, the system will offer to add this security role to all users for you. If you respond Yes, the system remind to you to add the MBS DEBUGGER ADMIN security role to another other users who need access to the Advanced Mode features and do not already have access to the POWERUSER Security Role. Also, if Advanced Mode is not enabled, it will offer to change that setting for you. 14
15 Important: If the System Password is enabled, it will need to be entered before Advanced Mode can be enabled. Enabling Advanced Mode just displays the additional features of the Support Debugging Tool for Microsoft Dynamics GP, a user without sufficient privileges will not be able to access the Advanced Mode features. To manually grant security to the forms of the Support Debugging Tool for Microsoft Dynamics GP use the User Security Setup window (Microsoft Dynamics GP >> Tools >> Setup >> System >> User Security). After selecting the user and company, select one of the two security roles below: MBS DEBUGGER USER (Debugging Tool User) MBS DEBUGGER ADMIN (Debugging Tool Administrator) Navigation Once logged into Microsoft Dynamics GP, a user with security access granted can find the Support Debugging Tool for Microsoft Dynamics GP under the Tools menu underneath the Microsoft Dynamics GP menu (highlighted below). It also has the keyboard shortcut Ctrl+D assigned to it. 15
16 Tip: The Support Debugging Tool for Microsoft Dynamics GP also adds the Raise All Windows option to the main application menu, to allow for an easy method to send the main application window to the background. It also has the keyboard shortcut Ctrl+Shift+R assigned to it. In addition, the Support Debugging Tool for Microsoft Dynamics GP is also found under the Tools menu on each individual window of Microsoft Dynamics GP (highlighted below). You may need to press and release the Alt key on the keyboard to allow the window menu bar to activate before the shortcut keys work. Note: If a user is not going to be using any of the windows of the Support Debugging Tool for Microsoft Dynamics GP, they do not need to be assigned to a security role. Automatic Debugger Mode will work regardless of security settings. 16
17 Lesson 4: Recommended Configuration This lesson describes how to setup the recommended configuration for the Support Debugging Tool. What You Will Learn After completing this lesson, you will be able to: Setup the Support Debugging Tool in the recommended configuration. Enable Advanced Mode. Recommended Configuration The Support Debugging Tool for Microsoft Dynamics GP does not store its settings and data in SQL tables. Instead it uses an XML file called Debugger.xml. The recommended configuration is for the Support Debugging Tool for Microsoft Dynamics GP to be installed on all workstations in the system and to point each workstation to use a single Debugger.xml file stored in a shared location. Below are step by step instructions to install and setup this recommended configuration: 1. Initially install on a single instance of Microsoft Dynamics GP. Just copy the files from the archive to the application folder, usually under C:\Program Files\Microsoft Dynamics\GP. 2. Extract the chunk file by launching Microsoft Dynamics GP using Run as Administrator and click Yes if asked Do you wish to include new code now? 3. Log into Microsoft Dynamics as sa or a user with similar permissions. 4. If asked to add the Standard Mode Security Settings to all users, click Yes. 17
18 5. You will then be reminded that Advanced Mode settings will need to be set up manually. 6. If asked about enabling Advanced Mode, click Yes. 7. Optional: To manually change security settings, go to the User Security Setup window (Microsoft Dynamics GP >> Tools >> Setup >> System >> User Security), select the appropriate user and company and grant access to one or both of the following roles: For Standard Mode features: MBS DEBUGGER USER (Debugging Tool User) For Advanced Mode features: MBS DEBUGGER ADMIN (Debugging Tool Administrator) Tip: It is recommended to grant all users in the system access to MBS DEBUGGER USER. Only System Administrators need access to MBS DEBUGGER ADMIN, unless they already have access to the POWERUSER Security Role. 18
19 8. Open the Support Debugging Tool main window (Microsoft Dynamics GP >> Tools >> Support Debugging Tool). You can also open the main window from the Tools menu on each individual window. Screenshots of menus shown in previous section. 9. From the Support Debugging Tool main window select Options >> Dex.ini Settings. Tip: Unless Advanced Mode is already enabled, the Options menu will only contain the Standard Mode features. Enabling Advanced Mode features will make them available on the menus only if the user has access. 19
20 10. From the Dex.ini Settings window, on the Debug tab, make sure the Debugger Advanced Mode Features option is enabled and select a Specified Pathname location for Debugger Setup files. This pathname should be a network share available to all workstations, possibly a folder in the same location that the OLE note attachments are stored. Note: The pathname can be specified using a UNC path in the format \\Server\Share\Folder\. 11. Click OK to save the changes. This will update the current workstation s DEX.INI file only. The next step will allow these two settings to be automatically rolled out to all workstations that have the Support Debugging Tool installed. Critical: Do not enable Debugger Setup Mode on a live system as this prevent Triggers from starting automatically. This mode is designed for use by consultants and support engineers. 20
21 12. From the main window select Options >> Dex.ini Configuration to open the Dex.ini Configuration window. Change the Path Default Setting and the Advanced Mode Setting to be controlled by the Administrator during login process. 13. Click OK to save the changes. Now all workstations with the Support Debugging Tool installed will have these two settings automatically applied. 14. Install the Support Debugging Tool on all other workstations in the system. That is all that is required for the initial setup. To install on other workstations just requires the copying of the files and the including of new code. 21
22 Lesson 5: SQL Profile Tracing Configuration This lesson explains how to set up the SQL Profile Trace functionality of the Support Debugging Tool. What You Will Learn After completing this lesson, you will be able to: Configure SQL Profile Tracing in the Support Debugging Tool. SQL Profile Tracing Configuration For more information on setting up and enabling SQL Profile Tracing please see the section under the Administrator Settings window in the User Guide manual. Below are step by step instructions to configure the recommended settings for SQL Profile Tracing: 1. On the SQL Server machine create a folder on a local drive for where the SQL Profile Trace files will be stored while they are being created. Note this local path for later. 2. Share this local folder on the network, so that all Microsoft Dynamics GP users will have Full Control to the folder. Note this network UNC path for later. 3. Create a user (for example: SQLTraceUser) to be used by SQL Profile Tracing system. The user can be a local user on the SQL Server or a domain user, but needs local Administrator rights on the SQL Server machine. It is recommended to set the password to not expire. Note the User ID and password for later. 4. Log into Microsoft Dynamics as sa or a user with similar permissions. 5. Open the Support Debugging Tool main window (Microsoft Dynamics GP >> Tools >> Support Debugging Tool). 22
23 6. From the Support Debugging Tool main window select Options >> Dex.ini Settings. 7. From the main window select Options >> Administrator Settings to open the Administrator Settings window. Tip: If the Administrator Settings choice is not available on the menu, then Advanced Mode is not yet enabled. Please see the previous Recommended Configuration section for steps to enable Advanced Mode. 23
24 8. From the Administrator Settings window, on the General tab, click Edit SQL Profile Trace Settings to open the SQL Profile Trace Settings window. 9. On the SQL Profile Trace Settings window, make sure Single User Authentication Mode is selected. In this mode only the single user created earlier will need permissions to create SQL Traces and the permissions for individual users do not need to be changed or elevated. 24
25 10. Enter the user created previously and press tab. The system will then ask if you want to process the SQL Server Actions to enable the Authentication Mode, click Yes. 11. As each step of the SQL Server actions needed to enable the Authentication Mode are completed a desktop alert will be displayed. You will also be asked for the password for the user for the Enable xp_cmdshell proxy account step. The password is not validated at this time, so please ensure it is entered correctly. Tip: To see the list of individual steps for enabling or disabling the Authentication Mode, click the Process Single User Mode SQL Server Action or Process Multi User Mode SQL Server Action button. You can select to manually run all of the steps or select individual steps from the list. 25
26 12. You can change the Maximum Trace file size and Maximum number of Trace files if desired, or just leave the default values. 13. Enter in the Local Path set up previously (as created in step 1) and press tab. The system will then ask if you want to create the SQL Profile Trace SQL Components, click Yes to create the stored Procedures in the DYNAMICS system database. 26
27 14. Enter the UNC Network Path set up previously (as created in step 2) and press tab. 15. Make sure the Copy SQL Profile Trace files to Debugger Settings location option is enabled. This will copy the completed trace files from the SQL Server to the folder used for the Debugger Settings and logs. 16. Click OK to save the settings and close the SQL Profile Trace window. 27
28 17. On the Administrator Settings window, on the General tab, enable the Capture SQL Profile Trace option and set the desired Trace Mode (use Small, if unsure). This will enable SQL Profile Tracing for Manual Logging Mode and as the default value for Automatic Debugger Mode. 18. Click OK to save the settings and close the Administrator Settings window. 28
29 Lesson 6: Macro Recording Configuration This lesson explains how to set up the Macro Recording functionality of the Support Debugging Tool. What You Will Learn After completing this lesson, you will be able to: Configure Macro Recording in the Support Debugging Tool. Macro Recording Configuration For more information on enabling Macro Recording please see the section under the Administrator Settings window in the User Guide manual. Below are step by step instructions to enable Macro Recording: 1. Log into Microsoft Dynamics as sa or a user with similar permissions. 2. Open the Support Debugging Tool main window (Microsoft Dynamics GP >> Tools >> Support Debugging Tool). 3. From the Support Debugging Tool main window select Options >> Dex.ini Settings. 29
30 4. From the main window select Options >> Administrator Settings to open the Administrator Settings window. Tip: If the Administrator Settings choice is not available on the menu, then Advanced Mode is not yet enabled. Please see the previous Recommended Configuration section for steps to enable Advanced Mode. 5. If running Microsoft Dynamics GP 2010 or later, skip to step For v10.00 only: From the Administrator Settings window, on the General tab, click Edit Macro Recording Settings to open the Macro Recording Settings window. 7. For v10.00 only: Check the Disable Mouse Wheel option. Click OK. 30
31 8. For v10.00 only: If you changed this option, click OK to close the Administrator Settings window and close and restart the Microsoft Dynamics GP application. Log back in and re-open the Administrator Settings window. 9. On the Administrator Settings window, on the General tab, enable the Capture Macro Recording option. This will enable Macro Recording for Manual Logging Mode and as the default value for Automatic Debugger Mode. 10. Click OK to save the settings and close the Administrator Settings window. 31
32 Lesson 7: Installation This lesson explains how to check the version and build information of the Support Debugging Tool and how to un-install the Support Debugging Tool. What You Will Learn After completing this lesson, you will be able to: Locate the version and build information for the Support Debugging Too. Un-install the Support Debugging Tool. About Support Debugging Tool for Microsoft Dynamics GP You can open this window by selecting About Support Debugging Tool for Microsoft Dynamics GP from the Options button drop list on the main window. The About Support Debugging Tool for Microsoft Dynamics GP window shows the current version, build and last modified date information. Un-installing You can un-install the Support Debugging Tool for Microsoft Dynamics GP from this window. Clicking Un-install will remove the Support Debugging Tool for Microsoft Dynamics GP from the menus and security tables and remove any Dex.ini settings added. If SQL Profile Tracing is enabled, you will be asked if you want to remove the SQL Server permissions and components created by the Support Debugging Tool. 32
33 You will also be asked if you want the Dynamics.set launch file updated to remove the Support Debugging Tool for Microsoft Dynamics GP, so that it does not re-install itself next time Microsoft Dynamics GP is launched. Important: If User Account Control (UAC) is preventing writer access to the application folder, you will see the following dialog displayed. You will need to use Run as Administrator to allow access and complete the un-install. 33
34 Module 3: Solving Security Issues This module guides you through using the Support Debugging Tool to resolve security issues. Before You Begin Before starting this module, you should: Install the Support Debugging Tool. Set up the tool using the recommended configuration. Set up the SQL Profile Tracing configuration. Set up the Macro Recording configuration. What You Will Learn After completing this module, you will be able to: Identify windows or reports causing security errors. Identify Security Tasks and Security Roles required for access to a resource. Display all resources accessible by a specific User, Security Role or Security Task. Display SQL Roles for a specific User. 34
35 Lesson 8: Capturing Security Issues This lesson provides an overview of capturing Security issues with Security Profiler window. What You Will Learn After completing this lesson, you will be able to: Use the Security Profiler window to capture Security issues. Send Security Profiler Logs to the System Administrator Capturing the Security Profiler Log When a user receives a Security Privileges error (see below) they can use the Security Profiler to capture the details of the error. Use the Tools menu or Ctrl-D keyboard shortcut to open the main window and select Options >> Security Profiler. One the Security Profiler window is open; perform the steps to recreate the security error so that the details can be captured. Clicking Export allows the Security Profiler Log to be sent to the System Administrator. 35
36 Loading the Security Profiler Log The System Administrator can open the Security Profiler window on their system and import the Security Profiler log sent to them by the user. Now because the System Administrator has privileges to access the security settings, the security button will be active. Using the right click context menu or selecting the resource and clicking Security, opens the Security Information window for the selected resource and user/company combination. 36
37 Lesson 9: Resolving Security Issues This lesson provides an overview of resolving Security issues with Security Information window. What You Will Learn After completing this lesson, you will be able to: Use the Security Information window to identify the cause of Security issues. Use the Security Information window as a launching point to fix Security issues. Using the Security Information window The Security Information window can be opened directly from the Support Debugging Tool s Options menu, or from the Security Profiler and Resource Information windows. If opened from another window the selected resource and user / company will be selected already. If opened directly, the current user and company will be selected but no resource will be selected. You will need to select a resource using the drop down list at the top of the left hand pane. 37
38 The left hand pane of the Security Information window screenshot tells us the following information: LESSONUSER1 for company Fabrikam does not have access to the window. If they did have access the DEFAULT USER Alternate Modified ID would access the original resource. To give them access they need to be POWERUSER or have access to the AAA_CUSTOMER_EXTRA Security Task which belongs to the selected AAA CUSTOMER EXTRA Security Role. The right hand pane of the Security Information window screenshot tells us the following information: DYNSA and sa users have access for Fabrikam company when other users do not have access. Double clicking on the User/Company node (highlighted) on the left hand pane will open the User Security window to allow the necessary changes to be made. Single clicking on node on the right hand pane will change the user and company selection for the left hand pane so you can see how other users do or don t have access and why. Expanding the nodes will show which Security Roles and Tasks a user has access too. Changing the right hand pane view allows many views into the security data to see what the relationships between Users and Security Roles and Security Tasks are. For example: Seeing which users have access to particular Security Tasks and then which Security Roles those tasks belong to. 38
39 Lesson 10: Viewing Security Access This lesson explains how to show Security Access for specific Users, Security Roles and Security Tasks with the Security Information Resources window. What You Will Learn After completing this lesson, you will be able to: Use the Security Information Resources window to view Security Access information. Export Security Access information to a comma or tab delimited text file. Using the Security Information Resources window The Security Information Resources window is opened from the Security Information window using the Show Resources button. The window shows the resources that the entity selected on the right hand pane of the Security Information window has access to. You can select a User, Security Role, Security Task or Alternate/Modified Forms & Report ID. Select the entity in the right hand pane and click Show Resources The Security Information Window will open. The window populates in the background that allows the user to select a different entity or change the settings, such as which resources to include and whether to show the Resource Series. 39
40 The Security Information Resources window can be left open and will update automatically when the selection changes on the right hand pane of the Security Information window. Selecting a resource in the Security Information Resource window will make it the current resource selected in the parent Security Information window. To export the data into a form that can be viewed in a spreadsheet, use the Export Button to export as tab delimited. The resulting file can be provided to auditors if desired. 40
41 Lesson 11: Viewing SQL Roles This lesson explains how to view the SQL Server Role information for the system, both for Dynamics GP users and databases and for the entire system. What You Will Learn After completing this lesson, you will be able to: Use the Security Information window to display SQL Server roles for users and companies. Display the SQL Server role information in multiple views. Displaying SQL Server Roles The Security Information window can also be used to display the SQL Server roles assigned to users for each database. Use the Button Drop Down list above the right hand pane to change the view to one of the three SQL Roles views. Once a SQL Roles view is displayed, the additional option to Show All SQL Users & Databases is displayed. Selecting this option will display all users and databases in the system rather than just those specifically related to Microsoft Dynamics GP. 41
42 Changing between the three views allows the data to be displayed in different ways depending on the information you wish to see. For example: in view SQL Roles by User, we can see what access each user has at the Server level and against each database. 42
43 Module 4: Identifying Dictionary Resources This module guides you through using the Support Debugging Tool to identify Dictionary Resources such as Fields, Tables, Windows, Forms and Reports. Before You Begin Before starting this module, you should: Install the Support Debugging Tool. Set up the tool using the recommended configuration. Set up the SQL Profile Tracing configuration. Set up the Macro Recording configuration. What You Will Learn After completing this module, you will be able to: Find Dictionary Resources using the Resource Information window. Identify Security Tasks and Security Roles required for access to the selected resource. 43
44 Lesson 12: Finding Resources This lesson provides an overview of searching for dictionary resources with the Resource Information window. What You Will Learn After completing this lesson, you will be able to: Use the Resource Information window to find information about dictionary resources. Use the Resource Explorer series of windows. Finding Resources If you need to find any information about a form, window, field, table or report resources in any dictionary, the Resource Information window is the answer. The window is opened from the Support Debugging Tool s Options menu. Once open, just select the mode with the Resource Type drop down list and then type in what information you know and let it find the resource you are looking for. It can perform exact, begins with or contains searches with or without case sensitivity. If you type in a Display Name or Physical Name, the Resource Information will scan every dictionary (product) loaded to find a match. 44
45 If the match found is not what you looking for click Search Again to continue searching. Click Clear to start a new search. You can also use the powerful multi-dictionary Resource Explorer windows to look through form, window, field, table and report resources. Use the Menu Explorer to find forms and windows using the menu navigation structure. You can also find tables that contain a particular table or tables associated to a form with an optional field filter. Example Scenario An example of finding field resources in a table could be locating the Hold field in the Customer Maintenance window. Using the Resource Explorer or Menu Explorer lookup windows we can find the Customer Maintenance form (Debtor Maintenance on International English system) and the Hold field. Clicking OK returns this information to the Resource Information window. 45
46 Clicking on the Associated Tables button opens the Associated Tables Lookup. Because a field was shown on the Resource Information window, the lookup is filtered to show tables containing that field. Unchecking the filtering checkbox will display all tables associated with the form. 46
47 Using this filter can narrow down the possible locations for where a particular field is stored in the data model. If only one table is listed when the filter is active, then the table has been identified for you. Note: You can also use a similar filter to show tables which contain a specified field across the entire database. This lookup accessed by using the Tables Containing Field button is not limited to fields attached to a particular form. 47
48 Selecting the table immediately returns you to the Resource Information window with that table displayed. Opening the Table Explorer will then display details of the table and the fields contained within it, including the Display, Technical and Physical Names. 48
49 Lesson 13: Finding a Resource and Checking Access This lesson explains how to find a resource and check the security access for that resource using the Resource Information and Security Information windows. What You Will Learn After completing this lesson, you will be able to: Use the Resource Information to identify dictionary forms. Launch the Security Information to analyze the Security Tasks and Roles associated with the form. Checking Resources Security Access Another example of using Resource Information to help identify how to give security access for a resource to a user could be the Create Return window. This window is accessed from the Additional menu from the Sales Transaction Entry window. We don t know what the actual window is, so we change the Search Mode to Begins With and turn off Case Sensitivity, then type create ret into the Display Name field and press tab. Resource Information locates the window as form SVC_RMA_Create_Return in the FieldService dictionary (Resource ID 22,190). 49
50 We then use the Right click context menu to select Security Information or click the Security button to open the Security Information window. Once the Security Information window is open we can select the user we are interested in (for example LESSONUSER1) to see if they have access. In this example, they don t as it says Access Denied. Expand the System Level nodes to see that to gain access to the window a user needs access to the TRX_FSS_RT01* Security Task which can be granted by adding either the RT_AGENT* or the RT_MANAGER* Security Roles to the user. 50
51 Module 5: Sending Screenshots and s This module guides you through using the Support Debugging Tool to send screenshots, system status and s to the System Administrator. Before You Begin Before starting this module, you should: Install the Support Debugging Tool. Set up the tool using the recommended configuration. Microsoft Outlook installed (default), or alternate configuration set up in Administrator Settings window. Default address, Subject and Body are set up in Administrator Settings window. What You Will Learn After completing this module, you will be able to: Send Screenshots, System Status report and Dynamics.set & Dex.ini files to the System Administrator. Send s to the System Administrator. 51
52 Lesson 14: Capturing Screenshots This lesson provides an overview of capturing and sending screenshots using the ScreenShot window in the Support Debugging Tool. What You Will Learn After completing this lesson, you will be able to: Capture screenshots and save or them. View and the System Summary report Sending Screenshots and the System Summary report The ScreenShot utility can be opened by clicking the Camera button on the Standard Toolbar, pressing the Ctrl-S keyboard shortcut, selecting Capture Screenshots from the Application or Window Level Tools menu, or selecting Capture Screenshots from the Options menu. It allows screenshots of all open windows in a Dynamics GP to be saved or ed along with the current DYNAMICS.SET launch file and the DEX.INI settings file. It will also include a comprehensive System Summary with details of the workstation environment, SQL Server, Runtime engine and installed Dictionaries. Once the ScreenShot window is opened, you can select for which of the open windows screenshots will be created. 52
53 Click in the i information button will display the System Summary to the screen. Here is an example of a System Summary: Support Debugging Tool System Summary (23/02/ :37:21) Version: , Last Modified: 05-Jan Support Debugging Tool Folder Path: C:\T\ Registration Information Product Name: Microsoft Dynamics GP Site Name: Two, Inc. Number of Users: 4095 Language-Country: English-Australia Login Information User ID: sa Company Name: Fabrikam, Ltd. Database Name: TWO Environment Information User Name: dmusgrav Computer Name: PTYDMUSGRAVELT1 Operating System: Windows 7 Service Pack 1 Build (7601) Physical Memory: 1407 MB available of 8122 MB total (82% used) User Account Control (UAC): No Temporary Folder Path: C:\Users\dmusgrav\AppData\Local\Temp\ Environment Variable: HOMEDRIVE=C: Environment Variable: HOMEPATH=\Users\dmusgrav Database Type: SQL Server SQL Version: Microsoft SQL Server 2008 R2 (SP1) (X64) SQL Server: PTYDMUSGRAVELT1\SQL2008R2 SQL Server NetBIOS Name: PTYDMUSGRAVELT1 SQL Session ID: 2 SQL Session SPID: 54 ODBC Data Source Name: GP110 ODBC Manager Version: ODBC Driver Version: Database Information (System and 1 Company Databases) Fixed Server Roles for User: sysadmin System Database: DYNAMICS Fixed Database Roles for User: Data Size - Maximum: MB, Used: MB, Free: MB Log Size - Maximum: MB, Used: 3.13 MB, Free: MB Company Database: TWO, ID: -1, Name: Fabrikam, Ltd. Fixed Database Roles for User: Data Size - Maximum: MB, Used: MB, Free: MB Log Size - Maximum: MB, Used: 2.01 MB, Free: MB Application Security for Company: Enabled Product Information Dexterity Runtime: Runtime Folder: C:\Dyn1100\ Launch File Folder: C:\Dyn1100\ Data Folder: C:\Dyn1100\Data\ Dex.ini File Path: C:\Dyn1100\Data\dex.ini Launch File Path: C:\Dyn1100\Dynamics.set Launch File Workstation: Windows Dictionary Information (21 Products) 53
54 0: : Microsoft Dynamics GP Application Dictionary Path: C:\Dyn1100\Dynamics.dic (Found) Custom Forms Dictionary Path: C:\Dyn1100\Data\FORMS.DIC (Found) Custom Reports Dictionary Path: C:\Dyn1100\Data\REPORTS.DIC (Found) 105: : IntegrationManager Application Dictionary Path: C:\Dyn1100\IM.DIC (Found) Custom Forms Dictionary Path: C:\Dyn1100\IMFORMS.DIC (Missing) Custom Reports Dictionary Path: C:\Dyn1100\IMRPTS.DIC (Missing) 949: : FieldService Application Dictionary Path: C:\Dyn1100\SrvcAdv.DIC (Found) Custom Forms Dictionary Path: C:\Dyn1100\Data\FRMS949.DIC (Missing) Custom Reports Dictionary Path: C:\Dyn1100\Data\RPTS949.DIC (Missing) 1042: : Interfund Management Application Dictionary Path: C:\Dyn1100\IFund.dic (Found) Custom Forms Dictionary Path: C:\Dyn1100\Data\1042FORM.DIC (Missing) Custom Reports Dictionary Path: C:\Dyn1100\Data\1042RPTS.DIC (Missing) 1493: : SmartList Application Dictionary Path: C:\Dyn1100\EXP1493.dic (Found) Custom Forms Dictionary Path: C:\Dyn1100\Data\EXP1493F.DIC (Missing) Custom Reports Dictionary Path: C:\Dyn1100\Data\EXP1493R.DIC (Missing) 1632: : Cash Flow Management Application Dictionary Path: C:\Dyn1100\CFM.DIC (Found) Custom Forms Dictionary Path: C:\Dyn1100\Data\CFMFORM.DIC (Missing) Custom Reports Dictionary Path: C:\Dyn1100\Data\CFMRPTS.DIC (Missing) 1878: : Excel-Based Budgeting Application Dictionary Path: C:\Dyn1100\XLBudget.dic (Found) Custom Forms Dictionary Path: C:\Dyn1100\Data\XL1878F.DIC (Missing) Custom Reports Dictionary Path: C:\Dyn1100\Data\XL1878R.DIC (Missing) 2199: : Business Activity Statement Application Dictionary Path: C:\Dyn1100\BAS_Rprt.dic (Found) Custom Forms Dictionary Path: C:\Dyn1100\Data\BAS2199F.DIC (Missing) Custom Reports Dictionary Path: C:\Dyn1100\Data\BAS2199R.DIC (Missing) 2277: : Purchase Order Enhancements Application Dictionary Path: C:\Dyn1100\POE2277.DIC (Found) Custom Forms Dictionary Path: C:\Dyn1100\Data\POE2277F.DIC (Missing) Custom Reports Dictionary Path: C:\Dyn1100\Data\POE2277R.DIC (Missing) 2416: : Control Account Management Application Dictionary Path: C:\Dyn1100\CAM2416.dic (Found) Custom Forms Dictionary Path: C:\Dyn1100\Data\CAMFORM.DIC (Missing) Custom Reports Dictionary Path: C:\Dyn1100\Data\CAMRPTS.DIC (Missing) 2547: : Enhanced Commitment Management Application Dictionary Path: C:\Dyn1100\ECM2547.DIC (Found) Custom Forms Dictionary Path: C:\Dyn1100\Data\ECM2547F.DIC (Missing) Custom Reports Dictionary Path: C:\Dyn1100\Data\ECM2547R.DIC (Missing) 2992: : CopierSeries Application Dictionary Path: C:\Dyn1100\QK2992.DIC (Found) Custom Forms Dictionary Path: C:\Dyn1100\Data\QDF2992.DIC (Missing) Custom Reports Dictionary Path: C:\Dyn1100\Data\QKR2992.DIC (Missing) 3104: : Advanced Security Application Dictionary Path: C:\Dyn1100\AdvSecur.dic (Found) Custom Forms Dictionary Path: C:\Dyn1100\Data\ADVS_FRM.DIC (Missing) Custom Reports Dictionary Path: C:\Dyn1100\Data\ADVS_RPT.DIC (Missing) 3107: : Extender Application Dictionary Path: C:\Dyn1100\extud.dic (Found) Custom Forms Dictionary Path: C:\Dyn1100\Data\UDFORM.DIC (Found) Custom Reports Dictionary Path: C:\Dyn1100\Data\UDREPT.DIC (Missing) 3278: : Report Scheduler 54
55 Application Dictionary Path: C:\Dyn1100\RPTSCHED.dic (Found) Custom Forms Dictionary Path: C:\Dyn1100\Data\F3278.DIC (Missing) Custom Reports Dictionary Path: C:\Dyn1100\Data\R3278.DIC (Missing) 3830: : SmartList Builder Application Dictionary Path: C:\Dyn1100\SLBuild.dic (Found) Custom Forms Dictionary Path: C:\Dyn1100\Data\F3830.DIC (Missing) Custom Reports Dictionary Path: C:\Dyn1100\Data\R3830.DIC (Missing) 4612: : Advanced Go Tos Application Dictionary Path: C:\Dyn1100\advgoto.dic (Found) Custom Forms Dictionary Path: C:\Dyn1100\Data\F4612.DIC (Missing) Custom Reports Dictionary Path: C:\Dyn1100\Data\R4612.DIC (Missing) 5261: : Support Debugging Tool Application Dictionary Path: C:\Dyn1100\DEBUGGER.DIC (Found) Custom Forms Dictionary Path: C:\Dyn1100\Data\DEBU_FRM.DIC (Missing) Custom Reports Dictionary Path: C:\Dyn1100\Data\DEBU_RPT.DIC (Missing) 5597: : HITB Report Application Dictionary Path: C:\Dyn1100\HTB5597.DIC (Found) Custom Forms Dictionary Path: C:\Dyn1100\Data\HTBF5597.DIC (Missing) Custom Reports Dictionary Path: C:\Dyn1100\Data\HTBR5597.DIC (Missing) 6499: : Dynamics Online Services Application Dictionary Path: C:\Dyn1100\DO6499.DIC (Found) Custom Forms Dictionary Path: C:\Dyn1100\Data\DO6499F.DIC (Missing) Custom Reports Dictionary Path: C:\Dyn1100\Data\DO6499R.DIC (Missing) 32001: : Customer User Defined Fields Application Dictionary Path: C:\Dyn1100\CUSTUDF.DIC (Found) Custom Forms Dictionary Path: C:\Dyn1100\Data\CUDF_FRM.DIC (Missing) Custom Reports Dictionary Path: C:\Dyn1100\Data\CUDF_RPT.DIC (Missing) Attachment Information 32001: Customer User Defined Fields: MBS_RM_Customer_Maintenance: MBS_RM_Customer_Maintenance: Customer Maintenance Extras: MBS_RM_Customer_Maintenance001.bmp: Original window 32001: Customer User Defined Fields: RM_Customer_Maintenance: RM_Customer_Maintenance: Debtor Maintenance: RM_Customer_Maintenance001.bmp: Alternate window 32001: Customer User Defined Fields: RM_Customer_Maintenance: RM_Customer_Options: Debtor Maintenance Options: RM_Customer_Maintenance003.bmp: Alternate window 0: Microsoft Dynamics GP: RM_Customer_Address: RM_Customer_Address: Debtor Address Maintenance: RM_Customer_Address001.bmp: Original window 1493: SmartList: Address_Lookup: Address_Lookup: Addresses: Address_Lookup001.bmp: Alternate window 1493: SmartList: Customer_Lookup: Customer_Lookup: Debtors and Prospects: Customer_Lookup001.bmp: Alternate window 5261: Support Debugging Tool: MBS_Debugger: MBS_Debugger: Support Debugging Tool: MBS_Debugger001.bmp: Original window ** End of System Summary ** 55
56 Lesson 15: Sending s This lesson explains how to send s with the Support Debugging Tool. What You Will Learn After completing this lesson, you will be able to: Send s from inside the Microsoft Dynamics GP application. Send s on workstations even when there is no client installed. Sending s The Support Debugging Tool includes an engine that can be used to send s to the System Administrator or any other recipient. It can have a default address, subject line and body text set up (using the Administrator Settings window). For example: it can be used to automate and standardize reporting of software issues by users. Open the Send window from the Options menu of the Support Debugging Tool s option menu. The engine supports sending s via Outlook, a SMTP Server and (for Dynamics GP 2010 onwards) any MAPI compliant client. 56
57 Note: Use the Administrator Settings window to set up default body and subject text as well the method of sending s. Tip: The Support Debugging Tool s Send window can be used even when there is no client application installed by setting up the Mode to use SMTP in the Administrator Settings window. This can be useful on Terminal Server environments. 57
58 Module 6: Manually Capturing Application Logs This module guides you through using the Support Debugging Tool to manually capture application logs. Before You Begin Before starting this module, you should: Install the Support Debugging Tool. Set up the tool using the recommended configuration. Set up the SQL Profile Tracing configuration. Set up the Macro Recording configuration. What You Will Learn After completing this module, you will be able to: Start and Stop Manual Logging Mode. Start and Stop Individual Logs. 58
59 Lesson 16: Manual Logging Mode This lesson provides an overview of manually capturing application logs. What You Will Learn After completing this lesson, you will be able to: Use Manual Logging Mode to capture logs. Use Logging Options to capture logs individually. Check for Stranded SQL Profile Traces. Manually Capturing Application Logs Manual Logging Mode can be used to capture any of the DEXSQL.LOG, Dexterity Script Log, Dexterity Script Profile, SQL Profile Trace and Macro Recording without needing to exit Dynamics GP to enable the Debug Menu or change DEX.INI settings. Many intermittent issues in Dynamics GP can be fixed by exiting Dynamics GP and logging in again. If you are forced to exit Dynamics GP to change DEX.INI settings when you log in again, you might not be able to replicate the issue. 59
60 Manual Logging can be turned on and off from the main Support Debugging Tool window, from the application and window level Tools menu or using the keyboard shortcuts Ctrl-Shift- F9 and Ctrl-Shift-F10. Just turn on the logging just prior to the event you are attempting to capture and turn it off immediately after. The logs will be stored and save with user/company/date/time stamped files. If Advanced Mode is enabled, clicking on the Manual Logging Mode hyperlink will open windows explorer to the correct data folder. Note: Which of the logging modes are used for Manual Logging Mode are controlled by the selections on the General Tab of the Administrator Settings window. Capturing Individual Application Logs Clicking on the Logging Options button on the main Support Debugging Tool window will open the Logging Option window. From this window you can manually turn on and off the individual logging modes. Tip: Using Manual Logging Mode to turn on multiple logging modes together is the recommended method. Use of Logging Options to control Individual Logging Modes is only provided for testing and legacy support. 60
61 Checking for Stranded SQL Profile Traces Clicking the Show SQL Profile Traces button from the main Support Debugging Tool window opens the Active SQL Profile Traces window. From this window it is possible to view the active SQL Profile Traces in the system. A stranded SQL Profile Trace is a Trace that was started by a session, but was not stopped when the application closed. This can occur when Microsoft Dynamics GP has an abnormal termination while a trace is running. A normal user can only see Support Debugging Tool Traces for their own user. A user with sysadmin SQL rights can see traces for all users and for all traces on the SQL Server, even those ones not started by the Support Debugging Tool. Important: Only traces started by the Support Debugging Tool can be stopped using the Active SQL Profile Traces window. 61
62 Module 7: Administrator Settings and Tools This module guides you through using the Support Debugging Tool s Administrator Settings and Dex.ini Configuration windows. Before You Begin Before starting this module, you should: Install the Support Debugging Tool. Set up the tool using the recommended configuration. Make sure Advanced Mode is enabled. What You Will Learn After completing this module, you will be able to: Select which Logging Modes should be used for Manual Logging Mode. Control the Automatic behavior of the Security Profiler. Differentiate between companies with visual cues. Configure default address, subject and body for s. Setup the transport to be used for the system. Update Dex.ini settings on individual workstations without having to visit them. 62
63 Lesson 17: Administrator Settings This lesson provides an overview of the Administrator Settings window. What You Will Learn After completing this lesson, you will be able to: Select Logging Modes for Manual Logging mode. Change Security Profiler Automatic Open Mode setting. Use visual cues to differentiate between companies. Setup defaults and transport mode and credentials. Company Settings, Color Coding & Setup The Administrator Settings window can be opened from the Options menu on the main Support Debugging Tool window. If the option is not available, enable Advanced Mode from the Dex.ini Settings window. The General Tab of Administrator Settings window can be used to change which logging modes are used Manual Logging Mode (and also as the defaults for Advanced Debugging Mode). The settings for SQL Profile Traces and Macro Recording can also be accessed from this window (covered previously). From the General Tab, you can also select default settings and behavior for Security Profiler and ScreenShot. Setting the Security Profiler to automatically Open on Errors & Warnings will mean that security errors are captured when they first occur and don t need to be reproduced. You can also disable the inclusion of form information on the Security Privilege warning. 63
64 Using the Company Tab you can differentiate companies using visual cues such color coding and also by changing the window title bar include the Company ID and/or User ID. You can also make a dialog show when first logging into Test or Historical companies. The 1 tab is used to set up default values for the engine, setting the administrator s as well as default Subject and Body Text for the . You can also define the signature added to all s send from the Support Debugging Tool. 64
65 65 The 2 tab is used to define the transport method for sending s. The choices are Microsoft Outlook, SMTP Server or MAPI compliant client (which includes Microsoft Outlook).
66 Lesson 18: Dex.ini Configuration This lesson provides an overview of the Dex.ini Configuration window. What You Will Learn After completing this lesson, you will be able to: Roll out Dex.ini setting changes to all workstations on a system. Cleanup unwanted Dex.ini settings. Restore Dex.ini setting values to specific values. Clear login credentials on a Terminal Server environment. Updating Dex.ini Settings Automatically The Dex.ini Configuration window can be opened from the Options menu on the main Support Debugging Tool window. If the option is not available, enable Advanced Mode from the Dex.ini Settings window. We have already seen the Dex.ini Configuration window used to control the Administrator default settings for a system, but it can also be used to automatic add, change or remove Dex.ini settings from all workstations (without needing to physically visit the machine). Examples of use include: Turning off the System Print Dialog (setting NoPrintDialog=TRUE). Changing the OLEPath setting to a new location after copying the files to a new share. Cleaning up printer spooler entries added on a Terminal Server or Citrix system. Clearing the SQLLastUser setting to forget the last User on a Terminal Server of Citrix system. Reset the default size and position for the Notes windows with the NoteWindow setting. 66
67 67
68 Module 8: Backing Up and Transferring Data This module guides you through using the Support Debugging Tool to backup and restore data or transfer data between systems. Before You Begin Before starting this module, you should: Install the Support Debugging Tool. Set up the tool using the recommended configuration. Make sure Advanced Mode is enabled. What You Will Learn After completing this module, you will be able to: Export data to XML files. Import previously exported data. 68
69 Lesson 19: Exporting Data to XML files This lesson explains how to export data to XML files using the Support Debugging Tool. What You Will Learn After completing this lesson, you will be able to: Export data from multiple tables to a single XML file. Apply SQL Where clauses to limit the exported data to a subset of the entire table. Exporting Data The XML Table Export window is from the Options menu on the main Support Debugging Tool window. If the option is not available, enable Advanced Mode from the Dex.ini Settings window. The XML Table Export window is used to create a profile ID with a list of tables in the system. Then the contents of the tables are exported to a single xml file. Multiple Profile IDs can be created to allow for different sets of files to be exported. Usually a Profile ID will include all related tables and all tables in a logical table group. 69
70 An XML file created by XML Table Export can then be entered in the XML Table Import window and a selection of the tables can be imported back. This functionality can be used: To backup data, so it can be restored back to the same state To transfer data or settings between systems, such as security settings. To obtain data from a customer s system without needing the entire database Provide data in form that can be read by any xml aware software. Transferring data between systems using different account frameworks. Limiting Exported Data The XML Table Export window allows an Option Where Clause to be added for each table. The SQL where clause is they applied to table to limit the records exported by the tool. The lookup button for the Optional Where Clause field can be used to insert field names into the where clause line. Limiting the data can be used: To backup only the data that you are likely to change. Export transactions for a date range or specific customers. 70
71 Lesson 20: Importing Data from XML files This lesson explains how to import data from previously exported XML files using the Support Debugging Tool. What You Will Learn After completing this lesson, you will be able to: Use the XML Table Import window to import data previously exported data. Importing Data The XML Table Import window is from the Options menu on the main Support Debugging Tool window. If the option is not available, enable Advanced Mode from the Dex.ini Settings window. If the XML Table Export window is open, the Import Path will be set to the Export Path of the XML Table Export window. When importing data, you can select to replace the entire contents of a table or if merging data into a table you can specify if overwriting duplicate records is allowed. Tip: XML Table Import can also be used to import tables or records exported by Automatic Debugger Mode triggers. 71
72 Module 9: Troubleshooting Customizations This module guides you through using the Support Debugging Tool to troubleshoot issues that are possibly caused by third party products or customizations. Before You Begin Before starting this module, you should: Install the Support Debugging Tool. Set up the tool using the recommended configuration. Make sure Advanced Mode is enabled. What You Will Learn After completing this module, you will be able to: Enable and disable triggers for third party products. Enable and disable alternate windows for third party products. Enable and disable modified windows for customizations. View and validate the Dynamics.set Launch File. Remove products from the Dynamics.set Launch File. Change the order of products in the Dynamics.set Launch File. 72
73 Lesson 21: Dictionary Control window This lesson provides an overview of using the Dictionary Control window. What You Will Learn After completing this lesson, you will be able to: Disable and enable Dexterity triggers for third party Products. Disable and enable alternate and modified windows. Disabling / Enabling products When troubleshooting an issue, there are times where we believe that the problem could be caused by a third party Dexterity customization or a modified window. In these situations, the usual troubleshooting process is to manually edit the DYNAMICS.SET launch file to remove products one by one until the behavior changes. Then you know that the last removed product is likely to be the cause. This process is time consuming and has a risk of corrupting the DYNAMICS.SET file. In addition, security settings need to be altered if an alternate window or report exists for a product that has been removed from the launch file. It is possible to disable triggers with the Customization Status window; however this would need to be manually changed each time Dynamics GP is re-launched as there is no memory of which products are disabled. The Dictionary Control window makes disabling products simple. It can disable triggers for the current session only, or keep them disabled after exiting and logging in again. It can also disable alternate and/or modified windows for a product for the current session or after exiting and logging in again. The Dictionary Control window is accessed from the Options button on the main Support Debugging Tool window. If the option is not available, then enable Advanced Mode from the Dex.ini settings window. 73
74 Viewing the Dynamics.set Launch File To view the Dynamics.set Launch file, press the i button on the right hand edge of the window. This will open the Show Launch File window. This window shows each line of the Dynamics.set Launch File with a description of what that line should be used for. If you check the bottom of the data shown and it is missing any lines of the final set of three paths, it could mean that there is some corruption in the file. Changing the Dynamics.set Launch File You can also remove or re-order dictionaries in the launch file using buttons on the right hand edge of the window. Re-ordering the dictionaries can resolve issues when triggers from two products are clashing. Sometimes the actions of one product can cause another product to fail. By swapping the order of the products in the launch file, we can control the order that the triggers execute and so avoid the errors occurring. 74
75 Module 10: Executing Scripts This module guides you through using the Support Debugging Tool s ad-hoc scripting capabilities. Before You Begin Before starting this module, you should: Install the Support Debugging Tool. Set up the tool using the recommended configuration. Make sure Advanced Mode is enabled. Have knowledge of SQL Transact-SQL to use SQL Execute. Have knowledge of Dexterity sanscript to use Runtime Execute. What You Will Learn After completing this module, you will be able to: Create and execute SQL Transact-SQL scripts. Create and execute Dexterity sanscript scripts. 75
76 Lesson 22: Executing T-SQL Scripts This lesson explains how to execute ad-hoc SQL Transact-SQL scripts. What You Will Learn After completing this lesson, you will be able to: Create and execute SQL Transact-SQL scripts. Use the Table & Field Lookup. Executing SQL Scripts The SQL Execute window can be used like a Query Analyzer window from inside Dynamics GP. It can be used to execute any Transact-SQL statements, such as select, insert, update and delete statements. Open the SQL Execute window from the Options button of the Support Debugging Tool main window. 76
77 This window can be very useful if access to the SQL server or tools is restricted by a system administrator. Scripts created in SQL Execute can be loaded can called from Automatic Debugger Mode and Runtime Execute. The SQL Execute window can either use the SQL physical names to refer to tables and columns or it can use Dexterity technical names surrounded by braces {}. For example: select { Customer Number of table RM_Customer_MSTR} from {table RM_Customer_MSTR} or select {Customer Number} from {RM_Customer_MSTR} when executed automatically converts to select CUSTNMBR from RM Tip: Use the Tables Button to lookup the names for Tables and Fields from any loaded Dexterity product. Critical: Knowledge of SQL Server Transact-SQL is required to use this functionality. 77
78 Lesson 23: Executing Dexterity Scripts This lesson explains how to execute ad-hoc Dexterity sanscript scripts. What You Will Learn After completing this lesson, you will be able to: Create and execute Dexterity sanscript scripts. Use the Form, Window & Field and the Table & Field Lookups. Use Helper Functions and Insert common code constructs Executing Dexterity Scripts The Runtime Execute window can be used to execute a Dexterity sanscript script in the context of any installed dictionary on a system, without needing the Dexterity development environment installed. Open the Runtime Execute window from the Options button of the main Support Debugging Tool window. The scripts can be used to call existing scripts in an existing dictionary or when procedural code can be more effective is performing the desired actions. 78
79 The script can use Helper functions to re-use and call other scripts created by the Runtime Execute window and SQL scripts created by the SQL Execute window. This means that we can execute Dexterity code against any table in any dictionary as well as SQL statements against any table. Calling other scripts can work like calling procedures in Dexterity. There are helper functions that can be used to pass data between the scripts so parameters can be passed. Tip: Use the Names Button to lookup the names for Forms, Windows and Fields from any loaded Dexterity product. Tip: Use the Tables Button to lookup the names for Tables and Fields from any loaded Dexterity product. Critical: Knowledge of Dexterity sanscript is required to use this functionality. 79
80 Module 11: Automatically Capturing Application Logs This module guides you through using the Support Debugging Tool to capture application logs based on events and conditions in the application. Before You Begin Before starting this module, you should: Install the Support Debugging Tool. Set up the tool using the recommended configuration. Set up the SQL Profile Tracing configuration. Set up the Macro Recording configuration. Make sure Advanced Mode is enabled. What You Will Learn After completing this module, you will be able to: Create Automatic Debugger Mode triggers. View the Automatic Debugger Mode Status. Enable and Disable Automatic Debugger Mode triggers. 80
81 Lesson 24: Automatic Debugger Mode This lesson provides an overview of creating Automatic Debugging Mode Triggers. What You Will Learn After completing this lesson, you will be able to: Create an Automatic Debugger Mode trigger. Select actions for an Automatic Debugger Mode trigger. Edit the script for an Automatic Debugger Mode trigger. Adjust options for an Automatic Debugger Mode trigger. Automatically capturing Application Logs Automatic Debugger Mode works by using Dexterity triggers to watch for an event in the system. It then turns on the application logs (as defined on the trigger) and waits for the event to occur. When the event occurs, the trigger fires and runs a Dexterity sanscript script. The script looks for the situation we are trying to capture. If it has occurred, the logs are stored and specified actions (such as displaying a message or sending an ) are performed. If it has not occurred, the logs are deleted. Then the logging is restarted and the tool waits for the next event. The trigger events can be almost any user action, table level change or program script executed. An example use could be monitoring a particular table for when a field value changes and then checking if the field value is correct by looking at other tables. The trigger would use the save table event and the script would be able to access any table in the system. Open the Support Debugging Tool setup window used creating Automatic Debugger Mode triggers from the Option button on the Support Debugging Tool main window. 81
82 Resource Tab The screenshot following shows the settings on the Resource tab to monitor the Customer Master (RM_Customer_MSTR) table for changes to the Hold field. 82
83 Actions Tab The actions to be performed when the trigger fires are specified on the Actions tab. In this example we are displaying a message using a desktop alert. We also have options to send s, capture and Screenshots, export table records or the entire table. 83
84 Script Tab The script and the dictionary context to execute it in are specified on the Script tab. In our case the script is watching for when the Hold field is saved (add or update) as checked. The script can use Helper functions to re-use and call Dexterity scripts created by the Runtime Execute window and SQL scripts created by the SQL Execute window. This means that we can execute Dexterity code against any table in any dictionary as well as SQL statements against any table. You can choose which method is best for your purpose. Tip: Use the Names Button to lookup the names for Forms, Windows and Fields from any loaded Dexterity product. Tip: Use the Tables Button to lookup the names for Tables and Fields from any loaded Dexterity product. Critical: Knowledge of Dexterity sanscript is required to use this functionality. 84
85 Options Tab The Options tab is used to specify an optional date range for the trigger and also which application logs to capture. In our case we will capture all of the available logs. Note: To use the SQL Profile Trace and Macro Recording modes they need to be configured using the Administrator Settings window. 85
86 Lesson 25: Automatic Debugger Mode Status This lesson provides an overview of viewing active Automatic Debugging Mode Triggers. What You Will Learn After completing this lesson, you will be able to: View the active Automatic Debugger Mode triggers. Viewing Active Automatic Debugger Mode Triggers You can view the active Automatic Debugger Mode triggers using the Automatic Debugger Mode Status window. To open this window either click on the Automatic Debugger Mode hyperlink or use the Options button on the main Support Debugging Tool window. 86
87 Lesson 26: Starting and Stopping Automatic Debugger Mode Triggers This lesson provides an overview of Starting and Stopping Automatic Debugging Mode Triggers. What You Will Learn After completing this lesson, you will be able to: Start and Stop Automatic Debugger Mode triggers. Automatically Starting Triggers Automatic Debugger Mode triggers will start automatically after login when the Start Trigger Automatically on Login checkbox is selected for the trigger. Important: Triggers marked to automatically start will not start if Debugger Setup Mode is enabled in the Dex.ini setting window. Tip: Triggers marked to automatically start can be defined to only start for specific user and company combinations using the User button from the Support Debugging Tool Setup window. Manually Starting Triggers To manually start Automatic Debugger Mode triggers, use the Turn On Automatic Debugger Mode button on the main Support Debugging Tool window. You can select to start the Default trigger only, only triggers marked as automatic start (and not disabled), or all triggers (except disabled triggers). Manually Stopping Triggers To manually stop Automatic Debugger Mode triggers, open the Automatic Debugger Mode Status window and use the Unregister button. You can select an individual trigger to be stopped, stop all logging triggers, or stop all triggers. 87
88 Module 12: Exporting and Importing Configuration Settings This module guides you through Exporting and Importing configuration settings for the Support Debugging Tool. Before You Begin Before starting this module, you should: Install the Support Debugging Tool. Set up the tool using the recommended configuration. What You Will Learn After completing this module, you will be able to: Select the path and configuration settings to export. Export configuration settings. Import configuration settings. 88
89 Lesson 27: Exporting and Importing Settings This lesson provides an overview of exporting and importing configuration settings. What You Will Learn After completing this lesson, you will be able to: Select the path and settings to export. Export settings to a XML file. Import previously exported settings. Exporting and Importing Settings Files All of the settings created in the Support Debugging Tool can be selectively exported and sent to a customer or partner to install on a live system. From the Configuration Export/Import window, select the path and the settings to export and click the Export button. To import, select the file and click the Import Button. You will be shown the contents of the settings file and warned if any settings will be overwritten (similar to how VBA packages work). When you click OK, the Path and checkbox settings you have made will be saved. This makes it easy to keep exporting the same settings as you continuing working on them. 89
90 Module 13: Advanced Debugging and Development Techniques This module guides you through using the Support Debugging Tool for a number of advanced debugging and development techniques. Before You Begin Before starting this module, you should: Install the Support Debugging Tool. Set up the tool using the recommended configuration. What You Will Learn After completing this module, you will be able to: Create Non-Logging Automatic Debugger Mode triggers. Use Dexterity triggers to capture and store parameters. Use the Runtime Execute window to create custom Report Writer functions. 90
91 Lesson 28: Non-Logging Triggers This lesson provides an overview of creating Automatic Debugging Mode Triggers. What You Will Learn After completing this lesson, you will be able to: Create an Automatic Debugger Mode trigger. Select actions for an Automatic Debugger Mode trigger. Edit the script for an Automatic Debugger Mode trigger. Adjust options for an Automatic Debugger Mode trigger. Using Non-Logging Triggers to fix or prototype code The Support Debugging Tool s Advanced Debugging mode has the ability to create nonlogging triggers. These are triggers which can be registered against any of the supported events which do not start any of the logging processes. They can be used to help capture information when debugging issues or they can be used to create on-the-fly triggers which can be used to fix issues or prototype code. A non-logging trigger is specified with the Do not activate Logging Mode checkbox and can still be started automatically after logging in. Tip: The Minimize Debugger Log Entries option will avoid logging details of when the trigger is firing unless there is a problem. It is recommended that this option is only enabled once the trigger has been tested and is working fine. 91
92 Non-logging triggers can be used to alter behavior of the original code by manipulating data in tables or fields. You can use secondary non-logging triggers to restore the data back to its original values after the event. You can use the built-in helper functions to store and retrieve parameters to keep track of the original values. Non-logging triggers on focus events can use additional actions when the OUT_Condition parameter is set to true. If the Trigger Attach mode is set to run before the original script, you can issue a Reject Script command to abort further processing. If the Trigger Event mode is set for the Scrolling window Scroll fill event, you can issue a Reject Record command to prevent the current record from being displayed. If the Trigger Event mode is set for a field s Field Change or Field Post events, you can issue commands to keep the focus or restore the previous value. 92
93 Non-logging triggers can be used to implement temporary fixes until the updated code with the fix is released by the original developers. For examples of non-logging triggers in use, please have a look at these blog posts:
Deploying the Workspace Application for Microsoft SharePoint Online
 Microsoft Dynamics GP Deploying the Workspace Application for Microsoft SharePoint Online Microsoft Dynamics GP Workspace is a method to enable Microsoft Excel-based dashboards for SharePoint Online. This
Microsoft Dynamics GP Deploying the Workspace Application for Microsoft SharePoint Online Microsoft Dynamics GP Workspace is a method to enable Microsoft Excel-based dashboards for SharePoint Online. This
Version 4.61 or Later. Copyright 2013 Interactive Financial Solutions, Inc. All Rights Reserved. ProviderPro Network Administration Guide.
 Version 4.61 or Later Copyright 2013 Interactive Financial Solutions, Inc. All Rights Reserved. ProviderPro Network Administration Guide. This manual, as well as the software described in it, is furnished
Version 4.61 or Later Copyright 2013 Interactive Financial Solutions, Inc. All Rights Reserved. ProviderPro Network Administration Guide. This manual, as well as the software described in it, is furnished
Forms Printer User Guide
 Forms Printer User Guide Version 10.51 for Dynamics GP 10 Forms Printer Build Version: 10.51.102 System Requirements Microsoft Dynamics GP 10 SP2 or greater Microsoft SQL Server 2005 or Higher Reporting
Forms Printer User Guide Version 10.51 for Dynamics GP 10 Forms Printer Build Version: 10.51.102 System Requirements Microsoft Dynamics GP 10 SP2 or greater Microsoft SQL Server 2005 or Higher Reporting
Management Reporter Integration Guide for Microsoft Dynamics GP
 Microsoft Dynamics Management Reporter Integration Guide for Microsoft Dynamics GP July 2013 Find updates to this documentation at the following location: http://go.microsoft.com/fwlink/?linkid=162565
Microsoft Dynamics Management Reporter Integration Guide for Microsoft Dynamics GP July 2013 Find updates to this documentation at the following location: http://go.microsoft.com/fwlink/?linkid=162565
Auditor With E-Sign For Dynamics GP 2013 Documentation dated August 29, 2014
 Auditor With E-Sign For Dynamics GP 2013 Documentation dated August 29, 2014 8/29/2014 Copyright Manual copyright 2004-2014 Rockton Software, Inc. Printed in U.S.A. All rights reserved. No part of this
Auditor With E-Sign For Dynamics GP 2013 Documentation dated August 29, 2014 8/29/2014 Copyright Manual copyright 2004-2014 Rockton Software, Inc. Printed in U.S.A. All rights reserved. No part of this
Microsoft Dynamics GP. Workflow Installation Guide Release 10.0
 Microsoft Dynamics GP Workflow Installation Guide Release 10.0 Copyright Copyright 2008 Microsoft Corporation. All rights reserved. Complying with all applicable copyright laws is the responsibility of
Microsoft Dynamics GP Workflow Installation Guide Release 10.0 Copyright Copyright 2008 Microsoft Corporation. All rights reserved. Complying with all applicable copyright laws is the responsibility of
GP REPORTS VIEWER USER GUIDE
 GP Reports Viewer Dynamics GP Reporting Made Easy GP REPORTS VIEWER USER GUIDE For Dynamics GP Version 2015 (Build 5) Dynamics GP Version 2013 (Build 14) Dynamics GP Version 2010 (Build 65) Last updated
GP Reports Viewer Dynamics GP Reporting Made Easy GP REPORTS VIEWER USER GUIDE For Dynamics GP Version 2015 (Build 5) Dynamics GP Version 2013 (Build 14) Dynamics GP Version 2010 (Build 65) Last updated
WhatsUp Gold v16.2 Installation and Configuration Guide
 WhatsUp Gold v16.2 Installation and Configuration Guide Contents Installing and Configuring Ipswitch WhatsUp Gold v16.2 using WhatsUp Setup Installing WhatsUp Gold using WhatsUp Setup... 1 Security guidelines
WhatsUp Gold v16.2 Installation and Configuration Guide Contents Installing and Configuring Ipswitch WhatsUp Gold v16.2 using WhatsUp Setup Installing WhatsUp Gold using WhatsUp Setup... 1 Security guidelines
Microsoft Dynamics GP. SmartList Builder User s Guide With Excel Report Builder
 Microsoft Dynamics GP SmartList Builder User s Guide With Excel Report Builder Copyright Copyright 2008 Microsoft Corporation. All rights reserved. Complying with all applicable copyright laws is the responsibility
Microsoft Dynamics GP SmartList Builder User s Guide With Excel Report Builder Copyright Copyright 2008 Microsoft Corporation. All rights reserved. Complying with all applicable copyright laws is the responsibility
Dell InTrust 11.0. Preparing for Auditing Microsoft SQL Server
 2014 Dell Inc. ALL RIGHTS RESERVED. This guide contains proprietary information protected by copyright. The software described in this guide is furnished under a software license or nondisclosure agreement.
2014 Dell Inc. ALL RIGHTS RESERVED. This guide contains proprietary information protected by copyright. The software described in this guide is furnished under a software license or nondisclosure agreement.
Microsoft Dynamics GP. Electronic Signatures
 Microsoft Dynamics GP Electronic Signatures Copyright Copyright 2006 Microsoft Corporation. All rights reserved. Complying with all applicable copyright laws is the responsibility of the user. Without
Microsoft Dynamics GP Electronic Signatures Copyright Copyright 2006 Microsoft Corporation. All rights reserved. Complying with all applicable copyright laws is the responsibility of the user. Without
for Networks Installation Guide for the application on the server August 2014 (GUIDE 2) Lucid Exact Version 1.7-N and later
 for Networks Installation Guide for the application on the server August 2014 (GUIDE 2) Lucid Exact Version 1.7-N and later Copyright 2014, Lucid Innovations Limited. All Rights Reserved Lucid Research
for Networks Installation Guide for the application on the server August 2014 (GUIDE 2) Lucid Exact Version 1.7-N and later Copyright 2014, Lucid Innovations Limited. All Rights Reserved Lucid Research
for Networks Installation Guide for the application on the server July 2014 (GUIDE 2) Lucid Rapid Version 6.05-N and later
 for Networks Installation Guide for the application on the server July 2014 (GUIDE 2) Lucid Rapid Version 6.05-N and later Copyright 2014, Lucid Innovations Limited. All Rights Reserved Lucid Research
for Networks Installation Guide for the application on the server July 2014 (GUIDE 2) Lucid Rapid Version 6.05-N and later Copyright 2014, Lucid Innovations Limited. All Rights Reserved Lucid Research
Microsoft Dynamics GP. Pay Steps for Human Resources Release 9.0
 Microsoft Dynamics GP Pay Steps for Human Resources Release 9.0 Copyright Copyright 2006 Microsoft Corporation. All rights reserved. Complying with all applicable copyright laws is the responsibility of
Microsoft Dynamics GP Pay Steps for Human Resources Release 9.0 Copyright Copyright 2006 Microsoft Corporation. All rights reserved. Complying with all applicable copyright laws is the responsibility of
Dell Statistica 13.0. Statistica Enterprise Installation Instructions
 Dell Statistica 13.0 2015 Dell Inc. ALL RIGHTS RESERVED. This guide contains proprietary information protected by copyright. The software described in this guide is furnished under a software license or
Dell Statistica 13.0 2015 Dell Inc. ALL RIGHTS RESERVED. This guide contains proprietary information protected by copyright. The software described in this guide is furnished under a software license or
Microsoft Dynamics GP. Engineering Data Management Integration Administrator s Guide
 Microsoft Dynamics GP Engineering Data Management Integration Administrator s Guide Copyright Copyright 2007 Microsoft Corporation. All rights reserved. Complying with all applicable copyright laws is
Microsoft Dynamics GP Engineering Data Management Integration Administrator s Guide Copyright Copyright 2007 Microsoft Corporation. All rights reserved. Complying with all applicable copyright laws is
Microsoft Dynamics GP. Audit Trails
 Microsoft Dynamics GP Audit Trails Copyright Copyright 2007 Microsoft Corporation. All rights reserved. Complying with all applicable copyright laws is the responsibility of the user. Without limiting
Microsoft Dynamics GP Audit Trails Copyright Copyright 2007 Microsoft Corporation. All rights reserved. Complying with all applicable copyright laws is the responsibility of the user. Without limiting
WhatsUp Gold v16.3 Installation and Configuration Guide
 WhatsUp Gold v16.3 Installation and Configuration Guide Contents Installing and Configuring WhatsUp Gold using WhatsUp Setup Installation Overview... 1 Overview... 1 Security considerations... 2 Standard
WhatsUp Gold v16.3 Installation and Configuration Guide Contents Installing and Configuring WhatsUp Gold using WhatsUp Setup Installation Overview... 1 Overview... 1 Security considerations... 2 Standard
Creating and Deploying Active Directory Rights Management Services Templates Step-by-Step Guide
 Creating and Deploying Active Directory Rights Management Services Templates Step-by-Step Guide Microsoft Corporation Published: January 2008 Author: Brian Lich Editor: Carolyn Eller Abstract This step-by-step
Creating and Deploying Active Directory Rights Management Services Templates Step-by-Step Guide Microsoft Corporation Published: January 2008 Author: Brian Lich Editor: Carolyn Eller Abstract This step-by-step
Management Reporter Integration Guide for Microsoft Dynamics AX
 Microsoft Dynamics Management Reporter Integration Guide for Microsoft Dynamics AX July 2013 Find updates to this documentation at the following location: http://go.microsoft.com/fwlink/?linkid=162565
Microsoft Dynamics Management Reporter Integration Guide for Microsoft Dynamics AX July 2013 Find updates to this documentation at the following location: http://go.microsoft.com/fwlink/?linkid=162565
Project management integrated into Outlook
 Project management integrated into Outlook InLoox PM 7.x off-line operation An InLoox Whitepaper Published: October 2011 Copyright: 2011 InLoox GmbH. You can find up-to-date information at http://www.inloox.com
Project management integrated into Outlook InLoox PM 7.x off-line operation An InLoox Whitepaper Published: October 2011 Copyright: 2011 InLoox GmbH. You can find up-to-date information at http://www.inloox.com
Pipeliner CRM Phaenomena Guide Add-In for MS Outlook. 2015 Pipelinersales Inc. www.pipelinersales.com
 Add-In for MS Outlook 205 Pipelinersales Inc. www.pipelinersales.com Add-In for MS Outlook Learn how to use sales lead management with Pipeliner MS Outlook Add-In. CONTENT. Setting up Pipeliner Add-In
Add-In for MS Outlook 205 Pipelinersales Inc. www.pipelinersales.com Add-In for MS Outlook Learn how to use sales lead management with Pipeliner MS Outlook Add-In. CONTENT. Setting up Pipeliner Add-In
Metalogix SharePoint Backup. Advanced Installation Guide. Publication Date: August 24, 2015
 Metalogix SharePoint Backup Publication Date: August 24, 2015 All Rights Reserved. This software is protected by copyright law and international treaties. Unauthorized reproduction or distribution of this
Metalogix SharePoint Backup Publication Date: August 24, 2015 All Rights Reserved. This software is protected by copyright law and international treaties. Unauthorized reproduction or distribution of this
Update and Installation Guide for Microsoft Management Reporter 2.0 Feature Pack 1
 Update and Installation Guide for Microsoft Management Reporter 2.0 Feature Pack 1 Microsoft Corporation Published: December 2010 Microsoft Dynamics is a line of integrated, adaptable business management
Update and Installation Guide for Microsoft Management Reporter 2.0 Feature Pack 1 Microsoft Corporation Published: December 2010 Microsoft Dynamics is a line of integrated, adaptable business management
Microsoft Dynamics GP 2010
 Microsoft Dynamics GP 2010 Workflow Administrator s Guide March 30, 2010 Copyright Copyright 2010 Microsoft. All rights reserved. Limitation of liability This document is provided as-is. Information and
Microsoft Dynamics GP 2010 Workflow Administrator s Guide March 30, 2010 Copyright Copyright 2010 Microsoft. All rights reserved. Limitation of liability This document is provided as-is. Information and
Technical Brief for Windows Home Server Remote Access
 Technical Brief for Windows Home Server Remote Access Microsoft Corporation Published: October, 2008 Version: 1.1 Abstract This Technical Brief provides an in-depth look at the features and functionality
Technical Brief for Windows Home Server Remote Access Microsoft Corporation Published: October, 2008 Version: 1.1 Abstract This Technical Brief provides an in-depth look at the features and functionality
LANDESK Service Desk. Desktop Manager
 LANDESK Service Desk Desktop Manager LANDESK SERVICE DESK DESKTOP MANAGER GUIDE This document contains information, which is the confidential information and/or proprietary property of LANDESK Software,
LANDESK Service Desk Desktop Manager LANDESK SERVICE DESK DESKTOP MANAGER GUIDE This document contains information, which is the confidential information and/or proprietary property of LANDESK Software,
Pipeliner CRM Phaenomena Guide Opportunity Management. 2015 Pipelinersales Inc. www.pipelinersales.com
 Opportunity Management 205 Pipelinersales Inc. www.pipelinersales.com Opportunity Management Learn how to manage sales opportunities with Pipeliner Sales CRM Application. CONTENT. Creating and sharing
Opportunity Management 205 Pipelinersales Inc. www.pipelinersales.com Opportunity Management Learn how to manage sales opportunities with Pipeliner Sales CRM Application. CONTENT. Creating and sharing
www.dfcconsultants.com 800-277-5561 Microsoft Dynamics GP Audit Trails
 www.dfcconsultants.com 800-277-5561 Microsoft Dynamics GP Audit Trails Copyright Copyright 2010 Microsoft. All rights reserved. Limitation of liability This document is provided as-is. Information and
www.dfcconsultants.com 800-277-5561 Microsoft Dynamics GP Audit Trails Copyright Copyright 2010 Microsoft. All rights reserved. Limitation of liability This document is provided as-is. Information and
Abila MIP. Installation Guide
 This is a publication of Abila, Inc. Version 2015.x Copyright 2014 Abila, Inc. All rights reserved. Abila, the Abila logos, and the Abila product and service names mentioned herein are registered trademarks
This is a publication of Abila, Inc. Version 2015.x Copyright 2014 Abila, Inc. All rights reserved. Abila, the Abila logos, and the Abila product and service names mentioned herein are registered trademarks
Dynamics GP Toolbox For Dynamics GP 2013 Documentation dated August 29, 2014
 Dynamics GP Toolbox For Dynamics GP 2013 Documentation dated August 29, 2014 8/29/2014 Copyright Manual copyright 2010-2014 Rockton Software, Inc. Printed in U.S.A. All rights reserved. No part of this
Dynamics GP Toolbox For Dynamics GP 2013 Documentation dated August 29, 2014 8/29/2014 Copyright Manual copyright 2010-2014 Rockton Software, Inc. Printed in U.S.A. All rights reserved. No part of this
Pipeliner CRM Phaenomena Guide Getting Started with Pipeliner. 2015 Pipelinersales Inc. www.pipelinersales.com
 Getting Started with Pipeliner 05 Pipelinersales Inc. www.pipelinersales.com Getting Started with Pipeliner Learn How to Get Started with Pipeliner Sales CRM Application. CONTENT. Setting up Pipeliner
Getting Started with Pipeliner 05 Pipelinersales Inc. www.pipelinersales.com Getting Started with Pipeliner Learn How to Get Started with Pipeliner Sales CRM Application. CONTENT. Setting up Pipeliner
Pipeliner CRM Phaenomena Guide Administration & Setup. 2015 Pipelinersales Inc. www.pipelinersales.com
 Administration & Setup 05 Pipelinersales Inc. www.pipelinersales.com Administration & Setup Learn how to manage your sales team with Pipeliner Sales CRM Application. CONTENT. Managing Pipeliner s Users
Administration & Setup 05 Pipelinersales Inc. www.pipelinersales.com Administration & Setup Learn how to manage your sales team with Pipeliner Sales CRM Application. CONTENT. Managing Pipeliner s Users
Trend Micro Incorporated reserves the right to make changes to this document and to the products described herein without notice.
 Trend Micro Incorporated reserves the right to make changes to this document and to the products described herein without notice. Before using this service, please review the latest version of the applicable
Trend Micro Incorporated reserves the right to make changes to this document and to the products described herein without notice. Before using this service, please review the latest version of the applicable
MicrosoftDynam ics GP 2015. TenantServices Installation and Adm inistration Guide
 MicrosoftDynam ics GP 2015 TenantServices Installation and Adm inistration Guide Copyright Copyright 2014 Microsoft Corporation. All rights reserved. Limitation of liability This document is provided as-is.
MicrosoftDynam ics GP 2015 TenantServices Installation and Adm inistration Guide Copyright Copyright 2014 Microsoft Corporation. All rights reserved. Limitation of liability This document is provided as-is.
SmartConnect Users Guide
 eone Integrated Business Solutions SmartConnect Users Guide Copyright: Manual copyright 2003 eone Integrated Business Solutions All rights reserved. Your right to copy this documentation is limited by
eone Integrated Business Solutions SmartConnect Users Guide Copyright: Manual copyright 2003 eone Integrated Business Solutions All rights reserved. Your right to copy this documentation is limited by
Microsoft Dynamics GP. Extender User s Guide
 Microsoft Dynamics GP Extender User s Guide Copyright Copyright 2010 Microsoft. All rights reserved. Limitation of liability This document is provided as-is. Information and views expressed in this document,
Microsoft Dynamics GP Extender User s Guide Copyright Copyright 2010 Microsoft. All rights reserved. Limitation of liability This document is provided as-is. Information and views expressed in this document,
DocAve 6 Service Pack 1 Job Monitor
 DocAve 6 Service Pack 1 Job Monitor Reference Guide Revision C Issued September 2012 1 Table of Contents About Job Monitor... 4 Submitting Documentation Feedback to AvePoint... 4 Before You Begin... 5
DocAve 6 Service Pack 1 Job Monitor Reference Guide Revision C Issued September 2012 1 Table of Contents About Job Monitor... 4 Submitting Documentation Feedback to AvePoint... 4 Before You Begin... 5
Microsoft Dynamics GP Release. Workflow Administrator s Guide
 Microsoft Dynamics GP Release Workflow Administrator s Guide December 10, 2012 Copyright Copyright 2012 Microsoft. All rights reserved. Limitation of liability This document is provided as-is. Information
Microsoft Dynamics GP Release Workflow Administrator s Guide December 10, 2012 Copyright Copyright 2012 Microsoft. All rights reserved. Limitation of liability This document is provided as-is. Information
formerly Help Desk Authority 9.1.3 Upgrade Guide
 formerly Help Desk Authority 9.1.3 Upgrade Guide 2 Contacting Quest Software Email: Mail: Web site: info@quest.com Quest Software, Inc. World Headquarters 5 Polaris Way Aliso Viejo, CA 92656 USA www.quest.com
formerly Help Desk Authority 9.1.3 Upgrade Guide 2 Contacting Quest Software Email: Mail: Web site: info@quest.com Quest Software, Inc. World Headquarters 5 Polaris Way Aliso Viejo, CA 92656 USA www.quest.com
RedBlack CyBake Online Customer Service Desk
 RedBlack CyBake Online Customer Service Desk Publication Date: June 2014 Copyright Copyright 2014 RedBlack Software Ltd. All rights reserved. Complying with all applicable copyright laws is the responsibility
RedBlack CyBake Online Customer Service Desk Publication Date: June 2014 Copyright Copyright 2014 RedBlack Software Ltd. All rights reserved. Complying with all applicable copyright laws is the responsibility
Lab Answer Key for Module 6: Configuring and Managing Windows SharePoint Services 3.0. Table of Contents Lab 1: Configuring and Managing WSS 3.
 Lab Answer Key for Module 6: Configuring and Managing Windows SharePoint Services 3.0 Table of Contents Lab 1: Configuring and Managing WSS 3.0 1 Information in this document, including URL and other Internet
Lab Answer Key for Module 6: Configuring and Managing Windows SharePoint Services 3.0 Table of Contents Lab 1: Configuring and Managing WSS 3.0 1 Information in this document, including URL and other Internet
WhatsUp Gold v16.1 Installation and Configuration Guide
 WhatsUp Gold v16.1 Installation and Configuration Guide Contents Installing and Configuring Ipswitch WhatsUp Gold v16.1 using WhatsUp Setup Installing WhatsUp Gold using WhatsUp Setup... 1 Security guidelines
WhatsUp Gold v16.1 Installation and Configuration Guide Contents Installing and Configuring Ipswitch WhatsUp Gold v16.1 using WhatsUp Setup Installing WhatsUp Gold using WhatsUp Setup... 1 Security guidelines
Overview of Microsoft Office 365 Development
 Overview of Microsoft Office 365 Development Office 365 Hands-on lab In this lab, you will work with existing Office 365 apps. This document is provided for informational purposes only and Microsoft makes
Overview of Microsoft Office 365 Development Office 365 Hands-on lab In this lab, you will work with existing Office 365 apps. This document is provided for informational purposes only and Microsoft makes
Dell Enterprise Reporter 2.5. Configuration Manager User Guide
 Dell Enterprise Reporter 2.5 2014 Dell Inc. ALL RIGHTS RESERVED. This guide contains proprietary information protected by copyright. The software described in this guide is furnished under a software license
Dell Enterprise Reporter 2.5 2014 Dell Inc. ALL RIGHTS RESERVED. This guide contains proprietary information protected by copyright. The software described in this guide is furnished under a software license
Microsoft Dynamics CRM Adapter for Microsoft Dynamics GP
 Microsoft Dynamics Microsoft Dynamics CRM Adapter for Microsoft Dynamics GP May 2010 Find updates to this documentation at the following location. http://go.microsoft.com/fwlink/?linkid=162558&clcid=0x409
Microsoft Dynamics Microsoft Dynamics CRM Adapter for Microsoft Dynamics GP May 2010 Find updates to this documentation at the following location. http://go.microsoft.com/fwlink/?linkid=162558&clcid=0x409
Dell Statistica Document Management System (SDMS) Installation Instructions
 Dell Statistica Document Management System (SDMS) Installation Instructions 2015 Dell Inc. ALL RIGHTS RESERVED. This guide contains proprietary information protected by copyright. The software described
Dell Statistica Document Management System (SDMS) Installation Instructions 2015 Dell Inc. ALL RIGHTS RESERVED. This guide contains proprietary information protected by copyright. The software described
How to Secure a Groove Manager Web Site
 How to Secure a Groove Manager Web Site Information in this document, including URL and other Internet Web site references, is subject to change without notice. Unless otherwise noted, the companies, organizations,
How to Secure a Groove Manager Web Site Information in this document, including URL and other Internet Web site references, is subject to change without notice. Unless otherwise noted, the companies, organizations,
Project management - integrated into Outlook
 Project management - integrated into Outlook InLoox 5.x configuration guide for Microsoft SQL Server An IQ medialab / OptCon Whitepaper Published: February 2008 Author / copyright: 2008 Heinz-Peter Bross,
Project management - integrated into Outlook InLoox 5.x configuration guide for Microsoft SQL Server An IQ medialab / OptCon Whitepaper Published: February 2008 Author / copyright: 2008 Heinz-Peter Bross,
NTP Software File Auditor for Windows Edition
 NTP Software File Auditor for Windows Edition An NTP Software Installation Guide Abstract This guide provides a short introduction to installation and initial configuration of NTP Software File Auditor
NTP Software File Auditor for Windows Edition An NTP Software Installation Guide Abstract This guide provides a short introduction to installation and initial configuration of NTP Software File Auditor
File and Printer Sharing with Microsoft Windows
 Operating System File and Printer Sharing with Microsoft Windows Microsoft Corporation Published: November 2003 Abstract File and printer sharing in Microsoft Windows allows you to share the contents of
Operating System File and Printer Sharing with Microsoft Windows Microsoft Corporation Published: November 2003 Abstract File and printer sharing in Microsoft Windows allows you to share the contents of
Installation Instructions Release Version 15.0 January 30 th, 2011
 Release Version 15.0 January 30 th, 2011 ARGUS Software: ARGUS Valuation - DCF The contents of this document are considered proprietary by ARGUS Software, the information enclosed and any portion thereof
Release Version 15.0 January 30 th, 2011 ARGUS Software: ARGUS Valuation - DCF The contents of this document are considered proprietary by ARGUS Software, the information enclosed and any portion thereof
Implementing and Supporting Windows Intune
 Implementing and Supporting Windows Intune Lab 5: Using Windows Intune Remote Assistance Lab Manual Information in this document, including URL and other Internet Web site references, is subject to change
Implementing and Supporting Windows Intune Lab 5: Using Windows Intune Remote Assistance Lab Manual Information in this document, including URL and other Internet Web site references, is subject to change
Lab 05: Deploying Microsoft Office Web Apps Server
 Lab 05: Deploying Microsoft Office Web Apps Server DISCLAIMER 2013 Microsoft Corporation. All rights reserved. Microsoft, Active Directory, Hyper-V, Internet Explorer, Lync, PowerPoint, Silverlight, SQL
Lab 05: Deploying Microsoft Office Web Apps Server DISCLAIMER 2013 Microsoft Corporation. All rights reserved. Microsoft, Active Directory, Hyper-V, Internet Explorer, Lync, PowerPoint, Silverlight, SQL
Integrated Virtual Debugger for Visual Studio Developer s Guide VMware Workstation 8.0
 Integrated Virtual Debugger for Visual Studio Developer s Guide VMware Workstation 8.0 This document supports the version of each product listed and supports all subsequent versions until the document
Integrated Virtual Debugger for Visual Studio Developer s Guide VMware Workstation 8.0 This document supports the version of each product listed and supports all subsequent versions until the document
Upgrading to Document Manager 2.7
 Upgrading to Document Manager 2.7 22 July 2013 Trademarks Document Manager and Document Manager Administration are trademarks of Document Logistix Ltd. TokOpen, TokAdmin, TokImport and TokExRef are registered
Upgrading to Document Manager 2.7 22 July 2013 Trademarks Document Manager and Document Manager Administration are trademarks of Document Logistix Ltd. TokOpen, TokAdmin, TokImport and TokExRef are registered
Windows Azure Pack Installation and Initial Configuration
 Windows Azure Pack Installation and Initial Configuration Windows Server 2012 R2 Hands-on lab In this lab, you will learn how to install and configure the components of the Windows Azure Pack. To complete
Windows Azure Pack Installation and Initial Configuration Windows Server 2012 R2 Hands-on lab In this lab, you will learn how to install and configure the components of the Windows Azure Pack. To complete
Connector for Microsoft Dynamics Configuration Guide for Microsoft Dynamics SL
 Microsoft Dynamics Connector for Microsoft Dynamics Configuration Guide for Microsoft Dynamics SL Revised August, 2012 Find updates to this documentation at the following location: http://www.microsoft.com/download/en/details.aspx?id=10381
Microsoft Dynamics Connector for Microsoft Dynamics Configuration Guide for Microsoft Dynamics SL Revised August, 2012 Find updates to this documentation at the following location: http://www.microsoft.com/download/en/details.aspx?id=10381
Interworks. Interworks Cloud Platform Installation Guide
 Interworks Interworks Cloud Platform Installation Guide Published: March, 2014 This document contains information proprietary to Interworks and its receipt or possession does not convey any rights to reproduce,
Interworks Interworks Cloud Platform Installation Guide Published: March, 2014 This document contains information proprietary to Interworks and its receipt or possession does not convey any rights to reproduce,
http://support.microsoft.com/kb/878449 Notes Transfer instructions INTRODUCTION More information
 Page 1 of 6 How to transfer an existing Microsoft Dynamics GP, Microsoft Small Business Financials, or Microsoft Small Business Manager installation to a new server that is running Microsoft SQL Server
Page 1 of 6 How to transfer an existing Microsoft Dynamics GP, Microsoft Small Business Financials, or Microsoft Small Business Manager installation to a new server that is running Microsoft SQL Server
Installing and Using Sage App Manager
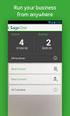 Installing and Using Sage App Manager Document Version: 1.0.0.0 For Sage App Manager 6.2A Sage Software Asia Pte Ltd Copyright 2015 Sage Software Asia Pte Ltd All rights reserved. No part of this manual
Installing and Using Sage App Manager Document Version: 1.0.0.0 For Sage App Manager 6.2A Sage Software Asia Pte Ltd Copyright 2015 Sage Software Asia Pte Ltd All rights reserved. No part of this manual
Omniquad Exchange Archiving
 Omniquad Exchange Archiving Deployment and Administrator Guide Manual version 3.1.2 Revision Date: 20 May 2013 Copyright 2012 Omniquad Ltd. All rights reserved. Omniquad Ltd Crown House 72 Hammersmith
Omniquad Exchange Archiving Deployment and Administrator Guide Manual version 3.1.2 Revision Date: 20 May 2013 Copyright 2012 Omniquad Ltd. All rights reserved. Omniquad Ltd Crown House 72 Hammersmith
Bitrix Site Manager ASP.NET. Installation Guide
 Bitrix Site Manager ASP.NET Installation Guide Contents Introduction... 4 Chapter 1. Checking for IIS Installation... 5 Chapter 2. Using An Archive File to Install Bitrix Site Manager ASP.NET... 7 Preliminary
Bitrix Site Manager ASP.NET Installation Guide Contents Introduction... 4 Chapter 1. Checking for IIS Installation... 5 Chapter 2. Using An Archive File to Install Bitrix Site Manager ASP.NET... 7 Preliminary
Microsoft Dynamics TM NAV 5.00. Installation & System Management: Application Server for Microsoft Dynamics NAV
 Microsoft Dynamics TM NAV 5.00 Installation & System Management: Application Server for Microsoft Dynamics NAV INSTALLATION & SYSTEM MANAGEMENT: APPLICATION SERVER FOR MICROSOFT DYNAMICS NAV Information
Microsoft Dynamics TM NAV 5.00 Installation & System Management: Application Server for Microsoft Dynamics NAV INSTALLATION & SYSTEM MANAGEMENT: APPLICATION SERVER FOR MICROSOFT DYNAMICS NAV Information
Customizing Remote Desktop Web Access by Using Windows SharePoint Services Stepby-Step
 Customizing Remote Desktop Web Access by Using Windows SharePoint Services Stepby-Step Guide Microsoft Corporation Published: July 2009 Updated: September 2009 Abstract Remote Desktop Web Access (RD Web
Customizing Remote Desktop Web Access by Using Windows SharePoint Services Stepby-Step Guide Microsoft Corporation Published: July 2009 Updated: September 2009 Abstract Remote Desktop Web Access (RD Web
Abila MIP. Installation User's Guide
 This is a publication of Abila, Inc. Version 2014.x Copyright 2013 Abila, Inc. All rights reserved. Abila, the Abila logos, and the Abila product and service names mentioned herein are registered trademarks
This is a publication of Abila, Inc. Version 2014.x Copyright 2013 Abila, Inc. All rights reserved. Abila, the Abila logos, and the Abila product and service names mentioned herein are registered trademarks
Windows Server Update Services 3.0 SP2 Step By Step Guide
 Windows Server Update Services 3.0 SP2 Step By Step Guide Microsoft Corporation Author: Anita Taylor Editor: Theresa Haynie Abstract This guide provides detailed instructions for installing Windows Server
Windows Server Update Services 3.0 SP2 Step By Step Guide Microsoft Corporation Author: Anita Taylor Editor: Theresa Haynie Abstract This guide provides detailed instructions for installing Windows Server
Business Portal for Microsoft Dynamics GP. Project Time and Expense Administrator s Guide Release 10.0
 Business Portal for Microsoft Dynamics GP Project Time and Expense Administrator s Guide Release 10.0 Copyright Copyright 2007 Microsoft Corporation. All rights reserved. Complying with all applicable
Business Portal for Microsoft Dynamics GP Project Time and Expense Administrator s Guide Release 10.0 Copyright Copyright 2007 Microsoft Corporation. All rights reserved. Complying with all applicable
Lab 00: Configuring the Microsoft Lync Ignite Environment Cloud Hosted Version
 Lab 00: Configuring the Microsoft Lync Ignite Environment Cloud Hosted Version DISCLAIMER 2013 Microsoft Corporation. All rights reserved. Microsoft, Active Directory, Forefront, Hyper-V, Internet Explorer,
Lab 00: Configuring the Microsoft Lync Ignite Environment Cloud Hosted Version DISCLAIMER 2013 Microsoft Corporation. All rights reserved. Microsoft, Active Directory, Forefront, Hyper-V, Internet Explorer,
Security Explorer 9.5. User Guide
 2014 Dell Inc. ALL RIGHTS RESERVED. This guide contains proprietary information protected by copyright. The software described in this guide is furnished under a software license or nondisclosure agreement.
2014 Dell Inc. ALL RIGHTS RESERVED. This guide contains proprietary information protected by copyright. The software described in this guide is furnished under a software license or nondisclosure agreement.
Microsoft Dynamics GP Release
 Microsoft Dynamics GP Release Workflow Installation and Upgrade Guide February 17, 2011 Copyright Copyright 2011 Microsoft. All rights reserved. Limitation of liability This document is provided as-is.
Microsoft Dynamics GP Release Workflow Installation and Upgrade Guide February 17, 2011 Copyright Copyright 2011 Microsoft. All rights reserved. Limitation of liability This document is provided as-is.
Xcalibur Global Version 1.2 Installation Guide Document Version 3.0
 Xcalibur Global Version 1.2 Installation Guide Document Version 3.0 December 2010 COPYRIGHT NOTICE TRADEMARKS 2010 Chip PC Inc., Chip PC (Israel) Ltd., Chip PC (UK) Ltd., Chip PC GmbH All rights reserved.
Xcalibur Global Version 1.2 Installation Guide Document Version 3.0 December 2010 COPYRIGHT NOTICE TRADEMARKS 2010 Chip PC Inc., Chip PC (Israel) Ltd., Chip PC (UK) Ltd., Chip PC GmbH All rights reserved.
The cloud server setup program installs the cloud server application, Apache Tomcat, Java Runtime Environment, and PostgreSQL.
 GO-Global Cloud 4.1 QUICK START SETTING UP A WINDOWS CLOUD SERVER AND HOST This guide provides instructions for setting up a cloud server and configuring a host so it can be accessed from the cloud server.
GO-Global Cloud 4.1 QUICK START SETTING UP A WINDOWS CLOUD SERVER AND HOST This guide provides instructions for setting up a cloud server and configuring a host so it can be accessed from the cloud server.
For Active Directory Installation Guide
 For Active Directory Installation Guide Version 2.5.2 April 2010 Copyright 2010 Legal Notices makes no representations or warranties with respect to the contents or use of this documentation, and specifically
For Active Directory Installation Guide Version 2.5.2 April 2010 Copyright 2010 Legal Notices makes no representations or warranties with respect to the contents or use of this documentation, and specifically
Installation and Program Essentials
 CS PROFESSIONAL SUITE ACCOUNTING PRODUCTS Installation and Program Essentials version 2015.x.x TL 28970 3/26/2015 Copyright Information Text copyright 1998 2015 by Thomson Reuters. All rights reserved.
CS PROFESSIONAL SUITE ACCOUNTING PRODUCTS Installation and Program Essentials version 2015.x.x TL 28970 3/26/2015 Copyright Information Text copyright 1998 2015 by Thomson Reuters. All rights reserved.
Microsoft Dynamics GP. Professional Services Tools Library Release 10.0 Feature Pack 1
 Microsoft Dynamics GP Professional Services Tools Library Release 10.0 Feature Pack 1 Copyright Copyright 2008 Microsoft Corporation. All rights reserved. Complying with all applicable copyright laws is
Microsoft Dynamics GP Professional Services Tools Library Release 10.0 Feature Pack 1 Copyright Copyright 2008 Microsoft Corporation. All rights reserved. Complying with all applicable copyright laws is
Pipeliner CRM Phaenomena Guide Sales Pipeline Management. 2015 Pipelinersales Inc. www.pipelinersales.com
 Sales Pipeline Management 2015 Pipelinersales Inc. www.pipelinersales.com Sales Pipeline Management Learn how to manage sales opportunities with Pipeliner Sales CRM Application. CONTENT 1. Configuring
Sales Pipeline Management 2015 Pipelinersales Inc. www.pipelinersales.com Sales Pipeline Management Learn how to manage sales opportunities with Pipeliner Sales CRM Application. CONTENT 1. Configuring
Hands-On Lab: WSUS. Lab Manual Expediting WSUS Service for XP Embedded OS
 Lab Manual Expediting WSUS Service for XP Embedded OS Summary In this lab, you will learn how to deploy the security update to your XP Pro or XP embedded images. You will also learn how to prepare the
Lab Manual Expediting WSUS Service for XP Embedded OS Summary In this lab, you will learn how to deploy the security update to your XP Pro or XP embedded images. You will also learn how to prepare the
for Networks Installation Guide for the application on a server September 2015 (GUIDE 2) Memory Booster version 1.3-N and later
 for Networks Installation Guide for the application on a server September 2015 (GUIDE 2) Memory Booster version 1.3-N and later Copyright 2015, Lucid Innovations Limited. All Rights Reserved Lucid Research
for Networks Installation Guide for the application on a server September 2015 (GUIDE 2) Memory Booster version 1.3-N and later Copyright 2015, Lucid Innovations Limited. All Rights Reserved Lucid Research
Citrix Systems, Inc.
 Citrix Systems, Inc. Notice The information in this publication is subject to change without notice. THIS PUBLICATION IS PROVIDED AS IS WITHOUT WARRANTIES OF ANY KIND, EXPRESS OR IMPLIED, INCLUDING ANY
Citrix Systems, Inc. Notice The information in this publication is subject to change without notice. THIS PUBLICATION IS PROVIDED AS IS WITHOUT WARRANTIES OF ANY KIND, EXPRESS OR IMPLIED, INCLUDING ANY
Microsoft Small Business Financials. Small Business Center Integration
 Microsoft Small Business Financials Small Business Center Integration Copyright Copyright 2005 Microsoft Corporation. All rights reserved. Complying with all applicable copyright laws is the responsibility
Microsoft Small Business Financials Small Business Center Integration Copyright Copyright 2005 Microsoft Corporation. All rights reserved. Complying with all applicable copyright laws is the responsibility
File Auditor for NAS, Net App Edition
 File Auditor for NAS, Net App Edition Installation Guide Revision 1.2 - July 2015 This guide provides a short introduction to the installation and initial configuration of NTP Software File Auditor for
File Auditor for NAS, Net App Edition Installation Guide Revision 1.2 - July 2015 This guide provides a short introduction to the installation and initial configuration of NTP Software File Auditor for
Dynamics Report Manager For Dynamics GP 2013 Documentation dated April 8, 2015
 Dynamics Report Manager For Dynamics GP 2013 Documentation dated April 8, 2015 4/8/2015 Copyright Manual copyright 2007-2015 Rockton Software, Inc. Printed in U.S.A. All rights reserved. No part of this
Dynamics Report Manager For Dynamics GP 2013 Documentation dated April 8, 2015 4/8/2015 Copyright Manual copyright 2007-2015 Rockton Software, Inc. Printed in U.S.A. All rights reserved. No part of this
How To Install Caarcserve Backup Patch Manager 27.3.2.2 (Carcserver) On A Pc Or Mac Or Mac (Or Mac)
 CA ARCserve Backup Patch Manager for Windows User Guide r16 This Documentation, which includes embedded help systems and electronically distributed materials, (hereinafter referred to as the Documentation
CA ARCserve Backup Patch Manager for Windows User Guide r16 This Documentation, which includes embedded help systems and electronically distributed materials, (hereinafter referred to as the Documentation
WINDOWS 7 & HOMEGROUP
 WINDOWS 7 & HOMEGROUP SHARING WITH WINDOWS XP, WINDOWS VISTA & OTHER OPERATING SYSTEMS Abstract The purpose of this white paper is to explain how your computers that are running previous versions of Windows
WINDOWS 7 & HOMEGROUP SHARING WITH WINDOWS XP, WINDOWS VISTA & OTHER OPERATING SYSTEMS Abstract The purpose of this white paper is to explain how your computers that are running previous versions of Windows
Blue Moon Industries. Warehouse Management Integration. for Microsoft Dynamics GP Manhattan Associates' ILS.Net Release 10.0
 Blue Moon Industries Warehouse Management Integration for Microsoft Dynamics GP Manhattan Associates' ILS.Net Release 10.0 Copyright Manual copyright 2008 Blue Moon Industries. All rights reserved. Your
Blue Moon Industries Warehouse Management Integration for Microsoft Dynamics GP Manhattan Associates' ILS.Net Release 10.0 Copyright Manual copyright 2008 Blue Moon Industries. All rights reserved. Your
Lab Answer Key for Module 1: Installing and Configuring Windows Server 2008. Table of Contents Lab 1: Configuring Windows Server 2008 1
 Lab Answer Key for Module 1: Installing and Configuring Windows Server 2008 Table of Contents Lab 1: Configuring Windows Server 2008 1 Information in this document, including URL and other Internet Web
Lab Answer Key for Module 1: Installing and Configuring Windows Server 2008 Table of Contents Lab 1: Configuring Windows Server 2008 1 Information in this document, including URL and other Internet Web
TROUBLESHOOTING GUIDE
 Lepide Software LepideAuditor Suite TROUBLESHOOTING GUIDE This document explains the troubleshooting of the common issues that may appear while using LepideAuditor Suite. Copyright LepideAuditor Suite,
Lepide Software LepideAuditor Suite TROUBLESHOOTING GUIDE This document explains the troubleshooting of the common issues that may appear while using LepideAuditor Suite. Copyright LepideAuditor Suite,
How To Install Outlook Addin On A 32 Bit Computer
 Deployment Guide - Outlook Add-In www.exclaimer.com Contents About This Guide... 3 System Requirements... 4 Software... 4 Installation Files... 5 Deployment Preparation... 6 Installing the Add-In Manually...
Deployment Guide - Outlook Add-In www.exclaimer.com Contents About This Guide... 3 System Requirements... 4 Software... 4 Installation Files... 5 Deployment Preparation... 6 Installing the Add-In Manually...
GP Agent. for Microsoft Dynamics GP 2013
 GP Agent for Microsoft Dynamics GP 2013 mc 2 GP Agent for Microsoft Dynamics GP 2013 Revised for Microsoft Dynamics GP 2013 Last Revised on: July 2, 2013 mc 2 MC2,INC. 7 CARRIAGE DRIVE, STAMFORD, CT 06902
GP Agent for Microsoft Dynamics GP 2013 mc 2 GP Agent for Microsoft Dynamics GP 2013 Revised for Microsoft Dynamics GP 2013 Last Revised on: July 2, 2013 mc 2 MC2,INC. 7 CARRIAGE DRIVE, STAMFORD, CT 06902
Kofax Export Connector 8.3.0 for Microsoft SharePoint
 Kofax Export Connector 8.3.0 for Microsoft SharePoint Administrator's Guide 2013-02-27 2013 Kofax, Inc., 15211 Laguna Canyon Road, Irvine, California 92618, U.S.A. All rights reserved. Use is subject to
Kofax Export Connector 8.3.0 for Microsoft SharePoint Administrator's Guide 2013-02-27 2013 Kofax, Inc., 15211 Laguna Canyon Road, Irvine, California 92618, U.S.A. All rights reserved. Use is subject to
Advanced Event Viewer Manual
 Advanced Event Viewer Manual Document version: 2.2944.01 Download Advanced Event Viewer at: http://www.advancedeventviewer.com Page 1 Introduction Advanced Event Viewer is an award winning application
Advanced Event Viewer Manual Document version: 2.2944.01 Download Advanced Event Viewer at: http://www.advancedeventviewer.com Page 1 Introduction Advanced Event Viewer is an award winning application
QAD Enterprise Applications. Training Guide Demand Management 6.1 Technical Training
 QAD Enterprise Applications Training Guide Demand Management 6.1 Technical Training 70-3248-6.1 QAD Enterprise Applications February 2012 This document contains proprietary information that is protected
QAD Enterprise Applications Training Guide Demand Management 6.1 Technical Training 70-3248-6.1 QAD Enterprise Applications February 2012 This document contains proprietary information that is protected
Installing CaseMap Server User Guide
 Installing CaseMap Server User Guide CaseMap Server, Version 1.8 System Requirements Installing CaseMap Server Installing the CaseMap Admin Console Installing the CaseMap SQL Import Utility Testing Installation
Installing CaseMap Server User Guide CaseMap Server, Version 1.8 System Requirements Installing CaseMap Server Installing the CaseMap Admin Console Installing the CaseMap SQL Import Utility Testing Installation
Email Archiving User Guide Outlook Plugin. Manual version 3.1
 Email Archiving User Guide Outlook Plugin Manual version 3.1 Copyright 2012 Omniquad Ltd. All rights reserved. Omniquad Ltd Crown House 72 Hammersmith Road Hammersmith London W14 8TH United Kingdom Omniquad
Email Archiving User Guide Outlook Plugin Manual version 3.1 Copyright 2012 Omniquad Ltd. All rights reserved. Omniquad Ltd Crown House 72 Hammersmith Road Hammersmith London W14 8TH United Kingdom Omniquad
BUILDER 3.0 Installation Guide with Microsoft SQL Server 2005 Express Edition January 2008
 BUILDER 3.0 Installation Guide with Microsoft SQL Server 2005 Express Edition January 2008 BUILDER 3.0 1 Table of Contents Chapter 1: Installation Overview... 3 Introduction... 3 Minimum Requirements...
BUILDER 3.0 Installation Guide with Microsoft SQL Server 2005 Express Edition January 2008 BUILDER 3.0 1 Table of Contents Chapter 1: Installation Overview... 3 Introduction... 3 Minimum Requirements...
Deploying Microsoft RemoteFX on a Single Remote Desktop Virtualization Host Server Step-by-Step Guide
 Deploying Microsoft RemoteFX on a Single Remote Desktop Virtualization Host Server Step-by-Step Guide Microsoft Corporation Published: October 2010 Abstract This step-by-step guide walks you through the
Deploying Microsoft RemoteFX on a Single Remote Desktop Virtualization Host Server Step-by-Step Guide Microsoft Corporation Published: October 2010 Abstract This step-by-step guide walks you through the
Integrating Business Portal 3.0 with Microsoft Office SharePoint Portal Server 2003: A Natural Fit
 Integrating Business Portal 3.0 with Microsoft Office SharePoint Portal Server 2003: A Natural Fit Published: December 2005 For the latest information, please see http://mbs.microsoft.com/public/gponline
Integrating Business Portal 3.0 with Microsoft Office SharePoint Portal Server 2003: A Natural Fit Published: December 2005 For the latest information, please see http://mbs.microsoft.com/public/gponline
Pipeliner CRM Phaenomena Guide Sales Target Tracking. 2015 Pipelinersales Inc. www.pipelinersales.com
 Sales Target Tracking 05 Pipelinersales Inc. www.pipelinersales.com Sales Target Tracking Learn how to set up Sales Target with Pipeliner Sales CRM Application. CONTENT. Setting up Sales Dynamic Target
Sales Target Tracking 05 Pipelinersales Inc. www.pipelinersales.com Sales Target Tracking Learn how to set up Sales Target with Pipeliner Sales CRM Application. CONTENT. Setting up Sales Dynamic Target
User Document. Adobe Acrobat 7.0 for Microsoft Windows Group Policy Objects and Active Directory
 Adobe Acrobat 7.0 for Microsoft Windows Group Policy Objects and Active Directory Copyright 2005 Adobe Systems Incorporated. All rights reserved. NOTICE: All information contained herein is the property
Adobe Acrobat 7.0 for Microsoft Windows Group Policy Objects and Active Directory Copyright 2005 Adobe Systems Incorporated. All rights reserved. NOTICE: All information contained herein is the property
