MapInfo Professional. Version Install Guide
|
|
|
- Charity Hines
- 8 years ago
- Views:
Transcription
1 MapInfo Professional Version 12.5 Install Guide
2
3 Notices
4 Information in this document is subject to change without notice and does not represent a commitment on the part of the vendor or its representatives. No part of this document may be reproduced or transmitted in any form or by any means, electronic or mechanical, including photocopying, without the written permission of Pitney Bowes Software Inc., One Global View, Troy, New York Pitney Bowes Software Inc. All rights reserved. Pitney Bowes Software Inc. is a wholly owned subsidiary of Pitney Bowes Inc. Pitney Bowes, the Corporate logo, MapInfo, Group 1 Software, and MapInfo Professional are trademarks of Pitney Bowes Software Inc. All other marks and trademarks are property of their respective holders. Contact information for all Pitney Bowes Software Inc. offices is located at: Adobe Systems Incorporated. All rights reserved. Adobe, the Adobe logo, Acrobat and the Adobe PDF logo are either registered trademarks or trademarks of Adobe Systems Incorporated in the United States and/or other countries OpenStreetMap contributors, CC-BY-SA; see OpenStreetMap (license available at and CC-BY-SA libtiff Sam Leffler, 2014 Silicon Graphics Inc. All Rights Reserved. libgeotiff 2014 Niles D. Ritter. Amigo, Portions 1999 Three D Graphics, Inc. All Rights Reserved. Halo Image Library 1993 Media Cybernetics Inc. All Rights Reserved Portions thereof LEAD Technologies, Inc All Rights Reserved. Portions Ken Martin, Will Schroeder, Bill Lorensen. All Rights Reserved. ECW by ERDAS Intergraph Corporation, part of Hexagon Group and/or its suppliers. All rights reserved. Portions 2014 Intergraph Corporation, part of Hexagon Group All Rights Reserved. MrSID, MrSID Decompressor and the MrSID logo are trademarks of LizardTech, A Celartem Company. used under license. Portions of this computer program are copyright LizardTech, A Celartem Company, and/or the university of California or are protected by US patent no. 5,710,835 and are used under license. All rights reserved. MrSID is protected under US and international patent & copyright treaties and foreign patent applications are pending. Unauthorized use or duplication prohibited. Contains FME Objects Safe Software Inc., All Rights Reserved. Crystal Reports 2014 SAP AG, All Rights Reserved. Crystal Reports and Business Objects are the trademark(s) or registered trademark(s) of SAP AG in Germany and in several other countries. Amyuni PDF Converter , AMYUNI Consultants AMYUNI Technologies. All rights reserved. Civic England - Public Sector Symbols Copyright 2014 West London Alliance. The symbols may be used free of charge. For more information on these symbols, including how to obtain them for use in other applications, please visit the West London Alliance Web site at TomTom International BV. All Rights Reserved. This material is proprietary and the subject of copyright protection and other intellectual property rights owned or licensed to TomTom. The use of this material is subject to the terms of a license agreement. You will be held liable for any unauthorized copying or disclosure of this material. Microsoft Bing: All contents of the Bing service are Copyright 2014 Microsoft Corporation and/or its suppliers, One Microsoft Way, Redmond, WA 98052, USA. All rights reserved. Microsoft or its suppliers own the title, copyright, and other intellectual property rights in the Bing service and content. Microsoft, Windows, Windows Live, Windows logo, MSN, MSN logo (butterfly), Bing, and other Microsoft products and services may also be either trademarks or registered trademarks of Microsoft in the United States and/or other countries. This product contains 7-Zip, which is licensed under GNU Lesser General Public License, Version 3, 29 June 2007 with the unrar restriction. The license can be downloaded from The GNU License may be downloaded from The source code is available from 4 MapInfo Professional 12.5
5 Copyright Products named herein may be trademarks of their respective manufacturers and are hereby recognized. Trademarked names are used editorially, to the benefit of the trademark owner, with no intent to infringe on the trademark. Install Guide 5
6
7 Contents Chapter 1: Before you Install...11 Introduction...12 MapInfo Professional Users...12 IT Specialists or System Administrators...12 Requirements...12 System Requirements...12 Windows 7 Hardware Requirements...12 Windows 2008 Hardware Requirements...13 Windows 8 Hardware Requirements...13 Windows 2012 Server Hardware Requirements...14 Dependencies and Prerequisites...14 Visual Studio Notes...15 MapInfo Professional Database Connectivity and Support...15 MapInfo Professional Data File Support...15 File Limitations for MapInfo Professional Supported Formats...17 Feature Manipulation Engine (FME) Format Support...18 MapInfo Professional Web Server Support...18 Before You Install MapInfo Professional...18 Upgrading bit Editions of Office Navigating the MapInfo Professional DVD Browser...19 Citrix Installations...19 Information for IT Specialist or System Administrators...20 Number of MapInfo Professional Instances a Citrix Server can Support...20 Switching Cursor Styles...20 Chapter 2: Installing MapInfo Professional...21 Installing MapInfo Professional...22 Typical Workstation Installation...23 Custom Workstation Installation...24 Installing Data...25 Complete Data Installation...25 Custom Data Installation...26 Getting More Data...26
8 Installing Related Programs and Resources...26 Installing the ECW Compressor...27 Installing Global Positioning Software (GPS)...27 Installing the Online References...27 Troubleshooting your Installation...28 Modifying or Removing MapInfo Professional...28 Removing MapInfo Professional from your System using Control Panel...28 Removing MapInfo Professional from your System using the DVD Browser...29 Chapter 3: Starting and Activating MapInfo Professional...31 Determine the Type of License you have...32 Node-Locked Licenses...32 Product Activation...32 Finishing Activation...35 Using MapInfo Professional While You Wait...36 Transferring a Node-Locked License...37 Concurrent Licenses...39 Connecting to a License Server...39 Borrowing a Concurrent License...41 Returning a Borrowed License...41 Distributable Licenses...42 Activating a Distributable License...42 Troubleshooting a Distributed or Borrowable License...43 Transferring a Distributed License...43 Mapping Services...44 Microsoft Bing Maps Licensing...44 Premium Services...45 Appendix A: Workgroup Installations for System Administrators...47 Understanding the Workgroup Installation Process...48 What are the Application Data Files?...48 Beginning a Workgroup Installation (System Administrators)...48 Application Data Files Option...49 MapInfo Professional v12.5 Installer Option...50 Completing a Workgroup Installation (MapInfo Professional Users)...50 Understanding your Workgroup Installation...50 Changing the Shared Location after Installation...51 Appendix B: Silent Installation Procedures...53 Silent Installation Procedures for System Administrators...54 Parameters for Concurrent Licenses...55 Installing Silently MapInfo Professional 12.5
9 Installing RSS Registry Keys...56 Activating and Returning Licenses Silently...57 Activating a Node-Locked or Distributed License Silently...57 Returning a License Silently...58 Uninstalling Silently...58 Appendix C: Advanced Configuration Options for System Administrators...61 Controlling Advanced System Settings...62 Descriptions of Advanced Registry Settings...62 Controlling the Location of Application Data Files...63 Appendix D: Troubleshooting Your Installation...65 Installation Issues...66 Debug Startup Issues by Turning Off AutoLoad at Startup...66 The MapInfo PDF Printer Driver did not Install...66 Using.MSI file on the Installation DVD does not create a Warning Message...66 Error Messages...66 Message: Unable to launch MapInfo Professional...66 Message: The feature you are trying to use is on a network resource that is unavailable...67 Install Guide 9
10
11 Before you Install 1 MapInfo Professional is a comprehensive computer mapping tool that lets you perform complex geographic analysis such as redistricting, accessing your remote data, dragging and dropping map objects into your applications, creating thematic maps that emphasize patterns in your data, and much more This document describes how to install MapInfo Professional to your desktop. It also provides more advanced topics that an IT Specialist or System Administrator would follow for installing MapInfo Professional within an organization. For information about how to work with MapInfo Professional, see the MapInfo Professional User Guide after installing MapInfo Professional. In this section: Introduction Requirements MapInfo Professional Database Connectivity and Support MapInfo Professional Data File Support MapInfo Professional Web Server Support Before You Install MapInfo Professional Citrix Installations
12 Introduction Introduction This document is organized in two parts. The first provides information and instructions necessary for installing MapInfo Professional to a user s desktop. The second are the appendices that provides information and instructions necessary to IT Specialists or system administrators who must install MapInfo Professional in an organization. MapInfo Professional Users Before you install MapInfo Professional on your desktop, refer to these sections: 1. System Requirements 2. MapInfo Professional Database Connectivity and Support 3. Before You Install MapInfo Professional You are then ready to follow the instructions in Chapter 2: Installing MapInfo Professional. To remove MapInfo Professional from your desktop, see Modifying or Removing MapInfo Professional. IT Specialists or System Administrators System administrators installing MapInfo Professional should refer to the appendices in this document, which contain information for installing a workgroup, performing a silent installation, and advanced configuration options. Requirements Below are the guidelines for minimum and recommended system requirements. Note that hardware requirements do vary based on your use of the product and your system. In general, a higher processor speed, larger memory (RAM) and industry leading graphics cards provide a better user experience and result in better responses from MapInfo Professional. These are the minimum system requirements for MapInfo Professional. System Requirements This product is tested on the following Microsoft Windows Desktop Operating Systems: Windows 7 Ultimate 32-bit SP1 Windows 7 Ultimate 64-bit SP1 with 32-bit compatibility mode Windows 2008 Server R2 64-bit SP1 Windows 2008 Server R2 64-bit SP1 with XenApp 6.0 Windows 8 32-bit Windows 8 64-bit Windows 2012 Server 64-bit Windows 2012 Server 64-bit with XenApp 6.5 Windows 7 Hardware Requirements Windows 7 Ultimate 32-bit SP1 Windows 7 Ultimate 64-bit SP1 with 32-bit compatibility mode 12 MapInfo Professional 12.5
13 Chapter 1: Before you Install Table 1: Minimum Memory Disk Space Graphics Monitor 512MB RAM with a 1GHz Pentium processor 1.5GB or better 16- or 24-bit Color 1024x768 resolution or better Table 2: Recommended Memory Disk Space Graphics Monitor 2GB RAM and 1.8GHz processor or better Fast EIDE 2 or SCSI Interface with 2GB or better. Data 2.3GB. Mid to High 2D/3D card with 128 MB or better 1024x768 resolution or better Windows 2008 Hardware Requirements Windows 2008 Server 32-bit SP2 Windows 2008 Server R2 64-bit SP1 with XenApp 6.0 Windows 2008 Server R2 64-bit SP1 Table 3: Minimum Memory Disk Space Graphics Monitor 512MB RAM with a 1GHz Pentium processor 2.9GB 16- or 24-bit Color 1024x768 resolution or better Table 4: Recommended Memory Disk Space Graphics Monitor 2GB RAM and 1.8GHz processor, PLUS memory sufficient to support each connected user Fast EIDE 2 or SCSI Interface with 2GB or better. Data 2.3GB. Server: Same Client: Choose based on resolution/speed requirements 1024x768 resolution or better Windows 8 Hardware Requirements Table 5: Minimum Memory Disk Space Graphics Monitor 1GB RAM (32-bit) 2GB RAM (64-bit) 1 GHz with support for PAE, NX, and SSE2 16GB (32-bit), 20GB (64-bit) Microsoft DirectX 9 graphics device with WDDM driver 1024x768 resolution or better Install Guide 13
14 Requirements Table 6: Recommended Memory Disk Space Graphics Monitor 2GB RAM (32-bit) 4GB RAM (64-bit) Intel Core 2 Duo, AMD Athlon X2 or better 20GB (32-bit), 25GB (64-bit). Data 2.3GB. Dedicated GPU: AMD Radeon HD 2000 series, NVIDIA GeForce 8 series or better Integrated GPU: AMD Radeon HD 3200, NVIDIA GeForce 9400, Intel HD Graphics or better 1024x768 resolution or better Windows 2012 Server Hardware Requirements Table 7: Minimum Memory Disk Space Graphics Monitor 512MB RAM with a 1.4 GHz (64-bit processor) or faster single core, 1.3 GHz (64-bit processor) or faster multi-core 32 GB Microsoft DirectX 9 graphics device with WDDM driver Super VGA (800x600) Table 8: Recommended Memory Disk Space Graphics Monitor 8GB RAM with a 3.1 GHz (64-bit processor) or faster multi-core 40GB. Data 2.3 GB. Dedicated GPU: AMD Radeon HD 2000 series, NVIDIA GeForce 8 series or better Integrated GPU: AMD Radeon HD 3200, NVIDIA GeForce 9400, Intel HD Graphics or better Super VGA (800x600) Dependencies and Prerequisites The install wizard checks for the following and prompts you if not already on your system; you can choose to have the install wizard install these requirements, or cancel the installation if you do not want to proceed. Microsoft Office Access database engine 2010 does not install when the 64 bit office 2010 driver is installed Microsoft Office Access database engine 2007 only on a 64 bit Operating System that has the 64 bit 2010 driver installed Microsoft Visual C SP1 Redistributable Package (x86) Microsoft Visual C Update 3 Redistributable Package (x86) Microsoft Visual C Redistributable Package (x86) Microsoft.NET Framework Full Note: Check the Microsoft website for the minimum requirements for these redistributables and updates if installing to an unsupported operating system. MapInfo Professional installs a file from the Microsoft Windows Presentation Foundation (WPF) toolkit, WPFToolkit.dll file version 3.5, which is necessary for the MetaData Catalog Browser feature. 14 MapInfo Professional 12.5
15 Chapter 1: Before you Install Visual Studio Notes VisualStudio 2010 Users If you have VisualStudio 2010 on your computer, you may see a prompt to install the Visual C SP1 Redistributable files when installing MapInfo Professional. This does not alter any existing files for Visual Studio 2010; it only adds an additional file named msdia100.dll to the computer. You can uninstall either VisualStudio 2010 or the Visual C SP1Redistributable without negatively affecting the other. VisualStudio 2012 Users If you have VisualStudio 2012 on your computer and have not applied Update 3 (Visual Studio ), then the Microsoft Visual C Redistributable Package (x86) installs. If you have Update 4 (Visual Studio ) on your machine, then Update 3 does not install. MapInfo Professional Database Connectivity and Support MapInfo Professional supports the following spatial database servers: Microsoft SQL Server 2008 (also called SQL Server Spatial) Microsoft SQL Server 2012 (also called SQL Server Spatial) PostgreSQL with PostGIS 1.5 PostgreSQL with PostGIS 2.0 SQLite Oracle Spatial 11g R2, 12c R1 In order for MapInfo Professional to access a remote database, you must install a client or driver. The following are ODBC drivers that MapInfo Professional supports: Microsoft Access ODBC Microsoft SQL Server 2012 Native Client 11.0 PostgreSQL ANSI ODBC driver (which comes with PostgreSQL 2.0.x) FDO ToolKit 3.7 (used by SQLite and installed with MapInfo Professional) Oracle Instant Client version You can also open tables of data from the following and make them mappable, but only for point data: Microsoft Access 2010 and 2012 For more about working with remote database information, see Accessing Remote Data and Setting your Database Connection Preferences in the Help System. MapInfo Professional Data File Support You can open the following file types in MapInfo Professional on the File menu by pointing to Open: ACCDB Microsoft Access 2007 or later files CSV Comma Delimited files DBF dbase DBF files MDB Microsoft Access files TAB MapInfo.TAB files Install Guide 15
16 MapInfo Professional Data File Support Raster image files (*.bil, *.sid, *.gen, *.adf, *.img, *.ntf, *.ecw, *.url, *.tif, *.grc, *.bmp, *.gif, *.tga, *.jpg, *.pcx, *. jp2, *.j2k, *.png, *.psd, *.wmf, *.emf, *.map) SHP ESRI Shapefiles TXT Delimited ASCII files WKS Lotus files (*.wk1, *.wks, *.wk3, *.wk4) WOR MapInfo workspace files MWS apinfo workspace files XLS Microsoft Excel files XLSX Microsoft Excel 2007 or later files Grid images (*.adf, *.flt, *.txt, *.asc, *.img, *.dem, *.dt0, *.dt1, *.dt2, *.mig, *.grd). This release does not support.xlsm and.xlsb Excel files. Note: Grid Format Direct Support: The following grid handlers support direct read of DEM-USGS Text (.dem); GTOPO30 (.dem) and DTED levels 1, 2, 3 (.dt0,.dt1,.dt2). These grid handlers are read-only; they cannot be used to create grid files during the Create Grid Thematic interpolation process. Importing File Formats You can import the following file formats into MapInfo Professional using the Universal Translator (on the File menu point to Universal Translator): Autodesk AutoCAD DWG/DXF (.dxf,.dwg) up to AutoCAD rel 2013 Bentley MicroStation Design 7 (.dgn) Bentley MicroStation Design 8 (.pos,.fc1,.dgn) ESRI ArcInfo Export (.e00) ESRI ArcSDE ESRI Geodatabase (Personal Geodatabase) (.mdb) ESRI Shapefile (.shp) Google Earth KML (.kmz, kml) Spatial Data Transfer Standard, such as TR01CATD.DDF (*CATD.DFF) Vector Product Format (VPF) Coverage, such as POAREA.AFT, POLINE.LFT, POPOINT.PFT (.*ft) You can import the following file formats into MapInfo Professional on the Table menu by pointing to Import: DXF The graphic/data interchange format (DXF) for AutoCAD and other CAD packages GML OS MasterMap format GML, XML Geographic Markup Language (GML) 2.1 IMG A file format for MapInfo Professional for DOS image files MBI MapInfo Professional Boundary Interchange format (MBI) An ASCII file for MapInfo DOS boundary files. MIF MapInfo Professional Interchange Format (MIF) MapInfo Professional s data interchange format (ASCII file format). MMI MapInfo DOS MMI Note: You can download raster handlers for NIMA formats such as ADRG, CADRG, ASRP, CIB, USRP, and NITF formats from the Pitney Bowes Software Inc. website or get them from the Installation DVD. MapInfo Professional imports graphics and textual information from MapInfo Professional Interchange Format, DXF, MBI, and MMI files. MapInfo Professional imports only graphics from IMG. Supported Raster Image File Formats The following are the Raster image file formats that MapInfo Professional supports: ADF ArcInfo coverage Data File (ADF) ASC ASCII text file BIL Satellite Pour l'observation de la Terre (SPOT) satellite images Spot Image Formats 1.5 and 4.0: 8 Bit Gray, Format 1.5, 8 Bit Gray, Format 4.0, 24 Bit Color, Format 1.5, 24 Bit Color, Format 4.0 BMP Windows bitmap (BMP) Monochrome: 8 Bit Color, 24 Bit Color filename.* Compressed ARC Digitized Raster Graphic (CADRG) format 16 MapInfo Professional 12.5
17 Chapter 1: Before you Install filename.* Controlled Image Base (CIB) format ECW Enhanced Compression Wavlet (ECW) format handler by ER Mapper EMF Enhanced Metafile Format FLT Image Filter (FLT) GEN ARC Digitized Raster Graphic (ADRG) format GEN ARC Standard Raster Product to 1.2 (ASRP) 1.2 format GIF Graphics Interchange Format (GIF) GIF Graphics Interchange Format (GIF89a) non-interlaced only Monochrome: 8 Bit Color GRC MapInfo Vertical Mapper GRD MapInfo Vertical Mapper MapInfo Professional treats GRD files as either a grid or raster image. If the associated.tab file contains a RasterStyle 6 entry, then MapInfo Professional treats the file as a grid. JFIF JPEG File Interchange Format (JFIF) 8 Bit Gray, 24 Bit Color, No Subsampling, 24 Bit Color, YUV422 Subsampling, 24 Bit Color, YUV411 Subsampling JP2 Joint Photographic Experts Group (JPEG) 2000 format MapInfo Professional supports creating JPEG 2000 files using Save Window As and viewing JPEG 2000 files using the LeadTools raster handler. JPG Joint Photographic Experts Group (JPG) JPEG Joint Photographic Experts Group (JPEG) 8 Bit Gray, 24 Bit Color, No Subsampling, 24 Bit Color, YUV422 Subsampling, 24 Bit Color, YUV411 Subsampling NTF National Imagery Transmission Format (NITF) version 2.x format PCX ZSoft Paintbrush PCX Format Version 5 (Paintbrush Version 3.0) Monochrome, 8 Bit Gray, 8 Bit Color, 24 Bit Color PNG Portable Network Graphics (PNG) format PSD Photoshop 3.0 SID MrSID format The MrSID raster handler allows you to open and display raster images compressed in the MrSID format TIF Geographic Tagged Image File Format (GeoTIFF) TIF Tagged Image File Format (TIFF) TIFF Revision 5.0, Monochrome (Class B), Uncompressed, Monochrome (Class B), PackBits Compression, 8 Bit Gray (Class G), Uncompressed, 8 Bit Color (Class P), Uncompressed, 24 Bit Color (Class R), Uncompressed TIF Tagged Image File Format (TIFF) CMYK TIF Tagged Information File Format (TIFF) CCITT Group 4 TIF Tagged Information File Format (TIFF) LZW TXT Text TGA Targa TGA Truevision File Format Specification Bit Gray, 8 Bit Color, 24 Bit Color WMF Windows Metafile Format(WMF). The raster handler will load a rasterized version of the WMF file. File Limitations for MapInfo Professional Supported Formats Keep the following notes in mind when working with these MapInfo formats: MapInfo Professional only supports the DXF file import to release 13 through Table > Import. This has been superseded by the Universal Translator and Open Universal Data feature. The Open Universal Data feature supports all DWG and DXF formats up to the current AutoCAD release While it is our company s intention to keep pace with the new releases of FME, if you extend the application to import AutoCAD DWG and DXF files using a newer version of FME before we have upgraded our product, errors may occur. You can have maximum 500 files open at a time in MapInfo Professional if you remove the HKEY_LOCAL_MACHINE\SOFTWARE\MapInfo\MapInfo\Common Max Files registry key. You can have up to 125 files open at a time for editing in MapInfo Professional. Install Guide 17
18 MapInfo Professional Web Server Support Feature Manipulation Engine (FME) Format Support MapInfo Professional installs with the Feature Manipulation Engine (FME) 2014, which lets you open data directly to avoid having to translate it separately and work with copies of the data in.tab format. This FME opens a variety of Universal Data formats including: Autodesk AutoCAD DWG/DXF Supports AutoCAD file versions up to and including 2010 Bentley MicroStation Design (V7) Supports Intergraph Standard File Format (ISFF) Version 7 Bentley MicroStation Design (V8) Supports Intergraph Standard File Format (ISFF) Version 8 ESRI ArcInfo Export (.e00) Supports ArcGIS 10.x ESRI ArcSDE Supports ArcSDE 10.x ESRI Geodatabase (MDB) Supports ArcGIS 10.x Google Earth KML Supports KML 2.2 MapInfo TAB (MFAL) Support MapInfo File Access (MFAL) version Geography Markup Language (GML) - Reader supports GML versions 2.1.2, 3.1.1, and and Writer supports GML versions and Esri Geodatabase (File Geodatabase API) Reader/Writer (GDB) - Supports 10.0 File Geodatabases or higher To open these data formats in MapInfo Professional, on the File menu point to Open Universal Data. To translate TAB files using FME in MapInfo Professional, on the Tools menu point to Universal Translator. For details about all of the FME supported formats, see FME Readers and Writers (formats supported by FME 2013) in the FME Desktop Help. To see what is new in FME 2013, see MapInfo Professional Web Server Support MapInfo Professional supports the Web Feature Server (WFS) 1.0 and GML 2.0, and supports the Web Map Server (WMS) 1.3. MapInfo Professional also supports the mapping tile servers: Microsoft Bing tile server MapXtreme.NET tile server Google Enterprise tile server Before You Install MapInfo Professional Before installing MapInfo Professional, record your serial number and access code in an easy-to-remember place. You need a valid serial number and access code to complete an installation or an upgrade. Also, complete the postage-paid registration card and return it to Pitney Bowes Software Inc., or register online by accessing the Contact Info option on the DVD Browser. It is possible that the MapInfo PDF Printer driver may not install when: Your IT department has a policy to disallow printer installations. Contact your IT department to check if there is such a policy in place. If there is, then have them temporarily allow printer installation on your machine while you install MapInfo Professional. Your anti-malware or anti-spyware is turned on during the installation. Contact your IT department to temporarily stop the anti-malware or anti-spyware on your machine while you install MapInfo Professional. Note: If there are concerns about stopping anti-malware or anti-spyware, then try installing MapInfo Professional first and if the MapInfo PDF Printer driver does not install, uninstall MapInfo Professional, stop your anti-malware or anti-spyware, and then reinstall. 18 MapInfo Professional 12.5
19 Chapter 1: Before you Install Upgrading If the MapInfo Professional installer detects a current version of the product, or detects that the product had been previously installed, then the installer copies the MAPINFOW.WOR, STARTUP.WOR, and MAPINFOW.PRF files from the operating system's system directory to C:\Users\<username<\AppData\Roaming\MapInfo\MapInfo. Application data (appdata) files are the non-executable data files that MapInfo Professional uses during operation. 64-bit Editions of Office 2010 Microsoft recommends installing a 32-bit version of Microsoft Office when you are dependent on using 32-bit applications that interact with Office. In this case, MapInfo Professional is 32-bit application that requires 32-bit drivers to work with Microsoft Office data, such as Access and Excel. Microsoft offers detailed information at This web posting includes the following recommendations for which edition of Office 2010 to install: If users in your organization depend on existing extensions to Office, such as ActiveX controls, third-party add-ins, in-house solutions built on previous versions of Office, or 32-bit versions of programs that interface directly with Office, we recommend that you install 32-bit Office 2010 (the default installation) on computers that are running both 32-bit and 64-bit supported Windows operating systems. If users in your organization are Excel expert users who work with Excel spreadsheets that are larger than two gigabytes (2GB), they can install the 64-bit edition of Office In addition, if you have in-house solution developers, we recommend that those developers have access to the 64-bit edition of Office 2010 so that they can test and update your in-house solutions on the 64-bit edition of Office Navigating the MapInfo Professional DVD Browser The initial screen of the MapInfo Professional DVD Browser includes these options: Install Products From this option you can install MapInfo Professional (including DBMS support and translators), free data, and Install Utilities, including ECW Compressor. What s New Displays a list and description of new and enhanced features. Online Reference MapInfo Professional provides links to online reference documents, such as the MapInfo Professional Install Guide (this document) and MapInfo Professional User Guide, as well as the Adobe Acrobat Reader. These documents are copied into the Documentation subfolder of your installation directory during the installation process. MapInfo Tutorial From this option you can access the MapInfo Professional Tutorial from the Pitney Bowes Software Inc. web site to learn more about the basic features of the product. To view these tutorials, visit us at Other Products Displays information about MapInfo MapBasic, MapInfo Manager, and other products from our website. Contact Information Whereever you are, Pitney Bowes Software Inc. is there to help you. Contact us at any of these locations or visit us at Browse DVD From this option you can review the contents of the DVD. There are additional utilities that may be useful to you that are only available when you browse. Citrix Installations Typically, a Citrix installation is performed by an IT Specialist or a system administrator, but this is not always the case. Install Guide 19
20 Citrix Installations There are no special installation instructions for installing MapInfo Professional in a Citrix environment. In addition to the product serial number and access code (supplied on the Product Activation Information Card in the product box), you will also need the MapInfo License Server machine name and port number to activate MapInfo Professional with. Your system administrator will supply this information. Information for IT Specialist or System Administrators In addition to MapInfo Professional, you will also have purchased a MapInfo License Server Utility to activate MapInfo Professional with. Citrix installations require a MapInfo License Server Utility to activate MapInfo Professional. For instructions on how to install and set up a MapInfo License Server for your organization, see the User Guide that is provided with the Pitney Bowes Software Inc. License Server. Number of MapInfo Professional Instances a Citrix Server can Support The Citrix server should comply with the basic requirement provided by Citrix. To determine the amount of RAM required for your Citrix server to serve MapInfo Professional, multiply the base footprint by the number of concurrent MapInfo Professional users. If the footprint is 100M and there are five (5) concurrent MapInfo Professional users, then multiply 5 x 100M = 500M RAM required. The previous calculation is an estimate, because MapInfo Professional has many dependencies, such as the type of data in use and type and frequency of operations performed. Different operations may have different memory requirements; the following are the most memory intensive operations: Running object processing operations, with Clean and Check Regions being most intensive Running complex SQL statements Editing and drawing objects Extensive use of the cosmetic layer Extensive labeling Switching Cursor Styles When working in a Citrix XenApp environment, there may be a delay rendering the 32-bit per pixel cursor in MapInfo Professional causing a performance issue. Switching to the 1-bit per pixel cursor corrects this issue. To switch to the 1-bit per pixel cursor: 1. On the Options menu, point to Preferences to open the Preferences dialog box. 2. Click System Settings to open the System Settings Preferences dialog box. 3. Clear the Enable True Color Cursors check box to use the 1-bit per pixel cursor, which displays in black and white. Selecting the check box enables the 32-bit per pixel cursor. 20 MapInfo Professional 12.5
21 Installing MapInfo Professional 2 This chapter provides instructions for installing MapInfo Professional on your desktop. In addition, there are instructions for fixing problems that come up as part of the installation process and for removing MapInfo Professional from your desktop. In this section: Installing MapInfo Professional Installing Data Installing Related Programs and Resources Troubleshooting your Installation Modifying or Removing MapInfo Professional
22 Installing MapInfo Professional Installing MapInfo Professional You must have Administrator rights to run the Installer, and the Installer requires that your TEMP variable be set to a valid directory. Caution: We strongly recommend that you exit from all Windows programs before beginning the installation process. If you are upgrading from an earlier version of MapInfo Professional, we recommend that you uninstall before upgrading. MapInfo Professional provides its application data files to each user. Called a Per-User install, this functionality runs the first time you run MapInfo Professional or MapInfo Professional client on a machine, and each time the MapInfo Professional Installer is run thereafter. The application data files include, among others, the Pen Styles file, Custom Symbols files, Graph Support files, and Thematic Legend templates. These files allow different users to have custom settings. To install MapInfo Professional: 1. On the Launcher menu, choose Install Products from the MapInfo Professional DVD Browser. 2. Choose MapInfo Professional. 3. Choose MapInfo Professional Installer. You may see a prompt for permission to continue. Click Allow or Yes to proceed (if you do not respond and the message times-out, the install is unsuccessful). 4. If any of the prerequisites listed under Dependencies and Prerequisites are not already installed on your system, then a prompt displays to install them. Click Install. Installing the prerequisites takes several minutes the status of each prerequisite updates as it installs. 5. If you see a message that MapInfo Professional requires a reboot, click Yes. You must reboot to continue with the installation. 6. Click Next to continue the process. 7. On the License Information screen, review the license. If accepting the terms, click Next to continue. 8. On the Customer Information screen, type your name, organization name, serial number, and access code in the corresponding fields. Note: Do not select the check box. Doing so installs an evaluation copy of MapInfo Professional. If you select to install an evaluation copy, then you may activate your copy after installation with your serial number and activation code. The serial number and access code are listed on the Product Activation Information Card in the product box and are used to activate your product. 22 MapInfo Professional 12.5
23 Chapter 2: Installing MapInfo Professional 9. Click Next to continue. 10. Do one of the following: If your organization purchased node-locked licenses, the third character of your serial number is "N". Skip this step and go to step 12. If your organization purchased concurrent licenses, the third character of your serial number is "S". In this case, the License Server Name and License Server Port Number fields display on the screen. Note: For more information about node-locked and concurrent licenses, see Chapter 3: Starting and Activating MapInfo Professional. If you know the license server name and port number, type them here. If you do not, you can continue with the installation without filling in the license server name and port number. You will have another opportunity to supply this information when you start MapInfo Professional. 11. Click Next to continue. 12. Select one of the following options: Typical Choose this option if you will be using MapInfo Professional as a desktop application including remote database access and connectivity. Continue to Typical Workstation Installation. Custom Choose this option to restrict the components that are installed by the installation program. For example, you can prevent the installer from adding the help system and tools. Continue to Custom Workstation Installation. 13. Click Next to continue. There are no special installation instructions for installing MapInfo Professional in a Citrix environment. Citrix users follow the instructions in Typical Workstation Installation to install MapInfo Professional. Typical Workstation Installation Make sure you have completed the directions in Installing MapInfo Professional before beginning these instructions. Choose the Typical option to install all MapInfo Professional program files including the Online Help, Tools, Universal Translator, and Crystal Reports. To continue installing MapInfo Professional: 1. On the Setup Type screen, choose Typical Workstation Installation. 2. On the Destination Folder screen, do one of the following: Click Next to accept the destination folder indicated. Install Guide 23
24 Installing MapInfo Professional Click Change to create a new path on the Change Current Destination Folder screen. Type the new path in the Folder name field and click OK to continue. Choose to create a new directory name when you have an earlier version of MapInfo Professional installed and you do not want to overwrite that version. 3. Click Next to continue. 4. On the Ready to Install the Program screen, review your selections to ensure that the path is correct and then click Install. To make changes, click Back. A progress bar indicates the status of the process. Note: If you are using ODBC or Oracle Spatial for database connectivity, we install ODBC Connectivity and Oracle Spatial support by default to simplify the connectivity process. 5. At the end of the installation, the prompt: Would you like to check our web site for any current updates to our product? displays. If you have an Internet connection, click Yes to access the Pitney Bowes Software Inc. web site containing information about product updates. 6. When the Complete screen displays, click Finish. Continue to Installing Data or to Chapter 3: Starting and Activating MapInfo Professional. Custom Workstation Installation Make sure you have completed the directions in Installing MapInfo Professional before beginning these instructions. Choose Custom to select components and drivers within the MapInfo Professional installation program. This is useful when you want to save disk space by not installing the Help System, the documentation, or the MapInfo Professional tools. To continue installing MapInfo Professional: 1. On the Setup Type screen, choose Custom Workstation Installation. 2. On the Custom Setup screen, you can click on a component to display information about it and the space it requires: MapInfo Program Files you must install these files to run MapInfo Professional. Documentation installs user guide documents in PDF format. Tools installs MapInfo Utilities and Crystal Reports. Select the components that you do not want to install (all are selected by default) by clicking the Down Arrow beside it. From the following menu of options, select This feature will not be available. This feature will be installed on local hard drive. This feature, and all subfeatures, will be installed on local hard drive. This feature will not be available. 3. To specify a non-default location for the installation, click Change. In the Change Current Destination Folder screen, type the new path in the Folder name field and click OK to continue. 4. To see if you have enough space on your hard drive or other mapped resources, click the Space button. The Disk Space Requirement screen displays the disk size, the amount of available space, and the amount of space the selected install would take. 5. After making your custom selections on the Custom Setup screen, click Next. 6. If you are installing an English language version of Mapinfo Professional, the Language Setting screen displays. Select an English language preference and then click Next. 7. On the Ready to Install the Program screen, click the Install button to begin the installation of MapInfo Professional with the features you selected. The Installing MapInfo Professional screen displays with a progress bar indicating the status. 8. At the end of the installation, the prompt: Would you like to check our web site for any current updates to our product? displays. If you have an Internet connection, click Yes to access the Pitney Bowes Software Inc. web site containing information about product updates. 24 MapInfo Professional 12.5
25 Chapter 2: Installing MapInfo Professional 9. On the Complete screen, click Finish. Continue to Installing Data or to Starting and Activating MapInfo Professional. Installing Data To help you get started, Pitney Bowes Software Inc. provides you with some United States-based and world-wide maps you can use as a background to your data. To work with the sample data after installation, you must install to a folder that has permission to edit (read and write permission). Some folders, such as the Program Files or Program Files (x86) folder, do not have write permission by default when the User Account Control (UAC) is turned on. Consult with your system administrator prior to installing. To install the free data provided with MapInfo Professional: 1. From the MapInfo Professional DVD, click Install Products from the DVD Browser. 2. Click Introductory Data and Industry Samples. 3. Click Install Introductory Data and Industry Samples. You may see a prompt for permission to continue. Click Allow or Yes to proceed (if you do not respond and the message times-out, the install is unsuccessful). 4. On the Welcome screen, click Next to continue. 5. On the License Information screen, review the license. If accepting the terms, click Next to continue. 6. On the Setup Type screen, choose one of the following options: Complete This option installs all datasets. Click Next and continue to Complete Data Installation. Custom This option lets you choose which datasets to install. Click Next and continue to Custom Data Installation. There are no special installation instructions for installing MapInfo Professional data in a Citrix environment. Citrix users follow the Complete Data Installation instructions to install MapInfo Professional data. Complete Data Installation Make sure you have completed the directions in Installing Data before beginning these instructions. Choose this option to install all of the MapInfo Professional sample data. To continue installing data using the Complete data instructions: 1. On the Destination Folder screen, either keep the default location or click Change to select a different location to install the data to. The default installation path is C:\Program Files\MapInfo\Data. Click Next to continue. On a 64-bit operating system, the default installation path is C:\Program Files (x86)\mapinfo\data. 2. On the Related Products screen, choose one of the following options and then click Next. MapInfo Professional. MapInfo Runtime If you will be using the data with both MapInfo Professional and MapInfo Runtime, select MapInfo Professional. 3. If you selected MapInfo Professional in the previous step, a Question dialog box opens. Click Yes to create workspace icons for the data. 4. On the Ready to Install the Program screen, click Install. You are now ready to work with the sample data. Install Guide 25
26 Installing Related Programs and Resources Custom Data Installation Make sure you have completed the directions in Installing Data before beginning these instructions. Choose this option to install some of the MapInfo Professional sample data. The data only installs to one folder location. To continue installing data using the Custom data instructions: 1. On the Custom Setup screen, clicking on a dataset displays information about it and the space it requires. Select the datasets that you do not want to install (all are selected by default) by clicking the Down Arrow beside it. Choose an option from the following: This feature will be installed on local hard drive This feature, and all subfeatures, will be installed on local hard drive This feature will not be available 2. To change the install location, click Change. The default installation path is C:\Program Files\MapInfo\Data. On a 64-bit operating system, the default installation path is C:\Program Files (x86)\mapinfo\data. 3. To see if you have enough space on your hard drive or other mapped resources, click Space. The Disk Space Requirement screen displays the disk size, the amount of available space, and the amount of space the selected install would take. 4. Click Next after making your custom selections. 5. Depending on what data you selected to install in step 1, the Related Products screen opens. Choose one of the following options and then click Next. MapInfo Professional. MapInfo Runtime If you will be using the data with both MapInfo Professional and MapInfo Runtime, select MapInfo Professional. 6. If you selected MapInfo Professional in the previous step, a Question dialog box opens. Click Yes to create workspace icons for the data. 7. On the Ready to Install the Program screen, click Install. Continue to Installing Related Programs and Resources or to Chapter 3: Starting and Activating MapInfo Professional Getting More Data To learn more about our products, choose Install Products, Introductory Data and Industry Samples, and Obtain More Data from the MapInfo Professional DVD browser, or after installing MapInfo Professional, click MapInfo Data Products on the Web in the Help menu. If you have a browser installed, you are automatically connected to Pitney Bowes Software web site, where we provide detailed information about our World Wide Data Products. We have over 350 data products to choose from products that provide both reliable and current information. Installing Related Programs and Resources This section contains the instructions for installing the ECW Compressor, the Blue Marble GPS, and the documentation associated with MapInfo Professional. The first time you start MapInfo Professional you must activate your product license. After installing related programs and resources, continue to Starting and Activating MapInfo Professional. 26 MapInfo Professional 12.5
27 Chapter 2: Installing MapInfo Professional Installing the ECW Compressor We recommend that you exit all Windows programs before installing. The ECW raster handler allows you to open and display raster images compressed in the ECW format. 1. Click Install Products from the MapInfo Professional DVD Browser. 2. Click Additional Utilities. 3. Click Install ECW Compressor. You may see a prompt for permission to continue or to make changes to this computer. Click Allow or Yes to proceed (if you do not respond and the message times-out, the install is unsuccessful). 4. On the Welcome screen, click Next to begin the installation process. 5. On the Software License Agreement screen, click Yes to accept the terms of the agreement and to continue the installation process. 6. On the Choose Destination Location screen, click Browse if you want to select a different directory path to install the ECW Compressor to. Click Next to continue. 7. On the Select Program Folder screen, select the MapInfo folder and click Next. 8. On the Setup Complete screen, select to display the ReadMe file and/or create a shortcut on your desktop, and then click Finish. The Readme file opens if you selected to display it. The ECW Compressor software is accessible from your Start menu. Installing Global Positioning Software (GPS) To install Global Positioning Software (GPS) from Blue Marble: 1. Click Install Products from the MapInfo Professional DVD Browser. 2. Click Additional Utilities. 3. Click Install GPS Support. You may see a prompt to install the Microsoft.NET Framework. Click Yes to proceed. You may see a prompt for permission to continue or to make changes to this computer. Click Allow or Yes to proceed (if you do not respond and the message times-out, the install is unsuccessful). 4. On the Welcome screen, click Next. 5. On the Customer Information screen, optionally enter your user name and organization name and then click Next. 6. On the Destination Folder screen, click Change if you want to select a different directory path to install the Blue Marble's Global Positioning System (GPS) software to. Click Next to continue. 7. On the Ready to Install the Program screen, click Install. You may see a prompt for permission to continue or to make changes to this computer. Click Allow or Yes to proceed (if you do not respond and the message times-out, the install is unsuccessful). 8. On the InstallShield Wizard Completed screen, click Finish. The Geographic Tracker software is accessible from your Start menu. Installing the Online References MapInfo Professional installs documentation, such as the following, to the Documentation subfolder of your installation directory: MapInfo Professional Licensing and Activation MapInfo Professional Install Guide MapInfo Professional User Guide Install Guide 27
28 Troubleshooting your Installation To view PDF format documentation files, you will need to install the Adobe Acrobat Reader. This is a free download from Troubleshooting your Installation The Installer must be run from a drive with a letter such as G: and not from an explicit UNC path. For example, you might have the MapInfo Professional DVD in your computer as USERSPC. Other users may share this device as USERSPC; however, it would not contain a drive letter. The MapInfo Professional Installation program requires a drive letter. To remedy this situation, map your network drive to a specific drive letter: 1. In Windows Explorer, right-click the shared directory or DVD drive that contains the MapInfo Professional SETUP.EXE and select Map Network Drive. 2. Choose a drive letter to map. 3. Run the Installation Program again from the newly mapped drive letter. You may see a prompt for permission to continue. Click Allow or Yes to proceed (if you do not respond and the message times-out, the install is unsuccessful). Modifying or Removing MapInfo Professional Use the Program Maintenance feature of the DVD Browser to modify, repair, or remove MapInfo Professional. Note: To set MapInfo Professional preferences, see Setting MapInfo Professional Preferences in the Help System. To access Program Maintenance: 1. Click Install Products from the MapInfo Professional DVD Browser. 2. Click MapInfo Professional. You may see a prompt for permission to continue. Click Allow or Yes to proceed (if you do not respond and the message times-out, the install is unsuccessful). 3. Click MapInfo Professional Installer. 4. On the Welcome screen, click Next. 5. On the Program Maintenance screen, choose one of the following options: Modify to display the Custom Setup screen. Repair to repair installation errors in the program. Remove to remove an existing copy of MapInfo Professional from your system. The installer opens the Remove the Program dialog box. Click Remove to uninstall the product s programs from your system. Choose the Programs and Features option. For information on node-locked license transfer options at uninstall, see Chapter 3: Starting and Activating MapInfo Professional. Removing MapInfo Professional from your System using Control Panel To remove MapInfo Professional using the Control Panel: 1. Launch the Control Panel. 2. Choose the Programs and Features option. 3. On the Control Panel, select or search for Programs and Features 28 MapInfo Professional 12.5
29 Chapter 2: Installing MapInfo Professional On Windows 8 for example, from the Desktop menu select Control Panel > Programs and Features. Right-click on MapInfo Professional 12.5 and select Uninstall from the pop-up menu. Removing MapInfo Professional from your System using the DVD Browser To uninstall MapInfo Professional: 1. Click Install Products > MapInfo Professional Installer > MapInfo Professional from the DVD Browser. You may see a prompt for permission to continue. Click Allow or Yes to proceed (if you do not respond and the message times-out, the install is unsuccessful). 2. On the Welcome screen, click Next. 3. On the Program Maintenance screen, click Remove. Install Guide 29
30
31 Starting and Activating MapInfo Professional 3 The first time you start MapInfo Professional you are asked to activate your product using the serial number and access code you supplied during the installation. This section describes the activation process for the type of license your organization purchased. To start MapInfo Professional, do one of the following: Double-click the MapInfo Professional icon on your desktop. From the Start menu, select MapInfo Professional 12.5 from the Selected Program folder. In this section: Determine the Type of License you have Node-Locked Licenses Concurrent Licenses Distributable Licenses Mapping Services
32 Determine the Type of License you have Determine the Type of License you have The serial number and access code that you enter during the installation indicates to MapInfo Professional what type of license you have. Depending on the license type, MapInfo Professional will guide you through activating the product (if your organization purchased node-locked licenses) or connecting to a license server (if your organization purchased concurrent or distributable licenses). To determine what type of license you have: If the third character of your serial number is "N", your organization purchased node-locked licenses. For activation instructions, see Node-Locked Licenses. If the third character of your serial number is "S", your organization purchased concurrent licenses. For activation instructions, see Concurrent Licenses. If the third character of your serial number is "D" or if you have limited access to , or have installed MapInfo Professional in a Citrix environment, then your organization purchased concurrent non-borrowing serial licenses. Your system administrator will provide you with a license server machine name and port number. For activation instructions, see Distributable Licenses. If the fourth character of your serial number is P, your organization purchased Premium licenses. For details on Premium services, see Premium Services. Node-Locked Licenses Node-locked licenses enable you to run MapInfo Professional on a specific computer. If you purchased node-locked licenses, your installation of MapInfo Professional must be activated before you can use it. Activation is the process of acquiring a license from Pitney Bowes Software. This section explains the activation options available for node-locked licenses. Product Activation Pitney Bowes Software uses the serial number and access code you supplied during the installation to activate the product. If you need to refer to these numbers again, the serial number and access code are located on the product box and on the Product Activation Information Card. To activate MapInfo Professional: 1. Install MapInfo Professional, if you haven t already, and start the product. When you start MapInfo Professional for the first time after installation, the Activation Wizard launches. The MapInfo Professional Activation dialog box opens. 32 MapInfo Professional 12.5
33 Chapter 3: Starting and Activating MapInfo Professional 2. Select when you want to activate MapInfo Professional. Select one of the following: Activate Now Select this option to start activation now. For further instructions, continue to Activate Now. Activate Later Select this option to start a 30-day courtesy period in which you can use MapInfo Professional without activating the product. For further instructions, continue to Activate Later. Activate Later If you selected Activate Later, the Activation Wizard closes and the courtesy period begins.the courtesy period enables you to use MapInfo Professional immediately and active the product at a time that is convenient for you. Each subsequent time you start MapInfo Professional, a dialog box opens informing you of the time remaining in the courtesy period and giving you the opportunity to activate the product.you must activate MapInfo Professional sometime during the courtesy period to avoid interrupting your work. When the courtesy period ends, you will not be able to use MapInfo Professional until you activate it. Activate Now In the Select Activation Method dialog box, select one of the following activation methods and then click Next. Install Guide 33
34 Node-Locked Licenses Automatic Activation Select the Automatic Activation option if you have an Internet connection. The Activation Wizard will make a one-time connection with a Pitney Bowes Software server. Using the serial number and access code you provided during the installation, the Activation Wizard will retrieve one of the licenses your organization purchased and associate it with your computer. You are finished with the activation process and you can begin working with your software. Activation Select the Activation option when you do not have an Internet connection. The Activation Wizard will guide you through the creation of an Activation Request file that you must then to Pitney Bowes Software. To start activation: 1. In the Verify Activation Credentials dialog box, double-check that your serial number and access code are correct and then click Next. Click Edit if you need to make any corrections. 2. In the Specify location to save Activation Request file dialog box, press Enter, or click Browse to select a folder in which to save the Activation Request file and then click Next. 34 MapInfo Professional 12.5
35 Chapter 3: Starting and Activating MapInfo Professional The Activation Request contains your serial number and access code, plus information that identifies the computer you are activating on. 3. The Save this important information dialog box contains information about your Activation Request file. The Activation Request File box shows the full path and filename of the Activation Request file. The address box shows the address to send the file to. Take a few moments to write down the location of the Activation Request file and address to send the Activation Request file to. Caution: Please do not edit the Activation Request file in any way. If you do, Pitney Bowes Software may not be able to process it and your activation will be delayed. 4. Click OK. The path and filename of the Activation Request file appear in the box. The Activation Request contains your serial number and access code, plus information that identifies the computer you are activating on. 5. Click OK. The Activation Wizard closes and the courtesy period automatically starts. 6. your Activation Request to Pitney Bowes Software at this address: activation@mapinfo.com Finishing Activation When you receive the Activation Response file from Pitney Bowes Software, you are ready to finish activating your product. To finish activation: 1. Copy the Activation Response file you received from Pitney Bowes Software to an accessible folder on your computer and make note of the location. 2. Open MapInfo Professional. If MapInfo Professional is already open, exit and restart the program. A dialog box opens asking you if you want to finish activating MapInfo Professional. 3. Click Yes. 4. In the Process Activation Response dialog box, click Browse to navigate to the location of your Activation Response file. 5. In the Locate Response file dialog box, click Open when you have located the file. You will see the path and filename of your Activation Response file. Install Guide 35
36 Node-Locked Licenses 6. In the Process Activation Response dialog box, click Next. An activation message opens telling you that the activation was successful. 7. Click OK. The Activation Wizard closes, your product is activated and ready to use. You are finished, and can delete the Activation Response file (you do not need to keep the file on your computer). Note: To check the status of your activation, choose Help > About and review the contents of this dialog box. Using MapInfo Professional While You Wait While you are waiting for Pitney Bowes Software to send you the Activation Response file, you can continue to use MapInfo Professional under the courtesy period. To ensure uninterrupted use, we encourage you to activate before the courtesy period expires. Each time you open MapInfo Professional subsequent to initiating activation, a dialog box opens asking if you are ready to finish activating MapInfo Professional. When you receive the Activation Response file from Pitney Bowes Software you are ready to finish activation. To continue using MapInfo Professional under the courtesy period: 1. In the Are you ready to finish activating MapInfo Professional dialog box, click No. 2. In the dialog box that opens and provides information about the courtesy period, select one of the following: 36 MapInfo Professional 12.5
37 Chapter 3: Starting and Activating MapInfo Professional Use MapInfo Professional Select this option if you have not received an Activation Response file yet and you want to use MapInfo Professional under the courtesy period. Start Activation Over Select this option if previous activation attempts have failed. 3. Click either Finish or Next. If you selected Use MapInfo Professional, click Finish. The Activation Wizard closes and MapInfo Professional is ready to use under the courtesy period. You can finish the activation at a later time. If an earlier attempt to activate MapInfo Professional failed, and you selected Start Activation Over, click Next. The Activation Wizard restarts, giving you the opportunity to try the activation again. Transferring a Node-Locked License Node-locked licenses (the third character of the serial number is "N") are associated with a particular computer. To use your product on a computer other than the one on which you have it activated, and without consuming another license, you can transfer your license from one computer to another. For example, you received a new computer at work and you want to run your product on the new computer instead of on the old one. Note: Your organization is limited to either 10 license transfers per year or two times the number of licenses you have purchased per year, whichever number is greater. For example, an organization with 50 node-locked licenses of MapInfo Professional is permitted 100 transfers per year. This lets you upgrade the entire set of user computers and provides for license transfers, such as when employees change roles. Transferring Your License to another Computer To transfer a node-locked license: 1. Open MapInfo Professional. 2. Choose Help > Licensing > Transfer license. 3. In the MapInfo Professional License Transfer dialog box, click Yes. 4. In the Select Activation Method dialog box, select an activation method, either Automatic Transfer or Transfer, and then click Next. For further instruction, continue to the Automatic Transfer section or to the Transfer section. Install Guide 37
38 Node-Locked Licenses Automatic Transfer Select the Automatic Transfer option if you have an Internet connection. Your license will be automatically transferred to Pitney Bowes Software. You can retrieve the license by activating your product on another computer. To start Automatic transfer of license: 1. In the Select Activation Method dialog box, select Automatic Transfer and then click Next. The License Transfer Wizard takes a few moments to transfer the license to Pitney Bowes Software. When this process is finished, a message opens informing you that the transfer was successful. 2. Click OK. MapInfo Professional closes and can no longer be run from this computer. The license is now available for you to activate MapInfo Professional on another computer. Transfer Select Transfer if you do not have an Internet connection. You will be guided through the creation of a Transfer Request file, which you must then to Pitney Bowes Software. To transfer license through 1. In the Select Activation Method dialog box, select Transfer and then click Next. 2. In the Save Transfer Request File dialog box, enter, or click Browse to select the location of the license file to transfer. Click Next to continue. 3. In the Save this important information dialog box, is information about your Activation Request file. The Activation Request File box shows the full path and filename of the Activation Request file. The address box shows the address to send the file to. Take a few moments to write down the location of the Transfer Request file and address to send the Transfer Request file. Caution: Please do not edit the Transfer Request file in any way. If you do, Pitney Bowes Software may not be able to process it and your activation will be delayed. 4. Click OK. MapInfo Professional closes and can no longer be run on this computer unless you activate it again. 5. your Activation Request to Pitney Bowes Software at this address: activation@mapinfo.com The license is now available for you to activate MapInfo Professional on another computer. 38 MapInfo Professional 12.5
39 Chapter 3: Starting and Activating MapInfo Professional Uninstall Transfer Options If you have a node-locked license and you uninstall MapInfo Professional, you have the option of transferring the license to Pitney Bowes Software. If you intend to install MapInfo Professional on another computer, transfer the license to Pitney Bowes Software so that the license is available. When you install MapInfo Professional on the desired computer, you will be prompted to activate the product. If you intend to reinstall MapInfo Professional on the same computer, do not transfer the license. When you reinstall, you can reuse the same license without activating. When you begin uninstalling MapInfo Professional, the Transfer License Now? dialog box opens. Do one of the following: Click Yes to transfer the license to Pitney Bowes Software. The License Transfer Wizard will start and guide you through the transfer process. For more information, see Transferring Your License to another Computer. Click No to keep the license on this computer. The uninstall operation continues. When you reinstall MapInfo Professional, you can reuse the license without activating. Concurrent Licenses Concurrent licenses enable you to install MapInfo Professional on any number of computers. A license server, installed and maintained by your organization, limits the number of computers that can run MapInfo Professional at any given time to the number of concurrent licenses purchased by your organization. In the concurrent licensing scheme, you must connect to a license server on your network to check out a license before you can run MapInfo Professional. Checking out a license is the process of obtaining a license from the license server. You will need to supply the license server machine name and port number to connect to the license server. You can do this either during installation or the first time you run MapInfo Professional. After you have established a license server connection, the check out occurs automatically. A license server administrator from your organization installs and maintains the license server. The license server administrator must also perform the following tasks: Activate the license server to make licenses available for check out. Inform users of the license server machine name and port number. Connecting to a License Server If your organization purchased concurrent licenses for MapInfo Professional, you will need to connect to a license server to run the product. To connect to the license server, MapInfo Professional must have the license server name and port number. Your license server administrator will provide you with this information. Connecting During Installation The installation program will ask you for the license server name and port number. If you know them at install time, enter them. When you start MapInfo Professional, you will be connected to the license server and a license will be checked out automatically. If you do not have this information at the time you install MapInfo Professional, the installation program will enable you to continue with the installation without filling in the license server name and port number. You will have another opportunity to connect to the server when you start MapInfo Professional. Install Guide 39
40 Concurrent Licenses Connecting after Installation If you did not specify the license server name and port number during product installation, you will be prompted for that information when you start MapInfo Professional. You will also be prompted if MapInfo Professional cannot connect to a running license server using the server name and port number you provided at install. To connect to the license server after you install MapInfo Professional: 1. Start MapInfo Professional. The Connect to License Server dialog box opens. If you have the license server name and port number, proceed with these instructions. If you do not, see Starting the Courtesy Period for more information. Note: The server name is in the format \\yourlicenseserver, and is the name or IP address for the machine that the license server is installed to. The port number defaults to but it can be set by your License Server system administrator. Check with your administrator if the port number is not working. 2. Type the name of the license server in the Server name field. 3. Type the port number in the Port number field. 4. Click Connect. MapInfo Professional takes a few moments to connect to the license server and check out a license. When the license is checked out, the Connect to License Server dialog box closes. MapInfo Professional is licensed and ready to use. After you successfully connect to your license server once, a license will be checked out automatically when you start MapInfo Professional. Starting the Courtesy Period If you do not have the license server name and port number, but you want to start using MapInfo Professional, you can start a 30-day courtesy period during which you can use MapInfo Professional without connecting to the license server. To use the courtesy period to run MapInfo Professional: 1. Open MapInfo Professional. 2. In the Connect to License Server dialog box, click Courtesy Period. An activation message opens telling you that the courtesy period started successfully. 3. Click OK. MapInfo Professional is ready to use under the courtesy period. 40 MapInfo Professional 12.5
41 Chapter 3: Starting and Activating MapInfo Professional Connection Failures Failure to connect to the license server can occur for several reasons. First, although you may know the license server name and port number, the license server administrator may not have had an opportunity to install it yet. In this case, MapInfo Professional cannot find the license server you specified. To use MapInfo Professional, you can start the courtesy period, and then connect when you know that the license server has been installed and is running. Failures can also occur if the license server has been moved to a different computer. In this case, you were previously able to connect to the license server, but the license server was moved since the last time you used MapInfo Professional. MapInfo Professional is looking for the license server in its previous location. If MapInfo Professional cannot connect to the license server at startup, the Connect to License Server dialog opens. For more information, see Connecting after Installation. See your license server administrator for the correct license server name. Finally, if all licenses have been checked out, you will not be able to run MapInfo Professional. You are able to connect to the license server, but you cannot check out a license because they are all in use. You will need to wait until a license becomes available before you can check out a license. Borrowing a Concurrent License Some concurrent licenses can be borrowed. Borrowed licenses enable you to use MapInfo Professional when your computer is not able to connect to your license server. For example, if you have MapInfo Professional installed on a laptop and you are going to be away from the office, you can borrow a license to use MapInfo Professional while you are away. Check with your license server administrator to find out if your concurrent license includes borrowing. When you borrow a license, be sure to specify a borrow period that gives you sufficient time to use MapInfo Professional before the license expires. If the license expires before you have an opportunity to return it, the license is automatically returned to the license server. MapInfo Professional is unusable until you can connect to your network again and check out a license. To borrow a license, the computer that you want to put the borrowed license on must have MapInfo Professional installed and be connected to the license server. To borrow a license: 1. Open MapInfo Professional. 2. On the Help menu, point to Licensing and click Borrow license to open the Borrow MapInfo Professional License dialog box. 3. Specify the number of days that you want to borrow the license. You can specify from the maximum borrow period that an administrator has set. 4. Click Borrow License. After a few moments, an activation message opens to tell you that the license was borrowed from the server successfully. 5. Click OK. You can use MapInfo Professional on this computer while not connected to your network for the borrow period that you specified. Note: A License Server administrator can set the license borrow period between 1 to 365 days, with the default being 365 days. Once a limit is set in the License Server Utility, a MapInfo Professional installation may borrow the license for a maximum of that many days. Returning a Borrowed License To return a borrowed license, you must reconnect the computer that is using the borrowed license to your network. If it is not connected, the Return borrowed license command will not be available. To return a borrowed license: 1. Reconnect the computer to your network. Install Guide 41
42 Distributable Licenses 2. Open MapInfo Professional. A dialog box opens to tell you on what date the borrowed license is going to expire. 3. Click OK. 4. Choose Help > Licensing > Return borrowed license. The Return borrowed license to license server dialog box opens. This dialog box explains how a license is returned. 5. Click OK. An activation message opens to tell you that the license has returned to the license server. 6. Click OK. Distributable Licenses We have developed a licensing model that allows companies to "distribute" permanent licenses using your MapInfo License Server, which is available on the MapInfo Professional DVD. This model was developed for customers who have limited access to or to the Pitney Bowes Software Inc. FNO server. Distributed licenses follow a similar activation procedure to other models that are handled using your License Server. For instructions on installing the License Server, please see the License Server User Guide. You can also return a distributed license to your License Server if you need to transfer it to another computer. For these instructions, see Transferring a Distributed License. Before you start the distributed activation process, make sure you have the following pieces of information from your License Server administrator: The correct serial number and activation code The License Server machine name The port number for the server Then you can begin your distributed license installation and activation. Activating a Distributable License Make sure your MapInfo License Server is running. Check to see that the server is set up properly and contains the appropriate activated licenses. To activate a distributed license: 1. Begin the MapInfo Professional installation process as you would with any other license model. 2. When you are prompted for your serial number and access code, enter the distributed license serial number and activation code. Distributed license serial numbers begin with "MID". 3. Click Next. The License Server Name and Port dialog box opens. 42 MapInfo Professional 12.5
43 Chapter 3: Starting and Activating MapInfo Professional Note: The server name is in the format \\yourlicenseserver, and is the name or IP address for the machine that the license server is installed to. The port number defaults to but it can be set by your License Server system administrator. Check with your administrator if the port number is not working. 4. Type in your License Server s (machine) name in the License Server Name field and the port number in the License Server Port Number field or leave the default entry in place. 5. Click Next to continue. Follow the prompts in the next screens through until you finish the installation. When you open MapInfo Professional for the first time, one of the following occurs: If the application finds the license server, and the serial number, activation code, and port numbers are correct, the application opens and the product is activated. If the application did not access the license server, did not recognize the serial number or activation code, or did not recognize the port number, an error message opens. We recommend that you review these components to ensure that they are correct and/or work with your system administrator to review these four pieces of information. Correct the erroneous information and begin the activation process again. After you activate your license, you can review the licensing details in MapInfo Professional by selecting Help > About this Product. In the About this Product dialog box, the serial number, access code, and licensing details display in this box for future reference. Troubleshooting a Distributed or Borrowable License You will see the following issues after upgrading MapInfo Professional with a distributed or borrowable license if the License Server has not been upgraded to a compatible version: MapInfo Professional is unable to borrow a borrowable license. MapInfo Professional is unable to activate a distributed license from the License Server. If this occurs, contact your License Server administrator and have them upgrade the License Server to a compatible version to your MapInfo Professional. A compatible License Server version is one that is released with or after the version of MapInfo Professional that you are upgrading to. Transferring a Distributed License You can transfer a distributed license to your License Server, when you want to move the license to another computer. Install Guide 43
44 Mapping Services Note: Before making any hardware changes to your PC (such as disk re-formatting) please remember to return your activated license back to Pitney Bowes Software Inc. or to your License Server. After your hardware has been changed you may then re-activate your license. To transfer a distributed license to your License Server: 1. Choose Help > Licensing > Transfer License. The Return distributed license to license server dialog box opens. 2. Click the OK button to transfer the distributed license to the server. After the transfer is complete, a confirmation message opens. You can then install MapInfo Professional again on another computer using the same serial number, activation code, license server name and path, and port number. 3. If you have unsaved or open MapInfo table data, the Save Modified Table Data dialog box opens. This dialog box helps you save or discard data before you transfer your license to your License Server. Click the appropriate option to save or discard this data: Click Save to save the open table data Click Save All to save the open data in the appropriate data tables Click Discard to close the open table without saving the modified data Click Discard All to close the open tables without saving the modified data After you make your selection in this dialog box, the transfer continues as described above. Note: After you return the license, the application closes. Since MapInfo Professional is still installed on your computer, if you open the application again, the product will attempt to activate another distributed license. If the license is not available, you can use the courtesy license for the balance of your 30 day trial. Mapping Services Microsoft Bing Maps Licensing Purchasing a new MapInfo Professional license or upgrading an existing license provides access to Microsoft Bing Maps, a web mapping service, for Bing Aerial and Bing Hybrid maps. These maps are used by the Add Bing Roads to Map and the Move Map to features in MapInfo Professional. Access to these maps is for a limited time, see Bing Maps Expiration Date on page 44. To continue access after the expiration date, you must keep your MapInfo Professional license on maintenance. This ensures that you can upgrade to the latest version of MapInfo Professional and continue to use the Add Bing Roads to Map and the Move Map to features. Bing Maps Expiration Date Bing Maps has a limited license period, which is specific to each version of MapInfo Professional. Bing Maps and the Add Bing Roads to Map and the Move Map to features cease working after this date: 44 MapInfo Professional 12.5
45 Chapter 3: Starting and Activating MapInfo Professional MapInfo Professional 11.5 on January 1st 2014 MapInfo Professional 12.0 on January 1st 2015 MapInfo Professional 12.5 on January 1st 2016 To continue accessing Bing Maps, you must upgrade to the latest version of MapInfo Professional. By doing so, you also benefit from the latest improvements to MapInfo Professional. If your organization has a valid maintenance contract, but cannot upgrade before the Bing Maps license period ends, then you must: 1. keep your MapInfo Professional licenses on maintenance (and if applicable, renew your Premium Service license), and 2. contact your Pitney Bowes Software representative or Reseller and have them extend your Bing Maps license. Customers with a current maintenance package who would like to continue to use earlier version of MapInfo Professional (10.5.3, 11.0.x, 11.5.x, and 12.0.x), are entitled to use Bing services until January 1st For details, contact your account representative. Using Your Own License If you already have a license for Bing Maps that you purchased from Microsoft, then you can use your license with MapInfo Professional. To enter your license information in MapInfo Professional: 1. On the Help menu, point to Licensing and click Bing Key to open the Bing Key Credential dialog box. 2. Type your license value in the Enter valid key field and click OK. Bing Maps Terms of Use There are restrictions on how Bing Maps capabilities may be used. To view the terms of use, on the MapInfo Professional Help menu point to Bing Maps Terms of Use to open an Internet Browser window to the terms of use webpage. Premium Services The following (optional) premium services are available with a MapInfo Professional Premium license: Add Bing Roads to Map MapInfo Professional supports Microsoft BING Roads. With a single click, you can easily add a Microsoft Bing layer to a map. Move Map To The Move Map To feature re-centers the map view to a new location by address or place name. These are also available during an evaluation period for trial. Installing an evaluation gives you unlimited use of MapInfo Professional for a thirty (30) day courtesy period. There is an extra cost to purchase the Premium Services. Install Guide 45
46
47 Workgroup Installations for System Administrators A MapInfo Professional is a desktop application that places user data on a map to simplify business analysis for data with a spatial component. This section will assist you in setting up a MapInfo Professional network share workgroup that allows users to share application data resources (such as coordinate system information and templates). Sharing these resources can unify the look of user maps and provide consistency in their data. There are two steps to this Workgroup installation process: System administrators create a shared location for the application data files and create a method for users to install MapInfo Professional on their own computers. Before you begin, see Understanding the Workgroup Installation Process. To get started, see Beginning a Workgroup Installation (System Administrators). Users install the application on their computers, pointing to the shared location for their Application Data Files. To complete a workgroup installation, go to Completing a Workgroup Installation (MapInfo Professional Users). In this section: Understanding the Workgroup Installation Process Beginning a Workgroup Installation (System Administrators) Completing a Workgroup Installation (MapInfo Professional Users)
48 Understanding the Workgroup Installation Process Understanding the Workgroup Installation Process This workgroup installation allows users to retrieve the Application Data Files (such as the MAPINFOW.PRJ file and custom symbols) from a shared, network location but install the program locally. Using this model, all users can share coordinate system settings, templates, and custom symbols. The workgroup install process is organized in to two steps, so that you can choose to have users: install MapInfo Professional from a network location, or install MapInfo Professional from a DVD you create for their use. If copying the contents of the MapInfo Professional DVD to another location, copy both the MI_PRO and Pro_WG folders together to the same place. The workgroup install has a dependency to the MI_Pro folder, so both folders must be located together under the same parent directory. If they are not located together, then the Workgroup Installer installs only Application Data Files. If you have any questions or difficulty with this process, please refer to the MapInfo Professional User Guide to determine the appropriate Pitney Bowes Software resource to call. Note: The workgroup installation process lets a system administrator store commonly used files in a shared, central location to accommodate Vista requirements. What are the Application Data Files? Application Data Files are user files that affect the look and basic settings of your MapInfo maps. Specifically: Custom Symbols Graph Support Layout Templates Configuration files: MAPINFOW.ABB (The abbreviations file) MAPINFOW.CLR (The colors file) MAPINFOW.FNT (The fonts file) MAPINFOW.MNU (The menu file) MAPINFOW.PEN (The pen file) MAPINFOW.PRJ (The projections file) Thematic Templates Web Feature Server (WFS), Web Map Server (WMS), and Catalog Server for the Web (CSW) lists Beginning a Workgroup Installation (System Administrators) To prepare for a Workgroup installation: 1. Insert the installation DVD, click Install Products > MapInfo Professional > MapInfo Professional Workgroup > Install MapInfo Workgroup. You may see a prompt for permission to continue. Click Allow or Yes to proceed (if you do not respond and the message times-out, the install is unsuccessful). 2. On the Workgroup Installer Welcome screen, click Next. 3. On the License Agreement screen, click I Accept and click Next. 48 MapInfo Professional 12.5
49 Appendix A: Workgroup Installations for System Administrators 4. On the Custom Setup screen, you have the option of selecting how a feature is installed (if it will install and where it installs to). Customize how features install by choosing one of the following options, or leave the default settings. Click Next to continue. Select the option Application Data Files to prevent file sharing of one or more of these file types or to change the current destination folder for application data. For details, see Application Data Files Option. Select the option MapInfo Professional v12.5 Installer to change the destination folder. For details, see MapInfo Professional v12.5 Installer Option. 5. On the Ready to Install the program screen, click Install. 6. On the Completed screen, click Finish. 7. Do one of the following: If you saved the installation files locally, create one MapInfo Professional installation DVD for each user from the contents of the local folder. Make sure you copy the mode.xml file along with the other installation files in that directory. If you saved the installation files on the network, notify each user of that network location so they can install MapInfo Professional locally. During this process, you created a MODE.XML file that contains the shared location you set for the Application Data Files. When the user opens MapInfo Professional for the first time, the path to the shared location is copied from the XML file to the user s computer registry. If you need to change the network location of these files, follow the instructions in Changing the Shared Location after Installation. Note: If your users ask you about the product serial numbers, you can find them on the outside of the MapInfo Professional box. Serial numbers are also in a letter inside the box, if you need to store them. The Application Data Files are also stored locally for use when the shared folder is unavailable. The next section describes this in more detail. Application Data Files Option During a workgroup installation, all Application Data Files are selected by default. However, on the Custom Setup screen, you have the option to install specific application data files: To prevent file sharing of one or more of these file types, click the drop-down arrow beside the file type and select This feature will not be available from the list. (When you choose not to install file(s) to the shared location, MapInfo Professional uses the local copy of these file(s) instead.) Install Guide 49
50 Completing a Workgroup Installation (MapInfo Professional Users) To change the current destination folder for application data, highlight the Application Data Files entry and click Change. After making your selections, the Change Current Destination Folder screen opens. Navigate to the shared location for storing these files and click OK. Make sure that this shared location is accessible by all users who need these files. Users will need read/write access to add new templates and other custom symbols to share. Note: When users install MapInfo Professional, these same Application Data Files are also stored locally. This allows them to access these files when the shared folder is unavailable. For more information, see Completing a Workgroup Installation (MapInfo Professional Users). MapInfo Professional v12.5 Installer Option To change the destination folder: 1. Highlight the MapInfo Professional v12.5 Installer option and click the Change button. 2. In the Change Current Destination Folder dialog box, choose from the following options: If you want your users to install MapInfo Professional from a DVD, select a local destination folder and click OK. This installer then copies the MapInfo Professional installation files to the local destination folder you selected. At the end of this process, you can create installation DVDs for each user from the installation files copied to this local folder. You can then distribute these DVDs to each user so they can begin their MapInfo Professional installation. If you want your users to install MapInfo Professional from a central network location, select a network location folder and click OK. This installer then copies the MapInfo Professional installation files to the network location folder you selected. At the end of this process, notify each user of this network destination folder so they can begin their MapInfo Professional installation. Completing a Workgroup Installation (MapInfo Professional Users) To complete the workgroup installation, do one of the following: If your system administrator has given you a DVD for installation, place this media in the appropriate computer drive and follow the instructions under Installing MapInfo Professional. If your system administrator has placed the MapInfo Professional installer in a network location, navigate to that location and follow the instructions under Installing MapInfo Professional. Understanding your Workgroup Installation When you install MapInfo Professional as part of a workgroup, you share commonly used files with the other users in your organization. Workgroups use the same configuration, template, and custom symbol files without having to copy them manually. This method supports each workgroup member in creating more consistent maps. 50 MapInfo Professional 12.5
51 Appendix A: Workgroup Installations for System Administrators As part of your application s installation process, the MapInfo Professional installer creates a local copy of these Application Data Files for your use when the shared location is not available. This is very important. If the shared location of your Application Data Files is available, MapInfo Professional saves your template, symbol, and configuration work to the shared location. If the shared location of your Application Data Files is not available, MapInfo Professional saves your template, symbol, and configuration work to your local copy of these files. Note: If the shared location is not available when you open MapInfo Professional for the first time, an error displays explaining that the application will use the local Application Data Files. You can use the instructions in Changing the Shared Location after Installation to select a new shared location, if necessary. Since typically you will access the shared location, this will not be an issue. But if you change any of the Application Data Files locally and the shared location becomes available, we recommend you copy your work to the shared location. This will ensure that your files are available when you and your co-workers need them. A Note about Graph and Theme Template Files The search for graph and theme template files is dependent upon the folder setting in the Directory Preferences dialog box. If these preferences do not exist in the network location, the application searches for files locally. Changing the Shared Location after Installation To change the shared location for these files after installation, use the Directory Preferences dialog box. Each user in the Workgroup needs to follow this procedure to maintain these shared files. To change the application data file location for a Workgroup user: 1. Start MapInfo Professional. 2. Choose Options > Preferences > Directories. The Directory Preferences dialog box opens. Install Guide 51
MapInfo Professional 11.5 INSTALL GUIDE
 MapInfo Professional 11.5 INSTALL GUIDE Information in this document is subject to change without notice and does not represent a commitment on the part of the vendor or its representatives. No part of
MapInfo Professional 11.5 INSTALL GUIDE Information in this document is subject to change without notice and does not represent a commitment on the part of the vendor or its representatives. No part of
MapInfo Professional 11.0 INSTALL GUIDE
 MapInfo Professional 11.0 INSTALL GUIDE Information in this document is subject to change without notice and does not represent a commitment on the part of the vendor or its representatives. No part of
MapInfo Professional 11.0 INSTALL GUIDE Information in this document is subject to change without notice and does not represent a commitment on the part of the vendor or its representatives. No part of
MapInfo License Server Utility
 MapInfo License Server Utility Version 2.0 PRODUCT GUIDE Information in this document is subject to change without notice and does not represent a commitment on the part of the vendor or its representatives.
MapInfo License Server Utility Version 2.0 PRODUCT GUIDE Information in this document is subject to change without notice and does not represent a commitment on the part of the vendor or its representatives.
ProSystem fx Workpaper Manager. Installation Guide
 ProSystem fx Workpaper Manager Installation Guide July 2014 Copyright 2014, CCH INCORPORATED, a part of Wolters Kluwer. All Rights Reserved. Material in this publication may not be reproduced or transmitted,
ProSystem fx Workpaper Manager Installation Guide July 2014 Copyright 2014, CCH INCORPORATED, a part of Wolters Kluwer. All Rights Reserved. Material in this publication may not be reproduced or transmitted,
ProSystem fx Engagement Installation Guide
 ProSystem fx Engagement Installation Guide August 2011 Copyright 2011 CCH INCORPORATED. A Wolters Kluwer business. All Rights Reserved. Material in this publication may not be reproduced or transmitted,
ProSystem fx Engagement Installation Guide August 2011 Copyright 2011 CCH INCORPORATED. A Wolters Kluwer business. All Rights Reserved. Material in this publication may not be reproduced or transmitted,
Symantec Backup Exec 12.5 for Windows Servers. Quick Installation Guide
 Symantec Backup Exec 12.5 for Windows Servers Quick Installation Guide 13897290 Installing Backup Exec This document includes the following topics: System requirements Before you install About the Backup
Symantec Backup Exec 12.5 for Windows Servers Quick Installation Guide 13897290 Installing Backup Exec This document includes the following topics: System requirements Before you install About the Backup
ArcGIS 9. Installation Guide: Workgroup for Microsoft SQL Server Express
 ArcGIS 9 Installation Guide: Workgroup for Microsoft SQL Server Express Copyright 2006 ESRI All Rights Reserved. Printed in the United States of America. The information contained in this document is the
ArcGIS 9 Installation Guide: Workgroup for Microsoft SQL Server Express Copyright 2006 ESRI All Rights Reserved. Printed in the United States of America. The information contained in this document is the
MapInfo Professional 12.0 Licensing and Activation
 MapInfo Professional 12.0 Asia Pacific/Australia: Phone: +61 2 9437 6255 pbsoftware.australia@pb.com pbsoftware.singapore@pb.com www.pitneybowes.com.au/software Canada: Phone: 1 800 268 3282 pbsoftware.canada.sales@pb.com
MapInfo Professional 12.0 Asia Pacific/Australia: Phone: +61 2 9437 6255 pbsoftware.australia@pb.com pbsoftware.singapore@pb.com www.pitneybowes.com.au/software Canada: Phone: 1 800 268 3282 pbsoftware.canada.sales@pb.com
FAS Asset Accounting FAS CIP Accounting FAS Asset Inventory SQL Server Installation & Administration Guide Version 2011.1
 FAS Asset Accounting FAS CIP Accounting FAS Asset Inventory SQL Server Installation & Administration Guide Version 2011.1 2011 Sage Software, Inc. All rights reserved. Published by Sage 2325 Dulles Corner
FAS Asset Accounting FAS CIP Accounting FAS Asset Inventory SQL Server Installation & Administration Guide Version 2011.1 2011 Sage Software, Inc. All rights reserved. Published by Sage 2325 Dulles Corner
ProSystem fx Engagement. Installation Guide
 ProSystem fx Engagement Installation Guide October 2013 Copyright 2013, CCH INCORPORATED and/or its affiliates. All Rights Reserved. Material in this publication may not be reproduced or transmitted, in
ProSystem fx Engagement Installation Guide October 2013 Copyright 2013, CCH INCORPORATED and/or its affiliates. All Rights Reserved. Material in this publication may not be reproduced or transmitted, in
VERITAS Backup Exec TM 10.0 for Windows Servers
 VERITAS Backup Exec TM 10.0 for Windows Servers Quick Installation Guide N134418 July 2004 Disclaimer The information contained in this publication is subject to change without notice. VERITAS Software
VERITAS Backup Exec TM 10.0 for Windows Servers Quick Installation Guide N134418 July 2004 Disclaimer The information contained in this publication is subject to change without notice. VERITAS Software
Symantec Backup Exec TM 11d for Windows Servers. Quick Installation Guide
 Symantec Backup Exec TM 11d for Windows Servers Quick Installation Guide September 2006 Symantec Legal Notice Copyright 2006 Symantec Corporation. All rights reserved. Symantec, Backup Exec, and the Symantec
Symantec Backup Exec TM 11d for Windows Servers Quick Installation Guide September 2006 Symantec Legal Notice Copyright 2006 Symantec Corporation. All rights reserved. Symantec, Backup Exec, and the Symantec
Manuals for This Product
 Installation Guide Manuals for This Product Manuals for this product have the following structure. Read the manual according to your purpose for using this product. Disc Guides with this symbol are PDF
Installation Guide Manuals for This Product Manuals for this product have the following structure. Read the manual according to your purpose for using this product. Disc Guides with this symbol are PDF
Installation Instructions Release Version 15.0 January 30 th, 2011
 Release Version 15.0 January 30 th, 2011 ARGUS Software: ARGUS Valuation - DCF The contents of this document are considered proprietary by ARGUS Software, the information enclosed and any portion thereof
Release Version 15.0 January 30 th, 2011 ARGUS Software: ARGUS Valuation - DCF The contents of this document are considered proprietary by ARGUS Software, the information enclosed and any portion thereof
Sage 100 ERP. Installation and System Administrator s Guide
 Sage 100 ERP Installation and System Administrator s Guide This is a publication of Sage Software, Inc. Version 2014 Copyright 2013 Sage Software, Inc. All rights reserved. Sage, the Sage logos, and the
Sage 100 ERP Installation and System Administrator s Guide This is a publication of Sage Software, Inc. Version 2014 Copyright 2013 Sage Software, Inc. All rights reserved. Sage, the Sage logos, and the
Portions of this product were created using LEADTOOLS 1991-2009 LEAD Technologies, Inc. ALL RIGHTS RESERVED.
 Installation Guide Lenel OnGuard 2009 Installation Guide, product version 6.3. This guide is item number DOC-110, revision 1.038, May 2009 Copyright 1992-2009 Lenel Systems International, Inc. Information
Installation Guide Lenel OnGuard 2009 Installation Guide, product version 6.3. This guide is item number DOC-110, revision 1.038, May 2009 Copyright 1992-2009 Lenel Systems International, Inc. Information
Sage ERP MAS 90 Sage ERP MAS 200 Sage ERP MAS 200 SQL. Installation and System Administrator's Guide 4MASIN450-08
 Sage ERP MAS 90 Sage ERP MAS 200 Sage ERP MAS 200 SQL Installation and System Administrator's Guide 4MASIN450-08 2011 Sage Software, Inc. All rights reserved. Sage, the Sage logos and the Sage product
Sage ERP MAS 90 Sage ERP MAS 200 Sage ERP MAS 200 SQL Installation and System Administrator's Guide 4MASIN450-08 2011 Sage Software, Inc. All rights reserved. Sage, the Sage logos and the Sage product
Network Administrator s Guide and Getting Started with Autodesk Ecotect Analysis
 Autodesk Ecotect Analysis 2011 Network Administrator s Guide and Getting Started with Autodesk Ecotect Analysis This document describes how to install and activate Autodesk Ecotect Analysis 2011 software
Autodesk Ecotect Analysis 2011 Network Administrator s Guide and Getting Started with Autodesk Ecotect Analysis This document describes how to install and activate Autodesk Ecotect Analysis 2011 software
ProSystem fx Engagement Installation Guide
 ProSystem fx Engagement Installation Guide July 2015 2015 CCH, Incorporated. All Rights Reserved. Material in this publication may not be reproduced or transmitted, in any form or by any means, without
ProSystem fx Engagement Installation Guide July 2015 2015 CCH, Incorporated. All Rights Reserved. Material in this publication may not be reproduced or transmitted, in any form or by any means, without
VERITAS Backup Exec 9.1 for Windows Servers Quick Installation Guide
 VERITAS Backup Exec 9.1 for Windows Servers Quick Installation Guide N109548 Disclaimer The information contained in this publication is subject to change without notice. VERITAS Software Corporation makes
VERITAS Backup Exec 9.1 for Windows Servers Quick Installation Guide N109548 Disclaimer The information contained in this publication is subject to change without notice. VERITAS Software Corporation makes
MrSID Plug-in for 3D Analyst
 LizardTech MrSID Plug-in for 3D Analyst User Manual Copyrights Copyright 2009 2010 LizardTech. All rights reserved. Information in this document is subject to change without notice. The software described
LizardTech MrSID Plug-in for 3D Analyst User Manual Copyrights Copyright 2009 2010 LizardTech. All rights reserved. Information in this document is subject to change without notice. The software described
Centran Version 4 Getting Started Guide KABA MAS. Table Of Contents
 Page 1 Centran Version 4 Getting Started Guide KABA MAS Kaba Mas Welcome Kaba Mas, part of the world-wide Kaba group, is the world's leading manufacturer and supplier of high security, electronic safe
Page 1 Centran Version 4 Getting Started Guide KABA MAS Kaba Mas Welcome Kaba Mas, part of the world-wide Kaba group, is the world's leading manufacturer and supplier of high security, electronic safe
Backup Exec 15. Quick Installation Guide
 Backup Exec 15 Quick Installation Guide 21344987 Documentation version: 15 PN: 21344987 Legal Notice Copyright 2015 Symantec Corporation. All rights reserved. Symantec, the Symantec Logo, the Checkmark
Backup Exec 15 Quick Installation Guide 21344987 Documentation version: 15 PN: 21344987 Legal Notice Copyright 2015 Symantec Corporation. All rights reserved. Symantec, the Symantec Logo, the Checkmark
Dell Statistica 13.0. Statistica Enterprise Installation Instructions
 Dell Statistica 13.0 2015 Dell Inc. ALL RIGHTS RESERVED. This guide contains proprietary information protected by copyright. The software described in this guide is furnished under a software license or
Dell Statistica 13.0 2015 Dell Inc. ALL RIGHTS RESERVED. This guide contains proprietary information protected by copyright. The software described in this guide is furnished under a software license or
SC-T35/SC-T45/SC-T46/SC-T47 ViewSonic Device Manager User Guide
 SC-T35/SC-T45/SC-T46/SC-T47 ViewSonic Device Manager User Guide Copyright and Trademark Statements 2014 ViewSonic Computer Corp. All rights reserved. This document contains proprietary information that
SC-T35/SC-T45/SC-T46/SC-T47 ViewSonic Device Manager User Guide Copyright and Trademark Statements 2014 ViewSonic Computer Corp. All rights reserved. This document contains proprietary information that
AMS Suite: Machinery Health Manager
 AMS Suite: Machinery Health Manager Version 5.61 Software Installation Guide User Guide MHM-97402, Rev 23 November 2014 Copyright 2014 by Emerson Process Management. All rights reserved. No part of this
AMS Suite: Machinery Health Manager Version 5.61 Software Installation Guide User Guide MHM-97402, Rev 23 November 2014 Copyright 2014 by Emerson Process Management. All rights reserved. No part of this
Bosch ReadykeyPRO Unlimited Installation Guide, product version 6.5. This guide is item number DOC-110-2-029, revision 2.029, May 2012.
 Bosch ReadykeyPRO Unlimited Installation Guide, product version 6.5. This guide is item number DOC-110-2-029, revision 2.029, May 2012. Copyright 1995-2012 Lenel Systems International, Inc. Information
Bosch ReadykeyPRO Unlimited Installation Guide, product version 6.5. This guide is item number DOC-110-2-029, revision 2.029, May 2012. Copyright 1995-2012 Lenel Systems International, Inc. Information
Pearl Echo Installation Checklist
 Pearl Echo Installation Checklist Use this checklist to enter critical installation and setup information that will be required to install Pearl Echo in your network. For detailed deployment instructions
Pearl Echo Installation Checklist Use this checklist to enter critical installation and setup information that will be required to install Pearl Echo in your network. For detailed deployment instructions
INSTALL AND CONFIGURATION GUIDE. Atlas 5.1 for Microsoft Dynamics AX
 INSTALL AND CONFIGURATION GUIDE Atlas 5.1 for Microsoft Dynamics AX COPYRIGHT NOTICE Copyright 2012, Globe Software Pty Ltd, All rights reserved. Trademarks Dynamics AX, IntelliMorph, and X++ have been
INSTALL AND CONFIGURATION GUIDE Atlas 5.1 for Microsoft Dynamics AX COPYRIGHT NOTICE Copyright 2012, Globe Software Pty Ltd, All rights reserved. Trademarks Dynamics AX, IntelliMorph, and X++ have been
Computer Requirements
 Installing Pro64 Network Manager It is recommended that you quit all running Windows applications before starting the Aviom Pro64 Network Manager installation process. Check the Aviom website (www.aviom.com)
Installing Pro64 Network Manager It is recommended that you quit all running Windows applications before starting the Aviom Pro64 Network Manager installation process. Check the Aviom website (www.aviom.com)
4cast Client Specification and Installation
 4cast Client Specification and Installation Version 2015.00 10 November 2014 Innovative Solutions for Education Management www.drakelane.co.uk System requirements The client requires Administrative rights
4cast Client Specification and Installation Version 2015.00 10 November 2014 Innovative Solutions for Education Management www.drakelane.co.uk System requirements The client requires Administrative rights
Creating Maps in QGIS: A Quick Guide
 Creating Maps in QGIS: A Quick Guide Overview Quantum GIS, which is often called QGIS, is an open source GIS desktop application. Comparing to ArcGIS, QGIS can be installed on various operating systems,
Creating Maps in QGIS: A Quick Guide Overview Quantum GIS, which is often called QGIS, is an open source GIS desktop application. Comparing to ArcGIS, QGIS can be installed on various operating systems,
Point of Sale 2015 Enterprise. Installation Guide
 Point of Sale 2015 Enterprise Installation Guide Contents About this guide 3 System Requirements - Microsoft SQL Server 2008 R2 Express 3 System Requirements - POS Enterprise 2015 (Administrator) 3 System
Point of Sale 2015 Enterprise Installation Guide Contents About this guide 3 System Requirements - Microsoft SQL Server 2008 R2 Express 3 System Requirements - POS Enterprise 2015 (Administrator) 3 System
Portions of this product were created using LEADTOOLS 1991-2010 LEAD Technologies, Inc. ALL RIGHTS RESERVED.
 Installation Guide Lenel OnGuard 2010 Installation Guide, product version 6.4. This guide is item number DOC-110, revision 1.045, May 2010 Copyright 1995-2010 Lenel Systems International, Inc. Information
Installation Guide Lenel OnGuard 2010 Installation Guide, product version 6.4. This guide is item number DOC-110, revision 1.045, May 2010 Copyright 1995-2010 Lenel Systems International, Inc. Information
Qlik Sense Desktop. Qlik Sense 2.0.6 Copyright 1993-2015 QlikTech International AB. All rights reserved.
 Qlik Sense Desktop Qlik Sense 2.0.6 Copyright 1993-2015 QlikTech International AB. All rights reserved. Copyright 1993-2015 QlikTech International AB. All rights reserved. Qlik, QlikTech, Qlik Sense, QlikView,
Qlik Sense Desktop Qlik Sense 2.0.6 Copyright 1993-2015 QlikTech International AB. All rights reserved. Copyright 1993-2015 QlikTech International AB. All rights reserved. Qlik, QlikTech, Qlik Sense, QlikView,
Guide to Installing BBL Crystal MIND on Windows 7
 Guide to Installing BBL Crystal MIND on Windows 7 Introduction The BBL Crystal MIND software can not be directly installed on the Microsoft Windows 7 platform, however it can be installed and run via XP
Guide to Installing BBL Crystal MIND on Windows 7 Introduction The BBL Crystal MIND software can not be directly installed on the Microsoft Windows 7 platform, however it can be installed and run via XP
Web Supervisor/Agent. System Requirements & Troubleshooting Guide. 989 Old Eagle School Road Wayne, PA 19087 (610) 964-8000. www.evolveip.
 Web Supervisor/Agent System Requirements & Troubleshooting Guide 989 Old Eagle School Road Wayne, PA 19087 (610) 964-8000 www.evolveip.net Evolve IP Guide Copyright Notice Trademarks Copyright 2011 Evolve
Web Supervisor/Agent System Requirements & Troubleshooting Guide 989 Old Eagle School Road Wayne, PA 19087 (610) 964-8000 www.evolveip.net Evolve IP Guide Copyright Notice Trademarks Copyright 2011 Evolve
Version Eight. Installation Guide
 Version Eight Installation Guide CaseWare IDEA Inc. is a privately held software development and marketing company, with offices in Toronto and Ottawa, Canada, related companies in The Netherlands and
Version Eight Installation Guide CaseWare IDEA Inc. is a privately held software development and marketing company, with offices in Toronto and Ottawa, Canada, related companies in The Netherlands and
PRODUCT DATA SHEET. MapInfo Professional v12 Version Comparison. How Does v12 Compare to Previous Versions? MapInfo Professional v12 adds: SUMMARY
 PRODUCT DATA SHEET MapInfo Professional v12 Version Comparison WORK SMARTER, NOT HARDER, WITH THE PREMIER LOCATION INTELLIGENCE SOLUTION How Does v12 Compare to Previous Versions? MapInfo Professional
PRODUCT DATA SHEET MapInfo Professional v12 Version Comparison WORK SMARTER, NOT HARDER, WITH THE PREMIER LOCATION INTELLIGENCE SOLUTION How Does v12 Compare to Previous Versions? MapInfo Professional
Introduction 1-1 Installing FAS 500 Asset Accounting the First Time 2-1 Installing FAS 500 Asset Accounting: Upgrading from a Prior Version 3-1
 Contents 1. Introduction 1-1 Supported Operating Environments................ 1-1 System Requirements............................. 1-2 Security Requirements........................ 1-3 Installing Server
Contents 1. Introduction 1-1 Supported Operating Environments................ 1-1 System Requirements............................. 1-2 Security Requirements........................ 1-3 Installing Server
AdminStudio 2013. Installation Guide. Version 2013
 AdminStudio 2013 Installation Guide Version 2013 Legal Information Book Name: AdminStudio 2013 Installation Guide / Full and Limited Editions Part Number: ADS-2013-IG03 Product Release Date: July 16, 2013
AdminStudio 2013 Installation Guide Version 2013 Legal Information Book Name: AdminStudio 2013 Installation Guide / Full and Limited Editions Part Number: ADS-2013-IG03 Product Release Date: July 16, 2013
HP Business Availability Center
 HP Business Availability Center for the Windows and Solaris operating systems Software Version: 8.05 Business Process Monitor Administration Document Release Date:September 2010 Software Release Date:
HP Business Availability Center for the Windows and Solaris operating systems Software Version: 8.05 Business Process Monitor Administration Document Release Date:September 2010 Software Release Date:
INFORMIX - Data Director for Visual Basic. Version 3.5
 INFORMIX - Data Director for Visual Basic Version 3.5 Installing and Configuring Data Director This document explains how to install INFORMIX-Data Director for Visual Basic, Version 3.5, in your Microsoft
INFORMIX - Data Director for Visual Basic Version 3.5 Installing and Configuring Data Director This document explains how to install INFORMIX-Data Director for Visual Basic, Version 3.5, in your Microsoft
NETWRIX FILE SERVER CHANGE REPORTER
 NETWRIX FILE SERVER CHANGE REPORTER ADMINISTRATOR S GUIDE Product Version: 3.3 April/2012. Legal Notice The information in this publication is furnished for information use only, and does not constitute
NETWRIX FILE SERVER CHANGE REPORTER ADMINISTRATOR S GUIDE Product Version: 3.3 April/2012. Legal Notice The information in this publication is furnished for information use only, and does not constitute
intertrax Suite resource MGR Web
 intertrax Suite resource MGR Web Resource Management Installation Guide Version 4 2012 Copyright 2003-2012 by Salamander Technologies, Inc. Protected by US Patents 5,573,278; 5,596,652; 5,793,882; 6,761,312;
intertrax Suite resource MGR Web Resource Management Installation Guide Version 4 2012 Copyright 2003-2012 by Salamander Technologies, Inc. Protected by US Patents 5,573,278; 5,596,652; 5,793,882; 6,761,312;
User Manual. Onsight Management Suite Version 5.1. Another Innovation by Librestream
 User Manual Onsight Management Suite Version 5.1 Another Innovation by Librestream Doc #: 400075-06 May 2012 Information in this document is subject to change without notice. Reproduction in any manner
User Manual Onsight Management Suite Version 5.1 Another Innovation by Librestream Doc #: 400075-06 May 2012 Information in this document is subject to change without notice. Reproduction in any manner
Premier Installation 2013.1 Guide for SQL Server Administrators
 for Depreciation, Tracking, Planning, and Reporting Premier Installation 2013.1 Guide for SQL Server Administrators Premier Installation Guide Version 2013.1 Contents Chapter 1. Introduction Supported
for Depreciation, Tracking, Planning, and Reporting Premier Installation 2013.1 Guide for SQL Server Administrators Premier Installation Guide Version 2013.1 Contents Chapter 1. Introduction Supported
Symantec Backup Exec 2010 R2. Quick Installation Guide
 Symantec Backup Exec 2010 R2 Quick Installation Guide 20047221 The software described in this book is furnished under a license agreement and may be used only in accordance with the terms of the agreement.
Symantec Backup Exec 2010 R2 Quick Installation Guide 20047221 The software described in this book is furnished under a license agreement and may be used only in accordance with the terms of the agreement.
Data Interoperability Extension Tutorial
 Data Interoperability Extension Tutorial Copyright 1995-2010 Esri All rights reserved. Table of Contents About the Data Interoperability extension tutorial...................... 3 Exercise 1: Using direct-read
Data Interoperability Extension Tutorial Copyright 1995-2010 Esri All rights reserved. Table of Contents About the Data Interoperability extension tutorial...................... 3 Exercise 1: Using direct-read
StrikeRisk v6.0 IEC/EN 62305-2 Risk Management Software Getting Started
 StrikeRisk v6.0 IEC/EN 62305-2 Risk Management Software Getting Started Contents StrikeRisk v6.0 Introduction 1/1 1 Installing StrikeRisk System requirements Installing StrikeRisk Installation troubleshooting
StrikeRisk v6.0 IEC/EN 62305-2 Risk Management Software Getting Started Contents StrikeRisk v6.0 Introduction 1/1 1 Installing StrikeRisk System requirements Installing StrikeRisk Installation troubleshooting
Installation Instruction STATISTICA Enterprise Server
 Installation Instruction STATISTICA Enterprise Server Notes: ❶ The installation of STATISTICA Enterprise Server entails two parts: a) a server installation, and b) workstation installations on each of
Installation Instruction STATISTICA Enterprise Server Notes: ❶ The installation of STATISTICA Enterprise Server entails two parts: a) a server installation, and b) workstation installations on each of
Installation Instruction STATISTICA Enterprise Small Business
 Installation Instruction STATISTICA Enterprise Small Business Notes: ❶ The installation of STATISTICA Enterprise Small Business entails two parts: a) a server installation, and b) workstation installations
Installation Instruction STATISTICA Enterprise Small Business Notes: ❶ The installation of STATISTICA Enterprise Small Business entails two parts: a) a server installation, and b) workstation installations
InventoryControl for use with QuoteWerks Quick Start Guide
 InventoryControl for use with QuoteWerks Quick Start Guide Copyright 2013 Wasp Barcode Technologies 1400 10 th St. Plano, TX 75074 All Rights Reserved STATEMENTS IN THIS DOCUMENT REGARDING THIRD PARTY
InventoryControl for use with QuoteWerks Quick Start Guide Copyright 2013 Wasp Barcode Technologies 1400 10 th St. Plano, TX 75074 All Rights Reserved STATEMENTS IN THIS DOCUMENT REGARDING THIRD PARTY
Metalogix SharePoint Backup. Advanced Installation Guide. Publication Date: August 24, 2015
 Metalogix SharePoint Backup Publication Date: August 24, 2015 All Rights Reserved. This software is protected by copyright law and international treaties. Unauthorized reproduction or distribution of this
Metalogix SharePoint Backup Publication Date: August 24, 2015 All Rights Reserved. This software is protected by copyright law and international treaties. Unauthorized reproduction or distribution of this
Getting Started with ESXi Embedded
 ESXi 4.1 Embedded vcenter Server 4.1 This document supports the version of each product listed and supports all subsequent versions until the document is replaced by a new edition. To check for more recent
ESXi 4.1 Embedded vcenter Server 4.1 This document supports the version of each product listed and supports all subsequent versions until the document is replaced by a new edition. To check for more recent
Installation Assistance... 3. Windows/Microsoft Updates... 3. Updating from Spectra 7.0.1 or 7.1... 4. Upgrading from Spectra 6.x...
 Spectra 7.1.1/Access 2010 Windows Upgrade Installation Instructions Installation Assistance... 3 Windows/Microsoft Updates... 3 Updating from Spectra 7.0.1 or 7.1... 4 Important Notices... 4 Downloading
Spectra 7.1.1/Access 2010 Windows Upgrade Installation Instructions Installation Assistance... 3 Windows/Microsoft Updates... 3 Updating from Spectra 7.0.1 or 7.1... 4 Important Notices... 4 Downloading
Foxit Reader Deployment and Configuration
 Copyright 2004-2015 Foxit Software Incorporated. All Rights Reserved. No part of this document can be reproduced, transferred, distributed or stored in any format without the prior written permission of
Copyright 2004-2015 Foxit Software Incorporated. All Rights Reserved. No part of this document can be reproduced, transferred, distributed or stored in any format without the prior written permission of
Allscripts Professional EHR
 for Allscripts Professional EHR Remote Desktop (RDP) Setup and Installation Guide April, 2015 ii Copyright 2010 2015 NoteSwift, Inc. All Rights Reserved. NoteSwift is a trademark of NoteSwift, Inc., in
for Allscripts Professional EHR Remote Desktop (RDP) Setup and Installation Guide April, 2015 ii Copyright 2010 2015 NoteSwift, Inc. All Rights Reserved. NoteSwift is a trademark of NoteSwift, Inc., in
Contents. 1 Introduction 3 1.1 Purpose... 3 1.2 Target audience... 3 1.3 Overview... 3
 Contents 1 Introduction 3 1.1 Purpose............................................ 3 1.2 Target audience........................................ 3 1.3 Overview...........................................
Contents 1 Introduction 3 1.1 Purpose............................................ 3 1.2 Target audience........................................ 3 1.3 Overview...........................................
STATISTICA VERSION 12 STATISTICA ENTERPRISE SMALL BUSINESS INSTALLATION INSTRUCTIONS
 STATISTICA VERSION 12 STATISTICA ENTERPRISE SMALL BUSINESS INSTALLATION INSTRUCTIONS Notes 1. The installation of STATISTICA Enterprise Small Business entails two parts: a) a server installation, and b)
STATISTICA VERSION 12 STATISTICA ENTERPRISE SMALL BUSINESS INSTALLATION INSTRUCTIONS Notes 1. The installation of STATISTICA Enterprise Small Business entails two parts: a) a server installation, and b)
Dell Statistica Document Management System (SDMS) Installation Instructions
 Dell Statistica Document Management System (SDMS) Installation Instructions 2015 Dell Inc. ALL RIGHTS RESERVED. This guide contains proprietary information protected by copyright. The software described
Dell Statistica Document Management System (SDMS) Installation Instructions 2015 Dell Inc. ALL RIGHTS RESERVED. This guide contains proprietary information protected by copyright. The software described
Table of Contents. FleetSoft Installation Guide
 FleetSoft Installation Guide Table of Contents FleetSoft Installation Guide... 1 Minimum System Requirements... 2 Installation Notes... 3 Frequently Asked Questions... 4 Deployment Overview... 6 Automating
FleetSoft Installation Guide Table of Contents FleetSoft Installation Guide... 1 Minimum System Requirements... 2 Installation Notes... 3 Frequently Asked Questions... 4 Deployment Overview... 6 Automating
Installing FormFlow Filler 2.23
 Installing FormFlow Filler 2.23 Installing FormFlow Filler 2.23 First edition, October 2000 Copyright Notice 2000 JetForm Corporation. All Rights Reserved. Technical information contained in this manual
Installing FormFlow Filler 2.23 Installing FormFlow Filler 2.23 First edition, October 2000 Copyright Notice 2000 JetForm Corporation. All Rights Reserved. Technical information contained in this manual
ProSystem fx Engagement Installation Guide
 ProSystem fx Engagement Installation Guide June 2010 Copyright 2010 CCH INCORPORATED. A Wolters Kluwer business. All Rights Reserved. Material in this publication may not be reproduced or transmitted,
ProSystem fx Engagement Installation Guide June 2010 Copyright 2010 CCH INCORPORATED. A Wolters Kluwer business. All Rights Reserved. Material in this publication may not be reproduced or transmitted,
User Guide Win7Zilla
 User Guide Win7Zilla Table of contents Section 1: Installation... 3 1.1 System Requirements... 3 1.2 Software Installation... 3 1.3 Uninstalling Win7Zilla software... 3 Section 2: Navigation... 4 2.1 Main
User Guide Win7Zilla Table of contents Section 1: Installation... 3 1.1 System Requirements... 3 1.2 Software Installation... 3 1.3 Uninstalling Win7Zilla software... 3 Section 2: Navigation... 4 2.1 Main
GUARD1 PLUS SE Administrator's Manual
 GUARD1 PLUS SE Administrator's Manual Version 4.4 30700 Bainbridge Road Solon, Ohio 44139 Phone 216-595-0890 Fax 216-595-0991 info@guard1.com www.guard1.com i 2010 TimeKeeping Systems, Inc. GUARD1 PLUS
GUARD1 PLUS SE Administrator's Manual Version 4.4 30700 Bainbridge Road Solon, Ohio 44139 Phone 216-595-0890 Fax 216-595-0991 info@guard1.com www.guard1.com i 2010 TimeKeeping Systems, Inc. GUARD1 PLUS
FactoryTalk Gateway Getting Results Guide
 Performance and Visibility FactoryTalk Gateway Getting Results Guide Getting Results Guide Table of contents Chapter 1 Introduction Intended audience... 7 Where to find additional information... 7 Help...
Performance and Visibility FactoryTalk Gateway Getting Results Guide Getting Results Guide Table of contents Chapter 1 Introduction Intended audience... 7 Where to find additional information... 7 Help...
AssetWise Performance Management. APM Remote Upgrade Guide
 AssetWise Performance Management APM Remote Upgrade Guide Trademark Notice Bentley, the B Bentley logo, AssetWise, Ivara, the Ivara EXP logo, Ivara Work Smart, Aladon and RCM2 are either registered or
AssetWise Performance Management APM Remote Upgrade Guide Trademark Notice Bentley, the B Bentley logo, AssetWise, Ivara, the Ivara EXP logo, Ivara Work Smart, Aladon and RCM2 are either registered or
Core Protection for Virtual Machines 1
 Core Protection for Virtual Machines 1 Comprehensive Threat Protection for Virtual Environments. Installation Guide e Endpoint Security Trend Micro Incorporated reserves the right to make changes to this
Core Protection for Virtual Machines 1 Comprehensive Threat Protection for Virtual Environments. Installation Guide e Endpoint Security Trend Micro Incorporated reserves the right to make changes to this
HYPERION SYSTEM 9 N-TIER INSTALLATION GUIDE MASTER DATA MANAGEMENT RELEASE 9.2
 HYPERION SYSTEM 9 MASTER DATA MANAGEMENT RELEASE 9.2 N-TIER INSTALLATION GUIDE P/N: DM90192000 Copyright 2005-2006 Hyperion Solutions Corporation. All rights reserved. Hyperion, the Hyperion logo, and
HYPERION SYSTEM 9 MASTER DATA MANAGEMENT RELEASE 9.2 N-TIER INSTALLATION GUIDE P/N: DM90192000 Copyright 2005-2006 Hyperion Solutions Corporation. All rights reserved. Hyperion, the Hyperion logo, and
STATISTICA VERSION 9 STATISTICA ENTERPRISE INSTALLATION INSTRUCTIONS FOR USE WITH TERMINAL SERVER
 Notes: STATISTICA VERSION 9 STATISTICA ENTERPRISE INSTALLATION INSTRUCTIONS FOR USE WITH TERMINAL SERVER 1. These instructions focus on installation on Windows Terminal Server (WTS), but are applicable
Notes: STATISTICA VERSION 9 STATISTICA ENTERPRISE INSTALLATION INSTRUCTIONS FOR USE WITH TERMINAL SERVER 1. These instructions focus on installation on Windows Terminal Server (WTS), but are applicable
Inmagic ODBC Driver 8.00 Installation and Upgrade Notes
 Inmagic ODBC Driver 8.00 Installation and Upgrade Notes Thank you for purchasing the Inmagic ODBC Driver for DB/Text. This document is for new and upgrade customers. Use the Inmagic ODBC Driver to develop
Inmagic ODBC Driver 8.00 Installation and Upgrade Notes Thank you for purchasing the Inmagic ODBC Driver for DB/Text. This document is for new and upgrade customers. Use the Inmagic ODBC Driver to develop
v4.8 Getting Started Guide: Using SpatialWare with MapInfo Professional for Microsoft SQL Server
 v4.8 Getting Started Guide: Using SpatialWare with MapInfo Professional for Microsoft SQL Server Information in this document is subject to change without notice and does not represent a commitment on
v4.8 Getting Started Guide: Using SpatialWare with MapInfo Professional for Microsoft SQL Server Information in this document is subject to change without notice and does not represent a commitment on
Embarcadero Performance Center 2.7 Installation Guide
 Embarcadero Performance Center 2.7 Installation Guide Copyright 1994-2009 Embarcadero Technologies, Inc. Embarcadero Technologies, Inc. 100 California Street, 12th Floor San Francisco, CA 94111 U.S.A.
Embarcadero Performance Center 2.7 Installation Guide Copyright 1994-2009 Embarcadero Technologies, Inc. Embarcadero Technologies, Inc. 100 California Street, 12th Floor San Francisco, CA 94111 U.S.A.
Global Server Installation Guide
 Global Server Installation Guide AVEVA Solutions Ltd Disclaimer Information of a technical nature, and particulars of the product and its use, is given by AVEVA Solutions Ltd and its subsidiaries without
Global Server Installation Guide AVEVA Solutions Ltd Disclaimer Information of a technical nature, and particulars of the product and its use, is given by AVEVA Solutions Ltd and its subsidiaries without
SOFTWARE INSTALLATION INSTRUCTIONS
 AUDITGARD LGA Electronic Combination Lock SOFTWARE INSTALLATION INSTRUCTIONS Implementation Package The AuditGard Software implementation package includes: 707013 AuditGard Software Install CD 42145 Programming/Audit
AUDITGARD LGA Electronic Combination Lock SOFTWARE INSTALLATION INSTRUCTIONS Implementation Package The AuditGard Software implementation package includes: 707013 AuditGard Software Install CD 42145 Programming/Audit
Version 3.8. Installation Guide
 Version 3.8 Installation Guide Copyright 2007 Jetro Platforms, Ltd. All rights reserved. This document is being furnished by Jetro Platforms for information purposes only to licensed users of the Jetro
Version 3.8 Installation Guide Copyright 2007 Jetro Platforms, Ltd. All rights reserved. This document is being furnished by Jetro Platforms for information purposes only to licensed users of the Jetro
Table of Contents. Introduction...9. Installation...17. Program Tour...31. The Program Components...10 Main Program Features...11
 2011 AdRem Software, Inc. This document is written by AdRem Software and represents the views and opinions of AdRem Software regarding its content, as of the date the document was issued. The information
2011 AdRem Software, Inc. This document is written by AdRem Software and represents the views and opinions of AdRem Software regarding its content, as of the date the document was issued. The information
Table of Contents. CHAPTER 1 About This Guide... 9. CHAPTER 2 Introduction... 11. CHAPTER 3 Database Backup and Restoration... 15
 Table of Contents CHAPTER 1 About This Guide......................... 9 The Installation Guides....................................... 10 CHAPTER 2 Introduction............................ 11 Required
Table of Contents CHAPTER 1 About This Guide......................... 9 The Installation Guides....................................... 10 CHAPTER 2 Introduction............................ 11 Required
SQLBase. Starter Guide 20-2905-1004
 SQLBase Starter Guide 20-2905-1004 Trademarks Centura, Centura net.db, Centura Ranger, the Centura logo, Centura Web Developer, Gupta, the Gupta logo, Gupta Powered, the Gupta Powered logo, Fast Facts,
SQLBase Starter Guide 20-2905-1004 Trademarks Centura, Centura net.db, Centura Ranger, the Centura logo, Centura Web Developer, Gupta, the Gupta logo, Gupta Powered, the Gupta Powered logo, Fast Facts,
Web Filter. SurfControl Web Filter 5.0 Installation Guide. www.surfcontrol.com. The World s #1 Web & E-mail Filtering Company
 Web Filter SurfControl Web Filter 5.0 Installation Guide www.surfcontrol.com The World s #1 Web & E-mail Filtering Company NOTICES NOTICES Copyright 2005 SurfControl plc. All rights reserved. No part
Web Filter SurfControl Web Filter 5.0 Installation Guide www.surfcontrol.com The World s #1 Web & E-mail Filtering Company NOTICES NOTICES Copyright 2005 SurfControl plc. All rights reserved. No part
Océ Windows Printer Driver. Make the link. User guide Overview and usage
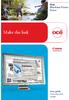 - Océ Windows Printer Driver Make the link o User guide Overview and usage Copyright 2012, Océ All rights reserved. No part of this work may be reproduced, copied, adapted, or transmitted in any form or
- Océ Windows Printer Driver Make the link o User guide Overview and usage Copyright 2012, Océ All rights reserved. No part of this work may be reproduced, copied, adapted, or transmitted in any form or
SOS Suite Installation Guide
 SOS Suite Installation Guide rev. 8/31/2010 Contents Overview Upgrading from SOS 2009 and Older Pre-Installation Recommendations Network Installations System Requirements Preparing for Installation Installing
SOS Suite Installation Guide rev. 8/31/2010 Contents Overview Upgrading from SOS 2009 and Older Pre-Installation Recommendations Network Installations System Requirements Preparing for Installation Installing
ArcView GIS Installation Guide
 ArcView GIS Installation Guide Copyright 1996 2000 Environmental Systems Research Institute, Inc. All Rights Reserved. Printed in the United States of America. ArcView GIS software s JPEG image extension
ArcView GIS Installation Guide Copyright 1996 2000 Environmental Systems Research Institute, Inc. All Rights Reserved. Printed in the United States of America. ArcView GIS software s JPEG image extension
Troubleshooting Business Analyst Installation and Startup
 Troubleshooting Business Analyst Installation and Startup Contents Installation Issues..Pg 1 Licensing Issues...Pg 6 Crystal Report Issues...Pg 9 Documentation Issue.. Pg 13 Installation Issues I 1. Question:
Troubleshooting Business Analyst Installation and Startup Contents Installation Issues..Pg 1 Licensing Issues...Pg 6 Crystal Report Issues...Pg 9 Documentation Issue.. Pg 13 Installation Issues I 1. Question:
ProSystem fx Engagement. Installation Guide
 ProSystem fx Engagement Installation Guide July 2014 Copyright 2014, CCH INCORPORATED, a part of Wolters Kluwer. All Rights Reserved. Material in this publication may not be reproduced or transmitted,
ProSystem fx Engagement Installation Guide July 2014 Copyright 2014, CCH INCORPORATED, a part of Wolters Kluwer. All Rights Reserved. Material in this publication may not be reproduced or transmitted,
Updated: May 2008. Copyright 2005-2008 DBA Software Inc. All rights reserved. 2 Getting Started Guide
 Updated: May 2008 Copyright 2005-2008 DBA Software Inc. All rights reserved. 2 Getting Started Guide Table of Contents Welcome 4 Support Center Subscription 5 1. System Requirements 7 2. Installing the
Updated: May 2008 Copyright 2005-2008 DBA Software Inc. All rights reserved. 2 Getting Started Guide Table of Contents Welcome 4 Support Center Subscription 5 1. System Requirements 7 2. Installing the
Introduction and Overview
 Inmagic Content Server Workgroup 10.00 Microsoft SQL Server 2005 Express Edition Installation Notes Introduction and Overview These installation notes are intended for the following scenarios: 1) New installations
Inmagic Content Server Workgroup 10.00 Microsoft SQL Server 2005 Express Edition Installation Notes Introduction and Overview These installation notes are intended for the following scenarios: 1) New installations
Remote Programming Software (RPS)
 Remote Programming Software (RPS) D5500CU en Installation Guide Remote Programming Software (RPS) Table of Contents en 3 Table of contents 1 Introduction 4 1.1 About documentation 4 1.2 Software license
Remote Programming Software (RPS) D5500CU en Installation Guide Remote Programming Software (RPS) Table of Contents en 3 Table of contents 1 Introduction 4 1.1 About documentation 4 1.2 Software license
Sage Intelligence Financial Reporting for Sage ERP X3 Version 6.5 Installation Guide
 Sage Intelligence Financial Reporting for Sage ERP X3 Version 6.5 Installation Guide Table of Contents TABLE OF CONTENTS... 3 1.0 INTRODUCTION... 1 1.1 HOW TO USE THIS GUIDE... 1 1.2 TOPIC SUMMARY...
Sage Intelligence Financial Reporting for Sage ERP X3 Version 6.5 Installation Guide Table of Contents TABLE OF CONTENTS... 3 1.0 INTRODUCTION... 1 1.1 HOW TO USE THIS GUIDE... 1 1.2 TOPIC SUMMARY...
Sage Fixed Assets. for Depreciation, Tracking, Planning, and Reporting. Network Installation 2015.1 Administrator Guide
 for Depreciation, Tracking, Planning, and Reporting Network Installation 2015.1 Administrator Guide This is a publication of Sage Software, Inc. Version 2015 Copyright 2015 Sage Software, Inc. All rights
for Depreciation, Tracking, Planning, and Reporting Network Installation 2015.1 Administrator Guide This is a publication of Sage Software, Inc. Version 2015 Copyright 2015 Sage Software, Inc. All rights
64 Bits of MapInfo Pro!!! and the next BIG thing. March 2015
 64 Bits of MapInfo Pro!!! and the next BIG thing March 2015 MapInfo Professional v12.5 Themes Cartographic output Performance improvements Ability to work directly with a map in a layout. An all new Layout
64 Bits of MapInfo Pro!!! and the next BIG thing March 2015 MapInfo Professional v12.5 Themes Cartographic output Performance improvements Ability to work directly with a map in a layout. An all new Layout
About Recovery Manager for Active
 Dell Recovery Manager for Active Directory 8.6.1 May 30, 2014 These release notes provide information about the Dell Recovery Manager for Active Directory release. About Resolved issues Known issues System
Dell Recovery Manager for Active Directory 8.6.1 May 30, 2014 These release notes provide information about the Dell Recovery Manager for Active Directory release. About Resolved issues Known issues System
Matisse Installation Guide for MS Windows
 Matisse Installation Guide for MS Windows July 2013 Matisse Installation Guide for MS Windows Copyright 2013 Matisse Software Inc. All Rights Reserved. This manual and the software described in it are
Matisse Installation Guide for MS Windows July 2013 Matisse Installation Guide for MS Windows Copyright 2013 Matisse Software Inc. All Rights Reserved. This manual and the software described in it are
NTP Software File Auditor for Windows Edition
 NTP Software File Auditor for Windows Edition An NTP Software Installation Guide Abstract This guide provides a short introduction to installation and initial configuration of NTP Software File Auditor
NTP Software File Auditor for Windows Edition An NTP Software Installation Guide Abstract This guide provides a short introduction to installation and initial configuration of NTP Software File Auditor
User Guide. Analytics Desktop Document Number: 09619414
 User Guide Analytics Desktop Document Number: 09619414 CONTENTS Guide Overview Description of this guide... ix What s new in this guide...x 1. Getting Started with Analytics Desktop Introduction... 1
User Guide Analytics Desktop Document Number: 09619414 CONTENTS Guide Overview Description of this guide... ix What s new in this guide...x 1. Getting Started with Analytics Desktop Introduction... 1
Feith Rules Engine Version 8.1 Install Guide
 Feith Rules Engine Version 8.1 Install Guide Feith Rules Engine Version 8.1 Install Guide Copyright 2011 Feith Systems and Software, Inc. All Rights Reserved. No part of this publication may be reproduced,
Feith Rules Engine Version 8.1 Install Guide Feith Rules Engine Version 8.1 Install Guide Copyright 2011 Feith Systems and Software, Inc. All Rights Reserved. No part of this publication may be reproduced,
INSTALLATION GUIDE. AXIS Camera Station
 INSTALLATION GUIDE AXIS Camera Station About this Guide This guide is intended for administrators and users of the AXIS Camera Station, and is applicable for software release 3.50 and later. It covers
INSTALLATION GUIDE AXIS Camera Station About this Guide This guide is intended for administrators and users of the AXIS Camera Station, and is applicable for software release 3.50 and later. It covers
Sharp Remote Device Manager (SRDM) Server Software Setup Guide
 Sharp Remote Device Manager (SRDM) Server Software Setup Guide This Guide explains how to install the software which is required in order to use Sharp Remote Device Manager (SRDM). SRDM is a web-based
Sharp Remote Device Manager (SRDM) Server Software Setup Guide This Guide explains how to install the software which is required in order to use Sharp Remote Device Manager (SRDM). SRDM is a web-based
SMART Meeting Pro System Administrator s Guide
 PLEASE THINK BEFORE YOU PRINT SMART Meeting Pro System Administrator s Guide Windows Operating Systems Product Registration If you register your SMART product, we ll notify you of new features and software
PLEASE THINK BEFORE YOU PRINT SMART Meeting Pro System Administrator s Guide Windows Operating Systems Product Registration If you register your SMART product, we ll notify you of new features and software
