REMEMBER: Candidates may not edit the video of the class lesson prior to uploading it. Stopping the recording for any reason is considered an edit.
|
|
|
- Marsha Wood
- 8 years ago
- Views:
Transcription
1 SECTION F: Uploading, Segmenting, and Submitting Evidence Reference Guide (Video, Audio, and PDFs) What are the technical requirements for submitting evidence? Refer to the RESA System Requirements in Section D: Guide to Using the Online RESA Submission System to ensure that your computer has the necessary technology to use the RESA submission software for uploading evidence. While the system can accept files up to 5GB in size, most candidates submit files under 1.5GB. Evidence must be uploaded in the following formats: Text and images must be saved as a PDF. Video files must be saved as one of the following: MP4, M4V, AVI, or MOV. Audio files must be saved as MP3 or WAV.. The following tips are helpful in using the RESA submission software to upload evidence: Turn off pop-up blockers. Refer to your Internet browser s help section for specific instructions on how to turn off pop-up blocking software. Use Microsoft Word or a PDF converter, such as Adobe Acrobat Pro, to convert images and documents to PDF files. There are many PDF converters that can be downloaded online for free. You may need assistance from your school IT staff if using a school computer. Keep your computer from timing out: Step-by-step instructions that describe how to keep a computer from going into sleep mode while uploading video to the Media Library can be found in the Keeping Your PC Awake While Uploading Video for the RESA support document on the Resources page of If you are using a school computer to upload video, you may need to contact your IT staff to change the computer settings. Uploading and Segmenting Video and Audio Evidence The video segment(s) that you submit for the First and Second Lesson Cycle Tasks must address all components outlined in the task description found in the What You Must Do section. This is your opportunity to demonstrate your teaching practice through a brief, authentic video observation of your classroom. For the Formative and Summative Assessment Task and the Communication and Professional Growth Task, candidates have the option of uploading video evidence that will not be subject to the same time limit restrictions as the video evidence submissions for the First and Second Lesson Cycle Tasks. You may also find advice on selecting a lesson in Section E: Recommendations for Task and Evidence Selection. Before recording: You should explain the purpose of the video to your students before recording, and remind students that they should try to ignore the camera. Candidates must make a good faith effort to obtain the necessary consent forms from any parties who will be recorded. A sample consent form can be found on the Resources page of the Educopia.com/resa website. Students who have not consented to be videotaped should be seated in some part of the classroom that is not covered by the planned camera shot and instructed to remain out of any areas being captured. If a non-permitted student is accidentally filmed during a lesson, the candidate should not select that portion of the video when specifying segments to be scored. For more information, refer to the Incidental Video Capture Policies located on the Resources page at Consent forms should not be submitted or uploaded to the Ohio RESA submission system. However, candidates should keep consent forms on hand, as they may be requested at a later date. 21
2 Obtaining permission for recording calls: If you are recording a phone call or a conversation with a parent for the Formative and Summative Assessment Task and the Communication and Professional Growth Task, at the beginning of the call or meeting with a parent or caregiver ask permission to record the call before you proceed with your conversation. Remember: While using only first names is OK, candidates may not refer to a parent or child s first and last name together in any videos or audio recordings or that submission will be disqualified for a personally identifiable information violation. Uploading Video and Audio Media Screencasts for the following upload process and other technical processes will be available in the Resources section of Educopia.com/resa. To upload a video using RESA s web interface, first make sure you have a strong, fast, Internet connection for the upload, and that the video file you intend to upload is no larger than 5GB. The recommended file size for the web interface is under 1.5GB. To assist educators, the Help Desk has used HandBrake, which is a costfree, malware-free software program that can convert videos into a format that the RESA website can accept, as well as reduce the file size of a video without reducing its quality. This program can be found here: Before uploading video to the RESA submission system, we recommend that you first transfer the video and audio recordings from the recording device, such as an iphone or ipad, to your computer. To get started, log in with your username and password on Educopia.com/resa, select the Media Library tab, and then select Upload new video. From there you will be directed to the Upload Video page; select Upload to browse for your file. Please verify that you ve selected the correct file, and that it is in an acceptable format (MP4, M4V, AVI, or MOV) before you click the Start Upload button. You may want to first preview your file on your local device to check your video and audio quality. Note: Videos with no sound, distracting sound, or poor quality that does not allow an assessor to clearly see what is going on in the classroom will be disqualified. While the video is uploading, be careful not to disrupt the process by closing your browser window, selecting the Back button, or otherwise navigating away from the upload process. Upload times can vary significantly and will depend on factors such as the speed of your Internet connection and the size of the video file. If the upload attempt is successful, an Upload Attempt Complete message will be displayed. At this point, you may navigate away from the Media Library and/ or the submission system while the video finishes processing. You will receive a notification when your video is available in your Media Library and is ready to be attached to your task forms. You may need to wait between 30 minutes and 2 3 hours for your video to be ready for use. Do not attempt to upload your video again during this time. If in four hours, you do not see your video in your Media Library, call the Help Desk at (Monday to Friday, 2 p.m. 10 p.m. EST) for further assistance. REMEMBER: Candidates may not edit the video of the class lesson prior to uploading it. Stopping the recording for any reason is considered an edit. 22
3 Length of Video RESA candidates should submit an unedited video of a classroom lesson for the First Lesson Cycle Task and another video of a different lesson for the Second Lesson Cycle Task. We recommend that you try to keep video length to less than one hour, though there is no technical limit to the length of video that may be uploaded. The lesson should be filmed in its entirety and uploaded without editing, even if it includes pauses for breaks, jerky video from moving cameras, focus changes, and periods of little or no activity. If the recording of a lesson is stopped for any reason, you may need to record a different lesson. However, if there is enough content in an uninterrupted portion of the lesson to fulfill the requirements of the task, then you may upload that uninterrupted portion and choose a segment for the assessor to view. If a pause or edit is included in the segment for review, the assessor may infer that the video has been edited and is allowed to reject the submission for that reason. A video split between two different days will also be disqualified. You are free to film any lesson; however, note that the longer the lesson that is filmed, the more time it will take to upload that video to the online submission system. As a general rule, you can assume each minute of video will take up to a minute to upload. Segmentation To complete the First and Second Lesson Cycle Tasks, you will be asked to identify a segment(s) of the lesson to be scored. The segment(s) must be at least 2 minutes, but no more than 15 minutes in length. This selected portion of the lesson is the only portion of the video that will be scored. Assessors will not be able to view your Media Library and watch any other portion that is not selected by you. To view your video file in your Media Library, you will need to enable or download Adobe Flash Player. When you attach your video submissions to the First and Second Lesson Cycle Tasks, you will need to use the segmenting feature found on the RESA submission system to select segments that provide the best evidence of your teaching practice. If you feel that one segment of up to 15 minutes does not adequately capture the best evidence, you may choose 2 segments of video for the assessor to view. In this case, each segment should be no less than 2 minutes, but the total time selected for the assessor to view can be no more than 15 minutes (for both segments). There is no penalty for choosing only one segment. You are given the option to choose one or two segments in order to focus on the events you feel are the best illustrations of your teaching practice. There are specific and detailed directions on how to indicate the segments of the video within the RESA software. If the lesson is 15 minutes or less in its entirety as may be the case in early childhood and elementary settings you should upload the entire unedited class video. For such a video, you would indicate that the start time of the segment is the beginning of the video and the end time of the segment is the end of the video. The following are examples of acceptable videos and segmentation for the First and Second Lesson Cycle Tasks: A ninth-grade Spanish teacher films a 30-minute lesson on verb conjugation. The teacher will upload the entire 30 minutes using the Media Uploader. After viewing the video, he decides the best evidence of his teaching practice is the middle portion of the lesson, so he indicates within the RESA software that the assessor should watch the segment of the video starting at minute 7 and ending at minute 22. A science teacher films her 55-minute twelfth-grade AP physics class. She uploads the entire 55-minute video but, after viewing the lesson, decides that the best evidence of her teaching practice is during the beginning of the lesson when she is explaining the concepts the students are learning, and at the end of the lesson when the students explain the results of their small discussion group problems. So the teacher indicates within the RESA software that the assessor should score the segments of the video starting at minute 2 and ending at minute 10, and starting at minute 40 and ending at minute 47 (a total of 15 minutes). 23
4 A first-grade teacher films a 12-minute lesson on telling time. She uploads the entire video to the submission system and indicates that the assessor should score the segment starting at 00:00:01 and ending at 00:12:00. Once you have identified the segment(s) for review, use the Video Previewer to ensure that the video is visible, audible, and correctly uploaded. Videos that are inaudible or not visible will not be scored. For more information on how to ensure your evidence can be scored, see Section H: Disqualified Submissions. Recommendations for Recording Lessons Capture video at a minimum video resolution of 640x480 (VGA or DVD) to preserve detail, and do not use video captured at a resolution above 1280x720 (720p). Refer to your video recording device owner s manual for directions on setting the video resolution. External microphones are recommended if the video capture device is a smart phone, tablet, Flip-style camera, or a camera optimized for still images. Place an external microphone where it is least likely to distract learning and most likely to optimize sound quality. Options include an external stand or podium microphones pointed at the classroom or wireless microphones placed around the classroom and/or pinned to the teacher s clothing. OTHER TIPS: Ensure that you have the appropriate permission from the parents or caregivers of students who appear on the video. Make arrangements for the necessary video and audio equipment well in advance. Align the height of the camera with the tallest student while he or she is sitting down. Ensure the lights are on and windows are covered. Plug in the recording device ahead of time and/or ensure all batteries are charged. Use large and empty memory cards. Use zooming or rotate the camera to a new position to capture what you or the students are doing. Use a sturdy tripod to ensure a steady image. Do not have someone use a hand-held camera. Explain the purpose of the recording to the students and tell the students to forget that the camera is in the room. Know where you and your students will be located in the classroom during the activities. The video should capture interactions between you and your students and your responses to student comments, questions, and needs. The video should feature either the whole class or a targeted group of students within the class. The teacher and students should be visible and clearly heard on the video recording submitted. Try not to introduce routines or procedures with which your students are unfamiliar. Record your whole class period and do not pause or stop recording in the middle of class. 24
5 Accessing Equipment and Other Video Resources Consider the following resources for equipment and videotaping assistance: School or district technology staff or administrators Another teacher who has recorded video in the past Your Program Coordinator or Facilitator who can identify potential resources in the school as well as assist you with video recording Web-based resource collections (e.g., YouTube) to help identify recording devices and tips on recording video The Benefits of Practicing Beforehand Provides the opportunity to get familiar with the equipment Ensures the equipment is working properly Tests the quality of the video and the sound Helps you and your students become comfortable with the process Provides the opportunity to get used to the camera and reduce capture anxiety Allows you to review your teaching practice Allows you to identify areas of focus in your classroom Gives you more lessons to choose from TIP: You are encouraged to record a number of your classes so that you will have a good selection of videos and lessons to choose from when you begin completing the First Lesson Cycle and the Second Lesson Cycle. After Recording Make a backup copy either on your hard drive, USB drive, or on a CD or DVD. Uploading PDF Evidence Before uploading PDF evidence, such as a formative assessment or an instructional handout, candidates should redact any personally identifiable information. PDFs that are 28MB or larger will not upload successfully to the RESA submission system. Candidates who see that their PDF evidence is 28MB or larger will need to shrink down the size before they upload it to the submission system. One program that has been shown to successfully reduce PDF file sizes is the PDFCreator program, which reduces file size without reducing file quality. The PDFCreator program is a free program found here: Candidates will need to print the PDF file to this program and should call the RESA Help Desk if they need additional assistance. Candidates should use the latest version of Java ( and Adobe Reader ( downloads.html), especially in order to view uploaded PDFs to make sure that they can be scored (i.e., PDFs that are either too dark or too light to read or make out or contain personally identifiable information cannot be scored). Additional guidance on converting Word documents to PDF format can be found on the Ohio RESA Resources page. 25
Setting up for Adobe Connect meetings
 Setting up for Adobe Connect meetings When preparing to lead a live lecture or meeting, you probably ensure that your meeting room and materials are ready before your participants arrive. You run through
Setting up for Adobe Connect meetings When preparing to lead a live lecture or meeting, you probably ensure that your meeting room and materials are ready before your participants arrive. You run through
Using Adobe Acrobat Connect@Hunter College. How to Host a Meeting - User s Guide
 Note: For the purpose of consistency between the Hunter College written and web documentation and the Adobe Connect pro Software terminology, we will use meeting to represent a virtual class session, host
Note: For the purpose of consistency between the Hunter College written and web documentation and the Adobe Connect pro Software terminology, we will use meeting to represent a virtual class session, host
Getting Started in the Cambridge LMS - Students
 Getting Started in the Cambridge LMS - Students Getting Started with the Cambridge LMS v2.0 Cambridge University Press 2012 1. Before you Start Before you start using the LMS you need to check whether
Getting Started in the Cambridge LMS - Students Getting Started with the Cambridge LMS v2.0 Cambridge University Press 2012 1. Before you Start Before you start using the LMS you need to check whether
Program Specific Information For Completing the Teaching Event
 Performance Assessment for California Teachers (PACT) TPA Program Specific Information For Completing the Teaching Event Information for Multiple and Single Subject Students at the University of San Diego
Performance Assessment for California Teachers (PACT) TPA Program Specific Information For Completing the Teaching Event Information for Multiple and Single Subject Students at the University of San Diego
ETHICS ONLINE TRAINING INFORMATION AND TIPS
 ETHICS ONLINE TRAINING INFORMATION AND TIPS TRAINING CERTIFICATE TIPS Before printing your training certificate you are asked to complete several fields. This information is very important to ensure that
ETHICS ONLINE TRAINING INFORMATION AND TIPS TRAINING CERTIFICATE TIPS Before printing your training certificate you are asked to complete several fields. This information is very important to ensure that
Working with Windows Movie Maker
 518 442-3608 Working with Windows Movie Maker Windows Movie Maker allows you to make movies and slide shows that can be saved to your computer, put on a CD, uploaded to a Web service (such as YouTube)
518 442-3608 Working with Windows Movie Maker Windows Movie Maker allows you to make movies and slide shows that can be saved to your computer, put on a CD, uploaded to a Web service (such as YouTube)
Learning Management System (LMS) Quick Tips. Contents LMS REFERENCE GUIDE
 Learning Management System (LMS) Quick Tips Contents Process Overview... 2 Sign into the LMS... 3 Troubleshooting... 5 Required Software... 5 Mobile devices are not supported... 5 Using the Check System
Learning Management System (LMS) Quick Tips Contents Process Overview... 2 Sign into the LMS... 3 Troubleshooting... 5 Required Software... 5 Mobile devices are not supported... 5 Using the Check System
STUDENT TAKE HOME EXAMINATION SYSTEM (THES) INSTRUCTIONS.
 Information and Technology Services Department Help Desk http://www.law.nyu.edu/technology STUDENT TAKE HOME EXAMINATION SYSTEM (THES) INSTRUCTIONS. What Is THES THES is the Law School s Take Home Exam
Information and Technology Services Department Help Desk http://www.law.nyu.edu/technology STUDENT TAKE HOME EXAMINATION SYSTEM (THES) INSTRUCTIONS. What Is THES THES is the Law School s Take Home Exam
Online Testing Engine
 Online Testing Engine Table of Contents Considerations...2 Minimum System Rquirements...3 School Test Leaders... 4 Teachers Administering Tests...5 Online Testing Functionality...7 Online Data Entry for
Online Testing Engine Table of Contents Considerations...2 Minimum System Rquirements...3 School Test Leaders... 4 Teachers Administering Tests...5 Online Testing Functionality...7 Online Data Entry for
Email Archiving. Follow these steps to archive your email:
 Email Archiving Archiving is a process by which your email messages and attached files are moved from the database on our email server to a location on your computer. This document contains step-by-step
Email Archiving Archiving is a process by which your email messages and attached files are moved from the database on our email server to a location on your computer. This document contains step-by-step
2015 2016 RESA Frequently Asked Questions
 2015 2016 RESA Frequently Asked Questions Table of Contents I. General Questions... 2 II. Registering for the RESA and Completing the Profile... 5 III. Task Modification for Special Circumstances and Accommodations
2015 2016 RESA Frequently Asked Questions Table of Contents I. General Questions... 2 II. Registering for the RESA and Completing the Profile... 5 III. Task Modification for Special Circumstances and Accommodations
United Healthcare Certification Details
 United Healthcare Certification Details Yes No No Yes No Online Certification Required? Face to Face Certification Required? AHIP or Gorman Required? AHIP or Gorman Accepted for Some Modules? Reimburses
United Healthcare Certification Details Yes No No Yes No Online Certification Required? Face to Face Certification Required? AHIP or Gorman Required? AHIP or Gorman Accepted for Some Modules? Reimburses
Adobe Connect and Zoom are web conferencing tools with many features. Google Hangouts and Skype are primarily for voice calling or text chat.
 Group Work Options The group work options listed below can be used during IVC course sessions. Students will have to have a pair of headphones and a microphone for all of these options. Individual groups
Group Work Options The group work options listed below can be used during IVC course sessions. Students will have to have a pair of headphones and a microphone for all of these options. Individual groups
Kodak Learning Management System (LMS)
 Kodak Learning Management System (LMS) Accessing the System...2 Using the LMS in Learner Mode...3 The Home Page...3 Locating Assigned Training...4 Registering for a Learning Activity...5 Launching Learning
Kodak Learning Management System (LMS) Accessing the System...2 Using the LMS in Learner Mode...3 The Home Page...3 Locating Assigned Training...4 Registering for a Learning Activity...5 Launching Learning
Student Getting Started Guide
 with with Student Getting Started Guide TABLE OF CONTENTS Table of Contents FIRST STEPS TO ENSURE SUCCESS... 3 Ensure System Requirements are met on Your Computer... 3 Find Out Which Operating System Is
with with Student Getting Started Guide TABLE OF CONTENTS Table of Contents FIRST STEPS TO ENSURE SUCCESS... 3 Ensure System Requirements are met on Your Computer... 3 Find Out Which Operating System Is
Enterprise Site Manager (ESM) & Administrator Console Installation / Uninstall
 Enterprise Site Manager (ESM) & Administrator Console Installation / Uninstall July 2013 For further information visit our support page: www.pearsonwbl.edexcel.com/our-support 1 Contents Please note clicking
Enterprise Site Manager (ESM) & Administrator Console Installation / Uninstall July 2013 For further information visit our support page: www.pearsonwbl.edexcel.com/our-support 1 Contents Please note clicking
21 What is a threaded discussion on a Blackboard Discussion Board list? 22 Where do I access a Group Discussion on Blackboard?
 Office of Academic Information Technologies B r o o k l yn C o l l e g e S t u d e n t B l a c k b o a r d S u p p o r t Student Frequently Asked Questions (FAQ) Getting Started 1 What do I need to do
Office of Academic Information Technologies B r o o k l yn C o l l e g e S t u d e n t B l a c k b o a r d S u p p o r t Student Frequently Asked Questions (FAQ) Getting Started 1 What do I need to do
Frequently Asked Questions About the Pearson eportfolio System
 Frequently Asked Questions About the Pearson eportfolio System This document provides answers to FAQs about: Getting started System setup Templates Video recordings Submitting portfolio work About faculty
Frequently Asked Questions About the Pearson eportfolio System This document provides answers to FAQs about: Getting started System setup Templates Video recordings Submitting portfolio work About faculty
Getting Started User Guide
 Getting Started User Guide Have a question about Bates Visual Guide to Physical Examination? Please email our tech support team at techsupp@lww.com or call 1-800-4681128 (U.S. only) or 1-301-223-2344 (global
Getting Started User Guide Have a question about Bates Visual Guide to Physical Examination? Please email our tech support team at techsupp@lww.com or call 1-800-4681128 (U.S. only) or 1-301-223-2344 (global
Lync 2010 June 2012 Document S700
 Lync 2010 June 2012 Document S700 Contents Introduction to Lync 2010... 3 Instant Messaging and Presence Status... 3 Presence... 3 Contact Management... 3 Instant Messaging... 3 Conversation history...
Lync 2010 June 2012 Document S700 Contents Introduction to Lync 2010... 3 Instant Messaging and Presence Status... 3 Presence... 3 Contact Management... 3 Instant Messaging... 3 Conversation history...
ST. GREGORY S HOTEL AND LUXURY SUITES
 TAX ATTORNEY RECRUITING EVENT (T.A.R.E.) ST. GREGORY S HOTEL AND LUXURY SUITES March 1, 2012 USING SYMPLICITY LOG IN: 1. Access the website at https://law-tare-csm.symplicity.com/students/ 2. Enter your
TAX ATTORNEY RECRUITING EVENT (T.A.R.E.) ST. GREGORY S HOTEL AND LUXURY SUITES March 1, 2012 USING SYMPLICITY LOG IN: 1. Access the website at https://law-tare-csm.symplicity.com/students/ 2. Enter your
Explanation of Membership Benefits 2. Register for Seminars 5. View Live Webcasts 6 View On-Demand Web Programs 7. The PLI Mobile App for the ipad 8
 Privileged Membership Access Guide Inside This Guide Explanation of Membership Benefits 2 Login and Search 3 Register for Seminars 5 View Live Webcasts 6 View On-Demand Web Programs 7 The PLI Mobile App
Privileged Membership Access Guide Inside This Guide Explanation of Membership Benefits 2 Login and Search 3 Register for Seminars 5 View Live Webcasts 6 View On-Demand Web Programs 7 The PLI Mobile App
Stock Market Challenge Maths, Business Studies and Key Skills Development. Dealing Room Game Teacher s Guide
 Stock Market Challenge Maths, Business Studies and Key Skills Development Dealing Room Game Teacher s Guide 10 Lane Learning 2010 Stock Market Challenge: Maths, Business Studies and Key Skills Development
Stock Market Challenge Maths, Business Studies and Key Skills Development Dealing Room Game Teacher s Guide 10 Lane Learning 2010 Stock Market Challenge: Maths, Business Studies and Key Skills Development
VISUAL QUICK START GUIDE ADOBE CONNECT PRO 8
 VISUAL QUICK START GUIDE ADOBE CONNECT PRO 8 Getting started with Adobe Connect meetings Create and Access Your Meetings 1. Navigate to : https://brookdalecc.adobeconnect.com in your web browser. 2. Log
VISUAL QUICK START GUIDE ADOBE CONNECT PRO 8 Getting started with Adobe Connect meetings Create and Access Your Meetings 1. Navigate to : https://brookdalecc.adobeconnect.com in your web browser. 2. Log
Create a PDF File. Tip. In this lesson, you will learn how to:
 Create a PDF File Now that you ve seen what an ETD looks like and how to browse the contents, it s time to learn how to convert your own thesis or dissertation into a PDF file. There are several different
Create a PDF File Now that you ve seen what an ETD looks like and how to browse the contents, it s time to learn how to convert your own thesis or dissertation into a PDF file. There are several different
ADOBE CONNECT 8 USER GUIDE. Colorado Department of Labor & Employment
 ADOBE CONNECT 8 USER GUIDE Colorado Department of Labor & Employment Enter a Meeting Room Getting Started - Enter a Meeting Room DO ONE OF THE FOLLOWING: 1. From the Home Page in Adobe Connect Central,
ADOBE CONNECT 8 USER GUIDE Colorado Department of Labor & Employment Enter a Meeting Room Getting Started - Enter a Meeting Room DO ONE OF THE FOLLOWING: 1. From the Home Page in Adobe Connect Central,
Guide to Electronic Submission
 Submitting your evidence of accomplished teaching is now easier, faster, and more secure! Key Features of the Electronic Portfolio System Accessing the System Formatting, Uploading, and Submitting Your
Submitting your evidence of accomplished teaching is now easier, faster, and more secure! Key Features of the Electronic Portfolio System Accessing the System Formatting, Uploading, and Submitting Your
Taking Your Online. APMG-International
 APMG-International Taking Your Online APMG-International Exam ProctorU Candidate Guidelines ProctorU Background Information How it works ProctorU is a unique service that allows candidates to complete
APMG-International Taking Your Online APMG-International Exam ProctorU Candidate Guidelines ProctorU Background Information How it works ProctorU is a unique service that allows candidates to complete
Launch of 2016 FFM Assister Training FFM Assister Training
 Launch of 2016 FFM Assister Training FFM Assister Training Jabaar Gray September 9, 2015 1 Agenda Objectives Certification Requirements Summary of Steps Demonstration of Process System Requirements and
Launch of 2016 FFM Assister Training FFM Assister Training Jabaar Gray September 9, 2015 1 Agenda Objectives Certification Requirements Summary of Steps Demonstration of Process System Requirements and
ACADEMIC TECHNOLOGY SUPPORT
 ACADEMIC TECHNOLOGY SUPPORT Adobe Connect: Getting Started Guide for Participants and Presenters ats@etsu.edu 439-8611 www.etsu.edu/ats Table of Contents: Procuring the Necessary Hardware... 2 Preliminary
ACADEMIC TECHNOLOGY SUPPORT Adobe Connect: Getting Started Guide for Participants and Presenters ats@etsu.edu 439-8611 www.etsu.edu/ats Table of Contents: Procuring the Necessary Hardware... 2 Preliminary
PEARSON Parent/Teacher Guide to Online Electronic Practice Assessment Tests (epats) FAQs, Instructions, and Hardware & Software Requirements
 PEARSON Parent/Teacher Guide to Online Electronic Practice Assessment Tests (epats) FAQs, Instructions, and Hardware & Software Requirements Copyright 2014 4/11/2014 Table of Contents Introduction... 1
PEARSON Parent/Teacher Guide to Online Electronic Practice Assessment Tests (epats) FAQs, Instructions, and Hardware & Software Requirements Copyright 2014 4/11/2014 Table of Contents Introduction... 1
Amcrest 960H DVR Quick Start Guide
 Amcrest 960H DVR Quick Start Guide Welcome Thank you for purchasing our Amcrest 960H DVR! This quick start guide will help you become familiar with our DVR in a very short time. Before installation and
Amcrest 960H DVR Quick Start Guide Welcome Thank you for purchasing our Amcrest 960H DVR! This quick start guide will help you become familiar with our DVR in a very short time. Before installation and
How to Complete the Online Course Work for an Entry Level Clinic
 How to Complete the Online Course Work for an Entry Level Clinic Start the Online Course Work After you ve selected and paid for an Entry Level clinic, a Online Lessons button will appear to the right
How to Complete the Online Course Work for an Entry Level Clinic Start the Online Course Work After you ve selected and paid for an Entry Level clinic, a Online Lessons button will appear to the right
New Student Orientation Information Technology Packet
 New Student Orientation Information Technology Packet Welcome Welcome to the College of Nursing (CoN)! The Information Technology (IT) Department provides technical support to students, faculty, and staff.
New Student Orientation Information Technology Packet Welcome Welcome to the College of Nursing (CoN)! The Information Technology (IT) Department provides technical support to students, faculty, and staff.
Gómez Script Recorder
 Gómez Script Recorder GETTING STARTED October 2003 Overview The Gómez Performance Network (GPN) measures Web page and transaction performance globally in real-time, enabling organizations to continuously
Gómez Script Recorder GETTING STARTED October 2003 Overview The Gómez Performance Network (GPN) measures Web page and transaction performance globally in real-time, enabling organizations to continuously
Table of Contents. zipform 6 User Guide
 Table of Contents Welcome 4 Creating and Using Transactions.. 4 How to Create a Transaction...... 4 Creating a Transaction Using a Template....... 5 Adding and Removing Forms from a Transaction.......
Table of Contents Welcome 4 Creating and Using Transactions.. 4 How to Create a Transaction...... 4 Creating a Transaction Using a Template....... 5 Adding and Removing Forms from a Transaction.......
M&T Web InfoPLU$ GETTING STARTED GUIDE
 M&T Web InfoPLU$ GETTING STARTED GUIDE Web InfoPLU$ Getting Started Guide Welcome to Web InfoPLU$, M&T s Internet reporting and payment service. The purpose of this guide is to help you log on for the
M&T Web InfoPLU$ GETTING STARTED GUIDE Web InfoPLU$ Getting Started Guide Welcome to Web InfoPLU$, M&T s Internet reporting and payment service. The purpose of this guide is to help you log on for the
How to Create and Run a Missouri Arts Council
 Tips for Using Grants Online (GO) Missouri Arts Council This guide is divided into three sections: Getting Started Application Tips (pg. 4) Submission Tips (pg. 10) Getting Started Icons Link to FormSet
Tips for Using Grants Online (GO) Missouri Arts Council This guide is divided into three sections: Getting Started Application Tips (pg. 4) Submission Tips (pg. 10) Getting Started Icons Link to FormSet
Note: Password must be 7-16 characters and contain at least one uppercase letter and at least one number.
 Krowd Technical FAQ TEAM MEMBERS If you need assistance with krowd, please call the TEAM MEMBER Help Desk at 800-832-7336. We want to hear your suggestions and feedback! Please join the krowd Source community
Krowd Technical FAQ TEAM MEMBERS If you need assistance with krowd, please call the TEAM MEMBER Help Desk at 800-832-7336. We want to hear your suggestions and feedback! Please join the krowd Source community
Peru State College Distance Education Student s Guide
 Using YouTube for Online Courses - Peru State College Distance Education Student s Guide - YouTube Videos & Your Blackboard Course Introduction & Reasons for Using YouTube 1 Creating a YouTube Account
Using YouTube for Online Courses - Peru State College Distance Education Student s Guide - YouTube Videos & Your Blackboard Course Introduction & Reasons for Using YouTube 1 Creating a YouTube Account
Participate in an Adobe Connect Meeting For Meeting Participants
 Participate in an Adobe Connect Meeting For Meeting Participants Contents Contents... 1 Connection Test:... 2 Join a meeting:... 3 Change your status:... 3 Meeting Audio:... 3 Audio Setup Wizard:... 3
Participate in an Adobe Connect Meeting For Meeting Participants Contents Contents... 1 Connection Test:... 2 Join a meeting:... 3 Change your status:... 3 Meeting Audio:... 3 Audio Setup Wizard:... 3
Using an Android Phone or Tablet For Your Speech / Video Submission Assignment
 Using an Android Phone or Tablet For Your Speech / Video Submission Assignment McGraw- Hill Education s CONNECT for the following titles: Communication Matters, 2 nd ed. (Floyd) Communication Works, 11th
Using an Android Phone or Tablet For Your Speech / Video Submission Assignment McGraw- Hill Education s CONNECT for the following titles: Communication Matters, 2 nd ed. (Floyd) Communication Works, 11th
BankNet Instructions for Large File Transfer. May 20, 2013 Version 1.1
 May 20, 2013 Version 1.1 Table of Contents 1 Introduction... 1 2 Accessing the Secure Large File Transfer Tool... 2 3 Setting Your Email Address for Confirmation Notifications.. 7 4 Uploading a File...
May 20, 2013 Version 1.1 Table of Contents 1 Introduction... 1 2 Accessing the Secure Large File Transfer Tool... 2 3 Setting Your Email Address for Confirmation Notifications.. 7 4 Uploading a File...
Saudi Electronic University EF Online English Guidelines
 Saudi Electronic University EF Online English Guidelines Index 1. How to login 2. Forgot your password 3. Running the technical check 4. Change language 5. Conversation classes 6. How to book an English
Saudi Electronic University EF Online English Guidelines Index 1. How to login 2. Forgot your password 3. Running the technical check 4. Change language 5. Conversation classes 6. How to book an English
2. Click the Home tab at the top of the page, and select the My Meetings sub tab.
 Adobe Connect How to host a meeting This guide describes how to set up and host a meeting in Adobe Connect. Launch a meeting 1. Log in to the ECU Adobe Connect page at http://acp.ecu.edu.au/ 2. Click the
Adobe Connect How to host a meeting This guide describes how to set up and host a meeting in Adobe Connect. Launch a meeting 1. Log in to the ECU Adobe Connect page at http://acp.ecu.edu.au/ 2. Click the
Weston Public Schools Virtual Desktop Access Instructions
 Instructions for connecting to the Weston Schools Virtual Desktop Environment Notes: You will have to have administrator permission on your computer in order to install a VMWare Client application which
Instructions for connecting to the Weston Schools Virtual Desktop Environment Notes: You will have to have administrator permission on your computer in order to install a VMWare Client application which
State of Vermont Online Application - Important Tips & FAQ
 State of Vermont Online Application - Important Tips & FAQ The State of Vermont Online Application has multiple sections. The section highlighted in the image below will help you navigate the online application.
State of Vermont Online Application - Important Tips & FAQ The State of Vermont Online Application has multiple sections. The section highlighted in the image below will help you navigate the online application.
Application Tracking System for Brokers and Agents
 Application Tracking System for Brokers and Agents 2012 Coventry Health Care, Inc. For Broker/Agent Use ONLY Not intended for distribution to beneficiaries. System Requirements to View Here are the minimum
Application Tracking System for Brokers and Agents 2012 Coventry Health Care, Inc. For Broker/Agent Use ONLY Not intended for distribution to beneficiaries. System Requirements to View Here are the minimum
Introduction to Adobe Connect
 Introduction to Adobe Connect Faculty Support Services Academic Technology Services & User Support Cornell Information Technologies USING ADOBE CONNECT CONTENTS Introduction... 3 Create a meeting room...
Introduction to Adobe Connect Faculty Support Services Academic Technology Services & User Support Cornell Information Technologies USING ADOBE CONNECT CONTENTS Introduction... 3 Create a meeting room...
Live Streaming on YouTube
 Do-It-Yourself Live Streaming What is it? Live Streaming on YouTube Google offers a free services that allows live streaming to your YouTube channel via Google +. The process is easy and uses consumer
Do-It-Yourself Live Streaming What is it? Live Streaming on YouTube Google offers a free services that allows live streaming to your YouTube channel via Google +. The process is easy and uses consumer
ECHO360 PERSONAL CAPTURE
 ECHO360 PERSONAL CAPTURE Echo360 - Personal Capture allows a User an easy way to capture, edit, publish, and view lectures from their personal computers. Users and/or Instructors can use Echo360 to capture
ECHO360 PERSONAL CAPTURE Echo360 - Personal Capture allows a User an easy way to capture, edit, publish, and view lectures from their personal computers. Users and/or Instructors can use Echo360 to capture
What is My Teamwork? What s new in this release? MY TEAMWORK 5.0 QUICK START GUIDE
 MY TEAMWORK 5.0 QUICK START GUIDE What is My Teamwork? My Teamwork is a converged communications solution that combines presence-aware instant messaging with the ability to make phone calls, conference
MY TEAMWORK 5.0 QUICK START GUIDE What is My Teamwork? My Teamwork is a converged communications solution that combines presence-aware instant messaging with the ability to make phone calls, conference
Florida National University Online Courses Platform
 Florida National University Online Courses Platform Created by the Online Learning Dept. September, 2013 * Blackboard System Requirements Accessing Blackboard Logging Into Blackboard Global Navigation
Florida National University Online Courses Platform Created by the Online Learning Dept. September, 2013 * Blackboard System Requirements Accessing Blackboard Logging Into Blackboard Global Navigation
Electronic Case Files System User s Manual
 Getting Started Introduction Electronic Case Files System User s Manual This manual provides instructions on how to use the Electronic Filing System to file documents with the Bankruptcy Court, or to view
Getting Started Introduction Electronic Case Files System User s Manual This manual provides instructions on how to use the Electronic Filing System to file documents with the Bankruptcy Court, or to view
Student ANGEL FAQs. General Issues: System Requirements:
 Student ANGEL FAQs General Issues: What is ANGEL? How do I log in? What is my username and password? How do I activate my account? I forgot my C number/password, what do I do? I registered after the first
Student ANGEL FAQs General Issues: What is ANGEL? How do I log in? What is my username and password? How do I activate my account? I forgot my C number/password, what do I do? I registered after the first
Florida Interim Assessment Item Bank and Test Platform (IBTP) Pilot 2 Toolkit
 Florida Interim Assessment Item Bank and Test Platform (IBTP) Pilot 2 Toolkit Table of Contents Florida Interim Assessment Item Bank and Test Platform (IBTP) Overview... 3 Tested Subjects and Grade Levels...
Florida Interim Assessment Item Bank and Test Platform (IBTP) Pilot 2 Toolkit Table of Contents Florida Interim Assessment Item Bank and Test Platform (IBTP) Overview... 3 Tested Subjects and Grade Levels...
Still unable to log in? Email one of the following people for assistance and provide your name and site.
 TPS Support Course 2015: Risk Management, FERPA Review, Classroom Management, Roles of Paraprofessionals and Teachers, Strategies for English Language Development This online professional learning opportunity
TPS Support Course 2015: Risk Management, FERPA Review, Classroom Management, Roles of Paraprofessionals and Teachers, Strategies for English Language Development This online professional learning opportunity
In order to take advantage of the free GVSU business plan, you must download oovoo from GVSU s oovoo website:
 How to oovoo Download oovoo In order to take advantage of the free GVSU business plan, you must download oovoo from GVSU s oovoo website: www.gvsu.edu/oovoo If you already have an oovoo account, you will
How to oovoo Download oovoo In order to take advantage of the free GVSU business plan, you must download oovoo from GVSU s oovoo website: www.gvsu.edu/oovoo If you already have an oovoo account, you will
Blackboard Collaborate Classroom in Desire2Learn. Presenters
 Blackboard Collaborate Classroom in Desire2Learn Presenters Copyright 2014 Information Technology Services Kennesaw State University This document may be downloaded, printed, or copied, for educational
Blackboard Collaborate Classroom in Desire2Learn Presenters Copyright 2014 Information Technology Services Kennesaw State University This document may be downloaded, printed, or copied, for educational
Frequently Asked Questions for the USA TODAY e-newspaper
 Frequently Asked Questions for the USA TODAY e-newspaper Navigating the USA TODAY e-newspaper A look at the toolbar Toolbar Functions, Buttons, and Descriptions The tab marked Contents will take the e-reader
Frequently Asked Questions for the USA TODAY e-newspaper Navigating the USA TODAY e-newspaper A look at the toolbar Toolbar Functions, Buttons, and Descriptions The tab marked Contents will take the e-reader
Welcome to Office 365!
 This document includes: Welcome to Office 365! What is Office 365? How do I access Office 365? Create and Access Your Documents from Anywhere with SkyDrive Pro Connect and Collaborate through Office 365
This document includes: Welcome to Office 365! What is Office 365? How do I access Office 365? Create and Access Your Documents from Anywhere with SkyDrive Pro Connect and Collaborate through Office 365
IT@DUSON. IT Service Desk
 IT@DUSON Technology plays a key role in the learning process for nursing students at Duke. This is your guide to the technology used at the Duke School of Nursing and how to request assistance for all
IT@DUSON Technology plays a key role in the learning process for nursing students at Duke. This is your guide to the technology used at the Duke School of Nursing and how to request assistance for all
Schools Remote Access Server
 Schools Remote Access Server This system is for school use only. Not for personal or private file use. Please observe all of the school district IT rules. 6076 State Farm Rd., Guilderland, NY 12084 Phone:
Schools Remote Access Server This system is for school use only. Not for personal or private file use. Please observe all of the school district IT rules. 6076 State Farm Rd., Guilderland, NY 12084 Phone:
Electronic Docket Filings Michigan Public Service Commission Department of Licensing and Regulatory Affairs
 Electronic Docket Filings Michigan Public Service Commission Department of Licensing and Regulatory Affairs How to Electronically File Documents in Cases Before the Michigan Public Service Commission (E-Dockets
Electronic Docket Filings Michigan Public Service Commission Department of Licensing and Regulatory Affairs How to Electronically File Documents in Cases Before the Michigan Public Service Commission (E-Dockets
This software will update your Samsung Galaxy S II to Android 4.1.2 software version GB28.
 Samsung Galaxy S II Android Jelly Bean Update Instructions This software update provided by Samsung will update your Samsung Galaxy S II from Android Gingerbread to Android Jelly Bean. This software will
Samsung Galaxy S II Android Jelly Bean Update Instructions This software update provided by Samsung will update your Samsung Galaxy S II from Android Gingerbread to Android Jelly Bean. This software will
There is a separate guide for students, available from Moodle at Student Resources > General Resources > Using Moodle for Students
 ClickView Help Sheet Using ClickView: Teacher Guide About this Help Sheet This guide is in three parts A. Browsing the ClickView library at ClickView Online B. Adding a ClickView video to a Moodle Course
ClickView Help Sheet Using ClickView: Teacher Guide About this Help Sheet This guide is in three parts A. Browsing the ClickView library at ClickView Online B. Adding a ClickView video to a Moodle Course
Recording Video and Uploading to Ensemble
 Video is everywhere and there are many proven ways to use it in the classroom. There are many devices and recording methods, and all allow you to capture images and sounds. Whether used to cover the same
Video is everywhere and there are many proven ways to use it in the classroom. There are many devices and recording methods, and all allow you to capture images and sounds. Whether used to cover the same
Adobe Connect Using/Managing Your Room
 Contents Adobe Connect Using/Managing Your Room Getting Ready... 2 Purchase you headset and web cam.... 2 Go into your room and make sure your microphone and headset is working... 2 Day of the Virtual
Contents Adobe Connect Using/Managing Your Room Getting Ready... 2 Purchase you headset and web cam.... 2 Go into your room and make sure your microphone and headset is working... 2 Day of the Virtual
CIT Virtual Classroom (Adobe Connect) Guide for Teachers
 Contents CIT Virtual Classroom (Adobe Connect) Guide for Teachers Getting Ready... 2 Hints for presenting... 2 Adobe Connect Interface... 3 Managing your Room... 4 Pods Overview... 4 Signals/Emoticons...
Contents CIT Virtual Classroom (Adobe Connect) Guide for Teachers Getting Ready... 2 Hints for presenting... 2 Adobe Connect Interface... 3 Managing your Room... 4 Pods Overview... 4 Signals/Emoticons...
User Guide. Chapter 6. Teacher Pages
 User Guide Chapter 6 s Table of Contents 1. Introduction... 4 I. Enhancements... 5 II. Tips... 6 2. Key Information... 7 3. How to Add a... 8 4. How to Edit... 10 I. SharpSchool s WYSIWYG Editor... 11
User Guide Chapter 6 s Table of Contents 1. Introduction... 4 I. Enhancements... 5 II. Tips... 6 2. Key Information... 7 3. How to Add a... 8 4. How to Edit... 10 I. SharpSchool s WYSIWYG Editor... 11
Photocopying and scanning
 Photocopying and scanning Logging in at the copier Scan your card using the Barcode Scanner at the copier Press in the PIN field Enter your PIN, and then press OK. 1 Photocopying 1. Position your document
Photocopying and scanning Logging in at the copier Scan your card using the Barcode Scanner at the copier Press in the PIN field Enter your PIN, and then press OK. 1 Photocopying 1. Position your document
Leading Adobe Connect meetings
 Leading Adobe Connect meetings You have created a meeting room, scheduled an online class or meeting, invited participants, and prepared the room for the day of class by testing your computer system and
Leading Adobe Connect meetings You have created a meeting room, scheduled an online class or meeting, invited participants, and prepared the room for the day of class by testing your computer system and
CAMBRIDGE CELTA COURSE ONLINE FAQ SHEET
 CELTA QUALIFICATION FROM SUPERCOMM CONTACT To request an application pack or for further information, please contact the CELTA Centre Administrator Mhairi Quinn. CELTA course direct line: +41 79 128 2972
CELTA QUALIFICATION FROM SUPERCOMM CONTACT To request an application pack or for further information, please contact the CELTA Centre Administrator Mhairi Quinn. CELTA course direct line: +41 79 128 2972
Frequently Asked Questions
 Division of Early Care and Education, South Carolina Department of Social Services SC Health and Safety Pre- Service Course (26 hours) for Early Care and Education Professionals Frequently Asked Questions
Division of Early Care and Education, South Carolina Department of Social Services SC Health and Safety Pre- Service Course (26 hours) for Early Care and Education Professionals Frequently Asked Questions
Aesop QuickStart Guide for Employees
 Aesop QuickStart Guide for Employees This guide will show you how to: -Log on to the Aesop system -Navigate your Aesop home page -Create an absence online -Assign a substitute to an absence* -Attach a
Aesop QuickStart Guide for Employees This guide will show you how to: -Log on to the Aesop system -Navigate your Aesop home page -Create an absence online -Assign a substitute to an absence* -Attach a
Step by Step. Use the Cloud Login Website
 Step by Step HOW TO Use the Cloud Login Website This How To article will show you how to use the Cloud Login Website to upload and download your files from the cloud. For a complete list of available How
Step by Step HOW TO Use the Cloud Login Website This How To article will show you how to use the Cloud Login Website to upload and download your files from the cloud. For a complete list of available How
Salesforce CRM Content Implementation Guide
 Salesforce CRM Content Implementation Guide Salesforce, Winter 16 @salesforcedocs Last updated: December 8, 2015 Copyright 2000 2015 salesforce.com, inc. All rights reserved. Salesforce is a registered
Salesforce CRM Content Implementation Guide Salesforce, Winter 16 @salesforcedocs Last updated: December 8, 2015 Copyright 2000 2015 salesforce.com, inc. All rights reserved. Salesforce is a registered
3M Cloud Library for Wyoming: User Guide for PC/MacOS
 3M Cloud Library for Wyoming: User Guide for PC/MacOS April 2015 How to Use 3M Cloud Library *These instructions are for users who wish to read on a computer or transfer books to an ereader. See the help
3M Cloud Library for Wyoming: User Guide for PC/MacOS April 2015 How to Use 3M Cloud Library *These instructions are for users who wish to read on a computer or transfer books to an ereader. See the help
itunes U Course Guidelines
 itunes U Course Guidelines Contents What s New in itunes U 1 Overview 2 Getting Started 3 Course Settings 4 Editing and Organizing Content 6 Adding Posts, Assignments, and Materials 7 Managing Enrollment
itunes U Course Guidelines Contents What s New in itunes U 1 Overview 2 Getting Started 3 Course Settings 4 Editing and Organizing Content 6 Adding Posts, Assignments, and Materials 7 Managing Enrollment
Help Desk. M S C o E Lifelong Learning Center. BlackBoard Quick Start Guide (877)208-1229
 M S C o E Lifelong Learning Center BlackBoard Quick Start Guide Helpful Information & Configuring your Computer with Blackboard Help Desk Monday 0730-1630 Tuesday-Friday 0730-2230 Saturday 0900-1700 (CST)
M S C o E Lifelong Learning Center BlackBoard Quick Start Guide Helpful Information & Configuring your Computer with Blackboard Help Desk Monday 0730-1630 Tuesday-Friday 0730-2230 Saturday 0900-1700 (CST)
Application Tracking System for Brokers and Agents
 Application Tracking System for Brokers and Agents 2009 Coventry Health Care, Inc. For Broker/Agent Use ONLY Not intended for distribution to beneficiaries. System Requirements to View Here are the minimum
Application Tracking System for Brokers and Agents 2009 Coventry Health Care, Inc. For Broker/Agent Use ONLY Not intended for distribution to beneficiaries. System Requirements to View Here are the minimum
DigiDelivery Client Quick Start
 DigiDelivery Client Quick Start Installing the DigiDelivery Client To download and install the DigiDelivery client software: 1 Launch your Web browser and navigate to www.digidesign.com/digidelivery/clients.
DigiDelivery Client Quick Start Installing the DigiDelivery Client To download and install the DigiDelivery client software: 1 Launch your Web browser and navigate to www.digidesign.com/digidelivery/clients.
Student Toolkit PEAK Classroom
 Student Toolkit PEAK Classroom CONTENTS (click to jump to) WELCOME... 2 Accessing Your Homeroom... 2 GLOBAL NAVIGATION MENU... 4 Posts... 4 Updates... 5 My Grades... 6 Calendar... 7 PEAK CLASSROOM... 9
Student Toolkit PEAK Classroom CONTENTS (click to jump to) WELCOME... 2 Accessing Your Homeroom... 2 GLOBAL NAVIGATION MENU... 4 Posts... 4 Updates... 5 My Grades... 6 Calendar... 7 PEAK CLASSROOM... 9
Orthopaedic In-Training Examination FAQs
 Orthopaedic In-Training Examination FAQs AAOS Evaluation Committee AAOS Evaluation Programs Howard Mevis, Director, Laura Hruska, Manager, Examinations Marcie Lampert, Senior Coordinator, Examinations
Orthopaedic In-Training Examination FAQs AAOS Evaluation Committee AAOS Evaluation Programs Howard Mevis, Director, Laura Hruska, Manager, Examinations Marcie Lampert, Senior Coordinator, Examinations
ZOOM VIDEO CONFERENCING SOFTWARE USER S GUIDE. Velda Arnaud. Blue Mountain Community College. [Company address]
![ZOOM VIDEO CONFERENCING SOFTWARE USER S GUIDE. Velda Arnaud. Blue Mountain Community College. [Company address] ZOOM VIDEO CONFERENCING SOFTWARE USER S GUIDE. Velda Arnaud. Blue Mountain Community College. [Company address]](/thumbs/37/17764413.jpg) ZOOM VIDEO CONFERENCING SOFTWARE USER S GUIDE Velda Arnaud Blue Mountain Community College [Company address] Table of Contents Zoom Video Conferencing Software BMCC User s Guide Last updated 8/16/2015
ZOOM VIDEO CONFERENCING SOFTWARE USER S GUIDE Velda Arnaud Blue Mountain Community College [Company address] Table of Contents Zoom Video Conferencing Software BMCC User s Guide Last updated 8/16/2015
Any Video Converter User Manual 1. Any Video Converter. User Manual
 Any Video Converter User Manual 1 Any Video Converter User Manual Any Video Converter User Manual 2 1. Welcome to Any Video Converter...3 1.1 Main Window of Any Video Converter...3 1.2 Setting Program
Any Video Converter User Manual 1 Any Video Converter User Manual Any Video Converter User Manual 2 1. Welcome to Any Video Converter...3 1.1 Main Window of Any Video Converter...3 1.2 Setting Program
Online Bill Pay User Manual
 \ Online Bill Pay User Manual Updated: November 14, 2014 Page 1 Table of Contents I. Welcome to Online Bill Pay... 3 II. New User Registration... 4 III. Login for Registered Users... 7 IV. Home Page Functionality...
\ Online Bill Pay User Manual Updated: November 14, 2014 Page 1 Table of Contents I. Welcome to Online Bill Pay... 3 II. New User Registration... 4 III. Login for Registered Users... 7 IV. Home Page Functionality...
Working with Windows Live Movie Maker
 518 442-3608 Working with Windows Live Movie Maker Windows Live Movie Maker is the latest in a long series of Windows Movie Maker video editing programs. This version first became available with Windows
518 442-3608 Working with Windows Live Movie Maker Windows Live Movie Maker is the latest in a long series of Windows Movie Maker video editing programs. This version first became available with Windows
10 Magni Tablet User Guide
 10 Magni Tablet User Guide MODEL NUMBER: Wireless Mobile Internet Tablet Powered by SYTAB10ST Top View Front View Bottom View Side View SYTAB10ST Getting to Know Your New Tablet: MINI Micro SD Micro SD
10 Magni Tablet User Guide MODEL NUMBER: Wireless Mobile Internet Tablet Powered by SYTAB10ST Top View Front View Bottom View Side View SYTAB10ST Getting to Know Your New Tablet: MINI Micro SD Micro SD
Minimum Computer System Requirements
 Minimum Computer System Requirements http://ualr.edu/blackboard/welcome/system- requirements/ The following minimum hardware and software requirements are necessary in order to access an online class through
Minimum Computer System Requirements http://ualr.edu/blackboard/welcome/system- requirements/ The following minimum hardware and software requirements are necessary in order to access an online class through
Provider Portal Manual Electronic Claims:
 Provider Portal Manual Electronic Claims: Site Registration Site Navigation Site Training FAQs Introduction and Overview... 1 Section I Prerequisites... 2 Section II Creating an Account... 2 Section III
Provider Portal Manual Electronic Claims: Site Registration Site Navigation Site Training FAQs Introduction and Overview... 1 Section I Prerequisites... 2 Section II Creating an Account... 2 Section III
What web browsers are compatible with LHSC s online recruitment system?
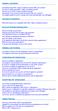 GENERAL QUESTIONS I need help using LHSC s online recruitment system. Who can I contact? Do I have to apply using LHSC s online recruitment system? How do I access LHSC s online recruitment system? My
GENERAL QUESTIONS I need help using LHSC s online recruitment system. Who can I contact? Do I have to apply using LHSC s online recruitment system? How do I access LHSC s online recruitment system? My
SMS (Server Management Software) Digital Video Recorder. User s Manual
 SMS (Server Management Software) Digital Video Recorder User s Manual Contents 1 - Introduction 2 1.1 About this manual 2 1.2 Configuration 2 1.3 SMS Functions 2 1.4 Product Information 2 1.5 System Requirements
SMS (Server Management Software) Digital Video Recorder User s Manual Contents 1 - Introduction 2 1.1 About this manual 2 1.2 Configuration 2 1.3 SMS Functions 2 1.4 Product Information 2 1.5 System Requirements
Getting the best from your OneDrive
 Getting the best from your OneDrive Context As part of WeLearn365 every user gets a personal storage area known as OneDrive for Business. This is fully integrated within the Office365 environment and provides
Getting the best from your OneDrive Context As part of WeLearn365 every user gets a personal storage area known as OneDrive for Business. This is fully integrated within the Office365 environment and provides
INTRODUCTION TO THE UC LEARNING CENTER. 2 SYSTEM REQUIREMENTS. 3 LOGGING ON TO THE UC LEARNING CENTER. 4 THE UC LEARNING CENTER HOME PAGE. 24 NOTES:.
 UC Learning Center INTRODUCTION TO THE UC LEARNING CENTER... 2 SYSTEM REQUIREMENTS... 3 LOGGING ON TO THE UC LEARNING CENTER... 4 THE UC LEARNING CENTER HOME PAGE... 6 UPDATING YOUR PERSONAL INFORMATION...
UC Learning Center INTRODUCTION TO THE UC LEARNING CENTER... 2 SYSTEM REQUIREMENTS... 3 LOGGING ON TO THE UC LEARNING CENTER... 4 THE UC LEARNING CENTER HOME PAGE... 6 UPDATING YOUR PERSONAL INFORMATION...
Adobe Connect Support Guidelines
 THINK TANK Online Services Adobe Connect Support Guidelines Page 1 Contents Introduction... 4 What is Adobe Connect?... 4 Adobe Connect Usage Quick Guide... 4 Items Required for Accessing Think Tank Online
THINK TANK Online Services Adobe Connect Support Guidelines Page 1 Contents Introduction... 4 What is Adobe Connect?... 4 Adobe Connect Usage Quick Guide... 4 Items Required for Accessing Think Tank Online
SIMULATIONiQ Counseling Student Training Guide
 Education Management Solutions, LLC 436 Creamery Way, Suite 300 Exton, PA 19341 Phone: 877.EMS.5050 / (877) 367.5050 www.simulationiq.com SIMULATIONiQ Counseling Student Training Guide Contents Login...
Education Management Solutions, LLC 436 Creamery Way, Suite 300 Exton, PA 19341 Phone: 877.EMS.5050 / (877) 367.5050 www.simulationiq.com SIMULATIONiQ Counseling Student Training Guide Contents Login...
Introduction to Adobe Connect Video Conferencing System
 Introduction to Adobe Connect Video Conferencing System Adobe Connect is the Australian National University's web conferencing solution for staff and students. It has been integrated with the University's
Introduction to Adobe Connect Video Conferencing System Adobe Connect is the Australian National University's web conferencing solution for staff and students. It has been integrated with the University's
Best Practices Online and Blended or Hybrid Students Department of Distance Learning
 Best Practices Online and Blended or Hybrid Students Department of Distance Learning I. Course Technology Login and Password 24-hours after you register you may use your student username and password to
Best Practices Online and Blended or Hybrid Students Department of Distance Learning I. Course Technology Login and Password 24-hours after you register you may use your student username and password to
Fiery E100 Color Server. Welcome
 Fiery E100 Color Server Welcome 2011 Electronics For Imaging, Inc. The information in this publication is covered under Legal Notices for this product. 45098226 27 June 2011 WELCOME 3 WELCOME This Welcome
Fiery E100 Color Server Welcome 2011 Electronics For Imaging, Inc. The information in this publication is covered under Legal Notices for this product. 45098226 27 June 2011 WELCOME 3 WELCOME This Welcome
