IntegraSoft Credit Card Processing
|
|
|
- Abigayle Fisher
- 8 years ago
- Views:
Transcription
1
2 IntegraSoft Credit Card Processing Reference Manual November 2005 Level 2.13 Copyright 2005 Tech Systems, Inc., Bettendorf, IA Printed in U.S. A.
3 The names used in this publication are not of individuals living, or otherwise. Any similarity or likeness of the names used in this publication with the names of individuals, living or otherwise, is purely coincidental and not intentional. Tech Systems, Inc., believes the information described in this publication is accurate and reliable, and much care has been taken in its preparation. However, no responsibility, financial or otherwise, can be accepted for any consequences arising out of the use of this material, including loss of profit, indirect, special, or consequential damages. There are no warrants which extend beyond the program specification. The customer should exercise care to assure use of the information in this publication will be in full compliance with laws, rules and regulations of the jurisdictions with respect to which it is used. The information contained herein is subject to changes and/or additions. Revisions may be issued from time to time to advise of changes and/or additions. Correspondence regarding this document should be forwarded directly to: Tech Systems, Inc., 2547 Tech Drive, Bettendorf, IA Phone: (563) , FAX: (563)
4 Main Table of Contents Initial Setup Credit Cards in Order Entry Credit Cards in Counter Point Contents 3
5 IntegraSoft Credit Card Processing Initial Setup Initial Setup Procedures
6 Initial Setup Procedures The initial setup procedures for Credit Card Processing are detailed in this section. Credit Card Processing for Order Entry orders requires different setup steps than Credit Card Processing for Counter Point orders. Note: If you are not utilizing Credit Card Processing for both Order Entry and Counter Point, you will not need to perform all the setup steps. System Administrator / File Handling / Create Files / Order Entry This setup function is required for Credit Card Processing in both Order Entry and Counter Point. Both Order Entry and Counter Point use the same Credit Card History File. Warning: You only need to create this file when you first set up the system for credit cards. If you perform this function when the file already exists, all data in the existing file will be lost. Entry in one field of the Create Files/Order Entry screen is required. Credit Card History (OECCHIST) Enter Y to create the Credit Card History File. Order Entry / Setup / Terms or Accounts Receivable / Setup / Terms This setup function is required only for Credit Card Processing in Order Entry. Set up terms for Credit Card Processing. The COD Flag for this terms code must be N. Accounts Receivable / Setup / Bank Tender Types This setup function is required only for Credit Card Processing in Order Entry. Fifteen Bank Tender Types display for the specified bank. Enter Y in the Credit Card column of each Bank Tender Type you wish to use for credit card processing for the bank. Continue to set up credit card tender types for each bank you wish to use for processing credit cards. Note: The Credit Card column is only accessible when the Interface to IC Verify field in System Administrator/Application Options/Credit Card Process is Y. Initial Setup 5
7 System Administrator / Application Options / Credit Card Process This setup function is required for Credit Card Processing in both Order Entry and Counter Point. However, not all fields are required for both Order Entry and Counter Point. Entry in the following 2 fields is required for Credit Card Processing in both Order Entry and Counter Point: Credit Card Interface Time Out (3 digits) Enter the number of seconds the program should wait for a response from IC Verify when approval is requested. Multiple Merchant Setup (Y/N) Enter N if you use you use a single IC Verify server to transact credit cards through multiple banks/ accounts. Enter Y if you use multiple IC Verify servers to transact credit cards. Credit card postings can be made to different bank accounts based on the merchant number assigned to the posting. The merchant number will be included in the file sent to IC Verify. The following 8 fields apply to Order Entry. Entry in these fields is required only when processing credit cards in Order Entry. Send CC Billing Zip Code (Y/N) Enter Y if you wish to send billing zip code information in the file sent to IC Verify in Order Entry. Enter N if you don t need to send billing zip code information to IC Verify. Note: Some credit card companies require this information or offer better rates if provided. Send CC Billing Street Address (Y/N) Enter Y if you wish to send billing street address information in the file sent to IC Verify in Order Entry. Enter N if you don t need to send billing street address information to IC Verify. Note: Some credit card companies require this information or offer better rates if provided. Default ARCONTACT Address Line (1/2/3) Enter which of the three ARCONTACT address lines should default on the Credit Card Information screen. When Y is entered in the Send CC Billing Street Address field, this field specifies which address line should be sent to IC Verify in Order Entry. Interface to IC Verify (Y/N) in Order Entry Information Section Enter Y to interface to the IC Verify software for credit card verification in Order Entry. Enter N if you do not wish to interface to IC Verify for credit card verification in Order Entry. Note: Entry in this field is permitted only if the IC Verify interface has been purchased. Initial Setup 6
8 Credit Card Processing Terms Code (4 digits) Enter the terms code for credit card processing in Order Entry/Posting. This code must have been previously set up through the Order Entry/Setup/Terms function or the Accounts Receivable/Setup/ Terms function. The COD Flag for the terms code must be N. Process Credit Cards For Credit Memos (Y/N) Enter Y to allow posting of credit cards during Order Entry for Credit Memo order types. Enter N if posting of credit cards should not be allowed during Order Entry for Credit Memo order types. Default Merchant ID# For Swipe Input Device Enter the merchant ID that corresponds to the IC Verify merchant ID used to process credit cards that are swiped (card present) in Order Entry. This value defaults for IC Verify processing, but may be overridden by the value in the Merchant ID#, Swipe field for the user in System Administrator/Global Security/Maintain User Setup. Note: This field cannot be left blank if the Multiple Merchant Setup field above is Y. Default Merchant ID# For Keyed Input Device Enter the merchant ID that corresponds to the IC Verify merchant ID used to process credit cards that are keyed (card NOT present) in Order Entry. The value entered in this field may be the same as the value entered in the previous Default Merchant ID# For Swipe Input Device field. This value defaults for IC Verify processing, but may be overridden by the value in the Merchant ID#, Keyed field for the user in System Administrator/Global Security/Maintain User Setup. Note: This field cannot be left blank if the Multiple Merchant Setup field above is Y. The following 2 fields apply to Counter Point. Entry in these fields is required only when processing credit cards in Counter Point. Interface to IC Verify (Y/N) in Counter Point Information Section Enter Y to interface to the IC Verify software for credit card verification in Counter Point. Enter N if you do not wish to interface to IC Verify for credit card verification in Counter Point. Note: Entry in this field is permitted only if the IC Verify interface has been purchased. Note: The value in both this field and the Interface to IC Verify field for the individual register in Counter Point/Setup/Registers must be Y in order to transact a credit card through IC Verify. Process Credit For Returns Enter Y to allow posting of credit cards for returns in Counter Point. Enter N if posting of credit cards should not be allowed for returns in Counter Point. When N is entered in this field and the Interface to IC Verify field is Y, Counter Point orders that result in a negative sale will not be able to select a Credit Card media type (Y in the Reader field for the media in Counter Point/Setup/Media Descriptions). Initial Setup 7
9 System Administrator / Application Options / Order Entry This setup function is required only for Credit Card Processing in Order Entry. Entry in 4 fields on 2 screens in Order Entry Application Options relate to credit card processing. Screen 1 Use Cash Tendering (Y/N) If you will be swiping credit cards in Order Entry, you must enter Y in this field. Screen 1 Default Bank # (2 digits) If you entered Y in the Use Cash Tendering field above, enter the 2 digit bank number you wish to default for cash tendering. The bank number must have been previously set up through the Check Reconciliation/Setup/Banks function. Screen 1 Default Type (2 digits) If you entered Y in the Use Cash Tendering field above, enter the 2 digit tender type you wish to default for cash tendering. The tender type must have been previously set up through the Accounts Receivable/Setup/Bank Tender Types function. Screen 4 Credit Card Account (9 digits, 6 decimals) Enter the General Ledger Account number to be used for credit card processing. The account entered should have been set up in General Ledger/Setup/Accounts as a Balance Sheet Type, Liability Type, and Credit Balance Type. This account number defaults in the Credit Card Accrual field on the Order Entry/Posting/Enter Orders screen, but can be changed. During Order Entry/Posting, this account is credited when the credit card is authorized. (The Cash in Bank account is debited.) This account number defaults in the Credit Crd field on the Order Entry/Invoice Processing screen, but can be changed. During Order Entry/Invoice Processing, this account is debited for any orders that are credit card orders. (The Accounts Receivable account is credited.) Enter Y in the Dept column if the account should be departmentalized. System Administrator / Global Security / Maintain User Setup This setup function is required for Credit Card Processing in both Order Entry and Counter Point. However, not all fields are required for both Order Entry and Counter Point. Entry in only one field in Maintain User Setup is necessary for Credit Card Processing in Counter Point. Screen 6 See Credit Card # (Y/N) field under the Credit Card section (required entry) Enter Y to allow the user to view all 16 digits of a credit card number and the CVV2/CVC2 field. Enter N to restrict the user from viewing the entire credit card number and CVV2/CVC3 field. The credit card number displays as: **** **** **** The CVV2/CVC2 field displays as ****. Note: The user will be able to view the entire credit card number and CVV2/CVC2 field when manually adding a credit card to an order once entered on the order, the asterisks and the last four digits of the credit card number display. Initial Setup 8
10 Entry in the following 8 fields on 3 screens in Maintain User Setup relate to Credit Card Processing in Order Entry. Screen 1 Merchant ID#, Swipe (optional entry) Enter the merchant ID that corresponds to the IC Verify merchant ID used to process credit cards that are swiped (card present) for this user when posting orders in Order Entry Posting. If this field is left blank, the value in the Default Merchant ID# For Swipe Input Device field in System Administrator/Application Options/Credit Card Process will be used for IC Verify processing for Order Entry Posting. Screen 1 Merchant ID#, Keyed (optional entry) Enter the merchant ID that corresponds to the IC Verify merchant ID used to process credit cards that are keyed (card NOT present) for this user when posting orders in Order Entry Posting. The value entered in this field may be the same as the value entered in the previous Merchant ID#, Swipe field. If this field is left blank, the value in the Default Merchant ID# For Keyed Input Device field in System Administrator/Application Options/Credit Card Process will be used for IC Verify processing for Order Entry Posting. Screen 1 Unique CC User# (3 digits) (required entry) Enter a unique 3 digit number assigned to the user for posting credit cards in Order Entry Posting. This code is used to create a unique request for authorization when using IC Verify in a multi-user mode. Note: This number must fall within the range corresponding to the number of users licensed to run IC Verify. Screen 1 Credit Card Device (S/K) (required entry) Enter K (Keyboard) if keyboard entry (not a credit card swiping device) will be used in Order Entry Posting for the credit card number. Enter S (Scanner) if the operator s preferred method of entering the credit card number in Order Entry Posting is by using a credit card swiping device. The operator will also be able to use keyboard entry. Screen 1 IC Verify File Location (20 characters) (required entry) Enter the directory on the Unix Server where requests for authorization files will be written for the user when posting credit cards in Order Entry Posting. Large users may have multiple IC Verify servers reviewing multiple directories for requests to avoid any delay in authorization. Screen 2 CC Downpaymt Post (Y/N) field under the Order Entry section (required entry) Enter Y to allow the user to apply credit card down payments to an Order Entry order. Enter N to restrict the user from applying credit card down payments. Initial Setup 9
11 Screen 6 See Credit Card # (Y/N) field under the Credit Card section (required entry) Enter Y to allow the user to view all 16 digits of a credit card number and the CVV2/CVC2 field. Enter N to restrict the user from viewing the entire credit card number and CVV2/CVC3 field. The credit card number displays as: **** **** **** The CVV2/CVC2 field displays as ****. Note: The user will be able to view the entire credit card number and CVV2/CVC2 field when manually adding a credit card to an order once entered on the order, the asterisks and the last four digits of the credit card number display. Screen 6 Create Contact (Y/N) field under the Credit Card section (required entry) Enter Y to allow the user to create an Accounts Receivable Contact record (ARCONTACT) when entering a new credit card number on an Order Entry order. When the user enters a new credit card number on an order, there will be an option to create a contact record with that credit card number for the customer. Enter N to restrict the user from creating an Accounts Receivable Contact record when entering a new credit card number. Accounts Receivable / Setup / Contact Master This setup function is used for Credit Card Processing in both Order Entry and Counter Point. Credit cards used for a customer can be set up through the Accounts Receivable/Setup/Contact Master function. (The credit card number can also be entered when the order is placed.) The following fields are used for credit card processing: Credit Cd Enter the credit card number. Exp Month and Exp Year Enter the month and year the credit card expires. Tender # Enter the tender number. When using Cash Tendering, this number overrides the default tender type for Order Entry Posting. CVV2/CVC2 Enter the 4 digit or 4 character Card Verification Value or Card Validation Code from the back of the credit card. Card Type Enter the user-defined credit card type. Only Master Card, Visa, Discover, or American Express cards can be entered. Bank Name Enter the bank name that appears on the credit card. This field is used only as a further description of the credit card. Initial Setup 10
12 Counter Point / Setup / Registers This setup function is required only for Credit Card Processing in Counter Point. Entry in 6 fields on this screen is required for each register used to process credit cards. Interface to IC Verify (Y/N) Enter Y to for this register to interface to the IC Verify software for credit card verification in Counter Point. Enter N if you do not wish this register to interface to IC Verify for credit card verification in Counter Point. Note: The value in both this field and the Interface to IC Verify field in System Administrator/ Application Options/Credit Card must be Y for this register to transact a credit card through IC Verify. Unique CC User# (3 digits) (required entry) Enter a unique 3 digit number assigned to the register for posting credit cards in Counter Point. This code is used to create a unique request for authorization when using IC Verify in a multi-user mode. Note: This number must fall within the range corresponding to the number of users licensed to run IC Verify. IC Verify File Location (20 characters) (required entry) Enter the directory on the Unix Server where requests for authorization files will be written for the register when posting credit cards in Counter Point. Large users may have multiple IC Verify servers reviewing multiple directories for requests to avoid any delay in authorization. Credit Card Input Device (S/K) (required entry) Enter K (Keyboard) if this register will use keyboard entry (not a credit card swiping device) in Counter Point for the credit card number. Enter S (Scanner) if the register s preferred method of entering the credit card number in Counter Point is by using a credit card swiping device. The register will also be able to use keyboard entry. Merchant ID#, Swiped (optional entry) Enter the merchant ID that corresponds to the IC Verify merchant ID used to process credit cards that are swiped (card present) for this register in Counter Point. Note: This field is accessible only when the Multiple Merchant Setup field on System Administrator/ Application Options/Credit Card Process is Y. A value must be entered in this field if the Multiple Merchant Setup field on System Administrator/ Application Options/Credit Card Process is Y. Merchant ID#, Keyed (optional entry) Enter the merchant ID that corresponds to the IC Verify merchant ID used to process credit cards that are keyed (card NOT present) for this register when posting orders in Counter Point. Note: This field is accessible only when the Multiple Merchant Setup field on System Administrator/ Application Options/Credit Card Process is Y. Initial Setup 11
13 The value entered in this field may be the same as the value entered in the previous Merchant ID#, Swiped field. A value must be entered in this field if the Multiple Merchant Setup field on System Administrator/ Application Options/Credit Card Process is Y. Counter Point / Setup / Media Descriptions This setup function is required only for Credit Card Processing in Counter Point. Entry in 1 field on this screen is required. Reader (Y/N) Enter Y in this column for every media type that will be used for credit card processing. When Y is in the Reader column, credit card logic will be used for processing transactions using this media type. Counter Point / Setup / System Parameters This setup function is required only for Credit Card Processing in Counter Point. Entry in 1 field on this screen is required. A/R Online Or Batch (O/B) The entry in this field must be B for Batch Processing Initial Setup 12
14 IntegraSoft Credit Card Processing Credit Cards in Order Entry Order Entry Credit Card Information Screen Order Entry Enter Credit Card Orders Order Entry Enter Orders Addons Screen Order Entry Credit Card Entry for Credit Memos Order Entry Credit Card Authorization Order Entry Transaction Postings Order Entry Post Credit Card Deposits to Orders Order Entry Credit Card Reconciliation Report Order Entry Credit Card History Inquiry
15 Order Entry Credit Card Information Screen The Credit Card Information screen pops up during Order Entry/Posting/Enter Orders: From the Header Section when a credit card number needs to be entered From the Header Section when a single credit card exists for a customer, but the credit card has an invalid expiration date From the Header Section when a credit card record is selected from the list of credit cards available for a customer, but the credit card has an invalid expiration date From the Addons screen when F8 Credit Card is pressed to display the credit card information for the order A blank Credit Card Information screen displays for input of the credit card information: Enter the credit card information for the order. Entry for Master Card, Visa, Discover, or American Express credit cards is permitted. Credit Card # (16 digits) the credit card number to be authorized or credited Exp Date (MMYYYY) credit card expiration month and year Card Type (15 characters) credit card type: Master Card, Visa, Discover, American Express CVV2/CVC2 (4 characters) Card Verification Value or Card Validation Code. This is the 4 digit or 4 character code on the back of the credit card. Bank Name (Display Only) Entry cannot be made in this field on this screen. The Bank Name must be entered on the contact record (Accounts Receivable/Setup/Customer Contact). Tender # (2 digits) This field is only used when using cash tendering (Use Cash Tendering field in System Administrator/Application Options/Order Entry is Y). The tender type determines the type of tender record to be created during Invoice Processing. The General Ledger account updated will be the account set up for the tender type through Accounts Receivable/Setup/Bank Tender Types. Note: The Tender # should be consistent with the Card Type entered above. Billing Addr (36 characters) Customer s billing address used by the credit card company Billing Zip (10 characters) Customer s billing zip code used by the credit card company If the user has the authorization to add customer contact records on-the-fly (Y in the Create Contact field in System Administrator/Global Security/Maintain User Setup/Credit Card), the F12 Create Contact option displays at the bottom of the screen. If you wish to create a contact record, you must press F12 to create the contact record before you press GO to add the credit card information to the order. The message Contact # XXX Created! displays. Contact record # XXX was created for the customer with the following information: Contact # next available contact number OE: Credit Card Information Screen 14
16 Status A Open Date System Date Name, Lookup, Phone 1, Fax, from Customer Master record (ARMAST) If the Send CC Billing Street Address field in System Administrator/Application Options/Credit Card Process is Y, the Billing Addr entered above is stored in the address field indicated in the Default ARCONTACT Address Line field. The other 2 address fields are blank. If the Send CC Billing Zip Code field in System Administrator/Application Options/Credit Card Process is Y, the Billing Zip entered above is stored in the Zip field. If the Send CC Billing Street Address field in System Administrator/Application Options/Credit Card Process is N and the Send CC Billing Zip Code field in System Administrator/Application Options/Credit Card Process is N, the Address 1, Address 2, Address 3, City, State/Prov, Zip, and Country fields default from the Customer Master record (ARMAST). Note: You cannot create a contact record if the credit card number already exists on another contact record for the customer. The error message Card Already On File displays. When you press GO, the credit card information is written to the OEMAIN file for the order. The credit card number you enter will be validated using check digit calculation. If the check digit validation is not successful, the message Invalid Card Number displays at the bottom of the screen. You must enter a valid credit card number to continue. The expiration date you enter will be compared with the current date. The expiration date entered must be the current month or in the future to continue. If you enter a date from a previous year, the message Year is Less Than Current displays at the bottom of the screen. If you enter a previous month from this year, the message Invalid Exp Date displays. The Credit Card Information screen may display with information for a credit card that was previously entered, or credit card information from the Accounts Receivable Contact Record (Accounts Receivable/ Setup/Customer Contact): You may change information on the Credit Card Information screen. Press GO to make the indicated changes to the credit card information for the order. If you change the address information on the screen, the message Address MNT <GO> Updates File displays at the bottom of the screen when you press GO. The updated credit card information has been written to the order. The message only affects whether the contact record will be updated. Press GO to update the address and/or zip code on the contact record. The address line updated is the one specified in the Default ARCONTACT Address Line field in System Administrator/ Application Options/Credit Card Process. Press CANCEL to avoid updating the address and/or zip code on the contact record. If you change the credit card number, you may create a new contact record on-the-fly. A detailed explanation is found earlier in this Credit Card Information screen section. Warning: If you did not create a contact record on-the-fly, but the address information changed on the screen, the message Address MNT <GO> Updates File displays at the bottom of the screen when you press GO to add the new credit card information. You must press CANCEL to avoid updating the address on the original contact record. The new credit card number and information will still be written to the order. OE: Credit Card Information Screen 15
17 Order Entry Enter Credit Card Orders When entering a credit card order through Order Entry/Posting/Enter Orders, enter the Terms Code for credit card processing. (The terms code for credit card processing was set up through the Order Entry/ Setup/Terms or Accounts Receivable/Setup/Terms function and specified in the Credit Card Processing Terms Code field in System Administrator/Application Options/Credit Card Process.) Note: When swiping a credit card rather than keying in the credit card number, do not use the Terms Code for credit card processing. When the order is finished, select the F12-Tender Order screen on the Addons screen to swipe the credit card. When interfacing to IC Verify (Interface to IC Verify field in System Administrator/Application Options/ Credit Card Process is Y), the Accounts Receivable Contact Master file is checked for credit card information for the customer. If no credit card is found for the customer, the Credit Card Information screen displays: See the Credit Card Information screen section of this reference manual for a detail explanation of the fields on this screen. When you press GO, the credit card information is written to the OEMAIN file for the order. If only one credit card is found for the customer, that credit card information is written to the OEMAIN file for the order. Note: If you wish to use a different credit card than what is on record for the customer, you may edit the credit card number using the F8 Credit Card function from the Addons screen. If the credit card expiration date is past, the Credit Card Information screen displays with the credit card information and the error message Invalid Exp. Date or Year is Less Than Current: Edit the Exp Date and press GO to update the credit card information for the order. If you want to charge the order to a different credit card, UP ARROW to the Credit Card # field and enter the new credit card number. Update the other fields for the new credit card entered. If the user has the authorization to add contact records on-the-fly, the F12 Create Contact option displays at the bottom of the screen. Press F12 if you wish to create a contact record with this credit card information for the customer. Warning: If you entered a new credit card number with a different address but did not create a contact record on-the-fly, the message Address MNT <GO> Updates File displays at the bottom of the screen when you press GO to add the new credit card information. You must press CANCEL to avoid updating the address on the original contact record. The new credit card number and information will still be written to the order. OE: Enter Credit Card Orders 16
18 If more than one credit card is found for the customer, the Credit Card Selection screen displays. ARROW DOWN to select the credit card. Press RETURN. The credit card is written to the OEMAIN file for the order. Note: The display of the credit card number is determined by the value in the See Credit Card# field in System Administrator/Global Security/Maintain User Setup/Credit Card for the user. If Y is in this field, the entire 16 digits display. If N is in this field, only the last 4 digits display. If the credit card expiration date for the selected card has past, the Credit Card Information screen displays with the credit card information and the error message Invalid Exp. Date or Year is Less Than Current. Update the credit card information as detailed earlier in this section. If you don t wish to select one of the credit cards displayed, press CANCEL. The blank Credit Card Information screen displays. Enter information on the screen as detailed earlier in this section. After the credit card information has been written to the OEMAIN file for the order, entry for the order proceeds the same as for any other order. OE: Enter Credit Card Orders 17
19 Order Entry Enter Orders Addons Screen The Posting Addons screen has additional fields and features to handle credit card processing. Two Downpayment fields now display: Downpayment Cash and Downpayment Credit Card. A cash down payment may be entered in the Downpayment Cash field. The Downpayment Credit Card field is display only and reflects amounts entered through the F10-Post CC Downpayment screen, the F12- Tender Order screen, or the Posting/Post Credit Card Deposits to Order function. The Terms field can be accessed on the Addons screen. UP ARROW from the Order Discount field to the Terms field. If you change the Terms Code to indicate credit card processing, processing will continue in the same manner as when you enter an order with credit card terms in the header section. Credit Card Pop Up Screen (F8) The F8-Credit Card option displays and is available only when the Interface To IC Verify field in System Administrator/Application Options/Credit Card Process is Y. Press the F8 key to display the Credit Card Information screen showing credit card information stored for the order. You may edit any credit card information on this screen. Note: If the Terms field does not indicate Credit Card processing and you press the F8 key, the blank Credit Card Information screen displays. The [L]ookup feature is available to display credit card information from Accounts Receivable/Setup/Contact Master. After you select or enter a valid credit card number, the Terms will automatically change to credit card processing. Note: A complete explanation of the Credit Card Information screen is found in the Credit Card Information Screen section of this documentation. OE: Enter Orders Addon Screen 18
20 Post CC Downpayment Pop Up Screen (F10) The F10-Post CC Downpayment option displays and is available only when the CC Downpaymt Post field in System Administrator/Global Security/Maintain User Setup/Order Entry is Y. Press the F10 key to access the Post Credit Card Deposits To Orders function. All information from this order will default in the appropriate fields on the posting screen. For a detailed explanation of this screen, see the following Post Credit Card Deposits To Orders section. Note: When this function is accessed from the Addons screen and a credit card has not been assigned to the order, the credit card number displays as follows: If one customer contact with a credit card, that number defaults in the Credit Card # field. If more than one contact with a credit card, the [L]ookup displays with all credit cards. If no contacts with a credit card, the cursor is placed in the Credit Card # field for entry. Note: When swiping a credit card, use the F12-Tender Order screen to post the credit card down payment. Tender Order Pop Up Screen (F12) The F12-Tender Order option displays and is available only when the Use Cash Tendering field in System Administrator/Application Options/Order Entry is Y. It is not available when the Order Type is CM. Warning: Make all changes to the order before accessing this screen. When you press GO from the Tender Order screen, the order will be approved and finished. Press the F12 key to access the Tender Cash screen. The Tender Cash screen displays. The Total Amount To Tender is calculated as follows: Order Total Amount Including Addons Order Down Payment Amount Credit Card Down Payment Amount Credit Tracking Applied To Order = Total Amount To Tender OE: Enter Orders Addon Screen 19
21 The Total Amount To Tender defaults in the Amount field for the default Tender Type field. The default Tender Type is determined as follows: Tender Type field on the Credit Card Information screen for the order (if credit card number keyed in), OR Tender Bank and Type fields for the user as set up in System Administrator/Global Security/ Maintain User Setup, OR Tender Bank and Type fields from System Administrator/Application Options/Order Entry If the default Tender Type is set up as a credit card tender type (Credit field in Accounts Receivable/ Setup/Bank Tender Type is Y), the cursor will be in the Amount field. To tender the entire amount, press RETURN or GO. If you need to use a different Tender Type, blank out the Amount on the default Tender Type line and move the cursor to the Amount field in the desired Tender Type line. If the user does not have a valid Unique CC User# or IC Verify File Location (as set up in System Administrator/Global Security/Maintain User Setup), the error message Media Type NOT Allowed For User displays. If the user is set up to key in credit card information (Credit Card Device field in System Administrator/Global Security/Maintain User Setup is K or blank), the Credit Card Information screen displays for entry. See the Credit Card Information screen section earlier in this document for a detailed explanation of the fields. Press GO to process the credit card transaction. The credit card authorization procedure is detailed in the Order Entry Credit Card Authorization section which follows. If the user is set up to swipe a credit card (Credit Card Device field in System Administrator/Global Security/Maintain User Setup is S), the Swipe Credit Card pop up screen displays: Swipe the credit card OR Press GO to display the Credit Card Information screen for manual entry of the credit card number and other information. If there are problems with the swiped card, a message will display indicating the problem. For example: Blank Card, Please re-enter. Invalid Card No. Invalid Expiration Month. Invalid Expiration Year. Once the swiped card is accepted, IC Verify is called for verification. The credit card authorization procedure is detailed in the Order Entry Credit Card Authorization section which follows. For either keyed or swiped credit card entry, if the total of the order was applied to the credit card, the Proof amount on the Tendering screen is zero. Press GO to exit from the Tendering screen and finish the order. For either keyed or swiped credit card entry, if the amount applied to the credit card was less than the total of the order: The amount applied to the credit card will update the Downpayment Credit Card field for the order. The Proof amount of the Tendering screen is the amount that still remains on the order. OE: Enter Orders Addon Screen 20
22 You may enter additional amounts on the Tendering screen. The additional amounts will reduce the Proof amount. When you press GO, the message PRESS <GO> CHARGE REMAINING displays. When you press GO, the balance on the order will be charged to the customer s Accounts Receivable account. If the default Tender Type field is not set up as a credit card tender type (Credit field in Accounts Receivable/Setup/Bank Tender Type is N), the cursor will be in the Check No/Card No field. If you need to use a different Tender Type, use the LEFT ARROW to move the cursor to the Amount field. Blank out the Amount on the default Tender Type line and move the cursor to the Amount field in the desired Tender Type line. Entry in a Tender Type field that is not set up as a credit card tender type will update the Downpayment Cash field for the order. Note: If the Order Status is H, this function cannot be used. The following error message displays: Note: If the order would put the customer over their credit limit, this function cannot be used. The following error message displays: Note: If in ADD mode and credit tracking is activated (Activate Credit Balance Tracking is Y in System Administrator/Application Options/Order Entry), the Credit Tracking Available Credit screen will display before the Tender Cash screen. The Order Entry Reference Manual contains a detailed explanation of the Credit Balance Tracking System. OE: Enter Orders Addon Screen 21
23 Order Entry Credit Card Entry for Credit Memos When entering a credit memo through Order Entry/Posting/Enter Orders and the Terms Code for the customer is credit card processing: If the Process Credit Cards for Credit Memos field in System Administrator/Application Options/ Credit Card Process is Y, the following screen displays: Press CANCEL if you don t wish to apply the credit to a credit card. Processing will continue in the same manner as when you enter a credit memo without credit card terms. Press RETURN to apply the credit to a credit card. Processing will continue in the same manner as when you enter an order with credit card terms. If the Process Credit Cards for Credit Memos field in System Administrator/Application Options/ Credit Card Process is N, no screen displays and processing will continue in the same manner as when you enter a credit memo without credit card terms. Note: You cannot swipe a credit card for a Credit Memo. If you wish to credit a credit card that was previously swiped, the CM must have Terms Code for credit card processing and you must manually key in the credit card number. If you have erroneously charged a swiped card and have not yet left the Cash Tendering pop up screen, you can credit the credit card to reverse the previous charge from the Cash Tendering screen. OE: Credit Card Entry for Credit Memos 22
24 Order Entry Credit Card Authorization Credit Card Authorization occurs automatically from Posting/Enter Orders and Posting/Post Credit Card Deposits to Orders only when the Interface to IC Verify field in System Administrator/Application Options/ Credit Card Process is Y. Credit card authorization automatically occurs for the following: Order types SO, FO, BO, DO when the Approved field is Y, the order automatically calls the credit card authorization routine. Order types CS, IN all orders automatically call the credit card authorization routine. Order type CM processing depends on the value entered in the Immediate Invoice Updating of Credit Memos field in System Administrator/Application Options/Order Entry: Immediate Invoice Updating of Credit Memos is Y if the credit card number is not spaces, the order automatically calls the credit card authorization routine. Immediate Invoice Updating of Credit Memos is N if the credit card number is not spaces and the Approved field is Y, the order automatically calls the credit card authorization routine. Order type CO credit card authorization will not be called. You cannot have credit card terms on a COD order. Down payments made to an order, regardless of approval code automatic credit card authorization When a credit card is successfully swiped automatic credit card authorization Credit Card Authorization Screen The Credit Card Authorization screen displays if the credit card was not swiped: Enter YES to continue the authorization procedure. Enter NO to cancel the authorization procedure and return to the Posting/Enter Orders screen. IC Verify Processing If using automatic credit card verification through IC Verify, a detailed record of the information is written to the IC Verify File Location specified in System Administrator/Global Security/Maintain User setup. The following screen displays: OE: Credit Card Authorization 23
25 Credit Card Approval from IC Verify If IC Verify returns an approval of the credit card, the following message displays: The IC Verify approval code is written to OEMAIN for the order. Valid approval codes include: Y Approved Q Approved for VISA/MC Purchase Card B Approved for VISA/MC Business Card C Approved for VISA/MC Corporate Card An OECCHIST record is created with details of the transaction. Note: After the credit card payment has been approved, the order cannot be maintained. Payment is applied when the order is invoice processed. Note: For Order Types IN, CS, and CM (when the Immediate Invoice Updating of Credit Memos field in System Administrator/Application Options/Order Entry is Y), the order is immediately invoice processed. Credit Card Rejection from IC Verify If IC Verify returns a rejection of the credit card, the following message displays with the reason for the rejection: For Order Types SO, FO, BO, DO, and CM (when the Immediate Invoice Updating of Credit Memos field in System Administrator/Application Options/Order Entry is N): The order is placed on hold (Approval field for the order is changed to H). A POWERnote is written to the DFNOTEOE file for the order stating the reason IC Verify rejected the card. Note: A list of all orders rejected for credit card reasons can be obtained through the Reports/Order List function. Enter Y in the Print CC On Hold Orders field. For Order Types IN, CS, and CM (when the Immediate Invoice Updating of Credit Memos field in System Administrator/Application Options/Order Entry is Y): You cannot complete the order until you have successfully transacted the credit card. To complete the order you can: Edit the credit card. OR Change the Terms of the order to terms other than credit card. OR CANCEL the order. OE: Credit Card Authorization 24
26 For a swiped credit card, a POWERnote is not written to the DFNOTEOE file for the order. Follow your company s procedure to swipe a different credit card, accept cash for the order, or charge the order to the customer s Accounts Receivable account. No Response from IC Verify If IC Verify does not pick up the record or picks up the record but does not respond within the time limits specified in the Credit Card Interface Time Out field in System Administrator/Application Options/Credit Card Process, the following screen displays: For Order Types SO, FO, BO, DO, and CM (when the Immediate Invoice Updating of Credit Memos field in System Administrator/Application Options/Order Entry is N): The order is placed on hold (Approval field for the order is changed to H). A POWERnote is written to the DFNOTEOE file for the order stating IC Verify not responding. Please Contact IC Verify Administrator. Note: A list of all orders rejected for credit card reasons can be obtained through the Reports/Order List function. Enter Y in the Print CC On Hold Orders field. For Order Types IN, CS, and CM (when the Immediate Invoice Updating of Credit Memos field in System Administrator/Application Options/Order Entry is Y): You cannot complete the order until you have successfully transacted the credit card. To complete the order you can: Attempt to resubmit the credit card for authorization from IC Verify. OR Change the Terms of the order to terms other than credit card. OR CANCEL the order. For a swiped credit card, a POWERnote is not written to the DFNOTEOE file for the order. Follow your company s procedure to accept cash for the order or charge the order to the customer s Accounts Receivable account. OE: Credit Card Authorization 25
27 Order Entry Transaction Postings The following table summarizes the credit card transactions that are created from the various Order Entry posting types: Order Entry Posting Credit Card Transaction Order Type Order Amount Credit Card Type Credit Card Amount CM Positive C-Credit Negative CM Negative S-Sale Positive SO Positive S-Sale Positive SO Negative C-Credit Negative During Order Entry, credit card sales orders create the following transactions: During Order Entry/Posting: The Credit Card account is credited when the credit card is authorized. The Cash in Bank account is debited. During Order Entry/Invoice Processing: The Credit Card account is debited. The Accounts Receivable account is credited. OE: Transaction Postings 26
28 Order Entry Post Credit Card Deposits to Orders Note: To post credit card deposits to orders when the credit card will be swiped, use the F12-Tender Order screen on the Order Entry Addons screen. There are two ways to access the Credit Card Posting screen: 1. From the Addons screen in Posting/Enter Orders, press the F10-Post CC Downpayment function key. The Credit Card Posting screen displays. (The parameters screen does not display in this instance.) 2. On the Order Entry Posting Menu, select 5 Post Credit Card Deposits to Orders. The following parameters screen displays: Unique CC User# the credit card user number assigned to the user. This value defaults from System Administrator/Global Security/Maintain User Setup. (To access this field, UP ARROW from the Print Invoices field.) Print Invoices option to print an Order Entry Invoice after all credit card postings have been made to the order. Approve Orders option to update the order s Approved field to Y after all credit card postings have been made to the order. Posting Date posting date for the credit card orders. The system date defaults. Interface to IC Verify option to interface to IC Verify. This value defaults from System Administrator/Application Options/Credit Card Process. When Y is entered in this field, a request will be made to IC Verify to authorize the credit card transaction. When N is entered in this field, no request will be made to IC Verify to authorize the transaction. Authorization through another means (for example, call in or credit card terminal authorization) is assumed to have been made prior to posting. Transactions entered will be processed as Approved and posted as an active OECCHIST transaction against the order. OE: Post Credit Card Deposits to Orders 27
29 If you change the value from Y to N, the following pop-up screen displays: Enter NO to return to the Posting Parameters screen. The cursor returns to the Interface to IC Verify field where the value has changed to Y.. OR Enter YES to continue posting with manual verification. Update General Ledger option to update General Ledger. The Bank and Credit Card Accrual accounts default from System Administrator/Application Options/Order Entry. The Bank account will be debited. Note: If using cash tendering, the account setup for the tender type indicated in the transaction will be used. The Credit Card Accrual account will be credited. Invoice Printer and Journal Printer name of invoice and journal printer devices. Press GO from the parameters screen. The Credit Card Posting screen displays. Credit Card Posting Screen entry: Order # Entry in this field is allowed only when accessing this function through Posting/Post Credit Card Deposits To Orders. (When accessing this function through Posting/Enter Orders, the order number defaults from the order being processed and cannot be changed.) Enter the order number and release number for the order to which you wish to post. The stage of the order must be ordered or picked. If using Shipping Interface, the UPS shipping manifest will be read and the order updated with the freight and comment lines. After you press RETURN, the Customer #, Customer Name, and order information display. Any credit card information previously entered on this order will default into the credit card information fields. The Credit Card Postings is the total of all previous credit card postings. The Proof is the amount available for credit card posting. OE: Post Credit Card Deposits to Orders 28
30 Original Transaction Type credit card transaction type. Enter S for sale transaction. The program will seek authorization for the amount posted. Enter C for credit transaction. The program will credit the amount posted back to the credit card. Credit Memos can only be transaction type C. While other order types are typically transaction type S, they can be transaction type C when used to back out any credit card sale posting made in error. Credit Card # the credit card number to be authorized or credited. The [L]ookup function is available to select from credit cards set up for the customer through Accounts Receivable/Setup/Contact Master. If you select a credit card from the [L]ookup, the Card Type, CVV2/CVC2, Exp Month, Exp Year, and Tender Type default. Card Type credit card type CVV2/CVC2 Card Verification Value or Card Validation Code. This is the 4 digit or 4 character code on the back of the credit card. Exp Month and Exp Year credit card expiration month and 4 digit year Tender Type This field is only used when using cash tendering (Use Cash Tendering field in System Administrator/Application Options/Order Entry is Y). The tender type determines the type of tender record to be created during Invoice Processing. The General Ledger account updated will be the account set up for the tender type through Accounts Receivable/Setup/Bank Tender Types. Authorization Code Entry in this field is allowed only when the Interface to IC Verify field is N (as indicated on the Posting Parameters screen when accessing the function from Posting/Post Credit Card Deposits To Orders or in System Administrator/Application Options/Credit Card Process when accessing the function from Posting/Enter Orders.) Enter the authorization code you obtained through another means (for example, call in or credit card terminal) prior to posting. Amount the amount of the credit card transaction. This amount cannot be greater than the amount in the Proof field. Note: If posting to a order that is an order type CM, the proof amount defaults in this field and cannot be changed. Press GO. All field entries are verified. If the Interface to IC Verify field is N: The OECCHIST record is written. The amount posted updates the OEMAIN credit card balance field. If the Proof amount is not zero, the amounts in the Credit Card Posting and Proof fields are updated. The transaction information displays in the bottom section of the screen and the cursor returns to the Transaction Type field for further entry. If the Proof amount is zero, the transaction detail displays in the bottom section of the screen. The cursor returns to the Order # field for entry of another order. If the Interface to IC Verify field is Y, processing continues as detailed in the Order Entry Credit Card Authorization section of this document. OE: Post Credit Card Deposits to Orders 29
IntegraSoft Time Clock
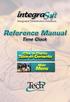 IntegraSoft Time Clock Reference Manual November 2005 Level 2.13 Copyright 2005 Tech Systems, Inc., Bettendorf, IA 52722 Printed in U.S. A. The names used in this publication are not of individuals living,
IntegraSoft Time Clock Reference Manual November 2005 Level 2.13 Copyright 2005 Tech Systems, Inc., Bettendorf, IA 52722 Printed in U.S. A. The names used in this publication are not of individuals living,
Version 10 ACCOUNTS RECEIVABLE
 Version 10 ACCOUNTS RECEIVABLE Accounts Receivable Manual Version 10 ACCOUNTS PAYABLE ACCOUNTS RECEIVABLE BILLING CONTROL FILES FIXED ASSETS GENERAL LEDGER INVENTORY PAYROLL PERSONNEL ii N/Compass Hotline
Version 10 ACCOUNTS RECEIVABLE Accounts Receivable Manual Version 10 ACCOUNTS PAYABLE ACCOUNTS RECEIVABLE BILLING CONTROL FILES FIXED ASSETS GENERAL LEDGER INVENTORY PAYROLL PERSONNEL ii N/Compass Hotline
Guide to Credit Card Processing
 CBS ACCOUNTS RECEIVABLE Guide to Credit Card Processing version 2007.x.x TL 25746 (07/27/12) Copyright Information Text copyright 1998-2012 by Thomson Reuters. All rights reserved. Video display images
CBS ACCOUNTS RECEIVABLE Guide to Credit Card Processing version 2007.x.x TL 25746 (07/27/12) Copyright Information Text copyright 1998-2012 by Thomson Reuters. All rights reserved. Video display images
Getting Started Using CC Merchant for Trams Back Office
 Getting Started Using CC Merchant for Trams Back Office System Requirements Trams Back Office - Version 3.01 or higher Microsoft Internet Explorer 6.0 or higher Internet Connection The CC Merchant feature
Getting Started Using CC Merchant for Trams Back Office System Requirements Trams Back Office - Version 3.01 or higher Microsoft Internet Explorer 6.0 or higher Internet Connection The CC Merchant feature
TCS Payment Processing Interface 1.0
 TCS Payment Processing Interface 1.0 Purpose: Integrate Shift 4 payment card processing into TCS Reservations. Setup: To configure TCS reservations for use with Shift 4 UTG. First install the Shift4 UTG
TCS Payment Processing Interface 1.0 Purpose: Integrate Shift 4 payment card processing into TCS Reservations. Setup: To configure TCS reservations for use with Shift 4 UTG. First install the Shift4 UTG
for Sage 100 ERP Purchase Order Overview Document
 for Sage 100 ERP Purchase Order Document 2012 Sage Software, Inc. All rights reserved. Sage Software, Sage Software logos, and the Sage Software product and service names mentioned herein are registered
for Sage 100 ERP Purchase Order Document 2012 Sage Software, Inc. All rights reserved. Sage Software, Sage Software logos, and the Sage Software product and service names mentioned herein are registered
Bank Reconciliation. MaddenCo Inc. Revised October, 2015. Copyright 2015 by MaddenCo, Inc All rights reserved.
 Bank Reconciliation MaddenCo Inc. Revised October, 2015 Copyright 2015 by MaddenCo, Inc All rights reserved. 1 Please understand that MaddenCo has expended substantial sums in developing and maintaining
Bank Reconciliation MaddenCo Inc. Revised October, 2015 Copyright 2015 by MaddenCo, Inc All rights reserved. 1 Please understand that MaddenCo has expended substantial sums in developing and maintaining
MICROSOFT DYNAMICS-SL ASI-ORDER ENTRY / INVOICING MANUAL
 MICROSOFT DYNAMICS-SL ASI-ORDER ENTRY / INVOICING MANUAL 140 Washington Ave North Haven, CT 06473 203.239.7740 www.asillc.com sales@asillc.com PREPARED BY ACCOUNTING SYSTEM INTEGRATORS, LLC PAGE i Last
MICROSOFT DYNAMICS-SL ASI-ORDER ENTRY / INVOICING MANUAL 140 Washington Ave North Haven, CT 06473 203.239.7740 www.asillc.com sales@asillc.com PREPARED BY ACCOUNTING SYSTEM INTEGRATORS, LLC PAGE i Last
NOTE: You will need to receive the trade item into your inventory through the receiving system to complete any trade-in activity.
 RETAIL POINT OF SALE PROGRAM NAME: PSENTRY MENU OPTION TITLE: Retail Point Of Sale MAIN MODULE: SALES/SHIPPING HELP KEY ACTIVE: YES PROGRAM OVERVIEW The Point of Sale System is used to process "over the
RETAIL POINT OF SALE PROGRAM NAME: PSENTRY MENU OPTION TITLE: Retail Point Of Sale MAIN MODULE: SALES/SHIPPING HELP KEY ACTIVE: YES PROGRAM OVERVIEW The Point of Sale System is used to process "over the
EFT Processing. (Automatic Electronic Payment Processing) Section Contents
 EFT Processing Accounts Receivable (Automatic Electronic Payment Processing) Section Contents EFT Processing Concepts & Terminology Related Setup Tables User Group Security Options How To Setup customer
EFT Processing Accounts Receivable (Automatic Electronic Payment Processing) Section Contents EFT Processing Concepts & Terminology Related Setup Tables User Group Security Options How To Setup customer
Version 6.0 USER MANUAL
 X-Charge Version 6.0 USER MANUAL X-Charge Version 6.0 10/10/2005 User Manual 4 Copyright 2005 by CAM Commerce Solutions, Inc. All rights reserved worldwide. This manual, as well as the software described
X-Charge Version 6.0 USER MANUAL X-Charge Version 6.0 10/10/2005 User Manual 4 Copyright 2005 by CAM Commerce Solutions, Inc. All rights reserved worldwide. This manual, as well as the software described
Credit & Debit Application
 USER MANUAL ALL TERMINAL PRODUCTS Credit & Debit Application Magic Models: C5, X5, X8, M3, M8 V Series Models: V5, V8, V9, V8 Plus, V9 Plus 1 Dejavoo Systems Instruction Manual V429.12 Instruction Manual
USER MANUAL ALL TERMINAL PRODUCTS Credit & Debit Application Magic Models: C5, X5, X8, M3, M8 V Series Models: V5, V8, V9, V8 Plus, V9 Plus 1 Dejavoo Systems Instruction Manual V429.12 Instruction Manual
The End of Month Closing process cuts off all sub-journal postings for the month and should be performed at the conclusion of each month.
 End of Month Closing The End of Month Closing process cuts off all sub-journal postings for the month and should be performed at the conclusion of each month. Closing the month involves up to five steps:
End of Month Closing The End of Month Closing process cuts off all sub-journal postings for the month and should be performed at the conclusion of each month. Closing the month involves up to five steps:
Accounts Receivable Reference Guide
 Last Updated: March 7, 2009 About this Guide This Guide is for use by SedonaOffice customers only. This guide is not meant to serve as an operating or training manual, its purpose is to provide an overview
Last Updated: March 7, 2009 About this Guide This Guide is for use by SedonaOffice customers only. This guide is not meant to serve as an operating or training manual, its purpose is to provide an overview
AccuPOS to MAS90/200 Integration Guide
 AccuPOS to MAS90/200 Integration Guide Part I - MAS90 Company Setup In order to use AccuPOS Point of Sale and have it integrate with MAS90/200 for inventory and accounting purposes, we ask that you setup
AccuPOS to MAS90/200 Integration Guide Part I - MAS90 Company Setup In order to use AccuPOS Point of Sale and have it integrate with MAS90/200 for inventory and accounting purposes, we ask that you setup
Accounts Payable User Manual
 Accounts Payable User Manual Confidential Information This document contains proprietary and valuable, confidential trade secret information of APPX Software, Inc., Richmond, Virginia Notice of Authorship
Accounts Payable User Manual Confidential Information This document contains proprietary and valuable, confidential trade secret information of APPX Software, Inc., Richmond, Virginia Notice of Authorship
Invoice Entry. Field Descriptions. A number used to identify the batch. This number must be unique for each user. Batch
 Invoice Entry Objective The Invoice Entry screen allows the entry of invoices, credit memos, wire transfers, and direct disbursements in batch mode. When batches are complete, they are proofed, posted,
Invoice Entry Objective The Invoice Entry screen allows the entry of invoices, credit memos, wire transfers, and direct disbursements in batch mode. When batches are complete, they are proofed, posted,
Solar Eclipse Accounts Receivable. Release 8.7.2
 Solar Eclipse Accounts Receivable Release 8.7.2 Legal Notices 2011 Epicor Software Corporation. All rights reserved. Unauthorized reproduction is a violation of applicable laws. Epicor and the Epicor logo
Solar Eclipse Accounts Receivable Release 8.7.2 Legal Notices 2011 Epicor Software Corporation. All rights reserved. Unauthorized reproduction is a violation of applicable laws. Epicor and the Epicor logo
The POS system can track sales by various payment methods like cash, checks, credit cards, coupons, and gift certificates.
 Point-Of-Sale Overview You can use the Point-of-Sale module (POS) to create Cash Receipts, Invoices, and receive A/R Payments. In addition, you can create returns for Receipts and Invoices. The POS system
Point-Of-Sale Overview You can use the Point-of-Sale module (POS) to create Cash Receipts, Invoices, and receive A/R Payments. In addition, you can create returns for Receipts and Invoices. The POS system
Accounts Payable System Administration Manual
 Accounts Payable System Administration Manual Confidential Information This document contains proprietary and valuable, confidential trade secret information of APPX Software, Inc., Richmond, Virginia
Accounts Payable System Administration Manual Confidential Information This document contains proprietary and valuable, confidential trade secret information of APPX Software, Inc., Richmond, Virginia
Release Notes: BUSINESS PRO GENERAL LEDGER VERSION 3.0 BUSINESS PRO ACCOUNTS PAYABLE VERSION 4.0
 Release Notes: HISTORICAL JE BATCH REPORT Allows retrieval of batches for all source types that are posted to the General Ledger. The Historical Journal Entry Batch selections are by Company, Branch, Dept,
Release Notes: HISTORICAL JE BATCH REPORT Allows retrieval of batches for all source types that are posted to the General Ledger. The Historical Journal Entry Batch selections are by Company, Branch, Dept,
Accounts Receivable User Manual
 Accounts Receivable User Manual Confidential Information This document contains proprietary and valuable, confidential trade secret information of APPX Software, Inc., Richmond, Virginia Notice of Authorship
Accounts Receivable User Manual Confidential Information This document contains proprietary and valuable, confidential trade secret information of APPX Software, Inc., Richmond, Virginia Notice of Authorship
Credit Card Processing Management
 Once AL-Desk CCP has been activated new Security Flags surface that need to be setup: (for Details see Credit Card Al-Desk Setup to Use CCP.pdf) To Access Form Click on the Visa ICON on menu bar or go
Once AL-Desk CCP has been activated new Security Flags surface that need to be setup: (for Details see Credit Card Al-Desk Setup to Use CCP.pdf) To Access Form Click on the Visa ICON on menu bar or go
Epicor 9 Accounts Receivable Course 9.05.600
 Epicor 9 Accounts Receivable Course 9.05.600 Disclaimer Copyright 2010 by Epicor Software Corporation. All rights reserved. Printed in the United States of America. No part of this publication may be reproduced
Epicor 9 Accounts Receivable Course 9.05.600 Disclaimer Copyright 2010 by Epicor Software Corporation. All rights reserved. Printed in the United States of America. No part of this publication may be reproduced
TheFinancialEdge. Configuration Guide for Accounts Payable
 TheFinancialEdge Configuration Guide for Accounts Payable 102312 2012 Blackbaud, Inc. This publication, or any part thereof, may not be reproduced or transmitted in any form or by any means, electronic,
TheFinancialEdge Configuration Guide for Accounts Payable 102312 2012 Blackbaud, Inc. This publication, or any part thereof, may not be reproduced or transmitted in any form or by any means, electronic,
for Sage 100 ERP Accounts Payable Overview Document
 for Sage 100 ERP Accounts Payable Document 2012 Sage Software, Inc. All rights reserved. Sage Software, Sage Software logos, and the Sage Software product and service names mentioned herein are registered
for Sage 100 ERP Accounts Payable Document 2012 Sage Software, Inc. All rights reserved. Sage Software, Sage Software logos, and the Sage Software product and service names mentioned herein are registered
Ease-E-Club Client Management Software by Computerease
 Ease-E-Club Client Management Software by Computerease Bluefin Payment Setup and Processing The Bank Export, Point of Sale and Client file are integrated with Bluefin Payment Systems: http://bluefin.com/computerease.
Ease-E-Club Client Management Software by Computerease Bluefin Payment Setup and Processing The Bank Export, Point of Sale and Client file are integrated with Bluefin Payment Systems: http://bluefin.com/computerease.
FINACS INVENTORY Page 1 of 9 INVENTORY TABLE OF CONTENTS. 1. Stock Movement...2 2. Physical Stock Adjustment...7. (Compiled for FINACS v 2.12.
 FINACS INVENTORY Page 1 of 9 INVENTORY TABLE OF CONTENTS 1. Stock Movement...2 2. Physical Stock Adjustment...7 (Compiled for FINACS v 2.12.002) FINACS INVENTORY Page 2 of 9 1. Stock Movement Inventory
FINACS INVENTORY Page 1 of 9 INVENTORY TABLE OF CONTENTS 1. Stock Movement...2 2. Physical Stock Adjustment...7 (Compiled for FINACS v 2.12.002) FINACS INVENTORY Page 2 of 9 1. Stock Movement Inventory
Credit Card Processing
 Microsoft Dynamics AX 2009 Credit Card Processing Technical White Paper This white paper is intended for professionals who are involved in the implementation and support of the Credit Card Processing functionality
Microsoft Dynamics AX 2009 Credit Card Processing Technical White Paper This white paper is intended for professionals who are involved in the implementation and support of the Credit Card Processing functionality
8.0.0.0.0 Accounts Receivable. I. Overview Definitions and Abbreviations. Equipment and Supplies Required
 8.0.0.0.0 Accounts Receivable I. Overview Definitions and Abbreviations Equipment and Supplies Required Page 1 of 36 Revised October 2015 Version 4 II. Job Position(s) Accounts Receivable Clerk Page 2
8.0.0.0.0 Accounts Receivable I. Overview Definitions and Abbreviations Equipment and Supplies Required Page 1 of 36 Revised October 2015 Version 4 II. Job Position(s) Accounts Receivable Clerk Page 2
A/P Payment Selection Based on A/R Cash Receipts AP-1108
 A/P Payment Selection Based on A/R Cash Receipts AP-1108 Overview This Extended Solution modifies the A/R Cash Receipt update process to write an Amount paid on a Sales Order Invoice to a corresponding
A/P Payment Selection Based on A/R Cash Receipts AP-1108 Overview This Extended Solution modifies the A/R Cash Receipt update process to write an Amount paid on a Sales Order Invoice to a corresponding
for Sage 100 ERP Sales Order Overview Document
 for Sage 100 ERP Sales Order Document 2012 Sage Software, Inc. All rights reserved. Sage Software, Sage Software logos, and the Sage Software product and service names mentioned herein are registered trademarks
for Sage 100 ERP Sales Order Document 2012 Sage Software, Inc. All rights reserved. Sage Software, Sage Software logos, and the Sage Software product and service names mentioned herein are registered trademarks
DDMS Credit Card Processing
 DDMS Credit Card Processing Updated December 2014 Contents About Credit Card Processing with NET1...3 Hardware and Software Requirements...4 What You Need To Set Up...4 Contacting NET1...4 Requesting Authorization...5
DDMS Credit Card Processing Updated December 2014 Contents About Credit Card Processing with NET1...3 Hardware and Software Requirements...4 What You Need To Set Up...4 Contacting NET1...4 Requesting Authorization...5
Accounts Receivable WalkThrough
 PRACTICE CS Accounts Receivable WalkThrough Version 2014.x.x TL 27675a 1/16/15 Copyright Information Text copyright 2004-2015 by Thomson Reuters. All rights reserved. Video display images copyright 2004-2015
PRACTICE CS Accounts Receivable WalkThrough Version 2014.x.x TL 27675a 1/16/15 Copyright Information Text copyright 2004-2015 by Thomson Reuters. All rights reserved. Video display images copyright 2004-2015
Amicus Small Firm Accounting: Frequently Asked Questions
 Amicus Small Firm Accounting: Frequently Asked Questions Questions Administration... 3 1 How do I add another user account? 3 2 How are passwords set up and how are they used? 3 3 What does "Reset User
Amicus Small Firm Accounting: Frequently Asked Questions Questions Administration... 3 1 How do I add another user account? 3 2 How are passwords set up and how are they used? 3 3 What does "Reset User
TheFinancialEdge. Configuration Guide for Accounts Receivable
 TheFinancialEdge Configuration Guide for Accounts Receivable 101711 2011 Blackbaud, Inc. This publication, or any part thereof, may not be reproduced or transmitted in any form or by any means, electronic,
TheFinancialEdge Configuration Guide for Accounts Receivable 101711 2011 Blackbaud, Inc. This publication, or any part thereof, may not be reproduced or transmitted in any form or by any means, electronic,
Microsoft Dynamics GP. Cashbook Bank Management
 Microsoft Dynamics GP Cashbook Bank Management Copyright Copyright 2010 Microsoft. All rights reserved. Limitation of liability This document is provided as-is. Information and views expressed in this
Microsoft Dynamics GP Cashbook Bank Management Copyright Copyright 2010 Microsoft. All rights reserved. Limitation of liability This document is provided as-is. Information and views expressed in this
February 2010 Version 6.1
 HansaWorld University Point Of Sales (POS) Training Material HansaWorld Ltd. February 2010 Version 6.1 Table Of Contents INTRODUCTION...5 What is Point Of Sales?...5 THE 4 DIFFERENT WAYS OF USING POS...6
HansaWorld University Point Of Sales (POS) Training Material HansaWorld Ltd. February 2010 Version 6.1 Table Of Contents INTRODUCTION...5 What is Point Of Sales?...5 THE 4 DIFFERENT WAYS OF USING POS...6
Processing and Settling Credit Cards
 13 Processing and Settling Credit Cards FTD Mercury provides the capability to process credit cards directly within the application. If you have a high-speed Internet connection (DSL, broadband, etc.),
13 Processing and Settling Credit Cards FTD Mercury provides the capability to process credit cards directly within the application. If you have a high-speed Internet connection (DSL, broadband, etc.),
ROI Credit Card Processing. ROI Check Verification. Copyright 2000 by MaddenCo, Inc All rights reserved.
 ROI Credit Card Processing & ROI Check Verification MaddenCo Inc. December 2001 Copyright 2000 by MaddenCo, Inc All rights reserved. 2 Introduction...5 Tender Maintenance...6 Credit Card Validation Process...7
ROI Credit Card Processing & ROI Check Verification MaddenCo Inc. December 2001 Copyright 2000 by MaddenCo, Inc All rights reserved. 2 Introduction...5 Tender Maintenance...6 Credit Card Validation Process...7
Credit Card Processing with Element Payment Services. Release 8.7.9
 Credit Card Processing with Element Payment Services Release 8.7.9 Disclaimer This document is for informational purposes only and is subject to change without notice. This document and its contents, including
Credit Card Processing with Element Payment Services Release 8.7.9 Disclaimer This document is for informational purposes only and is subject to change without notice. This document and its contents, including
The Wells Fargo Payment Gateway Business Center. User Guide
 The Wells Fargo Payment Gateway Business Center User Guide Contents 1 Introduction 1 About the Wells Fargo Payment Gateway service Business Center 1 About this guide 2 Access the Business Center 2 Log
The Wells Fargo Payment Gateway Business Center User Guide Contents 1 Introduction 1 About the Wells Fargo Payment Gateway service Business Center 1 About this guide 2 Access the Business Center 2 Log
Envision Credit Card Processing
 A Guide for Processing Transactions with Envision's Credit Card Module I Table of Contents Part I Credit Card Processing Setup 1 Part II Credit Card Processing 2 1 Entering Tips... 3 2 Processing the Credit
A Guide for Processing Transactions with Envision's Credit Card Module I Table of Contents Part I Credit Card Processing Setup 1 Part II Credit Card Processing 2 1 Entering Tips... 3 2 Processing the Credit
Accounts Payable Expense Distribution Tables
 Accounts Payable Expense Distribution Tables Use Expense Distribution Table Maintenance to set up tables with general ledger accounts and distribution percentages. The tables can then be selected in Invoice
Accounts Payable Expense Distribution Tables Use Expense Distribution Table Maintenance to set up tables with general ledger accounts and distribution percentages. The tables can then be selected in Invoice
for Sage 100 ERP Accounts Receivable Overview Document
 for Sage 100 ERP Accounts Receivable Document 2012 Sage Software, Inc. All rights reserved. Sage Software, Sage Software logos, and the Sage Software product and service names mentioned herein are registered
for Sage 100 ERP Accounts Receivable Document 2012 Sage Software, Inc. All rights reserved. Sage Software, Sage Software logos, and the Sage Software product and service names mentioned herein are registered
How To Perform Fund Accounting On A Fiscal Year 2009
 CENTRAL SUSQUEHANNA INTERMEDIATE UNIT Application: Fund Accounting Fund Accounting - Learning Guide 2009 Central Susquehanna Intermediate Unit, USA Table of Contents INTRODUCTION...3...4 Run Option Fields...4
CENTRAL SUSQUEHANNA INTERMEDIATE UNIT Application: Fund Accounting Fund Accounting - Learning Guide 2009 Central Susquehanna Intermediate Unit, USA Table of Contents INTRODUCTION...3...4 Run Option Fields...4
for Sage 100 ERP General Ledger Overview Document
 for Sage 100 ERP General Ledger Document 2012 Sage Software, Inc. All rights reserved. Sage Software, Sage Software logos, and the Sage Software product and service names mentioned herein are registered
for Sage 100 ERP General Ledger Document 2012 Sage Software, Inc. All rights reserved. Sage Software, Sage Software logos, and the Sage Software product and service names mentioned herein are registered
General Ledger Module
 PestPac Software General Ledger Module The General Ledger Module in PestPac allows certain transactions to be recorded and then be exported into a format that is compatible with your accounting software.
PestPac Software General Ledger Module The General Ledger Module in PestPac allows certain transactions to be recorded and then be exported into a format that is compatible with your accounting software.
Part of Chapter 15 of the ViewPoint 7 Training & Users Guide
 VP Credit Card Part of Chapter 15 of the ViewPoint 7 Training & Users Guide VP Credit Card lets you swipe or manually enter credit card payment information directly into ViewPoint and lets you swipe PIN
VP Credit Card Part of Chapter 15 of the ViewPoint 7 Training & Users Guide VP Credit Card lets you swipe or manually enter credit card payment information directly into ViewPoint and lets you swipe PIN
Credit Card Advantage 7.0 User Guide
 Credit Card Advantage 7.0 User Guide 2002 Nodus Technologies - All Rights Reserved CREDIT CARD ADVANTAGE 7.0 USER GUIDE 2 Table of Contents TABLE OF CONTENTS...2 PREFACE...7 Introduction...7 Product Features...7
Credit Card Advantage 7.0 User Guide 2002 Nodus Technologies - All Rights Reserved CREDIT CARD ADVANTAGE 7.0 USER GUIDE 2 Table of Contents TABLE OF CONTENTS...2 PREFACE...7 Introduction...7 Product Features...7
Credit Card Advantage Build 26 - Release Notes (version 9.0 and 10.0)
 Credit Card Advantage Build 26 - Release Notes (version 9.0 and 10.0) Credit Card Advantage This document contains information about the files that have been updated, new functionality, fixed issues and
Credit Card Advantage Build 26 - Release Notes (version 9.0 and 10.0) Credit Card Advantage This document contains information about the files that have been updated, new functionality, fixed issues and
MSI Accounts Receivable Version 4.0
 MSI Accounts Receivable Version 4.0 User s Guide Municipal Software, Inc. 1850 W. Winchester Road, Ste 209 Libertyville, IL 60048 Phone: (847) 362-2803 Fax: (847) 362-3347 Contents are the exclusive property
MSI Accounts Receivable Version 4.0 User s Guide Municipal Software, Inc. 1850 W. Winchester Road, Ste 209 Libertyville, IL 60048 Phone: (847) 362-2803 Fax: (847) 362-3347 Contents are the exclusive property
Microsoft Dynamics GP. Receivables Management
 Microsoft Dynamics GP Receivables Management Copyright Copyright 2010 Microsoft. All rights reserved. Limitation of liability This document is provided as-is. Information and views expressed in this document,
Microsoft Dynamics GP Receivables Management Copyright Copyright 2010 Microsoft. All rights reserved. Limitation of liability This document is provided as-is. Information and views expressed in this document,
Oracle RIFANS. Rhode Island Financial/Accounting System. Agency Payables Version 12 Training Guide
 Oracle RIFANS Rhode Island Financial/Accounting System Agency Payables Version 12 Training Guide TABLE OF CONTENTS 1 Navigation... 3 1.1 Keyboard Shortcuts... 3 1.2 Toolbar Icons... 5 1.3 Navigation Notations...
Oracle RIFANS Rhode Island Financial/Accounting System Agency Payables Version 12 Training Guide TABLE OF CONTENTS 1 Navigation... 3 1.1 Keyboard Shortcuts... 3 1.2 Toolbar Icons... 5 1.3 Navigation Notations...
1. Invoice Maintenance
 1. Invoice Maintenance Table of Contents Invoice Maintenance... 2 The Invoice tab... 3 The General Ledger Reference Accounts tab... 6 Click on 1. Invoice Maintenance from the Main Menu and the following
1. Invoice Maintenance Table of Contents Invoice Maintenance... 2 The Invoice tab... 3 The General Ledger Reference Accounts tab... 6 Click on 1. Invoice Maintenance from the Main Menu and the following
Quick Steps For Setting Up and Using the CC Merchant Utility
 Quick Steps For Setting Up and Using the CC Merchant Utility Overview: The CC Merchant Utility takes the payment information from the CC Merchant payments in TRAMS Back Office and submits it to your credit
Quick Steps For Setting Up and Using the CC Merchant Utility Overview: The CC Merchant Utility takes the payment information from the CC Merchant payments in TRAMS Back Office and submits it to your credit
Keep your search simple. Only the last name is required. First name and Phone are optional.
 Creating a new Parts Invoice A Part Invoice is used to record part sales to a customer. When opening a new Parts Invoice, Dealer Logic will assign the next Invoice Number. The date will be the date the
Creating a new Parts Invoice A Part Invoice is used to record part sales to a customer. When opening a new Parts Invoice, Dealer Logic will assign the next Invoice Number. The date will be the date the
Table of Contents (click on menu option link)
 Table of Contents (click on menu option link) A/P INVOICE PROCESSING MENU (APINV)... 2 Invoice Entry (INVENTRY)... 4 Convert Invoice Upload File (INVUPLOAD) or... 20 Convert Invoice Upload File 2 (INVUPLOAD2)
Table of Contents (click on menu option link) A/P INVOICE PROCESSING MENU (APINV)... 2 Invoice Entry (INVENTRY)... 4 Convert Invoice Upload File (INVUPLOAD) or... 20 Convert Invoice Upload File 2 (INVUPLOAD2)
Credit Card Advantage 7.0
 Credit Card Advantage 7.0 For Small Business Manager User Guide 2002 Nodus Technologies - All Rights Reserved CREDIT CARD ADVANTAGE 7.0 USER GUIDE 2 Table of Contents TABLE OF CONTENTS...2 INTRODUCTION...6
Credit Card Advantage 7.0 For Small Business Manager User Guide 2002 Nodus Technologies - All Rights Reserved CREDIT CARD ADVANTAGE 7.0 USER GUIDE 2 Table of Contents TABLE OF CONTENTS...2 INTRODUCTION...6
Pay.It. Run.It! Retail Software Pay.It! 1
 Pay.It Information in this document is subject to change without notice. Companies, names and data used in examples herein are fictitious unless otherwise noted. No part of this document may be reproduced
Pay.It Information in this document is subject to change without notice. Companies, names and data used in examples herein are fictitious unless otherwise noted. No part of this document may be reproduced
Microsoft Dynamics GP. Cashbook Bank Management
 Microsoft Dynamics GP Cashbook Bank Management Copyright Copyright 2007 Microsoft Corporation. All rights reserved. Complying with all applicable copyright laws is the responsibility of the user. Without
Microsoft Dynamics GP Cashbook Bank Management Copyright Copyright 2007 Microsoft Corporation. All rights reserved. Complying with all applicable copyright laws is the responsibility of the user. Without
Determining Correct Cost of Sales and Inventory Value GL Accounts
 Vetstar Documentation Title: Cost of Sales General Ledger Posting Description Vetstar supports posting cost of sales to the appropriate general ledger account as part of end of day processing. This document
Vetstar Documentation Title: Cost of Sales General Ledger Posting Description Vetstar supports posting cost of sales to the appropriate general ledger account as part of end of day processing. This document
Credit Card Processing
 Credit Card Processing RentWorks Version 4 Credit Card Processing (CCPRO) User Guide Table of Contents Overview... 1 Retail Processing Method... 2 Auto Rental Method... 3 How to Run a Draft Capture...
Credit Card Processing RentWorks Version 4 Credit Card Processing (CCPRO) User Guide Table of Contents Overview... 1 Retail Processing Method... 2 Auto Rental Method... 3 How to Run a Draft Capture...
Retail POS User s Guide. Microsoft Dynamics AX for Retail
 Retail POS User s Guide Microsoft Dynamics AX for Retail January 2011 Microsoft Dynamics is a line of integrated, adaptable business management solutions that enables you and your people to make business
Retail POS User s Guide Microsoft Dynamics AX for Retail January 2011 Microsoft Dynamics is a line of integrated, adaptable business management solutions that enables you and your people to make business
Claims Manager. Accident Claim Tracking Made Easy
 Claims Manager Accident Claim Tracking Made Easy RentWorks Version 4 Claims Manager (Loss Control & Subrogation Module) User Guide Table of Contents Overview... 1 Installation... 2 Claims Setup... 3 Claims
Claims Manager Accident Claim Tracking Made Easy RentWorks Version 4 Claims Manager (Loss Control & Subrogation Module) User Guide Table of Contents Overview... 1 Installation... 2 Claims Setup... 3 Claims
Quick Guide to New Functionality (Revised June 2009)
 RSPOS 6.00 Credit Card Processing Quick Guide to New Functionality (Revised June 2009) What s New in 6.00.00? Release 6.00 includes functionality to process Credit Card transactions. After installing the
RSPOS 6.00 Credit Card Processing Quick Guide to New Functionality (Revised June 2009) What s New in 6.00.00? Release 6.00 includes functionality to process Credit Card transactions. After installing the
Microsoft Dynamics GP. Payables Management
 Microsoft Dynamics GP Payables Management Copyright Copyright 2010 Microsoft. All rights reserved. Limitation of liability This document is provided as-is. Information and views expressed in this document,
Microsoft Dynamics GP Payables Management Copyright Copyright 2010 Microsoft. All rights reserved. Limitation of liability This document is provided as-is. Information and views expressed in this document,
AFN-SchoolStoreManagerGuide-032703
 032703 2003 Blackbaud, Inc. This publication, or any part thereof, may not be reproduced or transmitted in any form or by any means, electronic, or mechanical, including photocopying, recording, storage
032703 2003 Blackbaud, Inc. This publication, or any part thereof, may not be reproduced or transmitted in any form or by any means, electronic, or mechanical, including photocopying, recording, storage
The Validator GP. User Guide. Reporting-Central
 The Validator GP User Guide Reporting-Central This document contains proprietary information which is protected by copyright. All rights are reserved. 1 T h e V a l i d a t o r G P TABLE OF CONTENTS 1.
The Validator GP User Guide Reporting-Central This document contains proprietary information which is protected by copyright. All rights are reserved. 1 T h e V a l i d a t o r G P TABLE OF CONTENTS 1.
Sage 300 ERP 2012. Bank Services User's Guide
 Sage 300 ERP 2012 Bank Services User's Guide This is a publication of Sage Software, Inc. Copyright 2014. Sage Software, Inc. All rights reserved. Sage, the Sage logos, and the Sage product and service
Sage 300 ERP 2012 Bank Services User's Guide This is a publication of Sage Software, Inc. Copyright 2014. Sage Software, Inc. All rights reserved. Sage, the Sage logos, and the Sage product and service
for Sage 100 ERP Payroll Overview Document
 for Sage 100 ERP Payroll Document 2012 Sage Software, Inc. All rights reserved. Sage Software, Sage Software logos, and the Sage Software product and service names mentioned herein are registered trademarks
for Sage 100 ERP Payroll Document 2012 Sage Software, Inc. All rights reserved. Sage Software, Sage Software logos, and the Sage Software product and service names mentioned herein are registered trademarks
Customers can use debit cards for order payment. However, the implementation is significantly different for U.S. and Canadian shops.
 D Customers can use debit cards for order payment. However, the implementation is significantly different for U.S. and Canadian shops. in U.S. Shops In the United States, you can enter debit transactions
D Customers can use debit cards for order payment. However, the implementation is significantly different for U.S. and Canadian shops. in U.S. Shops In the United States, you can enter debit transactions
ACCOUNT RECEIVABLES TABLE OF CONTENTS
 ACCOUNT RECEIVABLES TABLE OF CONTENTS 1. SETUP CUSTOMER...2 2. CUSTOMER LISTING...6 3. CUSTOMER INVOICE...7 4. CUSTOMER INVOICE LISTING...12 5. ENTER CREDITS / REFUNDS...14 6. CUSTOMER CREDITS LISTING...20
ACCOUNT RECEIVABLES TABLE OF CONTENTS 1. SETUP CUSTOMER...2 2. CUSTOMER LISTING...6 3. CUSTOMER INVOICE...7 4. CUSTOMER INVOICE LISTING...12 5. ENTER CREDITS / REFUNDS...14 6. CUSTOMER CREDITS LISTING...20
Accounts Payable. MaddenCo Inc. Revised October, 2015. Copyright 2015 by MaddenCo, Inc All rights reserved.
 Accounts Payable MaddenCo Inc. Revised October, 2015 Copyright 2015 by MaddenCo, Inc All rights reserved. 1 Please understand that MaddenCo has expended substantial sums in developing and maintaining its
Accounts Payable MaddenCo Inc. Revised October, 2015 Copyright 2015 by MaddenCo, Inc All rights reserved. 1 Please understand that MaddenCo has expended substantial sums in developing and maintaining its
VX 680 USER GUIDE. 001 Rev 1. VeriFone www.verifone.com
 VX 680 USER GUIDE 001 Rev 1. VeriFone www.verifone.com W2P VX 680 KEYPAD SIGNAL STRENGTH BATTERY STRENGTH MOVEABLE HIGHLIGHT TO SELECT OPTIONS UP AND DOWN ARROW BUTTONS DISPLAY ON MULTI- OPTION SELECTION
VX 680 USER GUIDE 001 Rev 1. VeriFone www.verifone.com W2P VX 680 KEYPAD SIGNAL STRENGTH BATTERY STRENGTH MOVEABLE HIGHLIGHT TO SELECT OPTIONS UP AND DOWN ARROW BUTTONS DISPLAY ON MULTI- OPTION SELECTION
Oracle Internal Accounts Management System Manual
 Oracle Internal Accounts Management System Manual School Financial Services Phone: 773-553-2750 Fax: 773-553-2711 Email: IAMS@cps.k12.il.us IAMS Website: https://dev.ocs.cps.k12.il.us/sites/finance/iams/
Oracle Internal Accounts Management System Manual School Financial Services Phone: 773-553-2750 Fax: 773-553-2711 Email: IAMS@cps.k12.il.us IAMS Website: https://dev.ocs.cps.k12.il.us/sites/finance/iams/
Virtual Terminal User s Guide
 Virtual Terminal User s Guide For Professional Use Only Currently only available in English. A usage Professional Uniquement Disponible en Anglais uniquement pour l instant. Last updated: August 2009 PayPal
Virtual Terminal User s Guide For Professional Use Only Currently only available in English. A usage Professional Uniquement Disponible en Anglais uniquement pour l instant. Last updated: August 2009 PayPal
Dolphin's Automatic Credit Card Authorisation and Fund Transfer - Servebase
 Dolphin Dynamics Dolphin's Automatic Credit Card Authorisation and Fund Transfer - Servebase Copyright 2009 Dolphin Dynamics Ltd. The information contained herein is the property of Dolphin Dynamics Ltd.
Dolphin Dynamics Dolphin's Automatic Credit Card Authorisation and Fund Transfer - Servebase Copyright 2009 Dolphin Dynamics Ltd. The information contained herein is the property of Dolphin Dynamics Ltd.
Eagle Setup Guide For Epicor Bankcard Processing
 Eagle Setup Guide For Epicor Bankcard Processing Table of Contents Introduction... 3 1 Before your implementation... 3 2 Licensing Options (MSY Flags)... 4 3 Options for Bankcards... 5 4 Debit Card Alternate
Eagle Setup Guide For Epicor Bankcard Processing Table of Contents Introduction... 3 1 Before your implementation... 3 2 Licensing Options (MSY Flags)... 4 3 Options for Bankcards... 5 4 Debit Card Alternate
Cash Basis Reporting
 Cash Basis Reporting For Microsoft Dynamics Microsoft Dynamics GP Microsoft Small Business Financials Installation, Setup and User Manual Version 10.0 Cash Basis Reporting 10.0 1 2007 AIM Technologies
Cash Basis Reporting For Microsoft Dynamics Microsoft Dynamics GP Microsoft Small Business Financials Installation, Setup and User Manual Version 10.0 Cash Basis Reporting 10.0 1 2007 AIM Technologies
NEWSTAR Training Guide. Banking, Consolidations and Tax Systems
 NEWSTAR Training Guide Banking, Consolidations and Tax Systems Document A11 / A12 / A19-0.1 November 2005 NEWSTAR Training Guide: Banking, Consolidations and Tax Systems 2005 Constellation HomeBuilder
NEWSTAR Training Guide Banking, Consolidations and Tax Systems Document A11 / A12 / A19-0.1 November 2005 NEWSTAR Training Guide: Banking, Consolidations and Tax Systems 2005 Constellation HomeBuilder
1.4.27 RECURRING CREDIT CARDS POLICY
 1.4.27 RECURRING CREDIT CARDS POLICY Effective 06/01/04 Revised 04/11/11 OBJECTIVE Standardize the processing of automatic charges to a donor s credit card as a payment option. The donor must submit a
1.4.27 RECURRING CREDIT CARDS POLICY Effective 06/01/04 Revised 04/11/11 OBJECTIVE Standardize the processing of automatic charges to a donor s credit card as a payment option. The donor must submit a
Solar Eclipse Trackers, Logs and Queues. Release 8.7.2
 Solar Eclipse Trackers, Logs and Queues Release 8.7.2 Legal Notices 2011 Epicor Software Corporation. All rights reserved. Unauthorized reproduction is a violation of applicable laws. Epicor and the Epicor
Solar Eclipse Trackers, Logs and Queues Release 8.7.2 Legal Notices 2011 Epicor Software Corporation. All rights reserved. Unauthorized reproduction is a violation of applicable laws. Epicor and the Epicor
Contents PAYMENTS...1 PAYMENT TABLES...67
 Payments Guide 062212 2012 Blackbaud, Inc. This publication, or any part thereof, may not be reproduced or transmitted in any form or by any means, electronic, or mechanical, including photocopying, recording,
Payments Guide 062212 2012 Blackbaud, Inc. This publication, or any part thereof, may not be reproduced or transmitted in any form or by any means, electronic, or mechanical, including photocopying, recording,
Inventory Control System Administration Manual
 Inventory Control System Administration Manual Confidential Information This document contains proprietary and valuable, confidential trade secret information of APPX Software, Inc., Richmond, Virginia
Inventory Control System Administration Manual Confidential Information This document contains proprietary and valuable, confidential trade secret information of APPX Software, Inc., Richmond, Virginia
Studio Designer 80 Guide
 Table Of Contents Introduction... 1 Installation... 3 Installation... 3 Getting started... 5 Enter your company information... 5 Enter employees... 6 Enter clients... 7 Enter vendors... 8 Customize the
Table Of Contents Introduction... 1 Installation... 3 Installation... 3 Getting started... 5 Enter your company information... 5 Enter employees... 6 Enter clients... 7 Enter vendors... 8 Customize the
SAP Business One. General Ledger Transactions Generated from Order to Invoice. ESAP SAP Business One Online University www.esapuniversity.
 SAP Business One General Ledger Transactions Generated from Order to Invoice ESAP SAP Business One Online University www.esapuniversity.com Table of Contents Introduction... 3 Purpose of this document...
SAP Business One General Ledger Transactions Generated from Order to Invoice ESAP SAP Business One Online University www.esapuniversity.com Table of Contents Introduction... 3 Purpose of this document...
EDI Insight Manual. Training Manual. Presented By
 EDI Insight Manual Training Manual Presented By EDI Insight Manual 2 Step 1 Upload File: Select the file to transmit on the eceno claims transmission screen and click connect. Login to EDI Insight, when
EDI Insight Manual Training Manual Presented By EDI Insight Manual 2 Step 1 Upload File: Select the file to transmit on the eceno claims transmission screen and click connect. Login to EDI Insight, when
Merchant Interface Online Help Files
 Merchant Interface Online Help Files REGAL t e c h n o l o g i e s t h e f u t u r e o f p a y m e n t s Table of Contents Merchant Interface Online Help Files... 1 Tools... 2 Virtual Terminal... 7 Submit
Merchant Interface Online Help Files REGAL t e c h n o l o g i e s t h e f u t u r e o f p a y m e n t s Table of Contents Merchant Interface Online Help Files... 1 Tools... 2 Virtual Terminal... 7 Submit
Welcome to the handling payments topic. 2-1
 Welcome to the handling payments topic. 2-1 After completing this topic, you will be able to: List the steps of the payment process and perform them in SAP Business One including: Incoming Payments, Outgoing
Welcome to the handling payments topic. 2-1 After completing this topic, you will be able to: List the steps of the payment process and perform them in SAP Business One including: Incoming Payments, Outgoing
Adagio Invoices. Version 9.1A First Edition. All product names mentioned are trademarks or service marks of their respective owners.
 Adagio Invoices Version 9.1A First Edition Trademark Adagio is a registered trademark of Softrak Systems Inc. All product names mentioned are trademarks or service marks of their respective owners. Copyright
Adagio Invoices Version 9.1A First Edition Trademark Adagio is a registered trademark of Softrak Systems Inc. All product names mentioned are trademarks or service marks of their respective owners. Copyright
TheFinancialEdge. Fast! Guide
 TheFinancialEdge Fast! Guide 101811 2011 Blackbaud, Inc. This publication, or any part thereof, may not be reproduced or transmitted in any form or by any means, electronic, or mechanical, including photocopying,
TheFinancialEdge Fast! Guide 101811 2011 Blackbaud, Inc. This publication, or any part thereof, may not be reproduced or transmitted in any form or by any means, electronic, or mechanical, including photocopying,
QuickBooks Credit Card Merchant Service May 18, 2015 revised
 May 18, 2015 revised Security Awareness link http://bblearn.missouri.edu Other resources: Signup for Swipe Reader Guidelines for Credit Card Swipe Reader What is the Merchant Service? The Merchant Service
May 18, 2015 revised Security Awareness link http://bblearn.missouri.edu Other resources: Signup for Swipe Reader Guidelines for Credit Card Swipe Reader What is the Merchant Service? The Merchant Service
How To Use A Bank Service On A Bank System
 Sage 300 ERP 2014 Bank Services User's Guide This is a publication of Sage Software, Inc. Copyright 2014. Sage Software, Inc. All rights reserved. Sage, the Sage logos, and the Sage product and service
Sage 300 ERP 2014 Bank Services User's Guide This is a publication of Sage Software, Inc. Copyright 2014. Sage Software, Inc. All rights reserved. Sage, the Sage logos, and the Sage product and service
Accounts Receivable System Administration Manual
 Accounts Receivable System Administration Manual Confidential Information This document contains proprietary and valuable, confidential trade secret information of APPX Software, Inc., Richmond, Virginia
Accounts Receivable System Administration Manual Confidential Information This document contains proprietary and valuable, confidential trade secret information of APPX Software, Inc., Richmond, Virginia
Vadim Computer Managment Group LTD. Next Generation Software Bank Reconcilliation
 Next Generation Software Bank Reconciliation Vadim Computer Managment Group LTD. Next Generation Software Bank Reconcilliation Contents i Contents Chapter 1: Bank Reconciliation Transactions 1 Bank Reconciliation
Next Generation Software Bank Reconciliation Vadim Computer Managment Group LTD. Next Generation Software Bank Reconcilliation Contents i Contents Chapter 1: Bank Reconciliation Transactions 1 Bank Reconciliation
Accounts Receivable Training Document. Product Name: Accounts Receivable Release Version: GR 3.1.0
 Product Name: Accounts Receivable Release Version: GR 3.1.0 Copyright 2005. All rights reserved. This documentation is an unpublished work of, which may be used only in accordance with a license agreement
Product Name: Accounts Receivable Release Version: GR 3.1.0 Copyright 2005. All rights reserved. This documentation is an unpublished work of, which may be used only in accordance with a license agreement
ROAMpay powered by ROAM
 ROAMpay powered by ROAM Table of Contents 1. Introduction 2. Setting up Service 3. Supporting ROAMpay Customers 4. Helpful Links and Contacts 5. ROAMpay User s Guide Welcome to ROAMpay powered by ROAM!
ROAMpay powered by ROAM Table of Contents 1. Introduction 2. Setting up Service 3. Supporting ROAMpay Customers 4. Helpful Links and Contacts 5. ROAMpay User s Guide Welcome to ROAMpay powered by ROAM!
Credit & Debit Application
 USER MANUAL ALL TERMINAL PRODUCTS Credit & Debit Application Magic Models: C5, X5, X8, M3, M8 V Series Models: V5, V8, V9, V8 Plus, V9 Plus 1 Dejavoo Systems Instruction Manual V429.12 Instruction Manual
USER MANUAL ALL TERMINAL PRODUCTS Credit & Debit Application Magic Models: C5, X5, X8, M3, M8 V Series Models: V5, V8, V9, V8 Plus, V9 Plus 1 Dejavoo Systems Instruction Manual V429.12 Instruction Manual
Credit Card Processing with Element Payment Services (Eterm) Release 8.7.8
 Credit Card Processing with Element Payment Services (Eterm) Release 8.7.8 Disclaimer This document is for informational purposes only and is subject to change without notice. This document and its contents,
Credit Card Processing with Element Payment Services (Eterm) Release 8.7.8 Disclaimer This document is for informational purposes only and is subject to change without notice. This document and its contents,
